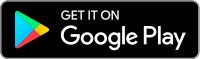Multiple 2-Factor System (M2FS)
Overview
This page covers specific points on what the Multiple 2-Factor System (M2FS) is and how it functions. For general questions on the Secure Login System, please refer to KB1131.
Table of contents
What is M2FS?
M2FS allows any client to maintain more than one active security device at the same time. You no longer need to choose between a physical security device and the IBKR Mobile app as either can be used interchangeably. If you already possess an active security device, any further device activation will result in both devices remaining simultaneously active.
Activation
In case you currently use the Security Code Card / Digital Security Card+: if you use a physical security device, you may download and activate the IBKR Mobile app. Please refer to the directions for Android and iOS.
In case you currently use the IBKR Mobile app: If you use the IBKR Mobile app and have an account with a balance equal or greater than USD 500K, you qualify for the Digital Security Card+ . You may log in to Client Portal and request the DSC+ by following the instructions here.
Operation
Once you have both a physical device and the IBKR Mobile app enabled, M2FS is represented by a drop-down menu upon login. You can now choose the device you wish to authenticate with, following the below steps:
1. Enter your username and password into the trading platform or Client Portal login screen and click Login. If the credentials have been accepted, a drop down will appear, allowing you to Select Second Factor Device. If you log in to the TWS, please notice that the M2FS is supported from version 966.
TWS:
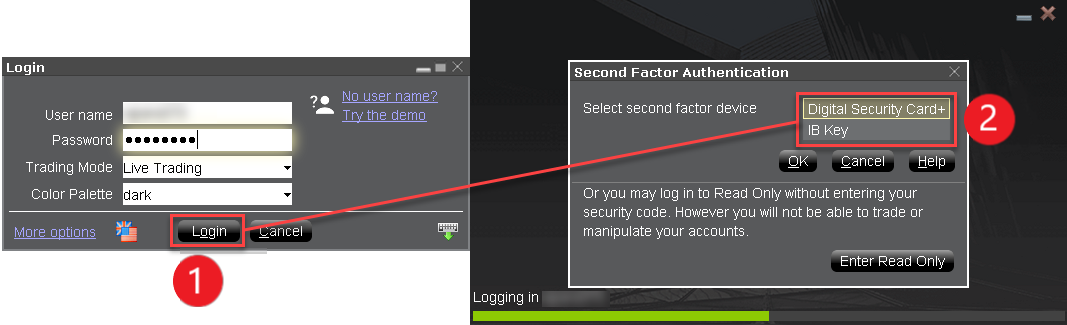
Client Portal:
.png)
2. Once you select a security device, you will now be presented with the corresponding screen for authentication. Refer to the directions for:
- IB Key via IBKR Mobile (iOS)
- IB Key via IBKR Mobile (Android)
- Security Code Card
- Digital Security Card+
3. If the second factor authentication succeeds, the Log-in will now automatically proceed.
Withdrawal limits
The device used to authenticate your withdrawal will define your withdrawal limits, according to the below table:
|
Security Device |
Maximum Withdrawal |
Maximum Withdrawal |
| Security Code Card1 | USD 200,000 | USD 600,000 |
| IBKR Mobile app | USD 1,000,000 | USD 1,000,000 |
| Digital Security Card1 | USD 1,000,000 | USD 1,500,000 |
| Digital Security Card+ | Unlimited | Unlimited |
| Gold Device1 | Unlimited | Unlimited |
| Platinum Device1 | Unlimited | Unlimited |
1: Represents a legacy device that is no longer issued.
Example: You have both the IBKR Mobile app and the Digital Security Card+ enabled and you need to withdrawal more than USD 200K. You can use either device to login to Client Portal but you will be required to use the Digital Security Card+ to confirm your withdrawal request.
Benefits
M2FS provides even more flexibility to IBKR's Secure Login System by allowing you to choose what security device you want to authenticate with. In addition to the convenience of using a device which is trusted and routinely accessible, you can eliminate delays associated with authenticating at times a trade needs to be entered quickly.
IBKR Mobile Authentication as a Two-Factor Solution
At IBKR, we are committed to protecting your account through the use of 2-Factor log in protection. With 2-factor protection, account access is provided through use of "Something you Know" (i.e. entry of user name and password combination) along with "Something you Have" (i.e., a tool which generates a random code to be entered after the user name and password). This 2-Factor protection is intended to mitigate the risk of online hackers (who've acquired your password via malware or social engineering) accessing your account.
While IBKR offers multiple 2-Factor options, IBKR Mobile Authentication is generally viewed as the most convenient to access and operate. Outlined below are some of the convenience factors offered by this app.
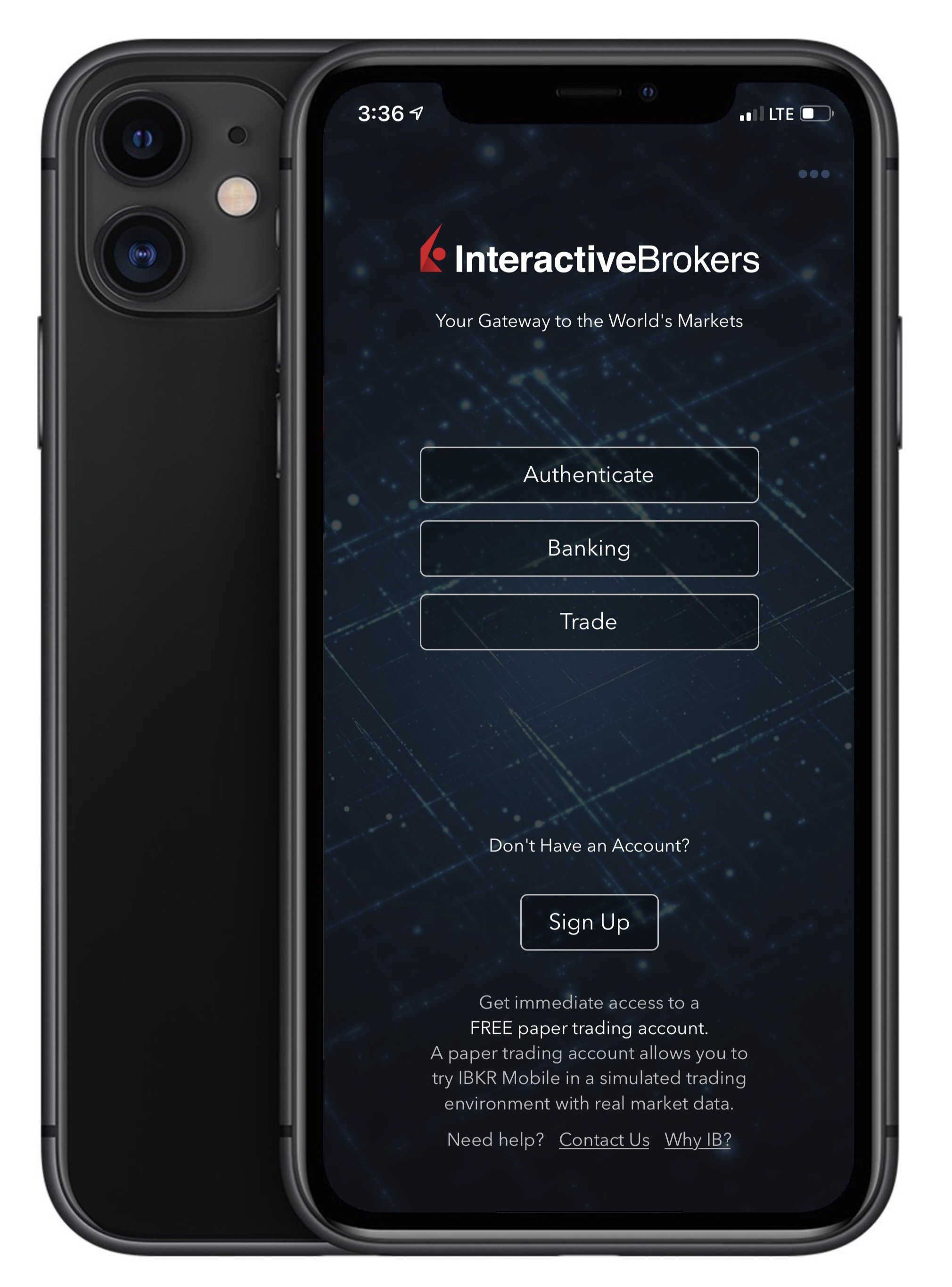
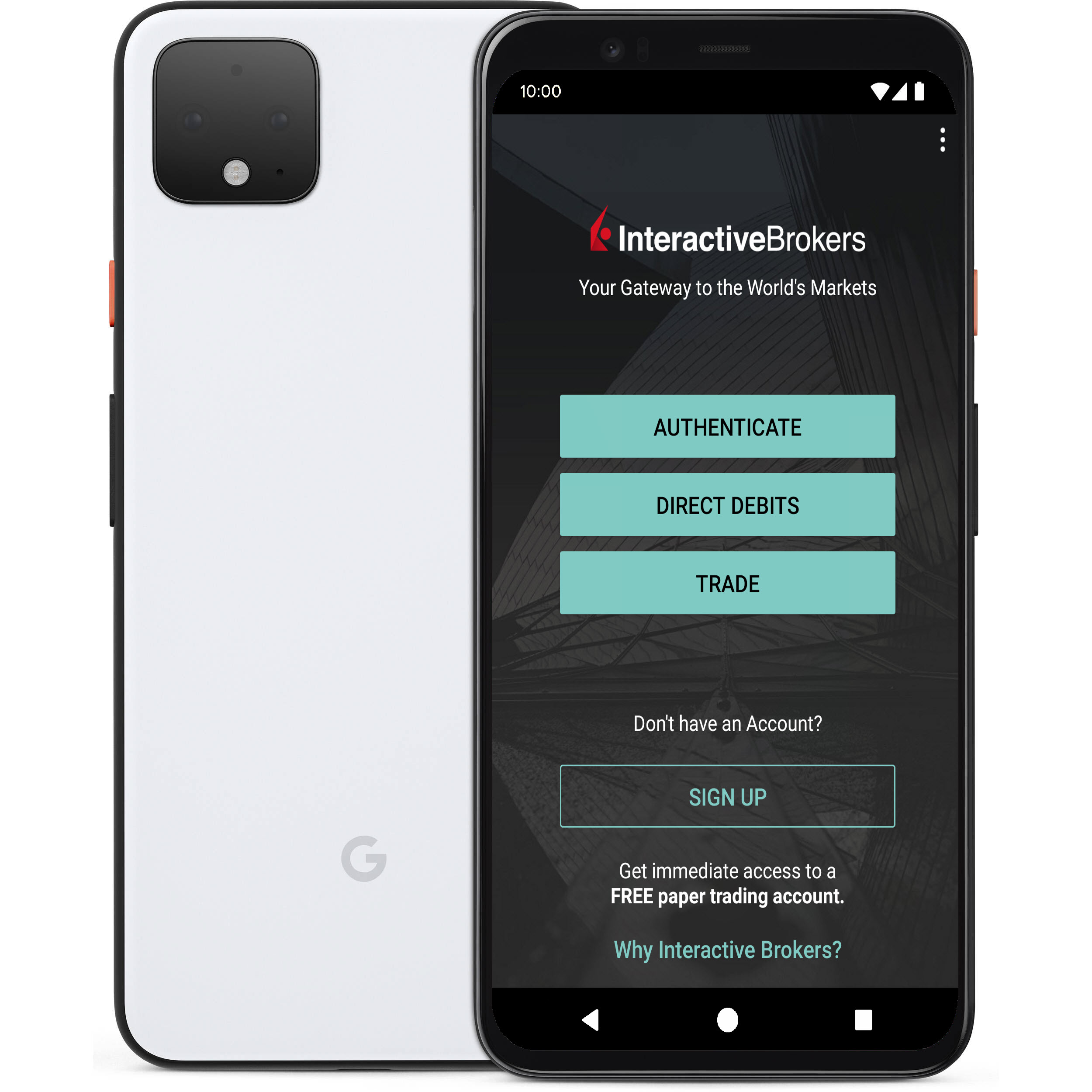
1. Always Available:
Your smartphone is always with you, as well as your tool to grant you secure access to your IBKR account.
2. Convenient:
No additional devices to carry, track and watch out for. In the event of loss or change of phone, IBKR Client Services can assist you to get the app back up and running at a moment’s notice.
3. Quick Activation:
A couple of minutes within the download of the app, you can already use it to authenticate into your account.
4. No Shipping, Delivery or Return:
No delivery delays, no return of devices with depleted batteries. A quick download suffices.
5. Secure, but quick and No-Hassle Login with our Seamless Authentication:
When logging into the Trading Platforms or the Client Portal, you only need to enter your username and password - IBKR will send you a notification and you will use the IB Key protocol to complete the authentication, via your mobile biometrics or PIN, depending on your configuration.
6. Allows for multiple users to authenticate with the same app:
If you have one security device for your personal IBKR account, one for your joint account with your spouse and one for your business account you will be happy to know that you can activate the same app for all those users (and more).
7. Available for every smartphone, everywhere:
IBKR Mobile can be downloaded from the Apple App Store if you have an iPhone. Android phone users can get the app as usual from the Google Play store. Clients in China can obtain the application on both Baidu and the 360.cn stores.
8. Works even Offline:
Should your phone be offline (e.g. when on vacation or with a bad reception), you can still use IBKR Mobile Authentication. Even though Seamless Authentication won't be accessible, the application can generate the codes you need to access your account and trade.
9. Secure delivery for your Password Reset:
With IBKR Mobile installed and the IB Key authentication activated, you can have the IBKR Client Services send you a temporary password to your phone in a secure way without exposing it through text messages and other means of communication.
10. Small footprint:
IBKR Mobile can be downloaded even on the most restrictive data plans and be installed on your smartphone without hogging resources. The application size and its operational use of resources are limited to the absolute minimum, while not compromising on its security.
For a general overview of IBKR Mobile Authentication including installation, activation and operation, please see KB2260.
Hinweise zur PIN-Erstellung
Bestimmte Sicherheitsgeräte, die zum Zugriff auf Ihr IBKR-Konto verwendet werden, erfordern die Erstellung einer numerischen oder alphanumerischen PIN bei der Beantragung oder Aktivierung.
Diese PIN dient als zusätzlicher Schutz, da sie unbefugte Personen, die unbeabsichtigt in den Besitz Ihres Gerätes gelangen könnten, effektiv davon abhält Ihr Gerät zu nutzen. Daher ist es wichtig, eine PIN auszuwählen, die leicht für Sie zu merken ist, jedoch schwer für andere Personen zu erraten ist.
Anschließend finden Sie eine Reihe an Vorgaben oder bewährten Praktiken, die bei der Erstellung Ihrer PIN in Betracht gezogen werden sollten:
- Verwenden Sie nicht Ihr eigenes Geburtsdatum
- Verwenden Sie nicht das Geburtsdatum Ihrer eigenen Kinder oder anderer unmittelbarer Familienmitglieder
- Verwenden Sie keine Teile Ihrer persönlichen oder geschäftlichen Anschrift, wie z. B. den Straßennamen oder Hausnummer bzw. die Postleitzahl
- Verwenden Sie keine Teile Ihres Personennachweises (wie z. B. Sozialversicherungsnummer oder Personalausweisnummer
- Verwenden Sie keine Telefonnummern
Vermeiden Sie für den nicht numerischen Teil Ihrer PIN:
- Initialen Ihrer Familie oder von Verwandten, den Namen Ihrer Stadt oder von Sportmannschaften
- Die Nutzung Ihres Vornamens und/oder Nachnamens sowie jene Ihrer Familie oder Verwandten
Wir empfehlen Ihnen Klein- und Großbuchstaben sowie Zahlen zu verwenden
Eine allgemeine Vorgehensweise zur Erstellung einer einprägsamen PIN, die diesen Anforderungen entspricht, wäre einen Satz zu konstruieren und danach die ersten Buchstaben der jeweiligen Wörter dieses Satzes zu verwenden
IBKR Mobile Authentication (IB Key) Reinstallation on the Same Phone
The recovery procedure explained in this article is required in case:
Procedure:
In order to re-enable IBKR Mobile Authentication (IB Key), please click on one of the below links, according to your smartphone Operating System
Apple iOS
-
Launch the IBKR Mobile app. Whenever possible, the app will ask you to recover the setup. Tap Yes
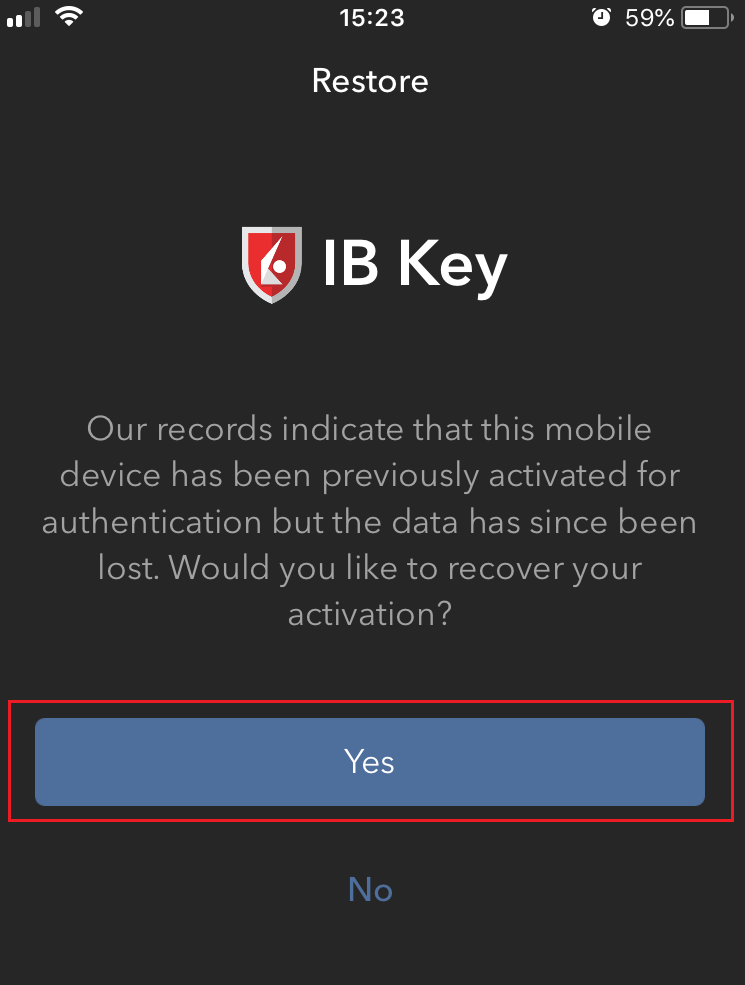
-
According to your phone hardware capabilities, you will be prompted to provide the security element originally used to secure the app (Fingerprint, Face ID, PIN). Please follow the on-screen instructions for this step
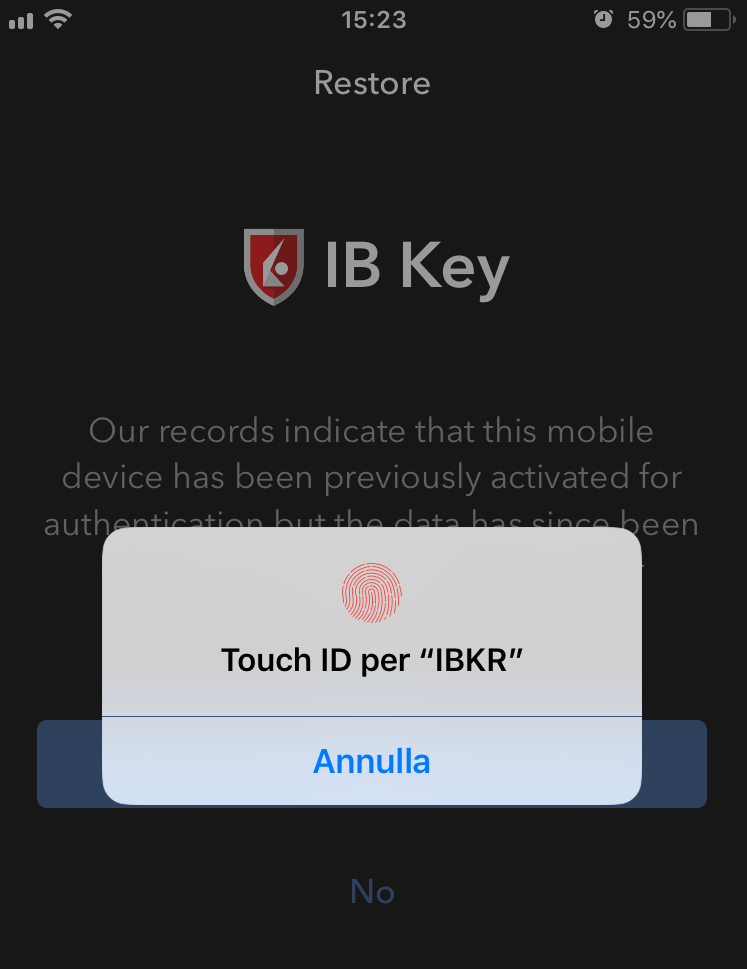
-
If the reactivation has been successfully completed, you will see a confirmation message. Tap Done to finalize the procedure
.png)
Android
-
Launch the IBKR Mobile app. Whenever possible, the app will ask you to recover the setup. Tap Recover Setup
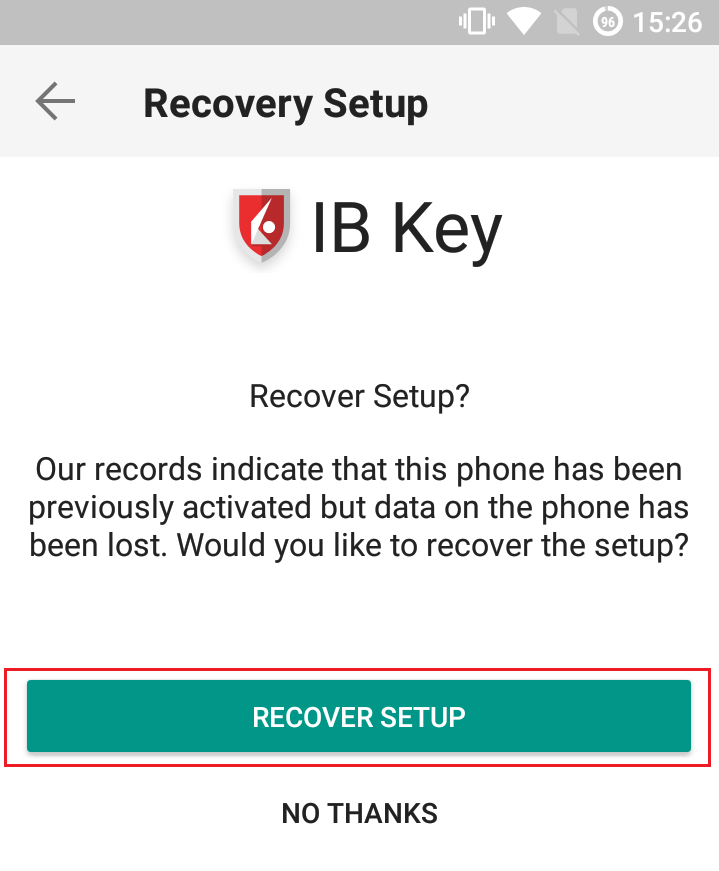
-
Review the Recovery directions and tap Continue
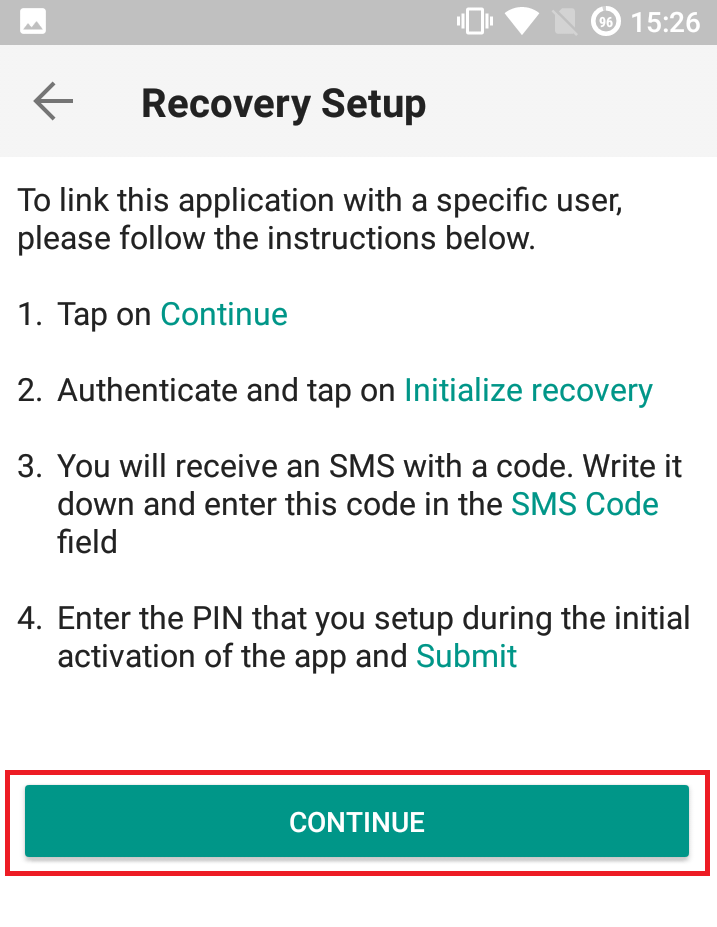
-
Enter your credentials and tap Initialize Recovery
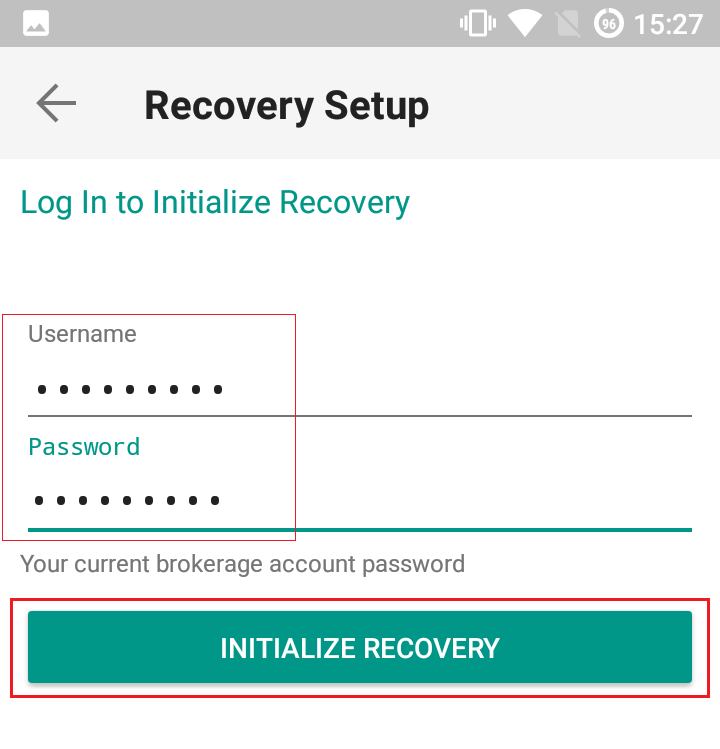
-
You will receive an text message (SMS)containing an Activation Token. Enter it in the Activation Code field. According to your phone operating system and hardware capabilities, you might be prompted to provide as well the security element you originally used to secure the app (PIN, Fingerprint). Once done, tap Submit
.png)
-
If the reactivation has been successfully completed, you will see a confirmation message. Tap Done to finalize the procedure
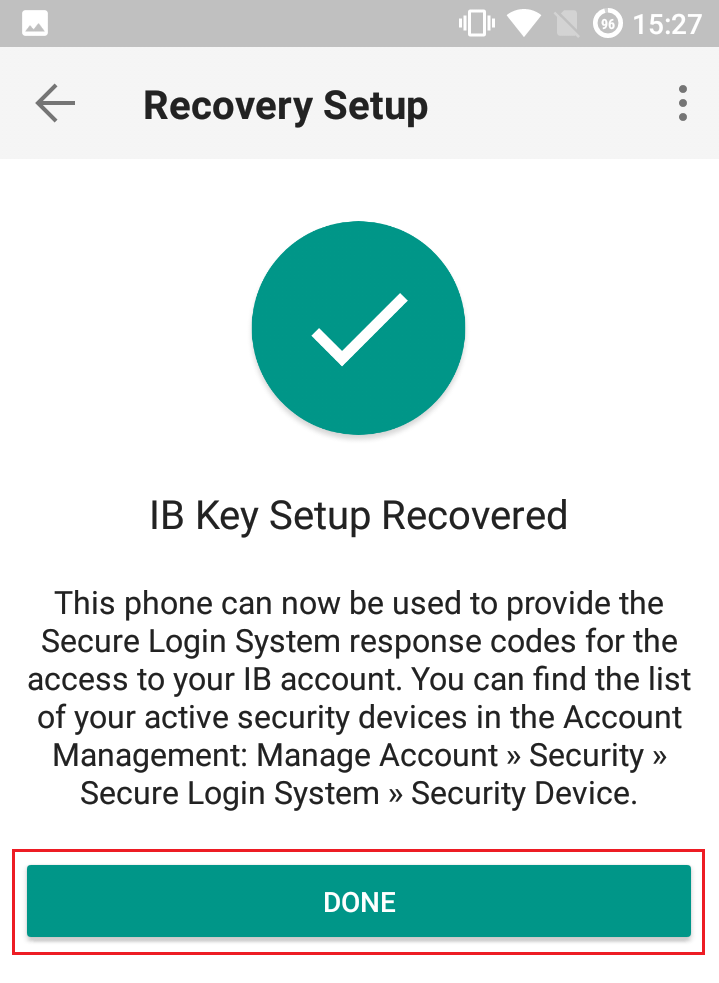
References
Cache Maintenance for IB apps on Android
This procedure has proved to work as a solution for several issues, since it produces a complete reset of the malfunctioning IBKR app.
For Android OS 6.0 (Marshmallow) and higher
1. Go to your phone's Settings Menu
2. Below the Phone section, select Applications ![]() Application Manager
Application Manager
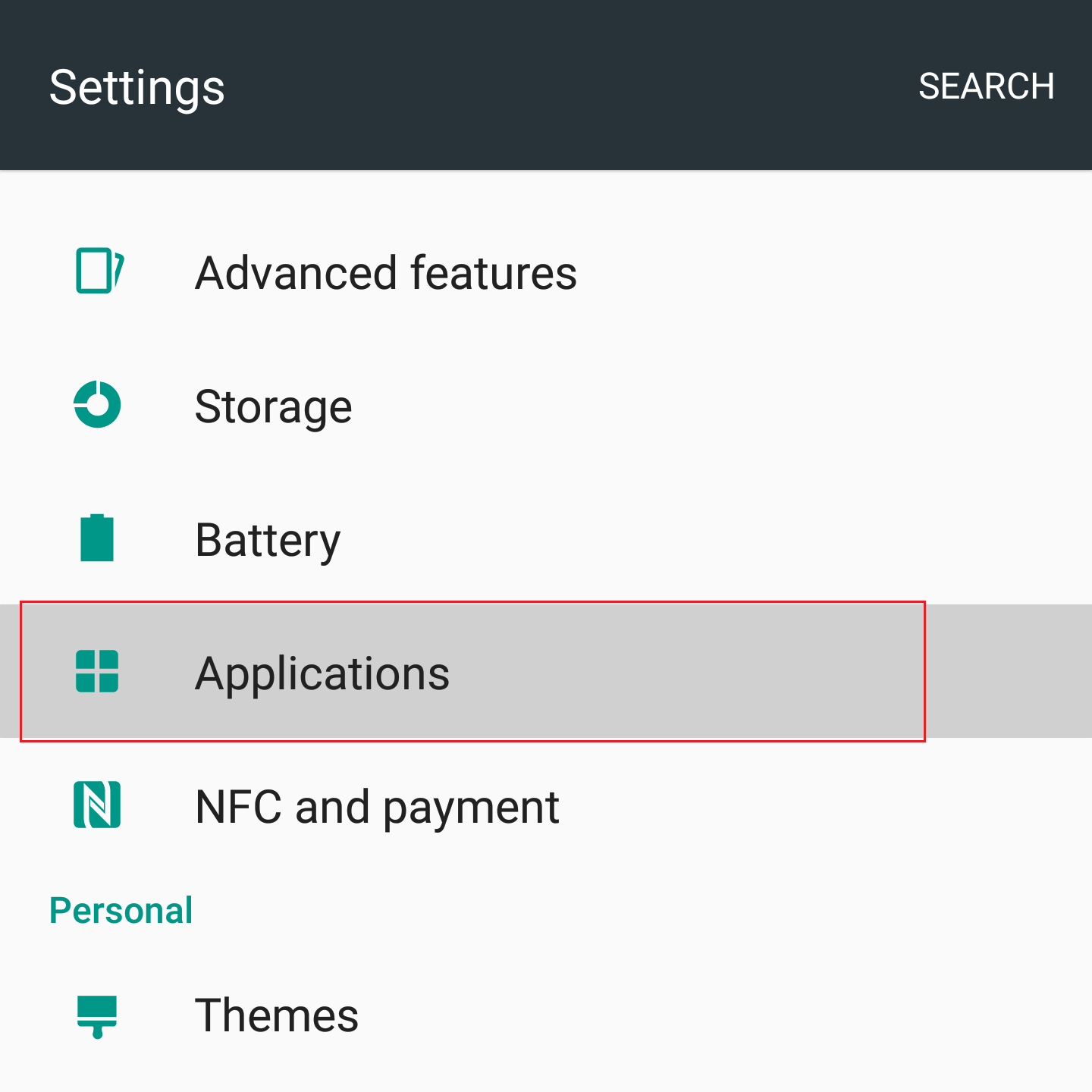
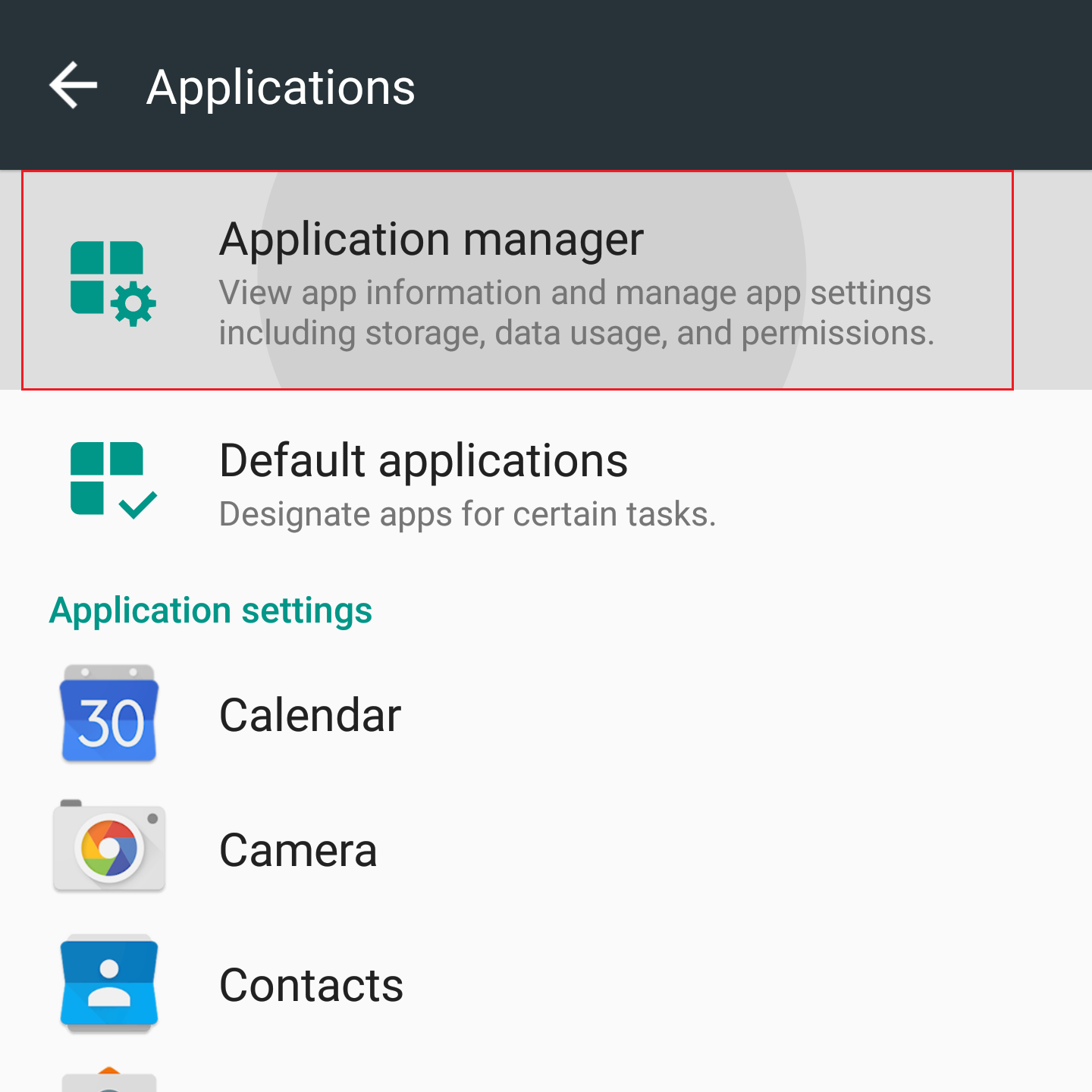
3. Scroll down and select the corresponding IB app which needs to be reset.
.png)
4. Tap on Storage
.png)
5. Tap on Clear Data ![]() OK
OK
.png)
.png)
6. Confirm Data has been cleared.
.png)
7. Reboot the phone
8. Re-Launch app
For Android OS 5.0 (Lollipop) and previous versions
- Go to your phone Settings Menu
- Below the Device section, select Apps
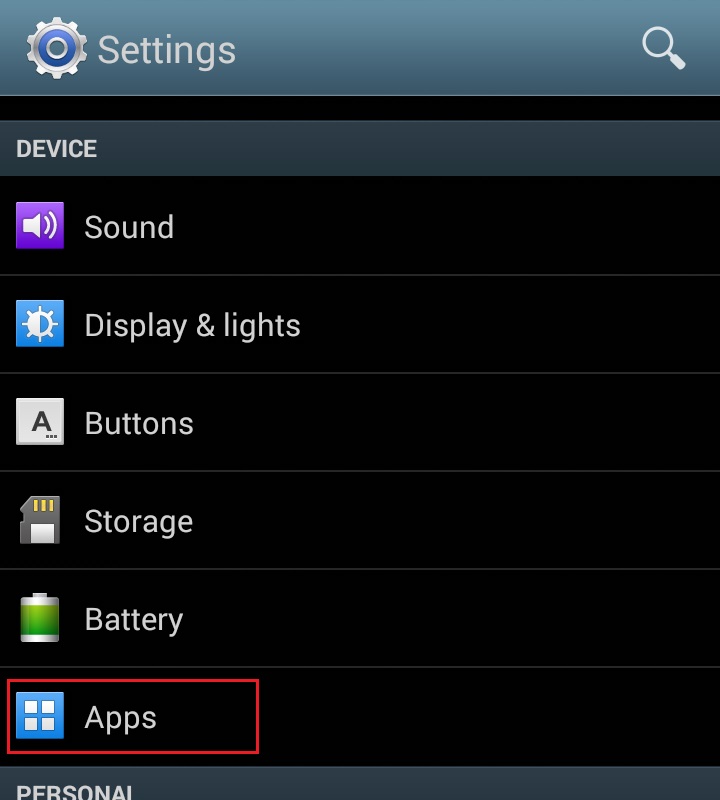
- Scroll down and select the corresponding IB app which needs to be reset.
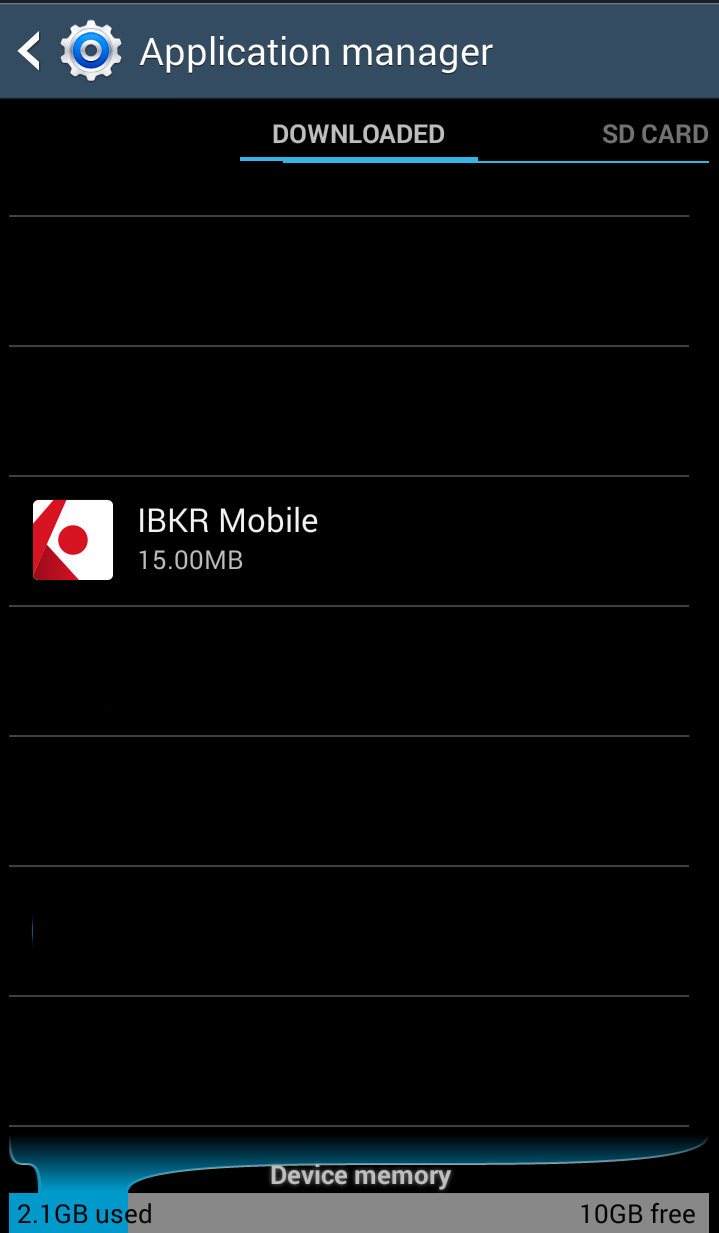
- Tap on Clear data
 OK
OK
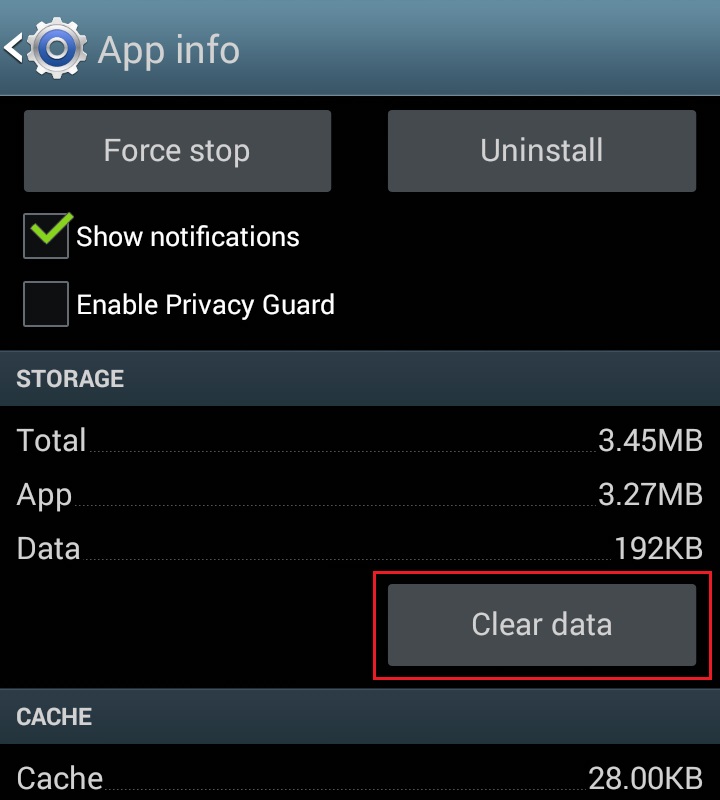
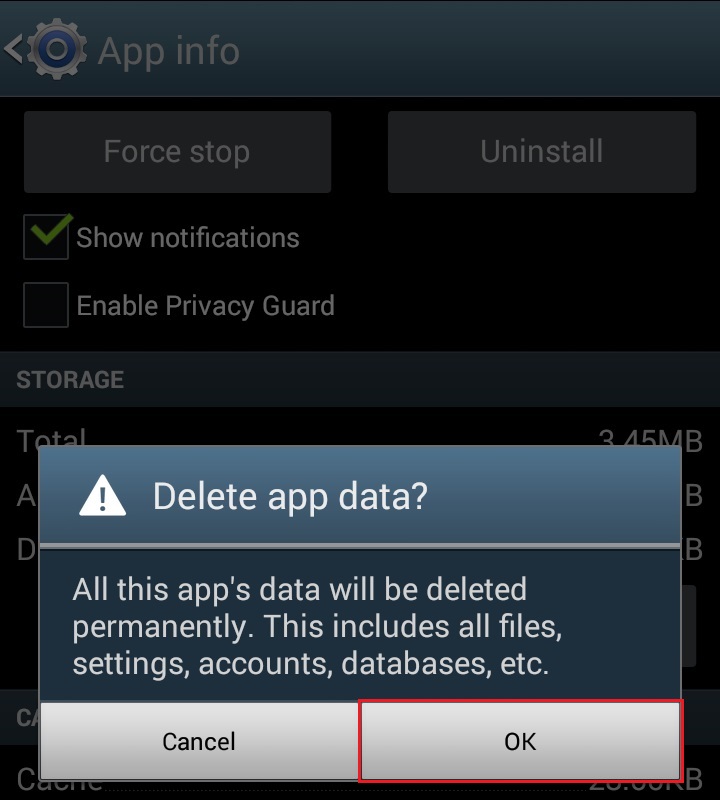
- Confirm Data has been cleared
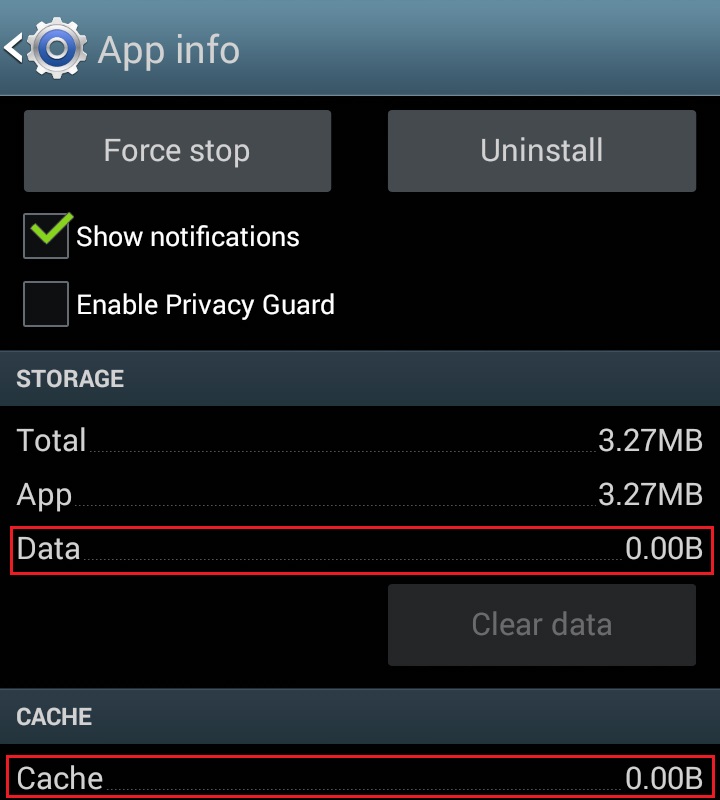
- Reboot Phone
- Re-Launch app
Note: If after clearing the cache, manually adjusting the permissions and restarting your Android Device, the issue persists, please contact IB Customer Service for further troubleshooting.
Related Articles:
- For IB Key on Android overview refer to KB2277
- For IB Key Recovery process on Android refer to KB2748
Willkommen bei Interactive Brokers
Ihr Konto ist nun mit Einlagen ausgestattet und bestätigt - das heißt, Sie können beginnen zu handeln. Die nachfolgenden Informationen werden Ihnen den Start als Neukunde bei Interactive Brokers erleichtern.
- Ihr Vermögen
- Konfigurieren Sie Ihr Konto für den Handel
- So funktioniert der Handel
- Handel in aller Welt
- Fünf Punkte zur Optimierung Ihres IB-Kundenerlebnisses
1. Ihr Vermögen
Allgemeine Informationen zu Einzahlungen und Auszahlungen/Abhebungen. Alle Transaktionen werden über Ihr sicheres Kontoverwaltungssystem abgewickelt.
Einzahlungen
Zunächst müssen Sie eine Einzahlungsbenachrichtigung erstellen. Nutzen Sie hierzu folgenden Navigationspfad: Kontoverwaltung > Guthabenverwaltung > Guthabentransfers > Transaktionstyp: „Einzahlung“. Hier erfahren Sie, wie Sie eine Einzahlungsbenachrichtigung erstellen. Der zweite Schritt besteht darin, dass Sie Ihre Bank beauftragen, die Banküberweisung unter Verwendung der Bankverbindung, die Ihnen im Zuge der Erstellung der Einzahlungsbenachrichtigung mitgeteilt wird, auszuführen.
Auszahlungen/Abhebungen
Erstellen Sie eine Auszahlungsanweisung. Nutzen Sie hierzu folgenden Navigationspfad: Kontoverwaltung > Guthabenverwaltung > Guthabentransfers > Transaktionstyp: „Auszahlung“. Hier erfahren Sie, wie Sie eine Auszahlungsanweisung erstellen.
Wenn Sie eine Auszahlung beantragen, die die geltenden Auszahlungslimits überschreitet, wird diese als außerordentliche Auszahlung behandelt. Dies bedeutet, dass wir den Bankkontoinhaber und das IB-Konto abgleichen müssen. Falls das Zielbankkonto bereits für eine Einzahlung verwendet wurde, wird die Auszahlung bearbeitet. Andernfalls müssen Sie den Kundenservice kontaktieren und die erforderlichen Dokumente bereitstellen.
Problembehebung
Einzahlungen: Meine Bank hat das Guthaben übersendet, aber es wurde meinem IB-Konto noch nicht gutgeschrieben. Mögliche Gründe:
a) Ein Guthabentransfer dauert 1-4 Geschäftstage
b) Es fehlt eine Einzahlungsbenachrichtigung. Sie müssen diese in der Kontoverwaltung erstellen und ein Ticket an den Kundenservice schicken.
c) Korrekturdaten fehlen. Ihr Name oder Ihre IB-Kontonummer fehlt in den Transferdetails. Bitte kontaktieren Sie Ihre Bank und bitten Sie um die vollständigen Korrekturdaten.
d) Ein bei IB eingeleiteter ACH-Transfer ist auf 100,000 USD je Zeitraum von 7 Geschäftstagen beschränkt. Wenn Sie ein Portfolio-Margin-Konto eröffnet haben, bei dem eine Ersteinlage von 110,000 USD erforderlich ist, ist eine Einzahlung per Banküberweisung ggf. eine bessere Lösung, um die Wartezeit zu verringern, bis Sie beginnen können zu handeln. Wenn Sie ACH als Methode auswählen, können Sie entweder eine Wartezeit von knapp 2 Wochen in Kauf nehmen oder ein temporäres Downgrade auf ein Reg-T-Konto als mögliche Lösung erwägen.
Auszahlungen: Ich habe eine Auszahlung beantragt, aber das Guthaben wurde noch nicht meinem Bankkonto gutgeschrieben. Mögliche Gründe:
a) Ein Guthabentransfer dauert 1-4 Geschäftstage
b) Abgelehnt. Überschreitung des maximal möglichen Auszahlungsbetrags. Bitte prüfen Sie den Barsaldo Ihres Kontos. Beachten Sie, dass aus regulatorischen Gründen ab Einzahlung des Guthabens eine Haltefrist von 3 Tagen gilt, ehe das Guthaben ausgezahlt/abgehoben werden kann.
c) Ihre Bank hat das Guthaben zurückgesendet. Vermutlich stimmen die Namen des empfangenden Kontos und des sendenden Kontos nicht überein.
2. Konfigurieren Sie Ihr Konto für den Handel
Unterschied zwischen Cash- und Marginkonten: Falls Sie sich für unsere FastTrack-Kontoeröffnung entschieden haben, ist Ihr Konto automatisch ein Cash-Konto mit Handelsberechtigungen für US-Aktien. Wenn Sie Leverage nutzen und auf Marginbasis handeln möchten, erfahren Sie hier, wie Sie ein Upgrade Ihres Kontos auf ein Reg-T-Margin-Konto durchführen können.
Handelsberechtigungen
Um mit einem bestimmten Instrument in einem bestimmten Land handeln zu können, müssen Sie über die Kontoverwaltung die entsprechenden Handelsberechtigungen beantragen. Bitte beachten Sie, dass Handelsberechtigungen kostenlos sind. Möglicherweise werden Sie jedoch gebeten, Risikoinformationsdokumente zu unterzeichnen, die von örtlichen Aufsichtsbehörden benötigt werden. Hier erfahren Sie, wie Sie Handelsberechtigungen beantragen können.
Marktdaten
Wenn Sie für ein bestimmtes Produkt oder eine bestimmte Börse Echtzeit-Marktdaten beziehen möchten, müssen Sie ein Marktdatenpaket abonnieren und Abonnementgebühren an die entsprechende Börse entrichten. Hier erfahren Sie, wie Sie Marktdaten abonnieren können.
Der Marktdatenassistent hilft Ihnen bei der Auswahl des richtigen Datenpakets. Bitte sehen Sie sich dieses Video an, indem die Funktionsweise erläutert wird.
Kunden können für Ticker, zu denen sie kein Abonnement abgeschlossen haben, kostenlose verzögerte Marktdaten beziehen. Klicken Sie dazu auf die Schaltfläche „Kostenlose verzögerte Marktdaten“ in der entsprechenden Tickerzeile.
Beraterkonten
Werfen Sie einen Blick in unseren „Getting Started Guide“ für Berater. Hier erfahren Sie, wie Sie für Ihr Beraterkonto weitere Benutzer anlegen können, diesen Zugriffsrechte erteilen und vieles mehr.
3. So funktioniert der Handel
Wenn Sie den Umgang mit unserer Handelsplattformen erlernen möchten, ist die Trader-Akademie die beste Anlaufstelle für Sie. Dort finden Sie unsere Live-Webinare und Webinaraufzeichnungen in 10 Sprachen, sowie Touren und Dokumente zu unseren verschiedenen Handelsplattformen.
Trader Workstation (TWS)
Traders, die ausgefeilte Trading-Tools verwenden möchten, können unsere Market-Maker-entwickelte Trader Workstation (TWS) verwenden. Mit dieser Plattform können Sie dank einer benutzerfreundlichen tabellarischen Oberfläche Ihre Handelsgeschwindigkeit und Effizienz optimieren. Es werden über 60 Ordertypen und aufgabenspezifische Tools für sämtliche Trading-Stile angeboten und Kontosalden und Kontoaktivitäten können in Echtzeit geprüft und überwacht werden. Testen Sie die zwei verfügbaren Varianten:
TWS Mosaic: intuitiv und benutzerfreundlich, einfacher Handelszugang, Ordermanagement, Watchlisten und Charts, zusammengestellt in einer Ansicht, oder
Klassische TWS: Erweitertes Ordermanagement für Trader, die komplexere Tools und Algorithmen.
Allgemeine Beschreibung und Informationen / Kurzanleitung / Benutzerhandbuch
Interaktive Touren: TWS Grundlagen / TWS Konfiguration / TWS Mosaic
Platzierung einer Transaktion: Video zur klassischen TWS / Video zu Mosaic
Trading-Tools: Allgemeine Beschreibung und Informationen / Benutzerhandbuch
Anforderungen: Installation von Java für Windows / Installation von Java für MAC / Port 4000 und 4001 müssen offen sein
Login in die TWS / Download der TWS
WebTrader
Trader, die eine einfache und besonders übersichtliche Oberfläche bevorzugen, können unseren HTML-basierten WebTrader verwenden. Mit dieser Anwendung können Sie sich völlig unkompliziert Marktdaten anzeigen lassen, Orders übermitteln und Ihr Konto und Ihre Ausführungen kontrollieren. Nutzen Sie die aktuellste WebTrader-Version für Ihren jeweiligen Browser.
Kurzanleitung / WebTrader-Benutzerhandbuch
Einführung: Video zum WebTrader
Platzierung einer Transaktion: Video zum WebTrader
Login in den WebTrader
MobileTrader
Mit unseren Softwarelösungen für Mobilgeräte können Sie unterwegs Handel mit Ihrem IB-Konto betreiben. Die mobileTWS für iOS und die mobileTWS für BlackBerry sind speziell für diese Beliebten Modelle entwickelte Anwendungen, während die allgemeine MobileTrader-App auf den meisten anderen Smartphone-Typen unterstützt wird.
Allgemeine Beschreibung und Informationen
Ordertypen: Verfügbare Ordertypen und Beschreibungen / Videos / Tour / Benutzerhandbuch
Paper-Trading: Allgemeine Beschreibung und Informationen / So erhalten Sie ein simuliertes Paper-Trading-Konto
Sobald Ihr simuliertes Konto angelegt wurde, können Sie die Marktdaten aus Ihrem realen Konto mit dem Paper-Trading-Konto teilen: Kontoverwaltung > Konto verwalten > Einstellungen > Paper-Trading
4. Handel in aller Welt
IB-Konten sind Multiwährungskonten. In Ihrem Konto können Sie gleichzeitig mehrere verschiedene Währungen halten, was Ihnen den Handel mit verschiedenen Produkten in aller Welt in einem einzigen Konto ermöglicht.
Basiswährung
Ihre Basiswährung ist die Umrechnungswährung für Ihre Kontoauszüge und die Währung, die zur Berechnung Ihrer Margin-Anforderungen verwendet wird. Sie legen die Basiswährung für Ihr Konto im Rahmen des Kontoeröffnungsprozesses fest. Kunden können ihre Basiswährung jederzeit in der Kontoverwaltung ändern.
Wir wandeln Devisenpositionen automatisch in Ihre Basiswährung um.
Währungsumwandlungen müssen manuell vom Kunden vorgenommen werden. In diesem Video erfahren Sie, wie Sie eine Währungsumwandlung ausführen.
Wenn Sie eine Position in einer Währung eröffnen möchten, die Sie nicht in Ihrem Konto haben, haben Sie zwei Möglichkeiten:
A) Währungsumwandlung
B) IB-Margindarlehen (nicht für Cash-Konten verfügbar)
In diesem Kurs finden Sie eine Erläuterung der Funktionsweisen von Forex-Transaktionen
5. Fünf Punkte zur Optimierung Ihres Kundenerlebnisses
1. Kontraktsuche
Hier finden Sie unsere sämtlichen Produkte, Symbole und Spezifikationen.
2. IB Wissensdatenbank
Die Wissensdatenbank ist eine Sammlung aus Glossarbegriffen, Hilfe-Artikeln, Problemlösungstipps und Leitfäden, die Sie bei der Verwaltung Ihres IB-Kontos unterstützen können. Geben einfach in das Suchfeld ein, was Sie wissen möchten, und finden Sie Ihre Antwort.
3. Kontoverwaltung
Während unsere Trading-Plattformen Ihnen Zugang zu den Märkten gewähren, bietet die Kontoverwaltung Ihnen Zugang zu Ihrem IB-Konto. In der Kontoverwaltung können Sie Aufgaben rund um Ihr Konto ausführen, wie zum Beispiel Guthaben ein- und auszahlen, Kontoauszüge ansehen, Marktdaten- und Nachrichtenabonnements anpassen, Handelsberechtigungen ändern und Ihre persönlichen Informationen verifizieren oder ändern.
Login in die Kontoverwaltung / AM-Kurzanleitung / AM-Benutzerhandbuch
4. Das Secure-Login-System
Um Ihnen online das größtmögliche Maß an Sicherheit zu gewähren, hat Interactive Brokers das Secure-Login-System (SLS) eingeführt. Bei diesem System erfolgt der Zugriff auf Ihr Konto mittels einer Zwei-Faktoren-Authentifizierung - d. h. Ihre Identität wird bei der Anmeldung unter Verwendung von zwei Sicherheitsfaktoren überprüft: 1) ein Faktor, der auf Ihrem Wissen basiert (Eingabe Ihres Benutzernamens und Passworts), und 2) ein Faktor, der auf etwas in Ihrem physischen Besitz basiert (ein von IB bereitgestelltes Sicherheitsgerät, das zufällige, einmalig verwendbare Sicherheitscodes generiert). Da sowohl Kenntnis über Ihren Benutzernamen und Ihr Passwort als auch der physische Besitz des Sicherheitsgerätes für eine erfolgreiche Anmeldung im Konto erforderlich sind, wird die Gefahr eines Zugriffs auf Ihr Konto durch eine andere Person als Sie durch die Teilnahme am Secure-Login-System praktisch ausgeschlossen.
Aktivierung Ihres Sicherheitsgerätes / Erhalt einer Sicherheitscodekarte / Rücksendung Ihres Sicherheitsgerätes an IB
Sollten Sie Ihr Passwort vergessen oder Ihre Sicherheitscodekarte verloren haben, kontaktieren Sie uns bitte telefonisch für sofortigen Support.
5. Kontoauszüge und Berichte
Unsere Kontoauszüge und Berichte lassen sich ganz einfach erstellen und anpassen und decken alle Aspekte Ihres Kontos bei Interactive Brokers ab. Hier erfahren Sie, wie Sie Ihre Umsatzübersichten öffnen können.
Tipps zur Auswahl Ihrer Sicherheitsfragen und Antworten
Die Sicherheitsfragen stellen einen Bestandteil des Sicherungssystems dar, das IB zum Schutz Ihres Kontos eingerichtet hat. An dieser Stelle möchten wir Ihnen einige einfache Tipps zur Auswahl Ihrer Sicherheitsfragen und Antworten an die Hand geben, damit Sie diesen Schutzmechanismus so effektiv wie möglich nutzen können:
1. Wählen Sie Fragen aus, bei denen Sie sich die zugehörige Antwort gut merken können, und geben Sie eine passende und gleichbleibende Antwort an.
2. Wählen Sie wenn möglich immer eine Antwort aus, die nur aus einem Wort besteht.
3. Achtung bei Leerzeichen: Wenn Sie „Frankfurt am Main“ als Antwort auf eine Sicherheitsfrage verwenden, wird das System später „FrankfurtamMain“ als Eingabe ablehnen.
4. Vermeiden Sie die Verwendung von ausgefallenen oder widersinnigen Antworten, da es Ihnen möglicherweise später schwerfallen wird, sich an diese zu erinnern.
5. Wählen Sie Fragen aus, die nicht leicht erraten oder recherchiert werden können, auf die es viele verschiedene Antwortmöglichkeiten gibt und bei denen die Wahrscheinlichkeit gering ist, dass die richtige Antwort erraten wird.
6. Wählen Sie Ihre Fragen so aus, dass auch Personen wie zum Beispiel Familienmitglieder, enge Freunde, Verwandte, Ihr/e Ex-Partner/in oder Ihr/e Lebensgefährte/in die Antwort nicht kennen.
7. Wählen Sie Fragen aus, deren Antwort konstant ist und sich aller Wahrscheinlichkeit nach im Laufe der Zeit nicht verändert.
Überblick über das Secure-Login-System
Inhalt
- Vorteile der Teilnahme
- So können Sie sich zur Teilnahme anmelden
- Verlust, Beschädigung oder vorübergehende Nichtverfügbarkeit Ihres Geräts
- Gerätetypen
- Auszahlungslimits
Die Sicherheit Ihrer Vermögenswerte und persönlichen Daten sind von größter Bedeutung für uns. Wir ergreifen daher alle erforderlichen Maßnahmen, um sicherzustellen, dass Sie vom Moment Ihrer Kontoeröffnung an geschützt sind.
Vorteile der Teilnahme
- Höhere Auszahlungsgrenzen pro Tag und pro 5-Tages-Zeitraum.
- Die Möglichkeit, Bankanweisungen und E-Mail-Adressen ohne Kontakt mit einem Mitglied des Sicherheitsteams zu ändern.
- Die Möglichkeit, ACH- und EFT-Guthabentransaktionen über eine Ersteinlage-Transaktion von 20,000 US-Dollar hinaus auszuführen.
- Die Möglichkeit, ein einziges Gerät für mehrere Benutzernamen zu verwenden, die im Namen derselben Person registriert wurden.
So können Sie sich zur Teilnahme anmelden
Verlust, Beschädigung oder vorübergehende Nichtverfügbarkeit Ihres Geräts
Gerätetypen
- SMS - Die schnellste und einfachste Methode für Zwei-Faktor-Authentifizierung über Textmitteilungen (SMS), die an Ihre Mobiltelefonnummer versendet werden.
- IBKR Mobile – Eine mobile All-In-One-App, die eine bequeme, digitale Lösung für Ihre Zwei-Faktor-Authentifizierung darstellt. Das IB-Key-Protokoll innerhalb der App unterstützt Fingerabdruck-Scans/Gesichtserkennung und PIN-Konfiguration 1 und kann auf Android-Geräten und iPhones heruntergeladen werden.
- Digitale Sicherheitskarte+ - Für Konten mit Eigenkapital in Höhe von 1 Mio USD oder einem äquivalenten Betrag in einer anderen Währung. Diese Karte hat die Größe und Form einer Kreditkarte und ist elektronisch, was bedeutet, dass ein PIN-Code als zusätzliche Sicherheitsstufe eingegeben werden muss.
Hinweis
iPhone-Benutzer müssen entweder Touch ID, Face ID, oder PIN-Code aktiviert haben (siehe: Einrichtung der Touch ID oder Einrichtung der Face ID für Anweisungen). Wir empfehlen Ihnen, Touch ID oder Face ID zu verwenden. Die PIN gewährleistet bis zu 12 Stunden an Handelszugang, während der Fingerabdruck-Scan/die Gesichtserkennung mehr als 30 Stunden ermöglicht, solange Sie sich in diesem Zeitraum mindestens einmal authentifizieren. Nähere Informationen erhalten Sie in unserem Benutzerhandbuch zum erweiterten Handelszugang.
Auszahlungslimits
Kunden, die am Secure-Login-System teilnehmen, erhalten erweiterte Auszahlungsbefugnisse, während nicht teilnehmende Kunden an die täglichen und wöchentlichen Auszahlungsbeschränkungen gebunden sind. Der Betrag, den der betreffende teilnehmende Kunde im Laufe eines Tages oder eines Zeitraums von fünf Tagen entnehmen/übertragen kann, erhöht sich in proportionalem Verhältnis zum Schutzwert des Geräts. Nachstehend sehen Sie eine tabellarische Übersicht.
| Sicherheitsgerät | Max. Auszahlungsbetrag pro Tag | Max. Auszahlungsbetrag pro 5 Geschäftstage |
|---|---|---|
| Keiner | 50.000 USD | 100.000 USD |
| SMS | 200.000 USD | 600.000 USD |
| BKR Mobile-Authentifizierung (IB Key) | 1 Mio. USD | 1 Mio. USD |
| Sicherheitscodekarte* | 200.000 USD | 600.000 USD |
| Digitale Sicherheitskarte* | 1 Mio. USD | 1.5 Mio. USD |
| Digitale Sicherheitskarte+ | Unbegrenzt | Unbegrenzt |
| Platin*/Gold* | Unbegrenzt | Unbegrenzt |
Weitere Informationen
IBKR Mobile für Android - Überblick
Dieser Artikel behandelt spezifische Aspekte der Installation und der Verwendung von IBKR Mobile zu Authentifizierungszwecken sowie des IB-Key-Protokolls auf Android-Geräten. Siehe KB2260 für allgemeine Fragen zur Authentifizierung per IBKR Mobile.
Inhalt
Anforderungen
- Muss auf einem Android-Smartphone installiert werden, bei dem keinerlei Nutzungsbeschränkungen entfernt wurden.
- Bei dem Gerät muss es sich mindestens um eine Android-Version 7 oder höher handeln.
Installation
Sie können IBKR Mobile auf Ihr Smartphone direkt aus dem
Google Play Store , 360 Mobile Assistant oder Baidu Mobile Assistant.
Installation von IBKR Mobile aus dem Google Play Store:
- Tippen Sie auf Ihrem Android-Smartphone auf die Play-Store-App
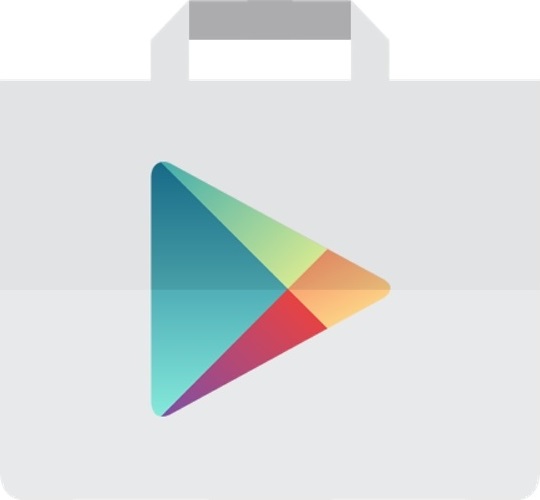 .
. - Tippen Sie auf die Suchleiste oben auf dem Bildschirm, geben Sie IBKR Mobile ein und tippen Sie dann auf Suche.
- Wählen Sie IBKR Mobile aus den Ergebnissen der Interactive Brokers Group aus (Abbildung 1.).
- Tippen Sie rechts auf Installieren (Abbildung 2.).
- Wenn die Installation abgeschlossen ist, tippen Sie auf Öffnen, um IBKR Mobile zu starten.
Abbildung 1. Abbildung 2.
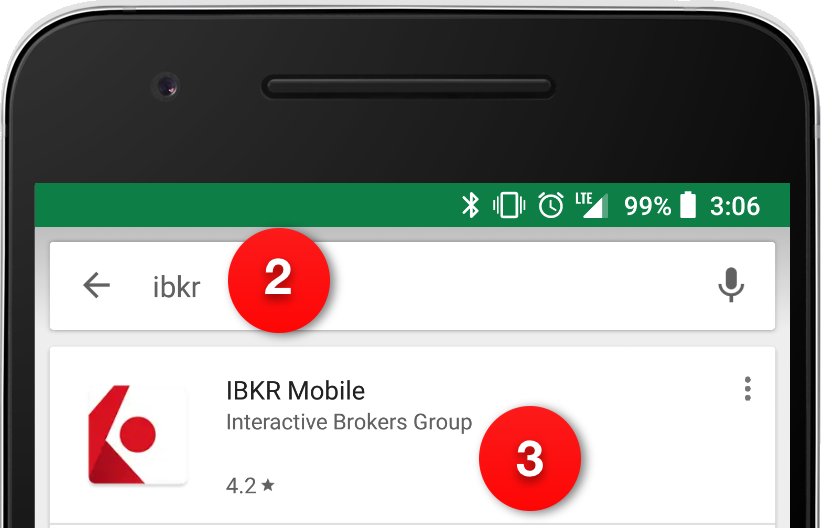
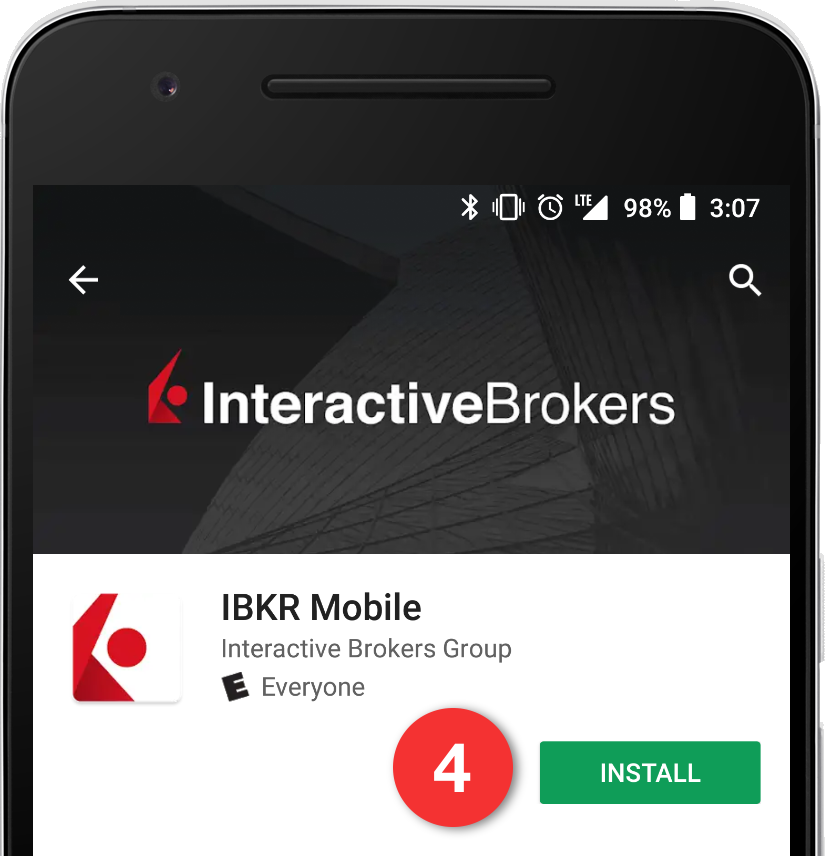
Zurück zum Anfang
Aktivierung
Sobald die App auf Ihrem Gerät installiert ist, müssen Sie sie für den Benutzernamen aktivieren, den Sie anmelden möchten. Dieser Vorgang erfolgt gänzlich über Ihr Smartphone und es wird für die Aktivierung eine aktive Internetverbindung benötigt. Darüber hinaus müssen Sie SMS empfangen können.
1. Öffnen Sie IBKR Mobile auf Ihrem Telefon:
1.a. Wenn Sie IBKR Mobile zum ersten Mal seit der Installation öffnen, gehen Sie bitte zu Schritt 2.
1.b. Wenn Sie beim Öffnen von IBKR Mobile zum Login-Bildschirm gelangen, tippen Sie oben links auf Services (Abbildung 3.) und fahren Sie danach mit Schritt 2 fort.
1.c. Wenn Sie beim Öffnen von IBKR Mobile zu Ihrer Startseite, Ihrem Portfolio, Watchlisten oder Ähnlichem gelangen, tippen Sie auf das Menüsymbol oben links (Abbildung 4.). Tippen Sie danach auf Zwei-Faktor-Authentifizierung (Abbildung 5.), gefolgt von IB Key aktivieren (Abbildung 6.) und fahren Sie mit Schritt 2 fort.
Abbildung 3. Abbildung 4. Abbildung 5.
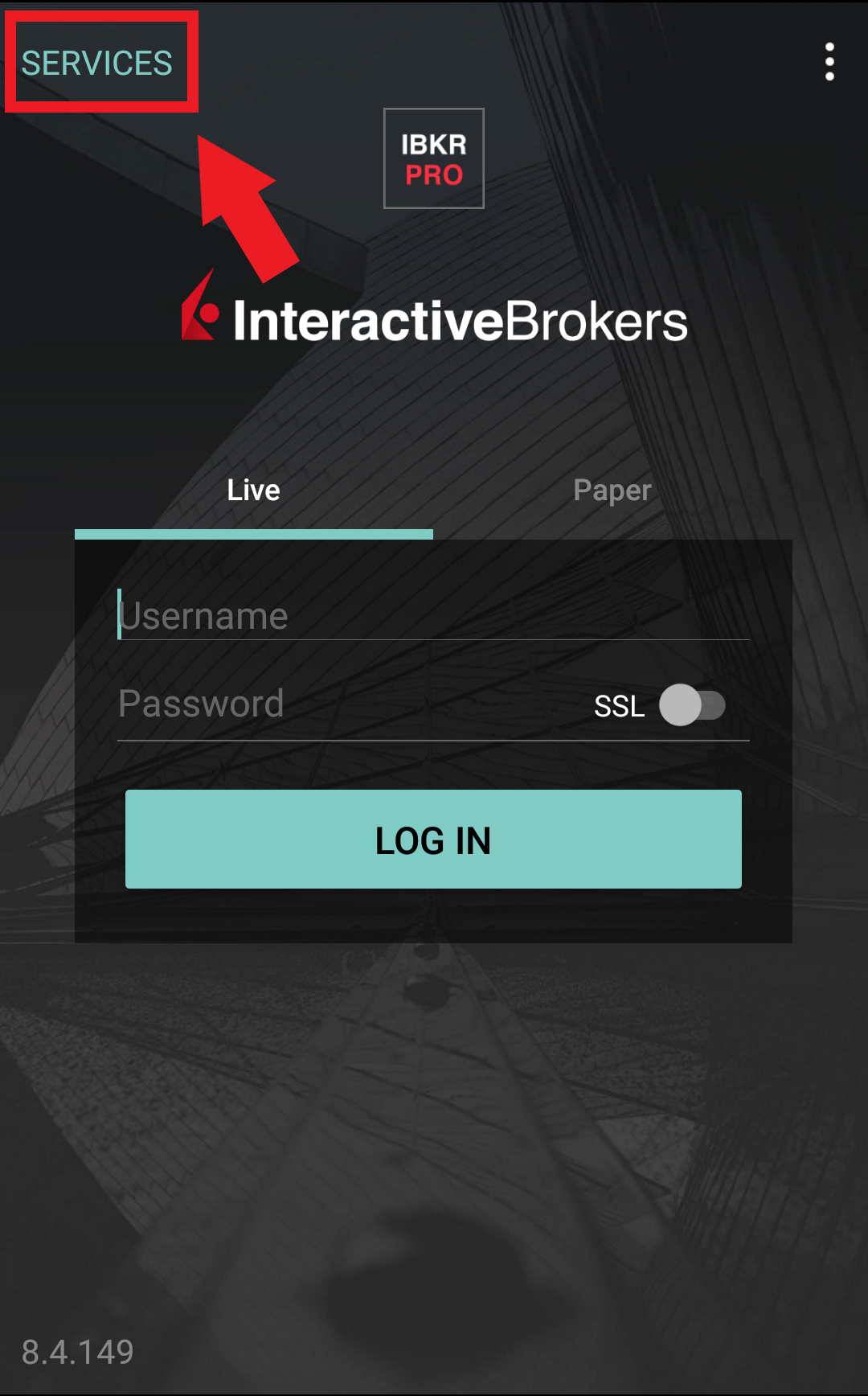
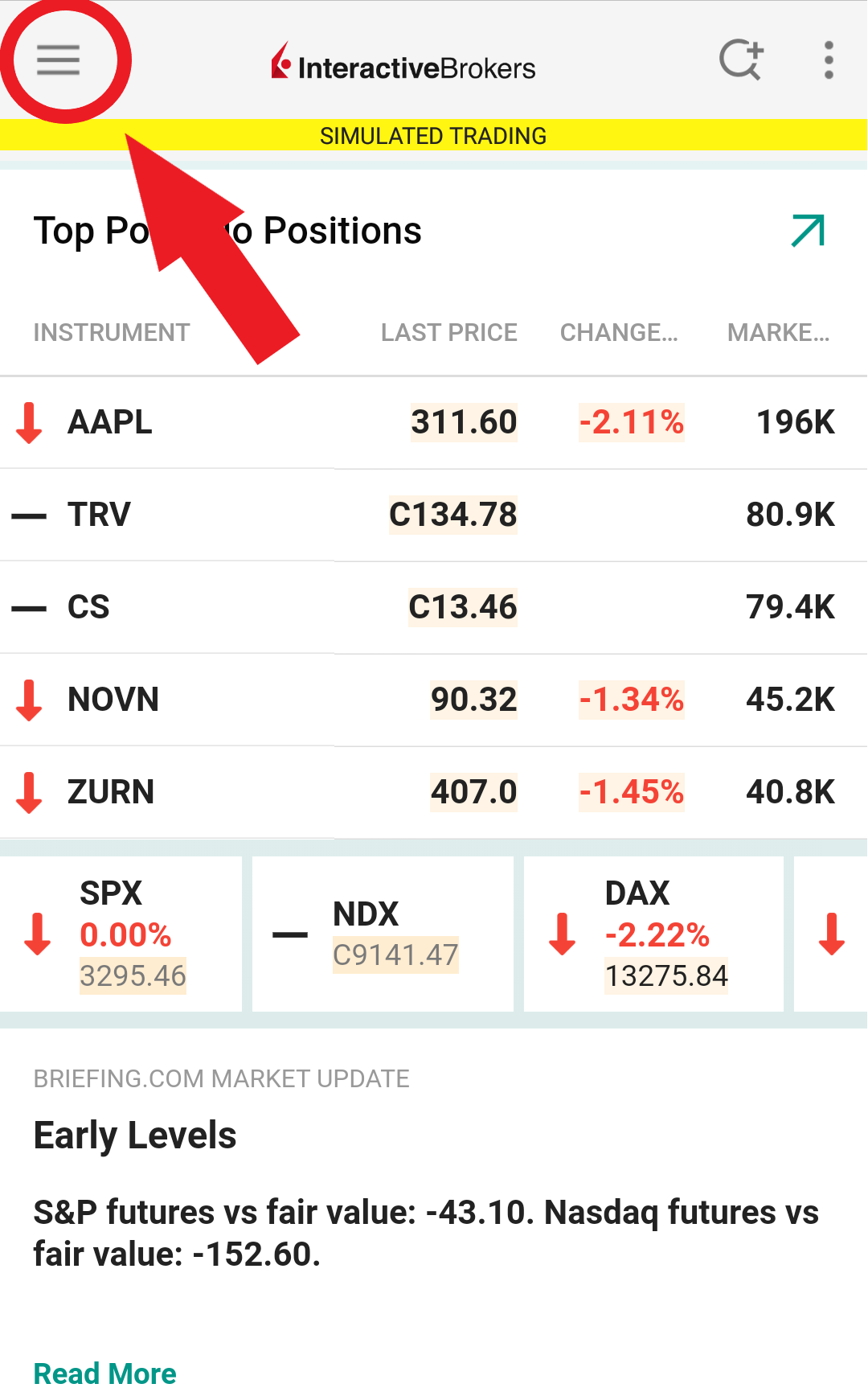
.jpeg)
Abbildung 6.
.jpeg)
2. Tippen Sie auf Zwei-Faktor-Registrierung (Abbildung 7.), lesen Sie sich die Anweisungen durch und klicken Sie auf Weiter (Abbildung 8.).
Abbildung 7. Abbildung 8.
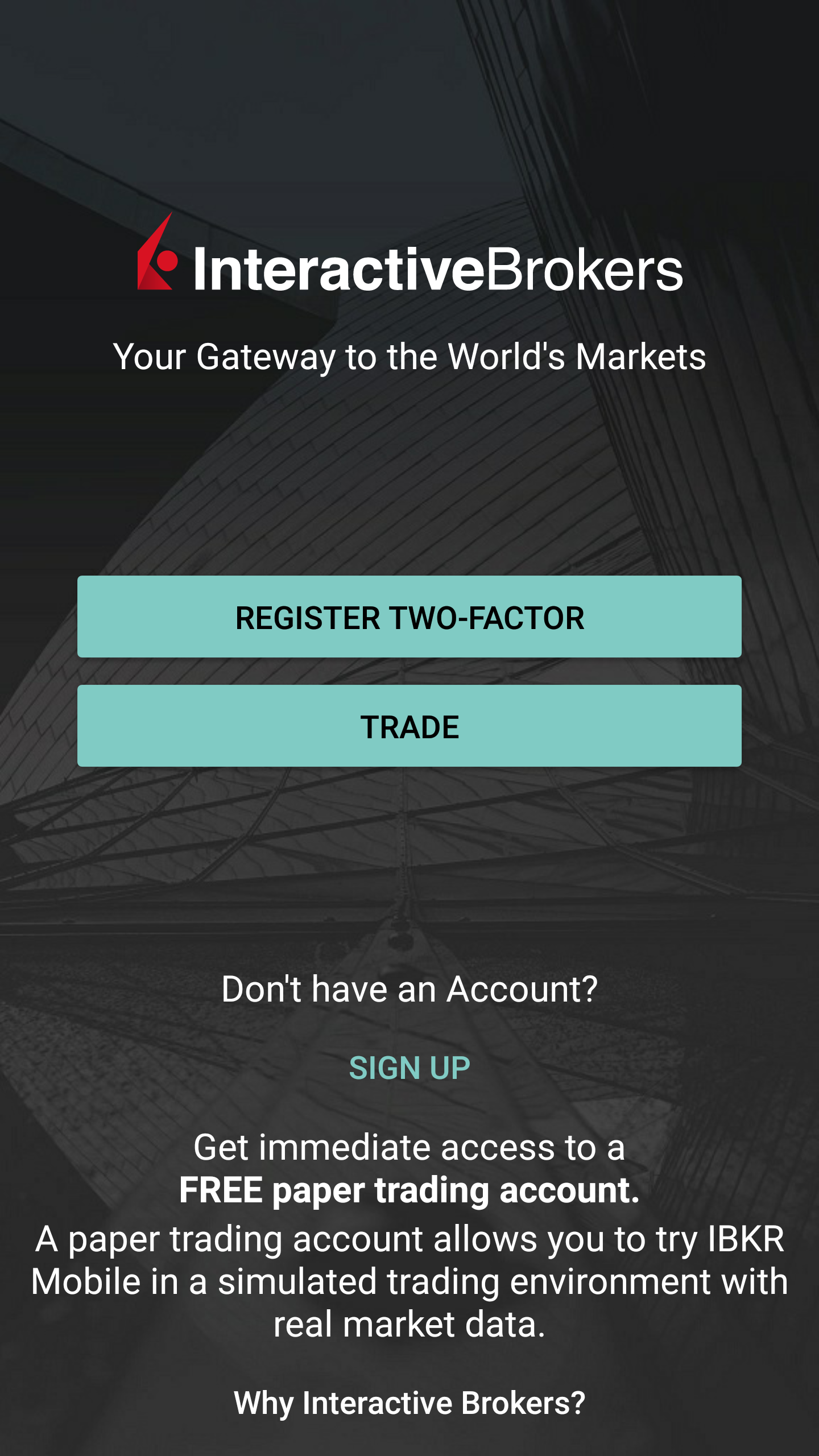
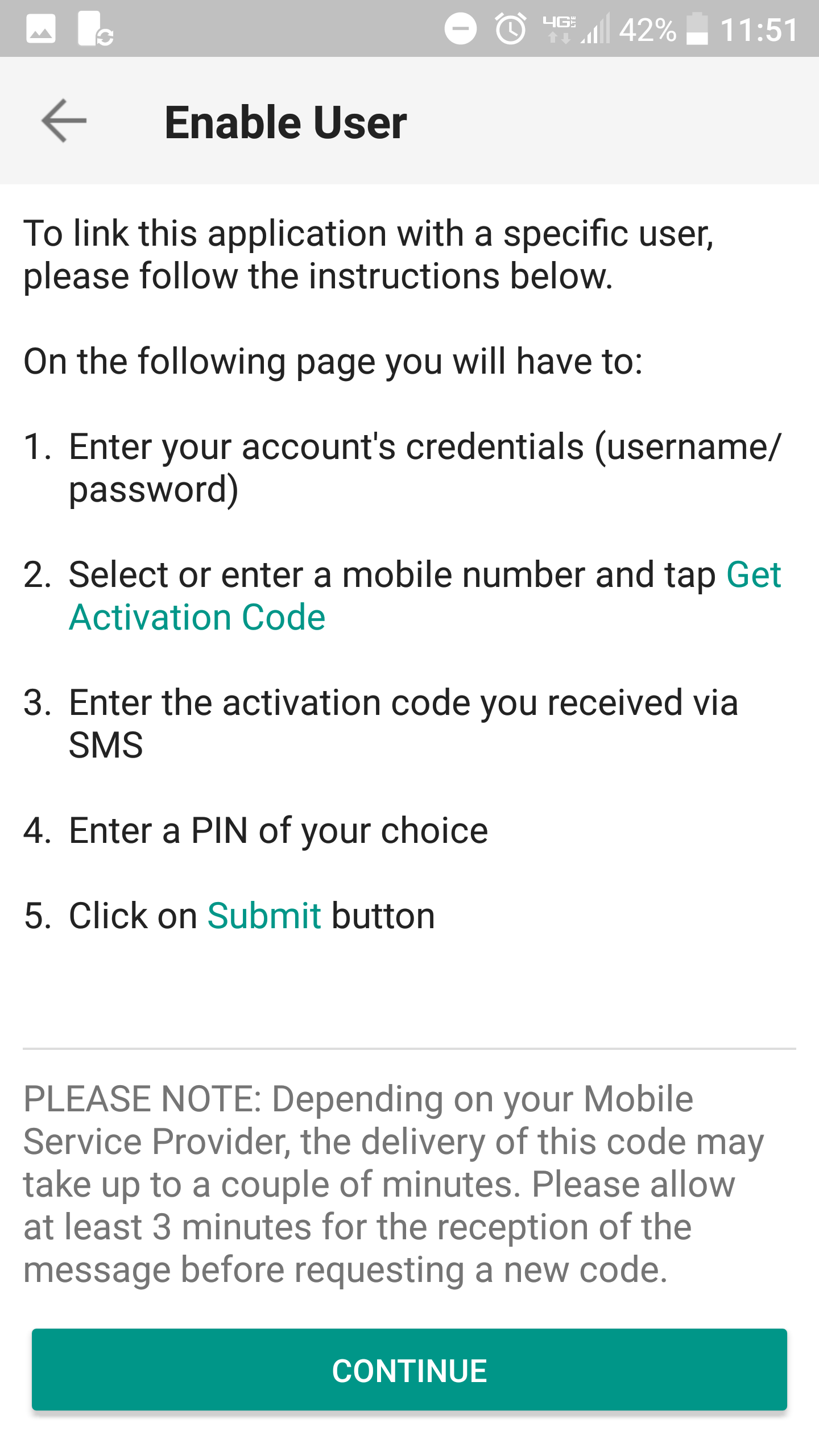
3. Geben Sie Ihren IBKR-Benutzernamen und -Passwort ein und tippen Sie danach auf Weiter.
Abbildung 9.
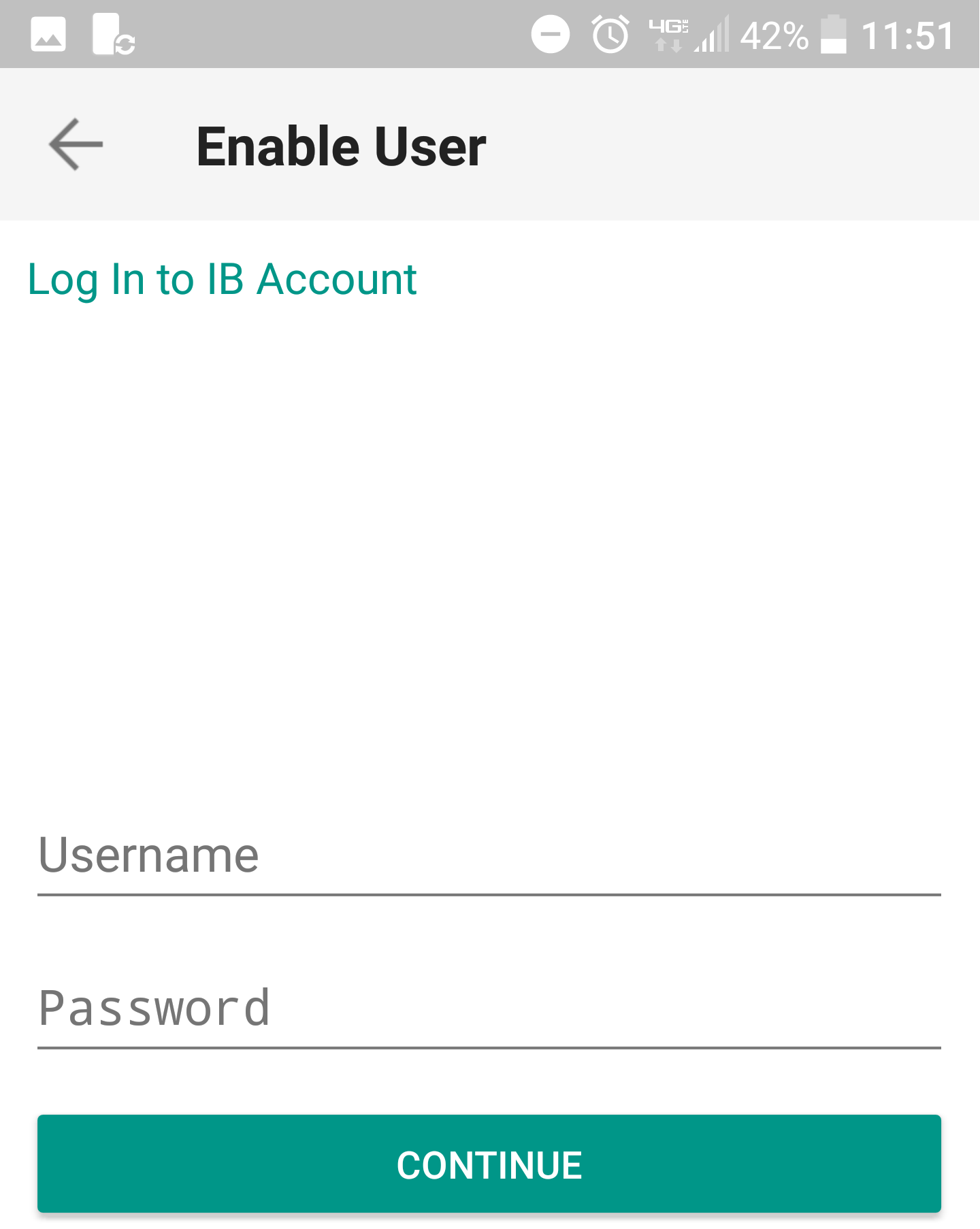
4. Die für Ihr Konto gespeicherte Mobiltelefonnummer wird bereits standardmäßig ausgewählt sein. Falls Sie jedoch keine SMS unter dieser Nummer empfangen können, sollten Sie eine andere aus der Liste auswählen (falls zutreffend) oder eine neue hinzufügen. Um ein neues Telefon hinzuzufügen, tippen Sie auf Telefonnummer hinzufügen und geben Sie die neue Nummer1 sowie das dazugehörige Land ein. lesen Sie sich die Anweisungen durch und klicken Sie auf Aktivierungscode erhalten.
Abbildung 10.
.png)
5. Sie erhalten eine SMS mit einem Aktivierungscode. Geben Sie den Code in das Feld Aktivierungscode ein, erstellen Sie eine PIN2 und tippen Sie danach auf Aktivieren.
Abbildung 11. Abbildung 12.
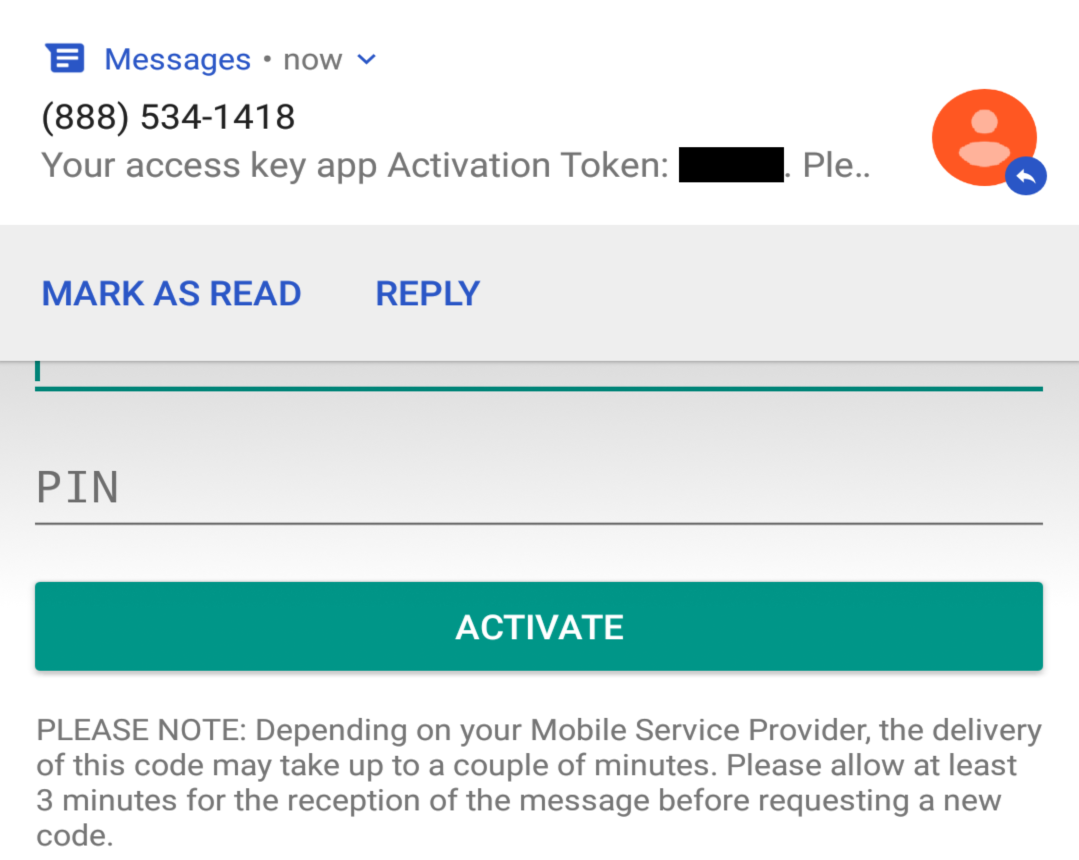
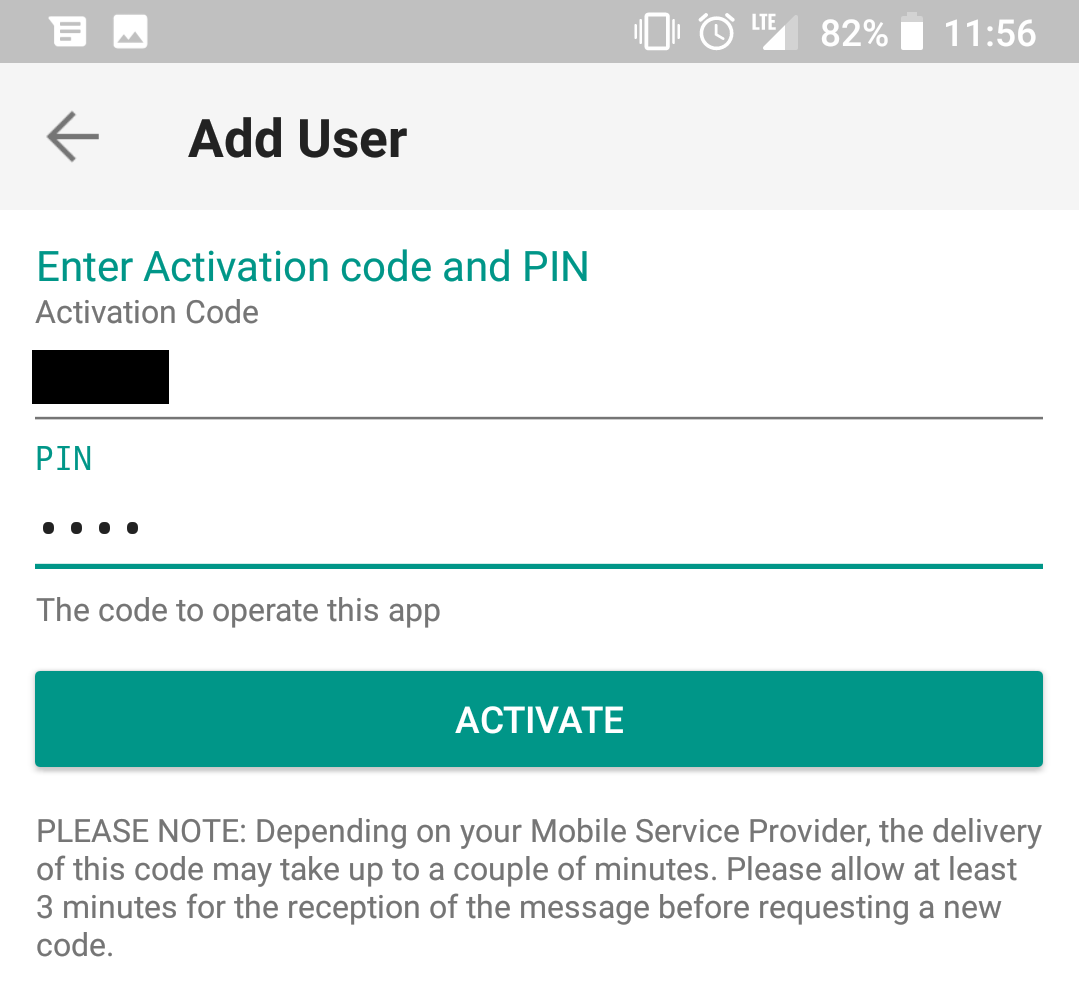
6. Sie werden eine Mitteilung mit dem Ergebnis des Vorganges erhalten. Tippen Sie auf Fertig, um den Vorgang abzuschließen(Figure 13.).
Abbildung 13. Abbildung 14.
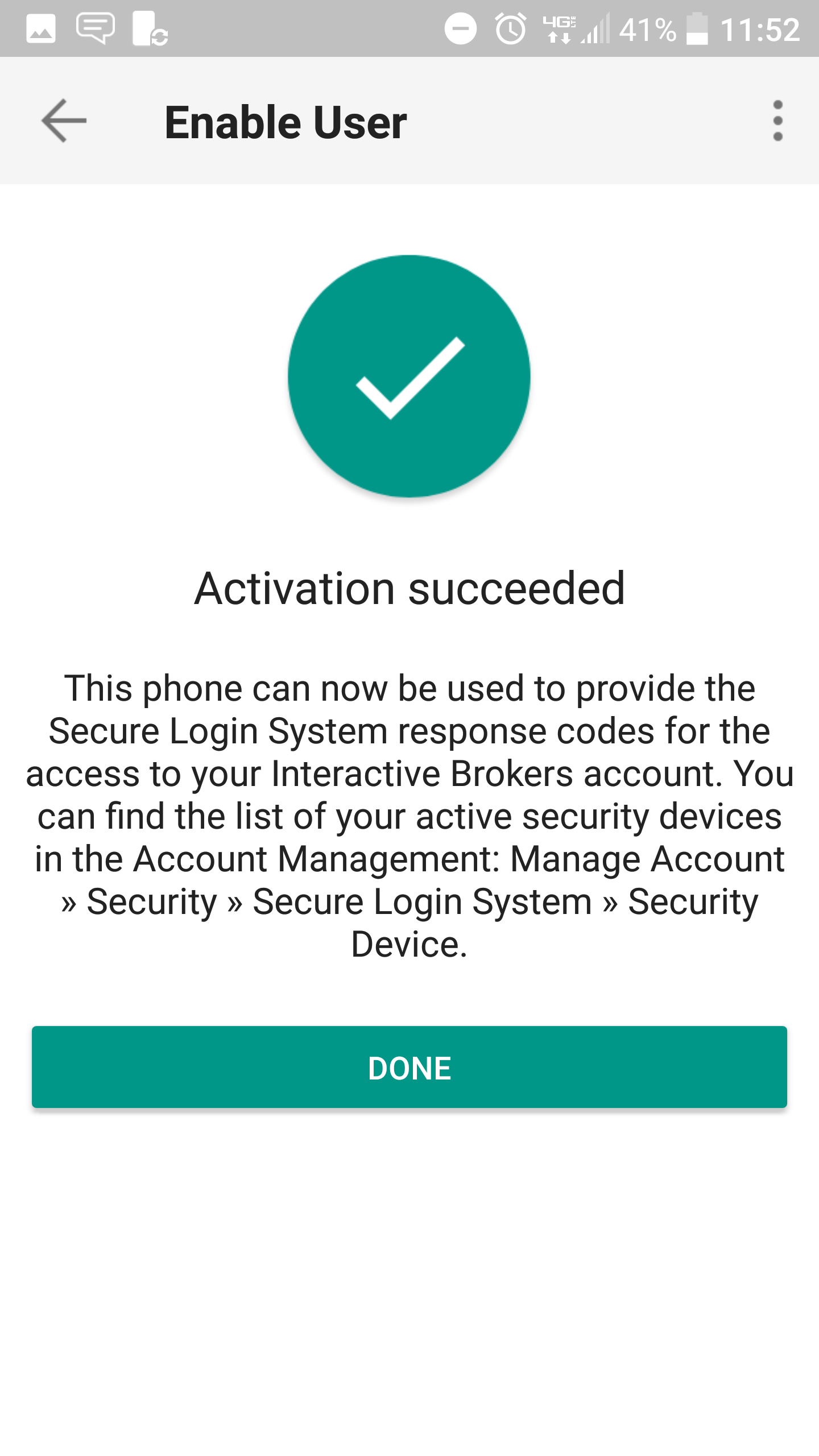
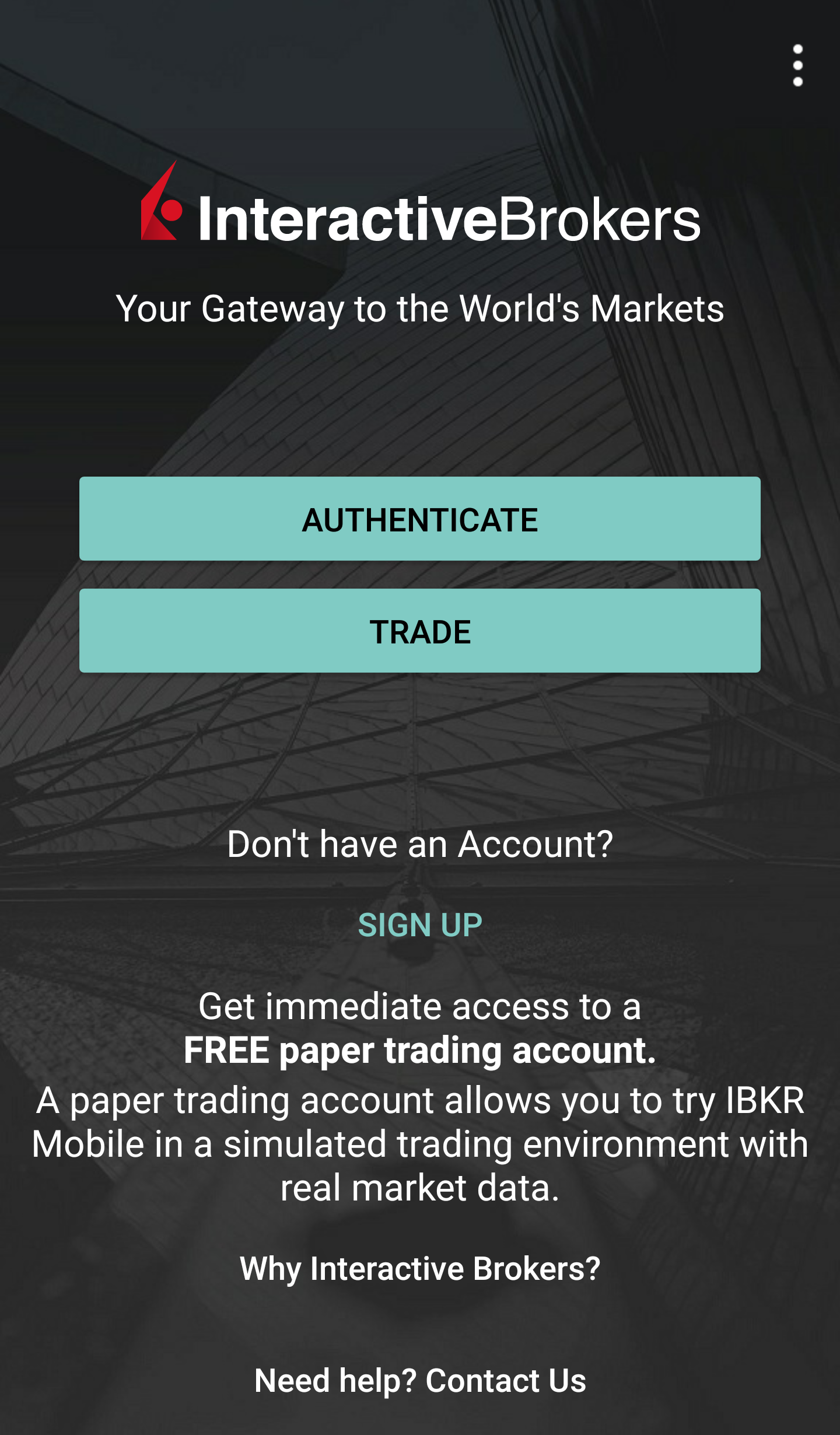
Sobald die IB-Key-Authentifizierung über IBKR Mobile aktiviert wurde, können Sie die App schließen. Siehe Bedienung für Anweisungen zur Nutzung von IBKR Mobile zur Authentifizierung.
-
Sie müssen Ihre Telefonnummer ohne der Landeskennzahl (123 anstelle von 1123 oder 0123) und nur Zahlen ohne Leerzeichen oder Sonderzeichen eingeben.
-
Die PIN muss aus mindestens 4 und maximal 6 Zeichen bestehen (Buchstaben, Zahlen und Sonderzeichen sind zulässig). Siehe KB2269 für zusätzliche Informationen.
Bedienung
Sobald IBKR Mobile aktiviert wurde, können Sie die App zur Authentifizierung Ihrer Loginversuche wie folgt verwenden:
WICHTIGER HINWEIS: Falls Sie während der Verwendung von IBKR Mobile keine Internetverbindung haben, lesen Sie bitte den Abschnitt „Was tun, wenn ich keine Nachricht erhalte?”.
1) Geben Sie die Anmeldedaten für Ihr IBKR-Konto in Ihre Handelsplattform bzw. Client Portal ein und klicken Sie auf Login. Wenn Ihre Anmeldedaten angenommen wurden, erhalten Sie eine Mitteilung auf Ihrem Telefon.
Abbildung 15.
.png)
2) Wischen Sie mit dem Finger auf Ihrem Smartphone von oben nach unten, um das Benachrichtigungsmenü zu prüfen. Tippen Sie auf die Benachrichtigung von IBKR Mobile. Siehe KB3234, falls Sie noch keine Benachrichtigung erhalten haben.
Abbildung 16.
.png)
3) Die IBKR-Mobile-App wird sich öffnen und Sie auffordern, entweder Ihren Fingerabdruck oder Ihre PIN, je nach den Hardware-Eigenschaften Ihres Telefons, zu nutzen. Bitte führen Sie die erforderte Sicherheitsanweisung durch.
Abbildung 17. Abbildung 18.
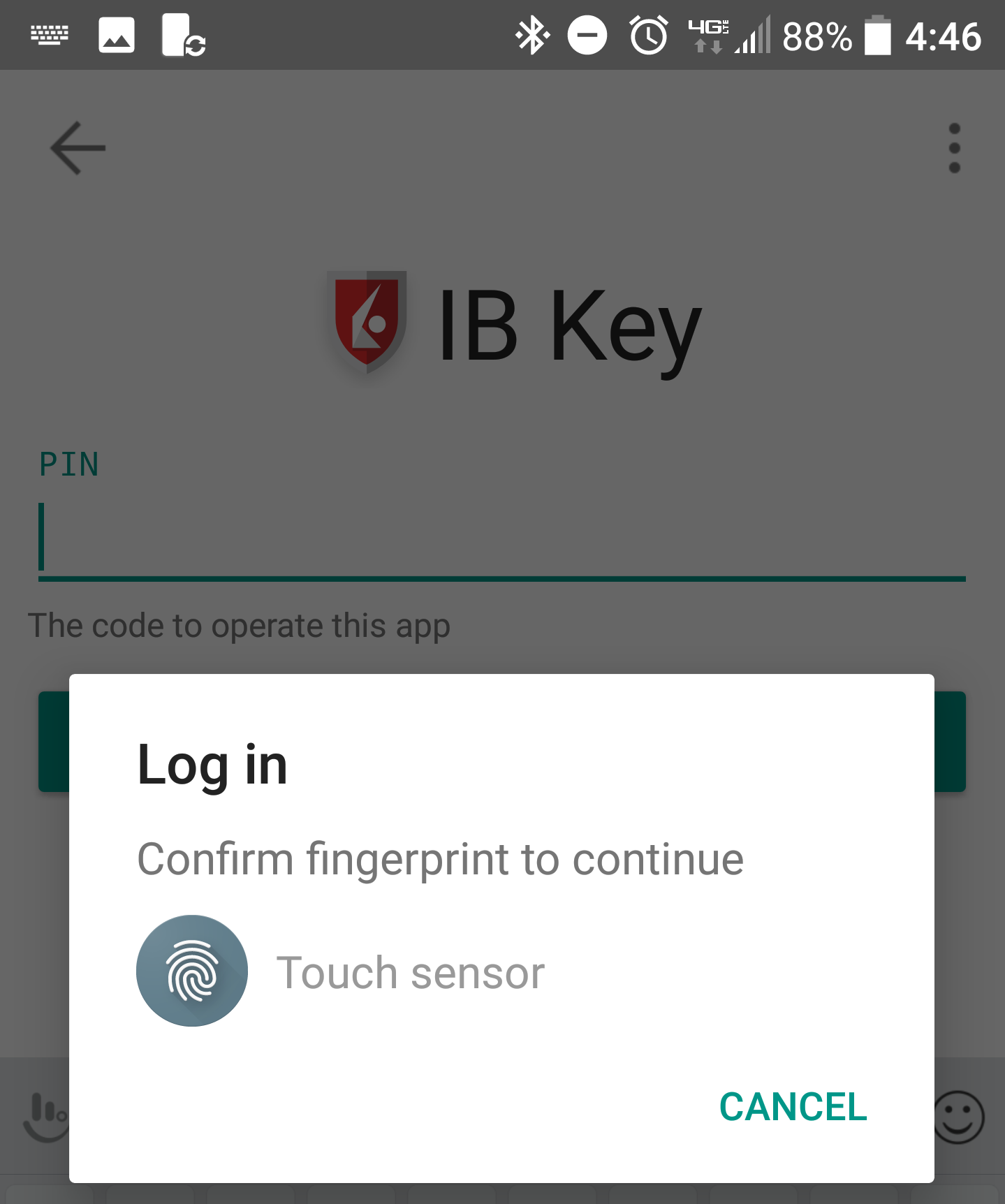
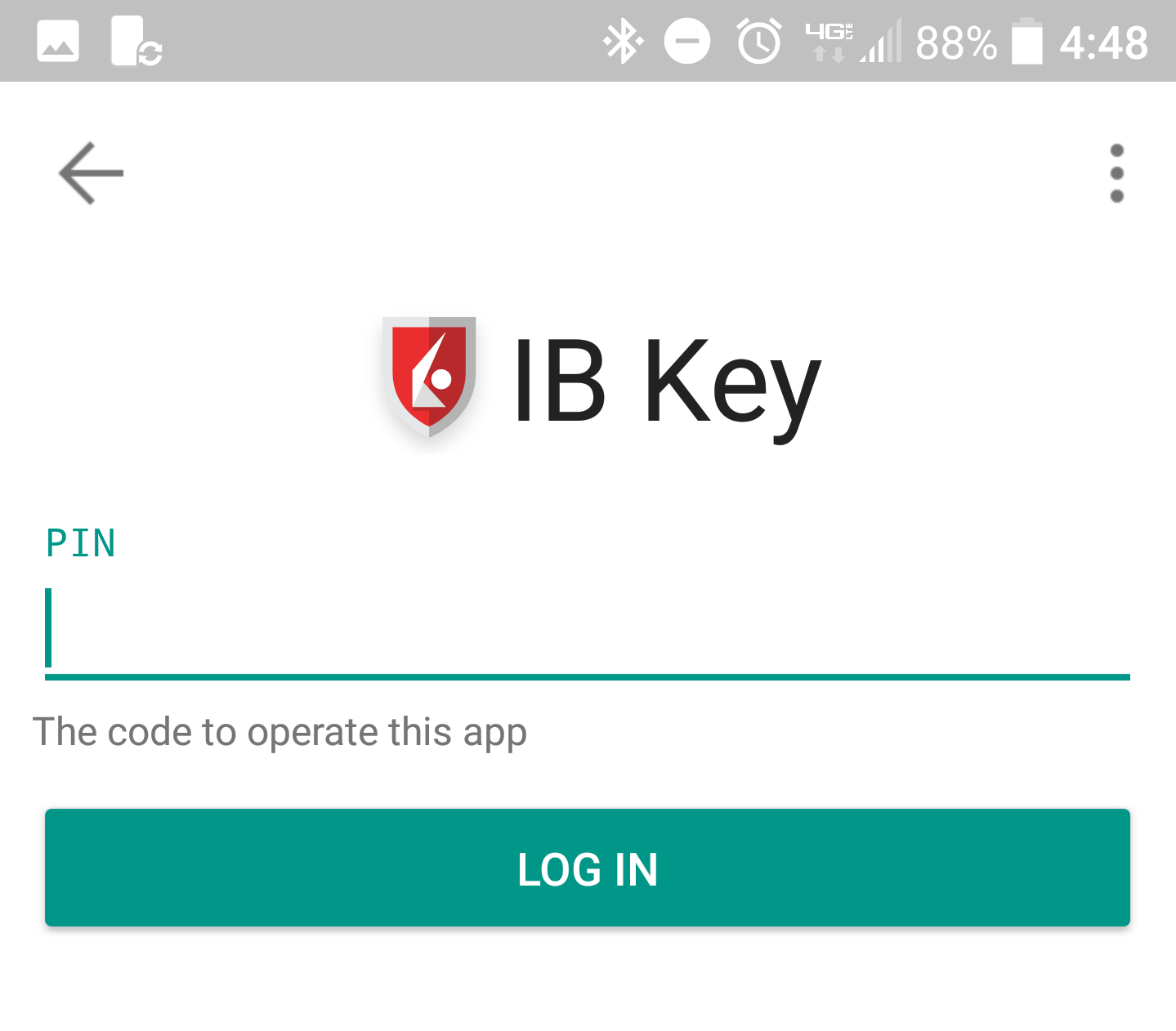
4) Falls die Authentifizierung erfolgreich war, wird der Login-Vorgang für die Handelsplattform oder Client Portal automatisch mit dem nächsten Schritt fortfahren.
Abbildung 19.
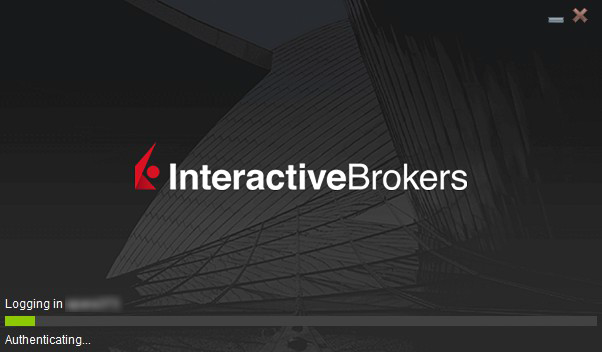
Was tun, wenn ich keine Nachricht erhalte?
Wenn Sie keine Nachricht auf Ihrem Telefon erhalten, kann es sein, dass Sie Benachrichtigungen deaktiviert haben, kein Internetzugang verfügbar ist oder Sie eine schwache, instabile Verbindung nutzen. In solchen Fällen ist eine nahtlose Authentifizierung möglicherweise nicht möglich, jedoch können Sie die manuelle Authentifizierungsmethode per Prüfcode/Antwortcode wie folgt beschrieben verwenden:
1) Klicken Sie auf Ihrer Handelsplatform oder dem Loginbildschirm vom Client Portal auf den Link "Klicken Sie hier, falls Sie keine Benachrichtigung erhalten haben" .
Abbildung 20.
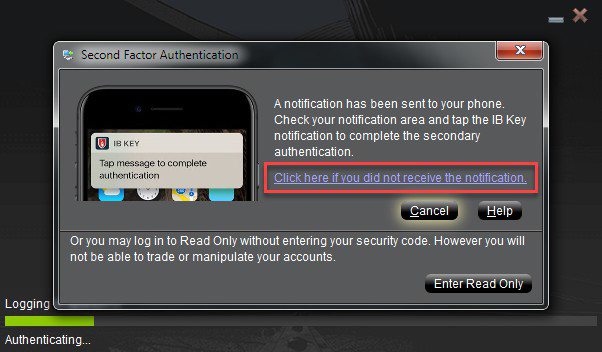
2) Ein Prüfcode wird auf dem Bildschirm angezeigt.
Abbildung 21.
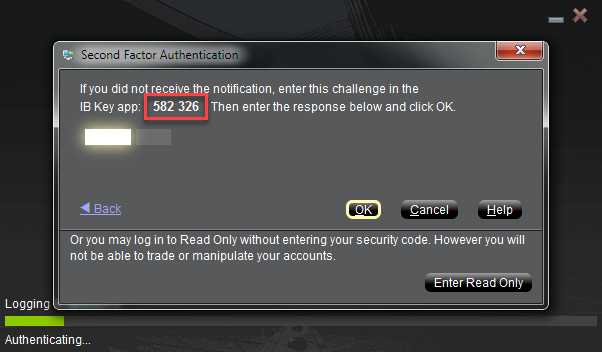
3) Öffen Sie IBKR Mobile auf Ihrem Smartphone, wählen Sie Authentifizieren (falls notwendig) aus, geben Sie Ihre PIN sowie den Prüfcode , den Sie beim vorherigen Schritt erhalten haben, ein. Tippen Sie auf PIN generieren.
Abbildung 22. Abbildung 23.
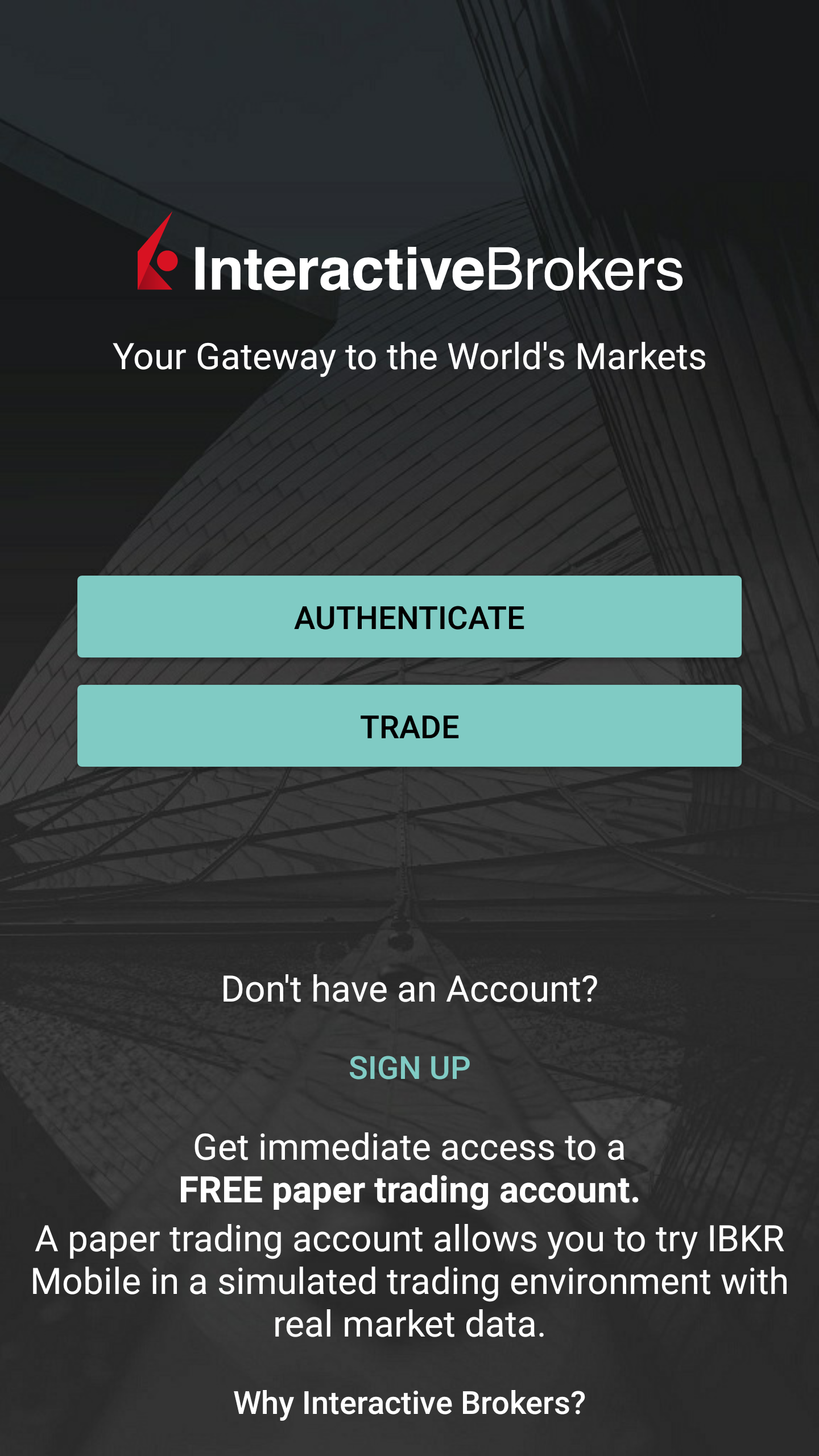
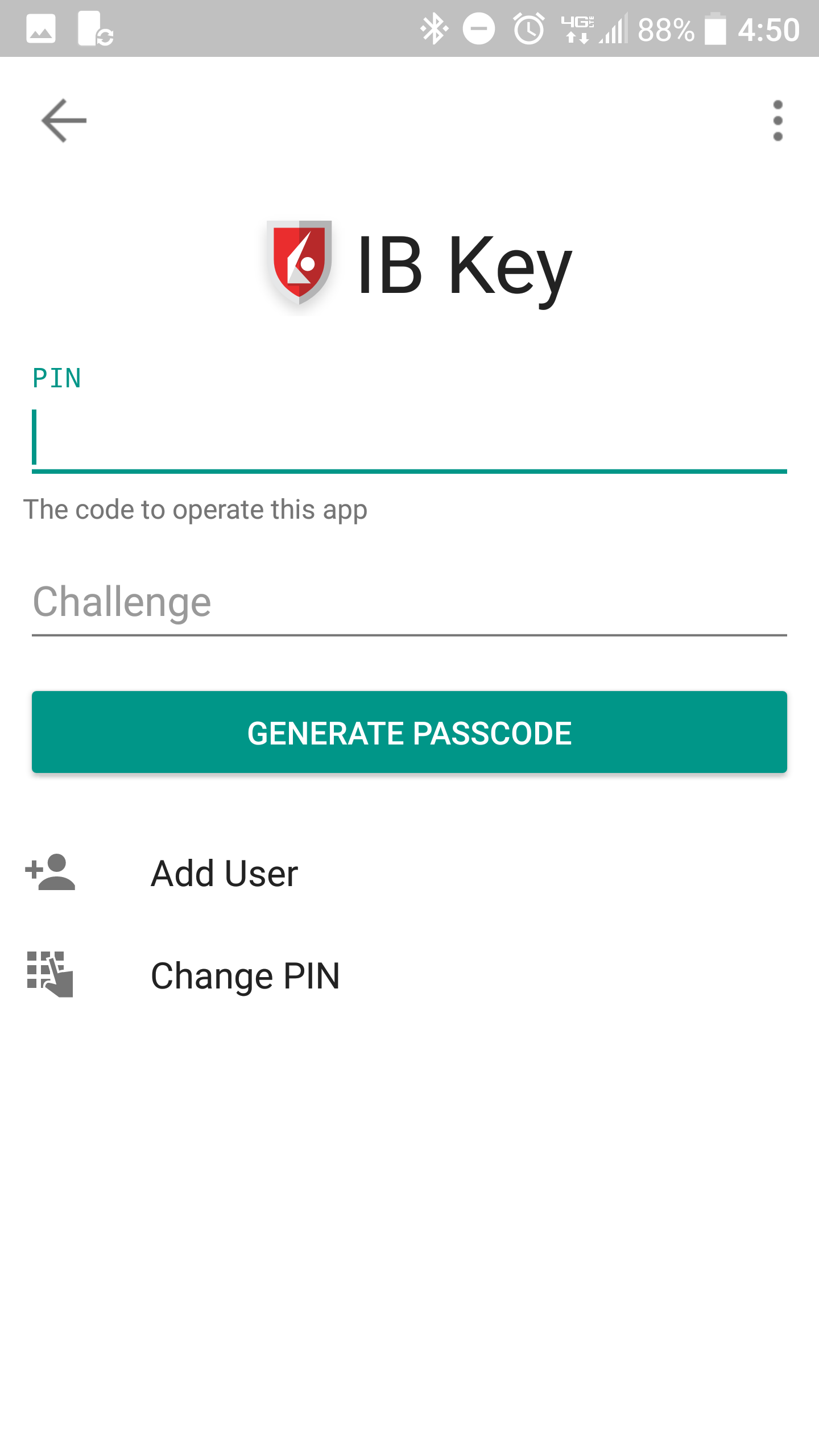
4) Ein Antwortcode wird angezeigt.
Abbildung 24.
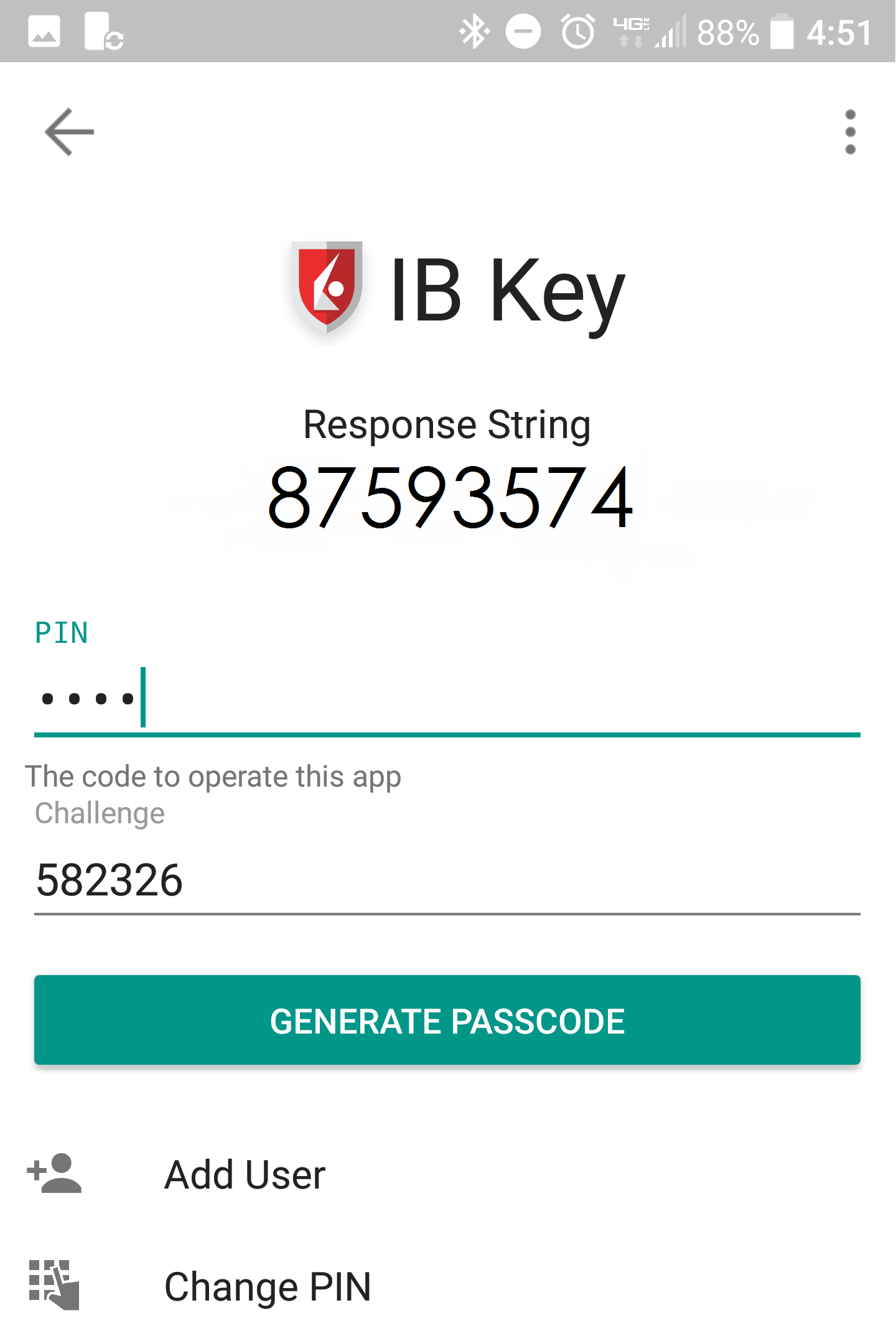
5) Geben Sie den Antwortcode in den Login-Bildschirm Ihrer Handelsplattform oder des Client Portals ein. Klicken Sie danach auf OK.
Abbildung 25.
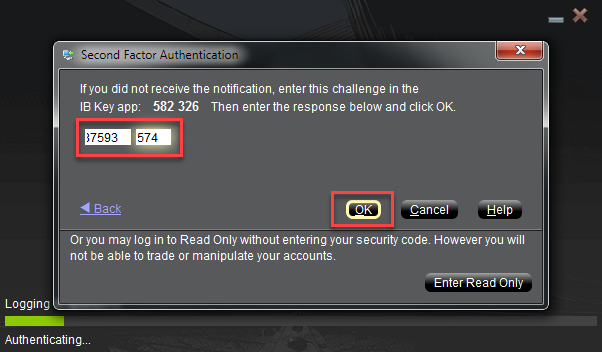
6) Falls die Authentifizierung erfolgreich war, wird der Login-Vorgang für die Handelsplattform oder Client Portal automatisch mit dem nächsten Schritt fortfahren.
Abbildung 26.

Referenzmaterial:
- Siehe KB2748 für Anweisungen zur Wiederherstellung der Authentifizierung per IBKR Mobile.
- Siehe KB3234 zur Fehlerbehebung von fehlenden Benachrichtigungen von IBKR Mobile.
- Siehe KB2745 für Anweisungen zum Leeren des Zwischenspeichers (Cache) für IBKR Mobile.
Die Authentifizierung über IBKR Mobile
Inhalt
Einleitung
IBKR misst der Sicherheit Ihrer Vermögenswerte und persönlichen Daten größte Bedeutung zu und wir achten darauf, alle erforderlichen Maßnahmen zu ergreifen um sicherzustellen, dass Sie von dem Moment Ihrer Kontoeröffnung an geschützt sind. Ein Hauptelement dieses Schutzes ist das Secure-Login-System (SLS). Dabei handelt es sich um ein Login-Verfahren, das mittels Zwei-Faktoren-Authentifizierung Ihr Konto vor unerwünschten Zugriffen schützt, selbst wenn die Person Ihren Benutzernamen und Passwort kennt. Sobald Sie beim SLS angemeldet sind, haben Sie die Möglichkeit auf Ihr Konto mittels zwei Sicherheitsfaktoren zugreifen: 1) ein Faktor, der auf Ihrem Wissen basiert (Eingabe Ihres Benutzernamens und Passworts), und 2) der andere Faktor basiert auf etwas in Ihrem physischen Besitz (ein von IB bereitgestelltes Sicherheitsgerät, das zufällige, einmalig verwendbare Sicherheitscodes generiert).
IBKR bietet eine Reihe an SLS-Geräten an, die im technischen Design dem jeweiligen Grad an gehaltenen Vermögenswerten entspricht (siehe KB1131). Der folgende Artikel bietet eine Übersicht zur IBKR-Mobile-App, eine Zwei-Faktoren-Sicherheitsapplikation, die direkt auf Ihrem Smartphone installiert werden kann.
Vorteile
Die Authentifizierung über IB Key ist auf Ihrem Smartphone über unsere IBKR-Mobile-App erhältlich und kann zudem als Sicherheitsgerät fungieren, da das Erfordernis eines separaten, physischen Sicherheitsgerät für die Anmeldung in Ihr IBKR-Konto beseitigt wird. Zusätzlich zur praktischen Nutzung eines Gerätes, dem Sie nicht nur vertrauen sondern auf das Sie jederzeit zugreifen können, kann diese App innerhalb von Minuten heruntergeladen und aktiviert werden. Auf diese Weise kommt es zu keinerlei Verzögerungen, wie dies häufig bei der Zustellung von physischen Sicherheitsgeräten der Fall ist. Außerdem können Kunden, die mehrere Konten mit einzelnen Benutzernamen halten, im Gegensatz zu physischen Geräten auf IB Key von derselben IBKR-Mobile-App aus zugreifen. Weitere Einzelheiten dazu erhalten Sie im Artikel KB2879.
Zurück zum Anfang
Installation, Aktivierung und Bedienung
Die IBKR-Authentifizierung wird derzeit auf Smartphones unterstützt, die entweder Android oder iOS als Betriebssystem verwenden und IBKR Mobile installieren können. Hinweise zur Installation, Aktivierung und Bedienung können in den folgenden Artikeln nachgelesen werden:
HINWEIS: Das Deaktivieren und Ersetzen jeglicher Sicherheitsgeräte, einschließlich IBKR Mobile, unterliegt bestimmten Konditionen. Bitte kontaktieren Sie den Kundenservice wenn Sie hierbei Hilfestellung benötigen.
Zurück zum Anfang
Fragen und Antworten
Falls Sie Ihre PIN für IBKR Mobile vergessen haben, deinstallieren Sie IBKR Mobile und installieren Sie die App erneut auf Ihrem Smartphone. Starten Sie die App. Wenn Sie aufgefordert werden, die Wiederherstellung durchzuführen, lehnen Sie ab, indem Sie mit „Nein” antworten. Tippen Sie auf „Zwei-Faktoren-Registrierung”, lehnen Sie die Wiederherstellung erneut ab und antworten Sie mit „Nein”. Befolgen Sie danach die Anweisungen auf dem Bildschirm zur Aktivierung. Bitte beachten Sie, dass Sie über Zugang zu der Mobiltelefonnummer verfügen müssen, die Sie ursprünglich zur Aktivierung von IBKR Mobile verwendet haben, da IBKR eine Aktivierungs-SMS an diese Nummer senden wird.
Falls Sie Ihr Mobiltelefon verloren haben und möchten, dass IBKR Mobile deaktiviert wird, kontaktieren Sie bitte den Kundenservice unter einer der Telefonnummern hier.
In einigen Ländern, insbesondere in Indien, gibt es sogenannte "Do Not Call"- oder "Do Not Disturb"-Dienste, um Telemarketing per Telefon zu verhindern. Falls Sie eine indische Telefonnummer haben oder Ihren Mobilnetzbetreiber darum gebeten haben Ihre Telefonnummer aus öffentlichen Anruflisten auszuschließen, können Sie Ihren Mobilfunkanbieter kontaktieren, damit Ihr Konto entsprechend konfiguriert wird, sodass Sie SMS-Nachrichten von Interactive Brokers erhalten können.
Bitte beachten Sie, dass die erforderlichen Schritte sich von Land zu Land und Mobilfunkanbieter unterscheiden. Wir empfehlen Ihnen Ihren Mobilnetzbetreiber zu kontaktieren, falls Sie Fragen zu solchen "Do Not Disturb"-Diensten haben.
Ihr PIN kann alphanumerisch sein und Sonderzeichen enthalten. Bitte klicken Sie hier für mehr Informationen zu PIN-Richtlinien.
Nur EIN Smartphone/Sicherheitsgerät kann jeweils zur Nutzung mit Ihrem Benutzernamen aktiv sein.
○ IBKR Mobile muss NUR während des Benutzeraktivierungsprozesses mit dem Internet verbunden sein.
○ Android-Version 6.0 oder höher.
○ iOS-Version 13.0 oder höher.
[1] Es können für institutionelle Kunden Einschränkungen bei einigen spezialisierten Kontotypen gelten.
[2] Ohne eine funktionierende Datenverbindung (WiFi oder Mobilfunkverbindung) kann IBKR Mobile die Login-Bestätigung nicht erhalten, dafür jedoch weiterhin im Prüfcode/Antwortcode-Modus genutzt werden. Anleitungsschritte zur Verwendung der IB-Key-App in den jeweiligen Modi können in den folgenden Artikeln nachgelesen werden: KB2277 (Android) oder KB2278 (iOS).