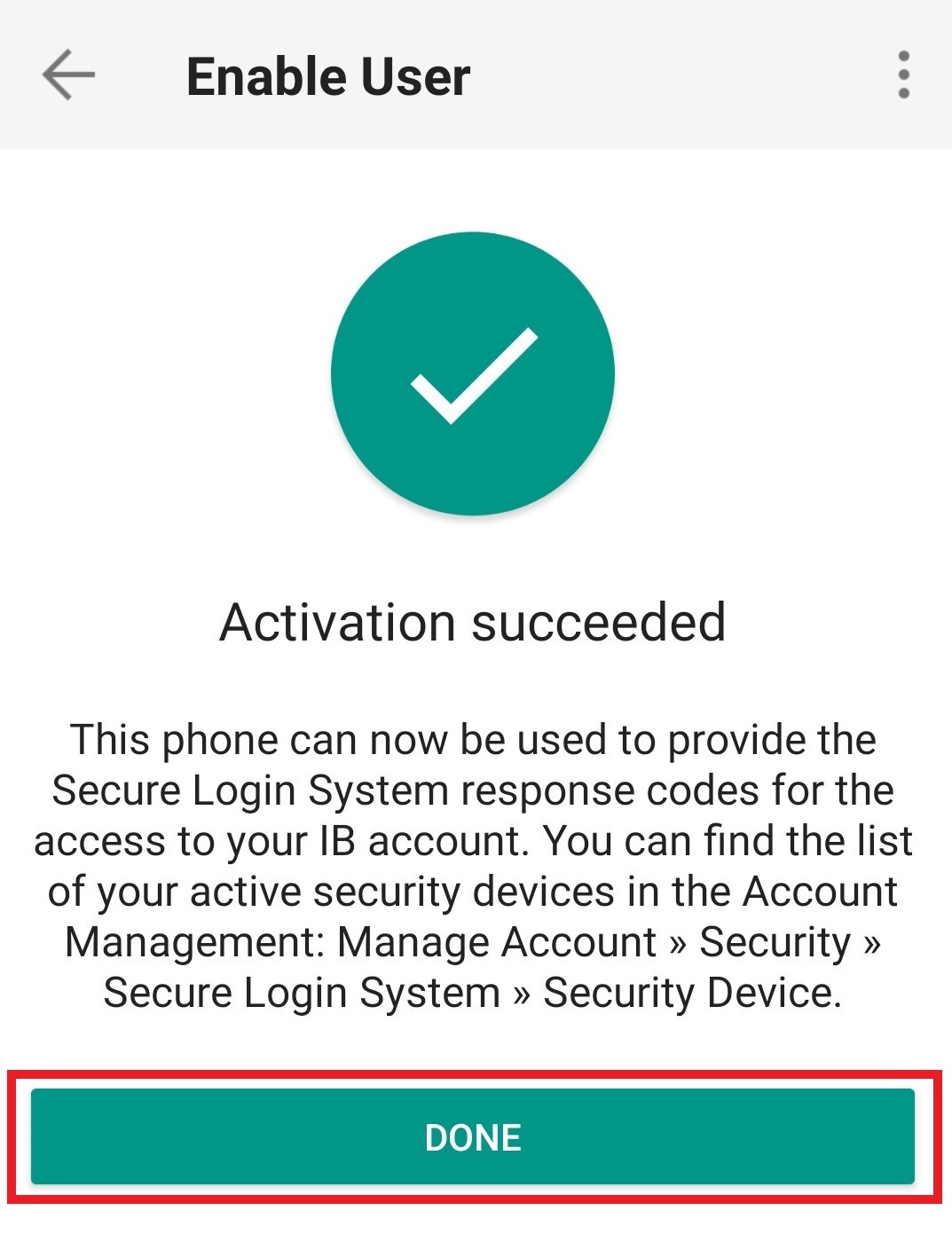So teilen Sie ein Sicherheitsgerät mit Ihren anderen Benutzern
IBKR ermöglicht es Personen, mehrere Benutzernamen innerhalb eines einzigen Kontos zu haben bzw. über mehrere Konten hinweg zu halten. Personen, die nicht mehrere physische Sicherheitsgeräte besitzen möchten, können ein einziges Sicherheitsgerät auswählen, mit den anderen Benutzern konsolidieren und für alle diese Benutzer verwenden. Die Voraussetzungen und der Vorgang zur Teilung der Geräte sind nachstehend beschrieben.
Voraussetzungen
Physische Sicherheitsgeräte können nur dann geteilt werden, wenn ALLE nachstehenden Bedingungen berücksichtigt werden:
a) Die teilnehmenden Benutzer gehören entweder zu derselben Körperschaft oder anderen Körperschaften, die jedoch dieselben Identifikationsdaten aufweisen müssen (Geburtsdatum, Staatsbürgerschaft, Land des rechtmäßigen Wohnsitzes, Art des Identifikationsnachweises und Identifikationsnummer bzw. Sozialversicherungsnummer für US-Bürger und in den USA ansässige Personen).
b) Derzeit ist den teilnehmenden Benutzern KEIN vorübergehendes Sicherheitsgerät (vorübergehender Code, Online-Sicherheitscodekarte) zugeteilt.
|
Schutzniveau |
Gerätename |
Bild zum Gerät |
| Höchster Schutz | Digitale Sicherheitskarte+ (DSC+) | 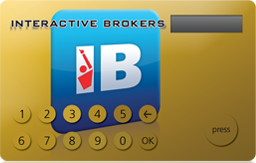 |
| Geringster Schutz | Sicherheitscodekarte (SLS-Karte) | 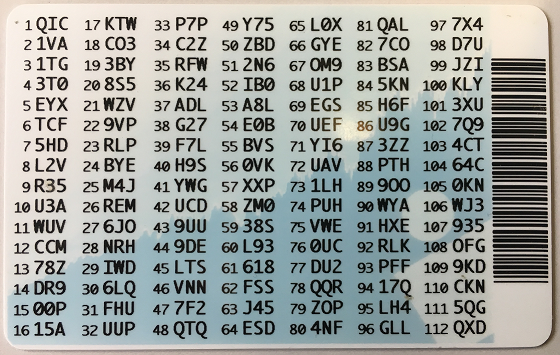 |
Schritte:
1. Wählen Sie aus den möglichen Kandidaten das Gerät aus, das den meisten Schutz bietet und den Benutzer, dem das Gerät gehört. Wir werden diesen Benutzer Geräteinhaber nennen.
2. Loggen Sie sich in Ihr Client Portal mittels Ihres beantragenden Benutzers ein (NICHT mittels des Benutzers des Geräteinhabers).
aus.
(1).png)
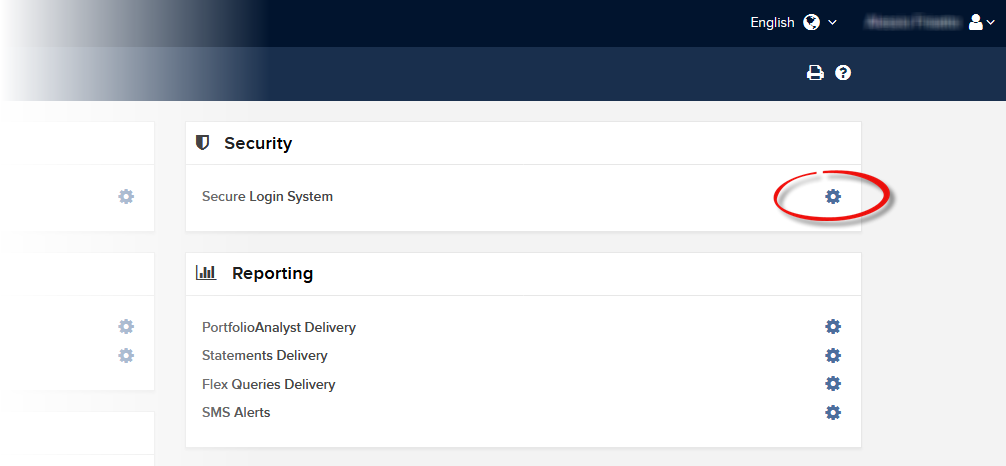
.png)
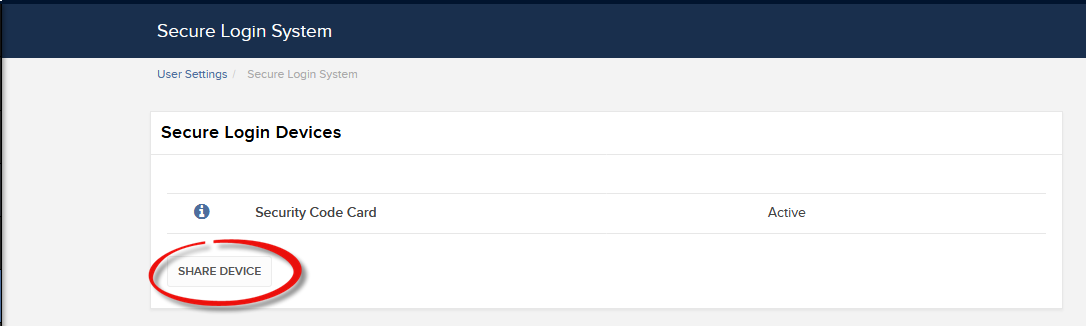
.png)
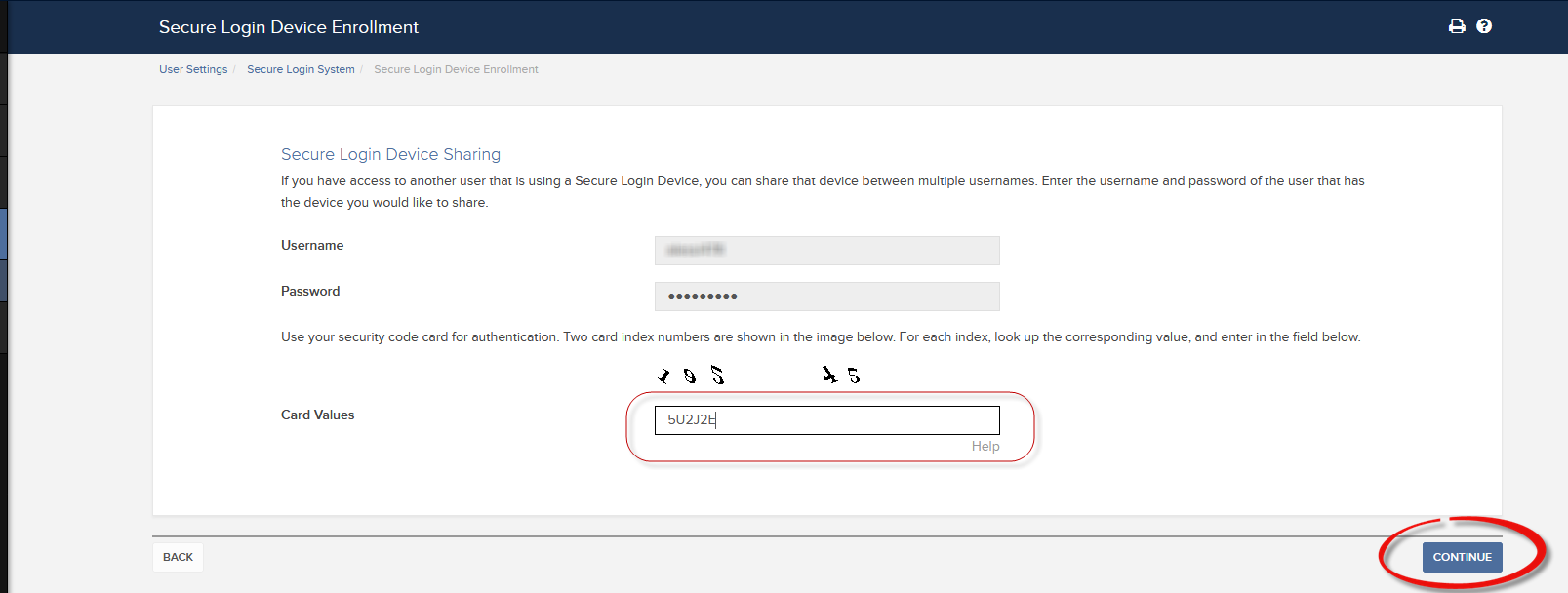
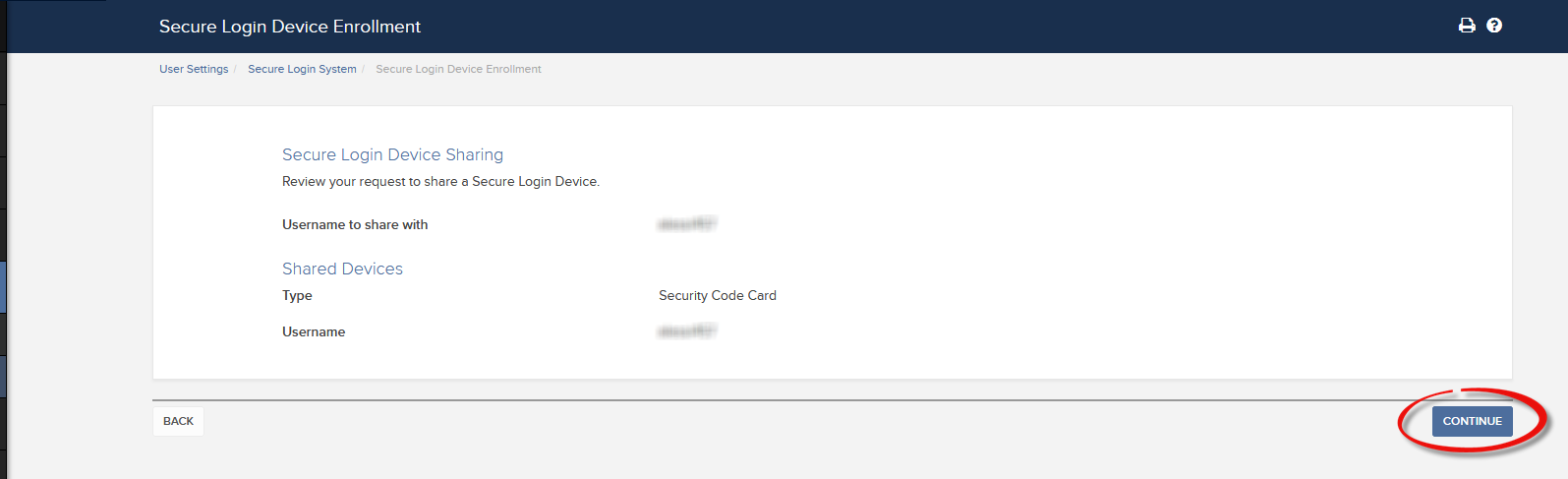
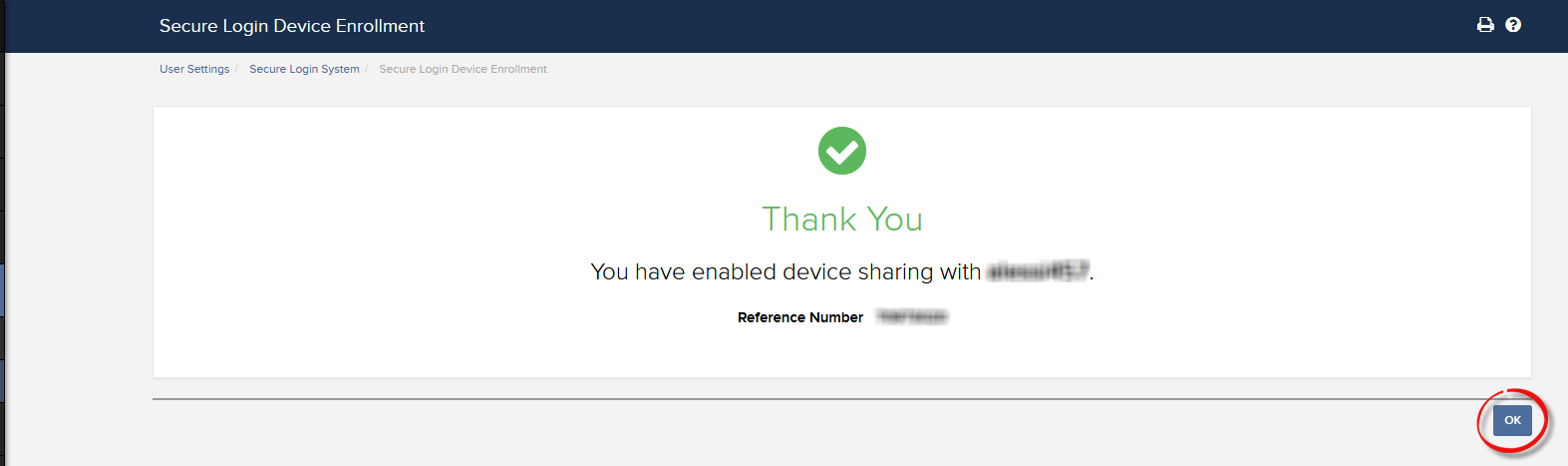
a. In den meisten Fällen wird Ihr Antrag automatisch und umgehend genehmigt, bearbeitet und aktiviert. Für den Fall, dass die Genehmigung durch unsere Compliance-Abteilung erforderlich ist, bleibt Ihr Antrag im Status "Ausstehend", bis dieser Schritt abgeschlossen wurde.
c. Nachstehend finden Sie die häufigsten Fehlermeldungen und deren Ursachen:
- Less secure device (weniger sicheres Gerät): Dieser Fehler wird angezeigt, wenn Sie das weniger sichere Sicherheitsgerät für die gemeinsame Nutzung ausgewählt haben. Bitte wählen Sie das sicherste Gerät aus und teilen Sie dieses.
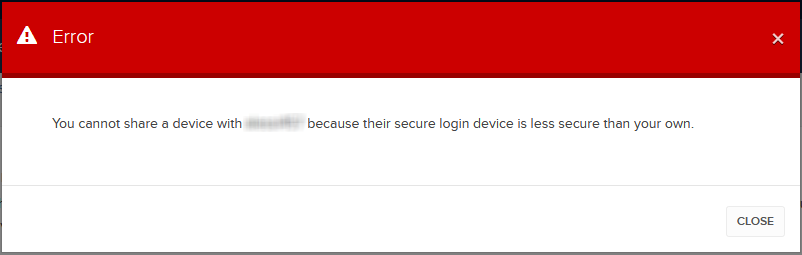
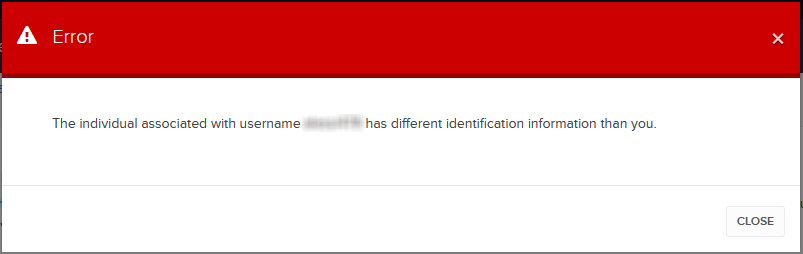
Referenzmaterial:
- Übersicht zum Secure-Login-System: KB1131 oder ibkr.com/sls
- Multiples Zwei-Faktor-System (M2FS): KB2895
- Anweisungen zur gemeinsamen Nutzung des Sicherheitsgeräts zwischen zwei oder mehreren Benutzern: KB2481
- Anmeldung zum Secure-Login-System: KB2545
- Sicherheitserwägungen nach einer Abmeldung vom SLS: KB1198
- Informationen zu Gebühren bzw. Kosten im Zusammenhang mit Sicherheitsgeräten. KB1861
- Problembehandlung wenn Sie sich nicht ins Client Portal einloggen können: KB1132
- Problembehandlung wenn Sie sich in keine Handelsplattform einloggen können: KB1133
Erneute Anmeldung zum Secure-Login-System
Kunden, die am Secure-Login-System (SLS) auf einer teilweisen Basis teilnehmen, können Risiken ausgesetzt sein und unterliegen daher bestimmten Einschränkungen (z. B. der Fähigkeit, Pink-Sheet- und OTCBB-Aktien zu handeln). In Anbetracht dieser Faktoren zusammen mit den Schutzvorteilen, die durch einen vollständigen SLS-Schutz gegeben sind, sollten Sie sich überlegen, ob Sie nicht doch vollständig vom Secure-Login-System profitieren möchten. Im folgenden Artikel werden Anweisungen hierfür bereitgestellt.
Bitte beachten Sie, dass damit die Sicherheitseinstellungen geändert werden können, muss Ihr Benutzer über die richtigen Zugriffsrechte verfügen. Wenn Ihr Benutzer nicht berechtigt ist, die Sicherheitseinstellungen zu ändern, erscheint eine Mitteilung und zeigt Ihnen den Benutzer, der über solche Rechte verfügt.
Für eine erneute Anmeldung zum Secure-Login-System befolgen Sie bitte die folgenden Anweisungen:
1. Öffnen Sie Ihren Browser und gehen Sie zur Website www.ibkr.com.
.png)
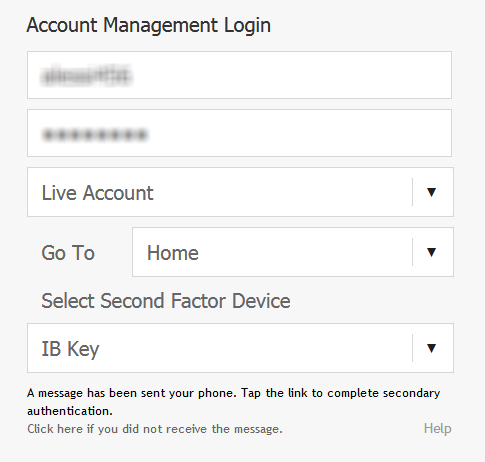
.png)
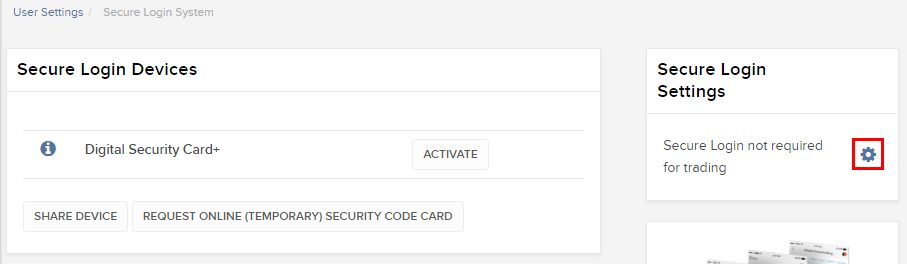
.png)
.png)
Skript
1. Wenn Sie die klassische Version der Kontoverwaltung verwenden, klicken Sie oben im Menü auf Konto verwalten, danach Sicherheit >Secure-Login-System > SLS-Deaktivierung. Wählen Sie dort die Schaltfläche zur erneuten Anmeldung in der zur Ihrem Benutzer zugehörigen Zeile aus.
Verweise
- Siehe KB1131 für eine Übersicht über das Secure-Login-System.
- Siehe KB1943 für Anweisungen hinsichtlich der Beantragung einer ersatzweisen Digital Security Card+.
- Siehe KB2661 für Informationen und Verfahren im Zusammenhang mit Sicherheitsgeräten.
- Siehe KB2481 für Anweisungen zur gemeinsamen Nutzung des Sicherheitsgeräts zwischen zwei oder mehreren Benutzern.
- Siehe KB975 für Anweisungen zu Rücksendungen von Sicherheitsgeräten an IBKR.
- Siehe KB2260 für Anweisungen zur Aktivierung der Authentifizierung mit IB Key über IBKR Mobile.
- Siehe KB2895 für Informationen zum multiplen Zwei-Faktor-System (M2FS).
- Siehe KB1861 für Informationen zu Gebühren bzw. Kosten im Zusammenhang mit Sicherheitsgebühren.
- Siehe KB69 für Informationen zur Gültigkeit vorübergehender Passcodes.
Wie lange ist ein vorübergehender Sicherheitscode gültig?
IBKR wird einen vorübergehenden Code an Teilnehmer des Secure-Login-Systems herausgeben, für den Fall, dass sie ihr Sicherheitsgerät verlegt, verloren oder beschädigt haben. Der vorübergehende Code gibt Ihnen 2 Tage lang vollständigen Zugang zum Client Portal und den Handelsplattformen. Nach 2 Tagen kann der vorübergehende Code nicht mehr für den Zugriff auf die Handelsplattformen verwendet werden, aber für das Client Portal ist er weitere 8 Tage lang gültig. Der Zugriff auf das Client Portal ist jedoch ausschließlich auf das Ausdrucken oder Speichern der Online-Sicherheitscodekarte beschränkt.
Die Online-Sicherheitscodekarte ist hingegen 21 Tage lang gültig, wodurch dem Kontoinhaber die Möglichkeit gegeben wird, das verlegte Gerät wiederzufinden oder um fortwährenden Zugriff zu haben, für den Fall, dass das Gerät verloren ist oder beschädigt wurde bzw. ersetzt werden muss. Kontoinhaber, die ohne ihr physisches Sicherheitsgerät bleiben und die sich weder mit dem vorübergehenden Code oder der Online-Sicherheitscodekarte einloggen können, müssen den Kundenservice (ibkr.com/support) kontaktieren, um Zugriff auf ihr Konto zu erhalten.
Die schnellste Lösung zur Wiederherstellung des dauerhaften Zugangs auf Ihr Konto ist es, IBKR Mobile zu installieren und zu aktivieren. Details zur sofortigen Aktivierung der Smartphone-App erhalten Sie hier.
WICHTIGER HINWEIS
Im Einklang mit ihren Richtlinien gibt IBKR keine weiteren, vorübergehenden Codes hintereinander für ein Konto aus, sondern hilft Kunden, ihren Kontoschutz wieder auf das höchste Niveau zu bringen, der durch ein physisches Sicherheitsgerät gegeben ist.
Verweise
- Siehe KB70 für Anweisungen zur Beantragung eines vorübergehenden Codes.
- Siehe KB1131 für eine Übersicht zum Secure-Login-System.
- Siehe KB2661 für Informationen und Verfahren im Zusammenhang mit Sicherheitsgeräten.
- Siehe KB2481 für Anweisungen zur gemeinsamen Nutzung des Sicherheitsgeräts zwischen zwei oder mehreren Benutzern.
- Siehe KB2545 für Anweisungen dazu, wie Sie sich erneut für das Secure-Login-System anmelden können.
- Siehe KB1973 für Anweisungen zu Rücksendungen von Sicherheitsgeräten an IBKR.
- Siehe KB2260 für Anweisungen zur Aktivierung der Authentifizierung mit IB Key über IBKR Mobile.
- Siehe KB2895 für Informationen zum multiplen 2-Faktor-System (M2FS).
- Siehe KB1861 für Informationen zu Gebühren bzw. Kosten im Zusammenhang mit Sicherheitsgebühren.
Ersatzgebühr für Sicherheitsgeräte
Nachdem Kontoinhaber sich in ihr Konto über das Secure-Login-System von IBKR einloggen, erhalten sie ein Sicherheitsgerät, das ihnen zusätzlichen Schutz zu ihrem Benutzernamen und Passwort gewährt, sodass Online-Hackern und sonstigen unbefugten Personen der Zugriff auf das Konto verwehrt wird. Während IBKR keine Gebühr für die Nutzung des Geräts erhebt, ist es bei manchen Versionen erforderlich, dass der Kontoinhaber das Gerät zurücksendet, wenn er sein Konto schließt bzw. eine Ersatzgebühr zahlen muss. Bestehende Kontoinhaber unterliegen zudem dieser Ersatzgebühr, falls ihr Gerät verloren geht, gestohlen oder beschädigt wird (bitte beachten Sie jedoch, dass keine Ersatzgebühr zum Ersatz eines Gerätes erhoben wird, dass aufgrund einer kaputten Batterie zurückgesendet wird).
Darüber hinaus wird im Zuge der Herausgabe des Geräts vom Konto eine Kaution erhoben, um sicherzustellen, dass das Gerät am Ende zurückgeschickt wird. IBKR erhebt daher nur dann eine Ersatzgebühr, wenn das Gerät verloren geht, gestohlen oder beschädigt wurde bzw. nicht zurückgeschickt wird. Diese Kaution hat keinerlei Auswirkungen auf das Kapital, das dem Konto für Handelsgeschäfte zur Verfügung steht, jedoch wird sie als Beschränkung für vollständige Auszahlungen oder Transfers fungieren, bis das Gerät zurückgeschickt wurde (d. h. die Kaution kann nicht ausgezahlt werden).
Nachstehend sind die jeweiligen Ersatzgebühren für jedes Gerät aufgeführt.
| SICHERHEITSGERÄT | ERSATZGEBÜHR |
| Sicherheitscodekarte1 | $0.001 |
| Digitale Sicherheitskarte+ | $20.00 |
Für Anweisungen zur Rückgabe von Sicherheitsgeräten siehe KB975.
1 Die Sicherheitscodekarte muss nach der Schließung des Kontos nicht zurückgesendet werden, sondern kann zerstört und entsorgt werden, sobald alle übrigen Einlagen zurückgesendet wurden und das Konto vollständig geschlossen wurde. Der Zugriff auf das Client Portal wird nach der Kontoschließung aufrechterhalten, damit Sie mittels Ihres bestehenden Benutzernamens und Passworts Kontoauszüge und Steuerdokumente einsehen und abrufen können. Diese Art von Zwei-Faktor-Sicherheit wird nicht mehr herausgegeben.
Multiples 2-Faktor-System (M2FS)
Übersicht
Auf dieser Seite erhalten Sie Informationen darüber, was das multiple 2-Faktor-System (M2FS) ist und wie es funktioniert. Für allgemeine Fragen zum Secure-Login-System siehe KB1131.
Inhalt
Was ist das M2FS?
Das M2FS ermöglicht es Kunden, mehr als ein aktives Sicherheitsgerät gleichzeitig zu besitzen. Sie müssen nicht mehr zwischen einem physischen Sicherheitsgerät und IBKR Mobile wählen, da beide abwechselnd genutzt werden können. Wenn Sie bereits ein aktives Sicherheitsgerät besitzen, wird eine weitere Geräte-Aktivierung dazuführen, dass beide Geräte gleichzeitig aktiv bleiben.
Aktivierung
Für den Fall, dass Sie derzeit die Sicherheitscodekarte/Digitale Sicherheitskarte+ verwenden: Wenn Sie ein physisches Sicherheitsgerät nutzen, können Sie die IBKR-Mobile-App herunterladen und aktivieren. Siehe Anweisungen für Android und iOS.
Falls Sie die IBKR-Mobile-App derzeit verwenden: Wenn Sie IBKR Mobile verwenden und ein Konto mit einem Saldo von mindestens 500,000 USD haben, können Sie die digitale Sicherheitskarte+ beantragen. Sie können sich ins Client Portal einloggen und die DSC+ beantragen, indem Sie die Anweisungen hier befolgen.
Bedienung
Sobald Sie sowohl ein physisches Gerät als auch IBKR Mobile aktiviert haben, wird das M2FS durch ein Drop-down-Menü beim Login angezeigt. Sie können nun das Gerät auswählen, über das Sie die Authentifizierung durchführen möchten, indem Sie die folgenden Schritte befolgen:
1. Geben Sie Ihren Benutzernamen und Ihr Passwort in die Login-Maske der Handelsplattform oder des Client Portals ein und klicken Sie dann auf Login. Wenn Ihre Logindaten akzeptiert wurden, wird ein Drop-down-Menü erscheinen, das es Ihnen ermöglicht, ein Zwei-Faktor-Gerät auszuwählen. Wenn Sie sich in die TWS einloggen, beachten Sie bitte, dass das M2FS ab der Version 966 unterstützt wird.
TWS:
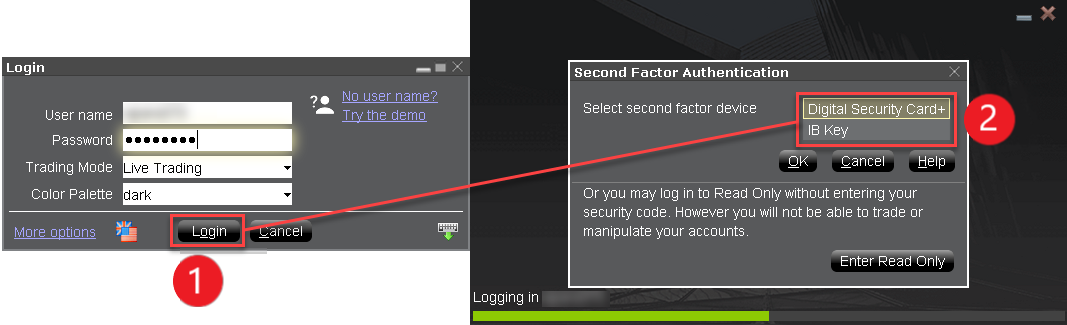
Client Portal:
.png)
2. Sobald Sie ein Sicherheitsgerät auswählen, erscheint der jeweilige Bildschirm zur Authentifizierung. Siehe Anleitungen für:
- IB Key via IBKR Mobile (iOS)
- IB Key via IBKR Mobile (Android)
- Sicherheitscodekarte
- Digitale Sicherheitskarte+
3. Wenn die Zwei-Faktor-Authentifizierung erfolgreich abläuft, wird der Login automatisch fortgesetzt.
Auszahlungslimits
Je nach verwendetem Gerät, das zur Auszahlung genutzt wird, gelten unterschiedliche Auszahlungslimits, die Sie der nachstehenden Tabelle entnehmen können:
|
Sicherheitsgerät |
Max. Auszahlungsbetrag |
Max. Auszahlungsbetrag |
| Sicherheitscodekarte1 | 200,000 USD | 600,000 USD |
| IBKR Mobile | 1,000,000 USD | 1,000,000 USD |
| Digitale Sicherheitskarte1 | 1,000,000 USD | 1,500,000 USD |
| Digitale Sicherheitskarte+ | Unbegrenzt | Unbegrenzt |
| Gold-Gerät1 | Unbegrenzt | Unbegrenzt |
| Platin-Gerät1 | Unbegrenzt | Unbegrenzt |
1: Hierbei handelt es sich um einen alten Gerätetyp, der nicht mehr ausgegeben wird.
Beispiel: Sie haben sowohl IBKR Mobile als auch die digitale Sicherheitskarte+ aktiviert und Sie müssen mehr als 200,000 USD auszahlen. Sie können beide Optionen für das Login ins Client Portal verwenden, jedoch werden Sie die digitale Sicherheitskarte+ benötigen, um Ihren Auszahlungsantrag zu bestätigen.
Vorteile
Das M2FS bietet noch mehr Flexibilität im Vergleich zum Secure-Login-System von IBKR, da Sie entscheiden können, welches Sicherheitsgerät Sie zur Authentifizierung nutzen möchten. Zusätzlich zur praktischen Nutzung eines Gerätes, dem Sie nicht nur vertrauen sondern auf das Sie jederzeit zugreifen können, kommt es zu keinen Verzögerungen im Hinblick auf die Authentifizierung, wenn Sie z. B. ein Handelsgeschäft schnell eingehen möchten.
Sicherer Login mit der digitalen Sicherheitskarte+
Mit der digitalen Sicherheitskarte+ von IBKR können Sie sich auf sichere Weise in jede IBKR-Anwendung einloggen, einschließlich TWS, Client Portal oder WebTrader.
HINWEIS: Die Schaltflächen auf Ihrer Sicherheitskarte reagieren nicht sensibel auf Berührungen, sondern müssen gedrückt werden.
1. Wenn Sie sich in Ihr Konto einloggen, geben Sie Ihren Benutzernamen und Ihr Passwort wie gewohnt ein (Punkt 1, Abbildung 1). Wenn erfolgreich, erscheint ein 6-stelliger Prüfcode (Punkt 2, Abbildung 1).
Abbildung 1.
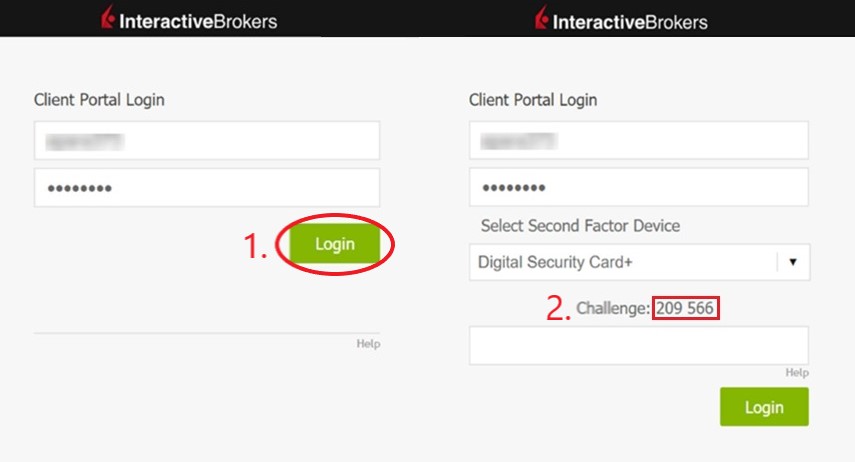
2. Schalten Sie Ihr Gerät ein, indem Sie auf den Knopf “press” drücken, bis 'PIN>' erscheint (Abbildung 2) und geben Sie den 4-stelligen PIN-Code ein, den Sie festgelegt haben, als Sie das Gerät beantragt haben und drücken Sie danach auf den Knopf “OK” (Abbildung 3).
Abbildung 2. Abbildung 3. 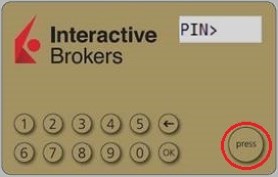
.jpg)
3. Wenn 'CHALLNG>' auf dem Bildschirm des Gerätes angezeigt wird (Abbildung 4), geben Sie den 6-stelligen Prüfcode vom Login-Bildschirm (Schritt 1) in das Gerät ein und drücken Sie danach die Taste "OK" (Abbildung 5).
Abbildung 4. Abbildung 5.
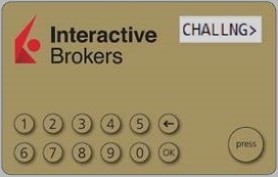
.jpg)
4. Ein Antwortcode erscheint (Abbildung 6)
Abbildung 6.
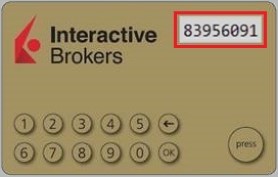
5. Geben Sie den 8-stelligen Antwortcode in den Login-Bildschirm ein (Abbildung 7). Wählen Sie die Login-Schaltfläche aus, um fortzufahren. Wenn der Passcode verfällt, beginnen Sie erneut bei Schritt 1 oben.
Abbildung 7.
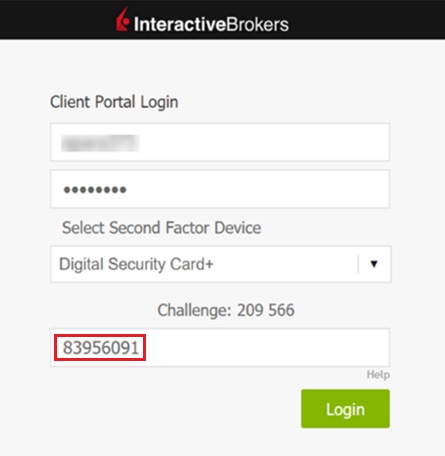
HINWEIS: Der Sicherheitscode wird je nach der Anwendung, in die Sie sich einloggen, ein bisschen anders aussehen.
Verweise
- Siehe KB1131 für eine Übersicht zum Secure-Login-System.
- Siehe KB2661 für Informationen und Verfahren zu Sicherheitsgeräten.
- Siehe KB2481 für Anweisungen dazu, wie Sie das Sicherheitsgerät zwischen zwei oder mehreren Benutzern teilen können.
- Siehe KB2545 für Anweisungen dazu, wie Sie sich erneut für das Secure-Login-System anmelden können.
- Siehe KB1973 für Anweisungen zu Rücksendungen von Sicherheitsgeräten an IBKR.
- Siehe KB2260 für Anweisungen zur Aktivierung der Authentifizierung mit IB Key über IBKR Mobile.
- Siehe KB2895 für Informationen zum multiplen 2-Faktor-System (M2FS).
- Siehe KB1861 für Informationen zu Gebühren bzw. Kosten im Zusammenhang mit Sicherheitsgeräten.
- Siehe KB69 für Informationen zur Gültigkeit vorübergehender Passcodes.
Best Security Practices for IBKR Clients
IBKR goes to great lengths to keep client accounts secure. This document provides recommendations to safely operate and maintain your trading operations with Interactive Brokers.
Table of Contents
- Monitor your account
- Maintain Accurate Account Information
- Employ Safe Computing Practices
- Protect your Data
- Handle with caution pop-ups, unknown emails, and links
- Handle passwords securely
- Mandatory Secure Login System (SLS)
- IP Restrictions
1. Monitor your account
- Regularly check your account balances and positions through TWS and the daily statements available in Client Portal.
- Immediately report anything suspicious by contacting Client Services through any real-time method (Live Chat or Phone Call) listed under ibkr.com/support .
2. Maintain Accurate Account Information
- In the event that we detect unusual or suspicious activity, being able to contact you is essential.
- Accordingly, you should always ensure that the contact information you have provided (e.g. telephone numbers, email address) is always accurate.
- To update your contact information, log in to our Client Portal. From the main menu, select Settings > User Settings and go to the Communication panel.
3. Employ Safe Computing Practices
- Lock your computer if you're leaving it for a period of time by setting up a password protected screensaver. Always turn off your computer when you have finished using it. This recommendation is imperative for mobile computers and highly recommended for shared machines.
- Avoid accessing your brokerage account from public computers. Some of those may have been targeted by hackers and have a keystroke-capture software. If you must use a public computer, remember the following:
- Use the virtual keyboard on the login window to avoid having your keystrokes captured.
- Log out after accessing your account.
- Never leave the computer unattended while logged in.
- Clear the browser cache after logoff so that no sensitive information remains stored on the computer.
- Regularly check for security updates and patches for your operating system and use the most current version of your browser.
- Create separate profiles (user/password protected) if your computer is shared with a third party.
4. Protect your Data
- Do NOT share personally identifiable information like your SSN, Credit Card number when answering an unsolicited email, phone call, text message, or instant message. In case of a doubt, ask for a name and a callback number, as well as an internal reference number for the communication.
- Do not share files unless it's absolutely necessary. It's a smart idea to disable the file and printer sharing features, but if you decide to use these, make sure that you configure the access permissions with strong passwords, and only share for specific users.
- Consider the encryption of your email communication:
- It's important since it protects you from a data breach, and from the hacker to read your messages (the hacker won't have access to the information).
- Either configure your email settings to encrypt your messages, or use an end-to-end encrypted email service (e.g. ProtonMail).
5. Handle with caution pop-ups, unknown emails, and links
- Beware of phishing - phishers try to trick you into clicking on a link that may result in a security breach. Make sure that for sensitive information and login, you mouse over links and/or verify the website's address in your browser's address bar.
- We recommend that you use a pop-up blocker (sometimes integrated in your browser) and set its security filter to the highest possible level. Then either add the IBKR website to your list of "trusted" sites, or disable your pop-up blocker while using our website.
- Use email safely, and delete without opening messages that don't originate from a trusted source as they may contain harmful attachments or links, or may be an attempt to fraudulently obtain sensitive information. Turn off the "preview pane" in your email system as this function can allow some viruses to be executed even if you never open the email. Make sure that you add to your address book the IBKR email addresses.
6. Handle passwords securely
- Use the maximum characters available and avoid simple or duplicate alphabetic and numeric sequences or passwords containing personal information.
- Do NOT share your password with anyone.
- Change your password frequently and do not use the same password for multiple systems.
- Do not leave notes on your monitor, keyboard, desk or drawer to help you remember your passwords.
- Use a password manager to store your passwords. This software will not only allow you to generate complex passwords, but as well to store them securely.
7. Mandatory Secure Login System (SLS)
- The Secure Login System provides an extra layer of security to your IBKR account at no charge through the use of a free physical security device or IBKR Mobile Authentication. The enrollment in our SLS program is mandatory.
- IBKR offers the following solutions:
- SMS (automatic enrollment at account opening).
- IB Key Authentication via IBKR Mobile (available to all our clients - requires a smartphone).
- Digital Security Card + (available to accounts with a balance greater than 500K USD).
- We support multi-2FA, meaning whenever possible, we recommend users who have an active DSC+ to also activate IB Key on their smartphone.
- Click here for an Overview of our SLS Program (KB 1131)
- Click here for an details on IBKR Mobile Authentication (KB 2260)
8. IP Restrictions
- To prevent the login to your IBKR account from an unauthorized computer, enable IP Restrictions via the Client Portal.
- With IP Restrictions active, login to your account on any of our platforms (Client Portal, TWS and IBKR Mobile) will only be permitted if the device you are using is connected to the IP address(es) you've previously designated.
- Click here for further instructions on IP Restrictions
Sichere Anmeldung mit IBKR Mobile
Mit IBKR Mobile können Sie sich auf sichere Weise in jede IBKR-Anwendung einloggen, einschließlich TWS, Client Portal oder WebTrader.
Bitte wählen Sie nachstehend das Szenario aus, das am besten zur Ihrem Problem passt:
Ich habe die Push-Benachrichtigung auf meinem Smartphone erhalten. Was ist der nächste Schritt?
Ich habe keine Push-Benachrichtigung auf meinem Telefon erhalten. Wie kann ich mich einloggen?
Ich habe ein neues Smartphone. Wie aktiviere ich den IB Key auf diesem neuen Telefon?
- Bitte klicken Sie hier.
Mein IB Key ist auf einem anderen Smartphone aktiviert. Wie kann ich mich einloggen?
- Bitte klicken Sie hier.
Ich habe den IB Key auf demselben Smartphone erneut installiert. Wie kann ich ihn erneut aktivieren?
- Bitte klicken Sie hier.
Ich kann keine Push-Benachrichtigungen auf meinem Telefon erhalten. Wie aktiviere ich diese Benachrichtigungen?
- Bitte klicken Sie hier.
Android
1. Geben Sie die Anmeldedaten für Ihr IBKR-Konto in Ihre Handelsplattform bzw. Client Portal ein und klicken Sie auf Login. Wenn Ihre Anmeldedaten angenommen wurden, erhalten Sie eine Mitteilung auf Ihrem Telefon.
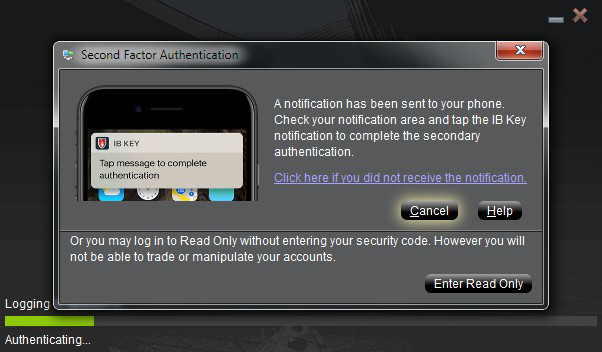
2. Wischen Sie mit dem Finger auf Ihrem Smartphone von oben nach unten, um das Benachrichtigungsmenü zu prüfen. Tippen Sie auf die Benachrichtigung von IBKR Mobile. Siehe KB3234, falls Sie noch keine Benachrichtigung erhalten haben.
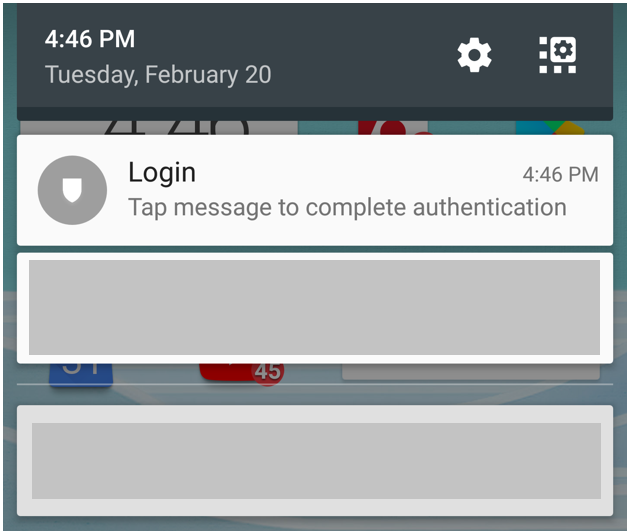
3. Die IBKR Mobile-App wird sich öffnen und Sie auffordern, entweder Ihren Fingerabdruck oder Ihre PIN, je nach den Hardware-Eigenschaften Ihres Telefons, zu nutzen. Bitte führen Sie die erforderte Sicherheitsanweisung durch.
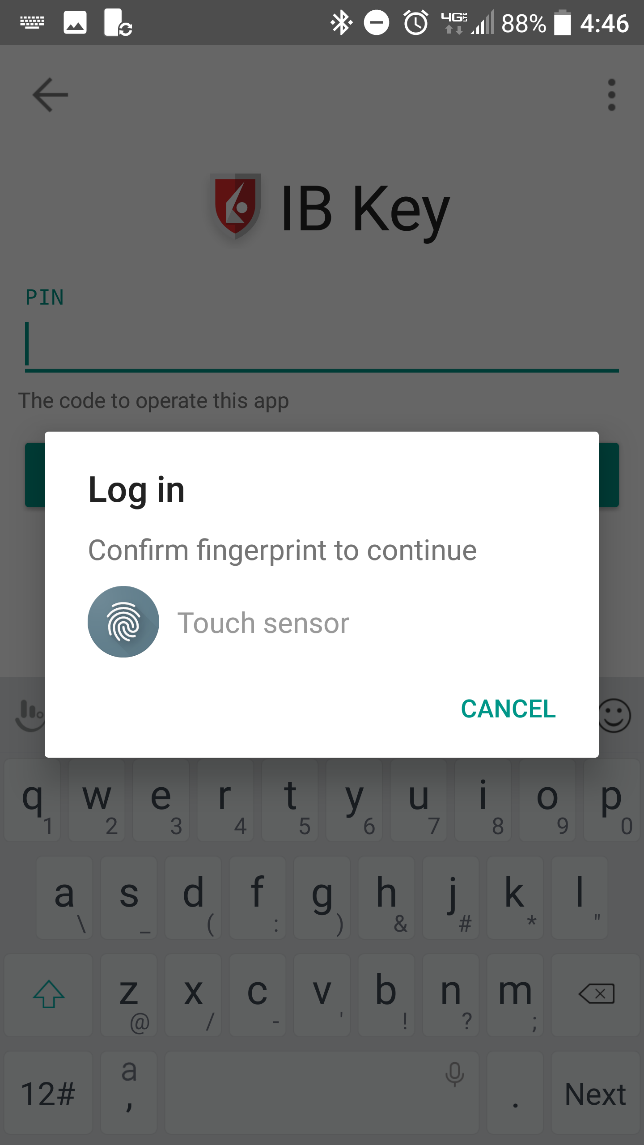
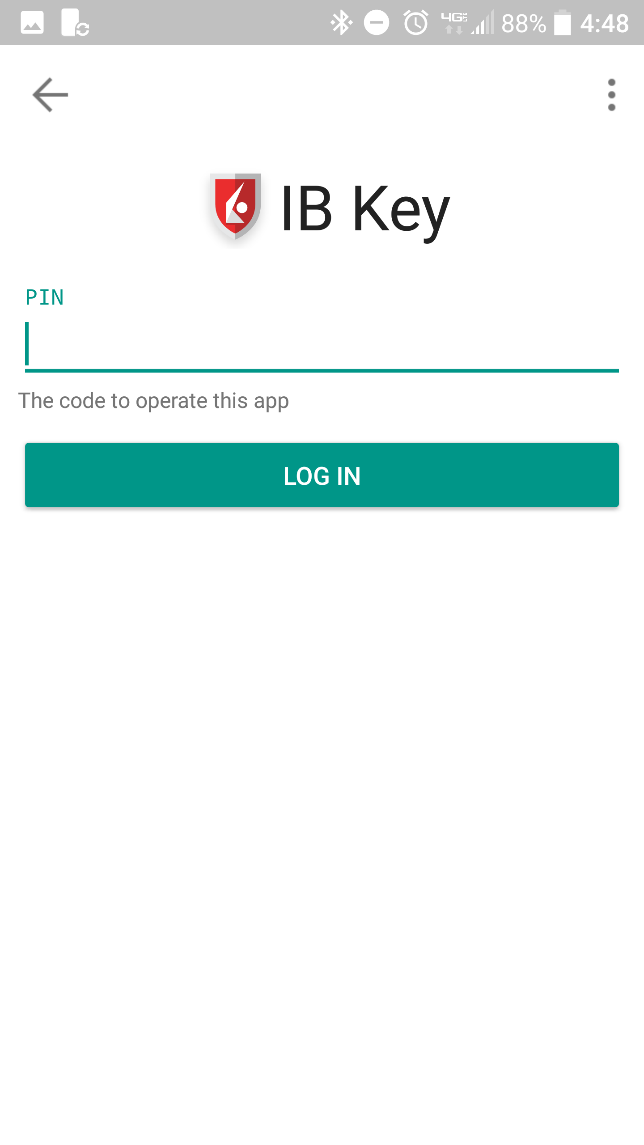
4. Falls die Authentifizierung erfolgreich war, wird der Login-Vorgang für die Handelsplattform oder Client Portal automatisch mit dem nächsten Schritt fortfahren.

Was tun, wenn ich keine Nachricht erhalte?
Wenn Benachrichtigungen deaktiviert sind, kein Internetzugang verfügbar ist oder Sie eine schwache, instabile Verbindung nutzen, ist es möglich, dass die Benachrichtigung nicht bei Ihnen ankommt. In solchen Fällen ist eine nahtlose Authentifizierung möglicherweise nicht möglich, jedoch können Sie die manuelle Authentifizierungsmethode per Prüfcode/Antwortcode wie folgt beschrieben verwenden:
1. Klicken Sie auf dem Login-Bildschirm der Handelsplattform oder von Client Portal auf den Link „Klicken Sie hier, falls Sie keine Benachrichtigung erhalten haben”.
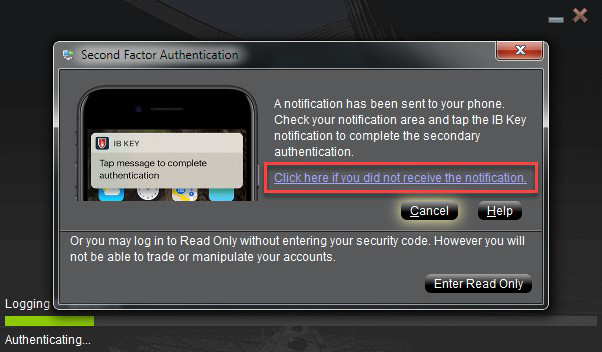
2. Ein Prüfcode wird auf dem Bildschirm angezeigt.
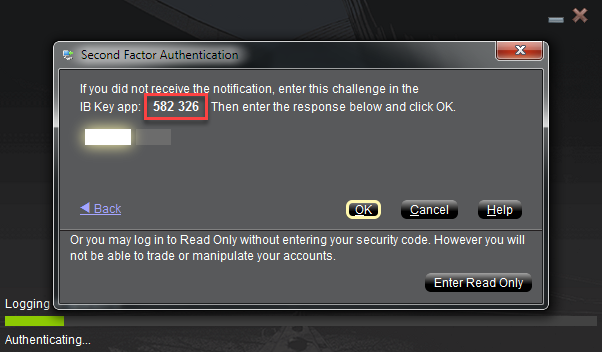
3. Öffnen Sie IBKR Mobile auf Ihrem Smartphone, wählen Sie Authentifizieren (falls notwendig) aus, geben Sie Ihre PIN sowie den Prüfcode ein, den Sie beim vorherigen Schritt erhalten haben. Tippen Sie auf PIN generieren.
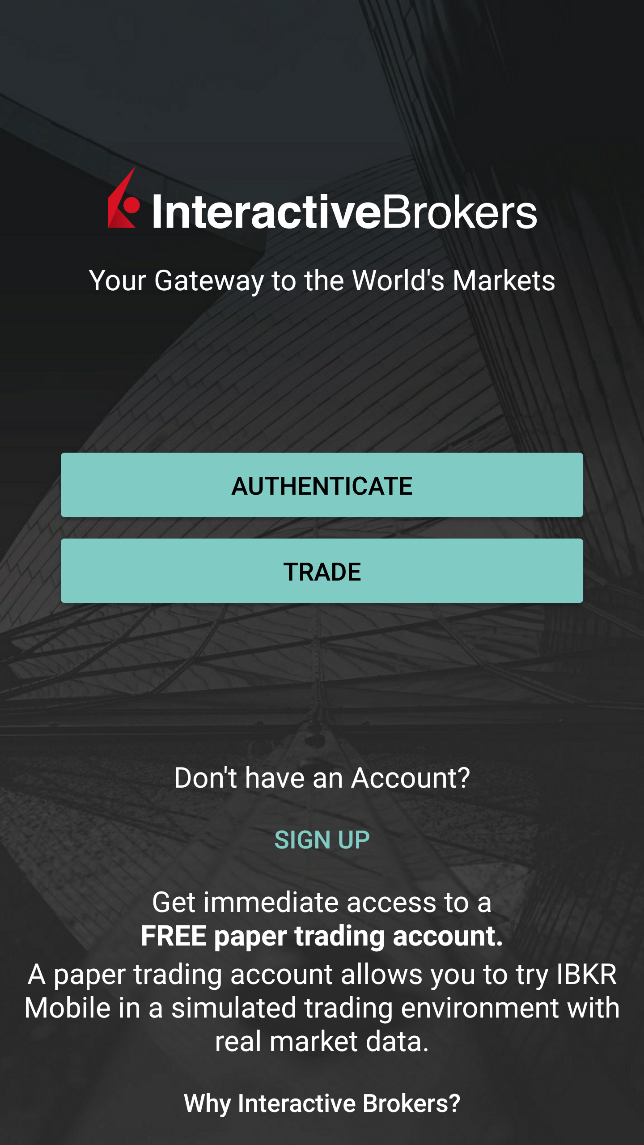
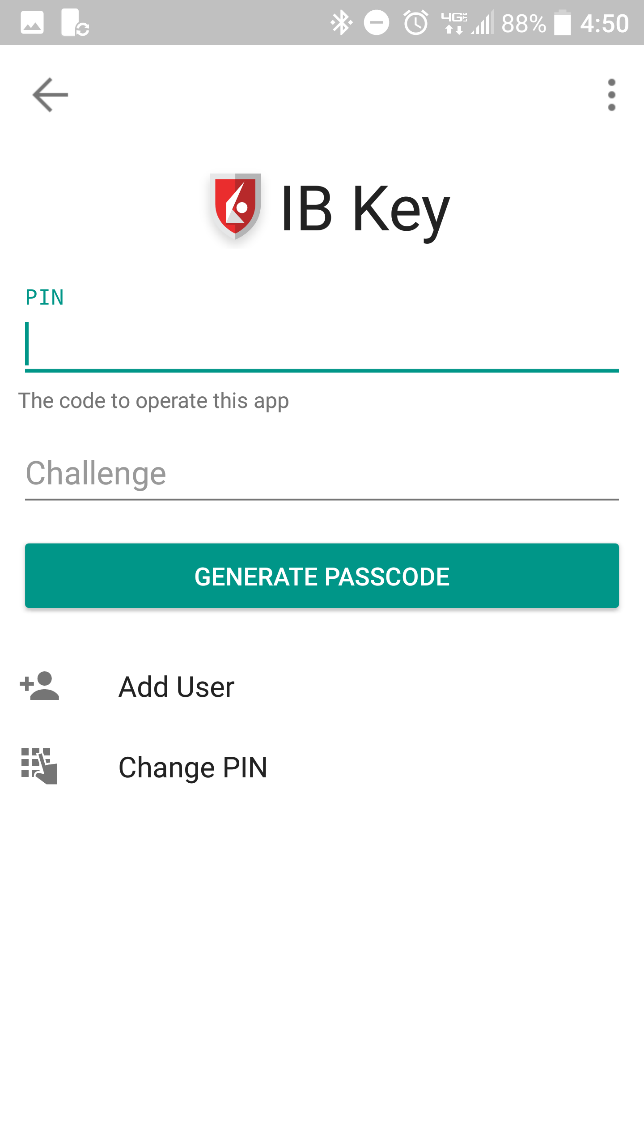
4. Ein Antwortcode wird angezeigt.
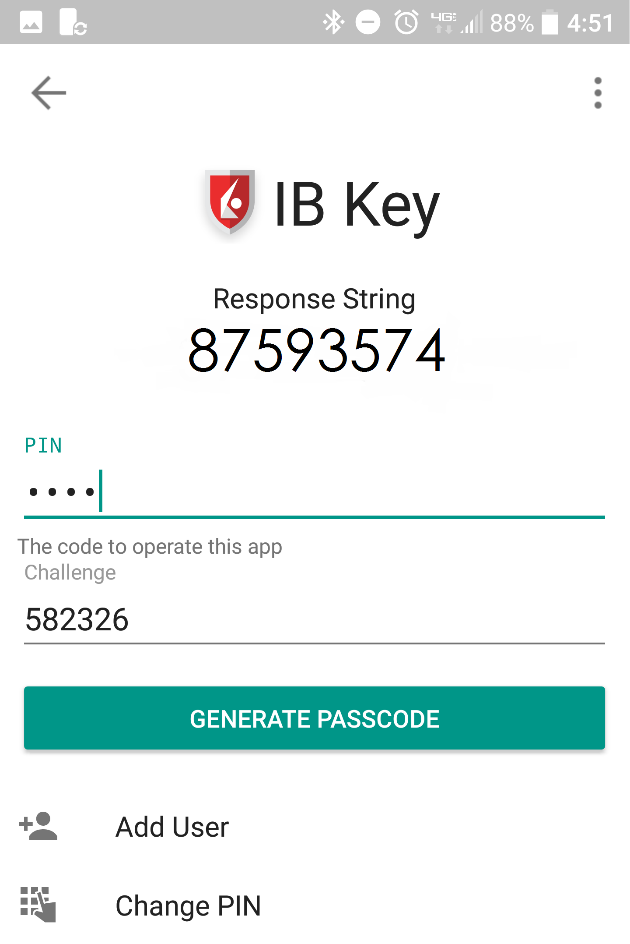
5. Geben Sie den Antwortcode in den Login-Bildschirm Ihrer Handelsplattform oder des Client Portals ein. Klicken Sie danach auf OK.
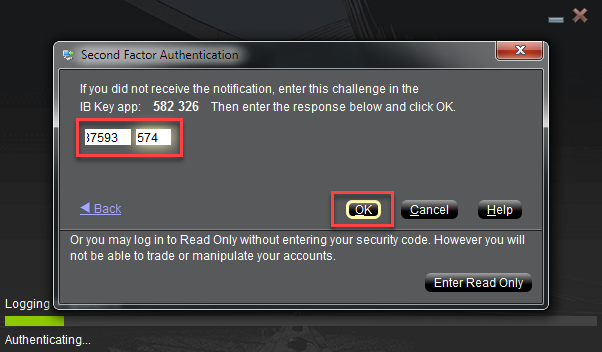
6. Falls die Authentifizierung erfolgreich war, wird der Login-Vorgang für die Handelsplattform oder Client Portal automatisch mit dem nächsten Schritt fortfahren.

iPhone
Bedienung per Touch ID
Sobald die Authentifizierung per IBKR Mobile aktiviert wurde, können Sie diese wie folgt über die Touch ID verwenden:
WICHTIGER HINWEIS: Falls Sie während der Verwendung von IBKR Mobile keine Internetverbindung haben, lesen Sie bitte den Abschnitt „Was tun, wenn ich keine Nachricht erhalte?“.
1. Geben Sie Ihren Benutzernamen und Ihr Passwort in die Login-Maske der Handelsplattform oder des Client Portals ein und klicken Sie dann auf Login. Wenn Ihre Angaben korrekt sind, wird eine Nachricht an Ihr iPhone gesendet.
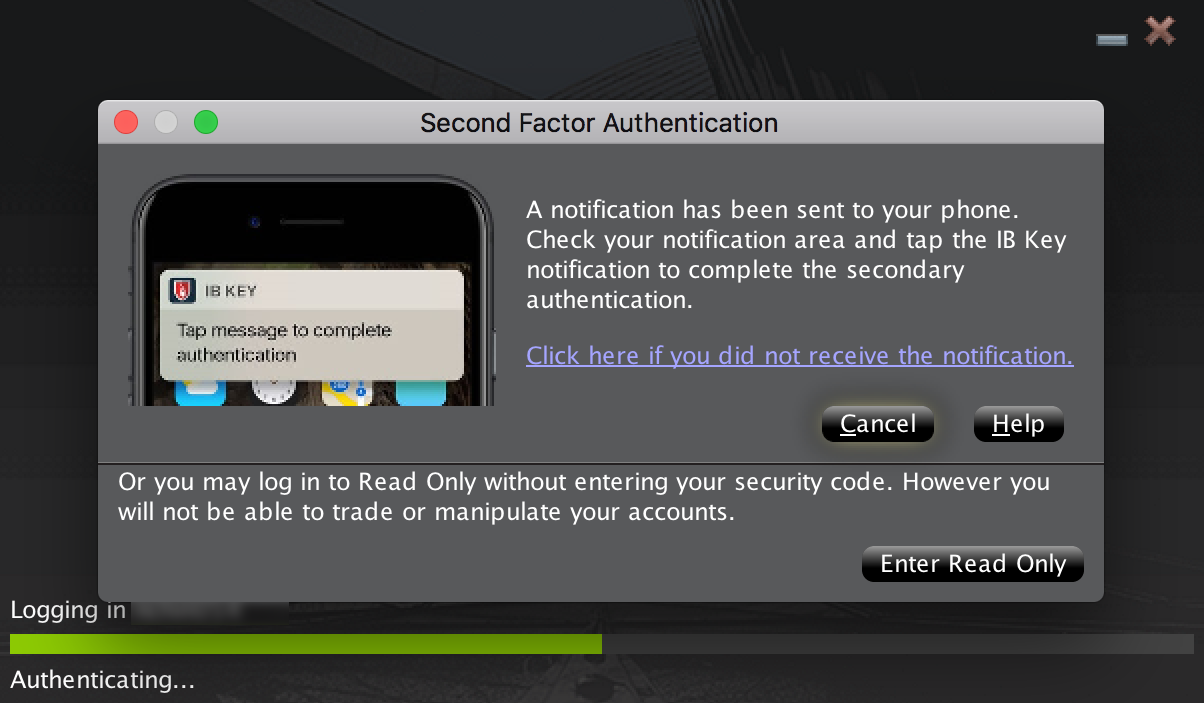
2. Öffnen Sie auf Ihrem iPhone das Benachrichtigungsmenü und wählen Sie die App-Benachrichtigung von IBKR Mobile aus.
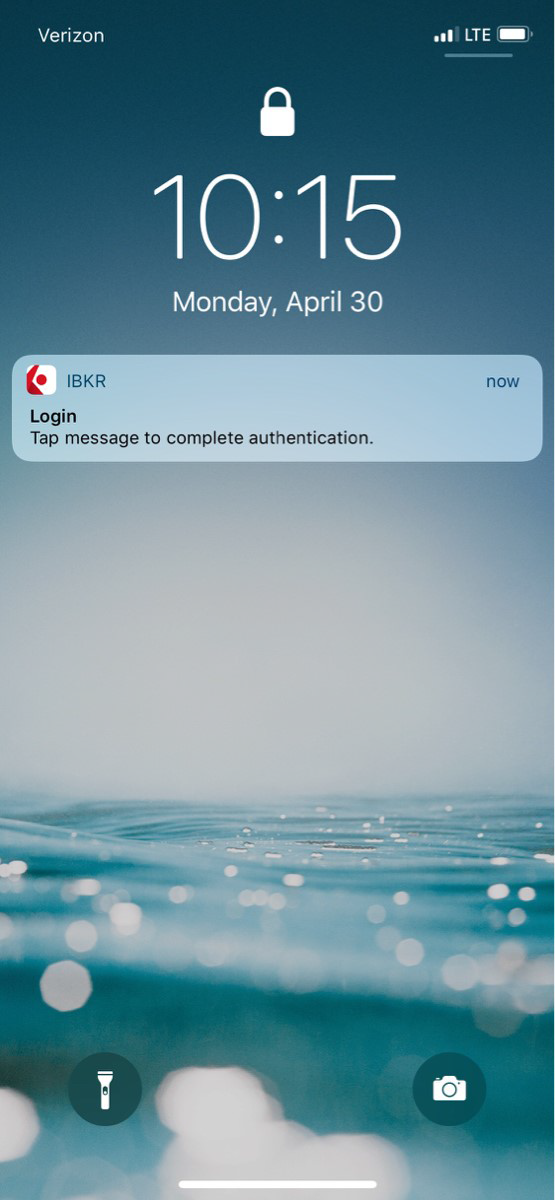
3. Wenn Sie die Benachrichtigung auswählen, wird IBKR Mobile geöffnet. Platzieren Sie den für Touch ID registrierten Finger auf der „Home“-Taste des iPhones, um den Fingerabdruck zu scannen. Falls TouchID nicht aktiviert ist, wird IB Key Sie auffordern, Ihren PIN einzugeben.
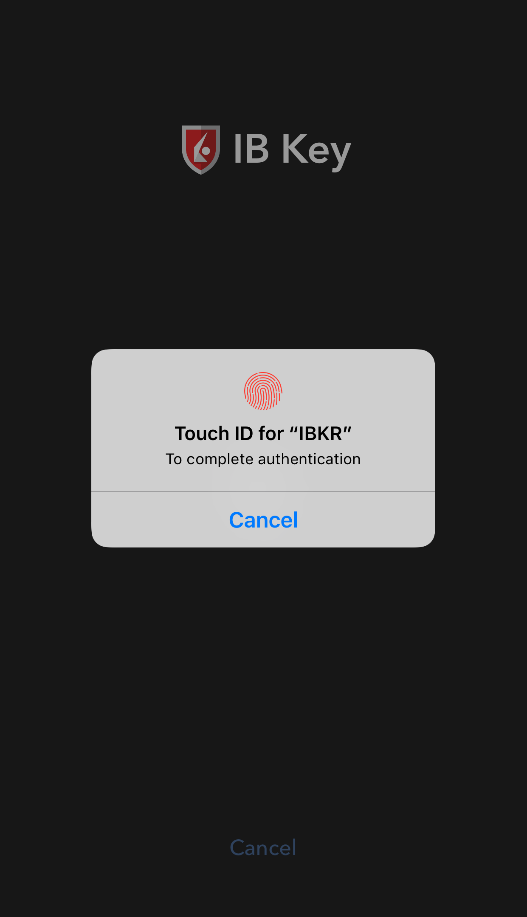
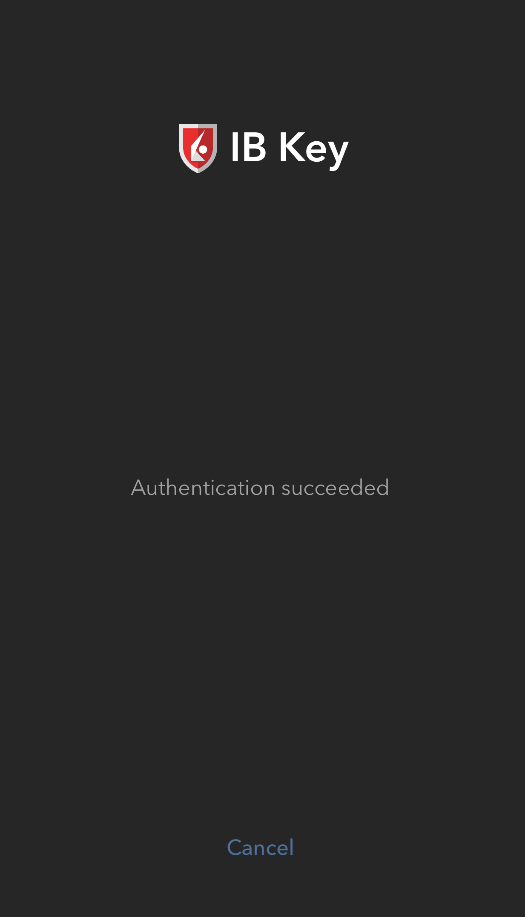
.png)
4. Wenn die Authentifizierung erfolgreich abläuft, wird der Login automatisch fortgesetzt.

Bedienung per Face ID
Sobald die Authentifizierung per IBKR Mobile aktiviert wurde, können Sie diese wie folgt über die Face ID verwenden:
WICHTIGER HINWEIS: Falls Sie während der Verwendung von IBKR Mobile keine Internetverbindung haben, lesen Sie bitte den Abschnitt „Was tun, wenn ich keine Nachricht erhalte?“.
1. Geben Sie Ihren Benutzernamen und Ihr Passwort in die Login-Maske der Handelsplattform oder des Client Portals ein und klicken Sie dann auf Login. Wenn Ihre Angaben korrekt sind, wird eine Nachricht an Ihr iPhone gesendet.
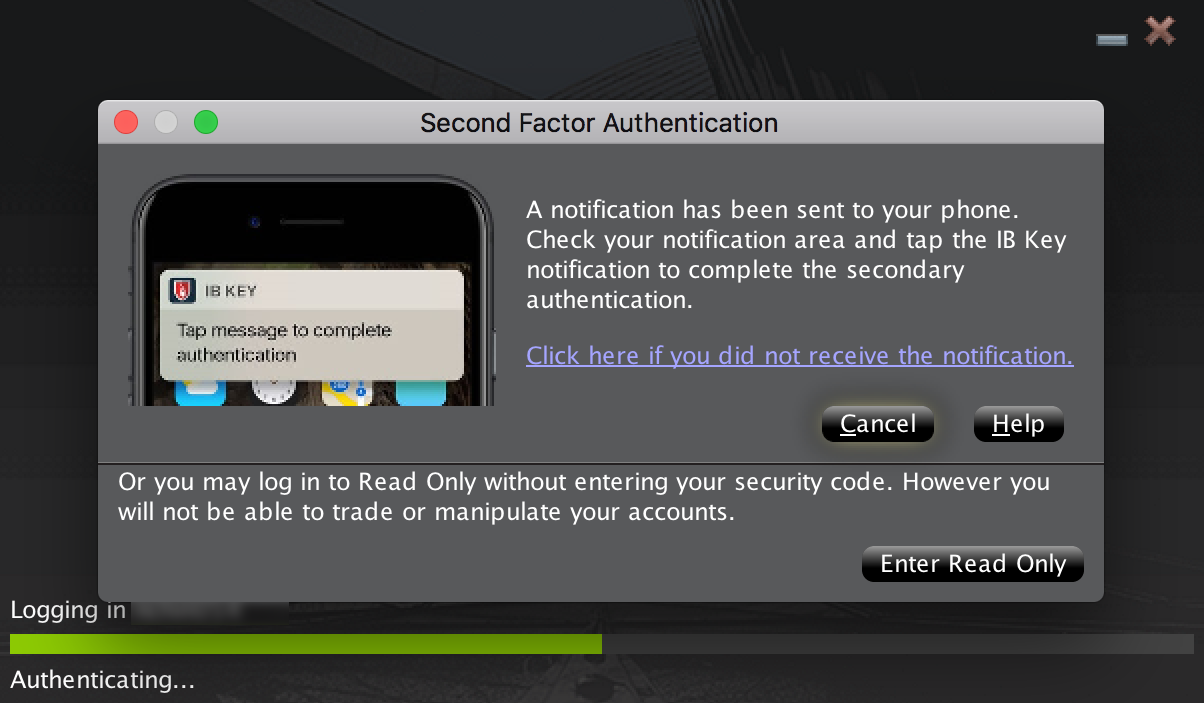
2. Öffnen Sie auf Ihrem iPhone das Benachrichtigungsmenü und wählen Sie die App-Benachrichtigung von IBKR Mobile aus.
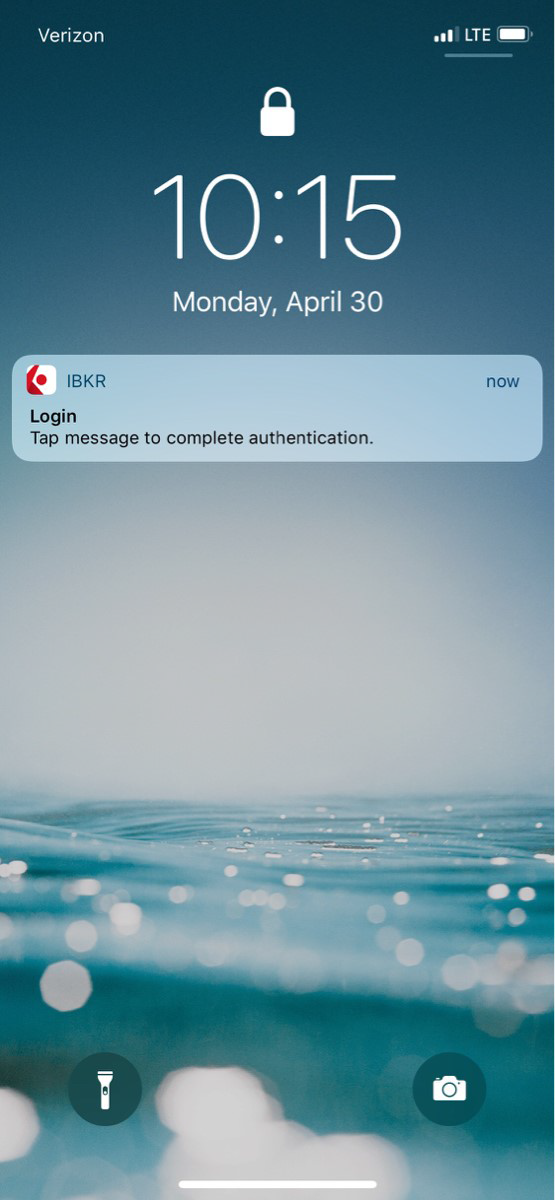
3. Wenn Sie die Benachrichtigung auswählen, wird IBKR Mobile geöffnet. Sehen Sie auf den Bildschirm Ihres iPhones, um die Authentifizierung via Face ID durchzuführen. Falls Face ID nicht aktiviert ist, wird IB Key Sie auffordern, Ihren PIN einzugeben.
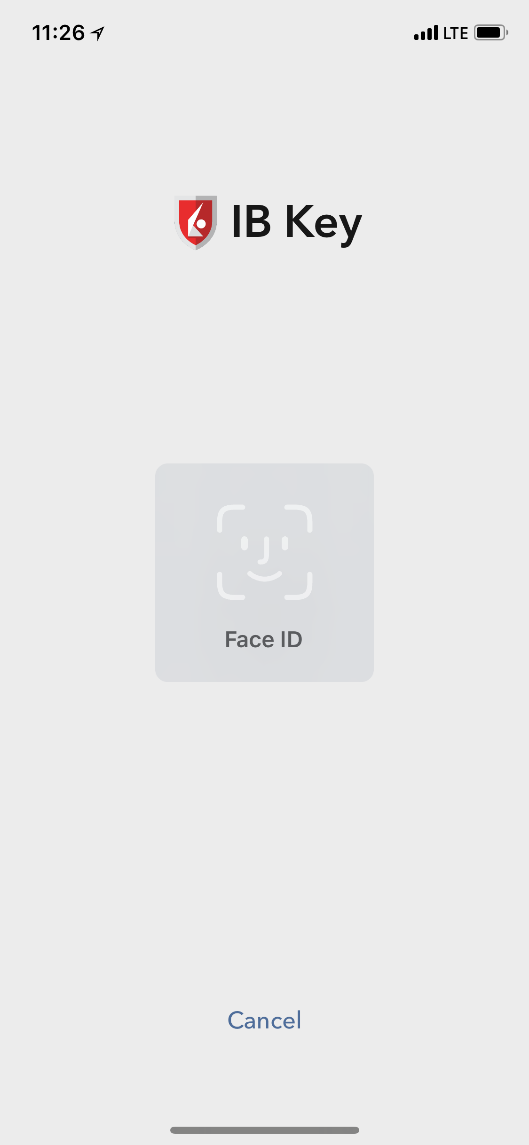
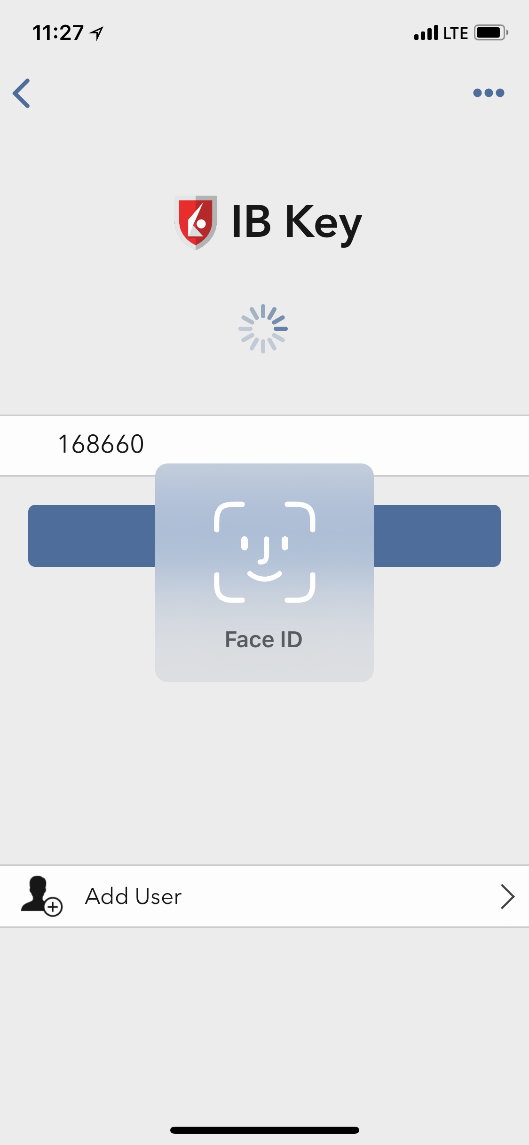
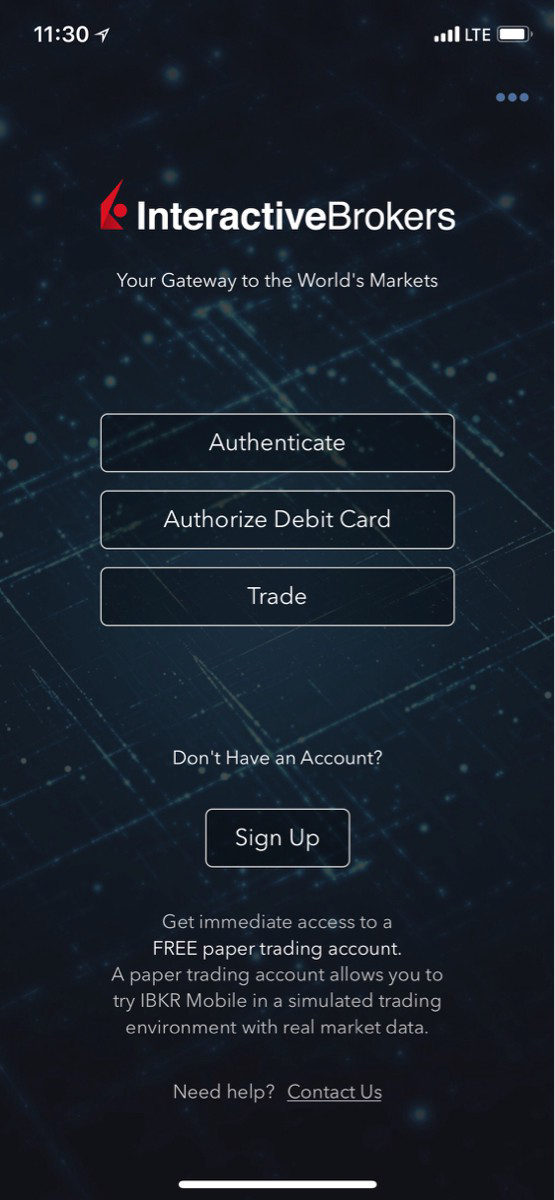
4. Wenn die Authentifizierung erfolgreich abläuft, wird der Login automatisch fortgesetzt.

Was tun, wenn ich keine Nachricht erhalte?
Wenn Benachrichtigungen deaktiviert sind, kein Internetzugang verfügbar ist oder Sie eine schwache, instabile Verbindung nutzen, ist es möglich, dass die Benachrichtigung nicht bei Ihnen ankommt. In diesen Fällen ist die Authentifizierung per IBKR Mobile wie folgt zu verwenden:
1. Klicken Sie auf den Link „Hier klicken, falls keine Benachrichtigung empfangen wurde“.
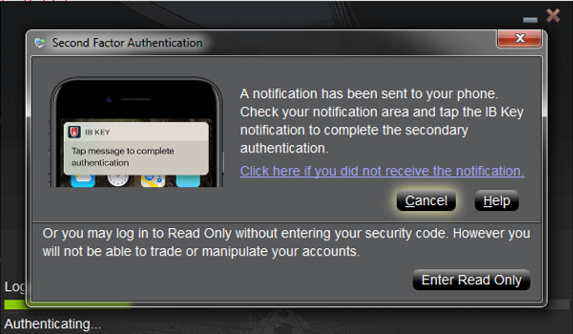
2. Hierdurch werden ein Prüfcode und ein Feld zur Eingabe des Antwortcodes erstellt.
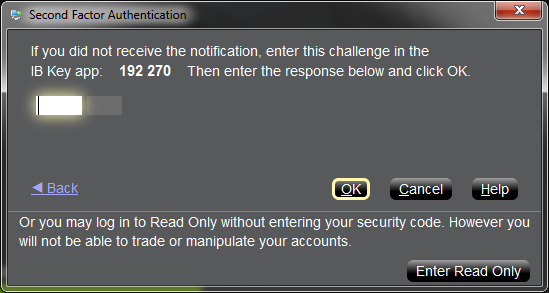
3. Starten Sie IBKR Mobile auf Ihrem Smartphone und tippen Sie auf „Authentifizierung” Tippen Sie die Prüfnummer in das entsprechende Feld ein.
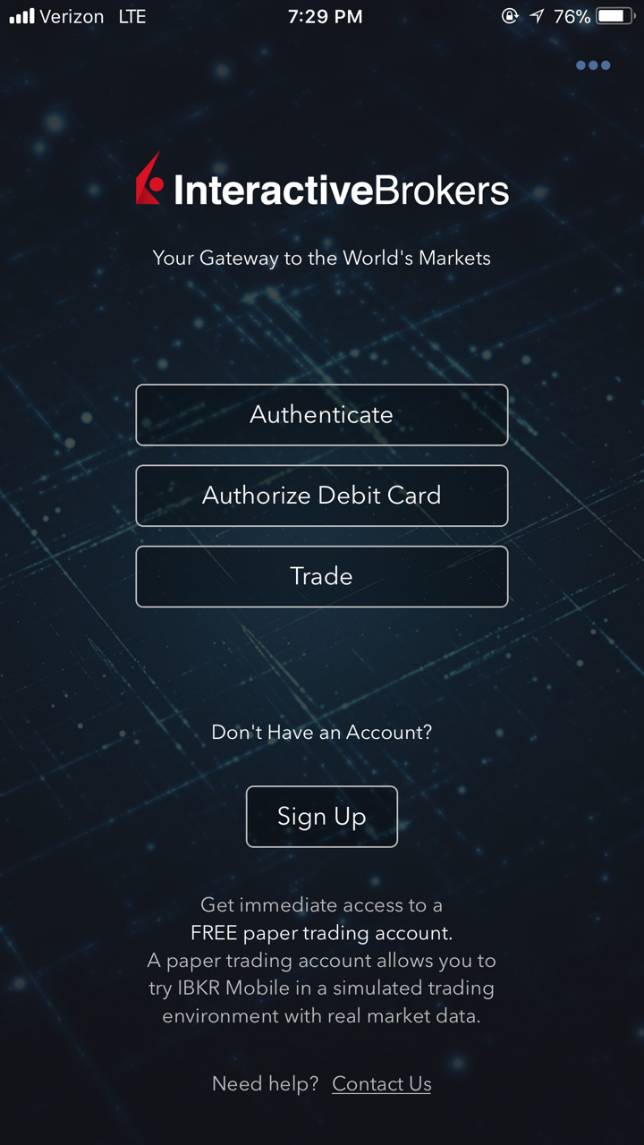
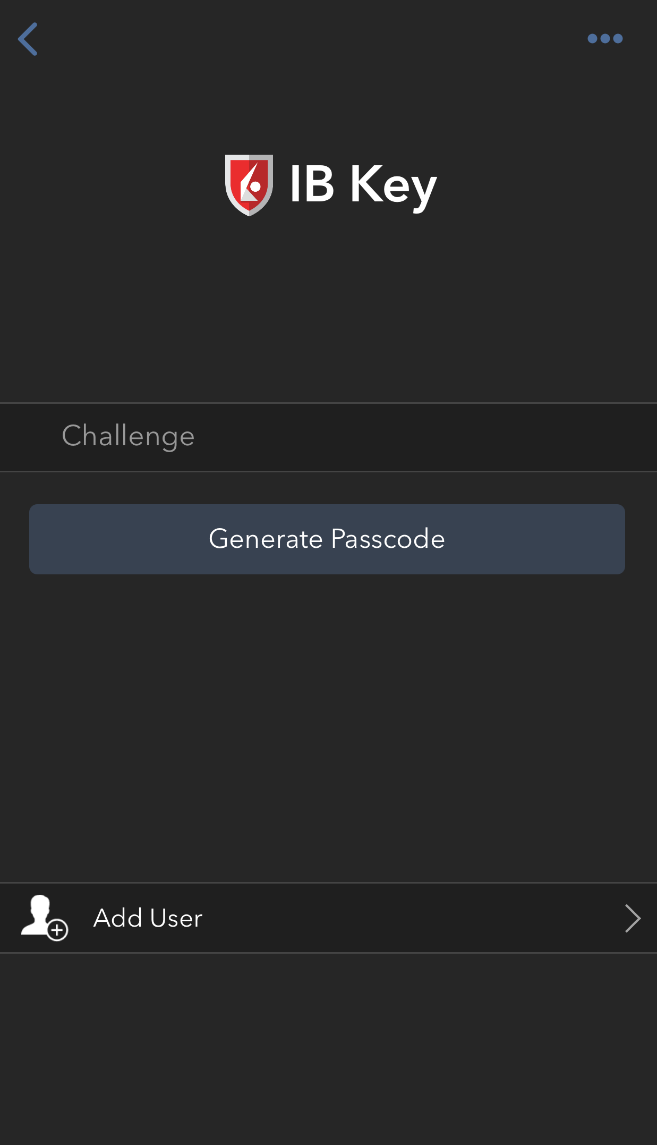
4. Falls Sie Touch ID verwenden, platzieren Sie den Finger auf die „Home”-Taste, der dafür registriert wurde. Falls Touch ID nicht aktiviert ist, wird IBKR Mobile Sie auffordern, Ihren PIN einzugeben. Dies wird einen Antwortcode generieren. Falls Sie Face ID verwenden, überspringen Sie diesen Schritt und fahren Sie mit dem nächsten fort.
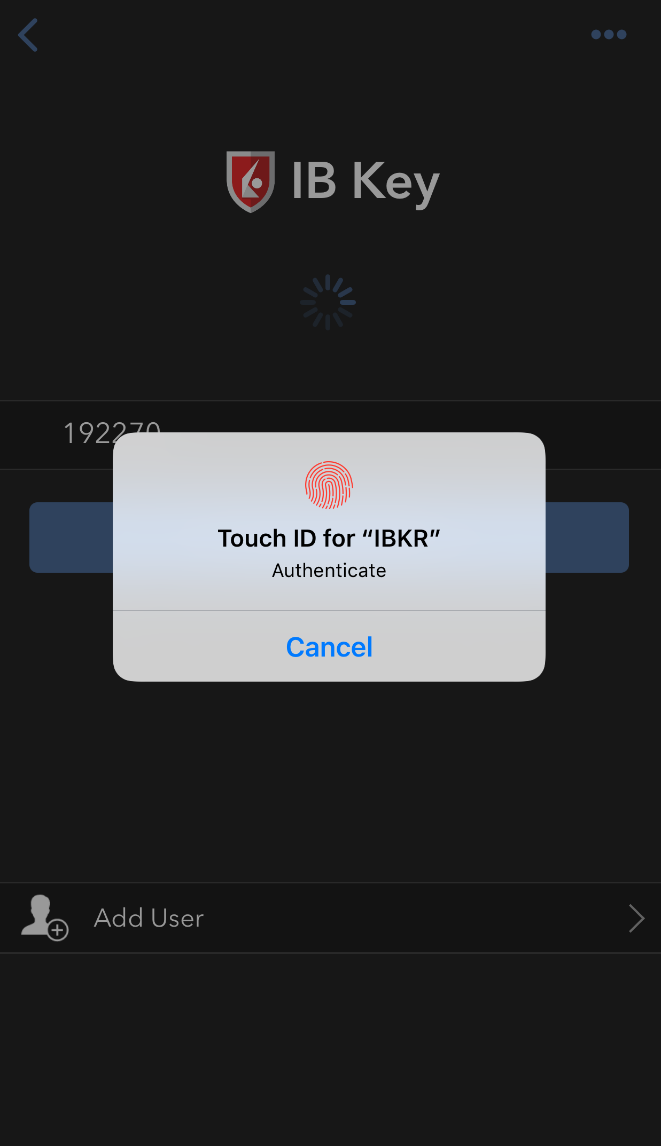
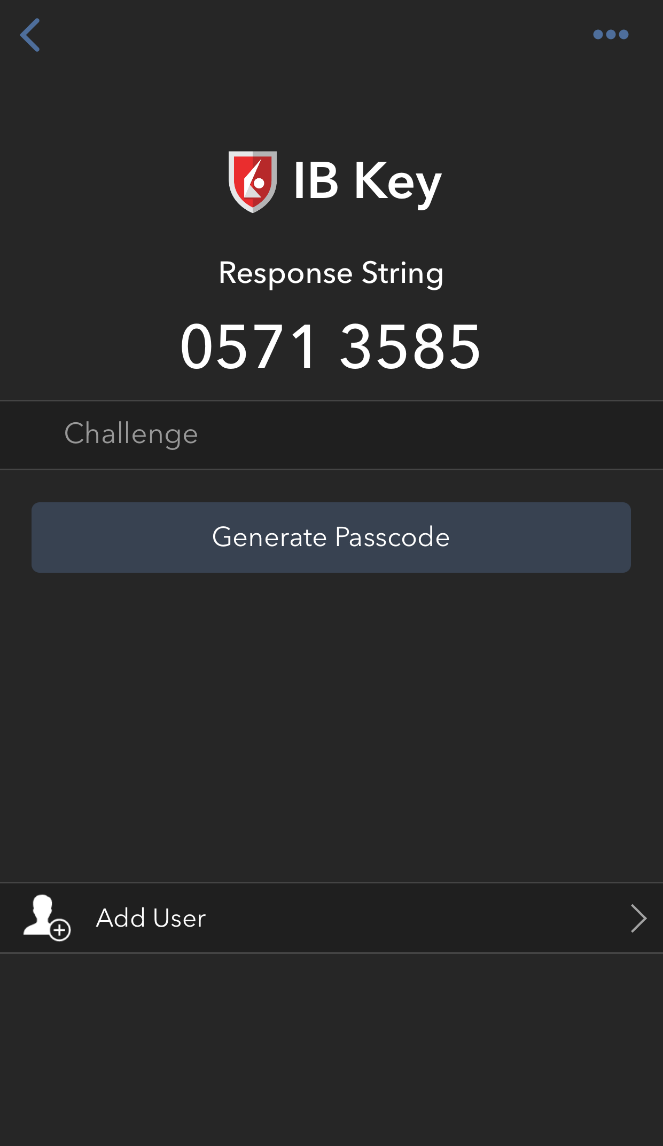
5. Wenn Sie Face ID verwenden, schauen Sie auf den Bildschirm, um sich über Face ID zu authentifizieren. Falls Face ID nicht aktiviert ist, wird IB Key Sie auffordern, Ihren PIN einzugeben. Dies wird einen Antwortcode generieren.
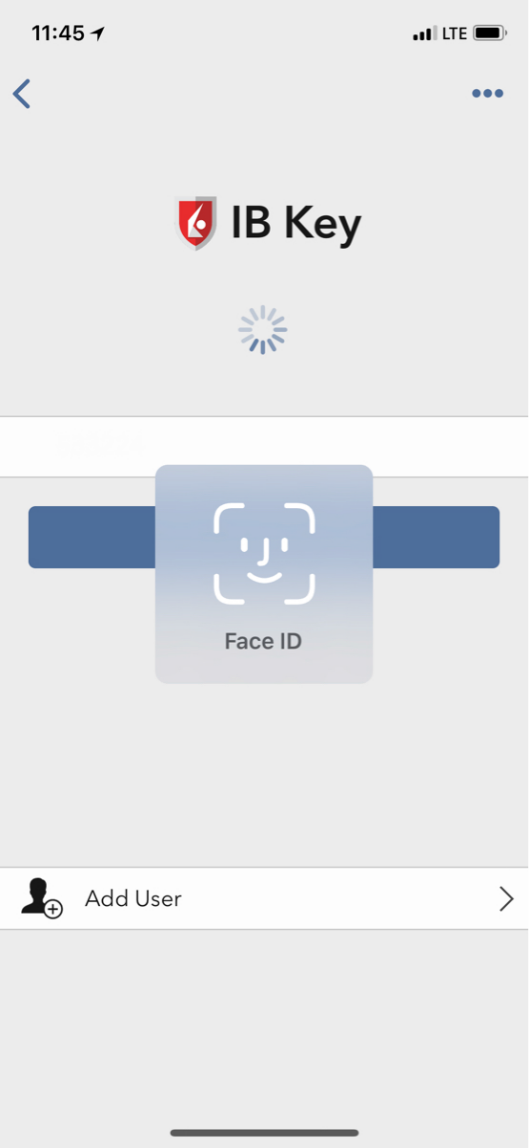
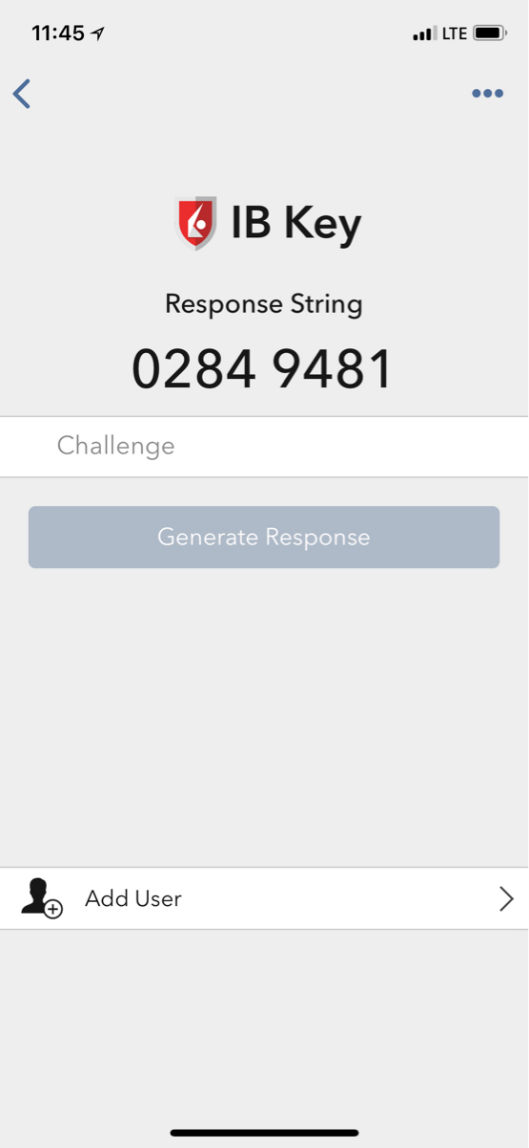
6. Geben Sie den Antwortcode von Ihrem iPhone in die Anmeldemaske ein und klicken Sie dann auf „OK“.
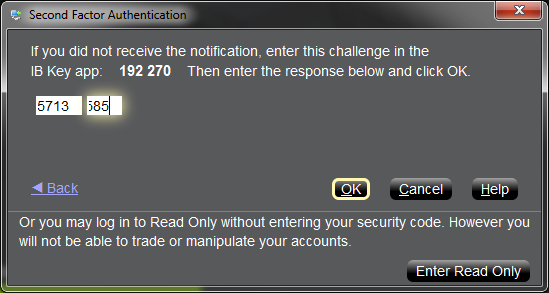
7. Wenn die Authentifizierung erfolgreich abläuft, wird der Login automatisch fortgesetzt.

How to Add Another User to an Active IBKR Mobile Authentication (IB Key) for iPhone
This page covers the steps required to add a user to the Authentication section in the IBKR Mobile app for iOS devices.
Requirements:
- The IBKR Mobile app must be installed and IBKR Mobile Authentication (IB Key) already activated on this iOS device.
- For more information on the installation and activation on iOS devices, please refer to KB2278.
Instructions:
1. On your iOS device, open the IBKR Mobile app.
1.a. If the app opens with the login screen (Figure 1), tap on Services on the top-left corner (red arrow) and proceed with step 2.
1.b. If the app opens with your Home Page, Portfolio, Watchlists, or similar, tap on More on the bottom-right corner (Figure 2). Then tap on Two-Factor Authentication (Figure 3), followed by Add User (Figure 4) and proceed with step 3.
Figure 1. Figure 2. Figure 3.
(1).jpeg)
.jpeg)
.jpeg)
Figure 4.

2. Tap on Authenticate (Figure 5) and then on Add User (Figure 6).
Figure 5. Figure 6.


3. Read the instructions and then tap on Continue (Figure 7).
Figure 7.

3. Enter your Username and Password, and then tap on Continue (Figure 8).
Figure 8.

4. An Authentication Code will be sent via SMS to the mobile phone number listed on your account (Figure 9). Enter this Authentication Code in the Activation Code field and tap on Activate (Figure 10).
Figure 9. Figure 10.


5. Depending on your smartphone's security settings, you will be asked to use your Passcode, Touch ID, or Face ID (Figure 11).
Figure 11.

6. If the activation has been successful, you will see a confirmation screen. Finally, tap on Done to complete the procedure (Figure 12).
Figure 12.
.jpeg)
How to Add Another User to an Active IBKR Mobile Authentication (IB Key) for Android
This page covers the steps required to add a user to the Authentication section in the IBKR Mobile app for Android devices.
Requirements:
- The IBKR Mobile app must be installed and IBKR Mobile Authentication (IB Key) already activated on this Android device.
- For more information on the installation and activation on Android devices, please consult KB2270.
Instructions:
1. On your Android device, open the IBKR Mobile app.
1.a. If the app opens with the login screen (Figure 1), tap on Services on the top-left corner (red arrow) and proceed with step 2.
1.b. If the app opens with your Home Page, Portfolio, Watchlists, or similar, tap on More on the top-left corner (Figure 2). Then tap on Two-Factor Authentication (Figure 3), followed by Add User (Figure 4) and proceed with step 3.
Figure 1. Figure 2. Figure 3.
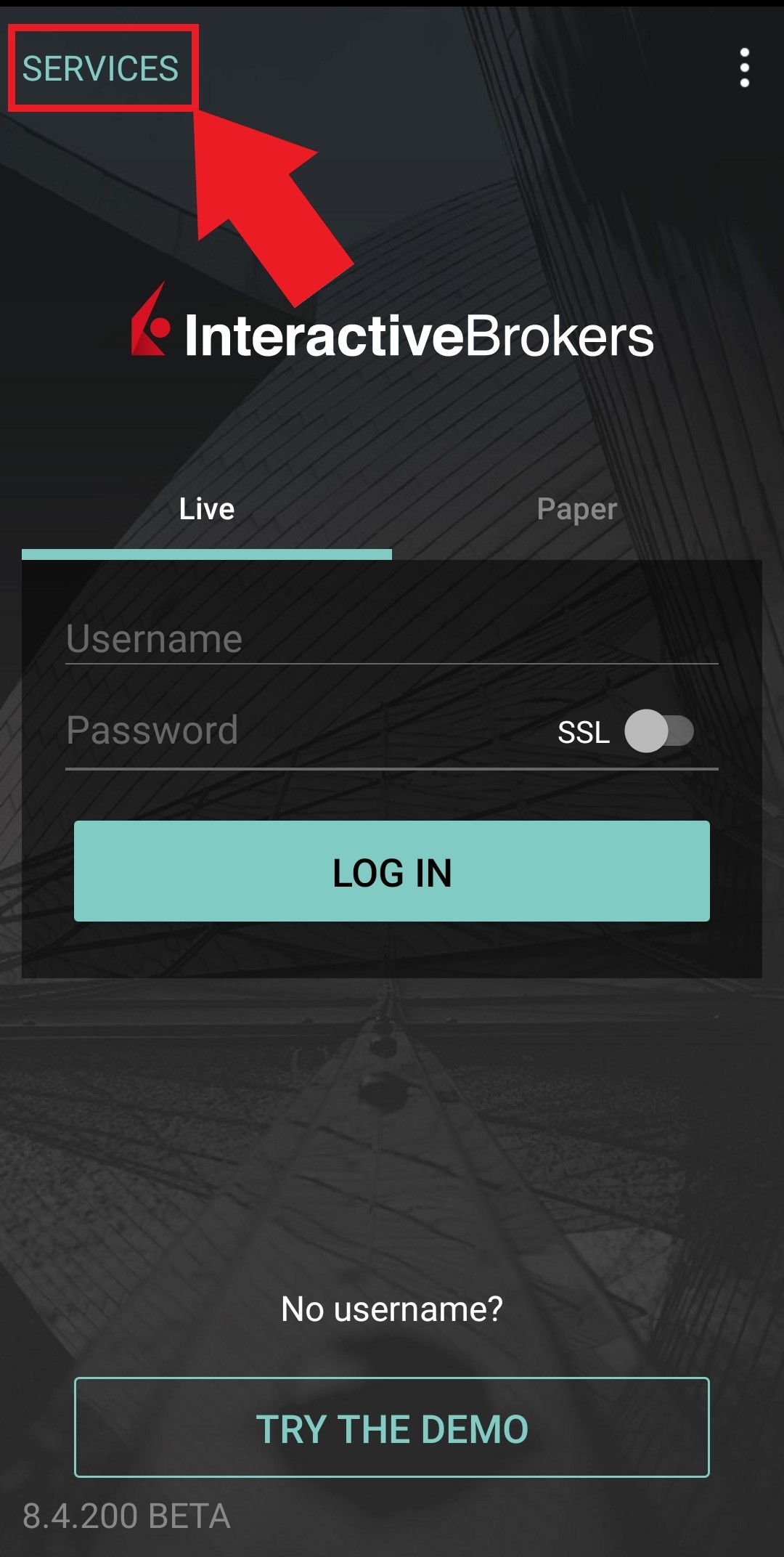
.jpg)
.jpeg)
Figure 4.
.jpeg)
2. Tap on Authenticate (Figure 5) and then on Add User (Figure 6).
Figure 5. Figure 6.
.jpg)
.jpg)
3. Read the instructions and then tap on Continue (Figure 7).
Figure 7.
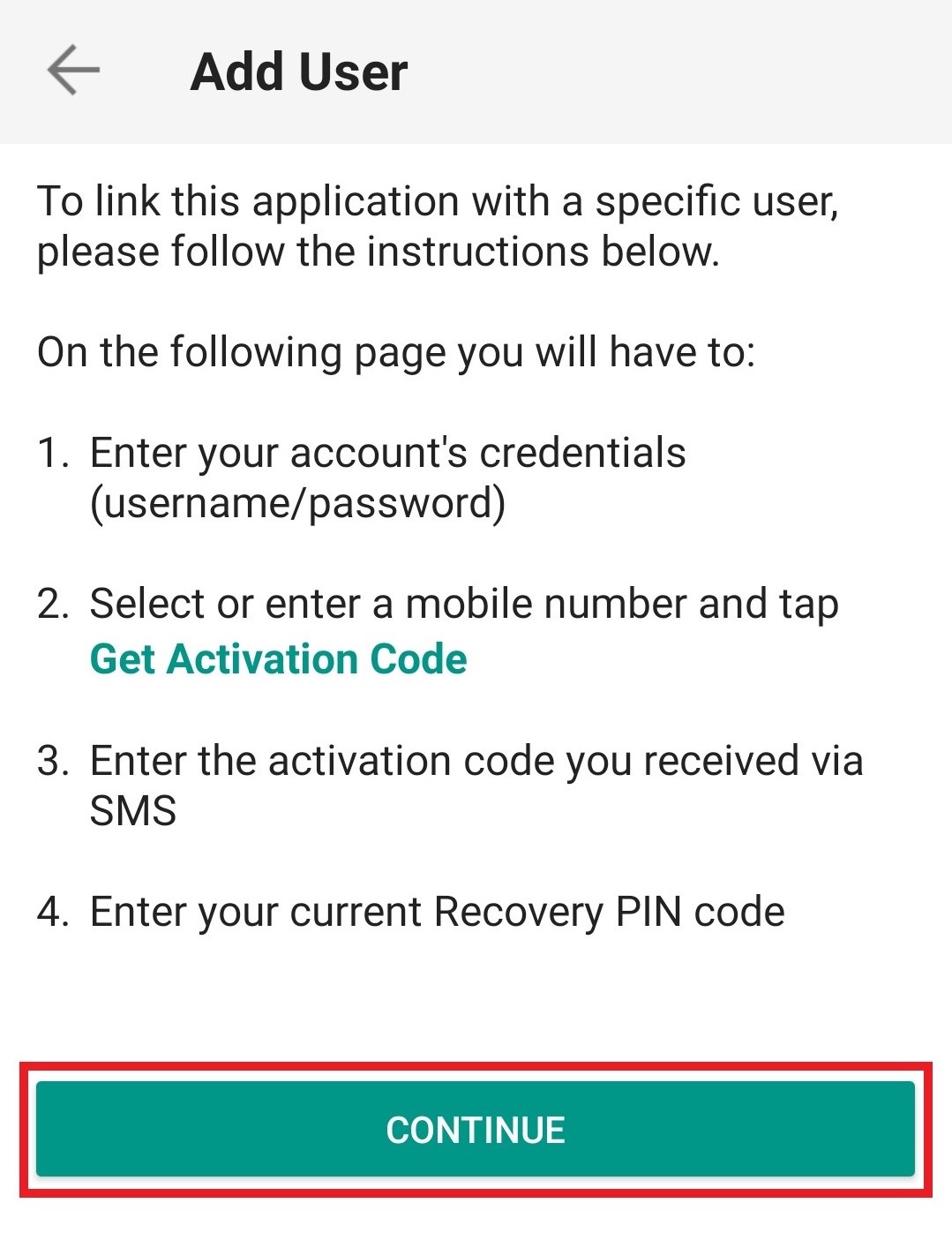
4. Enter your Username and Password, then tap on Continue (Figure 8).
Figure 8.
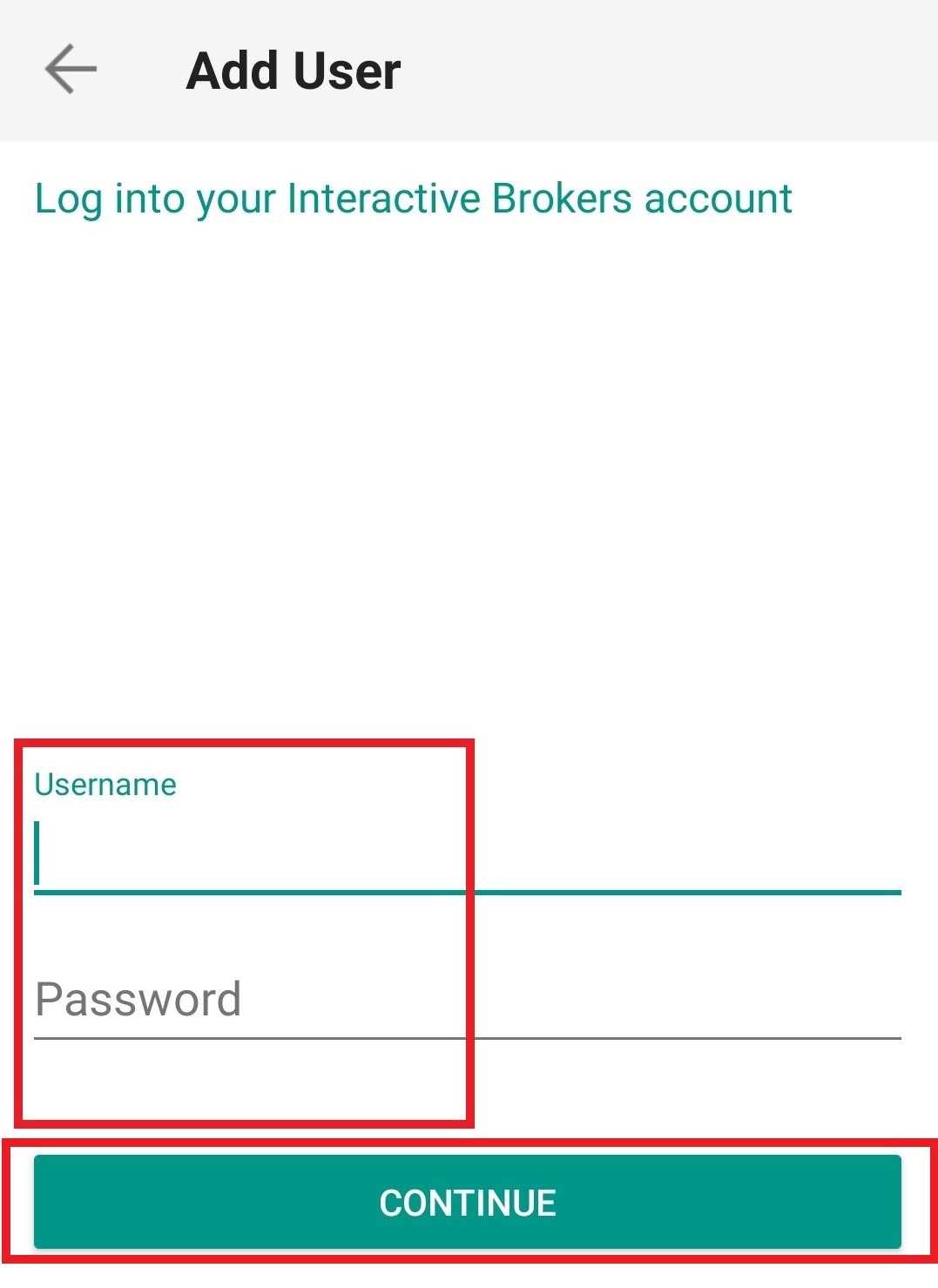
5. An Authentication Code will be sent via SMS to the mobile phone number listed on your account (Figure 9). Enter this Authentication Code in the Activation Code field and tap on Send (Figure 10).
Figure 9. Figure 10.
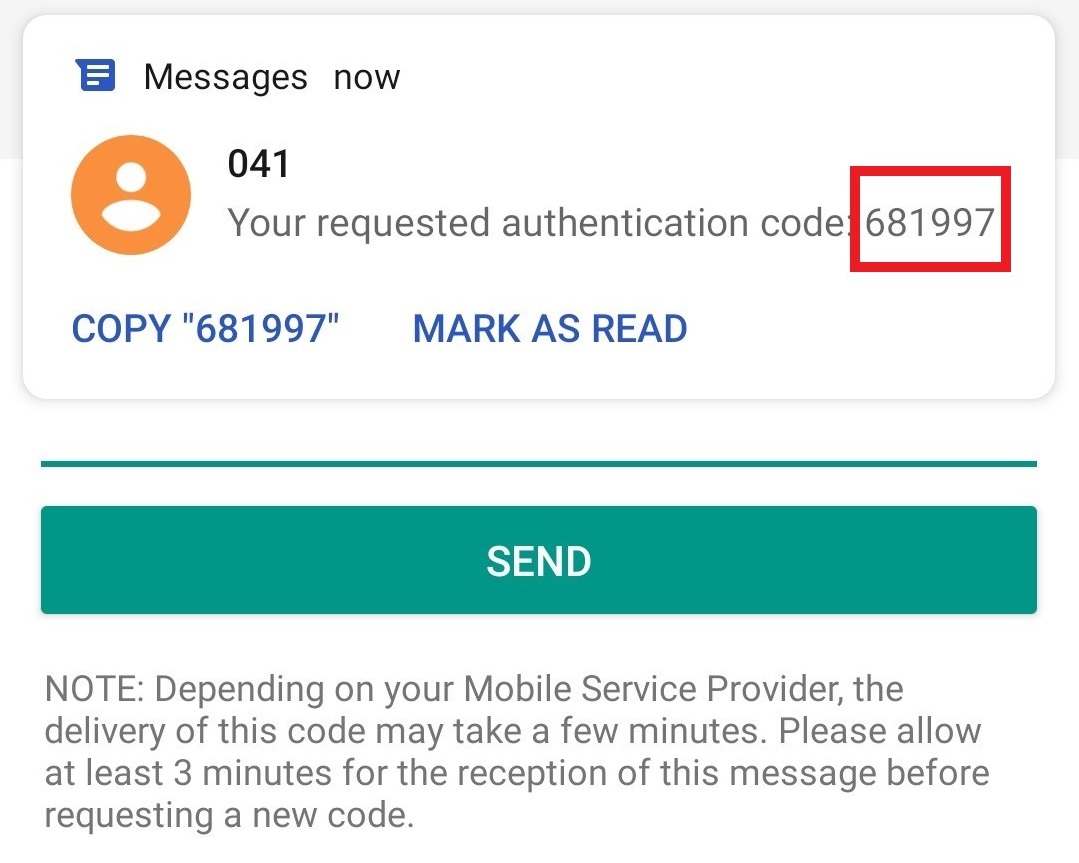
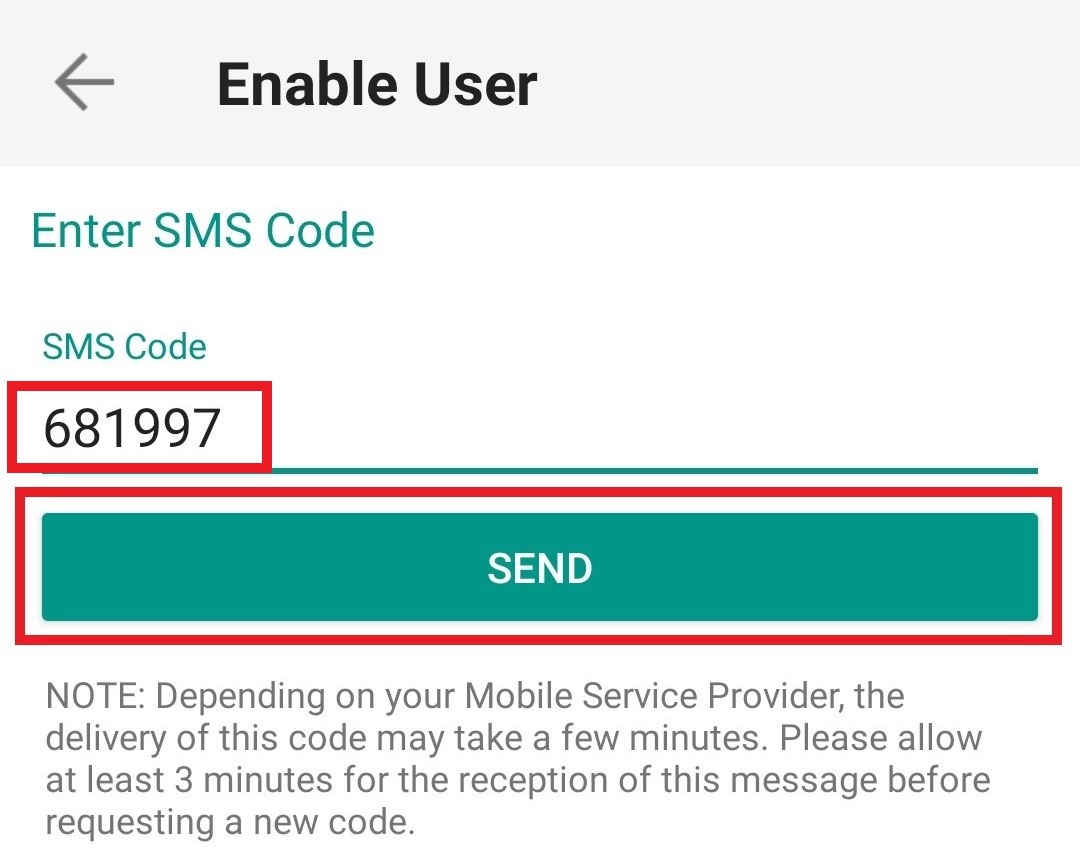
6. Provide your PIN then tap on Activate (Figure 11).
Figure 11.
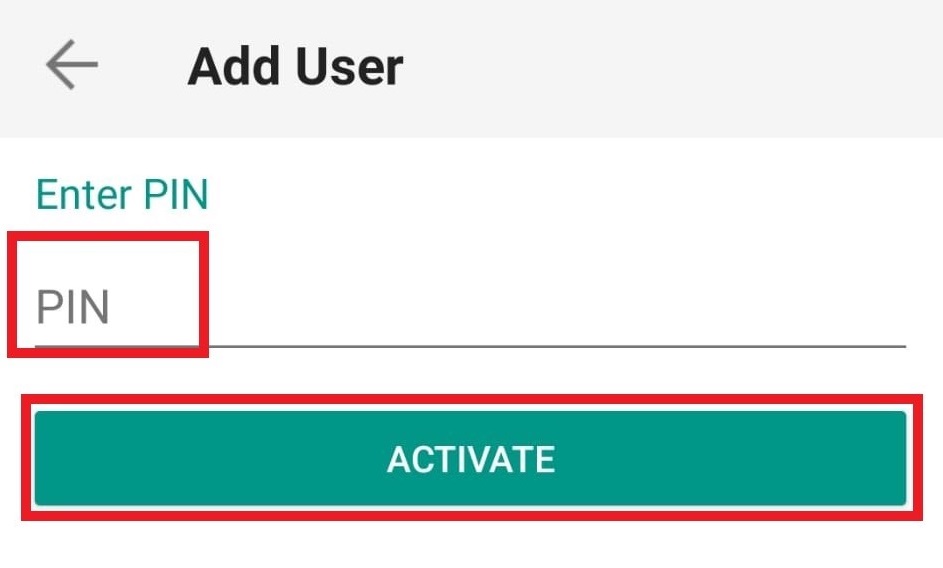
7. If the activation has been successful, you will see a confirmation screen. Finally, tap on Done to complete the procedure (Figure 12).
Figure 12.