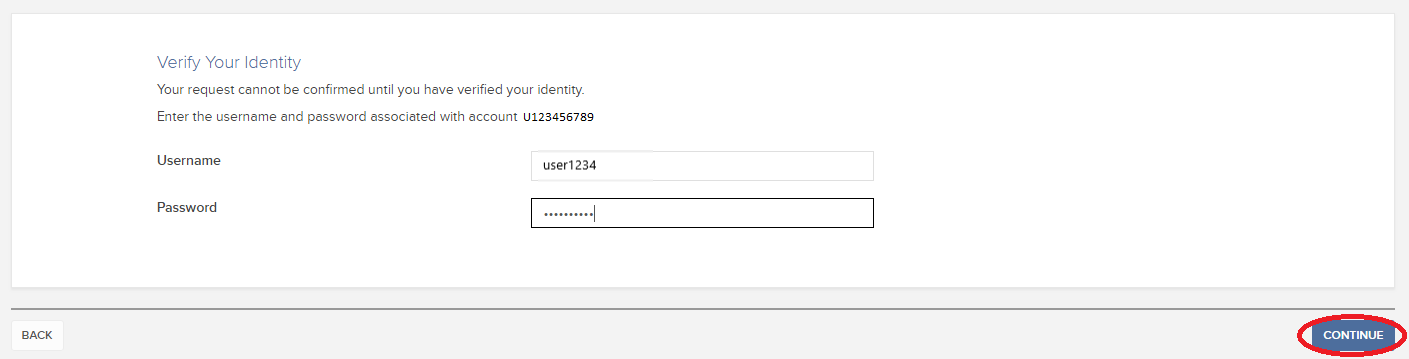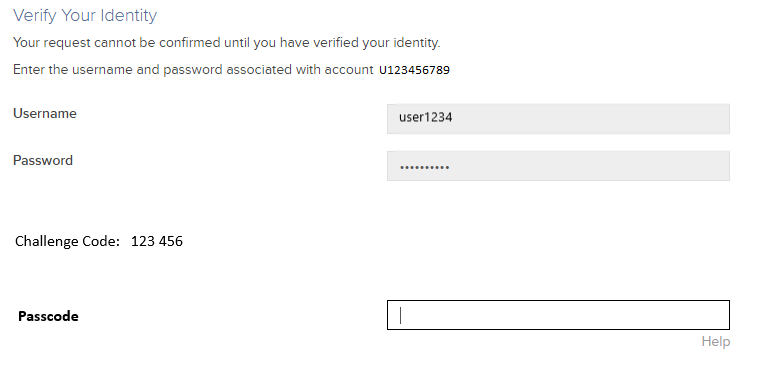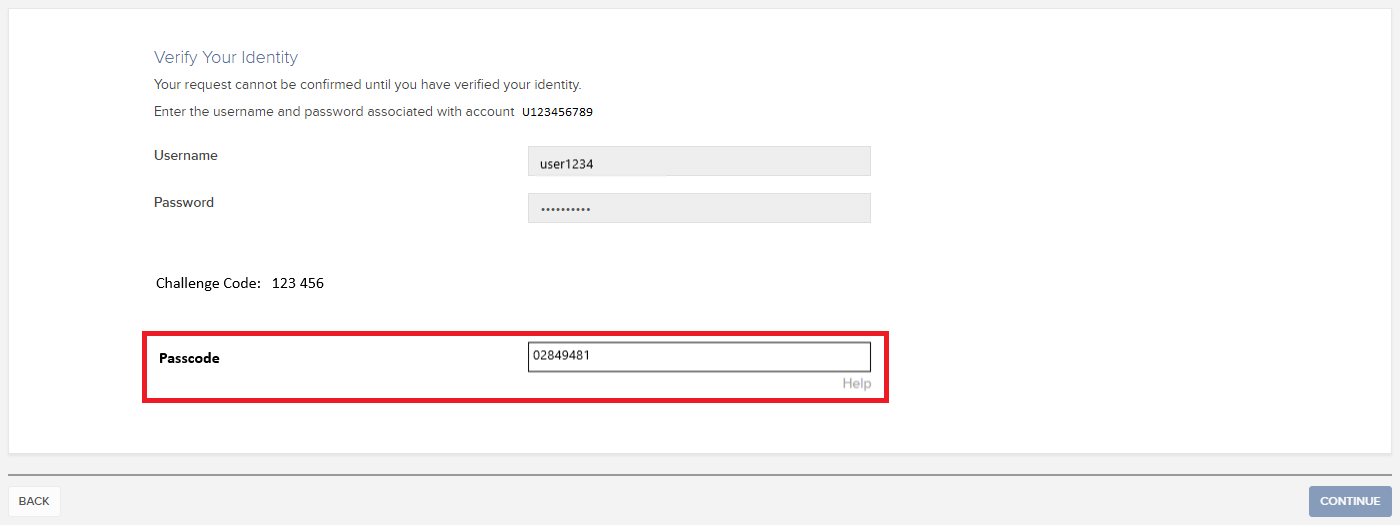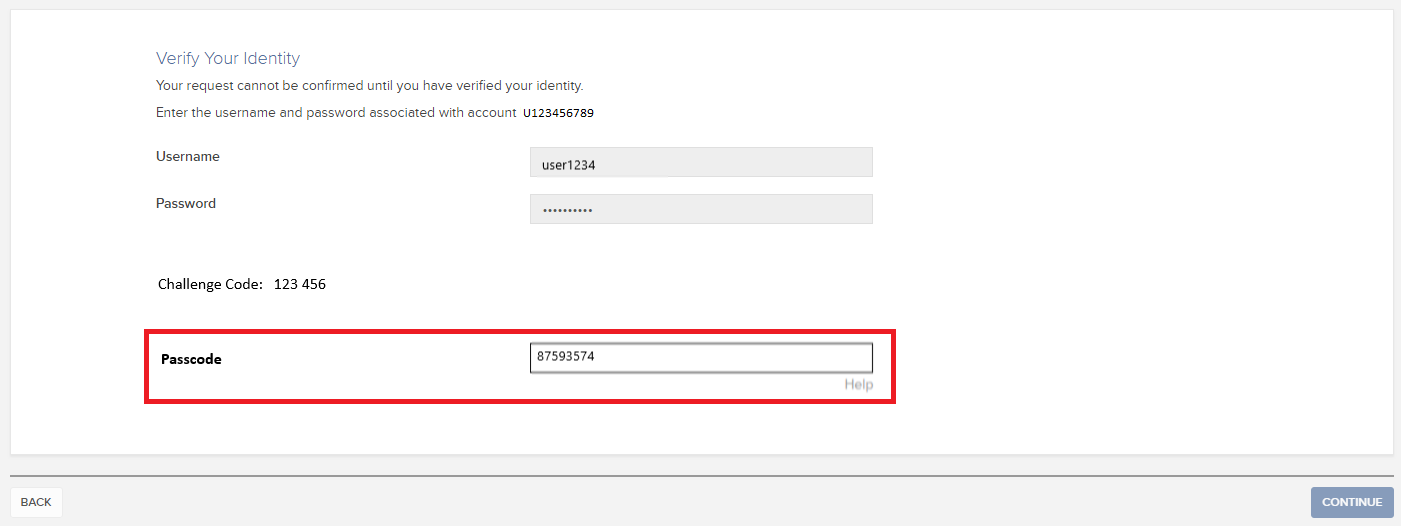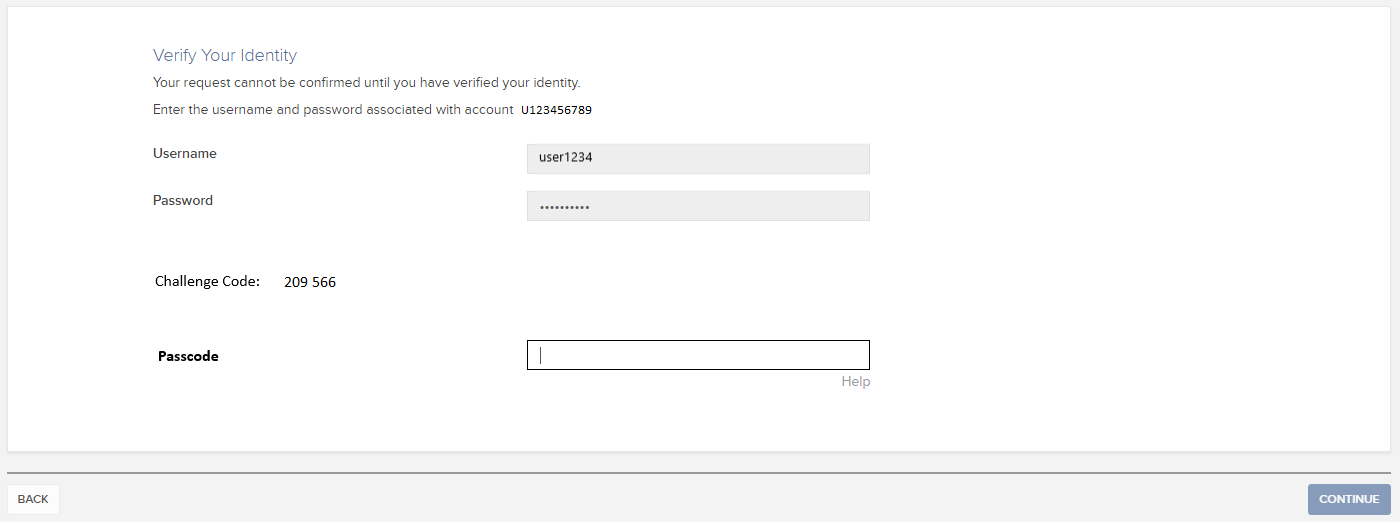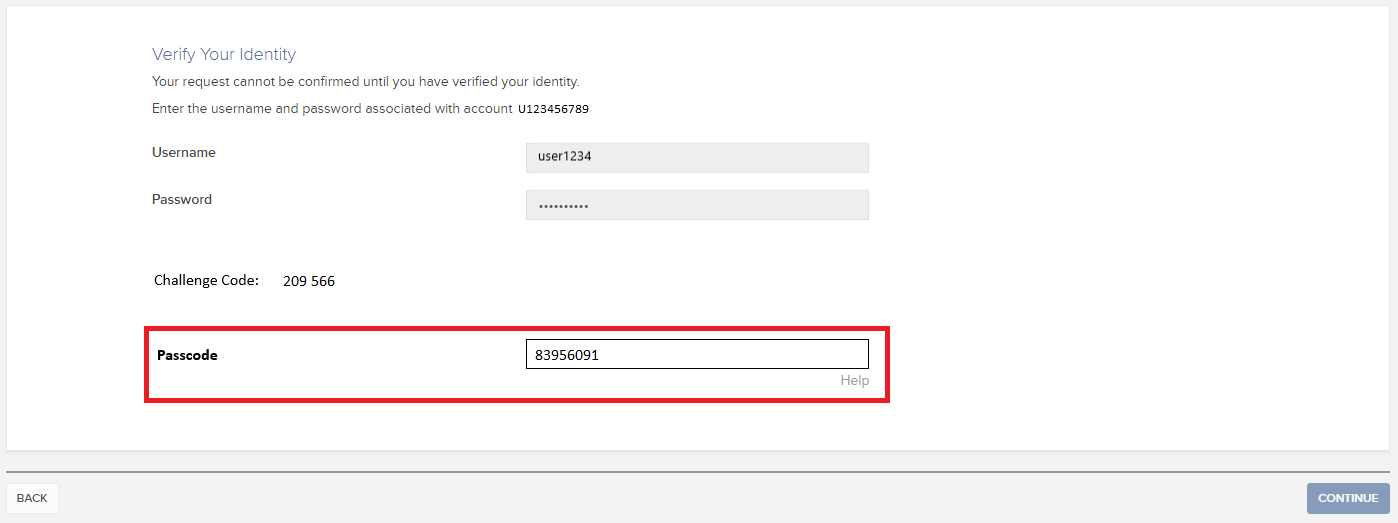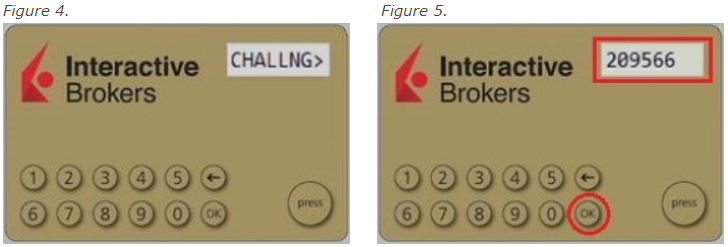How to verify your identity using your Secure Login Device
Some tasks in Client Portal will ask you to verify your identity by using the Challenge Code/Response String method in order to proceed further.
This article will guide you in completing these tasks with the following Secure Login Devices:
-----------------------------------------------------------------------------------------------------------------------------------------------------------
Verify your identity with IB Key (iOS)
1. When you initiate a task that requires a verification, you will be prompted to enter Username and Password. Fill out the information and click on Continue (Figure 1).
Figure 1.
2. A Challenge Code will be displayed, along with a passcode field to enter a response (Figure 2). You will enter this Challenge Code onto your phone.
Figure 2.
3. Launch IBKR Mobile on your iOS smartphone, and...
3.a. If the app opens with the home screen (Figure 3), select Authenticate then proceed with step 4.
3.b. If the app opens with the login screen (Figure 4), tap Services on the top left (red arrow), select Authenticate (Figure 3) and proceed with step 4.
3.c. If the app opens with your Home Page, Portfolio, Watchlists, or similar (Figure 5), tap More on the bottom-right (red arrow). Then tap Two-Factor Authentication (Figure 6), tap Generate Code (Figure 7) and proceed with step 4.
Figure 3. Figure 4.
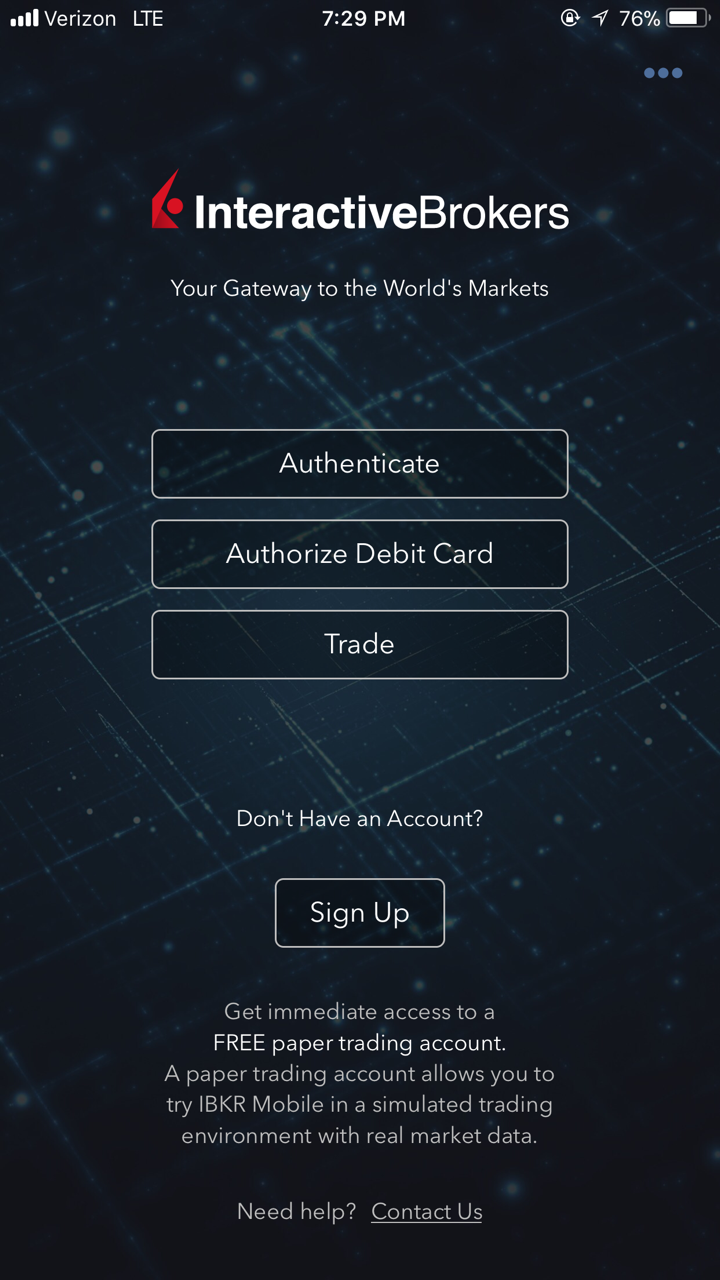
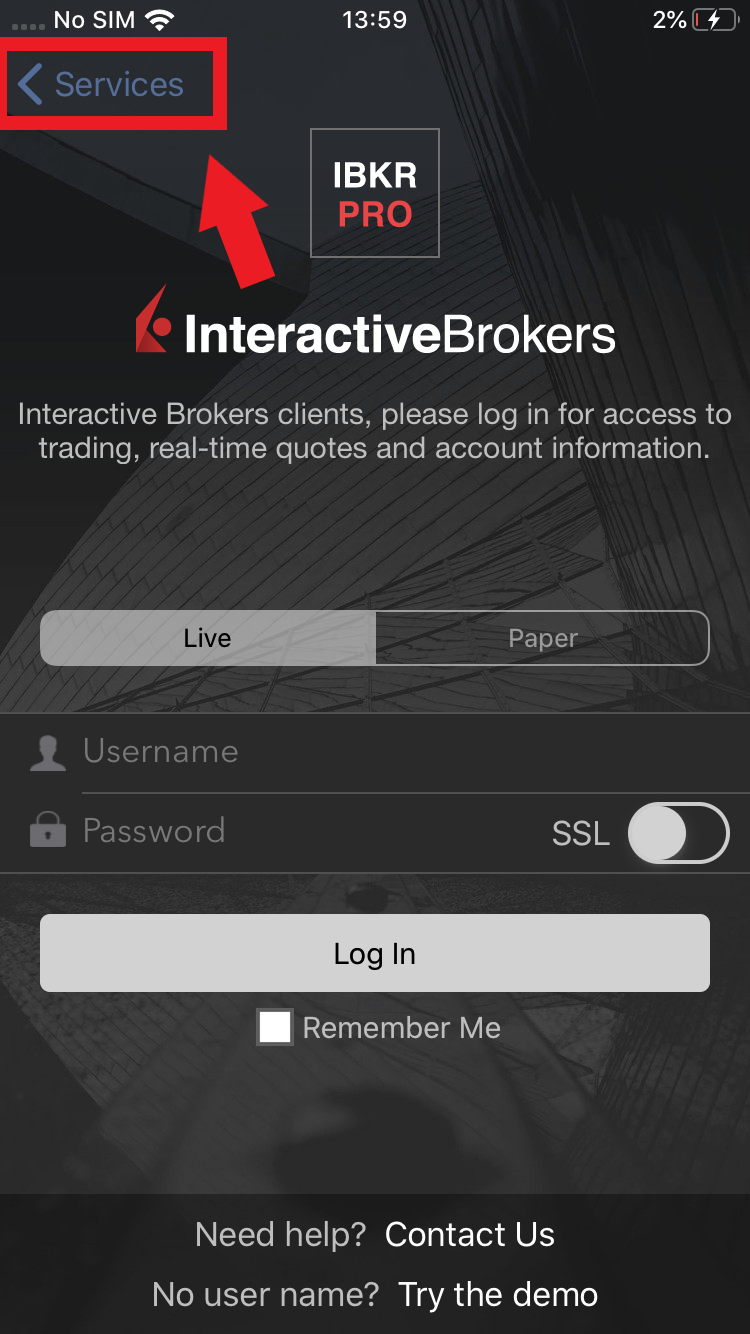
Figure 5. Figure 6. Figure 7.
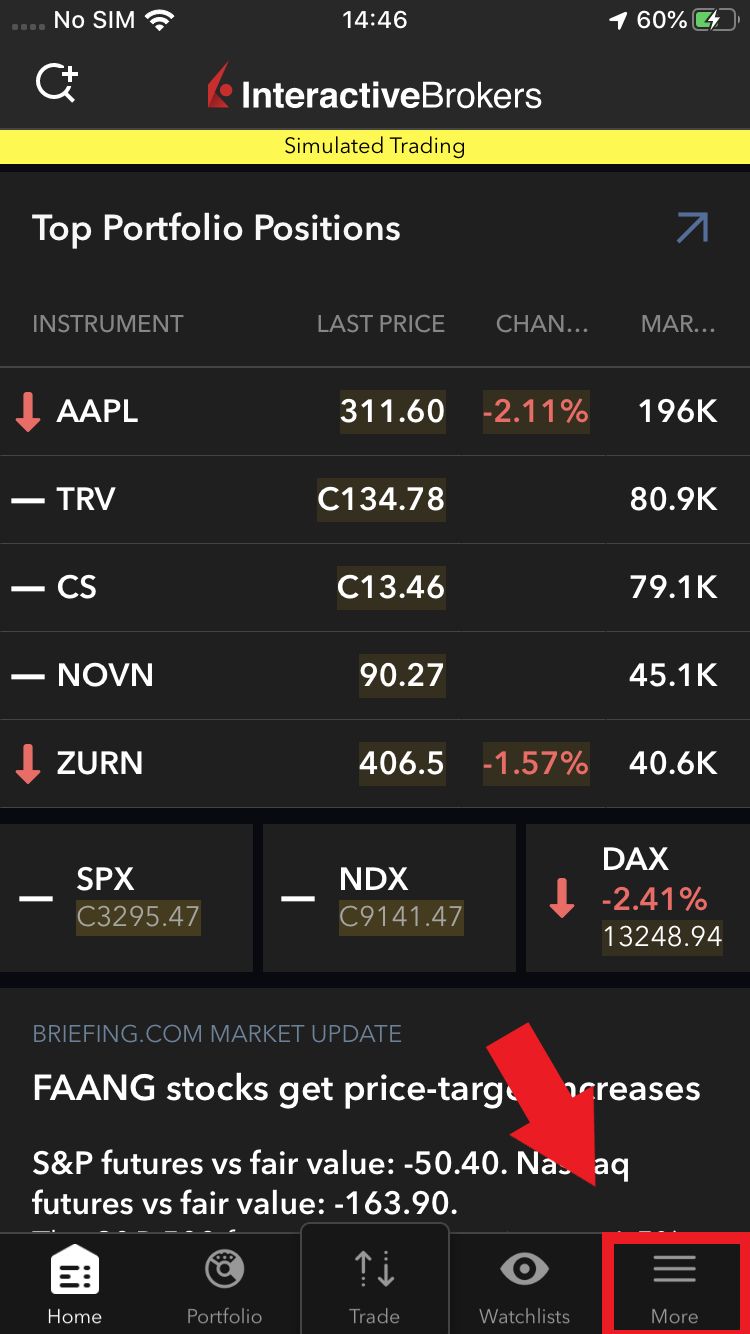
.jpeg)
.jpeg)
4. Type the Challenge Code from Client Portal (see step 2.) into the corresponding field and select Generate Passcode (Figure 8).
Figure 8.
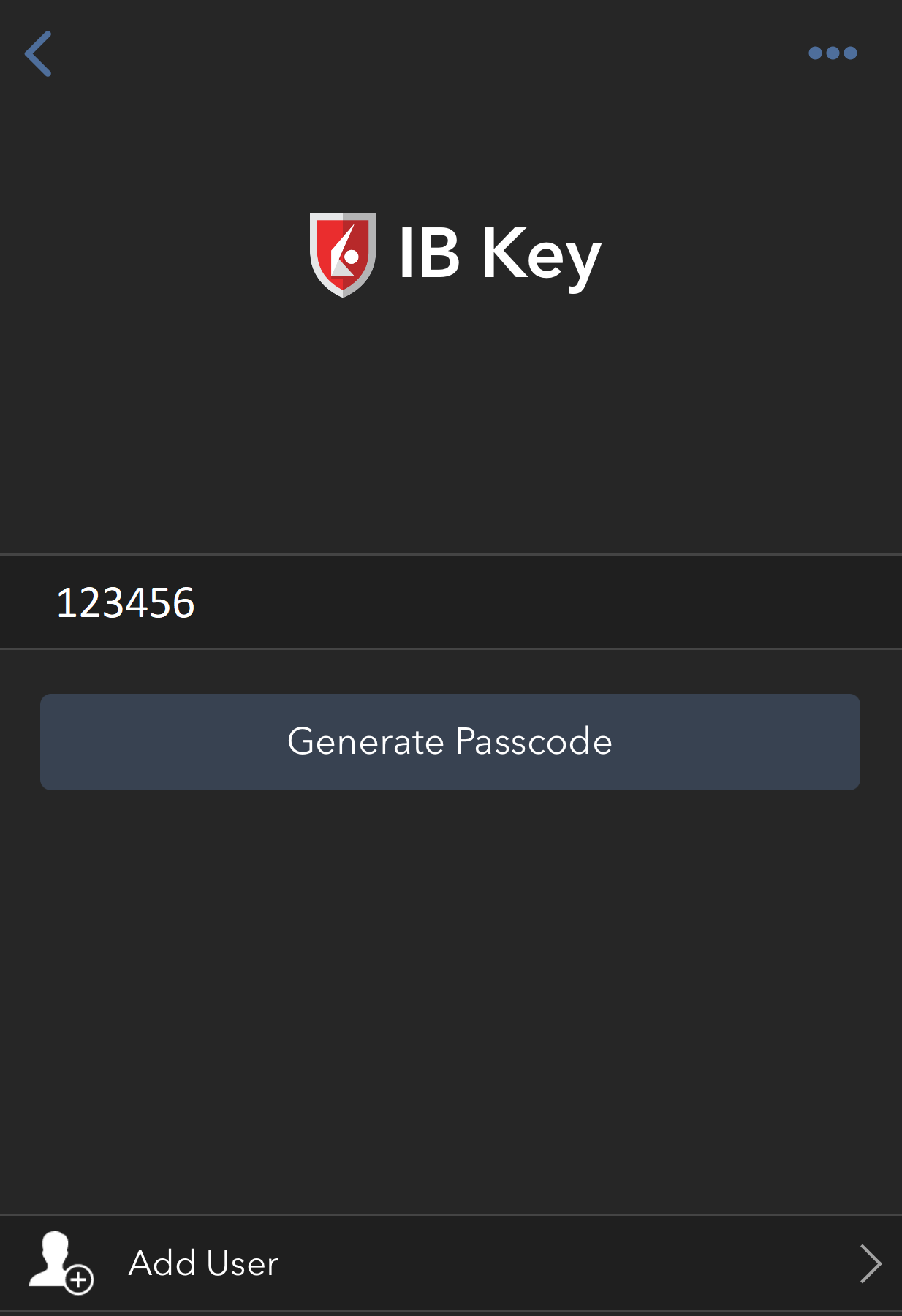
5. Use Touch ID or Face ID for two-factor authentication.
If Touch ID has not been activated, IB Key will prompt you to enter your smartphone's passcode. A response string will then be generated (Figure 9).
5.1 If you use Touch ID, place your registered finger on the Home Button (Figure 9). A response string will then be generated (Figure 10).
Figure 9. Figure 10.
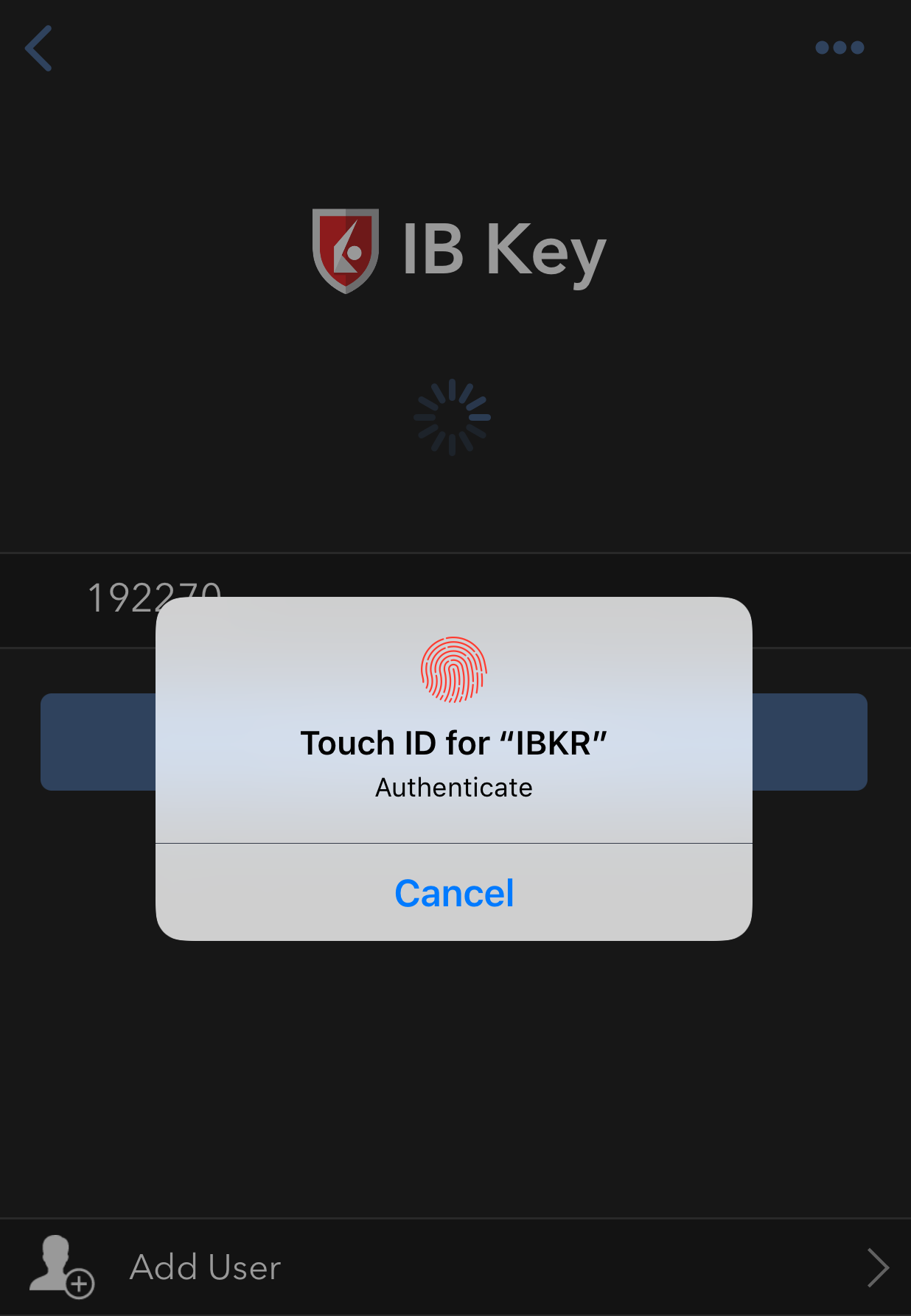
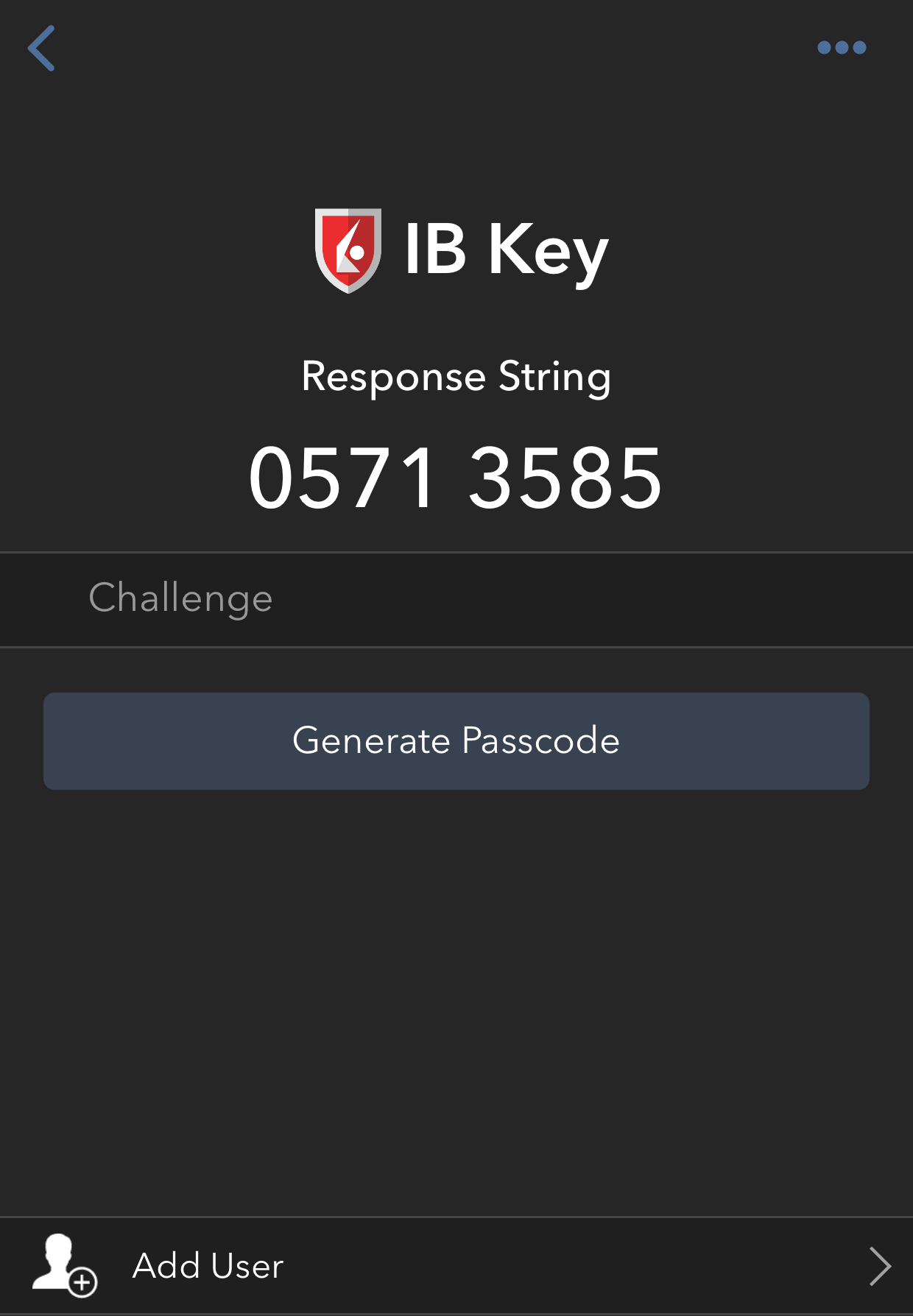
5.2 If you use Face ID, look at your iOS smartphone screen (Figure 11). A response string will then be generated (Figure 12).
Figure 11. Figure 12.
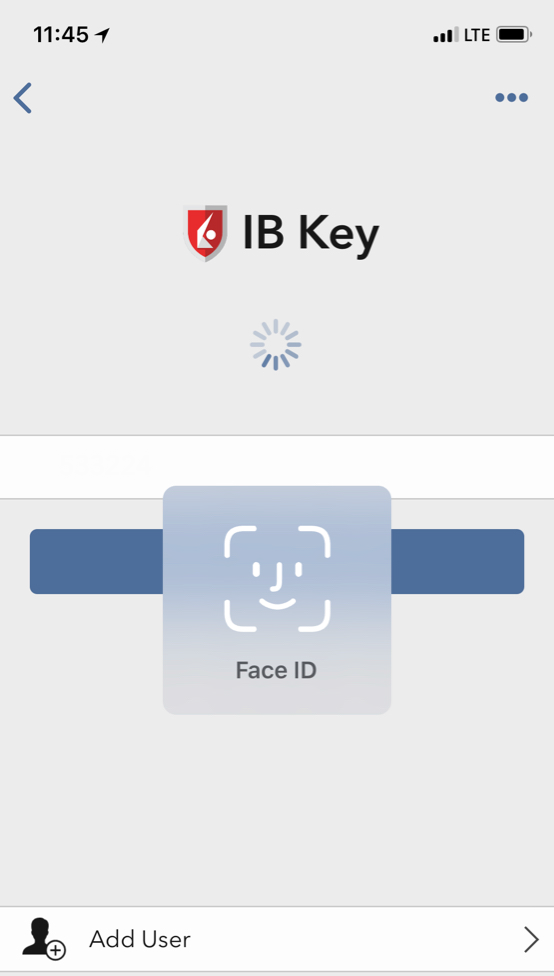
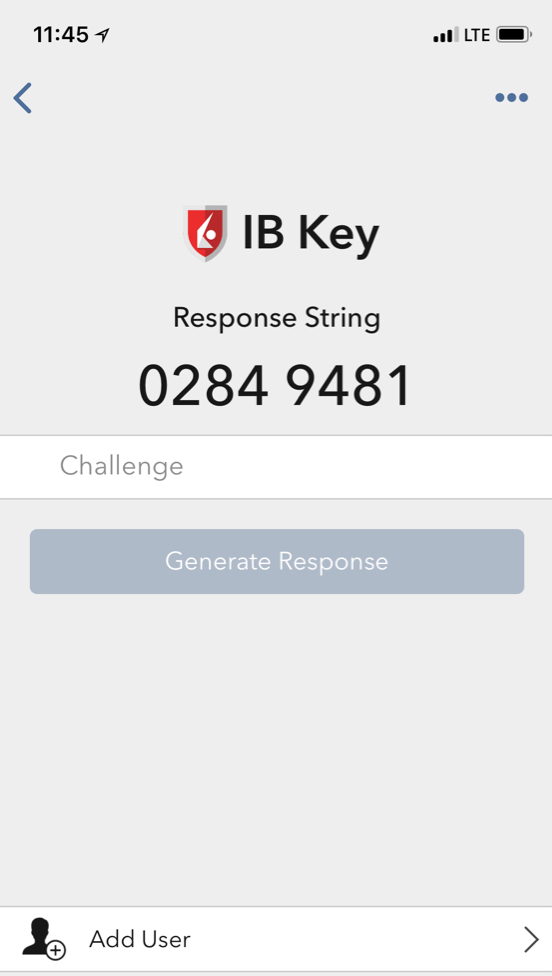
6. Enter the response string from IB Key into the passcode field of Client Portal and click Continue (Figure 13).
Figure 13.
-----------------------------------------------------------------------------------------------------------------------------------------------------------
Verify your identity with IB Key (Android)
1. When you initiate a task that requires a verification, you will be prompted to enter Username and Password. Fill out the information and click on Continue (Figure 1A).
Figure 1A.
2. A Challenge Code will be displayed, along with a passcode field to enter a response (Figure 2A). You will enter this Challenge Code onto your phone.
Figure 2A.
3. Launch IBKR Mobile on your Android smartphone, and...
3.a. If the app opens with the home screen (Figure 3A), select Authenticate then proceed with step 4.
3.b. If the app opens with the login screen (Figure 4A), tap Services on the top left (red arrow), select Authenticate (Figure 3A) and proceed with step 4.
3.c. If the app opens with your Home Page, Portfolio, Watchlists, or similar (Figure 5A), tap More on the bottom-right (red arrow). Then tap Two-Factor Authentication (Figure 6A), followed by Generate Response (Figure 7A), and proceed with step 4.
Figure 3A. Figure 4A.


Figure 5A. Figure 6A. Figure 7A.

.jpeg)
.jpeg)
4. Type the PIN that you determined during the IB Key registration process and the Challenge Code from Client Portal into the corresponding fields, then select Generate Passcode. A response string will then be generated (Figure 8A).
Figure 8A.
.png)
5. Enter the response string from IB Key into the passcode field of Client Portal and click Continue (Figure 9A).
Figure 9A.
-----------------------------------------------------------------------------------------------------------------------------------------------------------
Verify your identity with Digital Security Card+ (DSC+)
1. When you initiate a task that requires a verification, you will be prompted to enter Username and Password. Fill out the information and click on Continue (Figure 1B).
Figure 1B.
2. A Challenge Code will be displayed, along with a passcode field to enter a response (Figure 2B). You will enter this Challenge Code onto your DSC+.
Figure 2B.
3. Turn on your DSC+ using the “press” button until 'PIN>' is displayed (Figure 3B). Enter the 4-digit PIN code you specified at the time you requested the device, then confirm with the “OK” button (Figure 4B).
Figure 3B. Figure 4B.
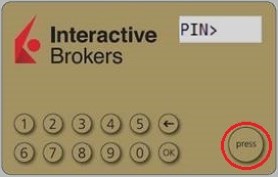
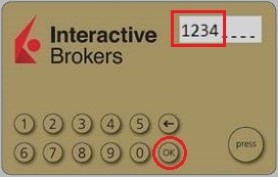
4. When 'CHALLNG>' is displayed (Figure 5B), enter the 6-digit Challenge Code from the Client Portal screen into the DSC+, then confirm with the "OK" button (Figure 6B).
Figure 5B. Figure 6B.
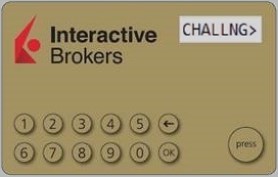
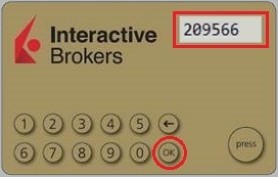
5. A response code will appear (Figure 7B).
Figure 7B.
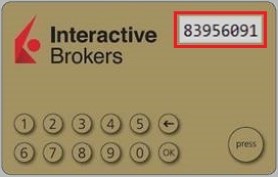
6. Enter the response string from your DSC+ into the passcode field of Client Portal and click Continue (Figure 8B).
Figure 8B.
Secure Login with Digital Security Card+
Securely log into any IBKR application, including TWS, Client Portal or WebTrader, using IBKR's Digital Security Card+.
NOTE: The buttons on your security card are not touch sensitive, but rather require to be pressed.
1. When logging in to your account, enter your user name and password as usual (Point 1 of Figure 1). If successful, a 6-digit Challenge Code will appear (Point 2 of Figure 1).
Figure 1.
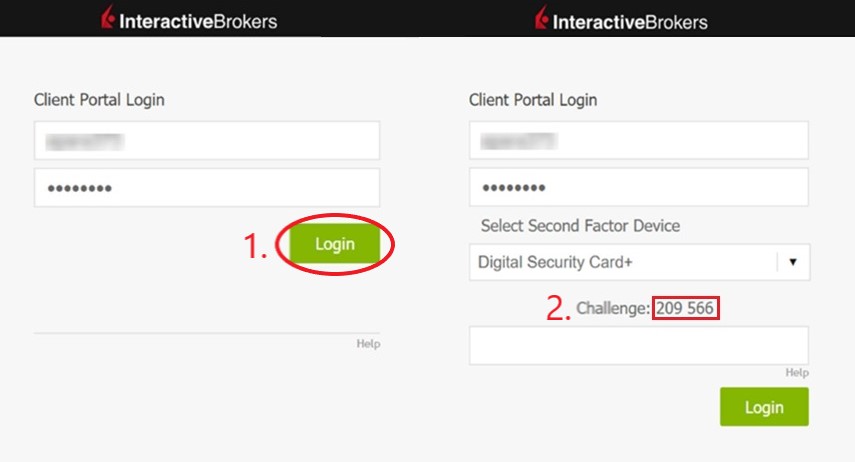
2. Turn on your device by pressing the “press” button until the 'PIN>' display appears (Figure 2), enter the 4-digit PIN code you specified at the time you requested the device, then press the “OK” button (Figure 3).
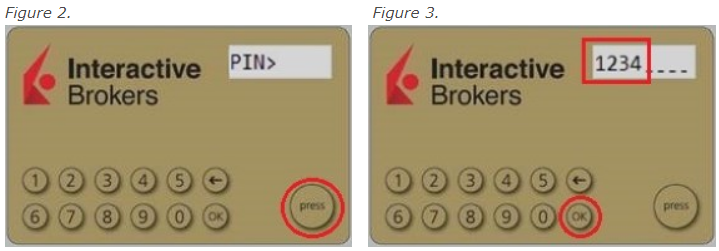
3. When the 'CHALLNG>' display appears on the device (Figure 4), enter the 6-digit Challenge Code from the login screen (step 1.) into the device, then press the "OK" button (Figure 5).
4. A response code will appear (Figure 6)
Figure 6.
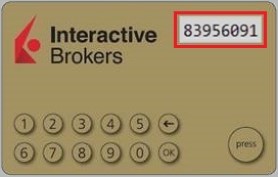
5. Enter the 8 digits of the response code into the login screen (Figure 7). Select the Login button to proceed. If the passcode expires, start over from step 1. above.
Figure 7.
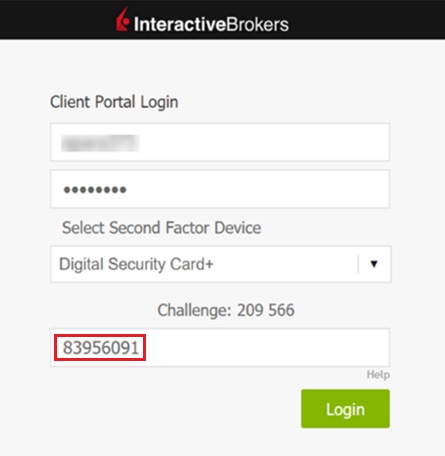
NOTE: The Security Code field will look slightly different depending on the application you are logging in to.
References
- See KB1131 for an overview of the Secure Login System
- See KB2636 for information and procedures related to Security Devices
- See KB2481 for instructions about sharing the Security Login Device between two or more users
- See KB2545 for instructions on how to opt back in to the Secure Login System
- See KB975 for instructions on how to return your security device to IBKR
- See KB2260 for instructions on activating the IB Key authentication via IBKR Mobile
- See KB2895 for information about Multiple 2Factor System (M2FS)
- See KB1861 for information about charges or expenses associated with the security devices
- See KB69 for information about Temporary passcode validity
How is my IB Canada account protected?
The Canadian Investor Protection Fund (CIPF) is sponsored by the Canadian regulator (IIROC) to ensure client assets held by a Canadian investment dealer are protected if a member firm becomes insolvent. IB Canada is a member of the CIPF which offers insurance against member default for amounts up to CAD 1,000,000. Covered assets include cash, securities and commodities and will depend on the account type:
Non-registered accounts (Cash, Margin, TFSA)
1,000,000 CAD for any combination of cash, securities and commodities under all non-registered account types.
For assets held in a joint account or under a corporation, the percentage interest is added towards the same total.
Registered account (RSP)
RSP accounts are treated as "Separate Account" and are eligible for an additional 1,000,000 CAD coverage. Additional details can be found on www.cipf.ca.
Please note, IB Canada accounts receive CIPF protection in lieu of SIPC protection.
How to use Voice callback for receiving login authentication codes
If you have SMS enabled as two-factor authentication method, you may use Voice callback to receive your login authentication codes. This article will provide you steps on how to select voice callback when logging in to our platforms.
Client Portal
1. Click on "Didn't receive a security code?"

2. From the two options, select "Voice" and wait for the callback.

3. After selecting Voice, you should receive the callback within a minute. Please wait for the callback and be ready to write down the code that will be provided over the callback.
TWS
1. Click on "Request new Security Code"

2. From the two options, select "Voice" and click on OK. Then wait for the callback.

3. After selecting Voice, you should receive the callback within a minute. Please wait for the callback and be ready to write down the code that will be provided over the callback.
Note: Voice callback for the TWS is only available in the LATEST and BETA version.
IBKR Mobile - iOS
1. Click on "Request New Code"

2. From the two options, select "Voice" and wait for the callback.

3. After selecting Voice, you should receive the callback within a minute. Please wait for the callback and be ready to write down the code that will be provided over the callback.
IBKR Mobile - Android
1. Click on "Request New Security Code"

2. From the two options, select "Voice" and wait for the callback.

3. After selecting Voice, you should receive the callback within a minute. Please wait for the callback and be ready to write down the code that will be provided over the callback.
References:
- How to login using SMS authentication
- Overview of Secure Login System
- Information and procedures related to Security Devices
- IBKR Mobile Authentication
IBKR Mobile Authentication (IB Key) Use Without Notifications
In case your smartphone is unable to receive IBKR Mobile notifications, you can still complete the login process using the IBKR Mobile Authentication (IB Key) Challenge/Response method, described on the following pages (according to your device operating system):
The same information applies to you if your phone has no Internet connectivity (you are in roaming, out of coverage, without an active mobile data plan, etc.)
If your smartphone is unable to receive IBKR Mobile notifications despite having Internet connectivity, we recommend you to perform the steps outlined in the IBKR Knowledge Base.
Die IBKR-Mobile-App als 2-Faktor-Lösung
IBKR misst dem Schutz Ihres Kontos über die Nutzung des 2-Faktoren-Loginschutzes große Bedeutung zu. Mit dem 2-Faktoren-Schutz wird Ihnen Zugang zum Konto über die Eingabe Ihres Benutzernamens in Kombination mit Ihrem Passwort sowie eines Geräts ermöglicht, dass einen zufälligen Code generiert, der nach der Eingabe des Benutzernamens und Passworts eingegeben wird. Dieser 2-Faktoren-Schutz vermindert das Risiko von Übergriffen durch Online-Hacker (die z. B. Ihr Passwort über Schadsoftware oder Social Engineering herausgefunden haben), dass Sie auf Ihr Konto zugreifen können.
Während IBKR mehrere 2-Faktoren-Optionen anbietet, wird die Authentifizierung via IBKR Mobile grundsätzlich als die bequemste Möglichkeit angesehen, über die Sie auf Ihr Konto zugreifen und es bedienen können. Nachstehend finden Sie die wichtigsten Vorteile, die diese App anbietet.
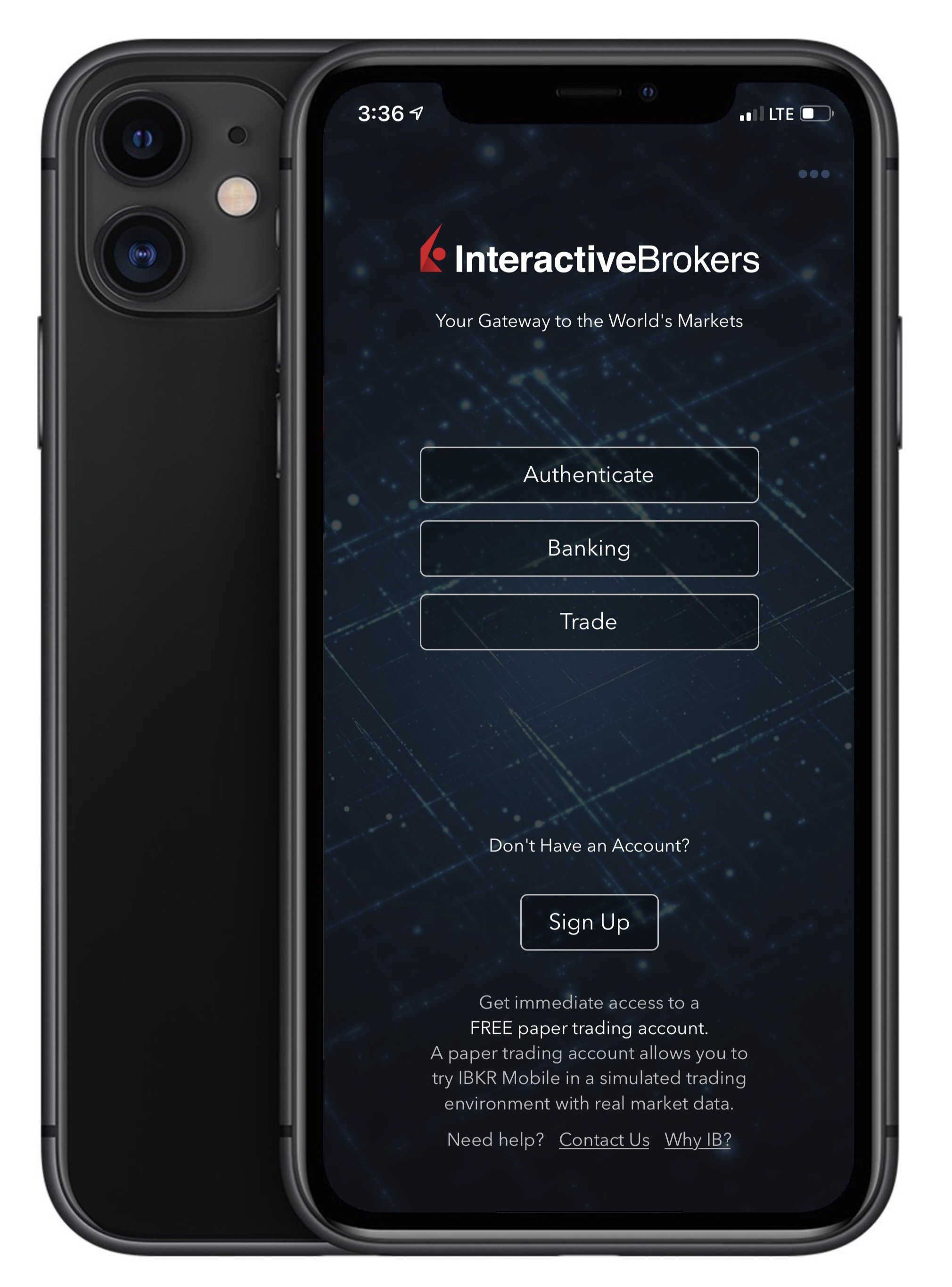
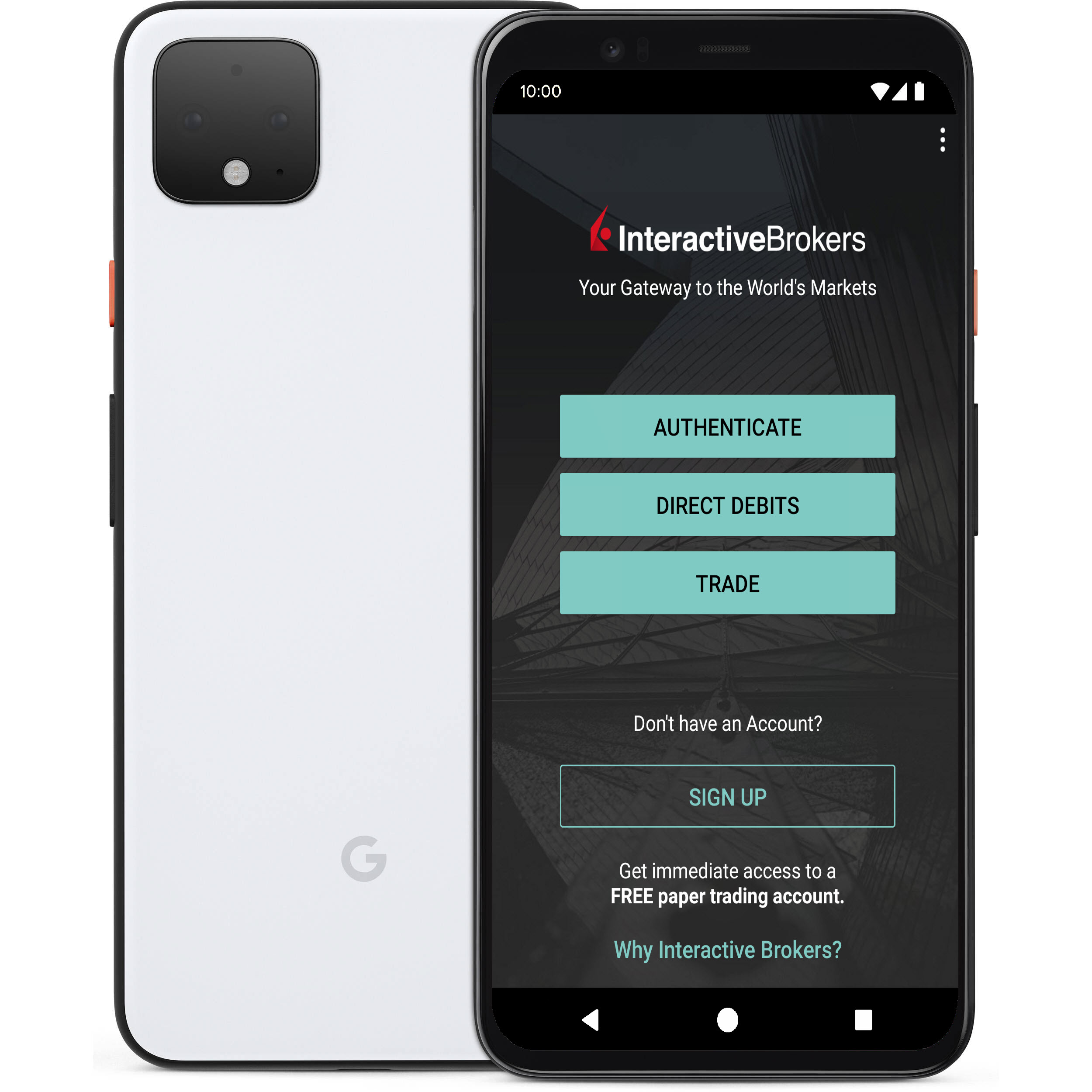
1. Stets verfügbar:
Wenn Ihr Smartphone immer bei Ihnen ist, wird ebenso Ihr Tool für sicheren Zugriff auf Ihr IBKR-Konto verfügbar sein.
2. Praktisch:
Sie müssen keine zusätzlichen Gerät bei sich tragen, überwachen oder darauf aufpassen. Falls Sie Ihr Telefon verlieren oder ersetzen, kann der IB-Kundenservice Ihnen dabei behilflich sein, die App jederzeit und sofort wieder in Betrieb zu nehmen.
3. Schnelle Aktivierung:
Schon nach wenigen Minuten nachdem Sie die App heruntergeladen haben, können Sie sie bereits zur Authentifizierung Ihres Kontos verwenden.
4. Keine Lieferung, Zustellung oder Rückgabe:
Keine verzögerten Zustellungen oder Rücksendungen von Geräten mit entladenen Batterien. Es reicht einzig und allein ein schneller Download aus.
5. Sicherer, schneller und unkomplizierter Login mit unserer nahtlosen Authentifizierung:
Bei der Anmeldung in die Handelsplattform oder das Client Portal müssen Sie lediglich Ihren Benutzernamen und Ihr Passwort eingeben. IBKR sendet Ihnen daraufhin eine Benachrichtigung und mittels des IB-Key-Protokolls können Sie die Authentifizierung entweder per biometrischer Daten oder PIN abschließen, in Abhängigkeit Ihrer Konfiguration.
6. Ermöglicht mehreren Benutzern die Authentifizierung mittels derselben App:
Falls Sie ein Sicherheitsgerät für Ihr persönliches IBKR-Konto und eines für Ihr Gemeinschaftskonto mit Ihrem/Ihrer Ehepartner/in sowie eines für Ihr Geschäftskonto haben, können Sie dieselbe App für alle diese Benutzer (und mehr) aktiveren.
7. Für jedes Smartphone überall erhältlich:
IBKR Mobile kann aus dem Apple App Store heruntergeladen werden, wenn Sie ein iPhone besitzen. Benutzer mit einem Android-Smartphone können die App wie gewohnt aus dem Google Play Store herunterladen. Kunden in China können die Anwendung sowohl über Baidu als auch 360.cn erhalten.
8. Funktioniert sogar offline:
Sollte Ihr Mobiltelefon offline sein (wenn Sie z. B. auf Urlaub sind oder keine Verbindung haben), können Sie IBKR Mobile weiterhin verwenden. Auch wenn die nahtlose Authentifizierung nicht möglich sein wird, kann die Anwendung weiterhin die Code generieren, die Sie für Ihren Kontozugriff und Handelsgeschäfte benötigen.
9. Sichere Passwort-Wiederherstellung:
Da sowohl IBKR Mobile installiert und die IB-Key-Authentifizierung aktiviert ist, kann der IB-Kundenservice Ihnen ein vorübergehendes Passwort auf Ihr Mobiltelefon auf sichere Art und Weise übermitteln, ohne dass dieses über SMS oder sonstige Kommunikationswege preisgegeben wird.
10. Geringer Speicherverbauch:
IBKR Mobile kann sogar über äußerst eingeschränkte mobile Daten auf Ihr Smartphone heruntergeladen werden, ohne dass dabei viele Ressourcen aufgebraucht werden. Die Größe der Anwendung sowie die betriebliche Nutzung von Ressourcen sind auf das absolute Minimum beschränkt, ohne die Sicherheit Ihrer Daten zu beeinträchtigen.
Für eine allgemeine Übersicht zur Authentifizierung via IBKR Mobile einschließlich Installation, Aktivierung und Bedienung, siehe KB2260.
Übertragen der IBKR-Mobile-Authentifizierung (IB Key) auf ein neues Smartphone
Es ist möglich, die IBKR-Mobile-App auf mehreren Geräten gleichzeitig zu installieren. Allerdings kann das integrierte Authentifizierungsmodul – die IBKR-Mobile-Authentifizierung (IB Key) – jeweils nur auf einem Smartphone aktiviert sein. Über dieses Gerät müssen Sie die Zwei-Faktor-Authentifizierung für jedes andere Gerät durchführen.
- Apple iOS
- Android
Sobald Sie die oben stehenden Anforderungen überprüft haben, klicken Sie bitte auf einen der nachstehenden Links, um zum jeweiligen Abschnitt für das Betriebssystem Ihres Zweitgeräts zu gelangen:
Apple iOS
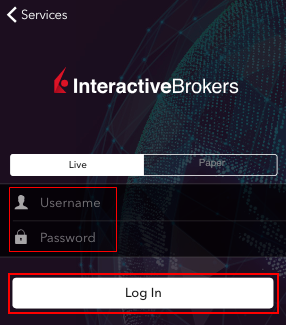
2. Wählen Sie die Option IB Key übertragen aus (Abbildung 2) und tippen Sie danach nochmals auf IB Key übertragen, um Ihre Auswahl zu bestätigen (Abbildung 3).
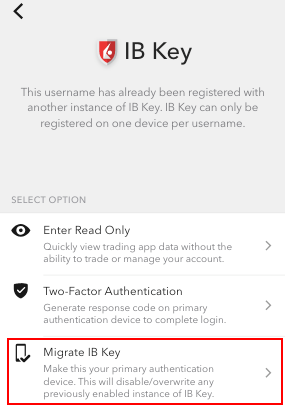
.png)
.png)
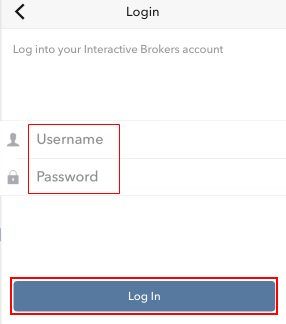
.png)
.png)
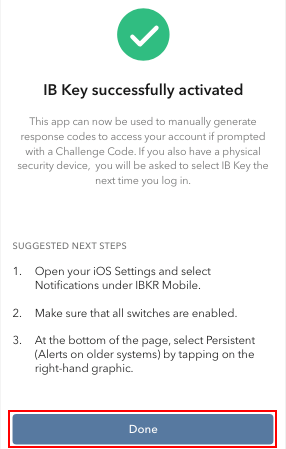
Android
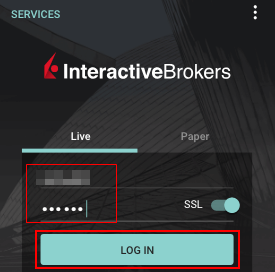
2. Wählen Sie die Option IB Key übertragen aus (Abbildung 2) und tippen Sie danach nochmals auf IB Key übertragen, um Ihre Auswahl zu bestätigen (Abbildung 3).
.png)
.png)
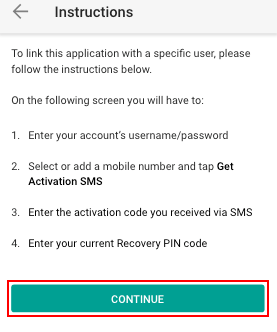
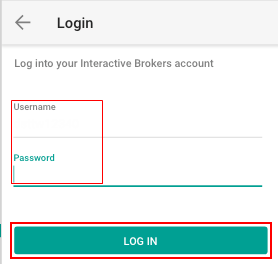
.png)
.png)
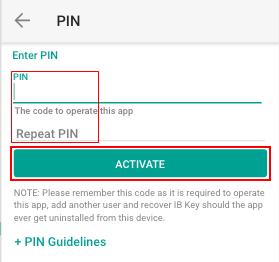
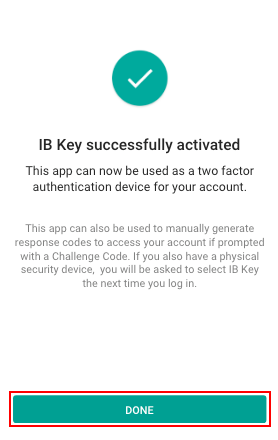
Weiterführende Informationen:
- In KB2879 und KB2260 finden Sie allgemeine Informationen zur IBKR-Mobile-Authentifizierung (IB Key).
- In KB2260 finden Sie Anleitungen zur Installation/Aktivierung/Benutzung der IBKR-Mobile-App.
-
In KB2278 erfahren Sie, wie Sie die IBKR-Mobile-Authentifizierung (IB Key) auf einem Apple iPhone benutzen.
-
In KB2277 erfahren Sie, wie Sie die IBKR-Mobile-Authentifizierung (IB Key) auf einem Android-Gerät benutzen.
- In KB3279 finden Sie eine Anleitung dazu, wie Sie sich in der IBKR-Mobile-App anmelden, wenn die IBKR-Mobile-Authentifizierung (IB Key) für ein anderes Handy aktiviert ist.
- In KB3073 finden Sie eine Anleitung dazu, wie Sie die IBKR-Mobile-Authentifizierung (IB Key) erneut aktivieren oder übertragen können.
Anmelden bei IBKR Mobile, wenn die IBKR-Mobile-Authentifizierung (IB Key) auf einem anderen Smartphone aktiviert ist
Authentifizierungsgerät: das Smartphone, auf dem die IBKR-Mobile-Authentifizierung (IB Key) aktiviert ist
Handelsgerät: das Gerät, auf dem Sie die IBKR-Mobile-App zum Handeln verwenden möchten
Vorgehensweise
Apple iOS

.png)

.png)



5. Geben Sie den Prüfcode ein, den Sie unter Punkt 2 erhalten haben. Tippen Sie danach auf Antwortcode generieren (Abbildung 8). Sobald Sie Ihr Sicherheitselement angegeben haben (Abbildung 9), erhalten Sie einen Antwortcode (Abbildung 10).
Abbildung 8 Abbildung 9 Abbildung 10



6. Geben Sie auf Ihrem Handelsgerät den Antwortcode in das Feld Antwortcode eingeben ein und tippen Sie auf Absenden, um den Authentifizierungsvorgang abzuschließen.
.png)
Android


(1).png)

.png)
Abbildung 7 Abbildung 8
.png)
.png)
Abbildung 9 Abbildung 10
.png)


Verweise
- In KB2260 finden Sie allgemeine Informationen zur Verwendung der IBKR-Mobile-Authentifizierung (IB Key).
- In KB3073 finden Sie eine Anleitung dazu, wie Sie die IBKR-Mobile-Authentifizierung (IB Key) auf ein neues Smartphone übertragen.
- In KB2748 erfahren Sie, wie Sie die IBKR-Mobile-Authentifizierung (IB Key) wiederherstellen.
I am not receiving text messages (SMS) from IBKR on my mobile phone
Once your mobile phone number has been verified in the Client Portal, you should immediately be able to receive text messages (SMS) from IBKR directly to your mobile phone. This article will provide you with basic troubleshooting steps in case you are unable to receive such messages.
1. Activate the IBKR Mobile Authentication (IB Key) as 2-Factor security device
In order to be independent of wireless/phone carrier-related issues and have a steady delivery of all IBKR messages we recommend to activate the IBKR Mobile Authentication (IB Key) on your smartphone.
The smartphone authentication with IB Key provided by our IBKR Mobile app serves as a 2-Factor security device, thereby eliminating the need to receive authentication codes via SMS when logging in to your IBKR account.
Our IBKR Mobile app is currently supported on smartphones running either Android or iOS operating system. The installation, activation, and operating instructions can be found here:
2. Restart your phone:
Power your device down completely and turn it back on. Usually this should be sufficient for text messages to start coming through.
Please note that in some cases, such as roaming outside of your carrier's coverage (when abroad) you might not receive all messages.
3. Use Voice callback
If you do not receive your login authentication code after restarting your phone, you may select 'Voice' instead. You will then receive your login authentication code via an automated callback. Further instructions on how to use Voice callback can be found in IBKB 3396.
4. Check whether your phone carrier is blocking the SMS from IBKR
Some phone carriers automatically block IBKR text messages, as they are wrongly recognized as spam or undesirable content. According to your region, those are the services you can contact to check if a SMS filter is in place for your phone number:
In the US:
- All carriers: Federal Trade Commission Registry
- T-Mobile: Message Blocking settings are available on T-Mobile web site or directly on the T-Mobile app
In India:
- All carriers: Telecom Regulatory Authority of India
In China:
- Call your phone carrier directly to check whether they are blocking IBKR messages
References:
- How to login using SMS authentication
- Overview of Secure Login System
- Information and procedures related to Security Devices
- IBKR Mobile Authentication
How to Migrate IBKR Mobile Authentication (IB Key) to a New Smartphone
You may have the IBKR Mobile app installed simultaneously on multiple devices but the integrated authentication module IBKR Mobile Authentication (IB Key) can only be active on a single smartphone, on which you will complete the Two-Factor authentication tasks triggered from any other device.
- Apple iOS
- Android
Once you have reviewed the above requirements, please click one of the below links, according to the operating system of your secondary smartphone
Apple iOS
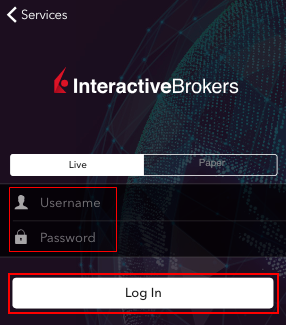
2. Select the Migrate IB Key option (Figure 2), then tap Migrate IB Key to confirm your choice (Figure 3)
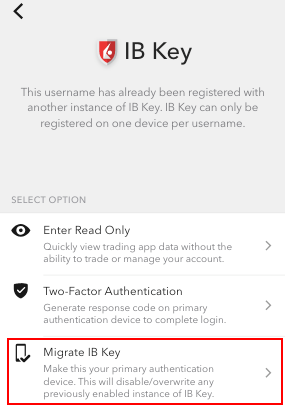
.png)
.png)
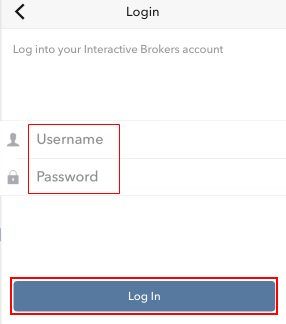
.png)
.png)
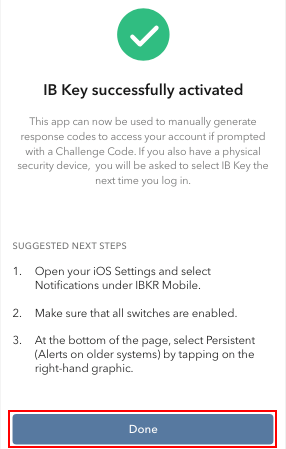
Android
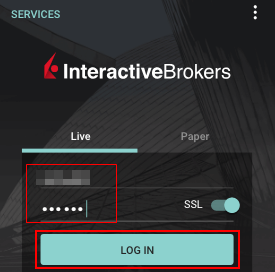
2. Select the Migrate IB Key option (Figure 2), then tap Migrate IB Key to confirm your choice (Figure 3)
.png)
.png)
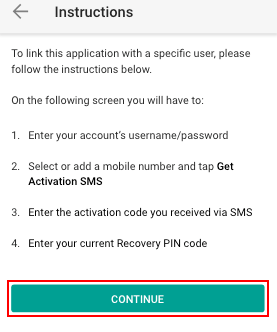
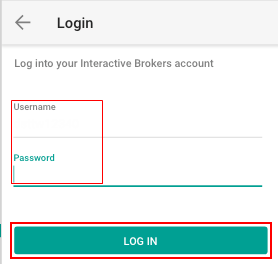
.png)
.png)
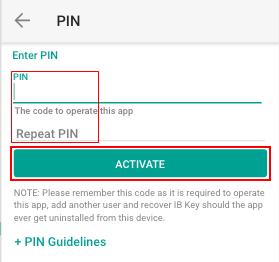
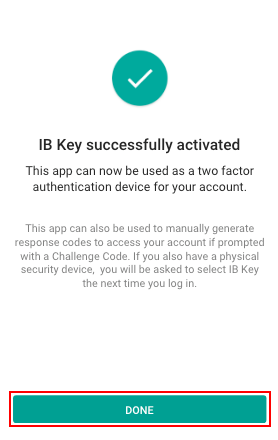
References:
- See KB2879, KB2260 for General information about IBKR Mobile Authentication (IB Key)
- See KB2260 for instructions on how to install/activate/operate the IBKR Mobile app
-
See KB2278 for instructions on how to operate your IBKR Mobile Authentication (IB Key) on an Apple iPhone
-
See KB2277 for instructions on how to operate your IBKR Mobile Authentication (IB Key) on an Android smartphone:
- See KB3279 for instructions on how to log in to IBKR Mobile when IBKR Mobile Authentication (IB Key) is enabled on another phone
- See KB3073 for instructions on how to reactivate or transfer the IBKR Mobile Authentication (IB Key)