IBKRモバイル認証(IB Key)を新しいスマートフォンへ移行する方法
IBKRモバイルアプリを同時に幾つかのデバイスにインストールしていても、認証モジュールIBKRモバイル認証(IB Key)はひとつのスマートフォンが一括して行います。このためその他のデバイスで必要となる二段階認証はすべてこのスマートフォンで行います。
ただし、複数のスマートフォンをお持ちの場合や、紛失によって別のスマートフォンに替える場合には、弊社のクライアントサービスにご連絡いただかずにIBKRモバイル認証(IB Key)を移行することができます。IBKRモバイル認証(IB Key)の移行を行うと、ひとつめ/古いスマートフォンの二段階承認機能を削除して、ふたつめ/新しいスマートフォンに移動することができます。
この作業はご利用のスマートフォンを紛失された場合や新しいものに交換する場合、または出張や休暇の際にアクセスがない場合などに行うことができます。
- Apple iOS
- アンドロイド
動作環境:
- 以下の手順はふたつめ/新しいスマートフォンで行ってください。作業にあたってひとつめ/古いスマートフォン(IBKRモバイル認証(IB Key)が現在有効になっているもの)は必要ありません
- フィジカルセキュリティデバイスをご自身のユーザー用にお持ちでない限り、移行作業にあたってテキストメッセージ(SMS)を携帯電話に送信する必要があるため、IBKRモバイル認証(IB Key)の有効化に使用した元の携帯電話番号へのアクセスが必要になります。
以上の必要条件をご確認いただいたら、ふたつめのスマートフォンのオペレーティングシステムによって以下より該当するリンクをクリックしてください
Apple iOS
1. IBKRモバイルを開いてユーザー名とパスワードを入力し、ログインをタップしてください。
図 1
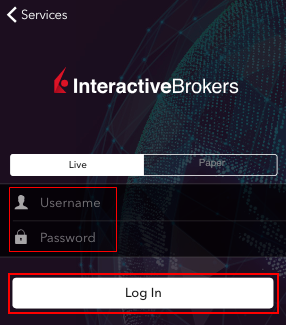
2. IBKRモバイル認証(IB Key)移行オプション(図 2)を選択してから、IBKRモバイル認証(IB Key)移行をタップして、選択を承認してください(図 3)
図 2 図 3
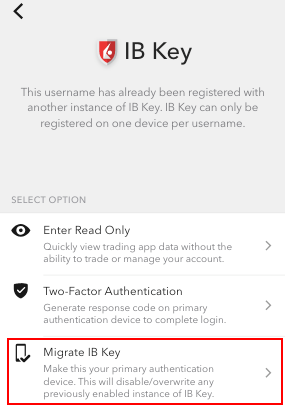
.png)
3. インストラクションをお読みいただいてから、次に進むをタップしてください
図 4
.png)
4. ユーザー名とパスワードを入力し、ログインをタップしてください
図 5
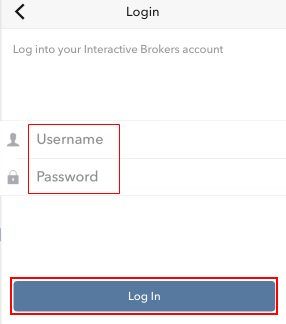
5. 送信されたテキストメッセージ(SMS)の有効化トークン確認してください(図 6)。有効化トークンを有効化コード欄に入力し、有効化(図 7)をタップしてください
図 6 図 7
.png)
.png)
6. 完了をタップして、移行作業を終了してください
図 8
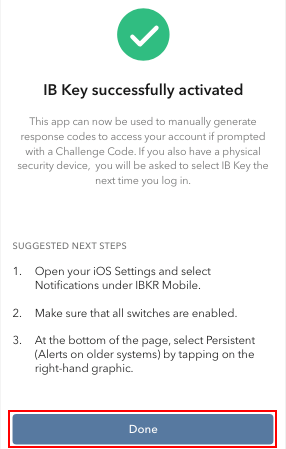
アンドロイド
1. IBKRモバイルを開いてユーザー名とパスワードを入力し、ログインをタップしてください
図 1
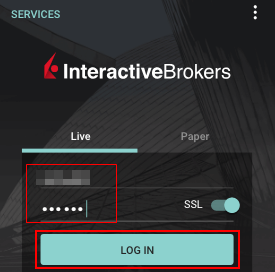
2. IBKRモバイル認証(IB Key)移行オプション(図 2)を選択してから、IBKRモバイル認証(IB Key)移行をタップして、選択を承認してください(図 3)
図 2 図 3
.png)
.png)
3. インストラクションをお読みいただいてから、次に進むをタップしてください
図 4
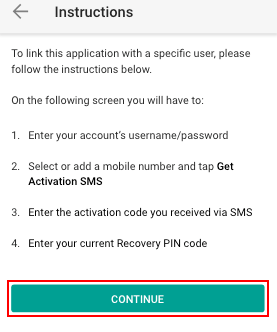
4. ユーザー名とパスワードを入力し、ログインをタップしてください
図 5
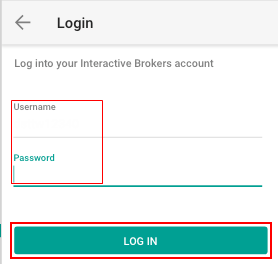
5. 送信されたテキストメッセージ(SMS)の有効化トークン確認してください(図 6)。有効化トークンをSMSコードv承認(図 7)をタップしてください
図 6 図 7
.png)
.png)
6. お好きなPINをお選びいただいてから(4-6桁で数字を少なくとも1つ入れた英数字)PINの欄に入力してください。同じPINをPINの再入力欄に入力してから、これを承認してください。有効化をタップしてください
図 8
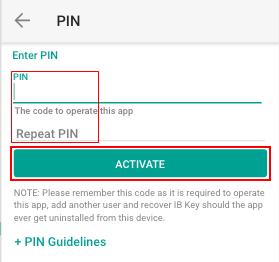
7. 完了をタップして、移行作業を終了してください
図 9
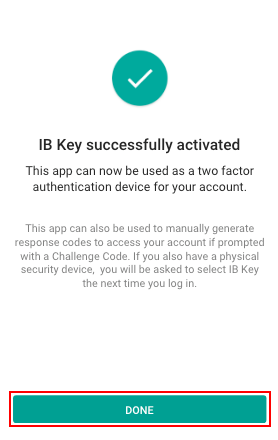
参考文献:
- IBKRモバイル認証(IB Key)に関する一般的なご質問は、KB2879およびKB2260をご参照ください。
- IBKRモバイルアプリのインストール/有効化/使用に関する手順はKB2260をご参照ください。
-
IBKRモバイル認証(IB Key)をiPhoneで使用する場合の詳細は、KB2278をご参照ください。
-
IBKRモバイル認証(IB Key)をアンドロイドで使用する場合の詳細は、KB2277をご参照ください。
- IBKRモバイル認証(IB Key)が別の携帯電話に有効化されている際のIBKRモバイルへのログインに関する手順は、KB3279をご参照ください。
- IBKRモバイル認証(IB Key)の再有効化および移行に関する手順はKB3073をご参照ください。
