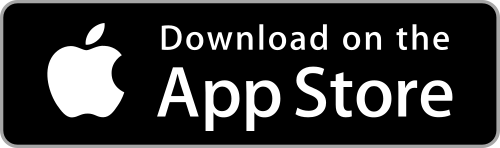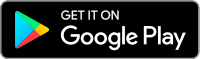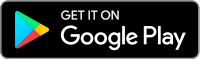通知がない場合のIBKRモバイル認証(IB Key)の使用
スマートフォンでIBKRモバイル通知を受信できなくても下記のページの方法で、IBKRモバイル認証(IB Key)チャレンジ/レスポンスを利用してログインすることができます(ご利用のデバイスのオペレーティングシステムによって異なります):
こちらの手順は、スマートフォンがインターネットに接続されていない場合にも利用できます。(ローミング使用中、圏外にいる、利用できるモバイルデータがないなど)
スマートフォンがインターネットに接続されていてもIBKRモバイル通知を受信できない場合には、IBKRナレッジベースに記載される手順に従ってください。
既存のIBKRモバイル認証(IB Key)にユーザーを追加するための手順:iPhone用
このページでは、iOS用のIBKRモバイルアプリで、認証セクションにユーザーを追加するための手順をご説明します。
動作環境:
- ご利用のiOSデバイスにIBKRモバイルアプリがインストールされ、IBKRモバイル認証(IB Key)がすでに有効化されている必要があります。
- iOSデバイスへのインストールおよび有効化に関する詳細は、KB2278をご参照ください。
インストラクション:
1. iOSデバイス上のIBKRモバイルアプリを開いてください。
1.a. アプリを開いた時にログイン画面(図 1)が表示された場合には左上(赤い矢印)にあるサービスをタップして手順 2に進んでください。
1.b. アプリを開いた時にホームページ、ポートフォリオ、ウォッチリストなどのページが表示された場合には、右下(図 2)にある 詳細をタップしてください。この後二段階ログイン認証(図 3)、そしてユーザーの追加(図 4)の順にタップしてから 手順 3に進んでください。
図 1. 図 2. 図 3.
(1).jpeg)
.jpeg)
.jpeg)
図 4.

2. 認証(図 5)をタップしてからユーザーの追加(図 6)をタップしてください。
図 5. 図 6.


3. インストラクションを読んでから次に進む(図 7)をタップしてください。
図 7.

3. ユーザー名とパスワードを入力し、次に進む(図 8)をタップしてください。
図 8.

4. お客様の口座に登録される携帯電話の番号にSMSで認証コードが送信されます(図 9)。この認証コードを 有効化コードの欄に入力して、有効化 (図 10)をタップしてください。
図 9. 図 10.


5. お使いのスマートフォンのセキュリティ設定によって、パスコード、Touch ID、またはFace ID(図 11)有効化するように表示されます。
図 11.

6. 有効化が完了すると、確認画面が表示されます。完了をタップして作業を終了してください (図 12)。
図 12.
.jpeg)
携帯電話でIBKRからのテキストメッセージ(SMS)を受信することができません
携帯電話の番号がクライアント・ポータルで認証され次第、IBKRより直接お客様の携帯電話にテキストメッセージ(SMS)が送信されるようになります。こちらのページではメッセージの受信に問題がある場合の基本的な解決策をご説明します。
1. 二段階認証プロセス用にIBKRモバイル認証(IB Key) を有効化する
無線/通信会社の問題に左右されずに、IBKRより送信されるすべてのメッセージを安定して受信するために、スマートフォンでIBKRモバイル認証(IB Key)を有効化することをお勧めします。
IBKRモバイルアプリで利用可能な携帯電話でのIB Key認証は二段階認証プロセスとして機能します。このためIBKR口座にログインする際に、SMSで認証コードを受信する必要がなくなります。
現在、IBKRモバイルアプリは、アンドロイドまたはiOS のOSを搭載したスマートフォンに対応しています。インストール、有効化および管理に関する手順は以下のリンクよりご確認ください:
2. 携帯電話の再起動:
デバイスのスイッチを完全に切ってから再起動してください。通常はこの作業でテキストメッセージを受信できるようになります。
通信会社のカバー圏外(外国)でローミングが必要な場合などは、すべてのメッセージを受信できないことがあります。
3. ボイスコールバック機能の使用
スマートフォンを再起動してもログイン認証コードが配信されない場合には、代わりに「ボイス」機能を選択することもできます。この機能を選択すると自動音声によるコールバックでログイン認証コードを受信することができます。ボイスコールバック機能の使用方法は、IBKB 3396をご参照ください。
4. 通信会社がIBKRからのSMSをブロックしているかの確認
通信会社によってはIBKRからのテキストメッセージをスパムなどと認識し、自動的にブロックすることがあります。お住まいの地域に応じて、お使いの電話番号にSMSフィルターが適用されているかどうかの確認に、以下のサービスにお問合せください:
米国内:
- すべての通信会社: Federal Trade Commission Registry
- T-Mobile: メッセージブックの設定は、T-Mobileウェブサイトまたは、T-Mobileアプリで直接行うことができます
インド内:
- すべての通信会社: Telecom Regulatory Authority of India
中国内:
- 通信会社に直接電話して、IBKRからのメッセージをブロックしているかどうか確認してください
参考文献:
クライアント・ポータルに表示されるQRコードをスキャンできません。IBKRモバイル認証(IB Key)にユーザーを追加するにはどうしたらよいですか?(Android)
動作環境:
- ご利用のアンドロイドデバイスにIBKRモバイルアプリがインストールされ、IBKRモバイル認証(IB Key)がすでに有効化されている必要があります。
- アンドロイドデバイスへのインストールおよび有効化に関する詳細は、KB2277をご参照ください。
インストラクション:
1)アンドロイドデバイス上のIBKRモバイルアプリを開いてください。
1.a) アプリを開いた時にログイン画面(図 1)が表示された場合には左上(赤い矢印)にあるサービスをタップして手順 2に進んでください
1.b) アプリを開いた時にホームページ、ポートフォリオ、ウォッチリストなどのページが表示された場合には、左上(図 2)にある詳細をタップしてください。この後二段階ログイン認証 (図 3)そしてユーザーの追加(図 4)の順にタップしてから手順 3に進んでください
図 1 図 2 図 3
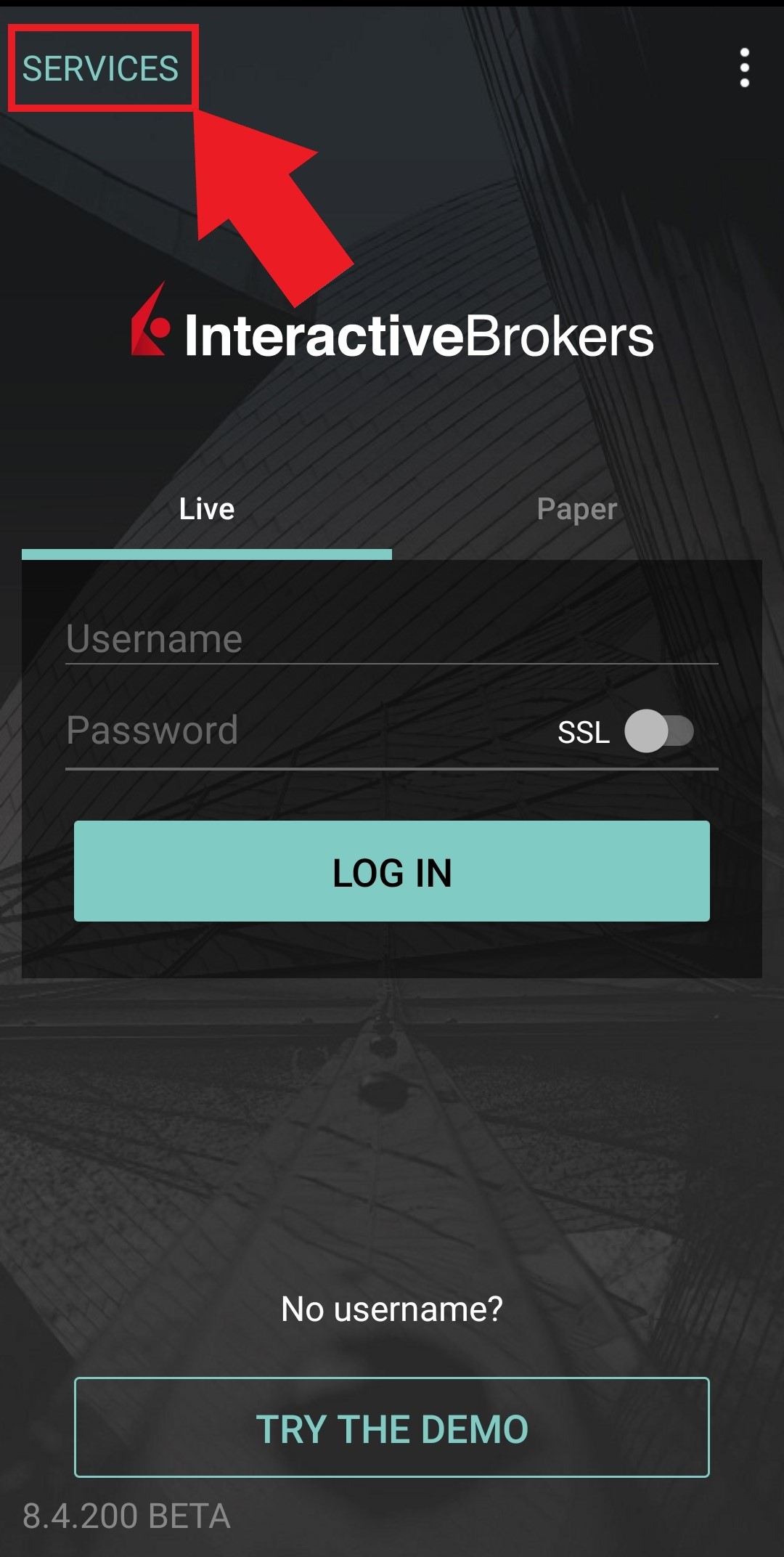
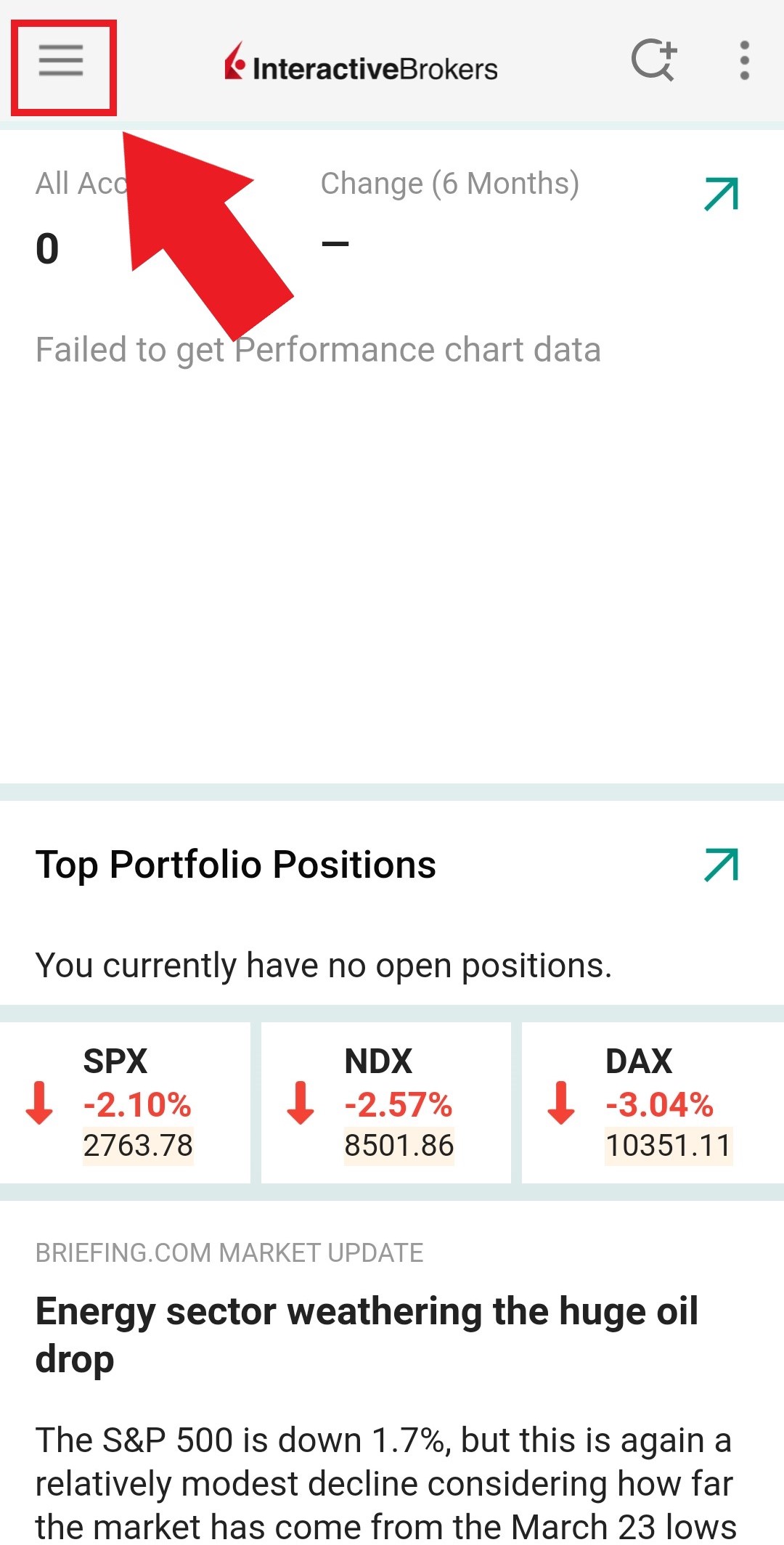
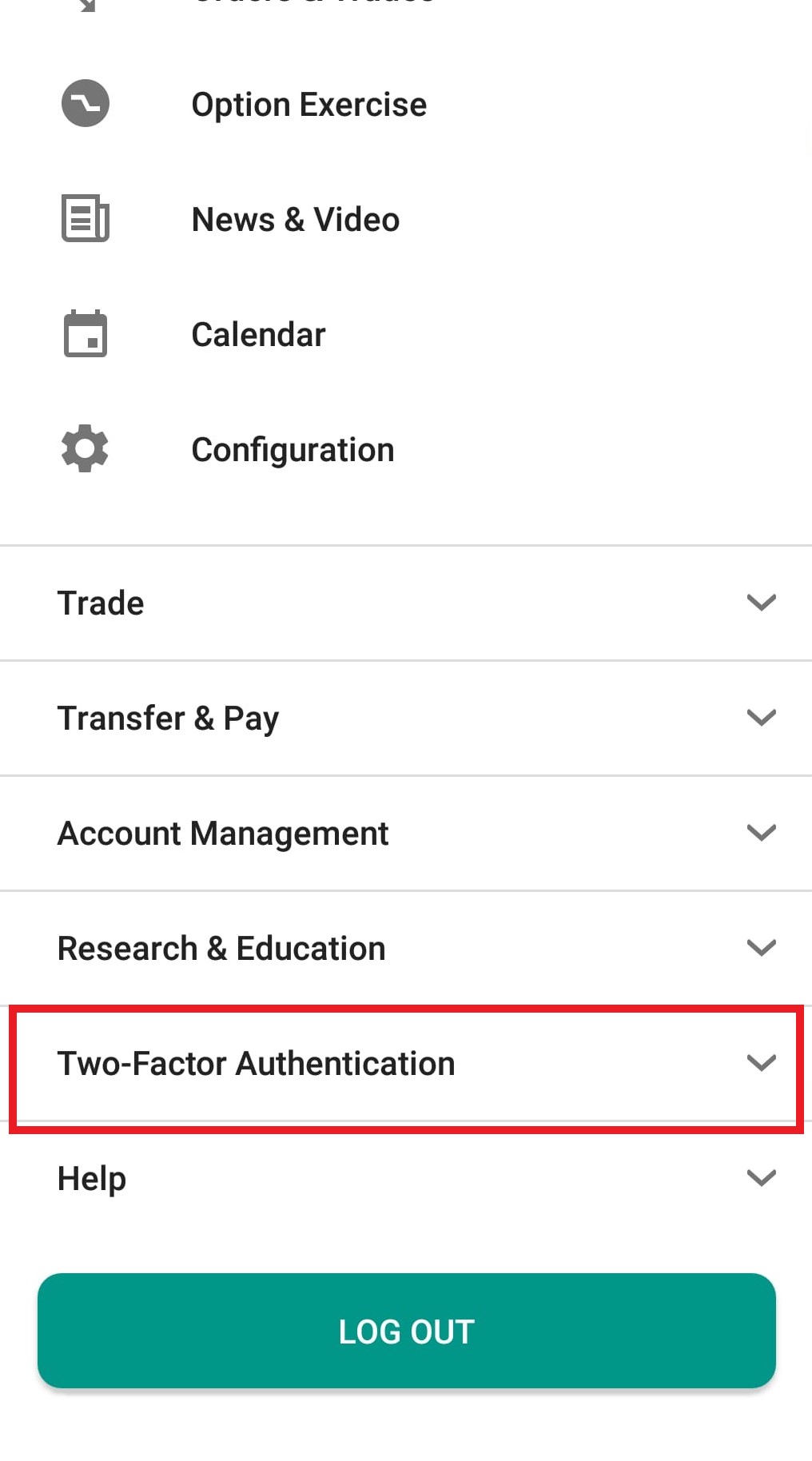
図 4
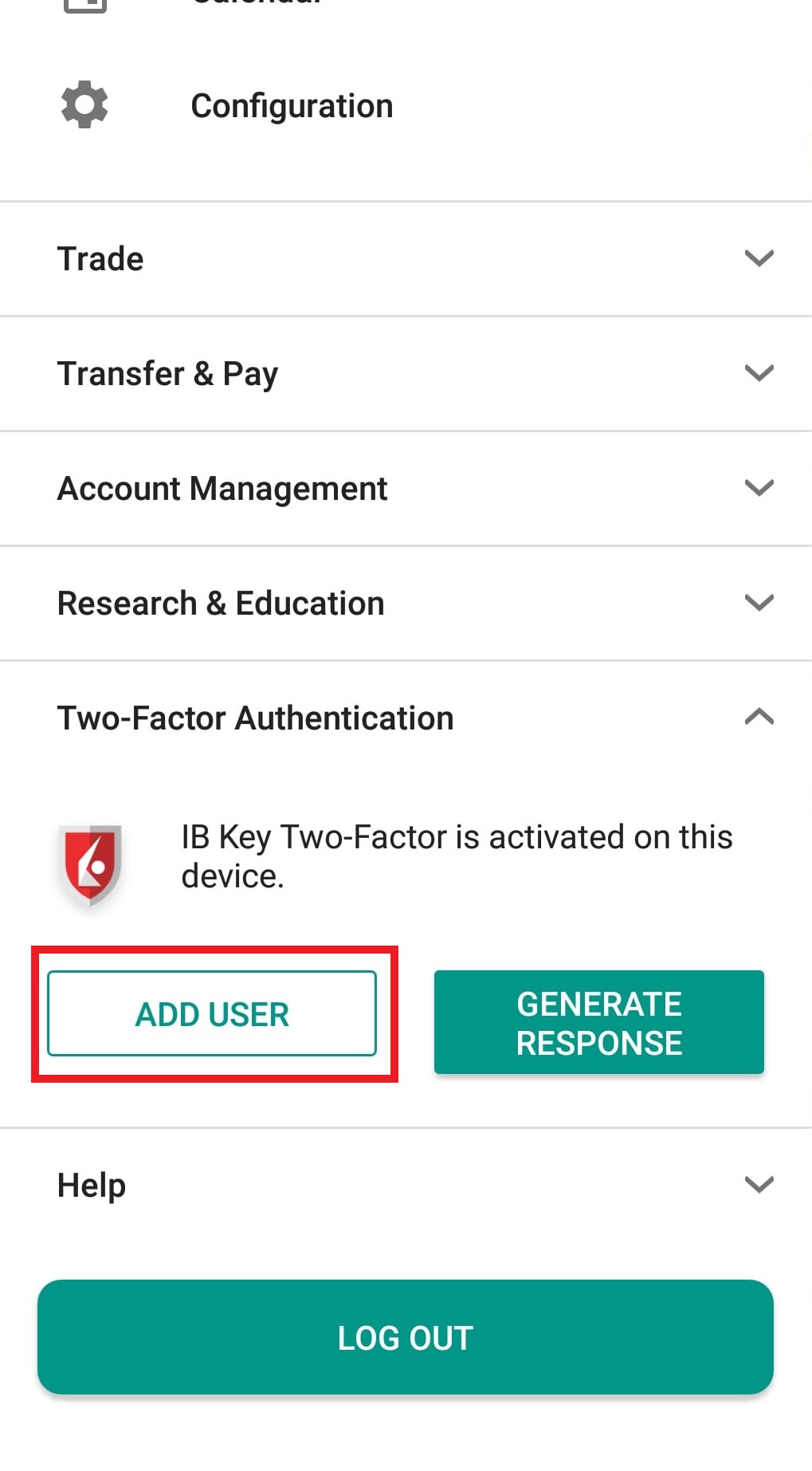
2)認証(図 5)をタップしてからユーザーの追加(図 6)をタップしてください。
図 5 図 6
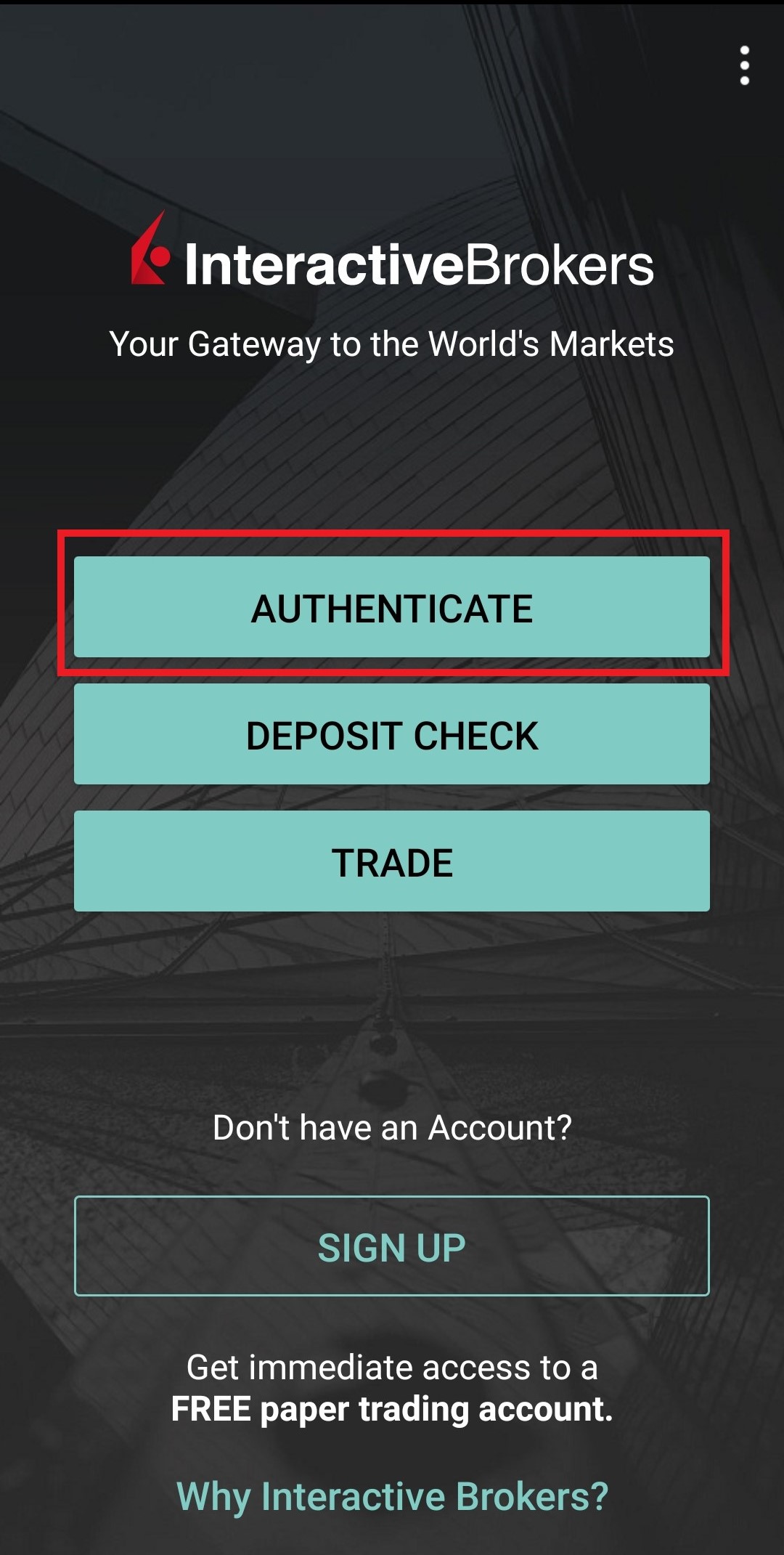
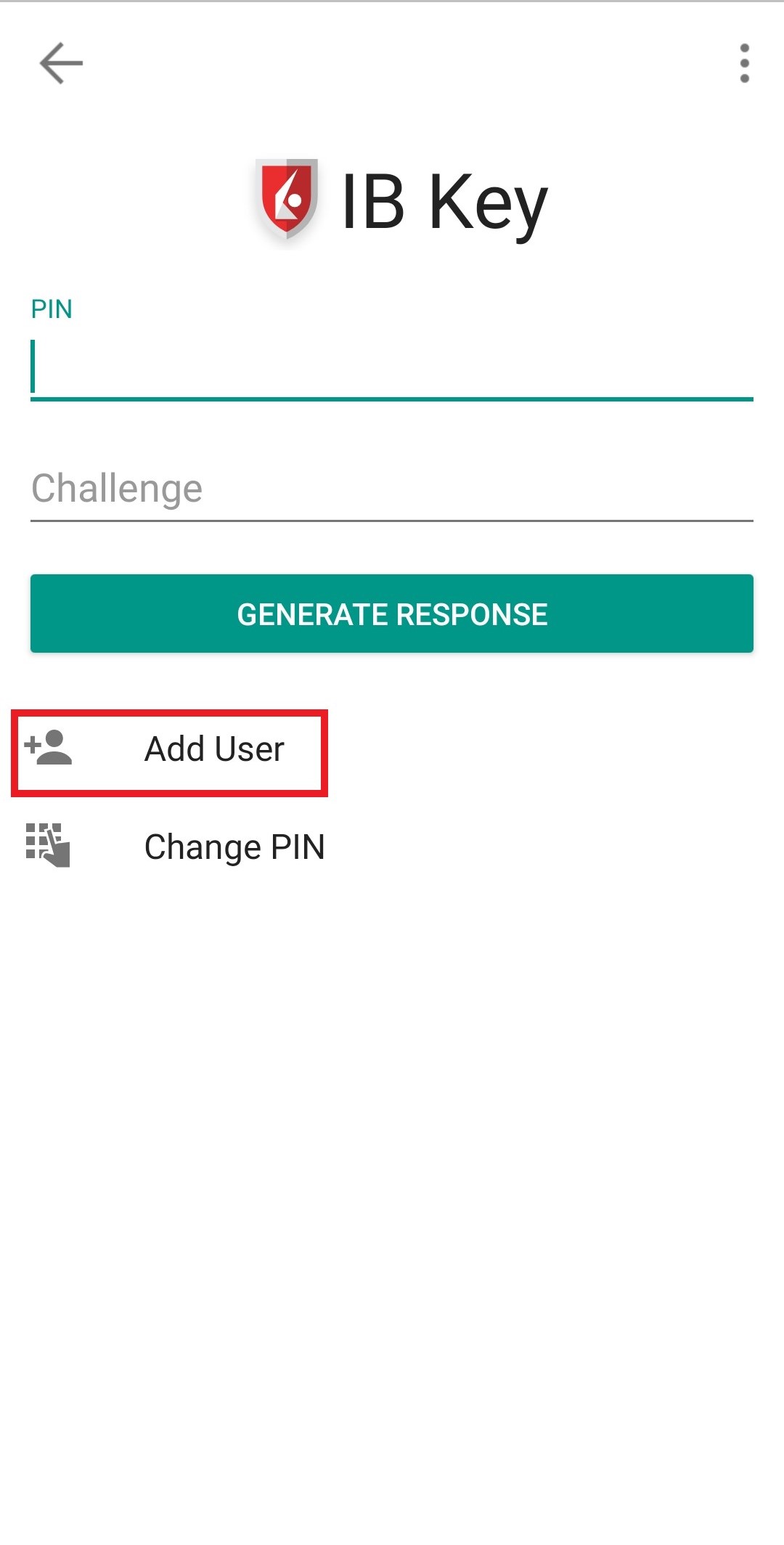
3)インストラクションを読んでからセッションID(図 7)をタップしてください。
図 7
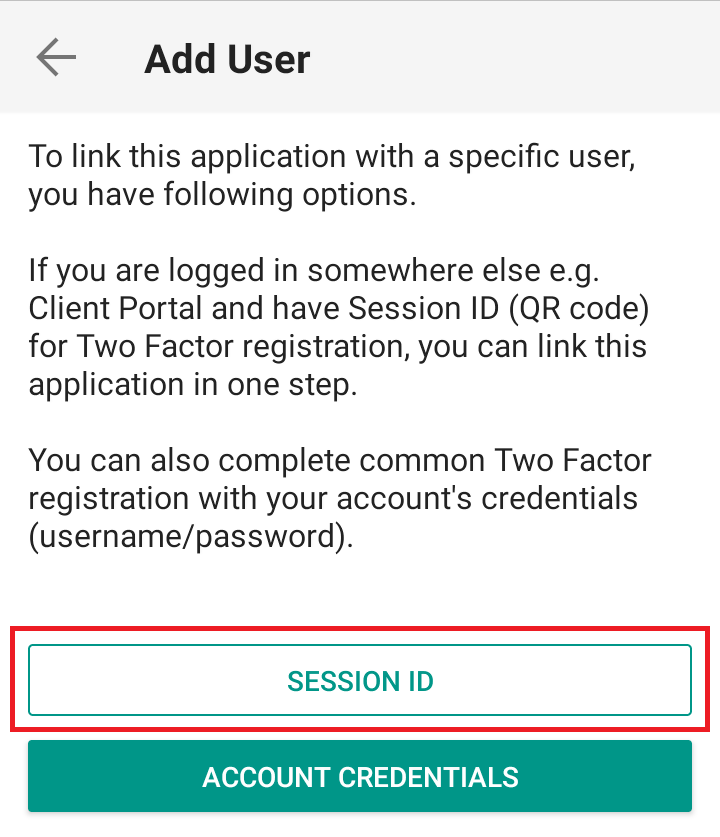
4)セッションIDの欄にQRコードの下に表示される英数字を入力してください(図 8)。
図 8
.png)
5)PIN を入力してから有効化(図 9)をタップしてください。
図 9
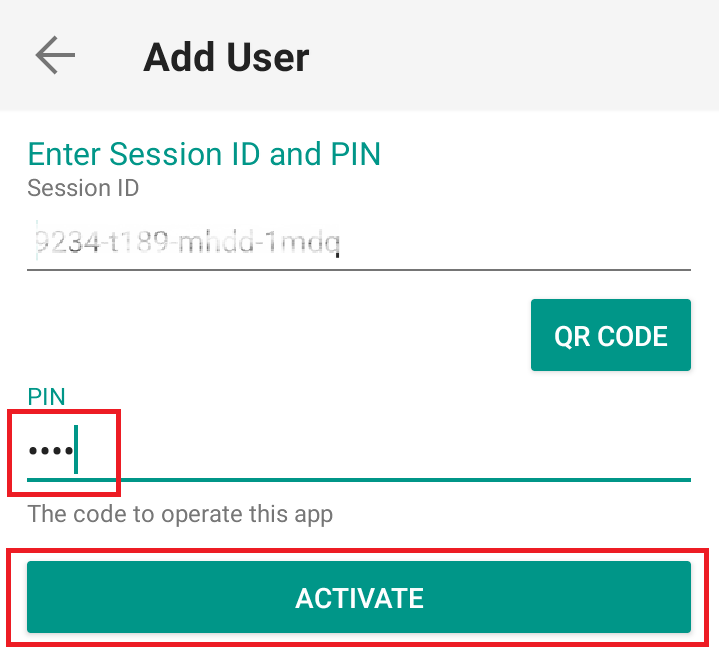
6)IBKRモバイル認証(IB Key)の有効化作業の完了をお知らせするメッセージが送信されます。完了をタップして、作業を終了してください(図 10)。
図 10
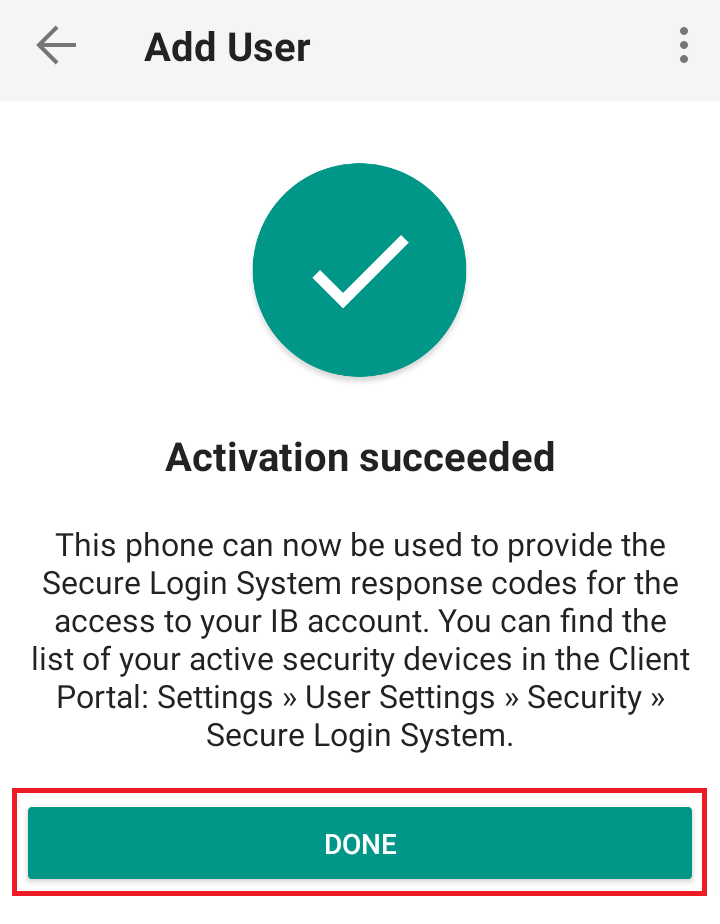
問題点と解決法
- IBKRモバイル認証(IB Key)の有効化の途中で「エラーが発生しました。再度お試しください」のメッセージを受信しました。
図 11
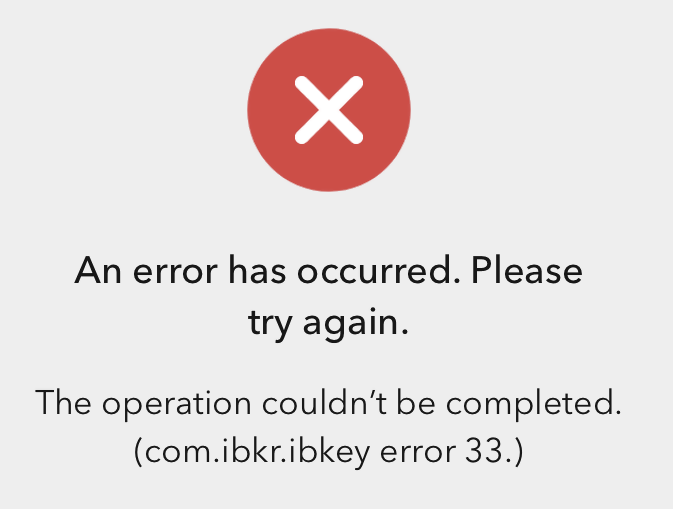
このエラーメッセージ(図 11)が出る場合、すでに登録されているユーザーのIBKRモバイル認証(IB Key)を有効化しようとしている可能性があります。このユーザーを再度クライアント・ポータルにログインしてください。ログイン情報を入力した時点でスマートフォンに通知が送信され、これをタップして認証作業が完了したらこのユーザーはすでに登録されています。これ以上手順を進める必要はありません。
エラーメッセージが表示される他の可能性としては、クライアント・ポータルに表示されるQRコードがすでに使用済みで期限が切れていることがあります。この場合には一度クライアント・ポータルからログアウトしてから再度ログインして新しいQWコードを取得してください。
クライアント・ポータルに表示されるQRコードをスキャンできません。IBKRモバイル認証(IB Key)にユーザーを追加するにはどうしたらよいですか?(iPhone)
動作環境:
- ご利用のiOSデバイスにIBKRモバイルアプリがインストールされ、IBKRモバイル認証(IB Key)がすでに有効化されている必要があります。
- iOSデバイスへのインストールおよび有効化に関する詳細は、KB2278をご参照ください。
インストラクション:
1)iOSデバイス上のIBKRモバイルアプリを開いてください。
1.a) アプリを開いた時にログイン画面(図 1)が表示された場合には左上(赤い矢印)にあるサービスをタップして手順 2に進んでください
1.b) アプリを開いた時にホームページ、ポートフォリオ、ウォッチリストなどのページが表示された場合には、右下(図 2)にある詳細をタップしてください。この後二段階ログイン認証(図 3)そしてユーザーの追加(図 4)の順にタップしてから手順 3に進んでください。
図 1 図 2 図 3
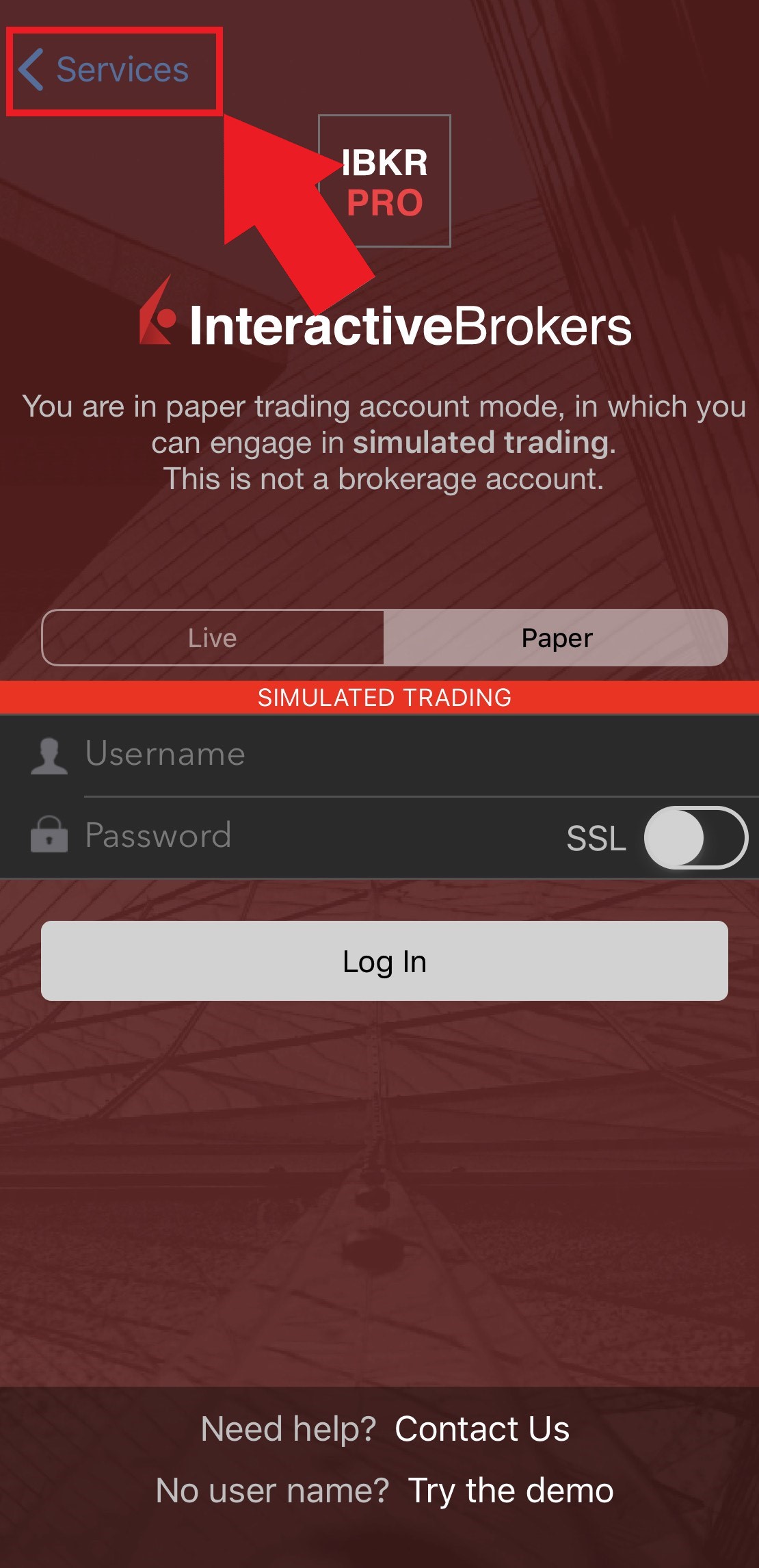
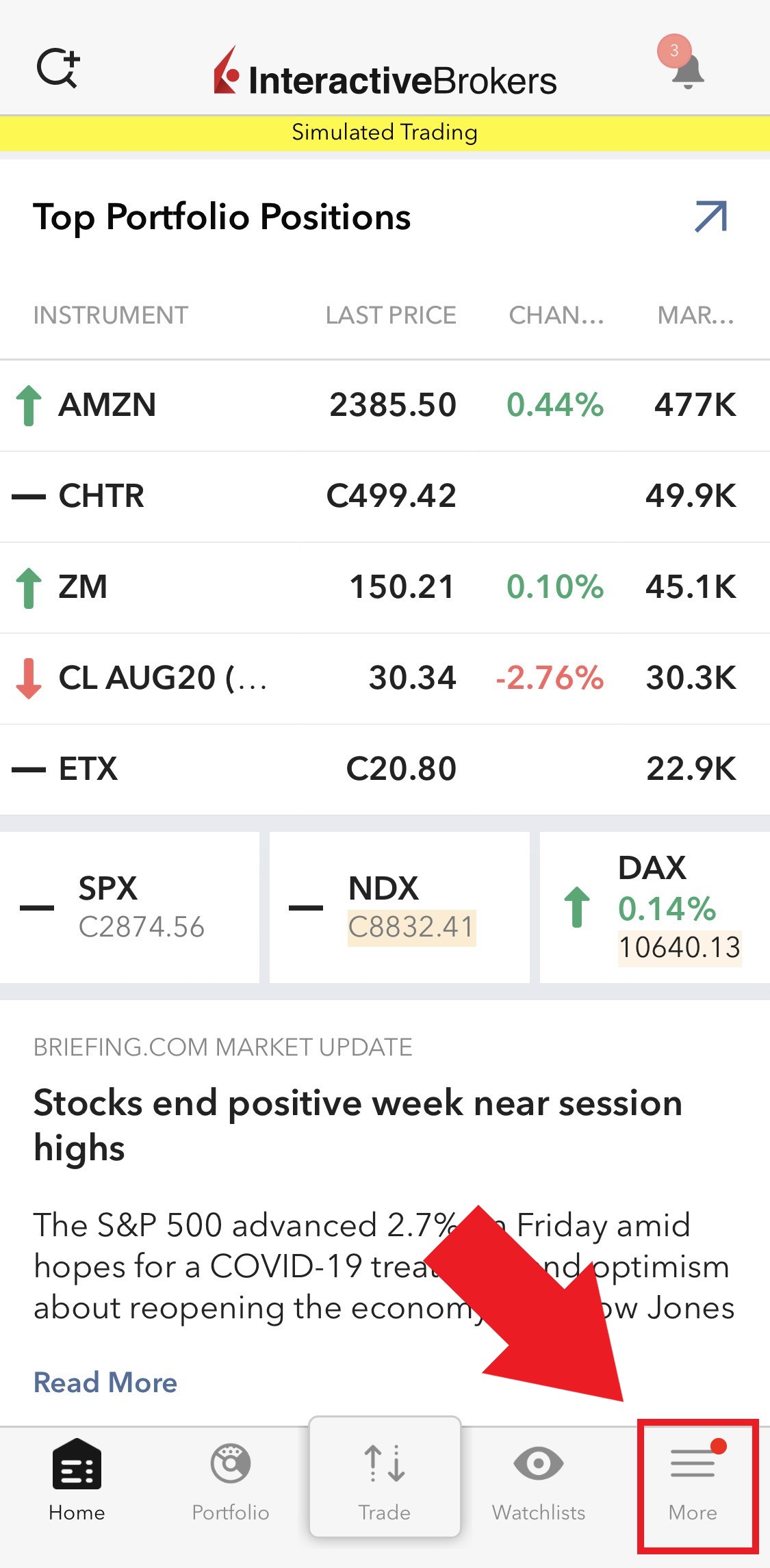
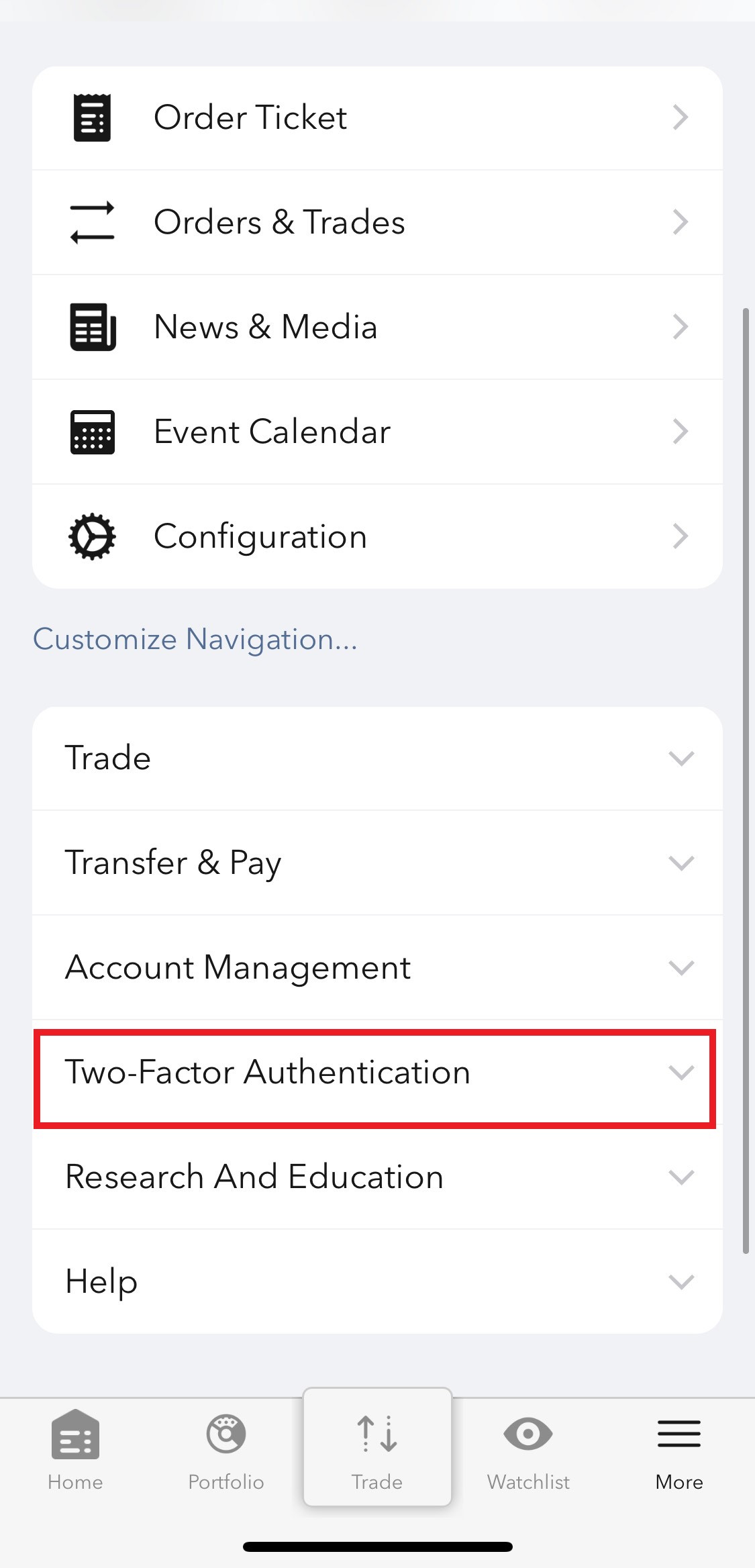
図 4
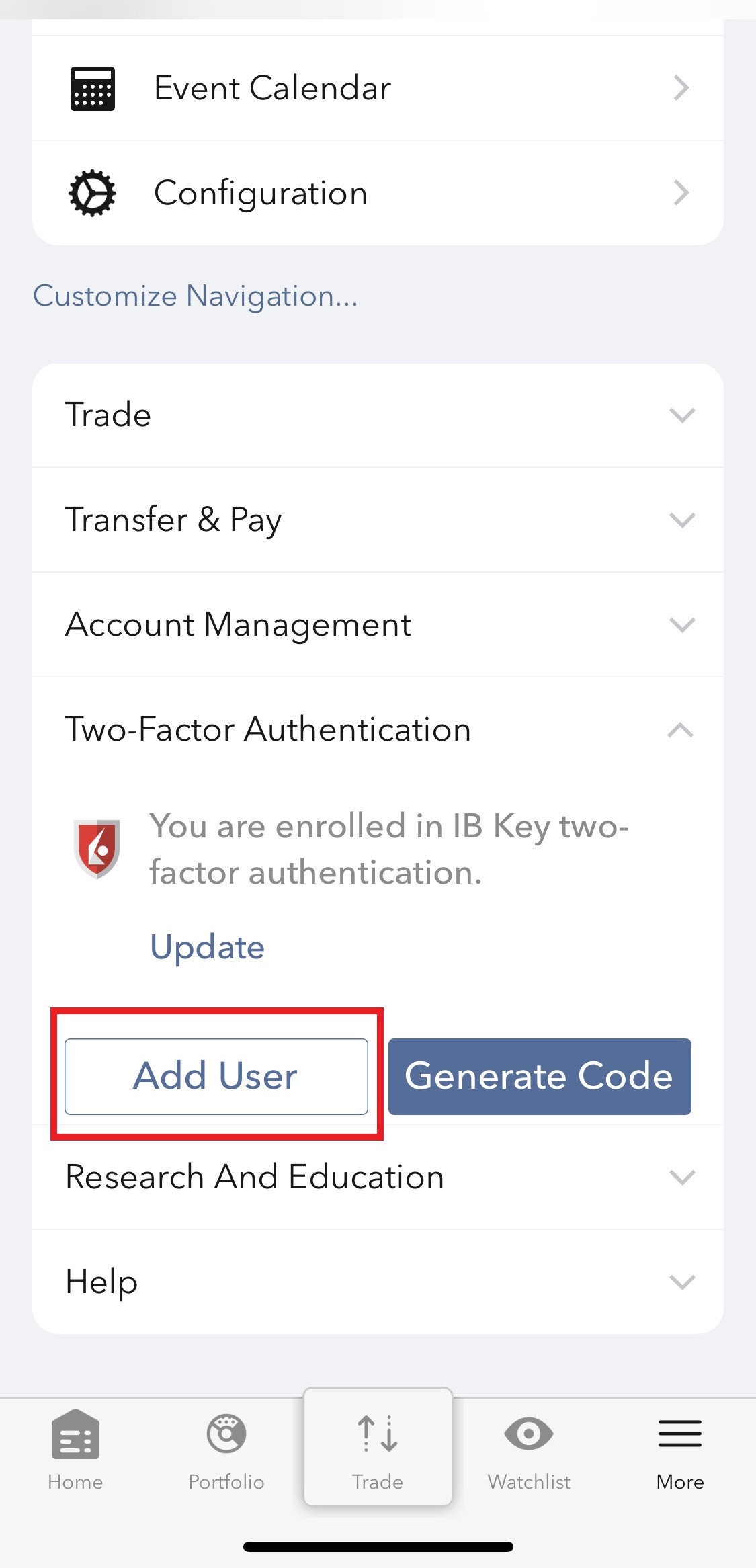
2)認証(図 5)をタップしてからユーザーの追加(図 6)をタップしてください。
図 5 図 6
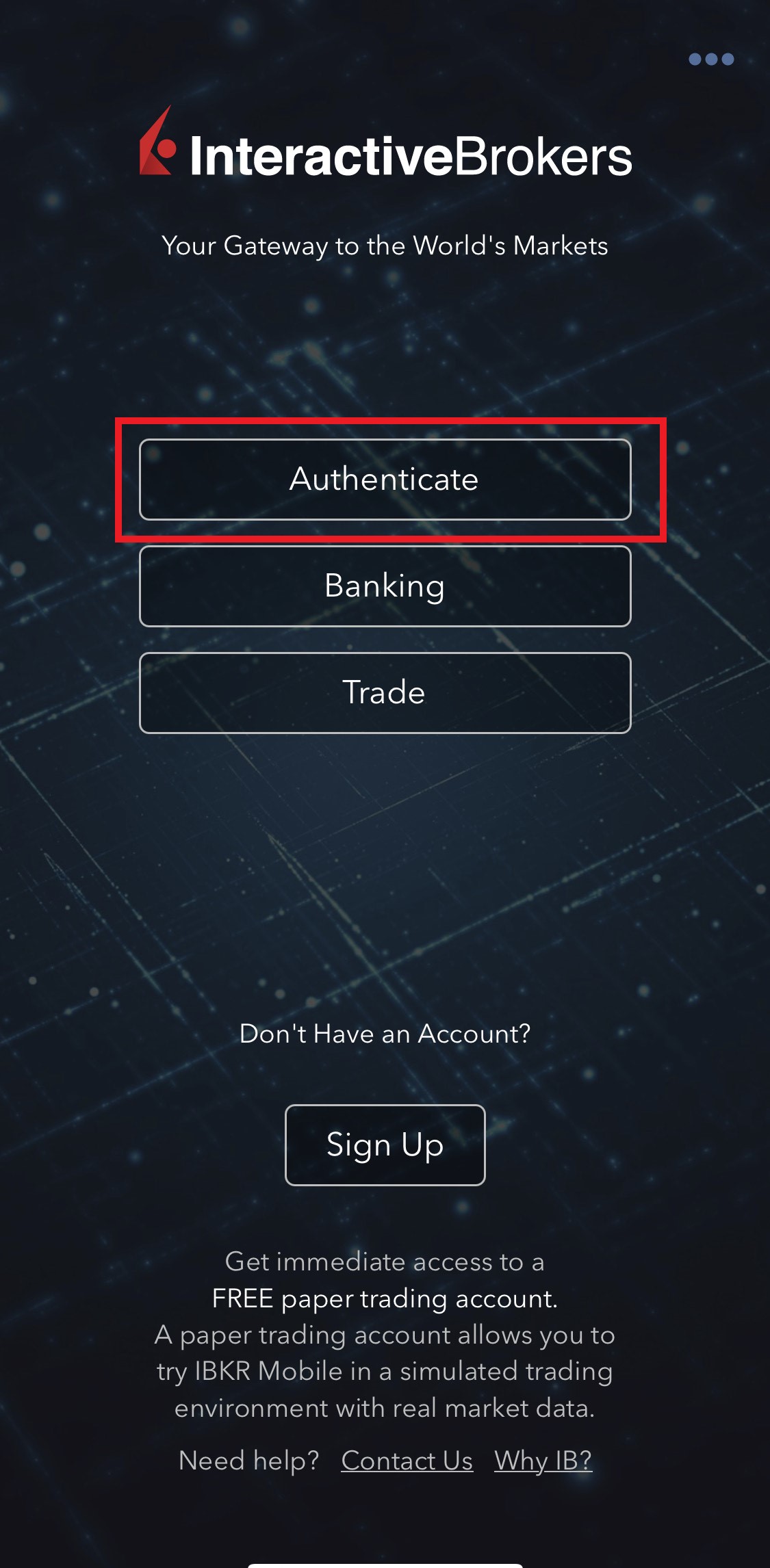
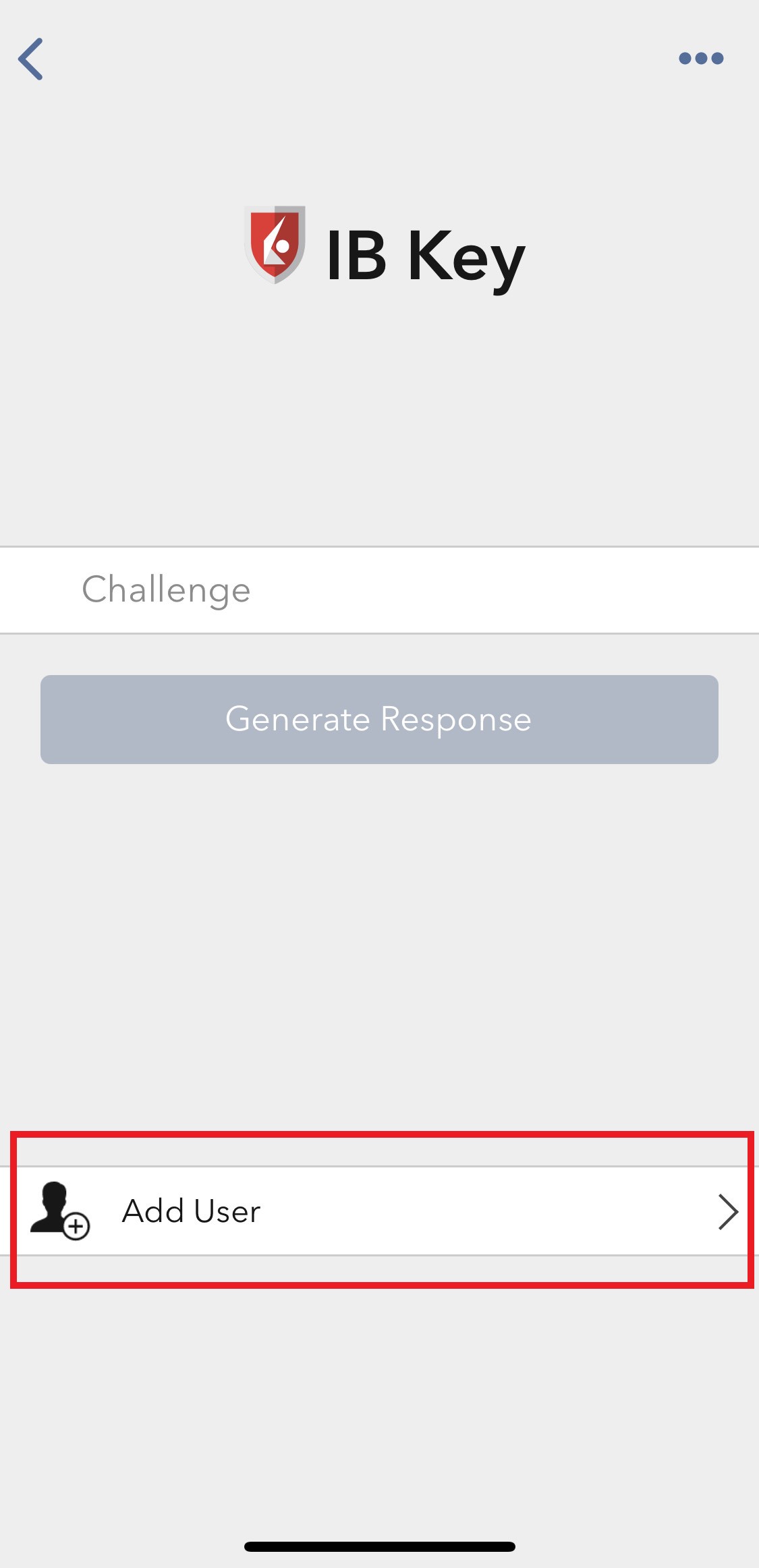
3)QRコードを使用してのIB Keyの設定(図 7)をタップしてください。
図 7
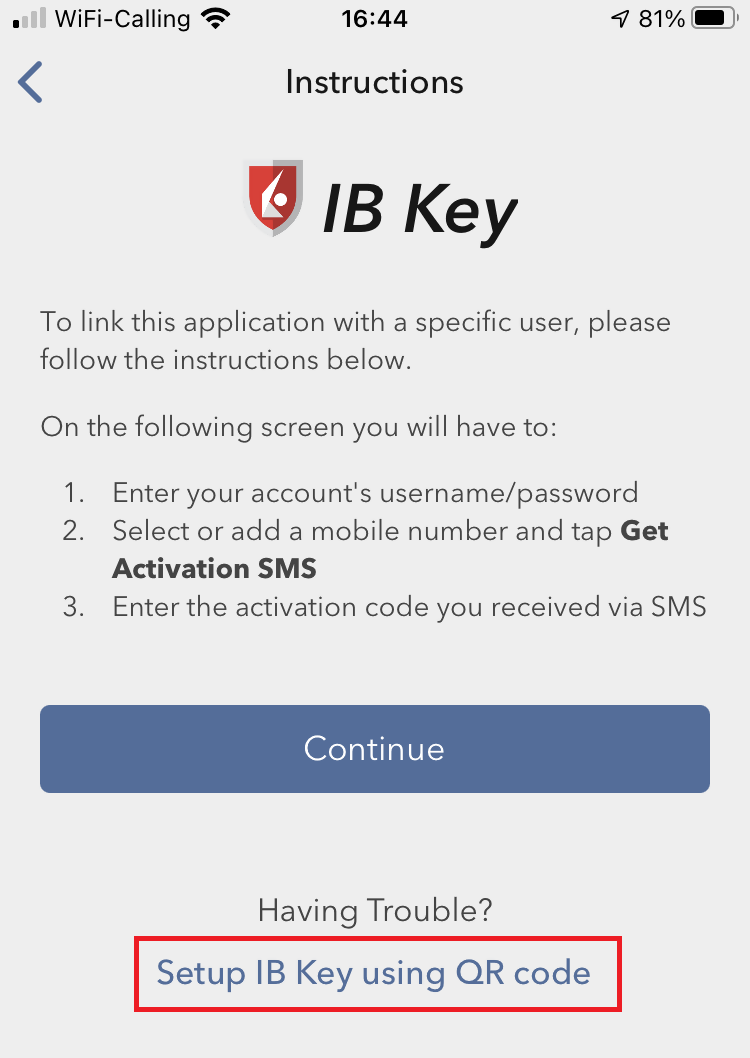
4)有効化コードの欄にQRコードの下に表示される英数字を入力してください(図 8)。
図 8
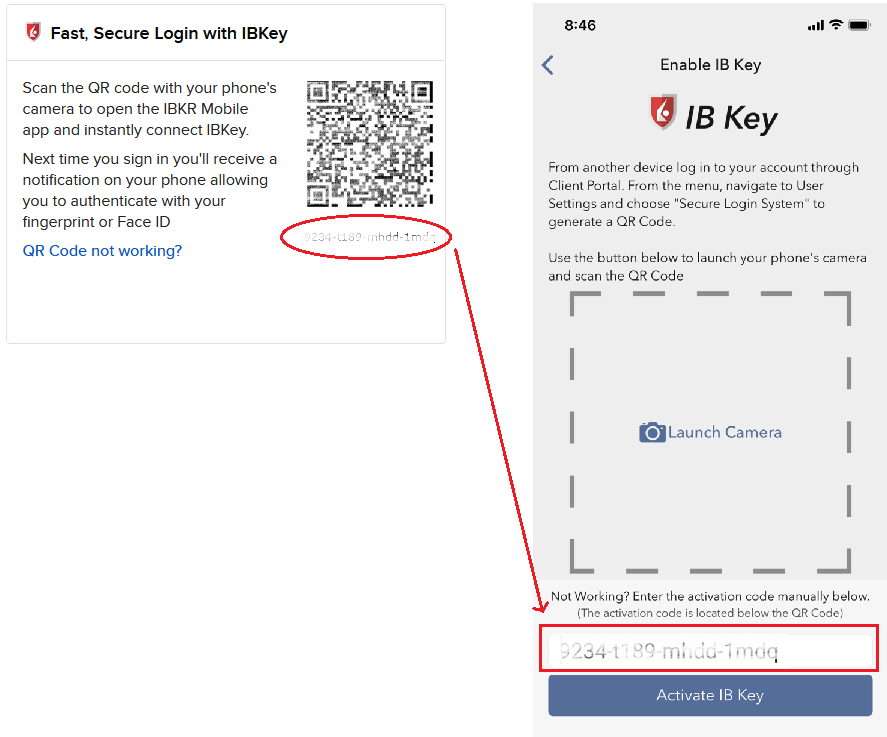
8)IB Keyの有効化(図 9)をタップしてください。
図 9
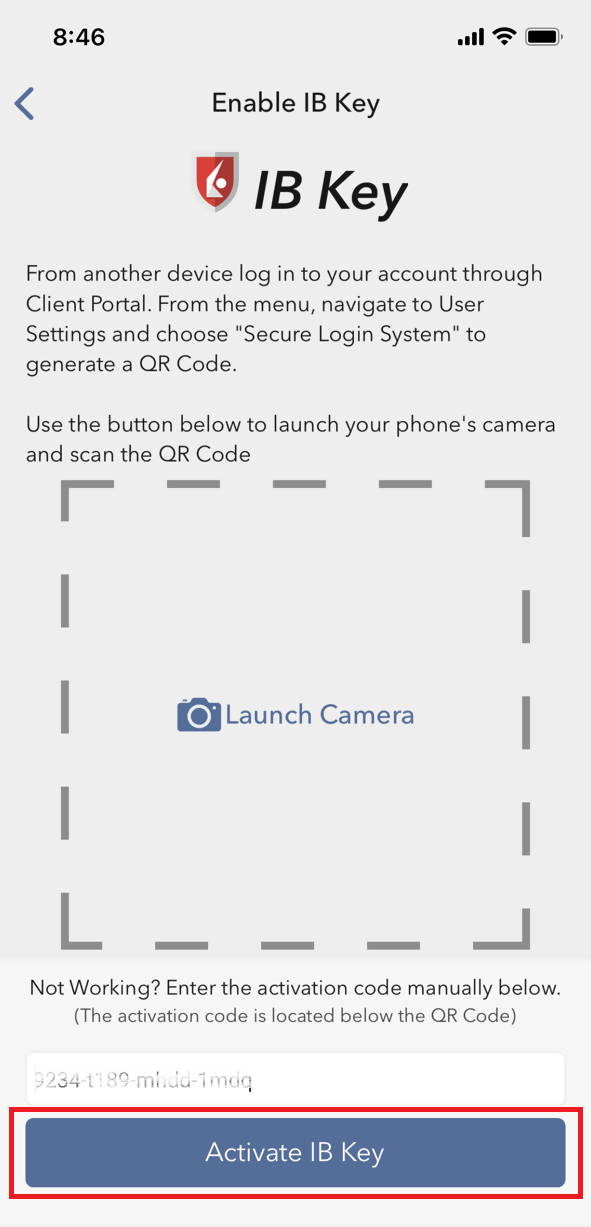
9)IBKRモバイル認証(IB Key)の有効化作業の完了をお知らせするメッセージが送信されます。完了をタップして、作業を終了してください(図 10)。
図 10
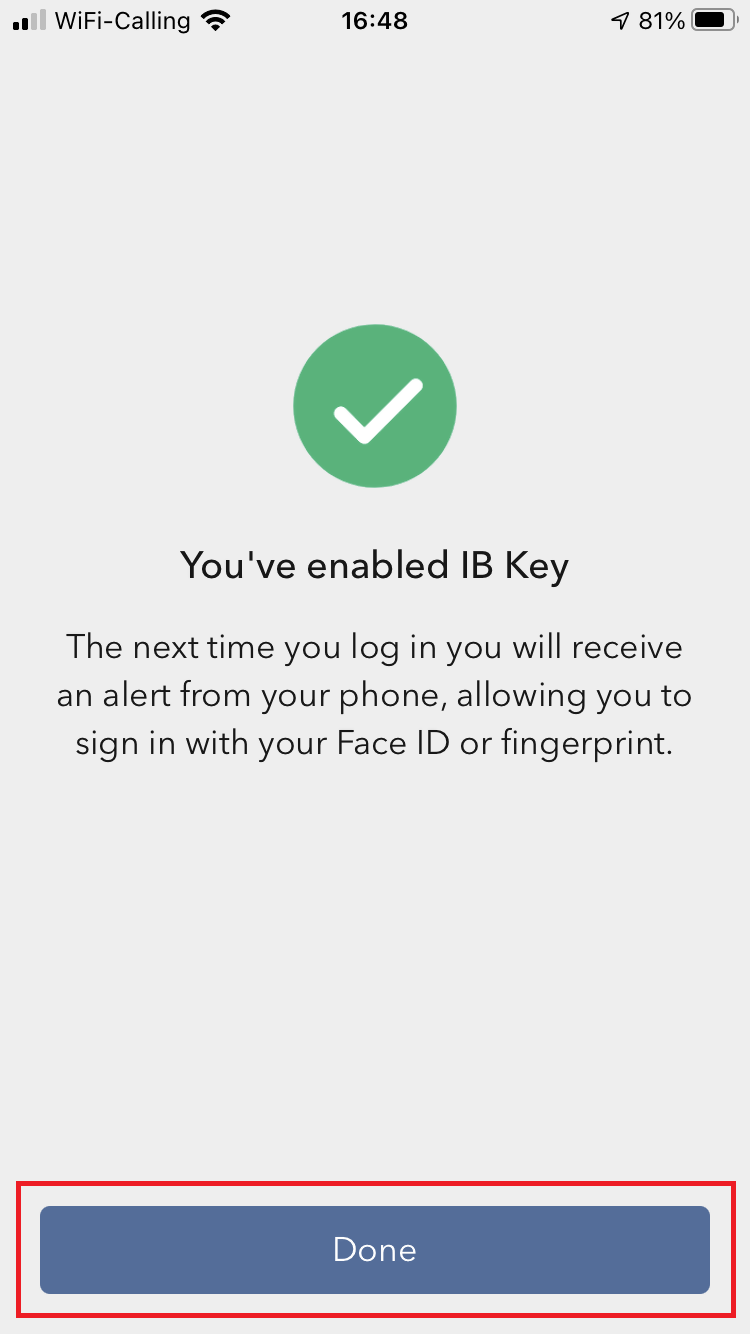
問題点と解決法
- IBKRモバイル認証(IB Key)の有効化の途中で「エラーが発生しました。再度お試しください」のメッセージを受信しました。
図 11
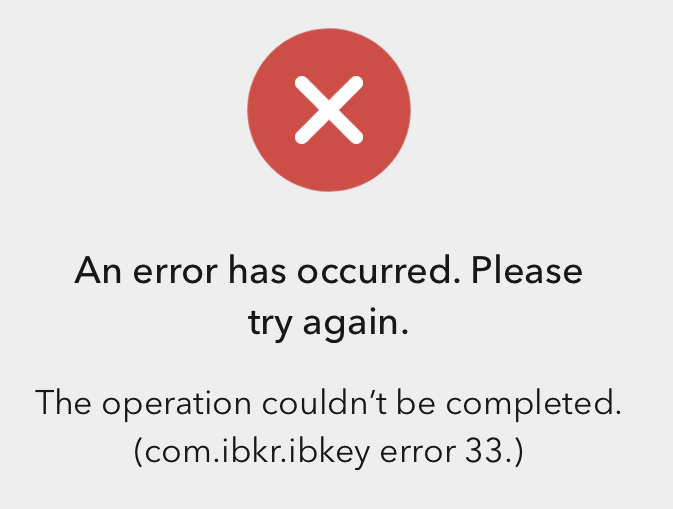
このエラーメッセージ(図 11)が出る場合、すでに登録されているユーザーのIBKRモバイル認証(IB Key)を有効化しようとしている可能性があります。このユーザーを再度クライアント・ポータルにログインしてください。ログイン情報を入力した時点でスマートフォンに通知が送信され、これをタップして認証作業が完了したらこのユーザーはすでに登録されています。これ以上手順を進める必要はありません。
エラーメッセージが表示される他の可能性としては、クライアント・ポータルに表示されるQRコードがすでに使用済みで期限が切れていることがあります。この場合には一度クライアント・ポータルからログアウトしてから再度ログインして新しいQWコードを取得してください。
参考文献:
クライアント・ポータルに表示されるQRコードを使用してIBKRモバイル認証(IB Key)にユーザーを追加したいのですがどうしたらよいですか?(Android)
動作環境:
- ご利用のアンドロイドデバイスにIBKRモバイルアプリがインストールされ、IBKRモバイル認証(IB Key)がすでに有効化されている必要があります。
- アンドロイドデバイスへのインストールおよび有効化に関する詳細は、IBKRナレッジベースをご参照ください。
インストラクション:
1)アンドロイドデバイス上のIBKRモバイルアプリを開いてください。
1.a) アプリを開いた時にログイン画面(図 1)が表示された場合には左上(赤い矢印)にあるサービスをタップして手順 2に進んでください
1.b) アプリを開いた時にホームページ、ポートフォリオ、ウォッチリストなどのページが表示された場合には、左上(図 2)にある詳細をタップしてください。この後二段階ログイン認証 (図 3)そしてユーザーの追加(図 4)の順にタップしてから手順 3に進んでください
図 1 図 2 図 3
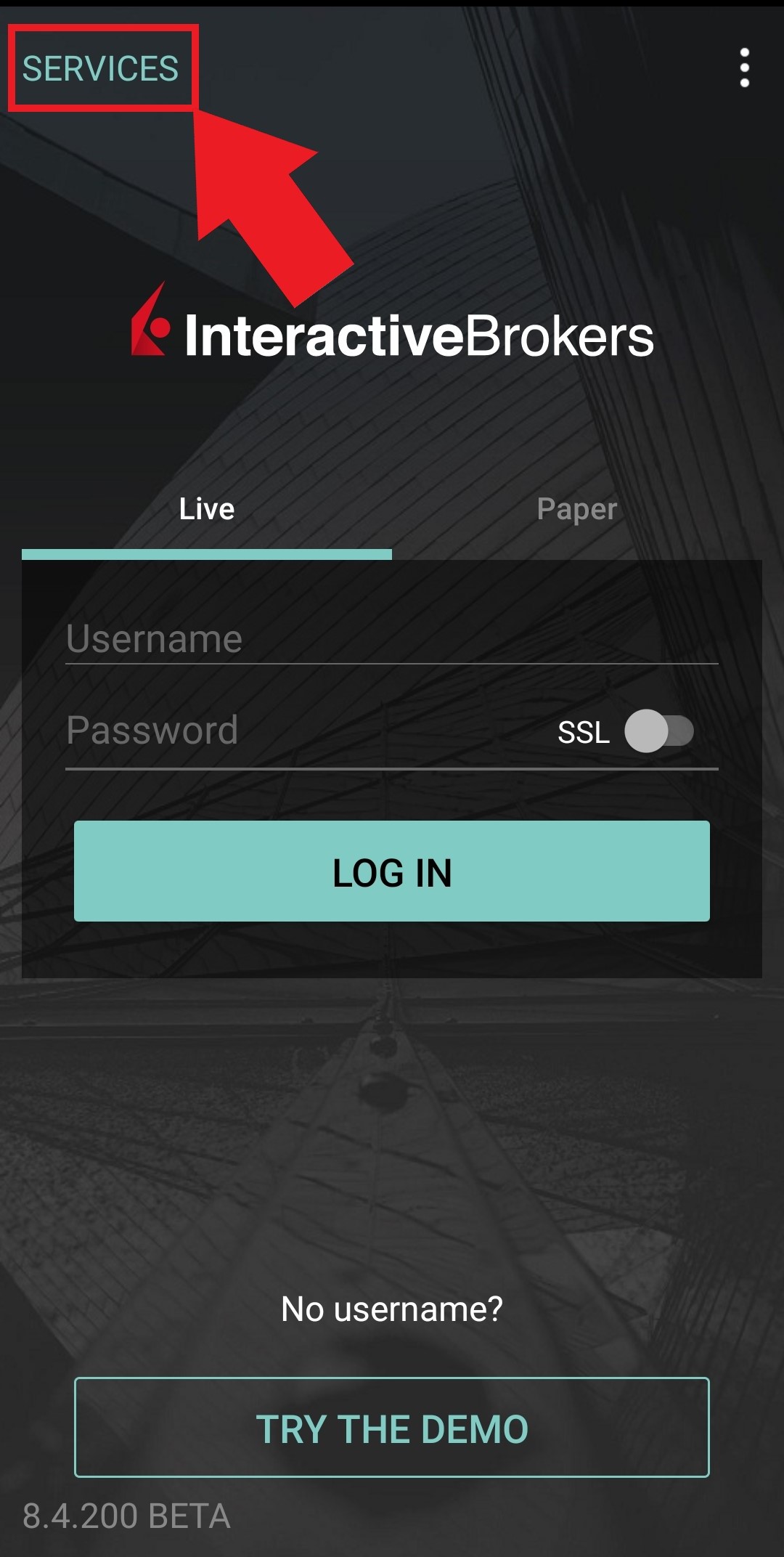
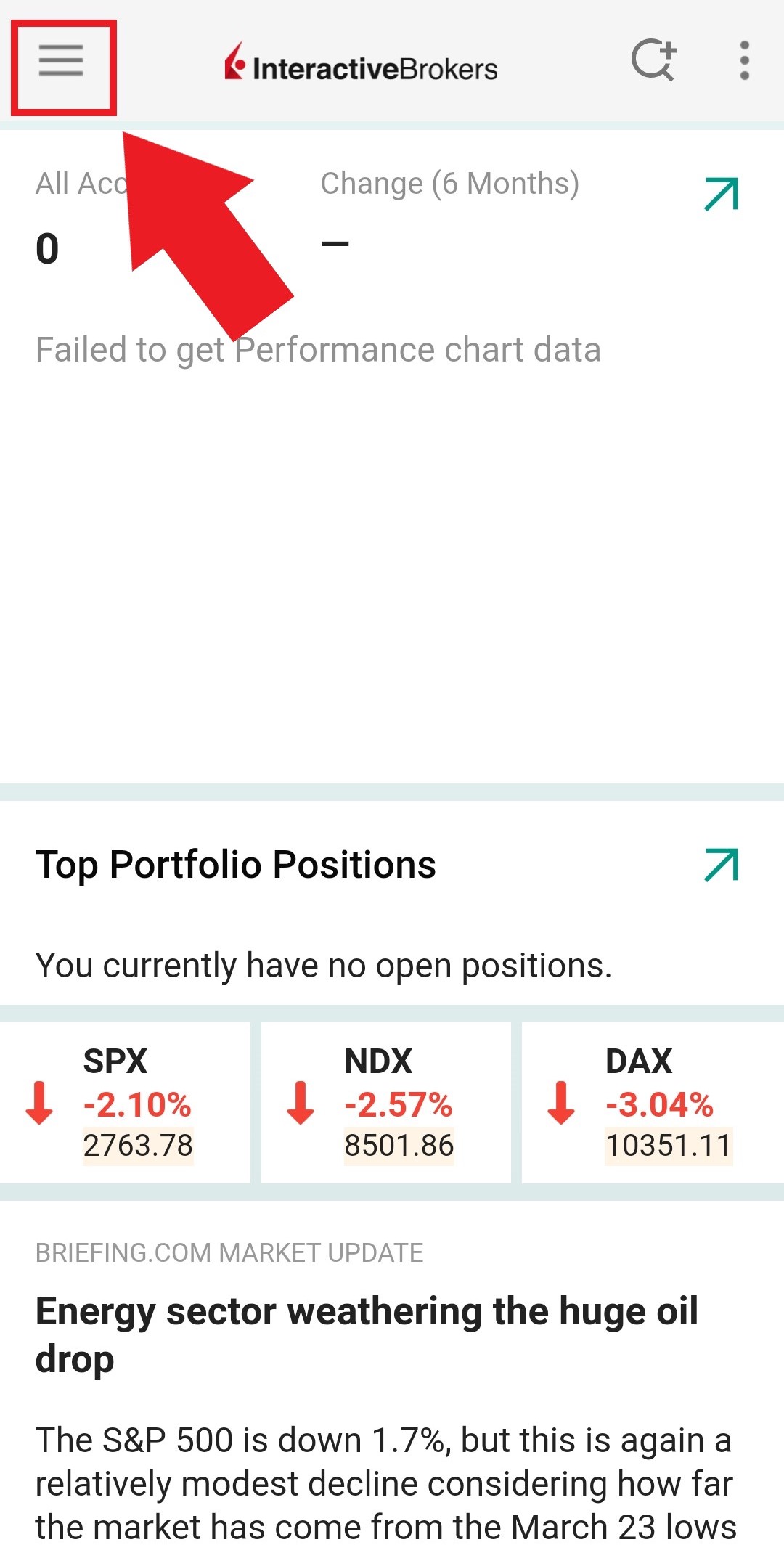

図 4
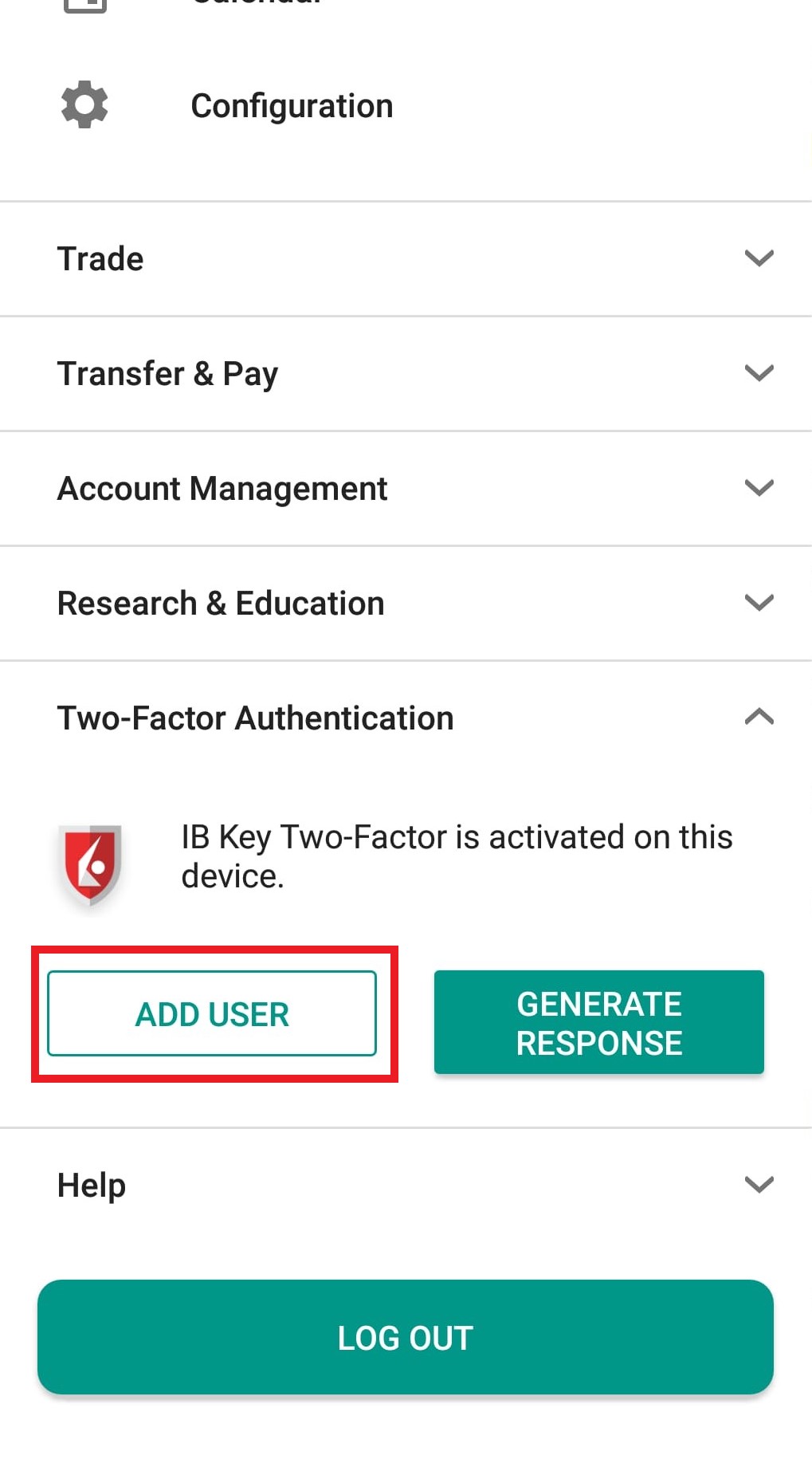
2)認証(図 5)をタップしてからユーザーの追加(図 6)をタップしてください。
図 5 図 6
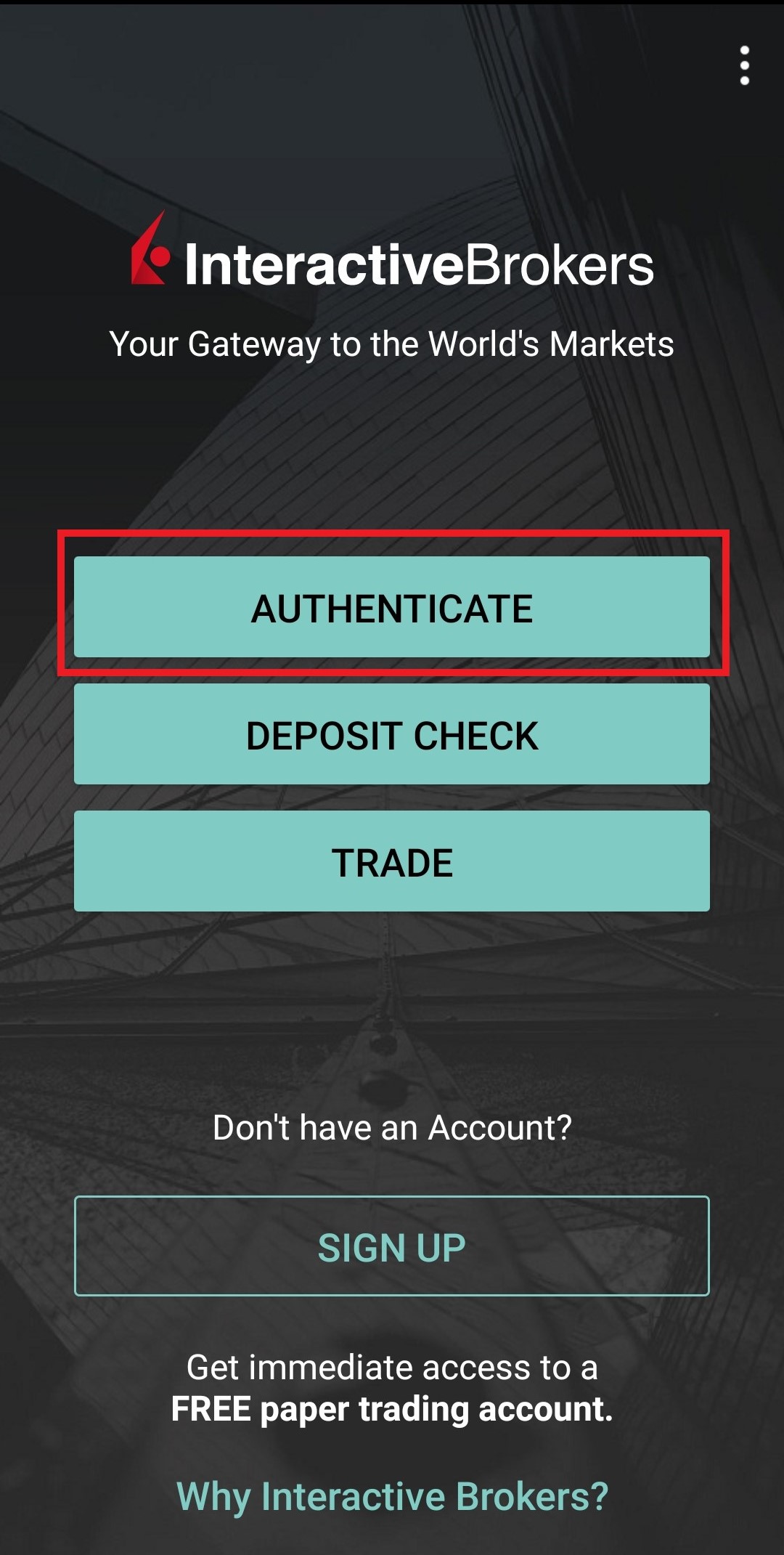
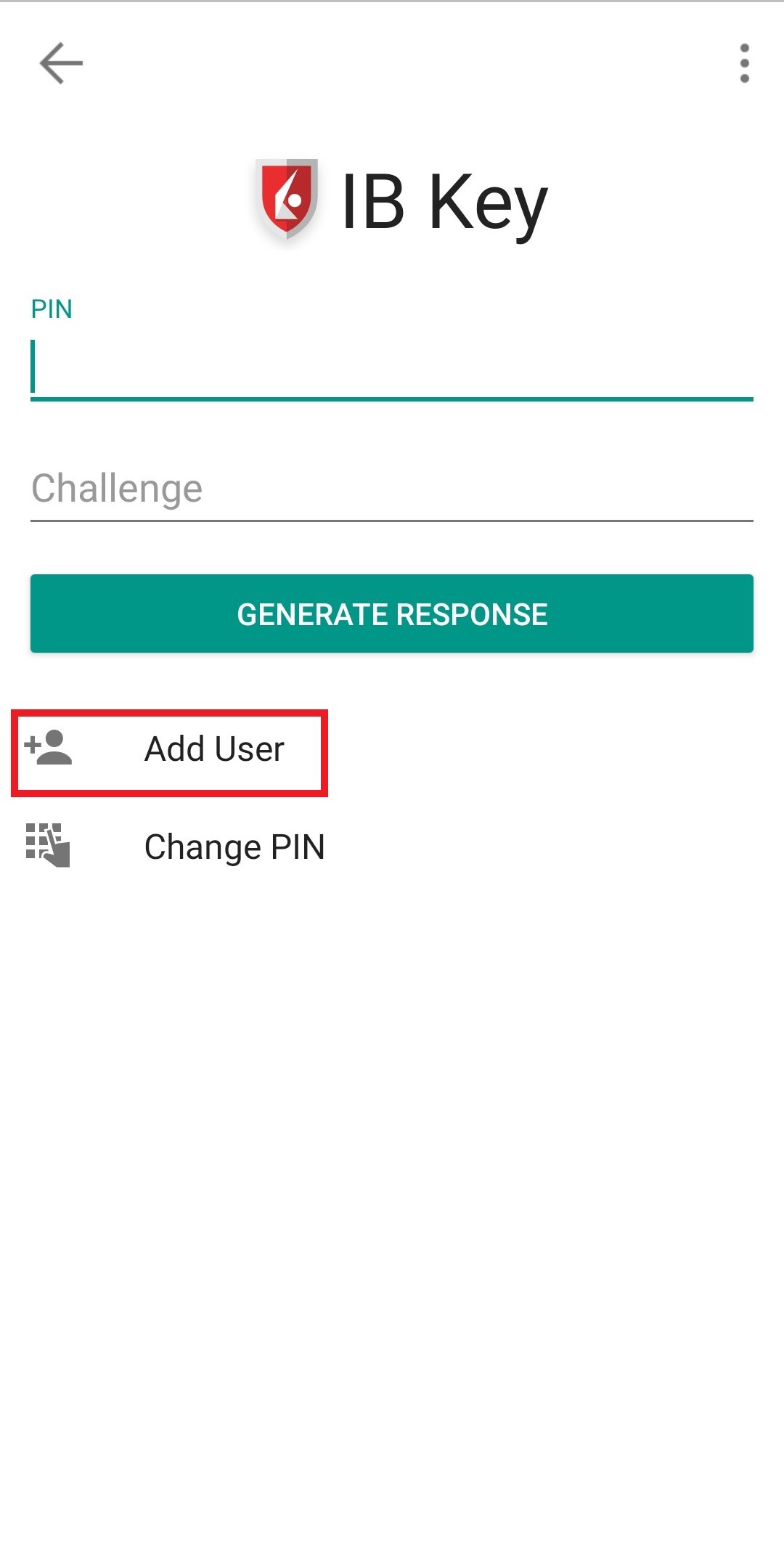
3)インストラクションを読んでからセッションID(図 7)をタップしてください。
図 7
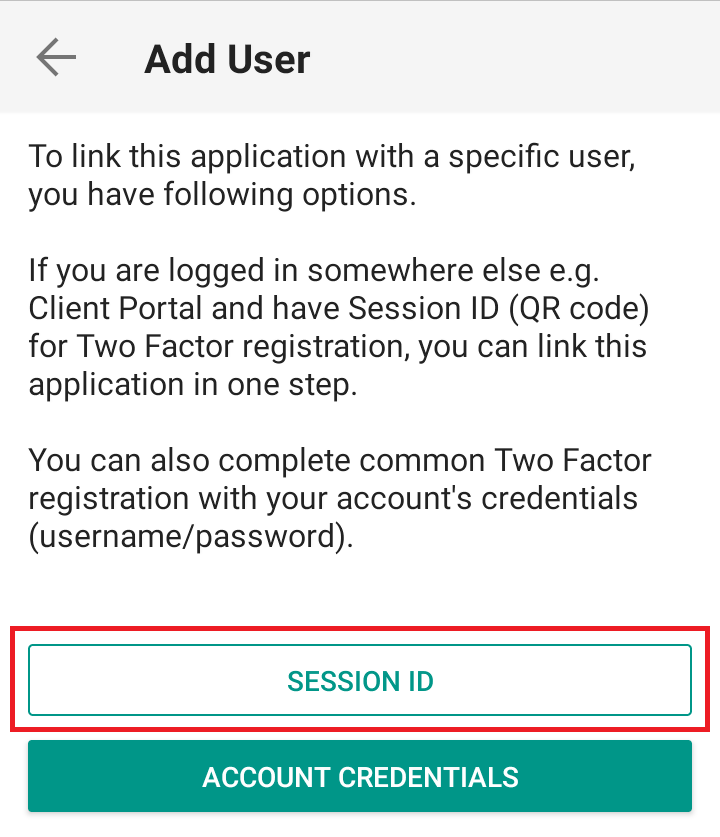
4)QRコード (図 8)をタップしてください。
図 8
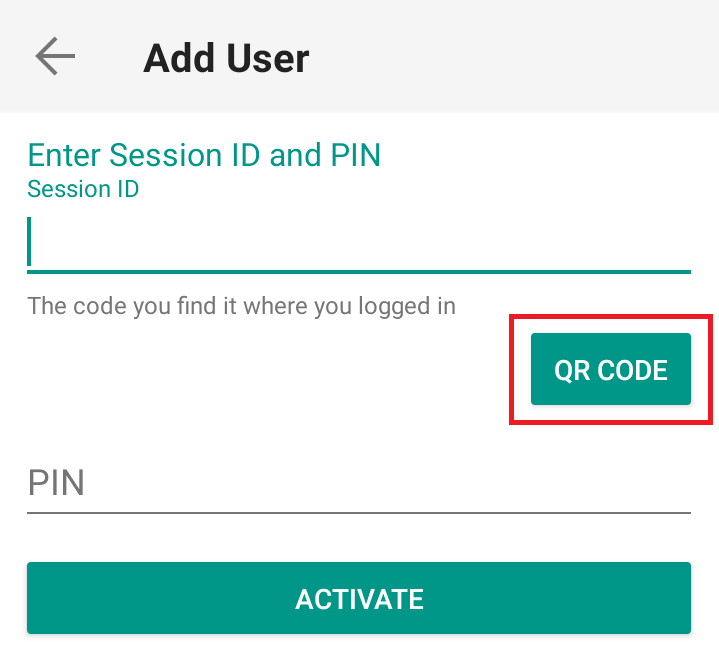
5)スマートフォンのカメラの使用を許可するかどうかの質問が表示されたら、許可する をタップしてください(図 9)。
図 9
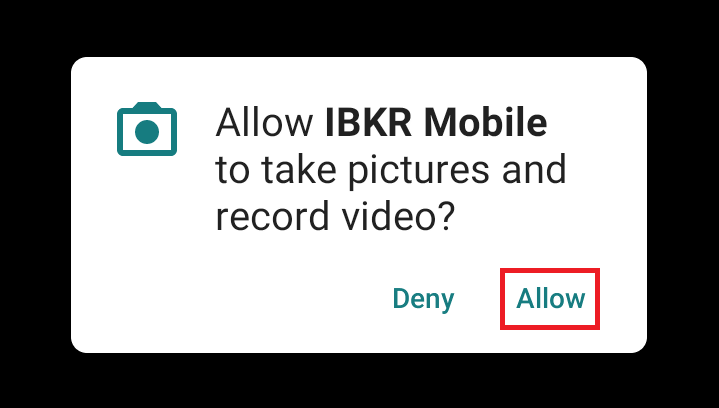
6) カメラのレンズをQRコードにかざしてください(図 10)。「写真を撮る」必要はありません。焦点がコードにあたると自動的に読み取られます。レンズがQRコードを読み取らない場合には、QRコードから遠ざけたり知被けたりして焦点をあててください。レンズがQRコードを認識しない場合には、この手順の下にある問題点と解決法の項目をご参照ください。
図 10
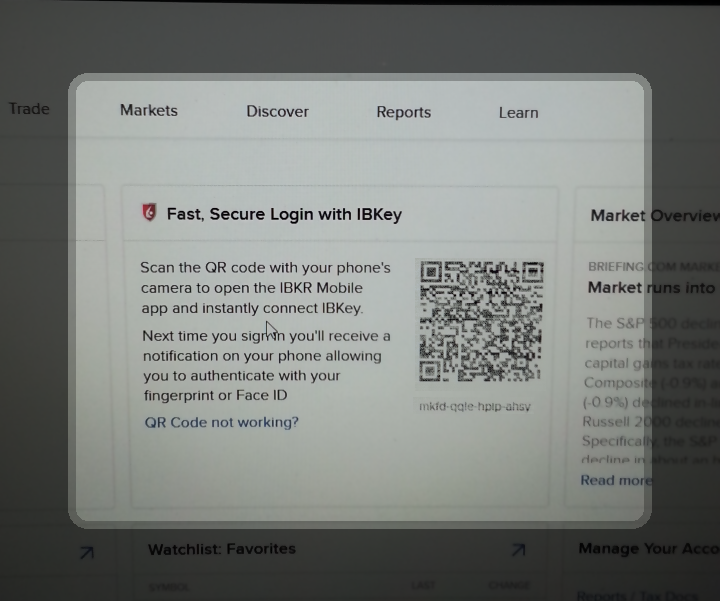
7)PINを入力してから有効化(図 11)をタップしてください。
図 11
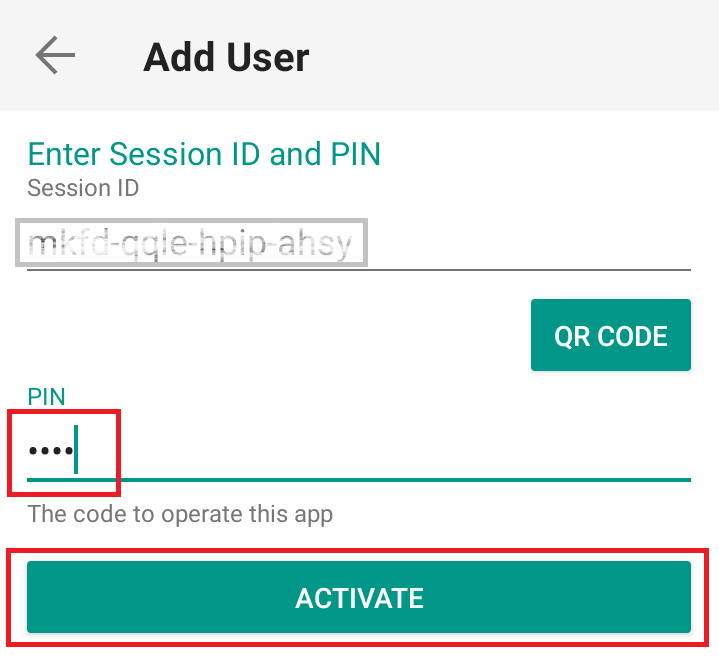
8)IBKRモバイル認証(IB Key)の有効化作業の完了をお知らせするメッセージが送信されます。完了をタップして、作業を終了してください(図 12)。
図 12
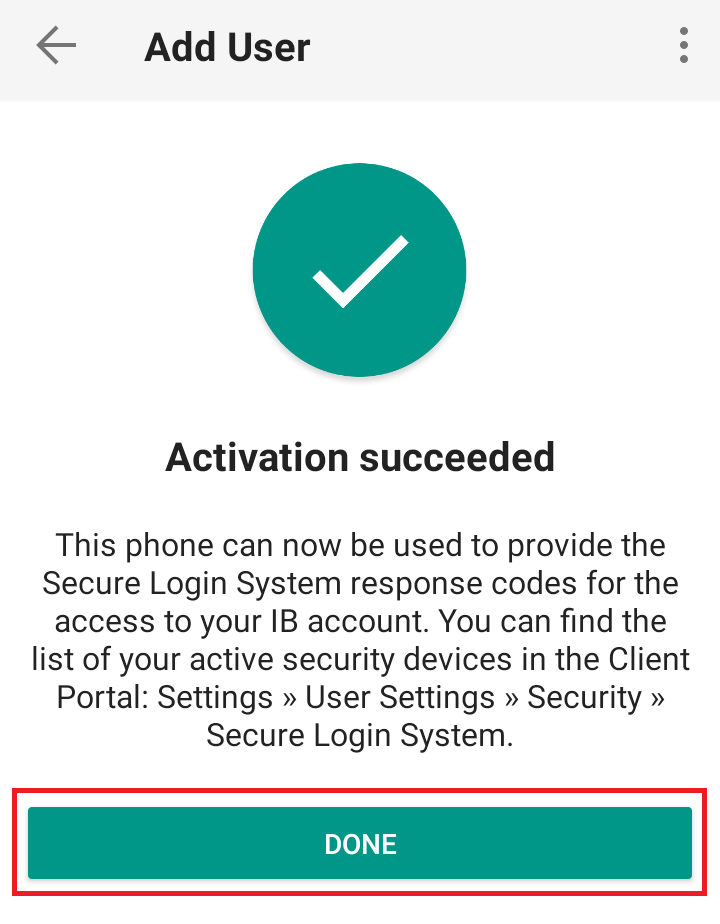
問題点と解決法
- スマートフォンがQRコードを読み取りませんでした。どうしたら良いでしょうか?
スマートフォンのカメラ設定が「QRコードをスキャンする」ように設定されていることを確認してください(図 13)。
図 13
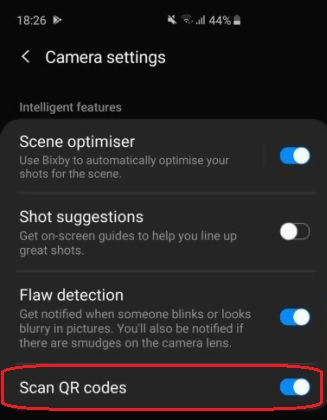
- スマートフォンのフロントレンズが有効化されています。後ろのレンズにはどうやって切り替えることができますか?
通常はカメラにボタンが表示され、これをタップしてレンズを切り替えることができます(図 14)。
図 14
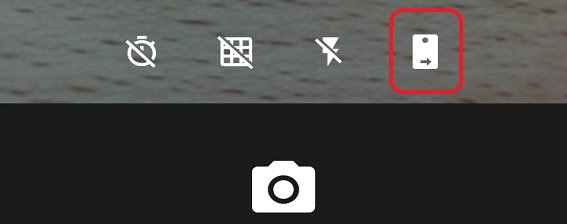
- IBKRモバイル認証(IB Key)の有効化の途中で「エラーが発生しました。再度お試しください」のメッセージを受信しました。
図 15
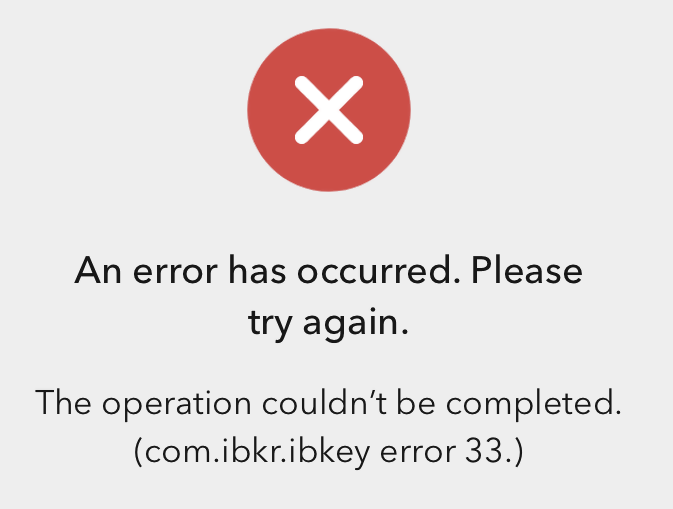
このエラーメッセージ(図 15)が出る場合、すでに登録されているユーザーのIBKRモバイル認証(IB Key)を有効化しようとしている可能性があります。このユーザーを再度クライアント・ポータルにログインしてください。ログイン情報を入力した時点でスマートフォンに通知が送信され、これをタップして認証作業が完了したらこのユーザーはすでに登録されています。これ以上手順を進める必要はありません。
エラーメッセージが表示される他の可能性としては、クライアント・ポータルに表示されるQRコードがすでに使用済みで期限が切れていることがあります。この場合には一度クライアント・ポータルからログアウトしてから再度ログインして新しいQWコードを取得してください。
参考文献:
クライアント・ポータルに表示されるQRコードを使用してIBKRモバイル認証(IB Key)にユーザーを追加したいのですがどうしたらよいですか?(iPhone)
動作環境:
- ご利用のiOSデバイスにIBKRモバイルアプリがインストールされ、IBKRモバイル認証(IB Key)がすでに有効化されている必要があります。
- iOSデバイスへのインストールおよび有効化に関する詳細は、IBKRナレッジベースをご参照ください。
インストラクション:
1)iOSデバイス上のIBKRモバイルアプリを開いてください。
1.a) アプリを開いた時にログイン画面(図 1)が表示された場合には左上(赤い矢印)にあるサービスをタップして手順 2に進んでください
1.b) アプリを開いた時にホームページ、ポートフォリオ、ウォッチリストなどのページが表示された場合には、右下(図 2)にある詳細をタップしてください。この後二段階ログイン認証(図 3)そしてユーザーの追加(図 4)の順にタップしてから手順 3に進んでください。
図 1 図 2 図 3
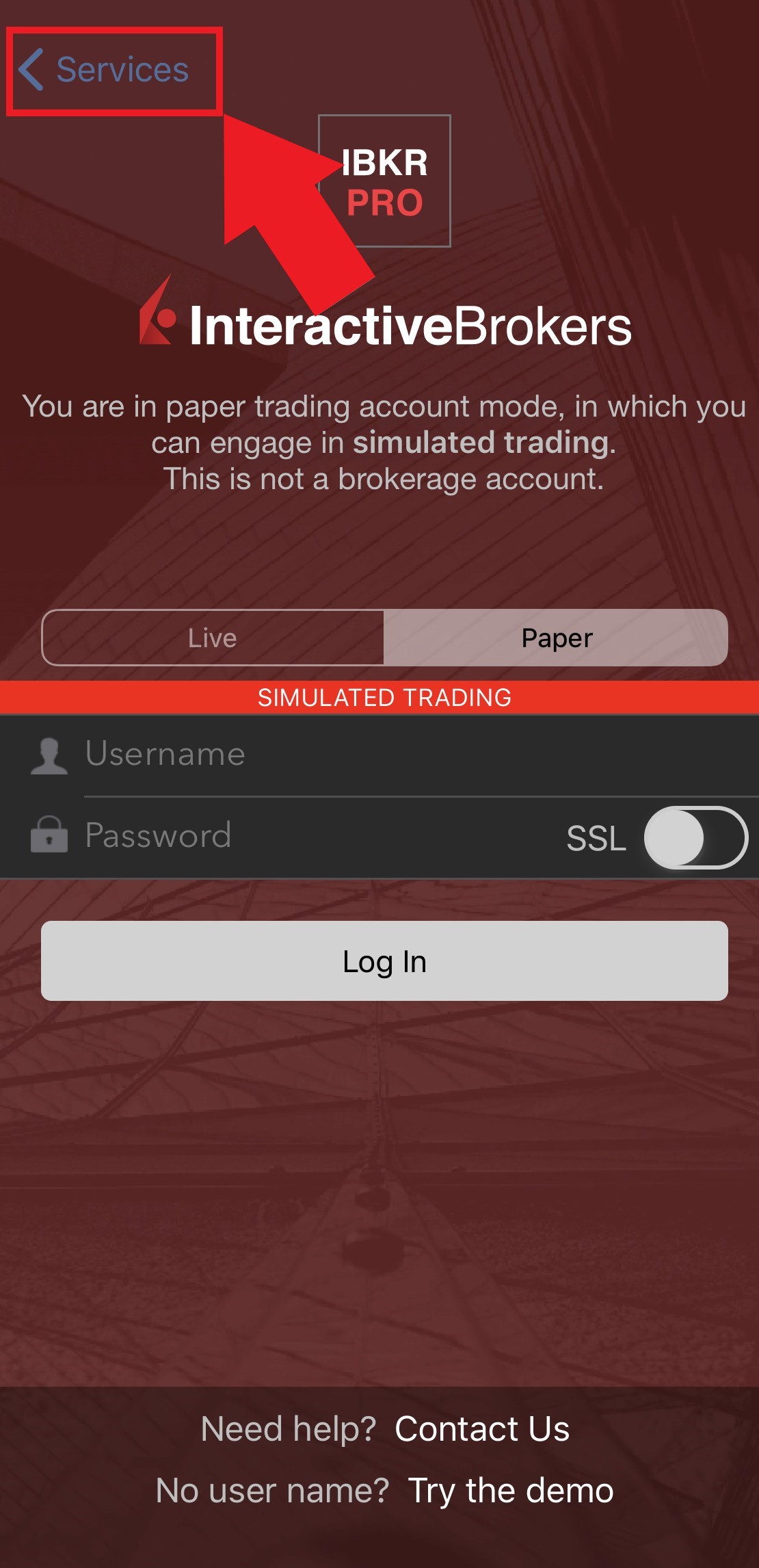
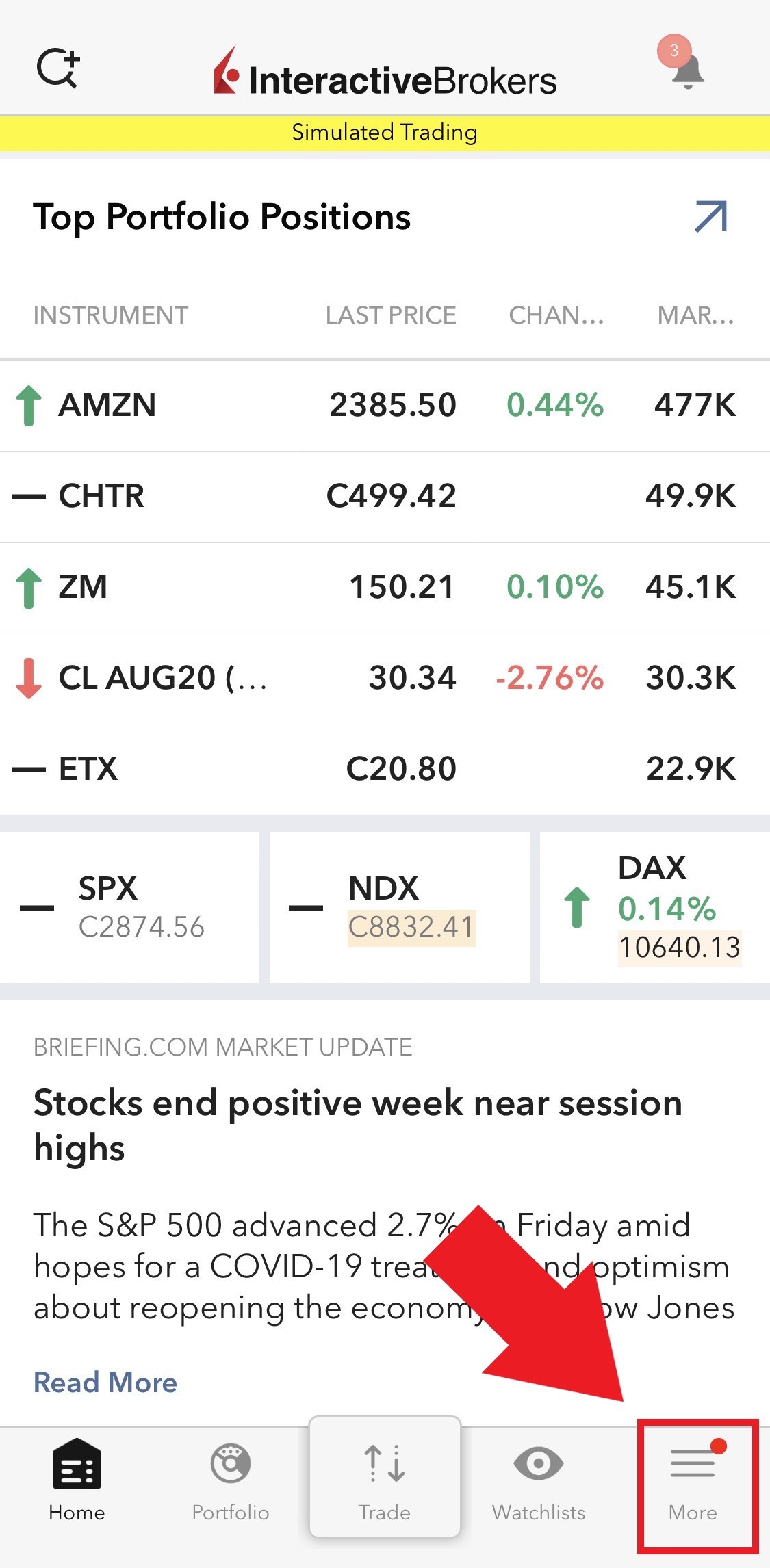
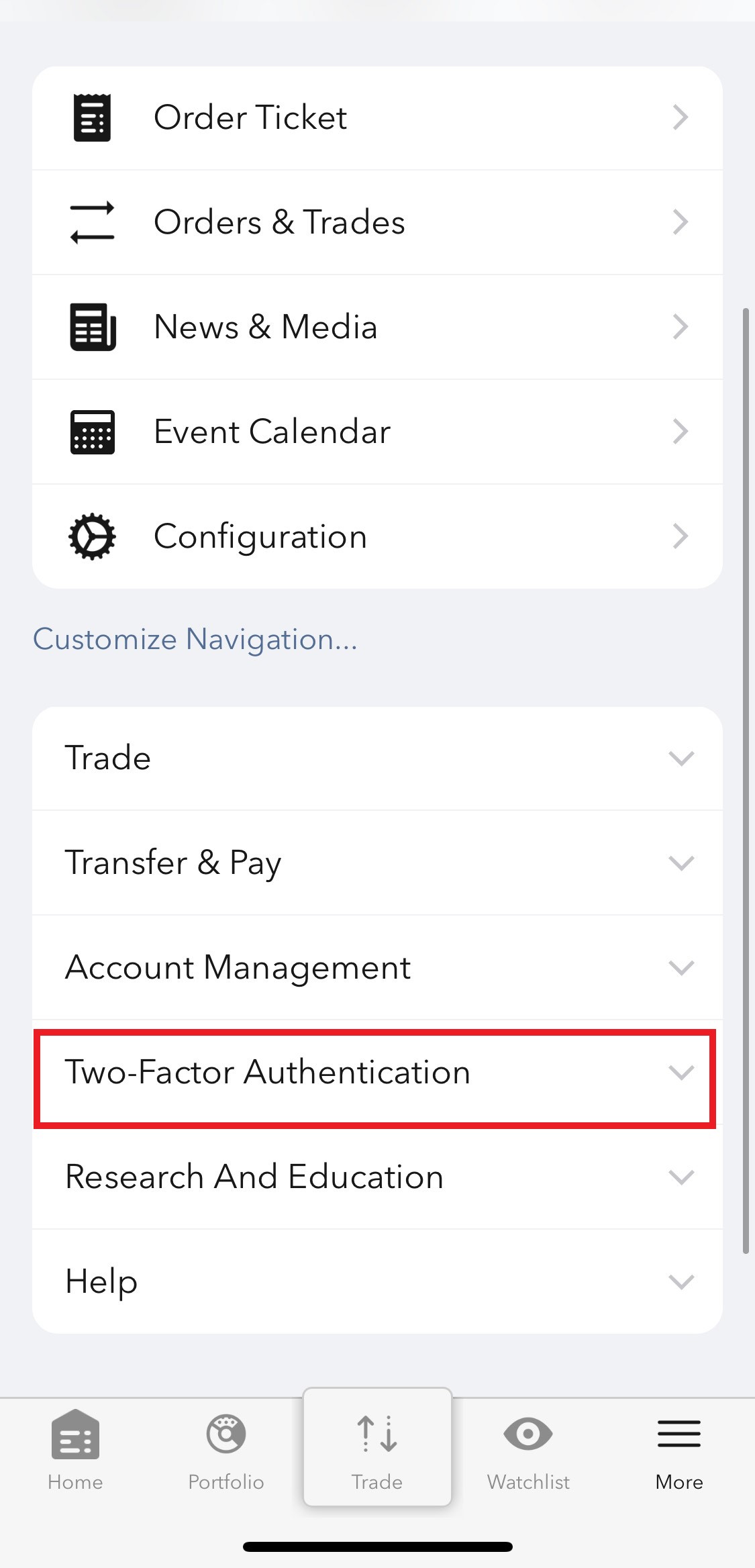
図 4
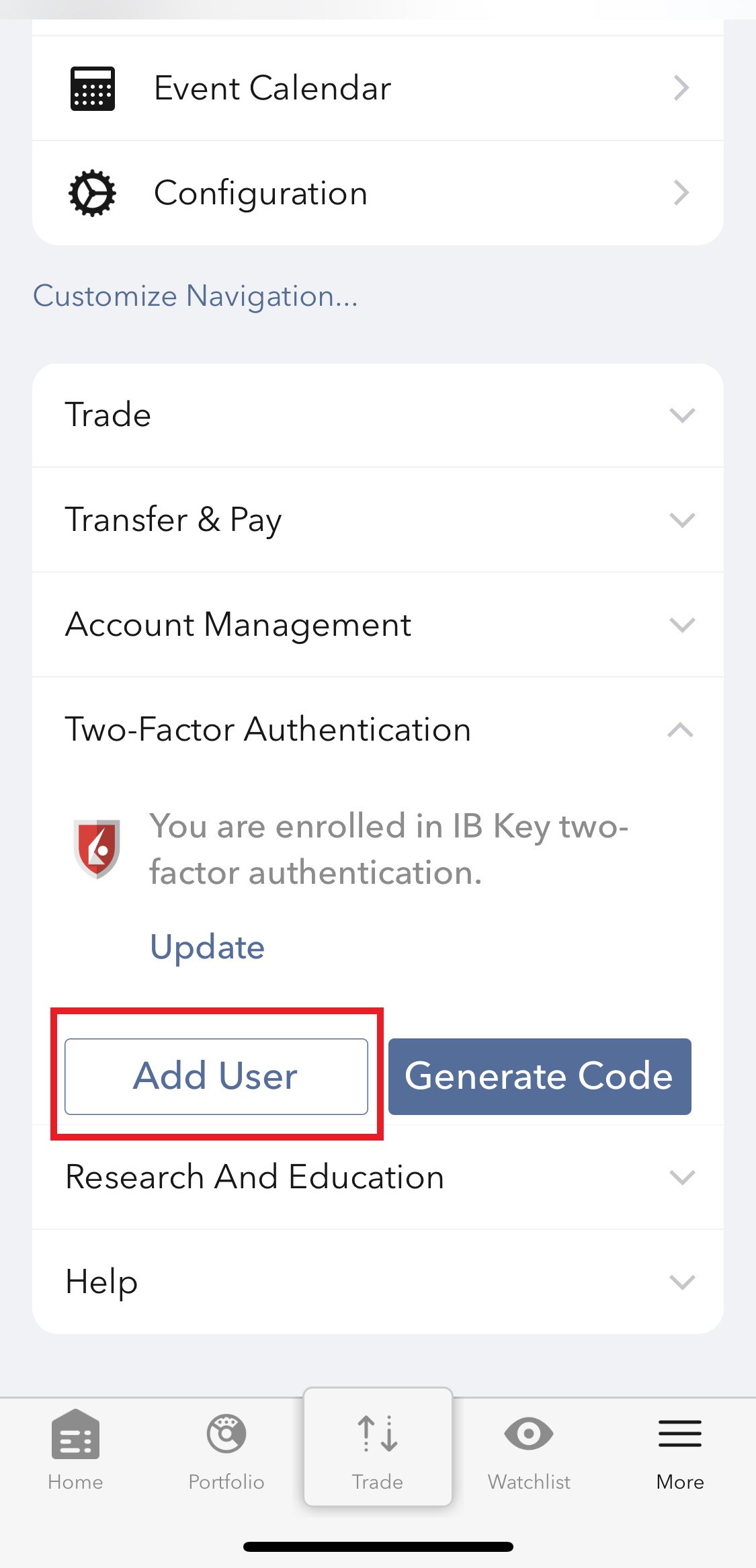
2)認証(図 5)をタップしてからユーザーの追加(図 6)をタップしてください。
図 5 図 6
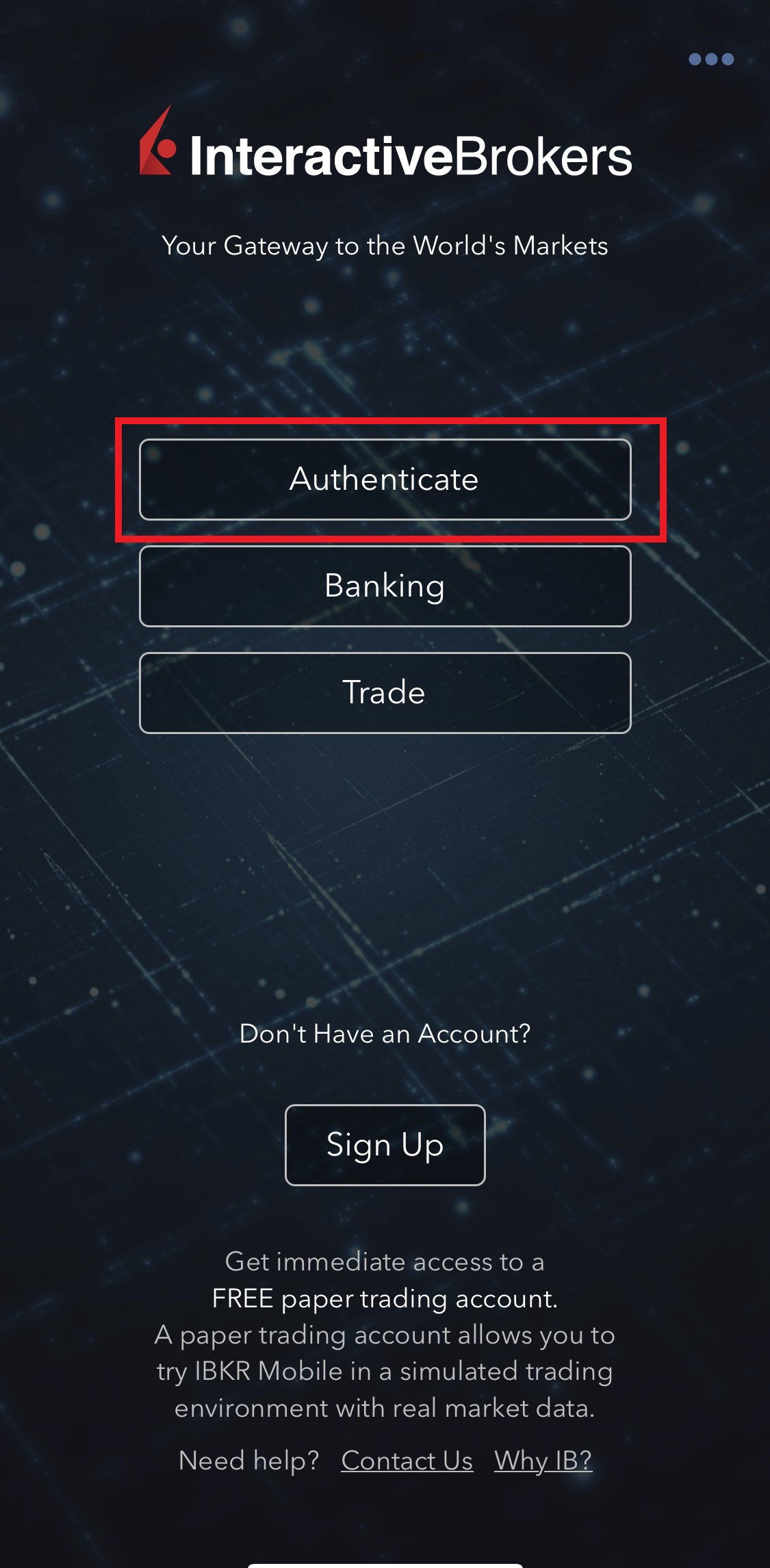
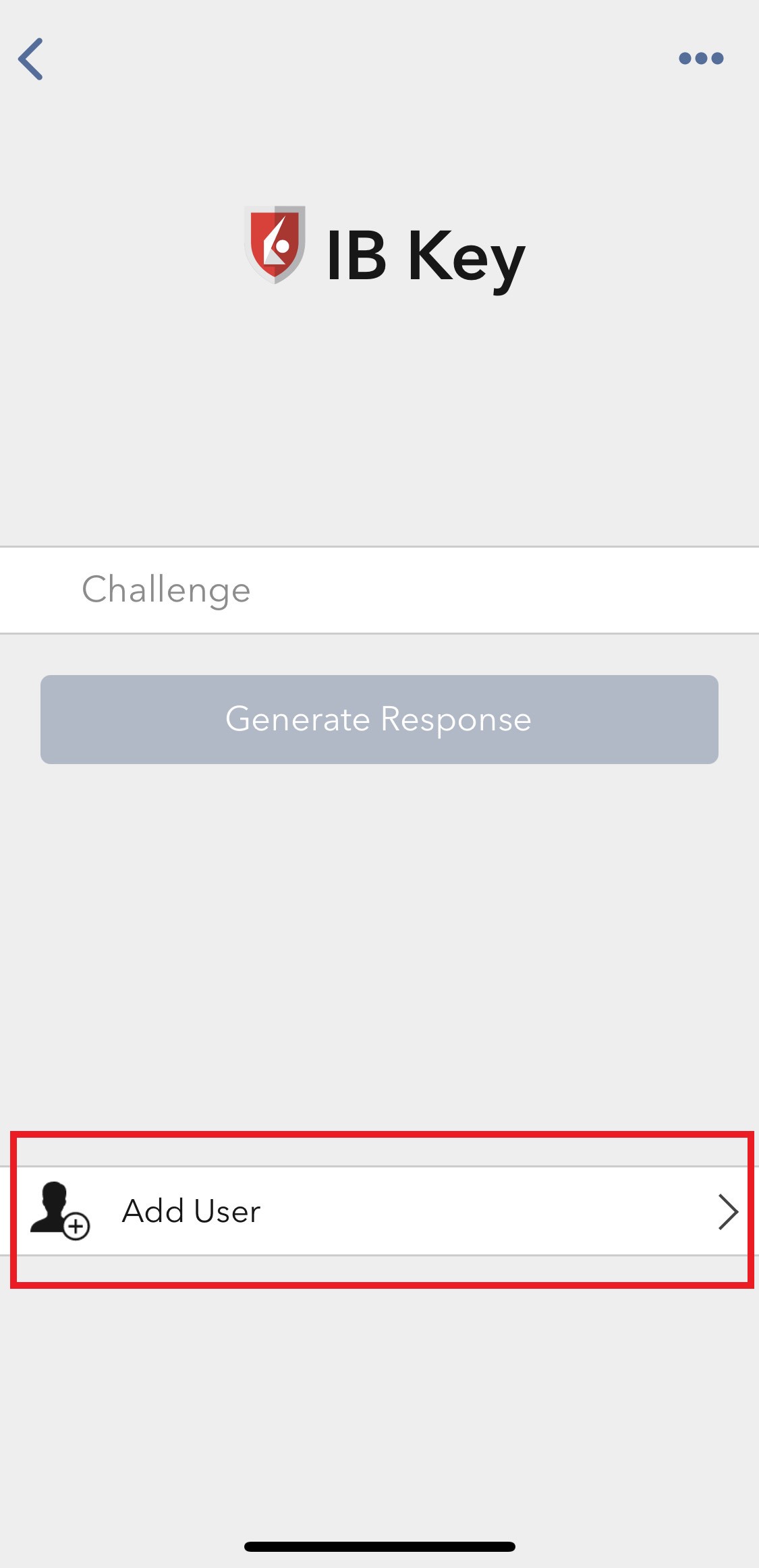
3)QRコードを使用してのIB Keyの設定(図 7)をタップしてください。
図 7
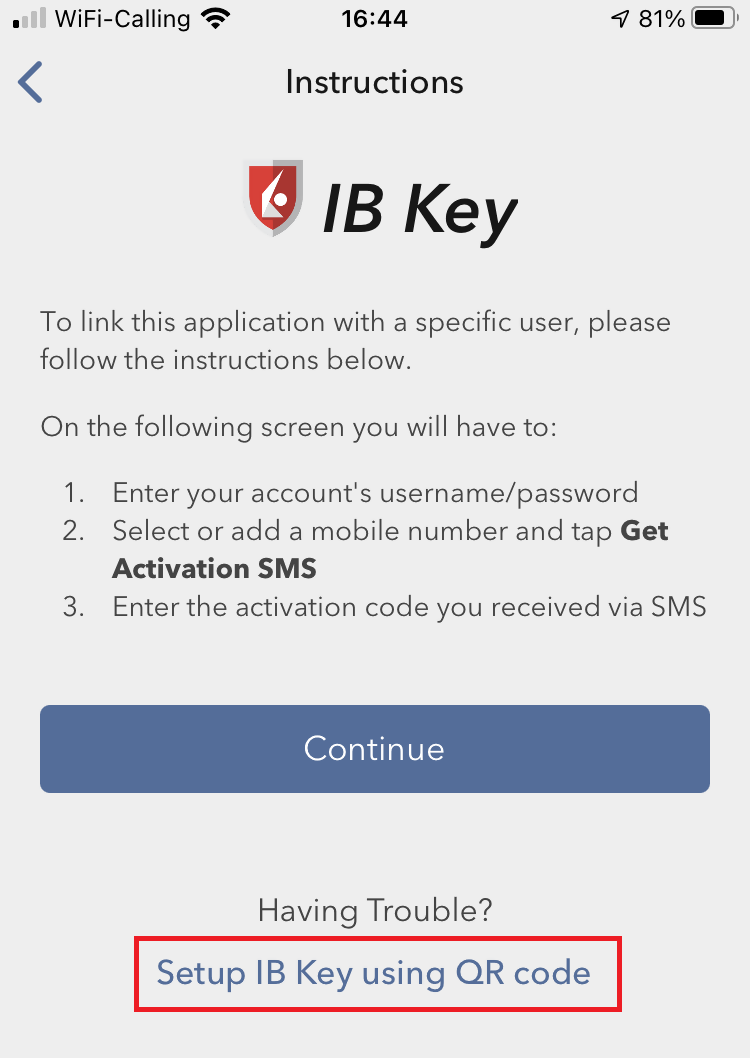
4)カメラを起動(図 8)をタップしてください。
図 8
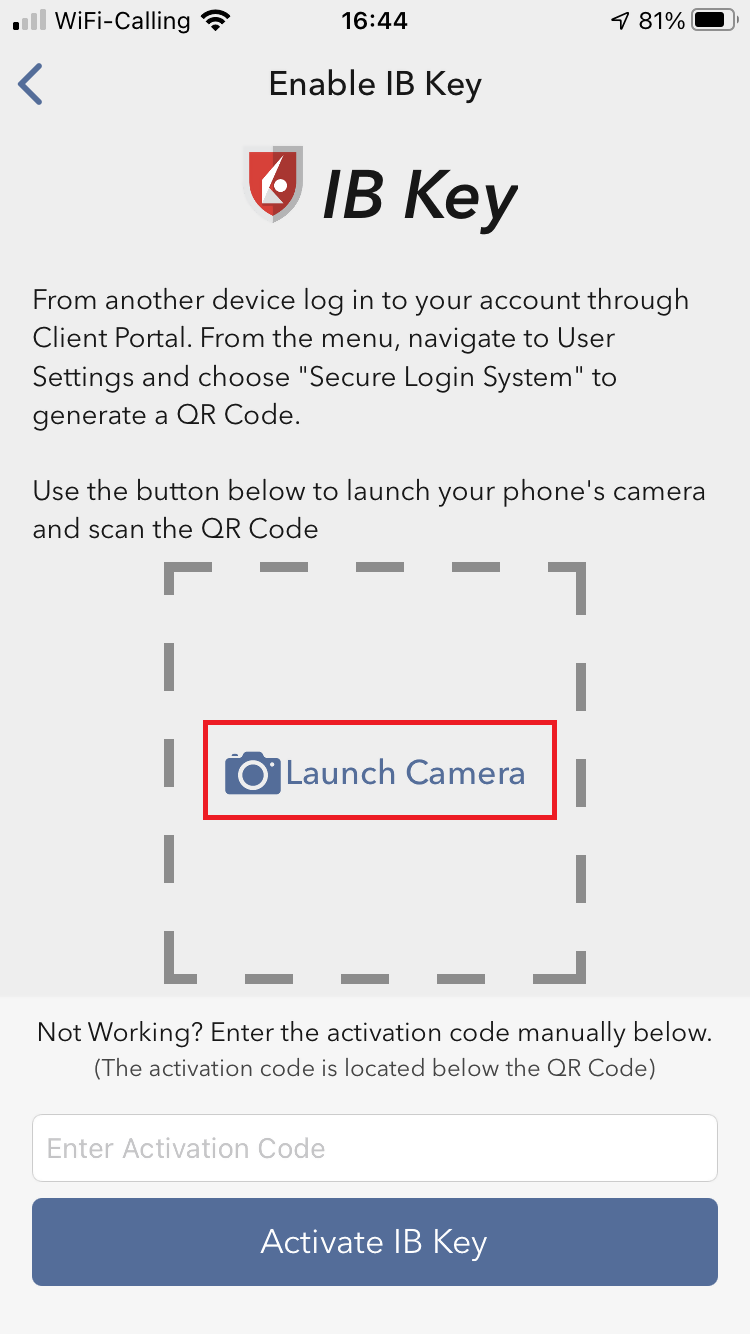
5)カメラを使用を許可するかとの表示が出たら、OK をタップしてください(図 9)。
図 9
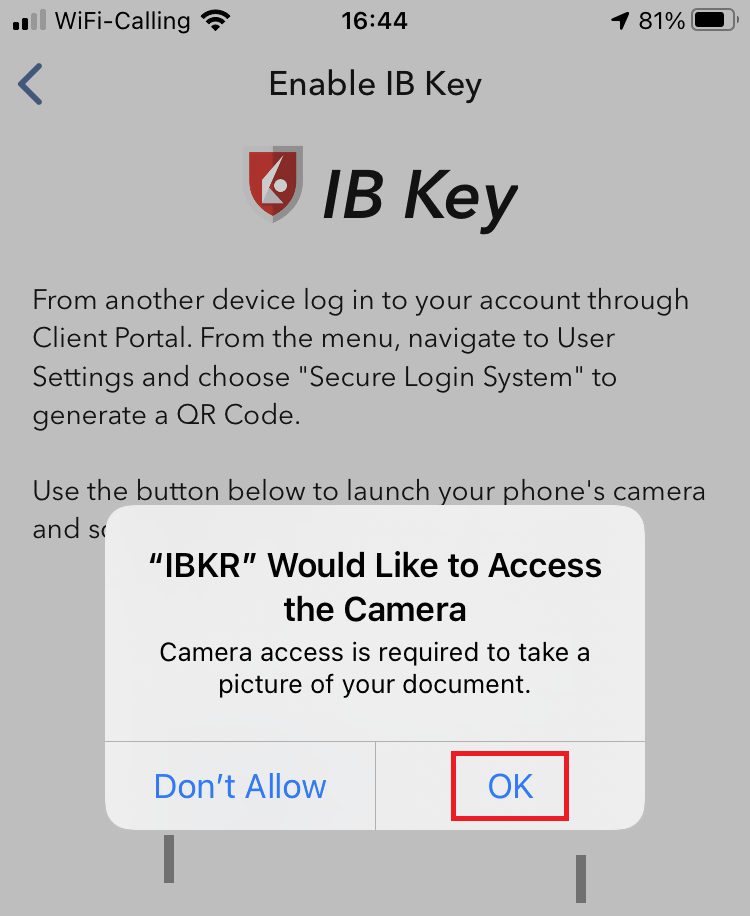
6)カメラのレンズをQRコードにかざしてください(図 10)。「写真を撮る」必要はありません。焦点がコードにあたると自動的に読み取られます。レンズがQRコードを読み取らない場合には、QRコードから遠ざけたり知被けたりして焦点をあててください。レンズがQRコードを認識しない場合には、この手順の下にある問題点と解決法の項目をご参照ください。
図 10
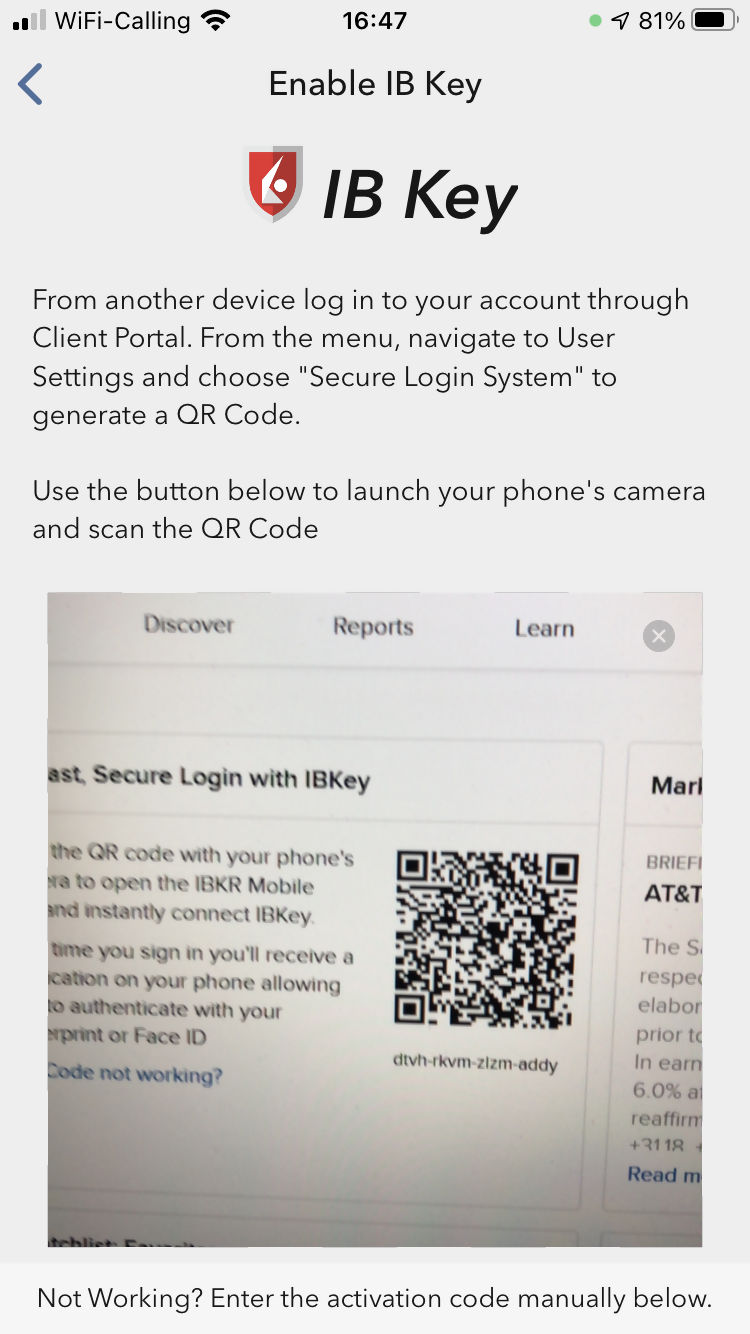
7)スマートフォンをアンロックする際のセキュリティ要素(FaceID、指紋またはパスコード)を入力するように指示がでます。入力してください(図 11)。
図 11
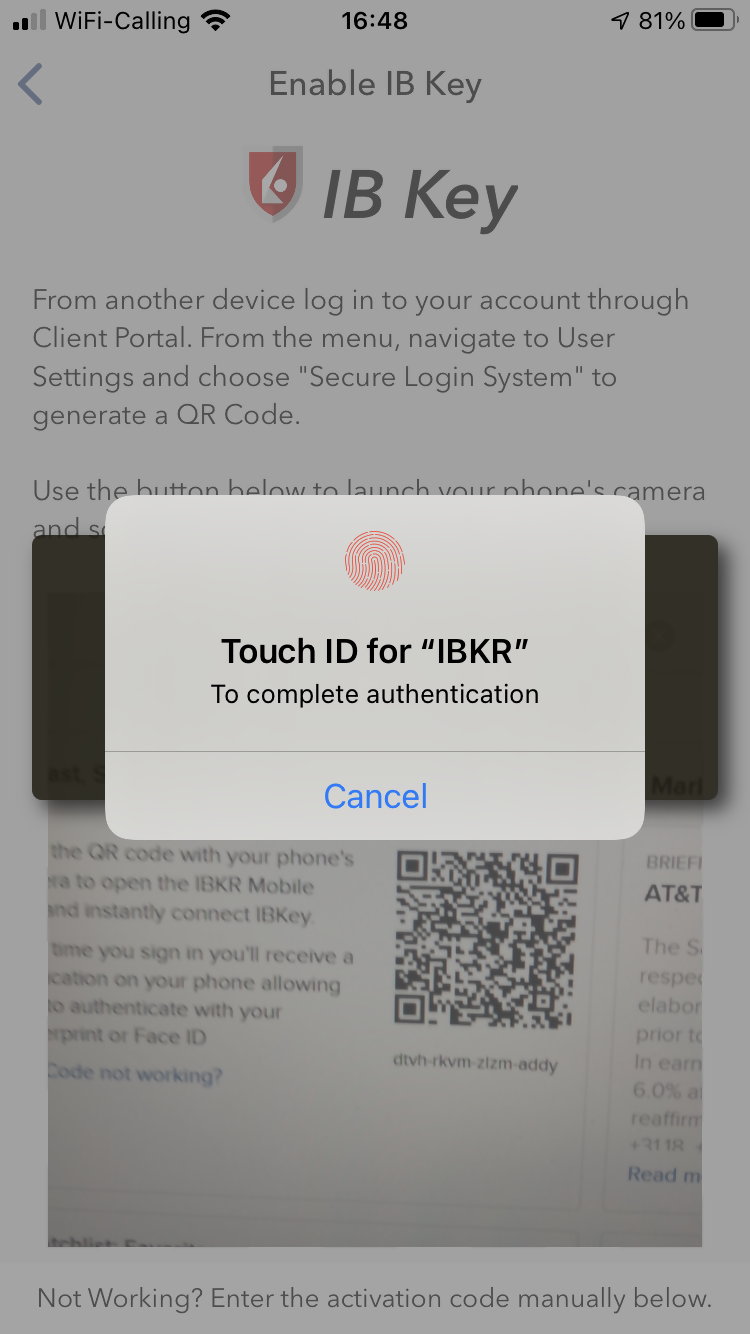
8)IBKRモバイル認証(IB Key)の有効化作業の完了をお知らせするメッセージが送信されます。完了をタップして、作業を終了してください(図 12)。
図 12
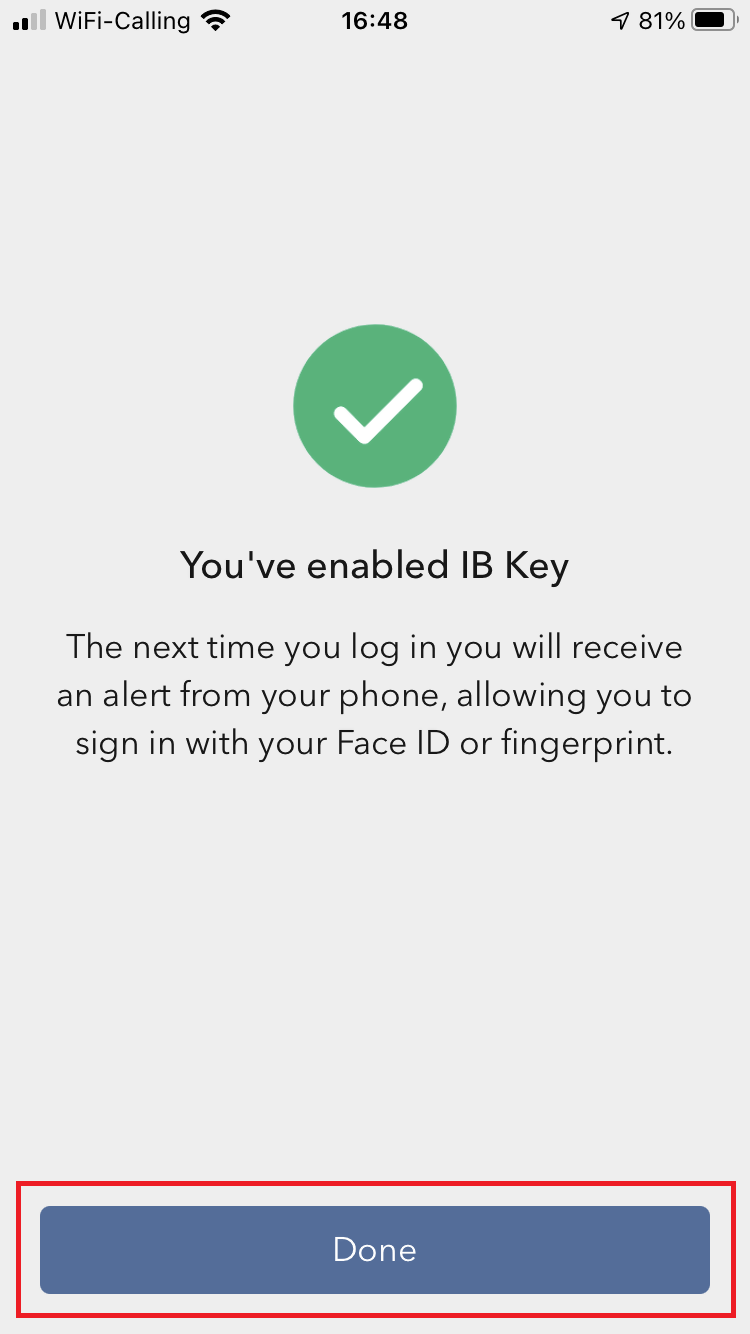
問題点と解決法
- スマートフォンがQRコードを読み取りませんでした。どうしたら良いでしょうか?
スマートフォンのカメラ設定が「QRコードをスキャンする」ように設定されていることを確認してください(図 13)。
図 13
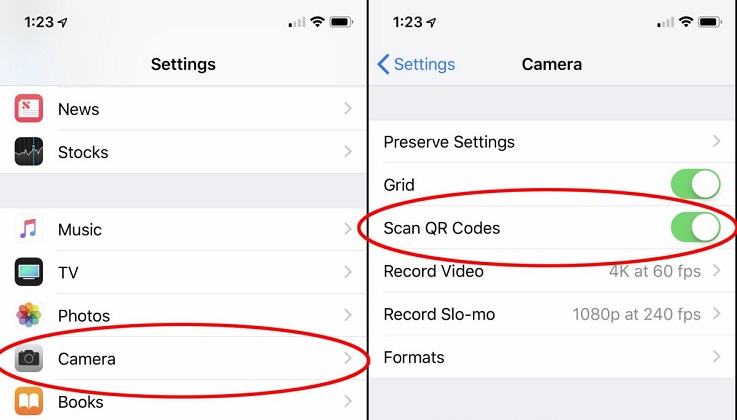
- スマートフォンのフロントレンズが有効化されています。後ろのレンズにはどうやって切り替えることができますか?
通常はカメラにボタンが表示され、これをタップしてレンズを切り替えることができます(図 14)。
図 14
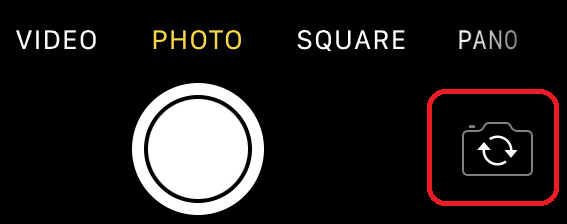
- IBKRモバイル認証(IB Key)の有効化の途中で「エラーが発生しました。再度お試しください」のメッセージを受信しました。
図 15
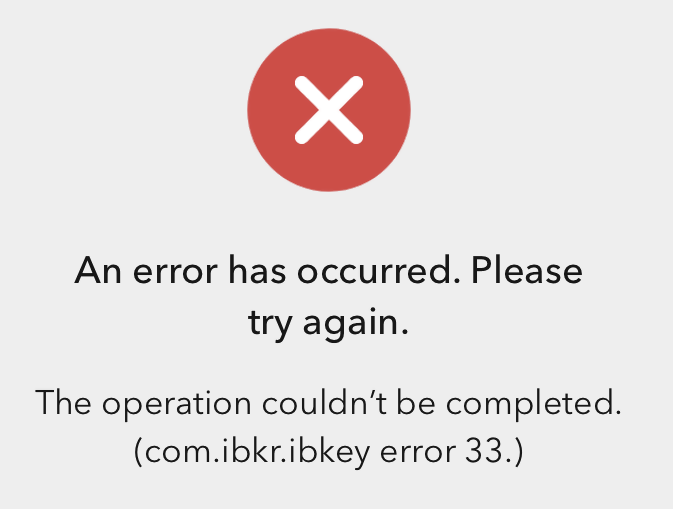
このエラーメッセージ(図 15)が出る場合、すでに登録されているユーザーのIBKRモバイル認証(IB Key)を有効化しようとしている可能性があります。このユーザーを再度クライアント・ポータルにログインしてください。ログイン情報を入力した時点でスマートフォンに通知が送信され、これをタップして認証作業が完了したらこのユーザーはすでに登録されています。これ以上手順を進める必要はありません。
エラーメッセージが表示される他の可能性としては、クライアント・ポータルに表示されるQRコードがすでに使用済みで期限が切れていることがあります。この場合には一度クライアント・ポータルからログアウトしてから再度ログインして新しいQWコードを取得してください。
参考文献:
- IBKRモバイル認証(IB Key)の有効および使用方法に関する詳細はKB2260 をご参照ください。
- IBKRモバイル認証(IB Key)のリカバリーに関する詳細は、KB2748をご参照ください。
- IBKRモバイルアプリ用通知の有効化に関する詳細は、KB3236 をご参照ください。
- IBKRモバイル通知がない場合のトラブルシューティング手順に関する詳細は、KB3234をご参照ください。
- IBKRモバイル認証(IB Key)の新しいスマートフォンへの移行に関する詳細はKB3073をご参照ください。
クライアント・ポータルからQRコードをスキャンすることができません。どうやってIBKRモバイル認証(IB Key)を有効化したらよいですか?(iPhone)
動作環境:
- iOSデバイスに Touch ID (指紋認証) または Face ID (顔認証)機能が必要です。
- デバイスのオペレーティングシステムはiOS 11.0以上である必要があります。
- ご利用のデバイスにTouch ID、Face ID またはパスコードが有効化されている必要があります。弊社ではTouch IDまたはFace IDの使用をお奨めしています。手順はTouch IDの設定またはFace IDの設定をご参照ください。
ご利用のiPhoneへのIBKRモバイル アプリのダウンロードは、 App Storeより直接行うことができます。
インストラクション:
1)ご利用のiPhoneのApp Store ![]() アイコンをタップしてください。
アイコンをタップしてください。
2)右下の端にある検索アイコン(虫眼鏡) をタップしてください。
図 2

3)上にある検索バーをタップしIBKRモバイルと入力してください。検索ボックスの下に検索結果が自動的に表示されます。
図 3
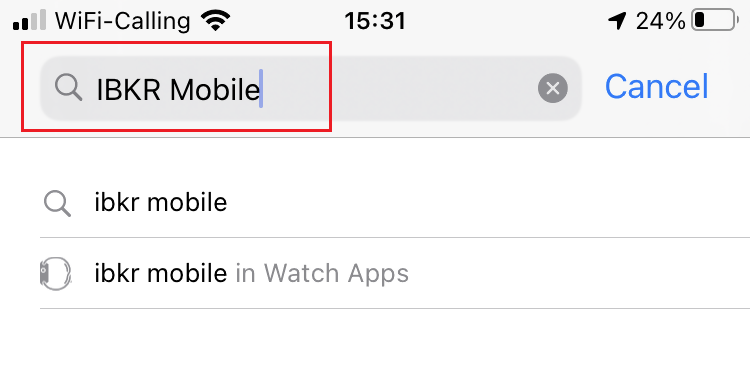
4)IBKRモバイル をInteractive Brokers LLCから選択してからダウンロードアイコンの取得(指示が出たらApple IDパスワードを入力するか、指紋による認証をしてください)をタップしてください。
図 4
.png)
5)インストールが完了したら、開くをタップして、IBKRモバイルアプリを起動させてください。
図 5
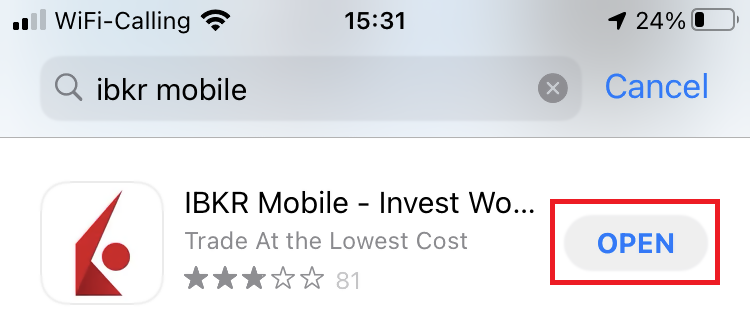
6)QRコードを使用してのIB Keyの設定をタップしてください。
図 6
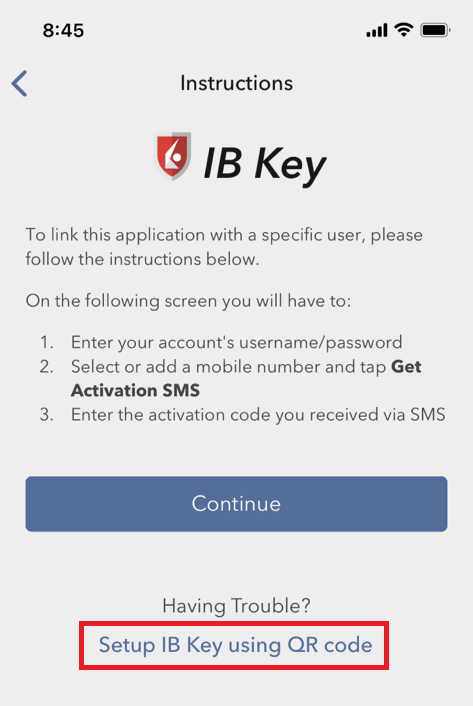
7)有効化コードの欄にQRコードの下に表示される英数字を入力してください。
図 7
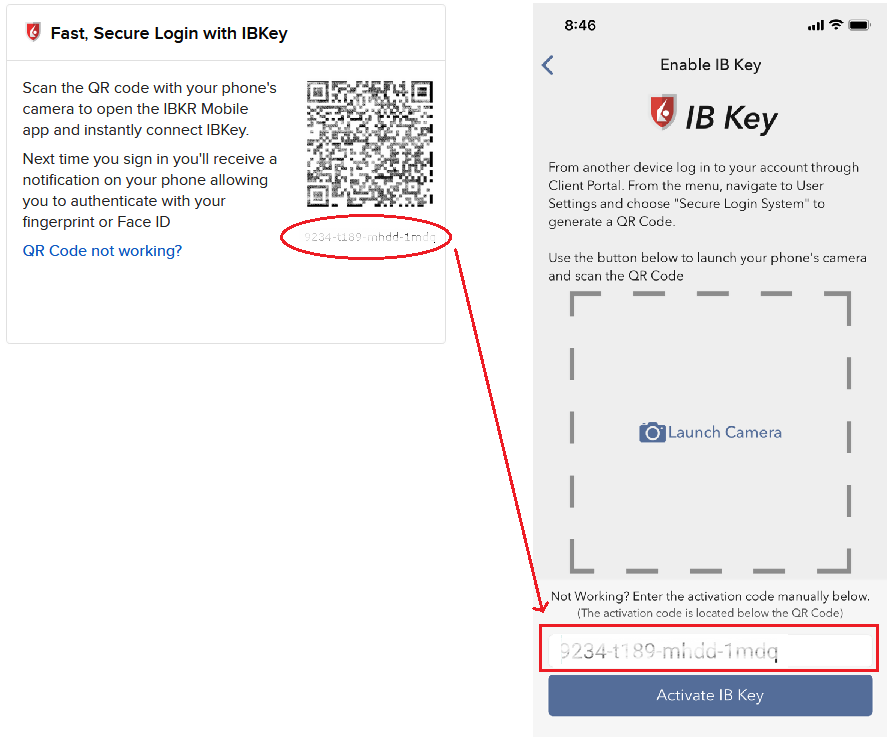
8)IB Keyの有効化をタップしてください。
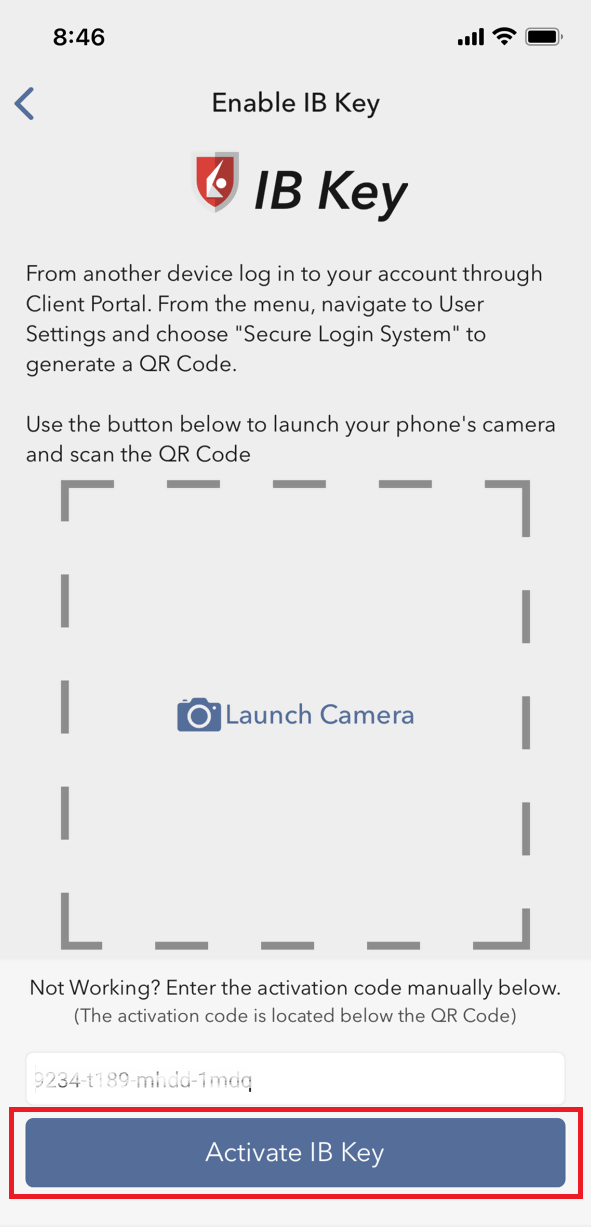
9)IBKRモバイル認証(IB Key)の有効化作業が完了したことを承認するメッセージが送信されます。完了をタップして作業を終了してください
図 9
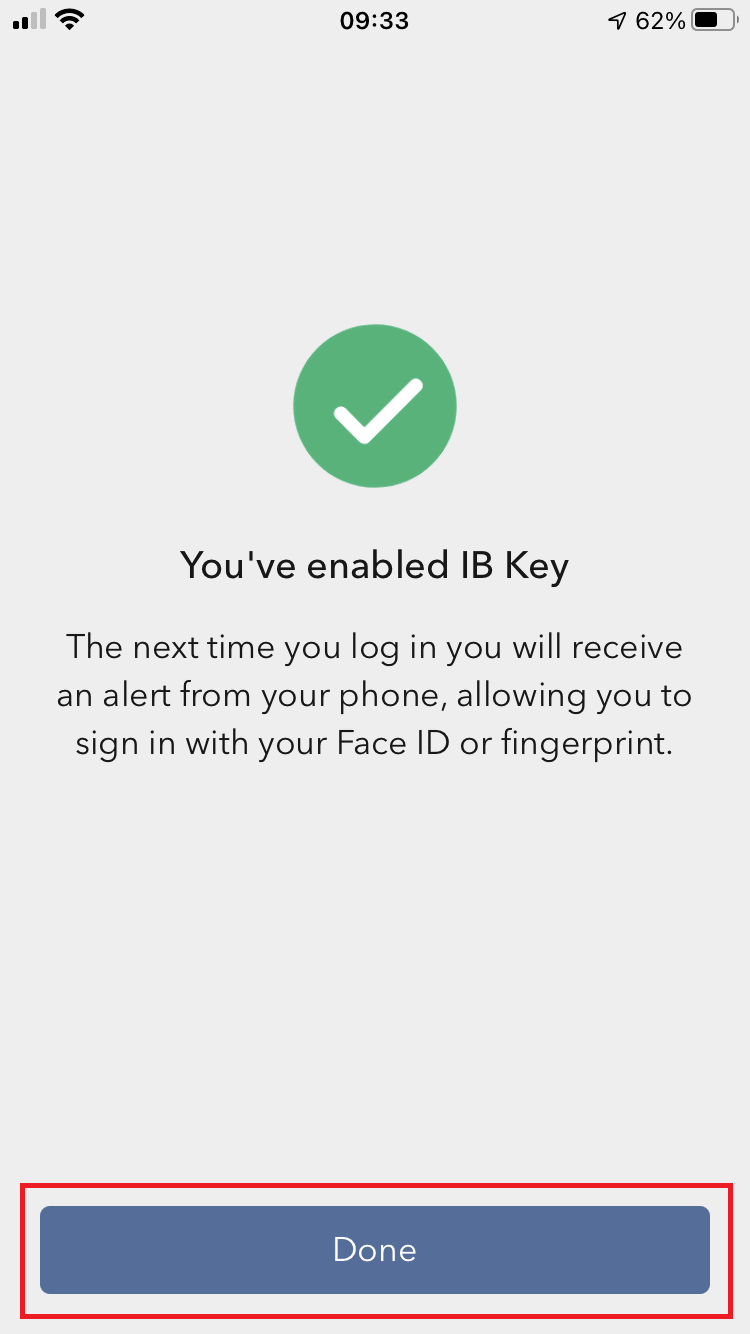
参考文献:
- IBKRモバイル認証(IB Key)の有効および使用方法に関する詳細はKB2260 をご参照ください。
- IBKRモバイル認証(IB Key)のリカバリーに関する詳細は、KB2748をご参照ください。
- IBKRモバイルアプリ用通知の有効化に関する詳細は、KB3236 をご参照ください。
- IBKRモバイル通知がない場合のトラブルシューティング手順に関する詳細は、KB3234をご参照ください。
- IBKRモバイル認証(IB Key)の新しいスマートフォンへの移行に関する詳細はKB3073をご参照ください。
クライアント・ポータルからQRコードをスキャンすることができません。どうやってIBKRモバイル認証(IB Key)を有効化したらよいですか?(アンドロイド)
動作環境:
- ルート化されていないアンドロイド端末が必要です。
- アンドロイド端末のOSバージョンは6.0以上である必要があります。
ご利用のスマートフォンへのIBKRモバイルアプリのダウンロードは、下記のリンクより直接できます:
Google Play Store、360 Mobile AssistantまたはBaidu Mobile Assistant。
インストラクション:
1)ご利用のアンドロイドスマートフォン上の Playストア![]() アプリをタップしてください。
アプリをタップしてください。
2)上にある検索バーをタップし、IBKRモバイルと入力してから、虫眼鏡をタップして検索してください。
図 2
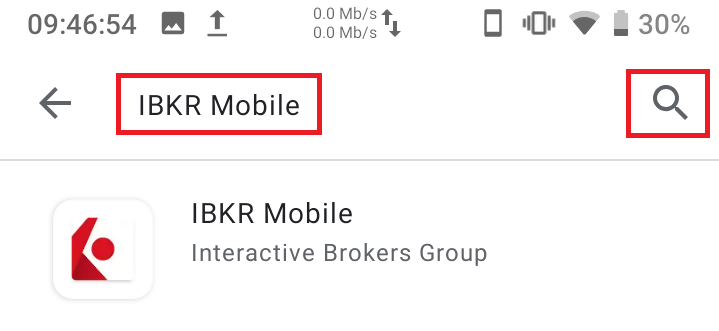
3) IBKR モバイル をインタラクティブ・ブローカーズ・グループより検索し、右側にあるインストール をタップしてください。
図 3
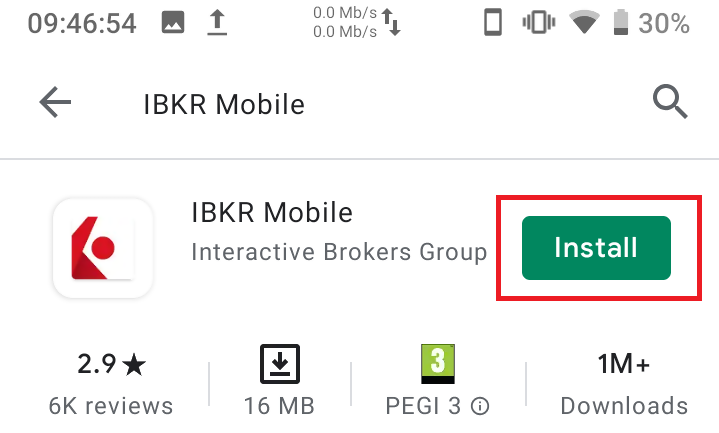
4)インストールが完了したら、開くをタップして、 IBKR モバイルアプリを起動してください。
図 4
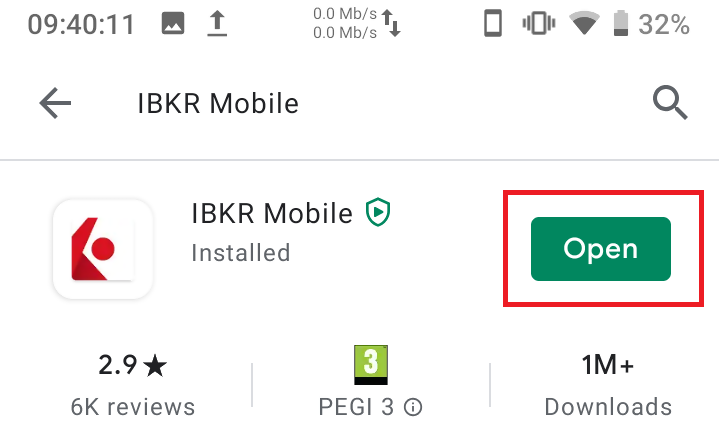
5)「ツーファクターの登録」をタップしてください
図 5
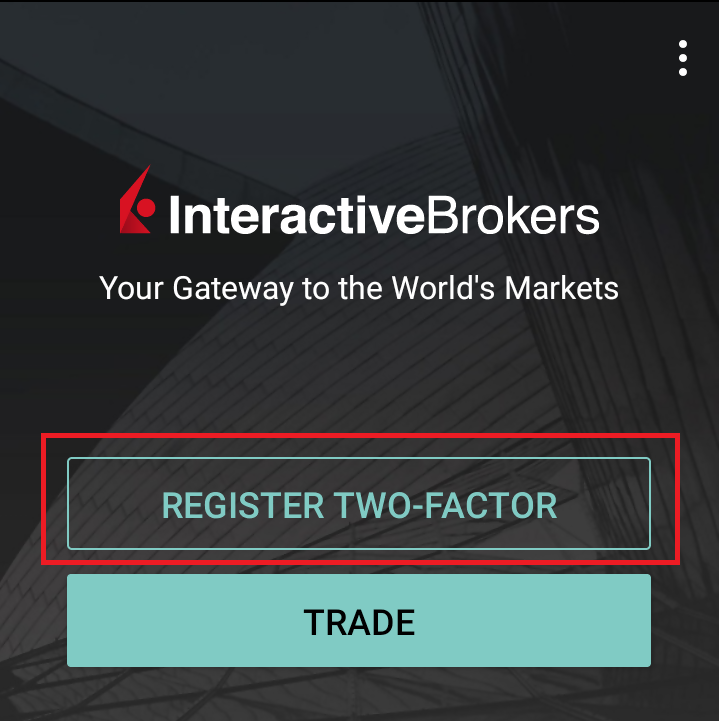
6)セッションIDをタップしてください
図 6
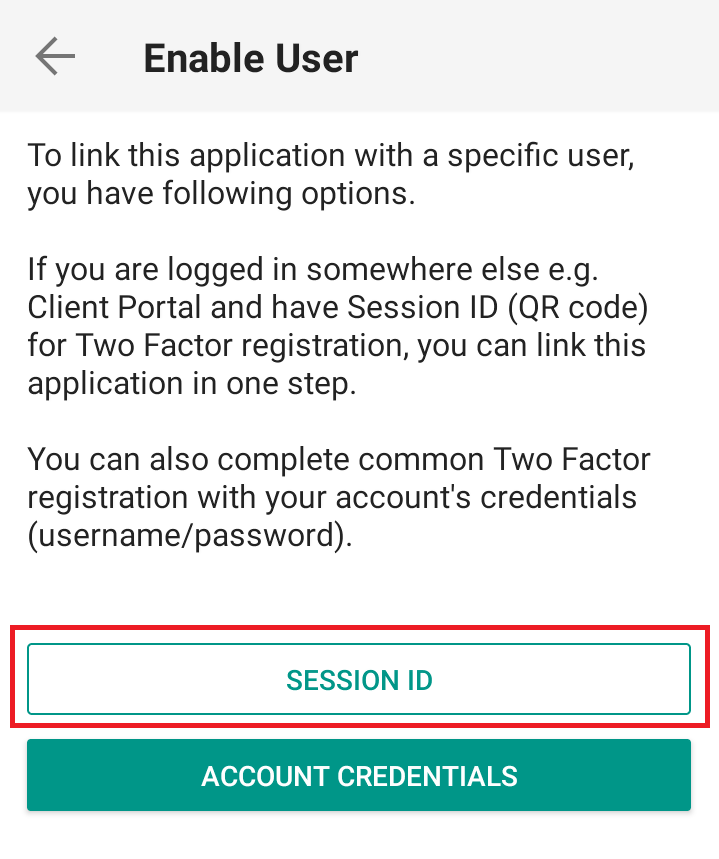
7)セッションIDの欄にQRコードの下に表示される英数字を入力してください
図 7
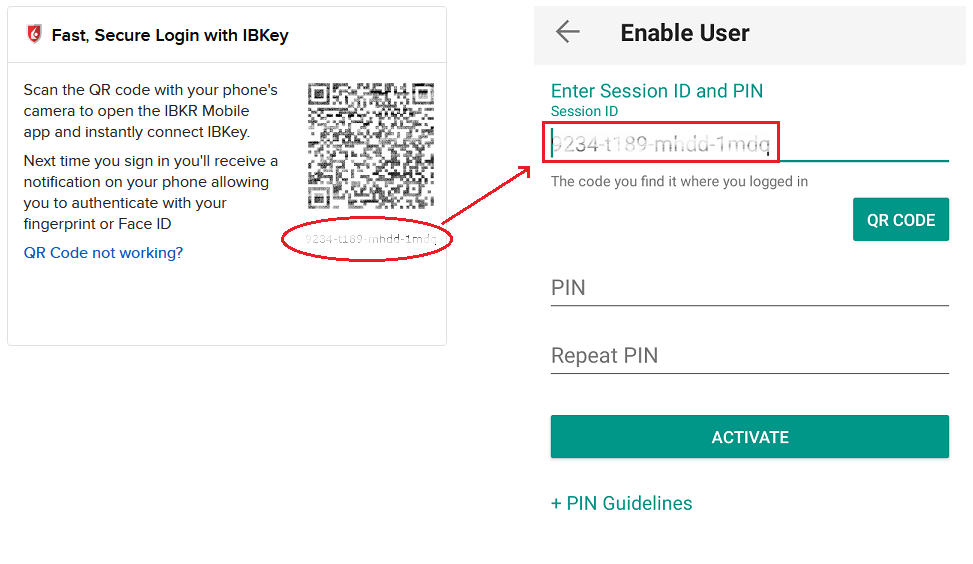
8)お好きなPIN をお選びいただいてから 有効化をタップしてください。PINは最小で4文字、また最長で6文字である必要があります(文字、数字また特殊文字が使えます)。 その他の詳細は+PINに関するガイドラインまたはKB2269をご参照ください。
図 8
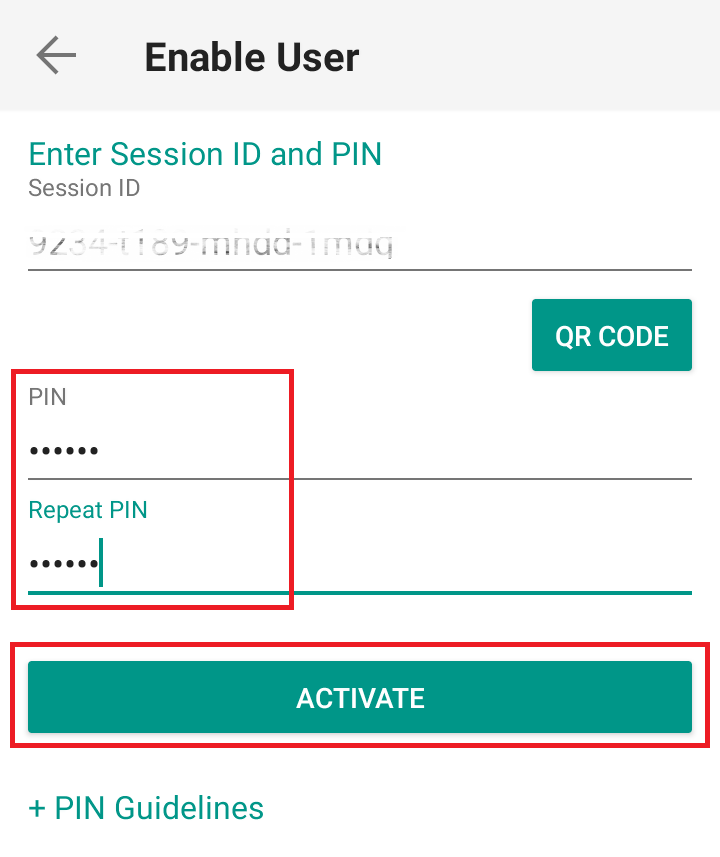
9)IBKRモバイル認証(IB Key)の有効化作業が完了したことを承認するメッセージが送信されます。完了をタップして作業を終了してください
図 9
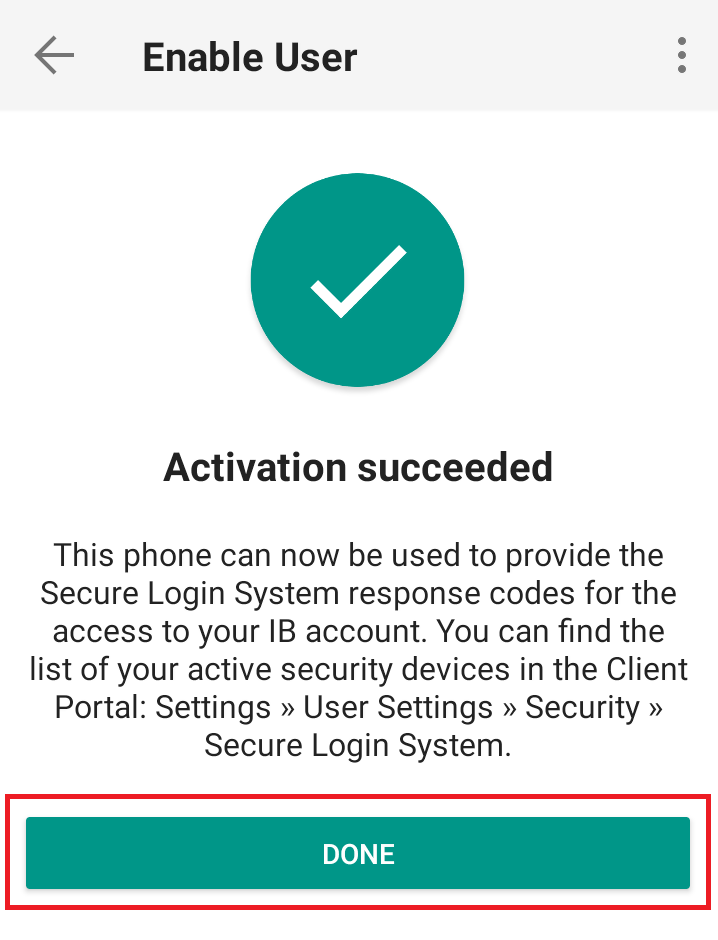
問題点と解決法
- IBKRモバイル認証(IB Key)の有効化の途中で「エラーが発生しました。再度お試しください」のメッセージを受信しました。
図 14
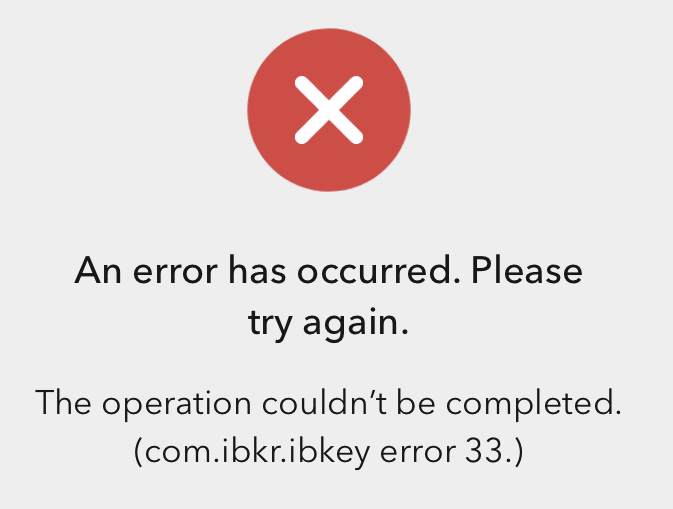
このエラーメッセージ(図 14)が出る場合、すでに有効化されているIBKRモバイル認証(IB Key)を有効化しようとしている可能性があります。もう一度クライアント・ポータルにログインしてください。ログイン情報を入力した時点でスマートフォンに通知が送信され、これをタップして認証作業が完了したらIBKRモバイル認証(IB Key)の有効化がすでにできています。これ以上手順を進める必要はありません。
エラーメッセージが表示される他の可能性としては、クライアント・ポータルに表示されるQRコードがすでに使用済みで期限が切れていることがあります。この場合には一度クライアント・ポータルからログアウトしてから再度ログインして新しいQWコードを取得してください。
参考文献:
クライアント・ポータルからのQRコードを使用してアンドロイドでIBKRモバイル認証(IB Key)を有効化する方法
動作環境:
- ルート化されていないアンドロイド端末が必要です。
- アンドロイド端末のOSバージョンは6.0以上である必要があります。
ご利用のスマートフォンへのIBKRモバイルアプリのダウンロードは、下記のリンクより直接できます:
Google Play Store、360 Mobile AssistantまたはBaidu Mobile Assistant。
インストラクション:
1)ご利用のアンドロイドスマートフォン上の Playストア![]() アプリをタップしてください。
アプリをタップしてください。
2)上にある検索バーをタップし、IBKRモバイルと入力してから、虫眼鏡をタップして検索してください。
図 2
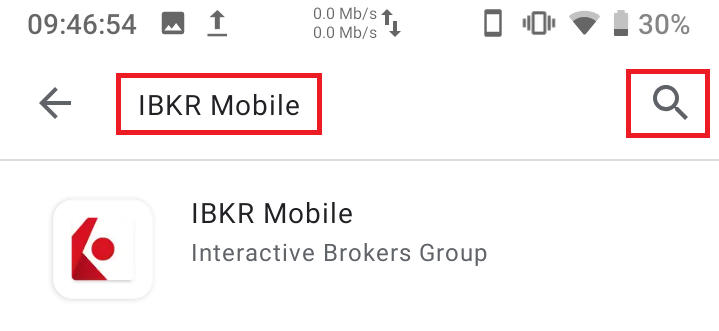
3) IBKR モバイル をインタラクティブ・ブローカーズ・グループより検索し、右側にあるインストールをタップしてください。
図 3
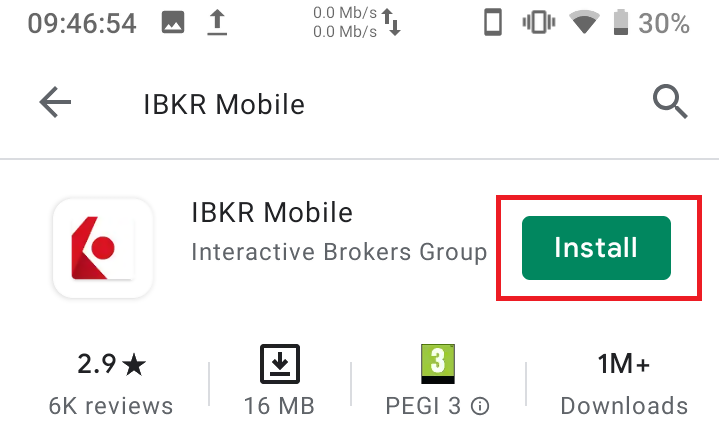
4)インストールが完了したら、開くをタップして、 IBKR モバイルアプリを起動してください。
図 4
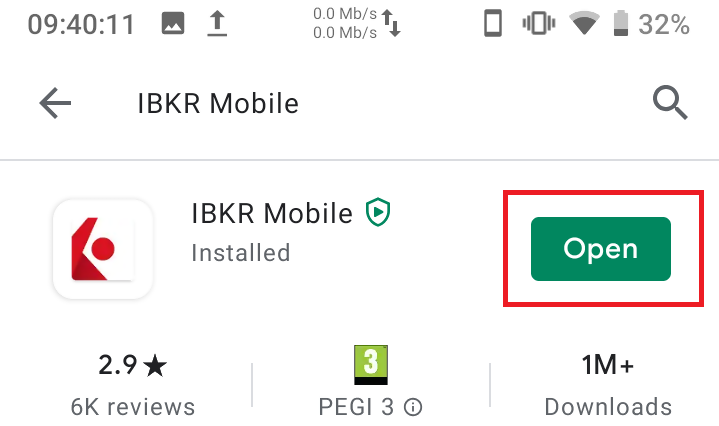
5)「ツーファクターの登録」をタップしてください
図 5
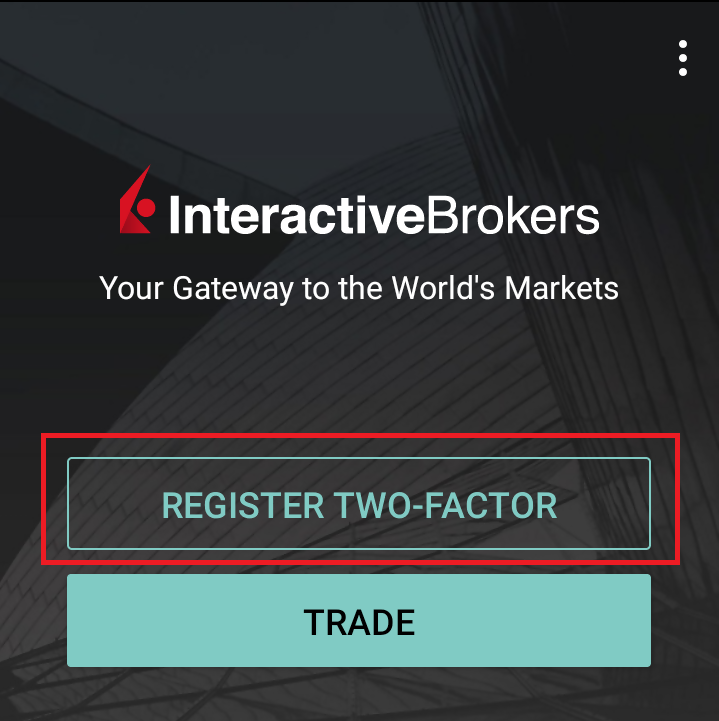
6)セッションIDをタップしてください
図 6
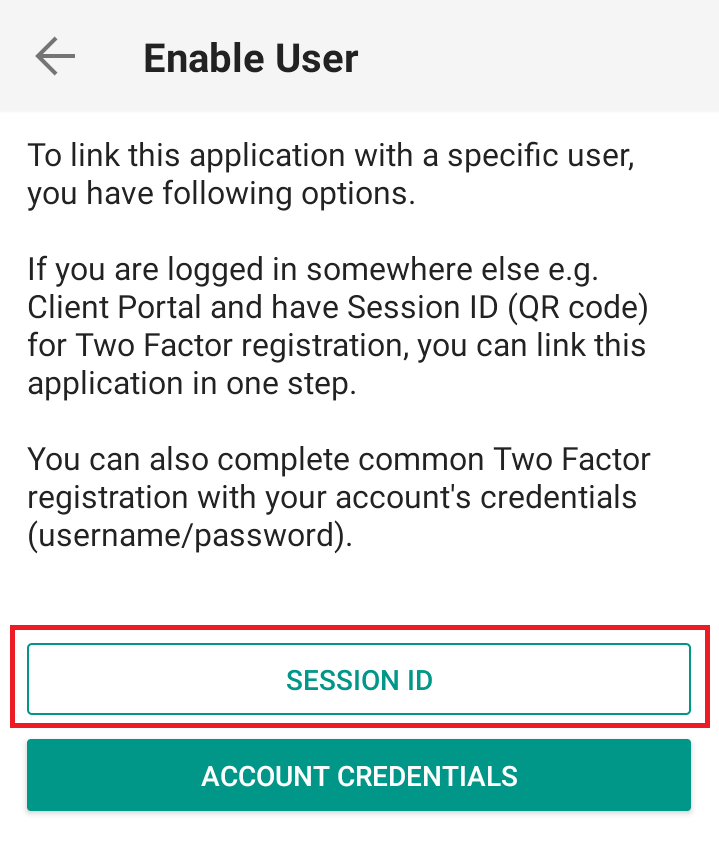
7)QRコードをタップしてください
図 7
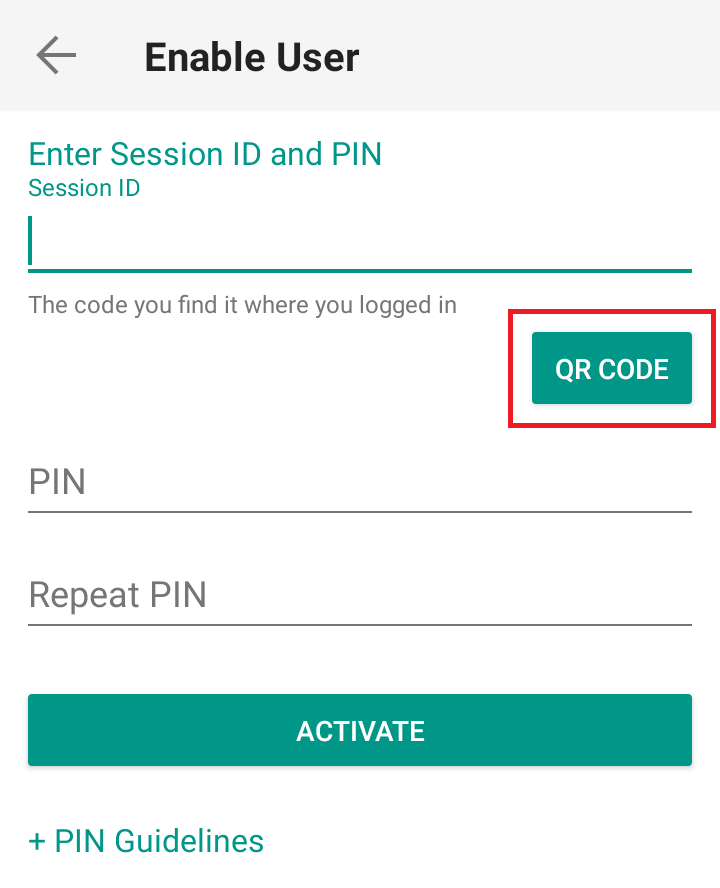
8)スマートフォンのカメラを使用を許可するかとの表示が出たら、許可する をタップしてください。
図 8
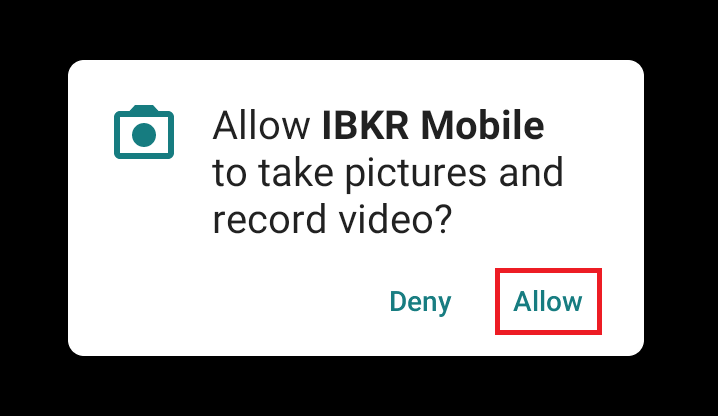
9)カメラのレンズをQRコードにかざしてください。「写真を撮る」必要はありません。焦点がコードにあたると自動的に読み取られます。レンズがQRコードを読み取らない場合には、QRコードから遠ざけたり知被けたりして焦点をあててください。レンズがQRコードを認識しない場合には、この手順の下にある問題点と解決法の項目をご参照ください。
図 9
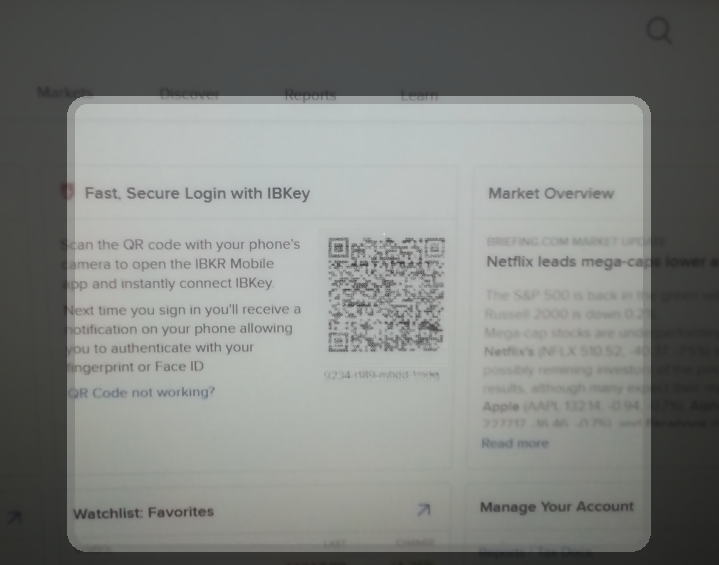
10)お好きなPIN をお選びいただいてから 有効化をタップしてください。PIN は最小で4文字、また最長で6文字である必要があります(文字、数字また特殊文字が使えます)。 その他の詳細は+PINに関するガイドラインまたはKB2269をご参照ください。
図 10
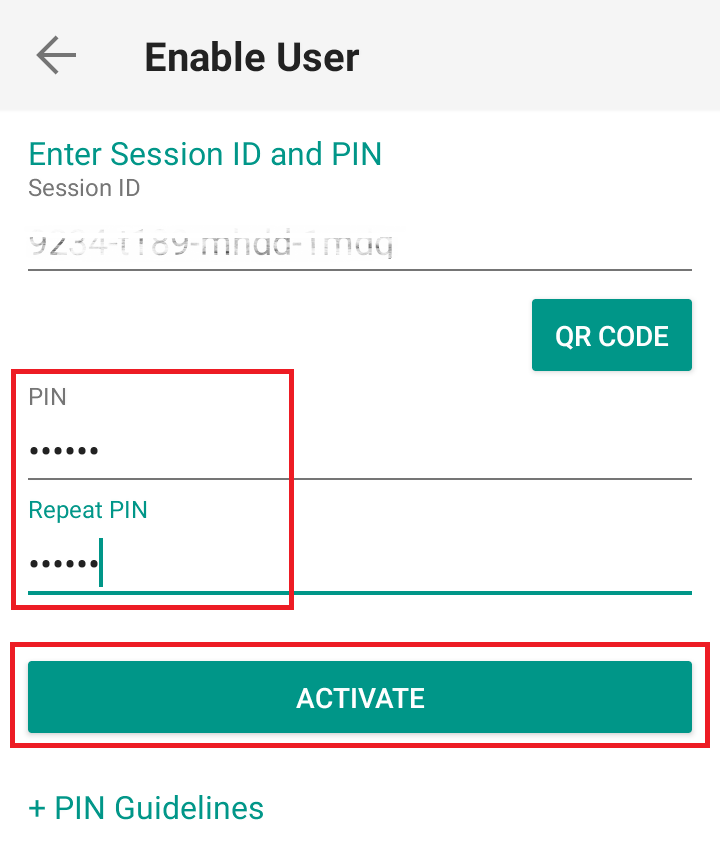
11)IBKRモバイル認証(IB Key)の有効化作業が完了したことを承認するメッセージが送信されます。完了をタップして作業を終了してください
図 11
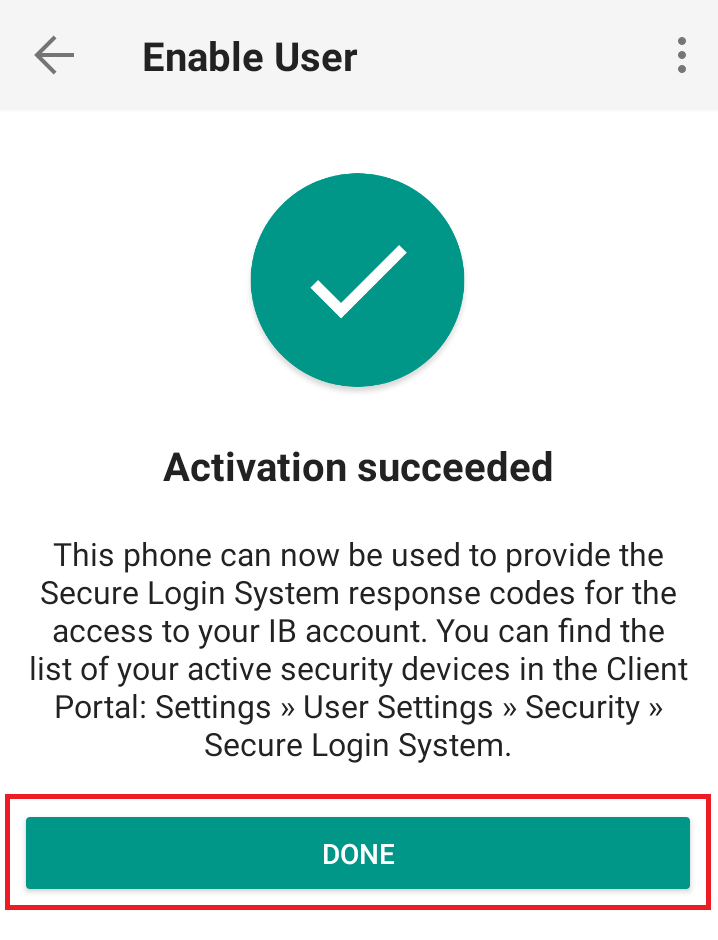
問題点と解決法
- スマートフォンがQRコードを読み取りませんでした。どうしたら良いでしょうか?
スマートフォンのカメラ設定が「QRコードをスキャンする」ように設定されていることを確認してください(図 12)
図 12
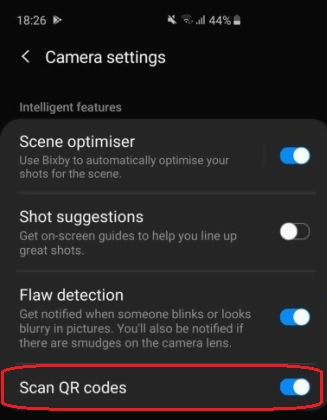
- スマートフォンのフロントレンズが有効化されています。後ろのレンズにはどうやって切り替えることができますか?
通常はカメラにボタンが表示され、これをタップしてレンズを切り替えることができます(図 13)
図 13
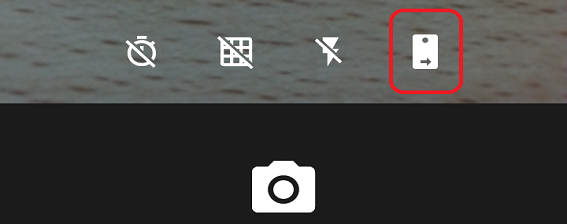
- IBKRモバイル認証(IB Key)の有効化の途中で「エラーが発生しました。再度お試しください」のメッセージを受信しました。
図 14
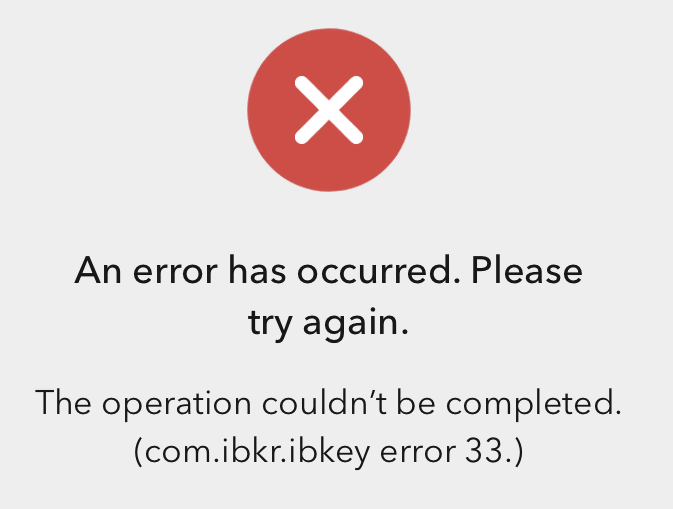
このエラーメッセージ(図 14)が出る場合、すでに有効化されているIBKRモバイル認証(IB Key)を有効化しようとしている可能性があります。もう一度クライアント・ポータルにログインしてください。ログイン情報を入力した時点でスマートフォンに通知が送信され、これをタップして認証作業が完了したらIBKRモバイル認証(IB Key)の有効化がすでにできています。これ以上手順を進める必要はありません。
エラーメッセージが表示される他の可能性としては、クライアント・ポータルに表示されるQRコードがすでに使用済みで期限が切れていることがあります。この場合には一度クライアント・ポータルからログアウトしてから再度ログインして新しいQWコードを取得してください。