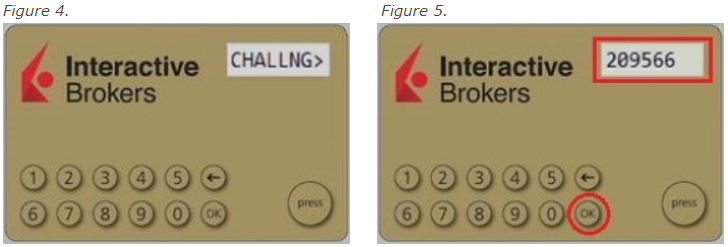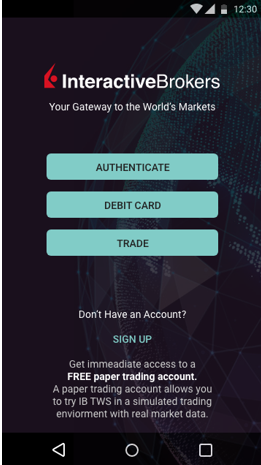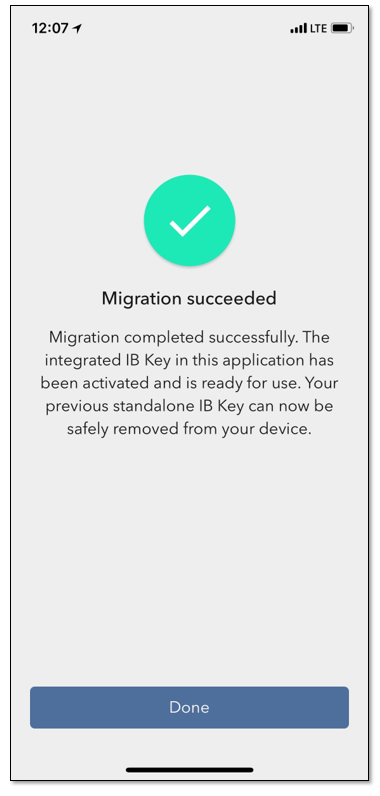How to Add Another User to an Active IBKR Mobile Authentication (IB Key) for iPhone
This page covers the steps required to add a user to the Authentication section in the IBKR Mobile app for iOS devices.
Requirements:
- The IBKR Mobile app must be installed and IBKR Mobile Authentication (IB Key) already activated on this iOS device.
- For more information on the installation and activation on iOS devices, please refer to KB2278.
Instructions:
1. On your iOS device, open the IBKR Mobile app.
1.a. If the app opens with the login screen (Figure 1), tap on Services on the top-left corner (red arrow) and proceed with step 2.
1.b. If the app opens with your Home Page, Portfolio, Watchlists, or similar, tap on More on the bottom-right corner (Figure 2). Then tap on Two-Factor Authentication (Figure 3), followed by Add User (Figure 4) and proceed with step 3.
Figure 1. Figure 2. Figure 3.
(1).jpeg)
.jpeg)
.jpeg)
Figure 4.

2. Tap on Authenticate (Figure 5) and then on Add User (Figure 6).
Figure 5. Figure 6.


3. Read the instructions and then tap on Continue (Figure 7).
Figure 7.

3. Enter your Username and Password, and then tap on Continue (Figure 8).
Figure 8.

4. An Authentication Code will be sent via SMS to the mobile phone number listed on your account (Figure 9). Enter this Authentication Code in the Activation Code field and tap on Activate (Figure 10).
Figure 9. Figure 10.


5. Depending on your smartphone's security settings, you will be asked to use your Passcode, Touch ID, or Face ID (Figure 11).
Figure 11.

6. If the activation has been successful, you will see a confirmation screen. Finally, tap on Done to complete the procedure (Figure 12).
Figure 12.
.jpeg)
Secure Login with Digital Security Card+
Securely log into any IBKR application, including TWS, Client Portal or WebTrader, using IBKR's Digital Security Card+.
NOTE: The buttons on your security card are not touch sensitive, but rather require to be pressed.
1. When logging in to your account, enter your user name and password as usual (Point 1 of Figure 1). If successful, a 6-digit Challenge Code will appear (Point 2 of Figure 1).
Figure 1.
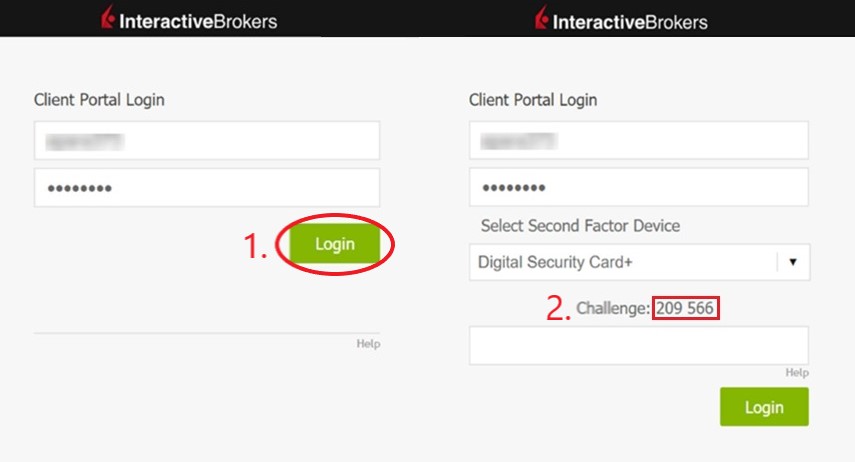
2. Turn on your device by pressing the “press” button until the 'PIN>' display appears (Figure 2), enter the 4-digit PIN code you specified at the time you requested the device, then press the “OK” button (Figure 3).
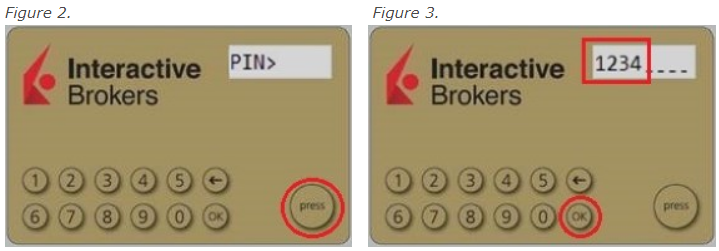
3. When the 'CHALLNG>' display appears on the device (Figure 4), enter the 6-digit Challenge Code from the login screen (step 1.) into the device, then press the "OK" button (Figure 5).
4. A response code will appear (Figure 6)
Figure 6.
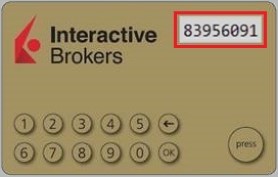
5. Enter the 8 digits of the response code into the login screen (Figure 7). Select the Login button to proceed. If the passcode expires, start over from step 1. above.
Figure 7.
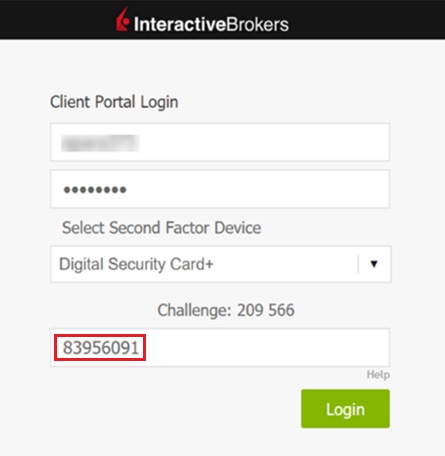
NOTE: The Security Code field will look slightly different depending on the application you are logging in to.
References
- See KB1131 for an overview of the Secure Login System
- See KB2636 for information and procedures related to Security Devices
- See KB2481 for instructions about sharing the Security Login Device between two or more users
- See KB2545 for instructions on how to opt back in to the Secure Login System
- See KB975 for instructions on how to return your security device to IBKR
- See KB2260 for instructions on activating the IB Key authentication via IBKR Mobile
- See KB2895 for information about Multiple 2Factor System (M2FS)
- See KB1861 for information about charges or expenses associated with the security devices
- See KB69 for information about Temporary passcode validity
How to use Voice callback for receiving login authentication codes
If you have SMS enabled as two-factor authentication method, you may use Voice callback to receive your login authentication codes. This article will provide you steps on how to select voice callback when logging in to our platforms.
Client Portal
1. Click on "Didn't receive a security code?"

2. From the two options, select "Voice" and wait for the callback.

3. After selecting Voice, you should receive the callback within a minute. Please wait for the callback and be ready to write down the code that will be provided over the callback.
TWS
1. Click on "Request new Security Code"

2. From the two options, select "Voice" and click on OK. Then wait for the callback.

3. After selecting Voice, you should receive the callback within a minute. Please wait for the callback and be ready to write down the code that will be provided over the callback.
Note: Voice callback for the TWS is only available in the LATEST and BETA version.
IBKR Mobile - iOS
1. Click on "Request New Code"

2. From the two options, select "Voice" and wait for the callback.

3. After selecting Voice, you should receive the callback within a minute. Please wait for the callback and be ready to write down the code that will be provided over the callback.
IBKR Mobile - Android
1. Click on "Request New Security Code"

2. From the two options, select "Voice" and wait for the callback.

3. After selecting Voice, you should receive the callback within a minute. Please wait for the callback and be ready to write down the code that will be provided over the callback.
References:
- How to login using SMS authentication
- Overview of Secure Login System
- Information and procedures related to Security Devices
- IBKR Mobile Authentication
IBKR Mobile Authentication (IB Key) Use Without Notifications
In case your smartphone is unable to receive IBKR Mobile notifications, you can still complete the login process using the IBKR Mobile Authentication (IB Key) Challenge/Response method, described on the following pages (according to your device operating system):
The same information applies to you if your phone has no Internet connectivity (you are in roaming, out of coverage, without an active mobile data plan, etc.)
If your smartphone is unable to receive IBKR Mobile notifications despite having Internet connectivity, we recommend you to perform the steps outlined in the IBKR Knowledge Base.
IBKRモバイル認証(IB Key)が別の端末に有効化されている場合のIBKRモバイルへのログイン方法
認証デバイス: IBKRモバイル認証(IB Key)を有効化したスマートフォン。
取引デバイス: 取引用にIBKRモバイルアプリを使用するデバイス。
手順
Apple iOS

.png)

.png)



5. 手順2で受信したチャレンジコードを入力してください。この後パスコード作成 (図 8)をタップしてください。セキュリティ要素をご入力いただくと(図 9、レスポンスストリング(図 10が送信されます)。
図 8 図 9 図 10



6. 取引デバイスの「レスポンス・コード入力」欄にレスポンスストリングを入力してから送信をタップして、認証プロセスを完了させます。
.png)
アンドロイド


(1).png)

.png)
図 7 図 8
.png)
.png)
図 9 図 10
.png)


I am not receiving text messages (SMS) from IBKR on my mobile phone
Once your mobile phone number has been verified in the Client Portal, you should immediately be able to receive text messages (SMS) from IBKR directly to your mobile phone. This article will provide you with basic troubleshooting steps in case you are unable to receive such messages.
1. Activate the IBKR Mobile Authentication (IB Key) as 2-Factor security device
In order to be independent of wireless/phone carrier-related issues and have a steady delivery of all IBKR messages we recommend to activate the IBKR Mobile Authentication (IB Key) on your smartphone.
The smartphone authentication with IB Key provided by our IBKR Mobile app serves as a 2-Factor security device, thereby eliminating the need to receive authentication codes via SMS when logging in to your IBKR account.
Our IBKR Mobile app is currently supported on smartphones running either Android or iOS operating system. The installation, activation, and operating instructions can be found here:
2. Restart your phone:
Power your device down completely and turn it back on. Usually this should be sufficient for text messages to start coming through.
Please note that in some cases, such as roaming outside of your carrier's coverage (when abroad) you might not receive all messages.
3. Use Voice callback
If you do not receive your login authentication code after restarting your phone, you may select 'Voice' instead. You will then receive your login authentication code via an automated callback. Further instructions on how to use Voice callback can be found in IBKB 3396.
4. Check whether your phone carrier is blocking the SMS from IBKR
Some phone carriers automatically block IBKR text messages, as they are wrongly recognized as spam or undesirable content. According to your region, those are the services you can contact to check if a SMS filter is in place for your phone number:
In the US:
- All carriers: Federal Trade Commission Registry
- T-Mobile: Message Blocking settings are available on T-Mobile web site or directly on the T-Mobile app
In India:
- All carriers: Telecom Regulatory Authority of India
In China:
- Call your phone carrier directly to check whether they are blocking IBKR messages
References:
- How to login using SMS authentication
- Overview of Secure Login System
- Information and procedures related to Security Devices
- IBKR Mobile Authentication
How to Log in to IBKR Mobile when IBKR Mobile Authentication (IB Key) is Enabled on Another Phone
Authentication device: this is the smartphone on which you activated the IBKR Mobile Authentication (IB Key)
Trading device: this is where you want to use IBKR Mobile app for trading.
Procedure
Apple iOS

.png)

.png)



5. Enter the Challenge code you obtained at point 2. Then tap Generate Response (Figure 8). Once you have provided your security element (Figure 9), you will receive a Response String (Figure 10).
Figure 8 Figure 9 Figure 10



6. On your Trading device, enter the Response String into the "Enter response code" field and tap Send to finalize the authentication process.
.png)
Android


(1).png)

.png)
Figure 7 Figure 8
.png)
.png)
Figure 9 Figure 10
.png)


SMSを有効化し、二段階ログイン認証プロセス用に使用する方法
SMSを二段階ログイン認証プロセスに利用することにより、素早く簡単に認証作業を行うことができます。ここではSMSを利用して携帯電話で認証コードを受信するための携帯番号の設定方法をご説明します。
SMS認証のための登録方法
SMSを利用しての二段階ログイン認証プロセスへの登録には、承認済みの携帯電話の番号を登録しておく必要があります。口座開設の時点で携帯電話番号の承認を行っていない場合には、下記の手順に従っていつでも作業を行うことができます:
- クライアント・ポータルにログインしてください。
- サイドメニューより設定 をクリックしてから、ユーザー設定をクリックしてください。携帯番号横にあるギアをクリックしてください。
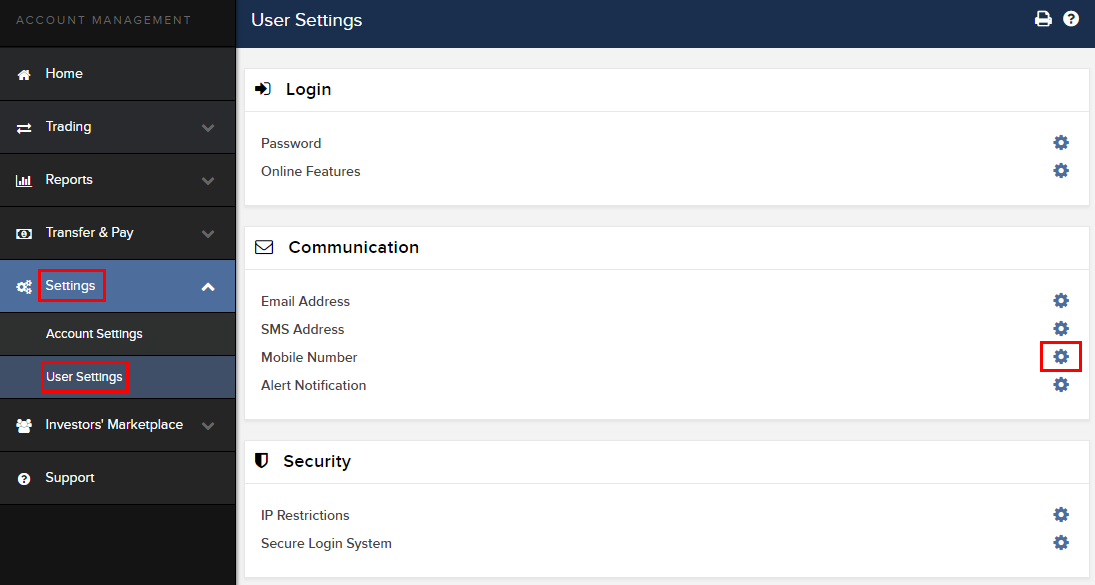
- 確認をクリックします
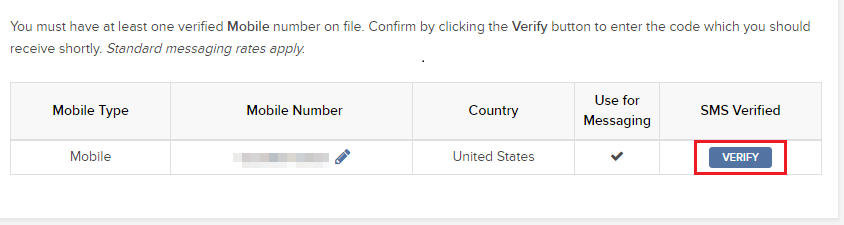
- ご利用の携帯電話のメッセージアプリに、弊社から確認コードを含めるSMSメッセージが送信されていますので、こちらを開いてください。
ご注意: メッセージの送信に数分かかることがあります。新しいSMS のリクエストは2分に1回できます。
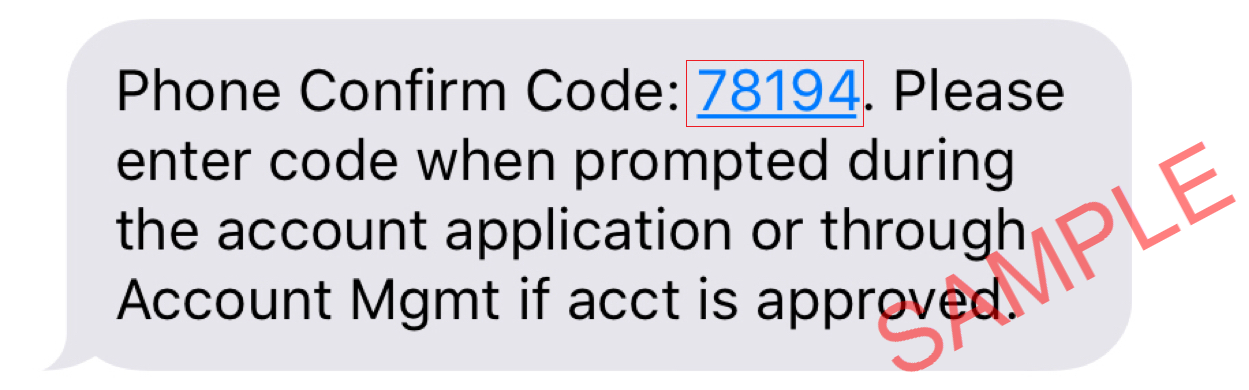
- 受信された確認コードを、確認番号の欄に入力して、次に進むをクリックしてください。
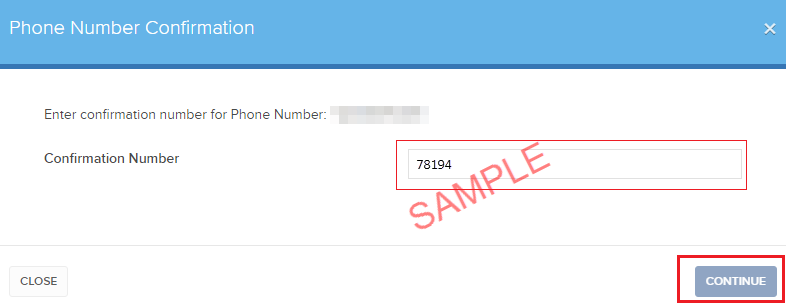
- 正しいコードが入力されると、緑色のチェックマークがSMS承認済みコラムに表示されます。次に進むをクリックして、作業を終了してください。
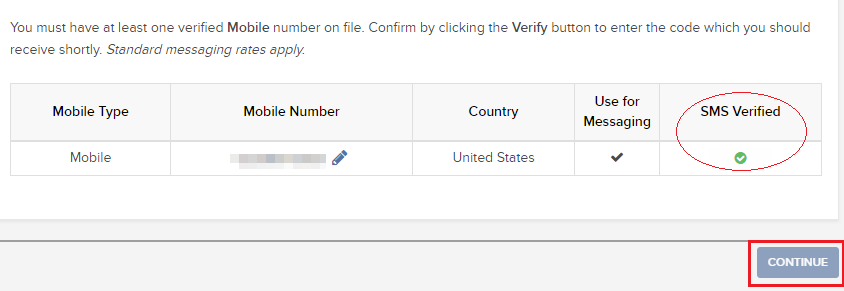
- 有効なSLSデバイスをお持ちでないユーザーは、二段階のログイン認証プロセスに自動的に登録されます。
始めに戻る
SMS認証を使用してのログイン方法
二段階ログイン認証プロセス用にSMSが有効化され次第、以下のようにご利用いただくことができるようになります:
- TWSを起動するかクライアント・ポータルにログインしてください
- 該当欄にユーザー名とパスワードを入力し、ログインをクリックしてください。
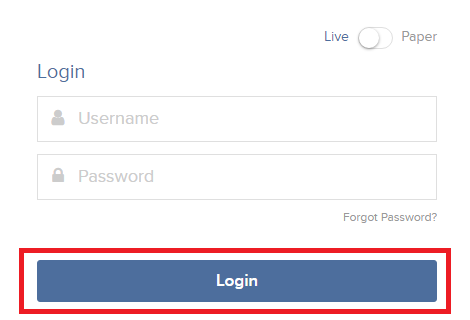
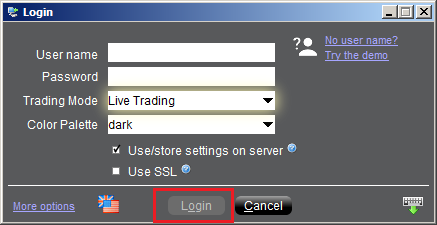
- ここでSMS経由でお客様に送信されている認証コードを入力するように表示されます。ご利用の携帯電話のメッセージアプリに、コードをを含めるッセージが送信されていますので、こちらを開いてください。
.png)
- ログイン画面上のセキュリティコード欄に認証コードを入力し、ログインまたはOKをクリックしてください。
.png)
.png)
How to enable and use SMS as Two-Factor Authentication method
SMS as Two-Factor method is a quick and easy way to carry out your authentication tasks. This article explains how to set up your mobile phone number to receive authentication codes via SMS.
How to Enroll into SMS authentication
To enroll into SMS Two-Factor Authentication, you would need to have a verified mobile phone number on record. If the verification of your phone number was not completed during the account application, you can complete it at any time by following these steps:
- Log in to Client Portal.
- From the side menu, click on Settings and then on User Settings. Click on the configuration gear correspondent to Mobile Number.
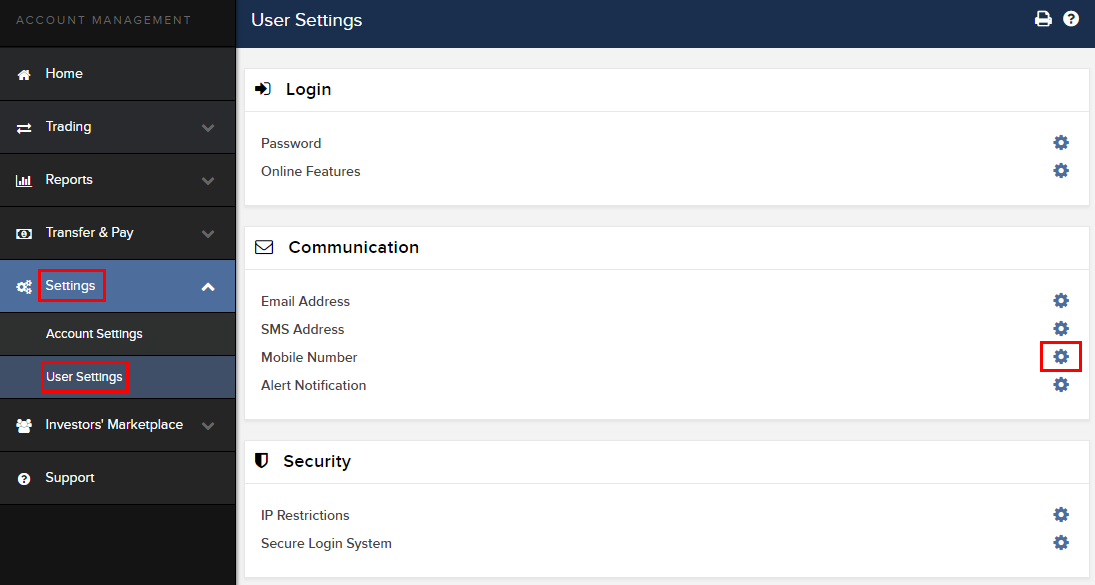
- Click on VERIFY
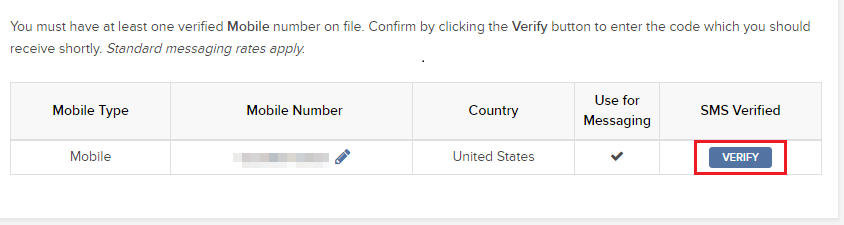
- Open your phone's text messages app and you will find the SMS with the Confirm Code we sent you.
NOTE: message delivery time may vary and in some circumstances it can take few minutes. A new SMS may only be requested every 2 minutes.
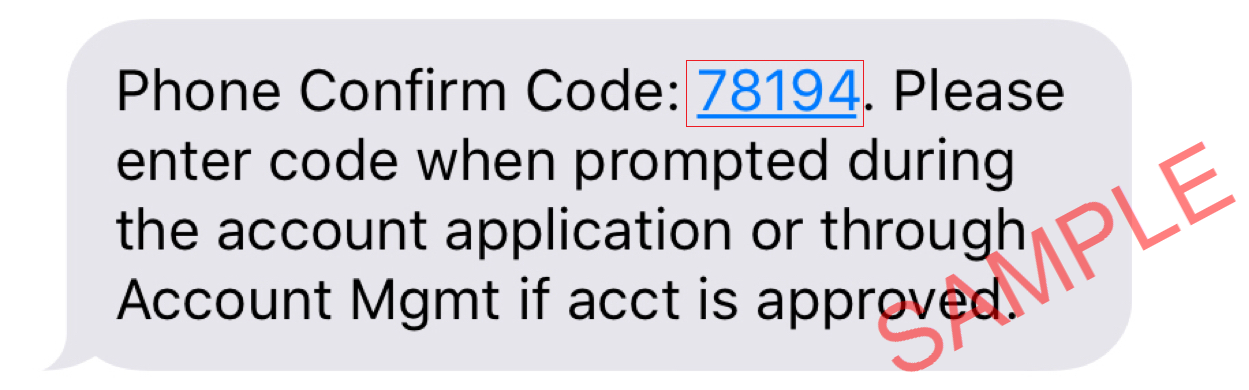
- Enter the Confirm Code you have received into the Confirmation Number field, then click CONTINUE.
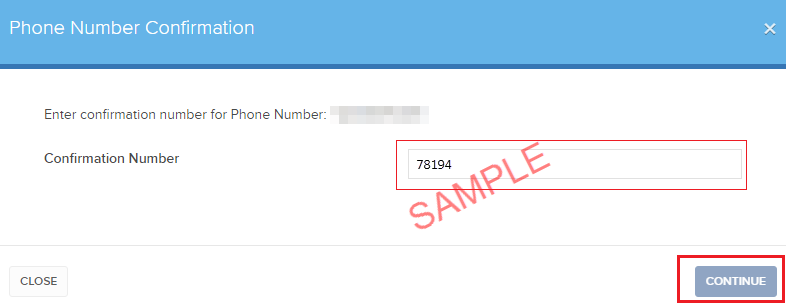
- If the code has been accepted, a green check mark will appear in the column SMS Verified. Click CONTINUE to finalize the procedure.
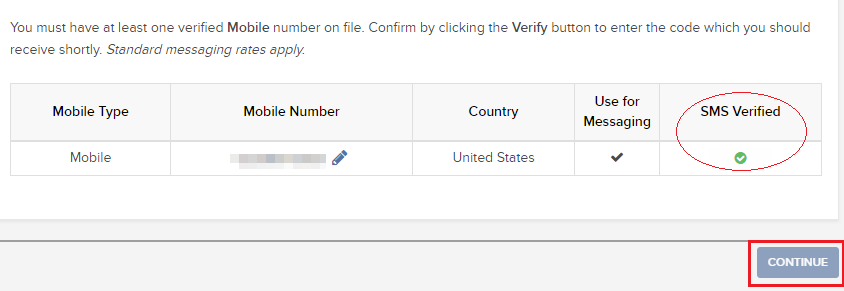
- If your user does not have an active SLS device, it will be automatically enrolled in SMS for Two-Factor Authentication shortly afterwards.
Back to top
How to login using SMS authentication
Once SMS has been enabled as 2-Factor Authentication method, you will be able to use it in the following way:
- Launch the TWS or go to the Client Portal
- Enter your username and password in the correspondent fields and click Login
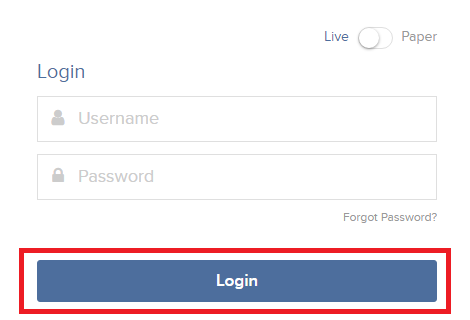
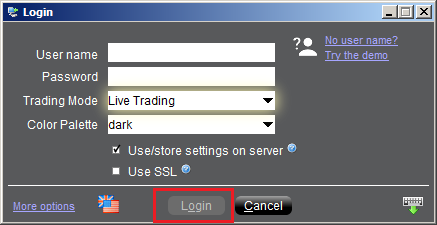
- You will then be prompted to enter the authentication code sent to you via SMS. Please open your phone's messages app and look for the message containing the code.
.png)
- Enter the authentication code in the Security Code field present on the login screen, and then click on Login or OK
.png)
.png)
IB TWSとIB KeyのIBKRモバイルへの統合
概要
ユーザーの移行は現在ご利用のアプリの状況によって異なります。以下をご確認ください:
1. スマートフォンを取引のみに使用(IB TWSをインストール済み) - こちらをクリック
2. スマートフォンを認証のみに使用(IB Keyをインストール済み) - こちらをクリック
3. スマートフォンを取引と認証の両方に使用(IB TWSとIB Keyをインストール済み) - こちらをクリック
4. スマートフォンをデビットカードでの取引に使用(IB Keyをインストール済み) - こちらをクリック
IB TWSをご利用のユーザ―の場合
ご利用のスマートフォンのIB TWSから、IB Keyを使わずにお取引をされていた場合は以下のようになります。
1. 初めてアプリを立ち上げる際に、以下のホーム画面が新しく表示されます。
図1はiOSデバイス用IBKRモバイルのホーム画面です。図2はアンドロイドデバイス用のホーム画面です。
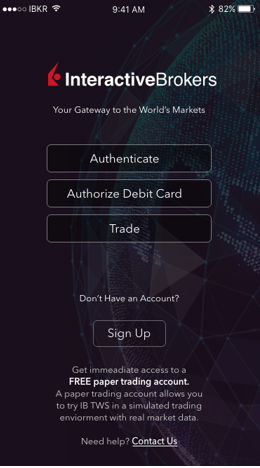
図1 図2
2. 取引ボタンをタップしてください。
3. これ以降はすべて今までと同じです。
取引画面から他の機能にアクセスする
認証モジュールやデビットカード機能など、IBKRモバイルの別の機能へのアクセスを
ご希望の場合:
iOSの場合(図3)
1. 「さらに表示」メニュー(画面の右下の端にあります)を開いてください。
2. ページの一番下までスクロールしてください。
アンドロイドの場合(図4)
1. アプリのメニューを開いてください。
2. 下にある「アプリの設定」項目までスクロールしてください。
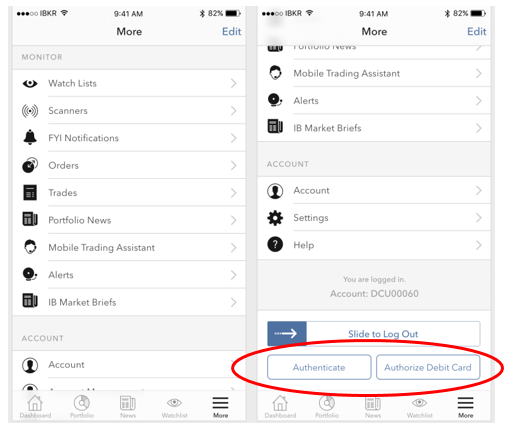
.png)
図3 図4
IB Keyをご利用のユーザーの場合
有効化
1. IBKRモバイルを立ち上げて、認証をタップしてください。
2. アプリがIB Keyがインストールされたことを検出し、それ以降のアクションを表示します。
アップデートの自動移行(図5)をしてからの自動移行になるか、
後にマニュアルでの移行のどちらかになります。
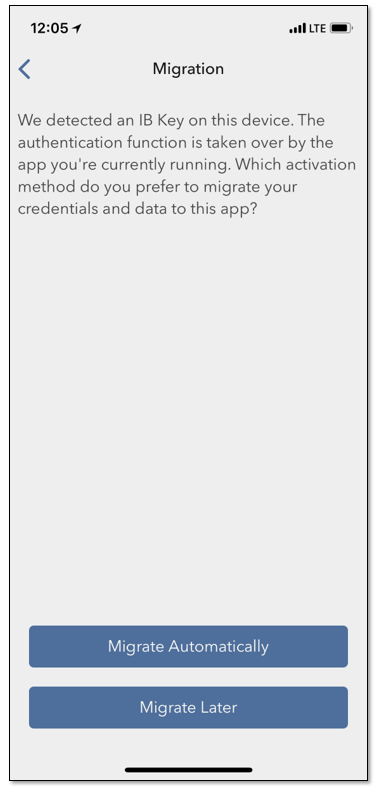
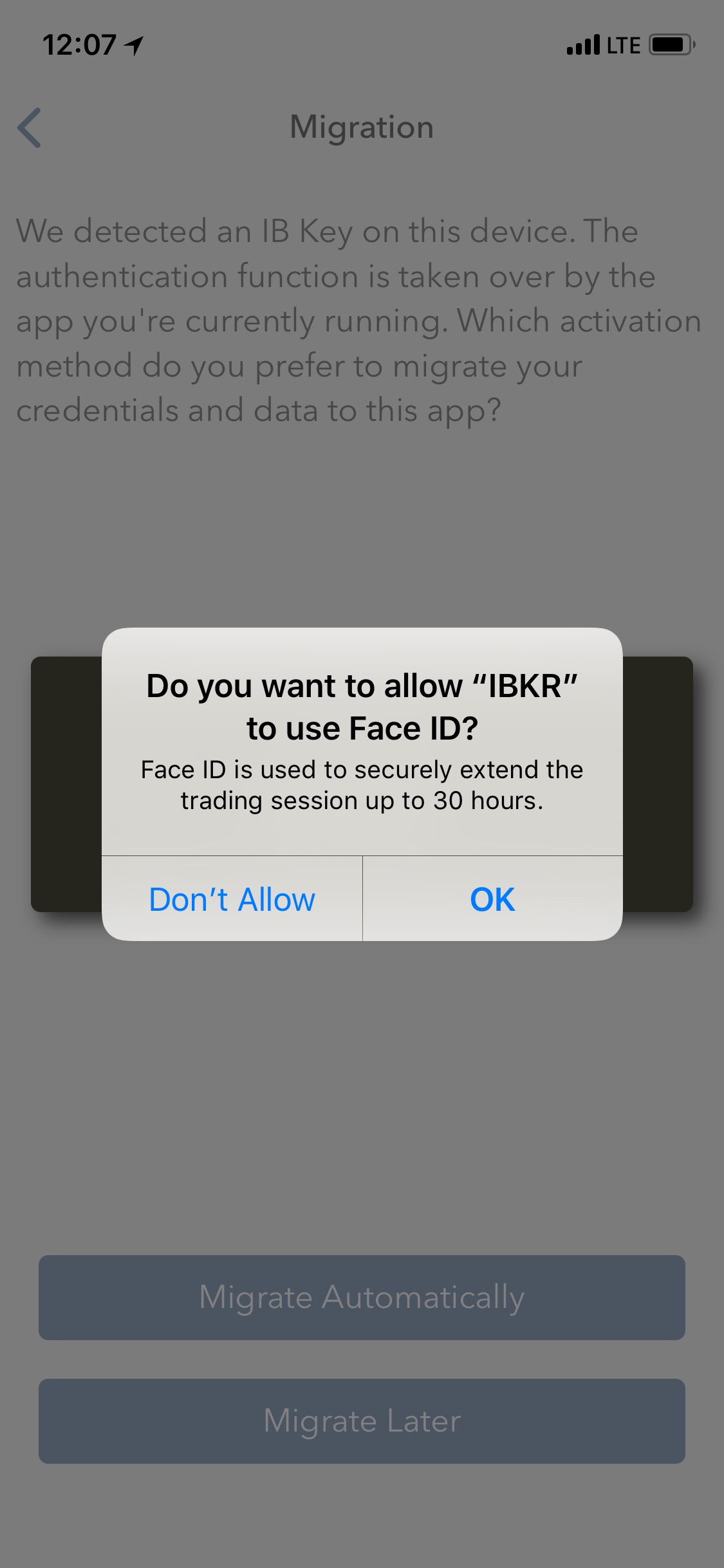
図5 図6 図7
移行の完了後にスタンドアローンのIB Keyアプリ(過去にお客様が認証されたもの)起動すると、
次の画面(図8)が表示されます
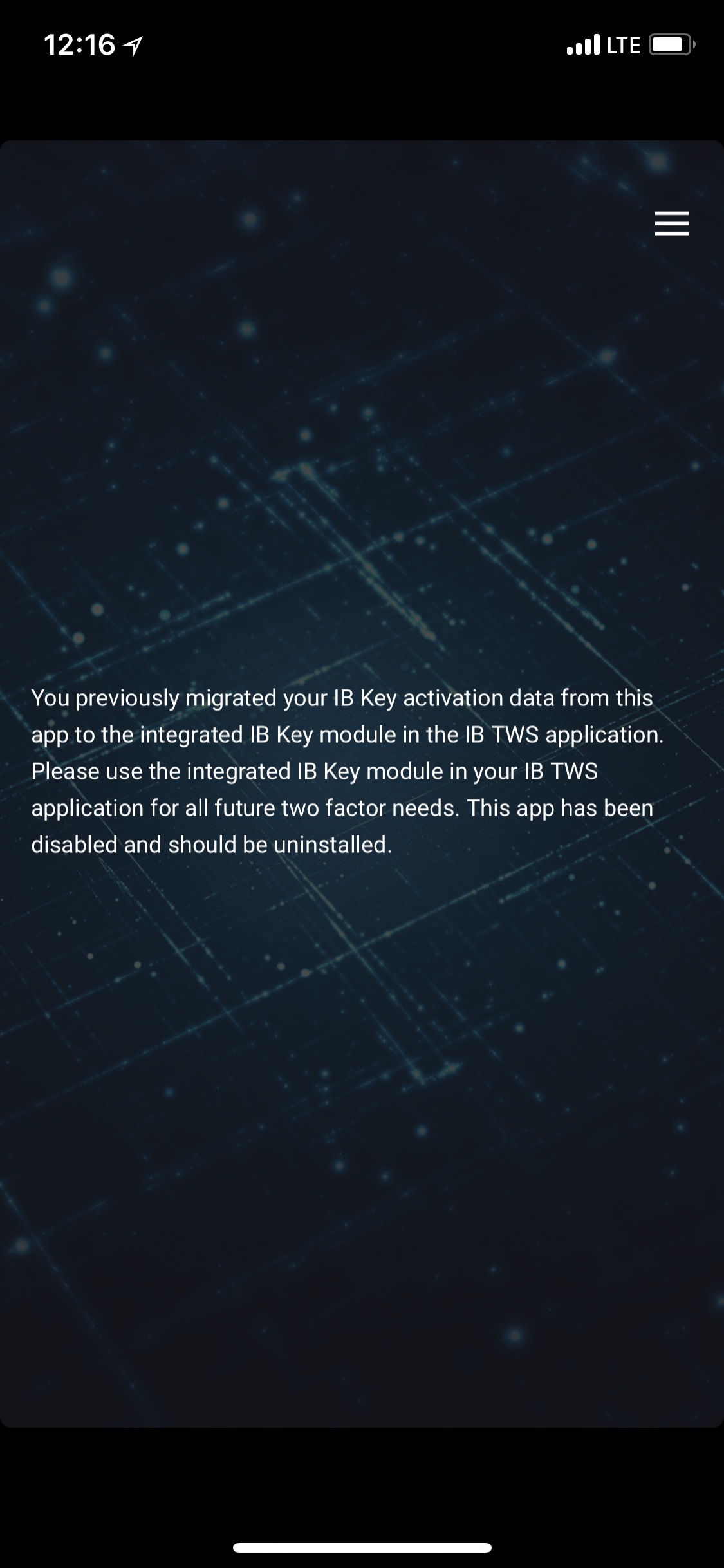
図8
毎日のオペレーション
A. ログインの際、インターネット接続がある場合には特に変更はなく、シームレス
認証プロセスが使用されます:
1. TWSやアカウント・マネジメント、WebTraderやIBKRモバイルの該当する欄にログイン情報を
入力してください。ログインをクリックしてください。
2. システムからお客様のスマートフォンの画面に通知が送信されますので、これをタップしてください。
3. ご利用のデバイスにより、カメラを使用しての顔認識やセンサー(iOS)による指紋認証を行うか、
PINコード(アンドロイドの場合)を入力してください。システムが自動的に進んでいきます。
B. インターネット接続がない場合には、IBKRモバイルのチャレンジ-レスポンス・モードをご利用ください:
1. TWSやアカウント・マネジメント、WebTraderやIBKRモバイルの該当する欄にログイン情報を
入力してください。「ログイン」をクリックしてください。
2. 「通知を受信していません」というリンクをクリックしてください。
3. IBKRモバイルを立ち上げて「認証」をタップしてください。
4. スマートフォンアプリのチャレンジ欄に、ログイン画面に表示される数字を入力して
ください。「作成」ボタンをタップしてください。
5. スマートフォンアプリに表示される数字をログイン画面のレスポンス欄に入力して
ください。「ログイン」をクリックしてください。
IB TWSとIB Keyの両方をご利用の場合
1. IBKR認証モジュールの有効化手順をまず完了させてください。
モバイルアプリ(こちらをクリック)。
2. IBKRのホーム画面にある取引ボタンをタップして、取引画面にログインしてください。
モバイルアプリ(こちらをクリック)。
IBデビットカードをご利用の場合
1. IBKR認証モジュールの有効化手順をまず完了させてください。
モバイルアプリ(こちらをクリック)。
2. IBKRモバイルアプリのホーム画面にあるデビットカードのボタンをタップしてください。これ以降はすべて
今までと同じです。