Предупреждения во время установки или обновления TWS
Trader Workstation (TWS) – это многофункциональная система для торговли по всему миру. Программа доступна на Windows, Mac OS X и Linux, и для ее работы требуется среда выполнения для Java (JRE). Поэтому при установке TWS программа также устанавливает необходимые файлы Java для работы с помощью виртуальной машины Java (JVM).
Иногда во время установки или обновления TWS некоторые программы (например, антивирус) показывают предупреждение об угрозе и блокируют операцию. В таком случае предупреждение можно проигнорировать и завершить установку торговой платформы.
Содержание
Скачивание установщика и обновлений TWS
Программы установки TWS, доступные на страницах ibkr.com или региональных филиалов IBKR, защищены цифровыми подписями по всем правилам безопасности и отраслевым стандартам и не содержат вредоносный код или ПО. Эти же правила соблюдаются при создании обновлений для TWS, которые скачиваются и устанавливаются автоматически при запуске платформы (если есть доступное обновление). Однако в случае появления предупреждения рекомендуется проявить осторожность. Если Вы хотите сохранить установочный файл на своем компьютере, убедитесь, что для него действуют те же меры предосторожности для защиты от вирусов и вредоносных программ.
Почему при установке или обновлении TWS отображается предупреждение?
На экране может отобразиться предупреждение (например, как на изобр. 1), и система защиты Вашего компьютера будет ожидать Вашего решения в отношении подозрительного файла. Обычно Вы можете поместить файл на карантин, удалить его, проигнорировать или создать для него исключение.
Обратите внимание, что антивирус может автоматически поместить на карантин или удалить установочный файл TWS или некоторые его элементы, не запрашивая разрешение и без предупреждения. Это может произойти только если Вы специально задали такие настройки для антивируса.
Изобр. 1
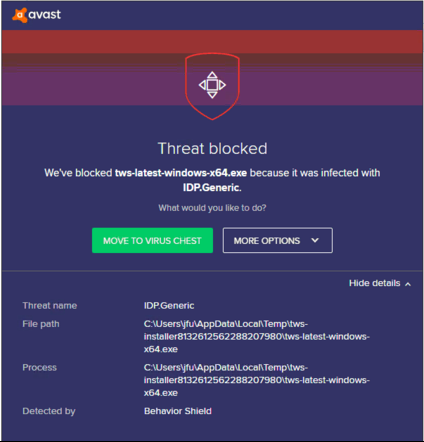
Что делать, если антивирус выдает предупреждение?
Если при установке или обновлении TWS на экране отобразилось предупреждение, выполните следующие шаги:
1. Удалите установочный файл TWS и снова скачайте его с сайта IBKR.
a) Удалите уже скачанный файл для установки TWS, в том числе из корзины (очистите корзину).
b) В таблице ниже выберите свой регион и щелкните по соответствующей ссылке для скачивания установочного файла.
| Регион | Сайт для скачивания TWS |
| США | https://www.ibkr.com |
| Азия / Океания | https://www.interactivebrokers.com.hk |
| Индия | https://www.interactivebrokers.co.in |
| Европа | https://www.interactivebrokers.co.uk https://www.interactivebrokers.eu |
c) Проверьте сертификат безопасности сайта. Большинство браузеров сразу оповещают пользователя в случае, если сертификат сайта недействителен, ненадежен или истек. Однако если Вы хотите вручную проверить надежность сертификата, щелкните по замку рядом с адресом (URL) сайта и убедитесь, что Подключение является безопасным, а предупреждения системы безопасности отсутствуют (изобр. 2).
Изобр. 2
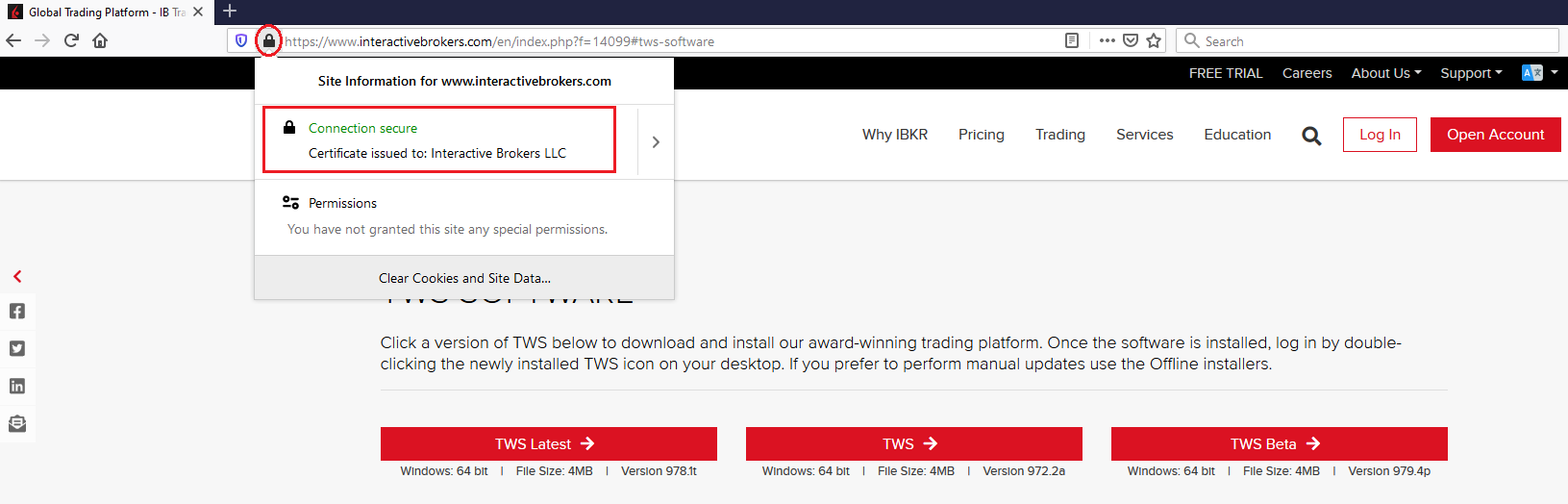
d) Нажмите на кнопку с версией TWS, которую Вы хотите установить, и снова скачайте файл установки TWS.
2. Проверьте цифровую подпись установочного файла TWS, который Вы скачали.
Как правило, если сертификат подписи недействителен, на экране автоматически высветится предупреждение. Однако же если Вы хотите проверить подпись вручную, выполните следующие шаги в зависимости от Вашей операционной системы:
На Windows
a) В проводнике Windows откройте папку Загрузки или ту папку, где хранится установочный файл TWS.
b) Правой кнопкой мыши щелкните по установочному файлу TWS, выберите Свойства и затем перейдите на вкладку "Цифровые подписи".
c) Нажмите на кнопку "Сведения" (Details) и затем "Просмотр сертификата" (View Certificate), чтобы проверить статус сертификата и автора подписи. Автором должна быть "IB Exchange Corp." ( изобр. 3).
Изобр. 3
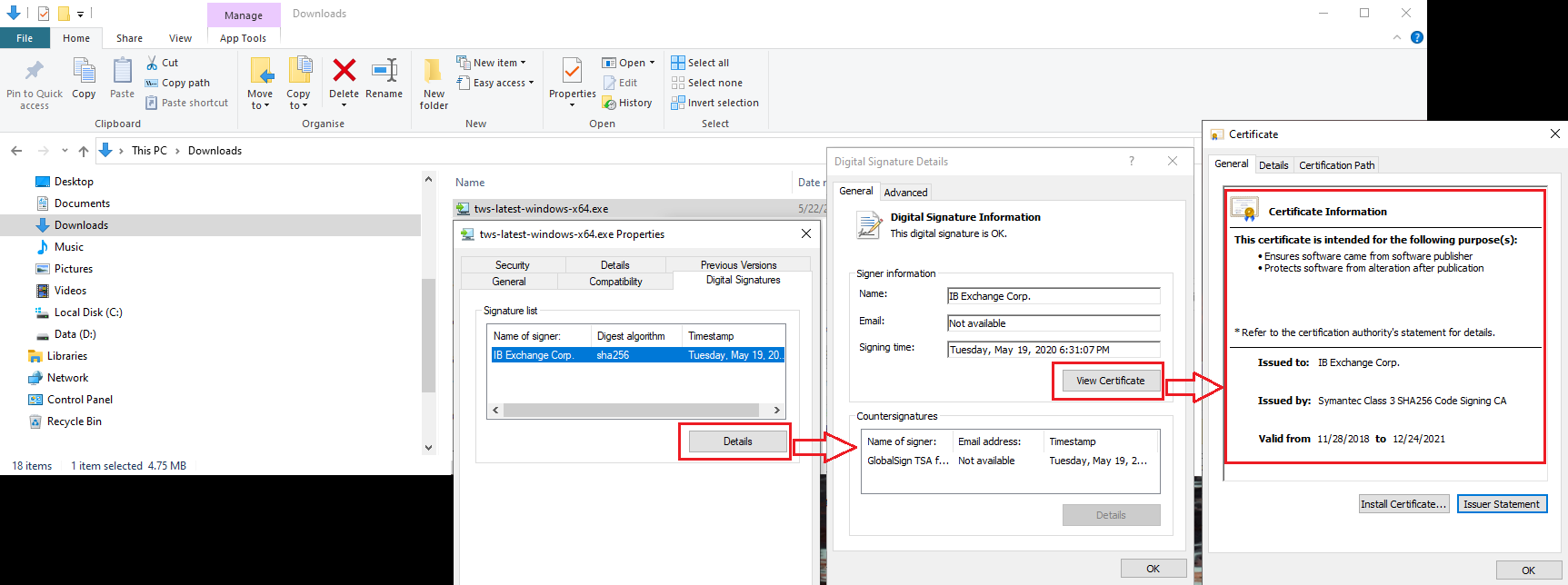
На Mac OS X
a) Нажмите на увеличительное стекло (поиск Spotlight) в правом верхнем углу экрана и введите "Терминал". Запустите найденное приложение "Терминал".
b) Введите "cd Downloads" и нажмите Enter.
c) Введите "codesign -dv --verbose=4 tws-latest-macosx-x64.dmg" и нажмите Enter. Обратите внимание, что имя файла (tws-latest-macosx-x64.dmg) может отличаться в зависимости от скачанной версии TWS. При необходимости замените имя файла в командной строке на нужное.
d) Просмотрите результаты команды и убедитесь, что в строке о разработчике приложения "Developer ID Application" указано "IB Exchange Corp." ( изобр. 4).
Изобр. 4
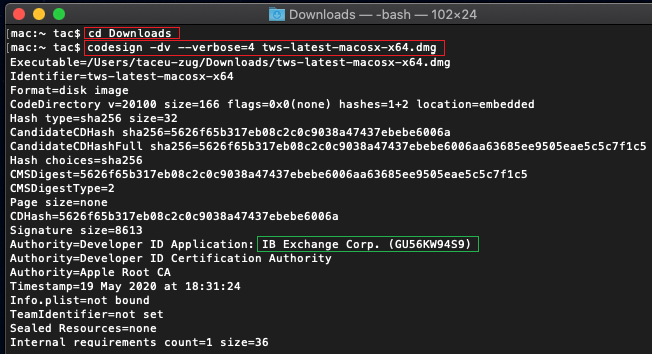
3. Запустите установочный файл TWS, который Вы скачали.
После того как Вы скачали установщик TWS и проверили подлинность файла (пункты 1 и 2 выше), Вы можете начать установку. Если при этом на экране появится предупреждение антивируса, то можно полагать, что оно является ошибочным, и его можно проигнорировать. Если Вам нужна помощь с выполнением этого шага, перейдите к следующему разделу.
Как отметить предупреждение как ошибочное?
Все современные системы защиты позволяют создавать исключения именно на случай ошибочно положительных результатов. Исключение – это правило, которое говорит антивирусу не сканировать данный файл или операцию. Таким образом, данный файл или операция будут считаться безопасными, и предупреждение отображаться не будет.
Шаги для создания исключения зависят от антивирусной программы. Возможно, Вы можете создать временное или постоянное исключение напрямую во всплывающем окне предупреждения или вручную создать такое исключение в настройках программы.
Подробные инструкции можно узнать в документации к Вашему антивирусу.
Если Вы создадите исключение для установочного файла и обновлений TWS, то антивирус больше не будет блокировать эти операции, и они смогут завершиться.
Как убедиться, что мой компьютер надежно защищен?
Если Вы считаете, что Ваш компьютер под угрозой или заражен вирусом, рекомендуем выполнить полное сканирование системы. Как правило, чтобы запустить полное сканирование системы, достаточно щелкнуть правой кнопкой мыши по иконке антивируса на панели задач внизу экрана (на Windows) или в строке меню в верху экрана (на MacOS). Сканер также можно запустить в главном окне антивирусной программы. Подробные инструкции можно узнать в документации к Вашему антивирусу.
Дополнительная информация
Как антивирус сканирует файлы, которые я скачиваю из интернета?
Современные антивирусные программы распознают угрозу безопасности на основании следующих факторов:
Проверка сигнатур: антивирус ищет определенную последовательность байтов, которая была ранее зарегистрирована как угроза. Антивирус также может сопоставить подписи файлов ("хэш") с базой данных известных вредоносных программ (т.н. "вирусных сигнатур").
Анализ поведения: антивирус выявляет определенные операции, которые по отдельности не представляют угрозу, но в совокупности похожи на поведение вредоносной программы (например, код способен создавать собственные копии или становиться невидимым, скачивать дополнительные файлы из интернета, связываться со внешними хостами, изменять реестр операционной системы). Данный тип сканирования призван обнаруживать ранее неизвестные угрозы.
Эвристический анализ: сканер декомпилирует код или запускает его в вирутальной ограниченной среде. Затем он группирует и сопоставляет операции, выполненные кодом, с заранее заданным набором правил безопасного поведения.
Облачная защита и машинное обучение: данные технологии являются более новыми методами защиты. Анализируемый файл отправляется в облако антивирусной программы, где сложные алгоритмы проводят глубокий анализ подлинности и поведения кода.
Могут ли данные методы сканирования допускать ошибки?
Современные вирусы являются очень сложными программами и, как и биологические вирусы, могут мутировать, изменяя свой код и сигнатуры. Кроме того, постоянно появляются и распространяются новые вредоносные и хакерские программы. Поэтому перечисленные методы сканирования могут допускать ошибки, но в сочетании обеспечивают высокий процент обнаружения вирусов.
Хотя технологии, основанные на выявлении сигнатур, хорошо работают для обнаружения уже известных вирусов и редко дают ложноположительные результаты, они неэффективны для поиска новых или мутировавших вирусов. В таких случаях более эффективными являются анализ поведения и эвристический анализ, хотя они чаще дают ложноположительные результаты, поскольку они не просто сверяют код, а также его интерпретируют, что может приводить к ошибкам.
Термин "ложноположительный результат" означает, что антивирусная программа расценивает безвредный файл или операцию как вирус.
Справка:
How to Upload a Diagnostic Bundle from an IBKR Platform
Some support related issues require diagnostics files and logs to be uploaded along with screenshots. The information will help our team to investigate and resolve the issue that you are experiencing.
This article will help you with detailed steps on how to upload diagnostics files and logs from various Interactive Brokers’ trading platforms.
Note: IBKR does not monitor the diagnostic bundle repository throughout the day. Should you spontaneously decide to upload a diagnostic bundle, without being instructed by Interactive Brokers, please inform our Client Services via Message Center ticket or phone call otherwise your error report will go unnoticed.
Please click on one of the links below, according to the platform you are using:
-
IBKR Mobile (Android)
-
IBKR Mobile (iOS)
- For Windows and Linux Operating system: Press Ctrl+Alt+Q
- For Mac: Press Cmd+Option+H
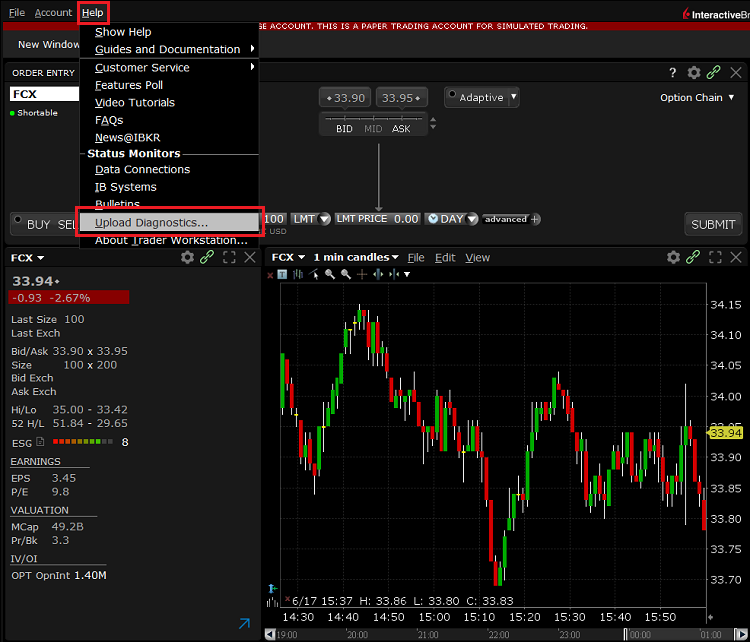
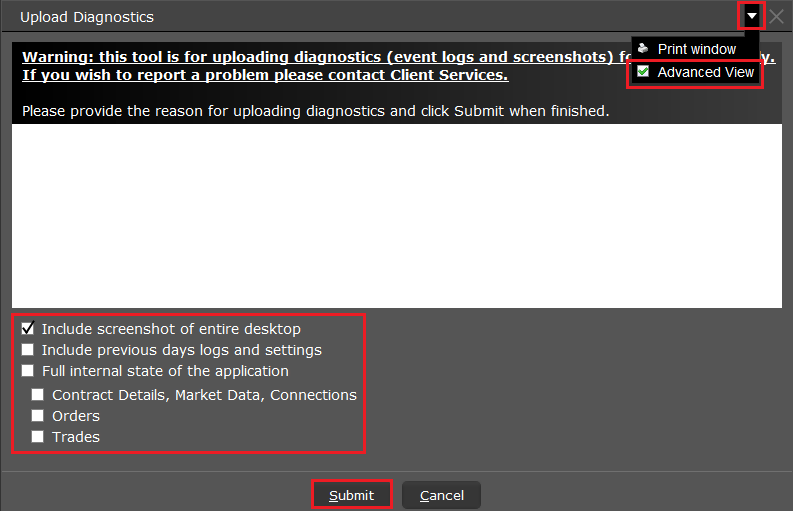
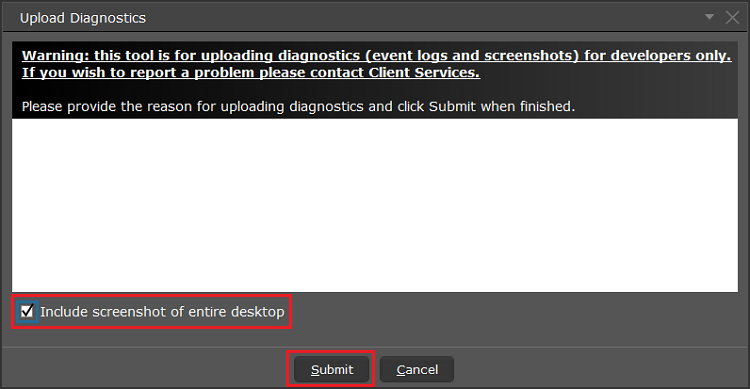
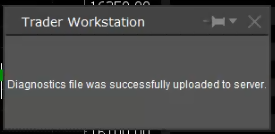

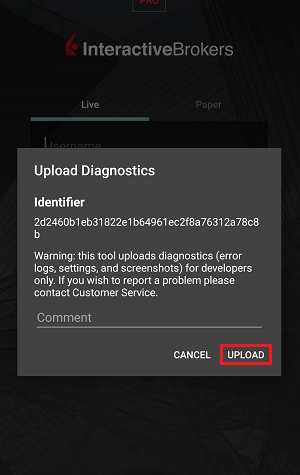
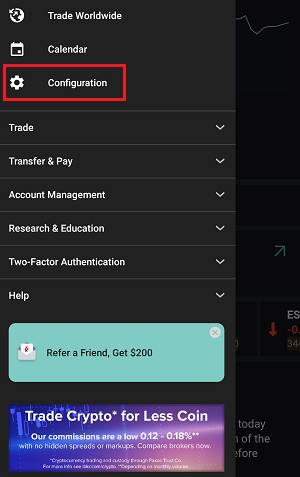
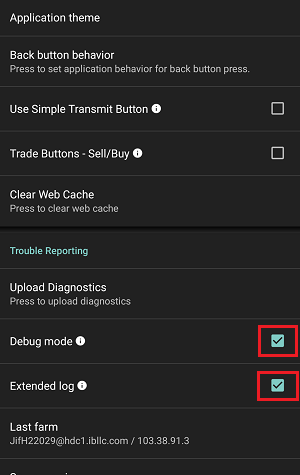
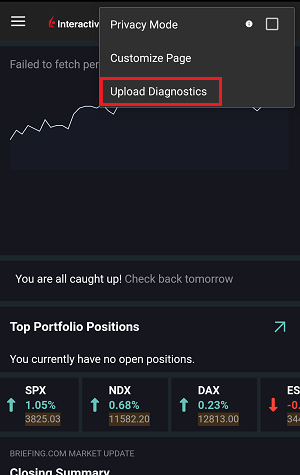
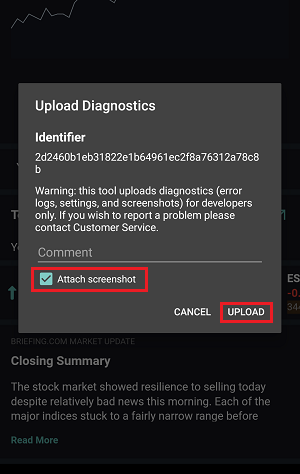
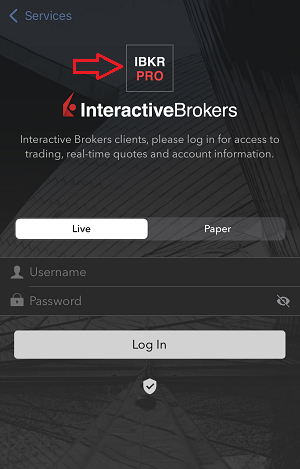
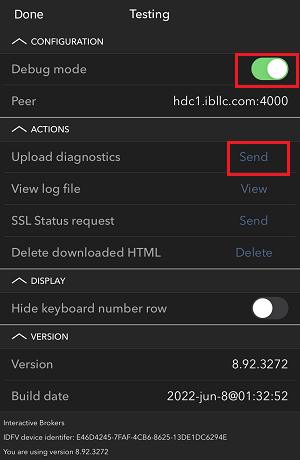
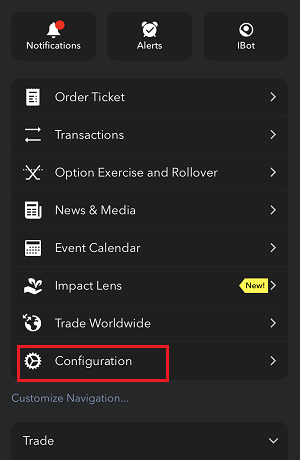
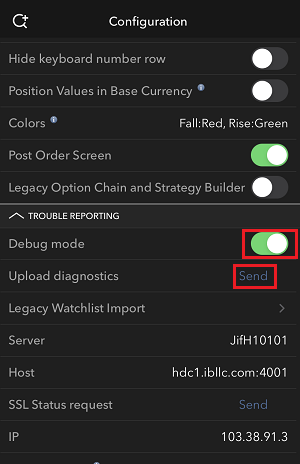
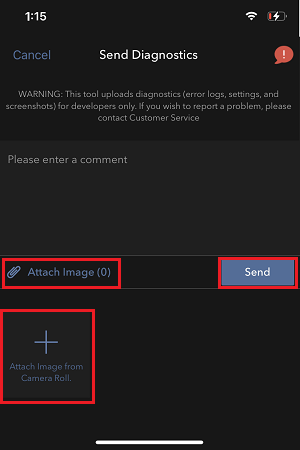
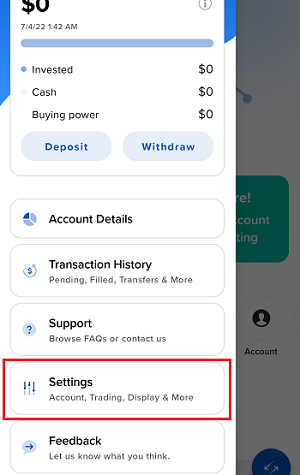
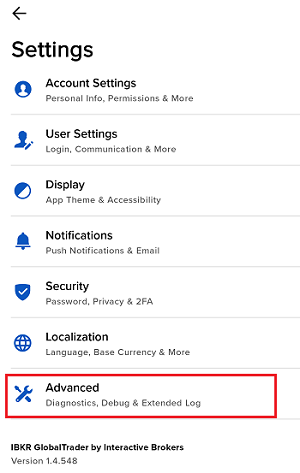
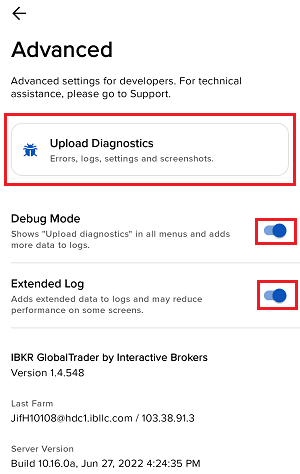
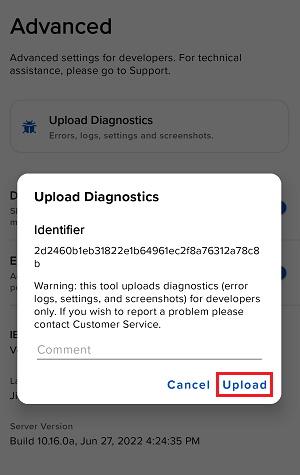
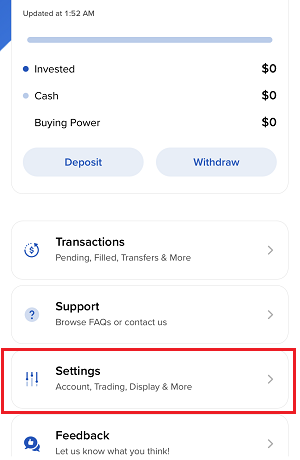
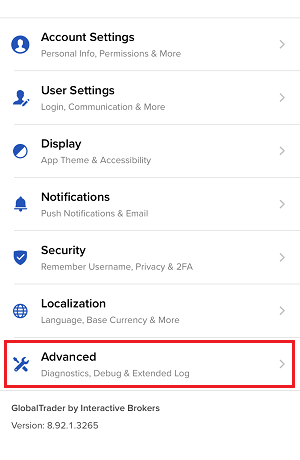
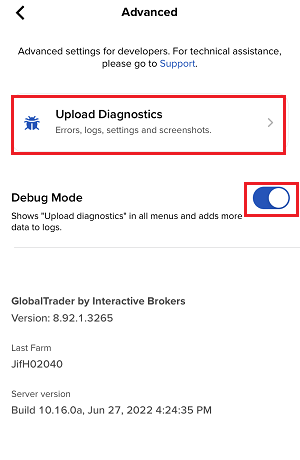
7. Enter your comments in the field and tap ‘Attach Image’ to attach the screenshot/s you previously saved in your camera roll
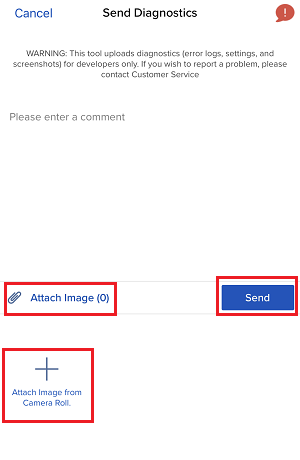
A diagnostic trace for Client Portal can be captured following the steps on IBKB3512
Информация об оповещениях от Interactive Brokers относительно ограничений цены
Регулирующие органы требуют, чтобы в брокерских фирмах действовали механизмы предотвращения отправки ордеров, несущих риск дестабилизации рынка (напр., риск резких скачков цены).
Для выполнения этих требований компания Interactive Brokers применяет к клиентским ордерам ряд ценовых фильтров. В некоторых случаях такие фильтры могут ограничить цену клиентского ордера с целью избежания дестабилизации рынка; как правило предел цены выражается в виде процента от рассчитанного IB справочного ценового диапазона (диапазон зависит от типа и текущей цены инструмента).
Несмотря на то, что пределы цен призваны повысить определенность на рынке и снизить ценовой риск, в результате ограничений сделка может быть отложена или не состояться. Дополнительная информация доступна на сайте Interactive Brokers: Уведомление о маршрутизации и плате за поток ордеров.
При ограничении клиентского(-их) ордера(-ов) нашей системой клиент IB получает: (i) оповещения в реальном времени в Trader Workstation, через API или FIX; и/или (ii) ежедневные информационные сообщения FYI (For Your Information) с резюме первых 10 ордеров, цена которых была ограничена в предыдущий день, исходные пределы цен для этих ордеров (если применимо) и диапазоны дальнейших ограничений.
Клиент может отказаться от получения будущих информационных сообщений FYI, щелкнув по соответствующей ссылке в одном из них. Делая это, клиент:
- Освобождает Interactive Brokers от обязанности уведомлять клиента о применении ограничений к ценам клиентских ордеров; и
- Осознает, что в будущем на его ордера могут быть наложены ограничения цены, и подтверждает свое нежелание получать оповещения об этом.
Как запросить новое устройство безопасного входа или временный код доступа?
IBKR прилагает все усилия для защиты счетов и активов клиентов от несанкционированного доступа. "Система безопасного входа" обеспечивает дополнительный уровень защиты счета. В целях безопасности все запросы о смене устройства можно делать только по телефону; также во время звонка держатель счета или уполномоченный пользователь должен пройти проверку личности. Если Вам нужна помощь с доступом к счету и получением нового устройства безопасности, позвоните в службу поддержки IBKR .
Справка
- Статья KB69: информация о сроке действия временного кода доступа
- Статья KB1131: общая информация о "Системе безопасного входа"
- Статья KB2636: информация и руководства для устройств безопасности
- Статья KB2481: инструкции о совместном использовании устройства безопасного входа двумя и более пользователями
- Статья KB2545: как повторно присоединиться к "Системе безопасного входа"
- Статья KB975: как вернуть устройство безопасности в IB
- Статья KB2260: как активировать аутентификацию по IB Key через IBKR Mobile
- Статья KB2895: информация о двухфакторной системе на нескольких устройствах (M2FS)
- Статья KB1861: информация о сборах и издержках, связанных с устройствами безопасности
Устранение проблем авторизации на торговых платформах
Нажмите на одну из ссылок ниже, которая ближе всего описывает Вашу проблему:
a. Если Вы подключаетесь с помощью временного кода доступа, обратите внимание, что буквенные символы чувствительны к регистру и должны быть введены заглавными.
b. Если Вы подключаетесь с помощью карты безопасности или электронного устройства, убедитесь, что между символами нет пробелов.
c. Порты 4000/4001 заблокированы. Часто эти порты блокируются при подключении через открытую сеть, например, в отелях, кафе и т.д. Необходимо открыть порты для правильной работы входящего/исходящего TCP-соединения. Если к Вашему компьютеру подключен роутер, то необходимо также открыть эти порты на роутере*.
*Проверить свой статус подключения к сети можно на этой странице: IBKR Dedicated Connectivity Test Page.
Сколько действует временный пароль?
В случае, если у участника "Системы безопасного входа" возникли проблемы с защитным устройством (напр., оно потерялось или сломалось), IBKR может предоставить ему временный пароль. Этот пароль обеспечит полный доступ к "Порталу клиентов" и торговым платформам в течение 2 дней. По истечении данного периода временный пароль перестанет действовать в торговых платформах. С его помощью все еще можно будет входить в "Портал клиентов" дополнительные 8 дней, но только для того, чтобы распечатать или сохранить онлайн-карту кодов безопасности.
Онлайн-карта кодов безопасности, в свою очередь, действует 21 день, позволяя владельцу счета найти потерянное устройство или запросить его замену. Клиентам, которые остались без устройства защиты и не могут войти при помощи временного пароля или карты кодов безопасности, следует связаться со службой поддержки (ibkr.com/support), чтобы восстановить доступ к счету.
Самый быстрый способ вернуть постоянный доступ к Вашему счету – это установка приложения IBKR Mobile и активация в нем аутентификационного модуля IB Key. Подробности о мгновенной активации мобильного приложения можно найти здесь.
ВАЖНОЕ УВЕДОМЛЕНИЕ
Согласно своей политике IBKR не выдает дополнительные временные пароли для счета, а стремится помочь клиенту восстановить надлежащий уровень безопасности, обеспечиваемый физическим устройством защиты.
Справка
- Инструкции для запроса временного пароля доступны в статье KB70
- Обзор "Системы безопасного входа" доступен в статье KB1131
- Информация и инструкции об устройствах безопасности доступны в статье KB2636
- Инструкции по применению устройства безопасного входа несколькими пользователями доступны в статье KB2481.
- Инструкции о том, как снова присоединиться к "Системе безопасного входа" доступны в статье KB2545
- Инструкции по возврату устройства безопасности IBKR доступны в статье KB975
- Инструкции по активации аутентификации IB Key через IBKR Mobile доступны в статье KB2260
- Информация о двухфакторной системе на нескольких устройствах (M2FS) доступна в статье KB2895
- Информация о сборах и издержках, связанных с устройствами безопасности, доступна в статье KB1861
Disclosure Regarding Interactive Brokers Price Cap Notices
Regulators expect brokerage firms to maintain controls designed to prevent the firm from submitting orders to market centers that create a risk of disruptive trading (e.g., the risk of sudden, transient price moves).
To comply with these expectations, Interactive Brokers implements various price filters on customer orders. Those price filters may, in certain circumstances, price cap customer orders in order to avoid market disruption, and those Price Caps will generally be in a % range from a reference price range calculated by IB. (The range of the Price Cap varies depending on the type of instrument and the current price.)
Although the price caps are intended to balance the objectives of trade certainty and minimized price risk, a trade may be delayed or may not take place as a result of price capping. More information is available in Interactive Broker’s Order Routing and Payment for Order Flow Disclosure.
If a customer’s order(s) are price capped by IB’s systems, that customer will either receive (i) real-time notification of those price cap(s) in Trader Workstation or via the API or FIX tag 58 (for FIX users); and/or (ii) a daily FYI message containing a digest of the first 10 order(s) that were price capped the prior day, the initial price cap(s) for those order(s) (if applicable), and the Price Cap Range(s) for further Price Cap(s) of those order(s).
Customers may opt out from receiving future FYI Messages by clicking the relevant opt-out link within an FYI Message. By opting out from receiving these future FYI Messages, a customer:
- Agrees to waive any further notifications from Interactive Brokers about the application of the firm’s Price Caps to that customer’s order(s); and
- Acknowledges that he or she understands that his or her orders may be price-capped in the future, but that the customer does not wish to be notified again about the application of any Price Caps to any of his or her orders.
Possible Alerts during the TWS installation or update
IBKR's Trader Workstation (TWS) is a global trading system enabling clients to use a suite of online trading tools. The TWS can be installed on Windows, Mac OS X and Linux, and it requires the presence of a Java Runtime Environment (JRE). Therefore, when you install the TWS, it also downloads the necessary Java files in order to run using a Java Virtual Machine (JVM).
Sometimes, during the installation or update process of the TWS, software such as Antivirus applications will show an alert and prevent the process to complete. The warning and other messages in this case can safely be ignored, and you can complete the installation of the trading platform.
Table of content
Downloading the TWS installer and update patches
The TWS installers available in the download areas of ibkr.com or IBKR regional web sites are sealed and digitally signed using all the safety procedures required by the industry standards and do not contain any malicious code or process. The same industry standard practices have been used for the TWS update patches, which are automatically downloaded and installed when launching the TWS (if and only if there is an update available). Nevertheless, if you have received an alert, we recommend you to be cautious. Should you intend to keep the TWS installation file on your machine for future use, you should make sure that the same precautions for the protection of data from viruses and malware are applied to it.
Why do I receive a warning when I install the TWS or when the TWS automatic update runs?
You might see an alert (similar to Figure 1 but not limited to) and your security system would wait for your input on how to process the suspicious file. You usually have the option to quarantine the file, delete it, ignore it once or create a permanent exception for it.
Please note that your antivirus might autonomously quarantine or delete the TWS installer file or some of his components without asking for your confirmation and without showing you any warning. Nevertheless, this should only happen if you have preset your antivirus to specifically react in this way.
Figure 1.
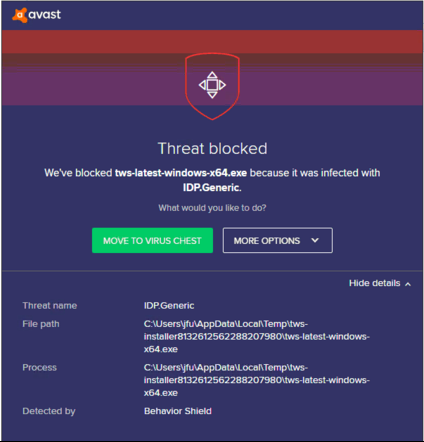
What should I do when I receive a warning?
In case you receive a warning during the TWS installation or update, we recommend the following steps:
1. Delete the TWS installer and download it again from the IBKR main or regional web site
a) Delete the TWS installer file already present on your computer and then delete it as well from your Trash (empty your Trash)
b) From the table below, click on the TWS download area correspondent to your location
| Location | TWS download area |
| US | https://www.ibkr.com |
| Asia / Oceania | https://www.interactivebrokers.com.hk |
| India | https://www.interactivebrokers.co.in |
| Europe | https://www.interactivebrokers.co.uk https://www.interactivebrokers.eu |
c) Check the website certificate. Most Internet browsers will immediately alert you in case the site certificate is invalid, compromised or expired. Nevertheless, if you want to check manually the validity of the site certificate, click on the padlock close to the address (URL) and make sure the Connection is reported as secure and no security warning are present (see Figure 2 below).
Figure 2.
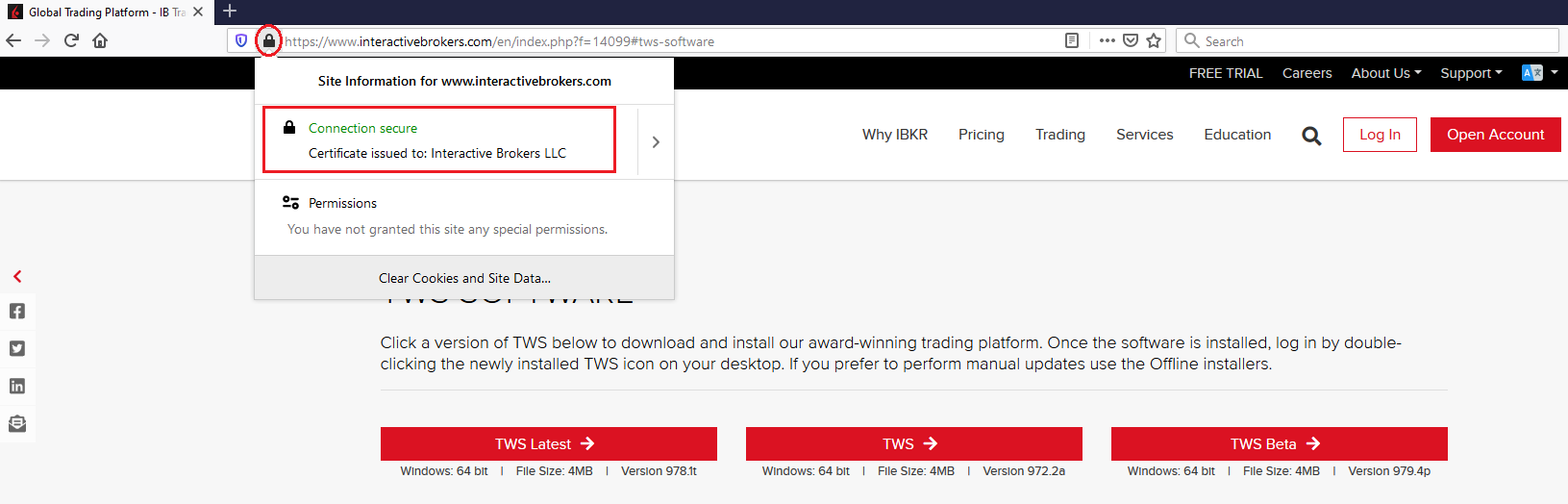
d) Click on the button labeled with the TWS version you wish to use and download again the TWS installer
2. Check the digital signature of the TWS installer file you have downloaded
Normally you will immediately receive a security warning in case the digital signature of a file is compromised. Nevertheless, if you wish to perform a manual check, proceed as follows, according to your Operating System:
For Windows
a) From the Windows file explorer, access your Downloads folder or the folder where you placed the TWS installer
b) Right click on the TWS installer file, select Properties and then click on the tab "Digital Signatures"
c) Click on "Details" and on "View Certificate" to check the certificate status and signer. The legitimate signer is "IB Exchange Corp." (See Figure 3 below)
Figure 3.
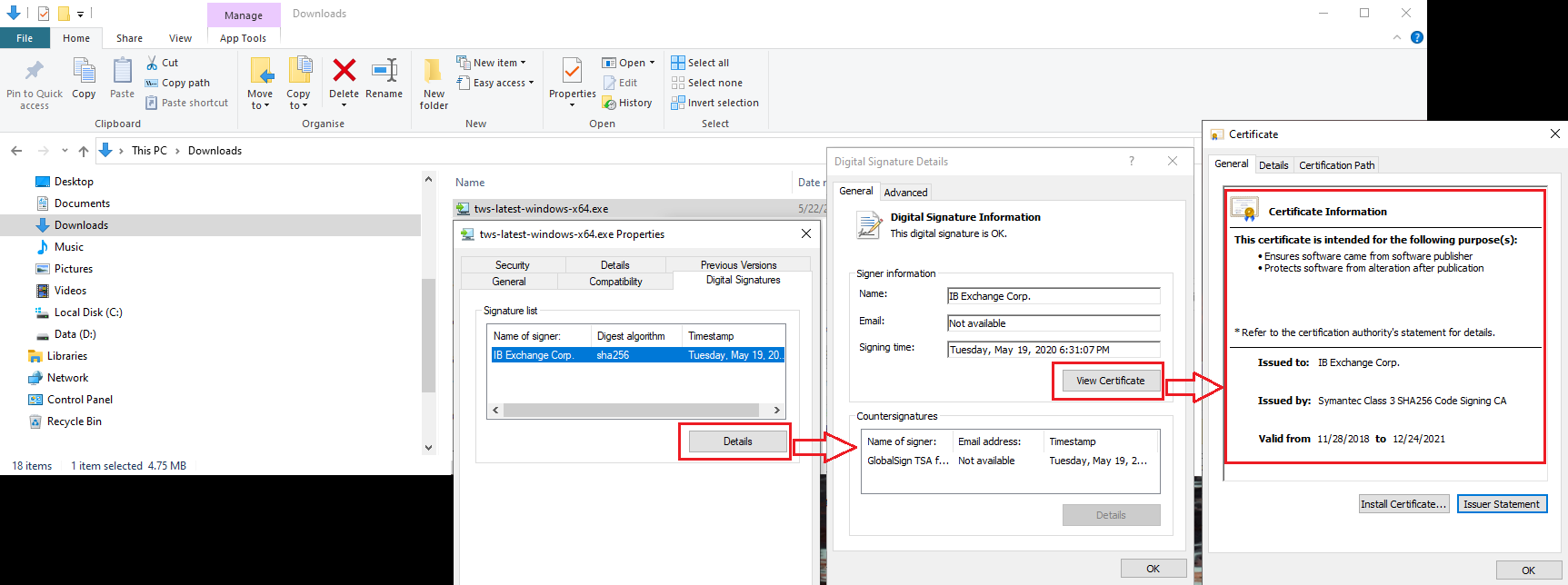
For Mac OS X
a) Click on the magnifier glass (Spotlight Search) on the top right of your screen and type Terminal. From the search results, launch the Terminal app
b) Type cd Downloads and press Enter
c) Type codesign -dv --verbose=4 tws-latest-macosx-x64.dmg and press Enter. Please notice that the name of the file (tws-latest-macosx-x64.dmg) may differ according to the TWS version you decided to download. If needed, replace the file name in the command with the appropriate one
d) Check the command output and make sure the "Developer ID Application" is "IB Exchange Corp." (see Figure 4 below)
Figure 4.
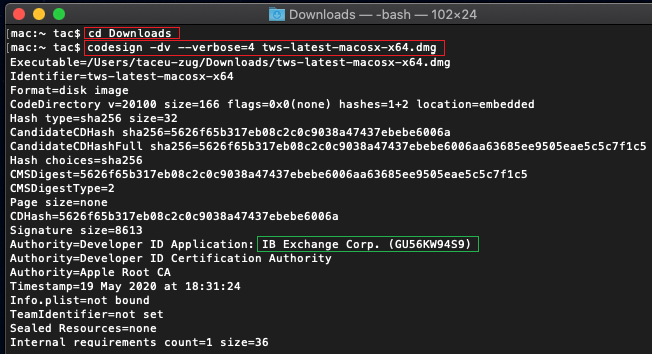
3. Run the TWS installer file you have downloaded
Once you have downloaded again the TWS installer and after you made sure the file is original (points 1. and 2. above), you can proceed with the installation. Should you still receive a warning from your antivirus, you can reasonably consider it as a false positive and ignore it. Should you need guidance on this step, please proceed directly to the next section.
How can I signal an Alert as false positive?
All modern security systems allow the creation of exceptions, precisely in order to address false positive cases. An exception is a rule forcing the antivirus engine not to scan a specific file or process. That specific file or process will hence be deemed safe and no further alerts will be raised for it.
The procedure for creating an exception may vary, according to the security software you are using. You may be able to create a temporary or permanent exception directly from the alert pop-up or you may have to create one manually from a specific section in the main configuration panel.
If you are unsure of the procedure, we recommend you to consult your antivirus documentation.
Once you have set an exception for the TWS installer file or for the TWS updater process, those will be no longer blocked and will be able to complete their respective tasks successfully.
What else can I do if I have doubts or if my system behaves abnormally?
If you have reasons to believe your machine may be compromised or infected, we recommend performing a full system scan. Usually you can right click on the antivirus icon present on the bottom taskbar (for Windows) or on the upper menu bar (for MacOS) and you will find the option to launch a full system scan. Alternatively, you may start that task from the main antivirus window. If you are unsure of the procedure, we recommend you to consult your antivirus documentation.
Technical Background
How does my security system scan the files I download from the Internet?
Modern antivirus and anti-malware engines base their threats recognition on:
Signature-based scanning: the antivirus scanner searches for a specific pattern of bytes that was previously catalogued as malicious or at least suspicious. The antivirus may check as well file signatures (called hash) against a database of known threats (called virus definitions).
Analysis of behavior: the antivirus engine detects specific actions which individually may not represent a threat but, when correlated together, resemble the usual activity of a malicious software (e.g. the ability of a code to replicate or hide itself, download additional files from the Internet, contact external hosts over the Internet, modify the Operating System registry) This type of scan is designed to detect previously unknown computer threats.
Heuristic detection: the scanner de-compiles the code or runs it within a virtual, restricted environment. It then classifies and weights the actions performed by the code against a predefined, behavior based, rule set.
Cloud-based protection and machine learning: those are relatively new techniques. The file that needs to be analyzed is sent to the antivirus / security system vendor cloud where sophisticated algorithms perform a deep analysis of the code authenticity and behavior.
Are those scan methods infallible?
Modern threats are very sophisticated and, like biological viruses, can mutate their code and their signatures. Moreover, new malwares and exploits are created every day and spread rapidly over the Internet. The threat recognition methods mentioned above are therefore not infallible but can guarantee a high percentage of malware recognition when combined together.
While signature based techniques are very successful in recognizing known threats and less prone to false positives, they are not so efficient in recognizing unknown malware or mutations of existing ones. In this area, the behavioral and heuristic methods perform much better although they are more prone to false positives since their detection is not based on bare code matching but on a certain degree of interpretation and hence uncertainty.
The term "false positive" is used when a security system classifies an innocuous file or process as malware.
Reference:
Alternative Streaming Quotes for US Equities
The SEC Vendor Display Rule requires that brokers give clients access to the NBBO at the point of order entry. In order to provide users with free live streaming market data, we cannot display this free stream when entering an order without the client subscribing to the paid NBBO. Please note, this does not apply to non-IBLLC clients.
Under the Rule 603(c) of Regulation NMS (Vendor Display Rule), when a broker is providing quotation information to clients that can be used to assess the current market or the quality of trade execution, reliance on non-consolidated market information as the source of that quotation would not be consistent with the Vendor Display Rule.
All clients (IBKR Lite and Pro) have access to streaming real-time US equity quotes from Cboe One and IEX at no charge. Since this data does not include all markets, we cannot show this quote when entering parameters for a US stock quote. Therefore and according to FINRA's enforcement of the SEC rule, IBKR provides IBLLC US clients a free default snapshot service, “US Snapshots VDR Required”. If clients do not sign up for an NBBO US equity data service and they are an IBLLC client, they will have access to free real-time snapshots when making trading decisions on US stocks. Order routing will not change based on what is shown on the screen. If one is subscribed to NBBO quotes or not, by default the trade will still take place with the assistance of the SMART order router designed to provide the best price for the order.
Please see the sample screenshots below from TWS Classic and TWS Mosaic for what occurs when placing an order without the NBBO streaming subscription for US equities.
TWS Classic:
1. Screenshot of quotes showing without order entry line item
2. Screenshot of quote going blank when putting in the order entry line item
TWS Mosaic:
1. Screenshot of quotes showing without order entry line item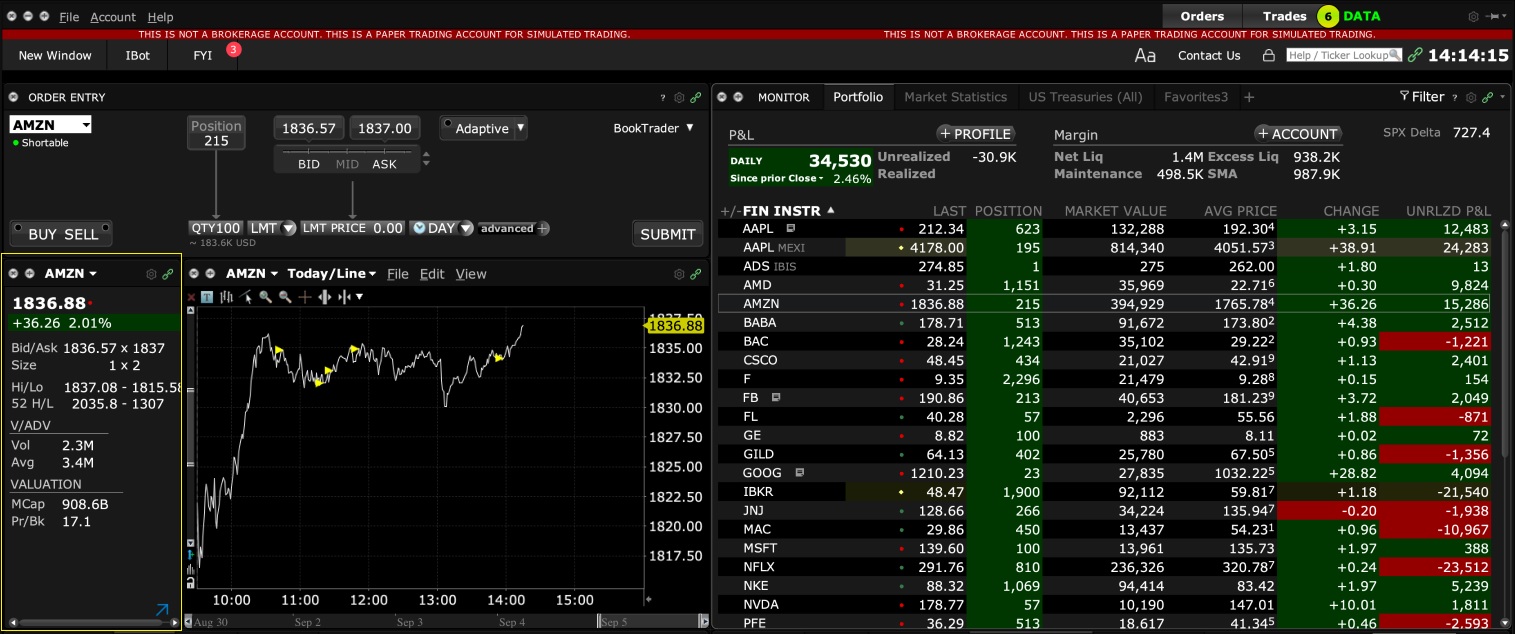
2. Screenshot of quote going blank when putting in the order entry line item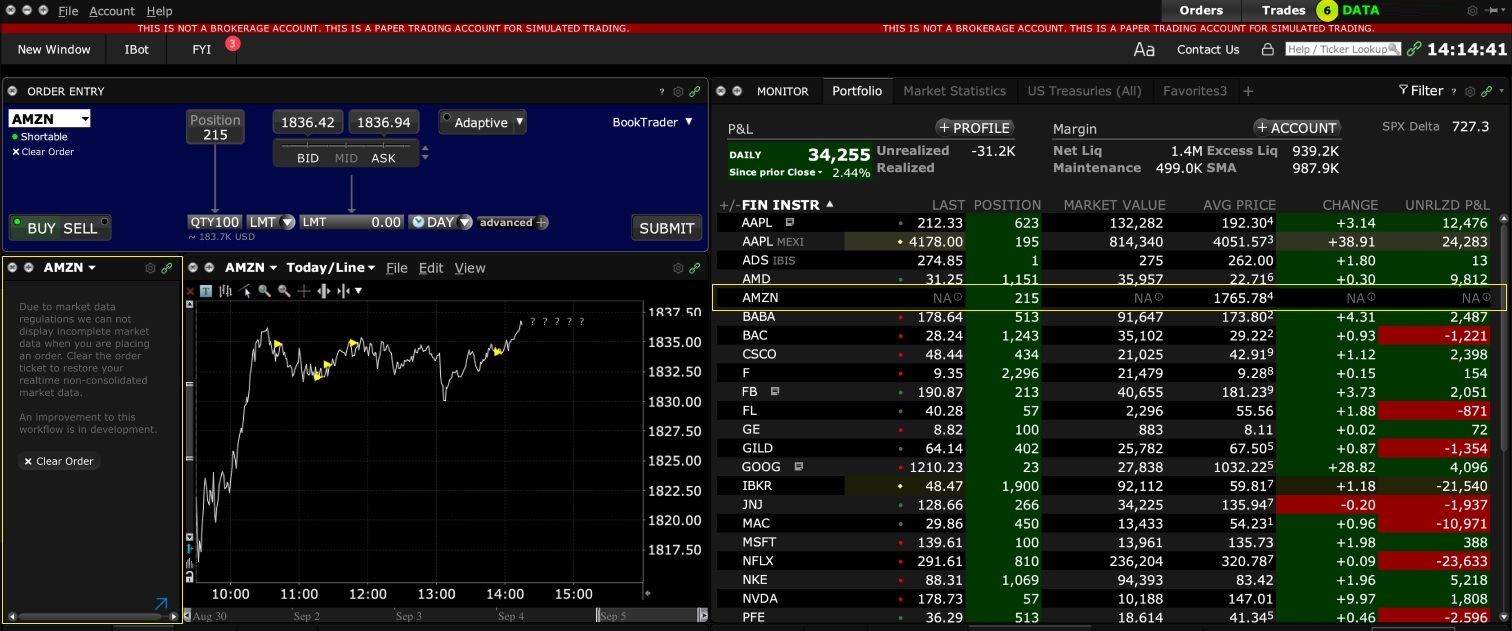
Совместимость MetaTrader и Interactive Brokers
Interactive Brokers (IBKR) обеспечивает клиентов бесплатным ассортиментом своих торговых платформ и поэтому не рекламирует и не предлагает системы или дополнительное ПО от других поставщиков. Тем не менее, поскольку основная торговая платформа IBKR, TraderWorkstation (TWS), поддерживает открытый программный интерфейс (API), некоторые сторонние разработчики создают свои собственные модули для ввода ордеров, построения графиков и выполнения других аналитических функций, работающие в комплексе с TWS и позволяющие производить сделки через IBKR. Такие приложения API, интегрируемые в TWS, публикуются независимо от нас, и мы не всегда знаем об их существовании, из-за чего мы открыли Площадку инвесторов - самостоятельное сообщество, объединяющее сторонних поставщиков, которые готовы предложить свои продукты и услуги клиентам IB и трейдерам с определенными нуждами.
Несмотря на то, что служба MetaQuotes Software не участвует в "Площадке инвесторов" IBKR, она предлагает представляющим брокерам приложение oneZero Hub Gateway, позволяющее использовать платформу MetaTrader 5 для торговли через счета IBKR[1]. Заинтересованным лицам следует связаться с oneZero напрямую. Это можно сделать через функцию "Contact Us" в одном из разделов следующей страницы.
Примечание: Помимо oneZero Hub Gateway у нас также поддерживаются такие сторонние поставщики, как Trade-Commander, jTWSdata и PrimeXM, предлагающие ПО, которое соединяет MetaTrader 4/5 с TWS. Как и в случае с любыми другими сторонними приложениями, IBKR не имеет права предоставлять информацию или рекомендации касательно их совместимости или работы.
1: Служба oneZero недоступна для частных счетов. Дополнительные сведения о представляющих брокерах доступны здесь.
