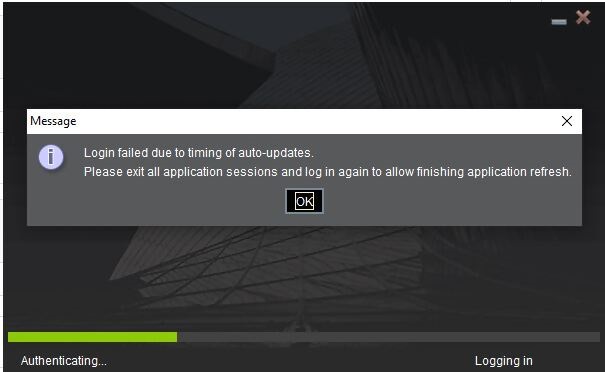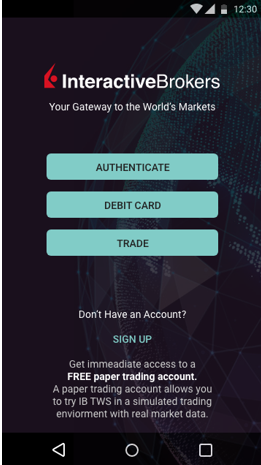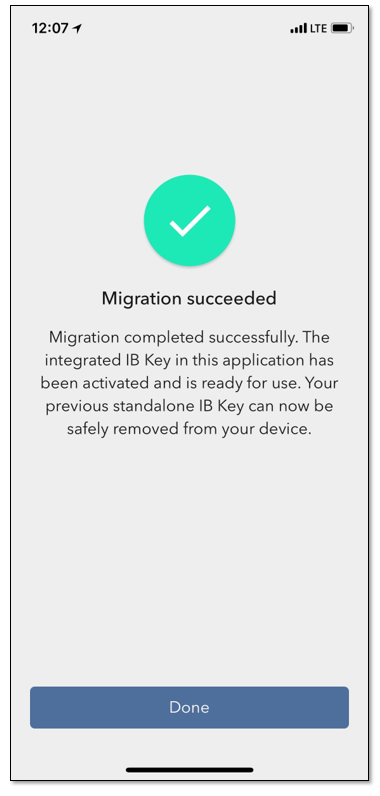Предупреждения во время установки или обновления TWS
Trader Workstation (TWS) – это многофункциональная система для торговли по всему миру. Программа доступна на Windows, Mac OS X и Linux, и для ее работы требуется среда выполнения для Java (JRE). Поэтому при установке TWS программа также устанавливает необходимые файлы Java для работы с помощью виртуальной машины Java (JVM).
Иногда во время установки или обновления TWS некоторые программы (например, антивирус) показывают предупреждение об угрозе и блокируют операцию. В таком случае предупреждение можно проигнорировать и завершить установку торговой платформы.
Содержание
Скачивание установщика и обновлений TWS
Программы установки TWS, доступные на страницах ibkr.com или региональных филиалов IBKR, защищены цифровыми подписями по всем правилам безопасности и отраслевым стандартам и не содержат вредоносный код или ПО. Эти же правила соблюдаются при создании обновлений для TWS, которые скачиваются и устанавливаются автоматически при запуске платформы (если есть доступное обновление). Однако в случае появления предупреждения рекомендуется проявить осторожность. Если Вы хотите сохранить установочный файл на своем компьютере, убедитесь, что для него действуют те же меры предосторожности для защиты от вирусов и вредоносных программ.
Почему при установке или обновлении TWS отображается предупреждение?
На экране может отобразиться предупреждение (например, как на изобр. 1), и система защиты Вашего компьютера будет ожидать Вашего решения в отношении подозрительного файла. Обычно Вы можете поместить файл на карантин, удалить его, проигнорировать или создать для него исключение.
Обратите внимание, что антивирус может автоматически поместить на карантин или удалить установочный файл TWS или некоторые его элементы, не запрашивая разрешение и без предупреждения. Это может произойти только если Вы специально задали такие настройки для антивируса.
Изобр. 1
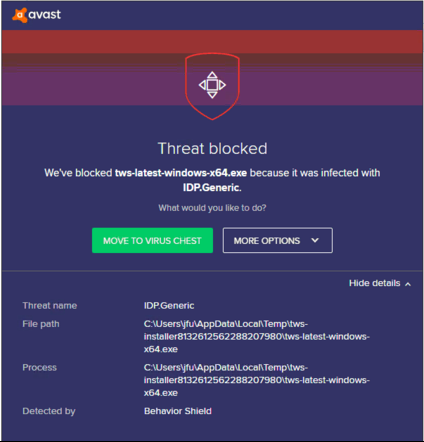
Что делать, если антивирус выдает предупреждение?
Если при установке или обновлении TWS на экране отобразилось предупреждение, выполните следующие шаги:
1. Удалите установочный файл TWS и снова скачайте его с сайта IBKR.
a) Удалите уже скачанный файл для установки TWS, в том числе из корзины (очистите корзину).
b) В таблице ниже выберите свой регион и щелкните по соответствующей ссылке для скачивания установочного файла.
| Регион | Сайт для скачивания TWS |
| США | https://www.ibkr.com |
| Азия / Океания | https://www.interactivebrokers.com.hk |
| Индия | https://www.interactivebrokers.co.in |
| Европа | https://www.interactivebrokers.co.uk https://www.interactivebrokers.eu |
c) Проверьте сертификат безопасности сайта. Большинство браузеров сразу оповещают пользователя в случае, если сертификат сайта недействителен, ненадежен или истек. Однако если Вы хотите вручную проверить надежность сертификата, щелкните по замку рядом с адресом (URL) сайта и убедитесь, что Подключение является безопасным, а предупреждения системы безопасности отсутствуют (изобр. 2).
Изобр. 2
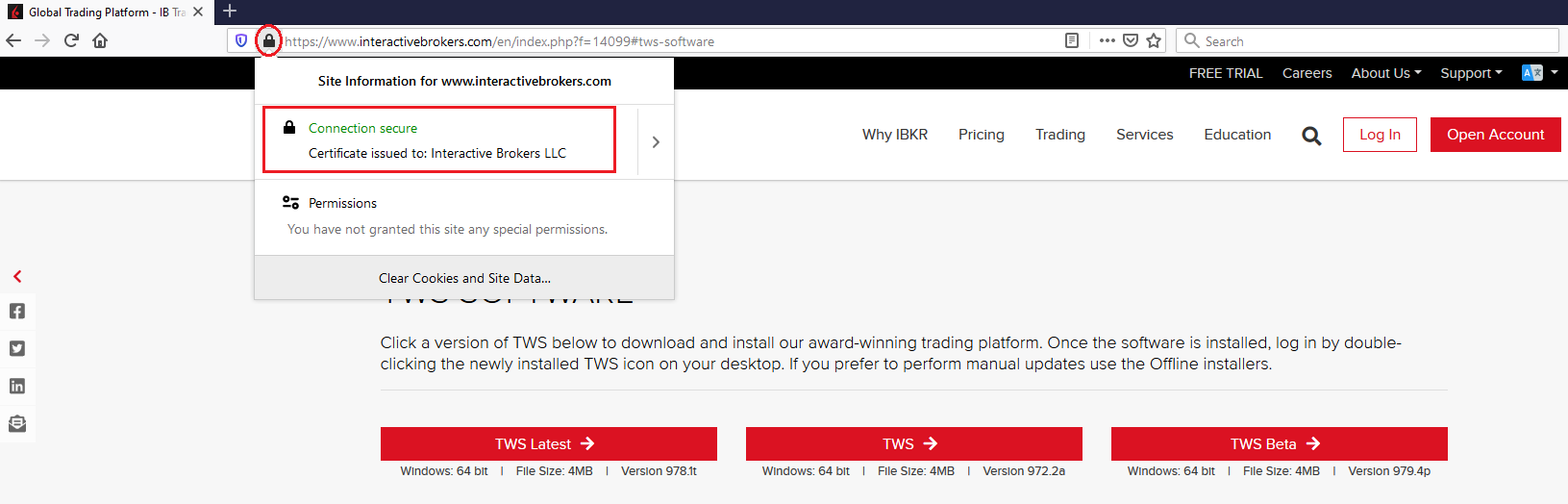
d) Нажмите на кнопку с версией TWS, которую Вы хотите установить, и снова скачайте файл установки TWS.
2. Проверьте цифровую подпись установочного файла TWS, который Вы скачали.
Как правило, если сертификат подписи недействителен, на экране автоматически высветится предупреждение. Однако же если Вы хотите проверить подпись вручную, выполните следующие шаги в зависимости от Вашей операционной системы:
На Windows
a) В проводнике Windows откройте папку Загрузки или ту папку, где хранится установочный файл TWS.
b) Правой кнопкой мыши щелкните по установочному файлу TWS, выберите Свойства и затем перейдите на вкладку "Цифровые подписи".
c) Нажмите на кнопку "Сведения" (Details) и затем "Просмотр сертификата" (View Certificate), чтобы проверить статус сертификата и автора подписи. Автором должна быть "IB Exchange Corp." ( изобр. 3).
Изобр. 3
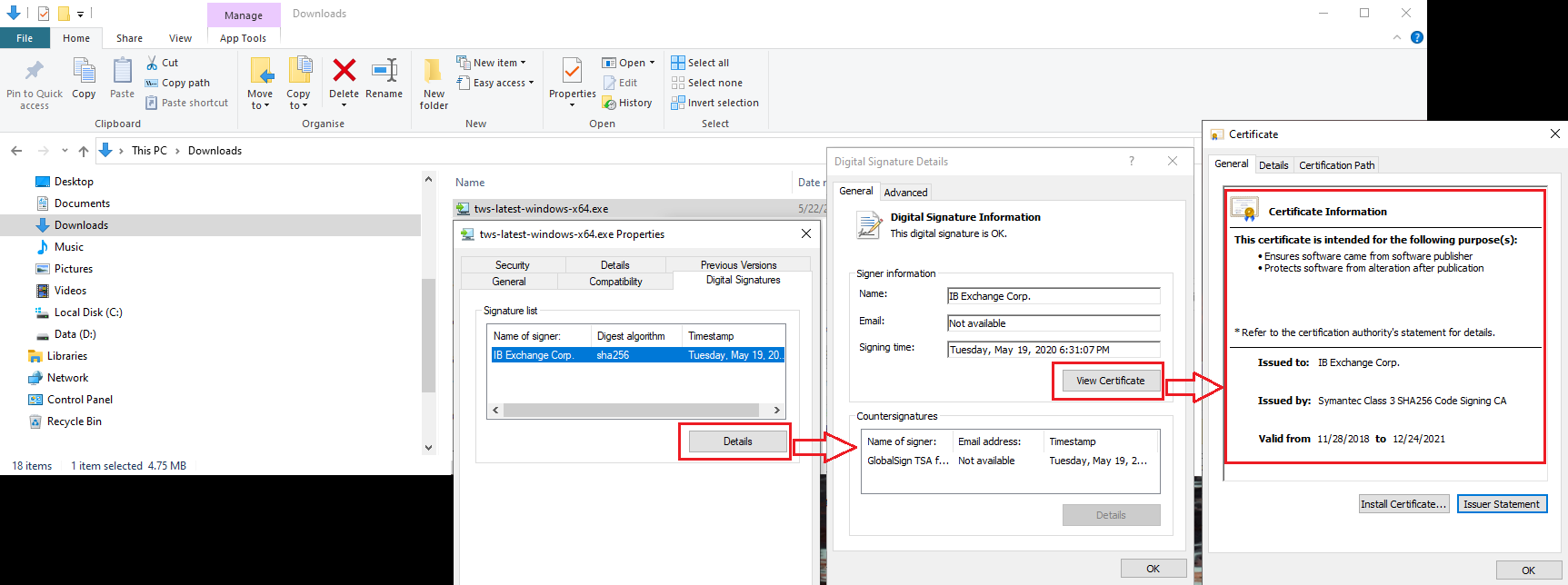
На Mac OS X
a) Нажмите на увеличительное стекло (поиск Spotlight) в правом верхнем углу экрана и введите "Терминал". Запустите найденное приложение "Терминал".
b) Введите "cd Downloads" и нажмите Enter.
c) Введите "codesign -dv --verbose=4 tws-latest-macosx-x64.dmg" и нажмите Enter. Обратите внимание, что имя файла (tws-latest-macosx-x64.dmg) может отличаться в зависимости от скачанной версии TWS. При необходимости замените имя файла в командной строке на нужное.
d) Просмотрите результаты команды и убедитесь, что в строке о разработчике приложения "Developer ID Application" указано "IB Exchange Corp." ( изобр. 4).
Изобр. 4
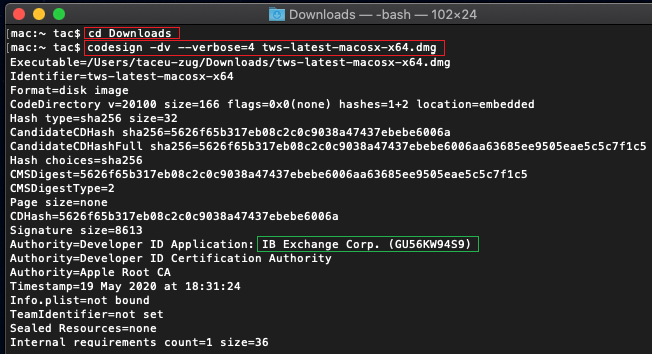
3. Запустите установочный файл TWS, который Вы скачали.
После того как Вы скачали установщик TWS и проверили подлинность файла (пункты 1 и 2 выше), Вы можете начать установку. Если при этом на экране появится предупреждение антивируса, то можно полагать, что оно является ошибочным, и его можно проигнорировать. Если Вам нужна помощь с выполнением этого шага, перейдите к следующему разделу.
Как отметить предупреждение как ошибочное?
Все современные системы защиты позволяют создавать исключения именно на случай ошибочно положительных результатов. Исключение – это правило, которое говорит антивирусу не сканировать данный файл или операцию. Таким образом, данный файл или операция будут считаться безопасными, и предупреждение отображаться не будет.
Шаги для создания исключения зависят от антивирусной программы. Возможно, Вы можете создать временное или постоянное исключение напрямую во всплывающем окне предупреждения или вручную создать такое исключение в настройках программы.
Подробные инструкции можно узнать в документации к Вашему антивирусу.
Если Вы создадите исключение для установочного файла и обновлений TWS, то антивирус больше не будет блокировать эти операции, и они смогут завершиться.
Как убедиться, что мой компьютер надежно защищен?
Если Вы считаете, что Ваш компьютер под угрозой или заражен вирусом, рекомендуем выполнить полное сканирование системы. Как правило, чтобы запустить полное сканирование системы, достаточно щелкнуть правой кнопкой мыши по иконке антивируса на панели задач внизу экрана (на Windows) или в строке меню в верху экрана (на MacOS). Сканер также можно запустить в главном окне антивирусной программы. Подробные инструкции можно узнать в документации к Вашему антивирусу.
Дополнительная информация
Как антивирус сканирует файлы, которые я скачиваю из интернета?
Современные антивирусные программы распознают угрозу безопасности на основании следующих факторов:
Проверка сигнатур: антивирус ищет определенную последовательность байтов, которая была ранее зарегистрирована как угроза. Антивирус также может сопоставить подписи файлов ("хэш") с базой данных известных вредоносных программ (т.н. "вирусных сигнатур").
Анализ поведения: антивирус выявляет определенные операции, которые по отдельности не представляют угрозу, но в совокупности похожи на поведение вредоносной программы (например, код способен создавать собственные копии или становиться невидимым, скачивать дополнительные файлы из интернета, связываться со внешними хостами, изменять реестр операционной системы). Данный тип сканирования призван обнаруживать ранее неизвестные угрозы.
Эвристический анализ: сканер декомпилирует код или запускает его в вирутальной ограниченной среде. Затем он группирует и сопоставляет операции, выполненные кодом, с заранее заданным набором правил безопасного поведения.
Облачная защита и машинное обучение: данные технологии являются более новыми методами защиты. Анализируемый файл отправляется в облако антивирусной программы, где сложные алгоритмы проводят глубокий анализ подлинности и поведения кода.
Могут ли данные методы сканирования допускать ошибки?
Современные вирусы являются очень сложными программами и, как и биологические вирусы, могут мутировать, изменяя свой код и сигнатуры. Кроме того, постоянно появляются и распространяются новые вредоносные и хакерские программы. Поэтому перечисленные методы сканирования могут допускать ошибки, но в сочетании обеспечивают высокий процент обнаружения вирусов.
Хотя технологии, основанные на выявлении сигнатур, хорошо работают для обнаружения уже известных вирусов и редко дают ложноположительные результаты, они неэффективны для поиска новых или мутировавших вирусов. В таких случаях более эффективными являются анализ поведения и эвристический анализ, хотя они чаще дают ложноположительные результаты, поскольку они не просто сверяют код, а также его интерпретируют, что может приводить к ошибкам.
Термин "ложноположительный результат" означает, что антивирусная программа расценивает безвредный файл или операцию как вирус.
Справка:
Как исправить ошибку "Вход не удался из-за автоматического обновления"
В некоторых версиях Trader Workstation (TWS) может отобразиться сообщение "Вход не удался из-за автоматического обновления" (Login failed due to timing of auto-updates). В таких случаях платформа не запустится, и окно авторизации не откроется.
В данной статье перечислены возможные причины данной ошибки и способы их устранения.
Клиентам доступны две версии программы установки TWS: TWS и TWS оффлайн.
-
TWS автоматически обновляется каждый раз при появлении новой версии платформы.
-
TWS оффлайн не обновляется автоматически. Если Вы хотите обновить оффлайн-версию TWS, Вам необходимо скачать и запустить программу установки TWS оффлайн с нашего сайта.
Из-за чего может возникнуть эта ошибка?
A. На Вашем компьютере активен еще один сеанс TWS
B. Автоматическое обновление заблокировано другой программой
C. Автоматическое обновление заблокировано файрволом
A. На Вашем компьютере активен еще один сеанс TWS
Если на Вашем компьютере активен параллельный сеанс TWS (в активном или фоновом режиме), то приложение не может обновить файлы ядра, поскольку они используются. В этом случае выполните следующие шаги:
Если на Вашем компьютере активна TWS, откройте программу и выберите в меню в правом верхнем углу "Файл" -> "Выход" и закройте TWS. Затем снова запустите TWS и дождитесь завершения автоматического обновления. Затем должно открыться окно входа в TWS, где Вы можете ввести свои учетные данные.
Если Вы не можете найти активное окно TWS на своем компьютере, то, вероятно, TWS работает в фоновом режиме. Это может произойти, если TWS была неправильно закрыта или программа не отвечает. В этом случае Вы можете закрыть программу в диспетчере задач. Для этого следуйте инструкциям для Вашей операционной системы:
Windows
1. Нажмите CTRL+ALT+DEL на клавиатуре и выберите "Диспетчер задач".
2. Перейдите на вкладку "Процессы" и проверьте, есть ли в списке активный процесс "TWS.exe" или "update.exe". Если в списке есть один из этих процессов, то выберите его и нажмите "Снять задачу" или "Завершить процесс" в правом нижнем углу диспетчера задач.
3. Если по какой-то причине Вы не можете снять задачу в диспетчере задач, перезагрузите компьютер.
Mac
1. Нажмите CMD+OPT+ESC на клавиатуре.
2. Выберите процесс "Trader Workstation" и нажмите "Завершить принудительно".
3. Если по какой-то причине Вы не можете завершить процесс, перезагрузите компьютер.
B. Автоматическое обновление заблокировано другой программой
Некоторые программы, например, антивирус, могут ошибочно принять обновление TWS за вирус или вредоносную программу и заблокировать ее работу или подключение к серверу репозитория TWS. В таком случае ознакомьтесь с инструкциями в статье IBKB 3424.
C. Автоматическое обновление заблокировано файрволом
Передача данных между установщиком TWS и сервером репозитория TWS может быть заблокирована настройками файрвола.
В этом случае измените настройки файрвола, разрешив обмен данными со следующими хостами в порте TCP 443:
download2.interactivebrokers.com
download.interactivebrokers.com
Подробнее о хостах и портах, используемых TWS, можно узнать в разделе "TWS ДЛЯ ПК" в статье IBKB 2816.
В этом случае может быть невозможно согласовать различия между старой и новой версией TWS. Тогда Вам необходимо скачать и запустить программу установки для нужной версии TWS:
- Если Вы используете стабильную версию TWS -> скачайте и запустите программу для установки TWS.
- Если Вы используете последнюю версию TWS -> скачайте и запустите программу для установки TWS Latest.
После завершения установки дважды щелкните по иконке Trader Workstation на рабочем столе и запустите программу.
Просим Вас обновить TraderWorkstation (TWS)
9 декабря 2021 года у программной библиотеки Log4j от компании Apache была обнаружена критическая уязвимость, которой дали название "Log4Shell". Log4j широко применяется для журналирования информации о безопасности и производительности множеством потребительских и корпоративных сервисов, сайтов, приложений и устройств. Найденная уязвимость позволяет удаленному пользователю, не прошедшему аутентификацию, захватить контроль над пораженной системой и исполнять на ней произвольный код. Распространенность Log4j и простота эксплуатации этой уязвимости делают угрозу не только критической, но и почти универсальной.
ЧТО IBKR ДЕЛАЕТ ДЛЯ ЗАЩИТЫ СВОИХ КЛИЕНТОВ?
На данный момент мы в первоочередном порядке работаем над устранением угрозы на нескольких уровнях:
- Мы заменили версию Log4j на всех наших внешних серверах (доступных через интернет) на новую, у которой отсутствует упомянутая уязвимость.
- Мы заменили версию Log4j, используемую в нашей платформе Trader Workstation (TWS) и программах ее установки, на новую, у которой отсутствует упомянутая уязвимость.
- Мы внедрили в нашу инфраструктуру безопасности (включая сетевые брандмауэры, брандмауэры приложений, средства обнаружения вторжений и т.д.) новейшие меры защиты, которые помогают обнаруживать и блокировать кибератаки, нацеленные на уязвимость Log4j.
- Мы продолжаем прилагать усилия для полного выявления и исправления всех затронутых внутренних систем (недоступных через интернет).
- Мы продолжаем следить за развитием угроз и вводить дополнительные меры защиты.
НЕОБХОДИМЫЕ ДЕЙСТВИЯ
Мы стремимся обеспечить надежную среду для Ваших активов и торговых операций, поэтому просим пользоваться САМОЙ СВЕЖЕЙ ВЕРСИЕЙ TWS, обновление которой происходит автоматически. Если Вы работаете в СТАБИЛЬНОЙ или АВТОНОМНОЙ (оффлайн) версии TWS без автоматических обновлений, то, пожалуйста, выполните все необходимые шаги по установке последних изменений для поддержания безопасности.
Please Upgrade TraderWorkstation (TWS)
On December 9, 2021, a critical security vulnerability in Apache's Log4j software library was disclosed, (now commonly referred to as “Log4Shell”). Log4j is very broadly used in a wide variety of consumer and enterprise services, websites, applications, and devices to log security and performance information. The vulnerability allows an unauthenticated remote actor to take control of an affected system and execute arbitrary code on it. The ubiquitous nature of Log4j and the ease of exploitation of the vulnerability makes this threat not only critical but also nearly universal.
WHAT IS IBKR DOING TO PROTECT ITS CLIENTS?
We are actively working, with high priority, to mitigate the threat on several levels:
- We have patched all our servers accessible externally (from the Internet) with a version of Log4j that is not susceptible to this vulnerability.
- We have upgraded our Trader Workstation (TWS) software and our TWS installers with a version of Log4j that is not susceptible to this vulnerability.
- We have updated our security infrastructure (including network firewalls, application firewalls, intrusion detection tools, etc.) with the latest protection measures that help detect and block cyber-attacks that attempt to exploit the Log4j vulnerability.
- We continue our ongoing efforts to fully identify and patch any impacted internal systems (those that are not accessible from the Internet).
- We continue monitoring the evolving industry threats and adopt additional mitigation measures as needed.
ACTION REQUIRED
We are committed to providing a secure environment for your assets and trading activities. To that end, we request that our clients give priority to the use of the LATEST TWS version, which will auto-update. Should you have the STABLE or any OFFLINE version, which does not auto-update, please ensure that you take the necessary steps to keep your TWS in line with the latest security fixes.
How to solve "Login failed due to timing of auto-updates."
When you use certain versions of the Trader Workstation (TWS), you may receive the error message "Login failed due to timing of auto-updates." When this occurs, the platform will not start up and will not display the login window.
In this article we will outline the possible causes of this error along with the resolution steps.
We provide two TWS installation types: the TWS and the Offline TWS
-
The TWS automatically updates itself each time a new platform release is available.
-
The Offline TWS does not update itself automatically. Should you want to update the offline TWS, you would have to download and run the newly released Offline TWS installer from our website.
What can cause this error?
A. Another TWS session is running on your computer
B. A program is blocking the platform auto-update process
C. Your firewall is blocking the platform auto-update process
D. You have not launched the TWS for an extended period of time
A. Another TWS session is running on your computer
If another TWS session is running on your computer (either visibly or in the background), the updater process will not be able to update the application core files since they are in use. In this case, please follow the steps below:
If you are able to locate the TWS window on your Desktop or on the tray bar, bring it to the foreground and use the TWS top menu File -> Exit to close it. Then launch the TWS again and wait for the automatic update to complete. You should then see the TWS login window where you can enter your credentials.
If you are unable to locate the TWS window, please consider that the TWS process may still be running. This usually happens when the TWS was not properly closed or unresponsive. In this case you can use the task manager to terminate the process. According to your operating system, please follow the steps below:
Windows
1. Press CTRL+ALT+DEL on your keyboard and select Task Manager
2. Under the tab "Processes", please check if there is a process named TWS.exe or update.exe running. If you find any, click on it to highlight it and click on the button "End task" or "Force Quit" on the bottom right corner of the Task Manager window
3. If for some reason, you are unable to terminate the process through the Task Manager, restart your computer
Mac
1. Press CMD+OPT+ESC on your keyboard
2. Select the "Trader Workstation" process and click on "Force Quit"
3. If for some reason, you are unable to terminate the process, restart your computer
B. A program is blocking the platform auto-update process
A program on your computer, such as an antivirus, may erroneously interpret the behavior of the TWS updater process as suspicious or threatening and prevent it from running or from connecting to the TWS repository server. If this occurs please refer to IBKB 3424 for further recommendations and steps.
C. Your firewall is blocking the platform auto-update process
Your firewall may be set to block the network communication between the TWS updater process and the TWS repository server.
If this occurs, you may modify your firewall configuration for allowing outgoing network connections towards the following hosts on port TCP 443:
download2.interactivebrokers.com
download.interactivebrokers.com
For more details on the Hosts and Ports used by the TWS please refer to the section "DESKTOP TWS " of IBKB 2816.
D. You have not launched the TWS for an extended period of time
In this case, the auto-update process may be unable to bridge the gap between the TWS generation that you are running and the current one. If this occurs, please download and run the current TWS installer for the same TWS channel you are using:
- If you use TWS Stable -> Download and run the TWS installer
- If you use TWS Latest -> Download and run the TWS Latest installer
Once you have performed the installation, double-click on the shortcut "Trader Workstation" already on your Desktop to launch the platform.
Possible Alerts during the TWS installation or update
IBKR's Trader Workstation (TWS) is a global trading system enabling clients to use a suite of online trading tools. The TWS can be installed on Windows, Mac OS X and Linux, and it requires the presence of a Java Runtime Environment (JRE). Therefore, when you install the TWS, it also downloads the necessary Java files in order to run using a Java Virtual Machine (JVM).
Sometimes, during the installation or update process of the TWS, software such as Antivirus applications will show an alert and prevent the process to complete. The warning and other messages in this case can safely be ignored, and you can complete the installation of the trading platform.
Table of content
Downloading the TWS installer and update patches
The TWS installers available in the download areas of ibkr.com or IBKR regional web sites are sealed and digitally signed using all the safety procedures required by the industry standards and do not contain any malicious code or process. The same industry standard practices have been used for the TWS update patches, which are automatically downloaded and installed when launching the TWS (if and only if there is an update available). Nevertheless, if you have received an alert, we recommend you to be cautious. Should you intend to keep the TWS installation file on your machine for future use, you should make sure that the same precautions for the protection of data from viruses and malware are applied to it.
Why do I receive a warning when I install the TWS or when the TWS automatic update runs?
You might see an alert (similar to Figure 1 but not limited to) and your security system would wait for your input on how to process the suspicious file. You usually have the option to quarantine the file, delete it, ignore it once or create a permanent exception for it.
Please note that your antivirus might autonomously quarantine or delete the TWS installer file or some of his components without asking for your confirmation and without showing you any warning. Nevertheless, this should only happen if you have preset your antivirus to specifically react in this way.
Figure 1.
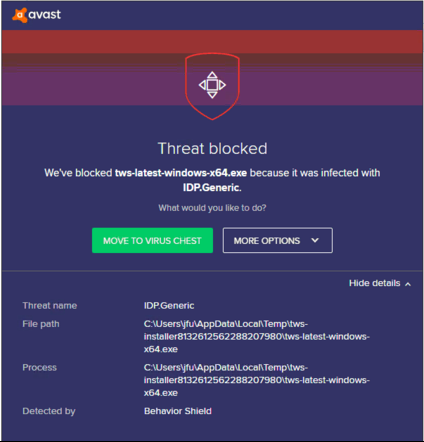
What should I do when I receive a warning?
In case you receive a warning during the TWS installation or update, we recommend the following steps:
1. Delete the TWS installer and download it again from the IBKR main or regional web site
a) Delete the TWS installer file already present on your computer and then delete it as well from your Trash (empty your Trash)
b) From the table below, click on the TWS download area correspondent to your location
| Location | TWS download area |
| US | https://www.ibkr.com |
| Asia / Oceania | https://www.interactivebrokers.com.hk |
| India | https://www.interactivebrokers.co.in |
| Europe | https://www.interactivebrokers.co.uk https://www.interactivebrokers.eu |
c) Check the website certificate. Most Internet browsers will immediately alert you in case the site certificate is invalid, compromised or expired. Nevertheless, if you want to check manually the validity of the site certificate, click on the padlock close to the address (URL) and make sure the Connection is reported as secure and no security warning are present (see Figure 2 below).
Figure 2.
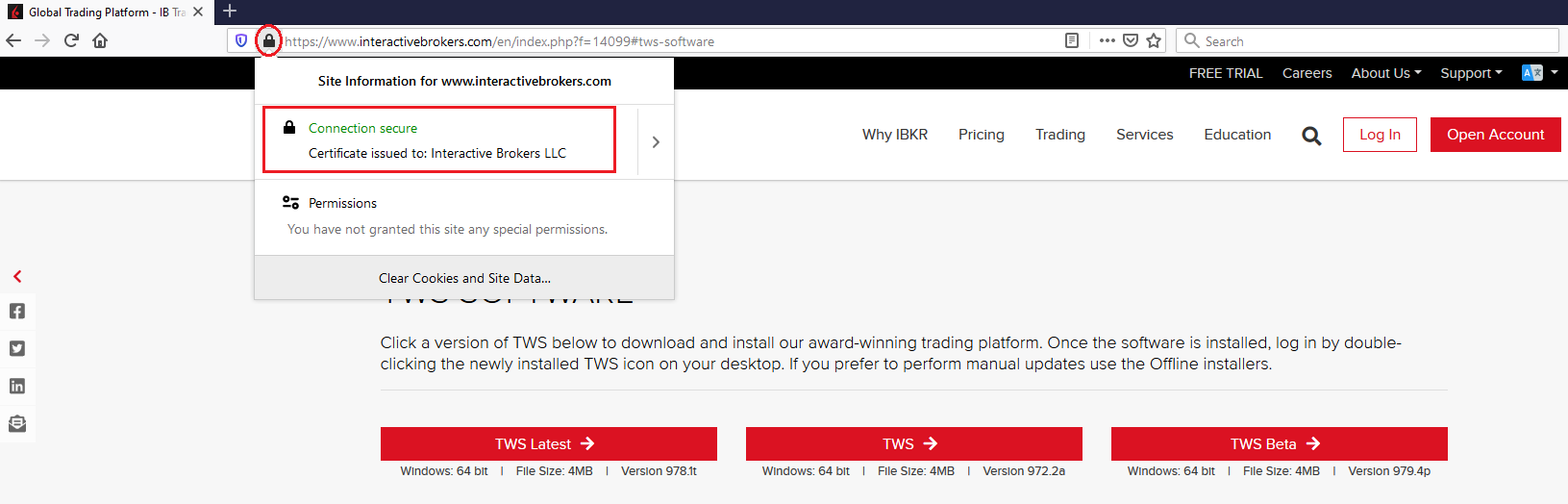
d) Click on the button labeled with the TWS version you wish to use and download again the TWS installer
2. Check the digital signature of the TWS installer file you have downloaded
Normally you will immediately receive a security warning in case the digital signature of a file is compromised. Nevertheless, if you wish to perform a manual check, proceed as follows, according to your Operating System:
For Windows
a) From the Windows file explorer, access your Downloads folder or the folder where you placed the TWS installer
b) Right click on the TWS installer file, select Properties and then click on the tab "Digital Signatures"
c) Click on "Details" and on "View Certificate" to check the certificate status and signer. The legitimate signer is "IB Exchange Corp." (See Figure 3 below)
Figure 3.
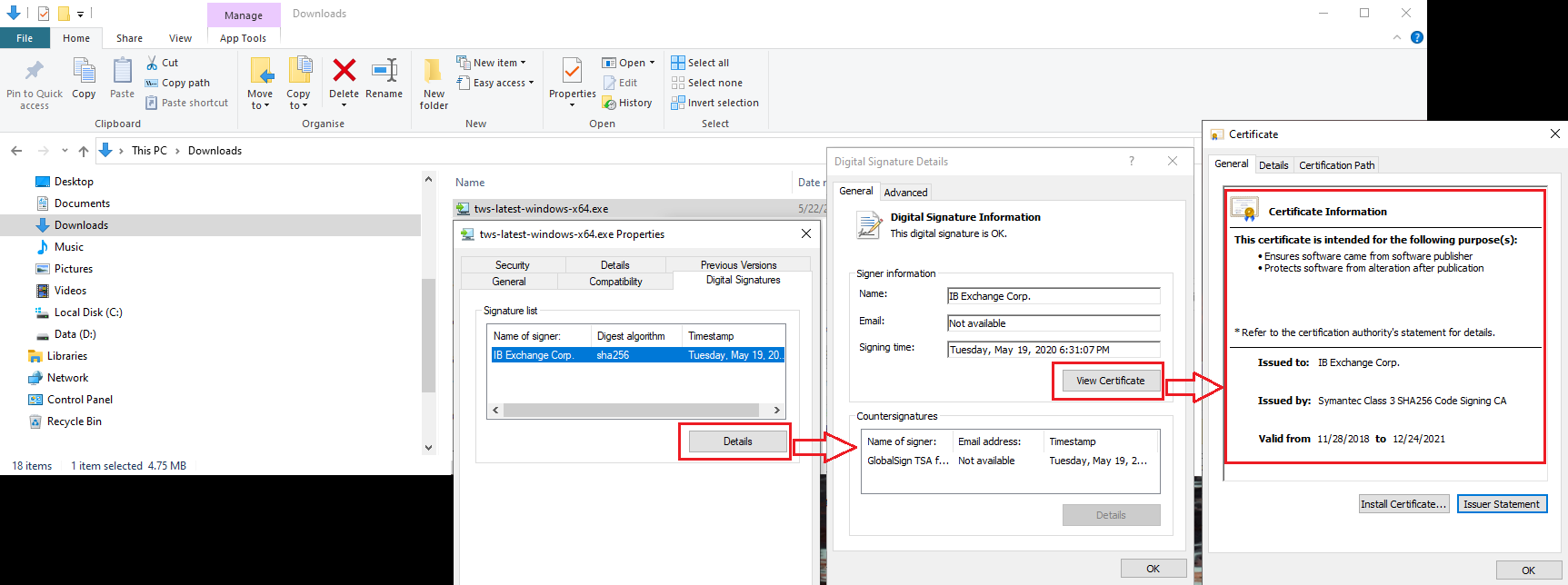
For Mac OS X
a) Click on the magnifier glass (Spotlight Search) on the top right of your screen and type Terminal. From the search results, launch the Terminal app
b) Type cd Downloads and press Enter
c) Type codesign -dv --verbose=4 tws-latest-macosx-x64.dmg and press Enter. Please notice that the name of the file (tws-latest-macosx-x64.dmg) may differ according to the TWS version you decided to download. If needed, replace the file name in the command with the appropriate one
d) Check the command output and make sure the "Developer ID Application" is "IB Exchange Corp." (see Figure 4 below)
Figure 4.
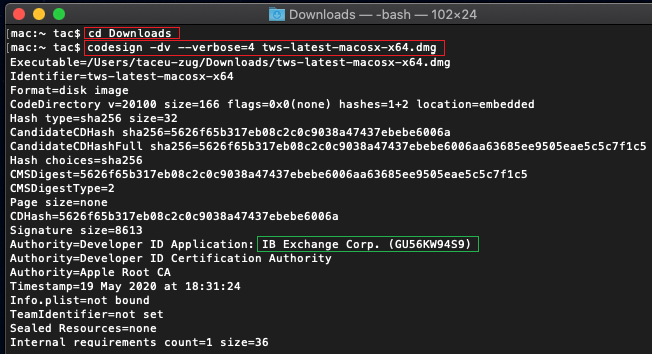
3. Run the TWS installer file you have downloaded
Once you have downloaded again the TWS installer and after you made sure the file is original (points 1. and 2. above), you can proceed with the installation. Should you still receive a warning from your antivirus, you can reasonably consider it as a false positive and ignore it. Should you need guidance on this step, please proceed directly to the next section.
How can I signal an Alert as false positive?
All modern security systems allow the creation of exceptions, precisely in order to address false positive cases. An exception is a rule forcing the antivirus engine not to scan a specific file or process. That specific file or process will hence be deemed safe and no further alerts will be raised for it.
The procedure for creating an exception may vary, according to the security software you are using. You may be able to create a temporary or permanent exception directly from the alert pop-up or you may have to create one manually from a specific section in the main configuration panel.
If you are unsure of the procedure, we recommend you to consult your antivirus documentation.
Once you have set an exception for the TWS installer file or for the TWS updater process, those will be no longer blocked and will be able to complete their respective tasks successfully.
What else can I do if I have doubts or if my system behaves abnormally?
If you have reasons to believe your machine may be compromised or infected, we recommend performing a full system scan. Usually you can right click on the antivirus icon present on the bottom taskbar (for Windows) or on the upper menu bar (for MacOS) and you will find the option to launch a full system scan. Alternatively, you may start that task from the main antivirus window. If you are unsure of the procedure, we recommend you to consult your antivirus documentation.
Technical Background
How does my security system scan the files I download from the Internet?
Modern antivirus and anti-malware engines base their threats recognition on:
Signature-based scanning: the antivirus scanner searches for a specific pattern of bytes that was previously catalogued as malicious or at least suspicious. The antivirus may check as well file signatures (called hash) against a database of known threats (called virus definitions).
Analysis of behavior: the antivirus engine detects specific actions which individually may not represent a threat but, when correlated together, resemble the usual activity of a malicious software (e.g. the ability of a code to replicate or hide itself, download additional files from the Internet, contact external hosts over the Internet, modify the Operating System registry) This type of scan is designed to detect previously unknown computer threats.
Heuristic detection: the scanner de-compiles the code or runs it within a virtual, restricted environment. It then classifies and weights the actions performed by the code against a predefined, behavior based, rule set.
Cloud-based protection and machine learning: those are relatively new techniques. The file that needs to be analyzed is sent to the antivirus / security system vendor cloud where sophisticated algorithms perform a deep analysis of the code authenticity and behavior.
Are those scan methods infallible?
Modern threats are very sophisticated and, like biological viruses, can mutate their code and their signatures. Moreover, new malwares and exploits are created every day and spread rapidly over the Internet. The threat recognition methods mentioned above are therefore not infallible but can guarantee a high percentage of malware recognition when combined together.
While signature based techniques are very successful in recognizing known threats and less prone to false positives, they are not so efficient in recognizing unknown malware or mutations of existing ones. In this area, the behavioral and heuristic methods perform much better although they are more prone to false positives since their detection is not based on bare code matching but on a certain degree of interpretation and hence uncertainty.
The term "false positive" is used when a security system classifies an innocuous file or process as malware.
Reference:
Совместимость MetaTrader и Interactive Brokers
Interactive Brokers (IBKR) обеспечивает клиентов бесплатным ассортиментом своих торговых платформ и поэтому не рекламирует и не предлагает системы или дополнительное ПО от других поставщиков. Тем не менее, поскольку основная торговая платформа IBKR, TraderWorkstation (TWS), поддерживает открытый программный интерфейс (API), некоторые сторонние разработчики создают свои собственные модули для ввода ордеров, построения графиков и выполнения других аналитических функций, работающие в комплексе с TWS и позволяющие производить сделки через IBKR. Такие приложения API, интегрируемые в TWS, публикуются независимо от нас, и мы не всегда знаем об их существовании, из-за чего мы открыли Площадку инвесторов - самостоятельное сообщество, объединяющее сторонних поставщиков, которые готовы предложить свои продукты и услуги клиентам IB и трейдерам с определенными нуждами.
Несмотря на то, что служба MetaQuotes Software не участвует в "Площадке инвесторов" IBKR, она предлагает представляющим брокерам приложение oneZero Hub Gateway, позволяющее использовать платформу MetaTrader 5 для торговли через счета IBKR[1]. Заинтересованным лицам следует связаться с oneZero напрямую. Это можно сделать через функцию "Contact Us" в одном из разделов следующей страницы.
Примечание: Помимо oneZero Hub Gateway у нас также поддерживаются такие сторонние поставщики, как Trade-Commander, jTWSdata и PrimeXM, предлагающие ПО, которое соединяет MetaTrader 4/5 с TWS. Как и в случае с любыми другими сторонними приложениями, IBKR не имеет права предоставлять информацию или рекомендации касательно их совместимости или работы.
1: Служба oneZero недоступна для частных счетов. Дополнительные сведения о представляющих брокерах доступны здесь.
How to download and install the IBKR Mobile app from alternative app stores
As a consequence of the US Government Huawei ban, the owners of Huawei smartphones will be no longer able to access the Google Play Store and download app from there. If you are affected by this constraint, you will still be able to download and install the IBKR Mobile app from an alternative app store.
Please proceed as follows:
A) Allow your phone to install software from alternative app stores in this way:
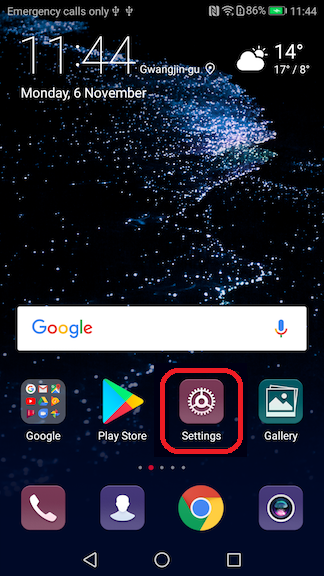
2) Under the section System you will find the item Security (it can be called Lock Screen and Security). Click on it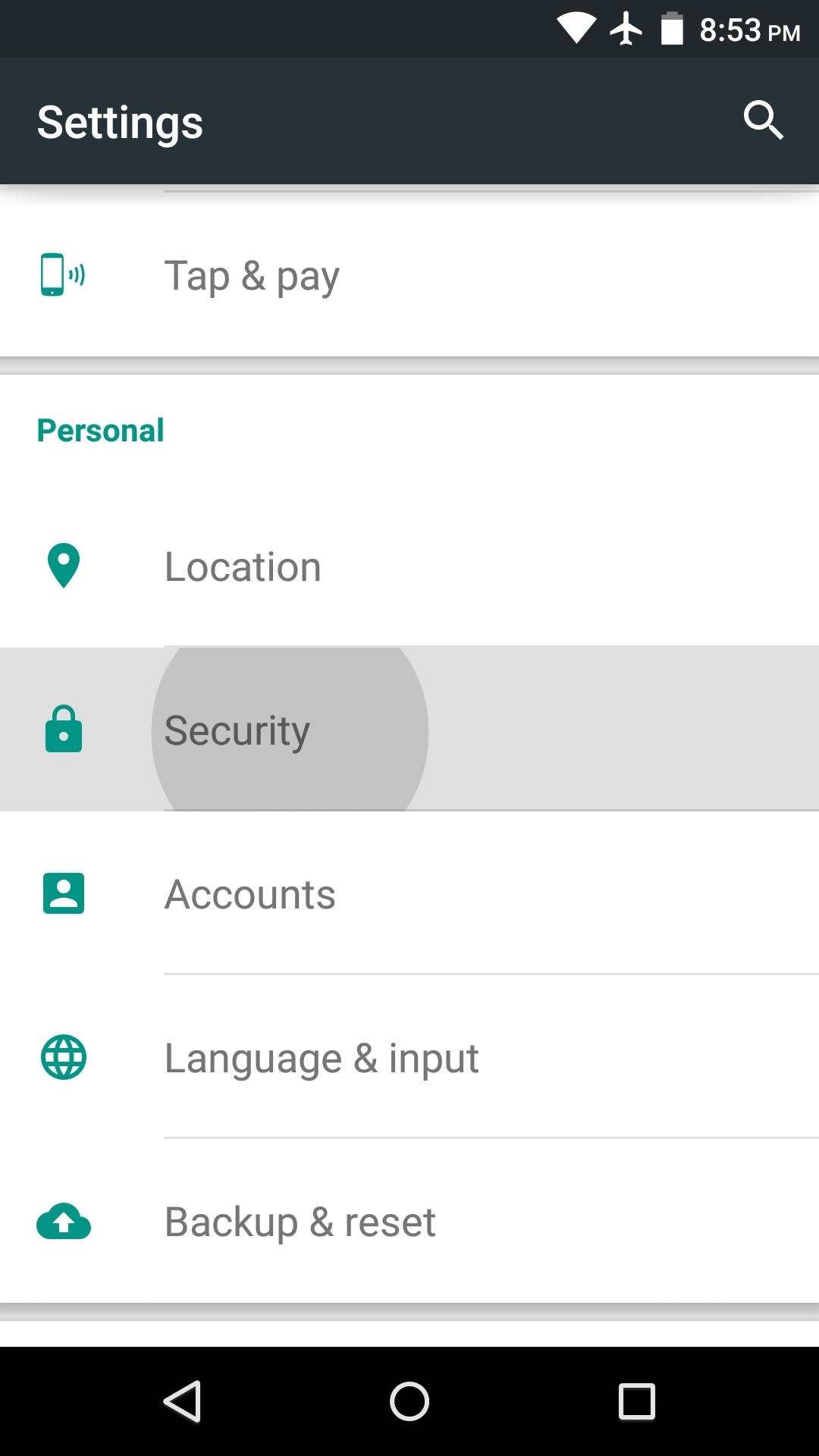
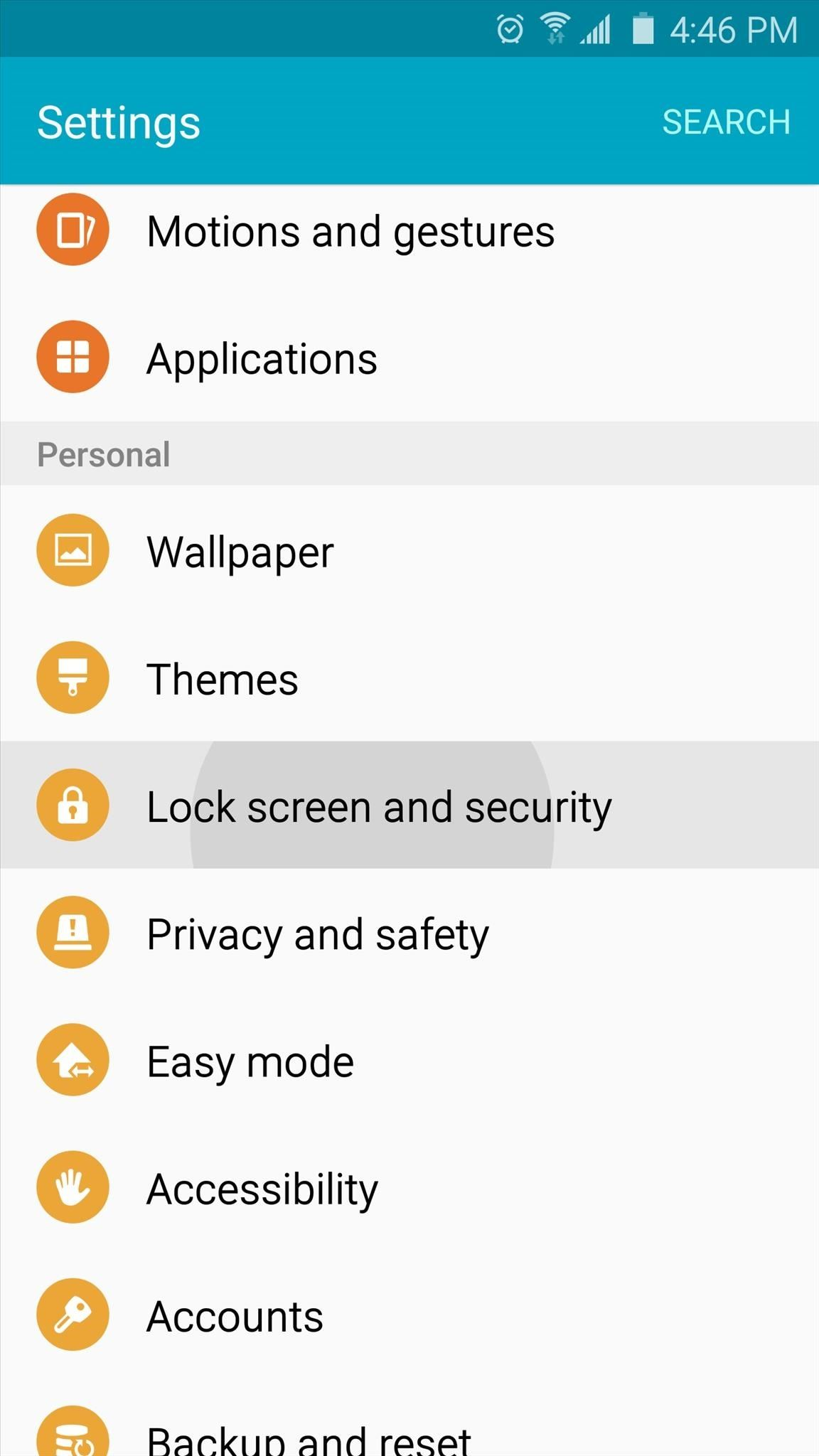
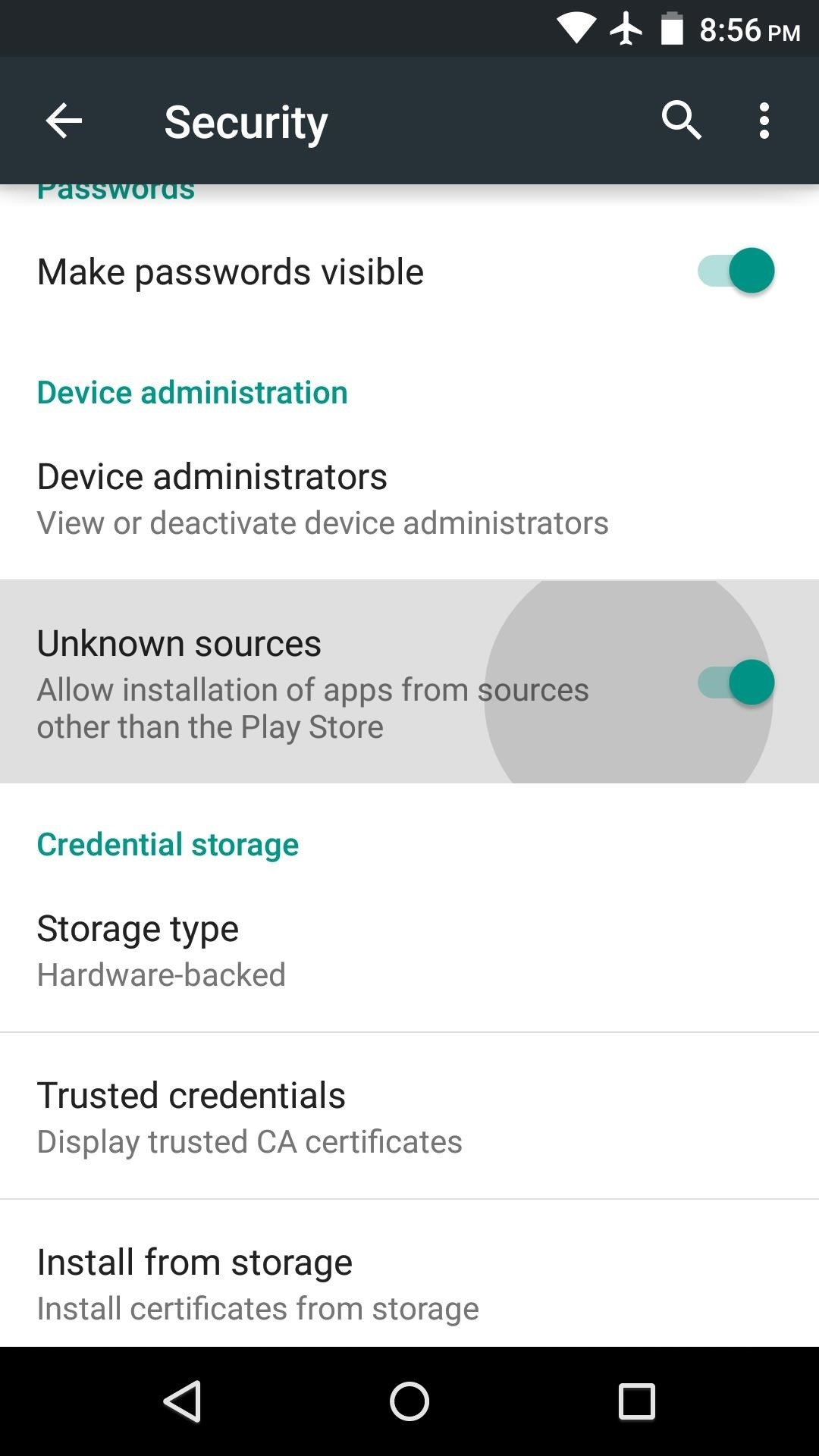
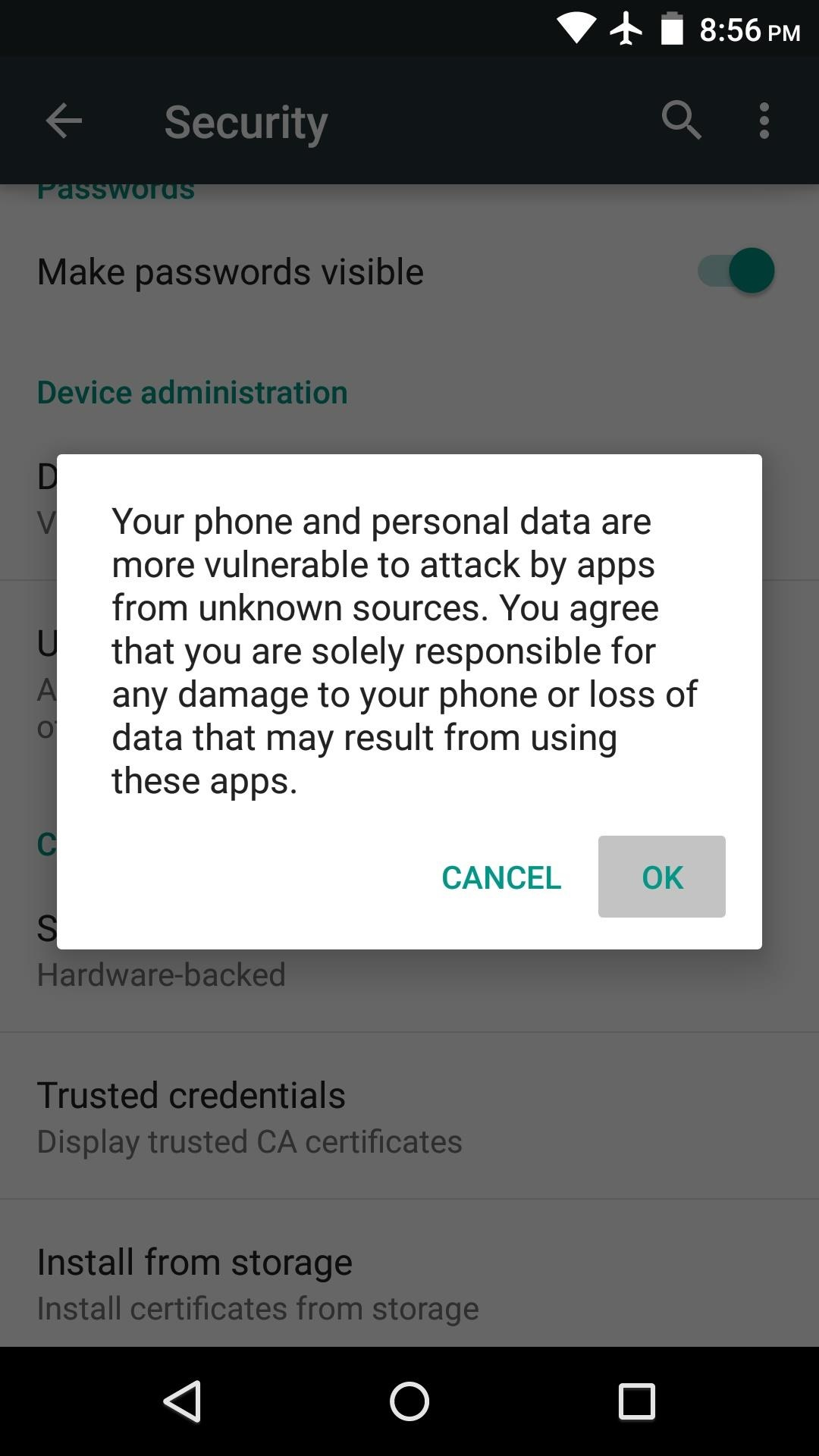
B) You can now download the IBKR Mobile by clicking on one of the links below, according to the alternative store you want to use:
360.cn
.png)
Baidu

How to fix the "Cannot create ... file" error during TWS installation on MacOS
The filesystem permissions are controlled by your machines operating system. One of their functions is to secure your files, preventing unauthorized access or undesired modifications to the system and to your personal data.
Some software on your computer may modify or override the permissions assigned by the operating system. Under certain circumstances, this prevents the TWS installer from accessing the folder where the application core files have to be created (/users/youruser/home/Applications). In such cases, the TWS installation usually displays the error "Cannot create ... file. Shall I try again?"
Procedure:

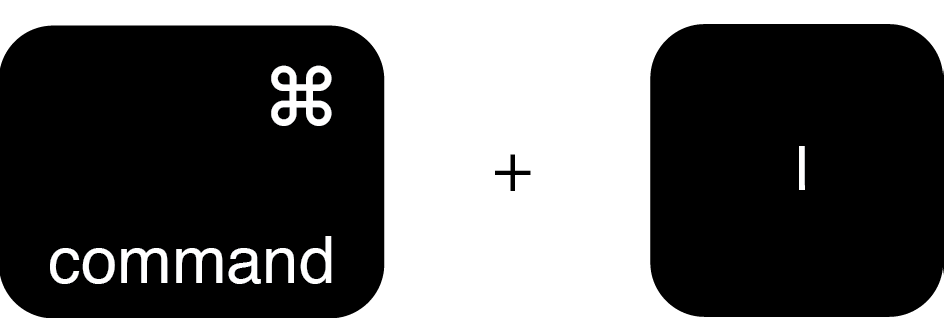
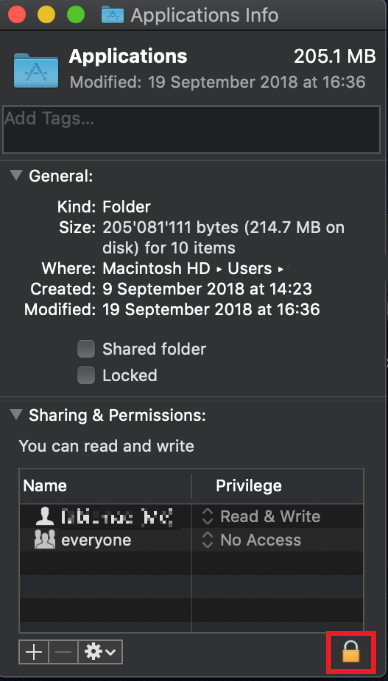
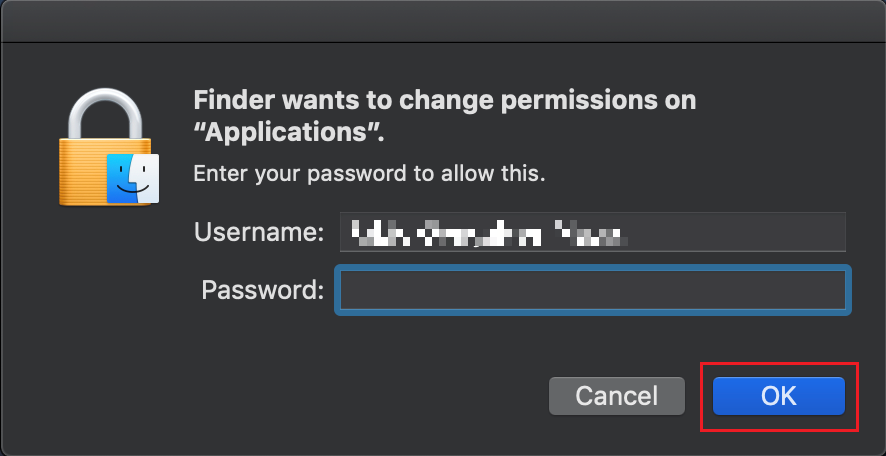
.png)
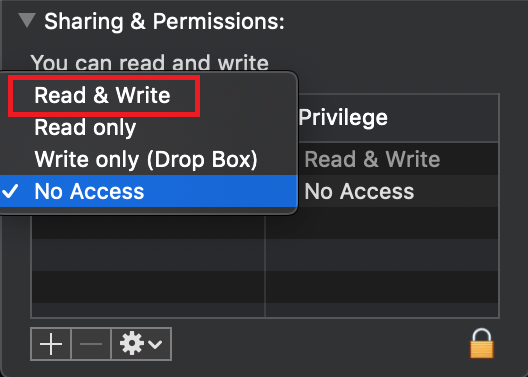
.png)
.png)
7. Once the installation has completed successfully, repeat the previous steps from 1. to 5. setting back the permissions of “everyone” to “Read Only” to revert your changes to the initial status
Слияние IB TWS и IB Key в мобильное приложение IBKR
Обзор
Перенос учетной записи зависит от того, какими из следующих приложений Вы пользуетесь:
1. Ваш смартфон используется только для торговли (установлено приложение IB TWS) - нажмите сюда
2. Ваш смартфон используется только для аутентификации (установлено приложение IB Key) - нажмите сюда
3. Ваш смартфон используется и для торговли, и для аутентификации (установлены IB TWS и IB Key) - нажмите сюда
4. Ваш смартфон используется для операций с дебетовой картой (установлено приложение IB Key) - нажмите сюда
Вы пользуетесь IB TWS
Вы торгуете со своего смартфона через IB TWS и не используете IB Key.
1. При первом запуске приложения, Вы увидите следующую главную страницу.
На Изображении 1 показано главное окно приложения IBKR для устройств iOS. Изображение 2 - версия для Android.
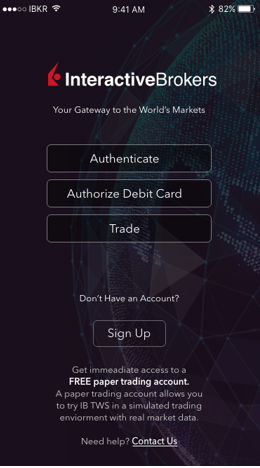
Изображение 1 Изображение 2
2. Нажмите на кнопку "Торговля" (англ. Trade).
3. Дальнейшая эксплуатация ничем не отличается от приложения, которое Вы использовали раньше.
Доступ к прочим функциям через окно торговли
Если Вы хотите воспользоваться такими возможностями мобильного IBKR, как модуль аутентификации или
функции дебетовой карты:
Для iOS (Изображение 3)
1. Откройте меню ‘Еще’ (в нижнем правом углу окна).
2. Прокрутите до самого низа страницы
Для Android (Изображение 4)
1. Откройте меню приложения
2. Прокрутите вниз до раздела "Настройки приложения" (англ. App Settings)
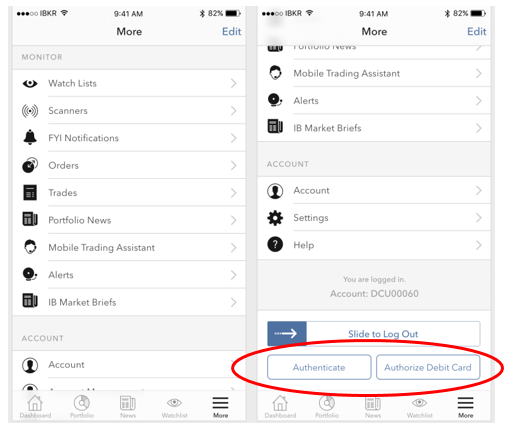
.png)
Изображение 3 Изображение 4
Вы пользуетесь IB Key
Активация
1. Запустите мобильное приложение IBKR и нажмите "Аутентификация" (англ. Authentication).
2. Приложение обнаружит наличие IB Key на устройстве и предложит вариант действий - либо
автоматический перенос (Изображение 5) или обновление и автоматический перенос.
Перенос также можно осуществить позже вручную.
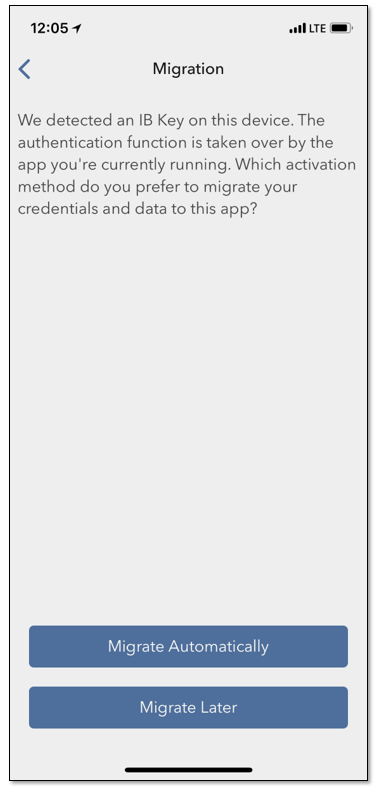
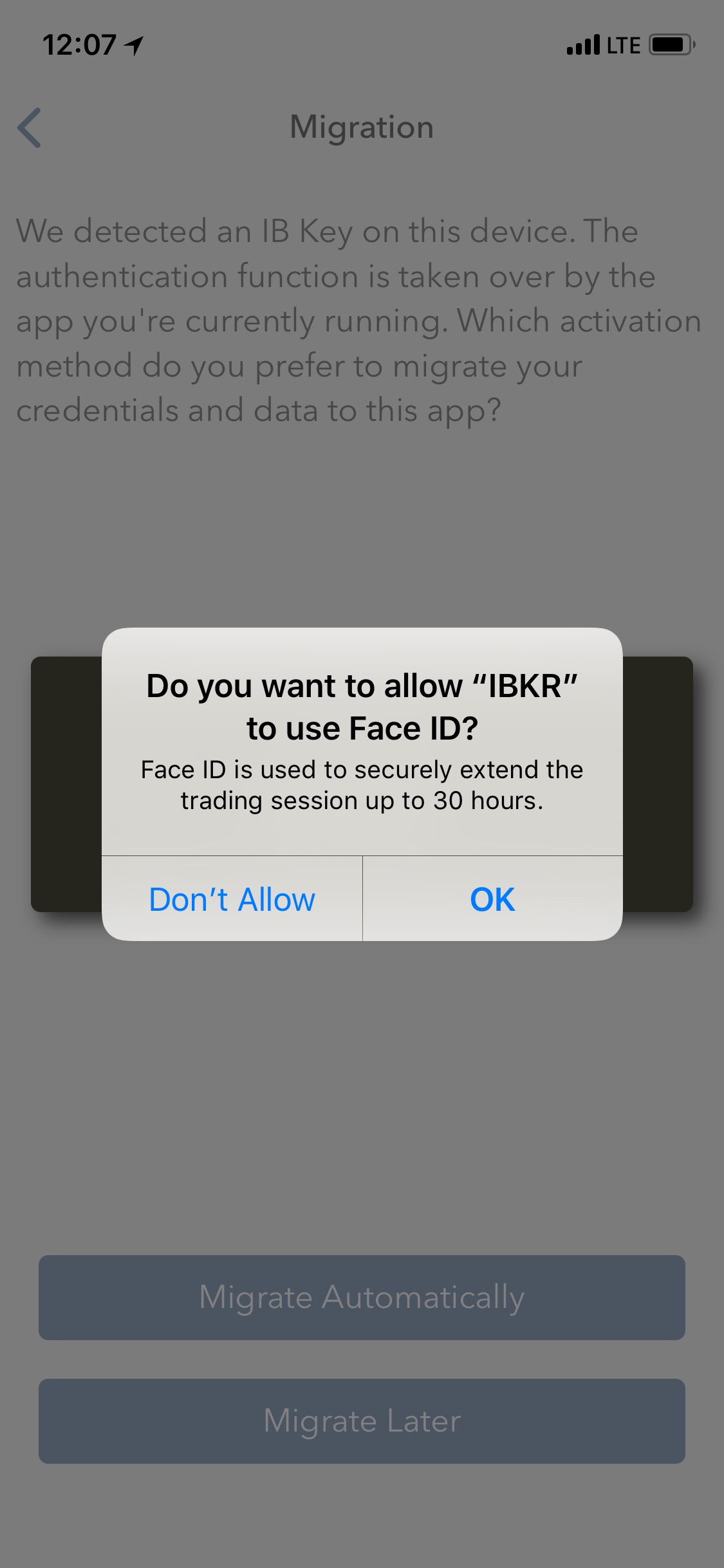
Изображение 5 Изображение 6 Изображение 7
Если, завершив перенос, Вы запустите приложение IB Key, которое до этого использовали для
аутентификации, то увидите следующее сообщение (Изображение 8).
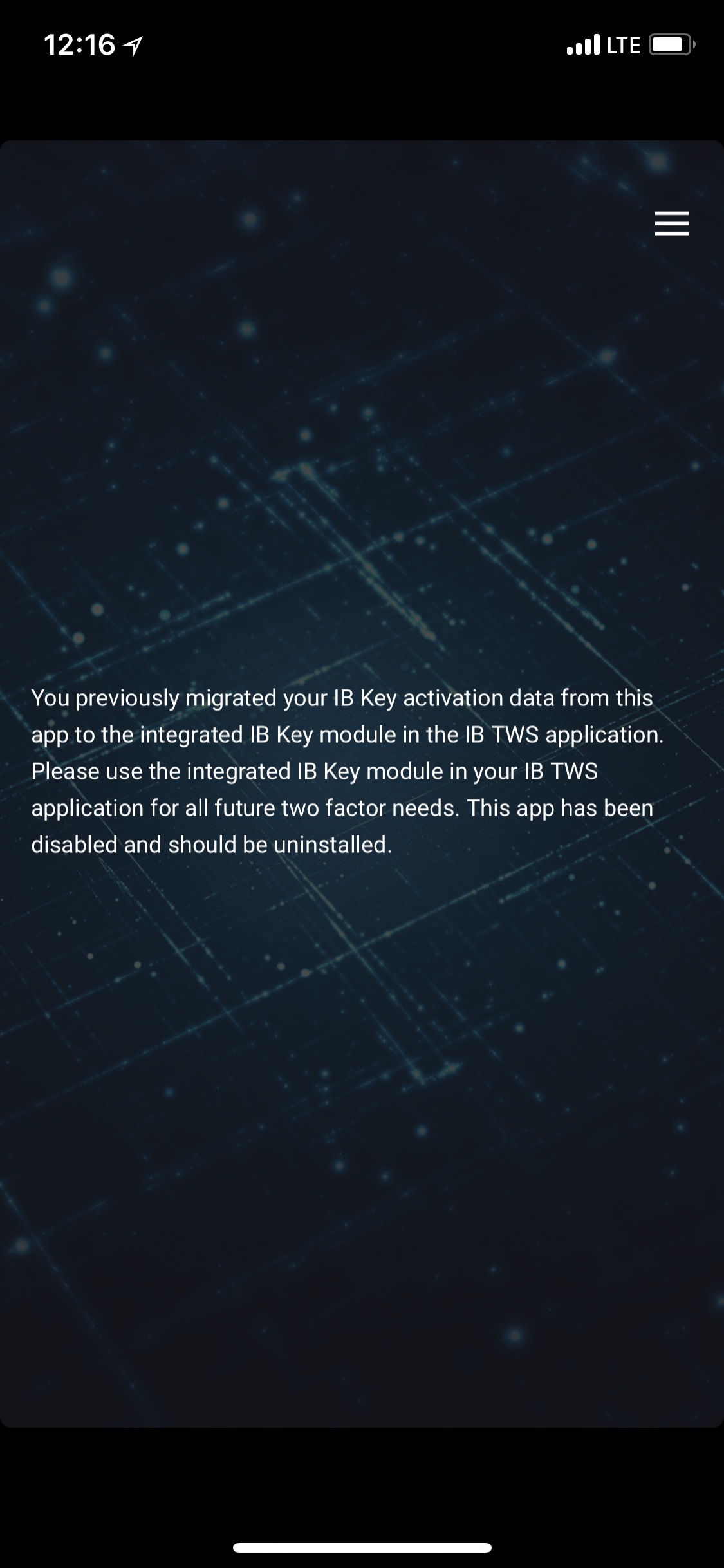
Изображение 8
Ежедневное использование
А. Если Вы подключены к интернету, процесс входа остается прежним - применяется
система интегрированной аутентификации:
1. Введите свои реквизиты доступа в соответствующие поля (в TWS, "Управлении счетом", WebTrader или
мобильном IBKR). Нажмите "Вход".
2. Система отправит оповещение на Ваш смартфон - нажмите на него.
3. В зависимости от Вашего устройства воспользуйтесь системой распознавания лица/сенсором отпечатков (iOS) или
введите Ваш PIN-код (Android). Вход продолжится автоматически.
Б. Если Вы не подключены к интернету, то мобильный IBKR использует режим "проверочный код - ветка ответа":
1. Введите свои реквизиты доступа в соответствующие поля (в TWS, "Управлении счетом", WebTrader или
мобильном IBKR). Нажмите ‘Вход’.
2. Щелкните по ссылке "Уведомление не пришло".
3. Запустите мобильное приложение IBKR и нажмите "Аутентификация" (англ. Authentication).
4. В поле "Проверочный код" (англ. Challenge) Вашего приложения на смартфоне введите значения из окна
входа. Нажмите "Сгенерировать".
5. Введите значения, отображенные Вашим смартфоном, в поле "Ветка ответа" (англ. Response String) в окне
входа. Нажмите "Вход".
Вы пользуетесь и IB TWS, и IB Key
1. Сначала завершите процедуру активации модуля аутентификации в
мобильном приложении IBKR (нажмите сюда).
2. Перейдите в режим торговли, нажав на кнопку "Торговля" на главной странице Вашего нового
мобильного приложения IBKR (нажмите сюда).
Вы пользуетесь дебетовой картой IB
1. Сначала завершите процедуру активации модуля аутентификации в
мобильном приложении IBKR (нажмите сюда).
2. На главной странице мобильного приложения IBKR нажмите на кнопку "Дебетовая карта" (англ. Debit Card).
Дальнейшая эксплуатация не отличается от приложения, которое Вы использовали раньше.