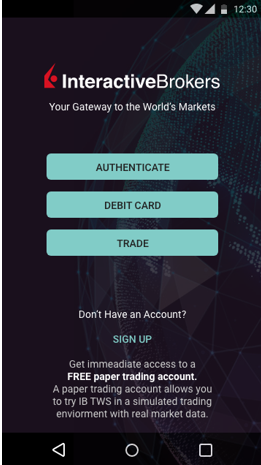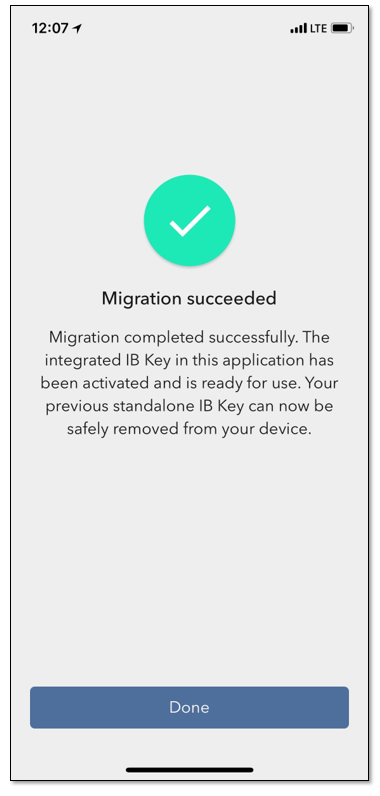Меры предосторожности при отказе от "Системы безопасного входа"
Владельцы счетов, отказавшиеся от "Системы безопасного входа" (Secure Login System, или SLS) IBKR, тем самым поступаются защитой, которую обеспечивает двухфакторная аутентификация. В таком случае мы настоятельно рекомендуем прибегать к альтернативным мерам предосторожности, одной из которых являются ограничения по IP-адресу. Выбирая эту настройку в "Портале клиентов", Вы сообщаете Interactive Brokers, что доступ к Вашим торговым платформам должен осуществляться только с указанного IP-адреса. Если у счета есть несколько уполномоченных трейдеров, то эти ограничения могут устанавливаться индивидуально для каждого из них главным пользователем счета.
Подготовка:
Прежде чем устанавливать ограничения по IP-адресу, Вам нужно:
- Узнать свой WAN IP-адрес. Это IP-адрес, отображаемый при внешних интернет-соединениях; он отличается от Вашего локального IP-адреса (также называемого LAN IP-адресом). Если Вы ведете торговлю из офиса, то можете спросить WAN IP своего компьютера у системного администратора или работника отдела ИТ. Если Вы выходите в интернет посредством домашнего высокоскоростного/кабельного/спутникового соединения, то необходимую информацию можно выяснить у Вашего поставщика услуг (интернет-провайдера).
- Убедиться, что Ваш IP-адрес статичен. Это означает, что у Вас всегда должен быть один и тот же IP-адрес, не меняющийся при перезагрузке роутера/модема или по прошествии определенного периода времени. Узнать, является ли Ваш адрес статичным, можно у того же человека, который сообщил Вам WAN IP-адрес.
- Имейте в виду, что ограничения по IP начинают действовать не сразу. Наши системы применяют фильтры в ходе ночной перезагрузки. В зависимости от времени отправки запроса активация может занять до 24 часов. То же самое касается изменения или удаления ограничений. Просим учитывать это при планировании своих действий.
- Ограничения по IP применяются ко ВСЕМ торговым платформам IBKR. Это не повлияет на "Портал клиентов" – он по-прежнему будет доступен с любого IP-адреса.
Примечание:
Обращаем внимание, что существуют технологии, позволяющие отображать ложный IP-адрес, и полная защита счета обеспечивается только при использовании двухфакторной аутентификации (ibkr.com/sls).
Если у Вас возникли вопросы, свяжитесь с центром технической поддержки IBKR.
Как установить ограничения по IP:
-
Войдите в Портал клиентов и нажмите на значок меню в левом верхнем углу.
-
В меню выберите Настройки, и затем Настройки пользователя. Далее нажмите на значок шестеренки (настройки) рядом с пунктом Ограничения по IP (IP Restrictions).
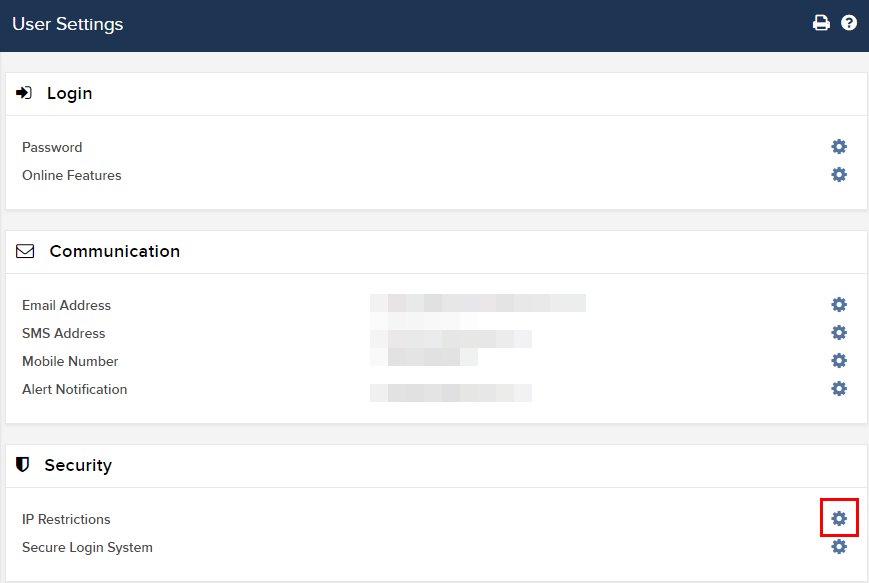
-
Вы увидите краткое описание этих ограничений. Чтобы установить новое ограничение, нажмите Добавить ограничение по IP (Add IP Restriction).
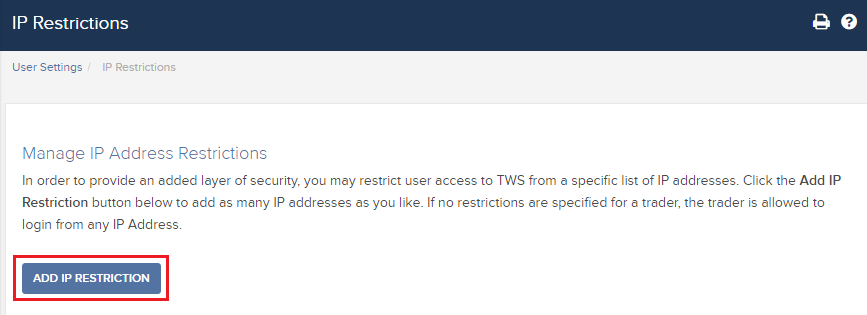
-
Выберите Трейдер в выпадающем меню и введите IP-адрес (в формате xxx.xxx.xxx.xxx), доступ с которого Вы хотите разрешить. Нажмите Далее.
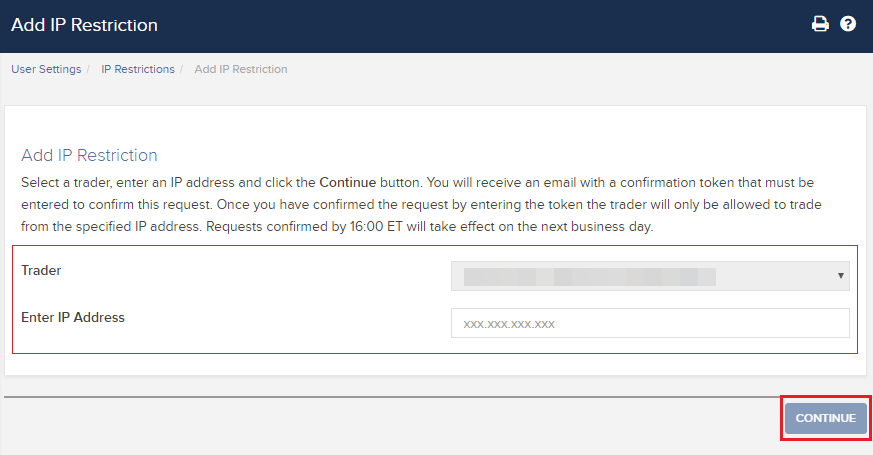
-
Если Вы вошли в "Портал клиентов" без использования двухфакторной аутентификации, Вам на электронную почту придет письмо1 с кодом подтверждения. Введите его в поле Номер подтверждения (Confirmation Number). Нажмите Далее, чтобы отправить запрос. Если Вы вошли в "Портал клиентов", используя устройство защиты, то сразу переходите к пункту 6.
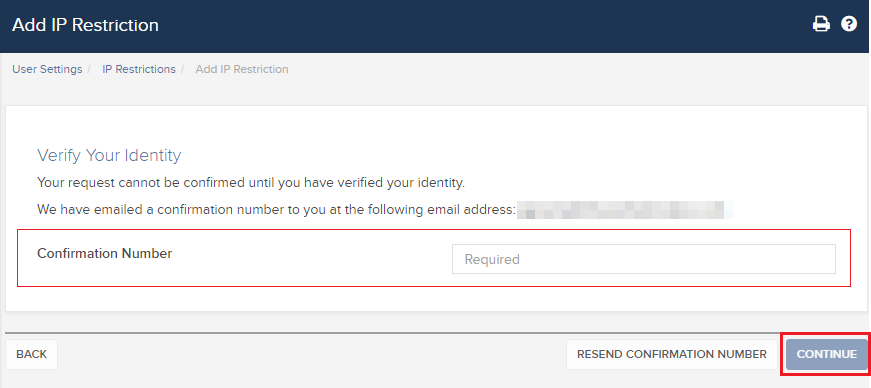
-
В случае успеха Вы увидите подтверждение. Нажмите OK.
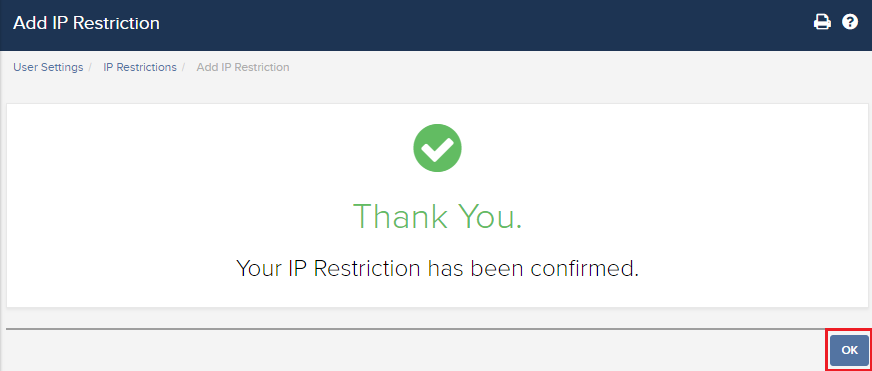
-
Система отобразит Ваши активные ограничения по IP. Если Вы хотите создать еще одно ограничение, снова нажмите Добавить ограничение по IP. В ином случае закройте этот раздел.
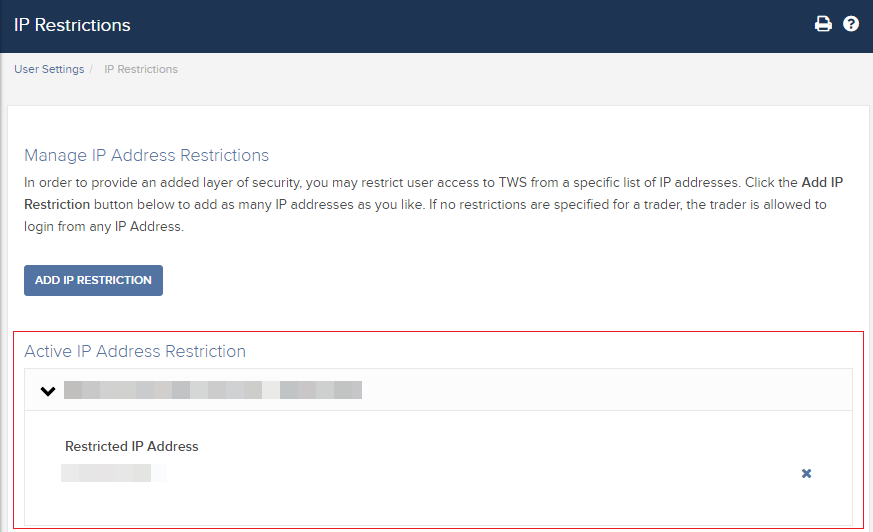
Торговля мелкими акциями при отказе от двухфакторной аутентификации
Клиенты, частично отказавшиеся от двухфакторной аутентификации и использующие ее только при доступе к "Порталу клиентов", должны активировать ограничения по IP-адресу, чтобы получить разрешение на торговлю мелкими акциями ("penny stocks").
Дополнительные рекомендации по защите Вашего компьютера и подключения
- Находясь в окне входа в TWS, включите переключатель "Использовать SSL". Протокол SSL гарантирует защиту всей информации, которой Ваш компьютер обменивается с нашими серверами, с помощью 128-битного шифрования.
- Используйте файрвол, чтобы предотвратить несанкционированный доступ к сервисам, уязвимым к внешнему воздействию через Вашу сеть или компьютер. При настройке файрвола обязательно убедитесь, что хосты/порты, указанные в разделе TWS ДЛЯ ПК статьи KB2816, разрешены.
- Используйте антивирусные программы для удаления вирусов, которыми может быть заражен Ваш компьютер. Так как новые вирусы создаются постоянно, антивирус следует регулярно обновлять.
- Используйте антишпионское ПО для распознавания и удаления программ-шпионов, которые способны собирать разные виды личных данных, следить за Вашей активностью в браузере и препятствовать контролю над Вашим компьютером. Многие современные антивирусы содержат встроенную защиту против таких вредоносных программ.
- Избегайте использования публичных, незащищенных и чужих беспроводных подключений (Wi-Fi). Если Вам понадобилось подключиться к незащищенной сети (например, публичной точке Wi-Fi), не входите в свои финансовые учетные записи, включая счет в IBKR.
How to use Voice callback for receiving login authentication codes
If you have SMS enabled as two-factor authentication method, you may use Voice callback to receive your login authentication codes. This article will provide you steps on how to select voice callback when logging in to our platforms.
Client Portal
1. Click on "Didn't receive a security code?"

2. From the two options, select "Voice" and wait for the callback.

3. After selecting Voice, you should receive the callback within a minute. Please wait for the callback and be ready to write down the code that will be provided over the callback.
TWS
1. Click on "Request new Security Code"

2. From the two options, select "Voice" and click on OK. Then wait for the callback.

3. After selecting Voice, you should receive the callback within a minute. Please wait for the callback and be ready to write down the code that will be provided over the callback.
Note: Voice callback for the TWS is only available in the LATEST and BETA version.
IBKR Mobile - iOS
1. Click on "Request New Code"

2. From the two options, select "Voice" and wait for the callback.

3. After selecting Voice, you should receive the callback within a minute. Please wait for the callback and be ready to write down the code that will be provided over the callback.
IBKR Mobile - Android
1. Click on "Request New Security Code"

2. From the two options, select "Voice" and wait for the callback.

3. After selecting Voice, you should receive the callback within a minute. Please wait for the callback and be ready to write down the code that will be provided over the callback.
References:
- How to login using SMS authentication
- Overview of Secure Login System
- Information and procedures related to Security Devices
- IBKR Mobile Authentication
IBKR Mobile Authentication (IB Key) Use Without Notifications
In case your smartphone is unable to receive IBKR Mobile notifications, you can still complete the login process using the IBKR Mobile Authentication (IB Key) Challenge/Response method, described on the following pages (according to your device operating system):
The same information applies to you if your phone has no Internet connectivity (you are in roaming, out of coverage, without an active mobile data plan, etc.)
If your smartphone is unable to receive IBKR Mobile notifications despite having Internet connectivity, we recommend you to perform the steps outlined in the IBKR Knowledge Base.
Как снова присоединиться к "Системе безопасного входа"
Клиенты, частично отказавшиеся от участия в "Системе безопасного входа" (SLS), подвержены риску и, как следствие, на них могут быть наложены некоторые ограничения (например, возможность торговать акциями Pink Sheet и OTCBB). Учитывая эти факторы и преимущества полной защиты системы SLS, возможно, Вы захотите перейти на полную "Систему безопасного входа". В данной статье приводятся пошаговые инструкции для возвращения к системе.
Обратите внимание, что для изменения настроек безопасности Ваш пользователь должен иметь необходимые права доступа. Если у Вас отсутствует разрешение на изменение настроек безопасности, Вы увидите оповещение с указанием пользователей, наделенных такими правами.
Чтобы снова присоединиться к "Системе безопасного входа", выполните следующие действия:
1. Откройте браузер и перейдите на страницу www.ibkr.com/ru.
.png)
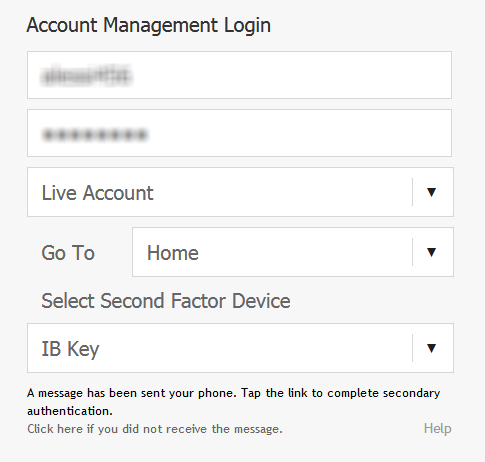
.png)
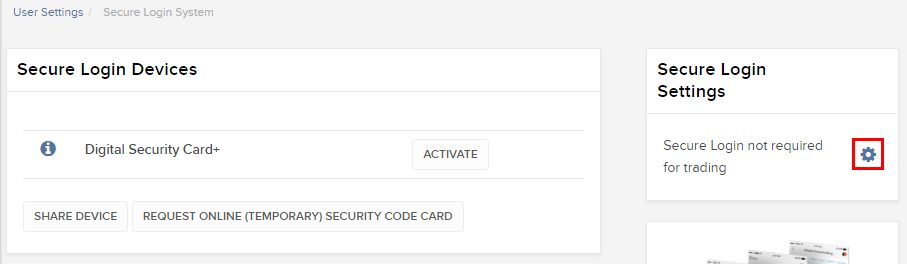
.png)
.png)
Конспект
1. Если Вы используете классическое "Управление счетом", выберите Управление счетом в верхнем меню, затем Безопасность > Система безопасного входа (SLS) > Отказ от программы SLS. Затем выберите Вернуться в программу в строке, соответствующей Вашему пользователю.
Справка
- Обзор "Системы безопасного входа" доступен в статье KB1131
- Инструкции для замены цифровой карты безопасности доступны в статье KB1943
- Информация и инструкции об устройствах безопасности доступны в статье KB2636
- Инструкции по применению устройства безопасного входа несколькими пользователями доступны в статье KB2481
- Инструкции по возврату устройства безопасности IB доступны в статье KB975
- Инструкции по активации аутентификации IB Key через IBKR Mobile доступны в статье KB2260
- Информация о двухфакторной системе на нескольких устройствах (M2FS) доступна в статье KB2895
- Информация о сборах и издержках, связанных с устройствами безопасности, доступна в статье KB1861
- Информация о сроке действия временного пароля доступна в статье KB69
Как войти в IBKR Mobile, если аутентификация через IBKR Mobile (IB Key) активирована на другом телефоне
Устройство аутентификации – это телефон, на котором Вы активировали аутентификацию через IBKR Mobile (IB Key).
Торговое устройство – это устройство, с которого Вы хотите торговать через IBKR Mobile.
Инструкции
Apple iOS

.png)

.png)



5. Введите проверочный код, полученный в пункте 2. Нажмите Сгенерировать ветку ответа (изобр. 8). Подтвердив действие с помощью защитного элемента (изобр. 9), Вы получите ветку ответа (изобр. 10).
Изображение 8 Изображение 9 Изображение 10



6. На своем торговом устройстве введите ветку ответа в поле "Введите ответный код" и нажмите Отправить, чтобы завершить процесс аутентификации.
.png)
Android


(1).png)

.png)
Изображение 7 Изображение 8
.png)
.png)
Изображение 9 Изображение 10
.png)


I am not receiving text messages (SMS) from IBKR on my mobile phone
Once your mobile phone number has been verified in the Client Portal, you should immediately be able to receive text messages (SMS) from IBKR directly to your mobile phone. This article will provide you with basic troubleshooting steps in case you are unable to receive such messages.
1. Activate the IBKR Mobile Authentication (IB Key) as 2-Factor security device
In order to be independent of wireless/phone carrier-related issues and have a steady delivery of all IBKR messages we recommend to activate the IBKR Mobile Authentication (IB Key) on your smartphone.
The smartphone authentication with IB Key provided by our IBKR Mobile app serves as a 2-Factor security device, thereby eliminating the need to receive authentication codes via SMS when logging in to your IBKR account.
Our IBKR Mobile app is currently supported on smartphones running either Android or iOS operating system. The installation, activation, and operating instructions can be found here:
2. Restart your phone:
Power your device down completely and turn it back on. Usually this should be sufficient for text messages to start coming through.
Please note that in some cases, such as roaming outside of your carrier's coverage (when abroad) you might not receive all messages.
3. Use Voice callback
If you do not receive your login authentication code after restarting your phone, you may select 'Voice' instead. You will then receive your login authentication code via an automated callback. Further instructions on how to use Voice callback can be found in IBKB 3396.
4. Check whether your phone carrier is blocking the SMS from IBKR
Some phone carriers automatically block IBKR text messages, as they are wrongly recognized as spam or undesirable content. According to your region, those are the services you can contact to check if a SMS filter is in place for your phone number:
In the US:
- All carriers: Federal Trade Commission Registry
- T-Mobile: Message Blocking settings are available on T-Mobile web site or directly on the T-Mobile app
In India:
- All carriers: Telecom Regulatory Authority of India
In China:
- Call your phone carrier directly to check whether they are blocking IBKR messages
References:
- How to login using SMS authentication
- Overview of Secure Login System
- Information and procedures related to Security Devices
- IBKR Mobile Authentication
How to Log in to IBKR Mobile when IBKR Mobile Authentication (IB Key) is Enabled on Another Phone
Authentication device: this is the smartphone on which you activated the IBKR Mobile Authentication (IB Key)
Trading device: this is where you want to use IBKR Mobile app for trading.
Procedure
Apple iOS

.png)

.png)



5. Enter the Challenge code you obtained at point 2. Then tap Generate Response (Figure 8). Once you have provided your security element (Figure 9), you will receive a Response String (Figure 10).
Figure 8 Figure 9 Figure 10



6. On your Trading device, enter the Response String into the "Enter response code" field and tap Send to finalize the authentication process.
.png)
Android


(1).png)

.png)
Figure 7 Figure 8
.png)
.png)
Figure 9 Figure 10
.png)


Как подключить и использовать метод двухфакторной аутентификации по SMS
Двухфакторная аутентификация по SMS – это быстрый и простой способ доступа к счету. В этой статье описано, как подтвердить номер мобильного телефона для получения кодов по SMS.
Подключение SMS-аутентификации
Чтобы использовать двухфакторную аутентификацию по SMS, необходимо подтвердить номер мобильного телефона. Если Вы не подтвердили номер телефона в процессе подачи заявки, то можете это сделать в любое время, выполнив следующие действия:
- Войдите в "Портал клиентов".
- В боковом меню выберите Настройки (Settings), а затем Настройки пользователя (User Settings). Щелкните по значку шестеренки рядом с полем "Номер мобильного телефона" (Mobile Number).
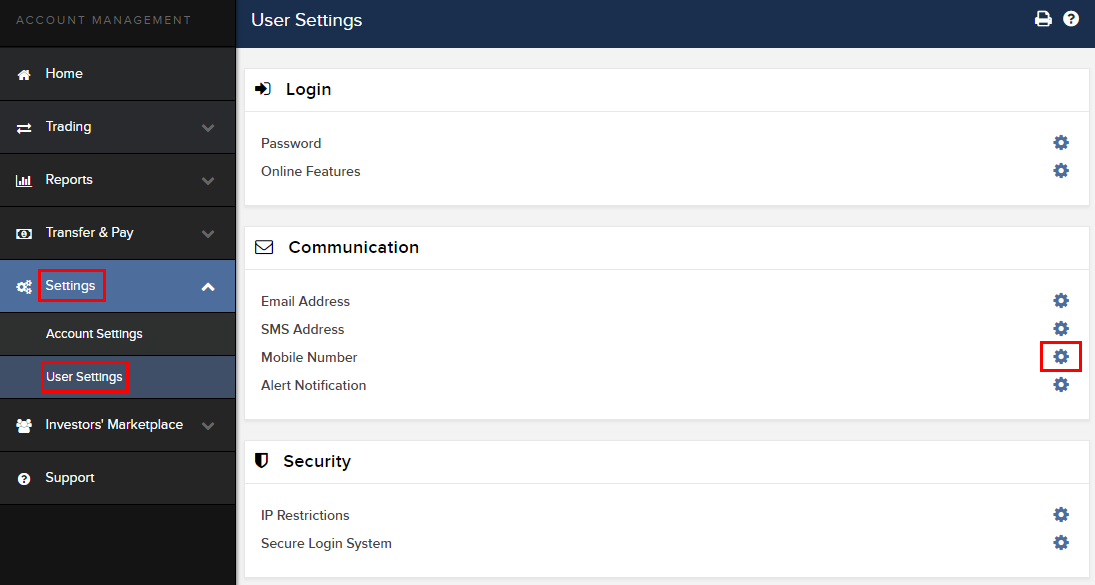
- Нажмите ПОДТВЕРДИТЬ (VERIFY)
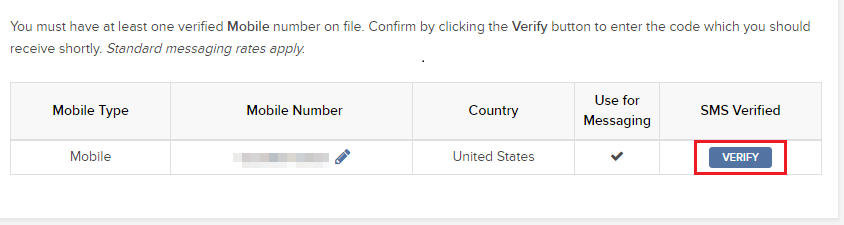
- Перейдите в раздел сообщений в Вашем телефоне и найдите SMS с кодом подтверждения.
ПРИМЕЧАНИЕ. Время доставки сообщения может занять несколько минут. Запросить новое SMS-сообщение можно раз в 2 минуты.
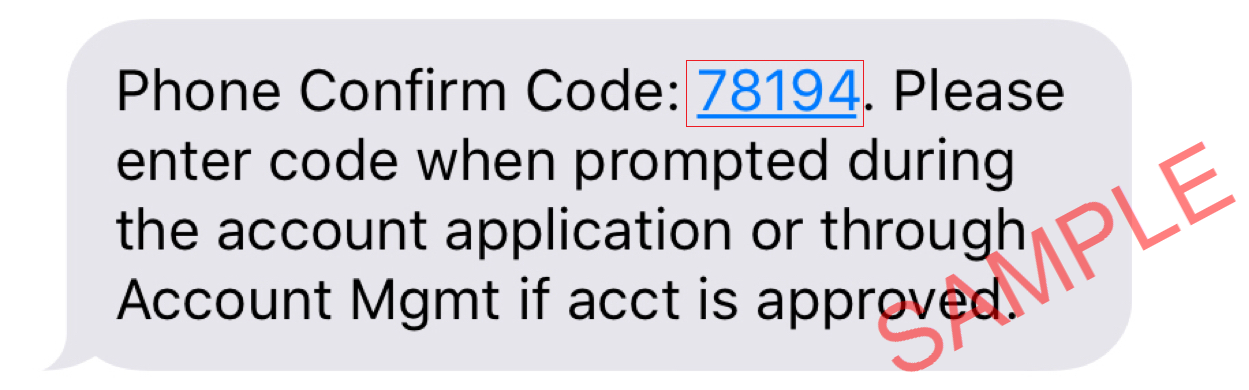
- Введите полученный код в поле Код подтверждения (Confirmation Number) и нажмите ДАЛЕЕ.
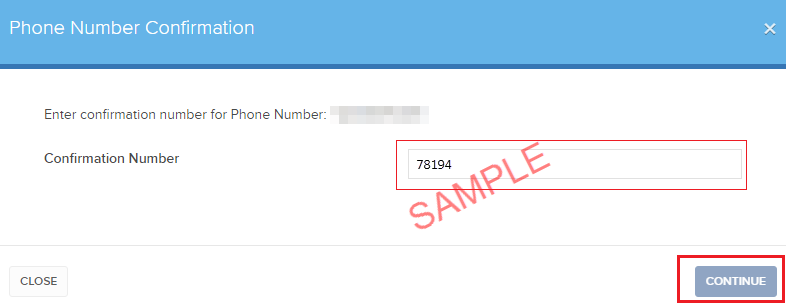
- Если код верен, то в столбце Подтвержден по SMS (SMS Verified) появится зеленая галочка. Нажмите ДАЛЕЕ, чтобы завершить процедуру.
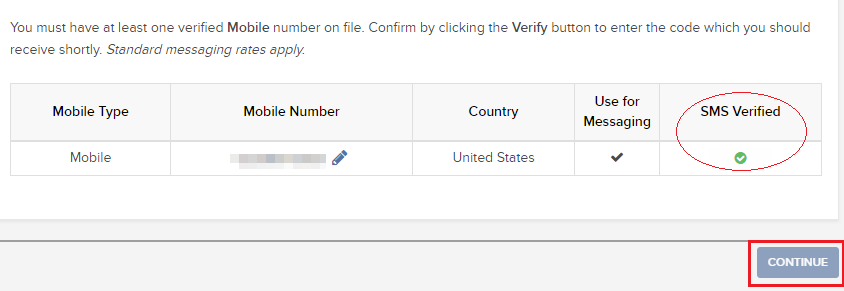
- Если у Вашего пользователя нет активного устройства безопасного входа, то вскоре для него будет автоматически подключена двухфакторная аутентификация по SMS.
В начало
Вход при помощи SMS-аутентификации
Как только двухфакторная аутентификация по SMS будет активирована, Вы сможете использовать ее следующим образом:
- Запустите TWS или откройте окно входа в "Портал клиентов"
- Введите свое имя пользователя и пароль в соответствующие поля и нажмите Вход (Login)
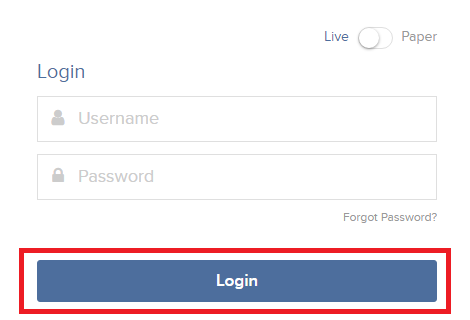
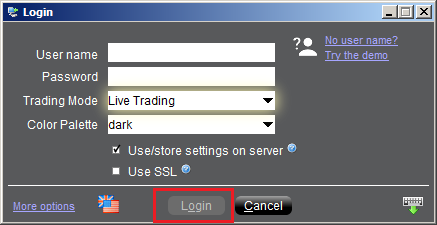
- Вас попросят ввести код доступа, отправленный по SMS. Перейдите в раздел сообщений в Вашем телефоне и найдите сообщение с кодом.
.png)
- Введите полученный код в поле Код безопасности в окне входа, а затем нажмите Вход или OK.
.png)
.png)
How to enable and use SMS as Two-Factor Authentication method
SMS as Two-Factor method is a quick and easy way to carry out your authentication tasks. This article explains how to set up your mobile phone number to receive authentication codes via SMS.
How to Enroll into SMS authentication
To enroll into SMS Two-Factor Authentication, you would need to have a verified mobile phone number on record. If the verification of your phone number was not completed during the account application, you can complete it at any time by following these steps:
- Log in to Client Portal.
- From the side menu, click on Settings and then on User Settings. Click on the configuration gear correspondent to Mobile Number.
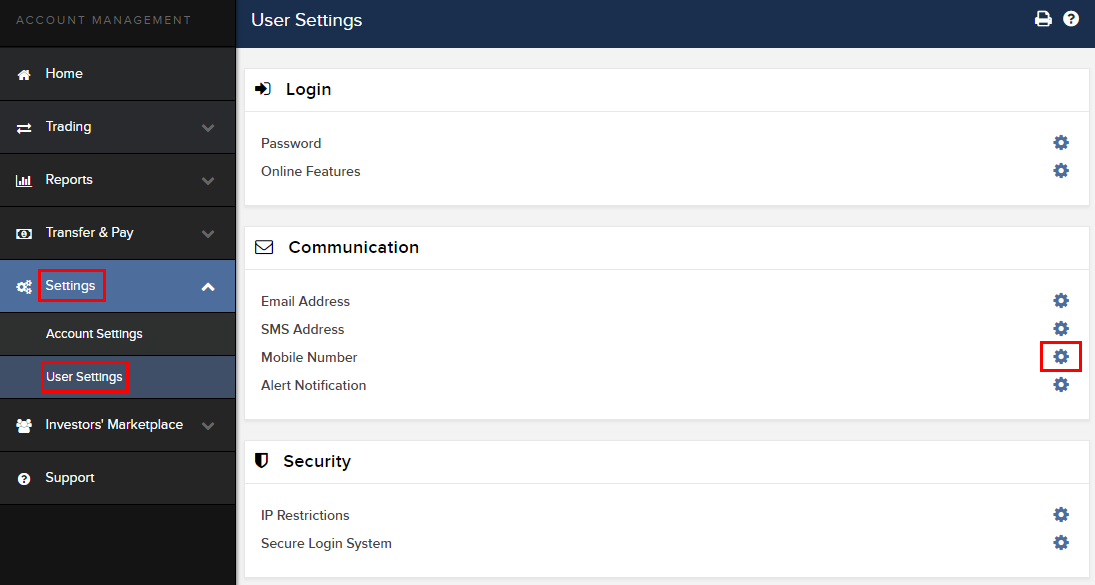
- Click on VERIFY
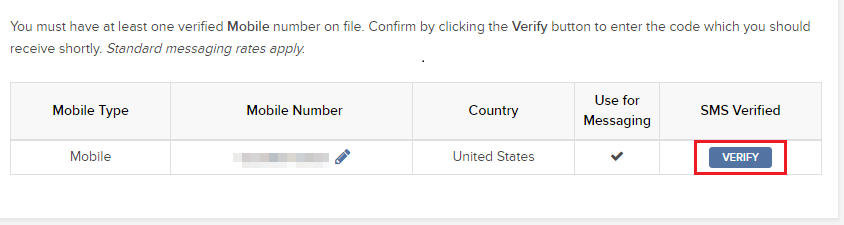
- Open your phone's text messages app and you will find the SMS with the Confirm Code we sent you.
NOTE: message delivery time may vary and in some circumstances it can take few minutes. A new SMS may only be requested every 2 minutes.
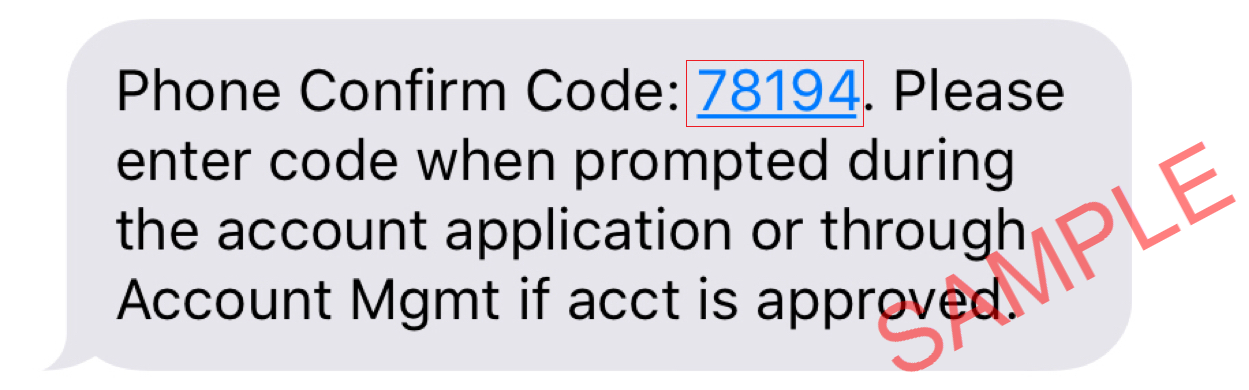
- Enter the Confirm Code you have received into the Confirmation Number field, then click CONTINUE.
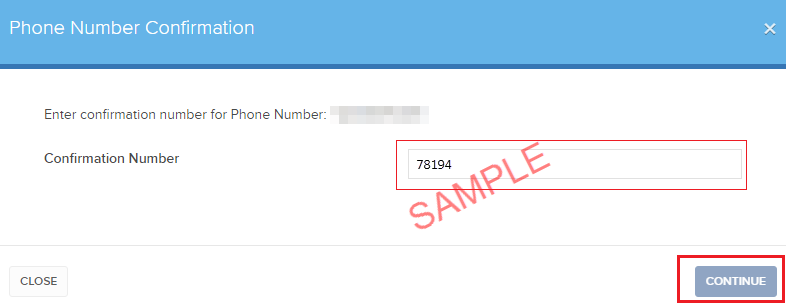
- If the code has been accepted, a green check mark will appear in the column SMS Verified. Click CONTINUE to finalize the procedure.
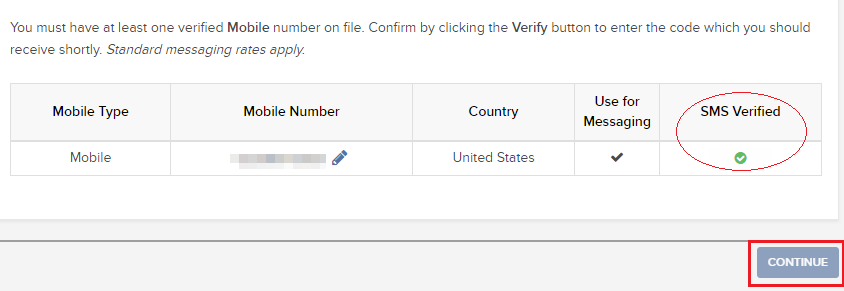
- If your user does not have an active SLS device, it will be automatically enrolled in SMS for Two-Factor Authentication shortly afterwards.
Back to top
How to login using SMS authentication
Once SMS has been enabled as 2-Factor Authentication method, you will be able to use it in the following way:
- Launch the TWS or go to the Client Portal
- Enter your username and password in the correspondent fields and click Login
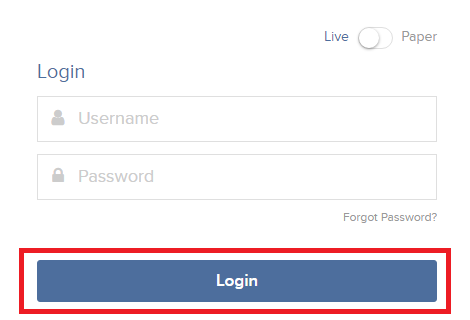
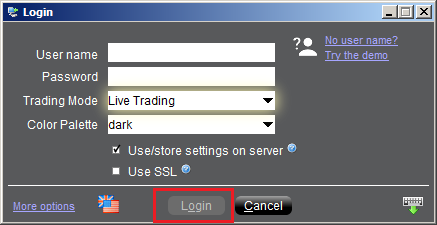
- You will then be prompted to enter the authentication code sent to you via SMS. Please open your phone's messages app and look for the message containing the code.
.png)
- Enter the authentication code in the Security Code field present on the login screen, and then click on Login or OK
.png)
.png)
Слияние IB TWS и IB Key в мобильное приложение IBKR
Обзор
Перенос учетной записи зависит от того, какими из следующих приложений Вы пользуетесь:
1. Ваш смартфон используется только для торговли (установлено приложение IB TWS) - нажмите сюда
2. Ваш смартфон используется только для аутентификации (установлено приложение IB Key) - нажмите сюда
3. Ваш смартфон используется и для торговли, и для аутентификации (установлены IB TWS и IB Key) - нажмите сюда
4. Ваш смартфон используется для операций с дебетовой картой (установлено приложение IB Key) - нажмите сюда
Вы пользуетесь IB TWS
Вы торгуете со своего смартфона через IB TWS и не используете IB Key.
1. При первом запуске приложения, Вы увидите следующую главную страницу.
На Изображении 1 показано главное окно приложения IBKR для устройств iOS. Изображение 2 - версия для Android.
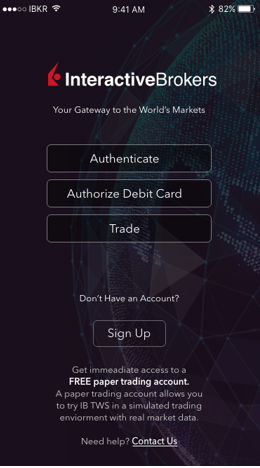
Изображение 1 Изображение 2
2. Нажмите на кнопку "Торговля" (англ. Trade).
3. Дальнейшая эксплуатация ничем не отличается от приложения, которое Вы использовали раньше.
Доступ к прочим функциям через окно торговли
Если Вы хотите воспользоваться такими возможностями мобильного IBKR, как модуль аутентификации или
функции дебетовой карты:
Для iOS (Изображение 3)
1. Откройте меню ‘Еще’ (в нижнем правом углу окна).
2. Прокрутите до самого низа страницы
Для Android (Изображение 4)
1. Откройте меню приложения
2. Прокрутите вниз до раздела "Настройки приложения" (англ. App Settings)
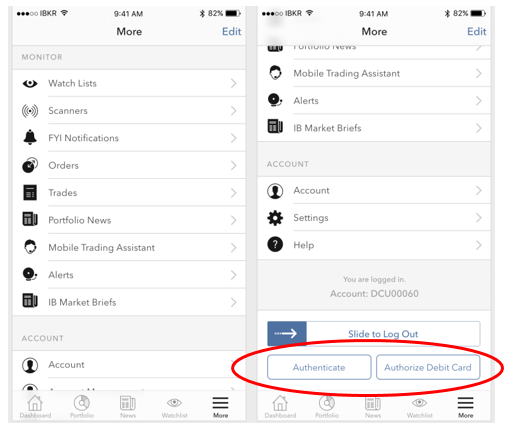
.png)
Изображение 3 Изображение 4
Вы пользуетесь IB Key
Активация
1. Запустите мобильное приложение IBKR и нажмите "Аутентификация" (англ. Authentication).
2. Приложение обнаружит наличие IB Key на устройстве и предложит вариант действий - либо
автоматический перенос (Изображение 5) или обновление и автоматический перенос.
Перенос также можно осуществить позже вручную.
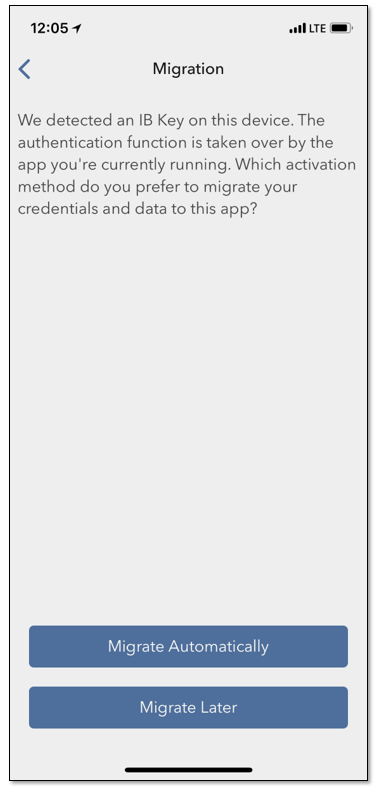
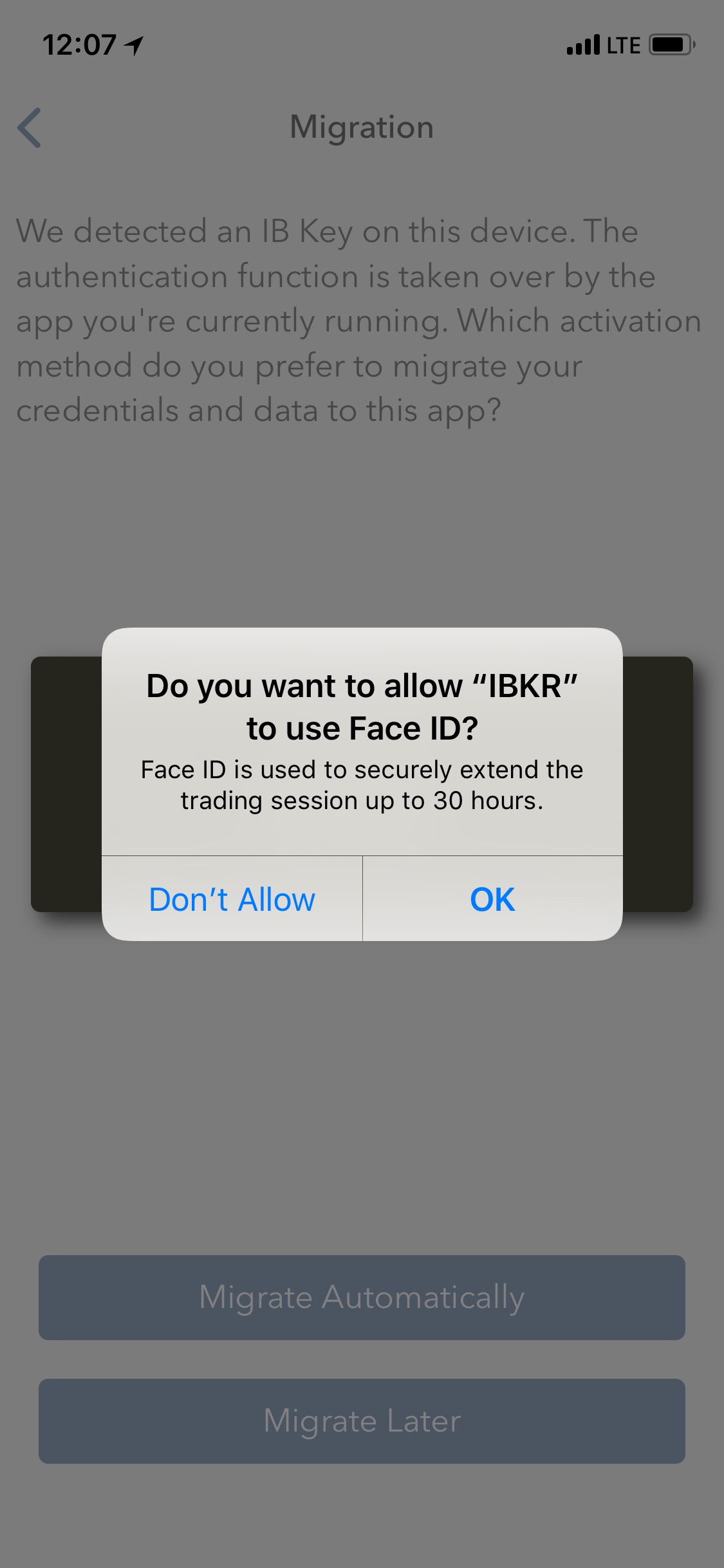
Изображение 5 Изображение 6 Изображение 7
Если, завершив перенос, Вы запустите приложение IB Key, которое до этого использовали для
аутентификации, то увидите следующее сообщение (Изображение 8).
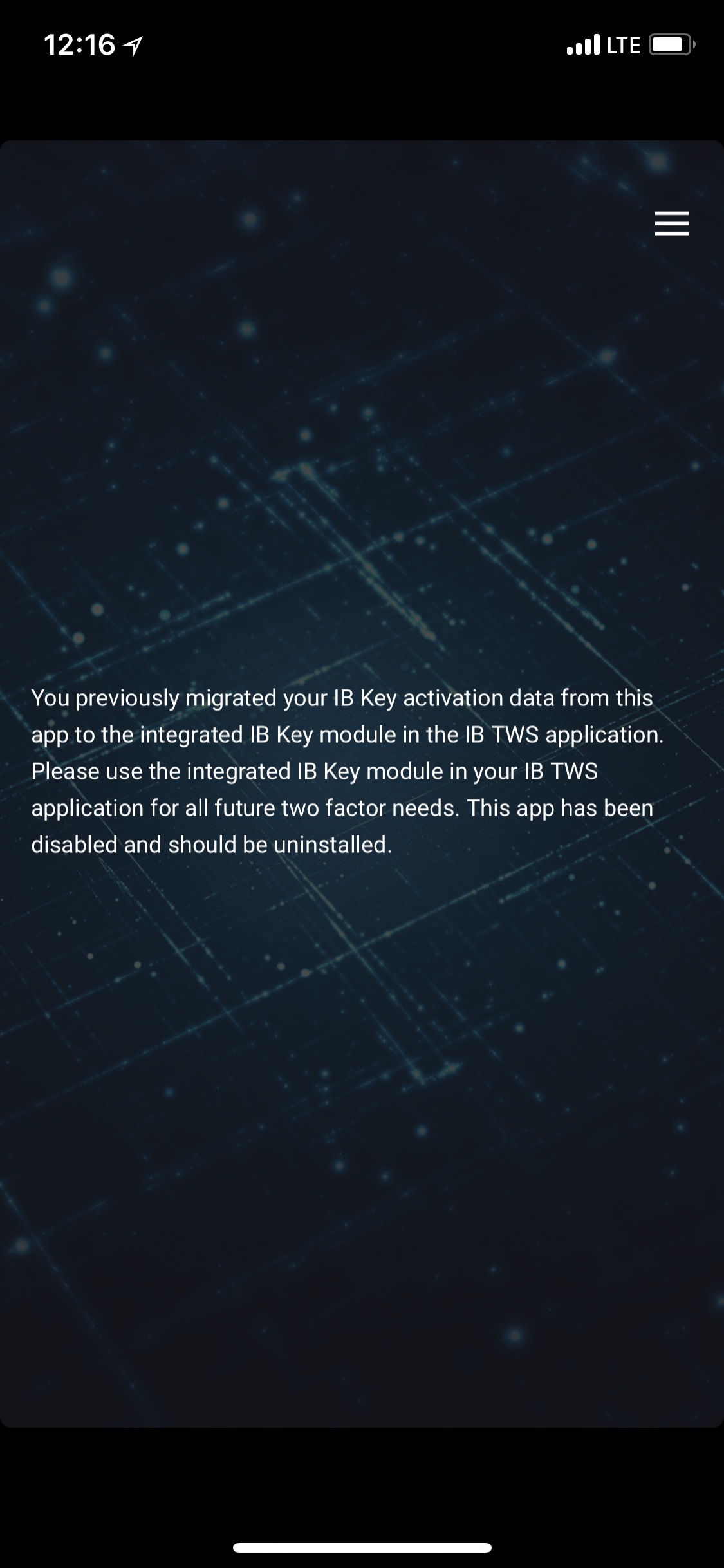
Изображение 8
Ежедневное использование
А. Если Вы подключены к интернету, процесс входа остается прежним - применяется
система интегрированной аутентификации:
1. Введите свои реквизиты доступа в соответствующие поля (в TWS, "Управлении счетом", WebTrader или
мобильном IBKR). Нажмите "Вход".
2. Система отправит оповещение на Ваш смартфон - нажмите на него.
3. В зависимости от Вашего устройства воспользуйтесь системой распознавания лица/сенсором отпечатков (iOS) или
введите Ваш PIN-код (Android). Вход продолжится автоматически.
Б. Если Вы не подключены к интернету, то мобильный IBKR использует режим "проверочный код - ветка ответа":
1. Введите свои реквизиты доступа в соответствующие поля (в TWS, "Управлении счетом", WebTrader или
мобильном IBKR). Нажмите ‘Вход’.
2. Щелкните по ссылке "Уведомление не пришло".
3. Запустите мобильное приложение IBKR и нажмите "Аутентификация" (англ. Authentication).
4. В поле "Проверочный код" (англ. Challenge) Вашего приложения на смартфоне введите значения из окна
входа. Нажмите "Сгенерировать".
5. Введите значения, отображенные Вашим смартфоном, в поле "Ветка ответа" (англ. Response String) в окне
входа. Нажмите "Вход".
Вы пользуетесь и IB TWS, и IB Key
1. Сначала завершите процедуру активации модуля аутентификации в
мобильном приложении IBKR (нажмите сюда).
2. Перейдите в режим торговли, нажав на кнопку "Торговля" на главной странице Вашего нового
мобильного приложения IBKR (нажмите сюда).
Вы пользуетесь дебетовой картой IB
1. Сначала завершите процедуру активации модуля аутентификации в
мобильном приложении IBKR (нажмите сюда).
2. На главной странице мобильного приложения IBKR нажмите на кнопку "Дебетовая карта" (англ. Debit Card).
Дальнейшая эксплуатация не отличается от приложения, которое Вы использовали раньше.