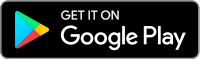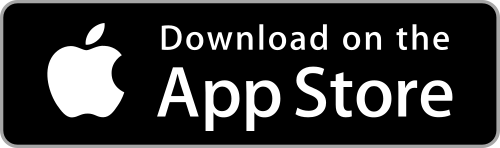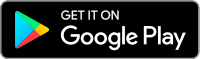Активация аутентификации через IBKR Mobile (IB Key) на Android с помощью QR-кода на "Портале клиентов"
Требования:
- На Вашем телефоне на Android должно быть установлено ПО производителя.
- Версия ОС устройства на Android должна быть 6.0 или новее.
Вы можете скачать приложение IBKR Mobile на свой смартфон напрямую из:
Google Play Store, 360 Mobile Assistant или Baidu Mobile Assistant.
Инструкции:
1) Откройте на своем телефоне Android магазин приложений ![]() .
.
2) В строке поиска введите IBKR Mobile и нажмите на значок увеличительного стекла.
Изображение 2
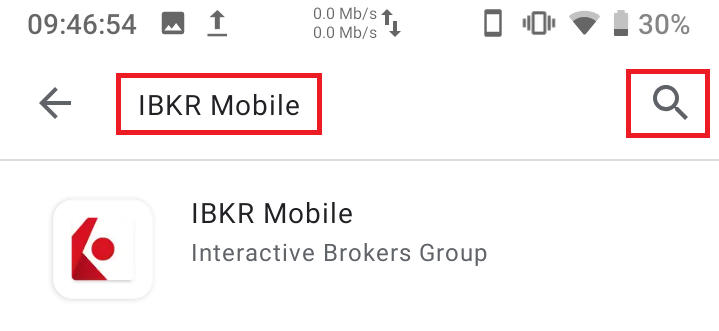
3) Найдите и выберите приложение IBKR Mobile от Interactive Brokers Group, затем нажмите на кнопку Установить справа.
Изображение 3
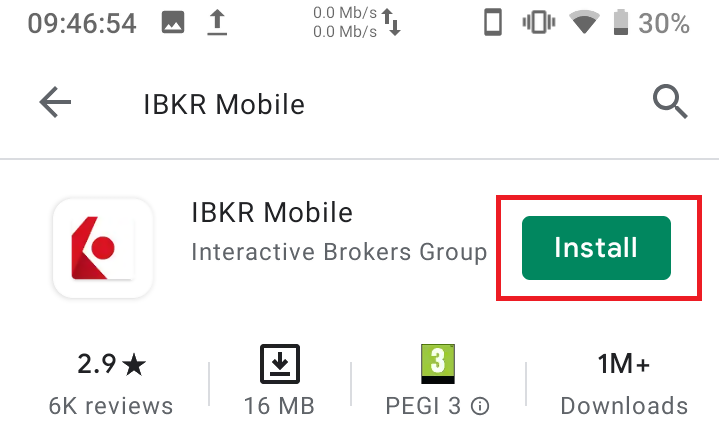
4) После установки нажмите Открыть, чтобы запустить приложение IBKR Mobile.
Изображение 4
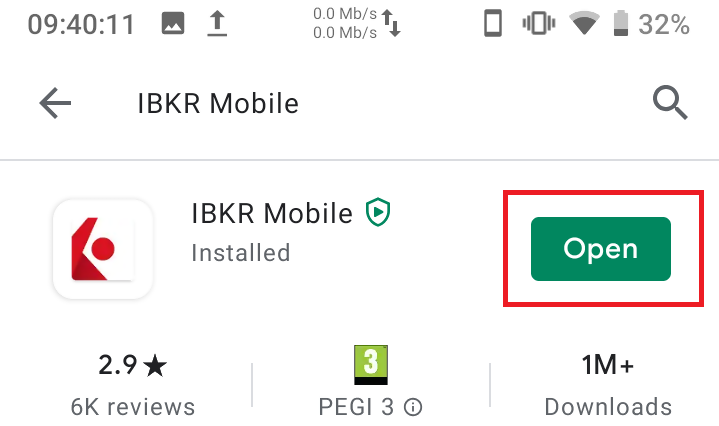
5) Нажмите РЕГИСТРАЦИЯ ДВУХ ФАКТОРОВ
Изображение 5
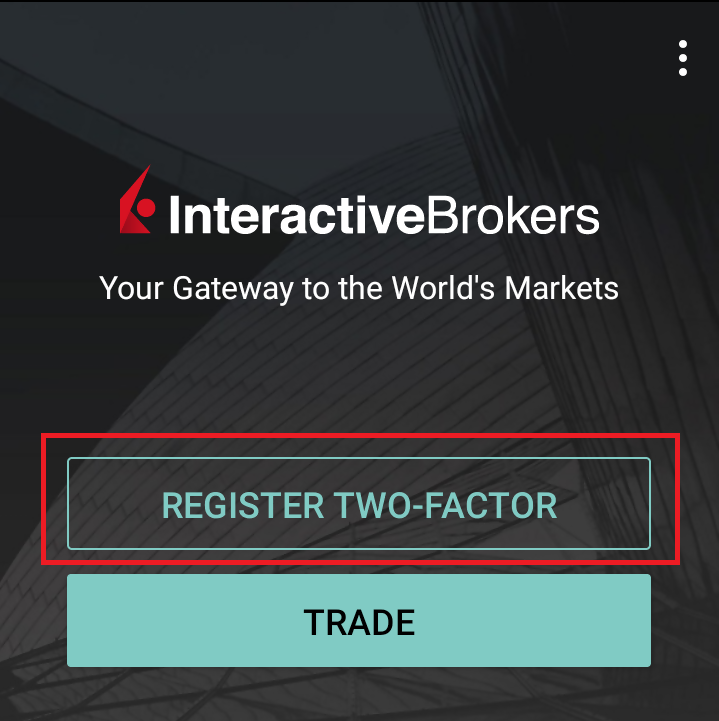
6) Нажмите ID СЕССИИ
Изображение 6
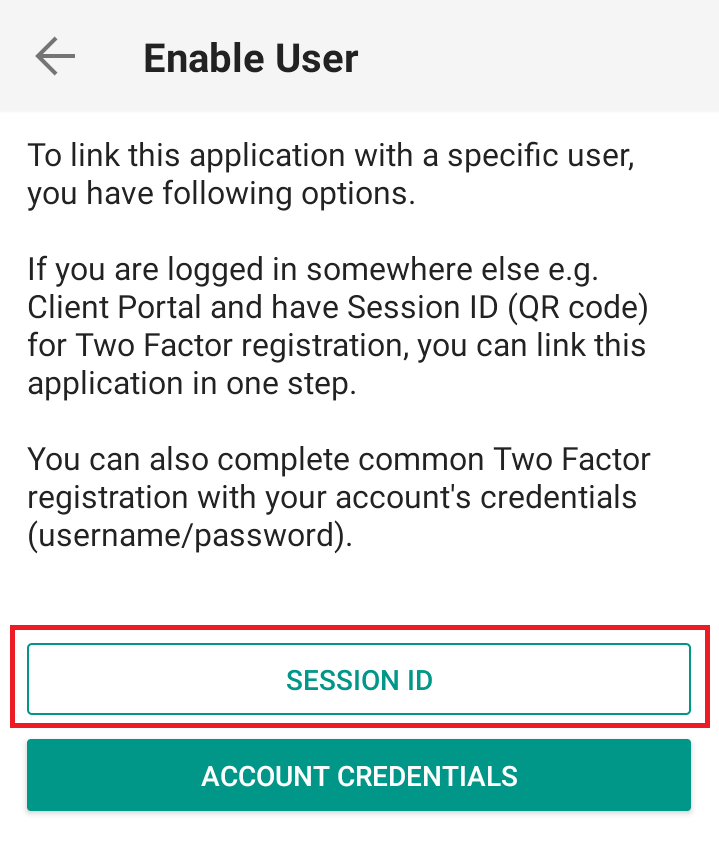
7) Нажмите QR-КОД
Изображение 7
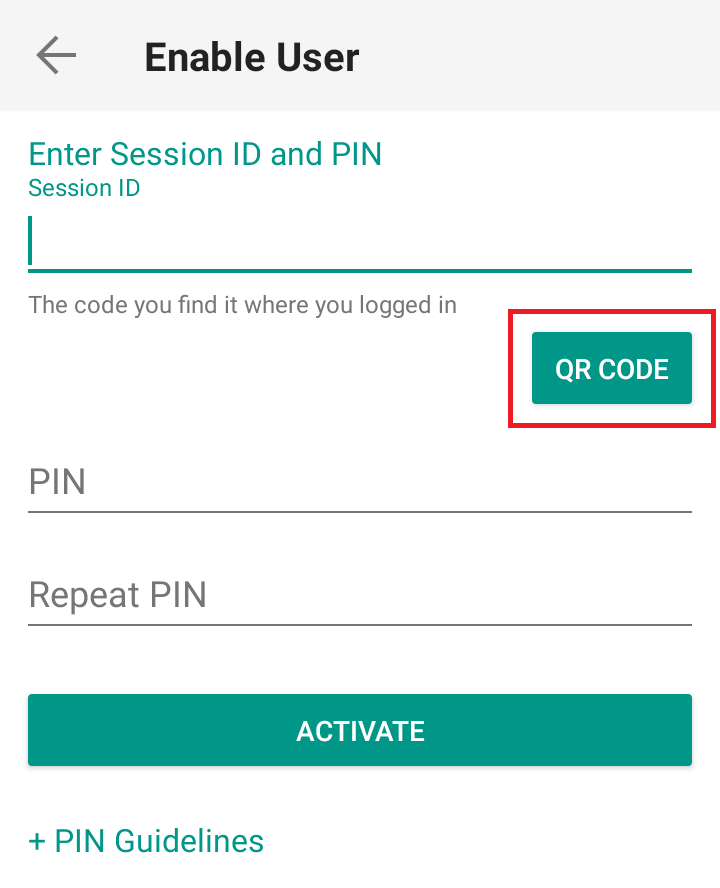
8) Если приложение запросит разрешение на доступ к камере, выберите Разрешить.
Изображение 8
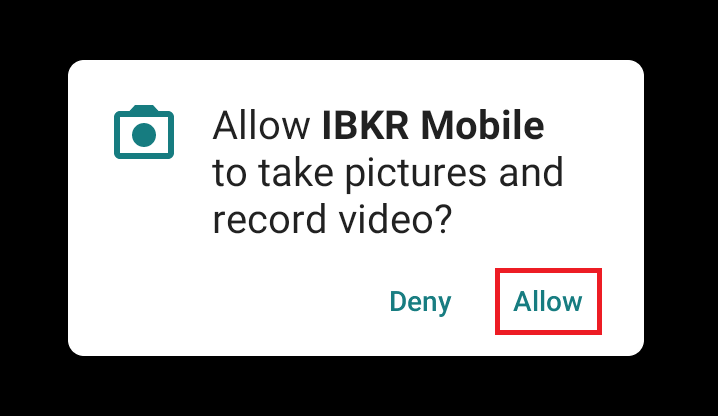
9) Наведите камеру телефона на QR-код. Вам не нужно делать снимок, код считается автоматически после фокусировки. Если Ваш телефон не распознает QR-код, попробуйте поднести или отодвинуть камеру от QR-кода для улучшения фокусировки. Если телефону не удалось распознать QR-код, см. раздел Возможные проблемы и способы их устранения внизу статьи.
Изображение 9
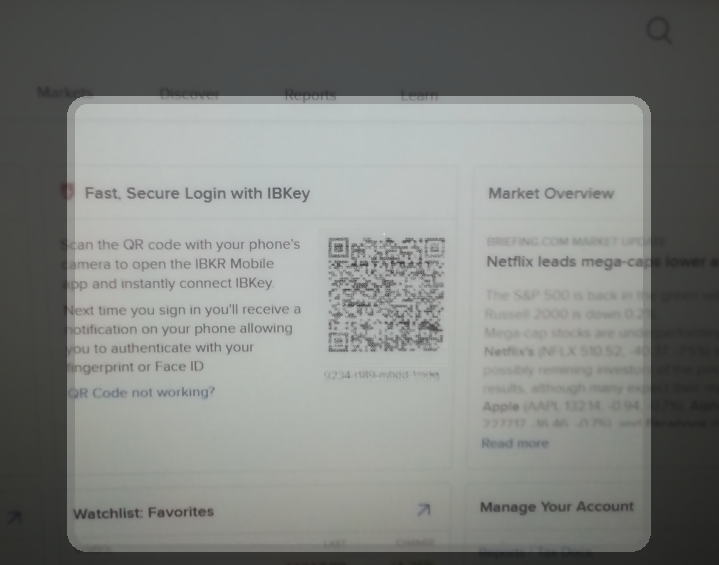
10) Создайте PIN-код и нажмите АКТИВИРОВАТЬ. PIN-код должен состоять из 4-6 знаков (буквы, цифры и спец. символы). Чтобы получить дополнительные инструкции, нажмите "Выбор PIN-кода" (+PIN Guidelines) или изучите статью KB2269.
Изображение 10
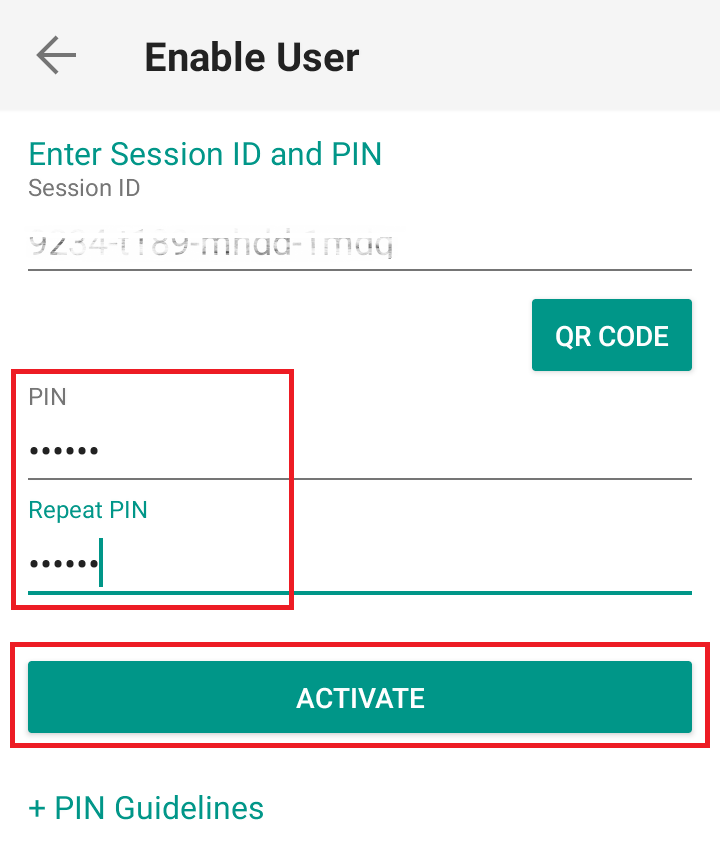
11) Вы увидите сообщение об успешной активации IB Key. Нажмите ГОТОВО для завершения процедуры.
Изображение 11
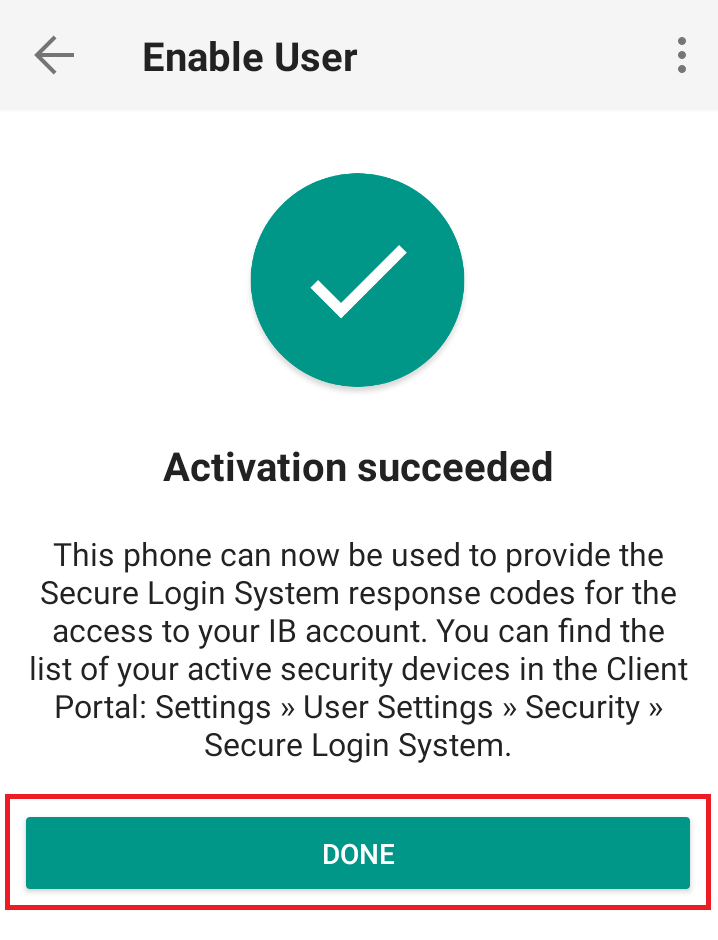
Возможные проблемы и способы их устранения
- Мой телефон не считывает QR-код. Что делать?
Убедитесь, что Вы включили функцию "Сканирование QR-кодов" в настройках камеры телефона (изображение 12).
Изображение 12
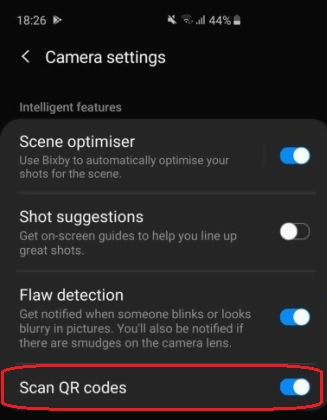
- На телефоне открывается фронтальная камера. Как переключиться на заднюю камеру?
Как правило, на экране есть специальная кнопка переключения камеры (изображение 13).
Изображение 13
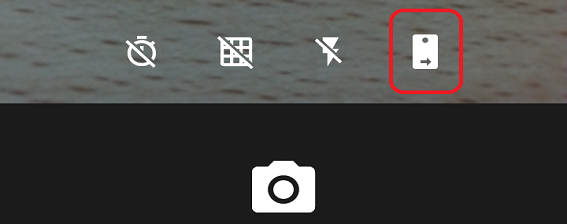
- При попытке активации аутентификации через IBKR Mobile (IB Key) появляется сообщение "Произошла ошибка. Попробуйте еще раз".
Изображение 14
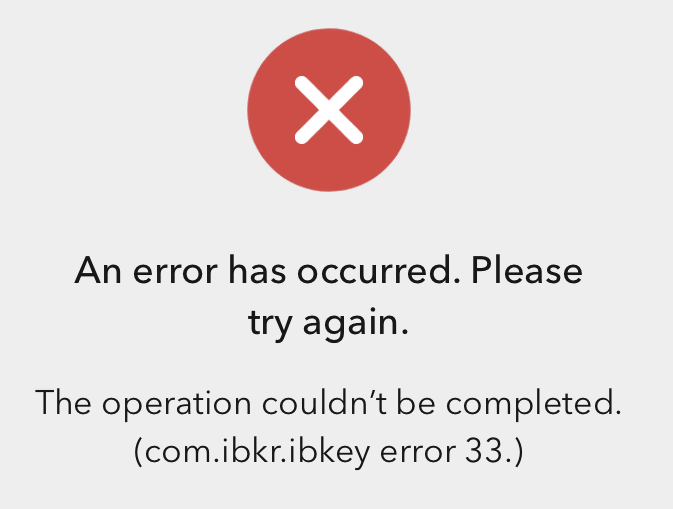
Данное сообщение об ошибке (изобр. 14) может означать, что Вы пытаетесь подключить уже активированный IB Key. Попробуйте еще раз войти в "Портал клиентов". Если после ввода учетных данных Вы получили уведомление на телефон и смогли выполнить авторизацию, то Ваш IB Key уже активирован, и Вам не нужно следовать инструкциям этой статьи.
Также это сообщение об ошибке может означать, что отображаемый в "Портале клиентов" QR-код уже использовался для попытки активации, и его срок действия истек. В этом случае выйдите и затем снова войдите в "Портал клиентов", чтобы получить новый QR-код.
Справка:
- Статья KB2260: как активировать и выполнить аутентификацию в IBKR Mobile (IB Key).
- Статья KB2748: как восстановить аутентификацию через IBKR Mobile (IB Key).
- Статья KB3236: как включить уведомления для приложения IBKR Mobile.
- Статья KB3234: что делать, если не приходят уведомления от IBKR Mobile.
- Статья KB3073: как перенести аутентификацию с помощью IBKR Mobile (IB Key) на новый телефон.
Активация аутентификации через IBKR Mobile (IB Key) на iPhone с помощью QR-кода на "Портале клиентов"
Возможно, Вы заметили QR-код на главной странице "Портала клиентов". В этой статье мы расскажем, как при помощи этого кода активировать аутентификацию через IBKR Mobile (IB Key).
1) Войдите в "Портал клиентов". На экране отобразится баннер с предложением активировать IB Key, отсканировав QR-код:
Изображение 1

2) Запустите приложение камеры на своем устройстве.
Изображение 2

3) Наведите камеру телефона на QR-код. Вам не нужно делать снимок, код считается автоматически после фокусировки. Если Ваш телефон не распознает QR-код, попробуйте поднести или отодвинуть камеру от QR-кода для улучшения фокусировки. Если телефону не удалось распознать QR-код, см. раздел Возможные проблемы и способы их устранения внизу статьи.
Изображение 3

4) При успешном считывании QR-кода Вы увидите баннер вверху экрана Вашего устройства.
- Если Вас просят открыть сайт IBKR в браузере Вашего смартфона (как на изображении 4.1), переходите к шагу 5.
- Если Вас просят открыть приложение IBKR Mobile (как на изображении 4.2), сразу переходите к шагу 8.
Изображение 4.1 Изображение 4.2
5) Вверху экрана нажмите на баннер, предлагающий открыть сайт IBKR. Вы будете перенаправлены в "Магазин приложений" (App Store).
Изображение 5

6) Нажмите на значок скачивания GET и установите IBKR Mobile на свой телефон.
Изображение 6

7) Когда установка завершится, НЕ запускайте IBKR Mobile. Откройте приложение камеры и наведите ее на QR-код, отображаемый в "Портале клиентов".
Изображение 7

8) Вверху экрана нажмите на баннер, предлагающий открыть приложение IBKR Mobile.
Изображение 8

9) Если потребуется, разрешите уведомления от IBKR Mobile.
Изображение 9

10) Подтвердите действие с помощью предпочитаемого защитного элемента (FaceID, отпечаток пальца или код).
Изображение 10

11) Вы увидите сообщение об успешной активации IB Key. Нажмите "Готово"
Изображение 11

Возможные проблемы и способы их устранения
- Мой телефон не считывает QR-код. Что делать?
Убедитесь, что Вы включили функцию "Сканирование QR-кодов" в настройках камеры телефона.
Изображение 12

- На телефоне открывается фронтальная камера. Как переключиться на заднюю камеру?
Как правило, на экране есть специальная кнопка переключения камеры.
Изображение 13

- При попытке активации аутентификации через IBKR Mobile (IB Key) появляется сообщение "Произошла ошибка. Попробуйте еще раз".
Изображение 14

Данное сообщение об ошибке может означать, что Вы пытаетесь подключить уже активированный IB Key. Попробуйте еще раз войти в "Портал клиентов". Если после ввода учетных данных Вы получили уведомление на телефон и смогли выполнить авторизацию, то Ваш IB Key уже активирован, и Вам не нужно следовать инструкциям этой статьи.
Также это сообщение об ошибке может означать, что отображаемый в "Портале клиентов" QR-код уже использовался для попытки активации, и его срок действия истек. В этом случае выйдите и затем снова войдите в "Портал клиентов", чтобы получить новый QR-код.
Справка:
- Статья KB2260: как активировать и выполнить аутентификацию в IBKR Mobile (IB Key).
- Статья KB2748: как восстановить аутентификацию через IBKR Mobile (IB Key).
- Статья KB3236: как включить уведомления для приложения IBKR Mobile.
- Статья KB3234: что делать, если не приходят уведомления от IBKR Mobile.
- Статья KB3073: как перенести аутентификацию с помощью IBKR Mobile (IB Key) на новый телефон.
I am unable to scan the QR Code in Client Portal. How can I add a User to IBKR Mobile Authentication (IB Key) for Android?
Requirements:
- The IBKR Mobile app must be installed and IBKR Mobile Authentication (IB Key) already activated on this Android device.
- For more information on the installation and activation on Android devices, please consult KB2277.
Instructions:
1) On your Android device, open the IBKR Mobile app.
1.a) If the app opens with the login screen (Figure 1), tap on Services on the top-left corner (red arrow) and proceed with step 2)
1.b) If the app opens with your Home Page, Portfolio, Watchlists, or similar, tap on More on the top-left corner (Figure 2). Then tap on Two-Factor Authentication (Figure 3), followed by Add User (Figure 4) and proceed with step 3)
Figure 1 Figure 2 Figure 3
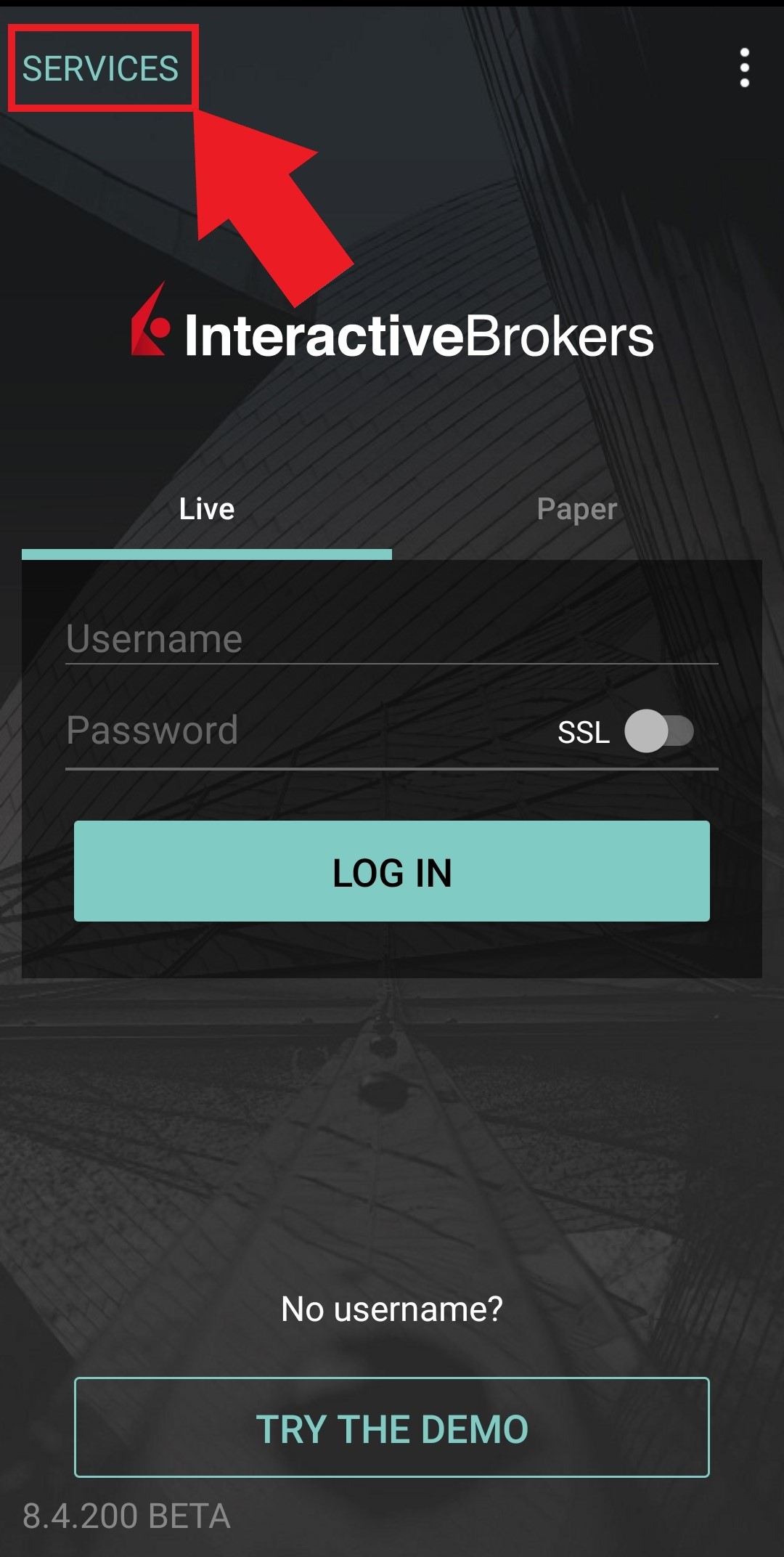
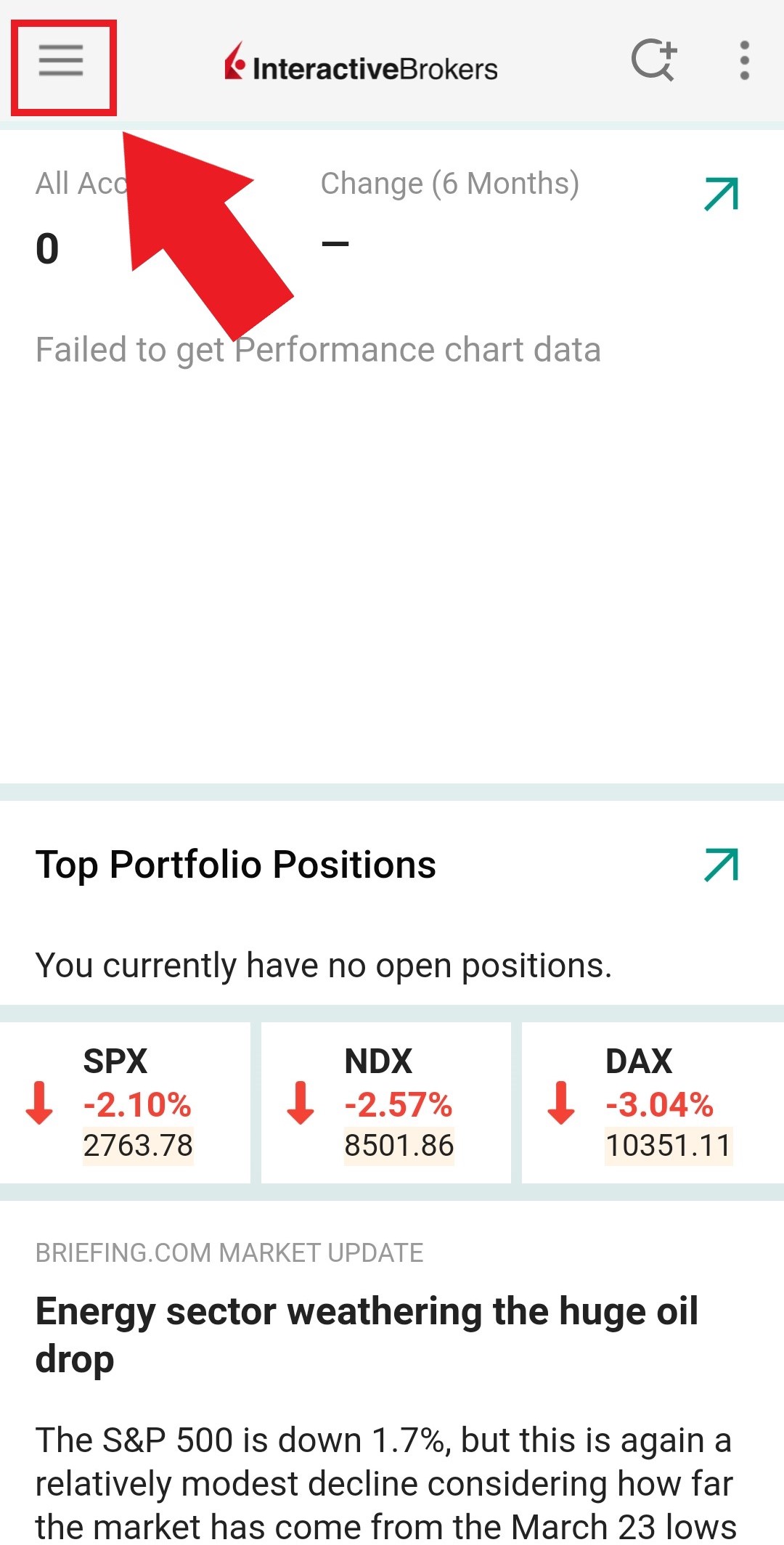
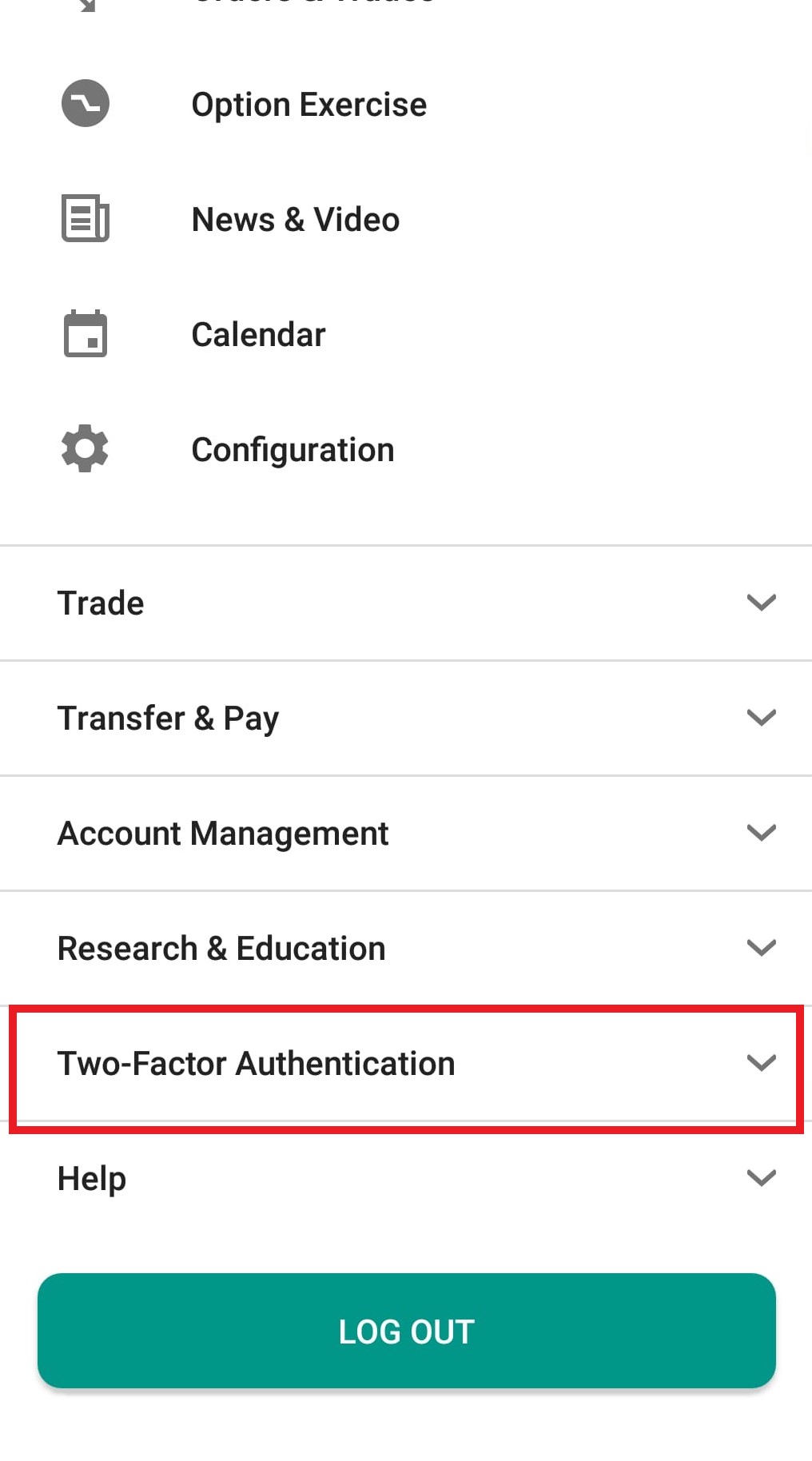
Figure 4
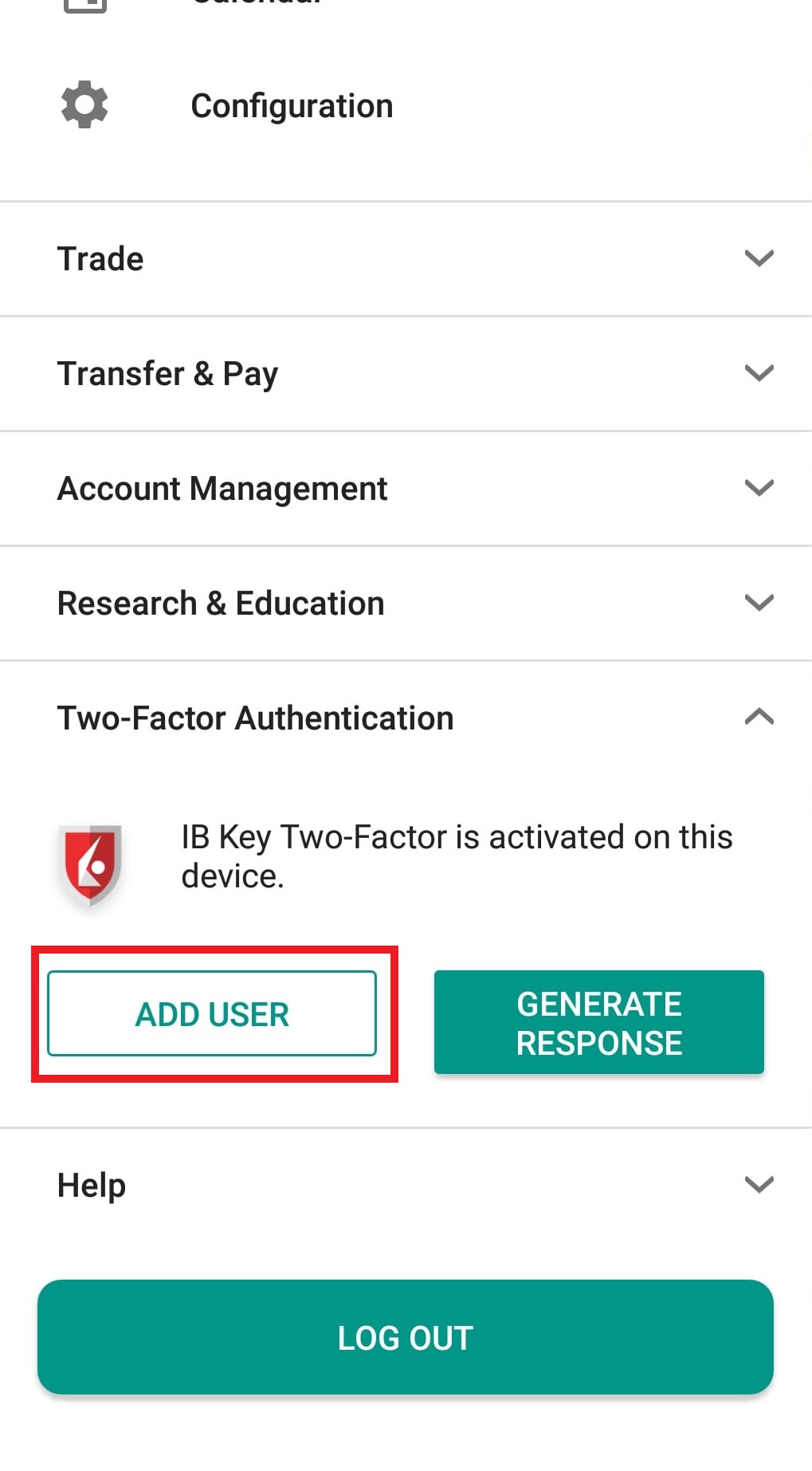
2) Tap on AUTHENTICATE (Figure 5) and then on Add User (Figure 6).
Figure 5 Figure 6
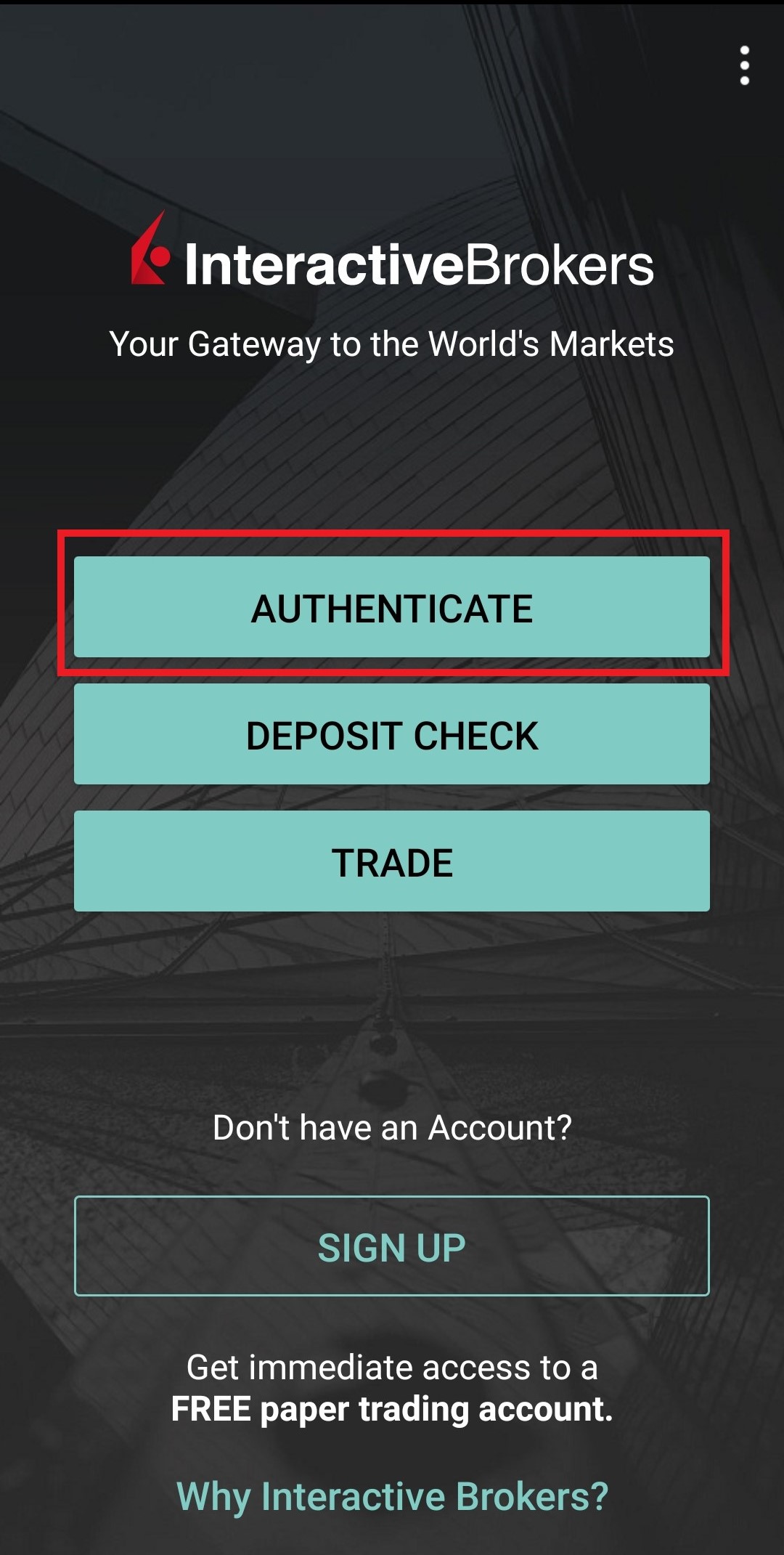
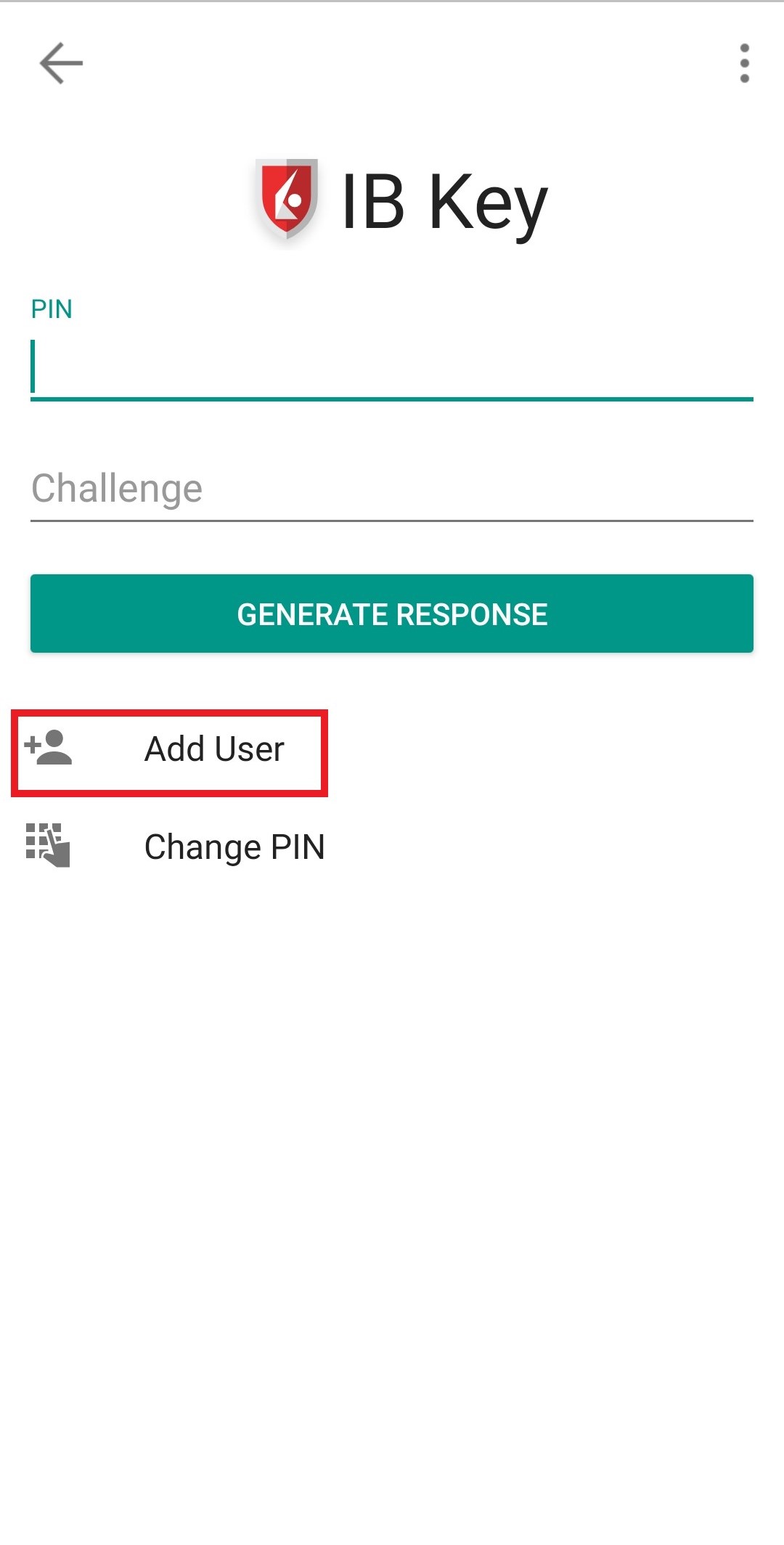
3) Read the instructions and then tap on SESSION ID (Figure 7).
Figure 7
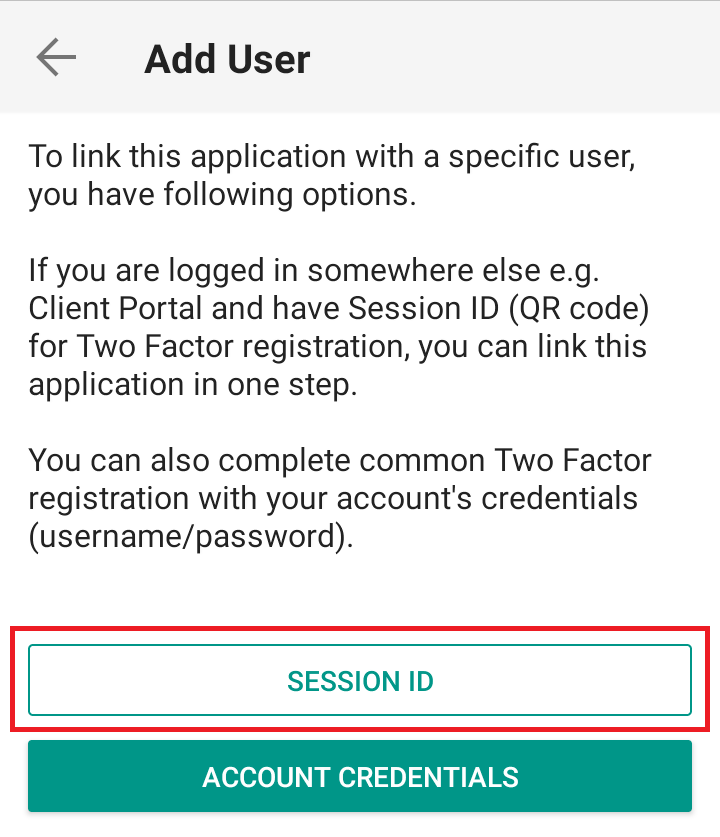
4) Type the alphanumeric string present below the QR code in the Session ID field (Figure 8).
Figure 8
.png)
5) Provide your PIN then tap ACTIVATE (Figure 9).
Figure 9
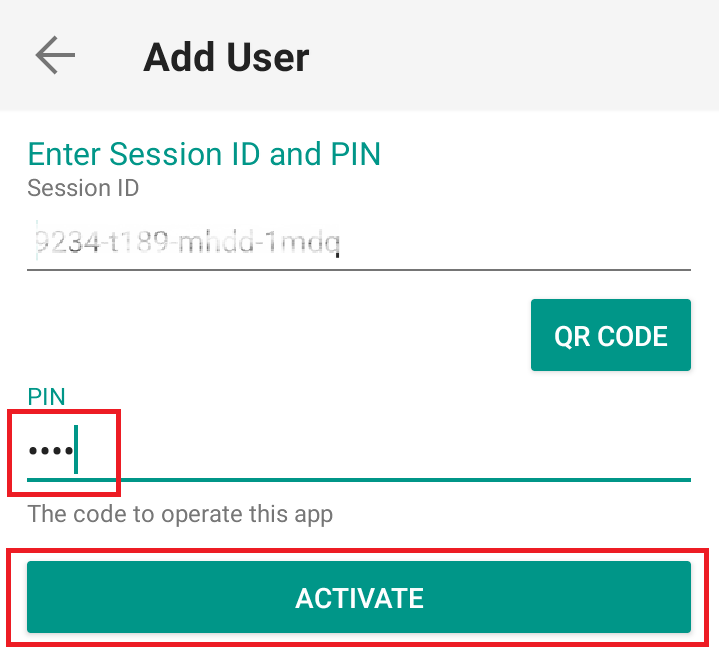
6) You will receive a message indicating the successful activation of IBKR Mobile Authentication (IB Key). Tap DONE to confirm (Figure 10).
Figure 10
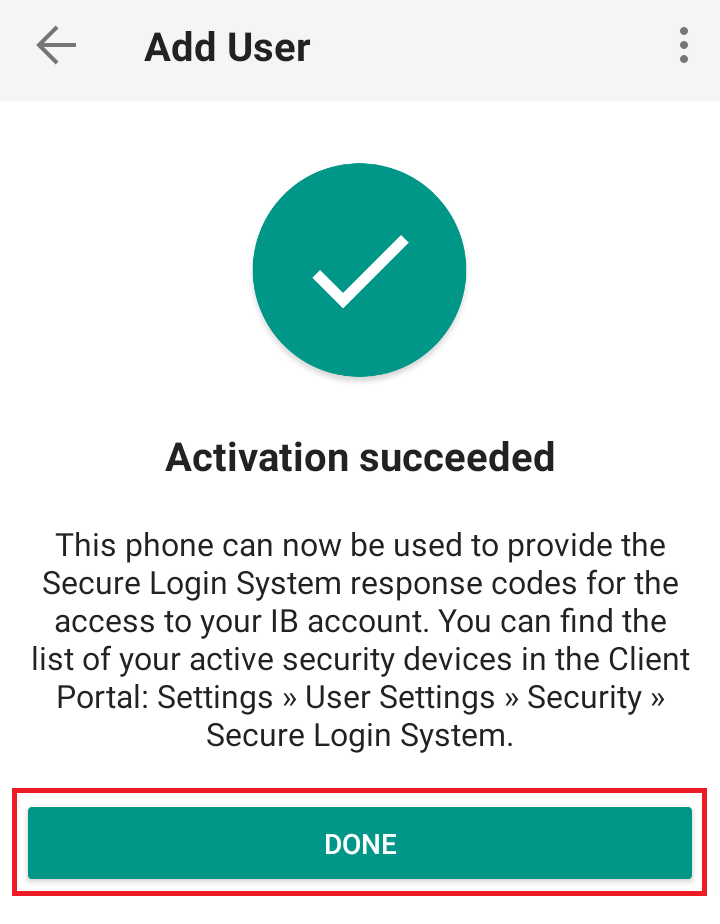
Possible Issues and Solutions
- During the IBKR Mobile Authentication (IB Key) activation, I receive an error message "An error has occurred. Please try again."
Figure 11
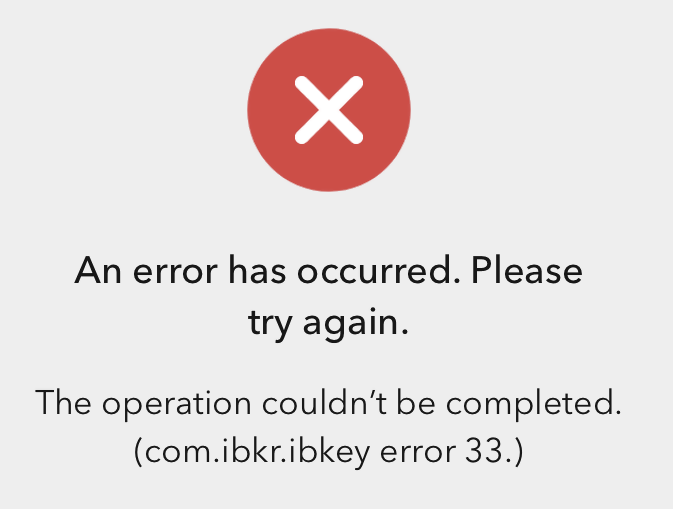
This error message (Figure 11) may indicate you are attempting to activate the IBKR Mobile Authentication (IB Key) for a user which was already enrolled. Please try to log that user in to the Client Portal again. If you receive a notification on your smartphone once you have entered the credentials and you are able to complete the authentication once you tap on that notification, then the user was already enrolled and you no longer need to follow the steps on this article.
Alternatively, the error message may be displayed when the QR code shown in the Client Portal was already used to attempt an activation and is expired. In this case, please log out of the Client Portal and log back in to obtain a fresh QR code.
I am unable to scan the QR Code in Client Portal. How can I add a User to IBKR Mobile Authentication (IB Key) for iPhone?
Requirements:
- The IBKR Mobile app must be installed and IBKR Mobile Authentication (IB Key) already activated on this iOS device.
- For more information on the installation and activation on iOS devices, please refer to KB2278.
Instructions:
1) On your iOS device, open the IBKR Mobile app.
1.a) If the app opens with the login screen (Figure 1), tap on Services on the top-left corner (red arrow) and proceed with step 2)
1.b) If the app opens with your Home Page, Portfolio, Watchlists, or similar, tap on More on the bottom-right corner (Figure 2). Then tap on Two-Factor Authentication (Figure 3), followed by Add User (Figure 4) and proceed with step 3)
Figure 1 Figure 2 Figure 3
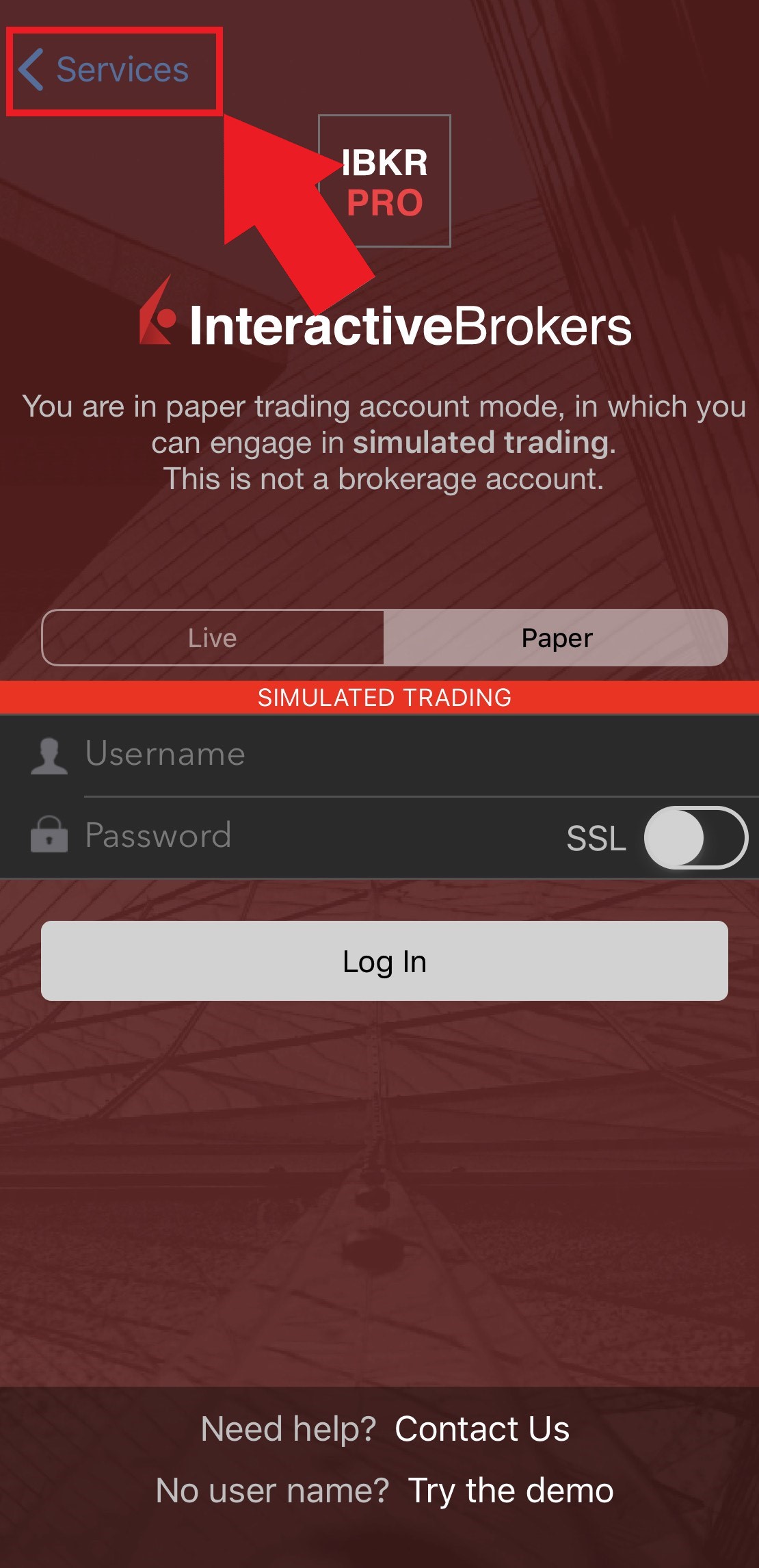
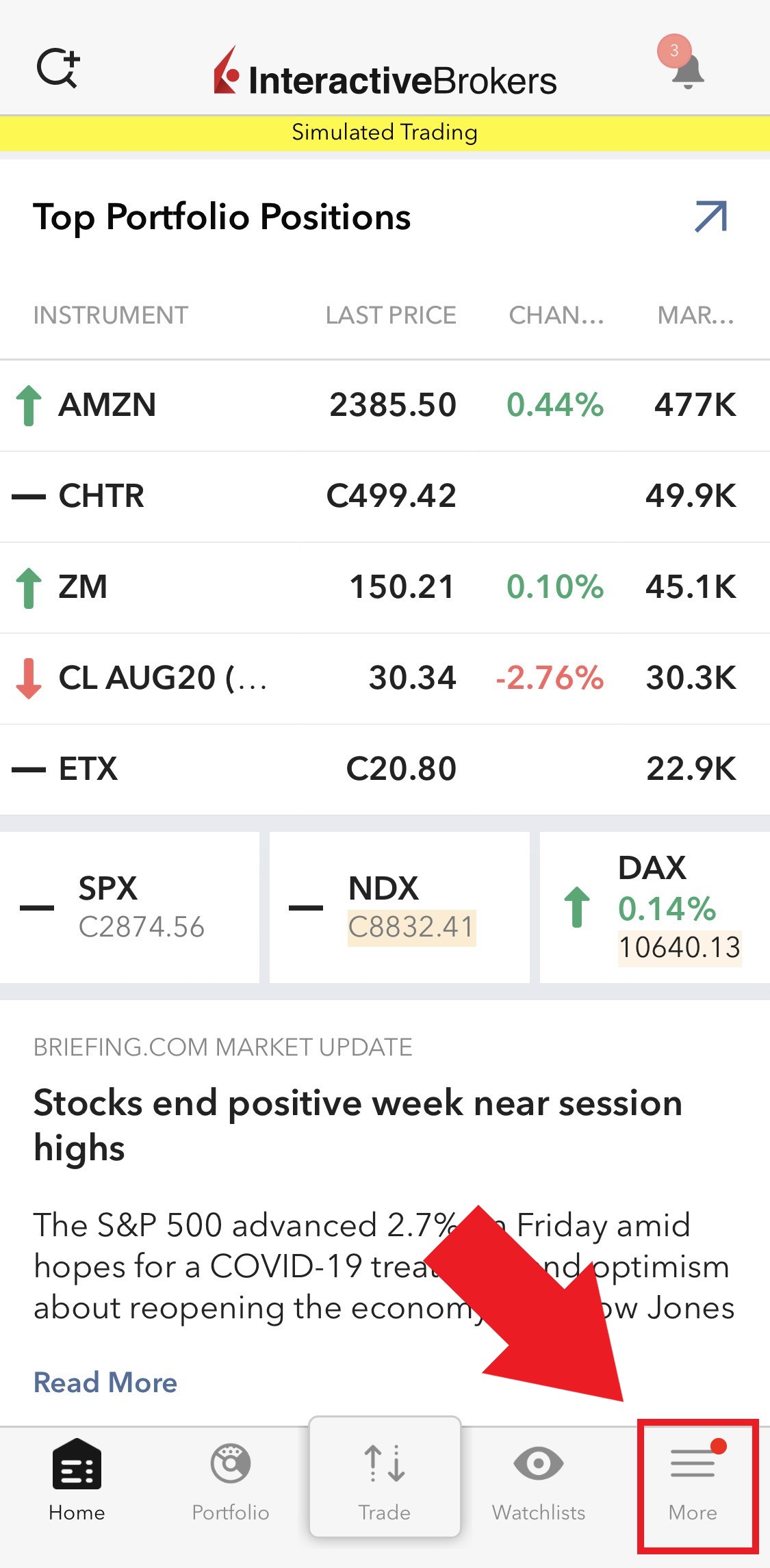
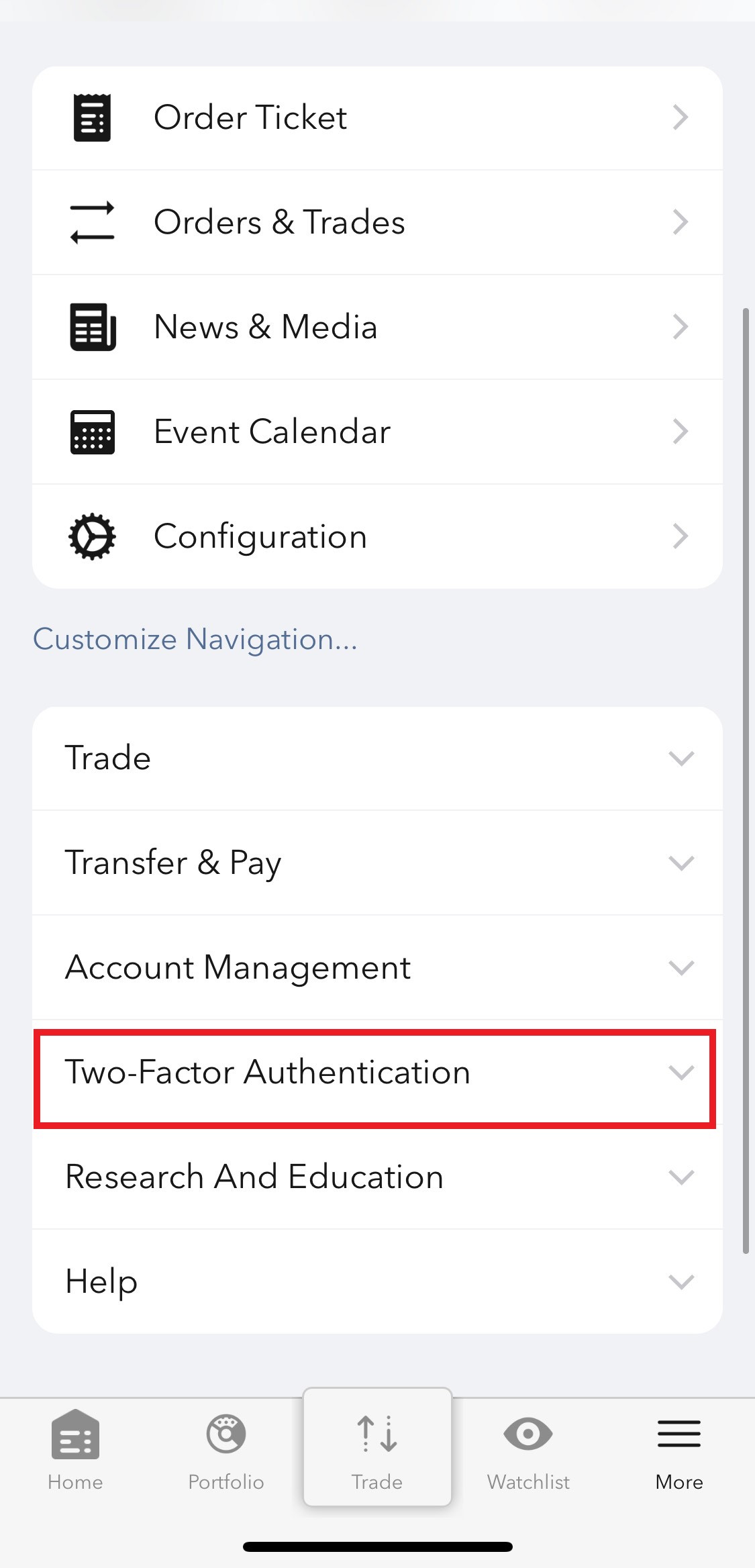
Figure 4
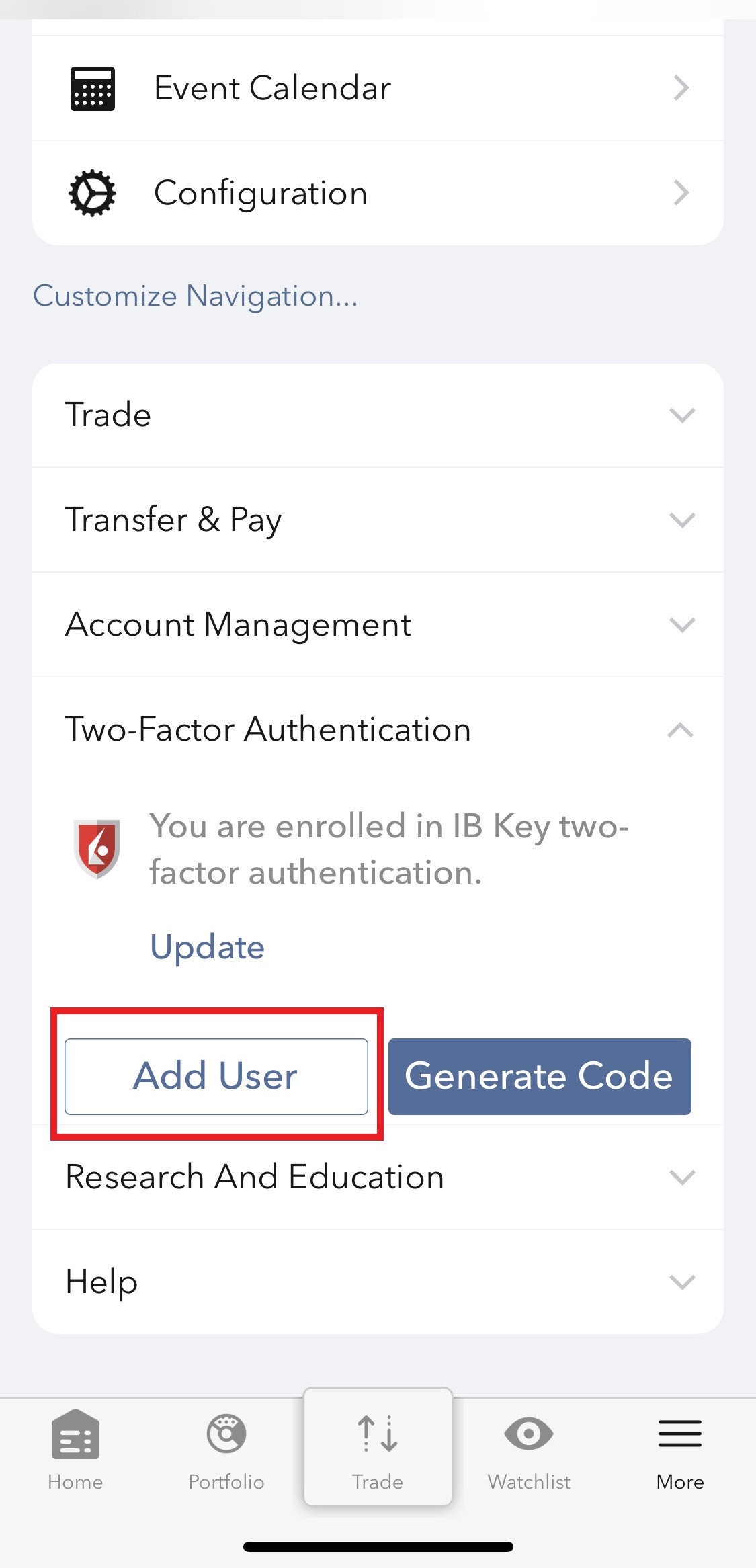
2) Tap on Authenticate (Figure 5) and then on Add User (Figure 6).
Figure 5 Figure 6
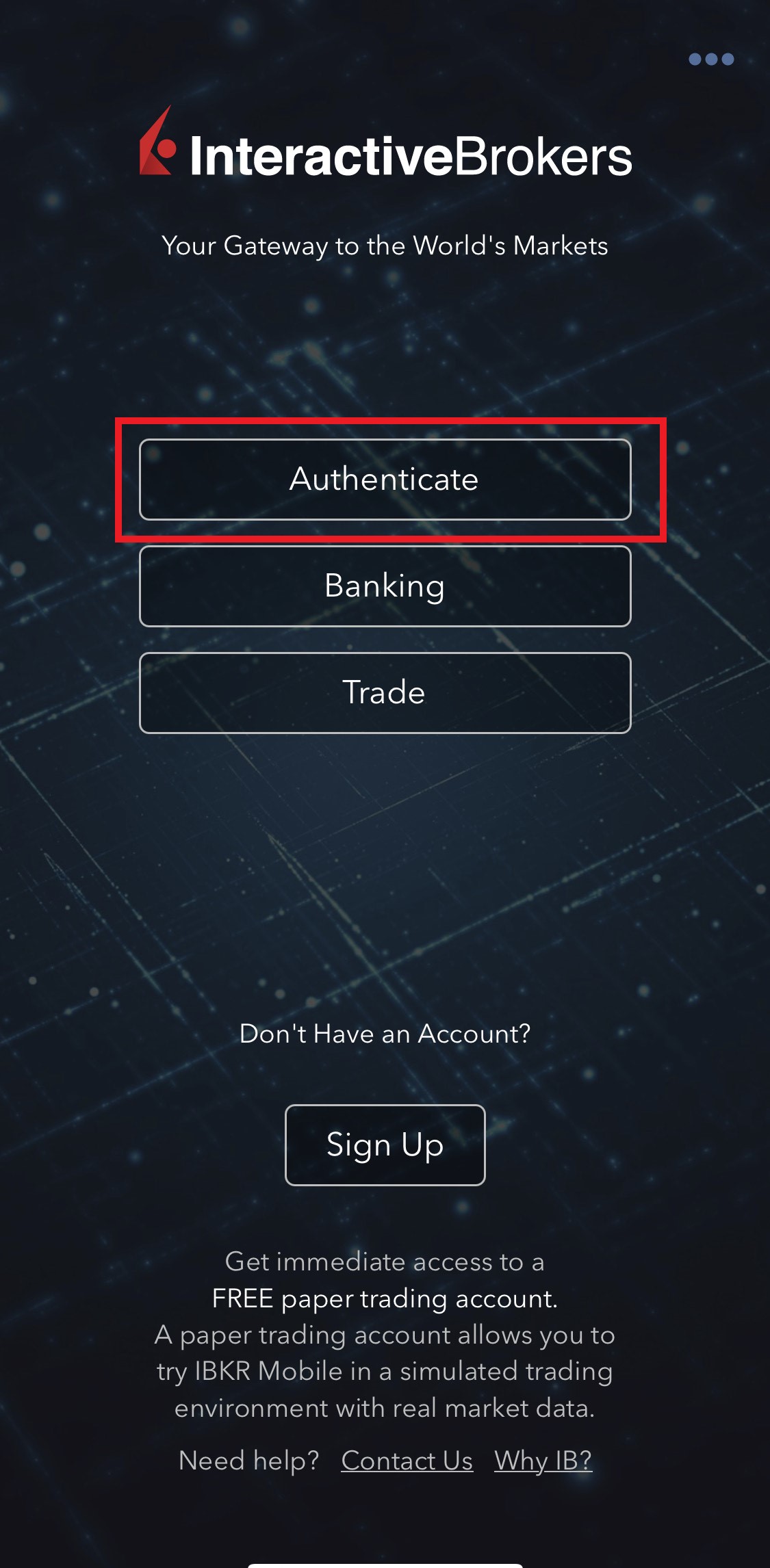
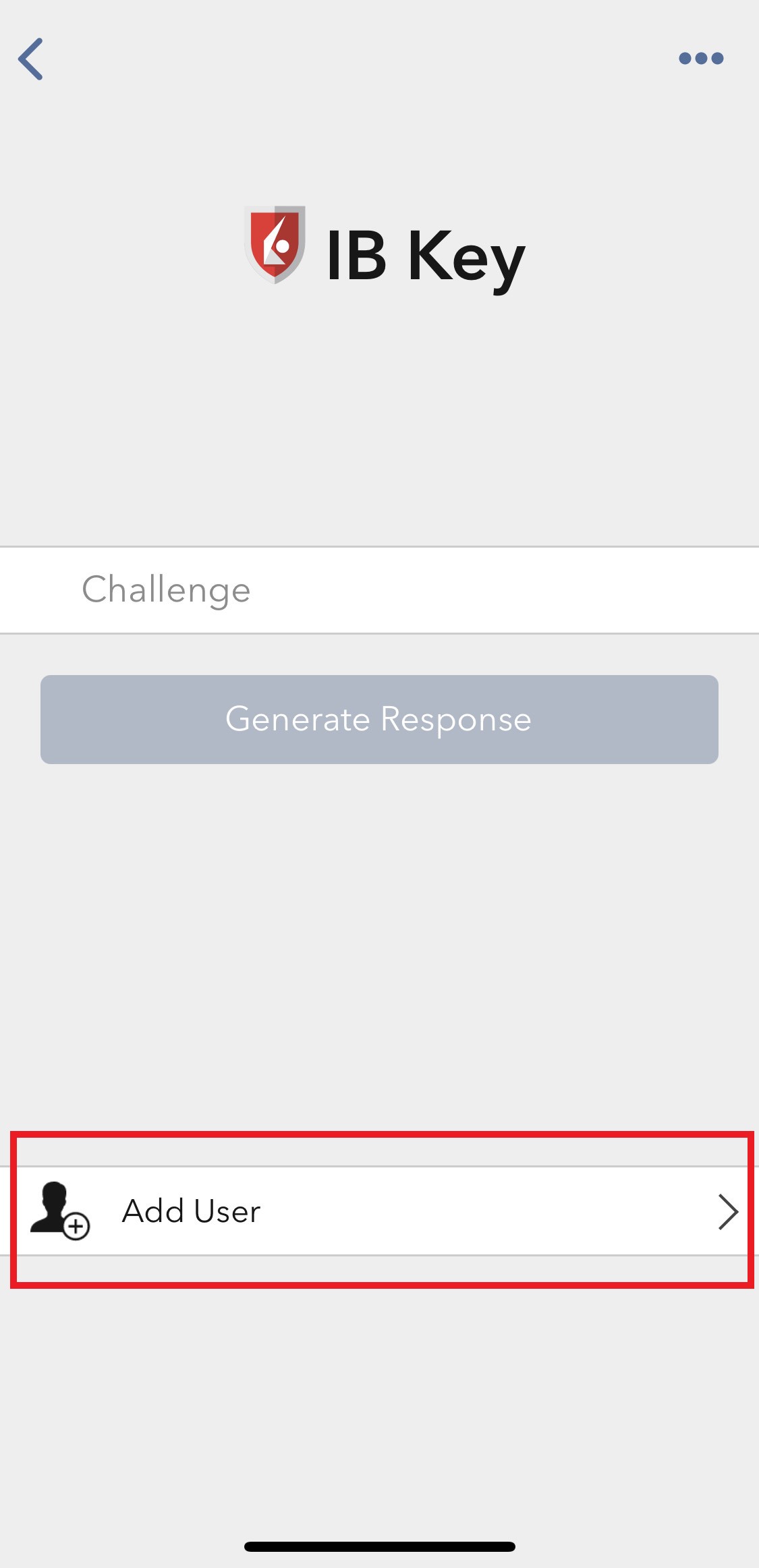
3) Tap Setup IB Key using QR code (Figure 7).
Figure 7
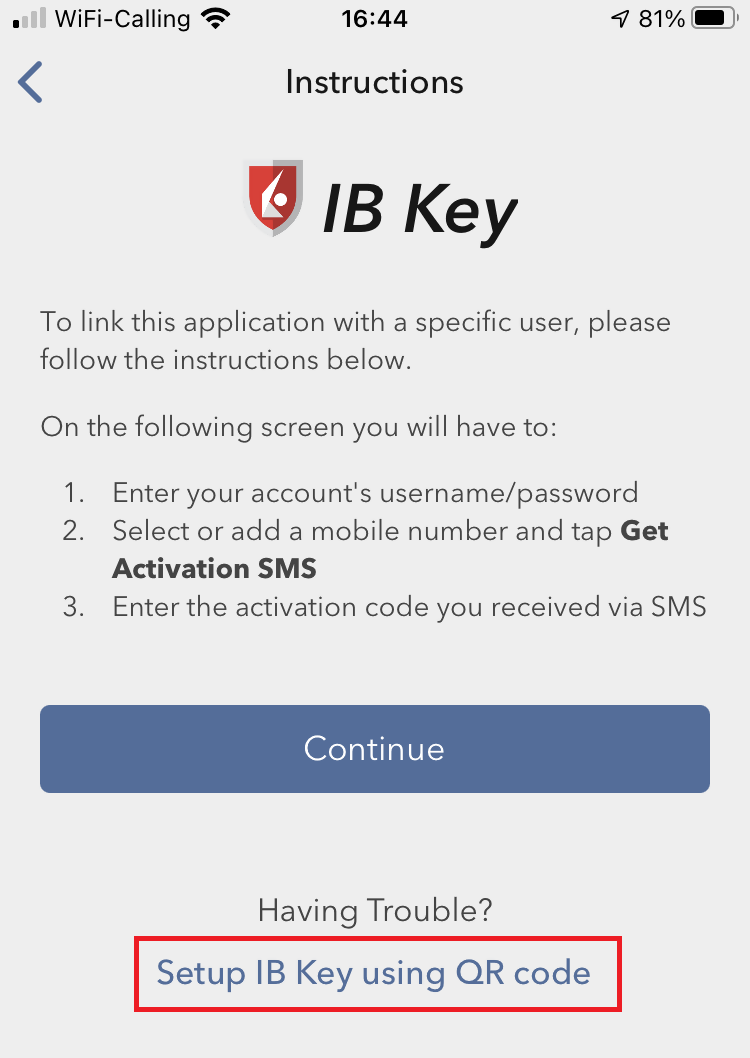
4) Type the alphanumeric string present below the QR code in the Activation Code field (Figure 8).
Figure 8
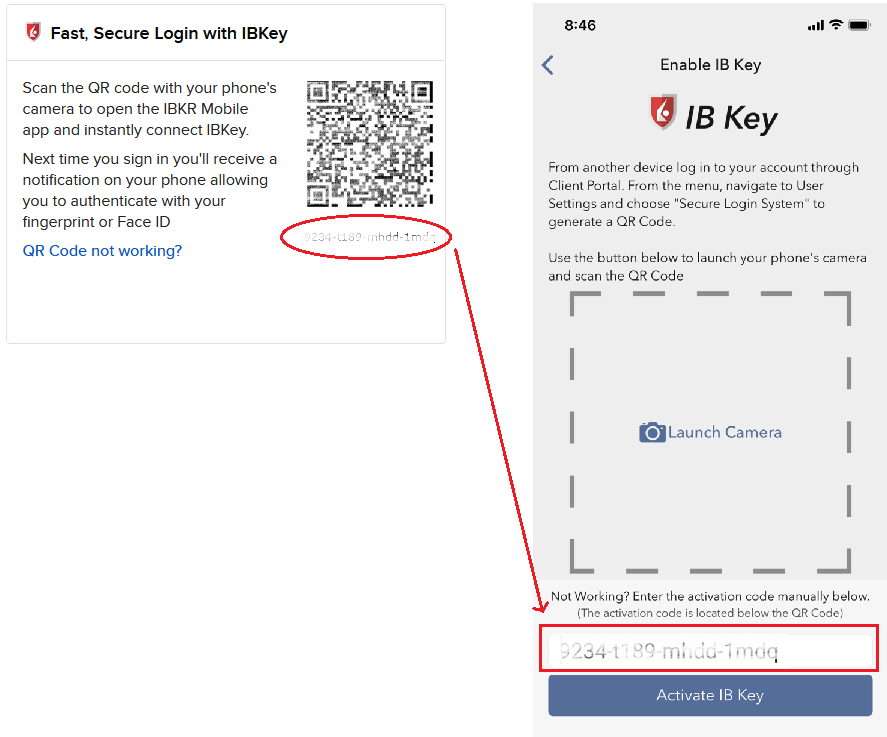
8) Tap Activate IB Key (Figure 9).
Figure 9
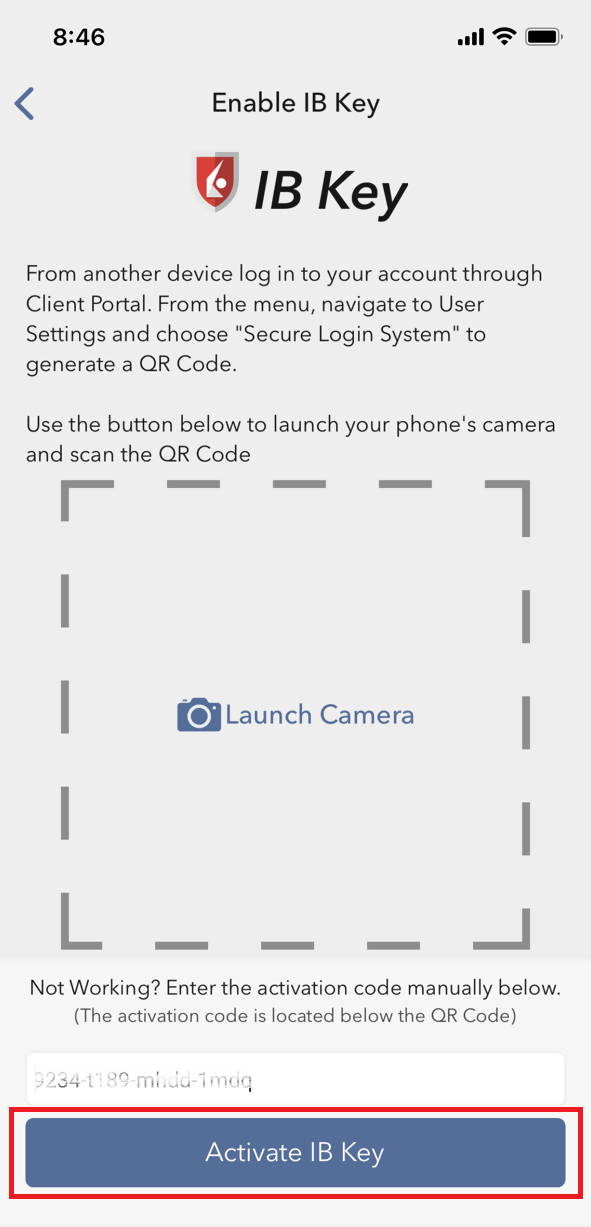
9) You will receive a message indicating the successful activation of IBKR Mobile Authentication (IB Key). Tap DONE to confirm (Figure 10).
Figure 10
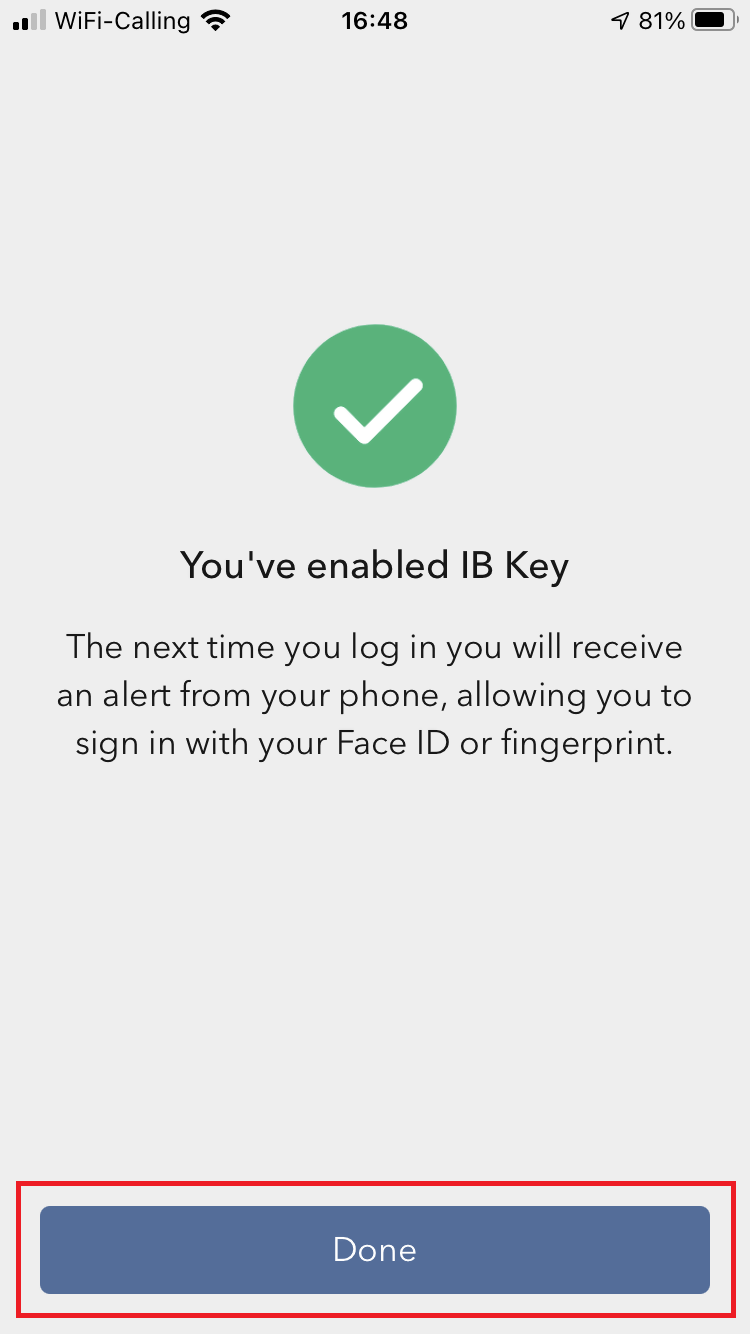
Possible issues and solutions
- During the IBKR Mobile Authentication (IB Key) activation, I receive an error message "An error has occurred. Please try again."
Figure 11
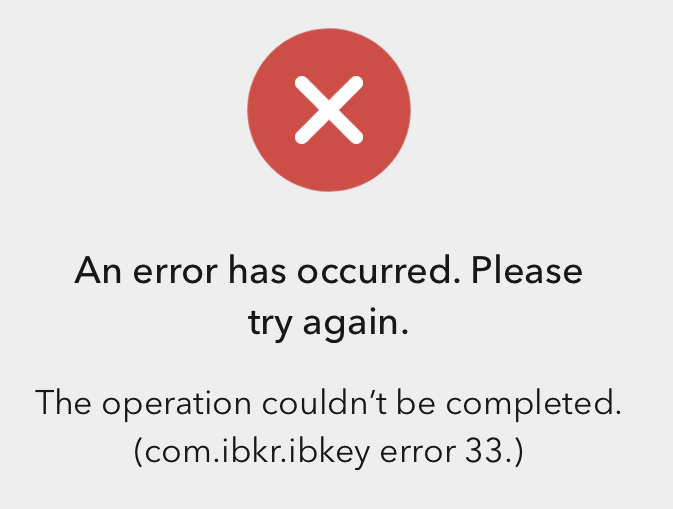
This error message (Figure 11) may indicate you are attempting to activate the IBKR Mobile Authentication (IB Key) for a user which was already enrolled. Please try to log that user in to the Client Portal again. If you receive a notification on your smartphone once you have entered the credentials and you are able to complete the authentication once you tap on that notification, then the user was already enrolled and you no longer need to follow the steps on this article.
Alternatively, the error message may be displayed when the QR code shown in the Client Portal was already used to attempt an activation and is expired. In this case, please log out of the Client Portal and log back in to obtain a fresh QR code.
References:
- See KB2260 for instruction on how to activate and operate IBKR Mobile Authentication (IB Key).
- See KB2748 for instructions on how to recover IBKR Mobile Authentication (IB Key).
- See KB3236 for instructions on how to enable notifications for the IBKR Mobile app.
- See KB3234 for troubleshooting missing IBKR Mobile notifications.
- See KB3073 for instructions on how to migrate the IBKR Mobile Authentication (IB Key) to a new smartphone.
I want to add a User to IBKR Mobile Authentication (IB Key) for Android with the QR Code from Client Portal
Requirements:
- The IBKR Mobile app must be installed and IBKR Mobile Authentication (IB Key) already activated on this Android device.
- For more information on the installation and activation on Android devices, please consult the IBKR Knowledge Base.
Instructions:
1) On your Android device, open the IBKR Mobile app.
1.a) If the app opens with the login screen (Figure 1), tap on Services on the top-left corner (red arrow) and proceed with step 2)
1.b) If the app opens with your Home Page, Portfolio, Watchlists, or similar, tap on More on the top-left corner (Figure 2). Then tap on Two-Factor Authentication (Figure 3), followed by Add User (Figure 4) and proceed with step 3)
Figure 1 Figure 2 Figure 3
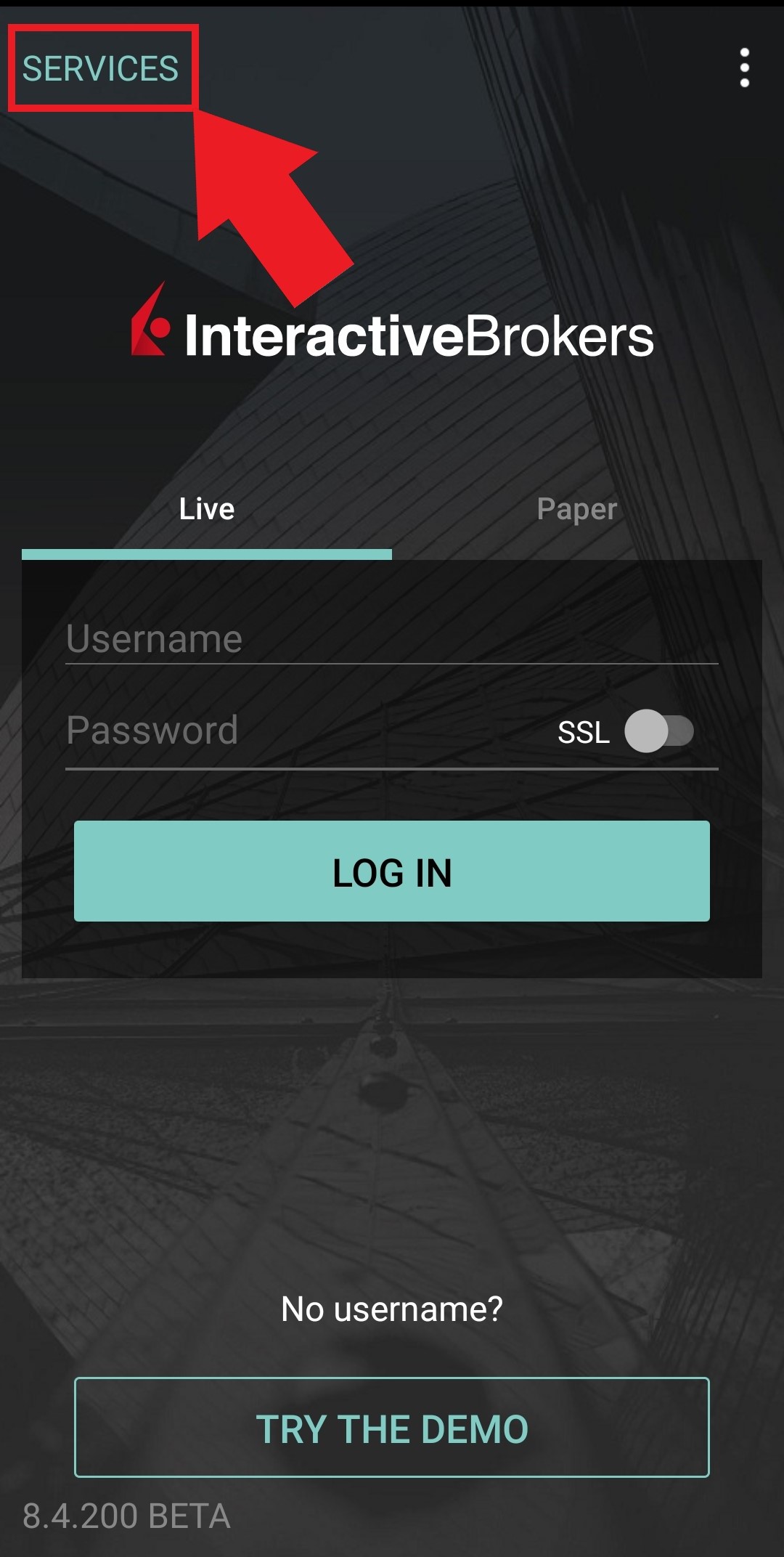
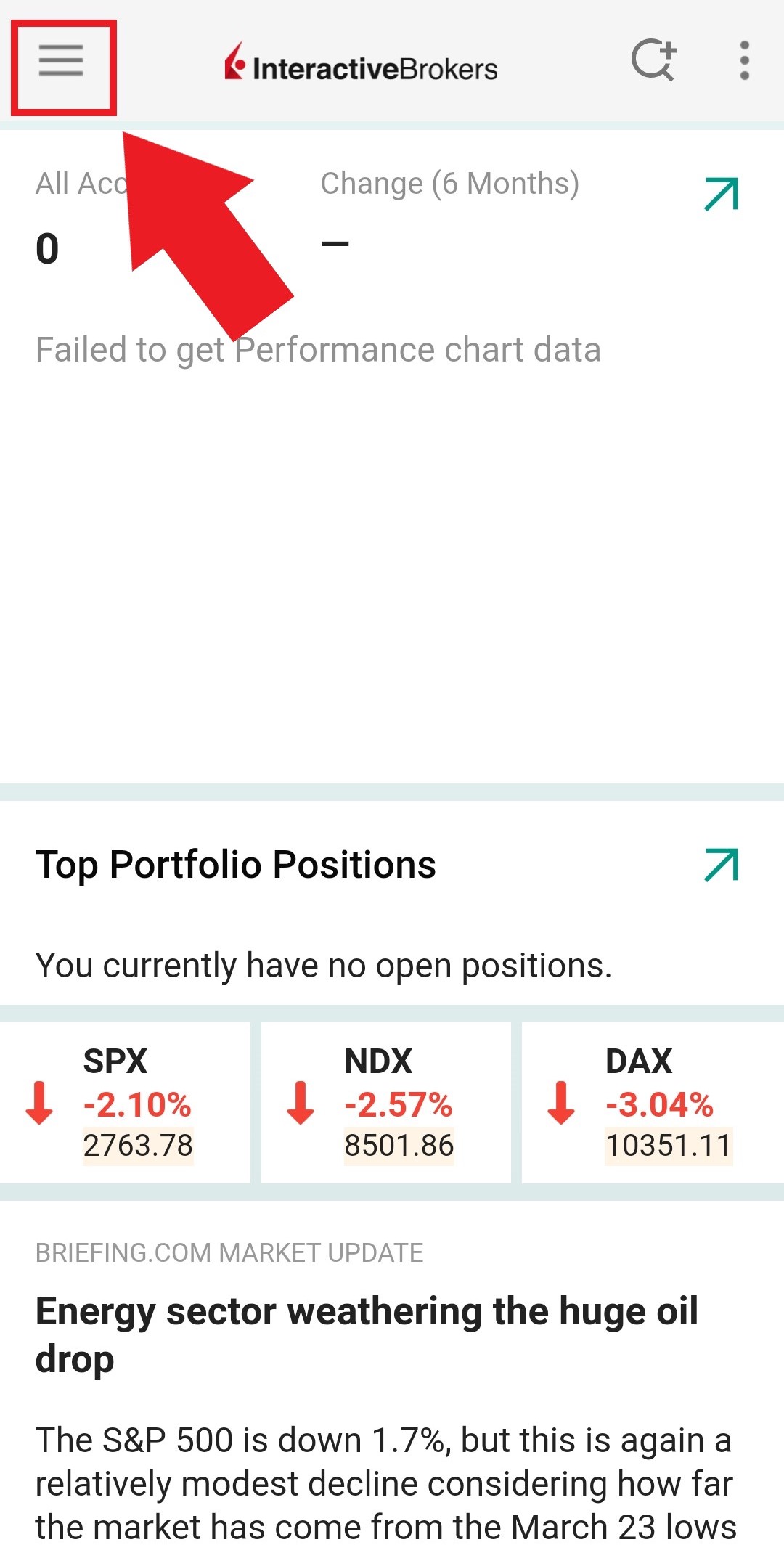

Figure 4
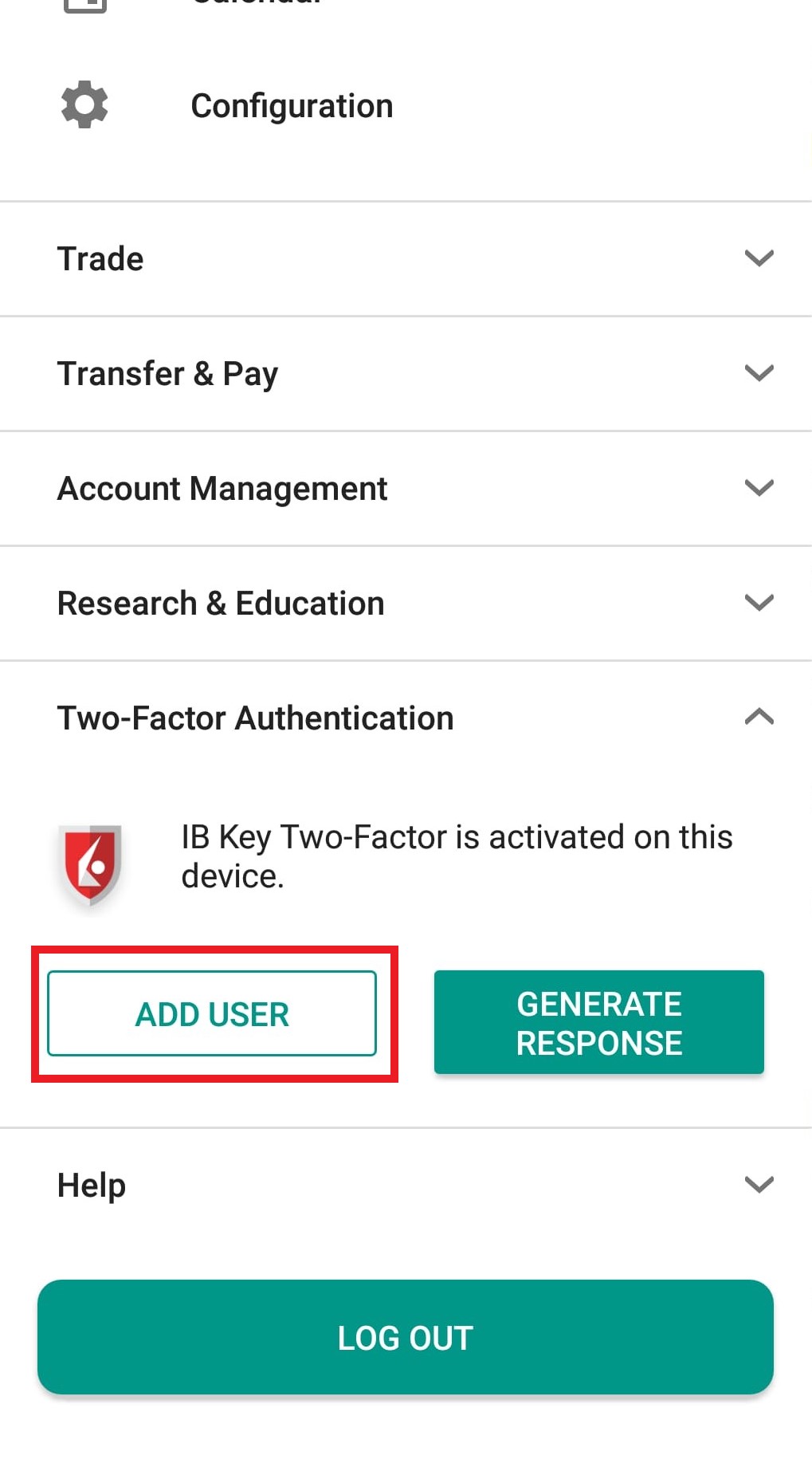
2) Tap on Authenticate (Figure 5) and then on Add User (Figure 6).
Figure 5 Figure 6
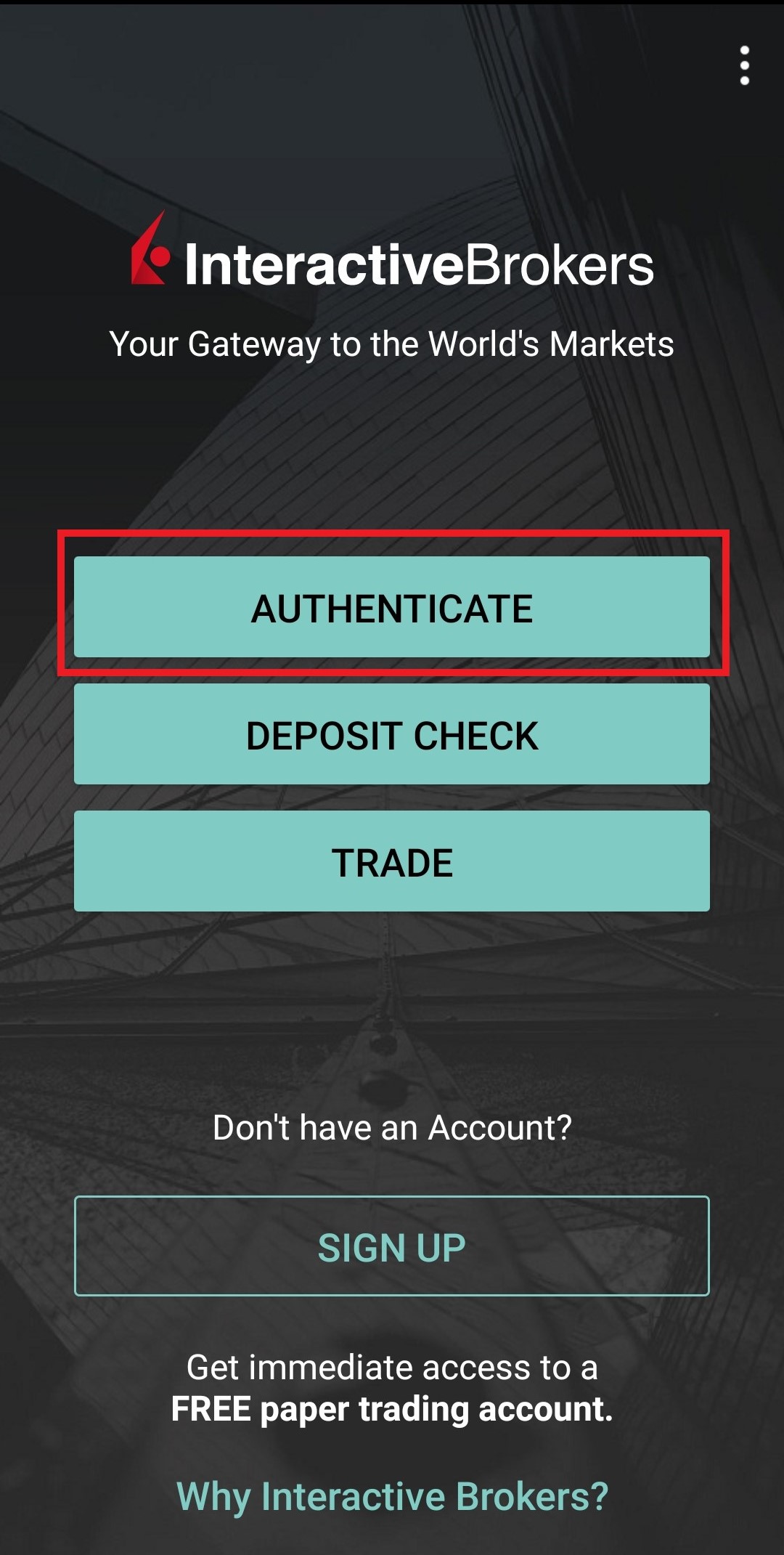
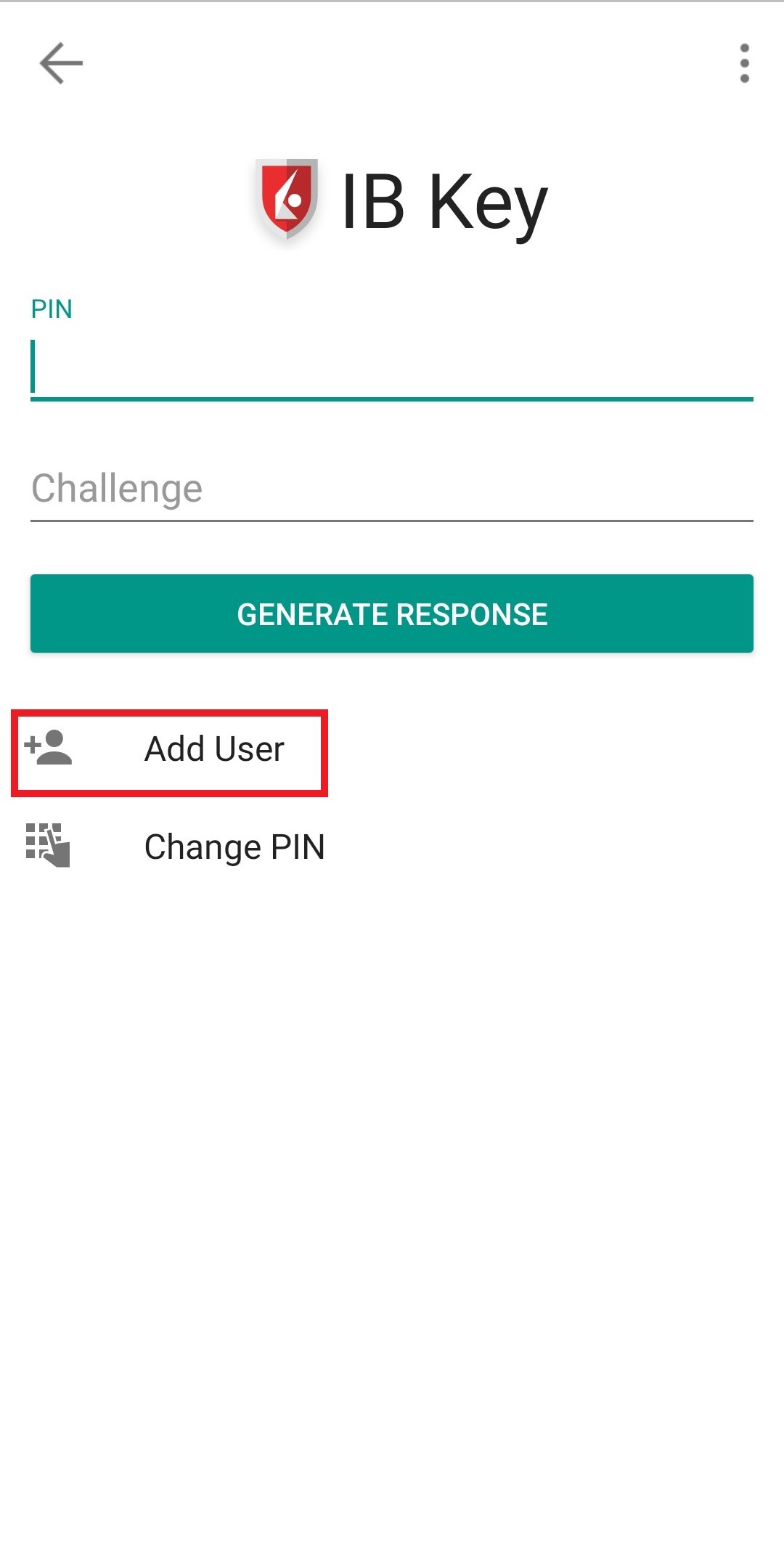
3) Read the instructions and then tap on SESSION ID (Figure 7).
Figure 7
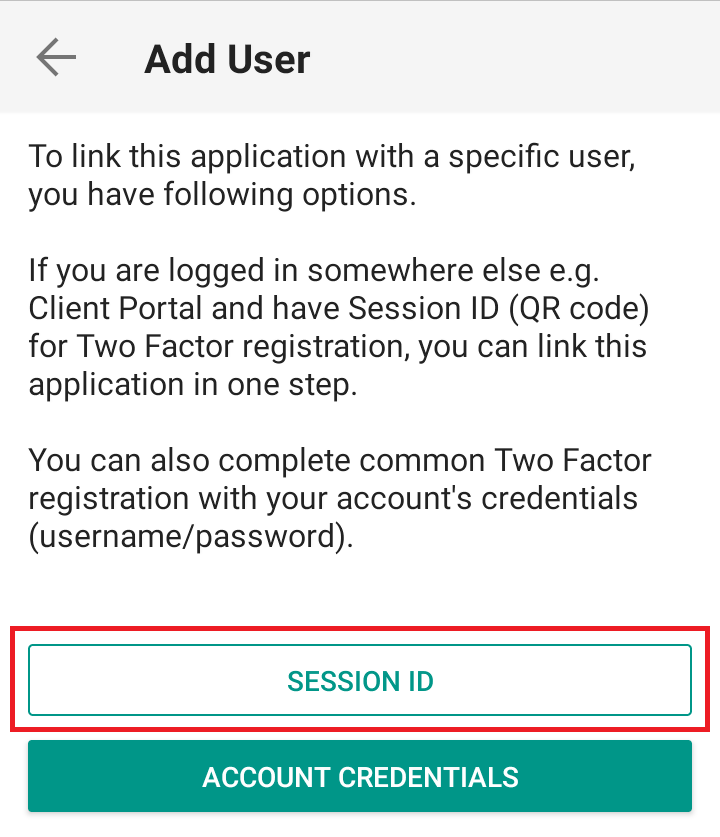
4) Tap QR CODE (Figure 8).
Figure 8
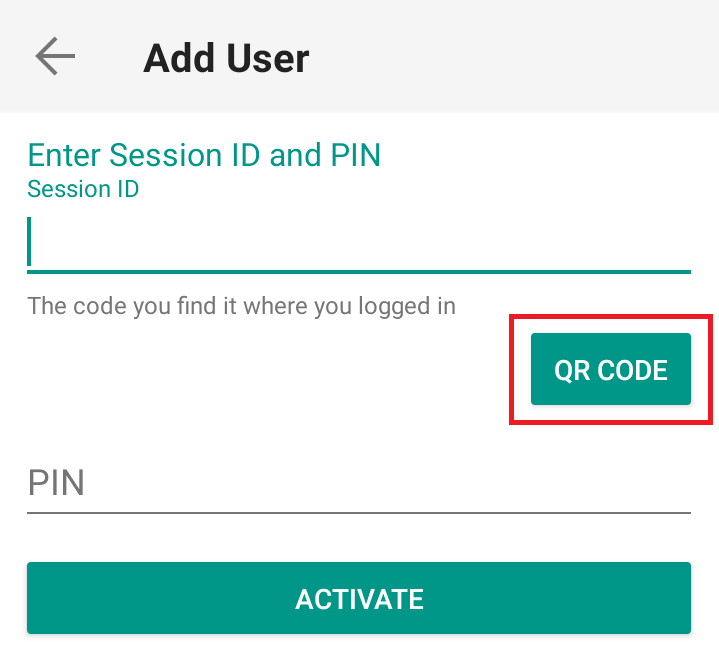
5) Tap Allow if asked for permission to use the phone camera (Figure 9).
Figure 9
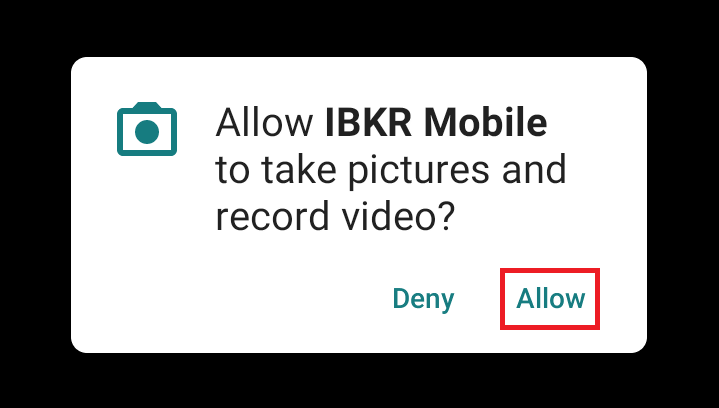
6) Point the lens of your smartphone camera towards the QR code (Figure 10). You don't need to "take a picture." When the code is in focus, it is automatically captured. If your phone does not seem to recognize the QR code try to move your phone closer or farther away to the QR code in order to gain focus. If your phone does not recognize the QR code, please see the section Possible Issues and solutions at the bottom of this article.
Figure 10
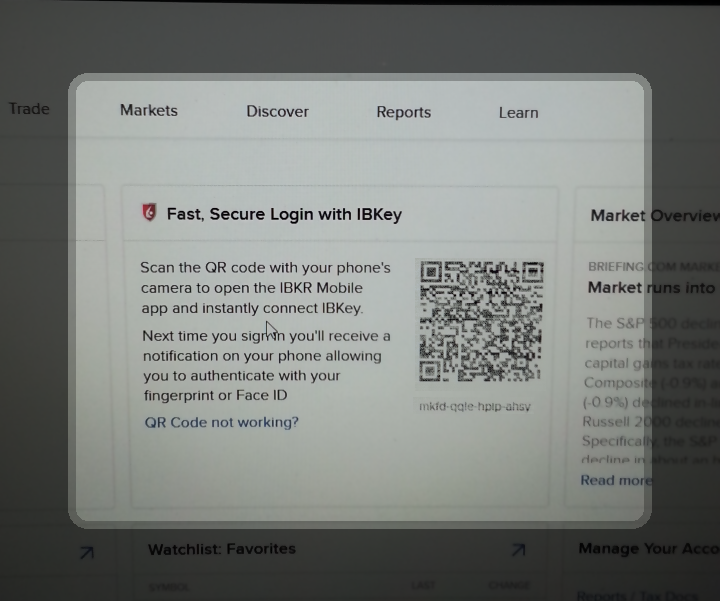
7) Provide your PIN then tap on ACTIVATE (Figure 11).
Figure 11
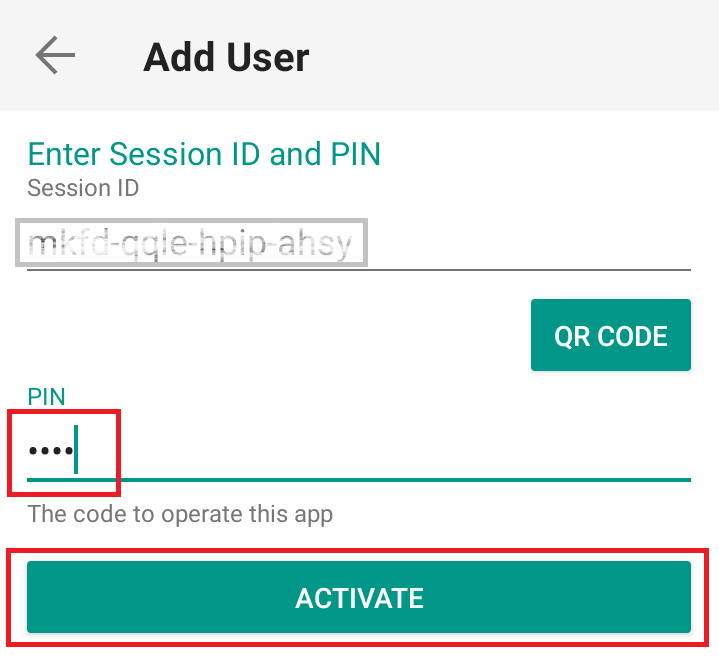
8) You will receive a message indicating the successful activation of IBKR Mobile Authentication (IB Key). Tap DONE to confirm (Figure 12).
Figure 12
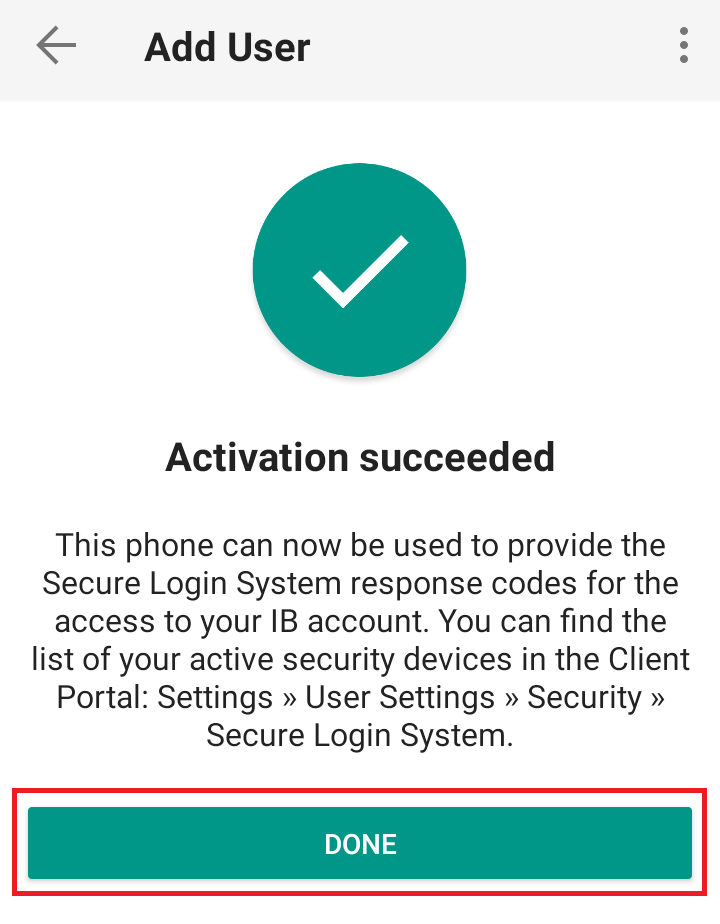
Possible issues and solutions
- My smartphone did not manage to read the QR code. What should I do?
Make sure you have activated the switch "Scan QR codes" from the Camera Settings of your smartphone (Figure 13).
Figure 13
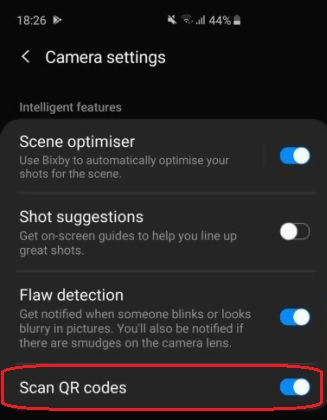
- My phone activates the front camera. How can I switch to the rear one?
Usually there is a specific button in the camera view to switch from front to rear lenses (Figure 14).
Figure 14
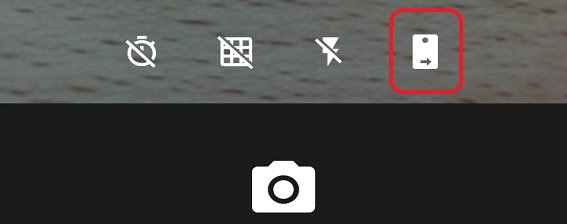
- During the IBKR Mobile Authentication (IB Key) activation, I receive an error message "An error has occurred. Please try again."
Figure 15
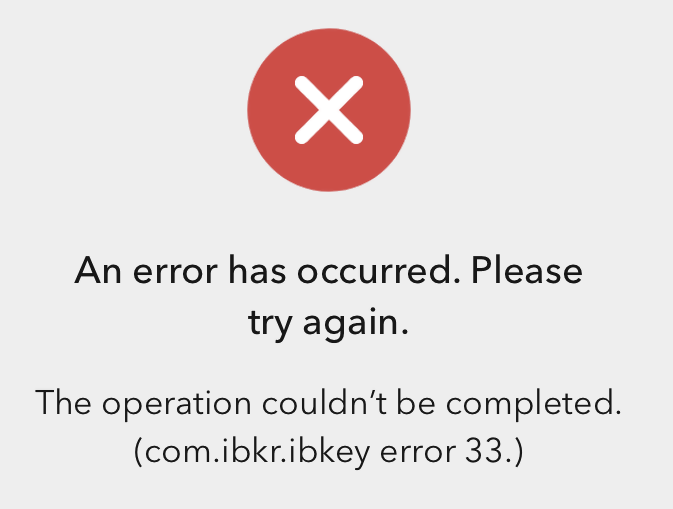
This error message (Figure 15) may indicate you are attempting to activate the IBKR Mobile Authentication (IB Key) for a user which was already enrolled. Please try to log that user in to the Client Portal again. If you receive a notification on your smartphone once you have entered the credentials and you are able to complete the authentication once you tap on that notification, then the user was already enrolled and you no longer need to follow the steps on this article.
Alternatively, the error message may be displayed when the QR code shown in the Client Portal was already used to attempt an activation and is expired. In this case, please log out of the Client Portal and log back in to obtain a fresh QR code.
References:
- See KB2260 for instruction on how to activate and operate IBKR Mobile Authentication (IB Key).
- See KB2748 for instructions on how to recover IBKR Mobile Authentication (IB Key).
- See KB3236 for instructions on how to enable notifications for the IBKR Mobile app.
- See KB3234 for troubleshooting missing IBKR Mobile notifications.
- See KB3073 for instructions on how to migrate the IBKR Mobile Authentication (IB Key) to a new smartphone.
I want to add a User to IBKR Mobile Authentication (IB Key) for iPhone with the QR Code from Client Portal
Requirements:
- The IBKR Mobile app must be installed and IBKR Mobile Authentication (IB Key) already activated on this iOS device.
- For more information on the installation and activation on iOS devices, please refer to the IBKR Knowledge Base.
Instructions:
1) On your iOS device, open the IBKR Mobile app.
1.a) If the app opens with the login screen (Figure 1), tap on Services on the top-left corner (red arrow) and proceed with step 2)
1.b) If the app opens with your Home Page, Portfolio, Watchlists, or similar, tap on More on the bottom-right corner (Figure 2). Then tap on Two-Factor Authentication (Figure 3), followed by Add User (Figure 4) and proceed with step 3)
Figure 1 Figure 2 Figure 3
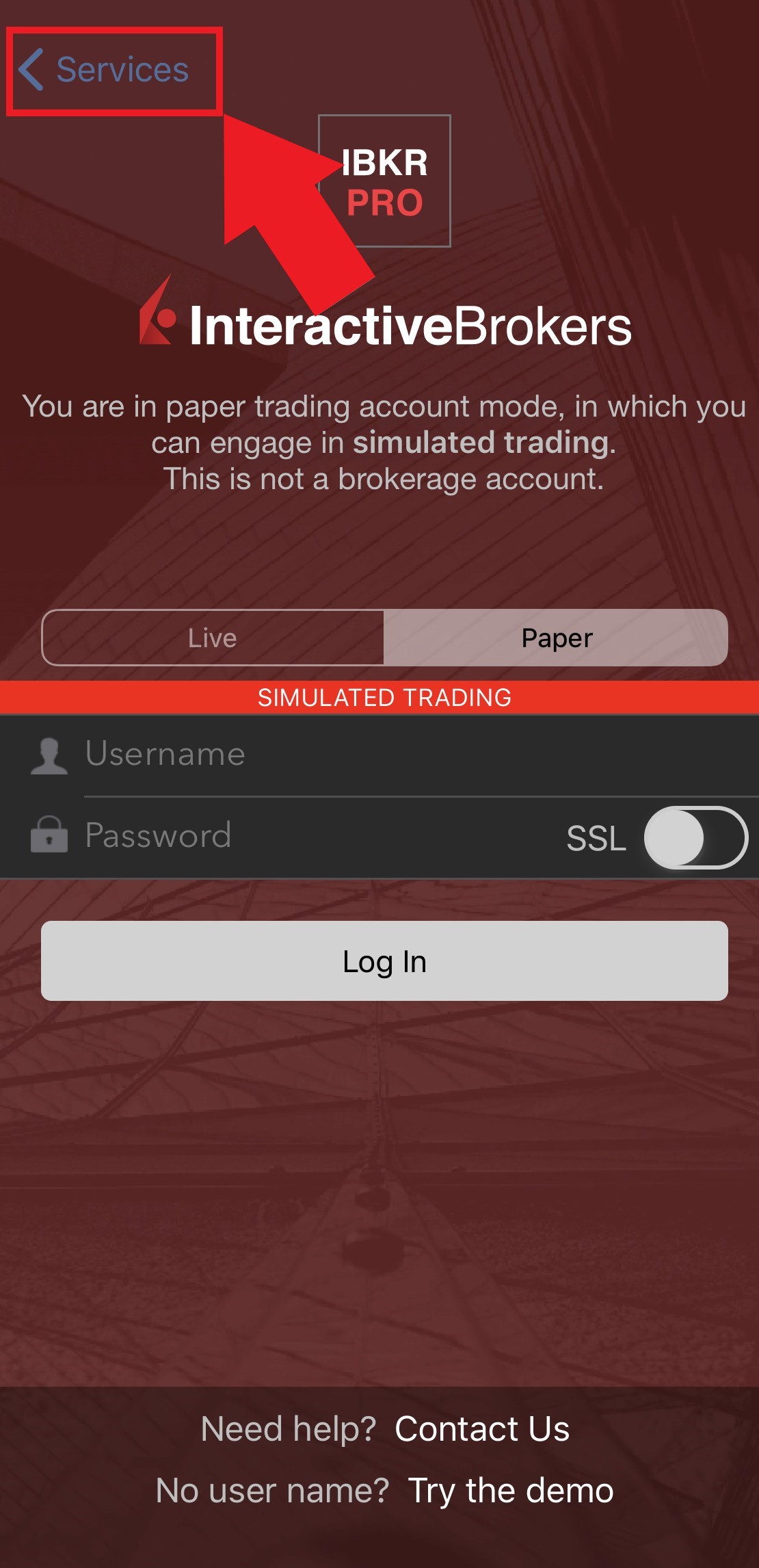
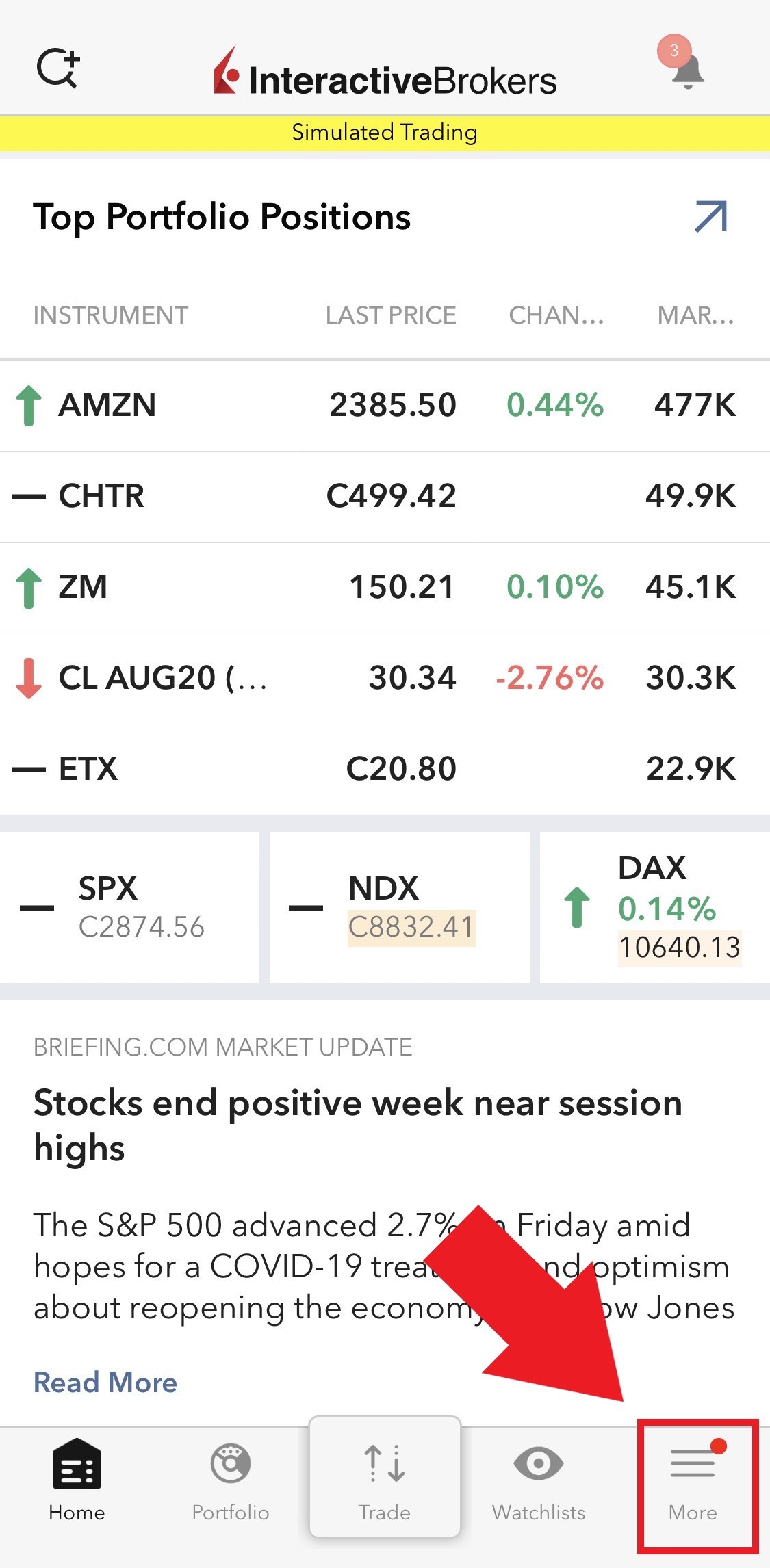
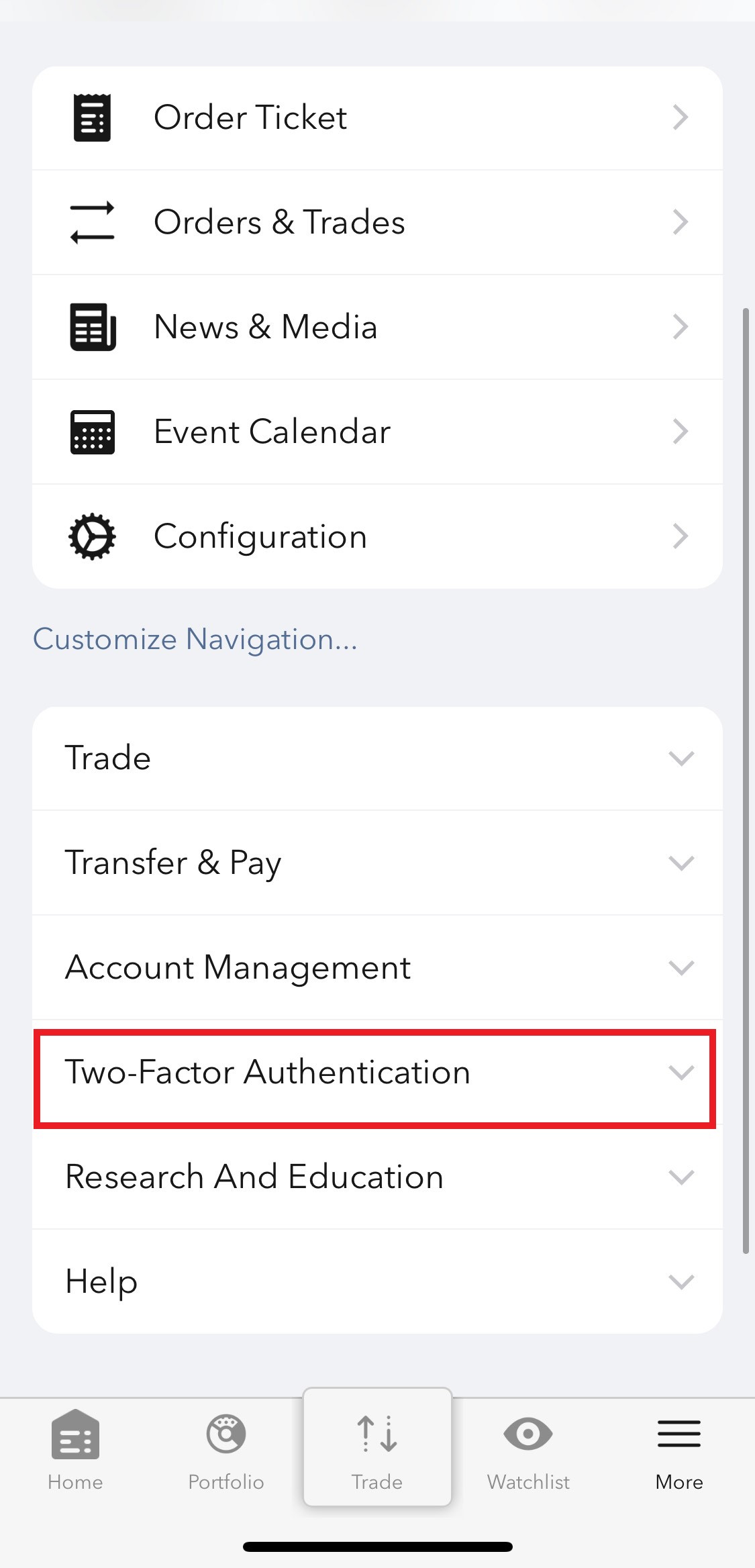
Figure 4
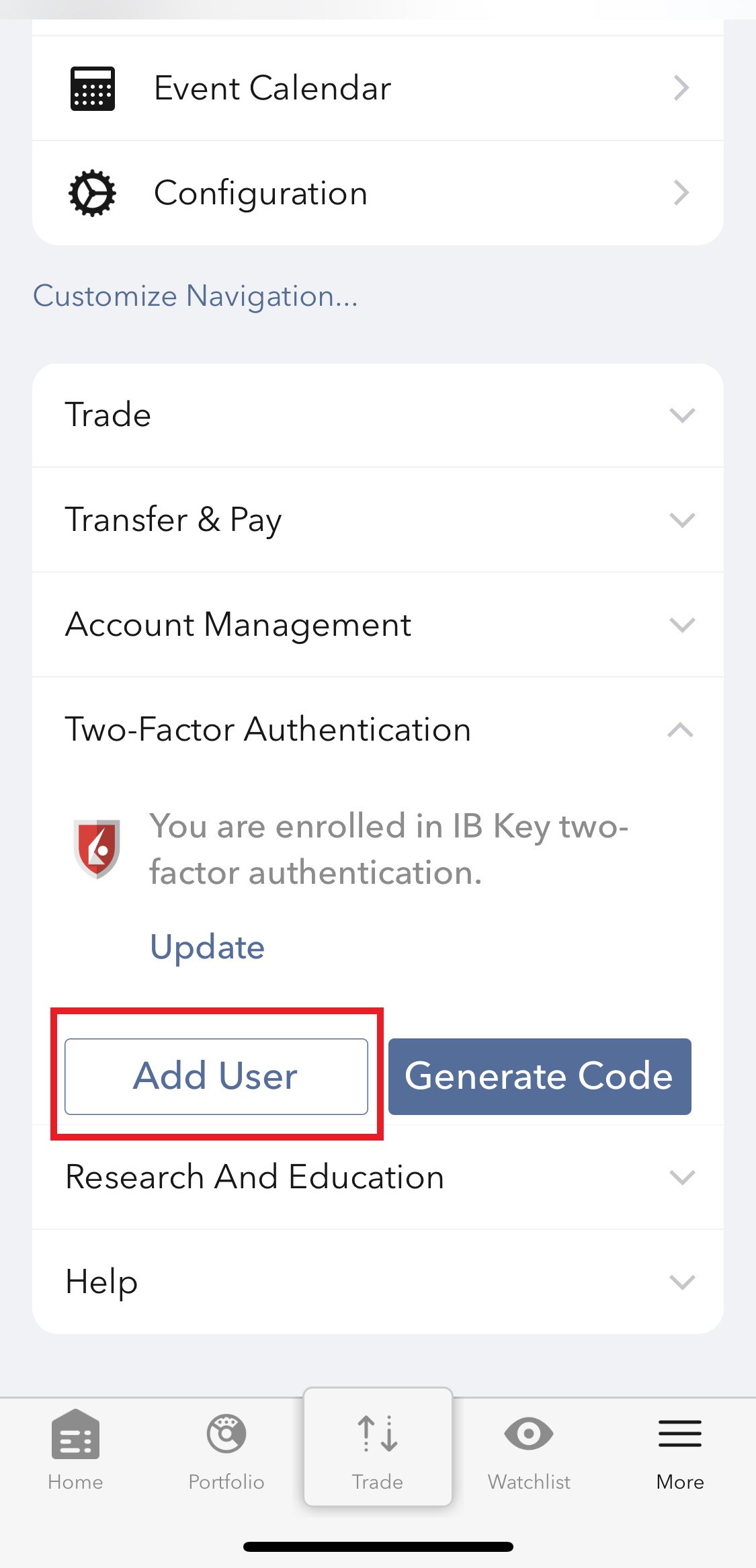
2) Tap on Authenticate (Figure 5) and then on Add User (Figure 6).
Figure 5 Figure 6
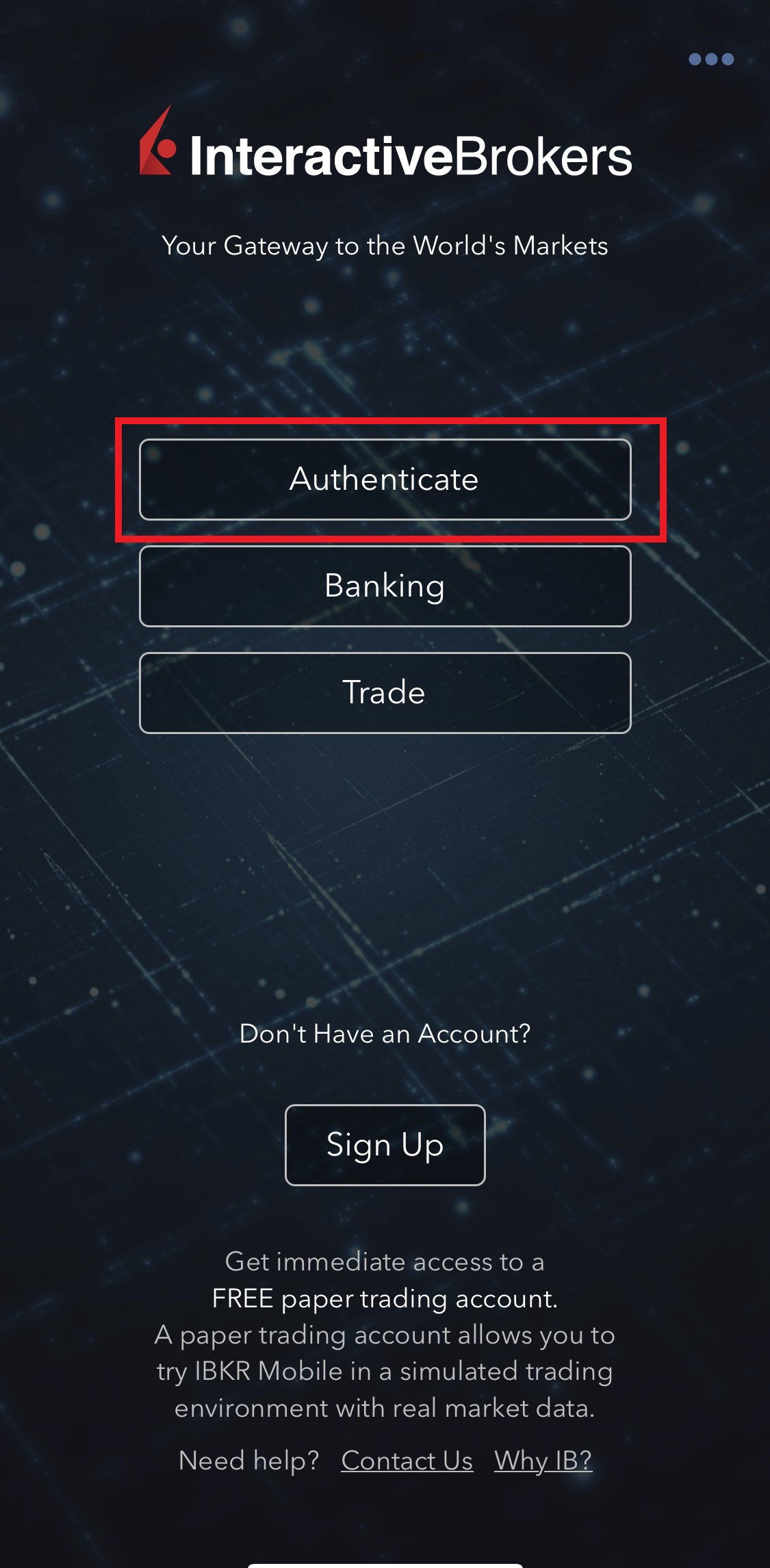
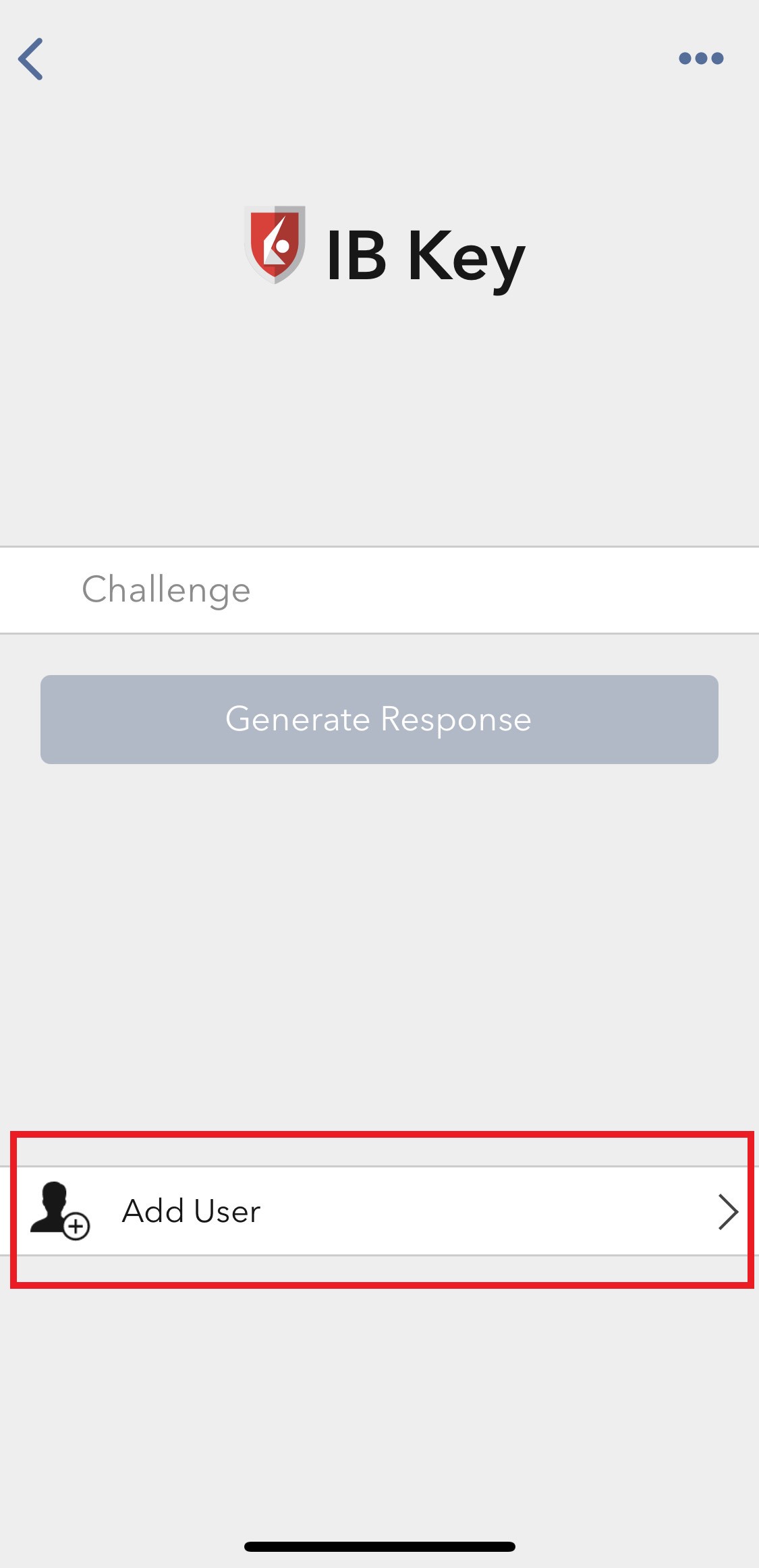
3) Tap Setup IB Key using QR code (Figure 7).
Figure 7
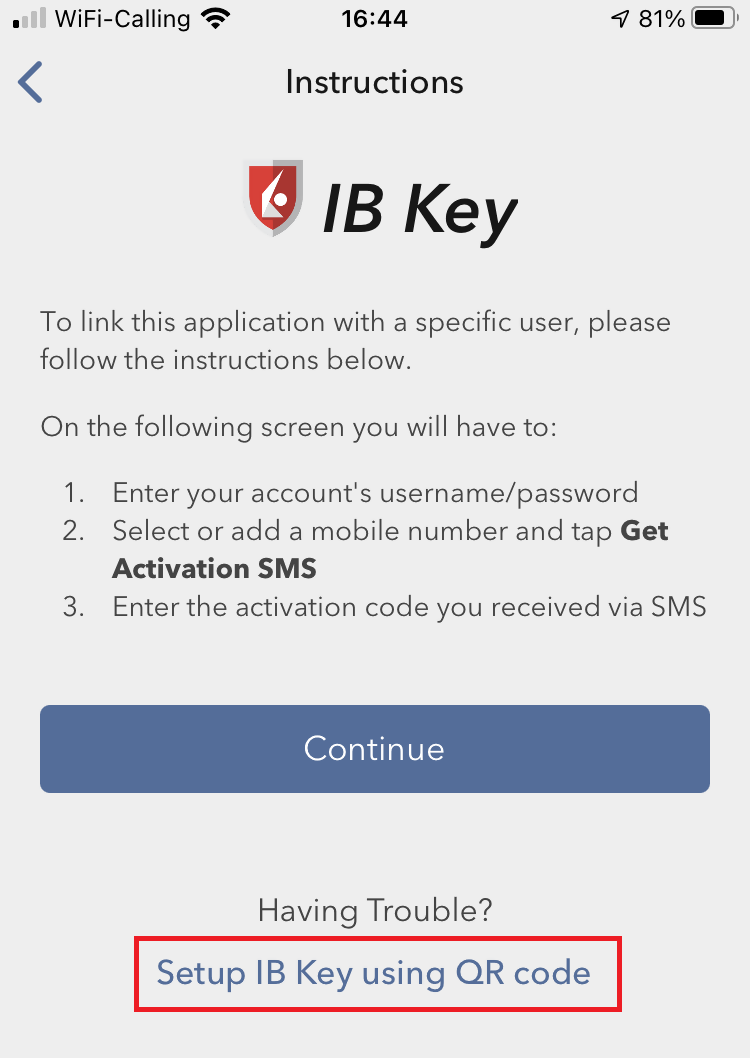
4) Tap Launch Camera (Figure 8).
Figure 8
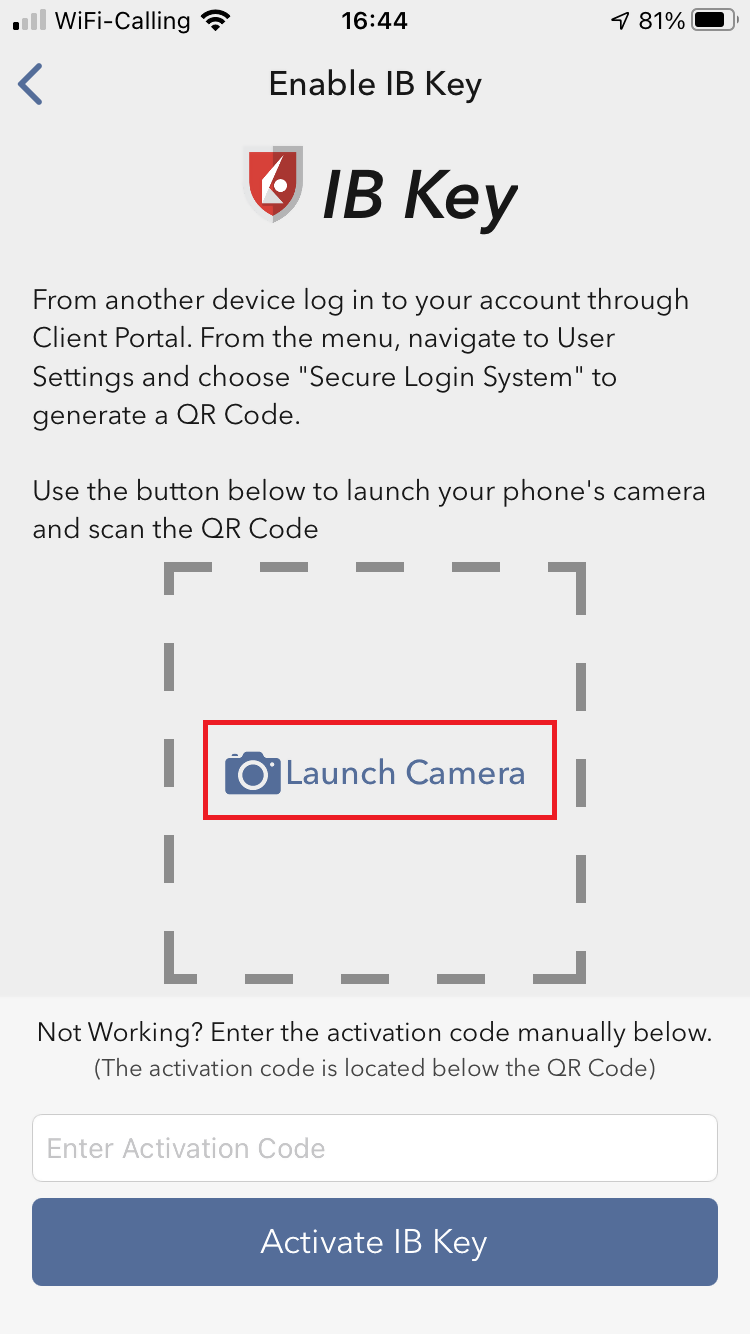
5) Tap OK if you are asked for permission to use camera (Figure 9).
Figure 9
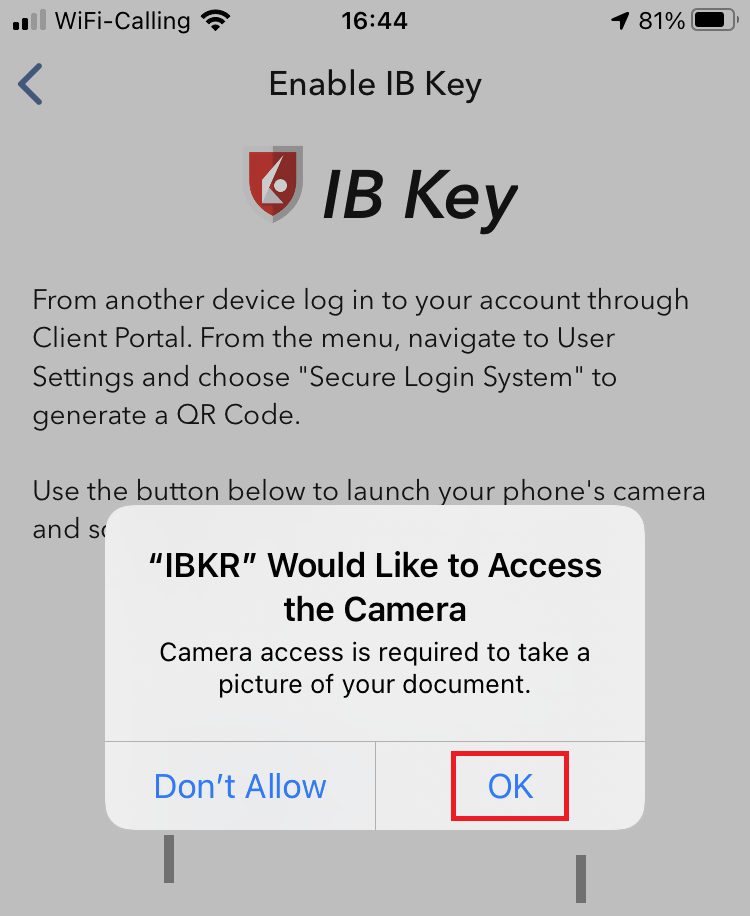
6) Point the lens of your smartphone camera towards the QR code (Figure 10). You don't need to "take a picture." When the code is in focus, it is automatically captured. If your phone does not seem to recognize the QR code try to move your phone closer or farther away to the QR code in order to gain focus. If your phone does not recognize the QR code, please see the section Possible Issues and solutions at the bottom of this article.
Figure 10
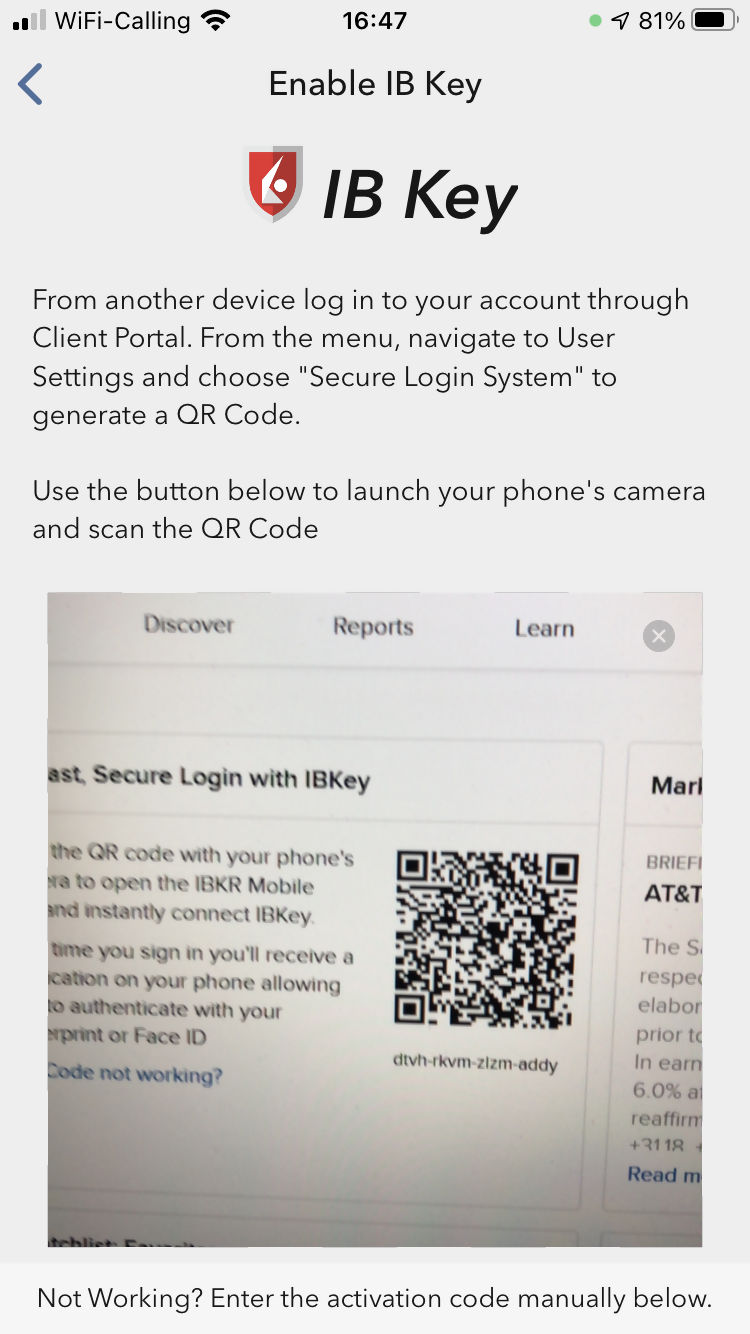
7) You will be asked to provide the security element you use to unlock your phone (FaceID, Fingerprint or Passcode). Please provide it (Figure 11).
Figure 11
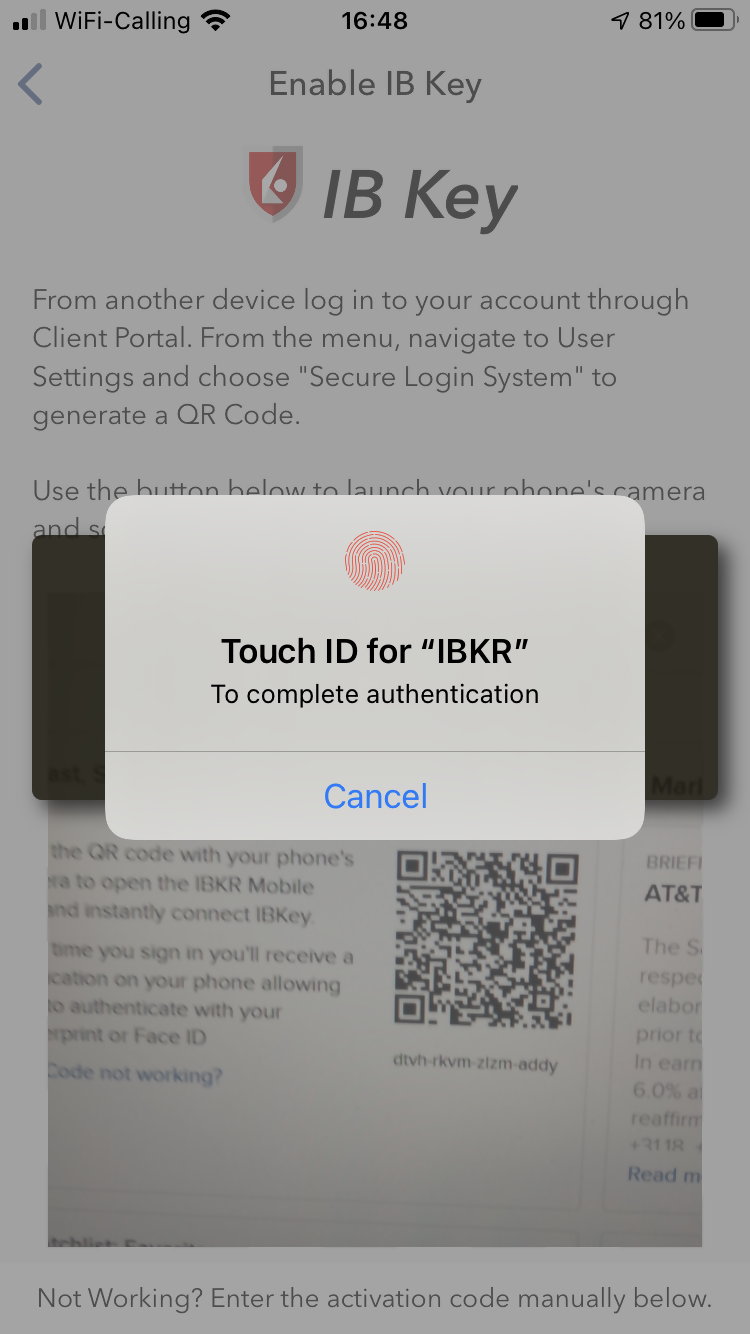
8) You will receive a message indicating the successful activation of IBKR Mobile Authentication (IB Key). Tap Done to confirm (Figure 12).
Figure 12
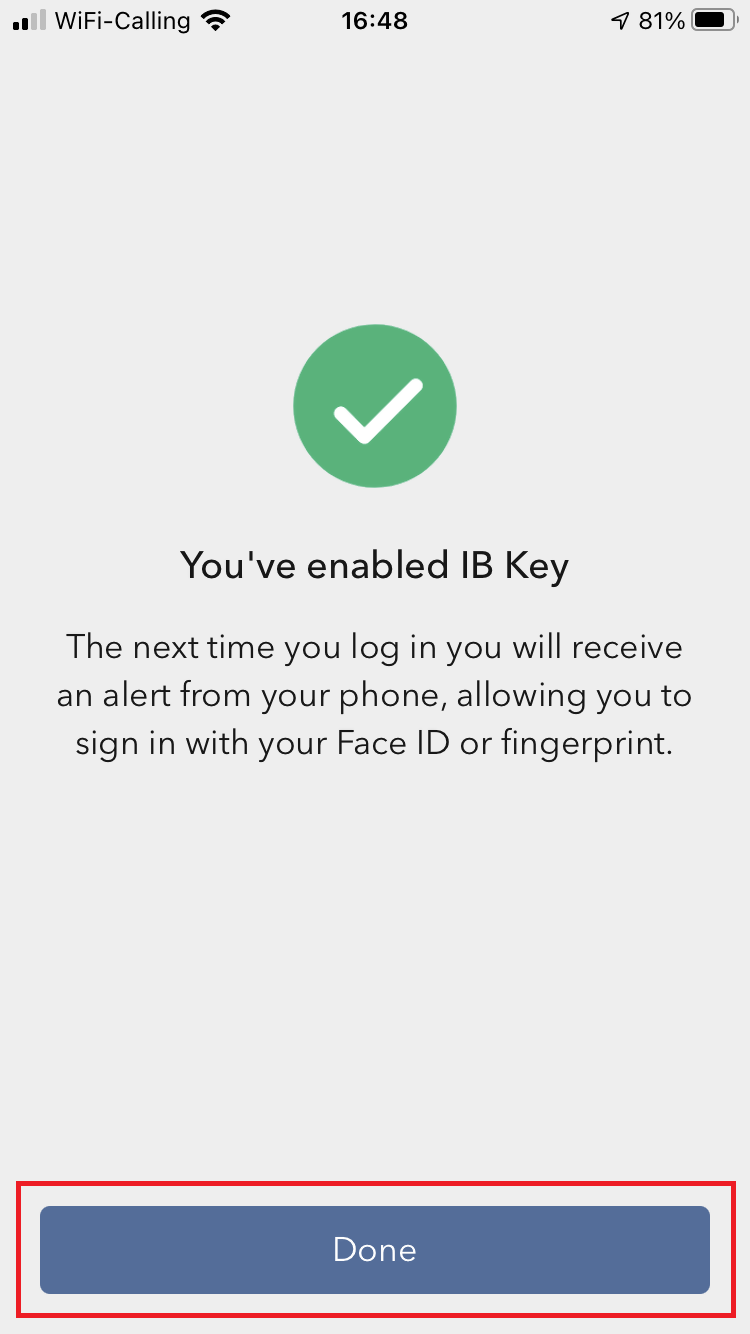
Possible issues and solutions
- My smartphone did not manage to read the QR code. What should I do?
Make sure you have activated the switch "Scan QR codes" from the Camera Settings of your smartphone (Figure 13).
Figure 13
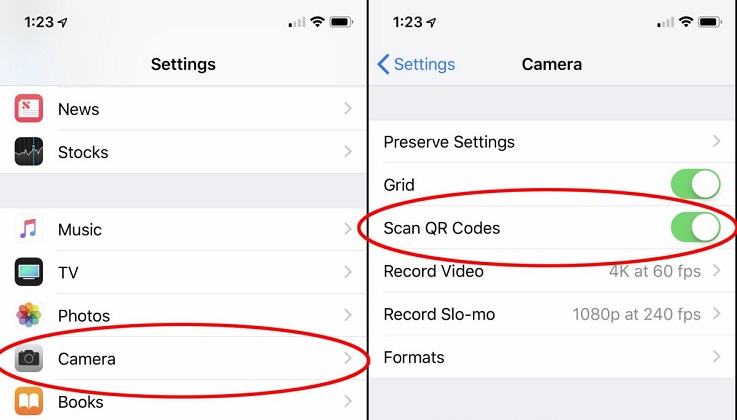
- My phone activates the front camera. How can I switch to the rear one?
Usually there is a specific button in the camera view to switch from front to rear lenses (Figure 14).
Figure 14
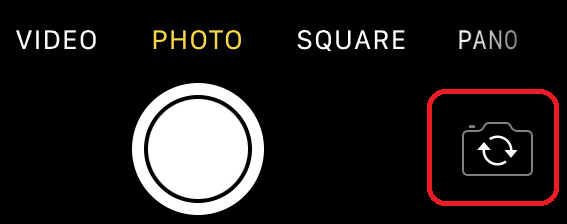
- During the IBKR Mobile Authentication (IB Key) activation, I receive an error message "An error has occurred. Please try again."
Figure 15
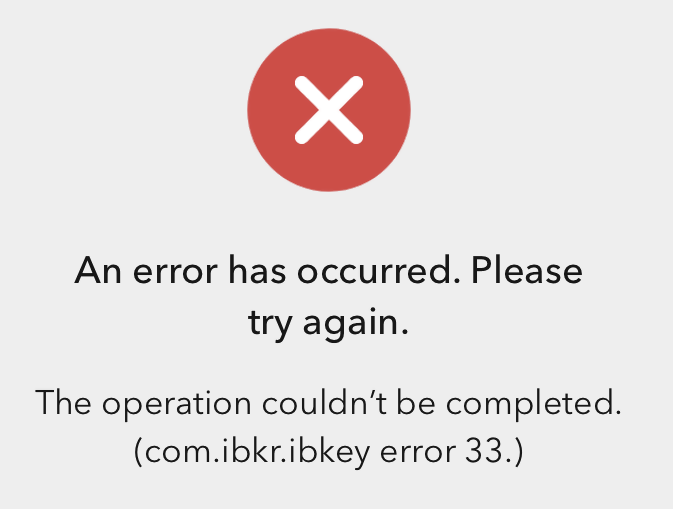
This error message (Figure 15) may indicate you are attempting to activate the IBKR Mobile Authentication (IB Key) for a user which was already enrolled. Please try to log that user in to the Client Portal again. If you receive a notification on your smartphone once you have entered the credentials and you are able to complete the authentication once you tap on that notification, then the user was already enrolled and you no longer need to follow the steps on this article.
Alternatively, the error message may be displayed when the QR code shown in the Client Portal was already used to attempt an activation and is expired. In this case, please log out of the Client Portal and log back in to obtain a fresh QR code.
References:
- See KB2260 for instruction on how to activate and operate IBKR Mobile Authentication (IB Key).
- See KB2748 for instructions on how to recover IBKR Mobile Authentication (IB Key).
- See KB3236 for instructions on how to enable notifications for the IBKR Mobile app.
- See KB3234 for troubleshooting missing IBKR Mobile notifications.
- See KB3073 for instructions on how to migrate the IBKR Mobile Authentication (IB Key) to a new smartphone.
I am unable to scan the QR Code in Client Portal. How can I activate IBKR Mobile Authentication (IB Key) for iPhone?
Requirements:
- Your iOS device must have Touch ID (fingerprint reader) or Face ID (facial recognition).
- The device's Operating System version must be iOS 11.0 or later.
- The device must have either Touch ID, Face ID or Passcode enabled. Touch ID or Face ID is the recommended choice. Refer to Set up Touch ID or Set up Face ID for directions.
You can download IBKR Mobile app on your iPhone directly from the App Store.
Instructions:
1) On your iPhone tap the App Store ![]() icon.
icon.
2) Tap the Search icon (magnifying glass) in the lower right corner,
Figure 2

3) Tap in the search bar at the top, type IBKR Mobile. The search results should automatically appear below the search box.
Figure 3
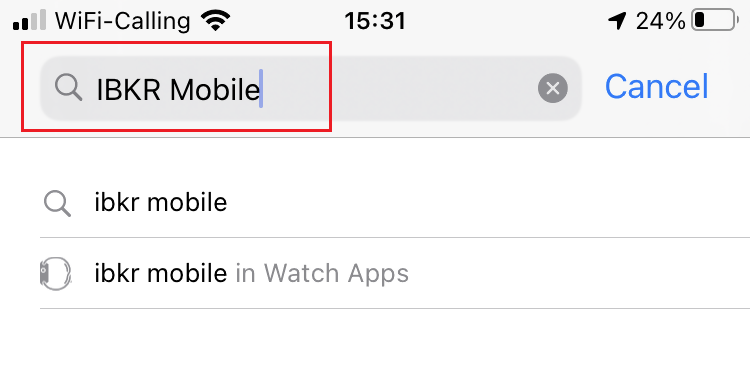
4) Select the IBKR Mobile from Interactive Brokers LLC and tap on the download icon GET (if prompted, enter your Apple ID password or provide your FaceID / Fingerprint).
Figure 4
.png)
5) Once the installation has completed, tap OPEN to launch the IBKR Mobile app.
Figure 5
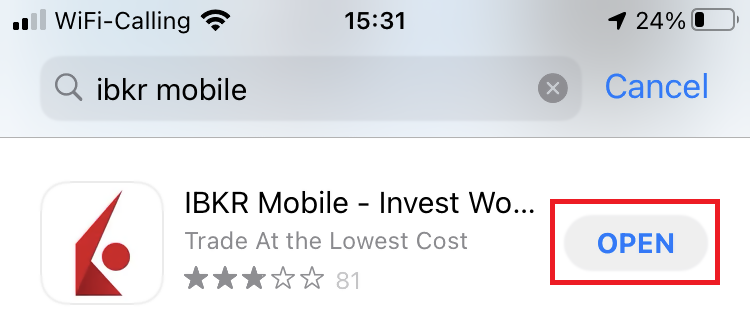
6) Tap Setup IB Key using QR code.
Figure 6
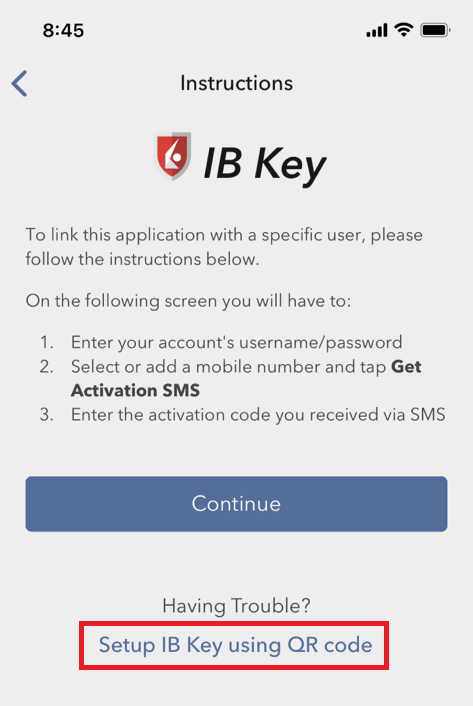
7) Type the alphanumeric string present below the QR code in the Activation Code field.
Figure 7
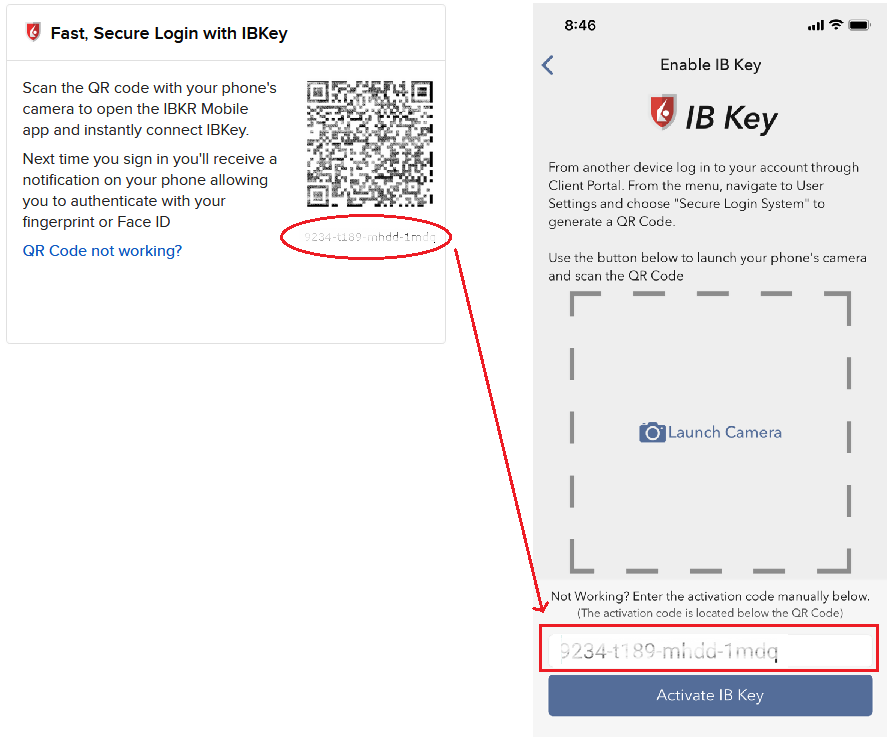
8) Tap Activate IB Key
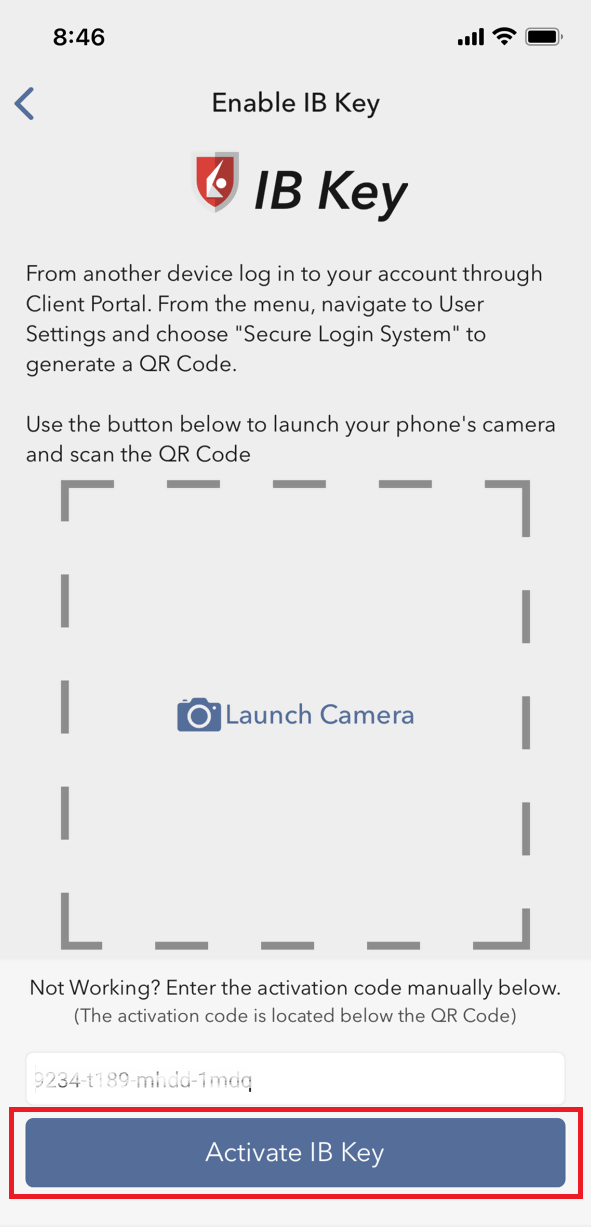
9) You will receive a message confirming the successful activation of IBKR Mobile Authentication (IB Key). Tap DONE to complete the procedure
Figure 9
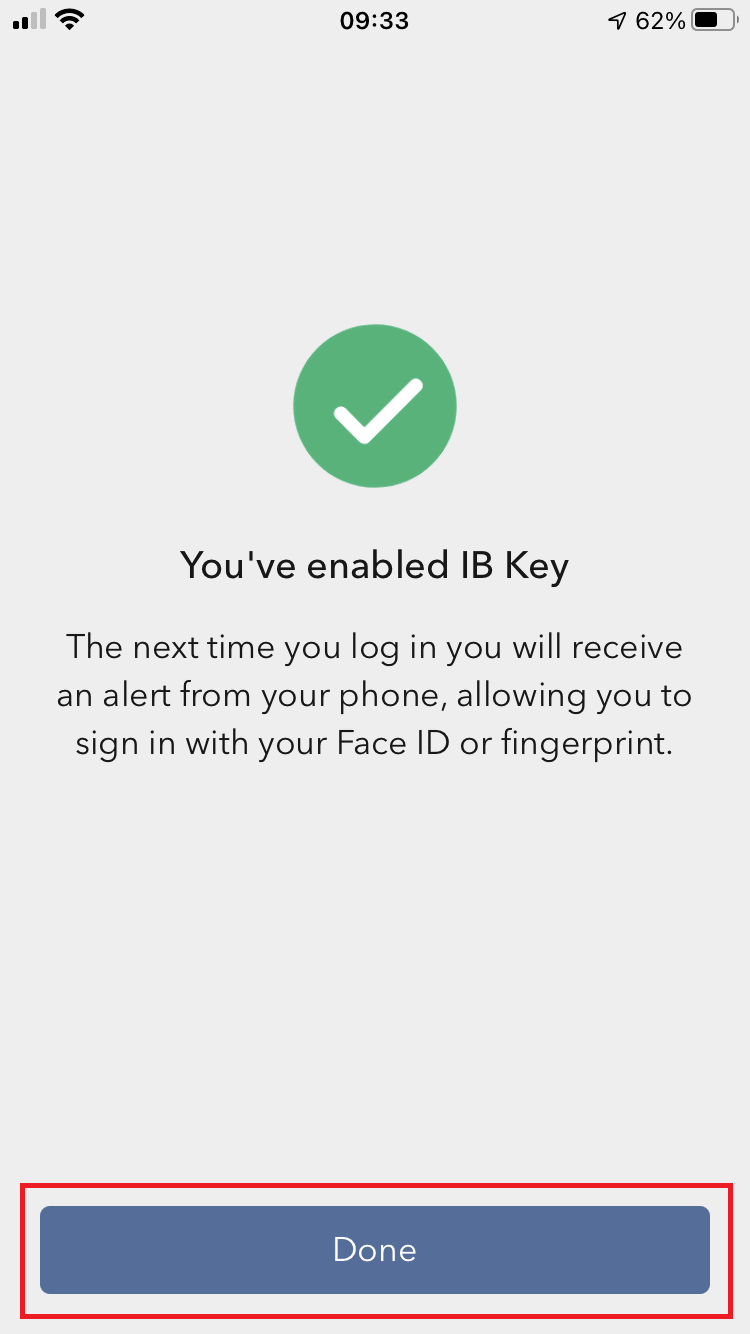
References:
- See KB2260 for instruction on how to activate and operate IBKR Mobile Authentication (IB Key).
- See KB2748 for instructions on how to recover IBKR Mobile Authentication (IB Key).
- See KB3236 for instructions on how to enable notifications for the IBKR Mobile app.
- See KB3234 for troubleshooting missing IBKR Mobile notifications.
- See KB3073 for instructions on how to migrate the IBKR Mobile Authentication (IB Key) to a new smartphone.
I am unable to scan the QR Code in Client Portal. How can I activate IBKR Mobile Authentication (IB Key) for Android?
Requirements:
- Your Android Phone must not be rooted.
- The Android OS version must be 6.0 or later.
You can download the IBKR Mobile app on your smartphone directly from;
Google Play Store , 360 Mobile Assistant or Baidu Mobile Assistant.
Instructions:
1) On your Android phone tap on the Play Store ![]() app.
app.
2) Tap on the search bar at the top, type IBKR Mobile then tap the magnifying glass to search.
Figure 2
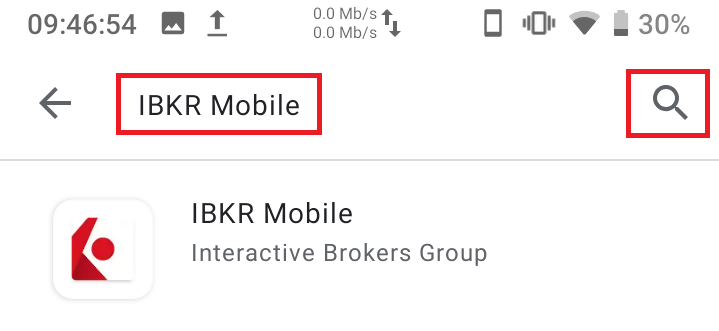
3) Locate and select the app IBKR Mobile from Interactive Brokers Group, then tap on Install to the right.
Figure 3
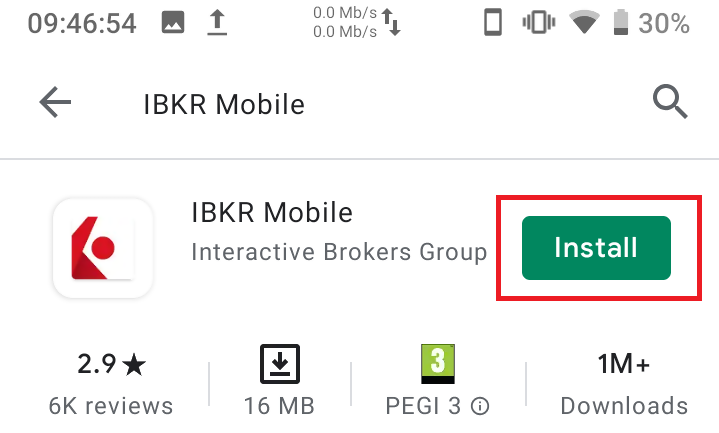
4) Once the installation completes, tap on Open to launch the IBKR Mobile app.
Figure 4
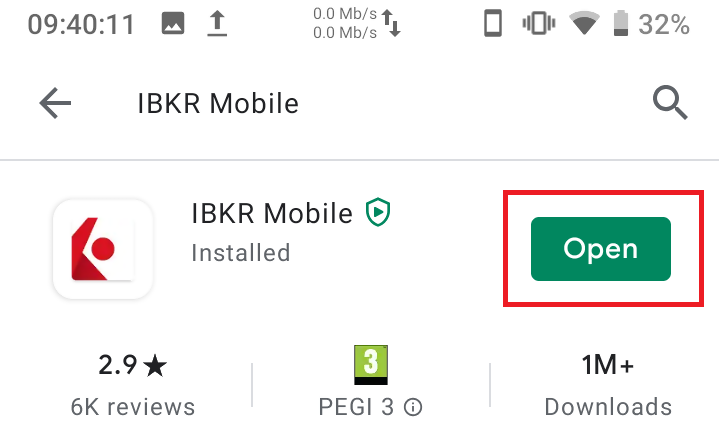
5) Tap REGISTER TWO-FACTOR
Figure 5
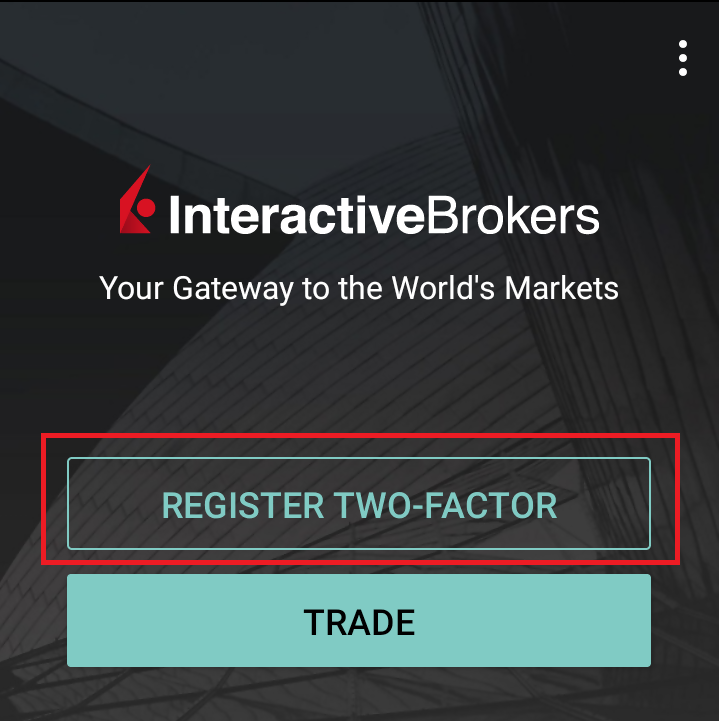
6) Tap SESSION ID
Figure 6
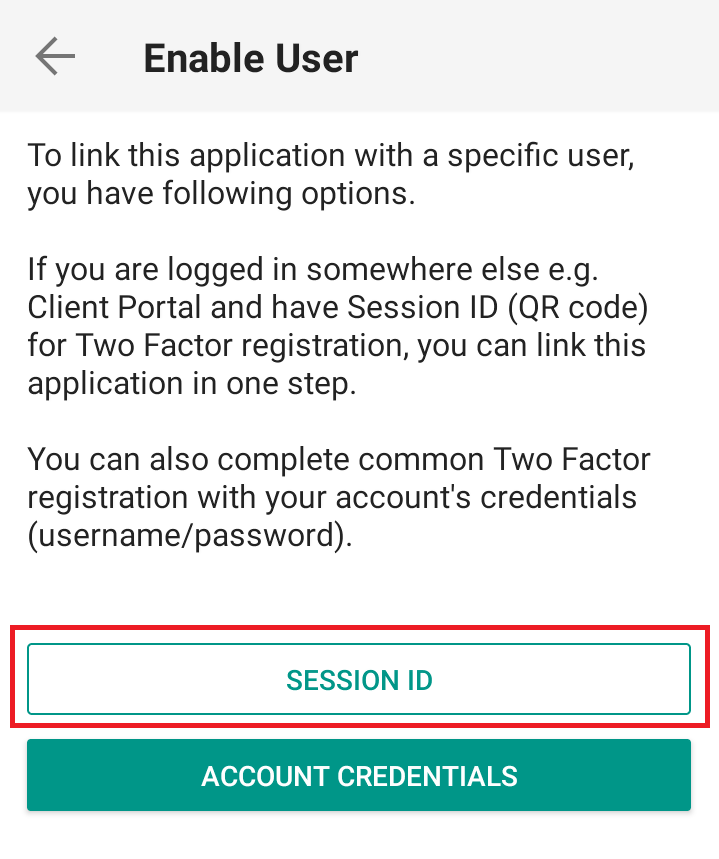
7) Type the alphanumeric string present below the QR code in the Session ID field
Figure 7
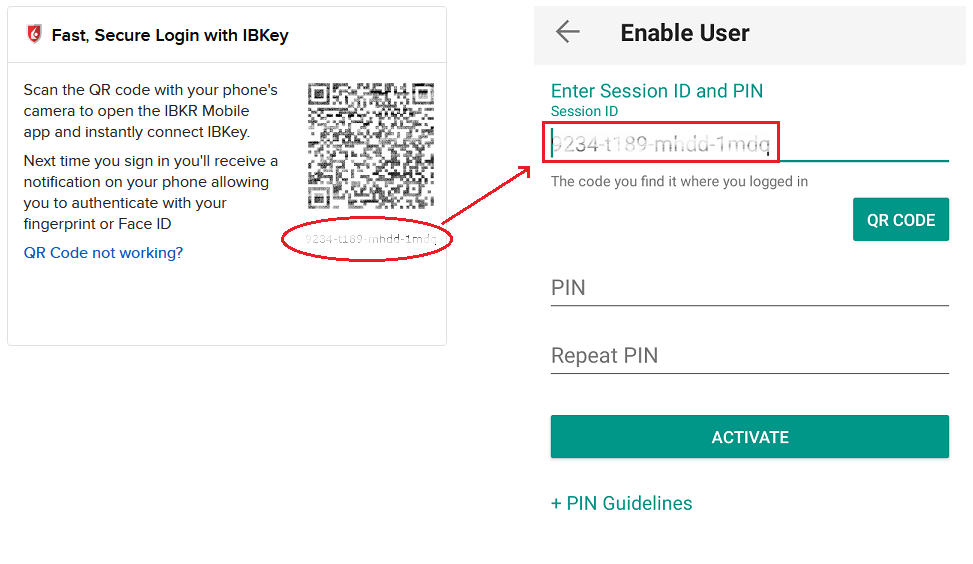
8) Create a PIN of your preference then tap ACTIVATE. The PIN must be at least 4 and up to 6 characters (letters, numbers and special characters allowed). Tap +PIN Guidelines or refer to KB2269 for additional guidelines.
Figure 8
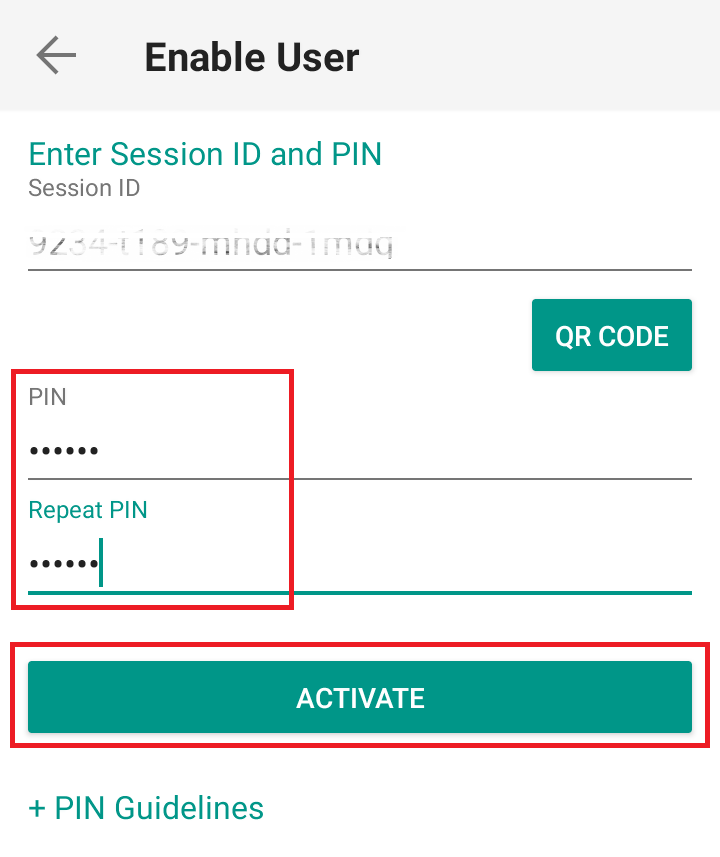
9) You will receive a message confirming the successful activation of IBKR Mobile Authentication (IB Key). Tap DONE to complete the procedure
Figure 9
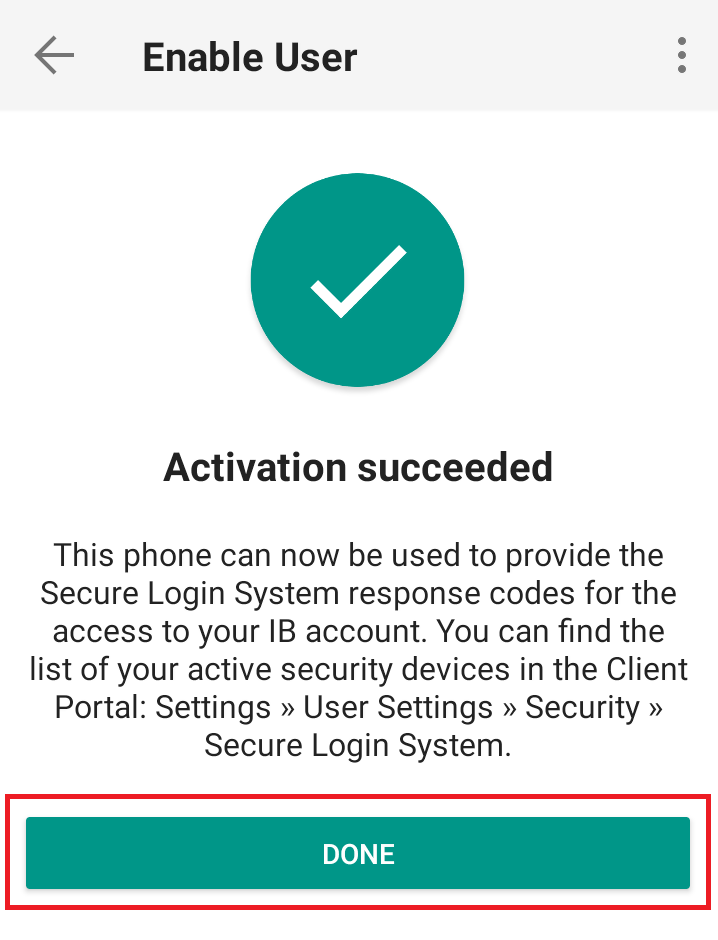
Possible Issues and Solutions
- During the IBKR Mobile Authentication (IB Key) activation, I receive an error message "An error has occurred. Please try again."
Figure 14
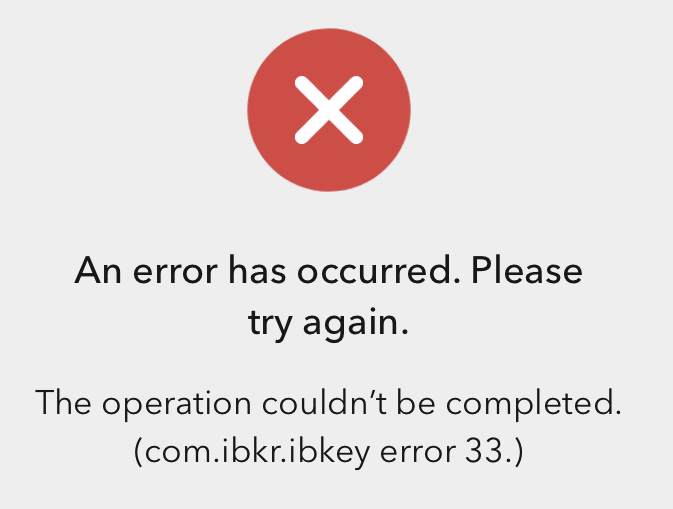
This error message (Figure 14) may indicate you are attempting to activate an IBKR Mobile Authentication (IB Key) instance that is already activated. Please try to log in to the Client Portal again. If you receive a notification on your smartphone once you have entered the credentials and you are able to complete the authentication once you tap on that notification, then your IBKR Mobile Authentication (IB Key) instance is already activated and you no longer need to follow the steps on this article.
Alternatively, the error message may be displayed when the QR code shown in the Client Portal was already used to attempt an activation and is expired. In this case, please log out of the Client Portal and log back in to obtain a fresh QR code.
References:
- See KB2260 for instruction on how to activate and operate IBKR Mobile Authentication (IB Key).
- See KB2748 for instructions on how to recover IBKR Mobile Authentication (IB Key).
- See KB3236 for instructions on how to enable notifications for the IBKR Mobile app.
- See KB3234 for troubleshooting missing IBKR Mobile notifications.
- See KB3073 for instructions on how to migrate the IBKR Mobile Authentication (IB Key) to a new smartphone.
I want to activate IBKR Mobile Authentication (IB Key) for Android with the QR Code from Client Portal
Requirements:
- Your Android Phone must not be rooted.
- The Android OS version must be 6.0 or later.
You can download the IBKR Mobile app on your smartphone directly from;
Google Play Store , 360 Mobile Assistant or Baidu Mobile Assistant.
Instructions:
1) On your Android phone tap on the Play Store ![]() app.
app.
2) Tap on the search bar at the top, type IBKR Mobile then tap the magnifying glass to search.
Figure 2
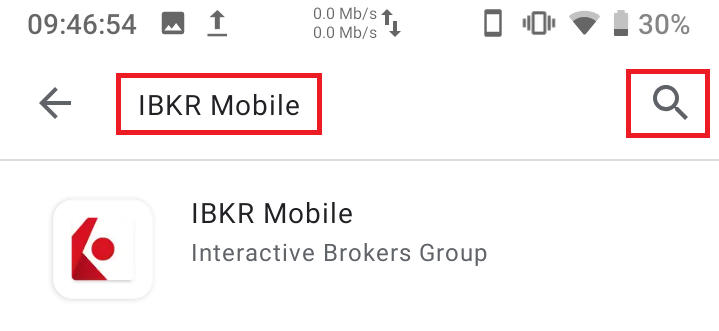
3) Locate and select the app IBKR Mobile from Interactive Brokers Group, then tap on Install to the right.
Figure 3
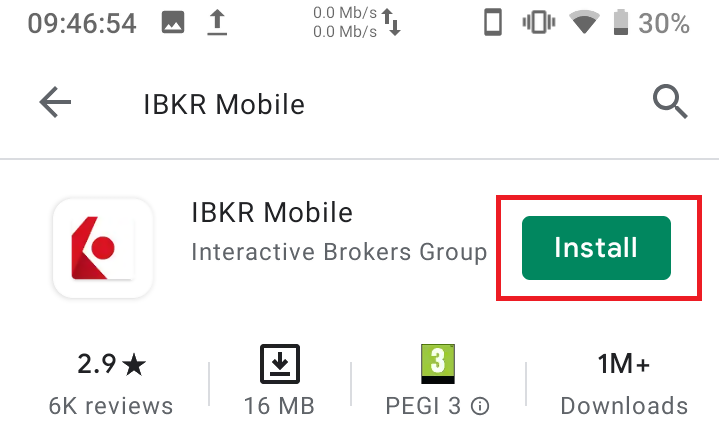
4) Once the installation completes, tap on Open to launch the IBKR Mobile app.
Figure 4
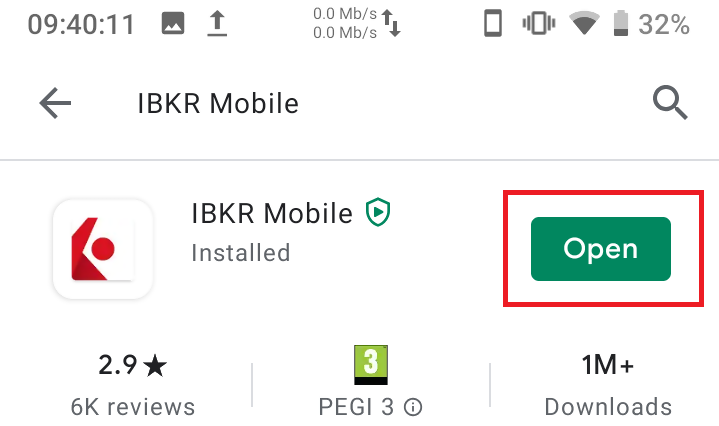
5) Tap REGISTER TWO-FACTOR
Figure 5
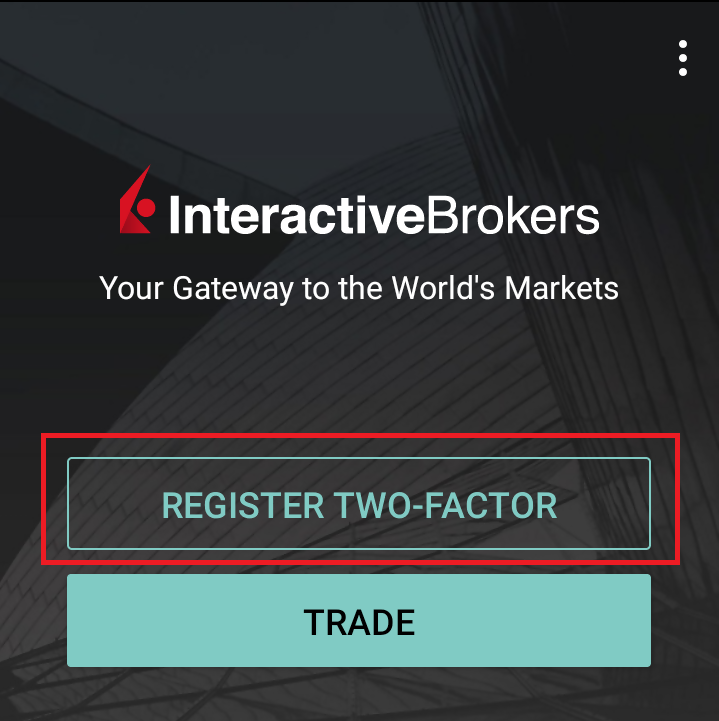
6) Tap SESSION ID
Figure 6
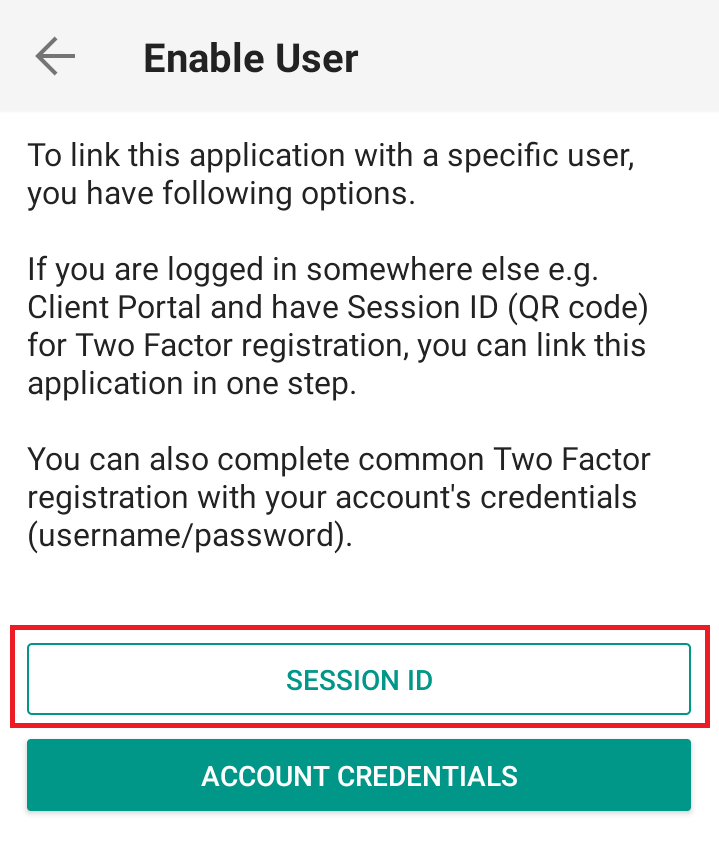
7) Tap QR CODE
Figure 7
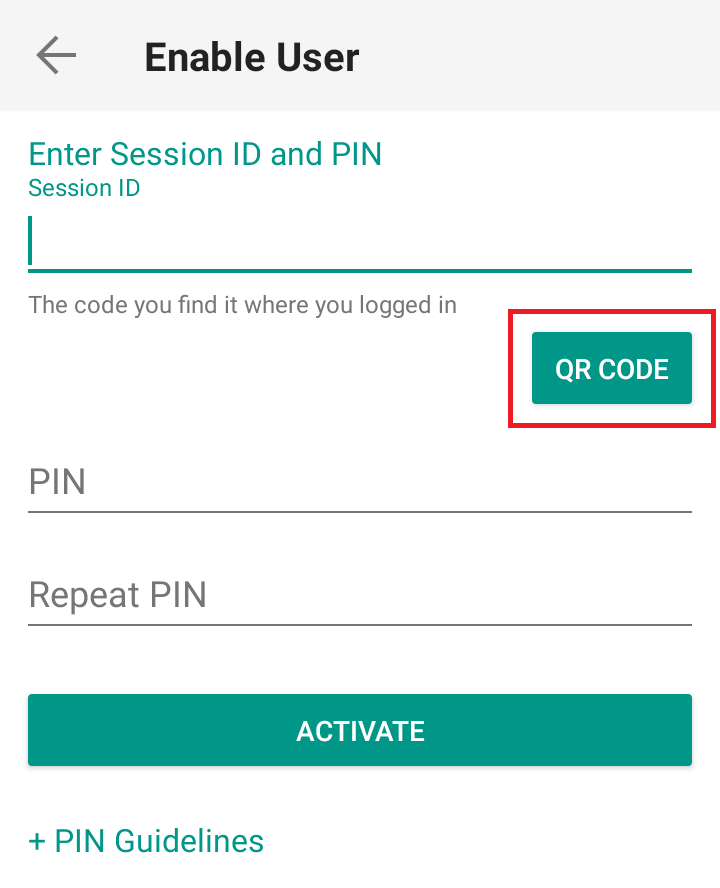
8) Tap Allow if asked for permission to use the phone camera.
Figure 8
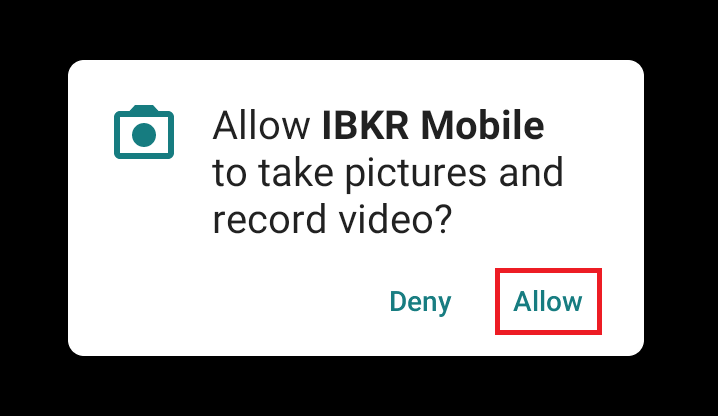
9) Point the lens of your smartphone camera towards the QR code. You don't need to "take a picture." When the code is in focus it is automatically captured. If your phone does not seem to recognize the QR code try to move your phone closer or farther away to the QR code in order to gain focus. If your phone does not recognize the QR code, please see the section Possible Issues and solutions at the bottom of this article.
Figure 9
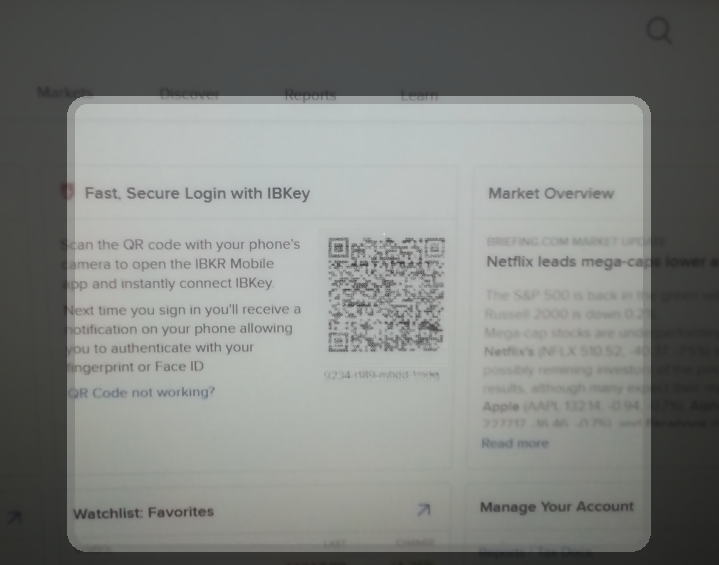
10) Create a PIN of your preference then tap ACTIVATE. The PIN must be at least 4 and up to 6 characters (letters, numbers and special characters allowed). Tap +PIN Guidelines or refer to KB2269 for additional guidelines.
Figure 10
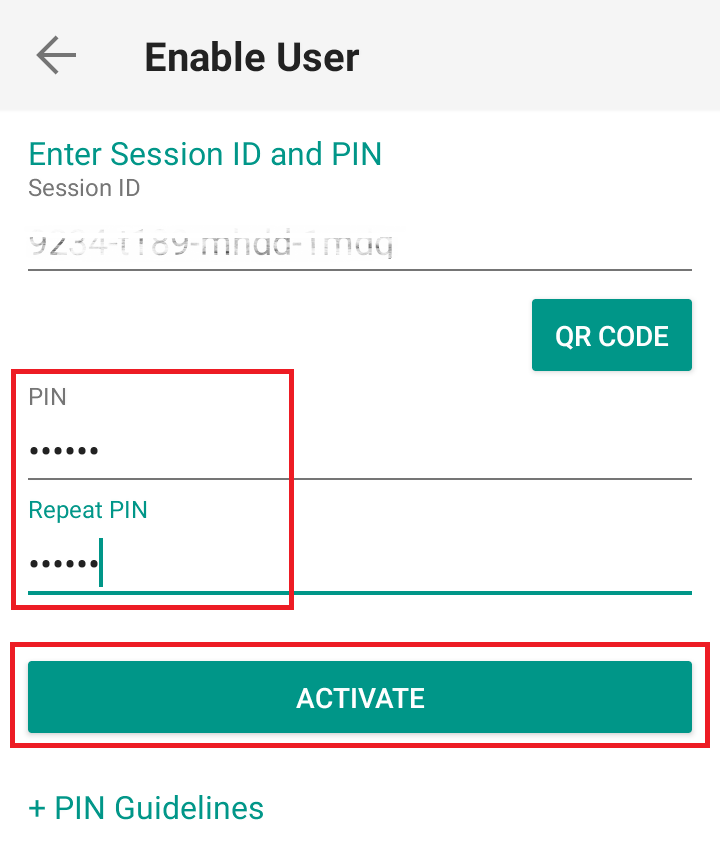
11) You will receive a message confirming the successful activation of IBKR Mobile Authentication (IB Key). Tap DONE to complete the procedure
Figure 11
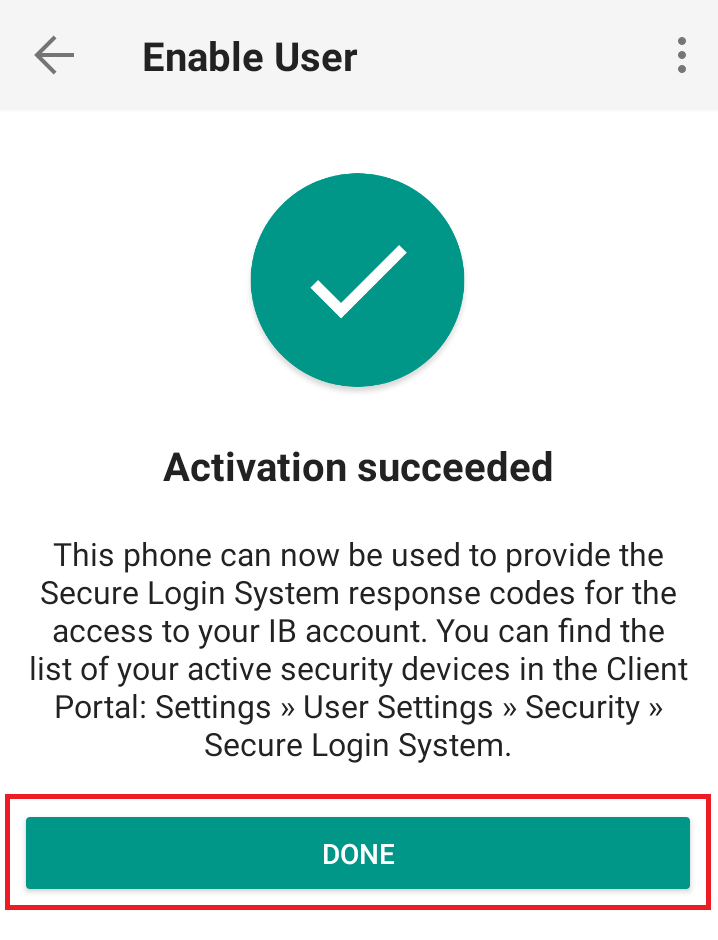
Possible issues and solutions
- My smartphone did not manage to read the QR code. What should I do?
Make sure you have activated the switch "Scan QR codes" from the Camera Settings of your smartphone (Figure 12)
Figure 12
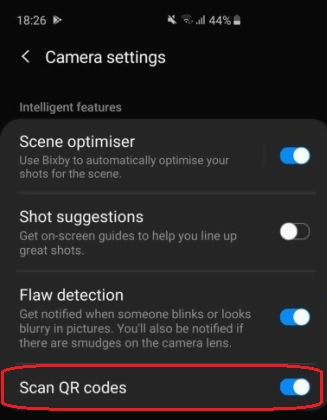
- My phone activates the front camera. How can I switch to the rear one?
Usually there is a specific button in the camera view to switch from front to rear lenses (Figure 13)
Figure 13
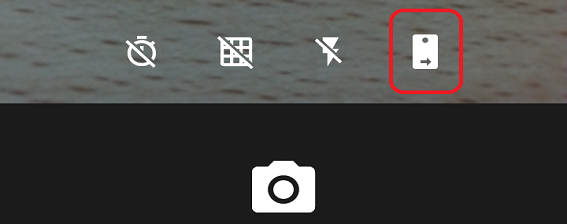
- During the IBKR Mobile Authentication (IB Key) activation, I receive an error message "An error has occurred. Please try again."
Figure 14
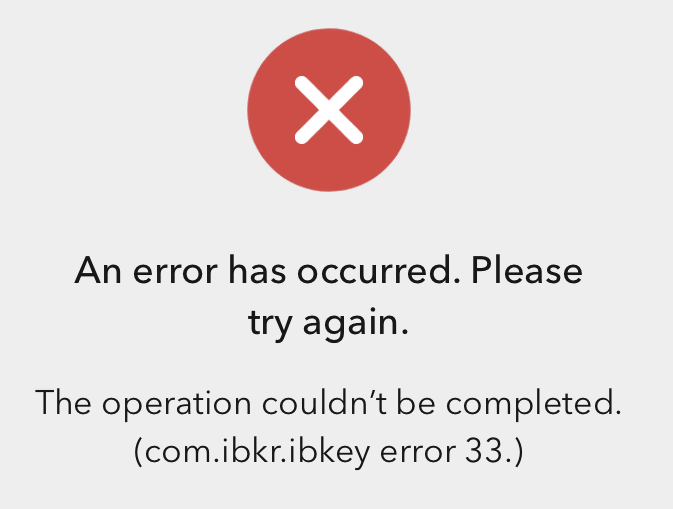
This error message (Figure 14) may indicate you are attempting to activate an IBKR Mobile Authentication (IB Key) instance that is already activated. Please try to log in to the Client Portal again. If you receive a notification on your smartphone once you have entered the credentials and you are able to complete the authentication once you tap on that notification, then your IBKR Mobile Authentication (IB Key) instance is already activated and you no longer need to follow the steps on this article.
Alternatively, the error message may be displayed when the QR code shown in the Client Portal was already used to attempt an activation and is expired. In this case, please log out of the Client Portal and log back in to obtain a fresh QR code.
References:
- See KB2260 for instruction on how to activate and operate IBKR Mobile Authentication (IB Key).
- See KB2748 for instructions on how to recover IBKR Mobile Authentication (IB Key).
- See KB3236 for instructions on how to enable notifications for the IBKR Mobile app.
- See KB3234 for troubleshooting missing IBKR Mobile notifications (IB Key).
- See KB3073 for instructions on how to migrate the IBKR Mobile Authentication (IB Key) to a new smartphone.
I want to activate IBKR Mobile Authentication (IB Key) for iPhone with the QR Code from Client Portal
You may have seen a QR code when you logged into Client Portal. In this article we will cover the steps for activating IBKR Mobile Authentication (IB Key) using that code.
1) Log into Client Portal. You will see a banner recommending that you activate IBKR Mobile Authentication (IB Key) by scanning the accompanying QR Code:
Figure 1

2) On your smartphone, launch the "Camera" app.
Figure 2

3) Point the lens of your smartphone camera towards the QR code. You don't need to "take a picture." When the code is in focus it is automatically captured. If your phone does not seem to recognize the QR code try to move your phone closer or farther away to the QR code in order to gain focus. If your phone does not recognize the QR code, please see the section Possible Issues and solutions at the bottom of this article.
Figure 3

4) If your device was able to read the QR code successfully, you will see a banner on the top of your smartphone screen.
- If the banner asks you to open the IBKR web site on your smartphone browser (as in Figure 4.1), please proceed directly to next step, 5)
- If the banner asks you to open the IBKR Mobile app (as in Figure 4.2), please jump to step 8)
Figure 4.1 Figure 4.2
5) Tap on the banner on the top of your smartphone screen, asking you to open the IBKR Web site. You will be redirected to the AppStore.
Figure 5

6) Tap the download icon GET to install IBKR Mobile on your phone.
Figure 6

7) Once the installation is complete, do not launch the IBKR Mobile app. Open your camera and again focus on the QR code displayed in Client Portal.
Figure 7

8) Tap on the banner on the top of your screen, asking you to open the IBKR Mobile app.
Figure 8

9) Tap Allow if asked whether to allow or disallow notifications for IBKR Mobile.
Figure 9

10) You will be asked to provide the security element you use to unlock your phone (FaceID, Fingerprint or Passcode).
Figure 10

11) You will receive a message confirming the successful activation of IBKR Mobile Authentication (IB Key). Tap Done to complete the procedure
Figure 11

Possible issues and solutions
- My smartphone did not manage to read the QR code. What should I do?
Make sure you have activated the switch "Scan QR codes" from the Camera Settings of your smartphone.
Figure 12

- My phone activates the front camera. How can I switch to the rear one?
Usually there is a specific button in the camera view to switch from front to rear lenses.
Figure 13

- During the IBKR Mobile Authentication (IB Key) activation, I receive an error message "An error has occurred. Please try again."
Figure 14

This error message may indicate you are attempting to activate an IBKR Mobile Authentication (IB key) instance that is already activated. Please try to log in to the Client Portal again. If you receive a notification on your smartphone once you have entered the credentials and you are able to complete the authentication once you tap on that notification, then your IBKR Mobile Authentication (IB Key) instance is already activated and you no longer need to follow the steps on this article.
Alternatively, the error message may be displayed when the QR code shown in the Client Portal was already used to attempt an activation and is expired. In this case, please log out of the Client Portal and log back in to obtain a fresh QR code.
References:
- See KB2260 for instruction on how to activate and operate IBKR Mobile Authentication (IB Key).
- See KB2748 for instructions on how to recover IBKR Mobile Authentication (IB Key).
- See KB3236 for instructions on how to enable notifications for the IBKR Mobile app.
- See KB3234 for troubleshooting missing IBKR Mobile notifications.
- See KB3073 for instructions on how to migrate the IBKR Mobile Authentication (IB Key) to a new smartphone.