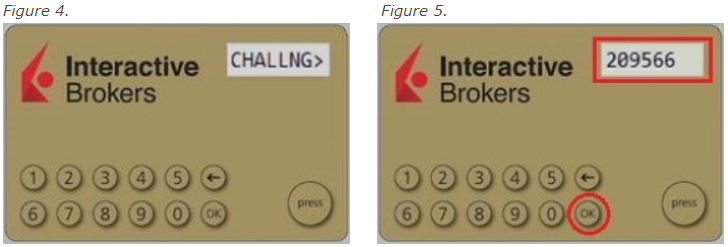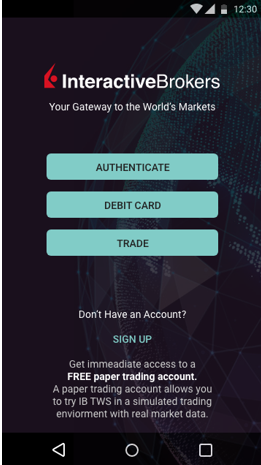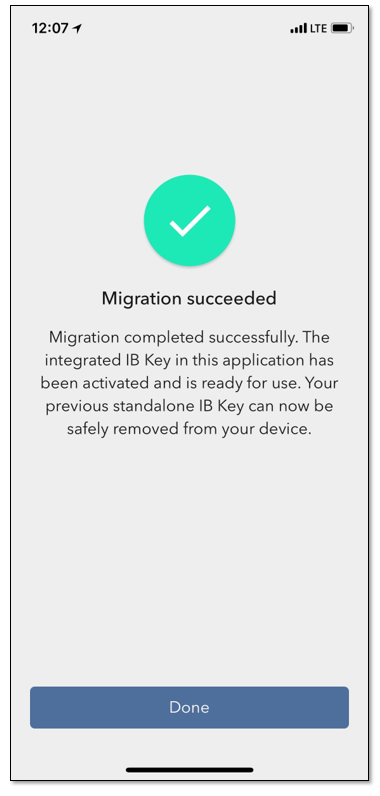Secure Login with Digital Security Card+
Securely log into any IBKR application, including TWS, Client Portal or WebTrader, using IBKR's Digital Security Card+.
NOTE: The buttons on your security card are not touch sensitive, but rather require to be pressed.
1. When logging in to your account, enter your user name and password as usual (Point 1 of Figure 1). If successful, a 6-digit Challenge Code will appear (Point 2 of Figure 1).
Figure 1.
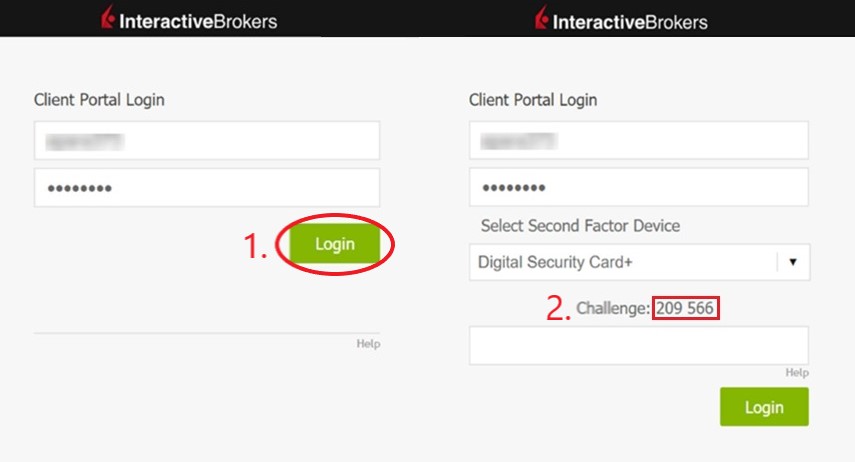
2. Turn on your device by pressing the “press” button until the 'PIN>' display appears (Figure 2), enter the 4-digit PIN code you specified at the time you requested the device, then press the “OK” button (Figure 3).
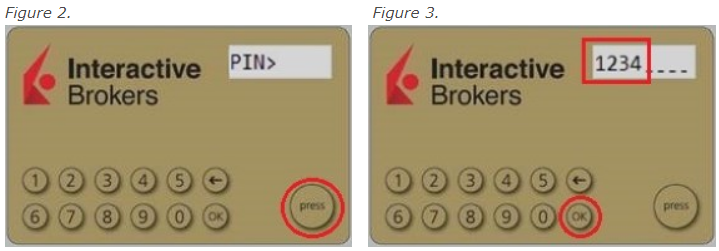
3. When the 'CHALLNG>' display appears on the device (Figure 4), enter the 6-digit Challenge Code from the login screen (step 1.) into the device, then press the "OK" button (Figure 5).
4. A response code will appear (Figure 6)
Figure 6.
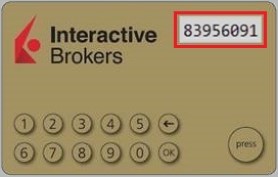
5. Enter the 8 digits of the response code into the login screen (Figure 7). Select the Login button to proceed. If the passcode expires, start over from step 1. above.
Figure 7.
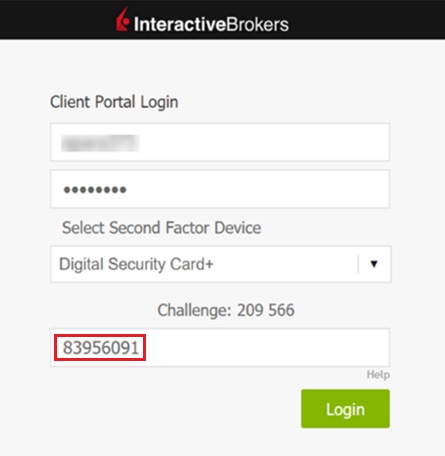
NOTE: The Security Code field will look slightly different depending on the application you are logging in to.
References
- See KB1131 for an overview of the Secure Login System
- See KB2636 for information and procedures related to Security Devices
- See KB2481 for instructions about sharing the Security Login Device between two or more users
- See KB2545 for instructions on how to opt back in to the Secure Login System
- See KB975 for instructions on how to return your security device to IBKR
- See KB2260 for instructions on activating the IB Key authentication via IBKR Mobile
- See KB2895 for information about Multiple 2Factor System (M2FS)
- See KB1861 for information about charges or expenses associated with the security devices
- See KB69 for information about Temporary passcode validity
How to use Voice callback for receiving login authentication codes
If you have SMS enabled as two-factor authentication method, you may use Voice callback to receive your login authentication codes. This article will provide you steps on how to select voice callback when logging in to our platforms.
Client Portal
1. Click on "Didn't receive a security code?"

2. From the two options, select "Voice" and wait for the callback.

3. After selecting Voice, you should receive the callback within a minute. Please wait for the callback and be ready to write down the code that will be provided over the callback.
TWS
1. Click on "Request new Security Code"

2. From the two options, select "Voice" and click on OK. Then wait for the callback.

3. After selecting Voice, you should receive the callback within a minute. Please wait for the callback and be ready to write down the code that will be provided over the callback.
Note: Voice callback for the TWS is only available in the LATEST and BETA version.
IBKR Mobile - iOS
1. Click on "Request New Code"

2. From the two options, select "Voice" and wait for the callback.

3. After selecting Voice, you should receive the callback within a minute. Please wait for the callback and be ready to write down the code that will be provided over the callback.
IBKR Mobile - Android
1. Click on "Request New Security Code"

2. From the two options, select "Voice" and wait for the callback.

3. After selecting Voice, you should receive the callback within a minute. Please wait for the callback and be ready to write down the code that will be provided over the callback.
References:
- How to login using SMS authentication
- Overview of Secure Login System
- Information and procedures related to Security Devices
- IBKR Mobile Authentication
IBKR Mobile Authentication (IB Key) Use Without Notifications
In case your smartphone is unable to receive IBKR Mobile notifications, you can still complete the login process using the IBKR Mobile Authentication (IB Key) Challenge/Response method, described on the following pages (according to your device operating system):
The same information applies to you if your phone has no Internet connectivity (you are in roaming, out of coverage, without an active mobile data plan, etc.)
If your smartphone is unable to receive IBKR Mobile notifications despite having Internet connectivity, we recommend you to perform the steps outlined in the IBKR Knowledge Base.
Comment se connecter à IBKR Mobile lorsque l'authentification IBKR Mobile (IB Key) est activée sur un autre téléphone
Appareil d'authentification : il s'agit du smartphone sur lequel a été activé l'authentification IBKR Mobile (IB Key)
Appareil de trading : sur lequel vous souhaitez utiliser l'application IBKR Mobile pour le trading.
Procédure
iOS Apple

.png)

.png)



5. Entez le code Challenge que vous avez obtenu au point 2. Puis touchez Générer réponse (Figure 8). Une fois que vous avez fourni votre élément de sécurité (Figure 9), vous recevrez une chaîne de réponse(Figure 10).
Image 8 Image 9 Image 10



6. Sur votre appareil de trading, entrez la chaîne de réponse dans le champ "Entrer code réponse" puis touchez Envoyer pour finaliser le processus d'authentification.
.png)
Android


(1).png)

.png)
Image 7 Image 8
.png)
.png)
Image 9 Image 10
.png)


Références
- Consultez KB2260, pour des informations générales concernant l'authentification IBKR Mobile (IB Key)
- Consultez KB3073 pour des instructions pour transférer l'authentification IBKR Mobile (IB Key) vers un nouveau smartphone.
- Consultez les instructions KB2748 pour savoir comment récupérer l'authentification IBKR Mobile (IB Key).
I am not receiving text messages (SMS) from IBKR on my mobile phone
Once your mobile phone number has been verified in the Client Portal, you should immediately be able to receive text messages (SMS) from IBKR directly to your mobile phone. This article will provide you with basic troubleshooting steps in case you are unable to receive such messages.
1. Activate the IBKR Mobile Authentication (IB Key) as 2-Factor security device
In order to be independent of wireless/phone carrier-related issues and have a steady delivery of all IBKR messages we recommend to activate the IBKR Mobile Authentication (IB Key) on your smartphone.
The smartphone authentication with IB Key provided by our IBKR Mobile app serves as a 2-Factor security device, thereby eliminating the need to receive authentication codes via SMS when logging in to your IBKR account.
Our IBKR Mobile app is currently supported on smartphones running either Android or iOS operating system. The installation, activation, and operating instructions can be found here:
2. Restart your phone:
Power your device down completely and turn it back on. Usually this should be sufficient for text messages to start coming through.
Please note that in some cases, such as roaming outside of your carrier's coverage (when abroad) you might not receive all messages.
3. Use Voice callback
If you do not receive your login authentication code after restarting your phone, you may select 'Voice' instead. You will then receive your login authentication code via an automated callback. Further instructions on how to use Voice callback can be found in IBKB 3396.
4. Check whether your phone carrier is blocking the SMS from IBKR
Some phone carriers automatically block IBKR text messages, as they are wrongly recognized as spam or undesirable content. According to your region, those are the services you can contact to check if a SMS filter is in place for your phone number:
In the US:
- All carriers: Federal Trade Commission Registry
- T-Mobile: Message Blocking settings are available on T-Mobile web site or directly on the T-Mobile app
In India:
- All carriers: Telecom Regulatory Authority of India
In China:
- Call your phone carrier directly to check whether they are blocking IBKR messages
References:
- How to login using SMS authentication
- Overview of Secure Login System
- Information and procedures related to Security Devices
- IBKR Mobile Authentication
How to Log in to IBKR Mobile when IBKR Mobile Authentication (IB Key) is Enabled on Another Phone
Authentication device: this is the smartphone on which you activated the IBKR Mobile Authentication (IB Key)
Trading device: this is where you want to use IBKR Mobile app for trading.
Procedure
Apple iOS

.png)

.png)



5. Enter the Challenge code you obtained at point 2. Then tap Generate Response (Figure 8). Once you have provided your security element (Figure 9), you will receive a Response String (Figure 10).
Figure 8 Figure 9 Figure 10



6. On your Trading device, enter the Response String into the "Enter response code" field and tap Send to finalize the authentication process.
.png)
Android


(1).png)

.png)
Figure 7 Figure 8
.png)
.png)
Figure 9 Figure 10
.png)


Comment activer et utiliser la double authentification par SMS
La méthode de double authentification par SMS est simple et rapide. Cet article explique comment enregistrer votre numéro de téléphone portable pour recevoir les codes d'authentification par SMS.
- Comment s'inscrire à l'authentification par SMS
- Comment se connecter en utilisant l'authentification par SMS
Comment s'inscrire à l'authentification par SMS
Pour se connecter en utilisant la double authentification SMS, vous devez nous avoir communiqué un numéro de téléphone vérifié. Si la vérification de votre numéro de téléphone n'a pas été réalisée durant le processus d'ouverture de compte, vous pouvez la terminer à tout moment en procédant comme suit :
- Connectez-vous au Portail Client.
- Depuis le menu de gauche, cliquez sur Paramètres puis sur les Paramètres utilisateurs. Cliquez sur la configuration (roue dentée) du Numéro mobile.
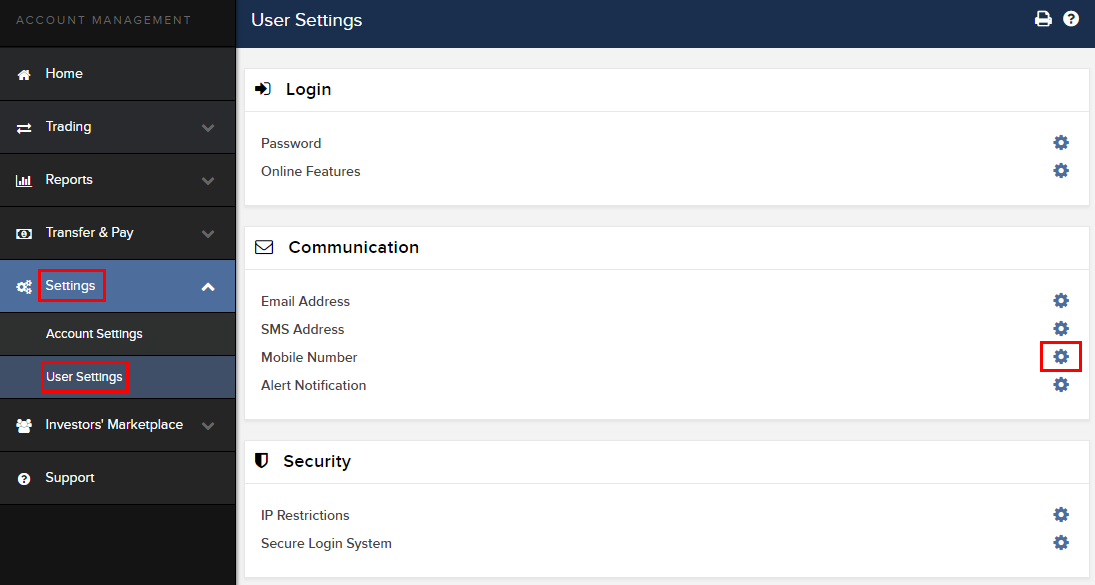
- Cliquez sur VÉRIFIER
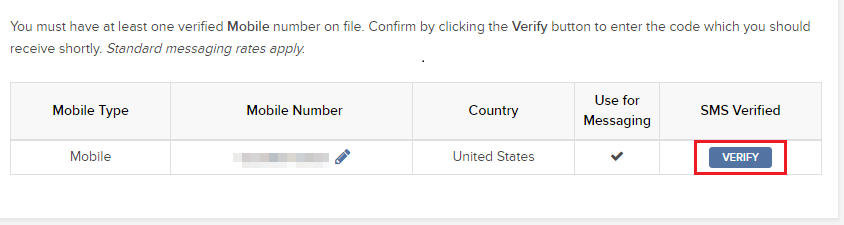
- Ouvrez l'application des messages SMS de votre téléphone et vous trouverez le SMS et le Code de confirmation que nous vous avons envoyés.
Remarque : le délai d'envoi du message peut varier et dans certains cas, il peut être de plusieurs minutes. Vous pouvez seulement demander un nouveau SMS toutes les 2 minutes.
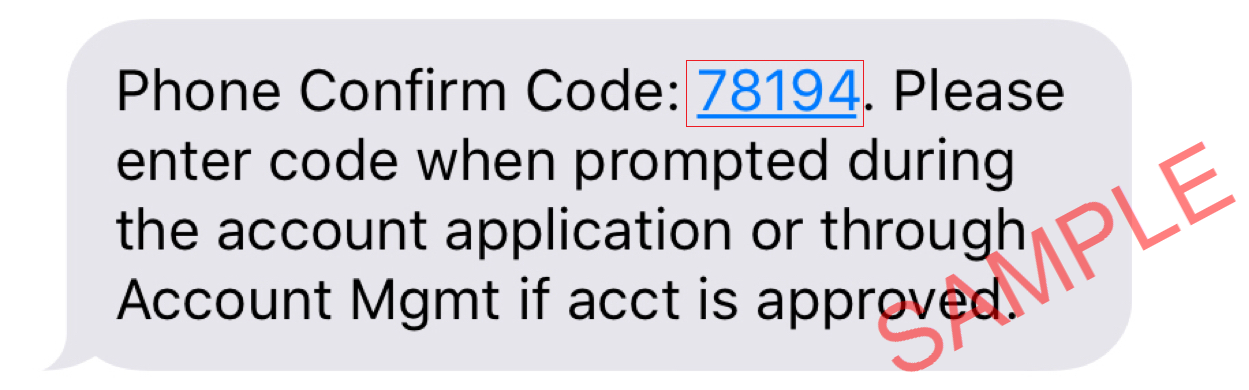
- Saisissez le Code de confirmation que vous avez reçu dans le champ du Numéro de confirmation puis cliquez sur POURSUIVRE.
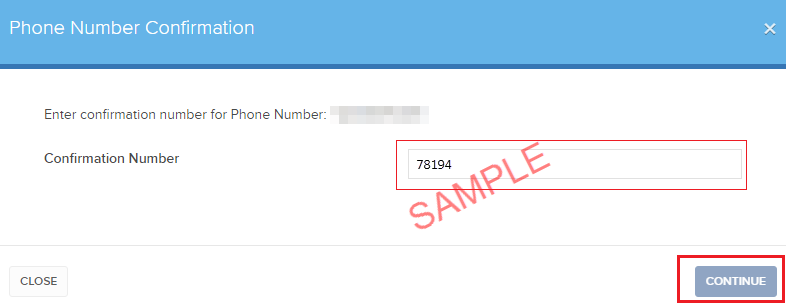
- Si le code a été accepté, une coche verte apparaîtra dans la colonne SMS vérifié. Cliquez sur POURSUIVRE pour finaliser la procédure.
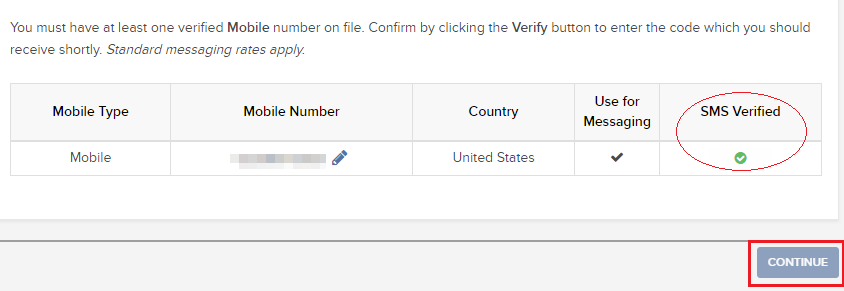
- Si votre utilisateur n'a pas d'appareil SLS actif, il sera automatiquement inscrit au programme d'authentification à 2 facteurs tout de suite après.
Haut de page
Comment se connecter en utilisant l'authentification par SMS
Une fois que le SMS a été activé comme méthode de double authentification, vous pourrez l'utiliser de la manière suivante:
- Lancez TWS ou allez sur le Portail Client
- Entrez votre nom d'utilisateur et mot de passe dans les champs correspondants et cliquez sur Se connecter
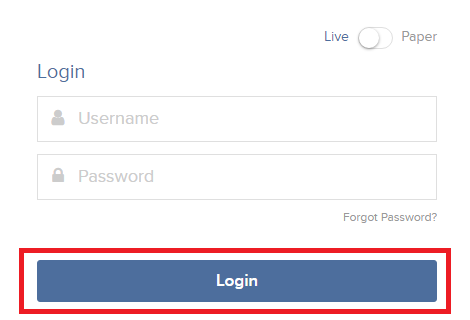
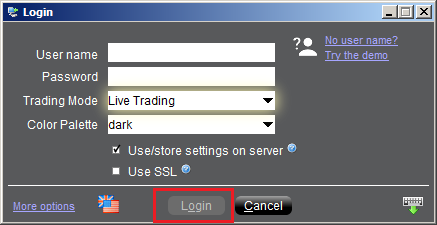
- Il vous sera alors demandé d'entrer le code d'authentification qui vous a été envoyé par SMS. Veuillez ouvrir les messages de votre téléphone et regardez le message contenant le code.
.png)
- Entrez le code d'authentification dans le champ Code de sécurité présent sur l'écran de connexion puis cliquez sur Se connecter ou OK
.png)
.png)
How to enable and use SMS as Two-Factor Authentication method
SMS as Two-Factor method is a quick and easy way to carry out your authentication tasks. This article explains how to set up your mobile phone number to receive authentication codes via SMS.
How to Enroll into SMS authentication
To enroll into SMS Two-Factor Authentication, you would need to have a verified mobile phone number on record. If the verification of your phone number was not completed during the account application, you can complete it at any time by following these steps:
- Log in to Client Portal.
- From the side menu, click on Settings and then on User Settings. Click on the configuration gear correspondent to Mobile Number.
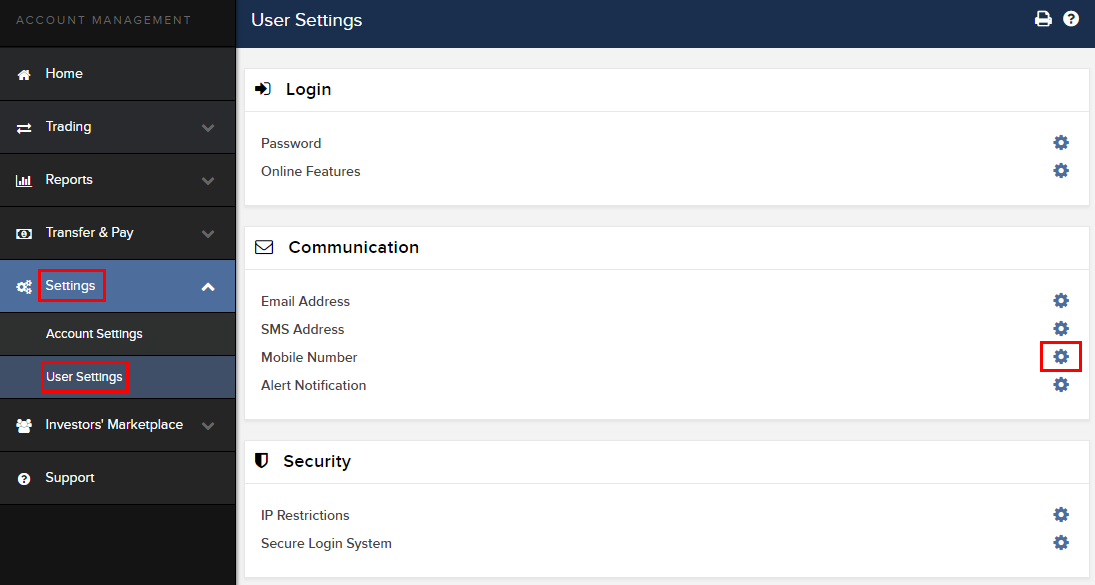
- Click on VERIFY
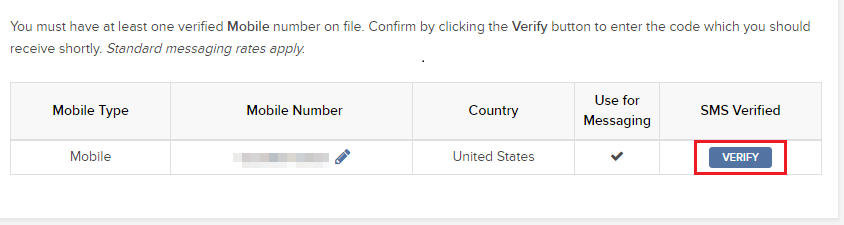
- Open your phone's text messages app and you will find the SMS with the Confirm Code we sent you.
NOTE: message delivery time may vary and in some circumstances it can take few minutes. A new SMS may only be requested every 2 minutes.
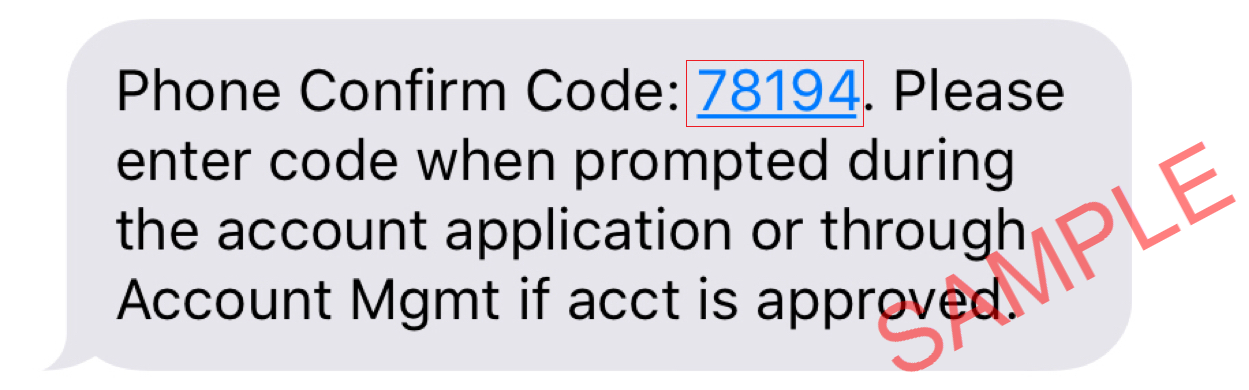
- Enter the Confirm Code you have received into the Confirmation Number field, then click CONTINUE.
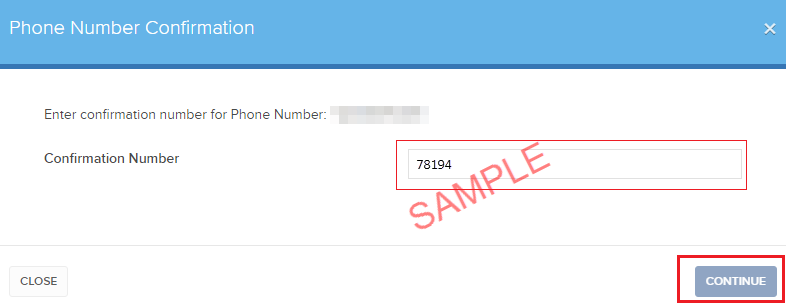
- If the code has been accepted, a green check mark will appear in the column SMS Verified. Click CONTINUE to finalize the procedure.
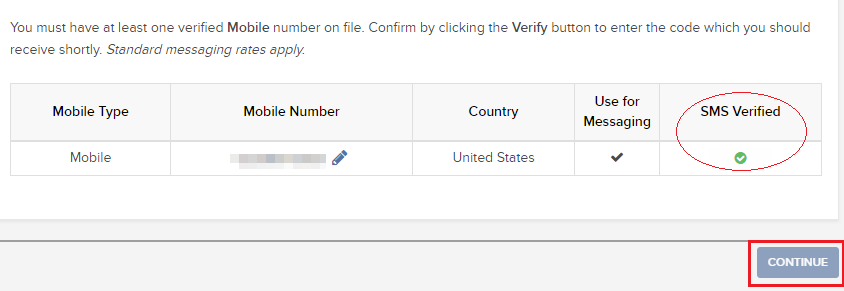
- If your user does not have an active SLS device, it will be automatically enrolled in SMS for Two-Factor Authentication shortly afterwards.
Back to top
How to login using SMS authentication
Once SMS has been enabled as 2-Factor Authentication method, you will be able to use it in the following way:
- Launch the TWS or go to the Client Portal
- Enter your username and password in the correspondent fields and click Login
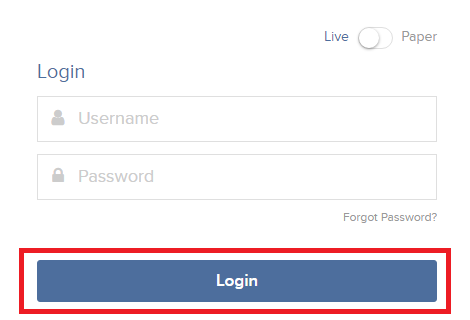
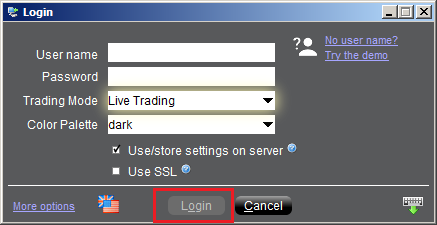
- You will then be prompted to enter the authentication code sent to you via SMS. Please open your phone's messages app and look for the message containing the code.
.png)
- Enter the authentication code in the Security Code field present on the login screen, and then click on Login or OK
.png)
.png)
IB TWS et IB Key deviennent IBKR Mobile
APERÇU
La migration pour votre utilisateur dépend de votre usage actuel des applications:
1. Votre smartphone est utilisé uniquement pour le trading (IB TWS installé) - Cliquez ici
2. Votre smartphone est utilisé uniquement pour authentification (IB Key installée) - Cliquez ici
3. Votre smartphone est utilisé à la fois pour le trading et l'authentification (IB TWS et IB Key installés) - Cliquez
4. Votre smartphone est utilisé pour effectuer des transactions par carte de débit (IB Key installée) - Cliquez ici
Vous êtes utilisateur d'IB TWS
Vous avez réalisé des opérations de trading sur votre smartphone avec IB TWS et vous n'avez pas utilisé l'IB Key.
1. Au lancement de l'application, vous verrez s'afficher l'écran d'accueil suivant.
La Figure 1 est l'écran d'accueil d'IBKR Mobile pour les appareils iOS. La Figure 2 est la version pour appareil Android.
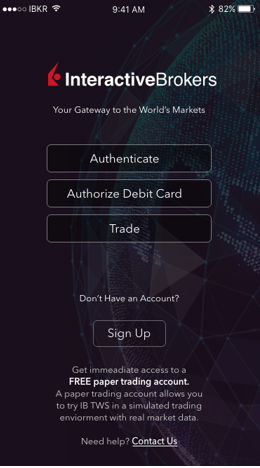
Figure 1 Figure 2
2. Touchez le bouton Trade.
3. Le reste de l'application reste inchangée.
Accédez aux autres fonctions depuis l'écran de trading
Si vous souhaitez accéder aux autres fonction d'IBKR Mobile, tel que le module d'Authentification ou les
fonctions liées à la carte de débit:
Pour iOS (Figure 3)
1. Ouvrez le menu ‘Plus’ (en bas à droite de votre écran).
2. Naviguez tout en bas de cette page
Pour Android (Figure 4)
1. Ouvre le menu Application
2. Défilez jusqu'au bas de la section - Paramètres de l'app
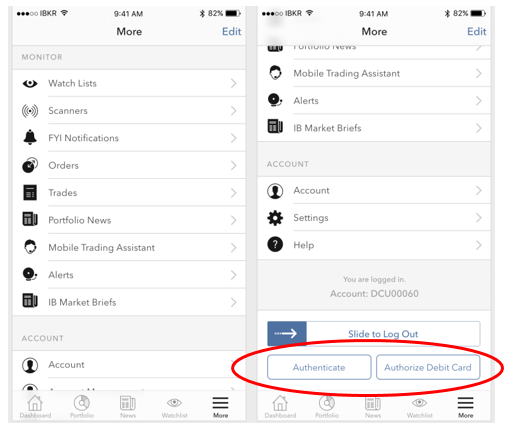
.png)
Figure 3 Figure 4
Vous êtes utilisateur d'IB Key.
Activation
1. Lancez IBKR Mobile et touchez Authentification.
2. L'application détectera l'installation d'IB Key et suggérera les étapes suivantes - soit une
migration automatique (Figure 5) soit une mise à jour puis une migration automatique.
Vous pouvez choisir d'effectuer une migration manuelle ultérieurement.
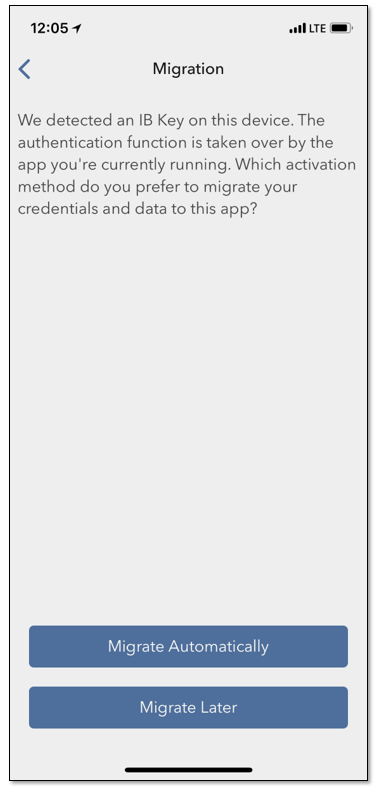
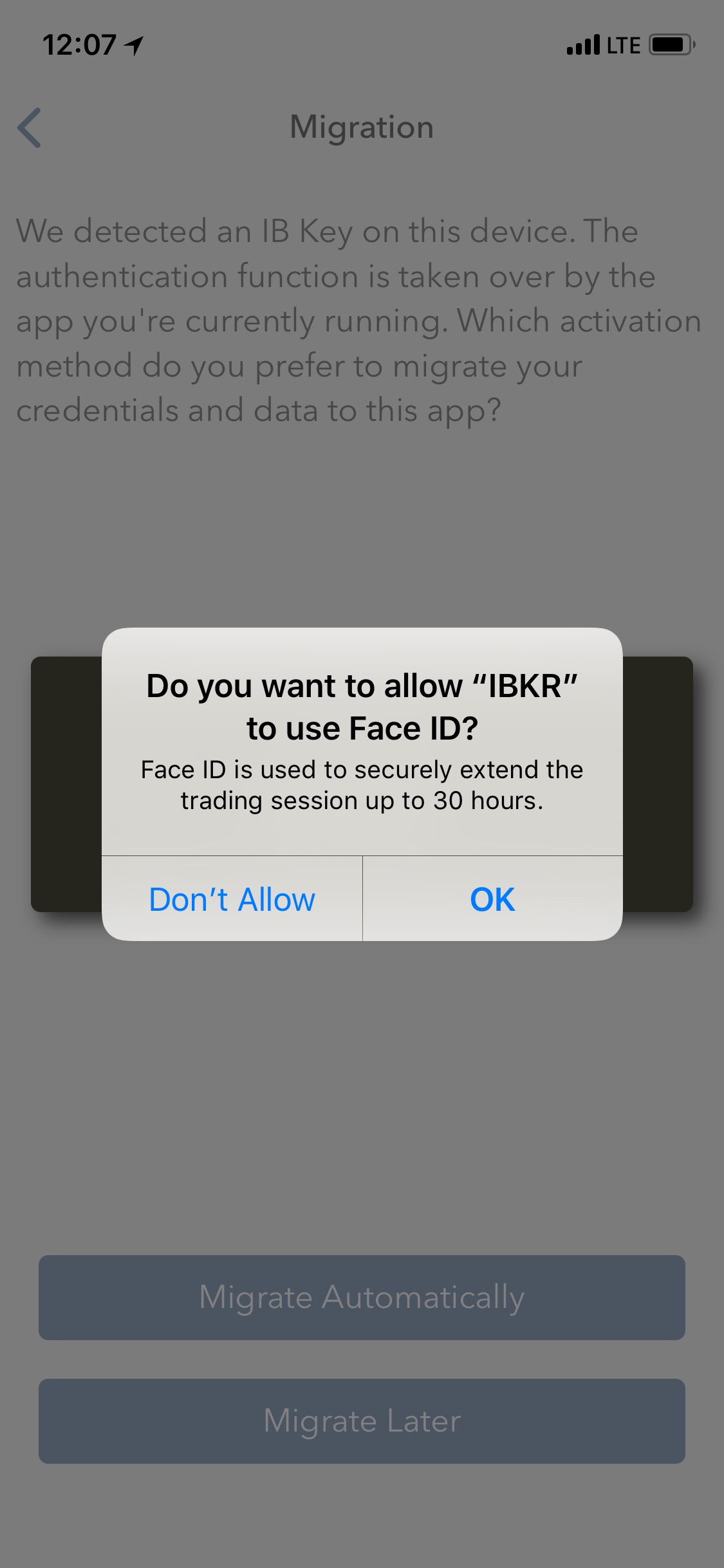
Figure 5 Figure 6 Figure 7
Une fois la migration effectuée, si vous devez utiliser l'application IB Key autonome (celle que vous avez
authentifié dans le passé), vous verrez l'écran suivant s'afficher(Figure 8).
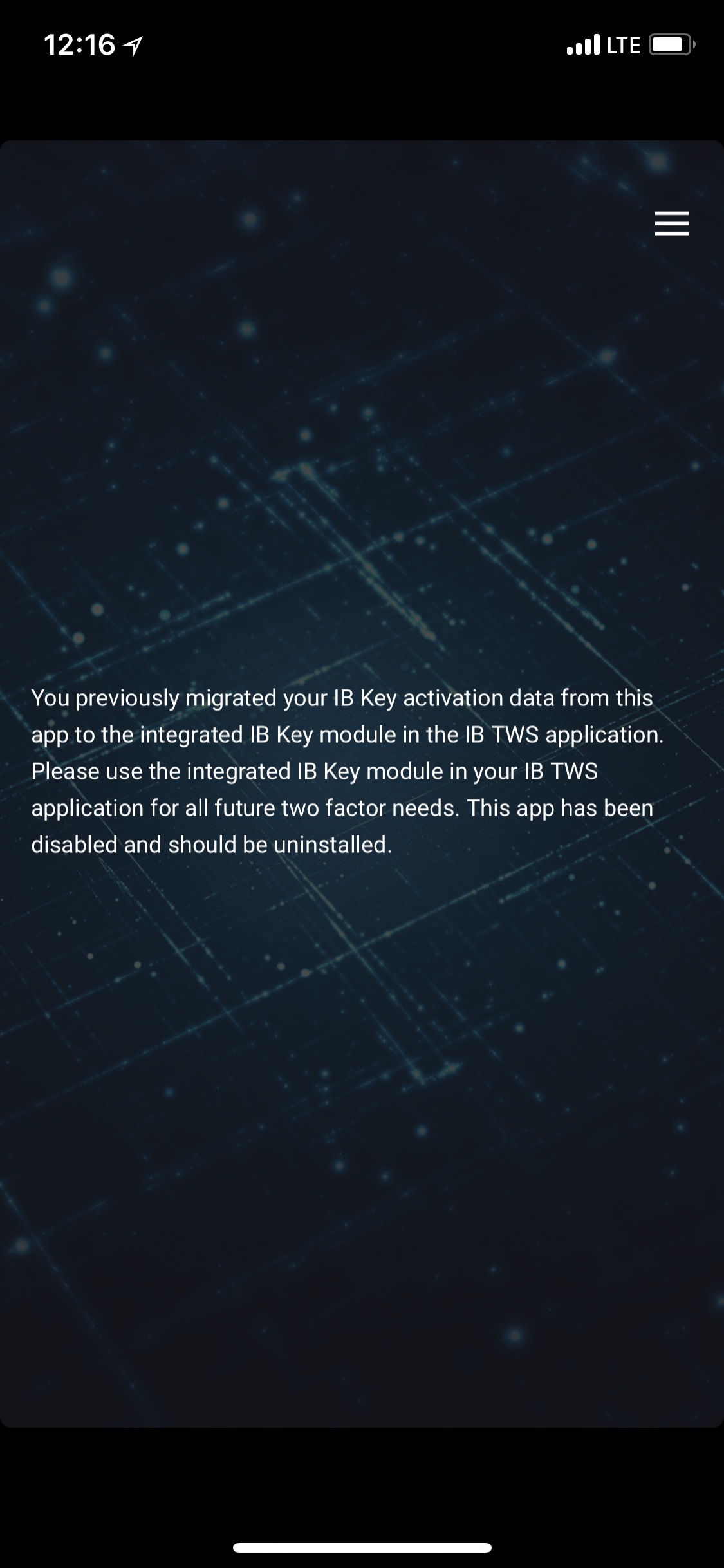
Figure 8
Utilisation au quotidien
A. La manière dont vous vous connectez au quotidien ne change pas, si vous avez une connexion Internet, l'authentification directe sera utilisée:
1. Saisissez vos identifiants dans les champs correspondants (dans TWS, la Gestion de compte, WebTrader ou
IBKR Mobile). Cliquez sur Se connecter.
2. Le système vous enverra une notification sur l'écran de votre smartphone - touchez-le.
3. Selon votre type d'appareil, mettez votre caméra devant votre visage ou votre doigt sur le capteur d'empreinte digitale (iOS) ou
saisissez votre cote PIN (Android). Le système procédera automatiquement à la connexion.
B. Si vous n'avez pas de connexion Internet, vous utiliserez IBKR Mobile en mode Challenge-Response:
1. Saisissez vos identifiants dans les champs correspondants (dans TWS, la Gestion de compte, WebTrader ou
IBKR Mobile). Cliquez sur ‘Se connecter'.
2. Cliquez sur le lien intitulé “Je n'ai pas reçu de notification”.
3. Lancez IBKR Mobile et touchez ‘Authentification’.
4. Dans le champ Challenge de votre application smartphone, entrez les valeurs affichées sur
l'écran de connexion. Touchez le bouton ‘Générer’.
5. Saisissez les valeurs affichées par votre application smartphone dans le champ de la chaîne de réponse sur
l'écran de connexion. Cliquez sur ‘Se connecter’.
Vous êtes utilisateur à la fois d'IB TWS et IB Key
1. Veuillez d'abord procéder à l'activation du module d'authentification de l'application IBKR
Mobile (Cliquez ici).
2. Connectez-vous à l'écran de trading en touchant le bouton Trade sur l'écran d'accueil dans la nouvelle application IBKR
Mobile (Cliquez ici).
Vous utilisez la carte de débit IB
1. Veuillez d'abord procéder à l'activation du module d'authentification de l'application IBKR
Mobile (Cliquez ici).
2. Sur l'écran d'accueil de l'application IBKR Mobile sur le bouton Carte de débit. La suite
est identique est identique à la manière dont vous procédiez auparavant.
Gestion du cache pour les applications IB sur Android
Cette procédure s'est avérée une solution efficace pour différents problèmes car elle génère une réinitialisation complète de l'application IBKR défaillante.
Pour Android OS 6.0 (Marshmallow) et les versions suivantes
1. Allez dans les Paramètres de votre téléphone
2. Sous la section Téléphone, sélectionnez Applications ![]() Gestionnaire d'application
Gestionnaire d'application
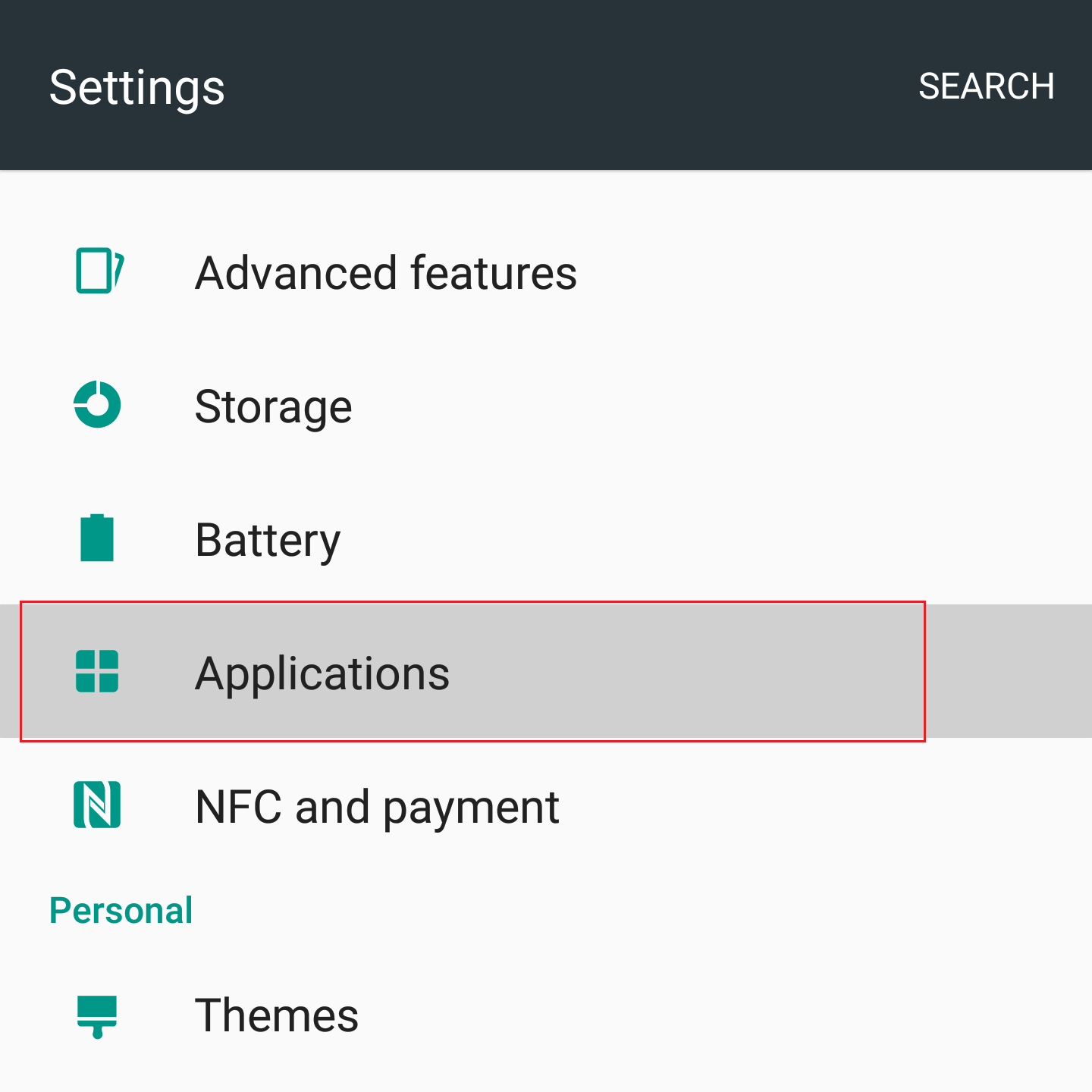
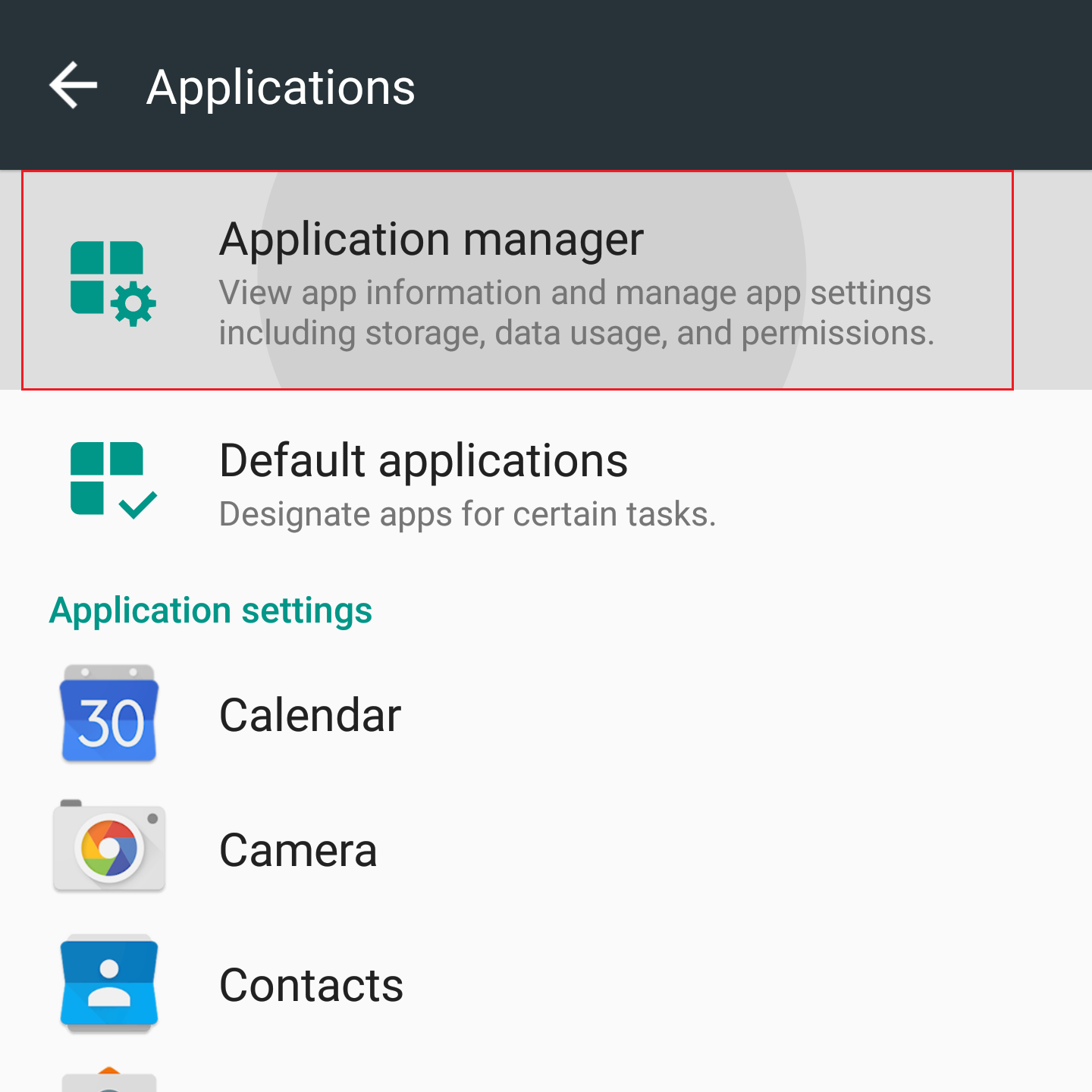
3. Faites défiler vers le bas et sélectionnez l'application IB à réinitialiser.
.png)
4. Touchez Stockage
.png)
5. Touchez Effacer les données ![]() OK
OK
.png)
.png)
6. Confirmez que les données ont bien été effacées.
.png)
7. Redémarrez le téléphone
8. Relancez l'application
Pour Android OS 5.0 (Lollipop) et les versions précédentes
- Allez dans les Paramètres de votre téléphone
- Dans la section Appareil, sélectionnez Apps
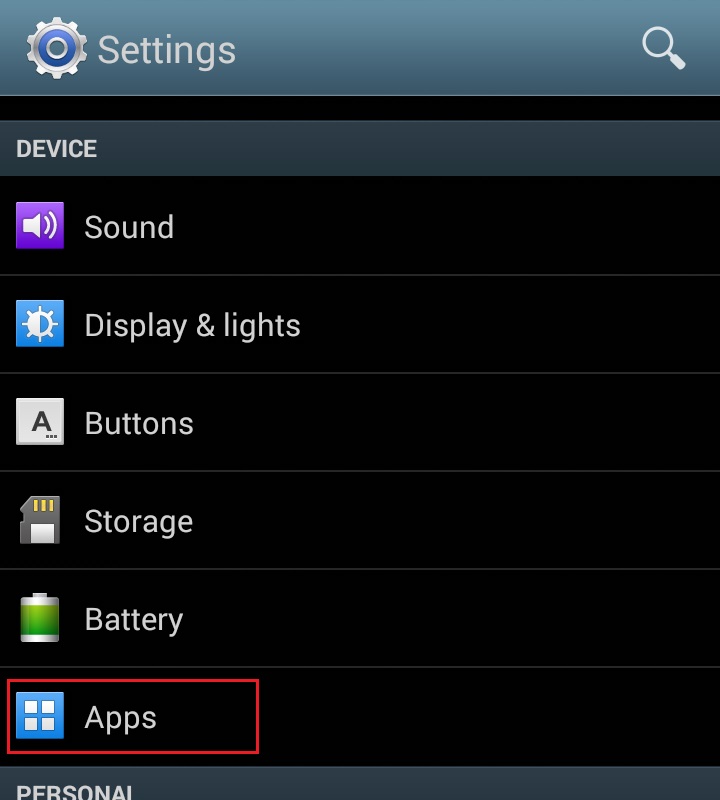
- Faites défiler vers le bas et sélectionnez l'application IB à réinitialiser.
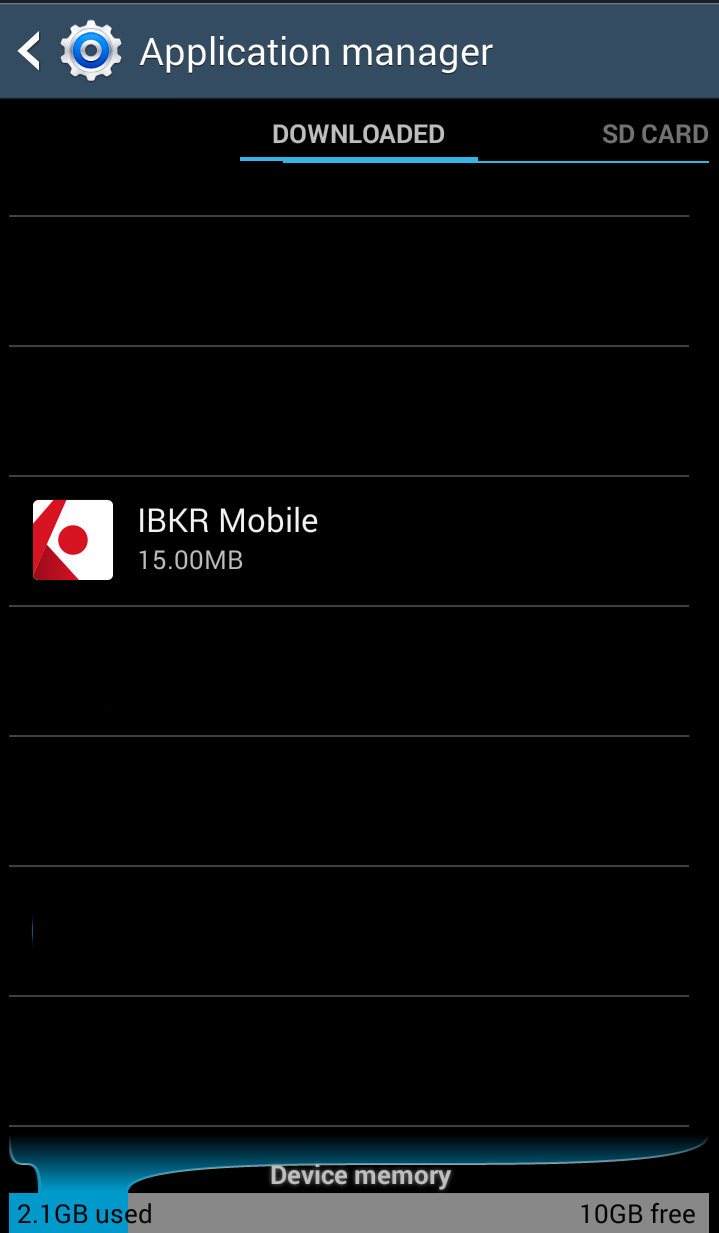
- Touchez Effacer les données
 OK
OK
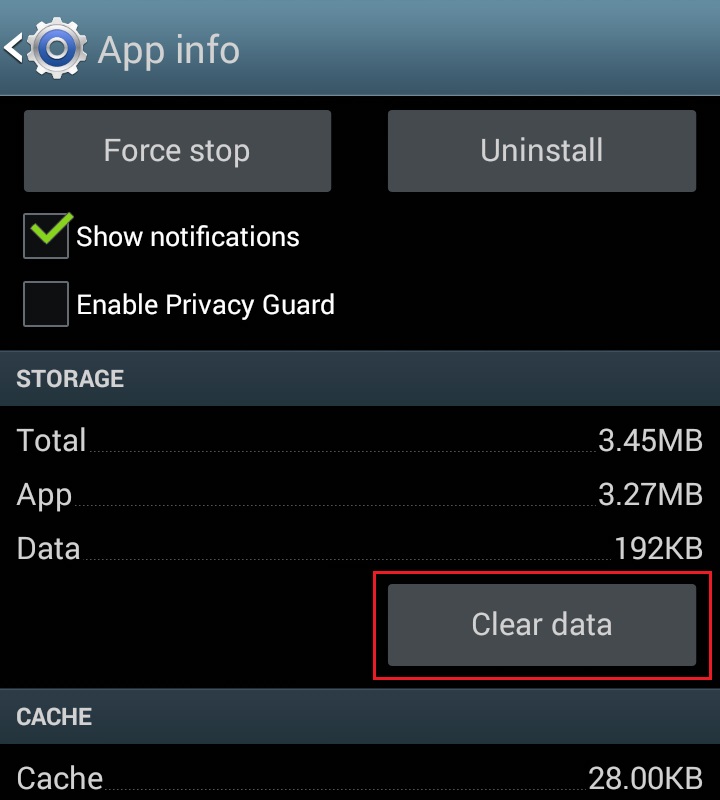
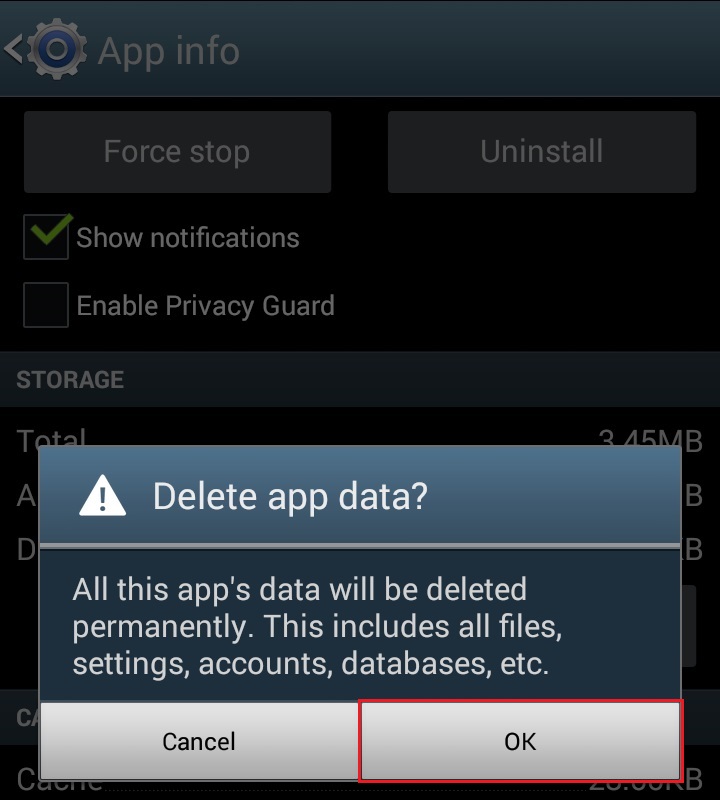
- Confirmez que les données ont bien été effacées.
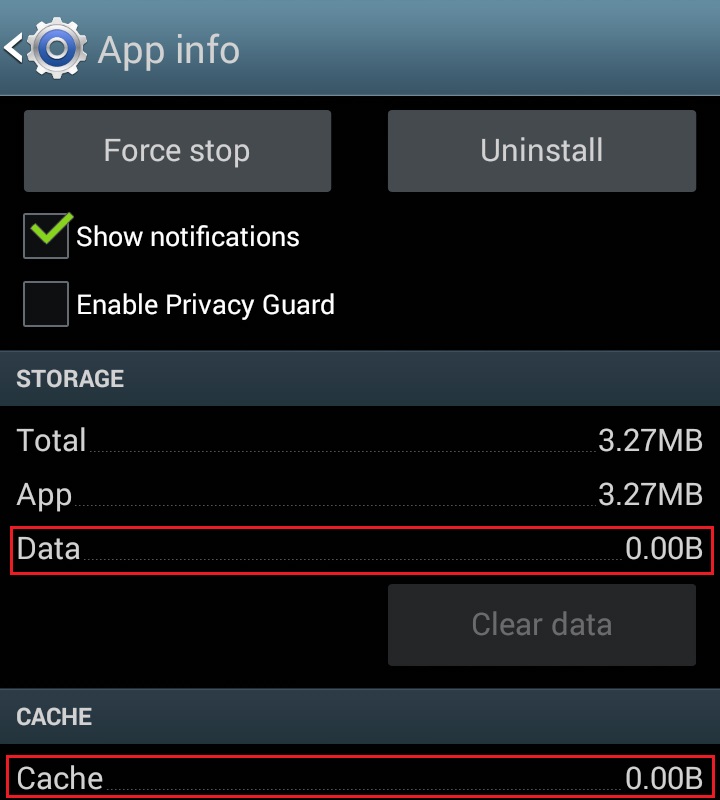
- Redémarrez le téléphone
- Relancez l'application
Remarque : Si après avoir vidé le cache, ajusté les autorisations manuellement et redémarré votre appareil Android, le problème persiste, veuillez contacter le Service clientèle IB pour plus de solutions.
Articles liés :
- Pour une présentation d'IB Key pour Android, veuillez consulter KB2277
- Pour le processus de récupération d'IB Key pour Android, veuillez consulter KB2748