Puis-je changer mon mot de passe en ligne ?
Les titulaires de compte qui peuvent se connecter au Portail Client peuvent changer leur mot de passe en cliquant sur Paramètres, Paramètres utilisateur puis en cliquant sur la roue dentée à côté de « Mot de passe » dans la section Se connecter. Les mots de passe doivent contenir entre 6 et 40 caractères (au moins un caractère alphabétique et au moins un caractère numérique).
Les titulaires de compte qui ne peuvent pas se connecter au Portail Client peuvent changer leur mot de passe avec l'outil de Réinitialisation de mot de passe en ligne. Les règles concernant les mots de passe indiquées ci-dessus s'appliquent. Vous pouvez cliquer ICI, utiliser le lien « Mot de passe oublié ? » en bas de la page de connexion du Portail Client ou cliquer sur le lien fourni lors d'une connexion invalide à TWS pour demander à réinitialiser votre mot de passe.
REMARQUE
Les mots de passe de plus de 8 caractères ne sont pris en charge que sur les versions récentes du logiciel d'IBKR. Plus de détails sont fournis sur la page de réinitialisation de mot de passe dans le Portail Client. Les titulaires de compte peuvent aussi contacter le Service clientèle pour obtenir de l'aide pour changer un mot de passe. Pour des raisons de sécurité, les problèmes de connexion et demandes de mot de passe ne peuvent être traités que lorsque l'identité du titulaire de compte a été vérifiée.
How to Access Your Reports Using FTP on MacOS
This tutorial assumes you received reports via email or via FTP that were encrypted with the public key you sent to IBKR. If you need guidance to set up the encrypted statement delivery, please refer to this article, which is a prerequisite to the instructions below.
There are multiple methods to access the IBKR FTP server. FTP clients such as Filezilla can be used or you could as well use Finder. In this article we explain how to realize the connection to the IBKR FTP server using Finder.
Important Note: You will not be able to connect using your browser.
Once you are connected to the IBKR FTP Server, you will have both read and write access to your folder. The retention policy for the files is 100 days - IBKR will automatically purge files after that.
To access your reports using macOS Finder:
1. Open the Finder app. From the top menu Go, select Connect to Server... Alternatively, you can press Command + K on the keyboard while the Finder app is open.
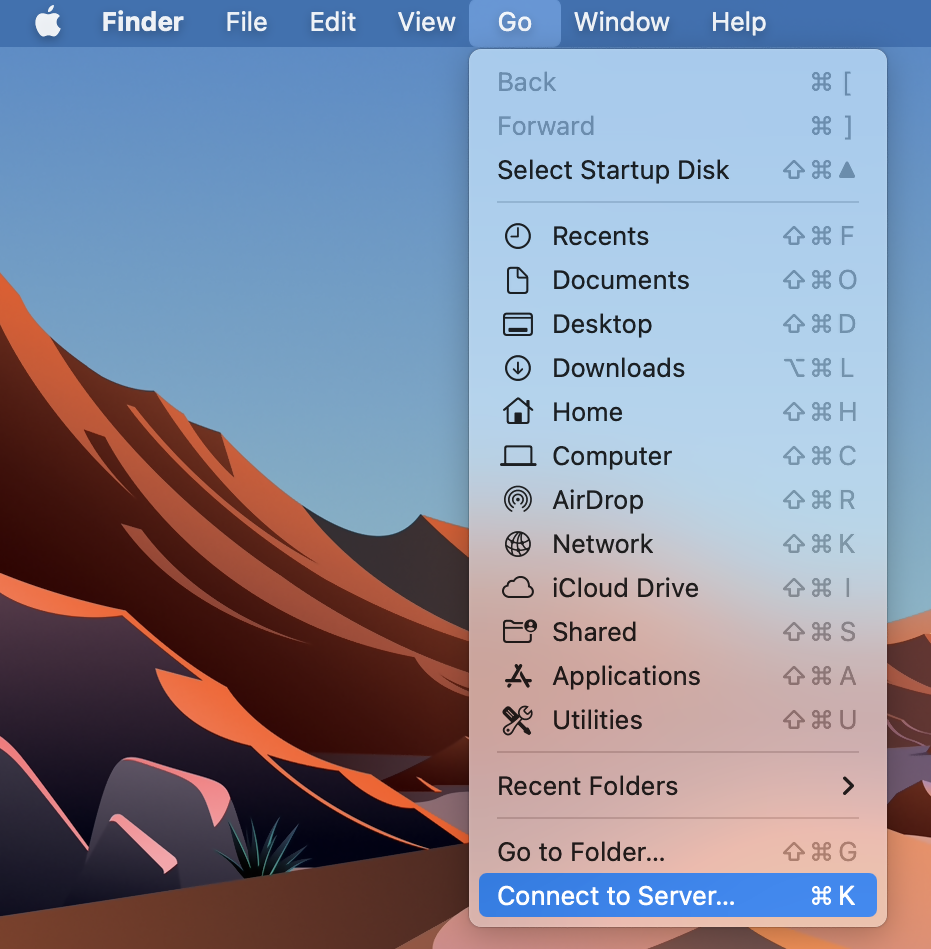
2. Type the FTP address ftp://ftp2.interactivebrokers.com in to the Connect to Server field and click Connect.
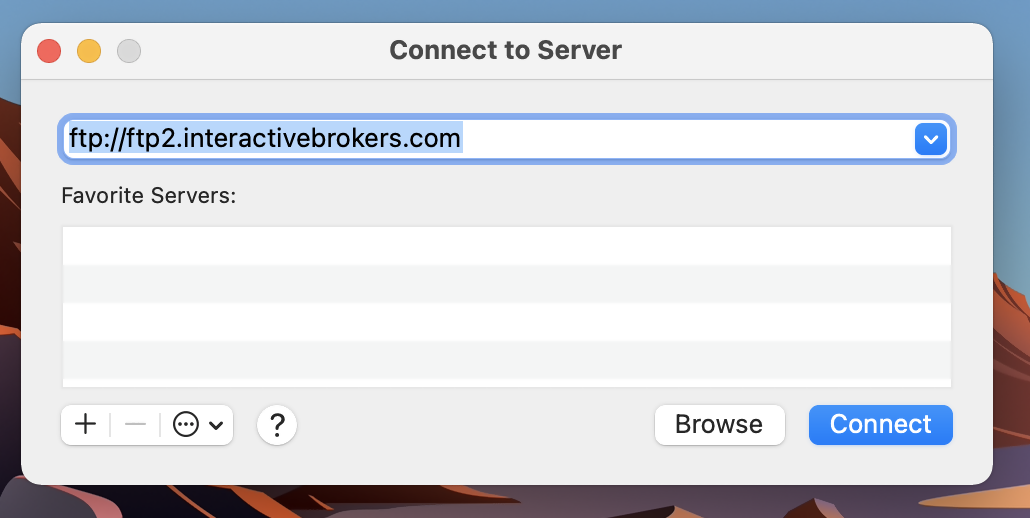
3. A login dialog window will then appear. Select 'Registered User' for the Connect As field. Enter the FTP username and password IBKR provided you with in to the corresponding fields. Then press Connect.
.png)
4. A Finder window will open and you will now have direct access to your FTP folder. Documents and files present there can now be decrypted using your PGP key, as explained in IBKB4210.
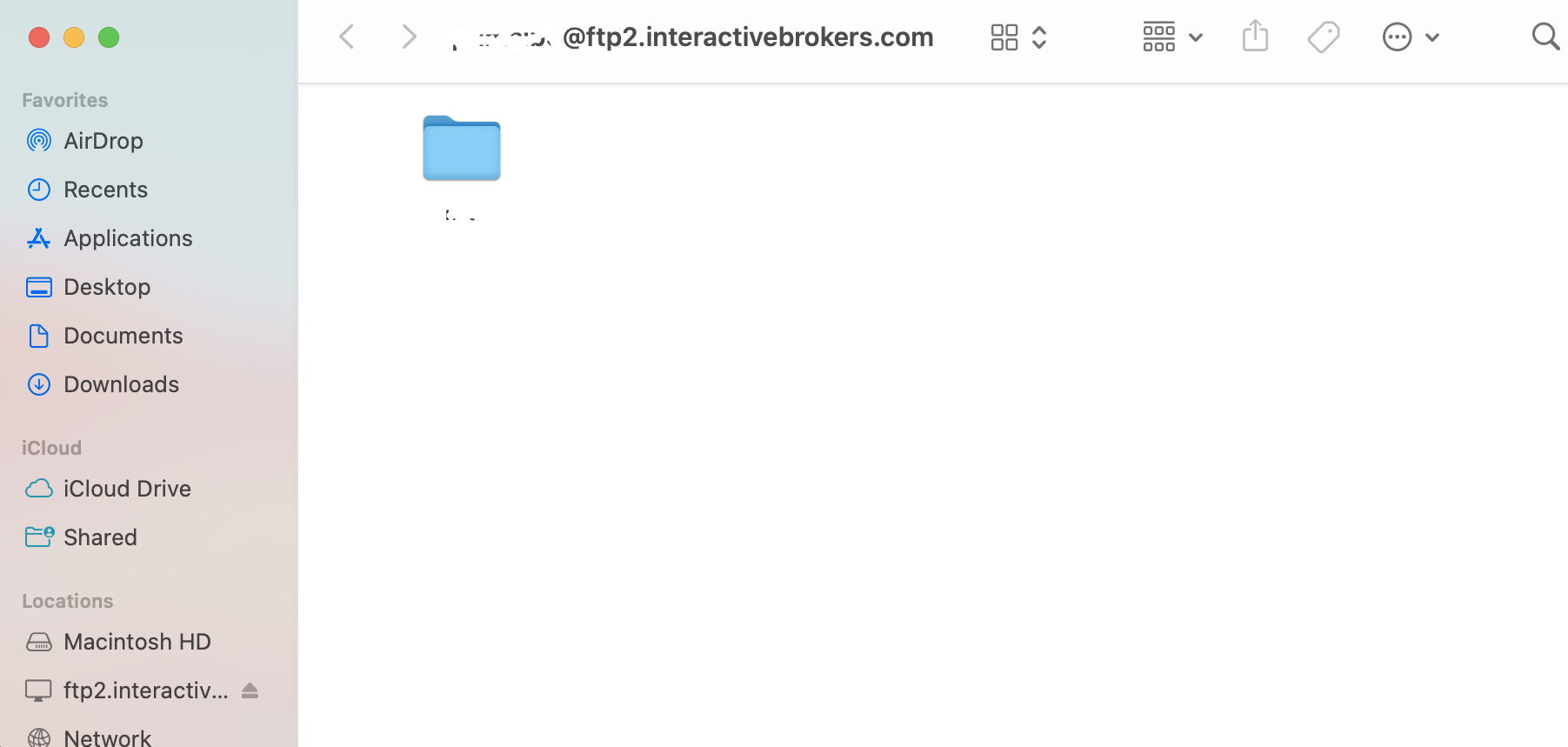
Common issues and solutions
Ensure the correct login details are being used to connect to the FTP server. The username and password you are entering should match the ones you have received from the Reporting Integration Team.
-
Enable the Passive (PASV) mode for FTP connections. Click on the Apple icon on the top left of your Desktop and choose System Preferences. Launch Network. Select your active network connection, then click on the button Advanced and select the Proxies tab. Activate the option Use Passive FTP mode (PASV). The passive mode is more firewall friendly then the active one, since all the connections are initiated from the Client side. If you are using a specific FTP Client, check its connection settings or advanced settings in order to find and enable the Passive (PASV) mode switch.
-
In case you have an antivirus or a security software installed on your machine, make sure it is not blocking the FTP connection attempt. Normally, security software allow to set up exceptions for specific connections in order to whitelist them.
-
Should the above steps be unable to resolve the issue, ask your network administrator/s to confirm that your firewall allows traffic from/to ftp2.interactivebrokers.com. Note: Your network administrator should consider that every time your FTP Client attempts connecting to our FTP server with Passive mode, it establishes two connections: a command channel (outbound, from random TCP port above 1024 to TCP port 21) and a data channel (outbound, from a random TCP port above 1024 to the TCP port above 1024 which was negotiated through the command channel). Both connections are initiated by the Client side. In the picture below, you can find an example of this connections schema. Please notice that the ports 2000, 3000, 4000 are examples of randomly selected ports and may very well not correspond to the ones used within your specific FTP connection attempt.
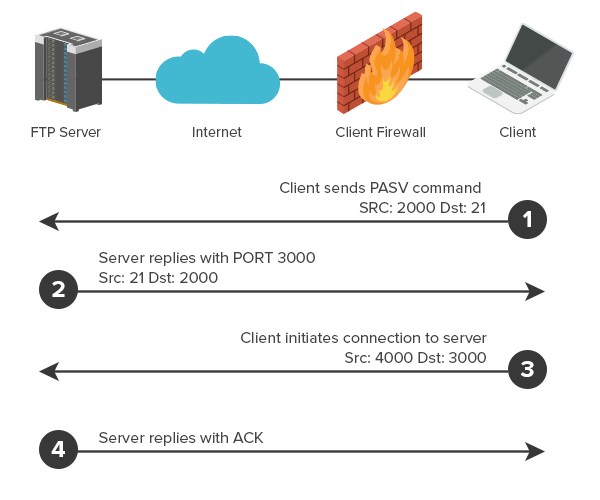
KB3968 - Generate a key pair using GPG for Windows
KB4205 - Generate a key pair using GPG Suite on macOS
KB4108 - Decrypt your Reports using GPG for Windows
KB4210 - Decrypting Reports using your PGP Key pair on macOS
KB4407 - Generate RSA Key Pair on Windows
KB4409 - How to set up sFTP for using Certificate Authentication on Windows
KB4410 - How to set up sFTP for using Certificate Authentication on macOS
KB4411 - How to backup your public/private Key pair
KB4323 - How to transfer your public/private key pair from one computer to another
Comment générer un fichier .har
Lors de la résolution d'un problème de site important, il est parfois nécessaire que notre équipe de Service clientèle obtienne des informations supplémentaires sur la communication de votre navigateur. Il pourra vous être demandé d'enregistrer et fournir un fichier .har. Ce fichier contient des informations complémentaires concernant les requêtes réseau qui sont envoyées et reçues par votre navigateur. Votre navigateur peut générer un tel fichier en enregistrant le contenu, la chronologie et le statut des demandes et réponses HTTP/HTTPS lorsque le problème se produit.
Dans cet article, nous expliquons comment générer un fichier .har. Veuillez cliquer sur le navigateur que vous utilisez dans a liste ci-dessous :
Générer un fichier HAR pour Google Chrome :
1. Ouvrir Google Chrome et aller sur la page où le problème se produit.
2. Appuyer sur CRTL + Maj + I sur votre clavier. Sinon, cliquer sur le menu Chrome (3 points verticaux en haut à droite de la fenêtre du navigateur) et sélectionner Plus d'outils > Outils de développement
3. Les Outils de développement s'ouvrent dans un panneau intégré sur le côté ou en bas de Chrome. Sélectionner l'onglet Réseau (Image 1.)
Image 1.
.png)
4. Chercher un bouton rond Enregistrer (Record) en haut à gauche de la barre d'outils des Outils de développement et s'assurer qu'il soit rouge. S'il est gris, cliquer une fois pour démarrer l'enregistrement ou appuyer sur CTRL+E (Image 2.)
Image 2.
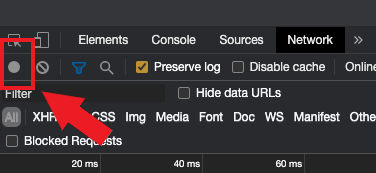
5. Cocher la case Conserver les journaux (Preserve log) (Image 3.)
Image 3.
.png)
6. Cliquer sur le bouton Effacer (Clear) pour effacer les fichiers existants. Le bouton Effacer a un icône stop et est situé à droite du bouton Enregistrer (Image 4.)
Image 4.
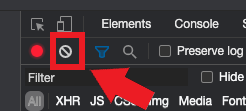
7. Reproduire le problème pendant que les requêtes réseau sont en cours d'enregistrement.
8. Une fois le problème reproduit, faire un clic droit n'importe où sur la liste des requêtes réseau enregistrées, sélectionner Tout enregistrer sous HAR avec contenu, et enregistrer le fichier à l'endroit souhaité sur votre ordinateur (par exemple sur le Bureau).
9. Depuis le Portail Client, se rendre dans le Centre de messagerie et créer un nouveau ticket (ou utiliser un ticket existant le cas échéant)
10. Dans le ticket, joindre le fichier .har généré précédemment. Si le Service clientèle d'IBKR vous a fourni un numéro de référence ou le nom d'un agent, veuillez l'ajouter dans le contenu du message.
11. Envoyer le ticket
Générer un fichier HAR pour Firefox :
1. Ouvrir Firefox et aller sur la page où le problème se produit.
2. Appuyer sur F12 sur votre clavier. Sinon, cliquer sur le menu Firefox (3 lignes horizontales en haut à droite de la fenêtre du navigateur) et sélectionner Outils supplémentaires > Outils de développement web
3. Les Outils de développement web s'ouvrent dans un panneau intégré sur le côté ou en bas de Firefox. Sélectionner l'onglet Réseau (Image 5.)
Image 5.
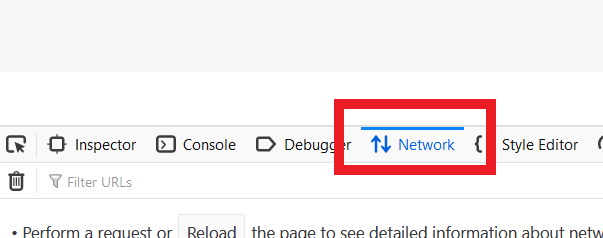
4. Cocher la case Conserver les journaux (Persist log) (Image 6.)
Image 6.
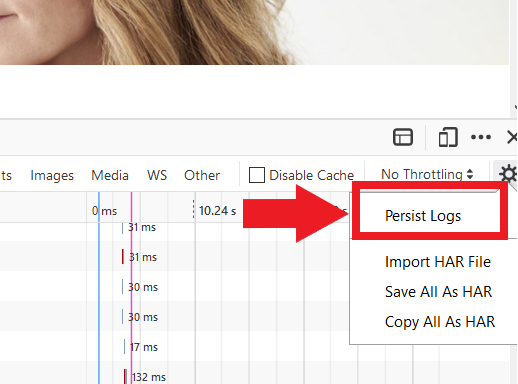
5. Reproduire le problème. L'enregistrement de la demande réseau démarre automatiquement.
6. Une fois le problème reproduit, faire un clic droit n'importe où sur la liste des requêtes enregistrées et sélectionner Tout enregistrer sous HAR.
7. Enregistrer le fichier à l'endroit souhaité sur votre ordinateur (par exemple sur le Bureau).
8. Depuis le Portail Client, se rendre dans le Centre de messagerie et créer un nouveau ticket (ou utiliser un ticket existant le cas échéant)
9. Dans le ticket, joindre le fichier .har généré précédemment. Si le Service clientèle d'IBKR vous a fourni un numéro de référence ou le nom d'un agent, veuillez l'ajouter dans le contenu du message.
10. Envoyer le ticket
Générer un fichier HAR pour Microsoft Edge :
1. Ouvrir Edge et aller sur la page où le problème se produit.
2. Appuyer sur F12 sur votre clavier. Sinon, cliquer sur le menu Edge (3 points horizontaux en haut à droite de la fenêtre du navigateur) et sélectionner Plus d'outils > Outils de développement
3. Sélectionner l'onglet Réseau (Image 10.)
Image 10.
.png)
4. Reproduire le problème pendant que les requêtes réseau sont en cours d'enregistrement.
5. Une fois fini, cliquer sur la disquette (Exporter en HAR) ou appuyer sur CTRL+S (Image 11.)
Image 11.
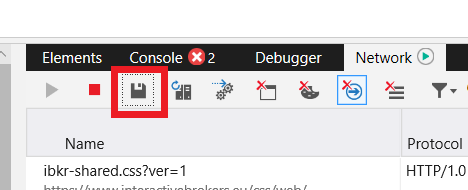
6. Donner un nom au fichier et l'enregistrer à l'endroit souhaité sur votre ordinateur (par exemple sur le Bureau). Puis cliquer sur le bouton Enregistrer
7. Depuis le Portail Client, se rendre dans le Centre de messagerie et créer un nouveau ticket (ou utiliser un ticket existant le cas échéant)
8. Dans le ticket, joindre le fichier .har généré précédemment. Si le Service clientèle d'IBKR vous a fourni un numéro de référence ou le nom d'un agent, veuillez l'ajouter dans le contenu du message.
9. Envoyer le ticket
Générer un fichier HAR pour Safari :
Remarque : Avant de générer le fichier HAR, veuillez vous assurer de bien voir le menu Développement dans Safari. Si ce menu n'est pas visible, cliquer sur le menu Safari, choisir Préférences, aller sur l'onglet Avancées et cocher la case à côté de Afficher le menu Développement dans la barre des menus
1. Ouvrir le menu Développement et sélectionner Afficher l'inspecteur web ou appuyer sur CMD+ALT+I
2. Sélectionner l'onglet Réseau (Image 12.)
Image 12.
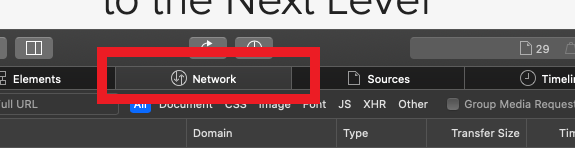
3. Cocher la case Conserver les journaux (Image 13.)
Image 13.
.png)
4. Cliquer sur l'icône Exporter (ou appuyer CMD+S), donner un nom au fichier, choisir l'endroit souhaité sur votre ordinateur (par exemple sur le Bureau) et enregistrer le fichier .har.
5. Depuis le Portail Client, se rendre dans le Centre de messagerie et créer un nouveau ticket (ou utiliser un ticket existant le cas échéant)
6. Dans le ticket, joindre le fichier .har généré précédemment. Si le Service clientèle d'IBKR vous a fourni un numéro de référence ou le nom d'un agent, veuillez l'ajouter dans le contenu du message.
7. Envoyer le ticket
Overview of IBKR's Recurring Investment Feature
IBKR offers an automatic trading feature whereby account holders may set up a 'recurring investment' instruction with the cash amount, asset to invest into and the schedule when to invest (e.g. buy 500 USD of IBKR on the 2nd day of the month). Outlined below are a series of FAQs which describe the program and its operation.
1. How can I participate in the program?
Requests to participate are initiated online via Client Portal. Select the Trade menu option followed by Recurring Investments.
2. What accounts are eligible to use IBKR's recurring investment feature?
Recurring investment is available to any client that has fractional share trading enabled and is under IBLLC, IBUK, IBAU, IBCAN, IBCE, IBIE, IBHK, or IBSG.
3. Which securities are eligible for recurring investment?
The recurring investment feature is available for US, Canadian and European stocks/ETFs. Only stocks/ETFs which are tradable in fractions are eligible.
4. When does the investment occur?
The client is able to choose a date and select a schedule on which to invest (e.g. weekly, monthly, quarterly, etc.). Trades are executed soon after open on the start date and continue on future dates based upon the schedule selected. If the market is closed on the scheduled recurring investment date (e.g.: holiday, weekend) then the recurring investment will be scheduled for the next open market date. If the schedule of monthly, quarterly, or yearly is selected and the recurring investment date does not exist for the month (e.g.: February 29th) then the last date of the month will be used. Please note, there is no guarantee that modifying the recurring investment on the scheduled day of investment will be reflected in your trading activity for that day.
5. What is the minimum amount required to invest when setting up a recurring investment?
The minimum investment amount for a recurring investment is 10 for all currencies except SEK which has a minimum of 100. The minimum investment amount will be displayed to clients in Client Portal if the amount they enter is less than the required minimum.
6. At what price does reinvestment take place?
As shares are purchased in the open market, the price cannot be determined until the total number of shares for all program participants have been purchased using combined funds. Each aggregate order will result in one or more market orders. In the event that the purchase is executed in multiple smaller trades at varying prices, participants will receive the weighted-average price of such shares (i.e., each participant receives the same price).
Recurring investments are filled through Volume-Weighted Average Price (VWAP) orders submitted on a best-effort basis at market open on each scheduled purchase date. The time in force suspends the same day at the close of the market. All customers with recurring investments in the same security on the same date receive the same average price on their investment. If markets are closed on a scheduled recurring investment date, due to a weekend or holiday, recurring investment orders will be placed the next trading day. If there is a partial fill, clients will receive shares valued at less than the requested amount and the next scheduled purchase date will be increased by the instructed frequency. If no fill occurs (IBKR is unable to purchase shares on that trading day) the client experience will be the same as if the markets are closed: recurring investment orders will be placed the next trading day without increasing the next scheduled purchase date.
7. Is the recurring investment program subject to a commission charge?
Yes, Standard Commissions as listed on the IBKR website are applied for the purchase. Commissions are charged based on the Currency and the Region the security is traded on. Please note that the minimum commission charge is the lesser of the stated minimums (USD 1 for the Fixed structure) or 1% of the trade value.
8. What happens if my account is subject to a margin deficiency when the recurring investment occurs?
If your account is in a margin deficit and cannot initiate new positions, the recurring investment will not occur, even if you have the feature enabled. A Deposit Hold can cause a recurring investment to be rejected. The trade will only occur if free cash is available. Clients that are borrowing on margin cannot use the recurring investment feature until they have free cash. Please note that recurring investment orders are credit-checked at the time of entry. Should an account go into margin deficiency at any time after that, including as a result of the end-of-day SMA check and the end-of-day Soft Edge Margin, the account will become subject to automated liquidation.
9. What happens if my account does not have enough funds at the time of the recurring investment?
The system will check the account 3 business days prior to the next occurrence of the recurring investment and if the account is lacking funds then a notification will be sent to the client. If on the occurrence date the account still lacks the funds, the occurrence date will be incremented by the frequency (e.g.: if monthly, update to next month). If on the next occurrence date the account again lacks funds then the instruction will be canceled.
10. Will I receive whole shares or fractional shares?
When using the Recurring Investment program you will receive fractional shares equivalent to the cash amount specified.
11. What are the tax considerations associated with recurring investment?
The purchase of a shares via recurring investment is similar to that of any other share purchase for purposes of tax reporting.
12. Where can I see the recurring investments I have set up?
The "Recurring Investments" screen in Client Portal will display a grid with your current active recurring investment plans.
Please note that open recurring investment instructions are not visible on the Trader Workstation (TWS) or IBKR Mobile order screens. Submitting orders from these platforms will increase your exposure beyond that scheduled for your recurring investment. Your open recurring investment orders are visible in Client Portal from both the Portfolio and Trade > Orders & Trades menus.
13. What happens if I don't hold the currency the stock is denominated in?
If you don't hold the currency the stock is denominated in, IBKR will auto-convert currencies to complete the trade.
14. What happens if my recurring investment involves a security that is no longer available?
Your recurring investment will be cancelled. When a pending order involves a security that is the subject of a reverse split or merger, or a security that is delisted, the order will be cancelled.
15. How do I cancel a Recurring Investment order?
To "Cancel" an open Recurring Investment, login to the Client Portal and select the Trade menu option followed by Recurring Investments. Find the line with the security of the recurring investment you want to cancel and on the right side of the row click on the "X". Then in the next pop up, click on the button to "Confirm Cancel" of the recurring investment.
Recouvrement de titres en recours collectif d'IBKR
La solution de recouvrement de titres en recours collectif d'IBKR est un service automatisé qui supprime le fardeau administratif de participer à un recours collectif sur des titres. Il n'y a pas de commission initiale pour s'inscrire, mais tous les montants recouvrés sont sujets à des honoraires conditionnels de 20 %, comme indiqué dans les Conditions générales.
Qui peut participer au service de recouvrement de titres en recours collectif d'IBKR ?
Les clients IBLLC peuvent participer au service s'ils sont éligibles pour trader des actions ou obligations canadiennes ou américaines, détenir un compte IBKR individuel, joint ou STL (separate trading limit), ou être un client d'un courtier introducteur en transparence (IBroker) ou un client d'un conseiller financier.
Les clients éligibles peuvent s'inscrire ou quitter le service rapidement et facilement, à tout moment, en se connectant au Portail Client et en cliquant sur le menu Utilisateur (icône avec tête et épaules en haut à droite) puis sur Gérer le compte. Cliquez sur l'icône de configuration à côté de Recouvrement de titres en recours collectif pour consulter les conditions générales, s'inscrire ou se désinscrire du service.
Une fois inscrit, IBKR vous informera lorsqu'un titre que vous avez acheté ou vendu fera l'objet d'un procès en recours collectif et vous informera lorsque la plainte sera déposée. Toute indemnisation monétaire reçue en lien avec votre plainte sera déposée électroniquement sur votre compte IBKR. Veuillez noter qu'il peut y avoir une période de temps considérable entre le dépôt de la plainte et la réception de l'indemnisation.
Il n'y a pas de commission initiale pour s'inscrire au service. Toutefois, tous les montants recouvrés sont sujets à des honoraires conditionnels de 20 % déduis des fonds recouvrés. Veuillez consulter les Conditions générales du service pour plus de détails.
Vous êtes éligible à recevoir une indemnisation pour toute réclamation réglée tant que votre activité et vos avoirs pour les titres concernés ont été transmis à notre prestataire de services avant que vous ne vous désabonniez du service. Si vous vous désabonnez du service IBKR et vous inscrivez auprès d'un fournisseur tiers, une déclaration en double peut se produire. Pour éviter le rejet de plaintes en raison d'une double soumission, veuillez envoyer un e-mail à proserve@ibkr.com pour nous informer de la plainte que vous souhaitez faire prévaloir.
Becoming a Professional Investor in Hong Kong
A Professional Investor (“PI”) is a high-net-worth investor who is considered to have a depth of experience and market knowledge that makes them eligible for certain benefits.
As per the Securities and Futures Ordinance (“SFO”), a PI includes entities and individual investors holding over HK$40 million in assets or an HK$8 million portfolio value, respectively.
Why become a Professional Investor?
Professional Investors are considered as having sufficient capital, experience and a net worth that lets them engage in more advanced types of investment opportunities, including products such as FX Swaps, ChiNext, or virtual assets.
Generally, Professional Investors do not need to liquidate investment assets in the short term and can experience a loss of their investment without damaging their overall net worth.
Which products are available to Professional Investors?
We are constantly expanding the selection of investments available to clients and periodically adding new products and services that are only available to Professional Investors.
The following products are currently available:
|
Product/ Market |
Professional Investor eligibility |
|
ChiNext |
Institutional - Professional Investor only |
|
Star |
Institutional - Professional Investor only |
|
FX Swap |
Professional Investor |
|
Crypto related products |
Professional Investor |
|
Mutual Funds |
Professional Investor |
How do I qualify as a Professional Investor in Hong Kong?
To qualify as a Professional Investor, you must meet or exceed prescribed financial thresholds, which vary by client category:
|
Client Category |
Financial Threshold / Requirement |
|
Individual |
A High Net Worth Individual in possession of cash and/or securities or have a portfolio held by a custodian of not less than HK$8 million (or its foreign currency equivalent). |
|
Joint* |
A High Net Worth Individual, with either his or her spouse or children in a joint account, in possession of cash and/or securities or have a portfolio held by a custodian of not less than HK$8 million (or its foreign currency equivalent). |
|
Corporation/ Partnership |
A corporation or partnership in possession of cash and/or securities or have a portfolio held by a custodian of not less than HK$8 million (or its foreign currency equivalent) or total assets of not less than HK$40 million (or its foreign currency equivalent). |
|
Trust Corporations |
A trust corporation that has been entrusted under the trust(s) of which it acts as trustee with total assets of not less than HK$40 million (or its foreign currency equivalent). Please note that all trustees, if more than one, must qualify as Professional Investors in order for the trust to qualify. |
* If you are a joint account holder, you must represent and warrant to Interactive Brokers Hong Kong (IBHK) that you and the other account holder are married or parent/ child and that there is no written agreement between you and the other account holder which governs the sharing of your joint portfolio. If you and the other account holder are not married or parent/ child, or if an agreement exists which governs the sharing of your joint portfolio, you must immediately notify IBHK.
What are the risks of becoming a Professional Investor?
Professional Investors are not afforded some of the protections given to general retail investors. In particular, IBHK is not required to fulfill certain requirements under the Code of Conduct and other Hong Kong regulations when providing services to Professional Investors. These include, but aren’t limited to, rules restricting or prohibiting the issuance of advertisements, the making of unsolicited calls and the communication of an offer in relation to securities.
IBHK recommends that prospective Professional Investors obtain independent professional advice, if deemed necessary, in relation to the consequences of being treated as a professional investor (including those set forth in the SFO and the Code of Conduct).
How can I opt out of being classified as Professional Investors?
Professional Investors have the flexibility to withdraw their consent at any point in time by changing their PI classification to “Non Professional Investor” via the Account Settings in Portal Once changed, PI-related trading permissions will be immediately removed and existing open positions will be set to “Closing- Only”. You may continue to hold or close existing position of these exclusive products but cannot expand or open new positions.
You may also cease to be classified as Professional Investor if you take no action to validate your eligibility during IBHK’s annual Professional Investor review. A notification email will be sent to you if your classification is not aligned to the PI financial threshold.
Professional Investor status is subject to IBHK’s validation of your assets. Investing in financial products and services is subject to IBHK’s eligibility and suitability criteria.
Comment déterminer quel abonnement aux données de marché s'applique pour un titre donné ?
IBKR propose un outil Assistant données de marché qui aide à choisir les services d'abonnement aux données de marché disponibles pour un titre donné (action, option ou warrant) qu'ils souhaitent trader. Les résultats de recherche indiquent toutes les bourses sur lesquelles le produit est tradé, l'abonnement proposé et les frais mensuels pour les clients professionnels et non professionnels, ainsi que les variations de la profondeur de marché associées à chaque abonnement.
Pour accéder à l'Assistant données de marché :
- Connectez-vous au Portail Client
- Cliquez sur le menu Aide (icône point d'interrogation en haut à droite), puis sur Centre d'assistance
- Faites défiler et sélectionnez Assistant données de marché
- Saisissez le symbole ou ISIN et la Bourse
- Choisissez une valeur pour les filtres facultatifs : Statut d'abonné professionnel/non professionnel, devise et actif
- Cliquez sur Rechercher
- Consultez les options disponibles et choisissez l'abonnement qui vous convient le mieux.
Plus d'informations sur la page de choix de données de marché du site d'IBKR.
Ajouter un utilisateur pour un titulaire de compte individuel
Procédure pour ajouter un deuxième utilisateur (titulaire de compte) :
- Connectez-vous au Portail Client.
- Cliquez sur le menu Utilisateur (icône avec tête et épaules en haut à droite) puis sur Gérer le compte.
- L'encadré Utilisateurs et droits d'accès est affiché à droite, dans la colonne Configuration et montre tous les utilisateurs que vous avez ajoutés à votre compte.
- Cliquez sur l'icône de Configuration (roue dentée) pour ouvrir la fenêtre Utilisateurs et droits d'accès.
- Cliquez sur l'icône « + » à côté d'Utilisateurs. Vous arriverez sur la page Ajouter un utilisateur où vous devrez indiquer le nouveau nom d'utilisateur et le mot de passe que vous souhaitez utiliser pour le nouveau nom d'utilisateur.
- Choisissez Oui pour l'utilisateur secondaire, puisque vous créez cet utilisateur en nom d'utilisateur secondaire.
- Cliquez sur Poursuivre.
- Vérifiez les informations et cliquez sur Poursuivre.
- Si vous ne faites pas partie du Système de connexion sécurisée pour l'authentification à 2 facteurs, vous recevrez un e-mail avec un numéro de confirmation. Saisissez le numéro de confirmation reçu par e-mail, puis cliquez sur Poursuivre. Si vous n'avez pas reçu de numéro de confirmation, cliquez sur Demander un numéro de confirmation pour recevoir un nouveau numéro de confirmation par e-mail.
- Cliquez sur OK pour enregistrer le nouvel utilisateur, que le titulaire de compte principal peut maintenant utiliser comme nom d'utilisateur secondaire.
IMPORTANT:
1. Conformément aux exigences du fournisseur de données de marché, les services de données de marché sont spécifiques à un utilisateur et tout nom d'utilisateur abonné aura des frais d'abonnement aux données de marché séparés.
2. Les titulaires de compte peuvent supprimer le deuxième utilisateur en cliquant le lien Supprimer à côté du nom d'utilisateur, dans la section Utilisateurs et droits d'accès.
Ajouter des utilisateurs (non employés) à un compte individuel
Les titulaires de compte individuel ont la possibilité d'ajouter plusieurs utilisateurs à leur compte IBKR. Le titulaire de compte peut souhaiter ajouter un deuxième utilisateur enregistré sous son propre nom dans le but d'ouvrir 2 sessions de TWS en même temps (une avec un accès normal et une pour se connecter via un API). Le titulaire de compte peut également fournir l'accès à jusqu'à 5 personnes (non employées), comme des membres de la famille, conformément à l'accord de procuration. De plus, chacune de ces personnes peut également fournir un accès à un deuxième utilisateur.
Dans tous les cas, l'utilisateur supplémentaire aura un nom d'utilisateur unique qui sera requis pour se connecter au Portail Client et à la plateforme de trading de son choix. La procédure pour ajouter un utilisateur (non employé) est expliquée ci-dessous (voir KB1004 pour la procédure pour ajouter un deuxième utilisateur pour un titulaire de compte individuel).
Procédure pour ajouter un utilisateur non employé :
- Connectez-vous au Portail Client.
- Cliquez sur le menu Utilisateur (icône avec tête et épaules en haut à droite) puis sur Gérer le compte.
- L'encadré Utilisateurs et droits d'accès est affiché à droite, dans la colonne Configuration et montre tous les utilisateurs que vous avez ajoutés à votre compte.
- Cliquez sur l'icône de Configuration (roue dentée) pour ouvrir la fenêtre Utilisateurs et droits d'accès.
- Vous pourrez voir deux encadrés : Utilisateurs , qui indique les individus que vous avez ajouté à votre compte, ainsi que leur relation avec le titulaire principal du compte ; et Rôles utilisateurs, qui indique tous les rôles utilisateur que vous avez créé.
- Ajoutez, modifiez ou supprimez des utilisateurs en utilisant les icônes sur la droite.
- Le processus pour ajouter un utilisateur et attribuer des droits d'accès est divisé en plusieurs fenêtres. Quand vous aurez rempli chaque fenêtre, cliquez sur Poursuivre pour passer à la fenêtre suivante. Si vous souhaitez apporter des modifications à une fenêtre précédente, cliquez sur Retour.
- Dans la première fenêtre, saisissez les informations concernant l'utilisateur, notamment le nom d'utilisateur, le mot de passe, le nom, la relation avec le titulaire du compte principale et l'adresse e-mail.
- Sur la fenêtre suivante, sélectionnez un rôle utilisateur, si vous en avez enregistré. Les rôles utilisateur appliquent automatiquement un ensemble de droit d'accès configurés précédemment à un nouvel utilisateur. Si vous faites ceci, vous pourrez éviter toute fenêtre supplémentaire et continuer sur l'écran de vérification.
- Chaque écran qui suit vous permettra de donner des droits au nouvel utilisateur pour accéder à un groupe spécifique de fonctions. Sur chaque écran, accordez l'accès à certaines fonctions en cochant la case à côté de chacune d'elles.
- La dernière fenêtre du processus vous permet de vérifier toutes les informations concernant le nouvel utilisateur, y compris les droits d'accès. Les droits attribués au nouvel utilisateur sont affichés cochés et en vert ; les droits qui n'ont pas été attribués au nouvel utilisateur seront barrés. Cliquez sur Poursuivre si tout est correct. Cliquez sur Retour pour tout changement.
- Si vous ne faites pas partie du Système de connexion sécurisée pour l'authentification à 2 facteurs, vous recevrez un e-mail avec un numéro de confirmation. Saisissez le numéro de confirmation reçu par e-mail, puis cliquez sur Poursuivre. Si vous n'avez pas reçu de numéro de confirmation, cliquez sur Demander un numéro de confirmation pour recevoir un nouveau numéro de confirmation par e-mail.
- Cliquez sur OK pour enregistrer le nouvel utilisateur, qui apparaîtra de l'encadré Utilisateurs et droits d'accès.
IMPORTANT:
1. Conformément aux exigences du fournisseur de données de marché, l'utilisateur principal du compte paiera des frais d'abonnement aux données de marché séparés pour chaque compte utilisateur ajouté.
2. Les titulaires de compte peuvent supprimer un compte utilisateur en cliquant le lien Supprimer à côté du nom d'utilisateur, dans la section Utilisateurs et droits d'accès.
Comment envoyer des documents à IBKR avec votre smartphone
Interactive Brokers vous permet de nous envoyer une copie du document même si vous n'avez pas accès à un scanner. Vous pouvez prendre une photo du document avec votre smartphone
Vous trouverez ci-dessous les instructions sur comment prendre une photo et l'envoyer à Interactive Brokers par e-mail avec les systèmes d'exploitation de smartphone suivants :
Si vous savez déjà comment prendre des photos et les envoyer par e-mail avec votre smartphone, cliquez ICI - Où envoyer l'e-mail et que mettre en objet.
iOS
1. Balayez votre écran depuis le bas et appuyez sur l'icône Appareil photo.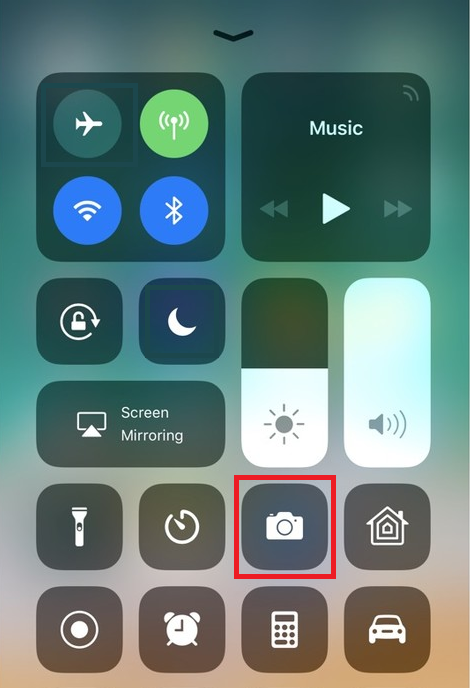
Si vous n'avez pas l'icône Appareil photo, vous pouvez appuyer sur l'appli Appareil photo dans l'écran d'accueil de votre iPhone.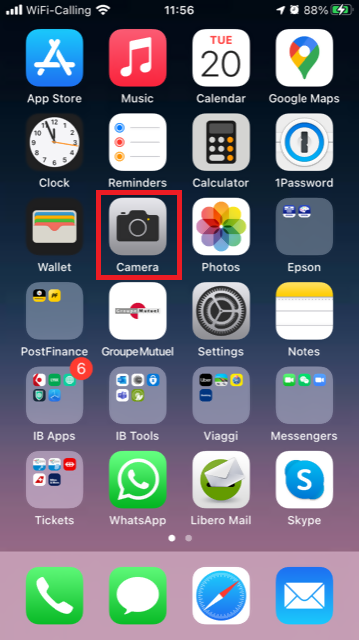
Votre téléphone devrait activer la caméra arrière. S'il active la caméra frontale, touchez le bouton pour la changer.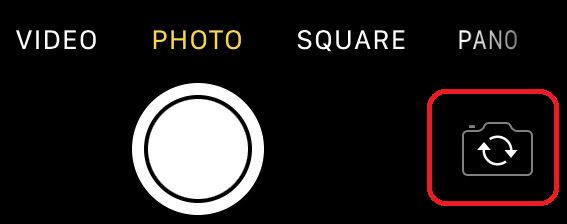
2. Placez votre iPhone au-dessus du document et cadrez la portion ou la page du document que vous souhaitez.

3. Assurez-vous d'avoir une lumière suffisante et uniforme pour n'avoir aucune ombre sur le document. Tenez le téléphone fermement dans vos mains pour éviter de bouger. Appuyz sur le déclencheur pour prendre la photo.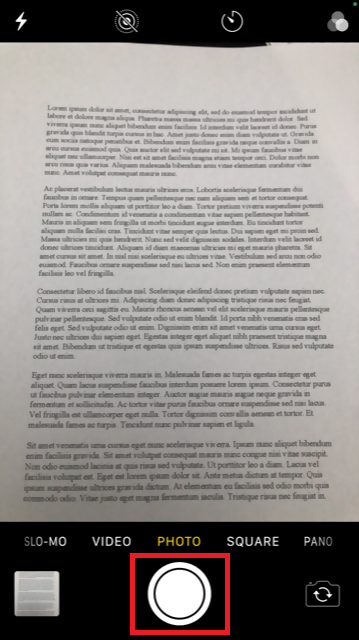
4. Appuyez sur l'image miniature en bas à gauche pour voir la photo que vous venez de prendre.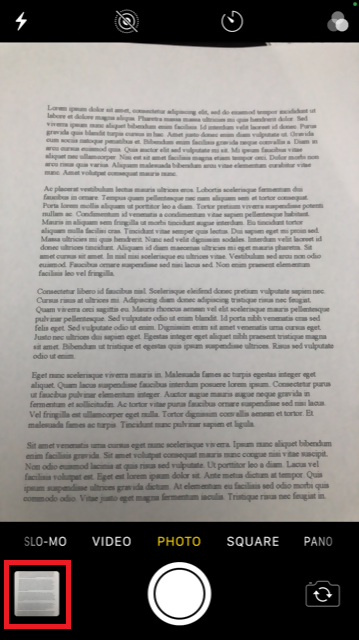
5. Assurez-vous que l'image est claire et que le document est bien lisible. Vous pouvez élargir l'image et la voir en détails en faisant glisser deux doigts écartés sur la photo.

Si la photo ne présente pas une bonne qualité ou une bonne lumière, veuillez réitérer les étapes précédentes pour en prendre une plus nette.
6. Appuyez sur l'icône de partage en bas à gauche de l'écran.
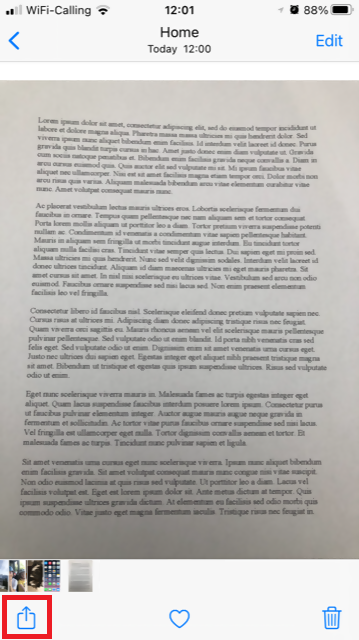
7. Appuyez sur l'icône E-mail.
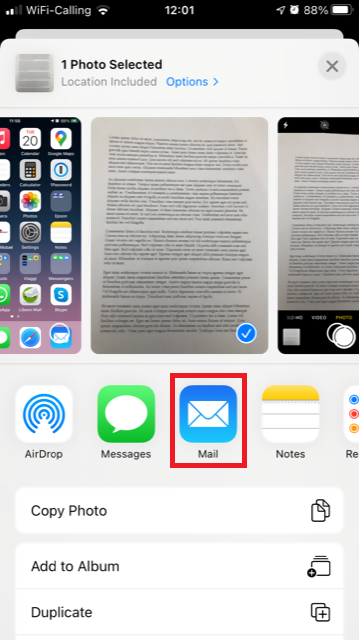
Remarque : pour envoyer des e-mails votre téléphone doit être configuré pour. Veuillez contacter votre prestataire d'e-mail si vous ne connaissez pas la procédure.
8. Veuillez cliquer ICI pour plus d'informations sur comment remplir les champs À : et Objet : de votre e-mail. Une fois que l'e-mail est prêt, cliquez sur l'icône en flèche en haut à droite pour l'envoyer.
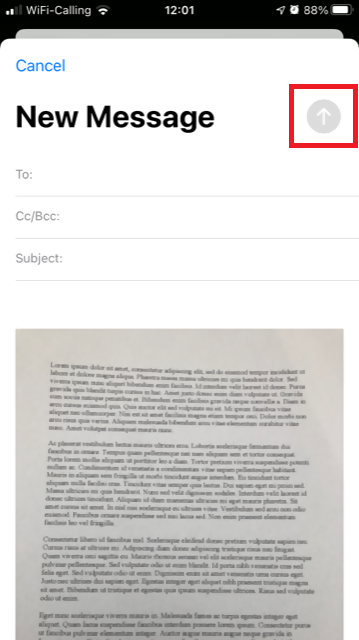
Android
1. Ouvrez la liste d'applications ou ouvrez l'appli Appareil photo. Vous pouvez aussi l'ouvrir depuis l'écran d'accueil. Selon le modèle, le constructeur ou la configuration de votre téléphone, l'appli peut être appelée différemment.
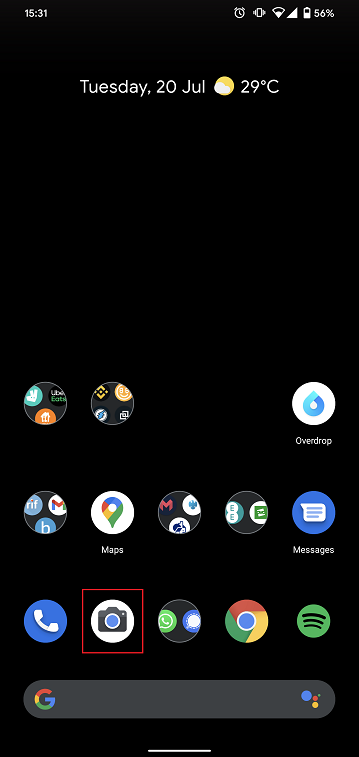
Votre téléphone devrait activer la caméra arrière. S'il active la caméra frontale, touchez le bouton pour la changer.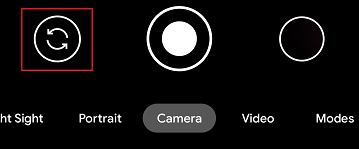
2. Placez votre Android au-dessus du document et cadrez la portion ou la page du document que vous souhaitez.

3. Assurez-vous d'avoir une lumière suffisante et uniforme pour n'avoir aucune ombre sur le document. Tenez le téléphone fermement dans vos mains pour éviter de bouger. Appuyz sur le déclencheur pour prendre la photo.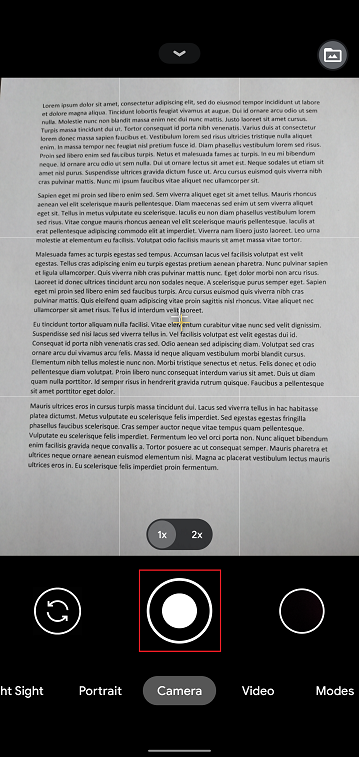
4. Assurez-vous que l'image est claire et que le document est bien lisible. Vous pouvez élargir l'image et la voir en détails en faisant glisser deux doigts écartés sur la photo.

Si la photo ne présente pas une bonne qualité ou une bonne lumière, veuillez réitérer les étapes précédentes pour en prendre une plus nette.
5. Appuyez sur l'icône rond vide en bas à droite de l'écran.
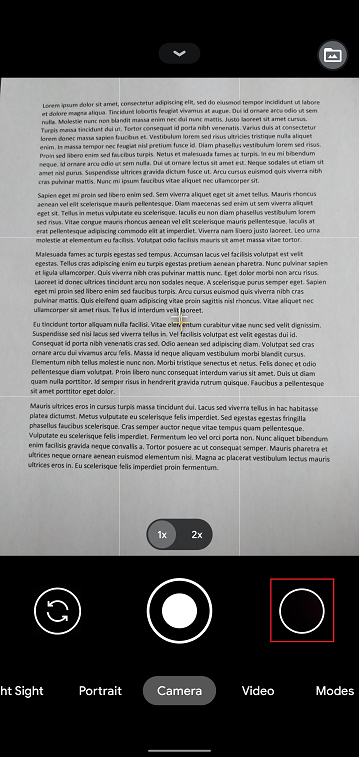
6. Appuyez sur l'icône de partage en bas à gauche de l'écran.
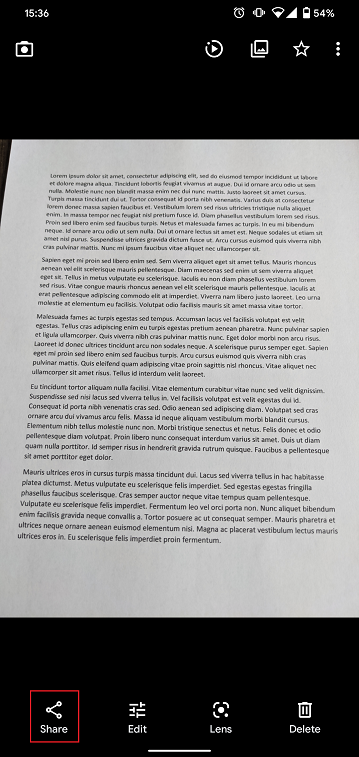
7. Dans le menu de partage qui s'affichera, touchez l'icône e-mail configurée sur votre téléphone. Dans la photo exemple ci-dessous, il s'agit de Gmail mais le nom peut varier selon la configuration.
.png)
Remarque : pour envoyer des e-mails votre téléphone doit être configuré pour. Veuillez contacter votre prestataire d'e-mail si vous ne connaissez pas la procédure.
8. Veuillez cliquer ICI pour plus d'informations sur comment remplir les champs À : et Objet : de votre e-mail. Une fois que l'e-mail est prêt, cliquez sur l'icône avion en haut à droite pour l'envoyer.
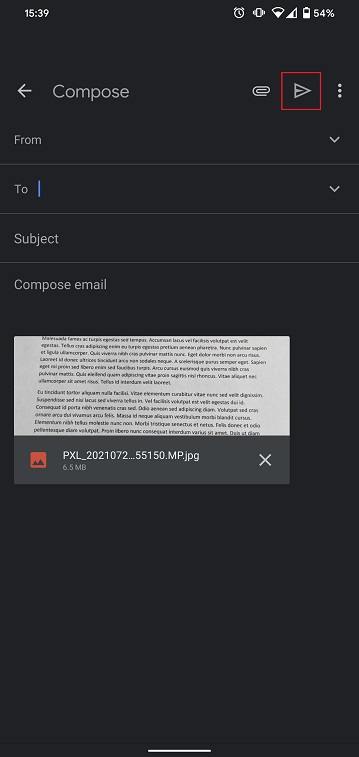
OÙ ENVOYER L'E-MAIL ET QUE METTRE EN OBJET
L'e-mail doit être créé en respectant les instructions ci-dessous :
1. Dans le champ À : écrivez :
- newaccounts@interactivebrokers.com si vous résidez dans un pays hors-Europe
- newaccounts.uk@interactivebrokers.co.uk si vous résidez dans un pays en Europe
2. Le champ Objet : doit contenir les informations suivantes :
- Votre numéro de compte (le format est généralement le suivant Uxxxxxxx, où les x sont des nombres) ou votre nom d'utilisateur
- Le but de l'envoi du document. Veuillez utiliser les conventions ci-dessous :
- PoRes pour un justificatif d'adresse résidentielle
- PID pour une preuve d'identité
