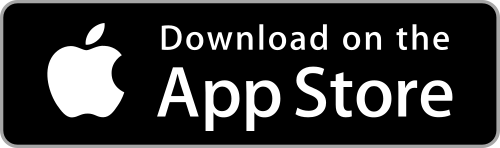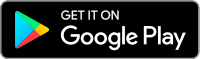Utiliser l'authentification IBKR Mobile (IB Key) sans notifications
Si votre smartphone ne peut pas recevoir de notifications IBKR Mobile, vous pouvez quand même terminer le processus de connexion en utilisant la méthode d'authentification IBKR Mobile (IB Key) Challenge/Réponse, décrite à la page suivante (selon le système d'exploitation de votre appareil) :
Les mêmes informations s'appliquent si votre téléphone n'a pas de connexion Internet (vous êtes en itinérance, hors couverture réseau, sans plan de données mobiles actif, etc.)
Si vous ne pouvez pas recevoir les notifications IBKR Mobile sur votre smartphone même en ayant une connexion à Internet, nous vous recommandons de suivre les étapes indiquées dans la base de connaissances IBKR.
Comment ajouter un utilisateur à l'authentification IBKR Mobile (IB Key) pour iPhone
Cet article traite des étapes requises pour ajouter un utilisateur à la section Authentification de l'appli IBKR Mobile pour les appareils iOS.
Conditions d'utilisation :
- L'appli IBKR Mobile doit être installée et l'authentification IBKR Mobile (IB Key) activée sur votre appareil iOS.
- Pour plus d'informations sur l'installation et l'activation sur les appareils iOS, veuillez consulter KB2278.
Instructions :
1. Sur votre appareil iOS, ouvrez l'appli IBKR Mobile.
1.a. Si l'appli s'ouvre sur l'écran de connexion (Image 1), touchez Services en haut à gauche (flèche rouge) et passez à l'étape 2
1.b. Si l'appli s'ouvre sur la page d'accueil, Portefeuille, Listes de suivi, ou autre, touchez Plus en bas à droite (Image 2). Puis touchez Authentification à deux facteurs (Image 3), puis Ajouter un utilisateur (Image 4) puis passez à l'étape 3.
Image 1. Image 2. Image 3.
(1).jpeg)
.jpeg)
.jpeg)
Image 4.

2. Touchez Authentifier (Image 5) puis sur Ajouter un utilisateur (Image 6).
Image 5. Image 6.


3. Lisez les instructions puis touchez Poursuivre (Image 7).
Image 7.

3. Saisissez votre nom d'utilisateur et mot de passe, puis touchez Poursuivre (Image 8).
Image 8.

4. Un code d'authentification sera envoyé par SMS au numéro de téléphone indiqué sur votre compte (Image 9). Veuillez saisir ce code d'authentification dans le champ code d'activation et touchez Activer (Image 10).
Image 9. Image 10.


5. Selon les paramètres de sécurité de votre smartphone, il vous sera demandé d'utiliser votre mot de passe, Touch ID ou Face ID (Image 11).
Image 11.

6. Si l'activation est réussie, vous verrez un écran de confirmation. Enfin, touchez Terminer pour finir la procédure (Image 12).
Image 12.
.jpeg)
Je ne reçois pas les SMS d'IBKR sur mon téléphone portable
Une fois que votre numéro de portable a été vérifié dans le Portail Client, vous devriez recevoir immédiatement un SMS d'IBKR directement sur votre téléphone portable. Cet article vous fournira les étapes de résolution de problèmes si vous ne recevez pas ces messages.
1. Activer l'authentification mobile IBKR (IB Key) en tant qu'appareil de sécurité à 2 facteurs
Pour ne pas dépendre des problèmes liés à votre opérateur et avoir une bonne réception de tous les messages d'IBKR, nous vous recommandons d'activer l'authentification mobile IBKR (IB Key) sur votre smartphone.
L'authentification sur smartphone avec IB Key, disponible sur notre appli IBKR Mobile sert d'appareil de sécurité à 2 facteurs. Ainsi, vous n'aurez plus besoin de recevoir les codes d'authentification par SMS lors de la connexion à votre compte IBKR.
L'appli IBKR Mobile est actuellement disponible pour les smartphones qui utilisent les systèmes d'exploitation Android ou iOS. Vous pouvez accéder aux consignes d’installation, d’activation et d’utilisation ici :
2. Redémarrer votre téléphone
Éteignez complètement votre appareil et rallumez-le. Cette mesure est généralement suffisante pour recevoir les messages.
Veuillez noter que, dans certains cas, comme en cas d'utilisation de votre téléphone en dehors de la couverture de votre opérateur (à l'étranger), vous pouvez ne pas recevoir tous les messages.
3. Utiliser l'appel téléphonique
Si vous ne recevez pas de code d'authentification après avoir redémarré votre téléphone, vous pouvez choisir « Appel » à la place. Vous recevrez ensuite votre code d'authentification par un rappel automatique. Pour plus d'informations sur l'appel téléphonique : IBKB 3396.
4. Vérifier que votre opérateur ne bloque pas les SMS de la part d'IBKR
Certains opérateurs tJléphoniques bloquent automatiquement les SMS d'IBKR car ils sont reconnus à tort comme spam ou contenu indésirable. Selon votre zone géographique, voici les services que vous pouvez contacter pour vérifier si un filtre SMS est en place pour votre numéro de téléphone :
Aux États-Unis :
- Tous les opérateurs : Federal Trade Commission Registry
- T-Mobile : les paramètres de blocage des messages sont disponibles sur le site de T-Mobile ou directement sur l'appli T-Mobile
En Inde :
- Tous les opérateurs : Telecom Regulatory Authority of India
En Chine :
- Veuillez appeler directement votre opérateur téléphonique pour vJrifier s'ils bloquent les messages IBKR
Références :
- Comment se connecter en utilisant l'authentification par SMS
- Présentation du système d'accès sécurisé
- Informations et procédures concernant les dispositifs de sécurité
- Authentification IBKR Mobile
Activer l'authentification IBKR Mobile (IB Key) avec un QR code
Sélectionnez le scénario ci-dessous qui décrit le mieux votre situation :
Je souhaite activer l'authentification IBKR Mobile (IB Key) en utilisant le QR Code affiché dans le Portail Client.
- Veuillez cliquez sur le lien correspondant au système d'exploitation de votre téléphone :
Je ne peux pas scanner le QR Code dans le Portail Client. Comment puis-je activer l'authentification IBKR Mobile (IB Key) ?
- Veuillez cliquez sur le lien correspondant au système d'exploitation de votre téléphone :
Je souhaite ajouter un utilisateur à l'authentification IBKR Mobile (IB Key) à l'aide du QR Code affiché dans le Portail Client.
- Veuillez cliquez sur le lien correspondant au système d'exploitation de votre téléphone :
Je ne peux pas scanner le QR Code dans le Portail Client. Comment puis-je ajouter un utilisateur à l'authentification IBKR Mobile (IB Key) ?
- Veuillez cliquez sur le lien correspondant au système d'exploitation de votre téléphone :
Je ne peux pas scanner le QR Code dans le Portail Client. Comment puis-je ajouter un utilisateur à l'authentification IBKR Mobile (IB Key) ? (Android)
Conditions d'utilisation :
- L'appli IBKR Mobile doit être installée et l'authentification IBKR Mobile (IB Key) activée sur votre appareil Android.
- Pour plus d'informations sur l'installation et l'activation sur les appareils Android, veuillez consulter KB2277.
Instructions :
1) Sur votre appareil Android, ouvrez l'appli IBKR Mobile.
1.a) Si l'appli s'ouvre s'ouvre sur l'écran de connexion (Image 1), touchez Services en haut à gauche (flèche rouge) et passez à l'étape 2
1.b) Si l'appli s'ouvre sur la page d'accueil, Portefeuille, Listes de suivi, ou autre, touchez Plus en haut à gauche (Image 2). Puis touchez Authentification à deux facteurs (Image 3), puis Ajouter un utilisateur (Image 4) puis passez à l'étape 3
Image 1 Image 2 Image 3
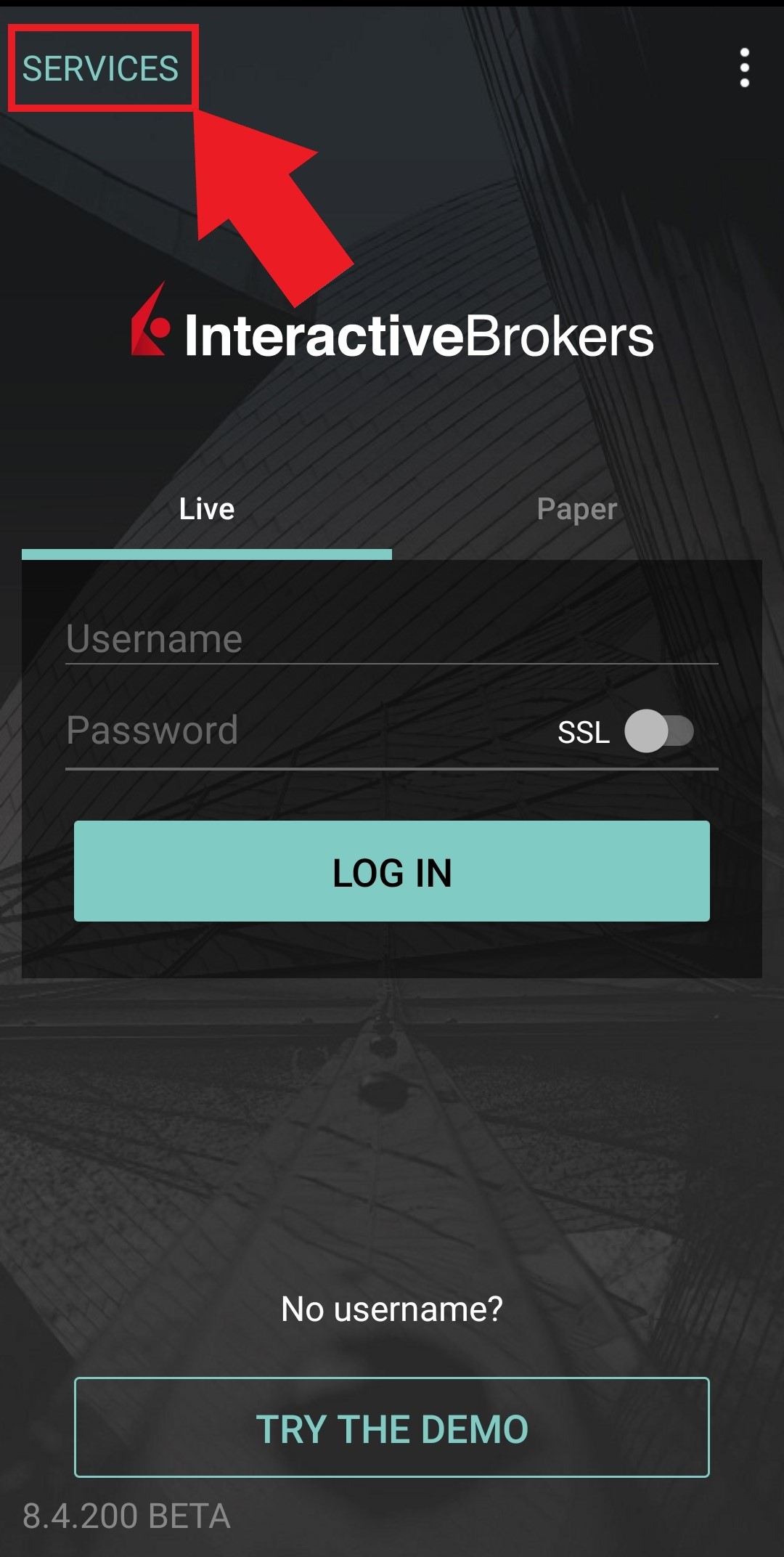
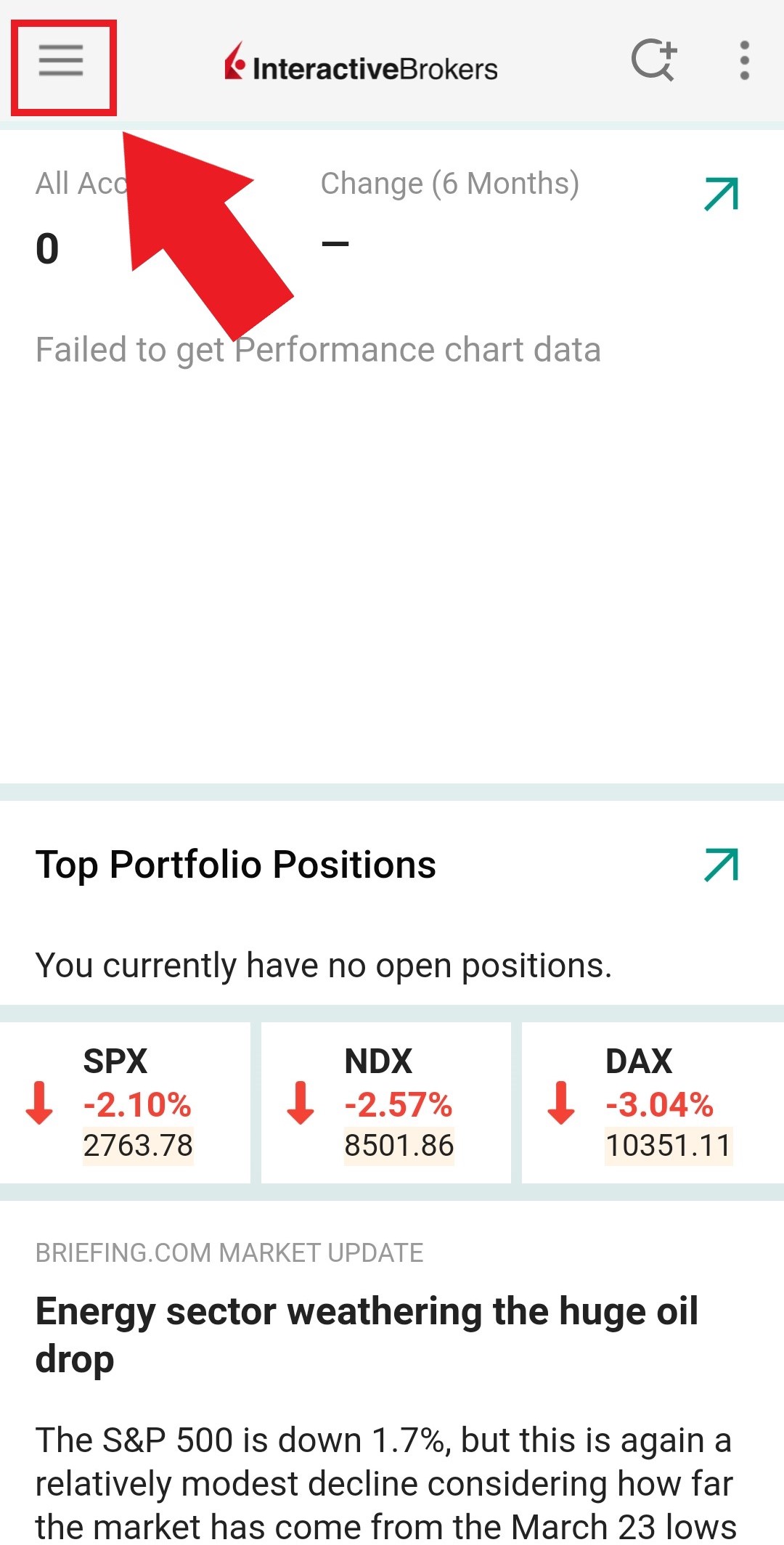
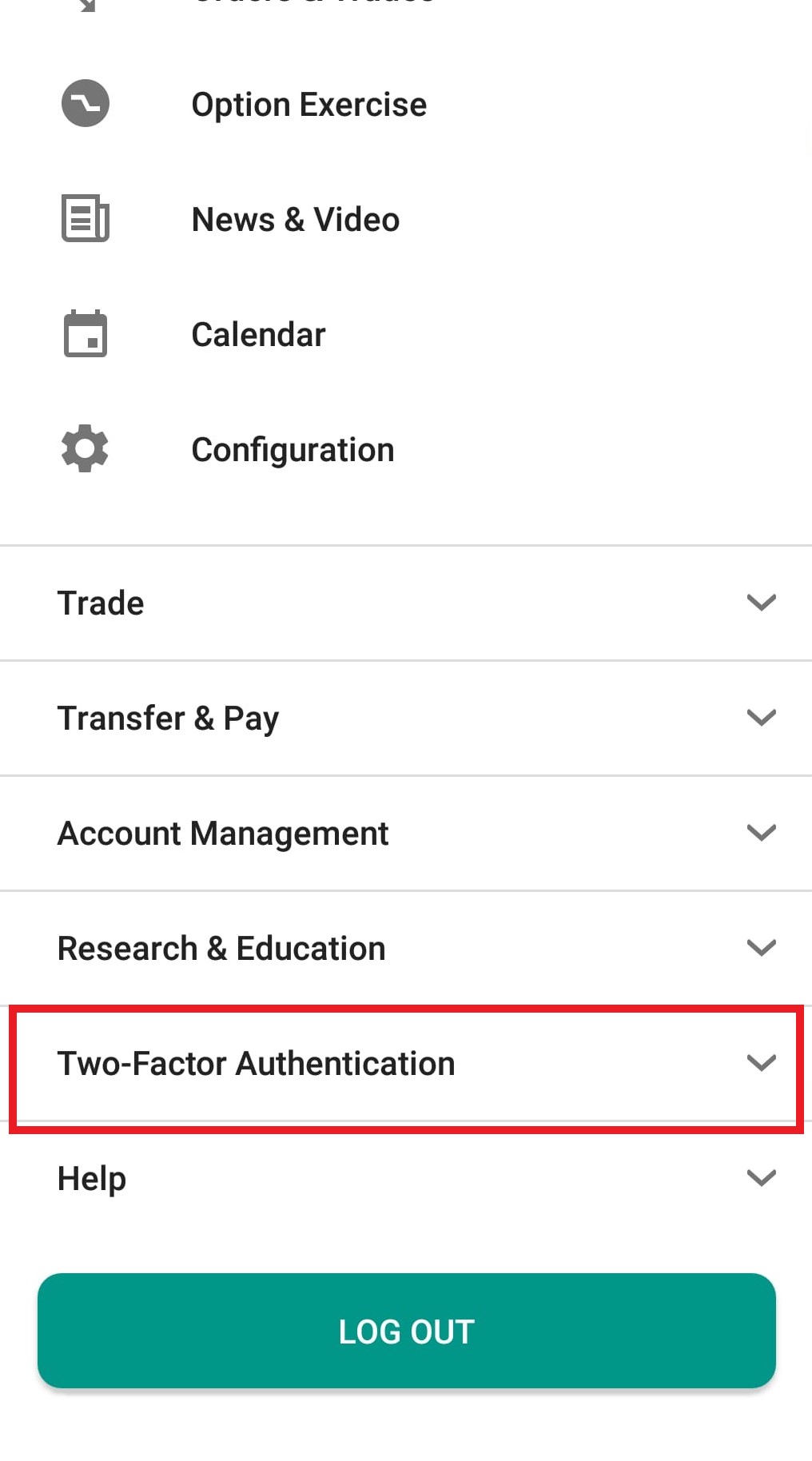
Image 4
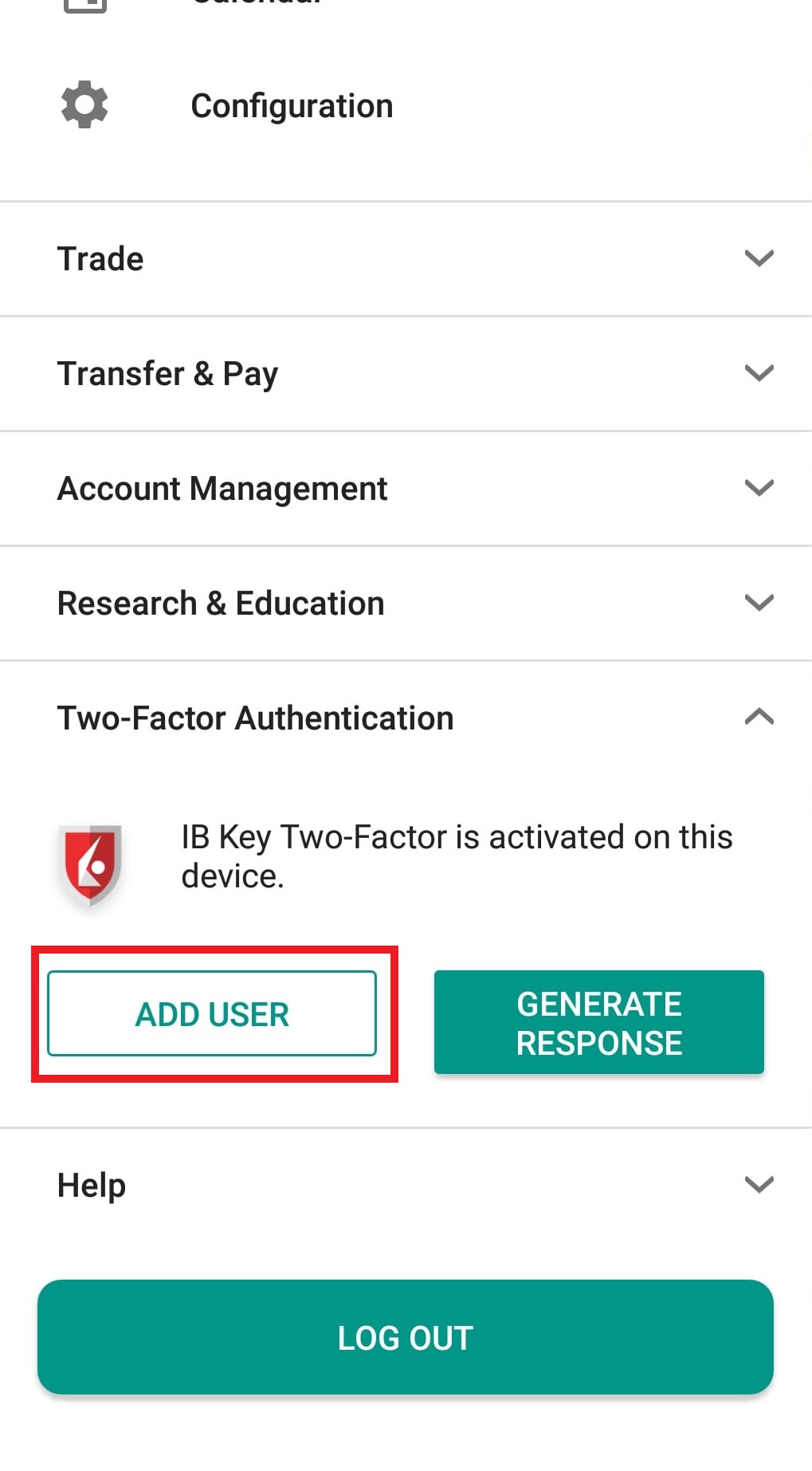
2) Touchez AUTHENTIFIER (Image 5) puis Ajouter un utilisateur (Image 6).
Image 5 Image 6
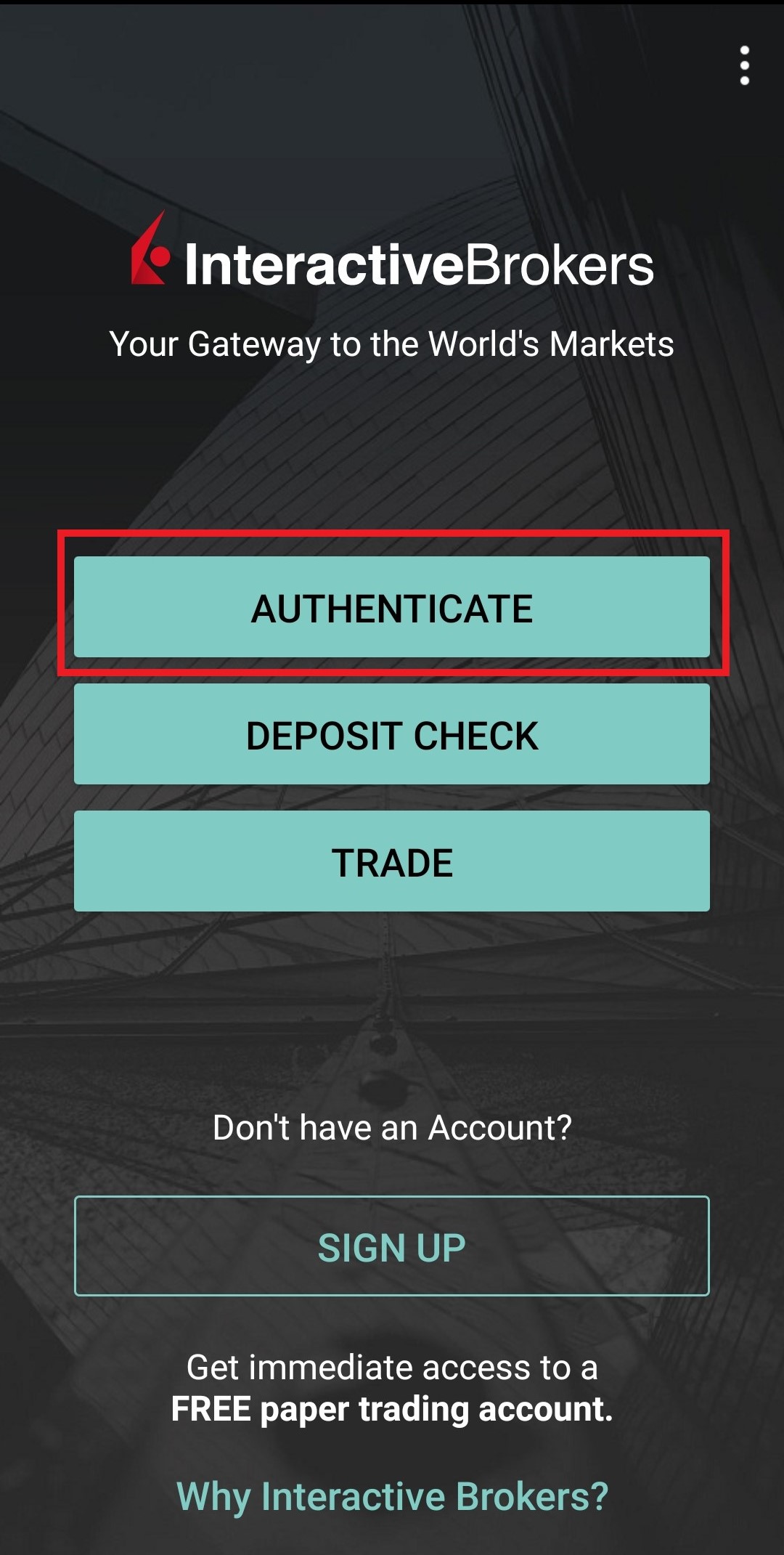
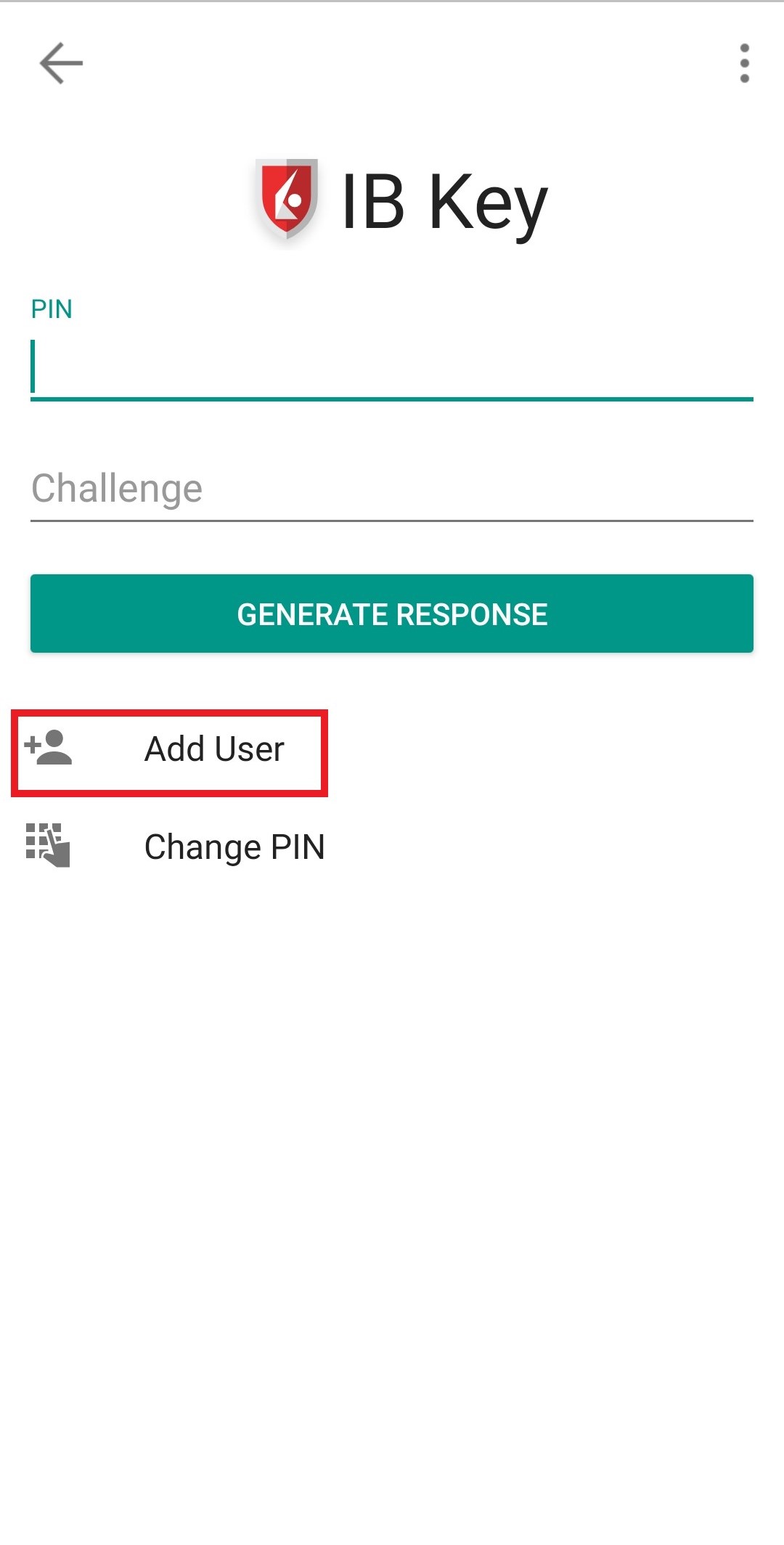
3) Lisez les instructions puis touchez N° DE SESSION (Image 7).
Image 7
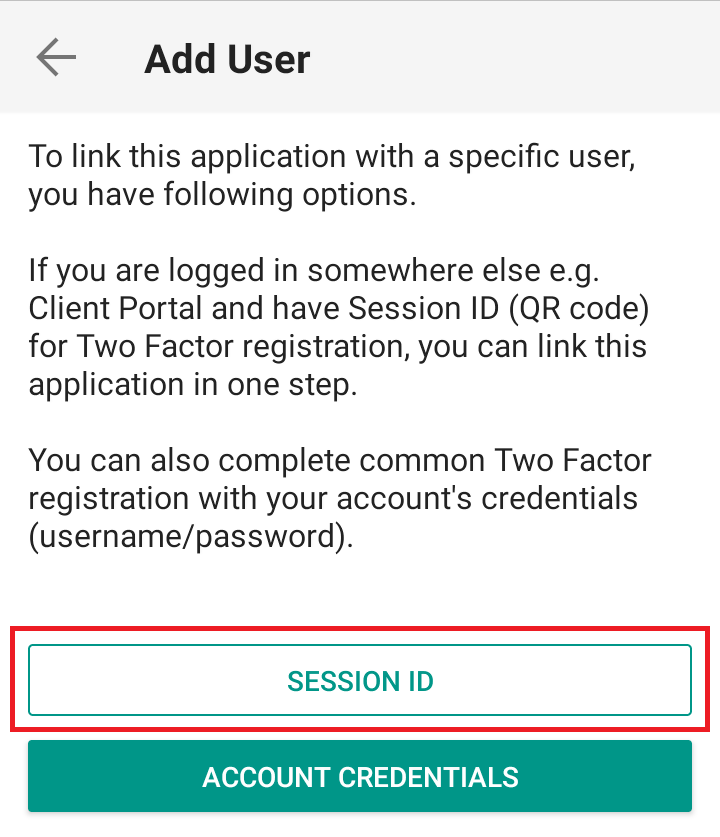
4) Saisissez la chaîne alphanumérique présente en dessous du QR code, dans le champ N° de session (Image 8).
Image 8
.png)
5) Saisissez votre code PIN puis touchez ACTIVER (Image 9).
Image 9
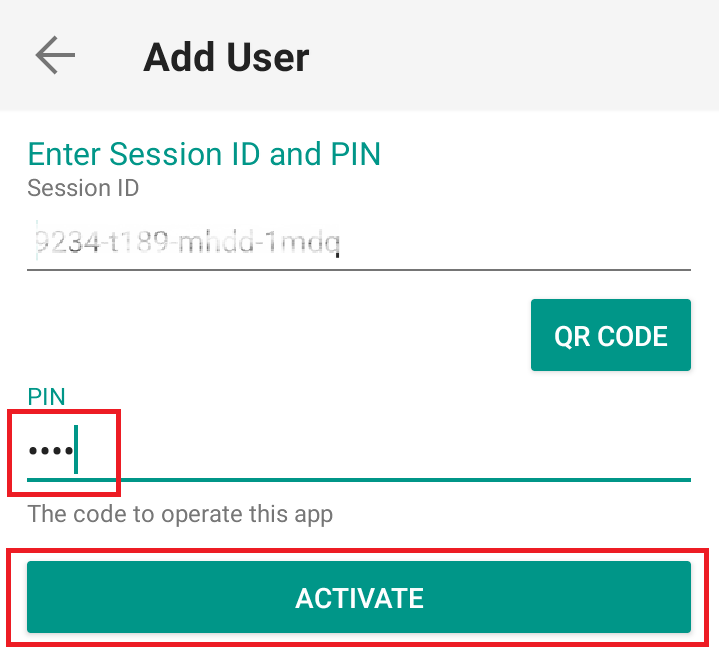
6) Vous recevrez un message confirmant l'activation de l'authentification IBKR Mobile (IB Key). Touchez TERMINÉ pour confirmer (Image 10).
Image 10
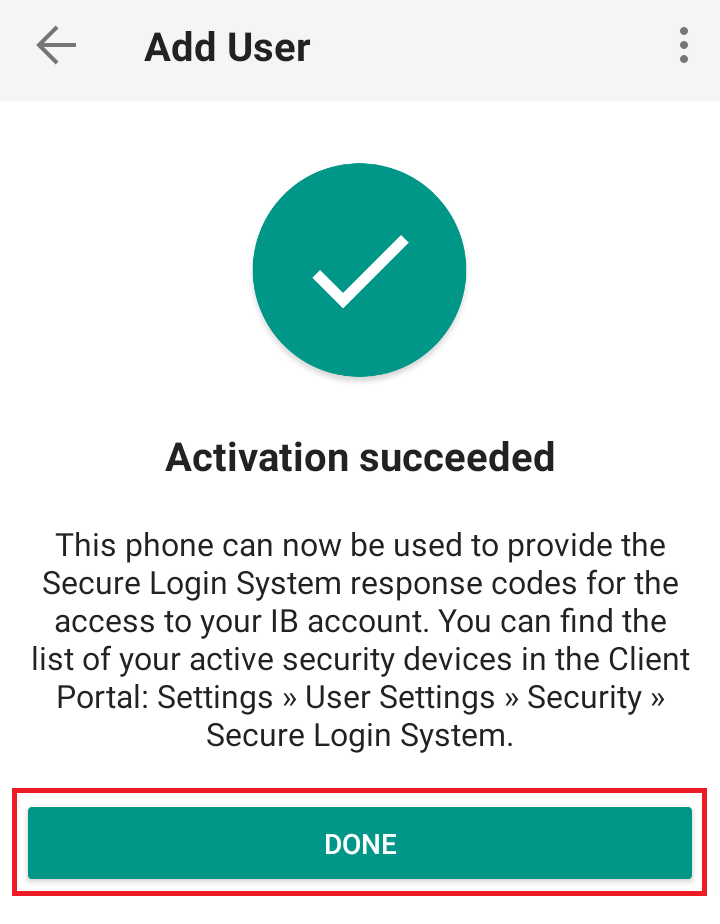
Problèmes possibles et solutions
- Lors de l'activation de l'authentification IBKR Mobile (IB Key), je reçois un message d'erreur « Une erreur est survenue. Veuillez réessayer. »
Image 11
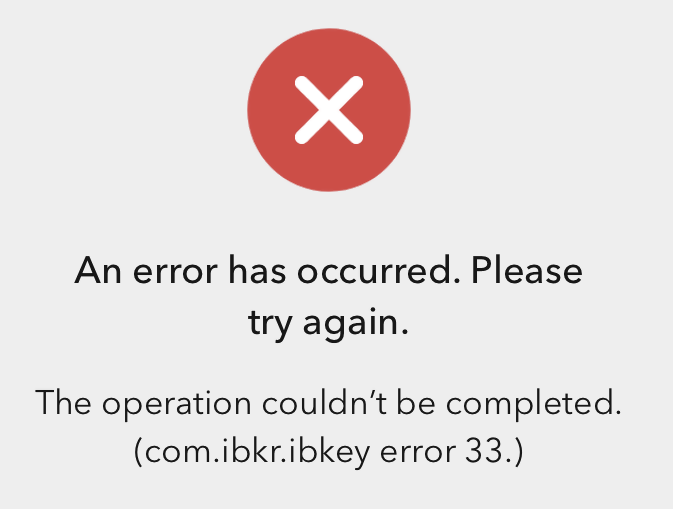
Ce message d'erreur (Image 11) peut indiquer que vous essayez d'activer l'authentification IBKR Mobile (IB Key) pour un utilisateur déjà inscrit. Veuillez essayer de vous connecter au Portail Client de nouveau. Si vous recevez une notification sur votre smartphone quand vous aurez saisi vos identifiants et que vous pouvez terminer le processus d'authentification quand vous touchez la notification, cela signifie que l'utilisateur est déjà activé et que vous n'avez pas besoin de suivre les étapes de cet article.
Sinon, le message d'erreur peut être affiché lorsque le QR code dans le Portail Client a déjà été utilisé pour tenter une activation et a expiré. Dans ce cas, veuillez vous déconnecter du Portail Client et vous reconnecter pour obtenir un nouveau QR code.
Je ne peux pas scanner le QR Code dans le Portail Client. Comment puis-je ajouter un utilisateur à l'authentification IBKR Mobile (IB Key) ? (iPhone)
Conditions d'utilisation :
- L'appli IBKR Mobile doit être installée et l'authentification IB Mobile (IB Key) activée sur votre appareil iOS.
- Pour plus d'informations sur l'installation et l'activation sur les appareils iOS, veuillez consulter KB2278.
Instructions :
1) Sur votre appareil iOS, ouvrez l'appli IBKR Mobile.
1.a) Si l'appli s'ouvre s'ouvre sur l'écran de connexion (Image 1), touchez Services en haut à gauche (flèche rouge) et passez à l'étape 2
1.b) Si l'appli s'ouvre sur la page d'accueil, Portefeuille, Listes de suivi, ou autre, touchez Plus en bas à droite (Image 2). Puis touchez Authentification à deux facteurs (Image 3), puis Ajouter un utilisateur (Image 4) puis passez à l'étape 3
Image 1 Image 2 Image 3
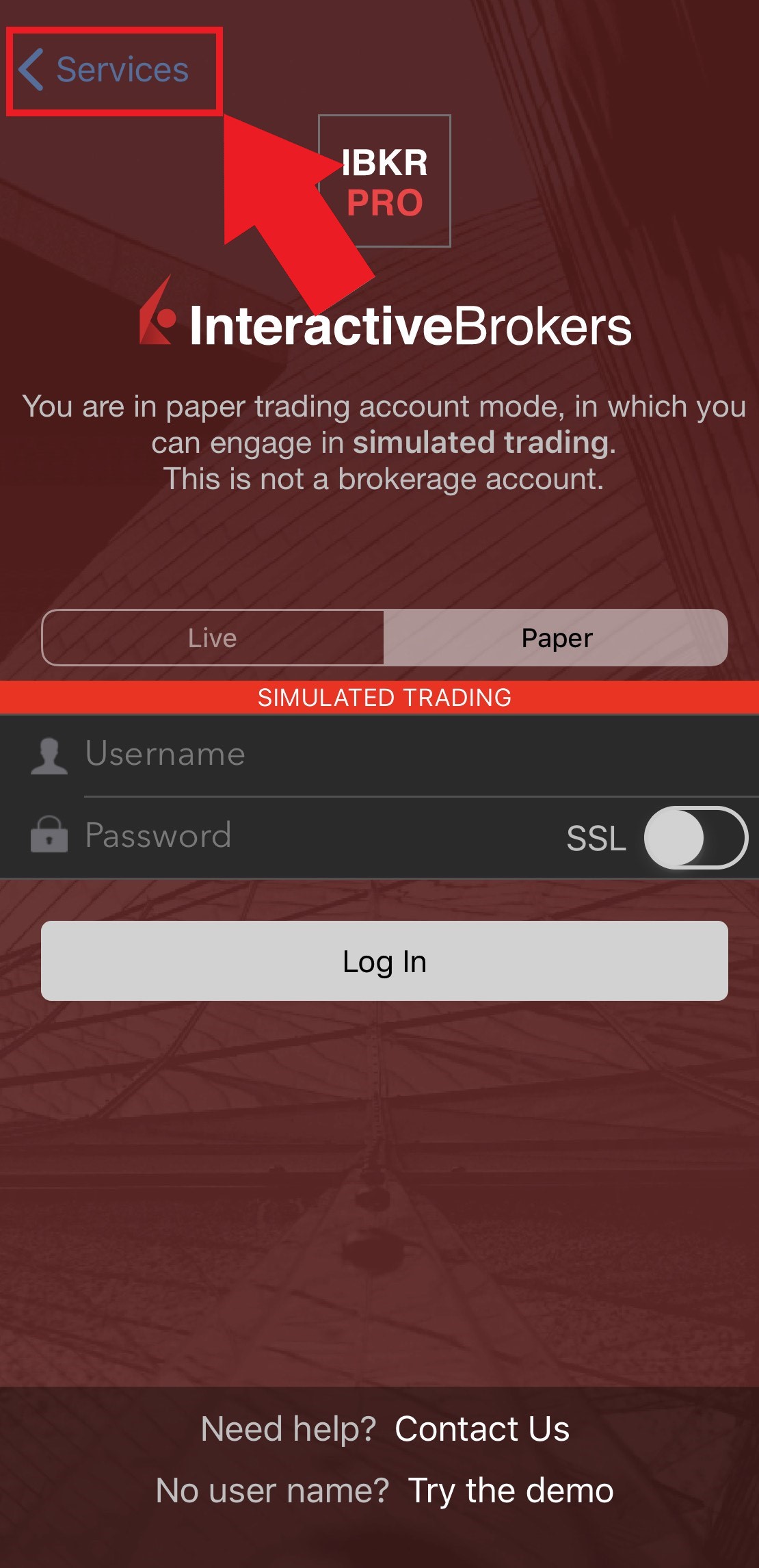
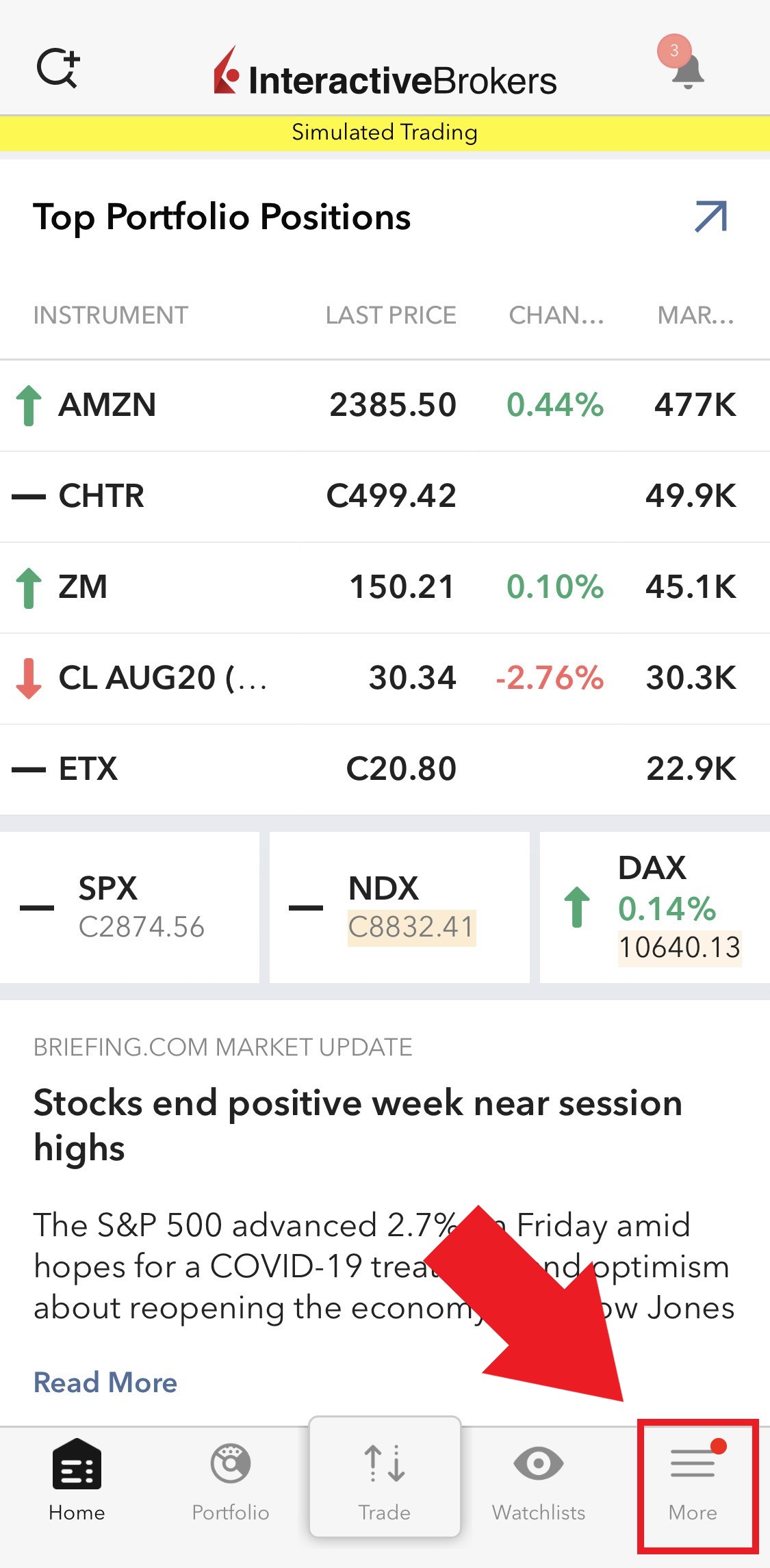
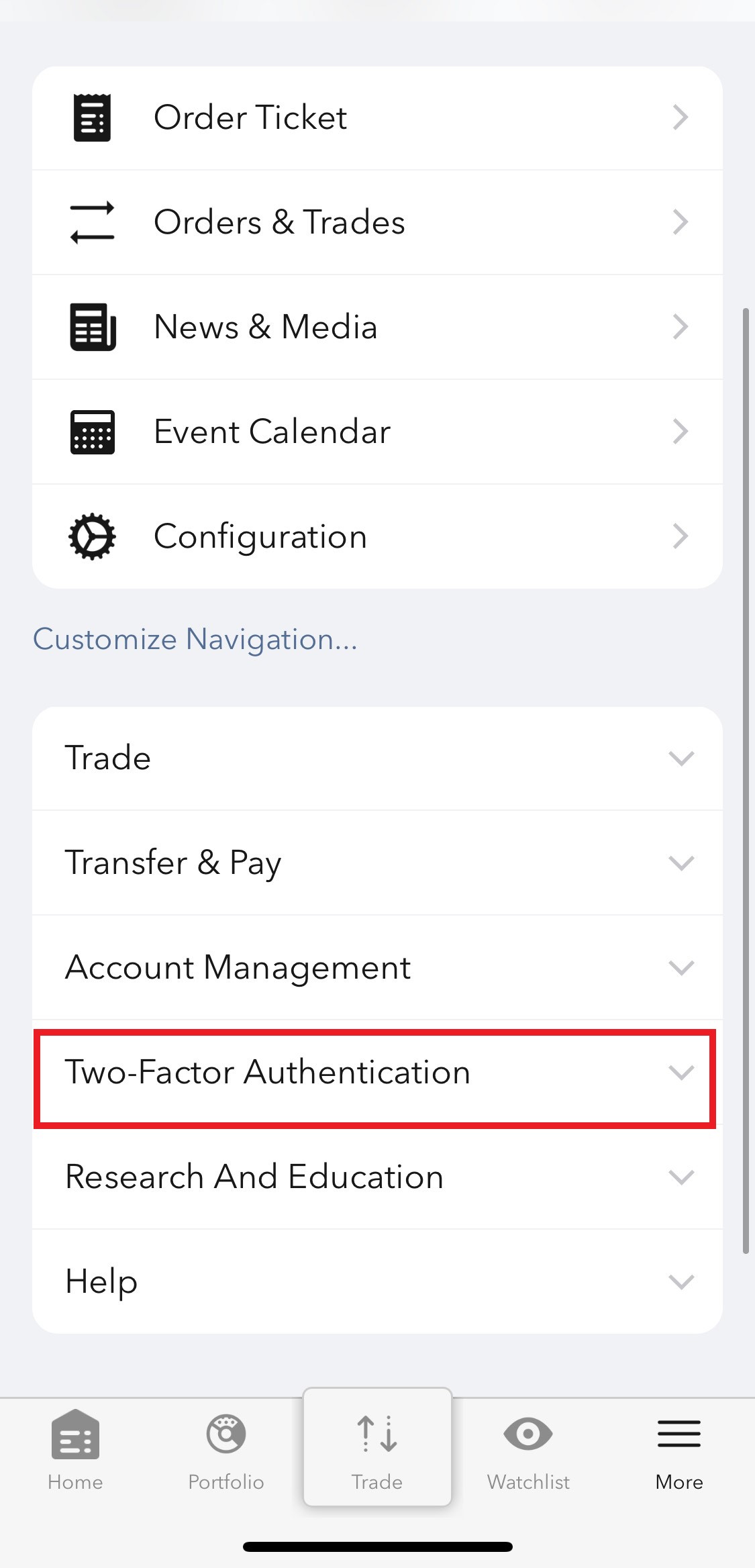
Image 4
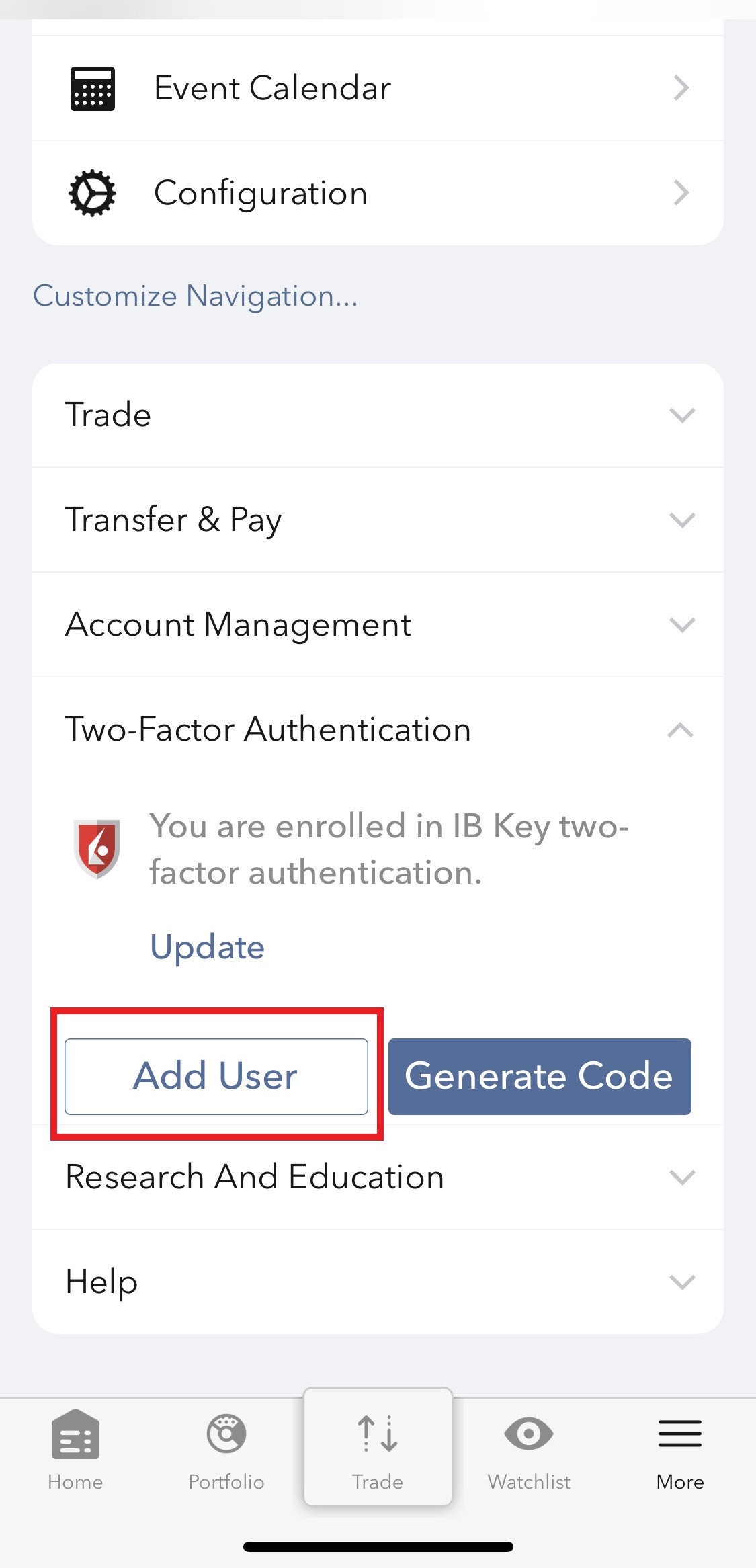
2) Touchez Authentifier (Image 5) puis sur Ajouter un utilisateur (Image 6).
Image 5 Image 6
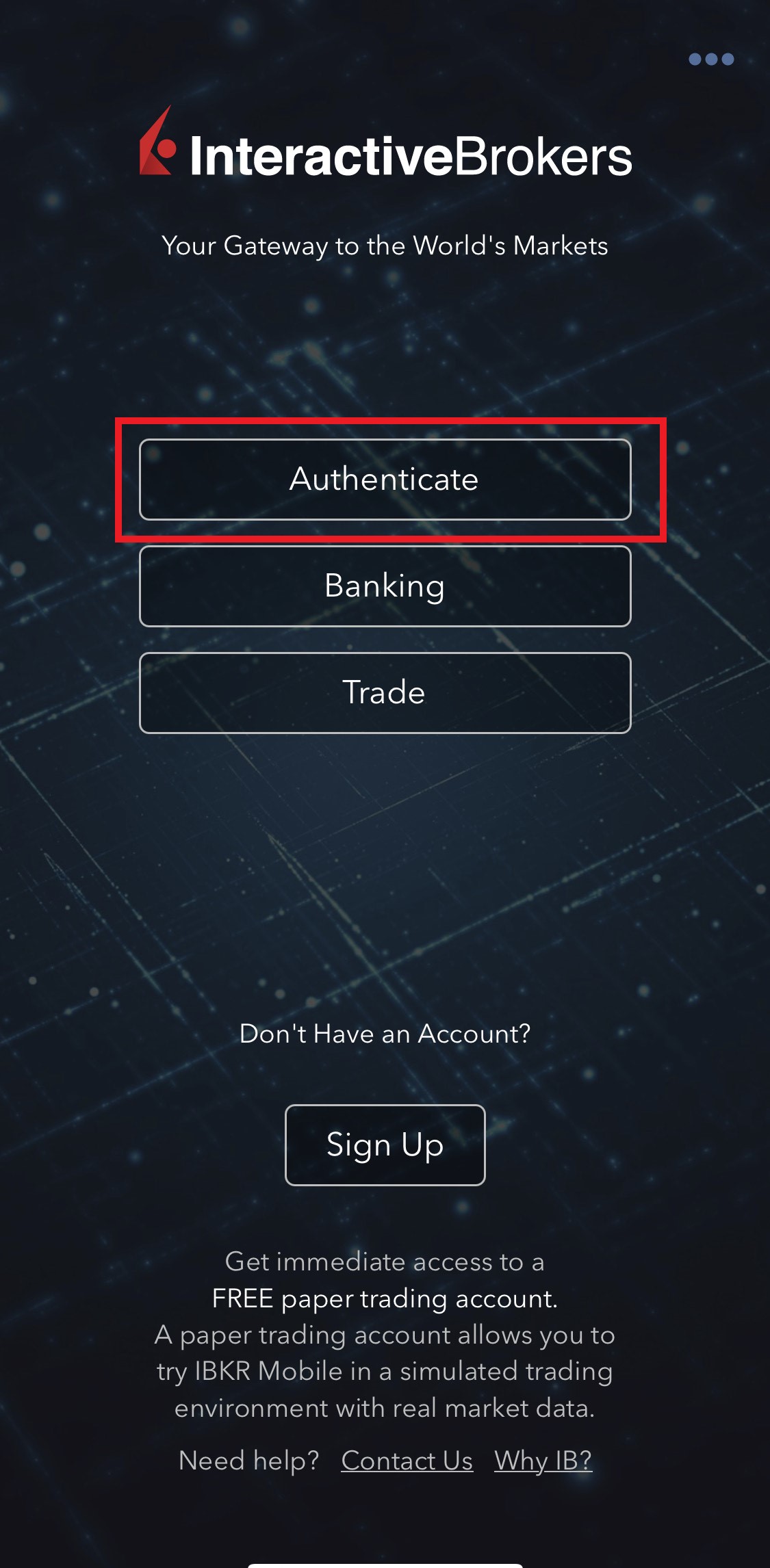
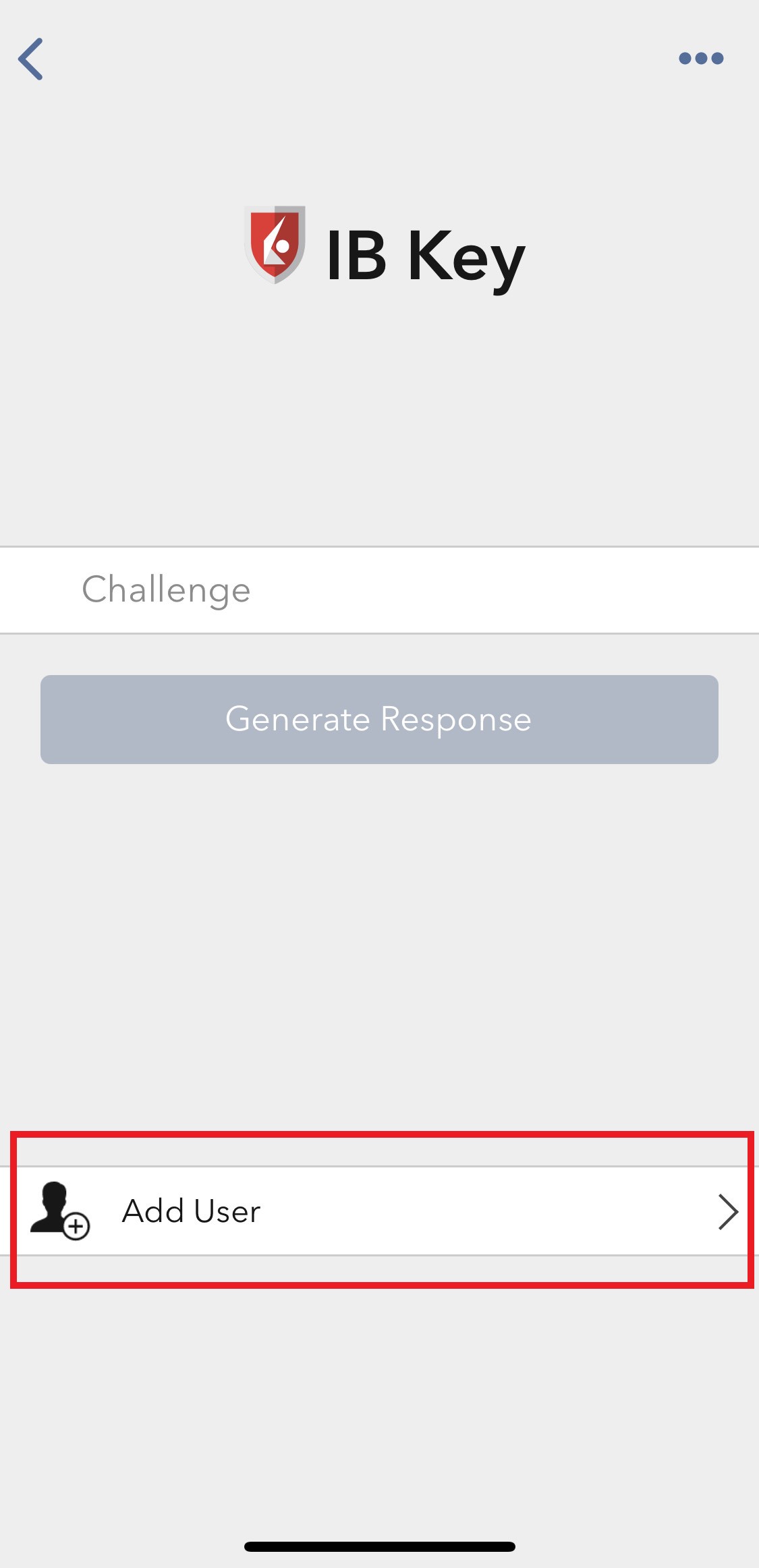
3) Touchez Installer IB Key avec le QR code (Image 7).
Image 7
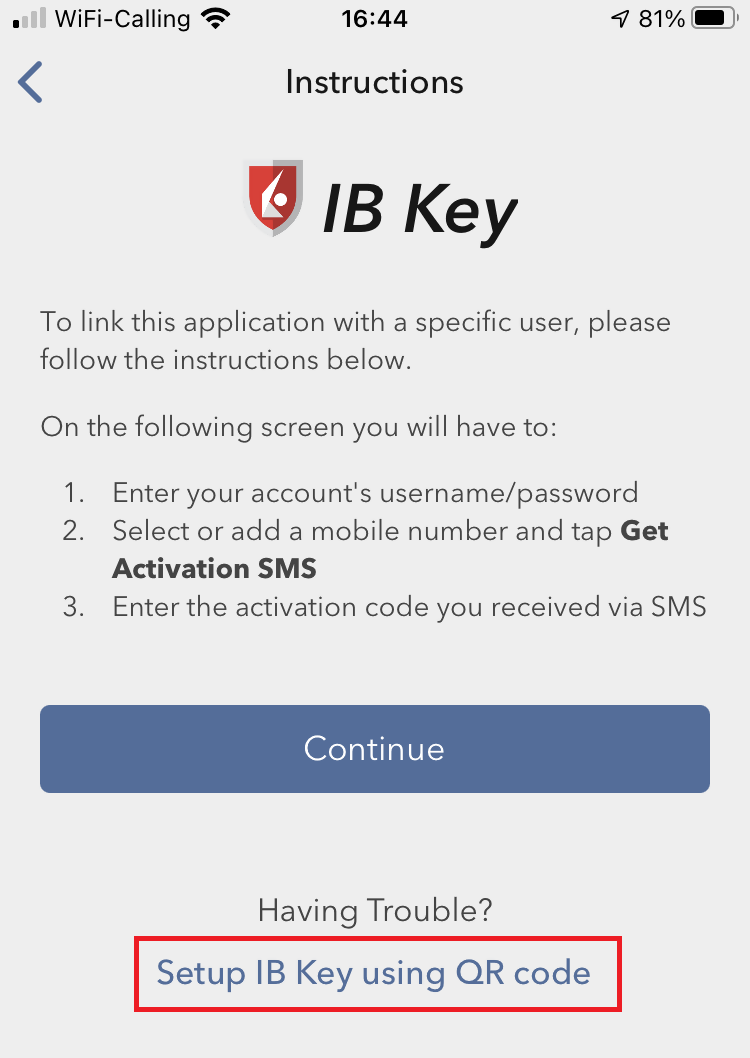
4) Saisissez la chaîne alphanumérique présente en dessous du QR code, dans le champ Code d'activation (Image 8).
Image 8
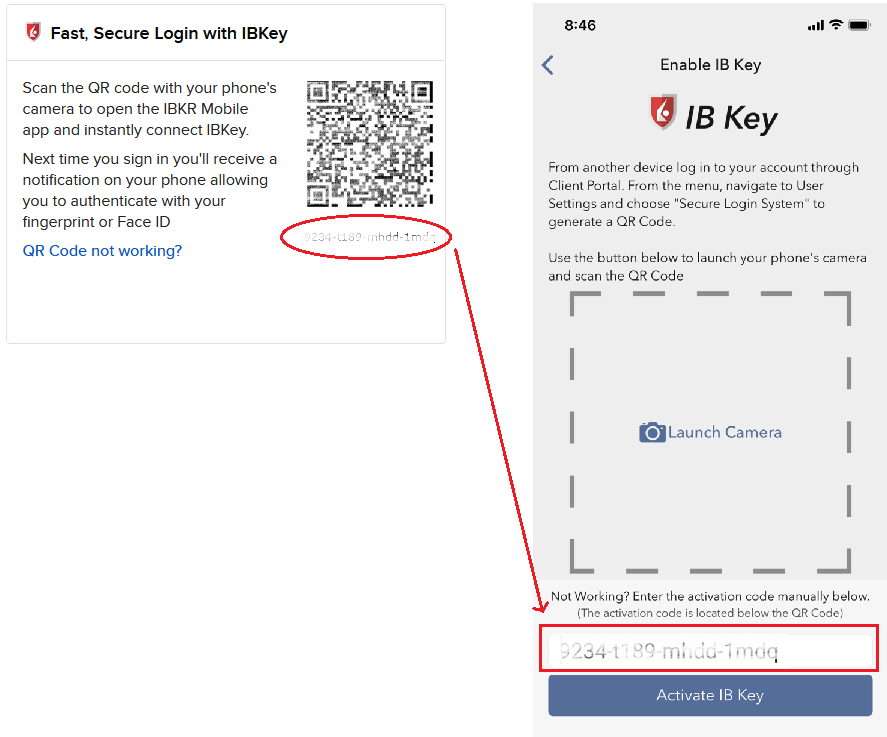
8) Touchez Activer IB Key (Image 9).
Image 9
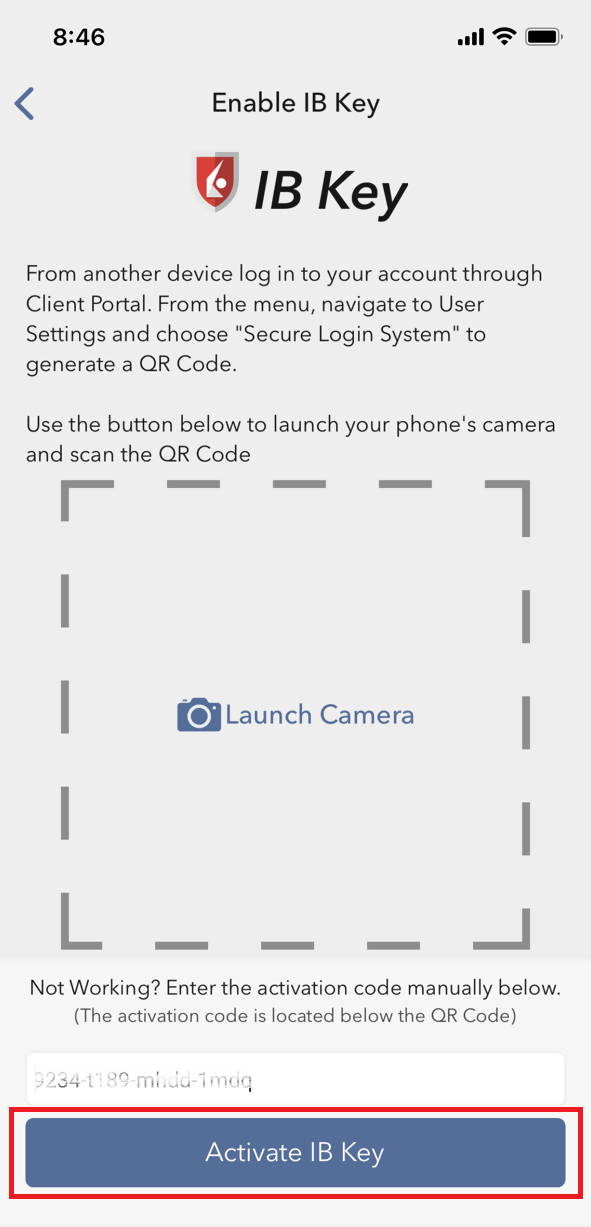
9) Vous recevrez un message confirmant l'activation de l'authentification IBKR Mobile (IB Key). Touchez TERMINÉ pour confirmer (Image 10).
Image 10
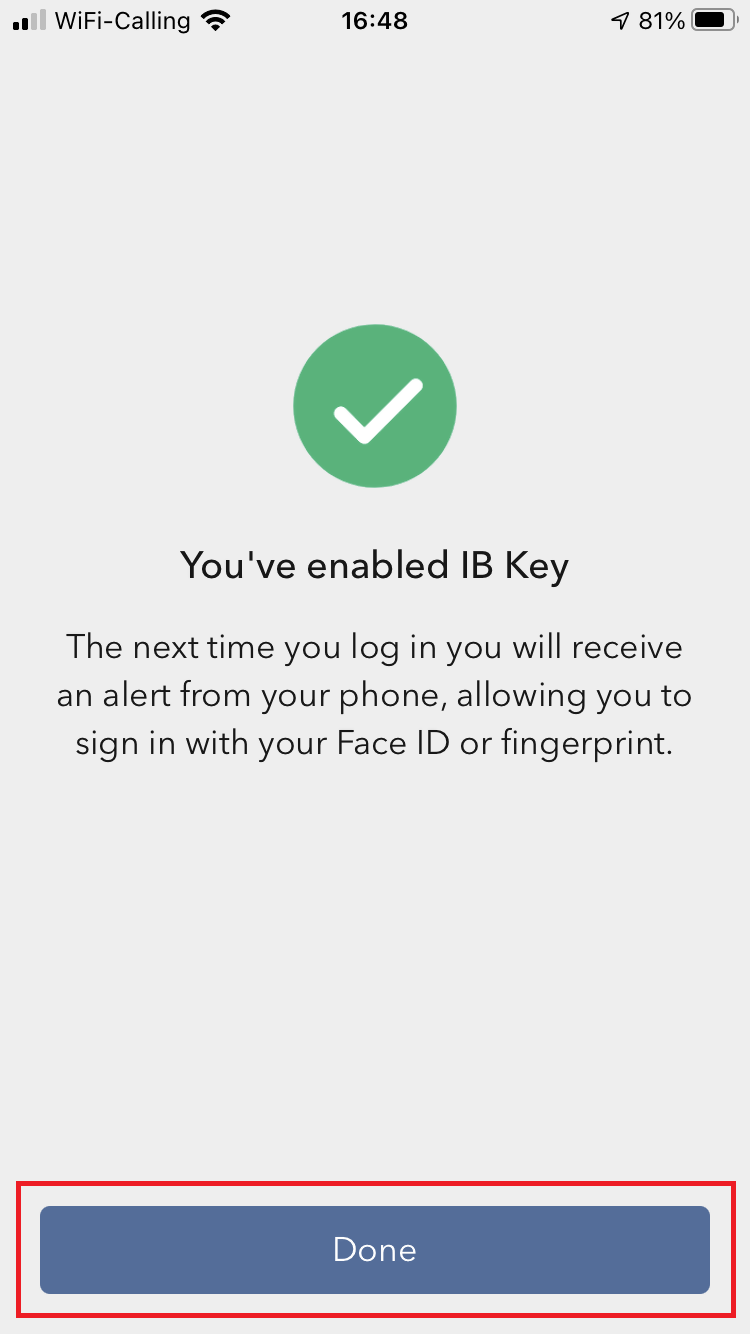
Problèmes possibles et solutions
- Lors de l'activation de l'authentification IBKR Mobile (IB Key), je reçois un message d'erreur « Une erreur est survenue. Veuillez réessayer. »
Image 11
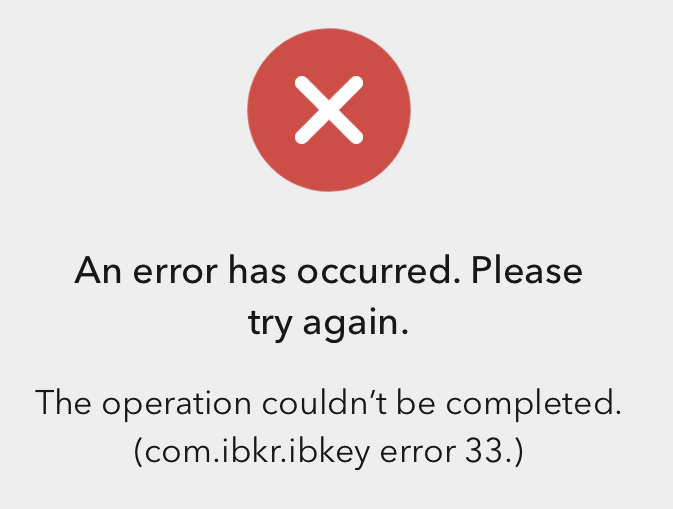
Ce message d'erreur (Image 11) peut indiquer que vous essayez d'activer l'authentification IBKR Mobile (IB Key) pour un utilisateur déjà inscrit. Veuillez essayer de vous connecter au Portail Client de nouveau. Si vous recevez une notification sur votre smartphone quand vous aurez saisi vos identifiants et que vous pouvez terminer le processus d'authentification quand vous touchez la notification, cela signifie que l'utilisateur est déjà activé et que vous n'avez pas besoin de suivre les étapes de cet article.
Sinon, le message d'erreur peut être affiché lorsque le QR code dans le Portail Client a déjà été utilisé pour tenter une activation et a expiré. Dans ce cas, veuillez vous déconnecter du Portail Client et vous reconnecter pour obtenir un nouveau QR code.
Références :
- Consultez KB2260 pour des instructions sur l'activation et le fonctionnement de l'authentification IBKR Mobile (IB Key).
- Consultez les instructions KB2748 pour savoir comment récupérer l'authentification IBKR Mobile (IB Key).
- Consultez KB3236 pour des instructions sur l'activation des notification pour l'appli IBKR Mobile.
- Consultez KB3234 pour des solutions si vous ne recevez pas les notifications IBKR Mobile.
- Consultez KB3073 pour des instructions pour transférer l'authentification IBKR Mobile (IB Key) vers un nouveau smartphone.
Je souhaite ajouter un utilisateur à l'authentification IBKR Mobile (IB Key) avec le QR Code affiché dans le Portail Client (Android)
Conditions d'utilisation :
- L'appli IBKR Mobile doit être installée et l'authentification IBKR Mobile (IB Key) activée sur votre appareil Android.
- Pour plus d'informations sur l'installation et l'activation sur les appareils Android, veuillez consulter la base de connaissances IBKR.
Instructions :
1) Sur votre appareil Android, ouvrez l'appli IBKR Mobile.
1.a) Si l'appli s'ouvre s'ouvre sur l'écran de connexion (Image 1), touchez Services en haut à gauche (flèche rouge) et passez à l'étape 2
1.b) Si l'appli s'ouvre sur la page d'accueil, Portefeuille, Listes de suivi, ou autre, touchez Plus en haut à gauche (Image 2). Puis touchez Authentification à deux facteurs (Image 3), puis Ajouter un utilisateur (Image 4) puis passez à l'étape 3
Image 1 Image 2 Image 3
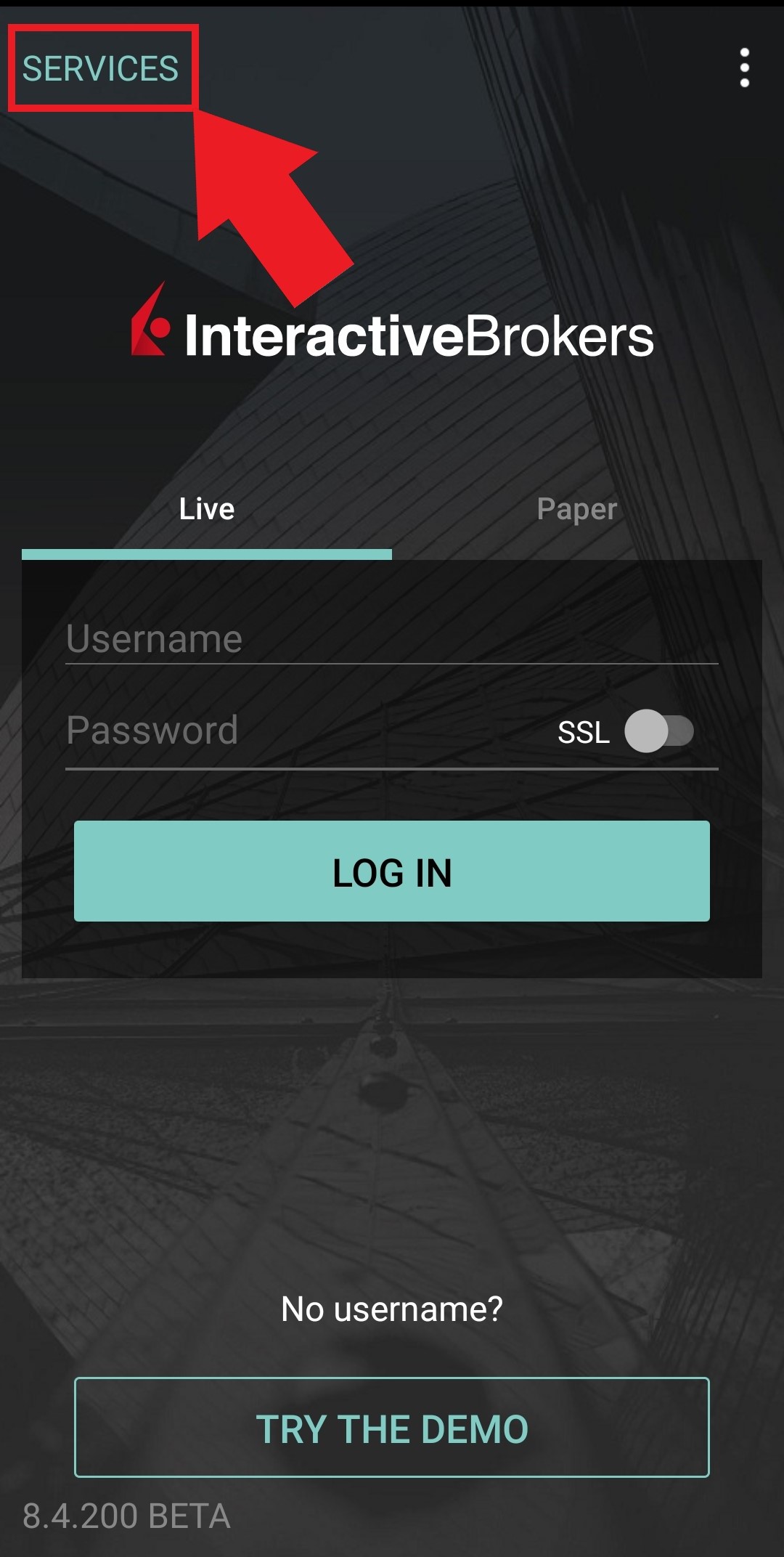
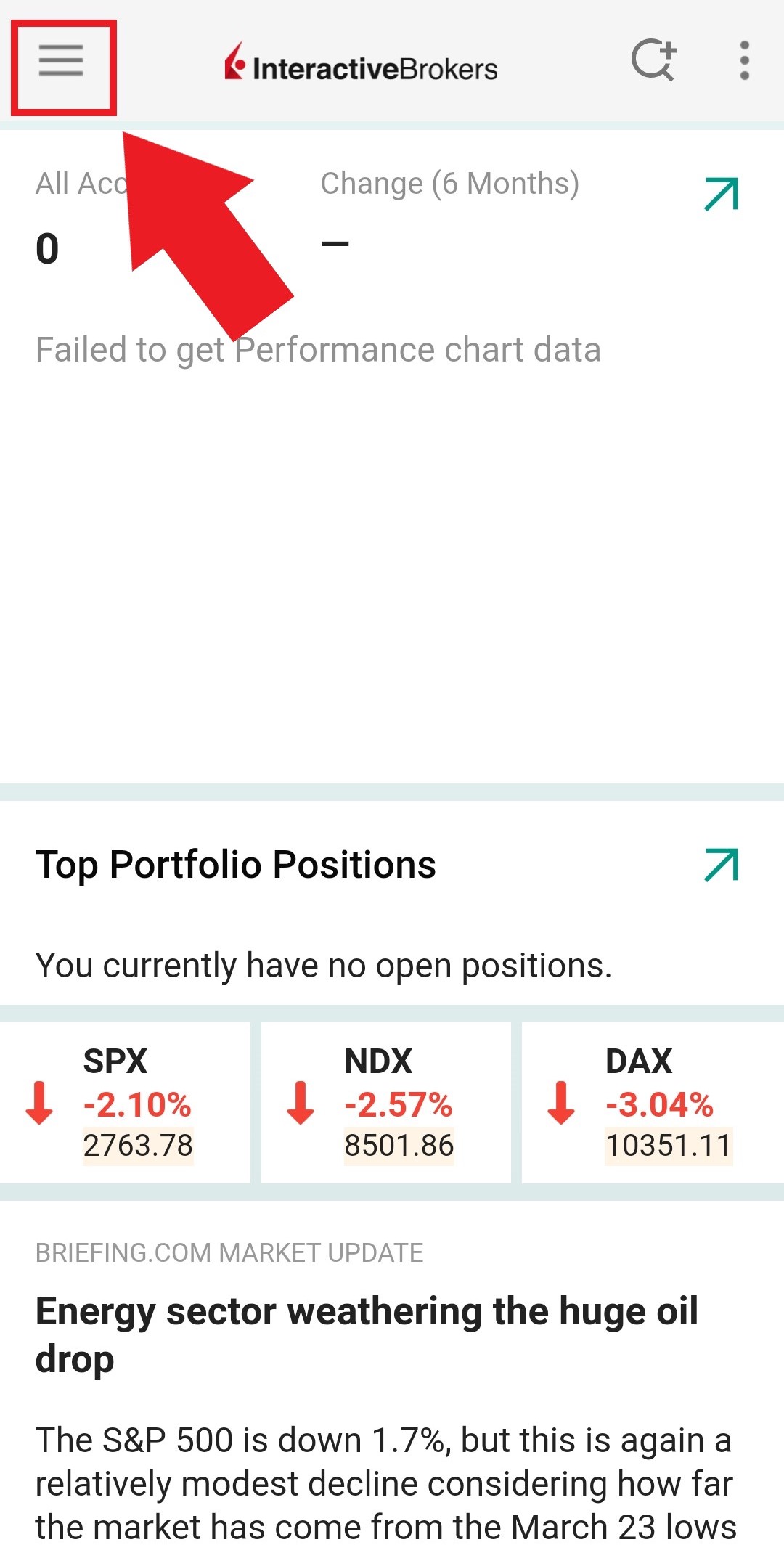

Image 4
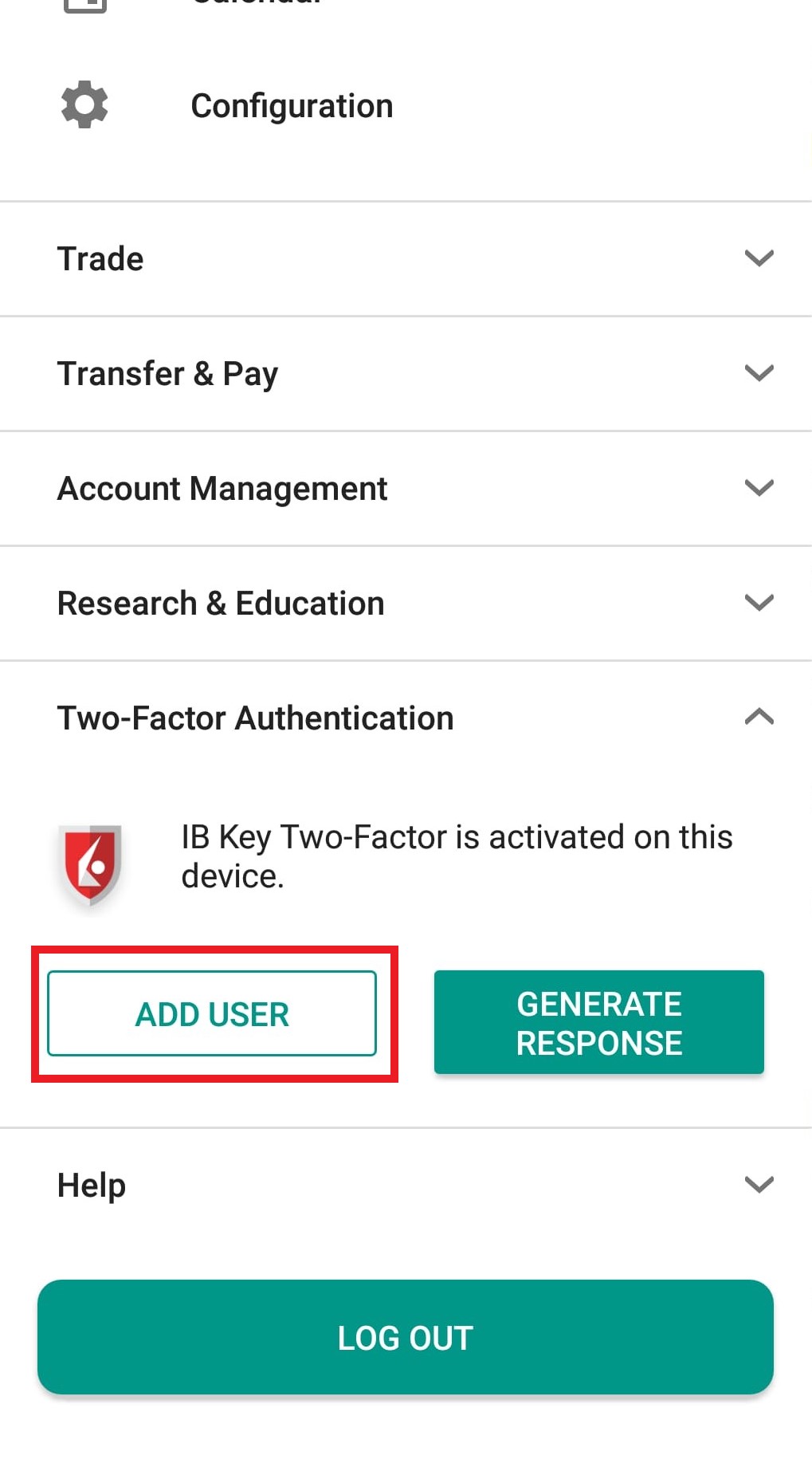
2) Touchez Authentifier (Image 5) puis sur Ajouter un utilisateur (Image 6).
Image 5 Image 6
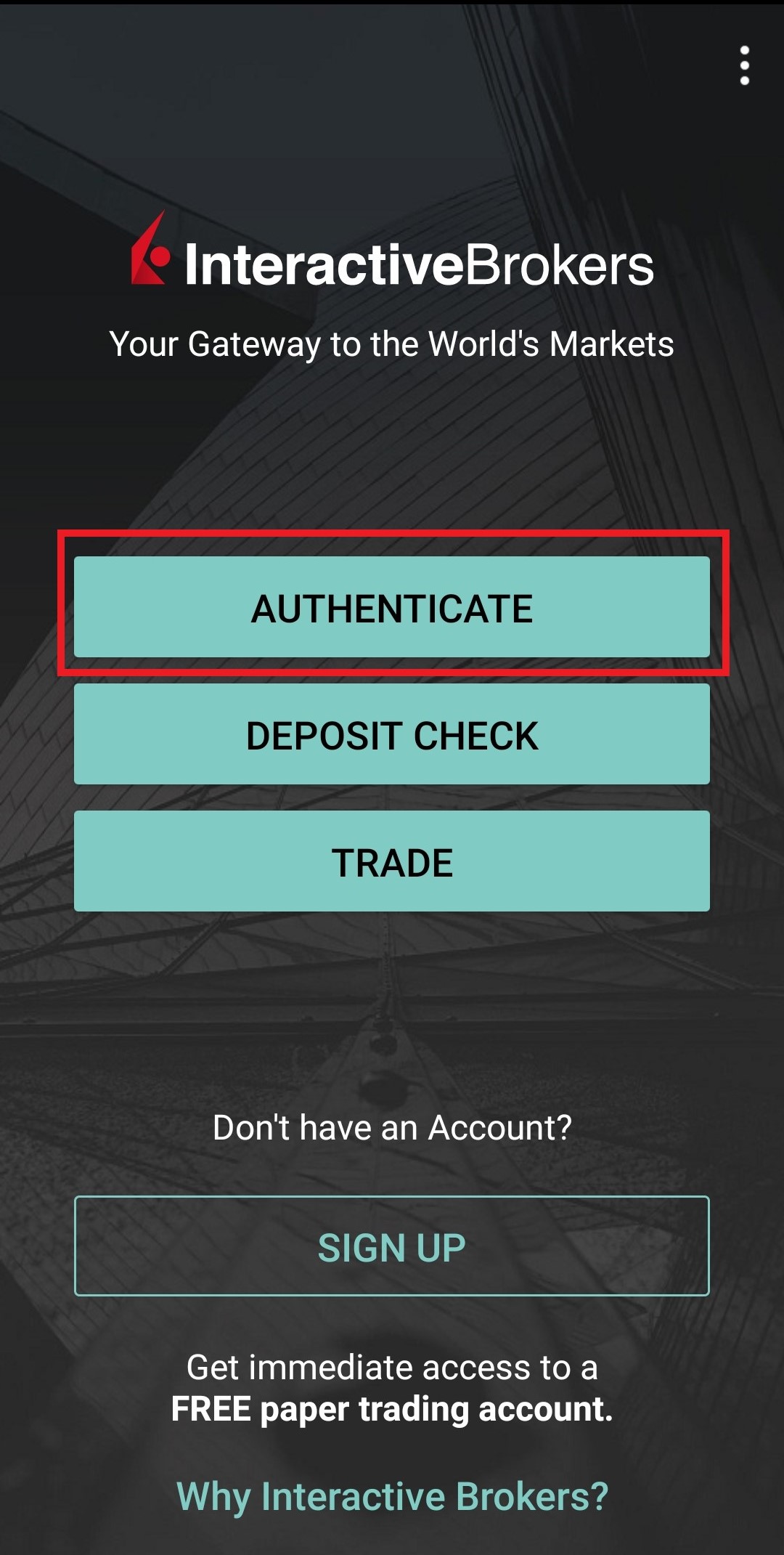
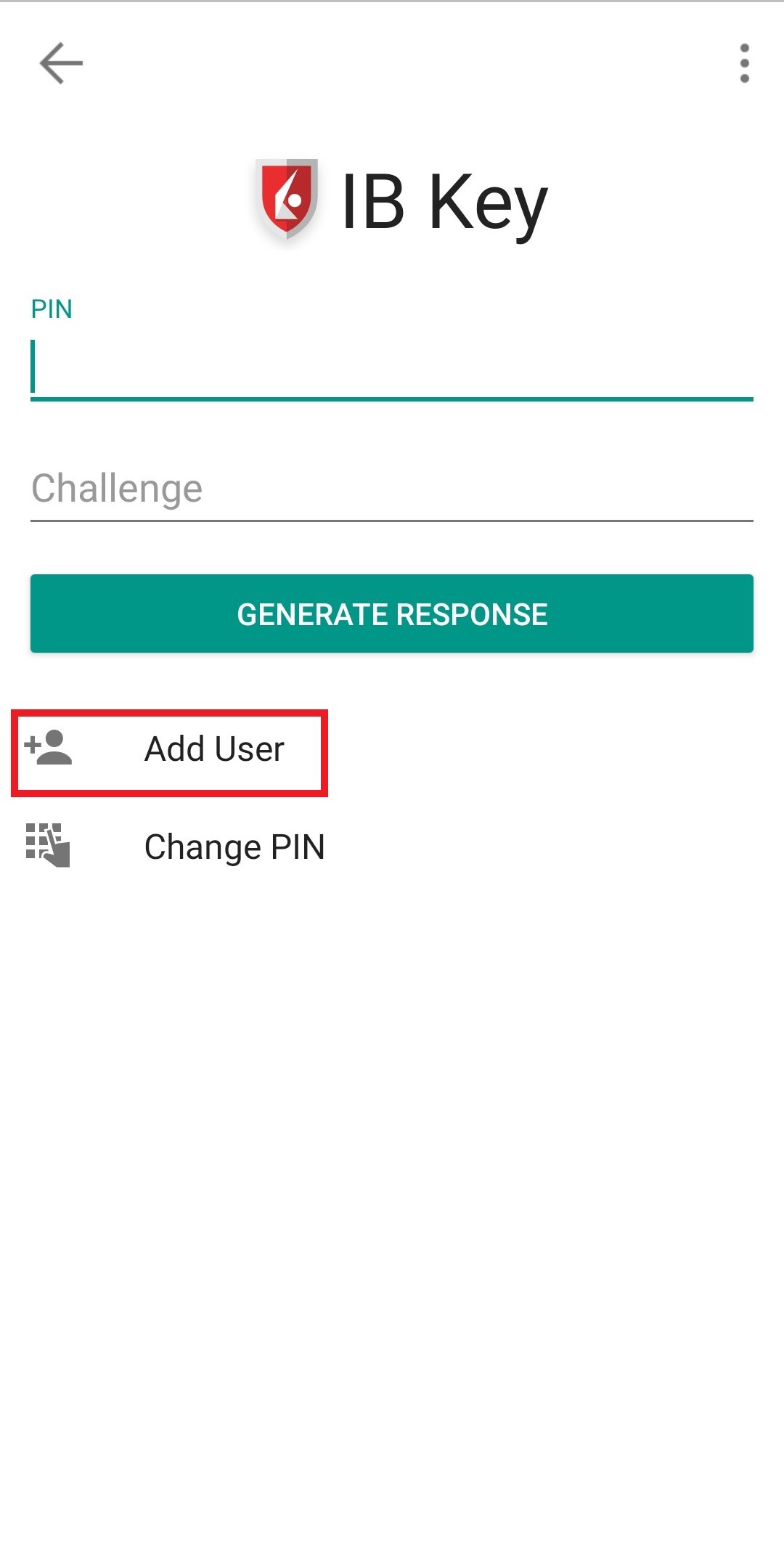
3) Lisez les instructions puis touchez N° DE SESSION (Image 7).
Image 7
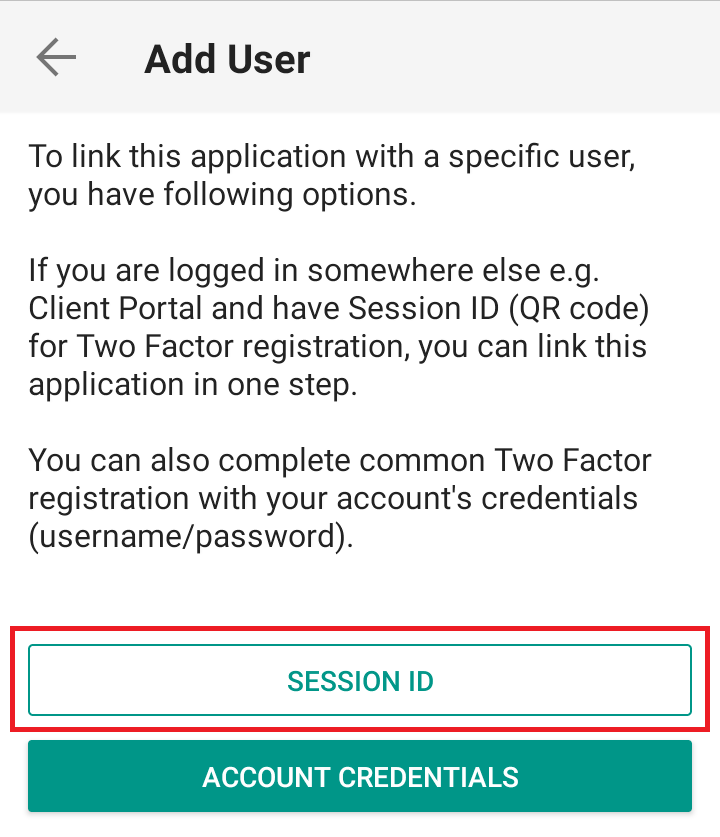
4) Touchez QR CODE (Image 8).
Image 8
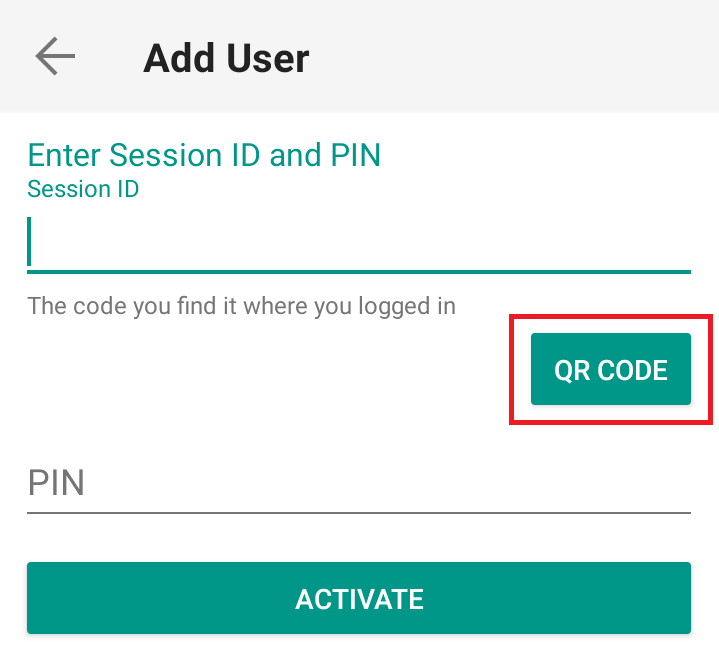
5) Touchez Autoriser si on vous demande la permission d'utiliser la caméra du téléphone (Image 9).
Image 9
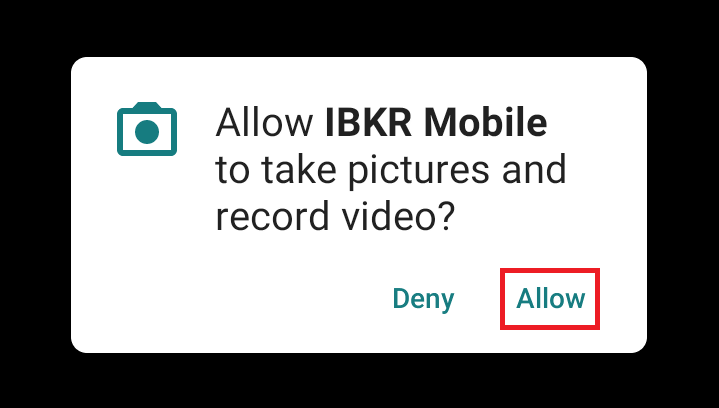
6) Pointez l'appareil photo de votre téléphone vers le QR Code (Image 10). Vous n'aurez pas besoin de « prendre une photo ». Lorsque le code sera net, il sera pris automatiquement. Si votre téléphone ne reconnaît pas le QR Code, essayez de rapprocher ou d'éloigner votre téléphone du QR Code pour le rendre net. Si votre téléphone ne reconnaît toujours pas le QR Code, veuillez consulter la section Problèmes possibles et solutions à la fin de cet article.
Image 10
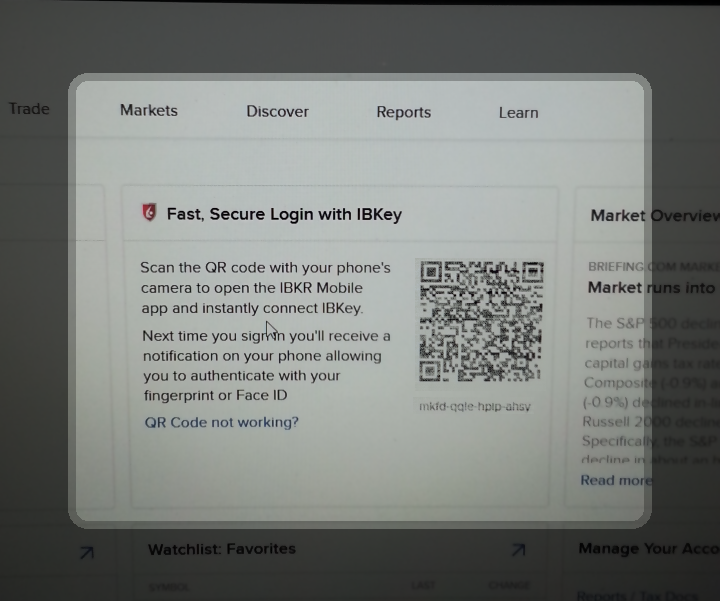
7) Saisissez votre code PIN puis touchez ACTIVER (Image 11).
Image 11
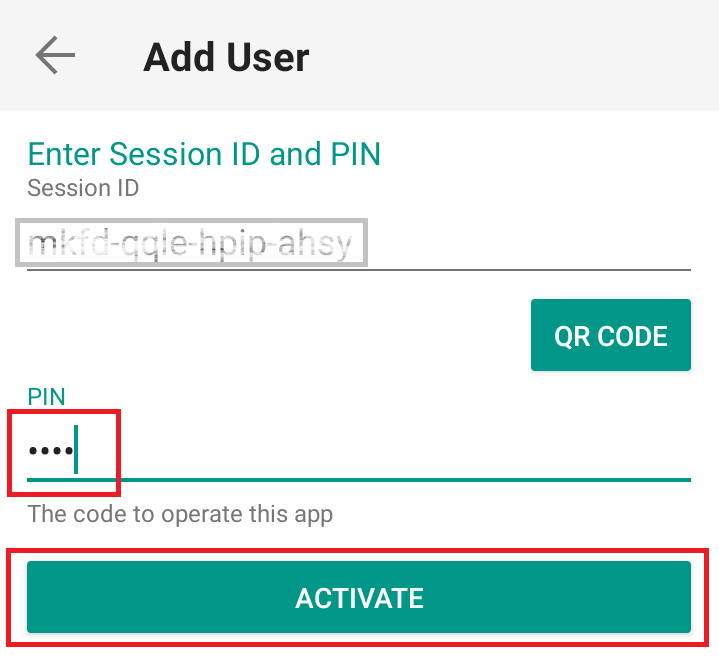
8) Vous recevrez un message confirmant l'activation de l'authentification IBKR Mobile (IB Key). Touchez TERMINÉ pour confirmer (Image 12).
Image 12
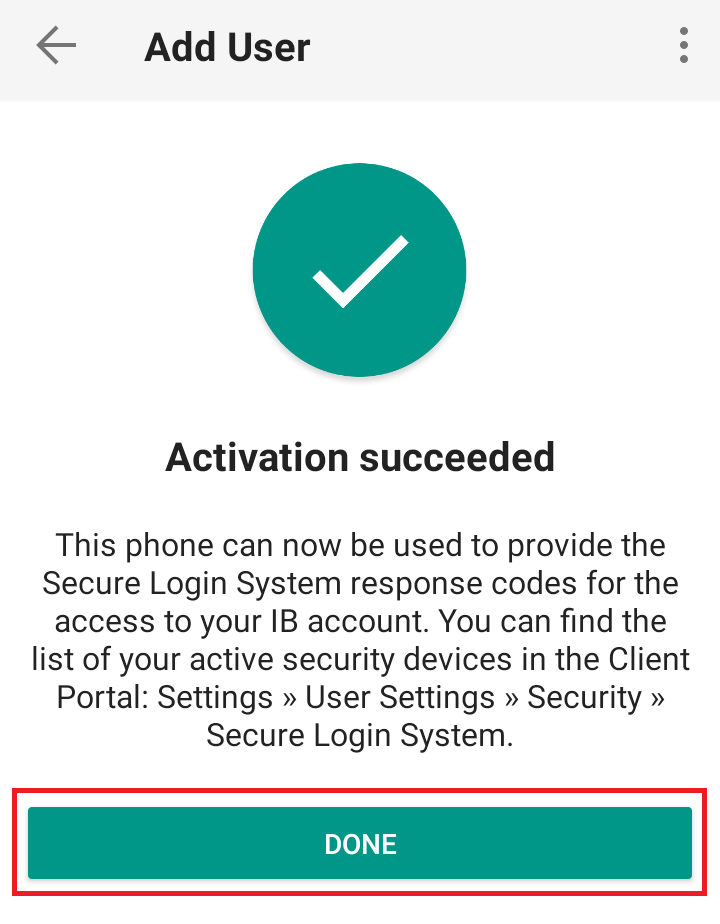
Problèmes possibles et solutions
- Mon smartphone n'a pas pu lire le QR code. Que faire ?
Assurez-vous d'avoir bien activé la fonction « Scan des QR codes » dans les paramètres d'appareil photo de votre smartphone (Image 13).
Image 13
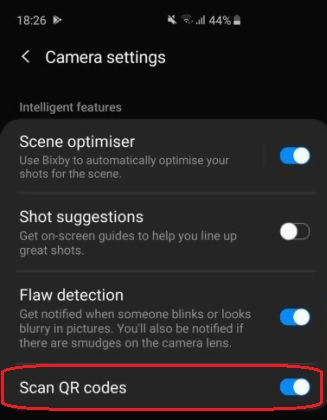
- Mon téléphone active la caméra frontale. Comment passer à la caméra arrière ?
Il y existe normalement un bouton spécifique dans l'affichage caméra pas passer de l'objectif frontal à l'objectif arrière (Image 14).
Image 14
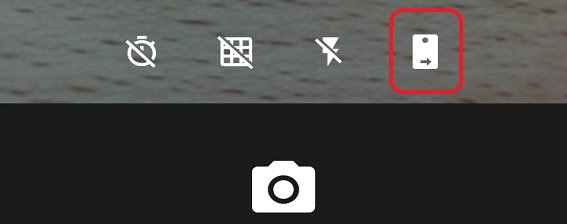
- Lors de l'activation de l'authentification IBKR Mobile (IB Key), je reçois un message d'erreur « Une erreur est survenue. Veuillez réessayer. »
Image 15
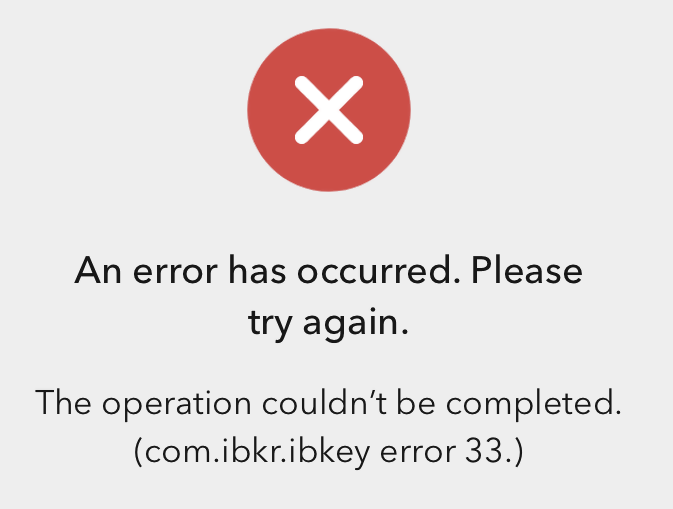
Ce message d'erreur (Image 15) peut indiquer que vous essayez d'activer l'authentification IBKR Mobile (IB Key) pour un utilisateur déjà inscrit. Veuillez essayer de vous connecter au Portail Client de nouveau. Si vous recevez une notification sur votre smartphone quand vous aurez saisi vos identifiants et que vous pouvez terminer le processus d'authentification quand vous touchez la notification, cela signifie que l'utilisateur est déjà activé et que vous n'avez pas besoin de suivre les étapes de cet article.
Sinon, le message d'erreur peut être affiché lorsque le QR code dans le Portail Client a déjà été utilisé pour tenter une activation et a expiré. Dans ce cas, veuillez vous déconnecter du Portail Client et vous reconnecter pour obtenir un nouveau QR code.
Références :
- Consultez KB2260 pour des instructions sur l'activation et le fonctionnement de l'authentification IBKR Mobile (IB Key).
- Consultez les instructions KB2748 pour savoir comment récupérer l'authentification IBKR Mobile (IB Key).
- Consultez KB3236 pour des instructions sur l'activation des notification pour l'appli IBKR Mobile.
- Consultez KB3234 pour des solutions si vous ne recevez pas les notifications IBKR Mobile.
- Consultez KB3073 pour des instructions pour transférer l'authentification IBKR Mobile (IB Key) vers un nouveau smartphone.
Je souhaite ajouter un utilisateur à l'authentification IBKR Mobile (IB Key) avec le QR Code affiché dans le Portail Client (iPhone)
Conditions d'utilisation :
- L'appli IBKR Mobile doit être installée et l'authentification IB Mobile (IB Key) activée sur votre appareil iOS.
- Pour plus d'informations sur l'installation et l'activation sur les appareils iOS, veuillez consulter la base de connaissances IBKR.
Instructions :
1) Sur votre appareil iOS, ouvrez l'appli IBKR Mobile.
1.a) Si l'appli s'ouvre s'ouvre sur l'écran de connexion (Image 1), touchez Services en haut à gauche (flèche rouge) et passez à l'étape 2
1.b) Si l'appli s'ouvre sur la page d'accueil, Portefeuille, Listes de suivi, ou autre, touchez Plus en bas à droite (Image 2). Puis touchez Authentification à deux facteurs (Image 3), puis Ajouter un utilisateur (Image 4) puis passez à l'étape 3
Image 1 Image 2 Image 3
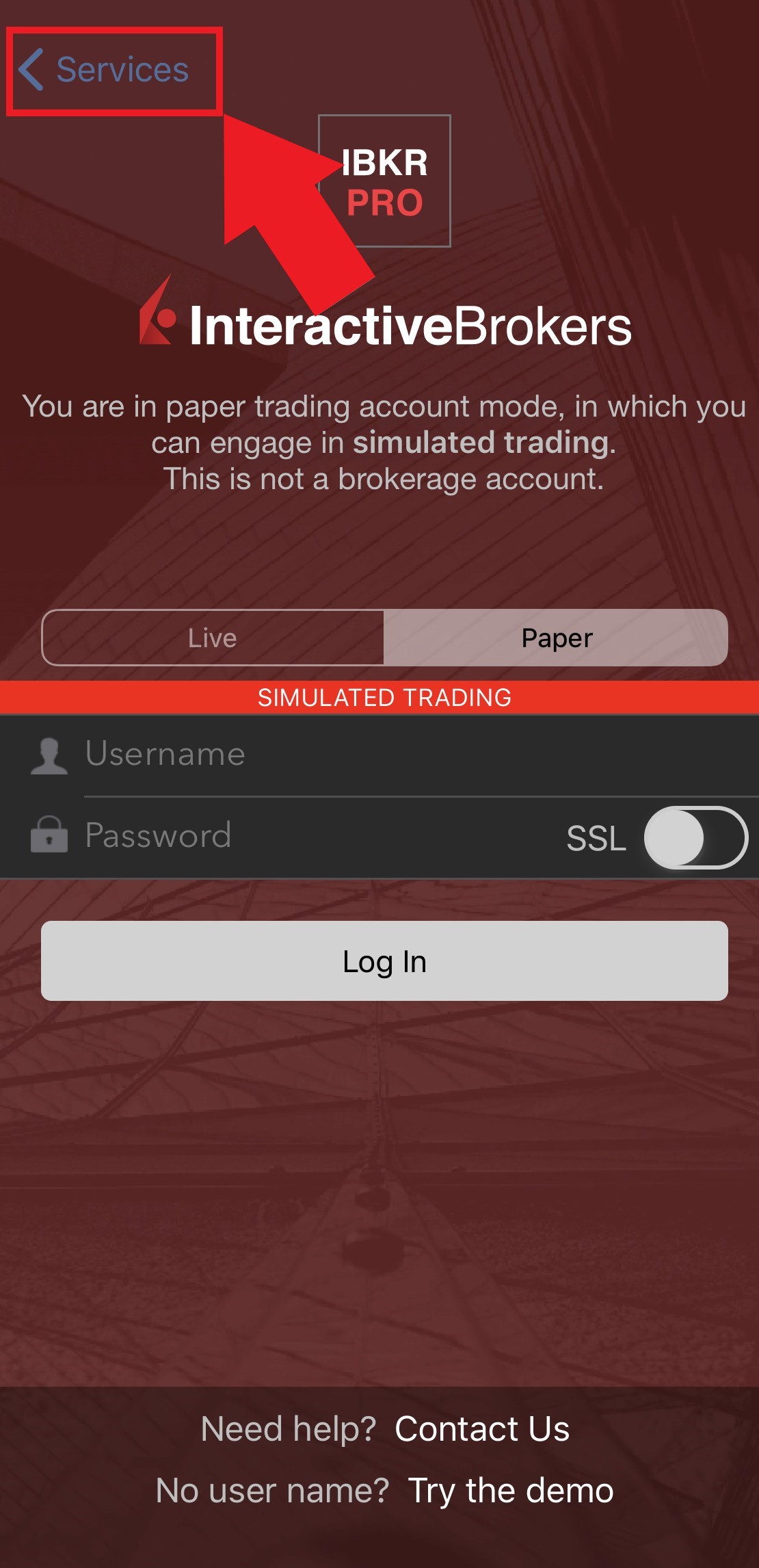
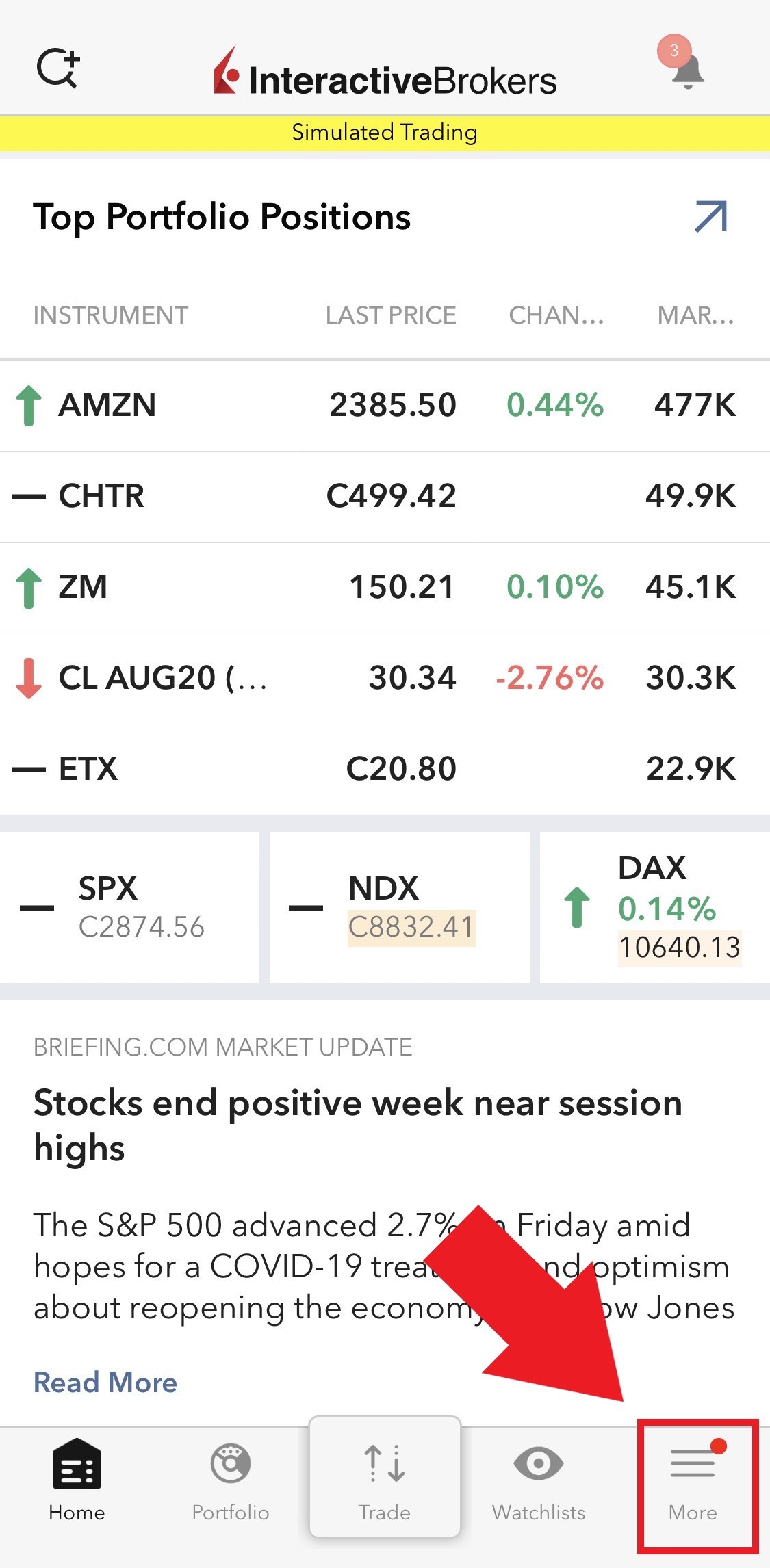
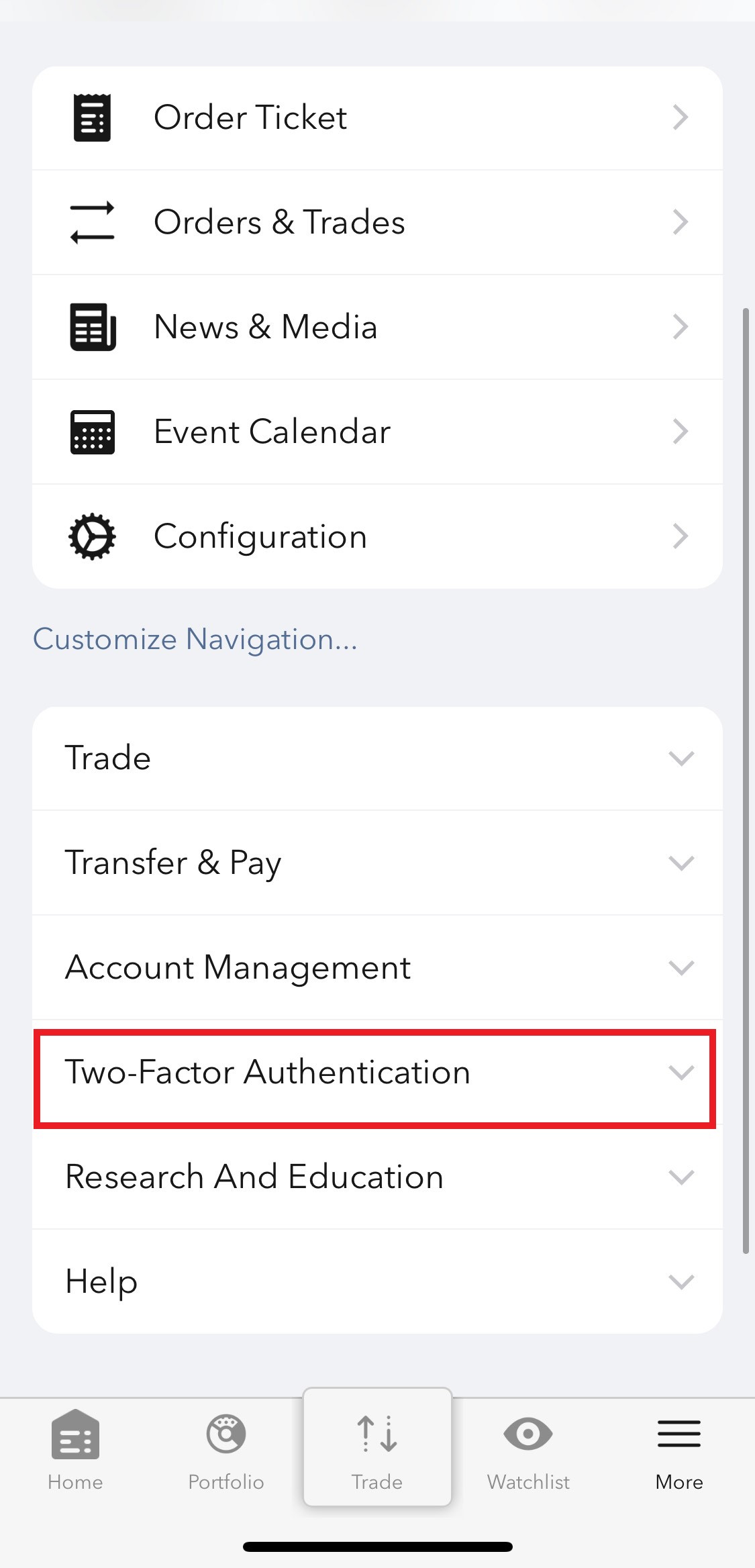
Image 4
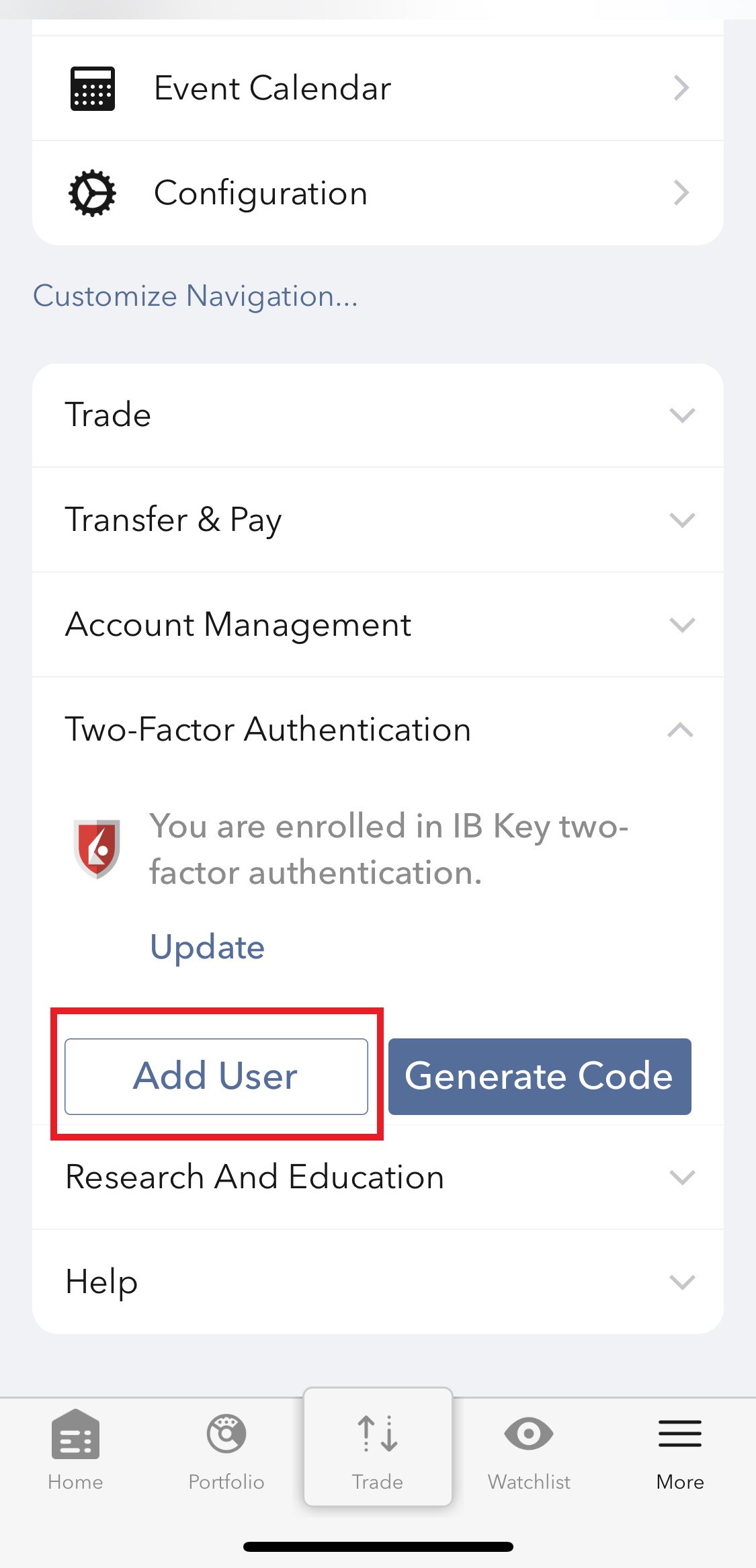
2) Touchez Authentifier (Image 5) puis sur Ajouter un utilisateur (Image 6).
Image 5 Image 6
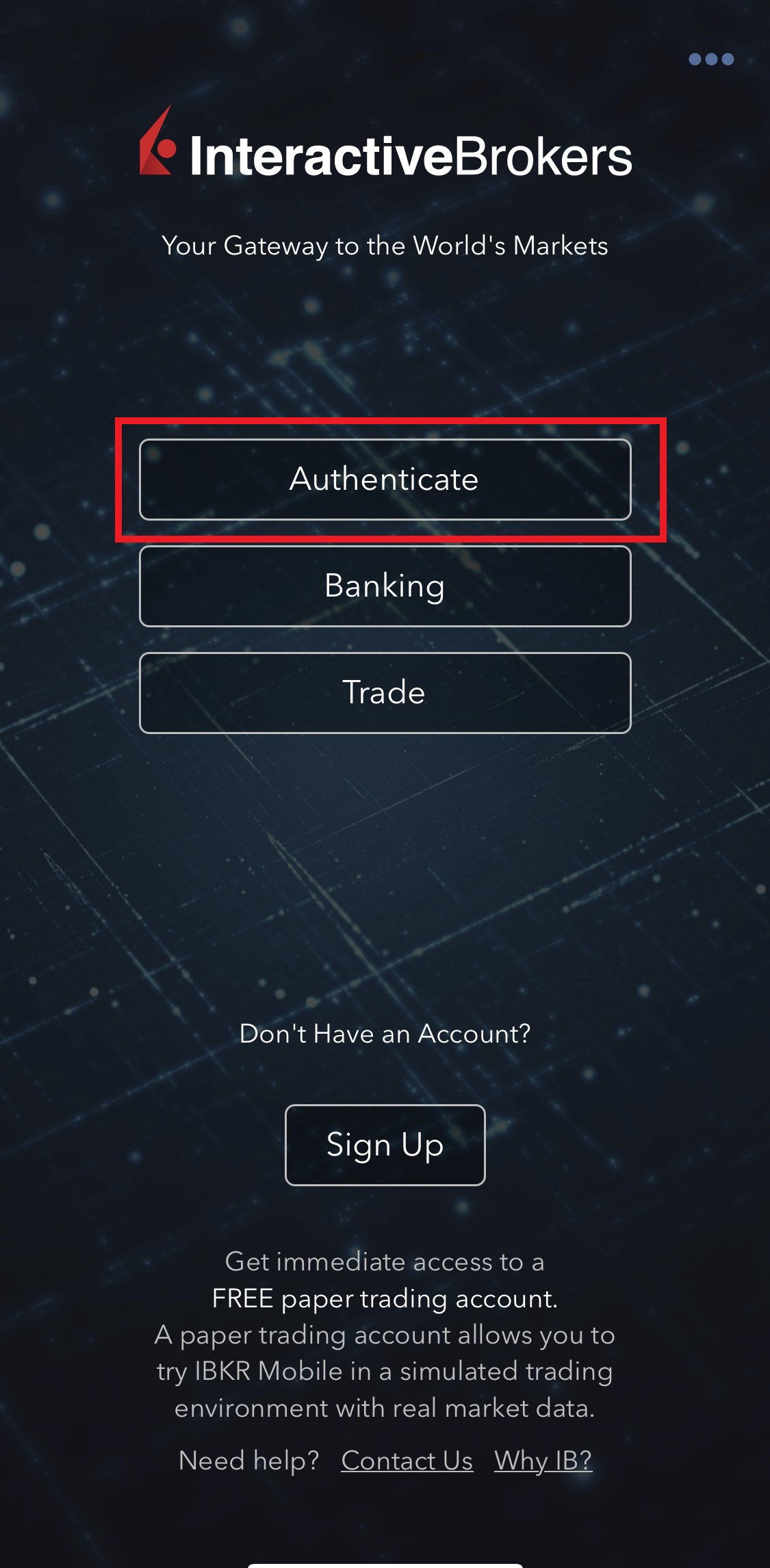
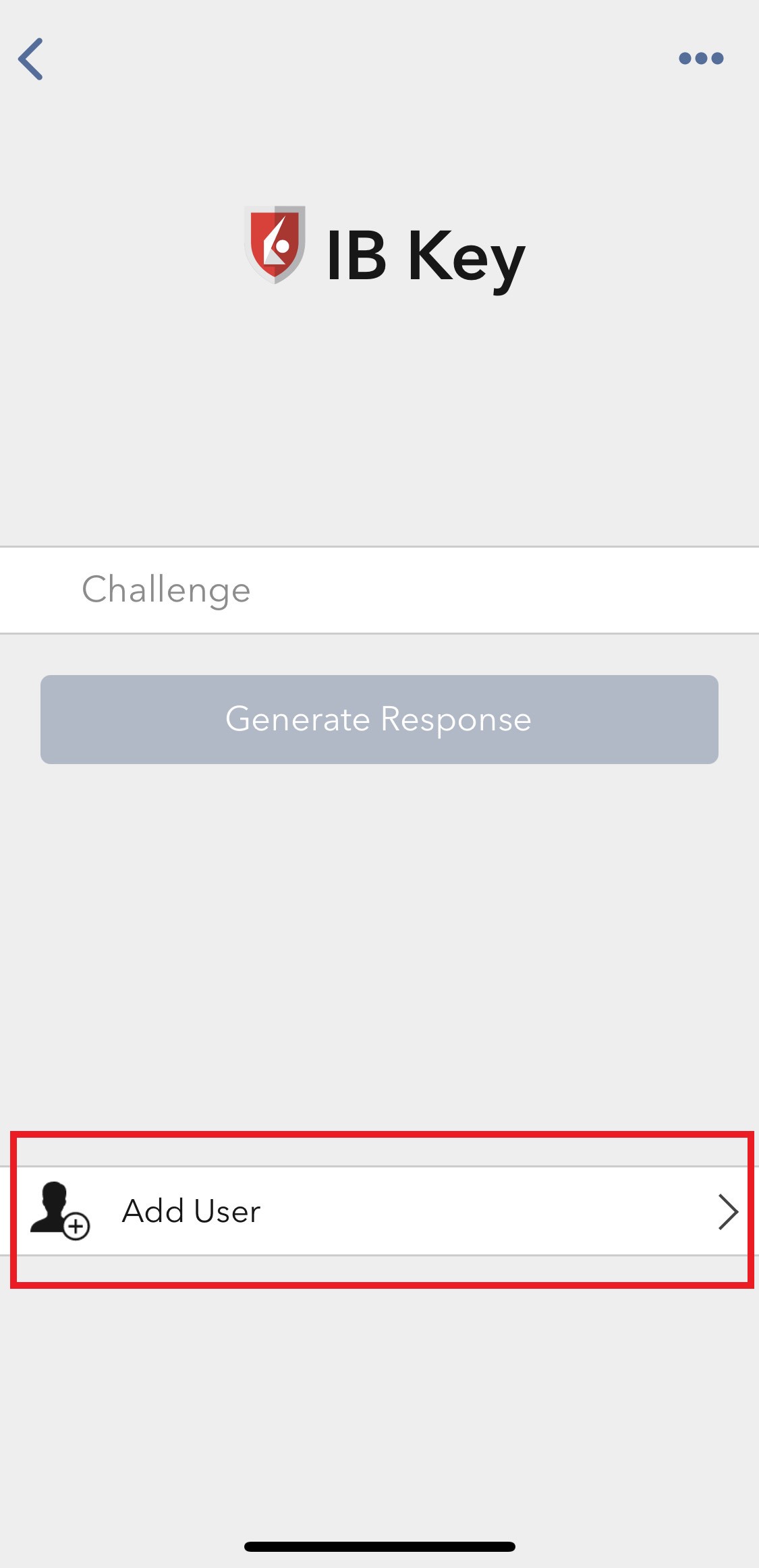
3) Touchez Installer IB Key avec le QR code (Image 7).
Image 7
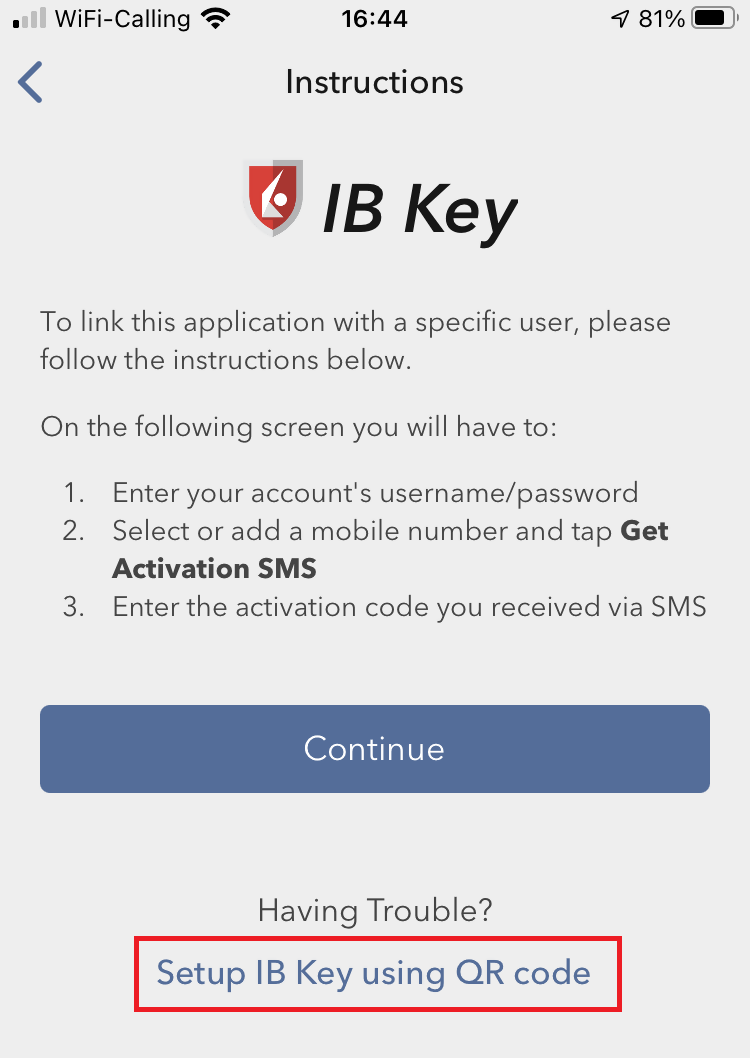
4) Touchez Ouvrir l'appareil photo (Image 8).
Image 8
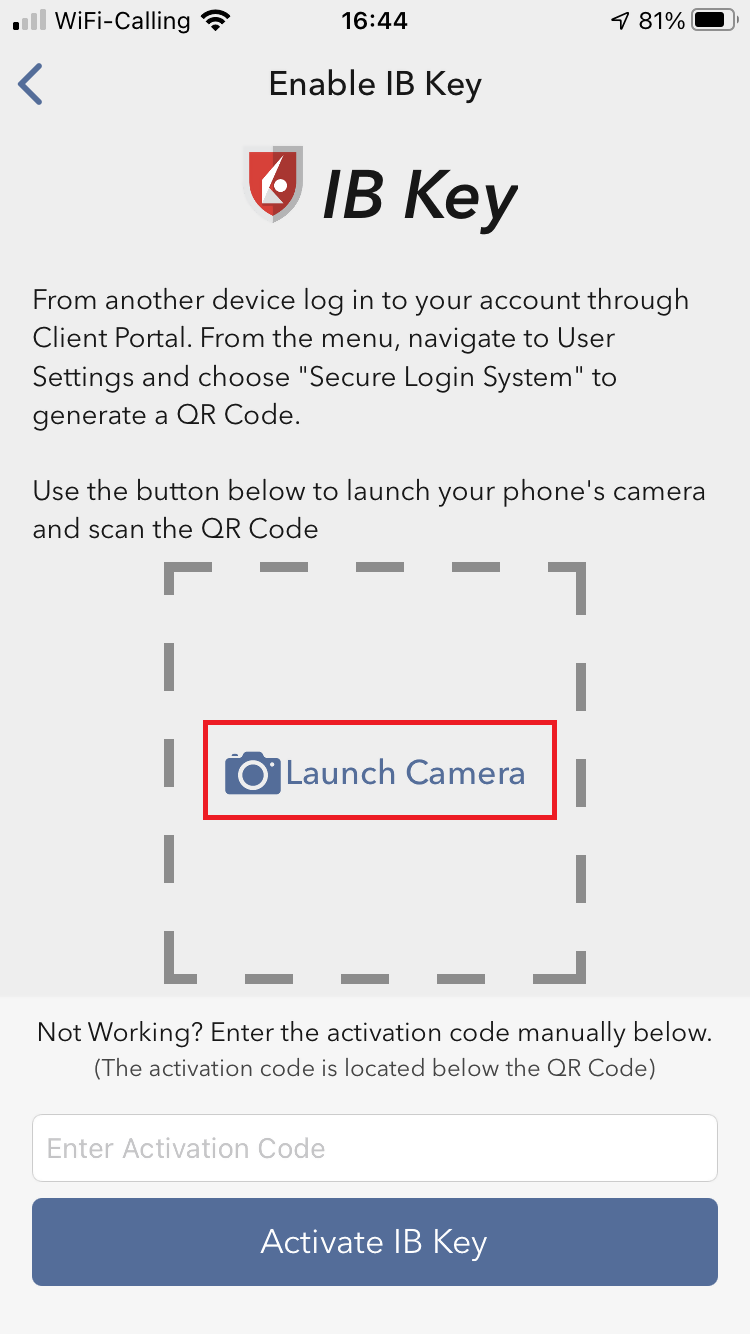
5) Touchez OK si on vous demande la permission d'utiliser la caméra du téléphone (Image 9).
Image 9
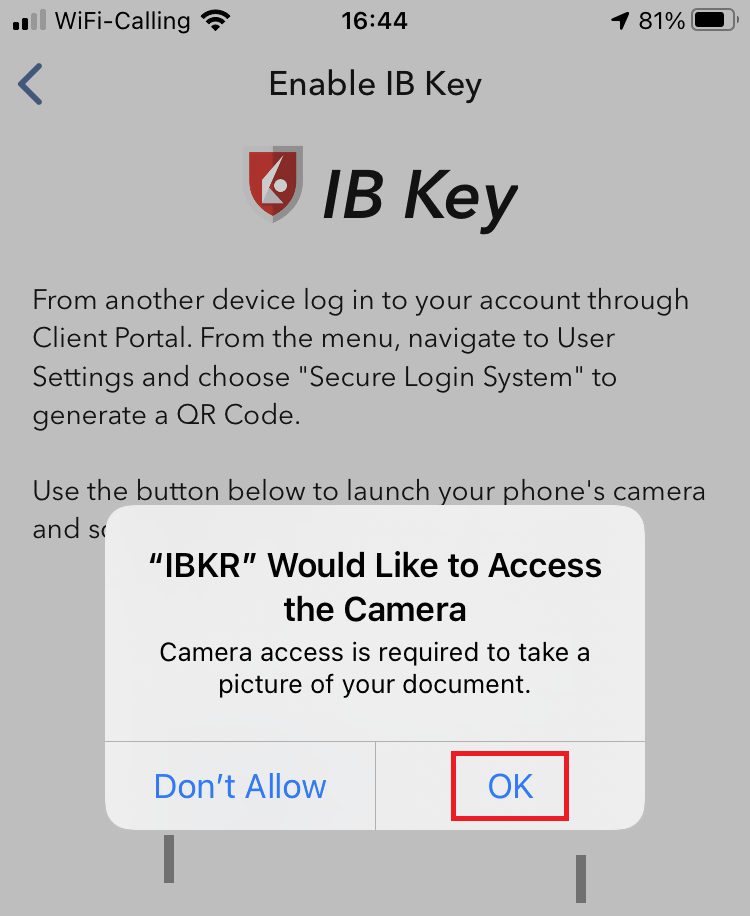
6) Pointez l'appareil photo de votre téléphone vers le QR Code (Image 10). Vous n'aurez pas besoin de « prendre une photo ». Lorsque le code sera net, il sera pris automatiquement. Si votre téléphone ne reconnaît pas le QR Code, essayez de rapprocher ou d'éloigner votre téléphone du QR Code pour le rendre net. Si votre téléphone ne reconnaît toujours pas le QR Code, veuillez consulter la section Problèmes possibles et solutions à la fin de cet article.
Image 10
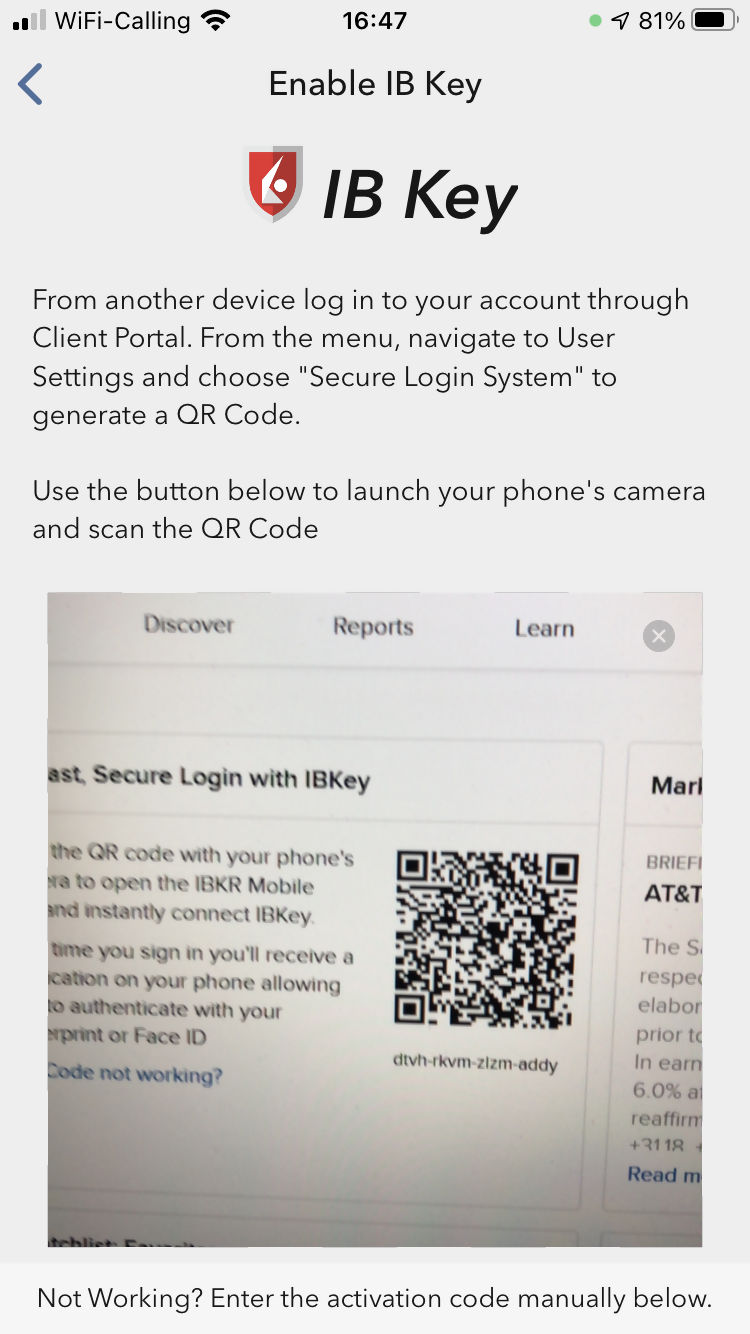
7) Il vous sera demandé de fournir l'élément de sécurité que vous utilisez pour déverrouiller votre téléphone (FaceID, empreinte digitale ou code de sécurité). Veuillez fournir l'élément de sécurité demandé (Image 11).
Image 11
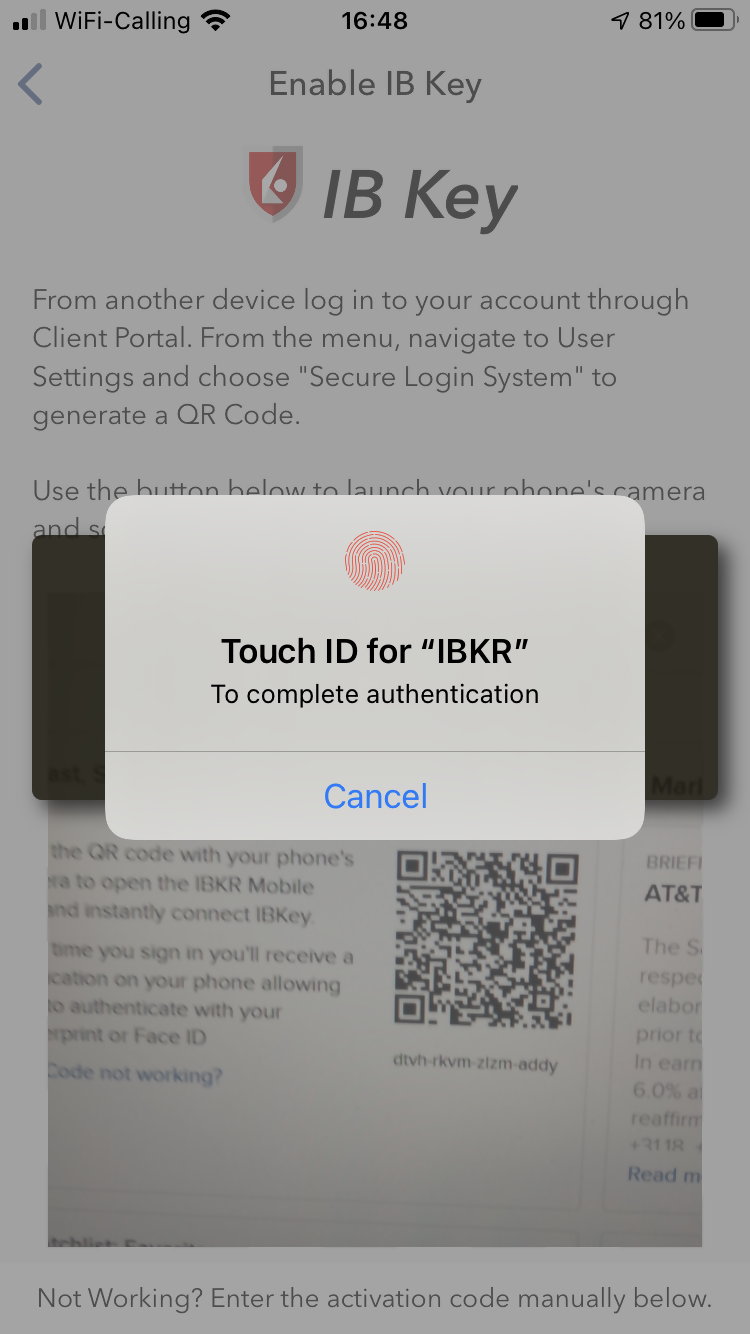
8) Vous recevrez un message confirmant l'activation de l'authentification IBKR Mobile (IB Key). Touchez Terminé pour confirmer (Image 12).
Image 12
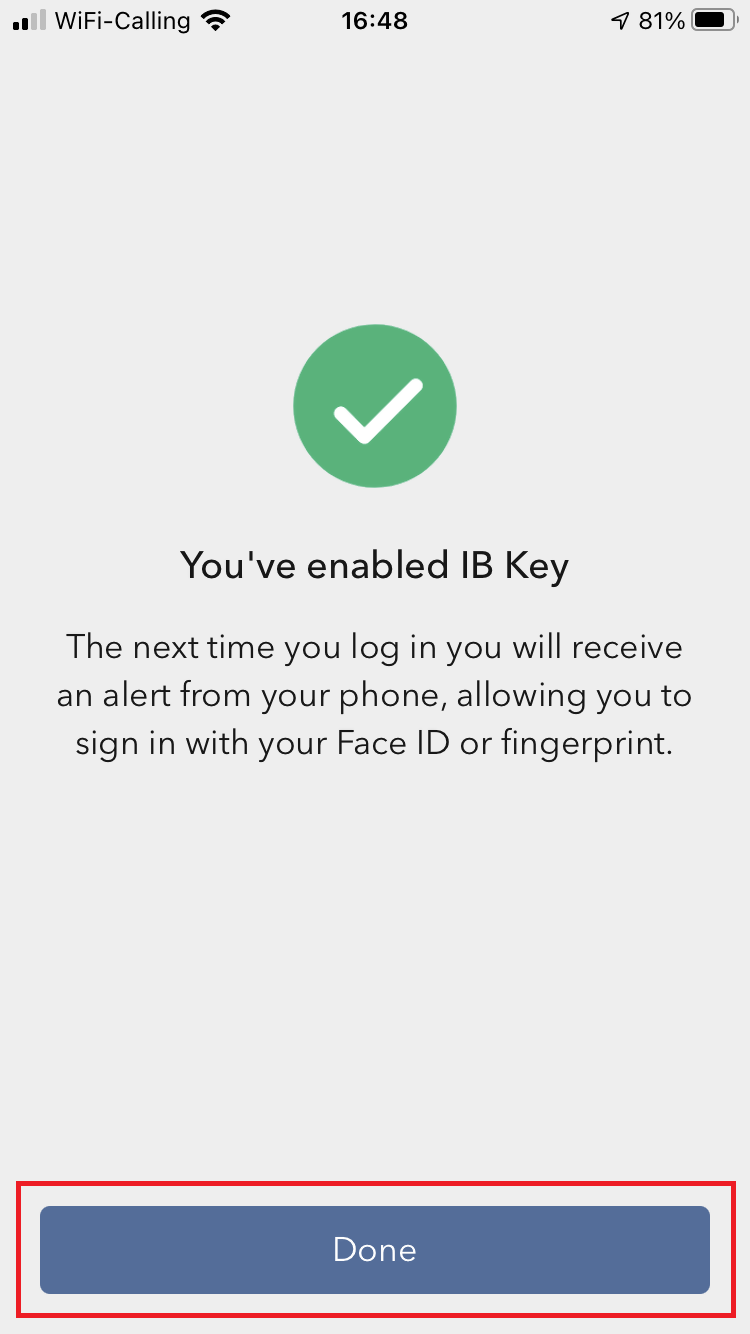
Problèmes possibles et solutions
- Mon smartphone n'a pas pu lire le QR code. Que faire ?
Assurez-vous d'avoir bien activé la fonction « Scan des QR codes » dans les paramètres d'appareil photo de votre smartphone (Image 12).
Image 13
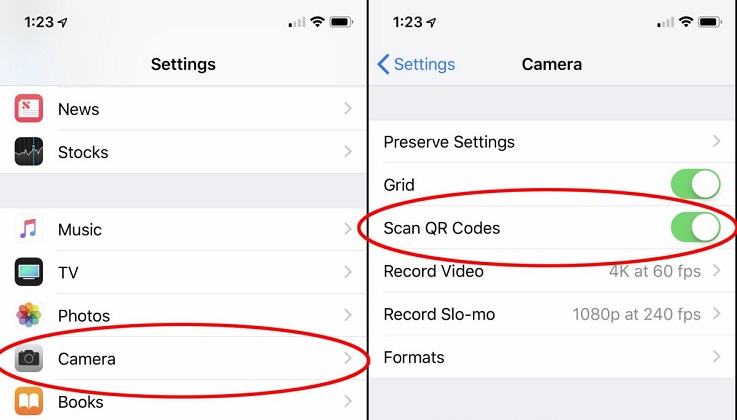
- Mon téléphone active la caméra frontale. Comment passer à la caméra arrière ?
Il y existe normalement un bouton spécifique dans l'affichage caméra pas passer de l'objectif frontal à l'objectif arrière (Image 14).
Image 14
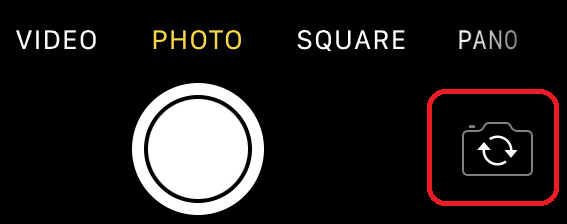
- Lors de l'activation de l'authentification IBKR Mobile (IB Key), je reçois un message d'erreur « Une erreur est survenue. Veuillez réessayer. »
Image 15
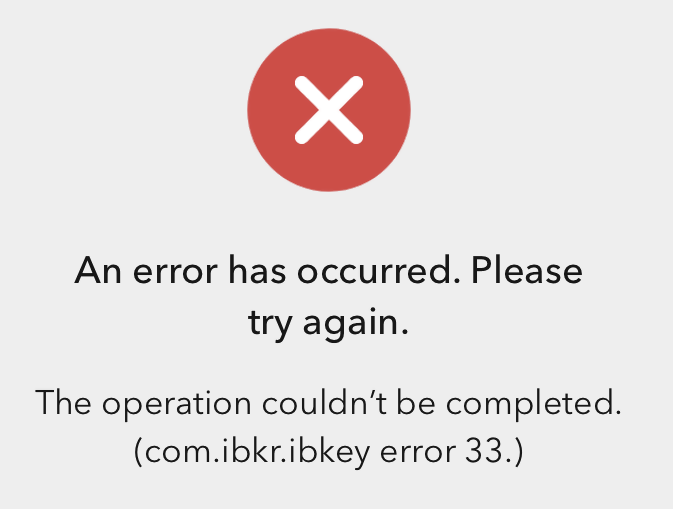
Ce message d'erreur (Image 15) peut indiquer que vous essayez d'activer l'authentification IBKR Mobile (IB Key) pour un utilisateur déjà inscrit. Veuillez essayer de vous connecter au Portail Client de nouveau. Si vous recevez une notification sur votre smartphone quand vous aurez saisi vos identifiants et que vous pouvez terminer le processus d'authentification quand vous touchez la notification, cela signifie que l'utilisateur est déjà activé et que vous n'avez pas besoin de suivre les étapes de cet article.
Sinon, le message d'erreur peut être affiché lorsque le QR code dans le Portail Client a déjà été utilisé pour tenter une activation et a expiré. Dans ce cas, veuillez vous déconnecter du Portail Client et vous reconnecter pour obtenir un nouveau QR code.
Références :
- Consultez KB2260 pour des instructions sur l'activation et le fonctionnement de l'authentification IBKR Mobile (IB Key).
- Consultez les instructions KB2748 pour savoir comment récupérer l'authentification IBKR Mobile (IB Key).
- Consultez KB3236 pour des instructions sur l'activation des notification pour l'appli IBKR Mobile.
- Consultez KB3234 pour des solutions si vous ne recevez pas les notifications IBKR Mobile.
- Consultez KB3073 pour des instructions pour transférer l'authentification IBKR Mobile (IB Key) vers un nouveau smartphone.
Je ne peux pas scanner le QR code dans le Portail Client. Comment puis-je activer l'authentification IBKR Mobile (IB Key) ? (iPhone)
Conditions d'utilisation :
- Votre appareil iOS doit avoir la Touch ID (lecteur d'empreinte digitale) ou Face ID (reconnaissance faciale).
- La version du système d'exploitation de l'appareil doit être iOS 11.0 ou ultérieure.
- L'appareil doit avoir la Touch ID, Face ID ou le code de sécurité activé. Touch ID ou Face ID sont recommandés. Veuillez consulter les pages Installer Touch ID ouInstaller Face ID pour des instructions.
Vous pouvez télécharger l'appli IBKR Mobile sur votre iPhone directement depuis l'App Store.
Instructions :
1) Sur votre iPhone, touchez l'icône App Store ![]() .
.
2) Touchez l'icône Recherche (loupe) en bas à droite,
Image 2

3) Touchez la barre de recherche en haut, saisissez IBKR Mobile. Les résultats de recherche devraient apparaître automatiquement en dessous de la recherche.
Image 3
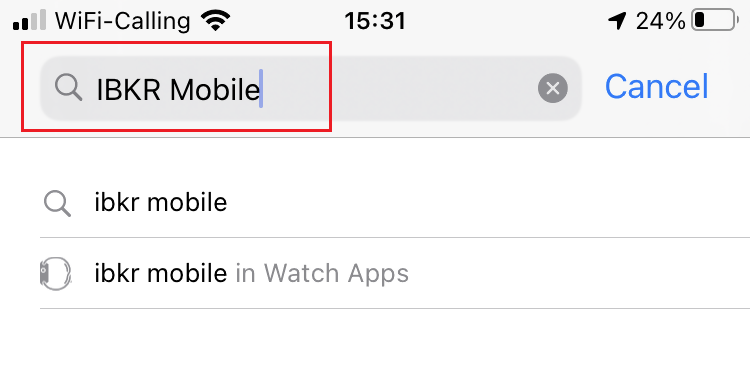
4) Sélectionnez l'appli IBKR Mobile d'Interactive Brokers LLC et touchez l'icône de téléchargement OBTENIR (si vous y êtes invité, saisissez votre mot de passe Apple ou fournissez votre FaceID/empreinte digitale.).
Image 4
.png)
5) Une fois l'installation effectuée, appuyez sur OUVRIR pour lancer l'application IBKR Mobile.
Image 5
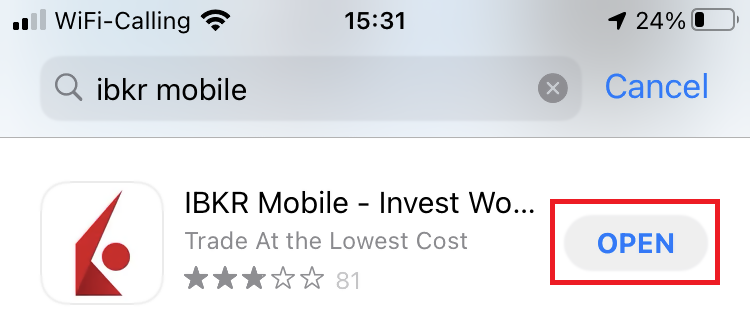
6) Touchez Installer IB Key avec le QR code.
Image 6
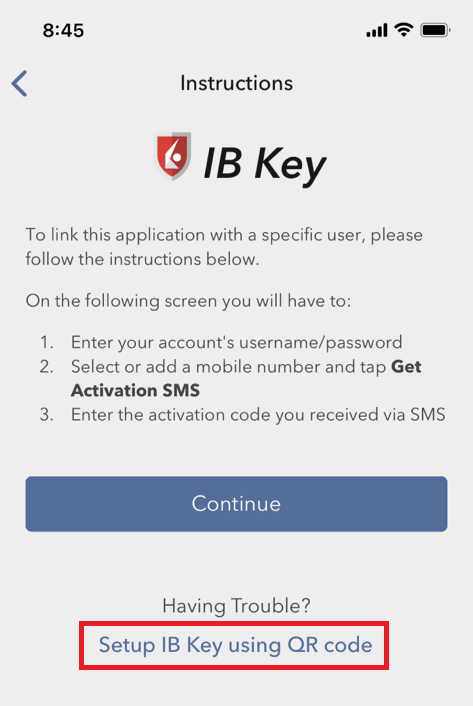
7) Saisissez la chaîne alphanumérique présente en dessous du QR code, dans le champ Code d'activation.
Image 7
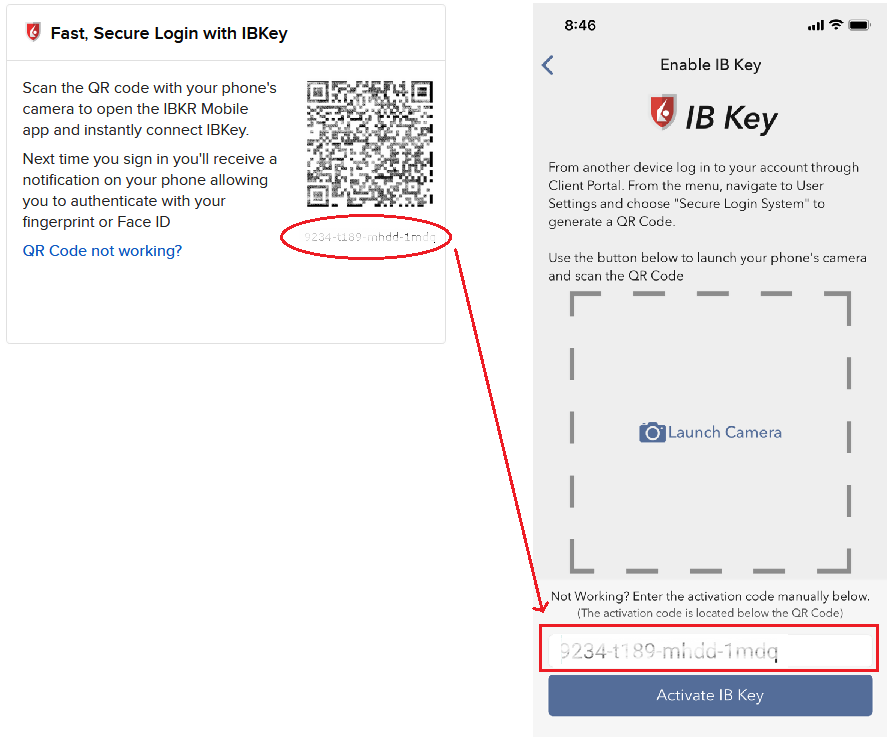
8) Touchez Activer IB Key.
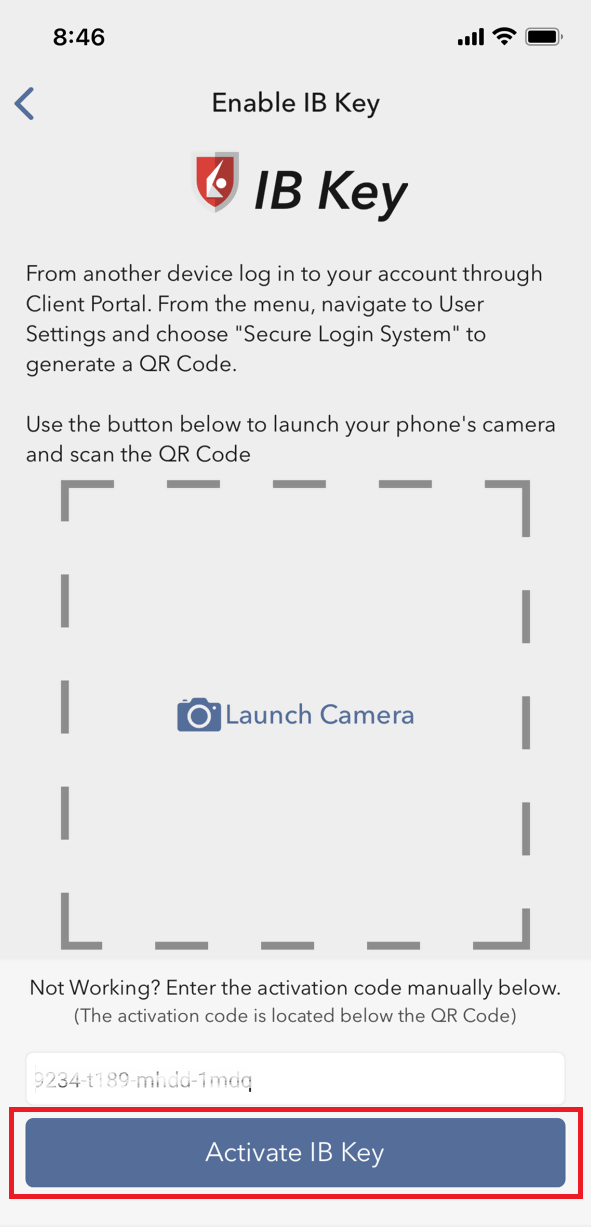
9) Vous recevrez un message confirmant l'activation de l'authentification IBKR Mobile (IB Key). Touchez TERMINÉ pour finir la procédure
Image 9
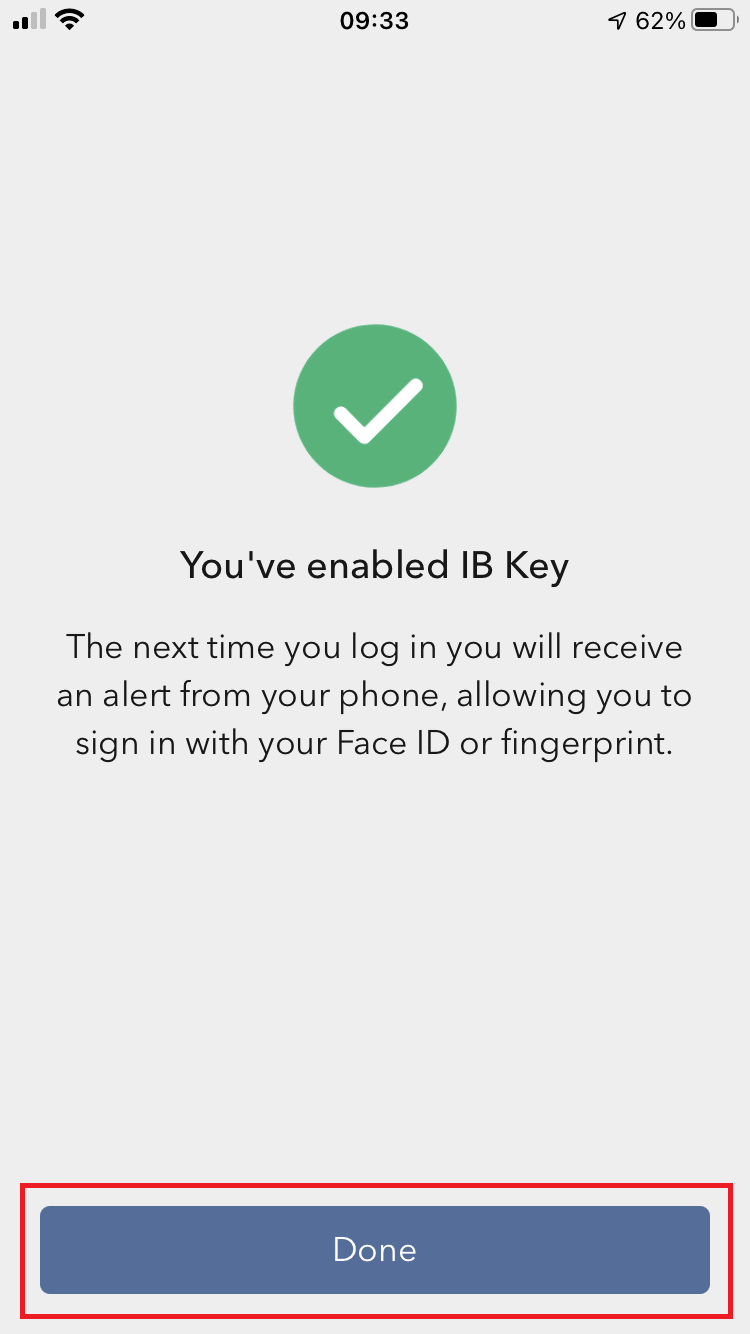
Références :
- Consultez KB2260 pour des instructions sur l'activation et le fonctionnement de l'authentification IBKR Mobile (IB Key).
- Consultez les instructions KB2748 pour savoir comment récupérer l'authentification IBKR Mobile (IB Key).
- Consultez KB3236 pour des instructions sur l'activation des notification pour l'appli IBKR Mobile.
- Consultez KB3234 pour des solutions si vous ne recevez pas les notifications IBKR Mobile.
- Consultez KB3073 pour des instructions pour transférer l'authentification IBKR Mobile (IB Key) vers un nouveau smartphone.
Je ne peux pas scanner le QR code dans le Portail Client. Comment puis-je activer l'authentification IBKR Mobile (IB Key) ? (Android)
Conditions d'utilisation :
- Votre téléphone Android ne doit pas avoir été routé.
- La version du système d'exploitation doit être 6.0 ou ultérieure.
Vous pouvez télécharger l'application IBKR Mobile directement sur votre smartphone depuis
Google Play Store, 360 Mobile Assistant ou Baidu Mobile Assistant.
Instructions :
1) Touchez l'application Play Store![]() sur votre téléphone Android.
sur votre téléphone Android.
2) Touchez la barre de recherche en haut, tapez IBKR Mobile puis touchez la loupe pour chercher.
Image 2
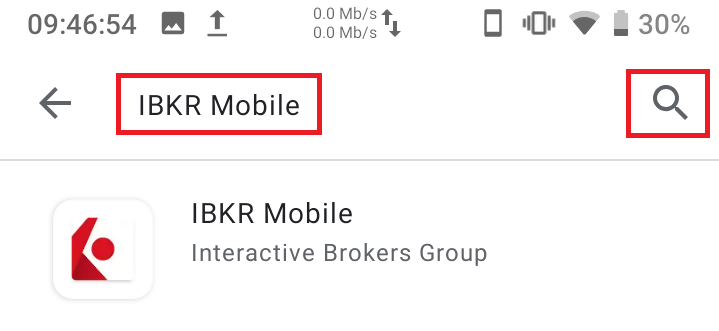
3) Recherchez l'appli IBKR Mobile d'Interactive Brokers Group, puis touchez Installer à droite.
Image 3
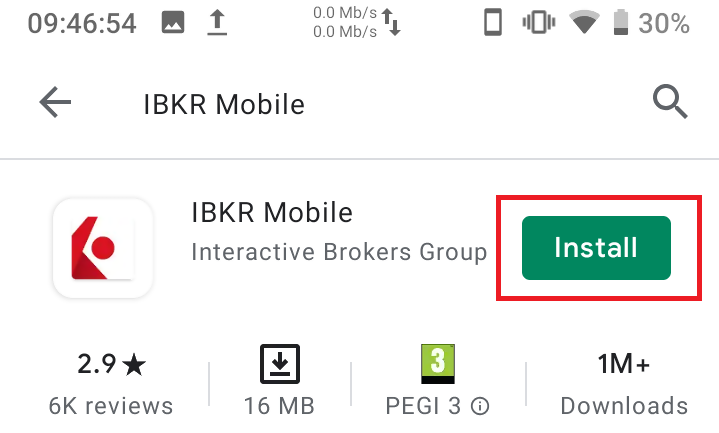
4) Une fois l'installation terminée, appuyez sur Ouvrir pour lancer l'application IBKR Mobile.
Image 4
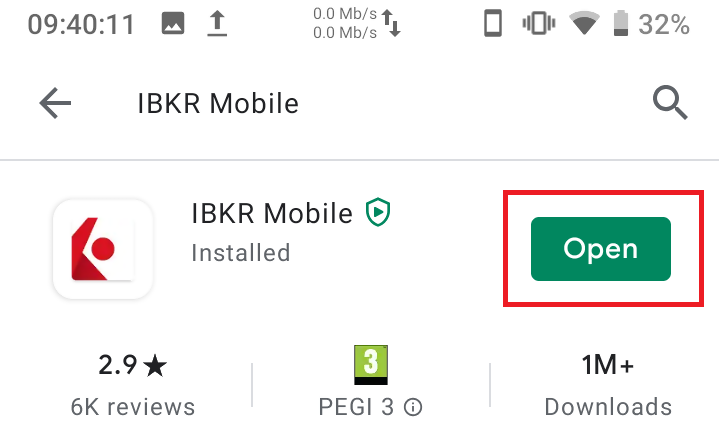
5) Touchez ENREGISTREMENT AUTHENTIFICATION À DEUX FACTEURS
Image 5
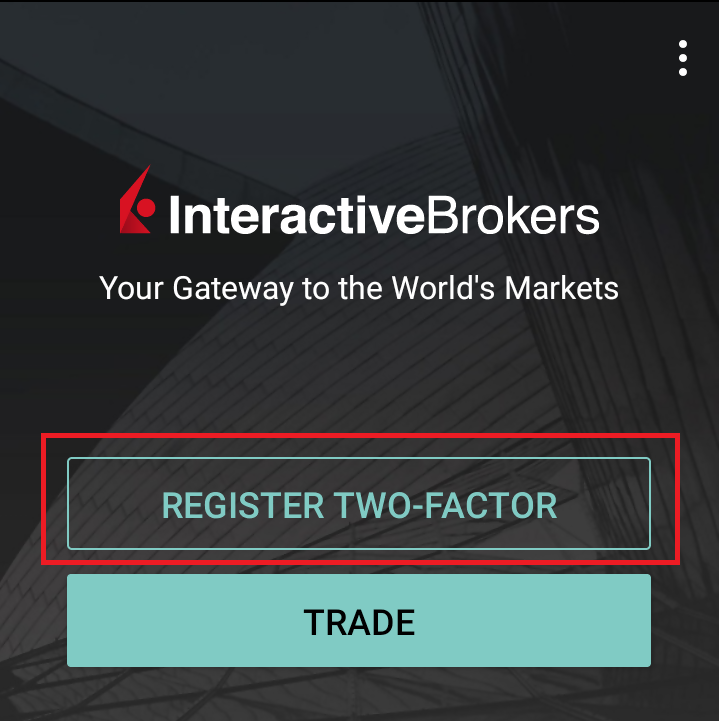
6) Touchez N° de session
Image 6
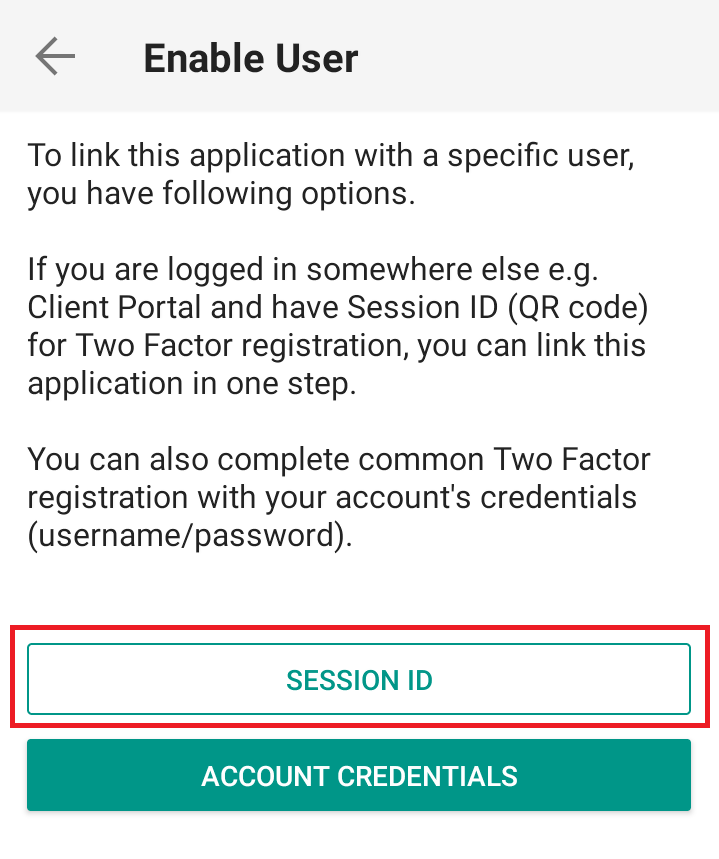
7) Saisissez la chaîne alphanumérique présente en dessous du QR code, dans le champ N° de session
Image 7
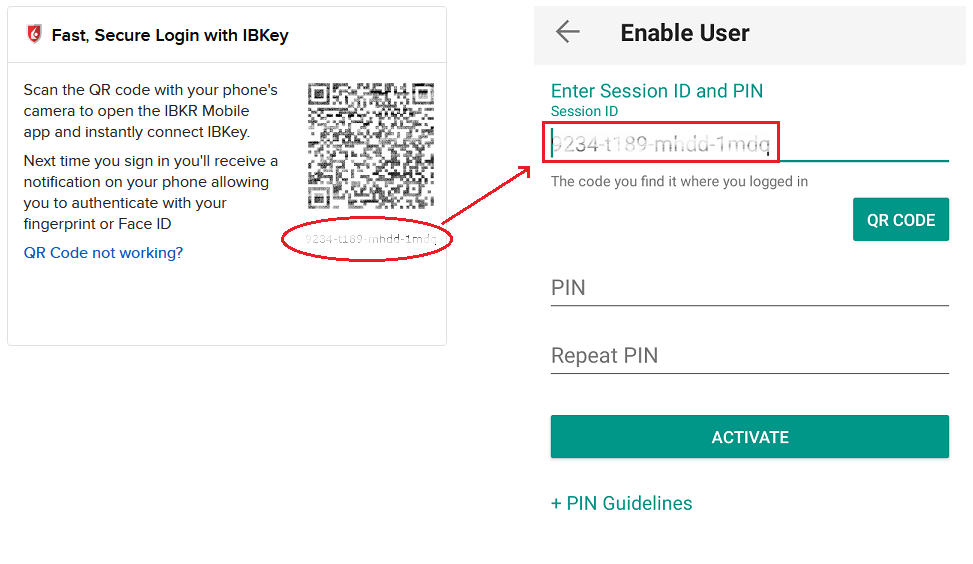
8) Créez un code PIN de votre choix, puis touchez ACTIVER. Le code PIN doit être composé de 4 à 6 caractères (lettres, chiffres et caractères spéciaux autorisés). Touchez +PIN Instructions ou consultez KB2269 pour plus d'instructions.
Image 8
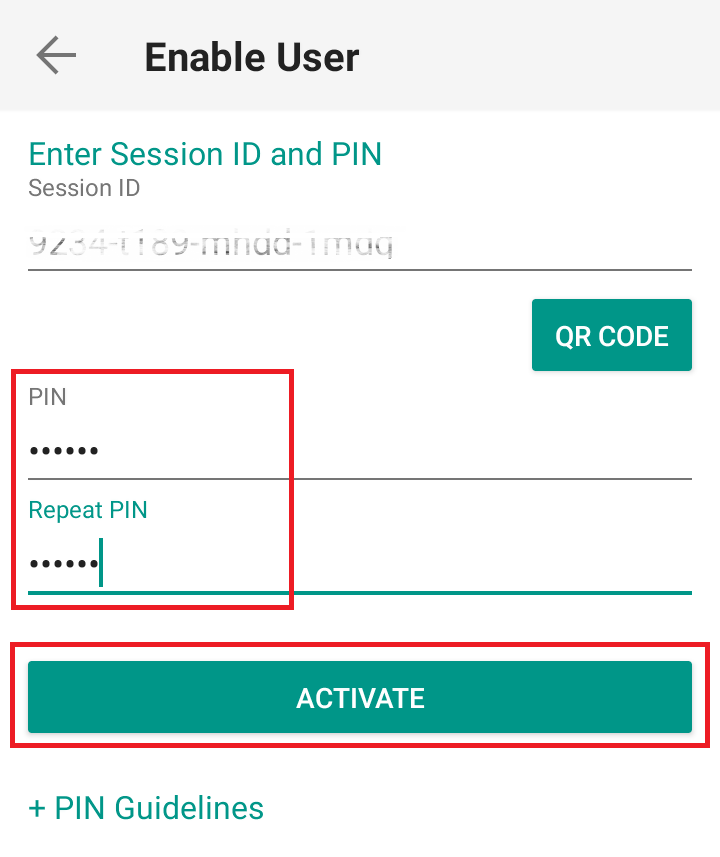
9) Vous recevrez un message confirmant l'activation de l'authentification IBKR Mobile (IB Key). Touchez TERMINÉ pour finir la procédure
Image 9
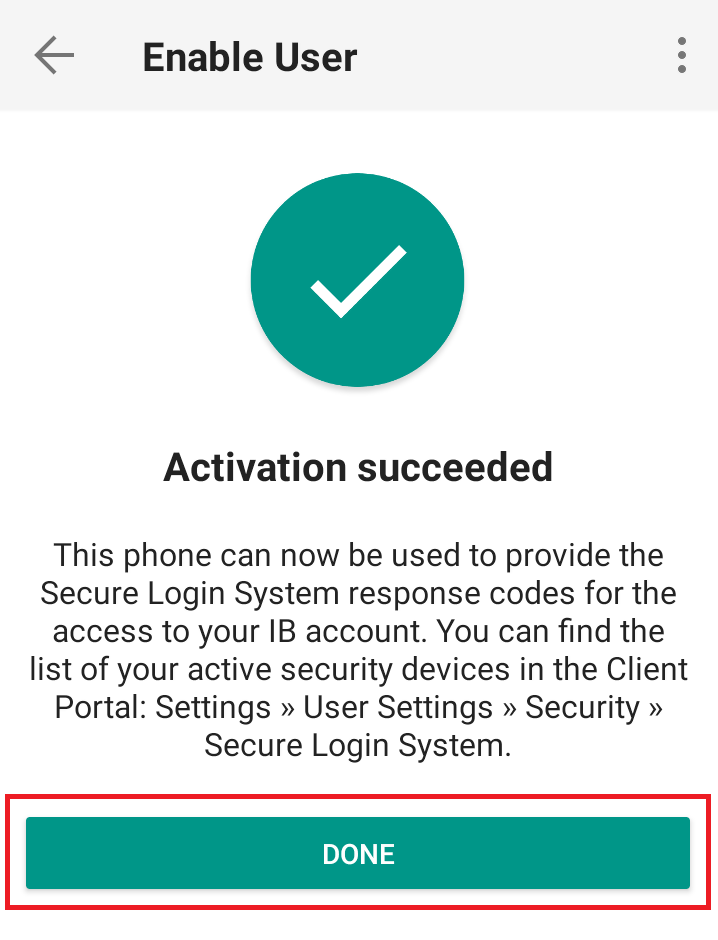
Problèmes possibles et solutions
- Lors de l'activation de l'authentification IBKR Mobile (IB Key), je reçois un message d'erreur « Une erreur est survenue. Veuillez réessayer. »
Image 14
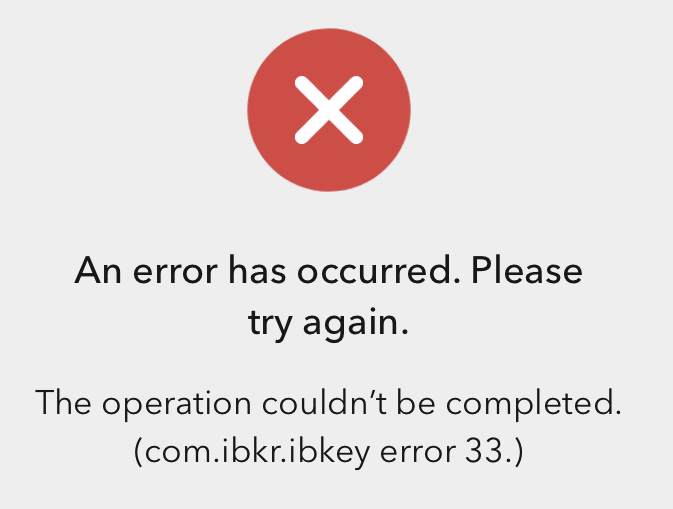
Ce message d'erreur (Figure 14) peut indiquer que vous essayer d'activer l'authentification IBKR Mobile (IB Key) qui a déjà été activée. Veuillez essayer de vous connecter au Portail Client de nouveau. Si vous recevez une notification sur votre smartphone quand vous aurez saisi vos identifiants et que vous pouvez terminer le processus d'authentification quand vous touchez la notification, cela signifie que l'authentification IBKR Mobile (IB Key) est déjà activée et que vous n'avez pas besoin de suivre les étapes de cet article.
Sinon, le message d'erreur peut être affiché lorsque le QR code dans le Portail Client a déjà été utilisé pour tenter une activation et a expiré. Dans ce cas, veuillez vous déconnecter du Portail Client et vous reconnecter pour obtenir un nouveau QR code.
Références :
- Consultez KB2260 pour des instructions sur l'activation et le fonctionnement de l'authentification IBKR Mobile (IB Key).
- Consultez les instructions KB2748 pour savoir comment récupérer l'authentification IBKR Mobile (IB Key).
- Consultez KB3236 pour des instructions sur l'activation des notification pour l'appli IBKR Mobile.
- Consultez KB3234 pour des solutions si vous ne recevez pas les notifications IBKR Mobile.
- Consultez KB3073 pour des instructions pour transférer l'authentification IBKR Mobile (IB Key) vers un nouveau smartphone.