Activate IBKR Mobile Authentication (IB Key) with a QR code
Select the scenario below that best describes your situation:
I want to activate IBKR Mobile Authentication (IB Key) using the QR Code displayed in my Client Portal.
I am unable to scan the QR Code in the Client Portal. How can I activate my IBKR Mobile Authentication (IB Key)?
I want to add a User to IBKR Mobile Authentication (IB Key) with the QR Code displayed in my Client Portal.
I am unable to scan the QR Code in the Client Portal. How can I add a User to IBKR Mobile Authentication (IB Key)?
Comment partager un appareil de sécurité
IBKR permet aux clients de maintenir plusieurs noms d'utilisateurs pour un seul compte ou sur plusieurs comptes différents qu'ils contrôlent. Les clients ne souhaitant pas avoir plusieurs appareils de sécurité physiques peuvent choisir de grouper et partager un seul appareil pour tous les utilisateurs. Les prérequis et la procédure de partage des appareils sont indiqués ci-dessous.
Prérequis
La possibilité de partager un appareil physique sera accordée seulement si TOUTES les conditions ci-dessous sont respectées :
a) Les utilisateurs participants soit appartiennent à la même société soit à différentes société mais avec les mêmes données d'identification (date de naissance, nationalité, pays de résidence légale, type de document d'identification et numéro ou SSN pour les résidents ou citoyens des États-Unis).
b) Les utilisateurs participants n'ont PAS d'appareil de sécurité temporaire (code temporaire, carte de codes de sécurité en ligne) qui leur sont actuellement attribué.
|
Niveau de sécurité |
Nom de l'appareil |
Image |
| Les plus élevés | Digital Security Card+ (DSC+) | 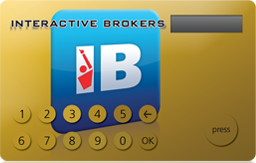 |
| Les moins élevés | Carte de codes de sécurités (carte SLS) | 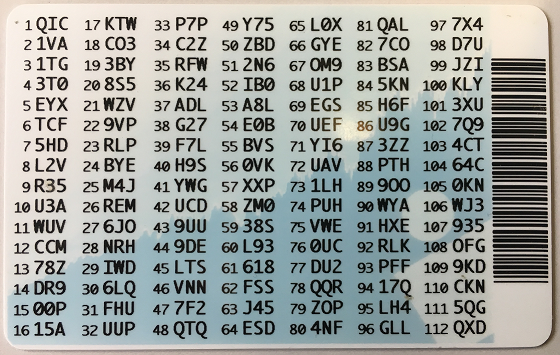 |
Procédure :
1. Parmi les choix possibles, identifiez l'appareil offrant le niveau de sécurité le plus élevé ainsi que l'utilisateur détenant cet appareil. Nous appellerons cet utilisateur le titulaire de l'appareil
2. Connectez-vous au Portail Client avec l'utilisateur demandeur (PAS le titulaire de l'appareil)
(1).png)
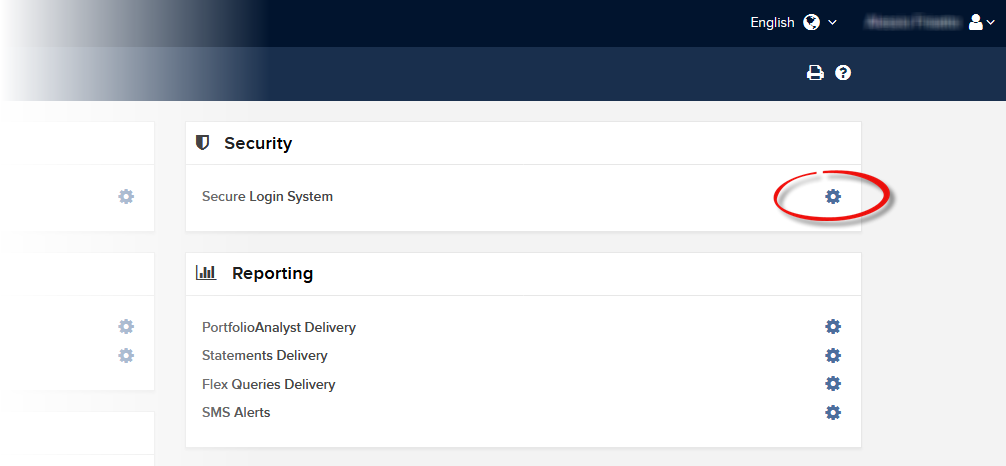
.png)
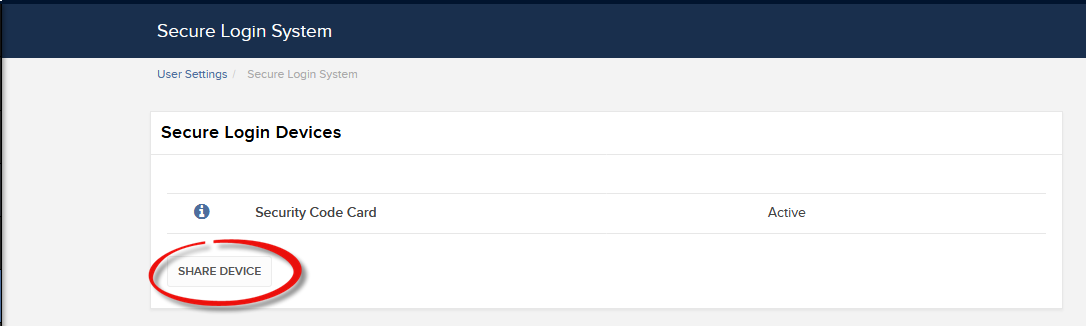
.png)
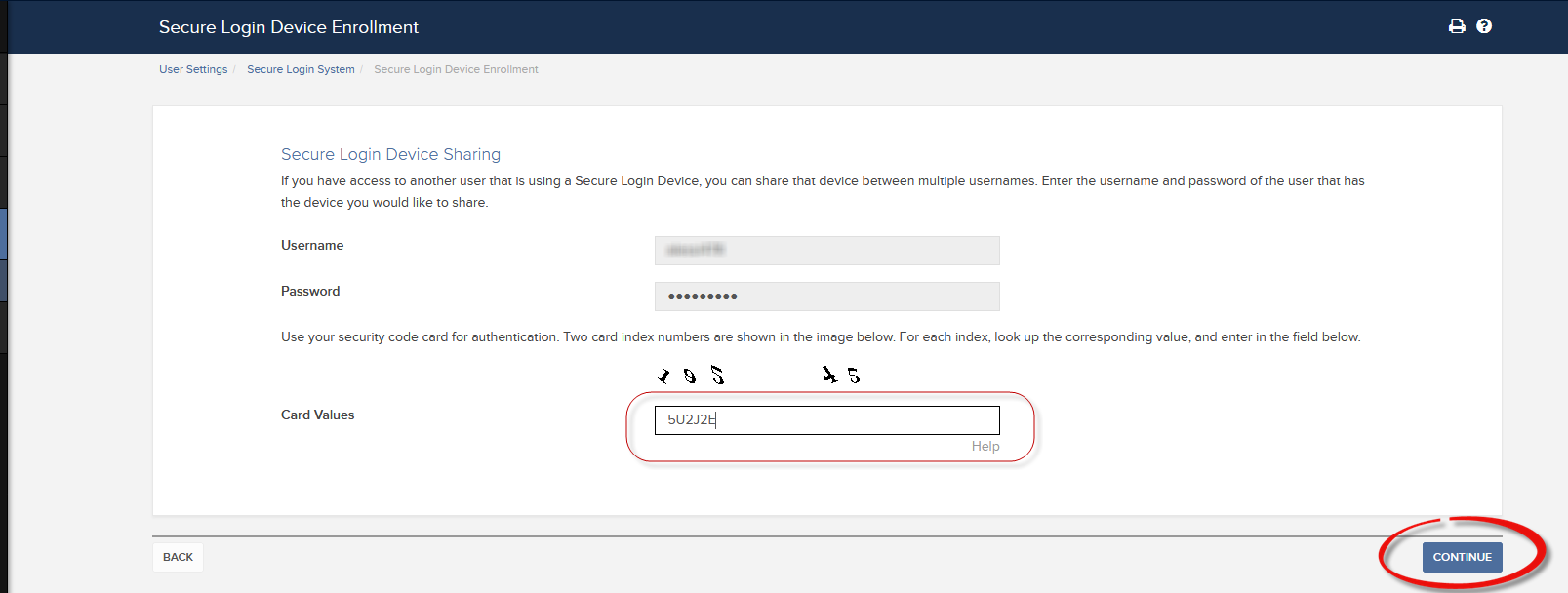
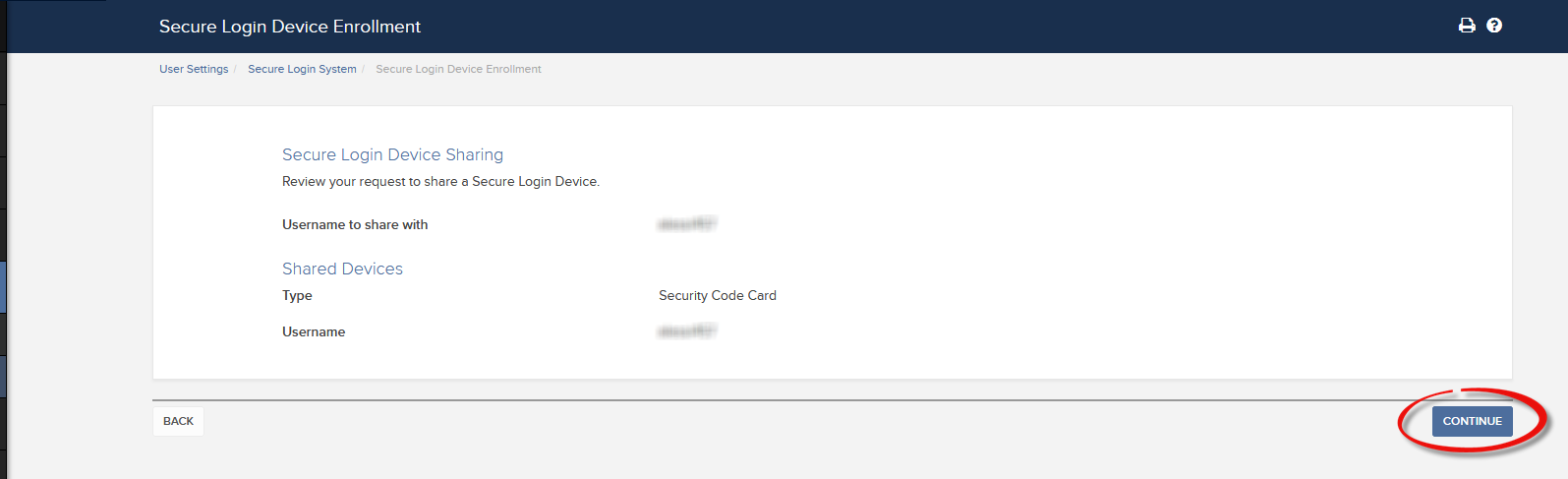
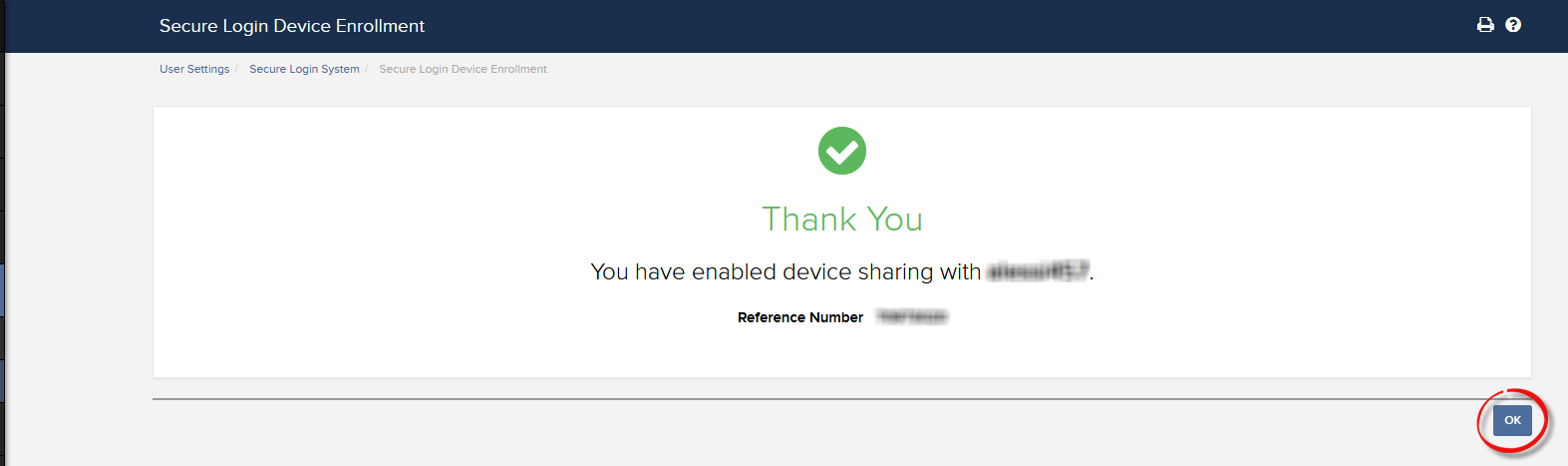
a. Dans la majorité des cas, votre demande de partage sera acceptée, traitée et mise en place automatiquement et immédiatement. Si l'approbation par notre service de Conformité est nécessaire, votre demande restera en attente jusqu'à ce que cette étape soit terminée.
c. Retrouvez ci-dessous les messages d'erreur les plus fréquents et leurs causes :
- Appareil moins sécurisé : Cette erreur est affichée si vous choisissez de partager l'appareil le moins sécurisé. Veuillez identifier l'appareil le plus sécurisé et partager celui-ci.
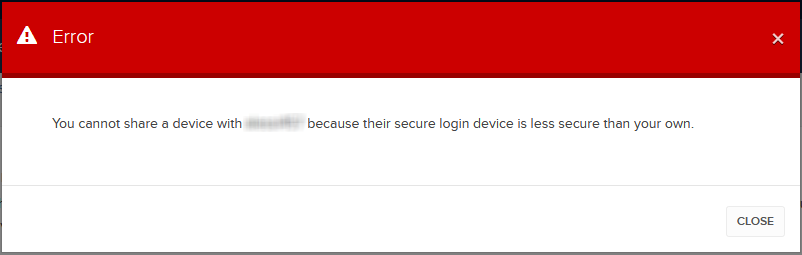
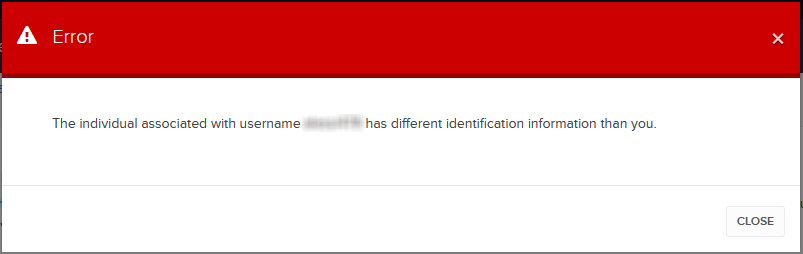
Références :
- Présentation générale du système d'accès sécurisé : KB1131 or ibkr.com/sls
- Système d'authentification multiple à double facteur (M2FS): KB2895
- Comment partager l'appareil de connexion sécurisée entre deux (ou plus) utilisateurs : KB2481
- Comment revenir au Système d'accès sécurisé : KB2545
- Considérations de sécurité à la suite du désengagement au Système d'accès sécurisé : KB1198
- Quels sont les frais liés aux appareils de sécurité ? KB1861
- Quelles sont les solutions aux problèmes de connexion au Portail Client : KB1132
- Quelles sont les solutions aux problèmes de connexion aux plateformes de trading : KB1133
Mesures de sécurité suite à la désinscription au SLS
Les titulaires de comptes ayant choisi de se désinscrire du système d'accès sécurisé (SLS) d'IBKR renoncent aux protections qu'apporte l'authentification à 2 facteurs. Nous leur recommandons vivement d'utiliser des mesures de sécurités alternatives, l'une d'entre elles étant les restrictions IP. En sélectionnant ce paramètre dans le Portail Client, vous informez Interactive Brokers que vous ne souhaitez avoir accès à vos plateformes de trading que depuis une adresse IP. De plus, si vous avez plusieurs traders autorisés pour un compte donné, ces restrictions peuvent être établies pour chaque trader individuel par le titulaire principal du compte.
Liste préliminaire :
Avant d'établir vos restrictions IP, vous devrez :
- Connaître votre adresse IP WAN. Il s'agit de l'adresse IP exposée au côté externe (Internet) de votre réseau et elle est différente de votre adresse IP locale (aussi appelée adresse IP LAN). Si vous tradez depuis les bureaux d'une entreprise, vous pouvez demander au département informatique l'adresse IP WAN de votre ordinateur. Si vous vous connectez à Internet avec une connexion haut débit/cable/ssatellite privée, vous pouvez obtenir cette information de votre fournisseur de service Internet.
- Vous assurer que votre adresse IP est statique. Cela signifie que votre adresse IP restera la même, et ne changera pas au redémarrage du routeur/modem ou après un certain temps. Les entités vous ayant fourni l'adresse IP WAN pourront également vous dire s'il s'agit d'un adresse statique ou dynamique.
- Savoir que les restrictions IP ne prennent pas effet immédiatement. Nos systèmes appliquent les filtres lors du redémarrage pendant la nuit. Il peut se passer 24 heurs avant qu'ils ne soient actifs, selon l'heure à laquelle vous avez envoyé votre demande de restrictions IP. Ce délai s'applique aussi quand vous modifiez ou supprimez de restrictions IP existantes. Ces informations sont à prendre en compte lors de la planification de le mise en place des restrictions.
- Les restrictions IP seront appliquées à TOUTES les plateformes de trading proposées par IBKR. Le Portail Client ne sera pas impacté et il restera accessible depuis toute adresse IP.
Remarque
Veuillez noter qu'il est possible de fausser une adresse IP, et que la proection complète de votre compte n'est assuré que grâce à l'authentification à 2 facteurs SLS (ibkr.com/sls).
Pour toute question à ce sujet, veuillez contacter le Service d'assistance technique d'IBKR.
Comment établir les restrictions IP :
-
Connectez-vous au Portail Client et cliquez sur l'icône de menu
-
Dans le Menu, cliquez sur Paramètres puis Paramètres utilisateur. Cliquez ensuite sur la roue dentée (configurer) à côté de Restrictions IP.
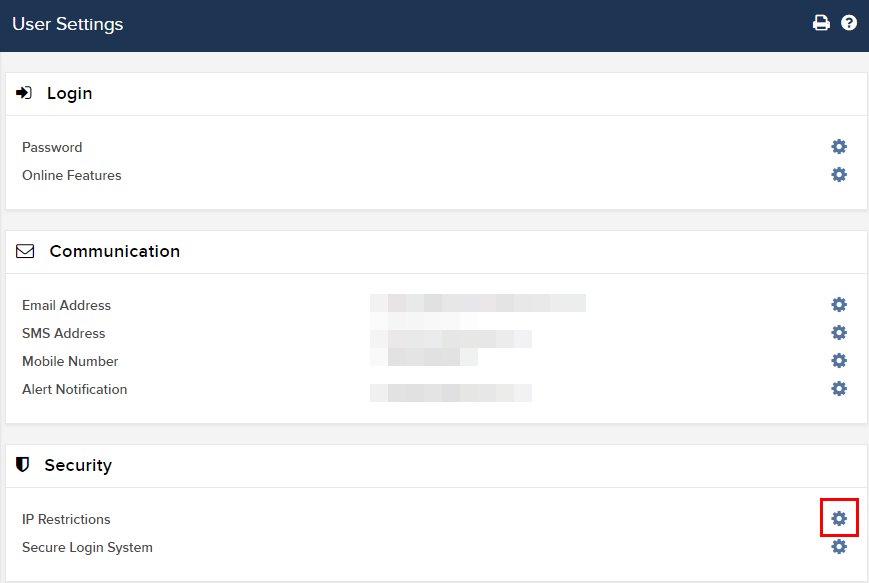
-
Vous verrez une description des effets des restrictions IP. Pour établir une nouvelle restriction IP, cliquez sur Ajouter un restriction IP.
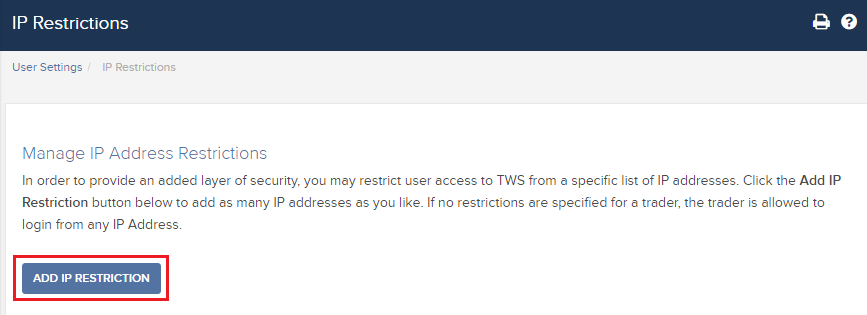
-
Sélectionnez le Trader de la liste déroulante et saisissez l'adresse IP (au format suivant :xxx.xxx.xxx.xxx) que vous souhaitez autoriser pour le trader. Puis cliquez sur Poursuivre.
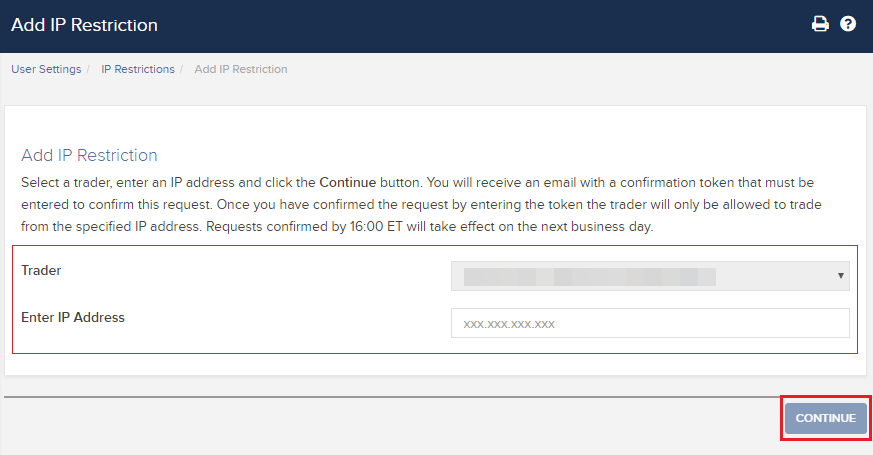
-
Si vous vous connectez au Portail Client sans utiliser l'authentification à 2 facteurs, vous recevrez un e-mail1 contenant un numéro de confirmation. Saisissez-le dans le champ Numéro de confirmation. Cliquez ensuite sur Poursuivre pour envoyer la demande. Si vous vous êtes connecté(e) au Portail Client à l'aide d'un appareil de sécurité, veuillez passer directement au point 6.
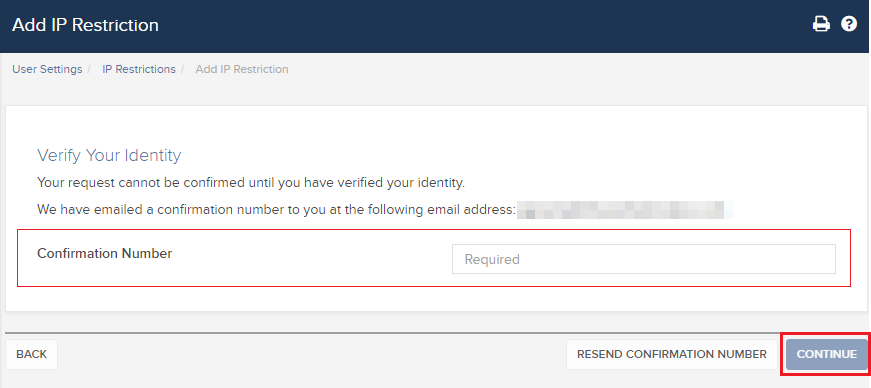
-
Si l'opération réussit, vous verrez une fenêtre de confirmation. Cliquez sur OK.
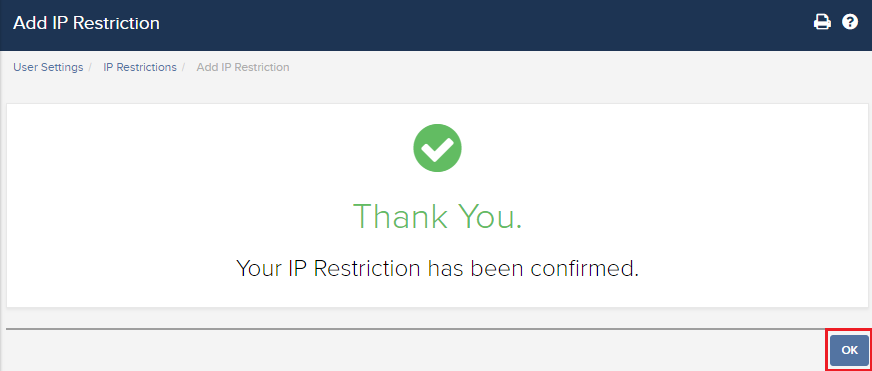
-
Le système affichera toutes les restrictions d'adresses IP actives. Si vous souhaitez en créer d'autres, cliquez de nouveau sur Ajouter un restriction IP, , sinon vous pouvez sortir de cette section.
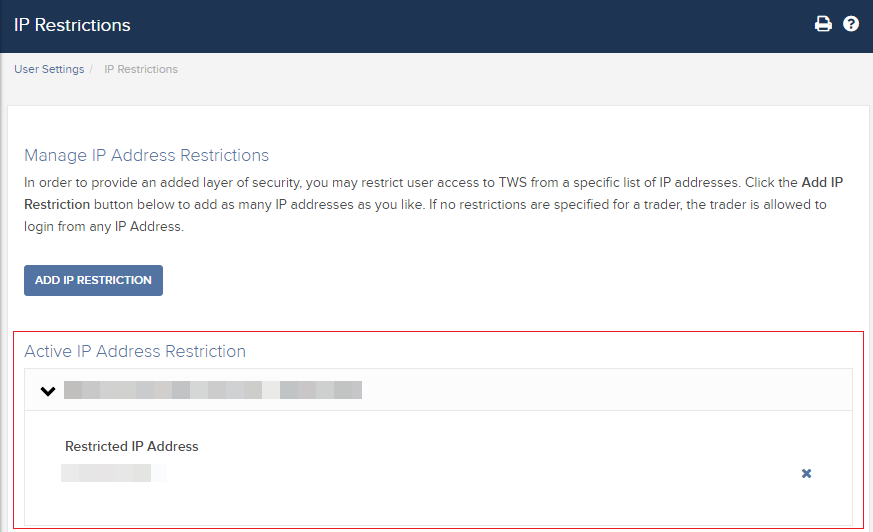
Désinscription et restrictions pour les traders de Penny Stocks :
Les clients ayant choisi de se désinscrire, qui n'utilisent ainsi l'authentification à 2 facteurs que pour le Portail Client, doivent activer les restrictions IP pour pouvoir activer les autorisations de trading de Penny Stocks.
Meilleures pratiques pour sécuriser votre ordinateur et votre réseau :
- En vous connectant à TWS, activez la case « Utiliser SSL » sur l'écran de connexion. Le protocole sécurisé de cryptage SSL (Secure Socket Layer) garantit que toutes les informations échangées entre votre ordinateur et nos serveurs sont protégées grâce à un encodage 128 bits.
- Utilisez un pare-feu pour éviter tout accès non autorisé aux services exposés par votre réseau et/ou votre ordinateur. Lors de l'installation du pare-feu, veuillez vous assurer que vous autorisez les hôtes/ports listés dans la section TWS SUR BUREAU de KB2816.
- Utilisez un logiciel anti-virus pour identifier et éliminer les virus qui pourraient avoir infecté votre ordinateur. De nouveaux virus apparaissent constamment. Assurez-vous que vous mettez régulièrement à jour la base de données de menaces de votre logiciel anti-virus.
- Utilisez un logiciel anti-malware to pour traquer et nettoyer les programmes espions susceptibles de réunir des informations personnelles vous concernant, de traquer votre activité sur le navigateur et de prendre le contrôle de votre ordinateur. De nombreuses solutions anti-virus contiennent une protection anti-malware intégrée.
- Évitez d'utiliser des connexions sans fil (Wi-fi) publiques, non sécurisées ou non exploitées par vous. Si l'utilisation d'un réseau non sécurisé (ex. un hotspot Wi-Fi public) devient nécessaire, ne vous connectez à aucun compte d'institution financière que vous pouvez avoir, y compris votre compte IBKR.
Résoudre les problèmes d'échec de connexion au Portail Client
Cliquez sur le lien ci-dessous qui décrit le mieux votre situation :
- J'ai reçu le message suivant : Combinaison nom d'utilisateur/mot de passe invalide
- J'ai reçu le message « Échec de connexion » après avoir saisi les valeurs de l'appareil de sécurité
- J'ai oublié mon nom d'utilisateur et/ou mot de passe
- Je ne suis temporairement pas en possession de mon appareil de sécurité
- Mon appareil de sécurité a été perdu ou endommagé
- J'ai reçu un code de sécurité temporaire qui est maintenant expiré
- J'ai reçu une carte de sécurité en ligne qui est maintenant expirée
- J'attends la livraison de mon appareil de sécurité physique et ne peux plus me connecter à mon compte pour le moment
- Je peux me connecter au Portail Client avec mon code de sécurité temporaire mais pas aux plateformes de trading
- J'ai reçu mon appareil de sécurité et souhaite l'activer
- J'ai reçu le message « CARACTÈRE INVALIDE » après avoir saisi mon nom d'utilisateur
REMARQUE IMPORTANTE : Si vous n'arrivez pas à résoudre vos problème d'accès à votre compte avec les informations ci-dessus, veuillez contacter votre centre de Service clientèle local. Veuillez également noter que pour des raisons de sécurité, toutes les demandes d'assistance à la connexion doivent être adressées par téléphone car une vérification de l'identité du titulaire de compte est nécessaire. Une liste des centres de Service clientèle, numéros et horaires d'ouverture peut être trouvée ici : ibkr.com/support
1. J'ai reçu le message suivant : Combinaison nom d'utilisateur/mot de passe invalide.
Assurez-vous que la touche de verrouillage des majuscules n'est pas activée car le nom d'utilisateur est sensible à la casse et doit être saisi en minuscules.
INFORMATION DE SÉCURITÉ : Si un compte subit 10 échecs de connexion consécutifs au Portail Client sur un période de 20 heures, la connexion sera bloquée même si les essais ultérieurs sont réalisés avec la combinaison nom d'utilisateur/mot de passe correcte. Ce bloquage, conçu comme mesure de sécurité pour éviter que des hackers ne trouvent le mot de passe au hasard, restera en vigueur pendant 24 heures après le dernier essai échec de connexion.
Si vous pensez que votre compte a été ou est sur le point d'être bloqué en raison d'échecs de connexion consécutifs, veuillez contacter votre Service clientèle local par téléphone. Veuillez noter que l'assistance pour les problèmes de connexion est fournie uniquement par téléphone et après que l'identité du titulaire de compte a été vérifiée.
a. Si vous utilisez un mot de passe temporaire, veuillez noter que les caractères alphanumériques sont sensibles à la casseet doivent être saisis en majuscules
b. Si vous utilisez un carte de sécurité ou un appareil électronique, veuillez noter qu'il n'y a pas d'espace entre les caractères
3. J'ai oublié mon nom d'utilisateur et/ou mot de passe
Pour des raisons de sécurité, toutes les demandes d'assistance pour un nom d'utilisateur ou mot de passe doivent être adressées par téléphone et nécessitent une vérification préalable de l'identité du titulaire de compte. Les demandes doivent être adressées à un des centres de Service clientèle locaux.
4. Je ne suis temporairement pas en possession de mon appareil de sécurité
Si vous ne disposez pas de votre appareil de sécurité temporairement, un accès temporaire peut vous être fourni en contactant votre Service clientèle local par téléphone. Quand votre identité aura été vérifiée, un code temporaire vous sera fourni.
Il s'agit d'un code de sécurité alphanumérique statique qui remplace le code généré au hasard grâce à votre appareil de sécurité et qui vous permettra d'accéder au Portail Client et aux plateformes de trading pendant 2 jours. Si vous avez besoin d'un accès temporaire pour une plus longue période, et pour plus de protection, nous vous recommandons d'utiliser le code de sécurité temporaire pour vous connecter au Portail Client et d'imprimer la carte de sécurité en ligne, qui servira de remplacement de votre appareil de sécurité pour 3 semaines.
Après l'expiration du code de sécurité temporaire ou de la carte de sécurité en ligne, ou si vous êtes de nouveau en possession de votre appareil de sécurité avant, vous devrez vous connecter au Portail Client et sélectionner l'option de réactivation de l'appareil de sécurité.
5. Mon appareil de sécurité a été perdu ou endommagé
Dans le cas d'un appareil perdu ou endommagé, vous devez contacter notre Service clientèle pour arranger un remplacement ou vous fournir un accès temporaire. Le temps de livraison d'un appareil de remplacement pouvant prendre de 3 à 14 jours selon votre pays de résidence, un accès temporaire est fourni via une carte de sécurité en ligne. La carte de sécurité en ligne peut être imprimée ou enregistrée sur votre bureau quand un accès temporaire aura été fourni pour l'accès au Portail Client.
6. J'ai reçu un code de sécurité temporaire qui est maintenant expiré
Le code de sécurité temporaire permet de fournir un accès complet au Portail Client et aux plateformes de trading pour une période de 2 jours. Après ces 2 jours, le code de sécurité temporaire ne pourra plus être utilisé pour accéder aux plateformes de trading mais pourra être utilisé pour accéder au Portail Client pour 10 jours supplémentaires. L'accès au Portail Client sera cependant limité pour l'impression ou l'enregistrement de la carte de codes de sécurité en ligne.
Si vous pouvez encore utiliser le mot de passe temporaire pour accéder au Portail Client vous pouvez imprimer ou enregistrer la carte de codes de sécurité en ligne grâce à laquelle l'accès au Portail Client et aux plateforme de trading est permis pour une période de 21 jours. Si vous ne pouvez pas vous connecter au Portail Client, veuillez contacter votre Service clientèle.
7. J'ai reçu une carte de sécurité en ligne qui est maintenant expirée
Le caret de sécurité en ligne permet de fournir un accès complet au Portail Client et aux plateformes de trading pour une période de 21 jours. Cette période, bien que limitée, est prévue pour laisser suffisamment de temps au titulaire de compte de soit, reprendre possession de l'appareil temporairement indisponible, soit demander et recevoir un appareil de remplacement.
Si vous ne pouvez pas vous connecter en utilisant la carte de sécurité en ligne, vous devrez contacter votre Service clientèle local pour assistance et pour donner des informations quant au statut de votre appareil de sécurité permanent.
Selon votre localisation, l'appareil de sécurité physique devrait être livré à votre adresse enregistrée dans les 2 jours pour les résidents des États-Unis, et sous 2 semaines pour tous les autres comptes. Il est important de noter que les appareils permanents sont conçus pour s'activer automatiquement après une limite de temps établie s'ils ne sont pas activés manuellement par le titulaire de compte. Si tel est le cas et que vous rencontrez des difficultés pour vous connecter à votre compte, veuillez contacter notre Service d'assistance technique au 1-877-442-2757.
Si vous pouvez encore utiliser le mot de passe temporaire pour accéder au Portail Client vous pouvez imprimer ou enregistrer la carte de codes de sécurité en ligne grâce à laquelle l'accès au Portail Client et aux plateforme de trading est permis pour une période de 21 jours.
Si vous ne pouvez pas vous connecter au Portail Client, veuillez contacter votre Service clientèle.
10. J'ai reçu mon appareil de sécurité et souhaite l'activer.
Si vous souhaitez activer une appareil de remplacement ou un appreil qui était temporairement indisponible et qui a entraîné la délivrance d'un code de sécurité temporaire, veuillez vous connecter au Portail Client et sélectionner l'option de réactivation d'un appareil de sécurité. Une fois réactivé, le code de sécurité temporaire et la carte de sécurité en ligne ne fonctionneront plus.
11. J'ai reçu le message « CARACTÈRE INVALIDE » après avoir saisi mon nom d'utilisateur.
Veuillez ressaisir votre nom d'utilisateur et vous assurer de n'inclure aucune espace ou aucun caractère non alphanumérique (e.x. !@#$%^&*(.,”:...etc.).
Comment utiliser Voice callback pour recevoir les codes d'authentification de connexion
Si vous avez activer les SMS comme méthode d'authentification à 2 facteurs, vous pouvez utiliser Voice callback pour recevoir les codes d'authentification de connexion. Cet article vous donnera les étapes à suivre pour sélectionner Voice callback en vous connectant à nos plateformes.
Portail Client
1. Cliquez sur « Vous n'avez pas reçu de code de sécurité ? »

2. Parmi les 2 options, choisissez « Voice » et attendez l'appel.

3. Après avoir sélectionné Voice, vous devriez recevoir l'appel dans la minute qui suit. Veuillez attendre l'appel et soyez prêt à écrire le code qui vous sera fourni.
TWS
1. Cliquez sur « Demander un nouveau de sécurité »

2. Parmi les deux options, sélectionnez « Voice » et cliquez sur OK. Puis attendez l'appel.

3. Après avoir sélectionné Voice, vous devriez recevoir l'appel dans la minute qui suit. Veuillez attendre l'appel et soyez prêt à écrire le code qui vous sera fourni.
Remarque : Le Voice callback pour TWS n'est disponible que dans les versions LATEST et BETA.
IBKR Mobile - iOS
1. Cliquez sur « Demander un nouveau code »

2. Parmi les 2 options, choisissez « Voice » et attendez l'appel.

3. Après avoir sélectionné Voice, vous devriez recevoir l'appel dans la minute qui suit. Veuillez attendre l'appel et soyez prêt à écrire le code qui vous sera fourni.
IBKR Mobile - Android
1. Cliquez sur « Demander un nouveau de sécurité »

2. Parmi les 2 options, choisissez « Voice » et attendez l'appel.

3. Après avoir sélectionné Voice, vous devriez recevoir l'appel dans la minute qui suit. Veuillez attendre l'appel et soyez prêt à écrire le code qui vous sera fourni.
Références :
- Comment se connecter en utilisant l'authentification par SMS
- Présentation du système d'accès sécurisé
- Informations et procédures concernant les dispositifs de sécurité
- Authentification IBKR Mobile
Système de sécurité à 2 facteurs multiples (M2FS)
Présentation générale
Cette page traite de points précis de la définition du système de sécurité à 2 facteurs multiples (M2FS) et de son fonctionnement. Pour des questions générales sur le Système d'accès sécurisé, veuillez consulter l’article KB1131.
Table des matières
Qu'est-ce que le M2FS ?
Le M2FS permet aux clients de détenir plus d'un appareil de sécurité actif en même temps. Vous n'avez plus à choisir entre un appareil de sécurité physique et l'appli IBKR Mobile ; ces deux systèmes sont maintenant interchangeables. Si vous avez déjà un appareil de sécurité actif, toute autre activation d'appareil permettra aux deux appareils d'être actifs simultanément.
Activation
Si vous utilisez la carte de codes de sécurité/Digital Security Card+: si vous utilisez un appareil de sécurité physique, vous pouvez télécharger et activer l'appli IBKR Mobile. Veuillez consulter les instructions pour Android et iOS.
Si vous utilisez l'appli IBKR Mobile : Si vous utilisez l'appli IBKR Mobile et que votre solde de compte est supérieur ou égal à 500K USD, vous pouvez obtenir Digital Security Card+. Veuillez vous connecter au Portail Client et demander la DSC+ en suivant les instructions ici.
Utilisation
Quand l'appareil physique et l'appli IBKR Mobile sont activés, le M2FS est représenté sous forme de menu déroulant lors de la connexion. Vous pouvez ainsi choisir l'appareil avec lequel vous souhaitez vous identifier en suivant les étapes ci-dessous :
1. Entrez votre nom d'utilisateur et mot de passe dans la plateforme de trading ou le Portail Client et cliquez sur Se connecter. Si vos identifiants sont acceptés, un menu déroulant apparaîtra vous permettant de Choisir un deuxième appareil de sécurité. Si vous vous connectez à TWS, veuillez noter que le M2FS est disponible à partir de la version 966.
TWS :
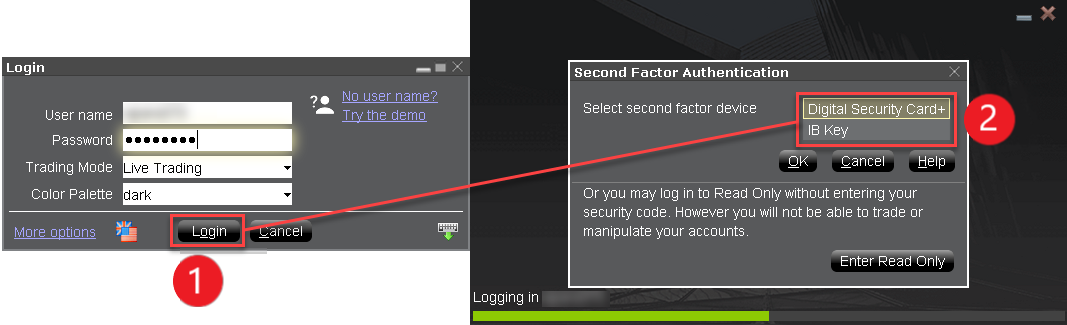
Portail Client :
.png)
2. Quand vous aurez sélectionné un appareil de sécurité, la fenêtre de connexion correspondante apparaîtra. Consultez les instructions pour :
- IB Key via IBKR Mobile (iOS)
- IB Key via IBKR Mobile (Android)
- Carte de codes de sécurité
- Digital Security Card+
3. Si le deuxième facteur d'authentification réussit, la connexion se poursuivra automatiquement.
Plafonds de retrait
L'appareil utilisé pour authentifier votre retrait définira vos limites de retrait, selon le tableau ci-dessous :
|
Appareil de sécurité |
Retrait max |
Retrait max |
| Carte de codes de sécurité1 | 200,000 USD | 600,000 USD |
| Appli IBKR Mobile | 1,000,000 USD | 1,000,000 USD |
| Digital Security Card1 | 1,000,000 USD | 1,500,000 USD |
| Digital Security Card+ | Illimité | Illimité |
| Appareil Gold1 | Illimité | Illimité |
| Appareil Platine1 | Illimité | Illimité |
1: Ces appareils ne sont plus en circulation.
Exemple : L'appli IBKR Mobile et la Digital Security Card+ sont activées et vous devez retirer plus de 200K USD. Vous pouvez utiliser les deux appareils pour vous connecter au Portail Client mais vous serez tenu d'utiliser la Digital Security Card+ pour confirmer votre demande de retrait.
Avantages
Le M2FS offre encore plus de souplesse dans le système d'accès sécurisé d'IBKR en vous permettant de choisir l'appareil de sécurité avec lequel vous souhaitez vous identifier. Non seulement cela s'avérera plus pratique pour vous de recourir à un appareil que vous connaissez et que vous avez l’habitude d’utiliser, mais vous pourrez aussi supprimer les délais liés à l'authentification quand une transaction devra être effectuée rapidement.
Combien de temps dure un code de sécurité temporaire ?
IBKR fournira un code de sécurité temporaire aux membres du système d'accès sécurisé, dans l'éventualité où leur a été égaré, perdu ou endommagé. Le code de sécurité temporaire permet de fournir un accès complet au Portail Client et aux plateformes de trading pour une période de 2 jours. Après ces 2 jours, le code de sécurité temporaire ne pourra plus être utilisé pour accéder aux plateformes de trading mais pourra être utilisé pour accéder au Portail Client pour 8 jours supplémentaires. L'accès au Portail Client sera cependant limité pour l'impression ou l'enregistrement de la carte de codes de sécurité en ligne.
La carte de codes de sécurité en ligne dure pendant 21 jours et permet au titulaire de compte de localiser l'appareil égaré ou avoir un accès continu, si l'appareil a été perdu ou endommagé et doit être remplacé. Les titulaires de compte n'ayant pas d'appareil de sécurité physique et qui ne peuvent pas se connecter avace le code de sécurité temporaire ou la carte de codes de sécurité en ligne, devront contacter le Service clientèle (ibkr.com/support) pour accéder à leur compte.
La solution la plus rapide pour restaurer l'accès permanent à votre compte est d'installer et activer l'authentification IBKR Mobile avec IB Key. Retrouvez des informations concernant l'activation instantanée de l'appli, ici.
REMARQUE IMPORTANTE
Conformément à sa politique, IBKR ne donnera pas de code de sécurité consécutifs à un compte, mais fera tout son possible pour restaurer la protection du compte au plus haut niveau, c'est-à-dire avec un appareil de sécurité physique.
Références
- Consultez KB70 pour les instructions de demande d'un code de sécurité temporaire
- Consultez KB1131 pour une présentation du Système d'accès sécurisé
- Consultez KB2663 pour plus d'informations et procédures concernant les dispositifs de sécurité
- Consultez KB2481 pour le partage de l'appareil de connexion sécurisée entre deux ou plus d'utilisateurs
- Consultez KB2545 pour la procédure d'adhésion complète au Système d'accès sécurisé
- Consultez KB2067 pour savoir comment retourner votre appareil de connexion sécurisée à IBKR
- Consultez KB2260 pour la procédure d'activation de l'authentification IB Key via IBKR Mobile
- Consultez KB2895 pour plus d'informations sur le système d'authentification à 2 facteurs (M2FS)
- Consultez KB1861 pour plus d'informations sur les frais liés aux appareils de connexion sécurisée
Comment se réinscrire au Système d'accès sécurisé
Les clients s'étant désinscrits du Système d'accès sécurisé (SLS) s'exposent à certains risques et sont ainsi sujets à certaines restrictions (ex. le trading d'actions Pink Sheet et OTCBB). Compte tenu de ce fait, avec les avantages de protection accordés par une protection SLS complète, vous pouvez décider de vous réinscrire au Système d'accès sécurisé. L'article ci-dessous explique ce processus étape par étape.
Veuillez noter que pour modifier les paramètres de sécurité pour un compte, l'utilisateur principal doit être connecté au Portail Client. Si votre utilisateur n'est pas autorisé à modifier vos paramètres de sécurité, le système vous en informera et vous indiquera quel utilisateur bénéficie de ces droits.
Pour revenir au système d'accès sécurisé, veuillez procéder comme suit :
1. Ouvrez votre navigateur et rendez-vous sur ibkr.com.
(1).png)
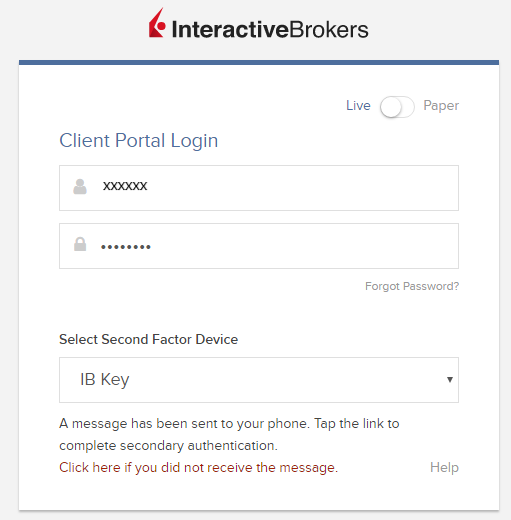
.png)
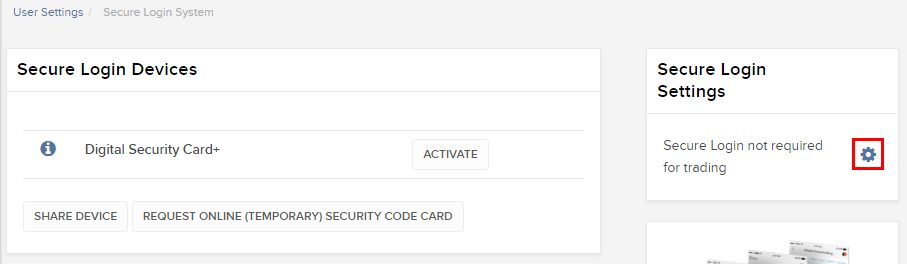
.png)
.png)
Remarques
1. Si vous utilisez la version classique du Portail Client, veuillez cliquer sur le menu Gérer le compte, puis Sécurité >Système d'accès sécurisé > Se désinscrire SLS . Sélectionnez le bouton radio pour Se réinscrire sur la ligne correspondant à votre utilisateur.
Références
- Consultez KB1131 pour une présentation du Système d'accès sécurisé
- Consultez KB1943 pour la procédure de remplacement de la Digital Security Card+
- Consultez KB2663 pour plus d'informations et procédures concernant les dispositifs de sécurité
- Consultez KB2481 pour le partage de l'appareil de connexion sécurisée entre deux ou plus d'utilisateurs
- Consultez KB2067 pour savoir comment retourner votre appareil de connexion sécurisée à IBKR
- Consultez KB2260 pour la procédure d'activation de l'authentification IB Key via IBKR Mobile
- Consultez KB2895 pour plus d'informations sur le système d'authentification à double facteur (M2FS)
- Consultez KB1861 pour plus d'informations sur les frais liés aux appareils de connexion sécurisée
- Consultez KB69 pour plus d'informations sur la validité des codes de sécurité temporaires
Connexion sécurisée avec la Digital Security Card+
Avec la Digital Security Card+ d'IBKR, vous pouvez vous connecter en toute sécurité à toute application IBKR telle que TWS, le Portail Client ou WebTrader.
REMARQUE : Les boutons sur la carte de sécurité ne sont pas tactiles et doivent être pressés.
1. En vous connectant à votre compte, saisissez votre nom d'utilisateur et votre mot de passe, comme d'habitude (Point 1 de l'image 1). En cas de succès, un code Challenge à 6 chiffres apparaîtra (Point 2 de l'image 1).
Image 1.
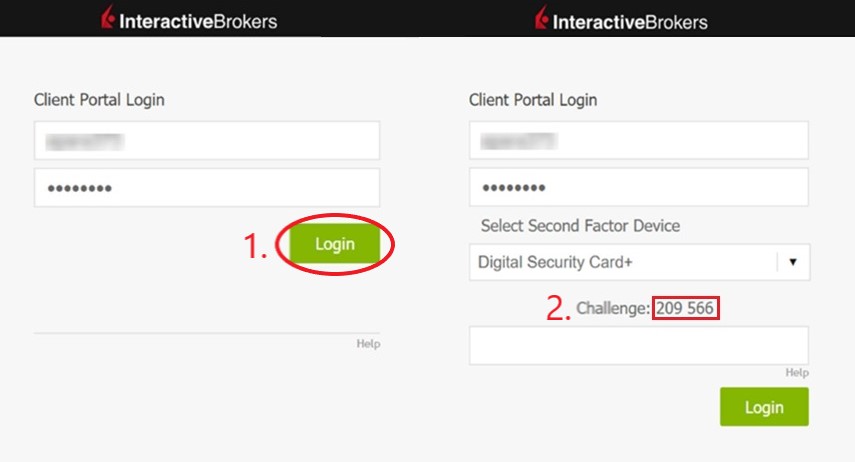
2. Allumez la carte en appuyant sur « press » jusqu'à ce que 'PIN>' apparaisse (Image 2), saisissez le PIN à 4 chiffres que vous avez créé au moment de la demande de la carte, puis appuyez sur OK (Image 3).
Image 2. Image 3. 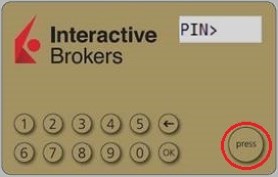
.jpg)
3. Quand 'CHALLNG>' apparaît sur la carte (Image 4), saisissez le code Challenge à 6 chiffres de la fenêtre de connexion (étape 1.), puis appuyez sur OK (Image 5).
Image 4. Image 5.
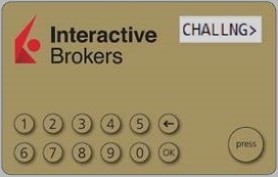
.jpg)
4. Un code de réponse apparaîtra (Image 6)
Image 6.
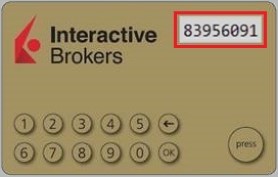
5. Saisissez le code de réponse à 8 chiffres dans la fenêtre de connexion (Image 7). Cliquez sur le bouton de connexion pour poursuivre. Si le code expire, reprenez à l'étape 1. ci-dessus.
Image 7.
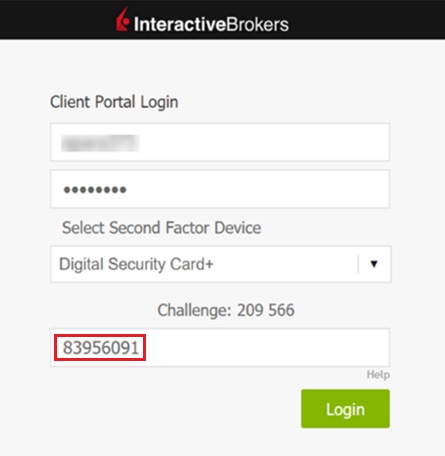
REMARQUE : Le champ de code de sécurité peut être un peu différent selon l'application à laquelle vous vous connectez.
Références
- Consultez KB1131 pour une présentation du Système d'accès sécurisé
- Consultez KB2636 pour plus d'informations et procédures concernant les dispositifs de sécurité
- Consultez KB2481 pour le partage de l'appareil de connexion sécurisée entre deux ou plus d'utilisateurs
- Consultez KB2545 pour la procédure d'adhésion complète au Système d'accès sécurisé
- Consultez KB975 pour savoir comment retourner votre appareil de connexion sécurisée à IBKR
- Consultez KB2260 pour la procédure d'activation de l'authentification IB Key via IBKR Mobile
- Consultez KB2895 pour plus d'informations sur le système d'authentification à 2 facteurs (M2FS)
- Consultez KB1861 pour plus d'informations sur les frais liés aux appareils de connexion sécurisée
- Consultez KB69 pour plus d'informations sur la validité des codes de sécurité temporaires
How to Add Another User to an Active IBKR Mobile Authentication (IB Key) for iPhone
This page covers the steps required to add a user to the Authentication section in the IBKR Mobile app for iOS devices.
Requirements:
- The IBKR Mobile app must be installed and IBKR Mobile Authentication (IB Key) already activated on this iOS device.
- For more information on the installation and activation on iOS devices, please refer to KB2278.
Instructions:
1. On your iOS device, open the IBKR Mobile app.
1.a. If the app opens with the login screen (Figure 1), tap on Services on the top-left corner (red arrow) and proceed with step 2.
1.b. If the app opens with your Home Page, Portfolio, Watchlists, or similar, tap on More on the bottom-right corner (Figure 2). Then tap on Two-Factor Authentication (Figure 3), followed by Add User (Figure 4) and proceed with step 3.
Figure 1. Figure 2. Figure 3.
(1).jpeg)
.jpeg)
.jpeg)
Figure 4.

2. Tap on Authenticate (Figure 5) and then on Add User (Figure 6).
Figure 5. Figure 6.


3. Read the instructions and then tap on Continue (Figure 7).
Figure 7.

3. Enter your Username and Password, and then tap on Continue (Figure 8).
Figure 8.

4. An Authentication Code will be sent via SMS to the mobile phone number listed on your account (Figure 9). Enter this Authentication Code in the Activation Code field and tap on Activate (Figure 10).
Figure 9. Figure 10.


5. Depending on your smartphone's security settings, you will be asked to use your Passcode, Touch ID, or Face ID (Figure 11).
Figure 11.

6. If the activation has been successful, you will see a confirmation screen. Finally, tap on Done to complete the procedure (Figure 12).
Figure 12.
.jpeg)
