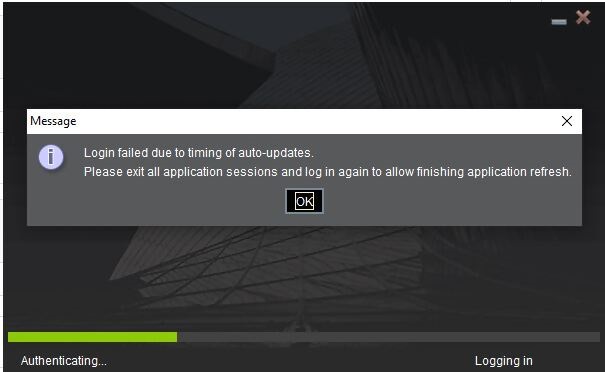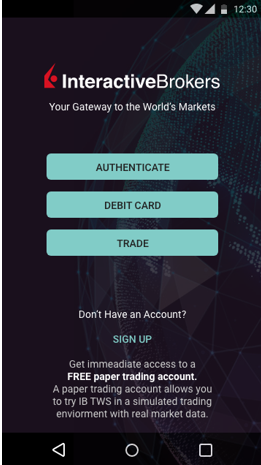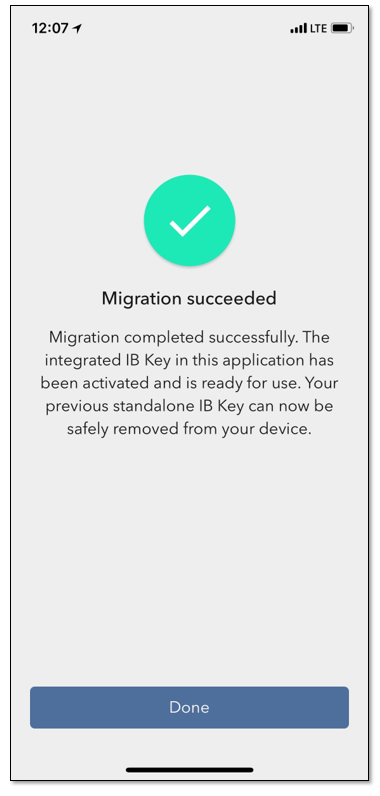L’éventualité de la réception d’alertes en cours d’installation ou de mise à jour de TWS
La plateforme Trader Workstation (TWS) d’IBKR est un dispositif de trading qui, à l’échelle mondiale, permet à sa clientèle d’employer une suite d’instruments de trading électronique. On peut installer TWS sur Windows, Mac OS X et Linux, mais son installation nécessite la présence de l'environnement d’exécution Java (JRE). Par conséquent, lors de l'installation de TWS, le téléchargement des fichiers Java nécessaires à l’exécution de l’usage de la machine virtuelle Java (JVM) s’effectue également.
Il arrive qu’en cours d’installation ou de mise à jour de TWS, un logiciel tel qu’un antivirus fasse apparaître une alerte, ce qui a pour effet de bloquer le processus. Dans ce cas, vous pouvez ignorer tout avertissement ou message de cette nature et terminer l’installation de la plateforme de trading en question.
Table des matières
Téléchargement du programme d’installation de TWS et des correctifs de mise à jour
Les programmes d’installation de TWS qui sont disponibles dans les zones de téléchargement sur ibkr.com et les sites Web régionaux d’IBKR sont scellés et numériquement signés suivant tous les procédés de sécurités qu’il faut obligatoirement employer dans ce domaine et ils ne contiennent aucun code ou programme malveillant. C’est tout en faisant preuve de la même rigueur que les correctifs de mise à jour de TWS sont conçus, lesquels se téléchargent et s’installent automatiquement lors de l’exécution de TWS (uniquement si, à ce moment-là, il y a une mise à jour de disponible). Toutefois, si vous recevez un message d’alerte, nous vous recommandons de faire preuve de prudence. Si vous avez l’intention de conserver le fichier du programme d’installation de TWS dans votre appareil pour vous en servir de nouveau plus tard, nous vous conseillons de veiller à y appliquer les mêmes précautions que dans le cas de la protection des données contre les virus informatiques et les logiciels malveillants.
Comment se fait-il que je reçoive un avertissement lors de l'installation de TWS ou de l’exécution d’une mise à jour automatique de TWS ?
Si jamais vous voyez une alerte (comme, entre autres possibilités, celle de l’image 1) , le dispositif de sécurité de votre ordinateur attendra que vous donniez votre avis relativement à ce qu’il s’agit de faire de ce fichier suspect. En général, dans ces cas-là, on a la possibilité de mettre ce fichier en quarantaine, de le supprimer, de l'ignorer pour l’instant ou d’en faire une exception à titre permanent.
Veuillez noter qu’il se peut que sans vous en demander la moindre confirmation, votre antivirus mette en quarantaine ou supprime le fichier du programme d’installation de TWS ou certaines de ses composantes. Or, cela ne se produira que si, au préalable, vous avez réglé votre antivirus de façon à ce qu’il réagisse de la sorte.
Image 1
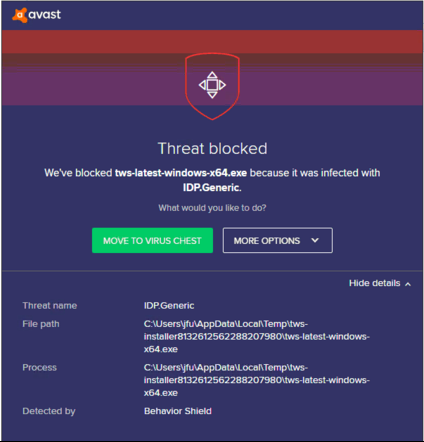
Si je reçois un avertissement, que dois-je faire ?
Si jamais, en cours d’installation ou de mise à jour de TWS, vous recevez un avertissement, voici ce que nous vous recommandons de faire :
1) Supprimer le programme d’installation de TWS et vous rendre sur le site Web principal d’IBKR ou l’un de ses sites Web régionaux pour télécharger de nouveau le programme en question
a) Supprimer le fichier du programme d’installation qui se trouve déjà dans votre ordinateur et, ensuite, le faire également disparaître de la corbeille (en la vidant)
b) Dans le tableau ci-dessous, pour télécharger de nouveau le programme d’installation de TWS, cliquer sur l’hyperlien correspondant à la région où vous vous trouvez dans le monde
| Région | Lien à ouvrir pour télécharger TWS |
| États-Unis | https://www.ibkr.com |
| Asie et Océanie | https://www.interactivebrokers.com.hk |
| Inde | https://www.interactivebrokers.co.in |
| Europe | https://www.interactivebrokers.co.uk https://www.interactivebrokers.eu |
c) Vérifier le certificat d’authentification du site Web → *La plupart des navigateurs Internet sont conçus pour vous avertir immédiatement s’il s’avère que le certificat d’authentification d’un certain site Web n’est pas valable, est piraté ou a expiré. Toutefois, si vous souhaitez vérifier vous-même le caractère valable du certificat en question, il s’agit de cliquer sur l’icône représentant un cadenas à côté de l’adresse Web (URL) pour vous assurer que la connexion est déclarée sécurisée et qu’aucun avertissement relativement à sa sécurité n’y figure (voir l’image 2 ci-dessous).
Image 2
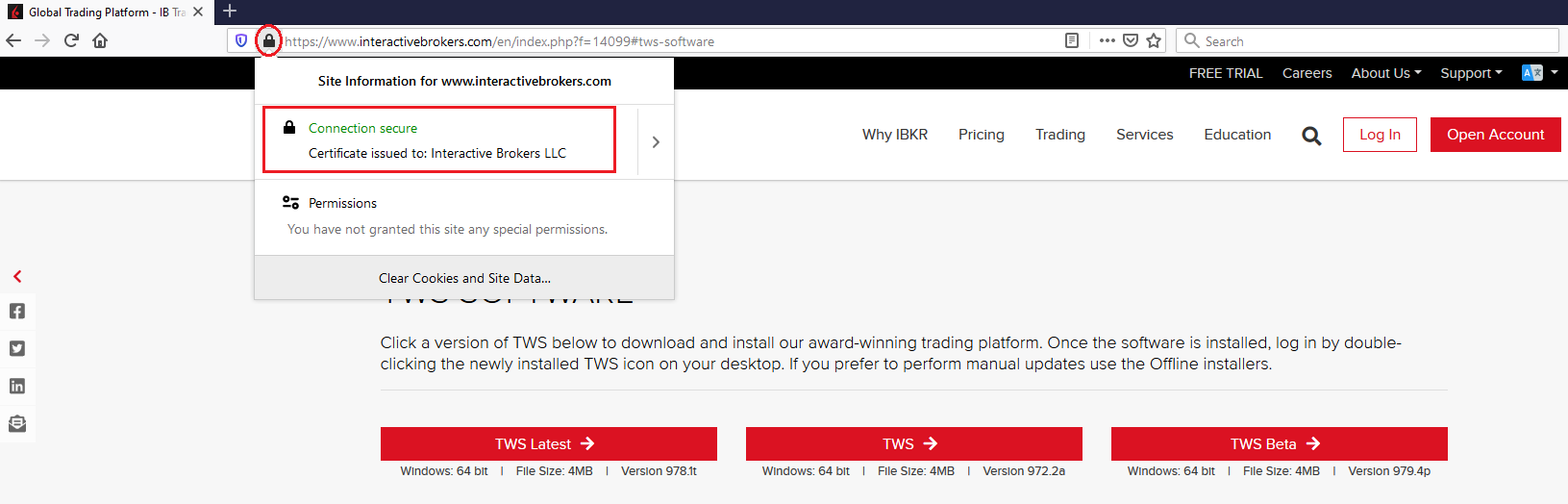
d) Cliquer sur le bouton marqué de la version de TWS dont vous désirez vous servir et télécharger son programme d’installation
2) Vérifier la signature numérique du fichier du programme d’installation de TWS que vous venez de télécharger
En principe, s’il s’avère que la signature numérique du fichier que vous cherchez à télécharger est piratée, vous devriez recevoir immédiatement un avertissement de sécurité. Toutefois, si vous souhaitez néanmoins effectuez vous-même cette vérification, prière, selon le système d’exploitation de votre ordinateur, de vous y prendre à cette fin comme suit :
Sur Windows
a) En passant par l’explorateur de fichiers Windows, entrer dans le dossier des téléchargements ou dans celui où vous avez enregistrer le programme d’installation de TWS
b) Faire un clic droit sur le fichier du programme d’installation de TWS, choisir Propriétés puis cliquer sur l’onglet Signatures numériques
c) Cliquer d’abord sur Détails et, ensuite, sur Voir le certificat pour vérifier la qualité du certificat d’authentification et l’identité de son signataire → *Dans le présent cas, le signataire légitime est IB Exchange Corp. (voir l’image 3 ci-dessous).
Image 3
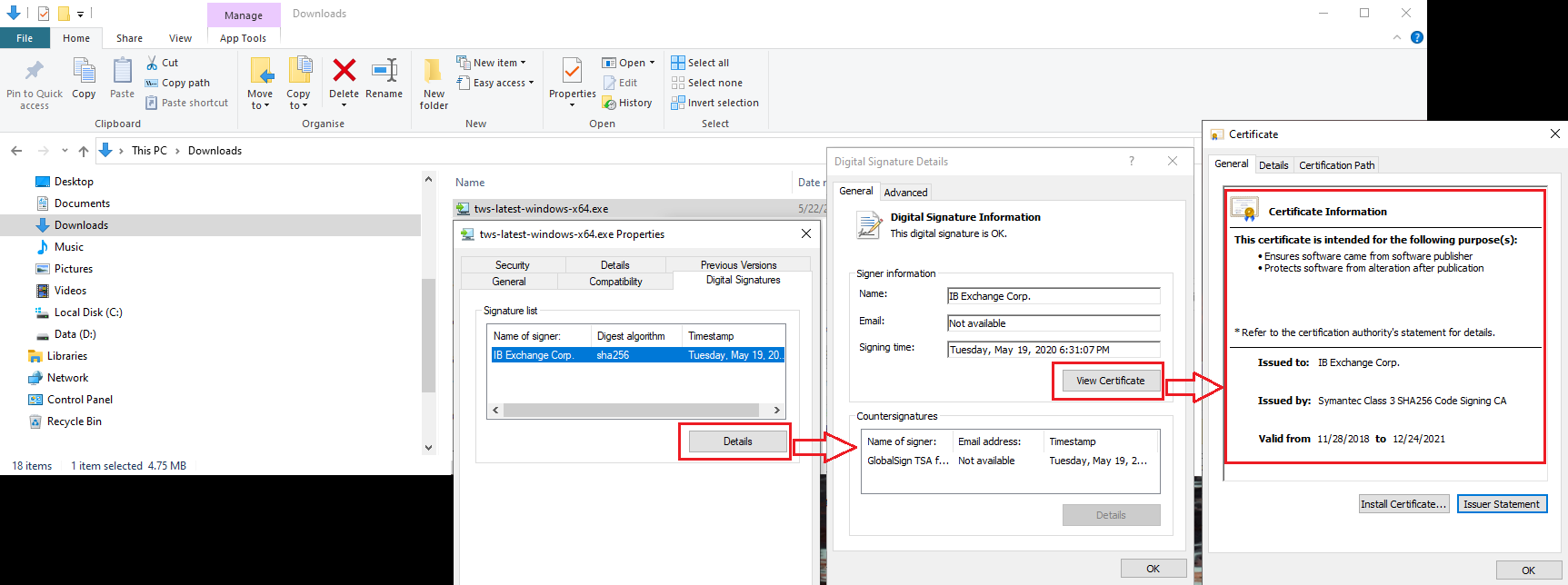
Sur Mac OS X
a) Cliquer sur l’icône représentant une loupe (recherche), en haut à droite de l’écran de l’ordinateur, et taper Terminal → *En vous aidant des résultats de la recherche, exécuter l’appli Terminal.
b) Saisir cd Downloads et appuyer sur Entrée
c) Saisir codesign -dv --verbose=4 tws-latest-macosx-x64.dmg et appuyer sur Entrée. Veuillez noter que le nom du fichier (tws-latest-macosx-x64.dmg) peut être différent différent car il dépend de la version de TWS que vous avez téléchargé. Donc, s’il le faut, veuillez remplacer alors le nom du fichier par le bon dans la commande.
d) Vérifier la sortie de commande et vous assurer qu’à titre d’application de l’identité du développeur, c’est bien le nom d’IB Exchange Corp. qui figure (voir l'image 4 ci-dessous)
Image 4
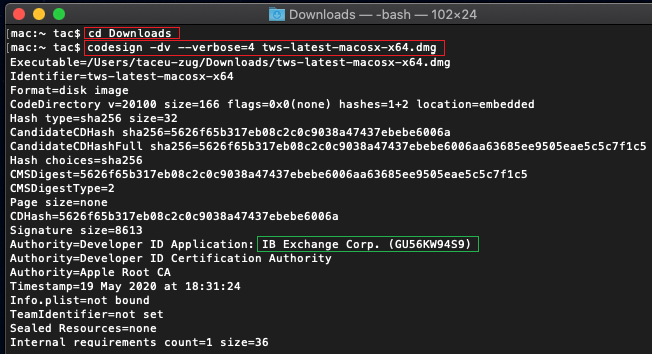
3) Exécuter le fichier du programme d’installation de TWS que vous venez de télécharger
Dès que vous aurez téléchargé une seconde fois le programme d’installation de TWS, il faudra d’abord vous assurer que c’est bien d’une version authentique du fichier que vous disposez désormais (voir les points 1 et 2 ci-dessus), vous pourrez ensuite effectuer cette installation. Si jamais votre antivirus vous envoie un avertissement, vous pourrez le considérer comme un faux positif et l'ignorer. Si vous avez besoin de plus d'informations sur cette étape, veuillez passer directement à la prochaine section.
Comment dois-je m’y prendre pour informer le système qu’une certaine alerte est un faux positif ?
Tous les dispositifs de sécurité modernes permettent de faire des exceptions, ce qui permet de traiter les cas de faux positifs. Dans le présent contexte, toute exception est un programme qui empêche l’antivirus d’analyser un fichier ou procédé précis. Ainsi, le fichier ou procédé en question est jugé exempt de risque et ne peut plus donner lieu à la moindre alerte.
Suivant le logiciel de sécurité informatique employé, le procédé de création des exceptions peut varier. En effet, il se peut que vous ayez la possibilité de créer une exception à titre temporaire ou définitif en allant directement travailler à la fenêtre d’alerte ou, autrement, que vous deviez faire tout le travail vous-même en commençant par vous rendre à une section précise du panneau principal de configuration de l’ordinateur.
Si vous n'êtes pas sûr de la procédure, nous vous recommandons de consulter la documentation qui se rapporte à votre antivirus.
Dès que vous aurez ainsi établi une exception pour le fichier du programme d’installation de TWS ou pour le processus de mise à jour de cette plateforme de trading, il n’y aura plus là le moindre blocage et tout se passera normalement jusqu’au bout.
En cas de doute ou de fonctionnement anormal du système, que puis-je faire d’autre ?
Si vous avez des raisons de croire que votre appareil soit piraté ou infecté, nous vous recommandons de tout faire analyser dans l’ordinateur. Pour ce faire, il suffit généralement de cliquer sur l’icône de l’antivirus, qui se trouve dans la barre des tâches, en bas de l’écran (sur Windows) ou en haut de celui-ci (sur Mac OS), afin d’avoir la possibilité de faire exécuter une analyse générale du système de votre appareil. Vous pouvez également entreprendre cette tâche en passant par la fenêtre principale de l’antivirus. Si vous n'êtes pas sûr de la procédure, nous vous recommandons de consulter la documentation qui se rapporte à votre antivirus.
Contexte sur le plan technique
Par quels procédés le dispositif de sécurité de mon ordinateur analyse-t-il les fichiers que je télécharge depuis Internet ?
Les antivirus et les antimaliciels modernes sont conçus pour reconnaître les menaces éventuelles selon des signes d’ordres variés.
L’analyse se fondant sur la signature : le scanneur de l’antivirus recherche une disposition d’octets précise qui a déjà été catégorisée comme fichiers ou programmes malveillants ou, au moins, suspects. Il se peut également que l’antivirus effectue la vérification de la signature (qu’on appelle un algorithme de hachage ou un condensé numérique) en interrogeant une base de données où figurent les noms des menaces connues (c’est-à-dire des définitions de virus).
L’analyse de l’activité : l’antivirus détecte des éléments d’activité qui, individuellement, ne représentent pas une menace, mais qui, tous ensemble, présenteraient l’aspect habituel d’un maliciel (ex. : la capacité d’un certain code à se reproduire, à se cacher, à télécharger des fichiers supplémentaires qu’il trouve sur Internet, à communiquer avec un hébergeur externe ou bien à modifier le registre du système d’exploitation). Cette analyse a pour but de détecter des menaces éventuelles qui ne sont pas encore connues.
La détection heuristique : le scanneur décompile le code ou en effectue l’exécution dans un cadre virtuel et restreint. Puis, il en détermine la catégorie et analyse son activité en interrogeant un ensemble de règles précises se rapportant aux éléments d’activité des codes en général.
La protection assurée au moyen d’un cloud et l’apprentissage de la machine : il s’agit là de méthodes qui demeurent plutôt nouvelles. Le fichier à analyser est expédié sur le cloud de distribution de l’antivirus ou celui du dispositif de sécurité pour y subir une analyse en profondeur du code d’authentification et de l’activité effectuée par des algorithmes perfectionnés.
Ces procédés d’analyse sont-ils infaillibles ?
De nos jours, les menaces virales touchant les ordinateurs sont très complexes et, à l’instar de celles qui sont de nature biologique, elles sont capables de changer leur code et leur signature. D’ailleurs, de nouveaux maliciels et exploits ne cessent d’apparaître pour se répandre rapidement sur Internet. Les procédés d’identification des menaces dont il est fait mention ci-dessus ne sont donc pas infaillibles, mais ils permettent néanmoins la détection en étant employés ensemble.
Les procédés se fondant sur la signature des codes sont très efficaces quand il s’agit d’identifier les menaces connues et risquent relativement peu de donner des faux positifs ; or, ils ne sont guère capables de repérer ni les menaces inconnues ni celles qui ont déjà été identifiées, mais qui, ensuite, ont subi une mutation. Sur ce plan, les procédés de détection relevant de l’analyse de l’activité ou, selon le cas, de l’heuristique sont autrement efficaces que ceux des deux premières catégories, mais, leur tâche consistant à effectuer une interprétation des signes jusqu’à un certain point, ce qui, évidemment, ne donne pas une grande certitude, au lieu de reposer sur une simple comparaison des codes, ils présentent un risque accru de faux positif.
On emploie le terme faux positif quand un certain dispositif de sécurité catégorise un fichier ou procédé inoffensif comme maliciel.
Référence :
Comment résoudre « Échec de connexion en raison des mises à jour automatiques »
Quand vous utilisez certaines versions de Trader Workstation (TWS), vous pouvez recevoir le message d'erreur suivant « Login failed due to timing of auto-updates » (Échec de connexion en raison des mises à jour automatiques). Lorsque cela se produit, la plateforme ne démarrera pas et la fenêtre de connexion ne sera pas affichée.
Dans cet article, nous présenterons les causes possibles de cette erreur ainsi que les étapes pour résoudre le problème.
Nous fournissons deux types d'installations de TWS : TWS et Offline TWS (Hors ligne)
-
TWS se met à jour automatiquement à chaque fois qu'une nouvelle version de la plateforme est disponible.
-
Offline TWS ne se met pas à jour automatiquement. Si vous souhaitez mettre à jour Offline TWS, vous devrez télécharger et exécuter le nouvel installateur Offline TWS depuis notre site.
D'où peut venir cette erreur ?
A. Une autre session de TWS est ouverte sur votre ordinateur
B. Un programme bloque le processus de mise à jour automatique de la plateforme
C. Votre pare-feu bloque le processus de mise à jour automatique de la plateforme
D. Vous n'avez pas démarré TWS depuis longtemps
A. Une autre session de TWS est ouverte sur votre ordinateur
Si une autre session de TWS est ouverte sur votre ordinateur (visible ou en arrière-plan), les fichiers noyaux ne pourront pas être mis à jour car ils sont en cours d'utilisation. Dans ce cas, veuillez suivre les étapes ci-dessous :
Si vous trouvez la fenêtre TWS sur votre bureau ou dans la barre des tâches, affichez-la en premier plan et utilisez le menu TWS Fichier -> Quitter pour la fermer. Puis redémarrez TWS et attendez la fin de la mise à jour automatique. Vous verrez ensuite la fenêtre de connexion de TWS où vous pourrez saisir vos identifiants.
Si vous ne parvenez pas à localiser la fenêtre de TWS, veuillez prendre en compte que TWS peut encore être en cours d'exécution. Cela arrive en général lorsque TWS n'a pas été fermée correctement ou ne répond plus. Dans ce cas, vous pouvez utiliser le gestionnaire de tâches pour terminer le processus. Selon votre système d'exploitation, veuillez suivre les étapes ci-dessous :
Windows
1. Appuyez sur CTRL+ALT+SUPPR sur votre clavier puis sélectionnez Gestionnaire des tâches
2. Sous l'onglet Processus, veuillez vérifier s'il y a un processus appelé TWS.exe ou update.exe en cours d'exécution. Si vous les voyez, cliquez dessus pour le mettre en surbrillance et cliquez sur le bouton Terminer la tâche ou Forcer la fermeture en bas à droite de la fenêtre de Gestionnaire des tâches
3. Si vous ne pouvez pas terminer le processus avec le Gestionnaire des tâches, redémarrez votre ordinateur
Mac
1. Appuyez sur CMD+OPT+ESC sur votre clavier
2. Sélectionnez « Trader Workstation » et cliquez sur Forcer la fermeture
3. Si vous ne pouvez pas terminer le processus, redémarrez votre ordinateur
B. Un programme bloque le processus de mise à jour automatique de la plateforme
Un programme installé sur votre ordinateur, tel qu'un antivirus, peut interpréter de façon erronée le comportement du processus de mise à jour comme suspect ou comme une menace, et l'empêcher d'être exécuté ou de se connecter au serveur de stockage TWS. Dans ce cas, veuillez consulter IBKB 3424 pour trouver des recommandations.
C. Votre pare-feu bloque le processus de mise à jour automatique de la plateforme
Votre pare-feu peut être réglé pour bloquer la communication réseau entre le processus de mise à jour de TWS et le serveur de stockage TWS.
Dans ce cas, vous pouvez modifier la configuration de votre pare-feu pour autoriser les connexions réseau sortantes vers les hôtes suivants sur le port TCP 443:
download2.interactivebrokers.com
download.interactivebrokers.com
Pour plus d'informations concernant les hôtes et ports utilisés par TWS, veuillez consulter la section « TWS pour bureau » de IBKB 2816.
D. Vous n'avez pas démarré TWS depuis longtemps
Dans ce cas, le processus de mise à jour automatique peut être incapable de combler l'écart entre la version de TWS que vous exécutez et la version actuelle. Veuillez télécharger et exécuter l'installateur TWS actuel pour le même canal de TWS que vous utilisez :
- Si vous utilisez TWS Stable -> Téléchargez et exécutez l'installateur TWS
- Si vous utilisez TWS Latest -> Téléchargez et exécutez l'installateur TWS Latest
Une fois que l'installation est faite, double-cliquez sur le raccourci Trader Workstation déjà présent sur votre bureau pour lancer la plateforme.
Veuillez mettre à jour TraderWorkstation (TWS)
Le 9 décembre 2021, une défaillance de sécurité critique dans la bibliothèque logicielle Log4j d’Apache a été révélée (communément appelée « Log4Shell »). Log4j est très largement utilisée dans une grande variété de services grand public et d’entreprise, de sites, d’applications et d’appareils pour enregistrer des informations de sécurité et de performance. Cette défaillance pourrait permettre à un acteur distant non authentifié de prendre le contrôle d’un système affecté et d’y exécuter un code arbitraire. La nature omniprésente de Log4j et la facilité d’exploitation de la défaillance rendent cette menace non seulement critique mais aussi presque universelle.
QUE FAIT IBKR POUR PROTÉGER SES CLIENTS ?
Nous travaillons activement, en priorité, pour atténuer la menace sur plusieurs niveaux :
- Nous avons patché tous nos serveurs accessibles en externe (depuis Internet) avec une version de Log4j qui n’est pas sensible à cette défaillance.
- Nous avons mis à jour le logiciel Trader Workstation (TWS) et les installateurs TWS avec une version de Log4j qui n’est pas sensible à cette défaillance.
- Nous avons mis à jour notre infrastructure de sécurité (y compris les pare-feu réseau, les pare-feu applicatifs, les outils de détection d’intrusion, etc.) avec les dernières mesures de protection qui aident à détecter et à bloquer les cyberattaques qui tentent d’exploiter la défaillance de Log4j.
- Nous poursuivons nos efforts pour identifier et corriger complètement tout système interne impacté (inaccessible depuis Internet).
- Nous continuons de surveiller l’évolution des menaces du secteur et adoptons des mesures d’atténuation supplémentaires au besoin.
ACTION REQUISE
Nous nous engageons à fournir un environnement sécurisé pour vos actifs et vos activités de trading. À cette fin, nous demandons à nos clients de privilégier l’utilisation de la DERNIÈRE version de TWS, qui se mettra à jour automatiquement. Si vous disposez de la version STABLE ou de toute version HORS LIGNE, qui ne se met pas à jour automatiquement, veuillez vous assurer de prendre les mesures nécessaires pour maintenir TWS en conformité avec les derniers correctifs de sécurité.
Please Upgrade TraderWorkstation (TWS)
On December 9, 2021, a critical security vulnerability in Apache's Log4j software library was disclosed, (now commonly referred to as “Log4Shell”). Log4j is very broadly used in a wide variety of consumer and enterprise services, websites, applications, and devices to log security and performance information. The vulnerability allows an unauthenticated remote actor to take control of an affected system and execute arbitrary code on it. The ubiquitous nature of Log4j and the ease of exploitation of the vulnerability makes this threat not only critical but also nearly universal.
WHAT IS IBKR DOING TO PROTECT ITS CLIENTS?
We are actively working, with high priority, to mitigate the threat on several levels:
- We have patched all our servers accessible externally (from the Internet) with a version of Log4j that is not susceptible to this vulnerability.
- We have upgraded our Trader Workstation (TWS) software and our TWS installers with a version of Log4j that is not susceptible to this vulnerability.
- We have updated our security infrastructure (including network firewalls, application firewalls, intrusion detection tools, etc.) with the latest protection measures that help detect and block cyber-attacks that attempt to exploit the Log4j vulnerability.
- We continue our ongoing efforts to fully identify and patch any impacted internal systems (those that are not accessible from the Internet).
- We continue monitoring the evolving industry threats and adopt additional mitigation measures as needed.
ACTION REQUIRED
We are committed to providing a secure environment for your assets and trading activities. To that end, we request that our clients give priority to the use of the LATEST TWS version, which will auto-update. Should you have the STABLE or any OFFLINE version, which does not auto-update, please ensure that you take the necessary steps to keep your TWS in line with the latest security fixes.
How to solve "Login failed due to timing of auto-updates."
When you use certain versions of the Trader Workstation (TWS), you may receive the error message "Login failed due to timing of auto-updates." When this occurs, the platform will not start up and will not display the login window.
In this article we will outline the possible causes of this error along with the resolution steps.
We provide two TWS installation types: the TWS and the Offline TWS
-
The TWS automatically updates itself each time a new platform release is available.
-
The Offline TWS does not update itself automatically. Should you want to update the offline TWS, you would have to download and run the newly released Offline TWS installer from our website.
What can cause this error?
A. Another TWS session is running on your computer
B. A program is blocking the platform auto-update process
C. Your firewall is blocking the platform auto-update process
D. You have not launched the TWS for an extended period of time
A. Another TWS session is running on your computer
If another TWS session is running on your computer (either visibly or in the background), the updater process will not be able to update the application core files since they are in use. In this case, please follow the steps below:
If you are able to locate the TWS window on your Desktop or on the tray bar, bring it to the foreground and use the TWS top menu File -> Exit to close it. Then launch the TWS again and wait for the automatic update to complete. You should then see the TWS login window where you can enter your credentials.
If you are unable to locate the TWS window, please consider that the TWS process may still be running. This usually happens when the TWS was not properly closed or unresponsive. In this case you can use the task manager to terminate the process. According to your operating system, please follow the steps below:
Windows
1. Press CTRL+ALT+DEL on your keyboard and select Task Manager
2. Under the tab "Processes", please check if there is a process named TWS.exe or update.exe running. If you find any, click on it to highlight it and click on the button "End task" or "Force Quit" on the bottom right corner of the Task Manager window
3. If for some reason, you are unable to terminate the process through the Task Manager, restart your computer
Mac
1. Press CMD+OPT+ESC on your keyboard
2. Select the "Trader Workstation" process and click on "Force Quit"
3. If for some reason, you are unable to terminate the process, restart your computer
B. A program is blocking the platform auto-update process
A program on your computer, such as an antivirus, may erroneously interpret the behavior of the TWS updater process as suspicious or threatening and prevent it from running or from connecting to the TWS repository server. If this occurs please refer to IBKB 3424 for further recommendations and steps.
C. Your firewall is blocking the platform auto-update process
Your firewall may be set to block the network communication between the TWS updater process and the TWS repository server.
If this occurs, you may modify your firewall configuration for allowing outgoing network connections towards the following hosts on port TCP 443:
download2.interactivebrokers.com
download.interactivebrokers.com
For more details on the Hosts and Ports used by the TWS please refer to the section "DESKTOP TWS " of IBKB 2816.
D. You have not launched the TWS for an extended period of time
In this case, the auto-update process may be unable to bridge the gap between the TWS generation that you are running and the current one. If this occurs, please download and run the current TWS installer for the same TWS channel you are using:
- If you use TWS Stable -> Download and run the TWS installer
- If you use TWS Latest -> Download and run the TWS Latest installer
Once you have performed the installation, double-click on the shortcut "Trader Workstation" already on your Desktop to launch the platform.
Possible Alerts during the TWS installation or update
IBKR's Trader Workstation (TWS) is a global trading system enabling clients to use a suite of online trading tools. The TWS can be installed on Windows, Mac OS X and Linux, and it requires the presence of a Java Runtime Environment (JRE). Therefore, when you install the TWS, it also downloads the necessary Java files in order to run using a Java Virtual Machine (JVM).
Sometimes, during the installation or update process of the TWS, software such as Antivirus applications will show an alert and prevent the process to complete. The warning and other messages in this case can safely be ignored, and you can complete the installation of the trading platform.
Table of content
Downloading the TWS installer and update patches
The TWS installers available in the download areas of ibkr.com or IBKR regional web sites are sealed and digitally signed using all the safety procedures required by the industry standards and do not contain any malicious code or process. The same industry standard practices have been used for the TWS update patches, which are automatically downloaded and installed when launching the TWS (if and only if there is an update available). Nevertheless, if you have received an alert, we recommend you to be cautious. Should you intend to keep the TWS installation file on your machine for future use, you should make sure that the same precautions for the protection of data from viruses and malware are applied to it.
Why do I receive a warning when I install the TWS or when the TWS automatic update runs?
You might see an alert (similar to Figure 1 but not limited to) and your security system would wait for your input on how to process the suspicious file. You usually have the option to quarantine the file, delete it, ignore it once or create a permanent exception for it.
Please note that your antivirus might autonomously quarantine or delete the TWS installer file or some of his components without asking for your confirmation and without showing you any warning. Nevertheless, this should only happen if you have preset your antivirus to specifically react in this way.
Figure 1.
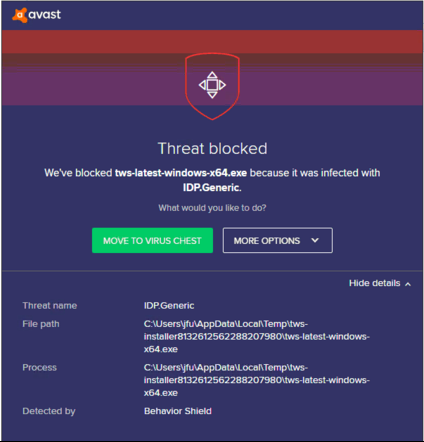
What should I do when I receive a warning?
In case you receive a warning during the TWS installation or update, we recommend the following steps:
1. Delete the TWS installer and download it again from the IBKR main or regional web site
a) Delete the TWS installer file already present on your computer and then delete it as well from your Trash (empty your Trash)
b) From the table below, click on the TWS download area correspondent to your location
| Location | TWS download area |
| US | https://www.ibkr.com |
| Asia / Oceania | https://www.interactivebrokers.com.hk |
| India | https://www.interactivebrokers.co.in |
| Europe | https://www.interactivebrokers.co.uk https://www.interactivebrokers.eu |
c) Check the website certificate. Most Internet browsers will immediately alert you in case the site certificate is invalid, compromised or expired. Nevertheless, if you want to check manually the validity of the site certificate, click on the padlock close to the address (URL) and make sure the Connection is reported as secure and no security warning are present (see Figure 2 below).
Figure 2.
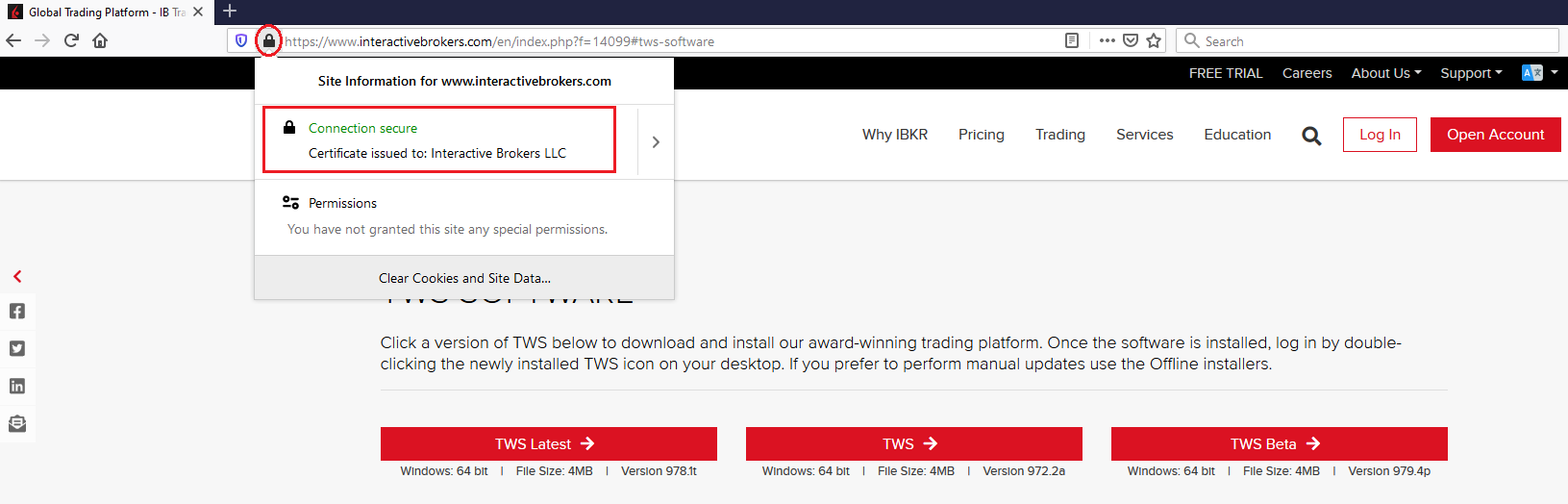
d) Click on the button labeled with the TWS version you wish to use and download again the TWS installer
2. Check the digital signature of the TWS installer file you have downloaded
Normally you will immediately receive a security warning in case the digital signature of a file is compromised. Nevertheless, if you wish to perform a manual check, proceed as follows, according to your Operating System:
For Windows
a) From the Windows file explorer, access your Downloads folder or the folder where you placed the TWS installer
b) Right click on the TWS installer file, select Properties and then click on the tab "Digital Signatures"
c) Click on "Details" and on "View Certificate" to check the certificate status and signer. The legitimate signer is "IB Exchange Corp." (See Figure 3 below)
Figure 3.
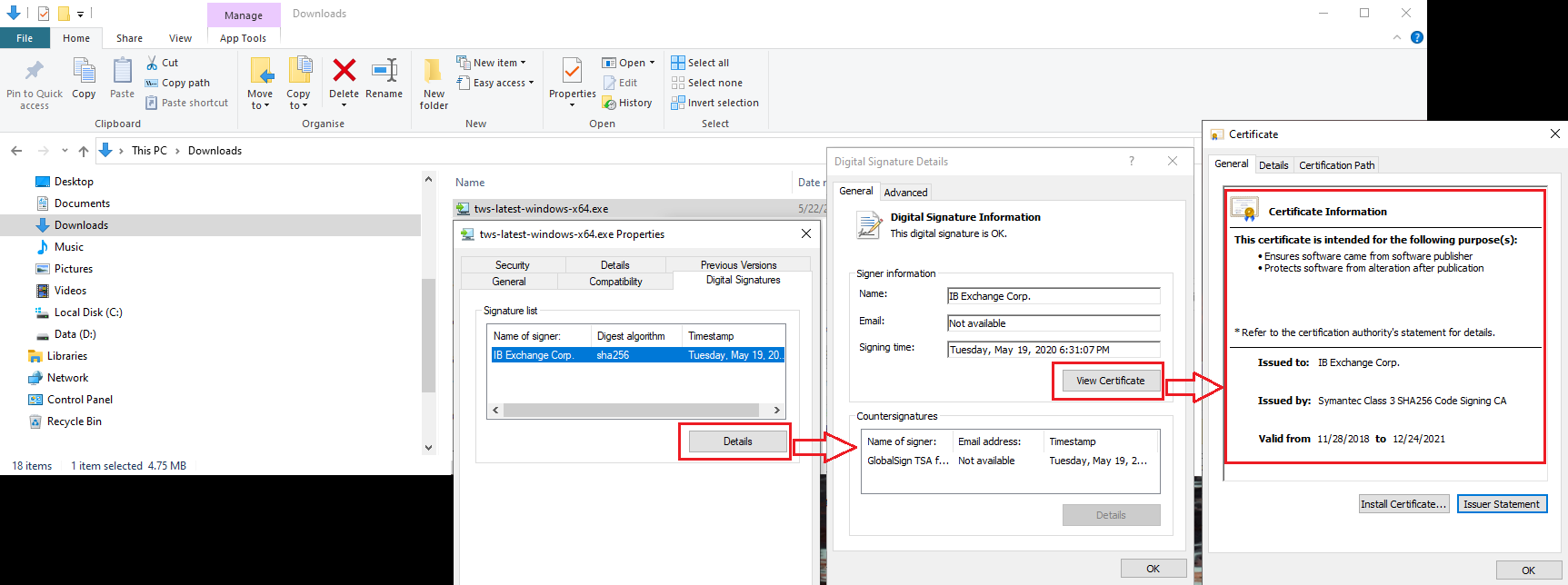
For Mac OS X
a) Click on the magnifier glass (Spotlight Search) on the top right of your screen and type Terminal. From the search results, launch the Terminal app
b) Type cd Downloads and press Enter
c) Type codesign -dv --verbose=4 tws-latest-macosx-x64.dmg and press Enter. Please notice that the name of the file (tws-latest-macosx-x64.dmg) may differ according to the TWS version you decided to download. If needed, replace the file name in the command with the appropriate one
d) Check the command output and make sure the "Developer ID Application" is "IB Exchange Corp." (see Figure 4 below)
Figure 4.
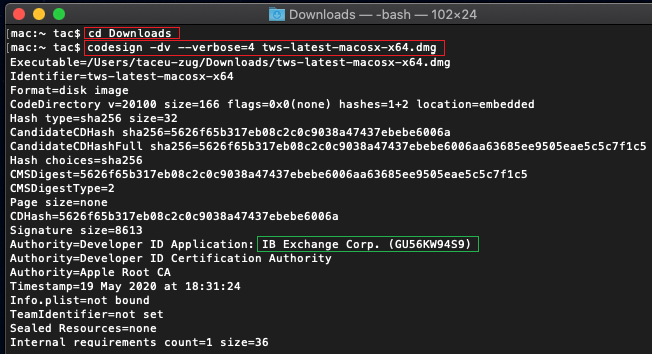
3. Run the TWS installer file you have downloaded
Once you have downloaded again the TWS installer and after you made sure the file is original (points 1. and 2. above), you can proceed with the installation. Should you still receive a warning from your antivirus, you can reasonably consider it as a false positive and ignore it. Should you need guidance on this step, please proceed directly to the next section.
How can I signal an Alert as false positive?
All modern security systems allow the creation of exceptions, precisely in order to address false positive cases. An exception is a rule forcing the antivirus engine not to scan a specific file or process. That specific file or process will hence be deemed safe and no further alerts will be raised for it.
The procedure for creating an exception may vary, according to the security software you are using. You may be able to create a temporary or permanent exception directly from the alert pop-up or you may have to create one manually from a specific section in the main configuration panel.
If you are unsure of the procedure, we recommend you to consult your antivirus documentation.
Once you have set an exception for the TWS installer file or for the TWS updater process, those will be no longer blocked and will be able to complete their respective tasks successfully.
What else can I do if I have doubts or if my system behaves abnormally?
If you have reasons to believe your machine may be compromised or infected, we recommend performing a full system scan. Usually you can right click on the antivirus icon present on the bottom taskbar (for Windows) or on the upper menu bar (for MacOS) and you will find the option to launch a full system scan. Alternatively, you may start that task from the main antivirus window. If you are unsure of the procedure, we recommend you to consult your antivirus documentation.
Technical Background
How does my security system scan the files I download from the Internet?
Modern antivirus and anti-malware engines base their threats recognition on:
Signature-based scanning: the antivirus scanner searches for a specific pattern of bytes that was previously catalogued as malicious or at least suspicious. The antivirus may check as well file signatures (called hash) against a database of known threats (called virus definitions).
Analysis of behavior: the antivirus engine detects specific actions which individually may not represent a threat but, when correlated together, resemble the usual activity of a malicious software (e.g. the ability of a code to replicate or hide itself, download additional files from the Internet, contact external hosts over the Internet, modify the Operating System registry) This type of scan is designed to detect previously unknown computer threats.
Heuristic detection: the scanner de-compiles the code or runs it within a virtual, restricted environment. It then classifies and weights the actions performed by the code against a predefined, behavior based, rule set.
Cloud-based protection and machine learning: those are relatively new techniques. The file that needs to be analyzed is sent to the antivirus / security system vendor cloud where sophisticated algorithms perform a deep analysis of the code authenticity and behavior.
Are those scan methods infallible?
Modern threats are very sophisticated and, like biological viruses, can mutate their code and their signatures. Moreover, new malwares and exploits are created every day and spread rapidly over the Internet. The threat recognition methods mentioned above are therefore not infallible but can guarantee a high percentage of malware recognition when combined together.
While signature based techniques are very successful in recognizing known threats and less prone to false positives, they are not so efficient in recognizing unknown malware or mutations of existing ones. In this area, the behavioral and heuristic methods perform much better although they are more prone to false positives since their detection is not based on bare code matching but on a certain degree of interpretation and hence uncertainty.
The term "false positive" is used when a security system classifies an innocuous file or process as malware.
Reference:
How to download and install the IBKR Mobile app from alternative app stores
As a consequence of the US Government Huawei ban, the owners of Huawei smartphones will be no longer able to access the Google Play Store and download app from there. If you are affected by this constraint, you will still be able to download and install the IBKR Mobile app from an alternative app store.
Please proceed as follows:
A) Allow your phone to install software from alternative app stores in this way:
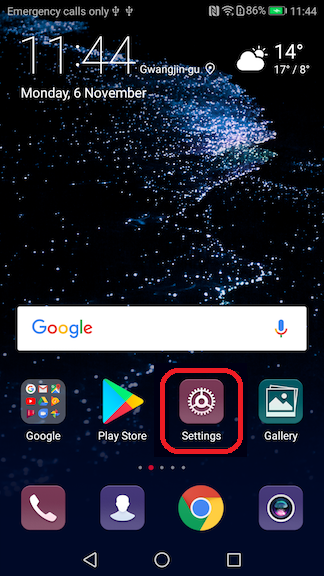
2) Under the section System you will find the item Security (it can be called Lock Screen and Security). Click on it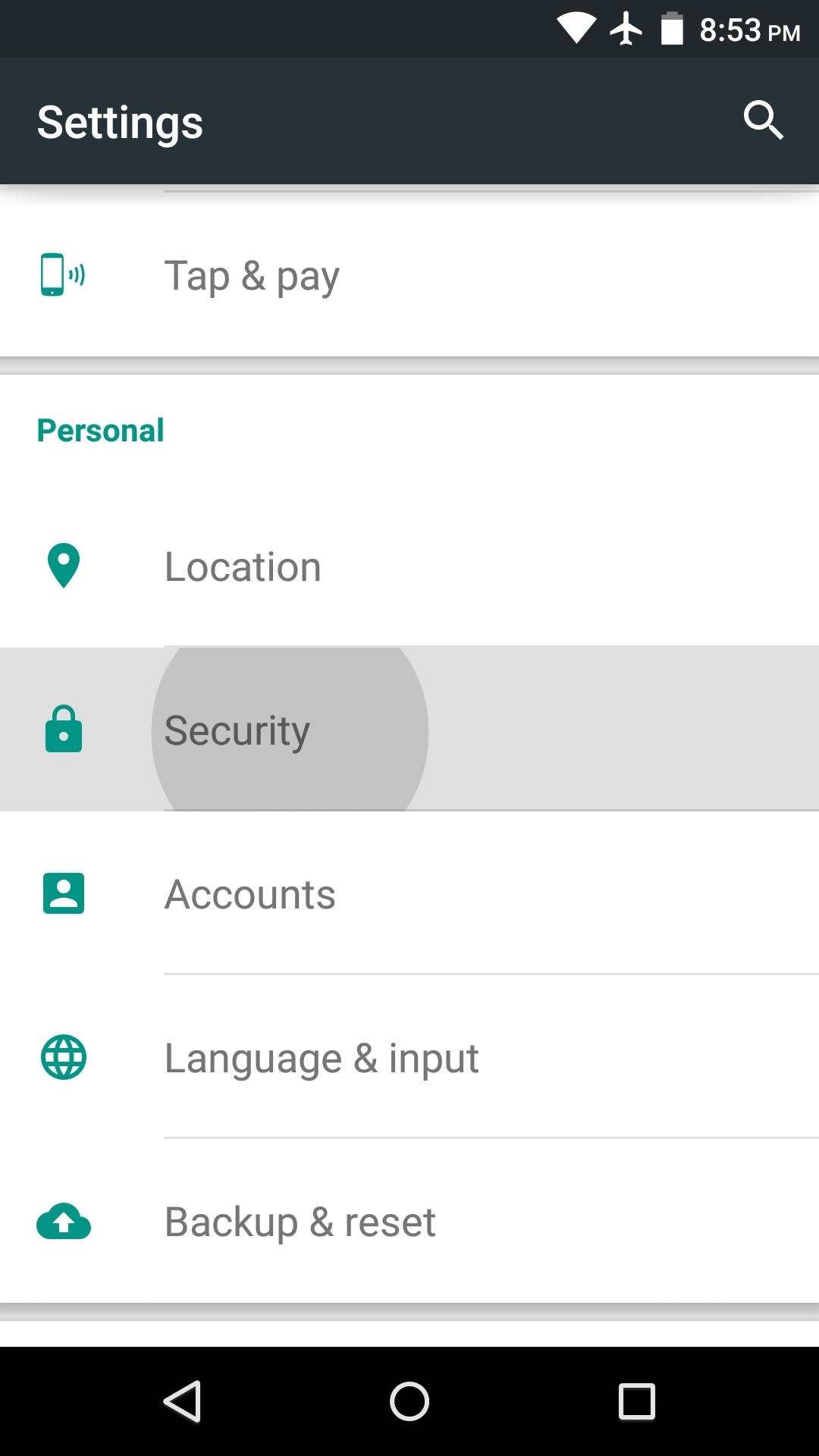
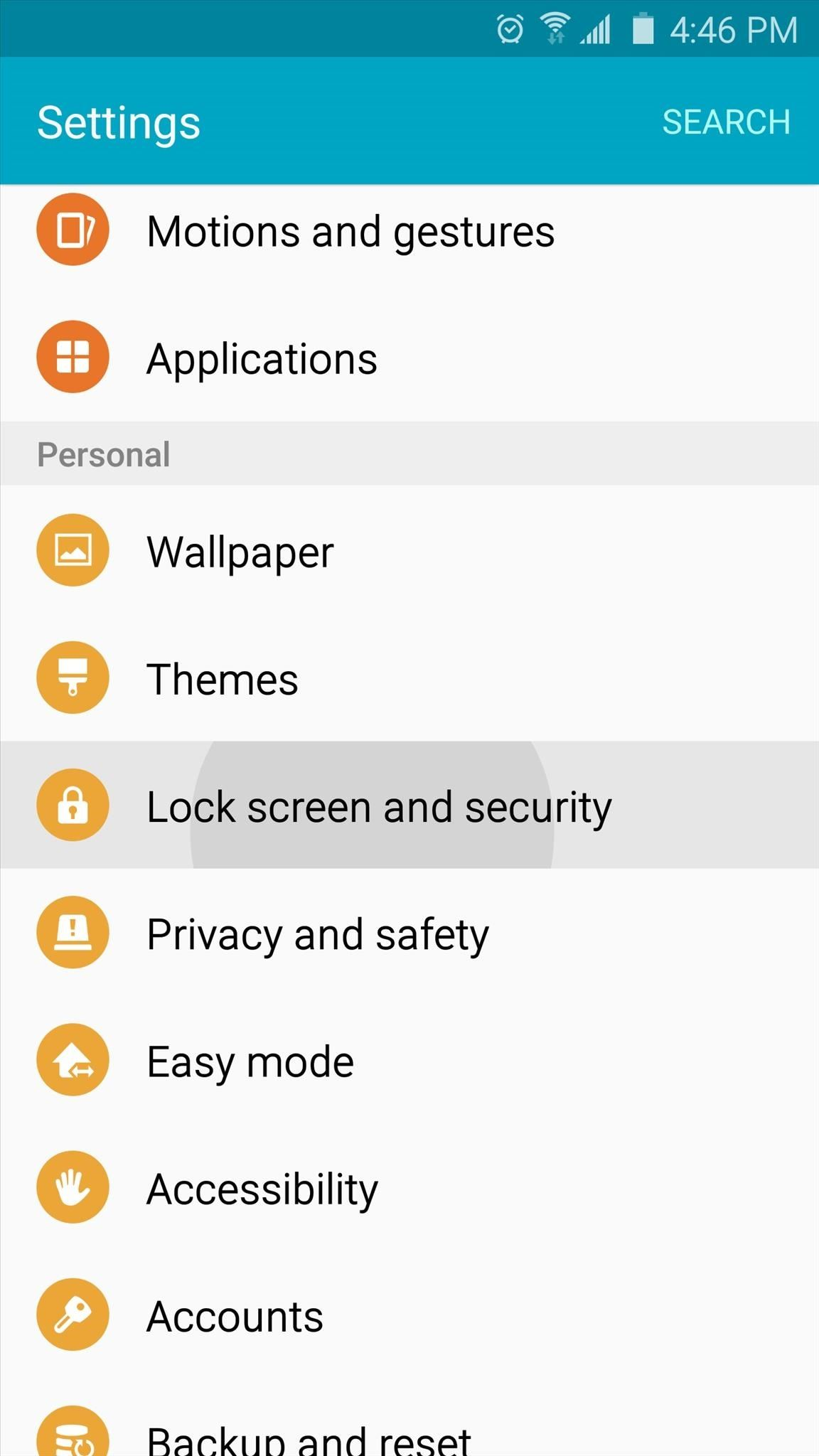
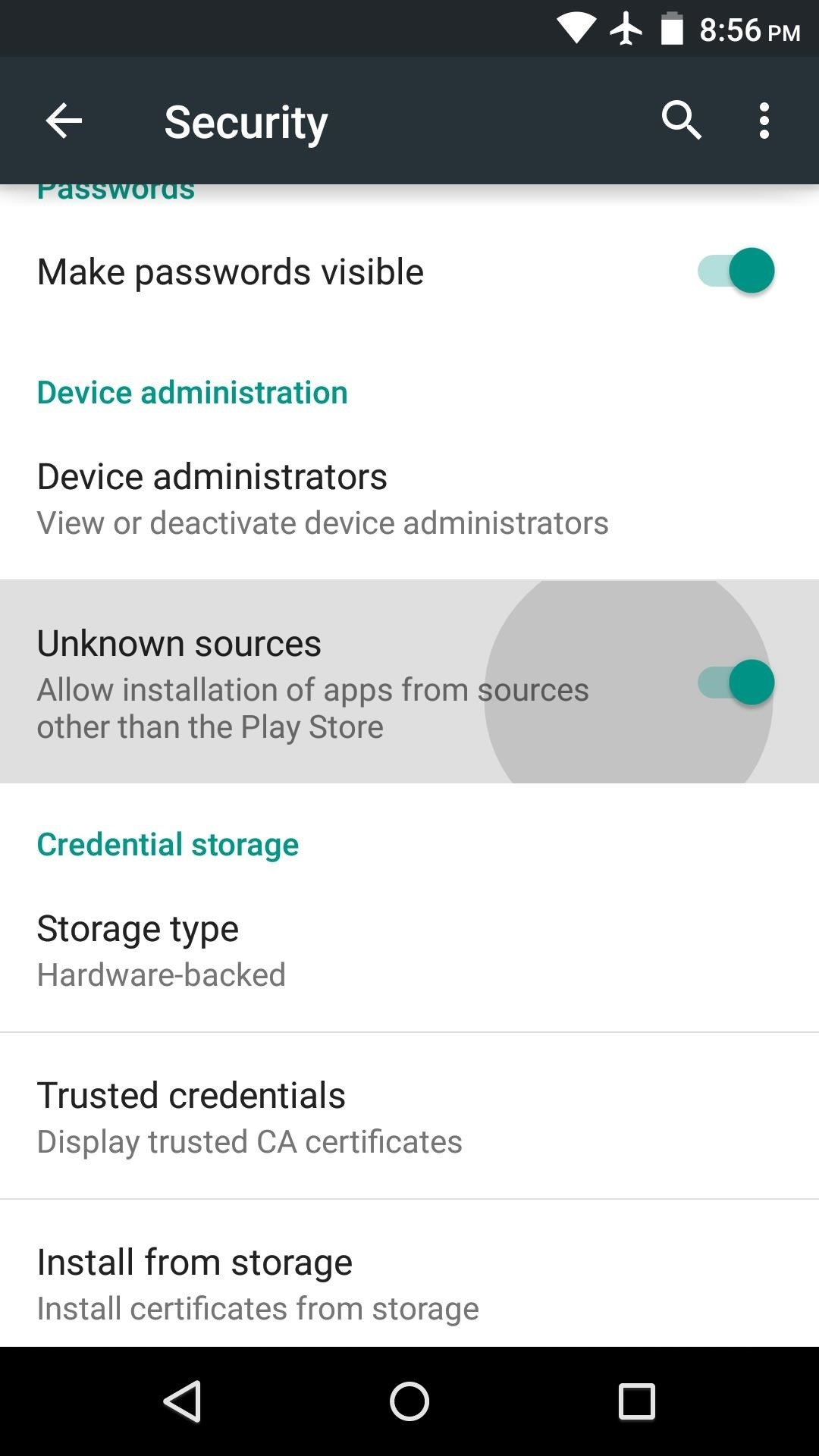
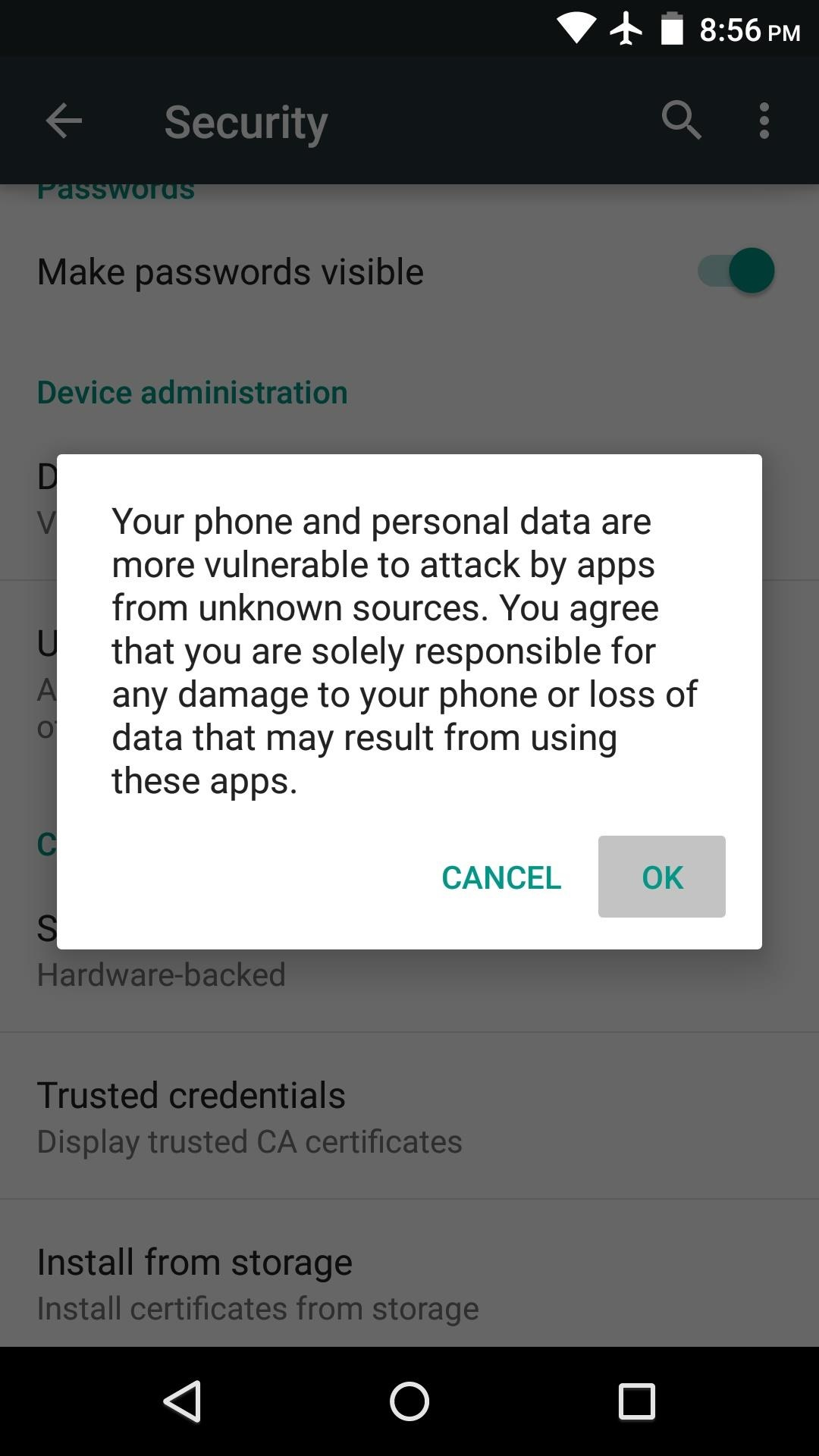
B) You can now download the IBKR Mobile by clicking on one of the links below, according to the alternative store you want to use:
360.cn
.png)
Baidu

How to fix the "Cannot create ... file" error during TWS installation on MacOS
The filesystem permissions are controlled by your machines operating system. One of their functions is to secure your files, preventing unauthorized access or undesired modifications to the system and to your personal data.
Some software on your computer may modify or override the permissions assigned by the operating system. Under certain circumstances, this prevents the TWS installer from accessing the folder where the application core files have to be created (/users/youruser/home/Applications). In such cases, the TWS installation usually displays the error "Cannot create ... file. Shall I try again?"
Procedure:

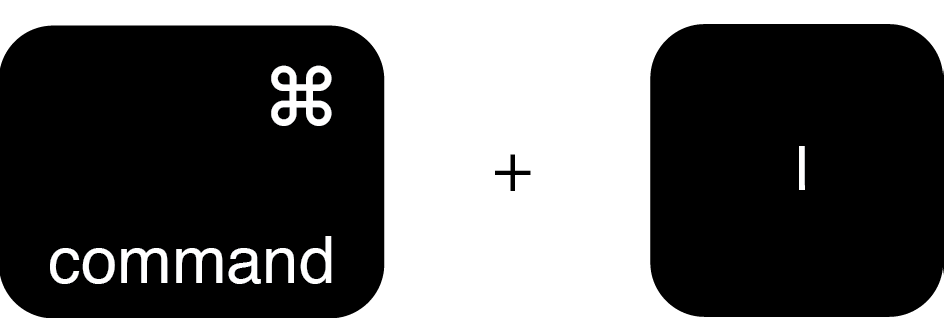
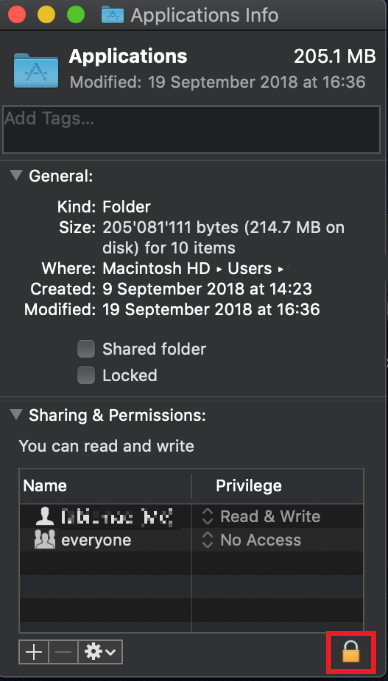
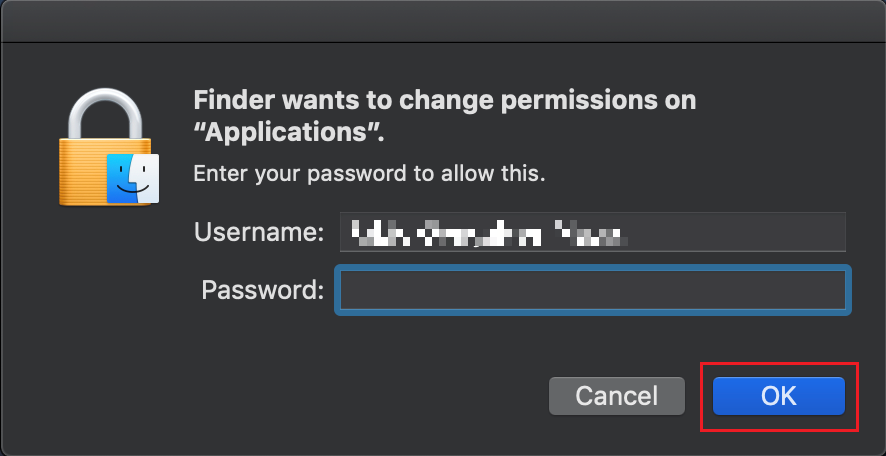
.png)
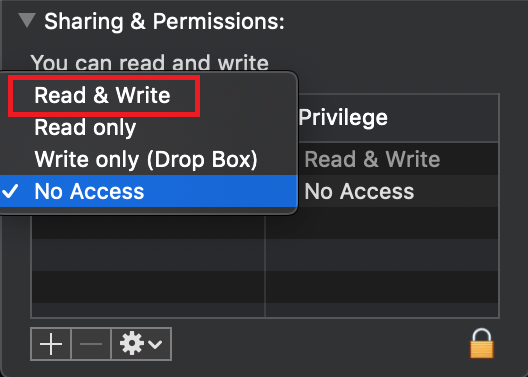
.png)
.png)
7. Once the installation has completed successfully, repeat the previous steps from 1. to 5. setting back the permissions of “everyone” to “Read Only” to revert your changes to the initial status
IB TWS et IB Key deviennent IBKR Mobile
APERÇU
La migration pour votre utilisateur dépend de votre usage actuel des applications:
1. Votre smartphone est utilisé uniquement pour le trading (IB TWS installé) - Cliquez ici
2. Votre smartphone est utilisé uniquement pour authentification (IB Key installée) - Cliquez ici
3. Votre smartphone est utilisé à la fois pour le trading et l'authentification (IB TWS et IB Key installés) - Cliquez
4. Votre smartphone est utilisé pour effectuer des transactions par carte de débit (IB Key installée) - Cliquez ici
Vous êtes utilisateur d'IB TWS
Vous avez réalisé des opérations de trading sur votre smartphone avec IB TWS et vous n'avez pas utilisé l'IB Key.
1. Au lancement de l'application, vous verrez s'afficher l'écran d'accueil suivant.
La Figure 1 est l'écran d'accueil d'IBKR Mobile pour les appareils iOS. La Figure 2 est la version pour appareil Android.
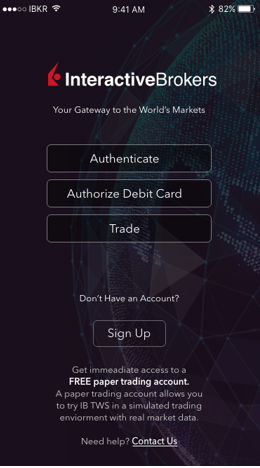
Figure 1 Figure 2
2. Touchez le bouton Trade.
3. Le reste de l'application reste inchangée.
Accédez aux autres fonctions depuis l'écran de trading
Si vous souhaitez accéder aux autres fonction d'IBKR Mobile, tel que le module d'Authentification ou les
fonctions liées à la carte de débit:
Pour iOS (Figure 3)
1. Ouvrez le menu ‘Plus’ (en bas à droite de votre écran).
2. Naviguez tout en bas de cette page
Pour Android (Figure 4)
1. Ouvre le menu Application
2. Défilez jusqu'au bas de la section - Paramètres de l'app
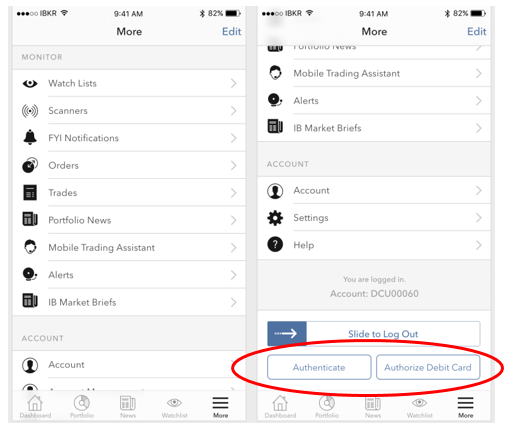
.png)
Figure 3 Figure 4
Vous êtes utilisateur d'IB Key.
Activation
1. Lancez IBKR Mobile et touchez Authentification.
2. L'application détectera l'installation d'IB Key et suggérera les étapes suivantes - soit une
migration automatique (Figure 5) soit une mise à jour puis une migration automatique.
Vous pouvez choisir d'effectuer une migration manuelle ultérieurement.
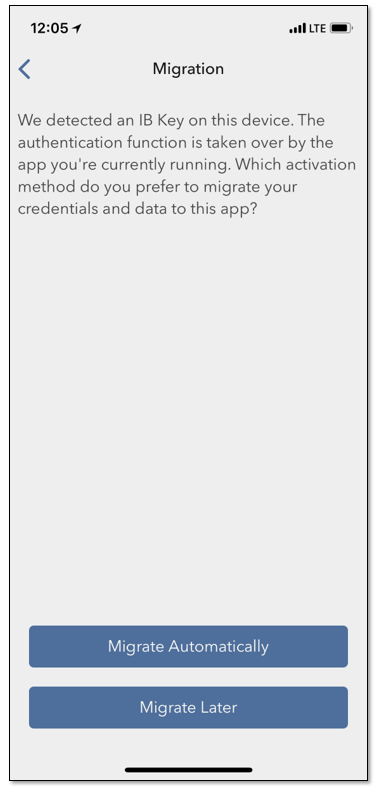
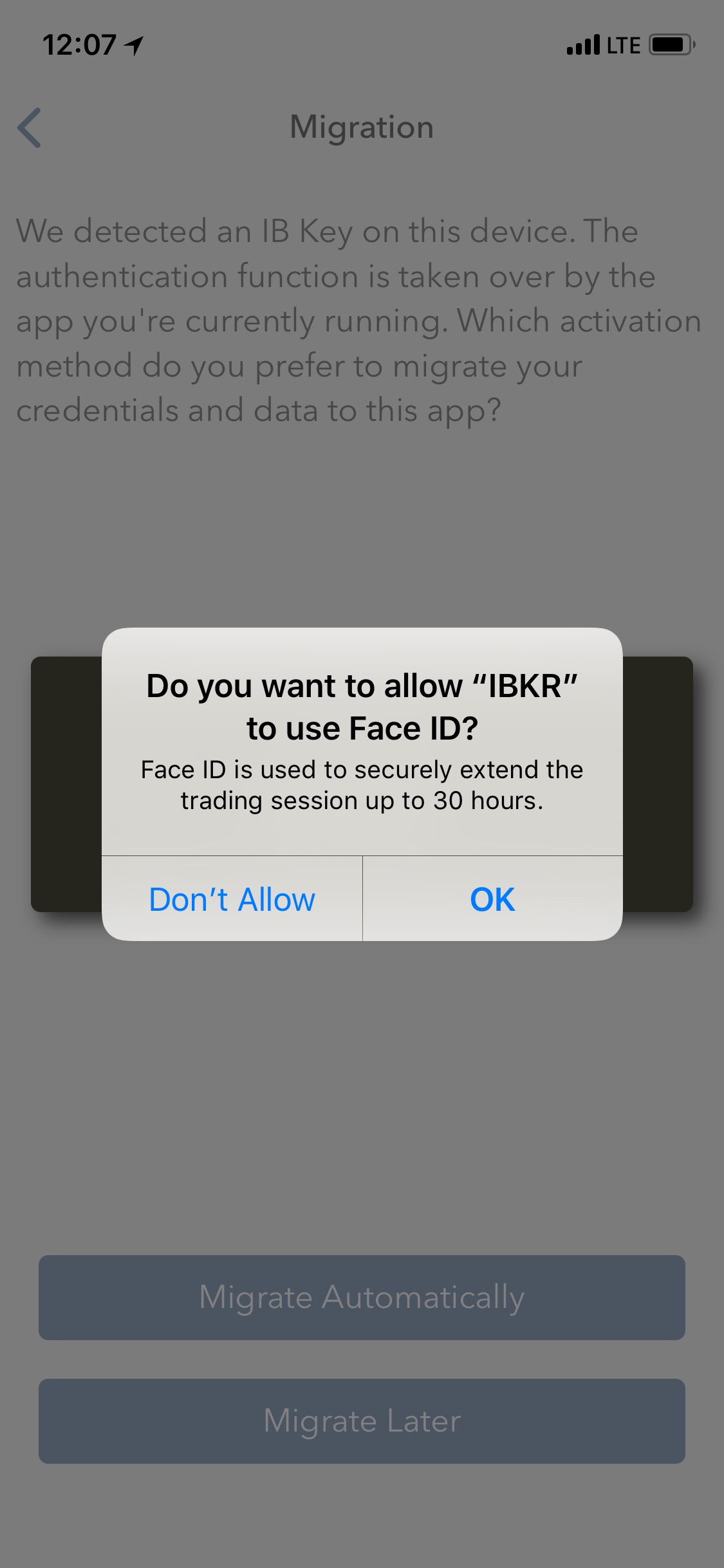
Figure 5 Figure 6 Figure 7
Une fois la migration effectuée, si vous devez utiliser l'application IB Key autonome (celle que vous avez
authentifié dans le passé), vous verrez l'écran suivant s'afficher(Figure 8).
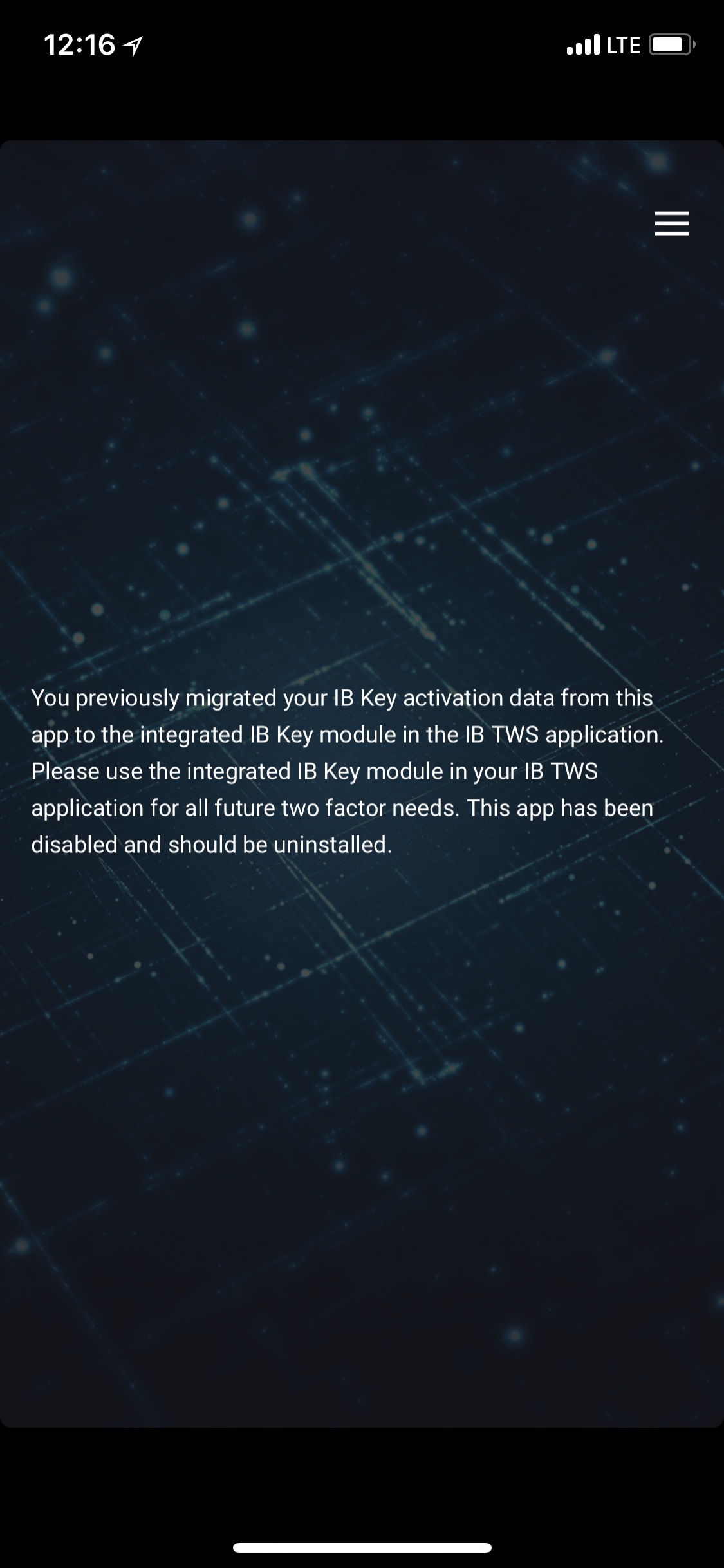
Figure 8
Utilisation au quotidien
A. La manière dont vous vous connectez au quotidien ne change pas, si vous avez une connexion Internet, l'authentification directe sera utilisée:
1. Saisissez vos identifiants dans les champs correspondants (dans TWS, la Gestion de compte, WebTrader ou
IBKR Mobile). Cliquez sur Se connecter.
2. Le système vous enverra une notification sur l'écran de votre smartphone - touchez-le.
3. Selon votre type d'appareil, mettez votre caméra devant votre visage ou votre doigt sur le capteur d'empreinte digitale (iOS) ou
saisissez votre cote PIN (Android). Le système procédera automatiquement à la connexion.
B. Si vous n'avez pas de connexion Internet, vous utiliserez IBKR Mobile en mode Challenge-Response:
1. Saisissez vos identifiants dans les champs correspondants (dans TWS, la Gestion de compte, WebTrader ou
IBKR Mobile). Cliquez sur ‘Se connecter'.
2. Cliquez sur le lien intitulé “Je n'ai pas reçu de notification”.
3. Lancez IBKR Mobile et touchez ‘Authentification’.
4. Dans le champ Challenge de votre application smartphone, entrez les valeurs affichées sur
l'écran de connexion. Touchez le bouton ‘Générer’.
5. Saisissez les valeurs affichées par votre application smartphone dans le champ de la chaîne de réponse sur
l'écran de connexion. Cliquez sur ‘Se connecter’.
Vous êtes utilisateur à la fois d'IB TWS et IB Key
1. Veuillez d'abord procéder à l'activation du module d'authentification de l'application IBKR
Mobile (Cliquez ici).
2. Connectez-vous à l'écran de trading en touchant le bouton Trade sur l'écran d'accueil dans la nouvelle application IBKR
Mobile (Cliquez ici).
Vous utilisez la carte de débit IB
1. Veuillez d'abord procéder à l'activation du module d'authentification de l'application IBKR
Mobile (Cliquez ici).
2. Sur l'écran d'accueil de l'application IBKR Mobile sur le bouton Carte de débit. La suite
est identique est identique à la manière dont vous procédiez auparavant.
How to check and solve connectivity issues affecting the Trader Workstation (TWS)
The Trader Workstation (TWS) software needs to connect to our gateways and market data servers in order to work properly. Connectivity issues affecting your local network or your Internet Service Provider network may negatively affect the TWS functionality. In this article we will indicate how to test your connectivity using an automated connectivity test web page.
How to test the connectivity using the automated "IB Connectivity Test" web page?
2) Please wait until all the tests have been completed and results have been displayed. If you see "Success" as outcome for all tests, your connectivity to IB Servers is reliable at the present moment. No additional connectivity troubleshooting or configuration should be needed.
3) If you see "Fail" as outcome for one or more test/s, please click on the link "Fail" itself in order to display the "IB Network Troubleshooting Guide". That section will help you conduct some manual tests to identify the cause of the failure.
Note for Corporative environments and Proxy server users: the automated "Connectivity Test" page may return misleading results in case your machine is accessing the Internet through a Proxy server. This usually happens if you are connected to a company network. If this is your case, we kindly ask you to contact your Network Administrator or your IT Team and ask them to perform a manual connectivity tests towards the destination servers indicated in the table on the top of the IB automated "Connectivity Test" web page itself. The manual connectivity test should be conducted using destination TCP ports 4000 and 4001. Should they prefer to have the server list in another format or should they need to set up the firewall / IP Management rules, you can forward them this page.