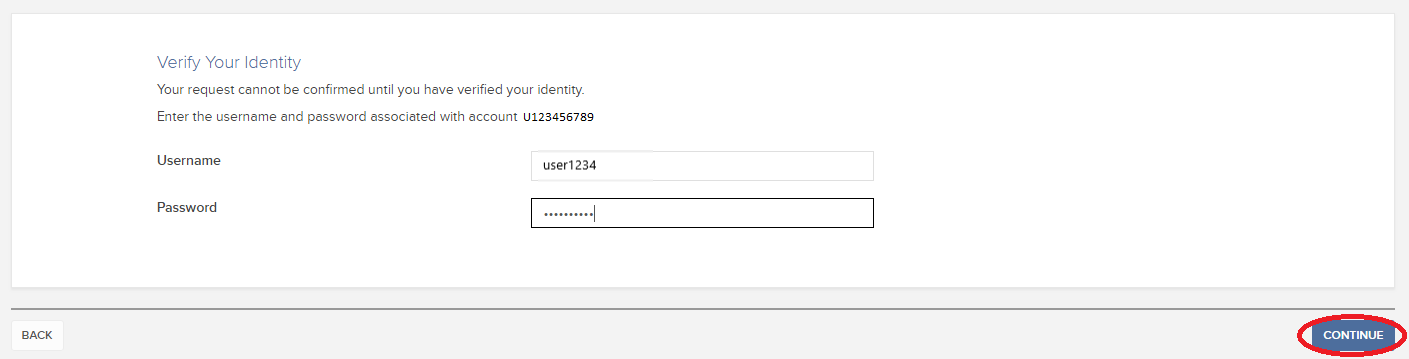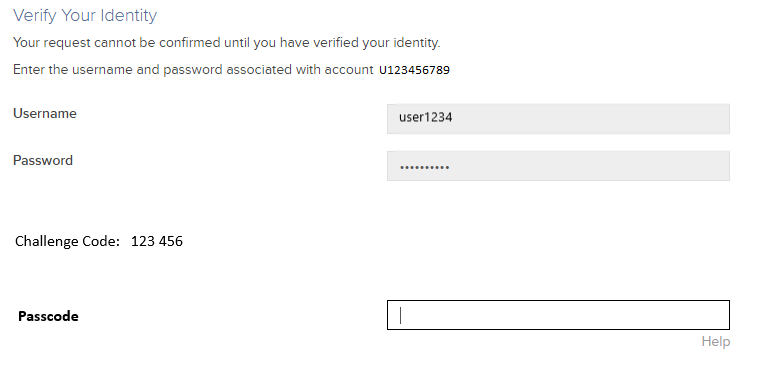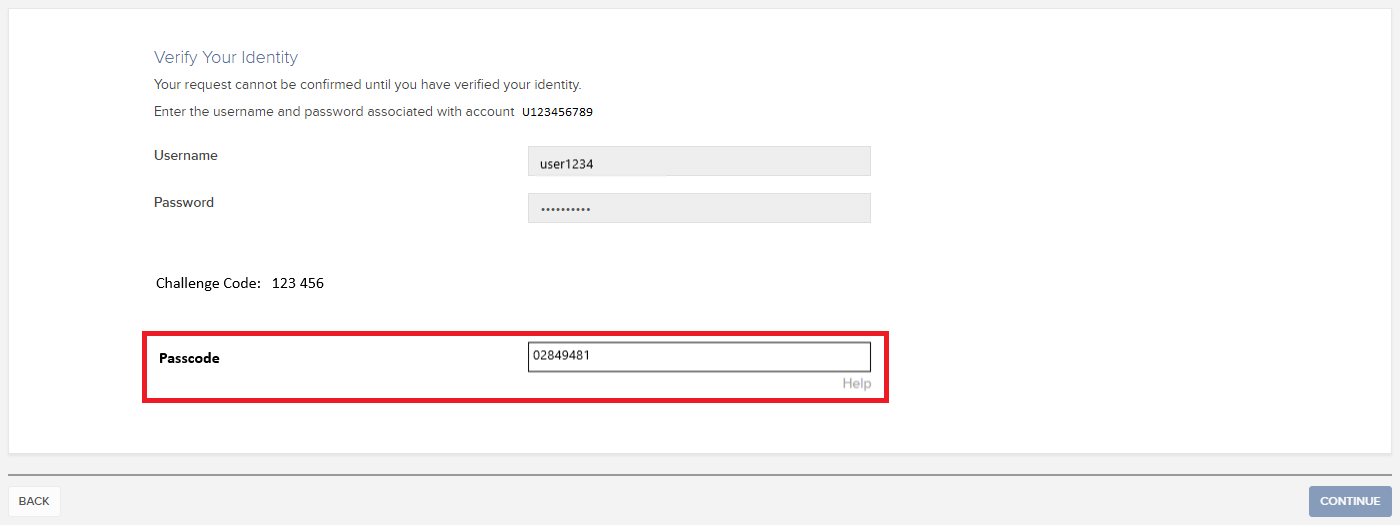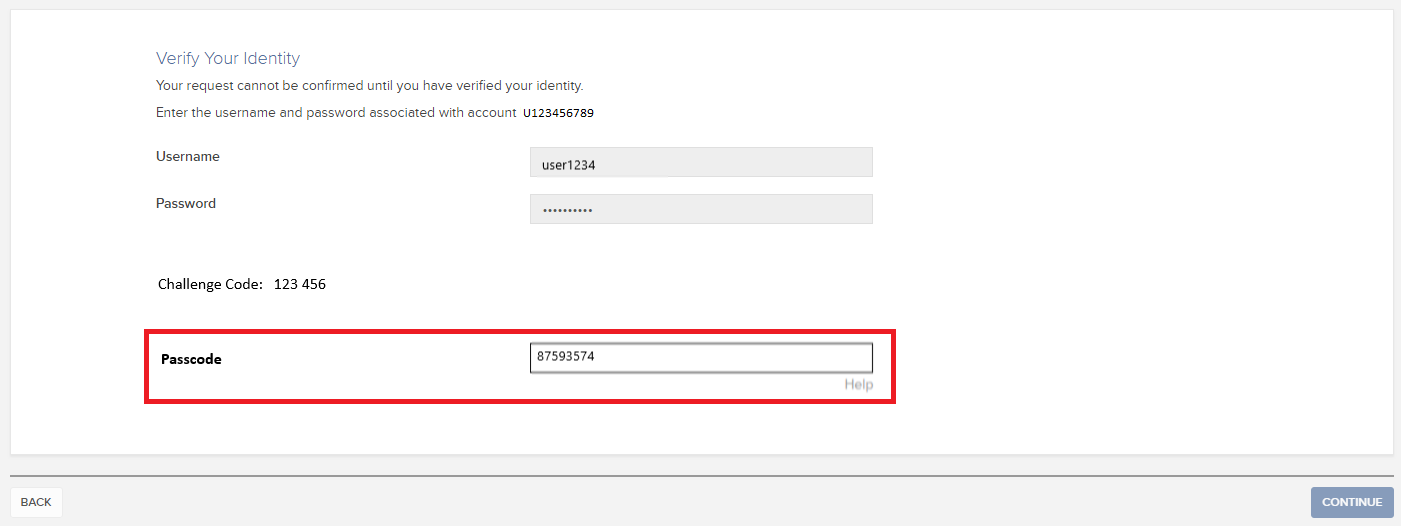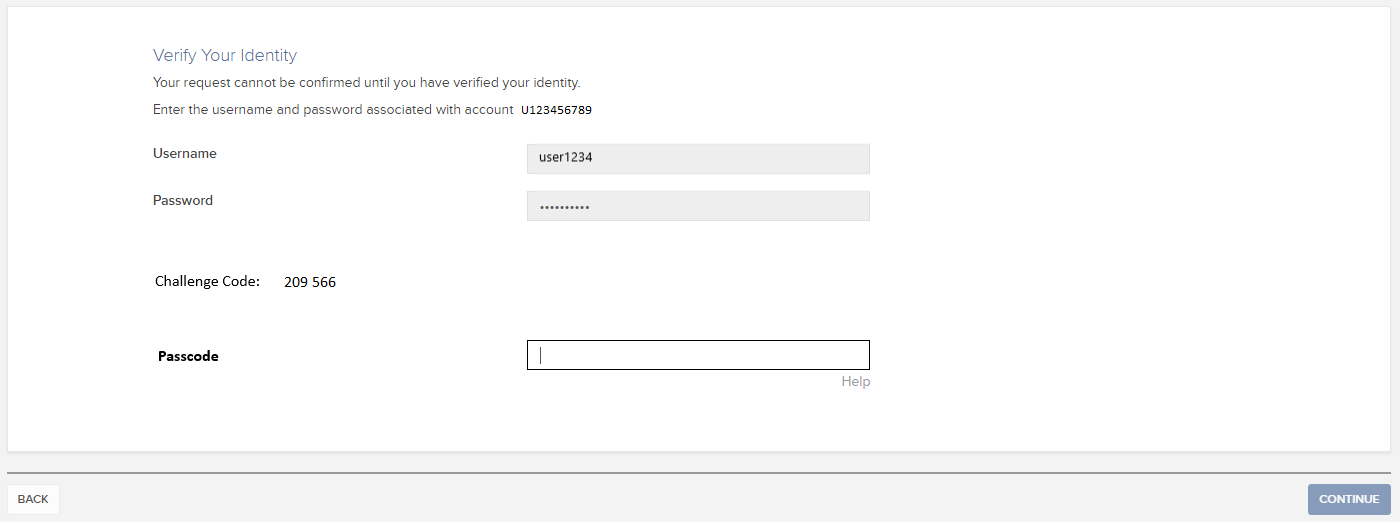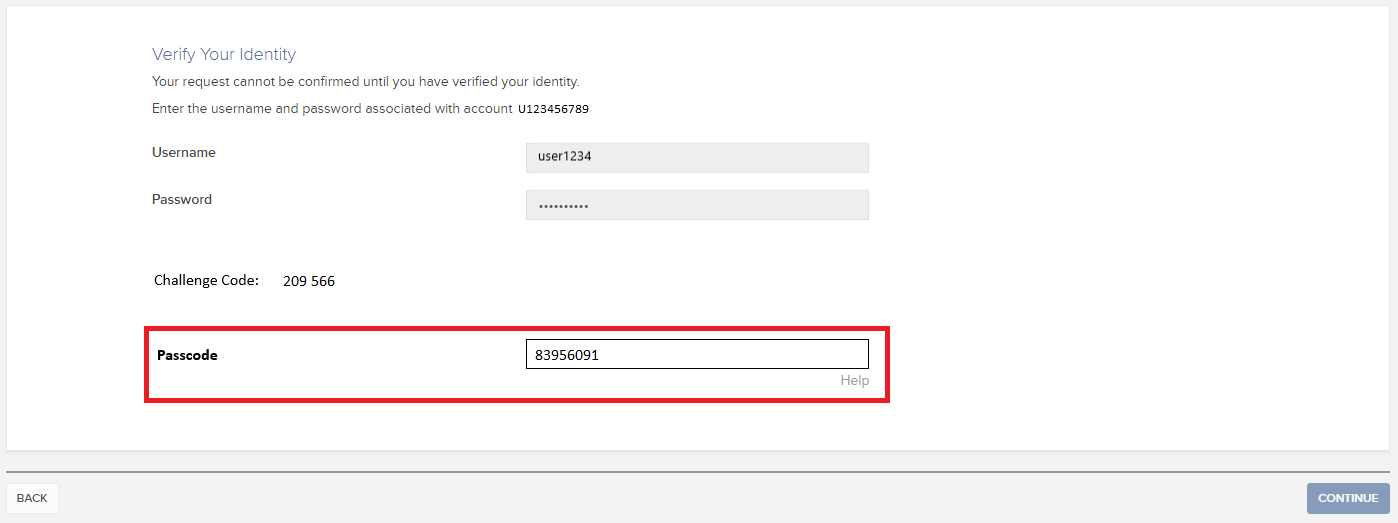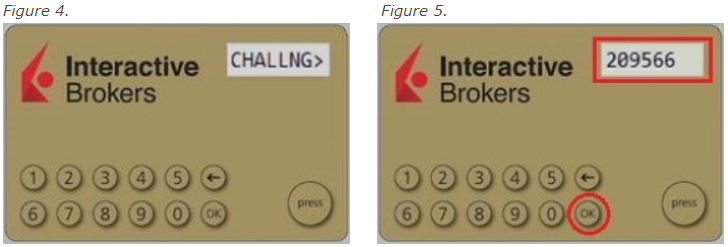如何使用语音回呼接收登录验证代码
如果启用了短信验证作为双因素验证方式,您可使用语音回呼来接收登录验证代码。本文详述了登录平台时使用语音回呼的具体步骤。
客户端

2. 从两个选项中选择"语音"然后等待回呼。

3. 选择语音后,您会在一分钟内接到回呼。请等待回呼,准备好记下回呼将提供给您的代码。
TWS

2. 从两个选项中选择"语音"然后点击确定,等待回呼。

3. 选择语音后,您会在一分钟内接到回呼。请等待回呼,准备好记下回呼将提供给您的代码。
注:TWS的语音回呼功能只适用于最新版和BETA版。
移动IBKR - iOS版

2. 从两个选项中选择"语音"然后等待回呼。

3. 选择语音后,您会在一分钟内接到回呼。请等待回呼,准备好记下回呼将提供给您的代码。
移动IBKR - 安卓版

2. 从两个选项中选择"语音"然后等待回呼。

3. 选择语音后,您会在一分钟内接到回呼。请等待回呼,准备好记下回呼将提供给您的代码。
参考:
如何更改安全登录设备的PIN码
盈透证券建议您定期更改PIN码以增强安全保障。
注:如果不知道当前的PIN码,您需要直接致电盈透证券客服进行重置。客服电话请见:ibkr.com/support
此文按安全设备类型详述了更改设备PIN码的具体程序:
- 数码安全卡+(DSC+)
- 安卓版移动IBKR
(此程序不适用于iOS设备,因为其使用的PIN码来自您的手机)
数码安全卡+(DSC+)
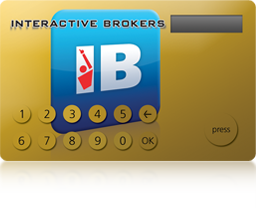
DSC+的PIN码需从客户端进行更改,步骤如下:
- 使用安全设备登录客户端,点击左上方的菜单图标。
- 选择菜单选项设置 --> 使用者设置 --> 安全登录系统
- 点击齿轮图标(配置)
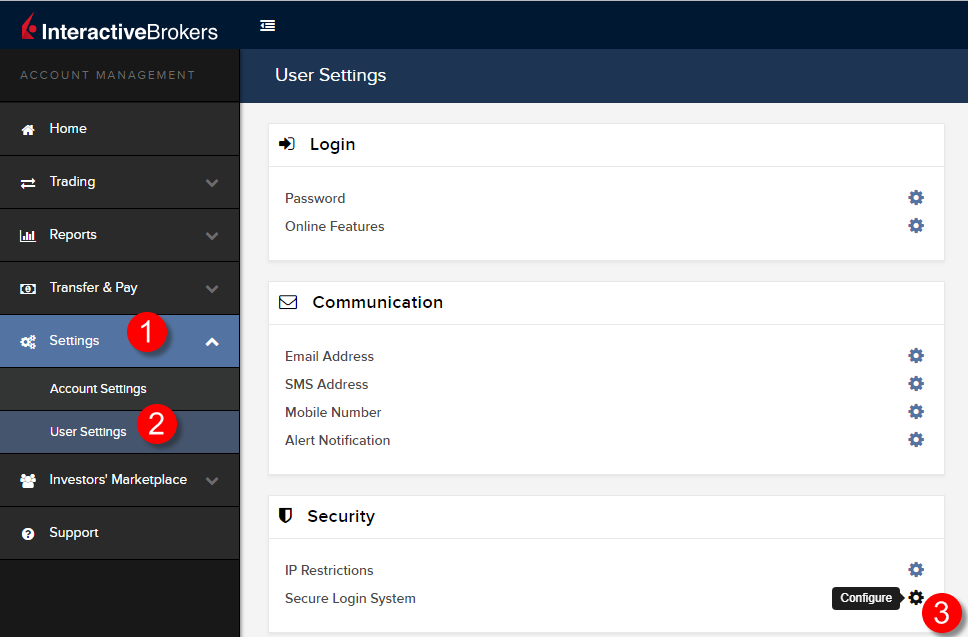
- 点击活跃的DSC+旁边的i(信息)图标
.png)
- 点击弹框右下方的更改PIN码
.png)
- 输入您想使用的PIN码并确认。届时页面将显示一个挑战码。在DSC+上输入挑战码和新的PIN码,生成响应码。将响应码输入到通关码框然后点击继续
.png)
- 如果新的PIN码被系统接受,您将会看到一个确认页面。点击右下方的确定完成此程序。
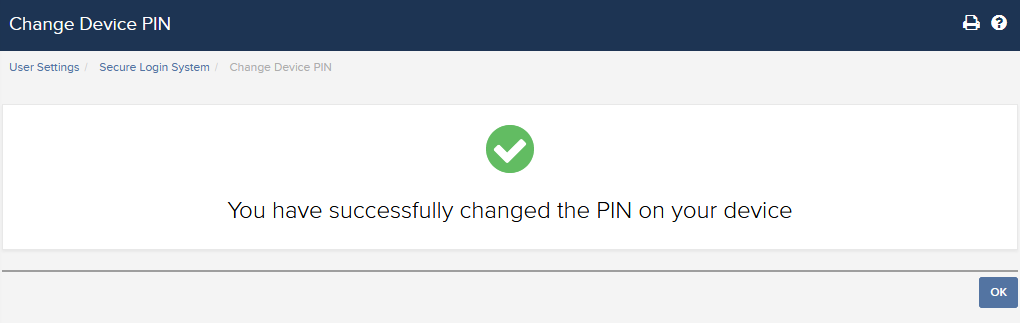
安卓版移动IBKR
.png)
打开移动IBKR程序。
-
点击左上角的服务按钮
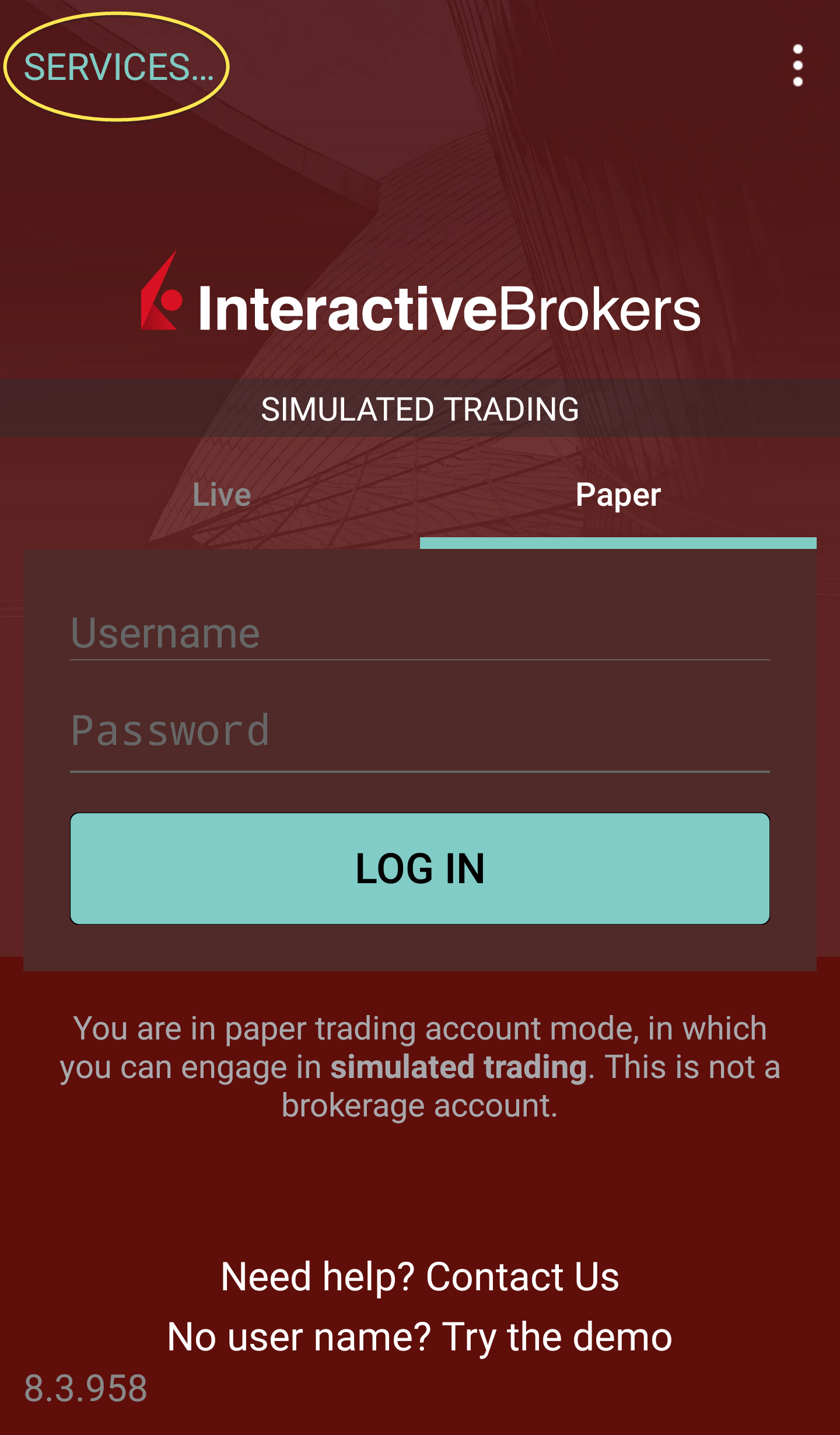
- 点击验证按钮
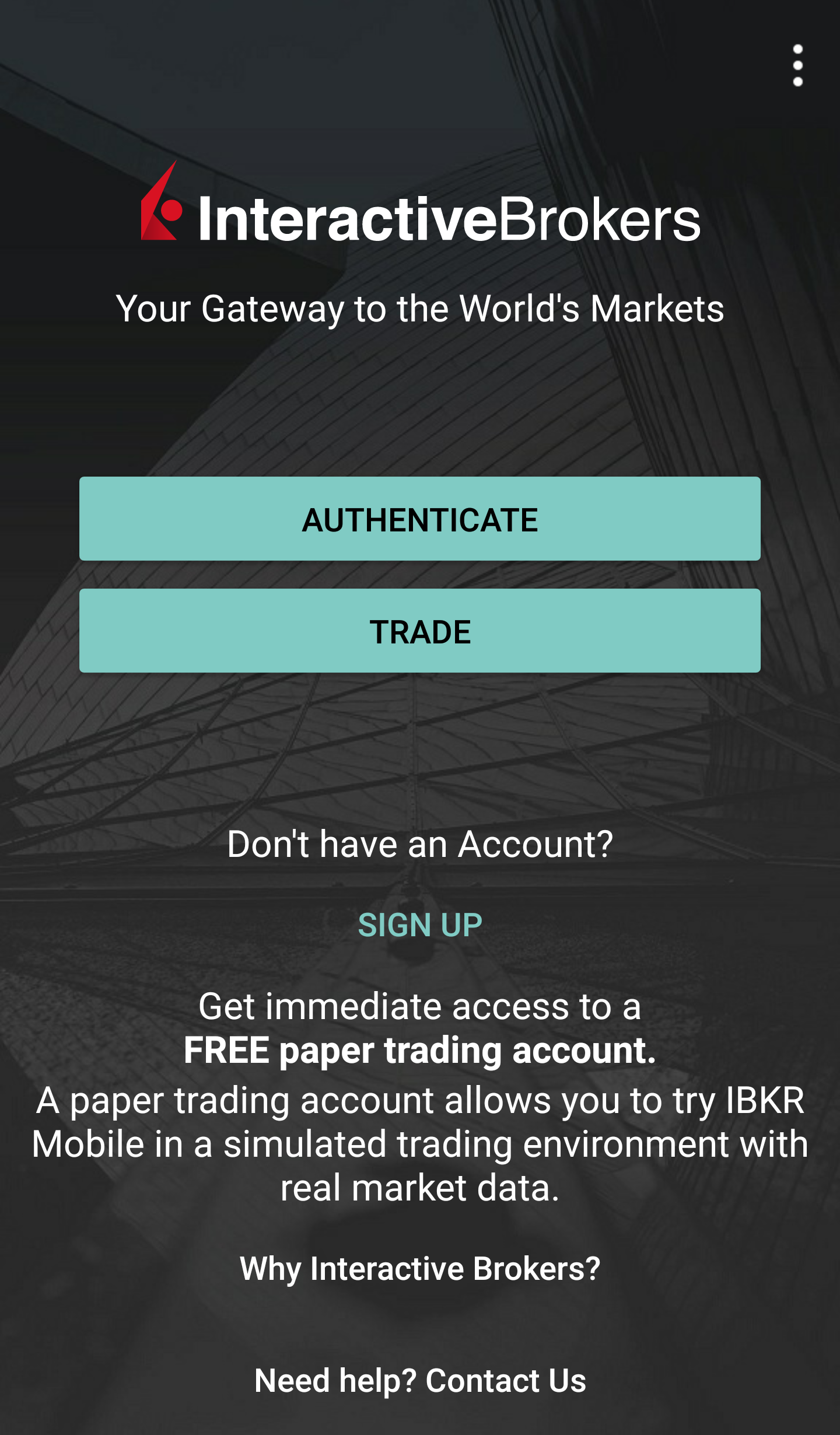
-
点击更改PIN码。某些手机可能会需要下拉才能看到此选项。
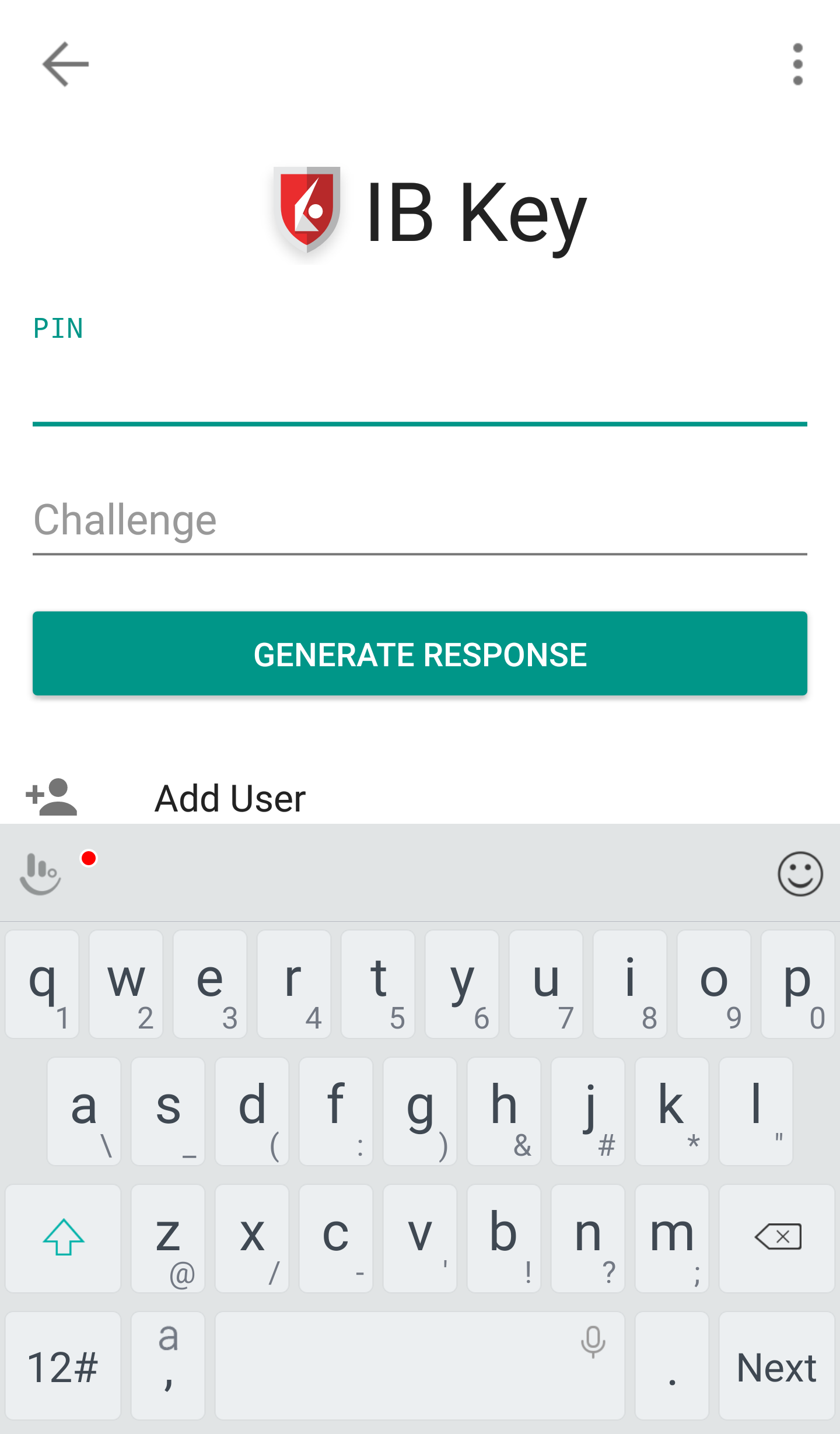
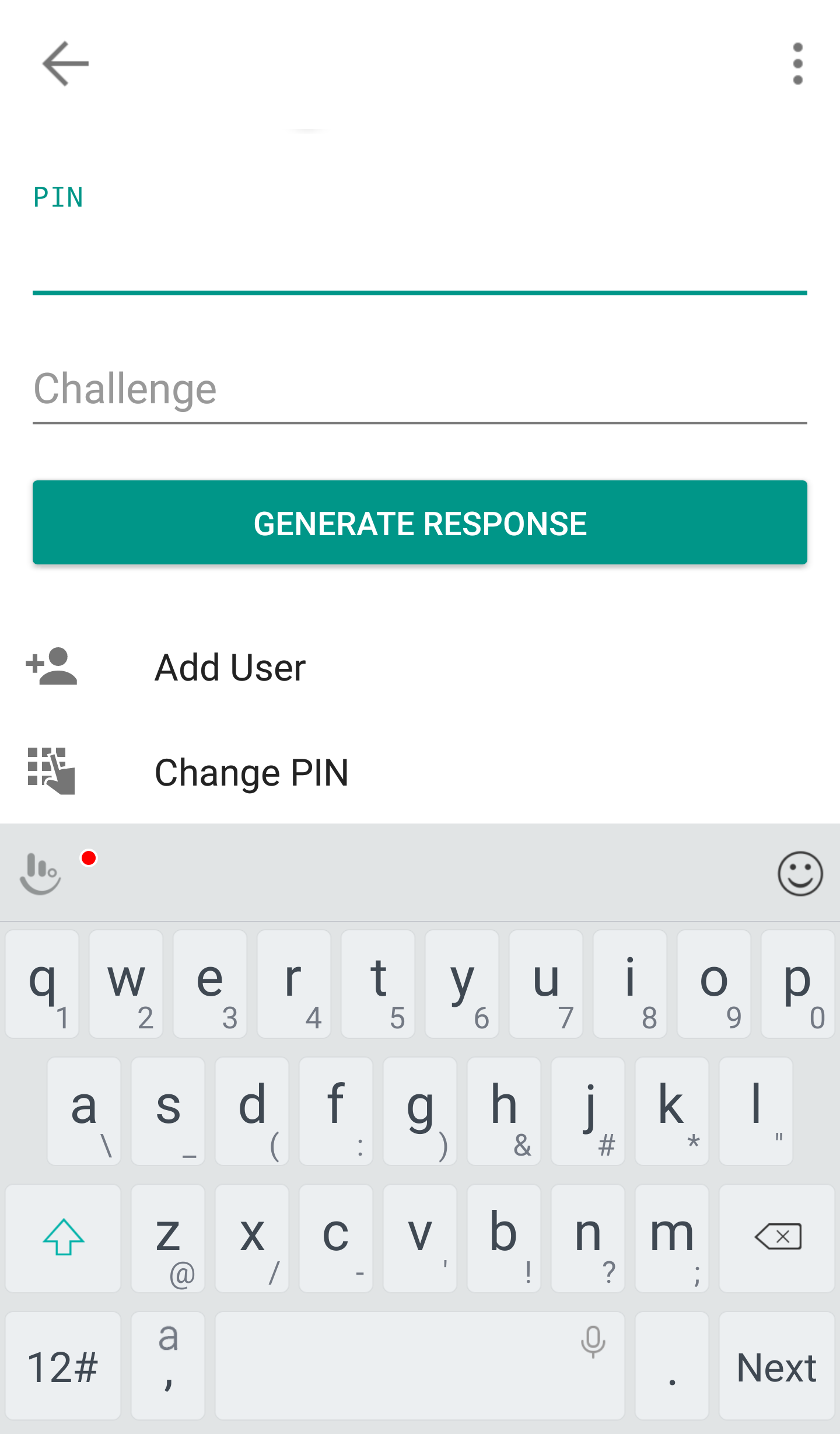
- 输入用户名、密码和当前PIN码并输入新的PIN码两次。点击提交。某些手机可能需要下拉才能看到所有项目。
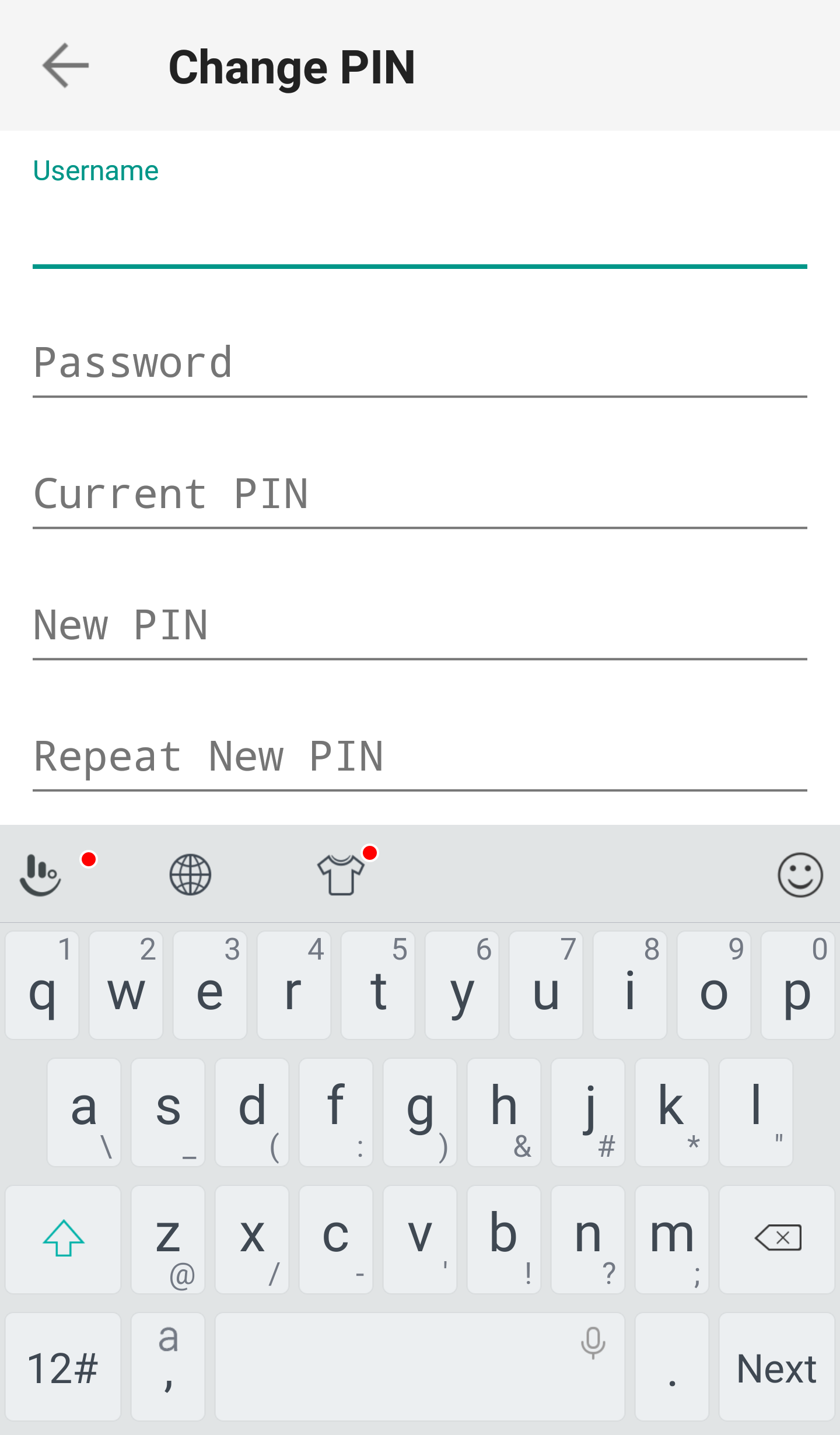
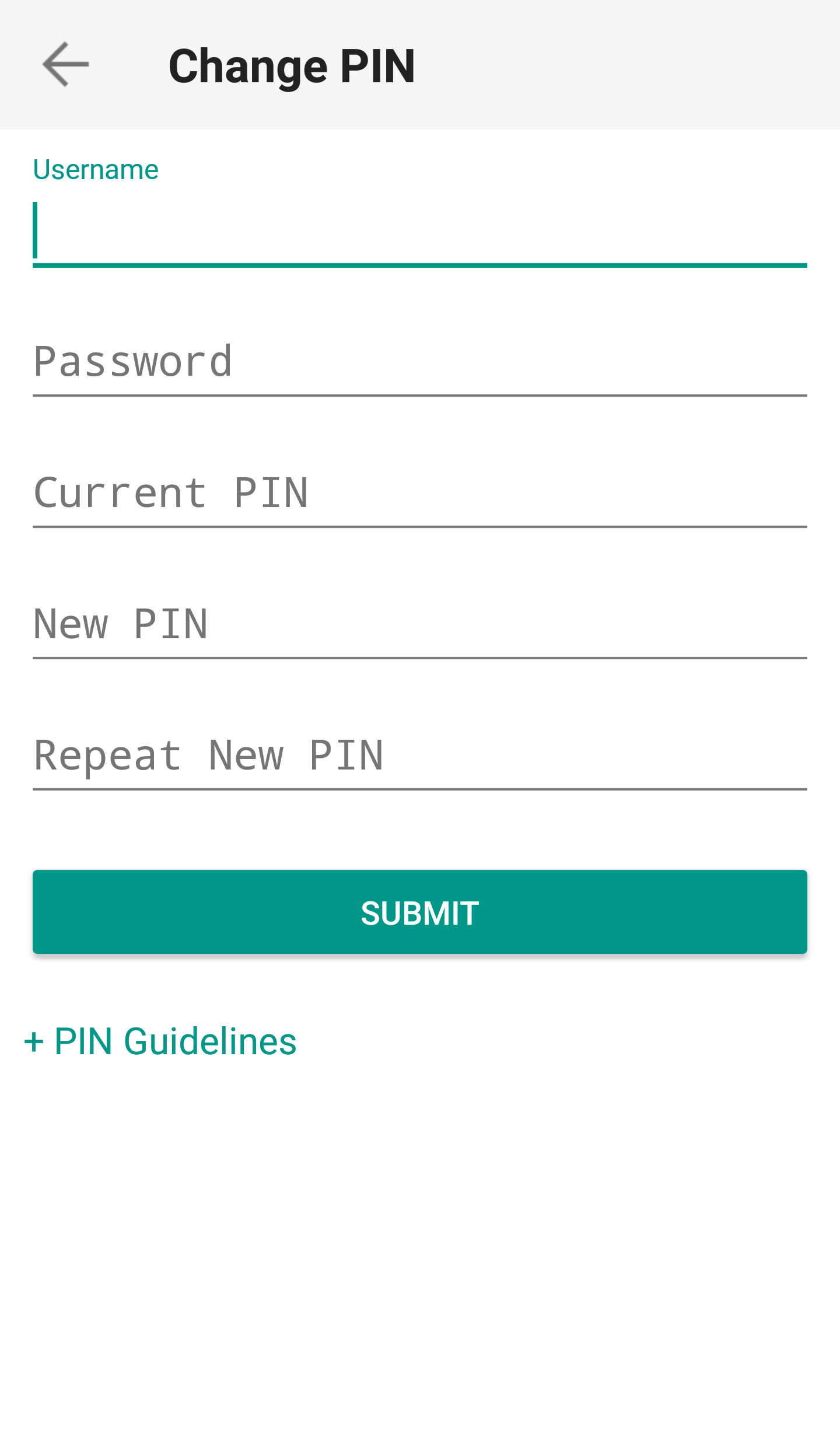
- PIN码成功更改。点击完成。
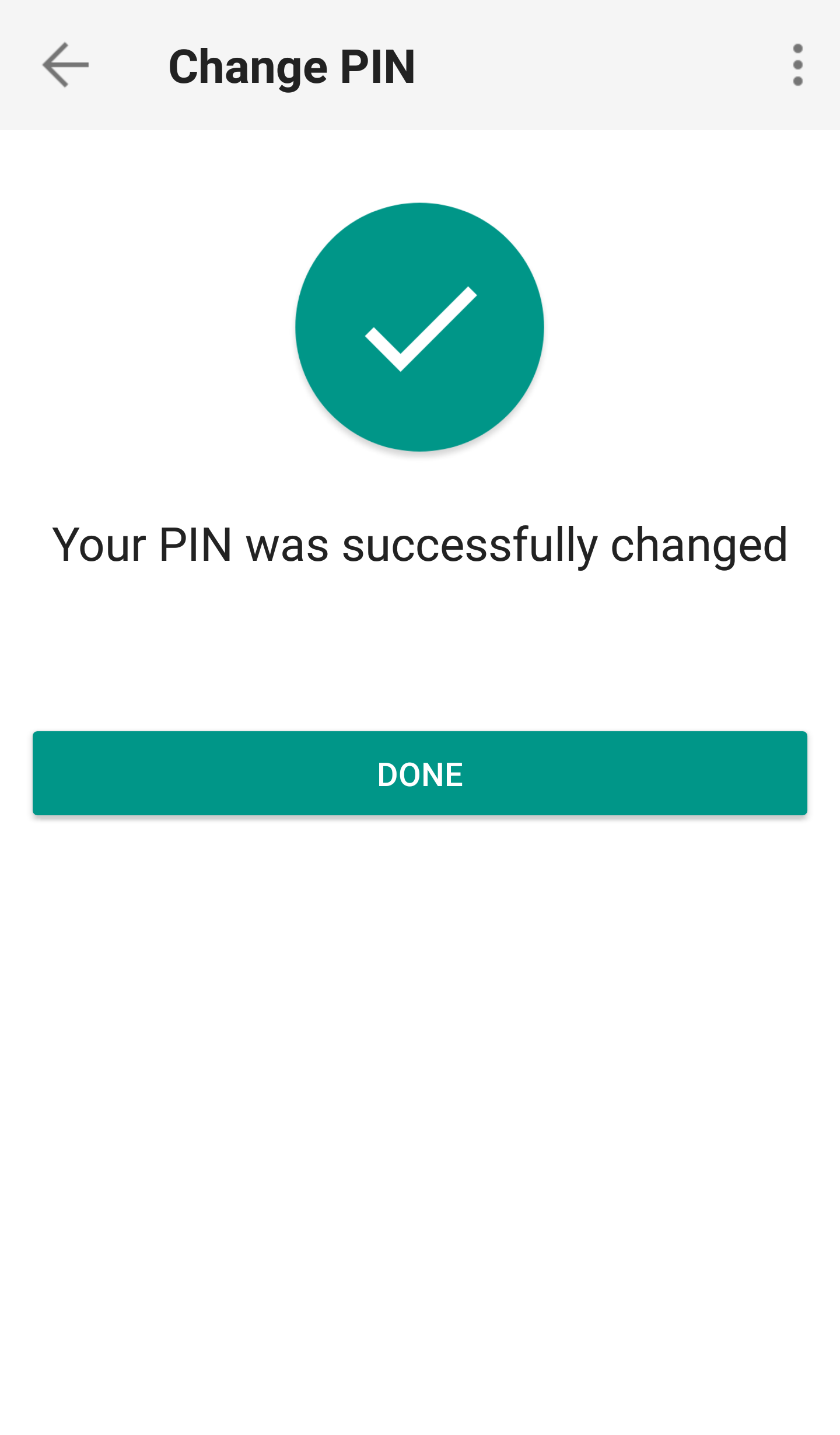
PIN码更改成功后,您便可关闭移动IBKR程序,使用新的PIN码登录客户端或交易平台。
临时安全码有效期是多久?
对于加入安全登录系统的客户,如果其安全设备找不到、遗失或损坏,IBKR会提供临时密码。客户可在2天内使用此临时密码访问客户端和交易平台。2天后,临时密码便不再能用于访问交易平台,但仍可在8天内供客户访问客户端。但客户端的访问权限仅限于打印或保存在线安全代码卡。
而在线安全代码卡则有21天有效期,可以让账户持有人有时间找出设备,或者如果是设备遗失或损坏导致需要更换也可在收到更换设备前继续访问账户。没有实物安全设备又无法使用临时密码或在线安全代码卡登录的账户持有人要访问账户需联系客户服务(ibkr.com/support)。
恢复账户永久性访问的最快办法是安装并激活采用IB Key的移动IBKR程序。有关此智能手机程序激活的详细信息,请参见此处。
重要通知
根据政策,IBKR将不再为账户连续提供临时密码,而是会通过实物安全设备将账户保护提高至最安全等级。
参考链接
- KB70:请求临时密码的说明
- KB1131:安全登录系统概述
- KB2636:安全设备相关信息与程序
- KB2481:在两个或以上使用者之间共享安全登录设备的说明
- KB2545:退出后再参加安全登录系统的说明
- KB975:如何将安全设备退还给IBKR
- KB2260:通过移动IBKR激活IB Key验证的说明
- KB2895:多重双因素验证系统(M2FS)
- KB1861: 安全设备更换费用
多重双因素验证系统(M2FS)
概述
本页面详细阐述了什么是多重双因素系统(M2FS)以及其如何使用。有关安全登录系统的一般问题,请参见KB1131。
目录
什么是M2FS?
M2FS可允许客户同时持有多个活跃的安全设备。您无需再在实物安全设备和移动IBKR程序之间做选择,现在两者可交替使用。如果您已有一个活跃的安全设备,再激活其它安全设备后,两个设备都将同时保持活跃。
激活
当前使用的是安全代码卡/数码安全卡+:如果当前使用的是实物安全设备,则您可下载并激活移动IBKR程序。请参见Android和iOS的相关说明。
当前使用的是移动IBKR程序:如果当前使用的是移动IBKR程序并且账户余额不低于50万美元,则您可以申请数码安全卡+。您可登录客户端,按此处的说明操作申请数码安全卡+。
操作
同时启用实物设备和移动IBKR程序后,一经登录您便可看到M2FS下拉菜单。现在您便可选择想要用于验证的设备,步骤如下:
1. 在交易平台或客户端的登录界面输入用户名和密码,然后点击登录。如果登录信息被接受,界面会出现一个下拉框,供您选择双因素验证设备。如果登录的是TWS,请注意,从版本966开始可支持M2FS。
TWS:
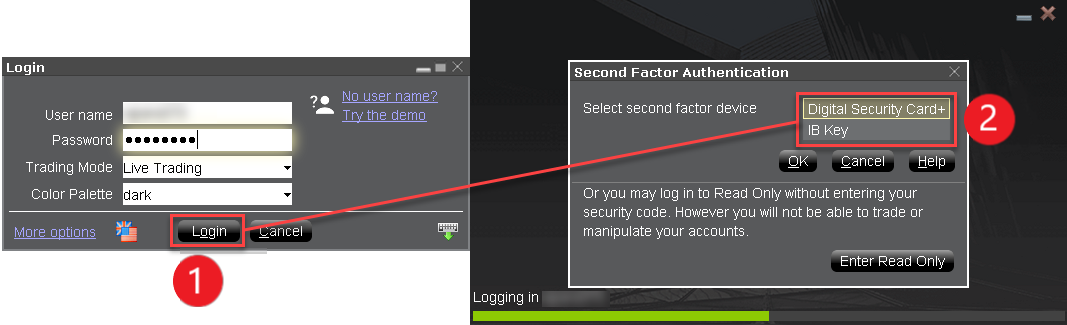
客户端:
.png)
2. 选择好安全设备后,您便会看到相应的验证界面。请参见下方对应说明:
- IB Key(iOS版移动IBKR)
- IB Key(Android版移动IBKR)
- 安全代码卡
- 数码安全卡+
3. 如果验证成功,登录会自动继续。
取款限额
用于验证取款的设备将决定您的取款限额,详情见下表:
|
用于验证取款的安全设备 |
单日最高取款限额 |
5个工作日内最高取款限额 |
| 安全代码卡1 | 200,000美元 | 600,000美元 |
| 移动IBKR程序 | 1,000,000美元 | 1,000,000美元 |
| 数码安全卡1 | 1,000,000美元 | 1,500,000美元 |
| 数码安全卡+ | 不限 | 不限 |
| 金卡1 | 不限 | 不限 |
| 铂金卡1 | 不限 | 不限 |
1: 不再发行的旧版设备。
举例:您同时启用了移动IBKR程序和数码安全卡+,现在需要取款超过20万美元。您可随便选择一种设备进行验证登录客户端,但必须使用数码安全卡+来确认取款请求。
优势
M2FS使IBKR的安全登录系统变得更加灵活,其可允许您自行选择想要进行验证的设备。使用日常可及的设备不仅能为您带来便利,在需要快速下单时其也可以避免发生延迟。
Best Security Practices for IBKR Clients
IBKR goes to great lengths to keep client accounts secure. This document provides recommendations to safely operate and maintain your trading operations with Interactive Brokers.
Table of Contents
- Monitor your account
- Maintain Accurate Account Information
- Employ Safe Computing Practices
- Protect your Data
- Handle with caution pop-ups, unknown emails, and links
- Handle passwords securely
- Mandatory Secure Login System (SLS)
- IP Restrictions
1. Monitor your account
- Regularly check your account balances and positions through TWS and the daily statements available in Client Portal.
- Immediately report anything suspicious by contacting Client Services through any real-time method (Live Chat or Phone Call) listed under ibkr.com/support .
2. Maintain Accurate Account Information
- In the event that we detect unusual or suspicious activity, being able to contact you is essential.
- Accordingly, you should always ensure that the contact information you have provided (e.g. telephone numbers, email address) is always accurate.
- To update your contact information, log in to our Client Portal. From the main menu, select Settings > User Settings and go to the Communication panel.
3. Employ Safe Computing Practices
- Lock your computer if you're leaving it for a period of time by setting up a password protected screensaver. Always turn off your computer when you have finished using it. This recommendation is imperative for mobile computers and highly recommended for shared machines.
- Avoid accessing your brokerage account from public computers. Some of those may have been targeted by hackers and have a keystroke-capture software. If you must use a public computer, remember the following:
- Use the virtual keyboard on the login window to avoid having your keystrokes captured.
- Log out after accessing your account.
- Never leave the computer unattended while logged in.
- Clear the browser cache after logoff so that no sensitive information remains stored on the computer.
- Regularly check for security updates and patches for your operating system and use the most current version of your browser.
- Create separate profiles (user/password protected) if your computer is shared with a third party.
4. Protect your Data
- Do NOT share personally identifiable information like your SSN, Credit Card number when answering an unsolicited email, phone call, text message, or instant message. In case of a doubt, ask for a name and a callback number, as well as an internal reference number for the communication.
- Do not share files unless it's absolutely necessary. It's a smart idea to disable the file and printer sharing features, but if you decide to use these, make sure that you configure the access permissions with strong passwords, and only share for specific users.
- Consider the encryption of your email communication:
- It's important since it protects you from a data breach, and from the hacker to read your messages (the hacker won't have access to the information).
- Either configure your email settings to encrypt your messages, or use an end-to-end encrypted email service (e.g. ProtonMail).
5. Handle with caution pop-ups, unknown emails, and links
- Beware of phishing - phishers try to trick you into clicking on a link that may result in a security breach. Make sure that for sensitive information and login, you mouse over links and/or verify the website's address in your browser's address bar.
- We recommend that you use a pop-up blocker (sometimes integrated in your browser) and set its security filter to the highest possible level. Then either add the IBKR website to your list of "trusted" sites, or disable your pop-up blocker while using our website.
- Use email safely, and delete without opening messages that don't originate from a trusted source as they may contain harmful attachments or links, or may be an attempt to fraudulently obtain sensitive information. Turn off the "preview pane" in your email system as this function can allow some viruses to be executed even if you never open the email. Make sure that you add to your address book the IBKR email addresses.
6. Handle passwords securely
- Use the maximum characters available and avoid simple or duplicate alphabetic and numeric sequences or passwords containing personal information.
- Do NOT share your password with anyone.
- Change your password frequently and do not use the same password for multiple systems.
- Do not leave notes on your monitor, keyboard, desk or drawer to help you remember your passwords.
- Use a password manager to store your passwords. This software will not only allow you to generate complex passwords, but as well to store them securely.
7. Mandatory Secure Login System (SLS)
- The Secure Login System provides an extra layer of security to your IBKR account at no charge through the use of a free physical security device or IBKR Mobile Authentication. The enrollment in our SLS program is mandatory.
- IBKR offers the following solutions:
- SMS (automatic enrollment at account opening).
- IB Key Authentication via IBKR Mobile (available to all our clients - requires a smartphone).
- Digital Security Card + (available to accounts with a balance greater than 500K USD).
- We support multi-2FA, meaning whenever possible, we recommend users who have an active DSC+ to also activate IB Key on their smartphone.
- Click here for an Overview of our SLS Program (KB 1131)
- Click here for an details on IBKR Mobile Authentication (KB 2260)
8. IP Restrictions
- To prevent the login to your IBKR account from an unauthorized computer, enable IP Restrictions via the Client Portal.
- With IP Restrictions active, login to your account on any of our platforms (Client Portal, TWS and IBKR Mobile) will only be permitted if the device you are using is connected to the IP address(es) you've previously designated.
- Click here for further instructions on IP Restrictions
使用数码安全卡+进行安全登录
使用IBKR的数码安全卡+安全地登录任何IBKR程序,包括TWS、客户端或网络交易者(WebTrader)。
注:安全卡上的按钮并非触摸式感应,需要按压操作。
1. 登录账户时,像往常一样输入用户名和密码(图1第1点)。如果用户名和密码正确,则会出现一个6位数挑战码(图1第2点)。
图1.
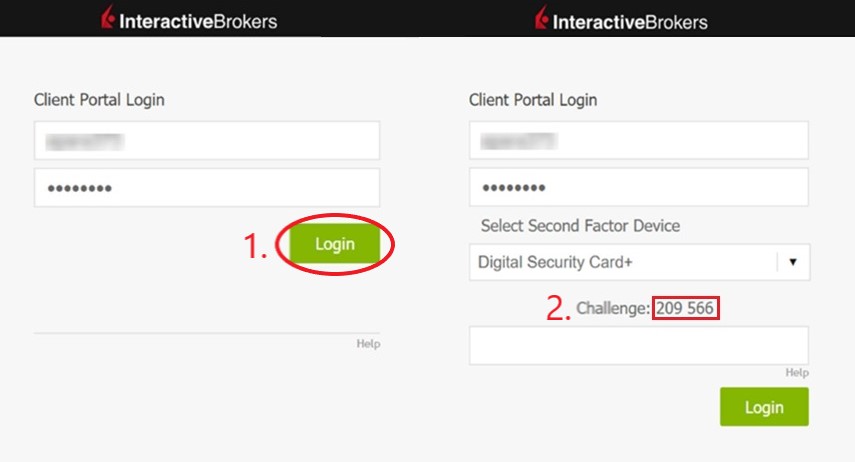
2. 拿出您的设备,按住“press”按钮直至出现“PIN>”(图2),输入您在请求设备时设置的4位数PIN码,然后按“OK”按钮(图3)。
图2. 图3. 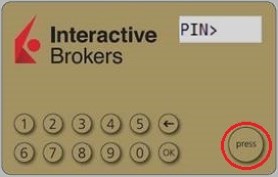
.jpg)
3. 设备上出现“CHALLNG>”时(图4),输入登录界面上给出的6位数挑战码(第1步),然后按“OK”按钮(图5)。
图4. 图5.
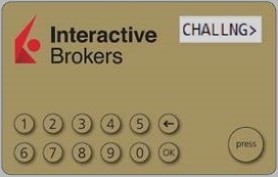
.jpg)
4. 此时会出现响应码(图6)
图6.
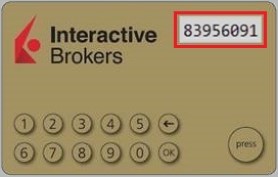
5. 在登录界面输入8位数响应码(图7)。点击登录按钮继续登录。如果时间太长响应码过期,从上方第1步重新开始。
图7.
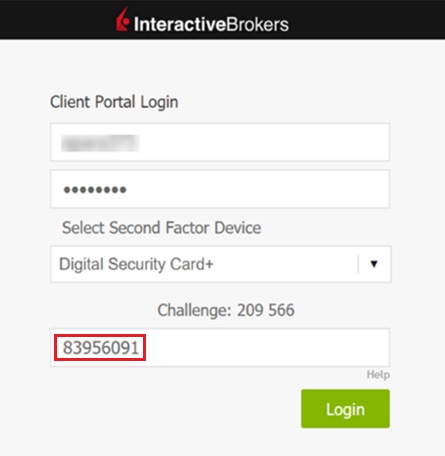
注:安全代码部分的显示可能会因您登录程序的不同而有所不同。
参考
- KB1131:安全登录系统概览
- KB2636:安全设备相关信息与程序
- KB2481:有关在两个或以上使用者之间共享安全登录设备的说明
- KB2545:退出后如何重新加入安全登录系统
- KB975:如何将安全设备退还给IBKR
- KB2260:通过移动IBKR激活IB Key验证的说明
- KB2895:多设备双因素系统(M2FS)相关信息
- KB1861:安全设备相关费用
- KB69:临时安全码相关信息
How to Add Another User to an Active IBKR Mobile Authentication (IB Key) for iPhone
This page covers the steps required to add a user to the Authentication section in the IBKR Mobile app for iOS devices.
Requirements:
- The IBKR Mobile app must be installed and IBKR Mobile Authentication (IB Key) already activated on this iOS device.
- For more information on the installation and activation on iOS devices, please refer to KB2278.
Instructions:
1. On your iOS device, open the IBKR Mobile app.
1.a. If the app opens with the login screen (Figure 1), tap on Services on the top-left corner (red arrow) and proceed with step 2.
1.b. If the app opens with your Home Page, Portfolio, Watchlists, or similar, tap on More on the bottom-right corner (Figure 2). Then tap on Two-Factor Authentication (Figure 3), followed by Add User (Figure 4) and proceed with step 3.
Figure 1. Figure 2. Figure 3.
(1).jpeg)
.jpeg)
.jpeg)
Figure 4.

2. Tap on Authenticate (Figure 5) and then on Add User (Figure 6).
Figure 5. Figure 6.


3. Read the instructions and then tap on Continue (Figure 7).
Figure 7.

3. Enter your Username and Password, and then tap on Continue (Figure 8).
Figure 8.

4. An Authentication Code will be sent via SMS to the mobile phone number listed on your account (Figure 9). Enter this Authentication Code in the Activation Code field and tap on Activate (Figure 10).
Figure 9. Figure 10.


5. Depending on your smartphone's security settings, you will be asked to use your Passcode, Touch ID, or Face ID (Figure 11).
Figure 11.

6. If the activation has been successful, you will see a confirmation screen. Finally, tap on Done to complete the procedure (Figure 12).
Figure 12.
.jpeg)
How to Add Another User to an Active IBKR Mobile Authentication (IB Key) for Android
This page covers the steps required to add a user to the Authentication section in the IBKR Mobile app for Android devices.
Requirements:
- The IBKR Mobile app must be installed and IBKR Mobile Authentication (IB Key) already activated on this Android device.
- For more information on the installation and activation on Android devices, please consult KB2270.
Instructions:
1. On your Android device, open the IBKR Mobile app.
1.a. If the app opens with the login screen (Figure 1), tap on Services on the top-left corner (red arrow) and proceed with step 2.
1.b. If the app opens with your Home Page, Portfolio, Watchlists, or similar, tap on More on the top-left corner (Figure 2). Then tap on Two-Factor Authentication (Figure 3), followed by Add User (Figure 4) and proceed with step 3.
Figure 1. Figure 2. Figure 3.
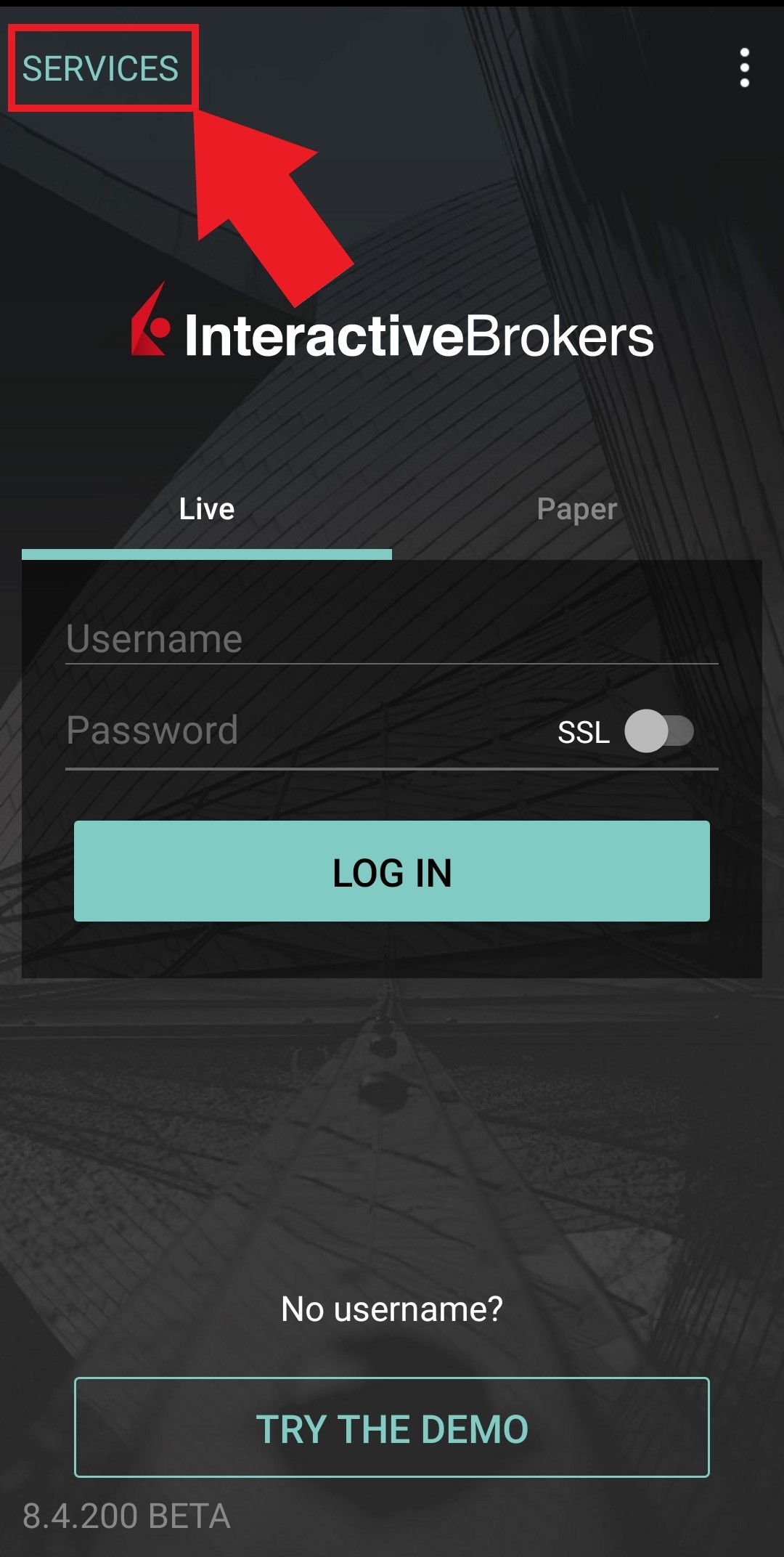
.jpg)
.jpeg)
Figure 4.
.jpeg)
2. Tap on Authenticate (Figure 5) and then on Add User (Figure 6).
Figure 5. Figure 6.
.jpg)
.jpg)
3. Read the instructions and then tap on Continue (Figure 7).
Figure 7.
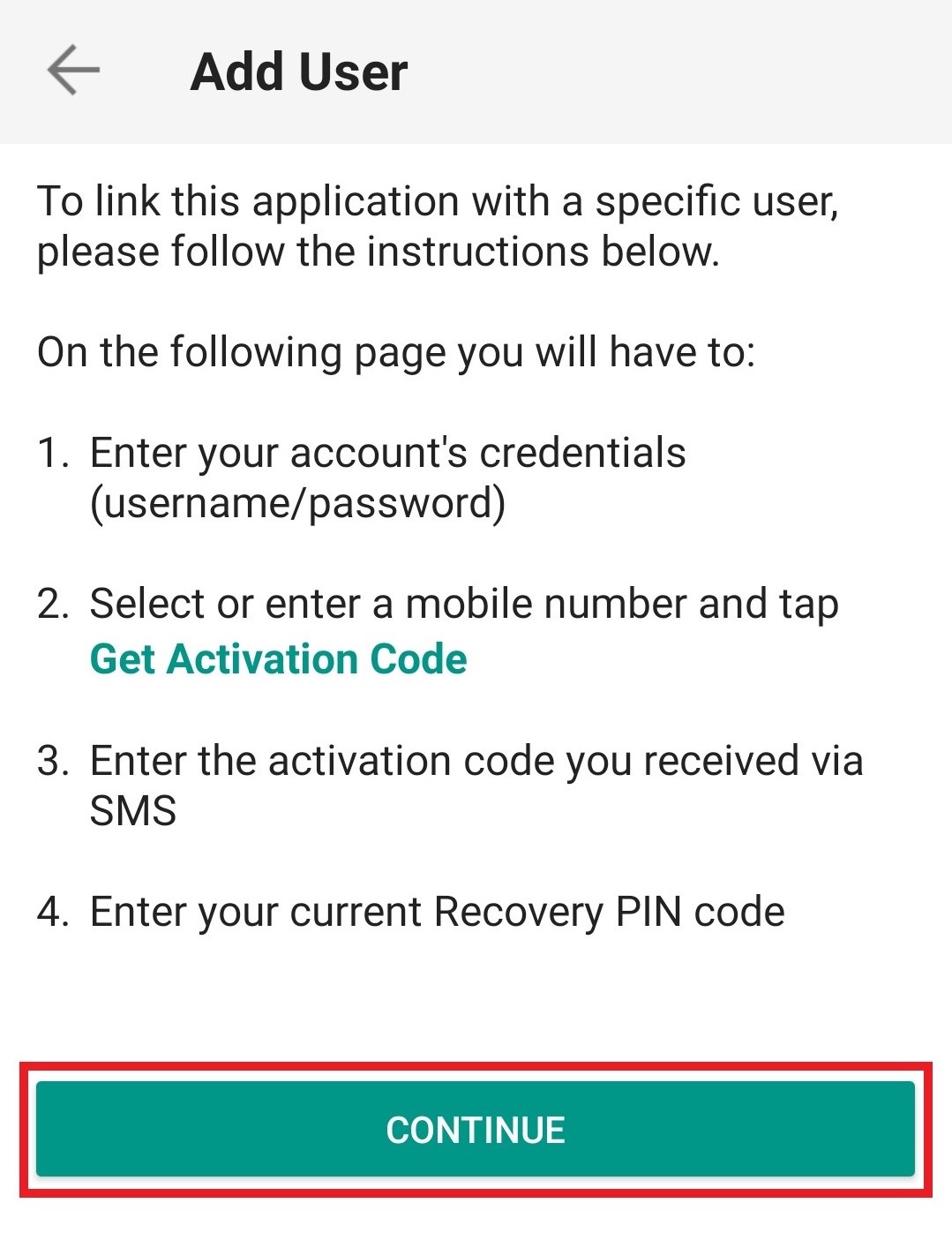
4. Enter your Username and Password, then tap on Continue (Figure 8).
Figure 8.
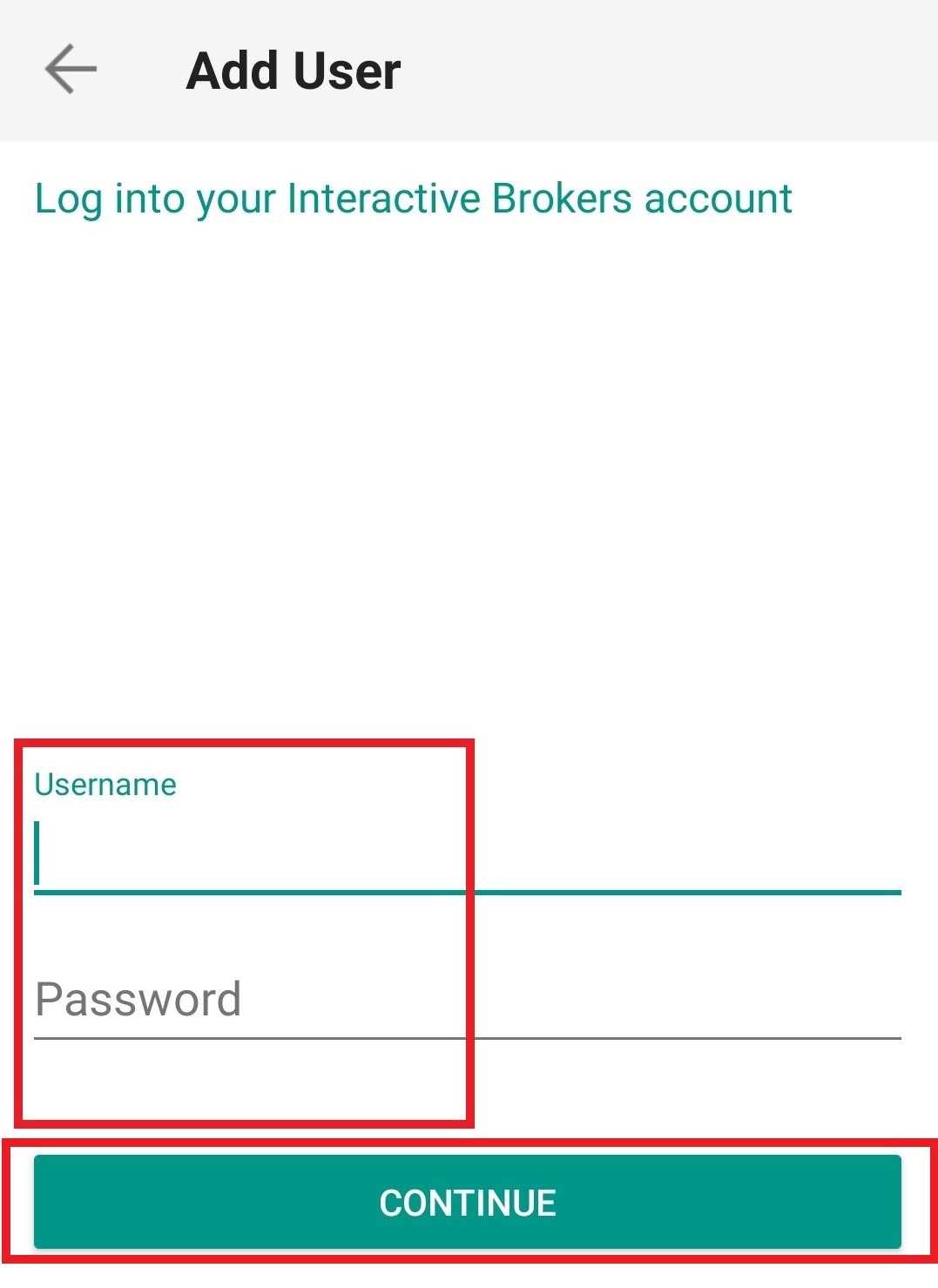
5. An Authentication Code will be sent via SMS to the mobile phone number listed on your account (Figure 9). Enter this Authentication Code in the Activation Code field and tap on Send (Figure 10).
Figure 9. Figure 10.
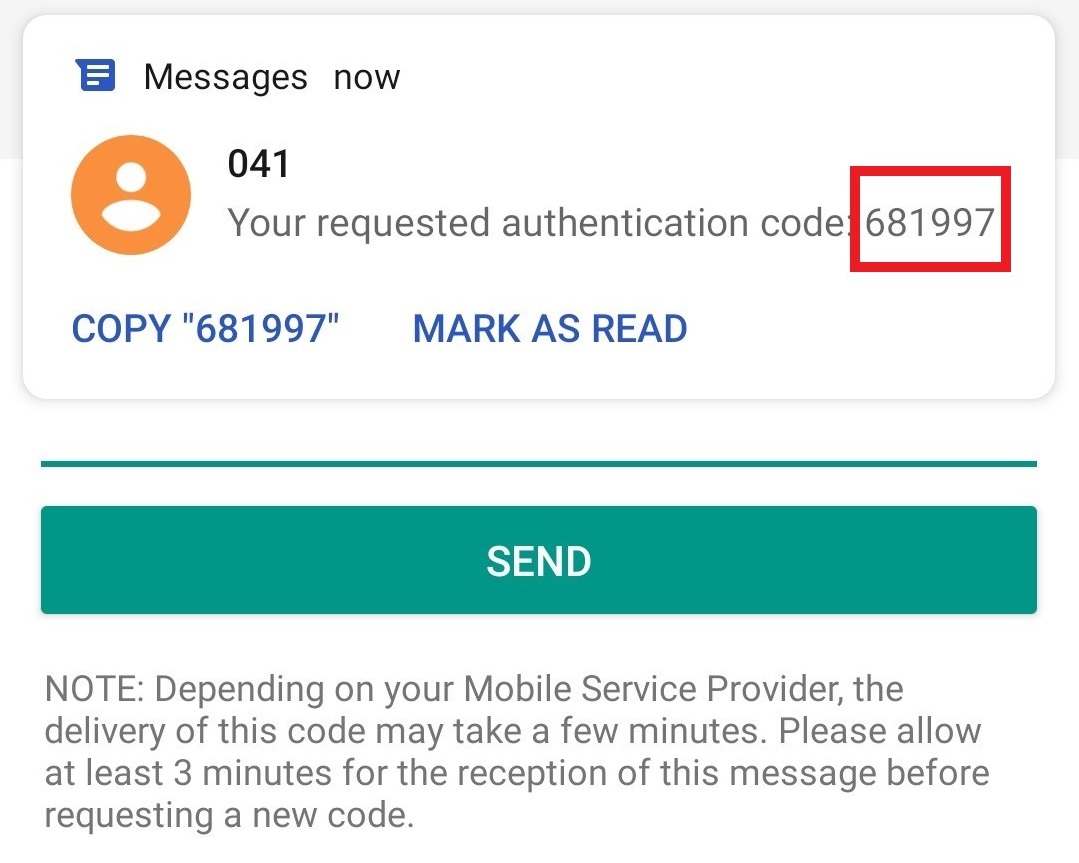
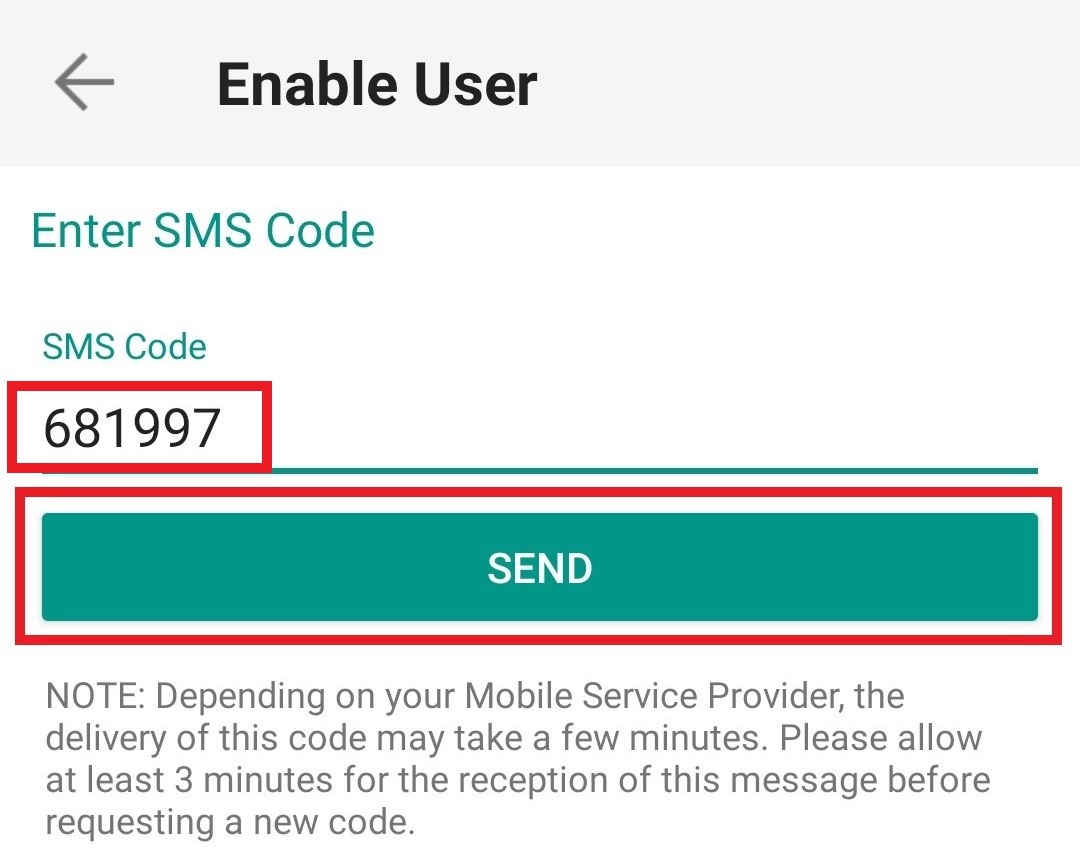
6. Provide your PIN then tap on Activate (Figure 11).
Figure 11.
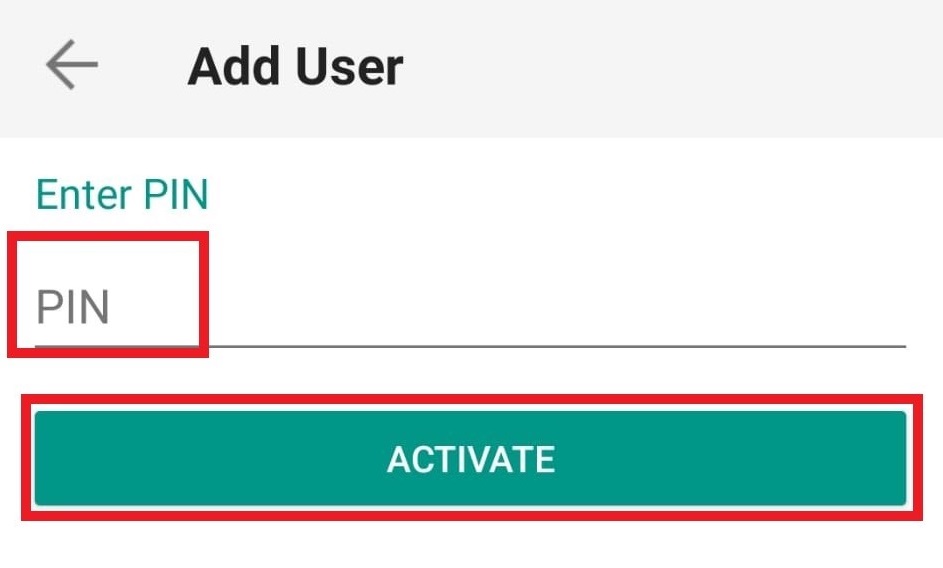
7. If the activation has been successful, you will see a confirmation screen. Finally, tap on Done to complete the procedure (Figure 12).
Figure 12.
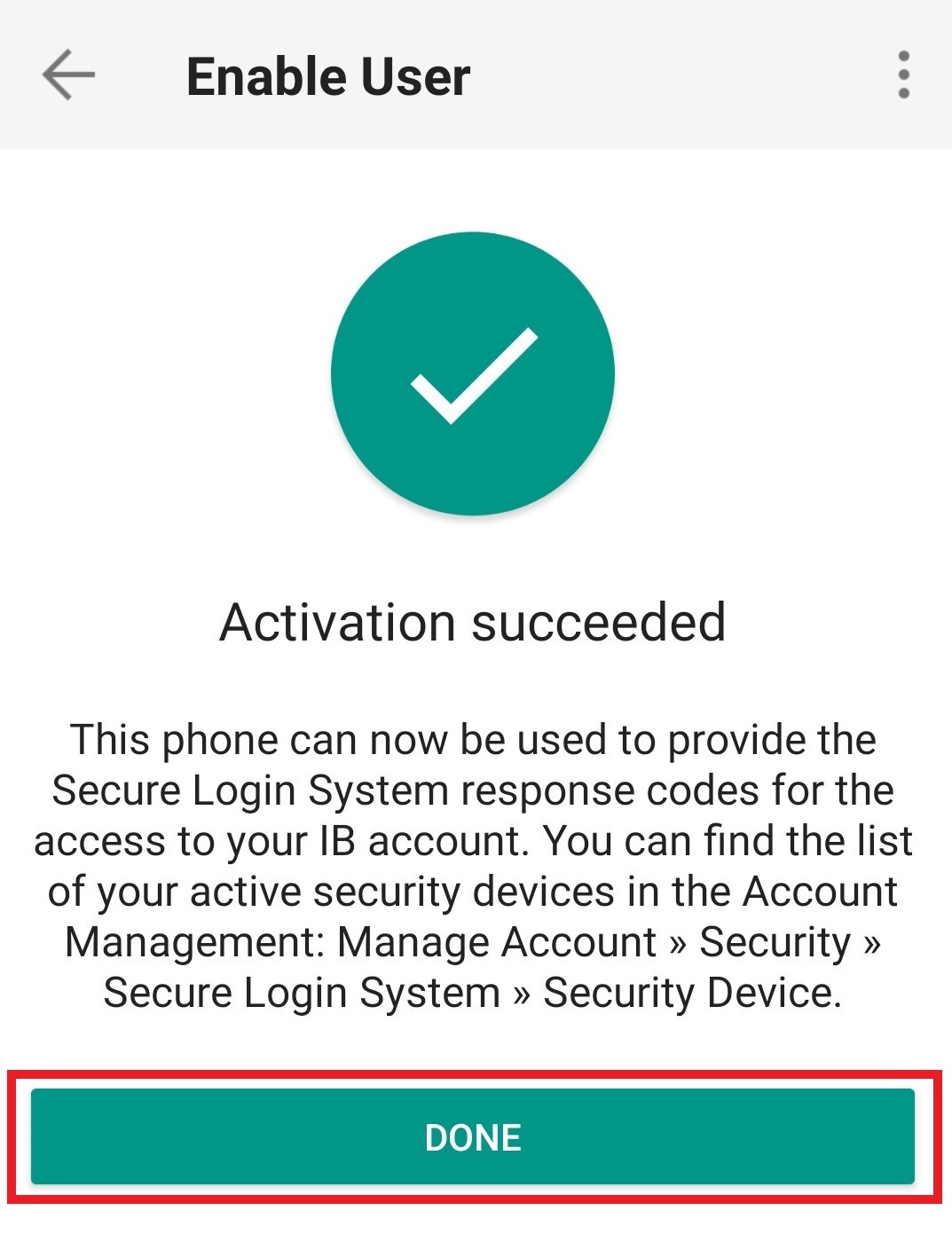
How to verify your identity using your Secure Login Device
Some tasks in Client Portal will ask you to verify your identity by using the Challenge Code/Response String method in order to proceed further.
This article will guide you in completing these tasks with the following Secure Login Devices:
-----------------------------------------------------------------------------------------------------------------------------------------------------------
Verify your identity with IB Key (iOS)
1. When you initiate a task that requires a verification, you will be prompted to enter Username and Password. Fill out the information and click on Continue (Figure 1).
Figure 1.
2. A Challenge Code will be displayed, along with a passcode field to enter a response (Figure 2). You will enter this Challenge Code onto your phone.
Figure 2.
3. Launch IBKR Mobile on your iOS smartphone, and...
3.a. If the app opens with the home screen (Figure 3), select Authenticate then proceed with step 4.
3.b. If the app opens with the login screen (Figure 4), tap Services on the top left (red arrow), select Authenticate (Figure 3) and proceed with step 4.
3.c. If the app opens with your Home Page, Portfolio, Watchlists, or similar (Figure 5), tap More on the bottom-right (red arrow). Then tap Two-Factor Authentication (Figure 6), tap Generate Code (Figure 7) and proceed with step 4.
Figure 3. Figure 4.
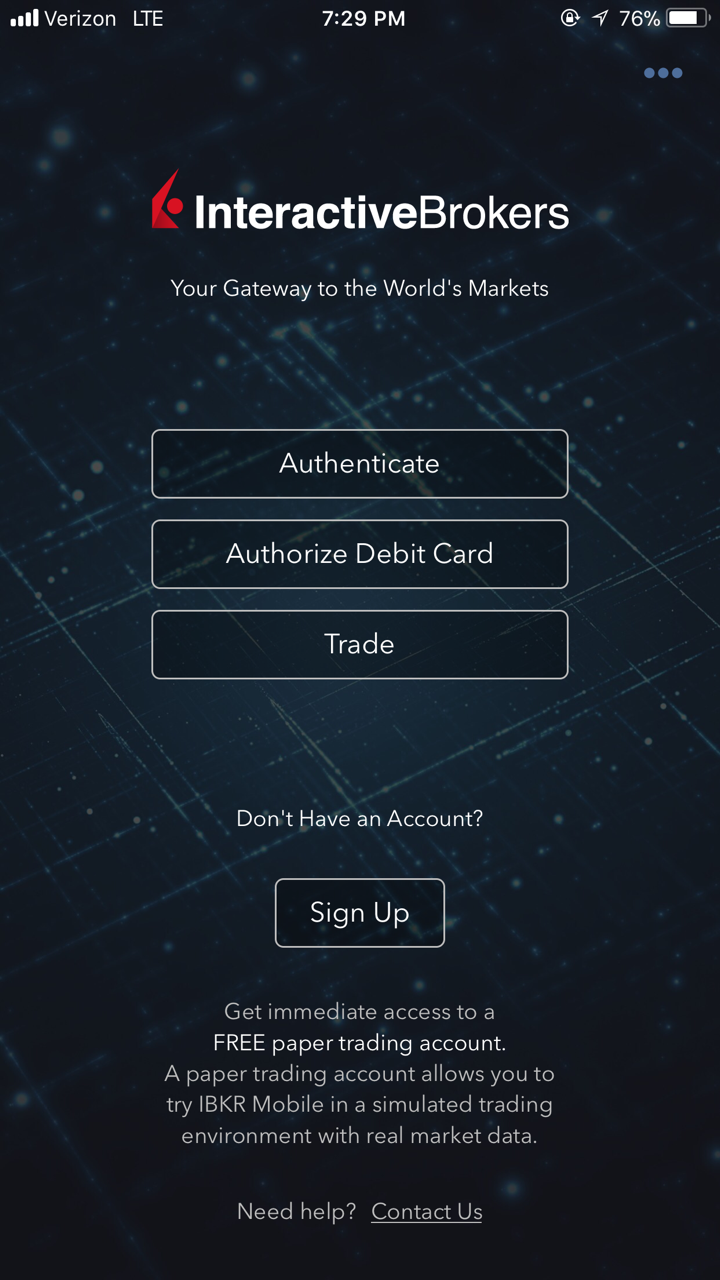
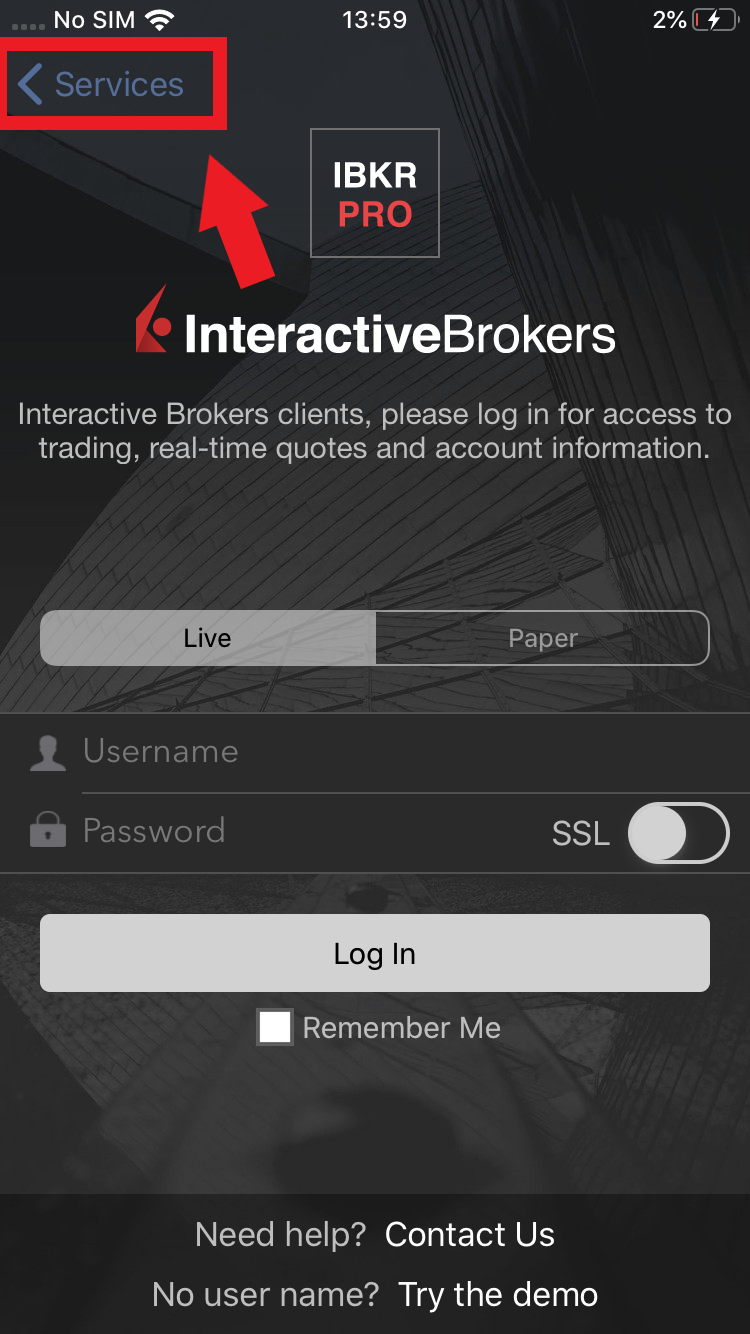
Figure 5. Figure 6. Figure 7.
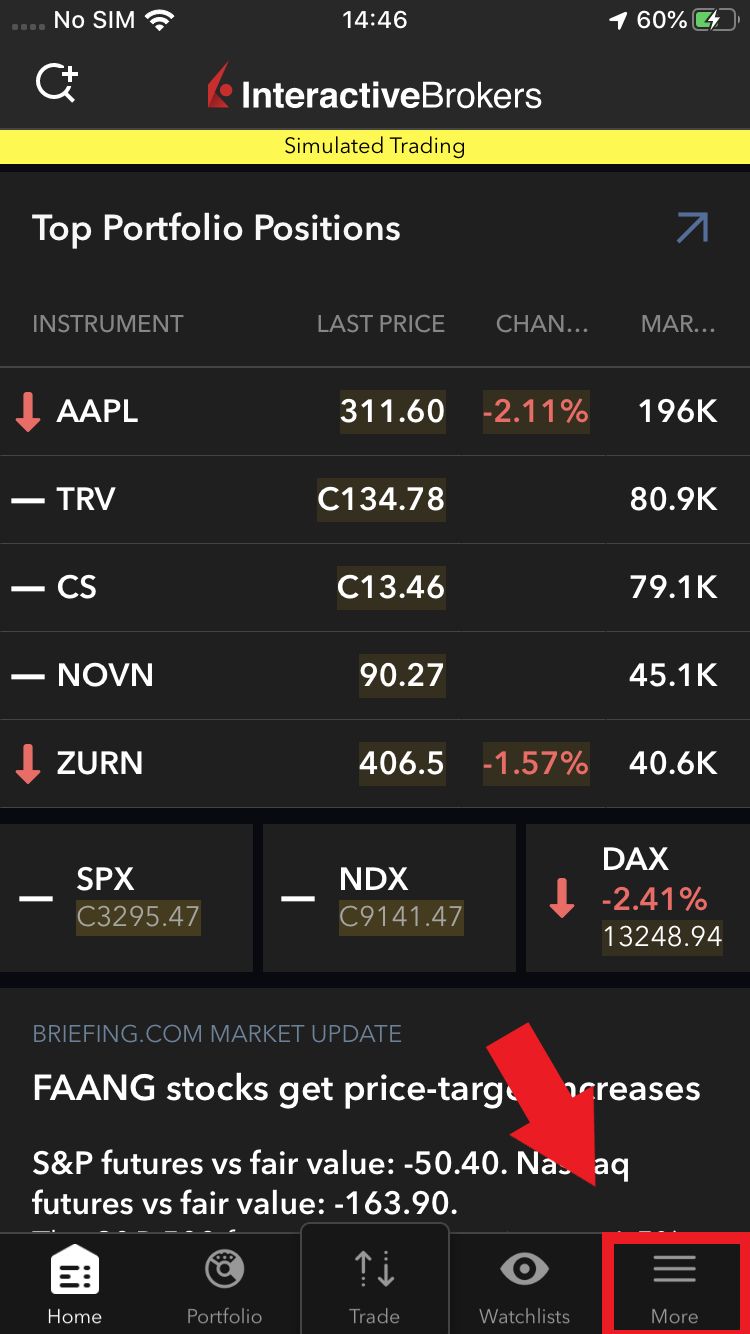
.jpeg)
.jpeg)
4. Type the Challenge Code from Client Portal (see step 2.) into the corresponding field and select Generate Passcode (Figure 8).
Figure 8.
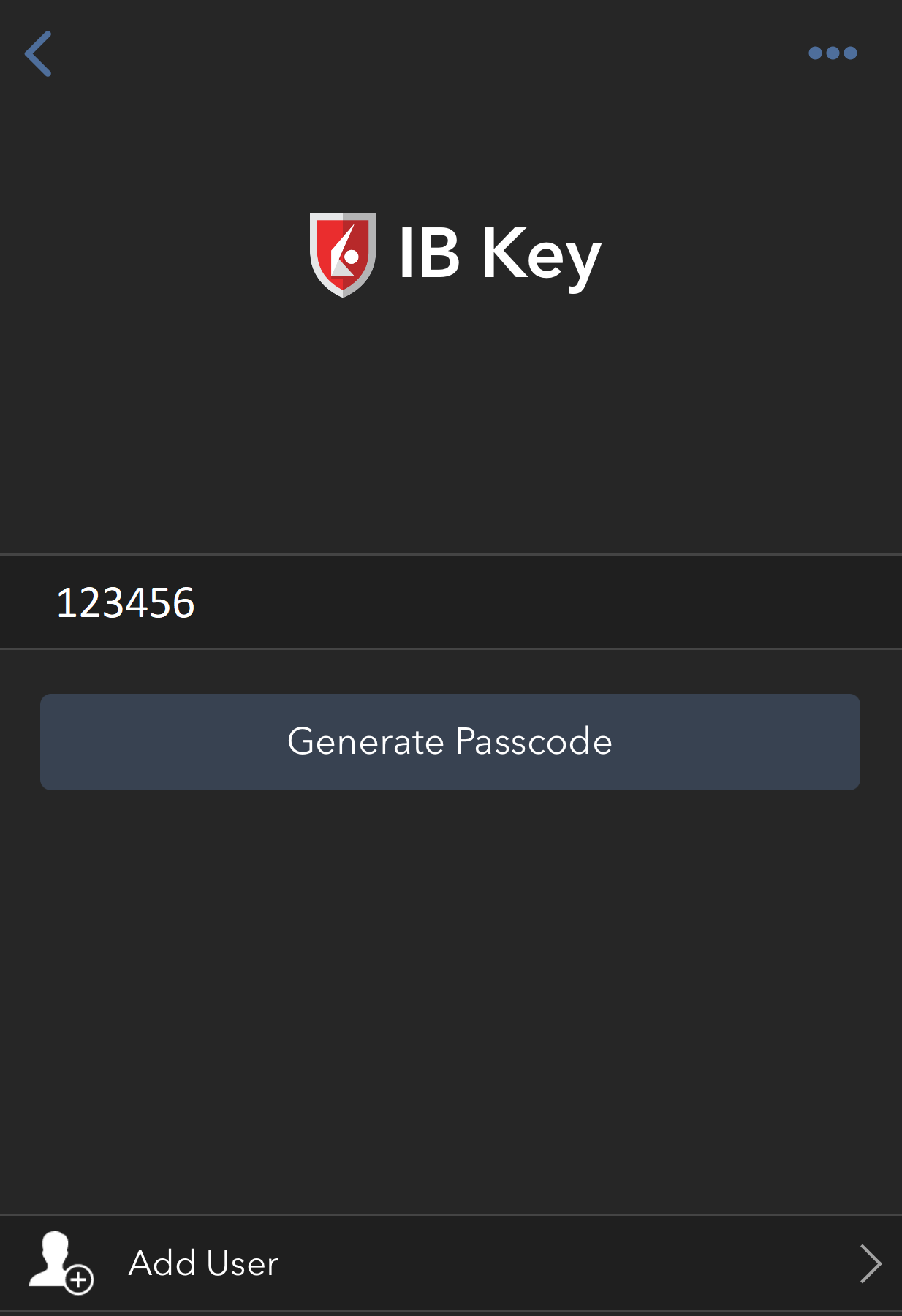
5. Use Touch ID or Face ID for two-factor authentication.
If Touch ID has not been activated, IB Key will prompt you to enter your smartphone's passcode. A response string will then be generated (Figure 9).
5.1 If you use Touch ID, place your registered finger on the Home Button (Figure 9). A response string will then be generated (Figure 10).
Figure 9. Figure 10.
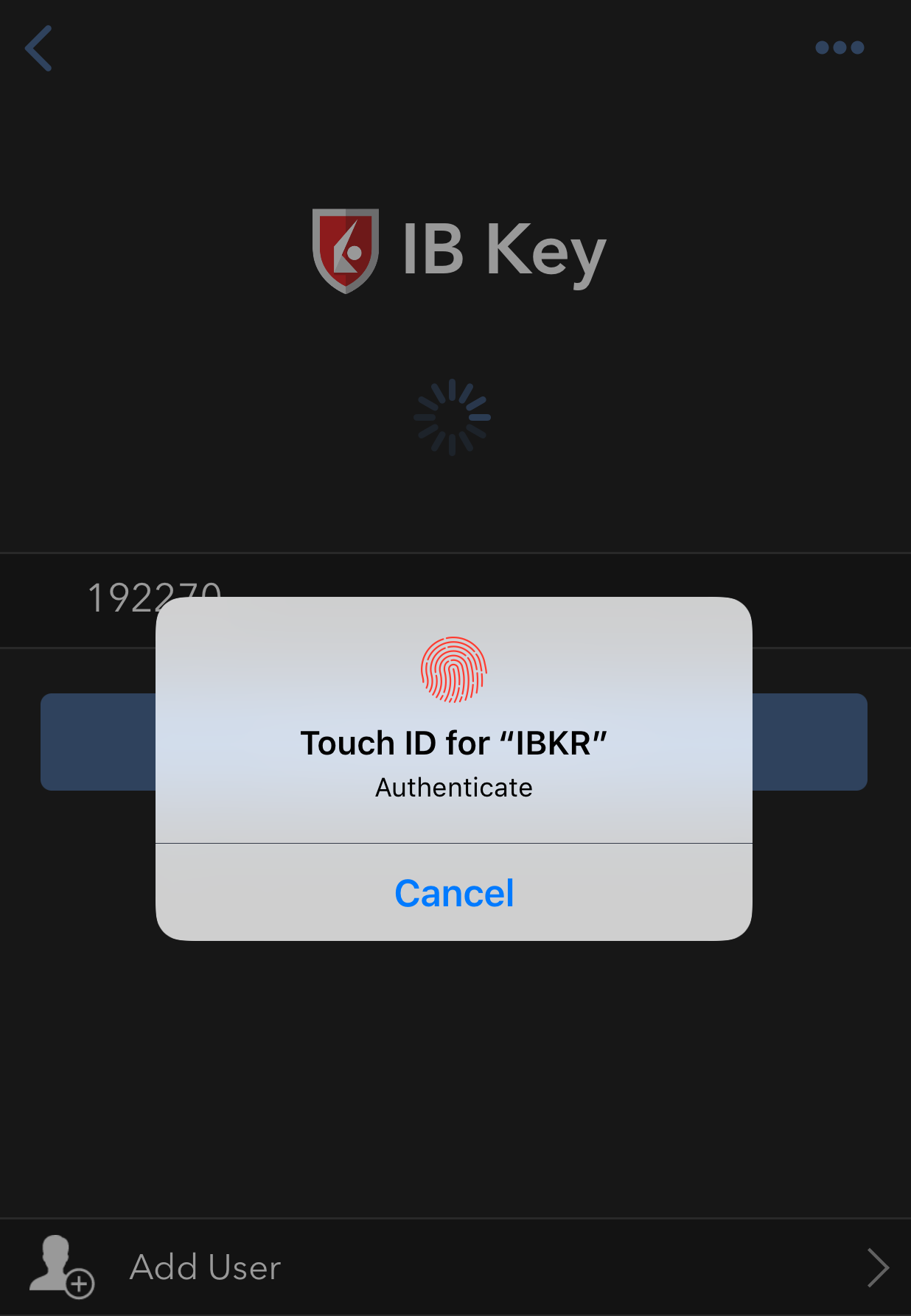
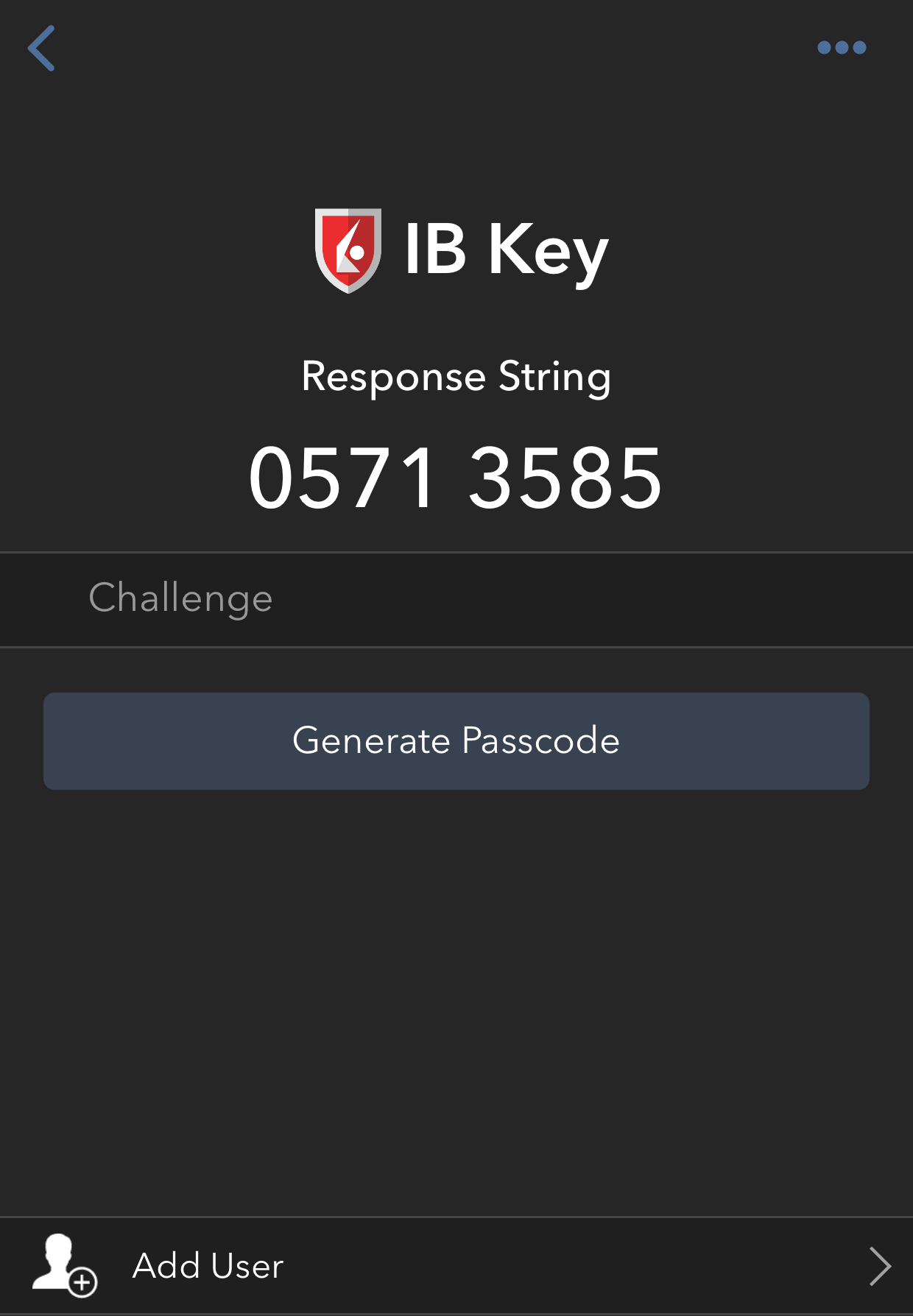
5.2 If you use Face ID, look at your iOS smartphone screen (Figure 11). A response string will then be generated (Figure 12).
Figure 11. Figure 12.
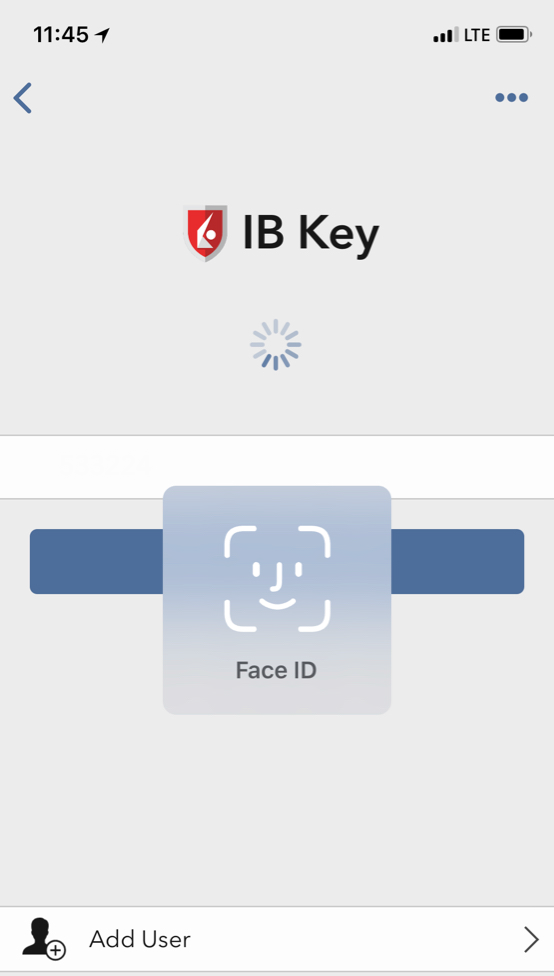
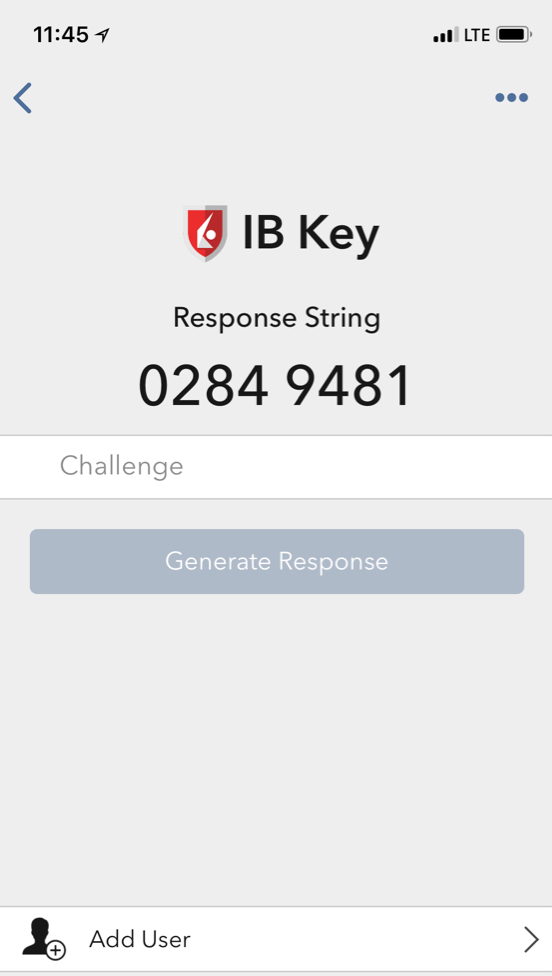
6. Enter the response string from IB Key into the passcode field of Client Portal and click Continue (Figure 13).
Figure 13.
-----------------------------------------------------------------------------------------------------------------------------------------------------------
Verify your identity with IB Key (Android)
1. When you initiate a task that requires a verification, you will be prompted to enter Username and Password. Fill out the information and click on Continue (Figure 1A).
Figure 1A.
2. A Challenge Code will be displayed, along with a passcode field to enter a response (Figure 2A). You will enter this Challenge Code onto your phone.
Figure 2A.
3. Launch IBKR Mobile on your Android smartphone, and...
3.a. If the app opens with the home screen (Figure 3A), select Authenticate then proceed with step 4.
3.b. If the app opens with the login screen (Figure 4A), tap Services on the top left (red arrow), select Authenticate (Figure 3A) and proceed with step 4.
3.c. If the app opens with your Home Page, Portfolio, Watchlists, or similar (Figure 5A), tap More on the bottom-right (red arrow). Then tap Two-Factor Authentication (Figure 6A), followed by Generate Response (Figure 7A), and proceed with step 4.
Figure 3A. Figure 4A.


Figure 5A. Figure 6A. Figure 7A.

.jpeg)
.jpeg)
4. Type the PIN that you determined during the IB Key registration process and the Challenge Code from Client Portal into the corresponding fields, then select Generate Passcode. A response string will then be generated (Figure 8A).
Figure 8A.
.png)
5. Enter the response string from IB Key into the passcode field of Client Portal and click Continue (Figure 9A).
Figure 9A.
-----------------------------------------------------------------------------------------------------------------------------------------------------------
Verify your identity with Digital Security Card+ (DSC+)
1. When you initiate a task that requires a verification, you will be prompted to enter Username and Password. Fill out the information and click on Continue (Figure 1B).
Figure 1B.
2. A Challenge Code will be displayed, along with a passcode field to enter a response (Figure 2B). You will enter this Challenge Code onto your DSC+.
Figure 2B.
3. Turn on your DSC+ using the “press” button until 'PIN>' is displayed (Figure 3B). Enter the 4-digit PIN code you specified at the time you requested the device, then confirm with the “OK” button (Figure 4B).
Figure 3B. Figure 4B.
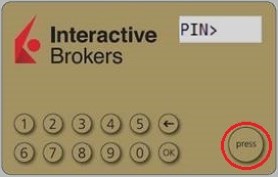
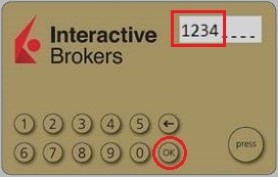
4. When 'CHALLNG>' is displayed (Figure 5B), enter the 6-digit Challenge Code from the Client Portal screen into the DSC+, then confirm with the "OK" button (Figure 6B).
Figure 5B. Figure 6B.
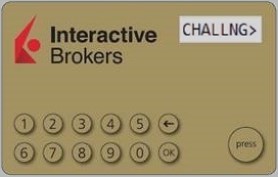
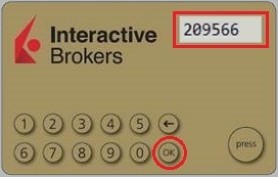
5. A response code will appear (Figure 7B).
Figure 7B.
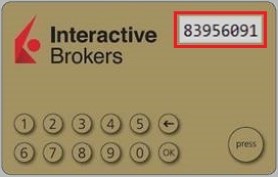
6. Enter the response string from your DSC+ into the passcode field of Client Portal and click Continue (Figure 8B).
Figure 8B.
Secure Login with Digital Security Card+
Securely log into any IBKR application, including TWS, Client Portal or WebTrader, using IBKR's Digital Security Card+.
NOTE: The buttons on your security card are not touch sensitive, but rather require to be pressed.
1. When logging in to your account, enter your user name and password as usual (Point 1 of Figure 1). If successful, a 6-digit Challenge Code will appear (Point 2 of Figure 1).
Figure 1.
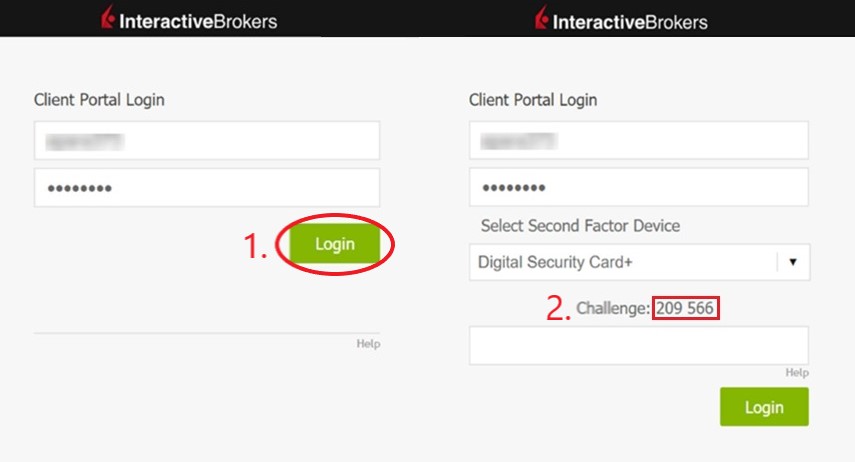
2. Turn on your device by pressing the “press” button until the 'PIN>' display appears (Figure 2), enter the 4-digit PIN code you specified at the time you requested the device, then press the “OK” button (Figure 3).
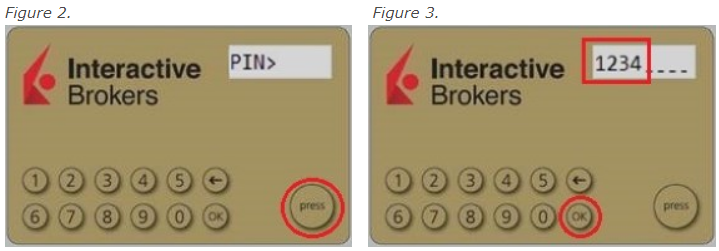
3. When the 'CHALLNG>' display appears on the device (Figure 4), enter the 6-digit Challenge Code from the login screen (step 1.) into the device, then press the "OK" button (Figure 5).
4. A response code will appear (Figure 6)
Figure 6.
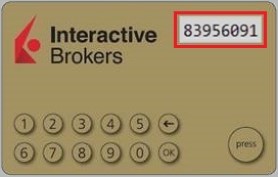
5. Enter the 8 digits of the response code into the login screen (Figure 7). Select the Login button to proceed. If the passcode expires, start over from step 1. above.
Figure 7.
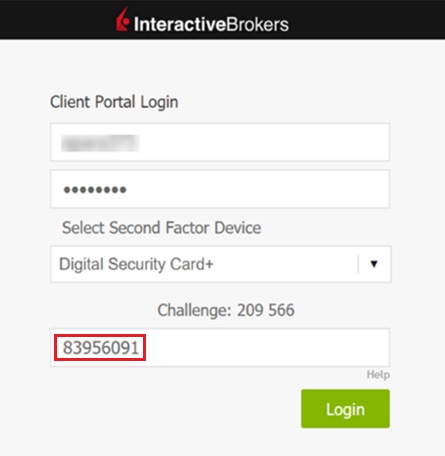
NOTE: The Security Code field will look slightly different depending on the application you are logging in to.
References
- See KB1131 for an overview of the Secure Login System
- See KB2636 for information and procedures related to Security Devices
- See KB2481 for instructions about sharing the Security Login Device between two or more users
- See KB2545 for instructions on how to opt back in to the Secure Login System
- See KB975 for instructions on how to return your security device to IBKR
- See KB2260 for instructions on activating the IB Key authentication via IBKR Mobile
- See KB2895 for information about Multiple 2Factor System (M2FS)
- See KB1861 for information about charges or expenses associated with the security devices
- See KB69 for information about Temporary passcode validity