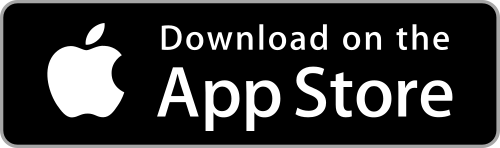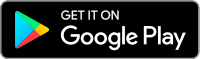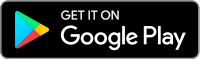我想用客户端中显示的二维码为安卓手机上的移动IBKR验证程序(IB Key)添加一个使用者
要求:
- 您的安卓设备必须已安装了移动IBKR应用程序并且激活了移动IBKR验证程序(IB Key)。
- 有关如何在安卓设备安装和激活的说明,请参见KB2277。
说明:
1) 在您的安卓设备上打开移动IBKR应用程序,
1.a) 如果打开之后出现的是登录界面(图 1),点击左上角(红色箭头)的服务然后进入第2)步
1.b) 如果打开之后出现的是您的主页、投资组合、自选列表或其它类似界面,点击左上角的更多(图 2)。接着点击双因素验证(图 3),再点击添加使用者(图 4),然后进入第3)步
图 1 图 2 图 3
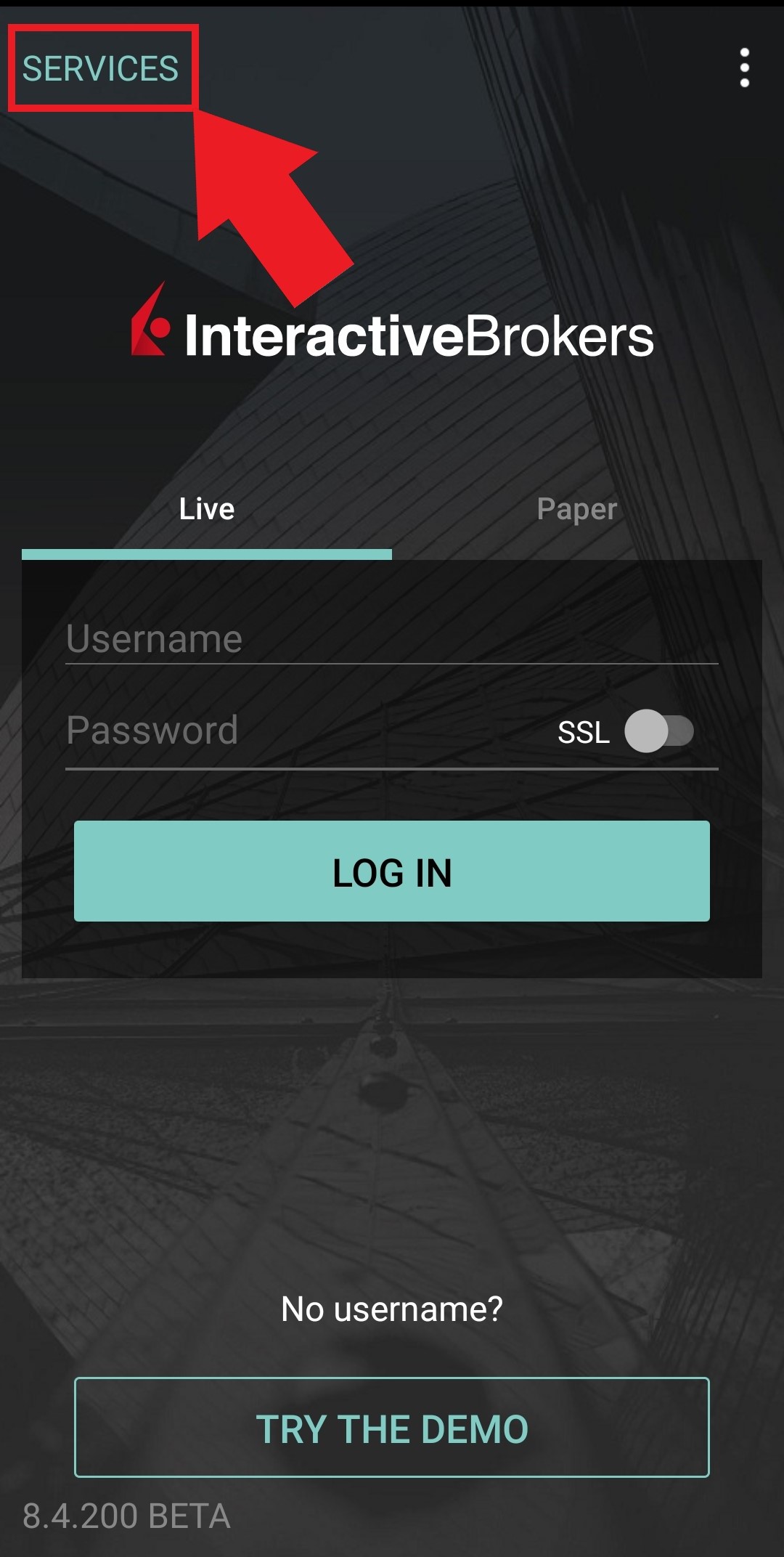
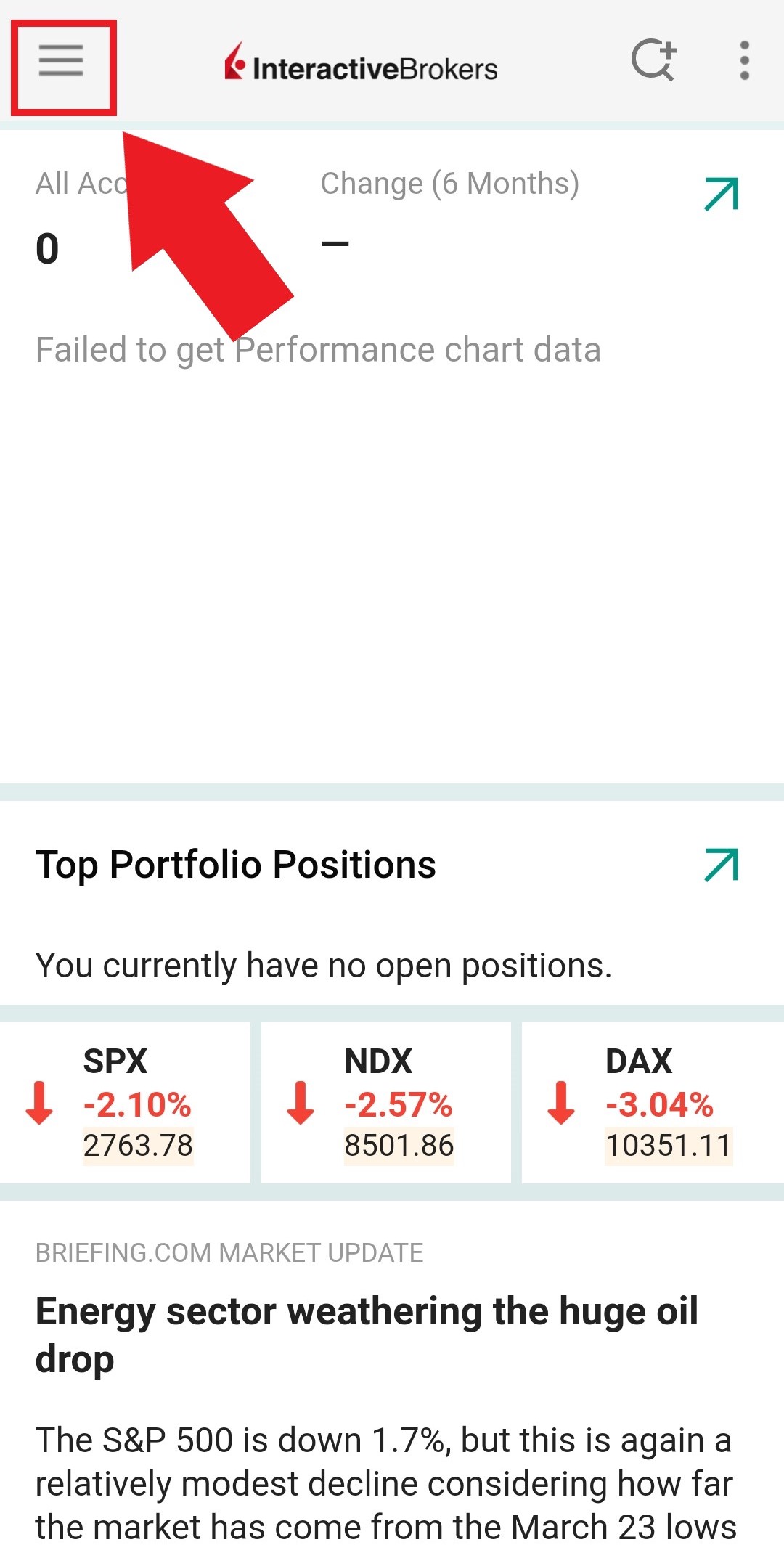

图 4
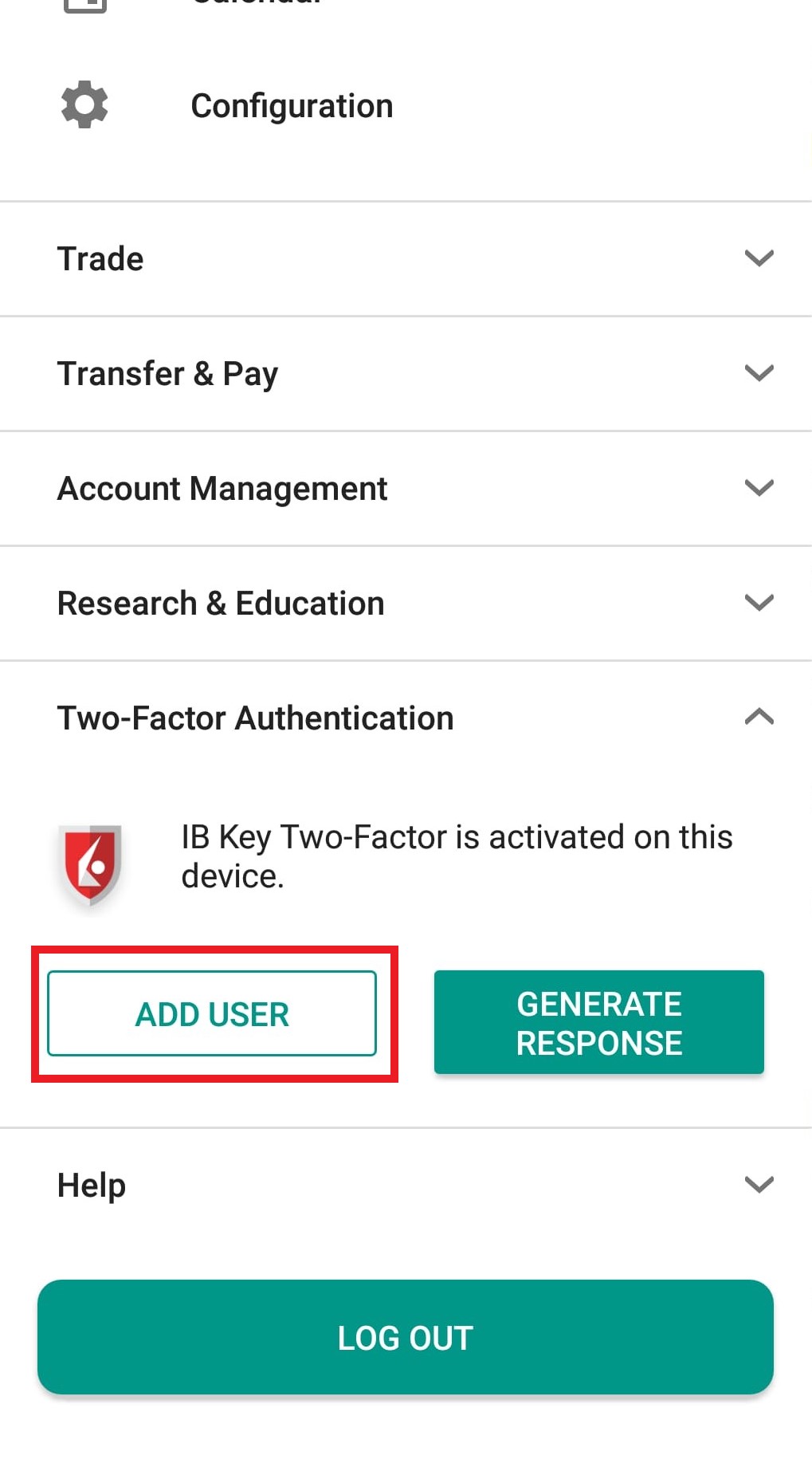
图 5 图 6
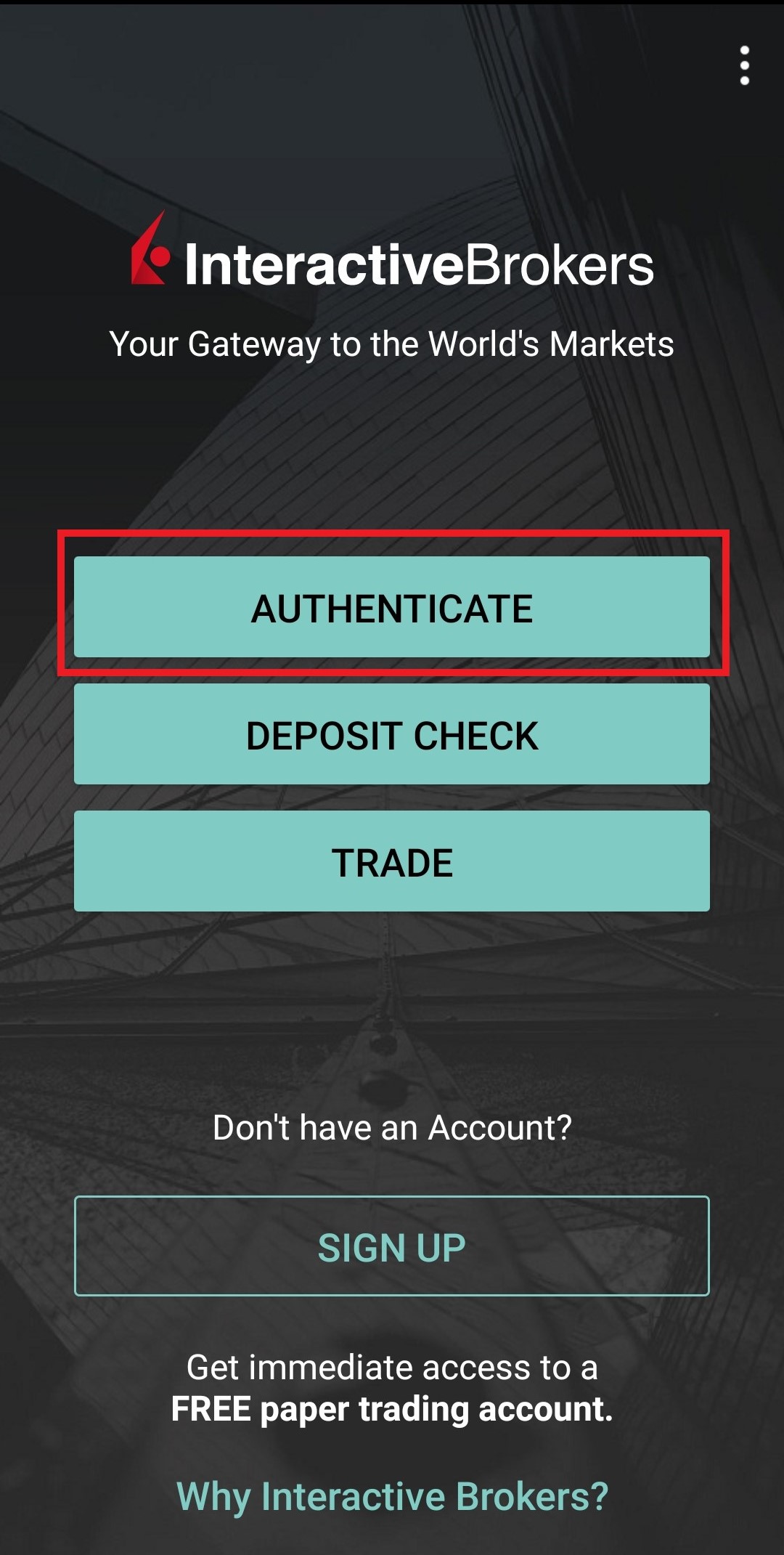
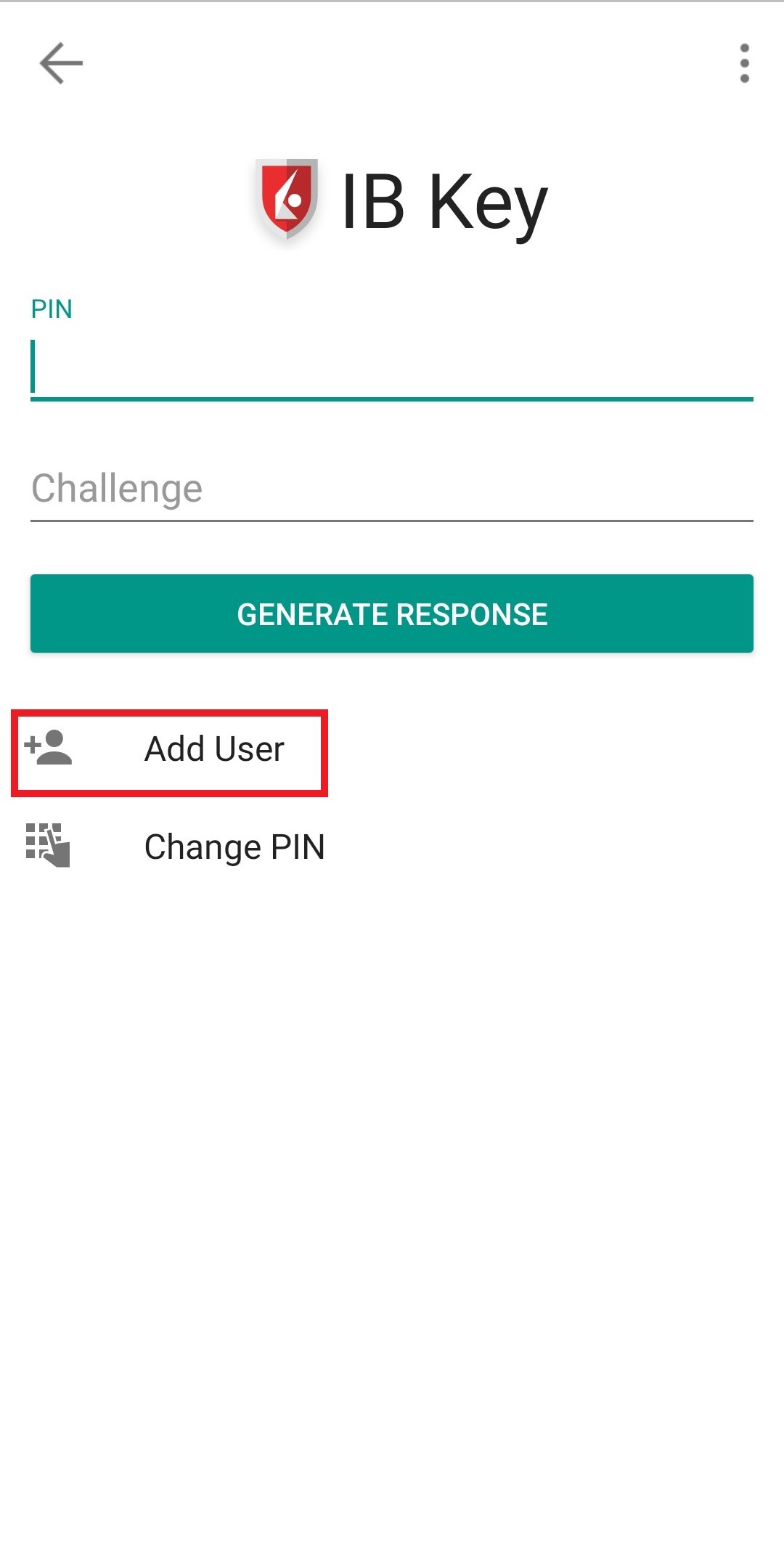
3) 阅读说明,然后点击会话ID(SESSION ID)(图 7)。
图 7
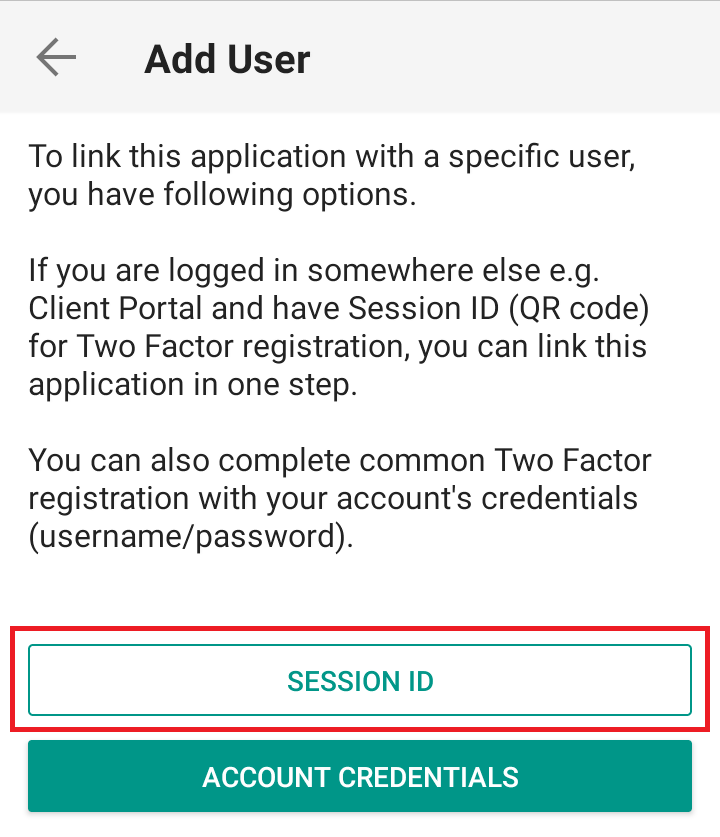
4) 点击二维码(图 8)。
图 8
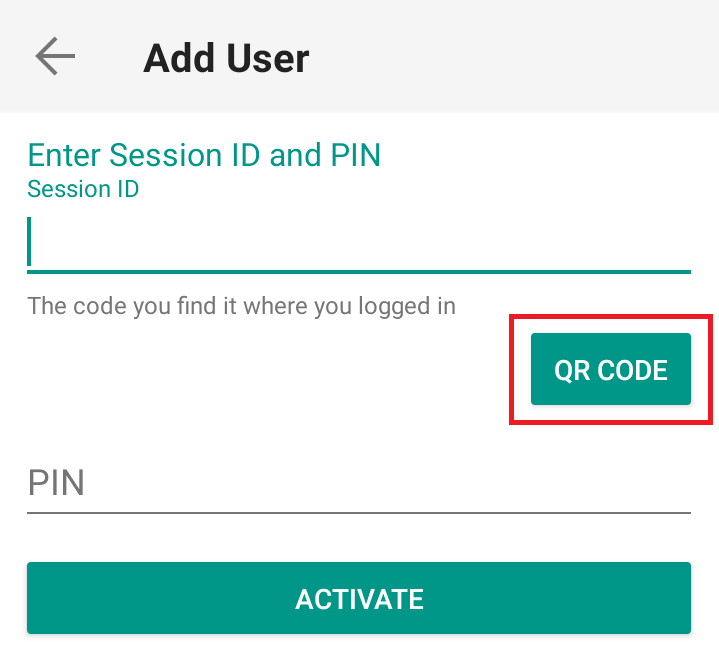
5) 如果系统询问您是否允许使用手机相机,点击允许(图 9)。
图 9
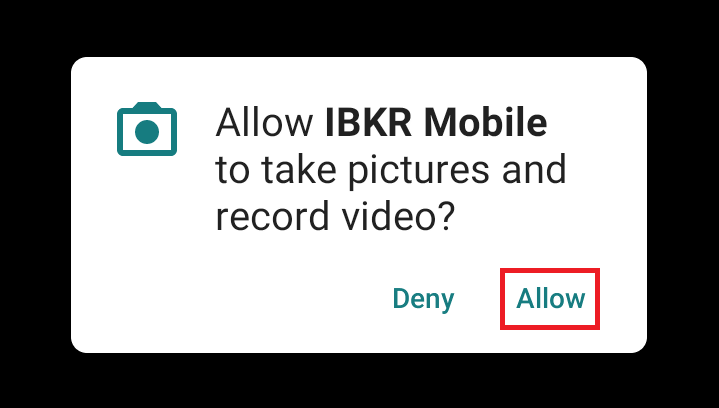
6) 将手机摄像头对准二维码(图 10)。您无需点击拍照。对焦后,二维码会被自动拍摄。如果您的手机没能识别二维码,请试试移动手机调整远近距离以让其重新对焦。如果仍旧无法识别,请参见本文末尾的可能出现的问题及解决方法。
图 10
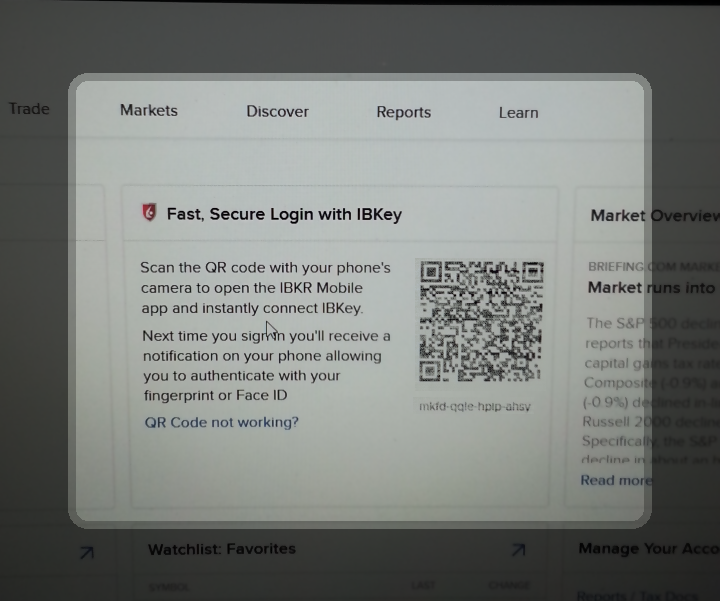
7) 输入PIN码然后点击激活(图 11)。
图 11
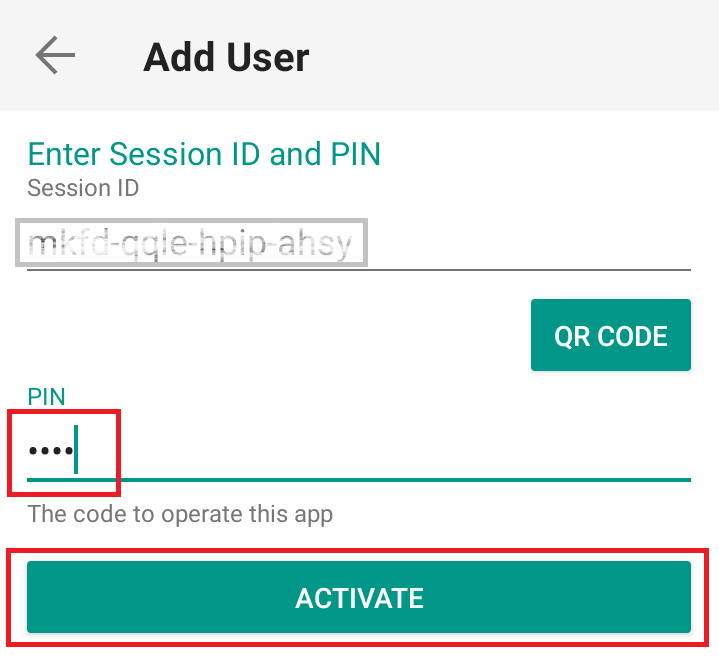
8) 您会收到一则确认移动IBKR验证程序(IB Key)已成功激活的消息。点击“完成”以进行确认(图 12)。
图 12
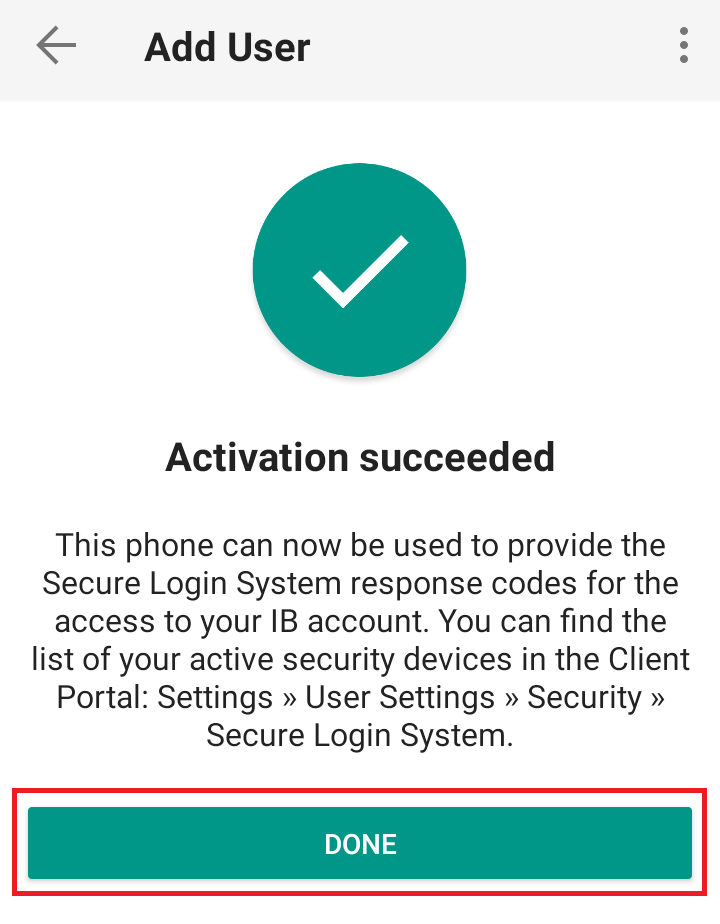
可能出现的问题及解决方法
- 我的手机无法读取二维码,我该怎么办?
请确定您已经在手机的相机设置下打开了“扫描二维码”开关(图 13)。
图 13
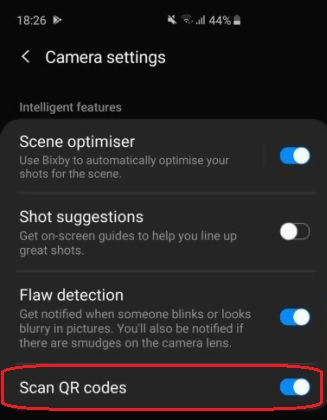
- 我手机打开的是前置摄像头,怎么切换到后置摄像头?
通常相机界面都有一个特定按钮可以切换摄像头(图 14)。
图 14
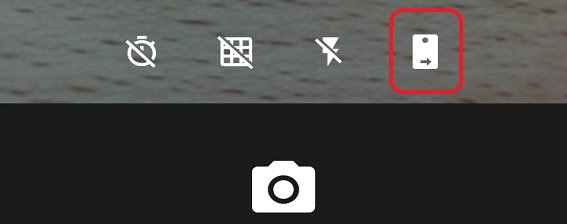
- 在移动IBKR验证程序(IB Key)激活过程中,我收到了一条错误消息“发生错误,请重试。”
图 15
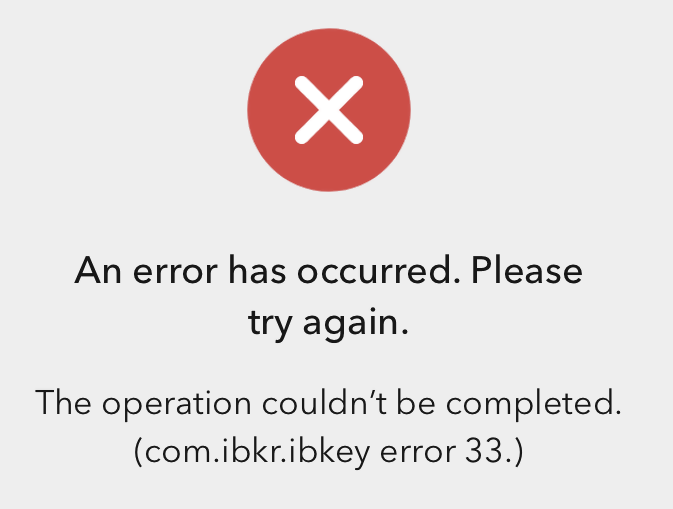
该错误消息(图 15)可能是因为您在尝试激活已经激活过的移动IBKR验证程序(IB Key)。请重新登录客户端。如果输入用户名和密码之后您手机收到一条通知,而您点击该通知之后能够顺利完成验证则表明您的移动IBKR验证程序(IB Key)已经激活,您无需再按这些步骤继续操作。
出现错误消息的另一个原因可能是客户端中显示的二维码已经被扫描过一次用来激活,当前已经过期。这种情况下,请退出客户端再重新登录以获取新的二维码。
参考:
- KB2260:如何激活和操作移动IBKR验证程序(IB Key)。
- KB2748:如何恢复移动IBKR验证程序(IB Key)。
- KB3236:如何为移动IBKR应用程序启用通知。
- KB3234:收不到移动IBKR通知怎么办。
- KB3073:如何将移动IBKR验证程序(IB Key)迁移到新手机。
我想用客户端中显示的二维码为iPhone上的移动IBKR验证程序(IB Key)添加一个使用者
要求:
- 您的iOS设备必须已安装了移动IBKR应用程序并且激活了移动IBKR验证程序(IB Key)。
- 有关如何在iOS设备安装和激活的说明,请参见KB2278。
说明:
1) 在您的iOS设备上打开移动IBKR应用程序,
1.a) 如果打开之后出现的是登录界面(图 1),点击左上角(红色箭头)的服务然后进入第2)步
1.b) 如果打开之后出现的是您的主页、投资组合、自选列表或其它类似界面,点击右下角的更多(图 2)。接着点击双因素验证(图 3),再点击添加使用者(图 4),然后进入第3)步
图 1 图 2 图 3
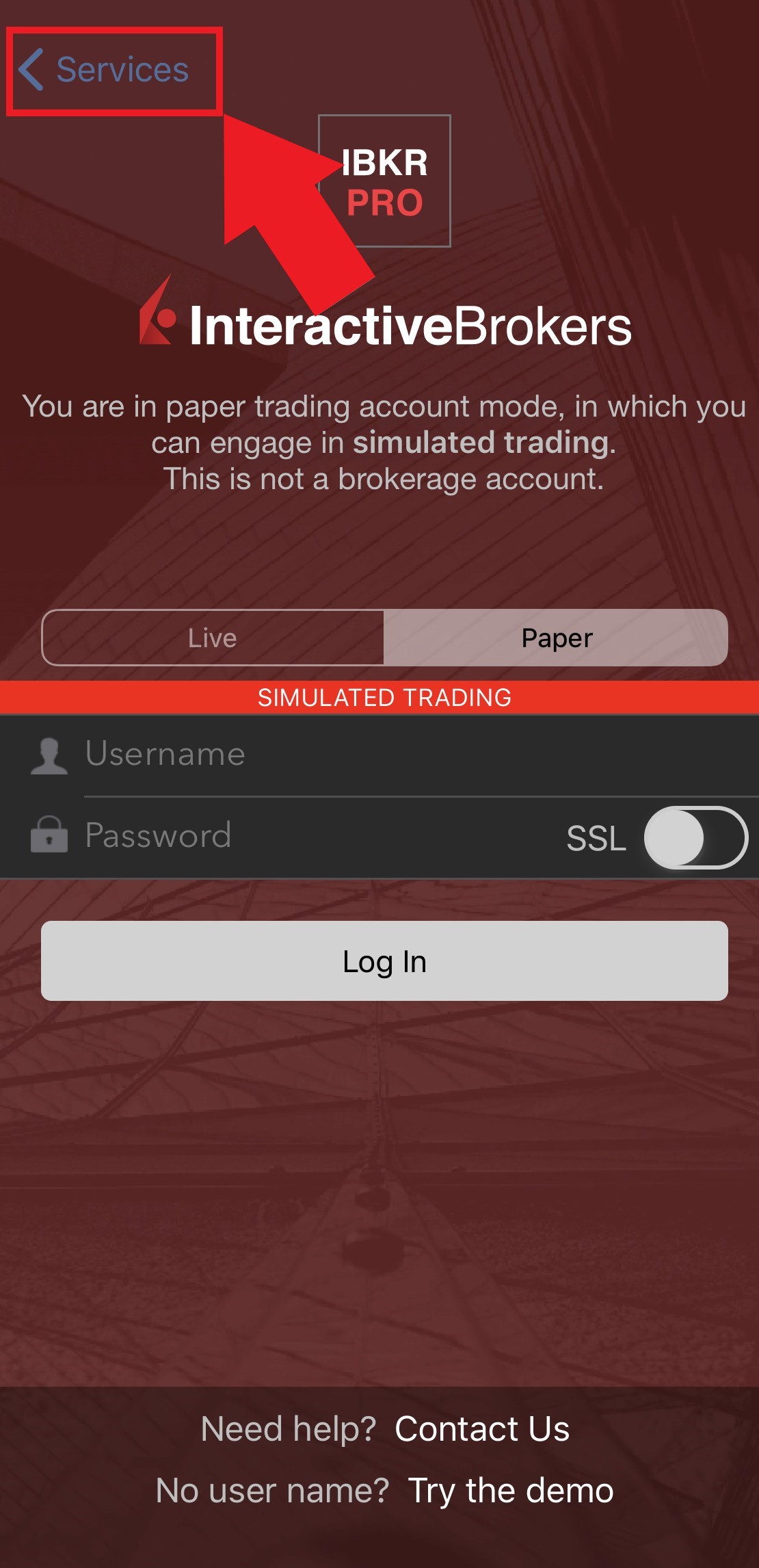
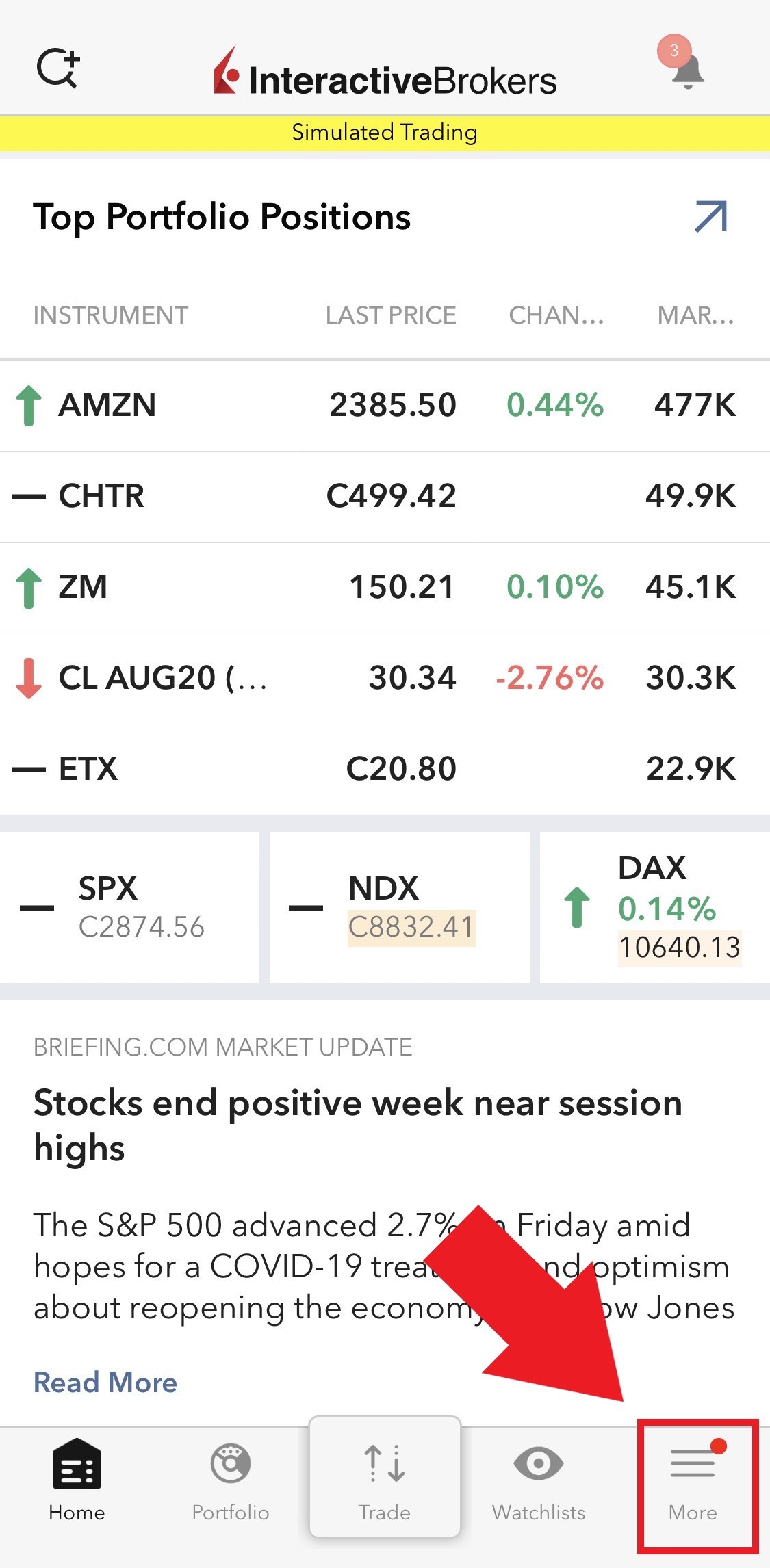
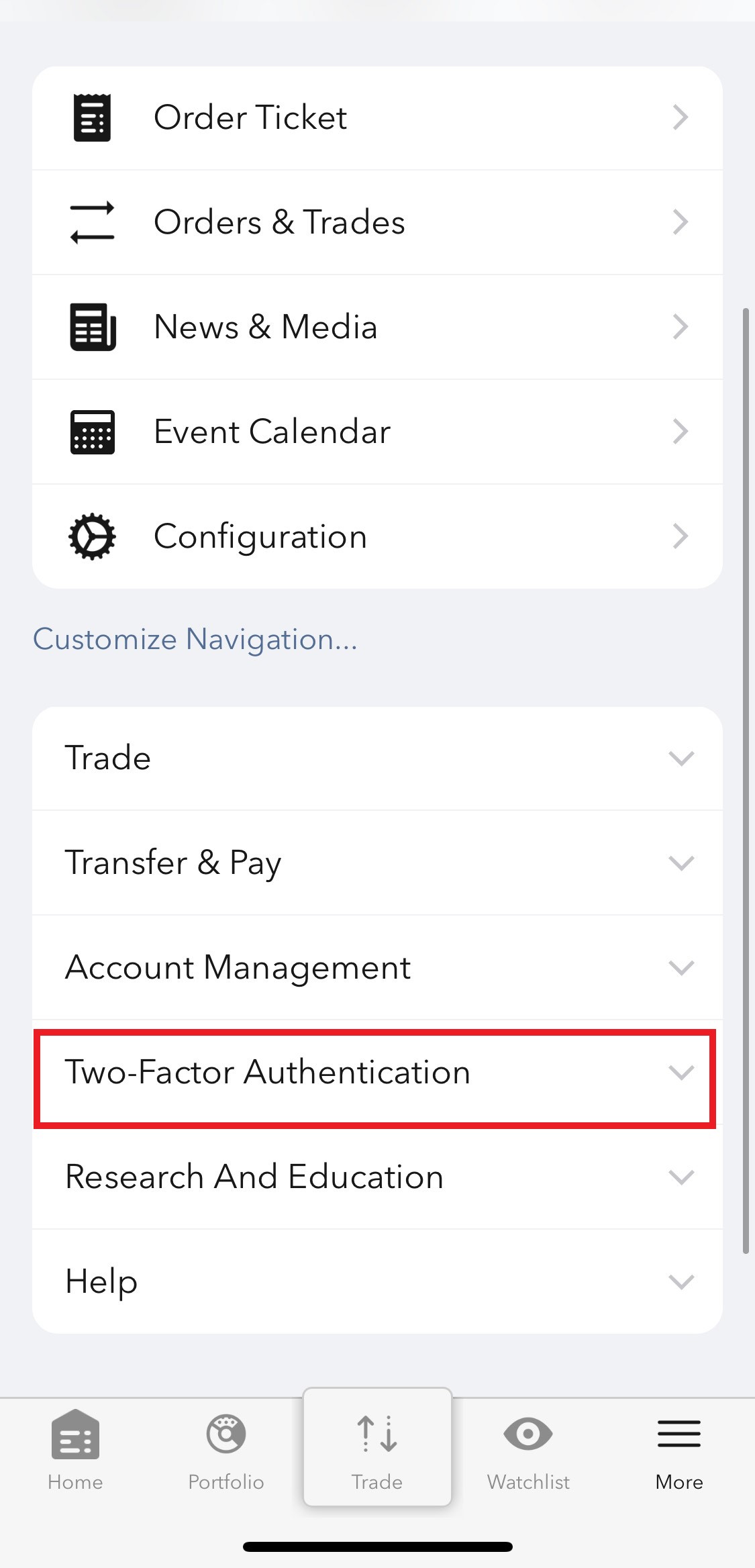
图 4
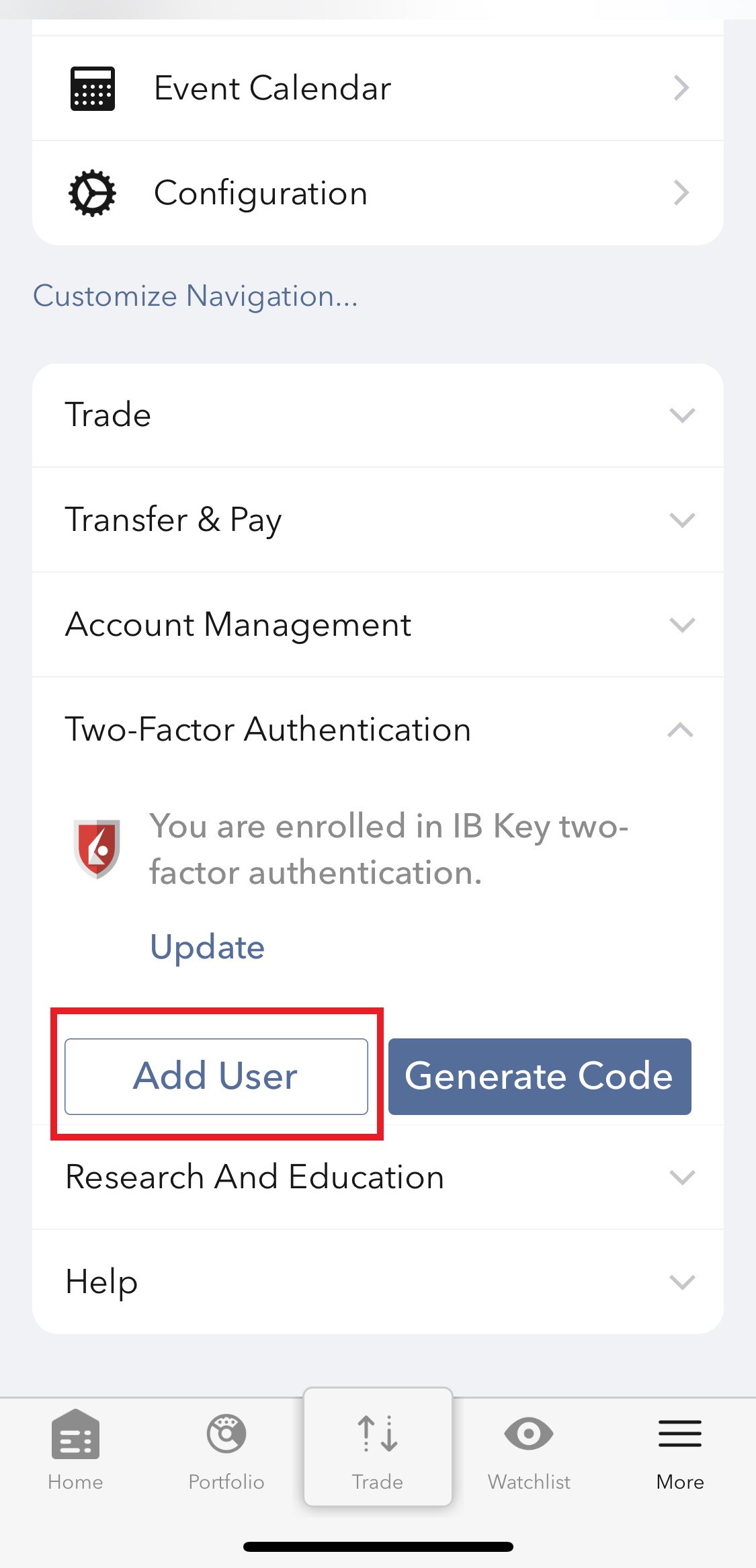
图 5 图 6
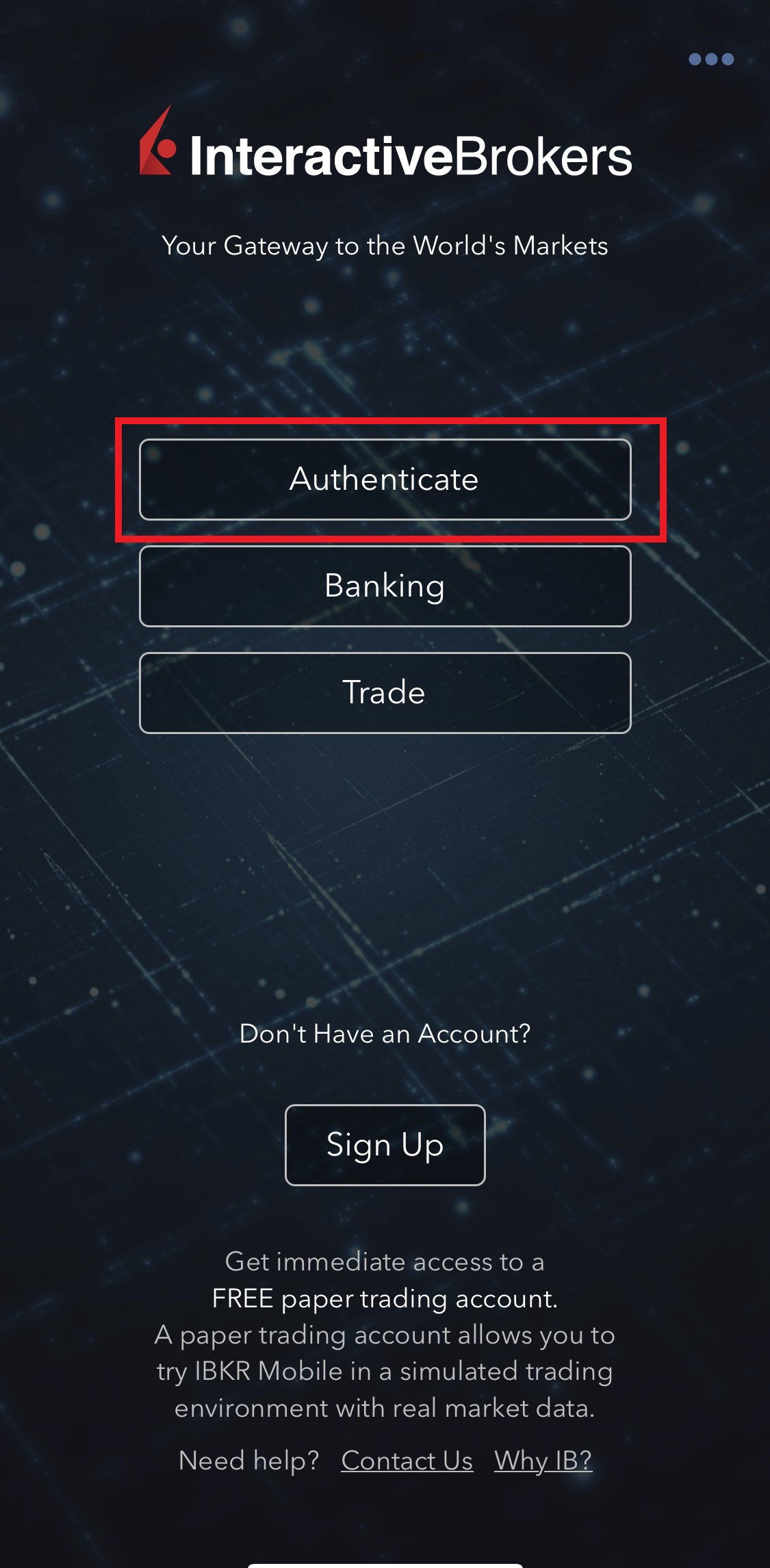
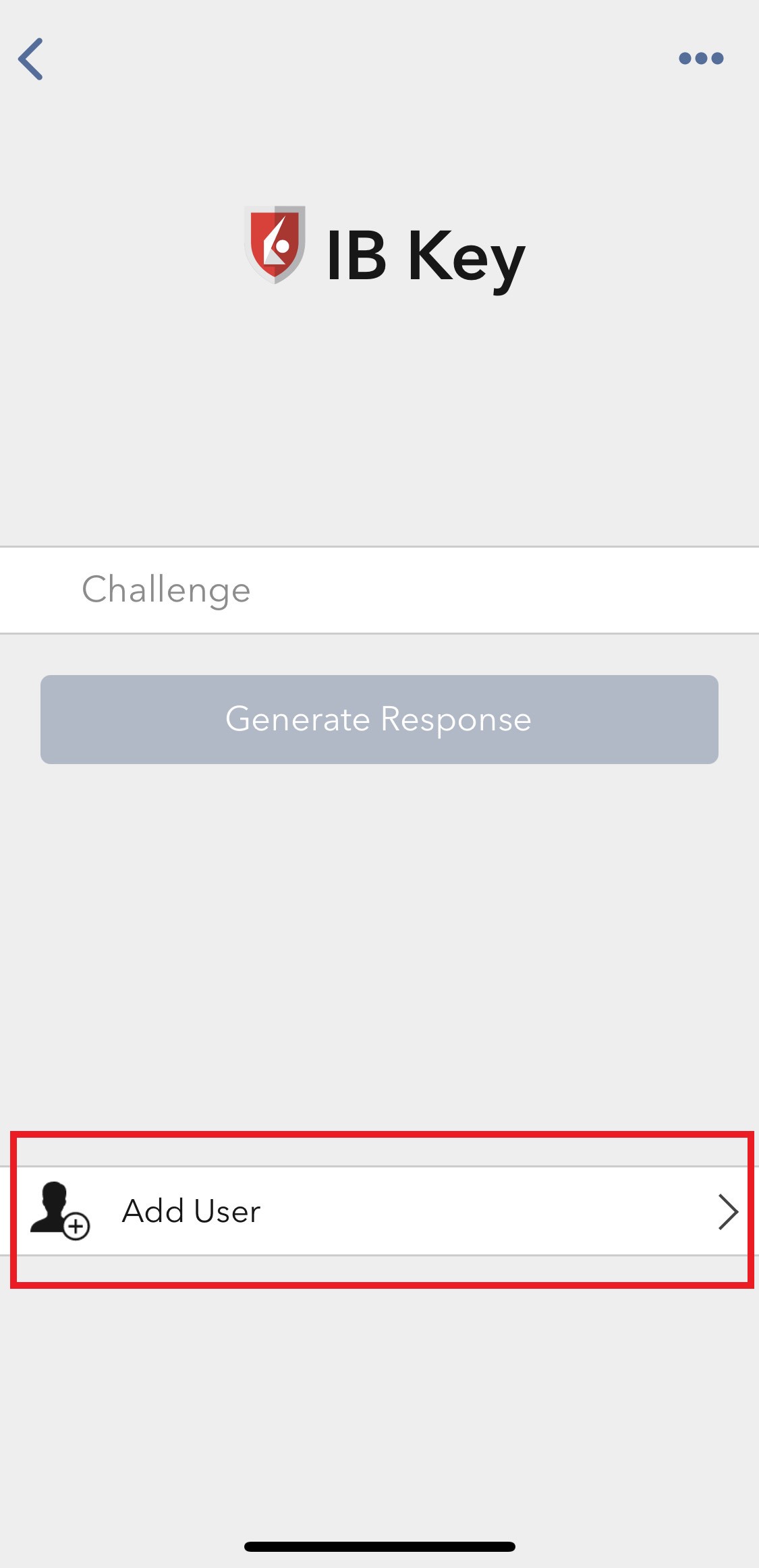
图 7
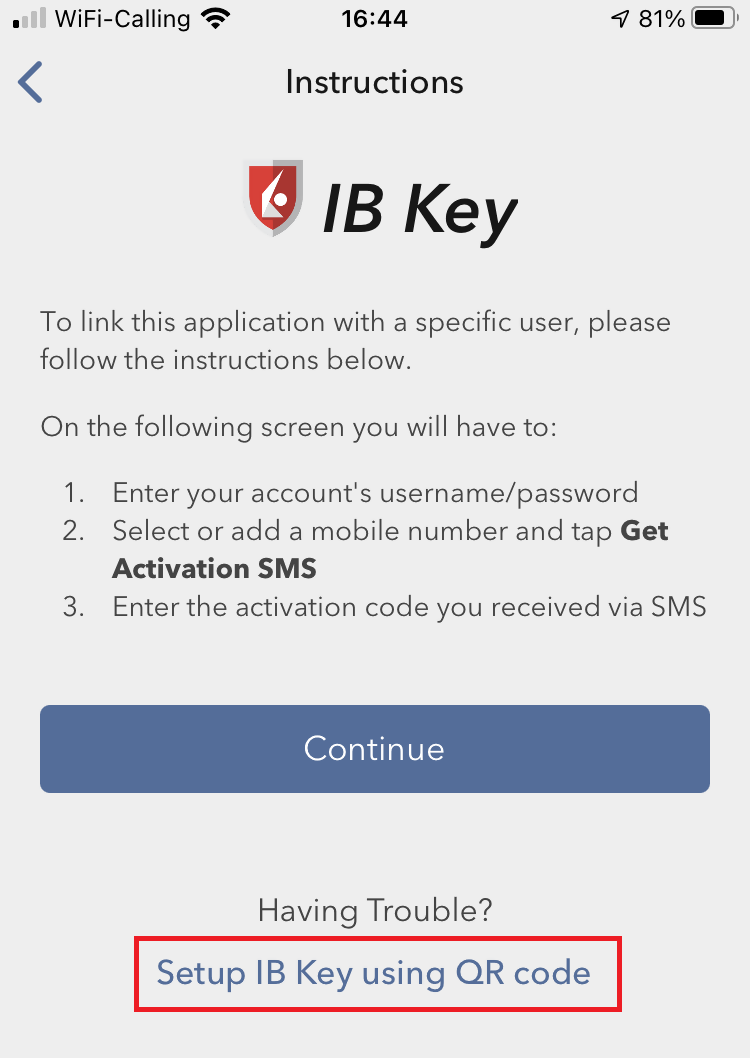
4) 点击打开相机(图 8)。
图 8
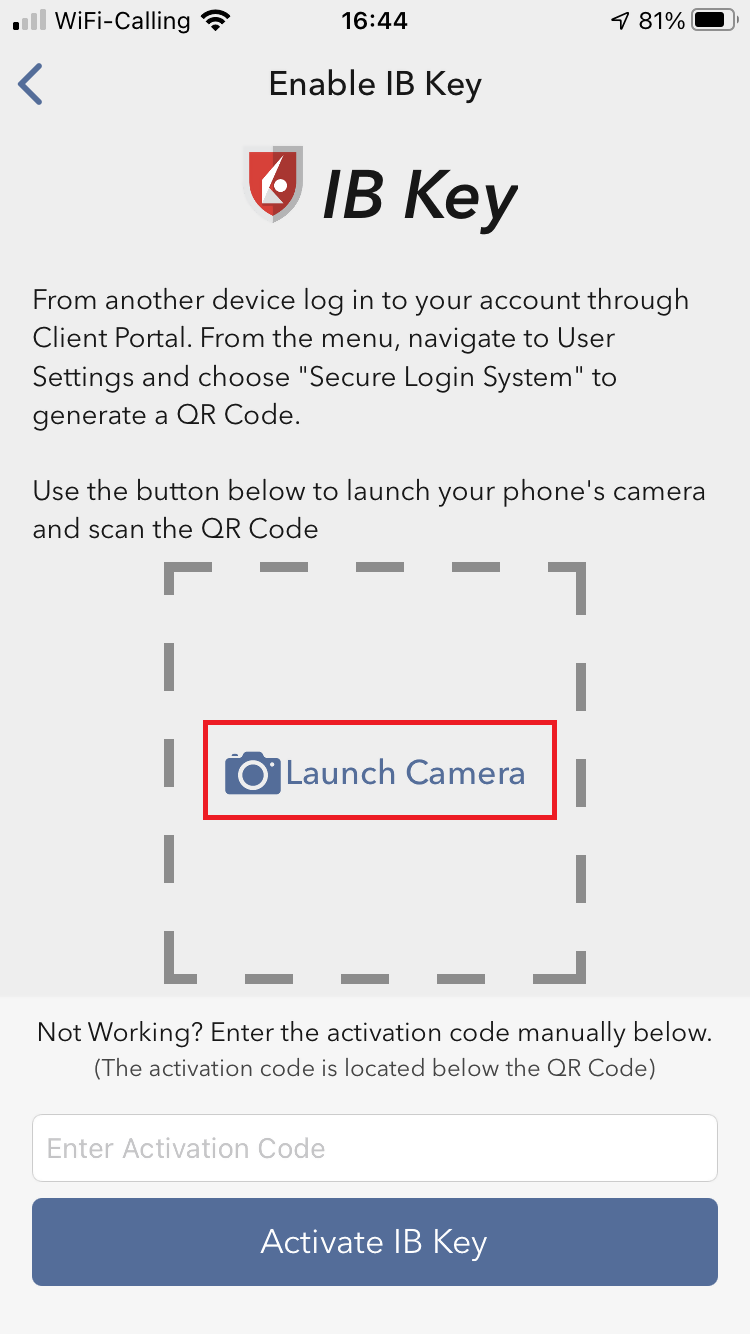
5) 如果系统询问您是否允许使用相机,点击好的(OK)(图 9)。
图 9
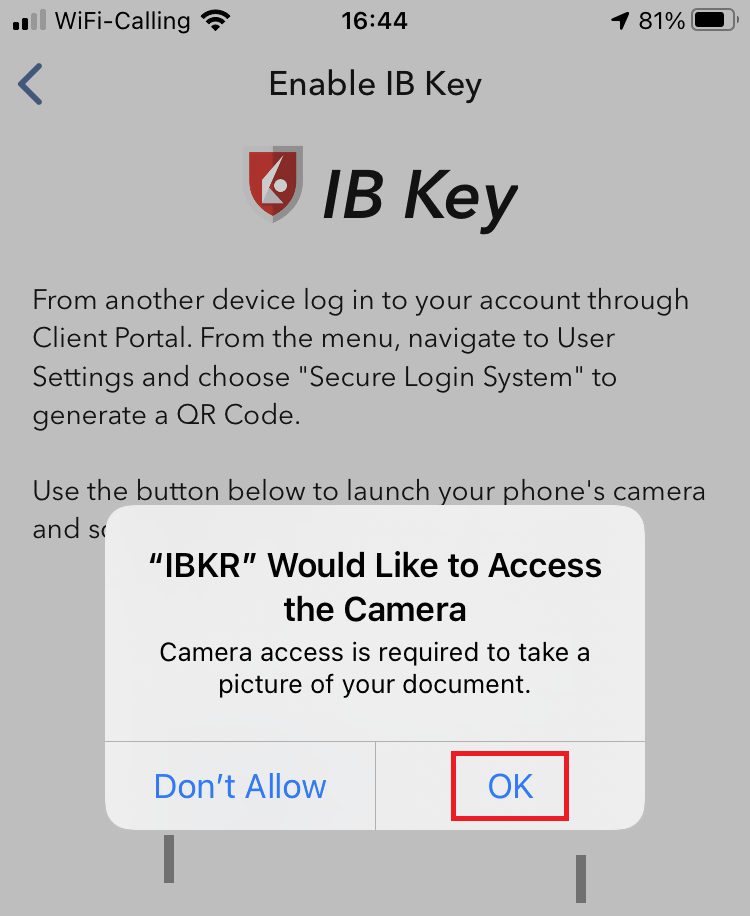
6) 将手机摄像头对准二维码(图 10)。您无需点击拍照。对焦后,二维码会被自动拍摄。如果您的手机没能识别二维码,请试试移动手机调整远近距离以让其重新对焦。如果仍旧无法识别,请参见本文末尾的可能出现的问题及解决方法。
图 10
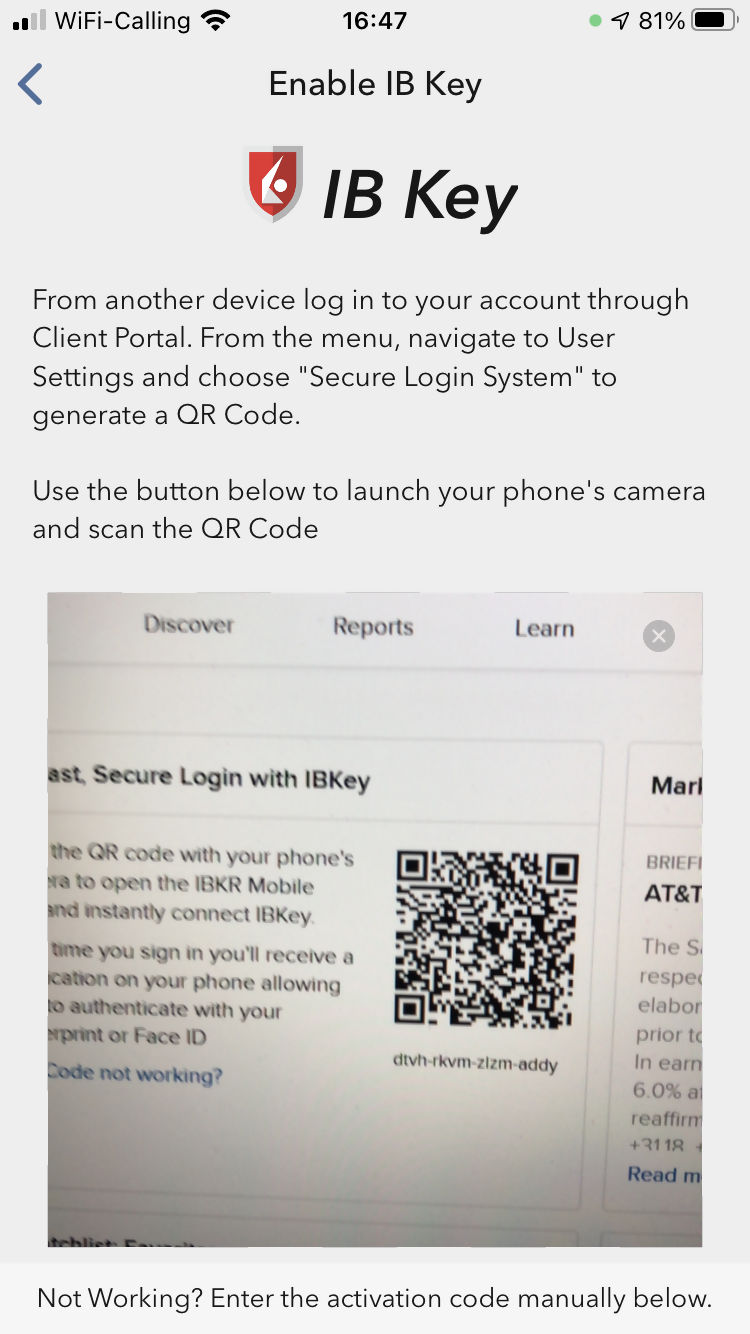
7) 系统会要求您提供解锁手机的安全要素(FaceID、指纹或锁屏密码)。请提供(图 11)。
图 11
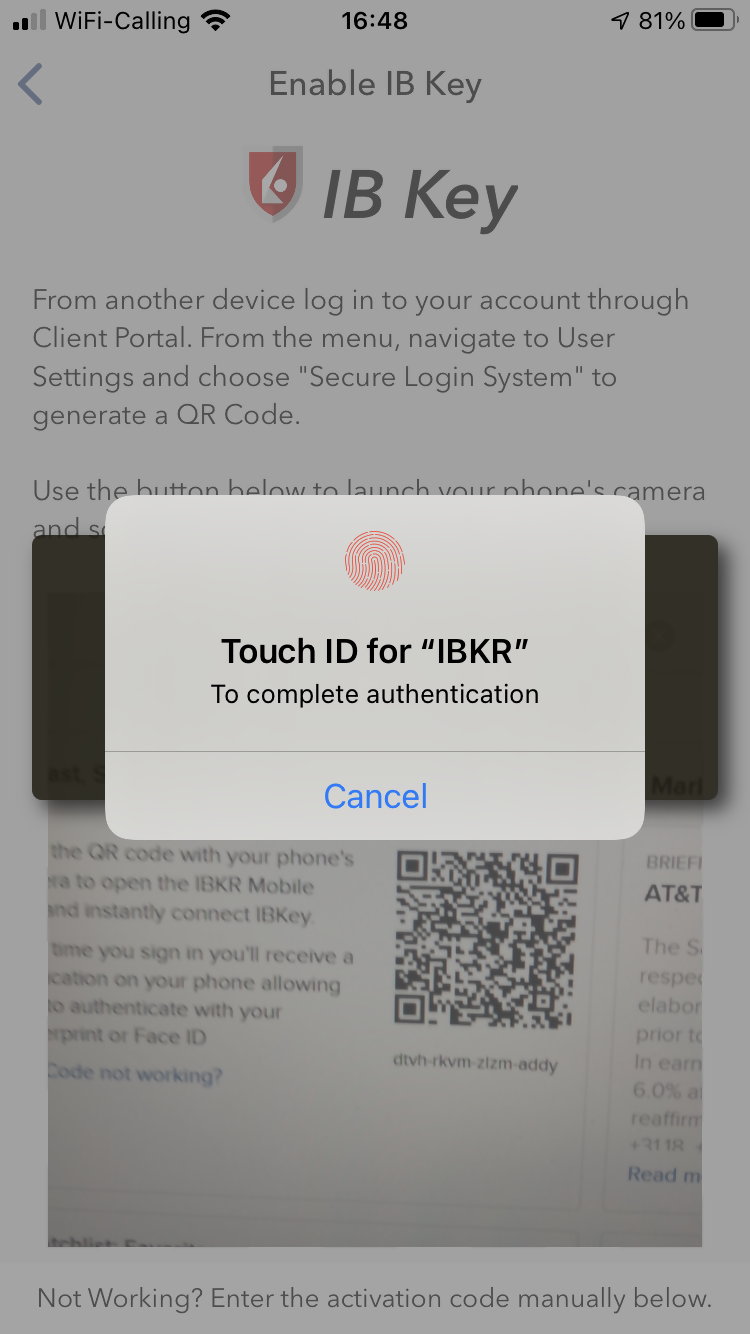
8) 您会收到一则确认移动IBKR验证程序(IB Key)已成功激活的消息。点击“完成”以进行确认(图 12)。
图 12
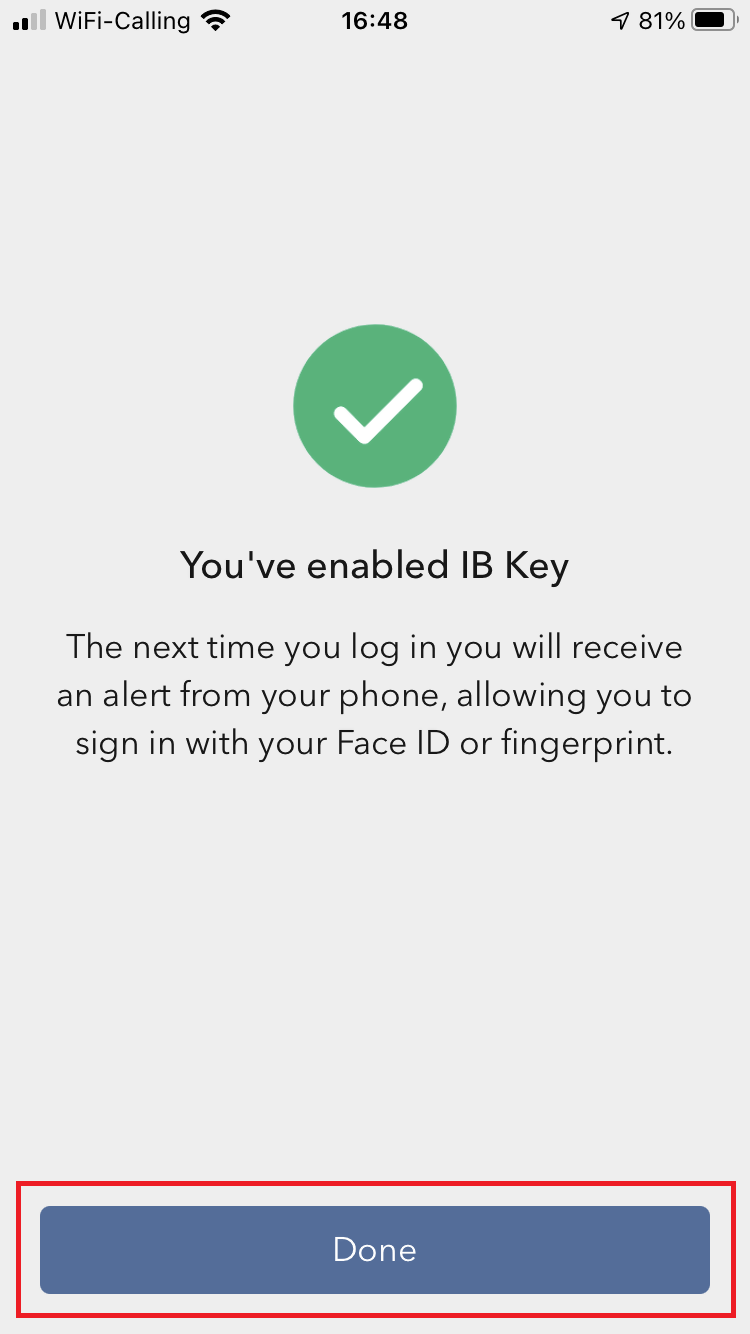
可能出现的问题及解决方法
- 我的手机无法读取二维码,我该怎么办?
请确定您已经在手机的相机设置下打开了“扫描二维码”开关(图 13)。
图 13
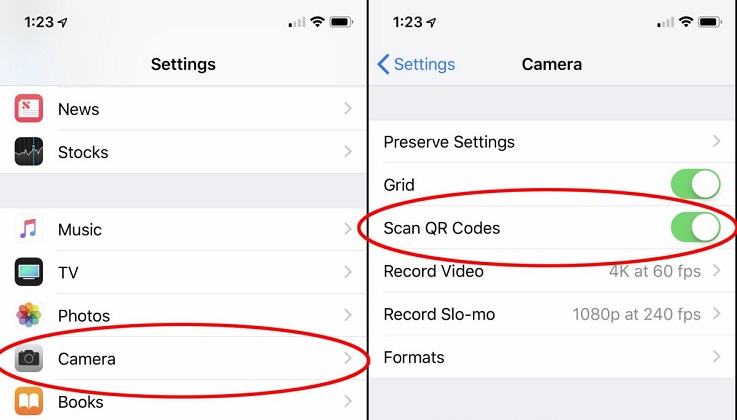
- 我手机打开的是前置摄像头,怎么切换到后置摄像头?
通常相机界面都有一个特定按钮可以切换摄像头(图 14)。
图 14
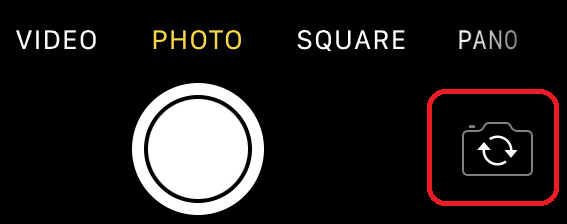
- 在移动IBKR验证程序(IB Key)激活过程中,我收到了一条错误消息“发生错误,请重试。”
图 15
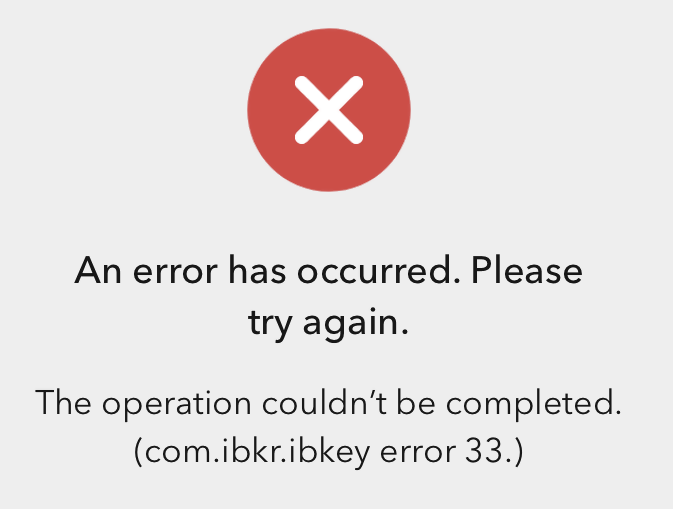
该错误消息(图 15)可能是因为您在尝试激活已经激活过的移动IBKR验证程序(IB Key)。请重新登录客户端。如果输入用户名和密码之后您手机收到一条通知,而您点击该通知之后能够顺利完成验证则表明您的移动IBKR验证程序(IB Key)已经激活,您无需再按这些步骤继续操作。
出现错误消息的另一个原因可能是客户端中显示的二维码已经被扫描过一次用来激活,当前已经过期。这种情况下,请退出客户端再重新登录以获取新的二维码。
参考:
- KB2260:如何激活和操作移动IBKR验证程序(IB Key)。
- KB2748:如何恢复移动IBKR验证程序(IB Key)。
- KB3236:如何为移动IBKR应用程序启用通知。
- KB3234:收不到移动IBKR通知怎么办。
- KB3073:如何将移动IBKR验证程序(IB Key)迁移到新手机。
我无法扫描客户端中的二维码。我该如何激活iPhone上的移动IBKR验证程序(IB Key)?
要求:
- 您的iOS设备必须支持Touch ID(指纹验证)或Face ID(人脸识别)。
- 设备的操作系统版本必须是iOS 11.0或以上。
- 设备必须启用了Touch ID、Face ID或锁屏密码。建议使用Touch ID或Face ID。详细说明请参见设置Touch ID或设置Face ID。
您可直接从苹果应用商店将移动IBKR应用程序下载到您的iPhone手机:
说明:
1) 在您的iPhone上点击苹果应用商店 ![]() 图标。
图标。
2) 点击右下角的搜索图标(放大镜)。
图 2

3) 点击顶部的搜索框,输入IBKR Mobile。搜索结果会自动出现在下方。
图 3
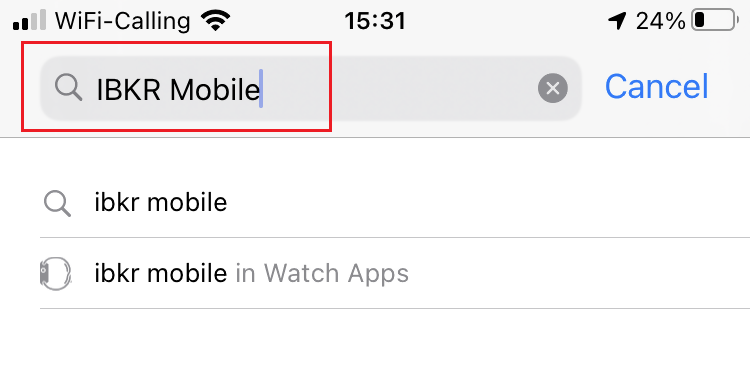
4) 选择Interactive Brokers LLC的IBKR Mobile(移动IBKR)应用程序,然后点击下载图标获取(如需要,输入您的Apple ID密码或提供FaceID / 指纹)。
图 4
.png)
5) 安装完成后,点击打开启动移动IBKR应用程序。
图 5
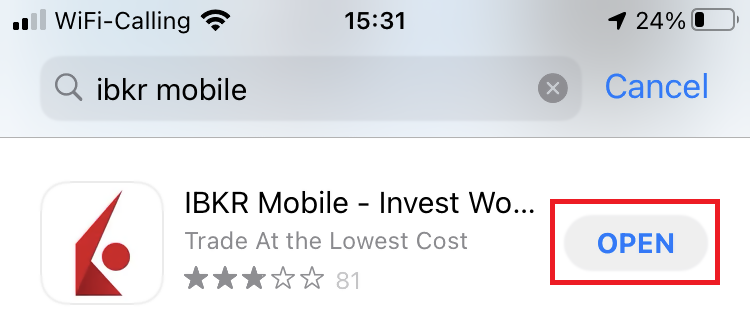
6) 点击用二维码设置IB Key。
Figure 6
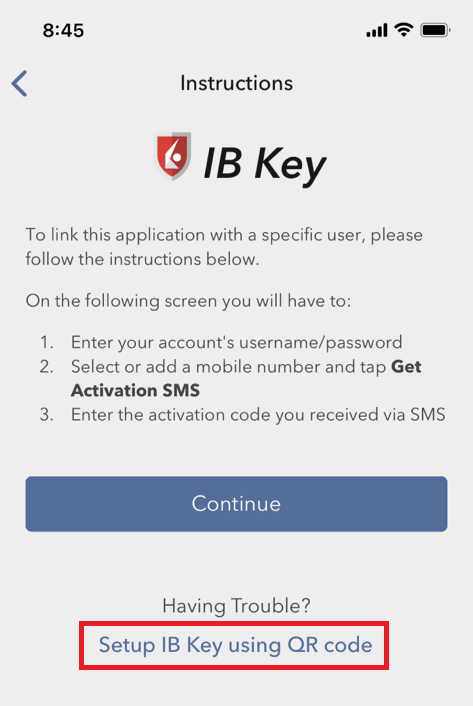
7) 将二维码下方的字符串输入到“激活码”框。
图 7
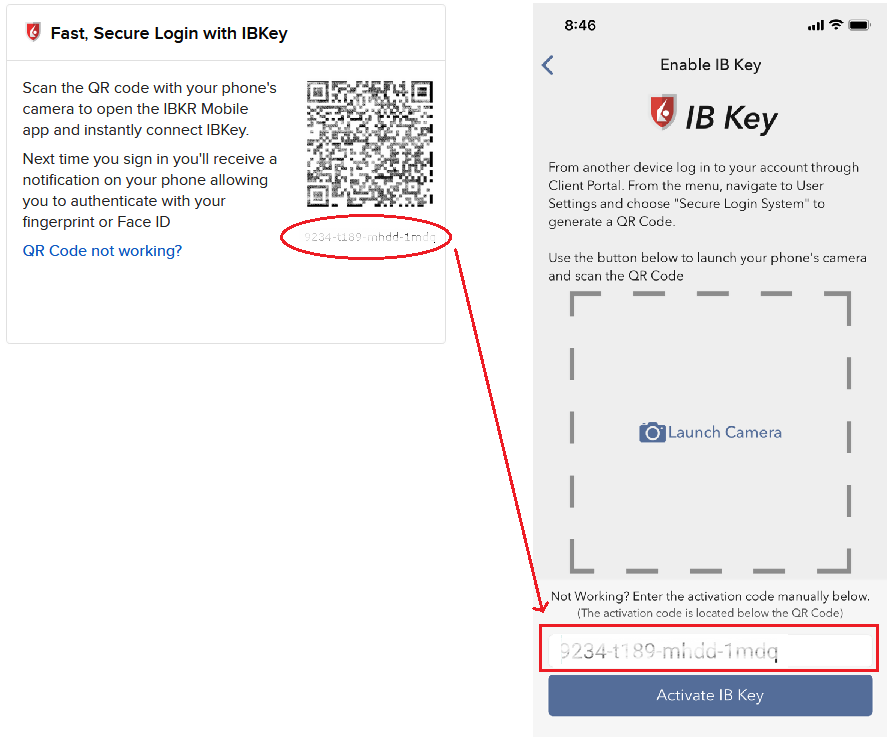
8) 点击激活IB Key。
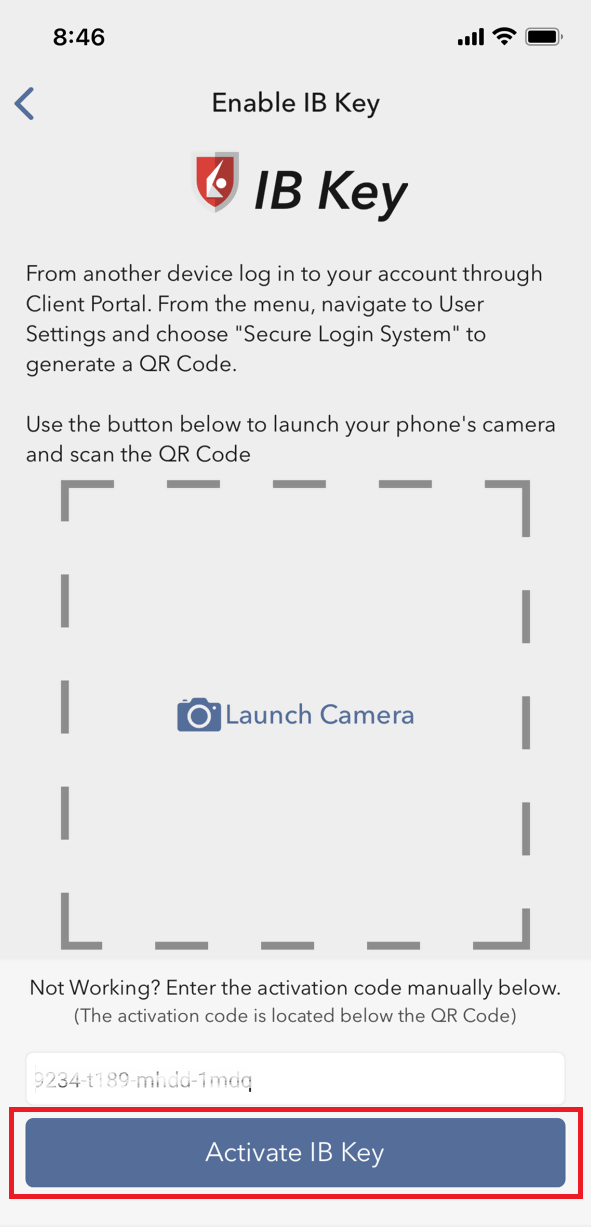
9) 您会收到一则确认移动IBKR验证程序(IB Key)已成功激活的消息。点击完成以完成程序。
图 9
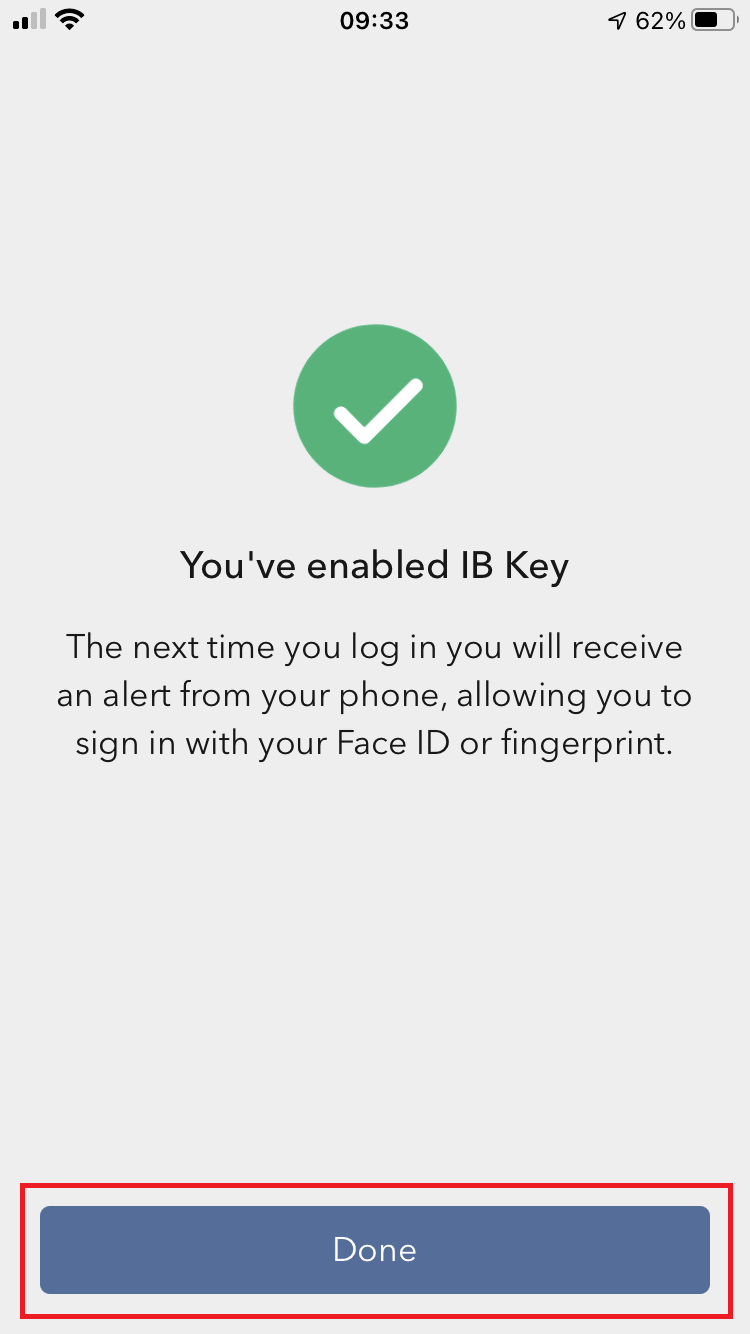
参考:
- KB2260:如何激活和操作移动IBKR验证程序(IB Key)。
- KB2748:如何恢复移动IBKR验证程序(IB Key)。
- KB3236:如何为移动IBKR应用程序启用通知。
- KB3234:收不到移动IBKR通知怎么办。
- KB3073:如何将移动IBKR验证程序(IB Key)迁移到新手机。
我无法扫描客户端中的二维码。我该如何激活安卓手机上的移动IBKR验证程序(IB Key)?
要求:
- 您的安卓手机必须没有被root过。
- 安卓操作系统版本必须是6.0或以上。
您可直接从下列平台将移动IBKR应用程序下载到您的手机:
谷歌应用商店、360手机助手或百度手机助手。
说明:
1) 在安卓手机上点击应用商店 ![]() 。
。
2) 点击顶部的搜索框,输入IBKR Mobile,然后点击放大镜图标开始搜索。
图 2
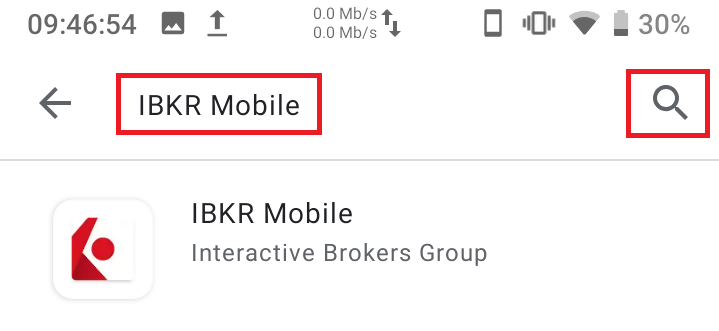
3) 找到并选择Interactive Brokers Group的IBKR Mobile(移动IBKR)应用程序,然后点击右边的安装。
图 3
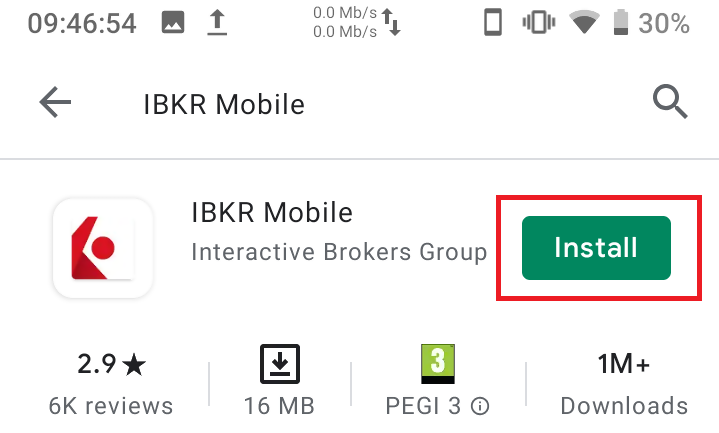
4) 安装完成后,点击打开启动移动IBKR应用程序。
图 4
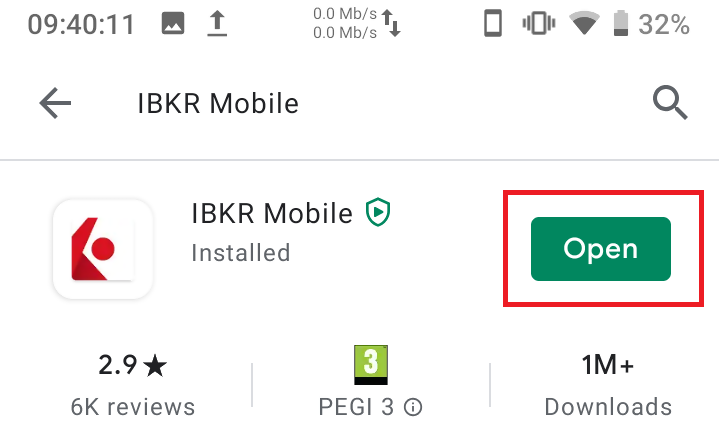
5) 点击注册双因素验证
图 5
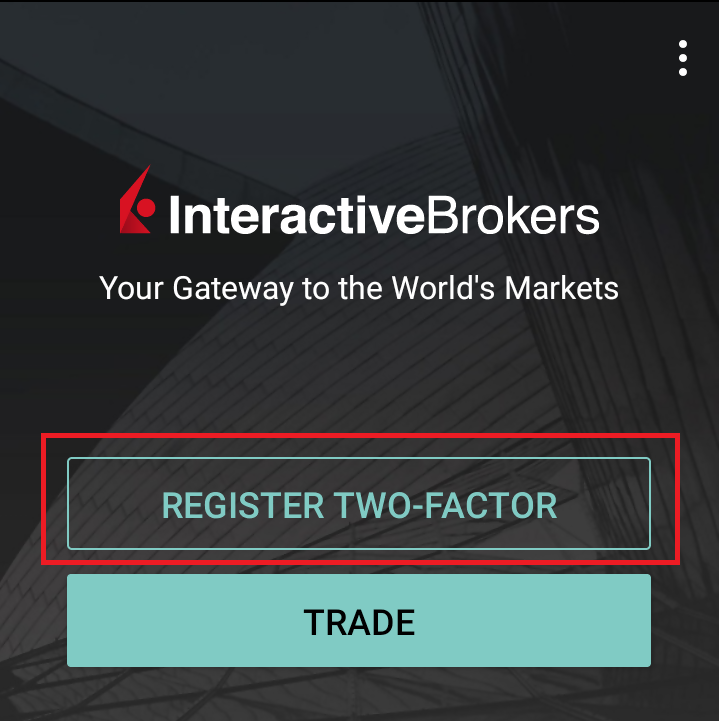
6) 点击会话ID(SESSION ID)
图 6
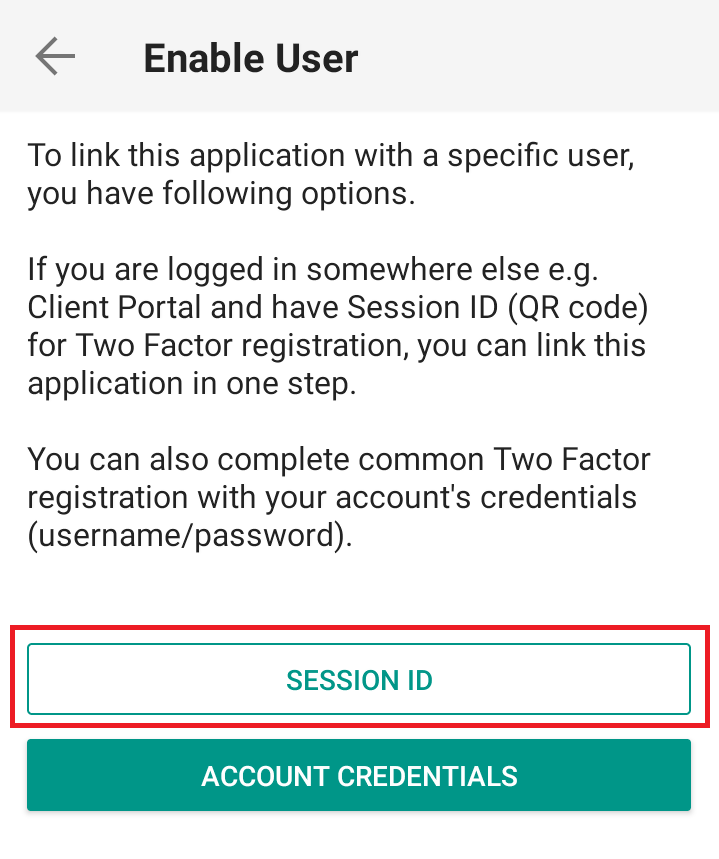
7) 将二维码下方的字符串输入到“会话ID” 框。
图 7
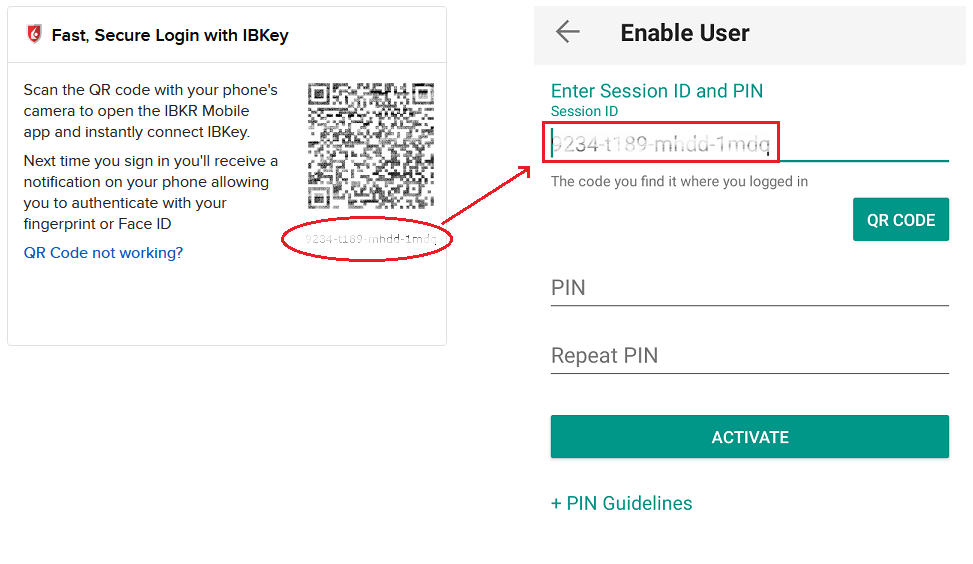
8) 设置一个PIN码,然后点击激活。PIN码必须是4至6位(可使用字母、数字和特殊字符)。要获取更多说明,请点击+PIN码指南或参见KB2269。
图 8
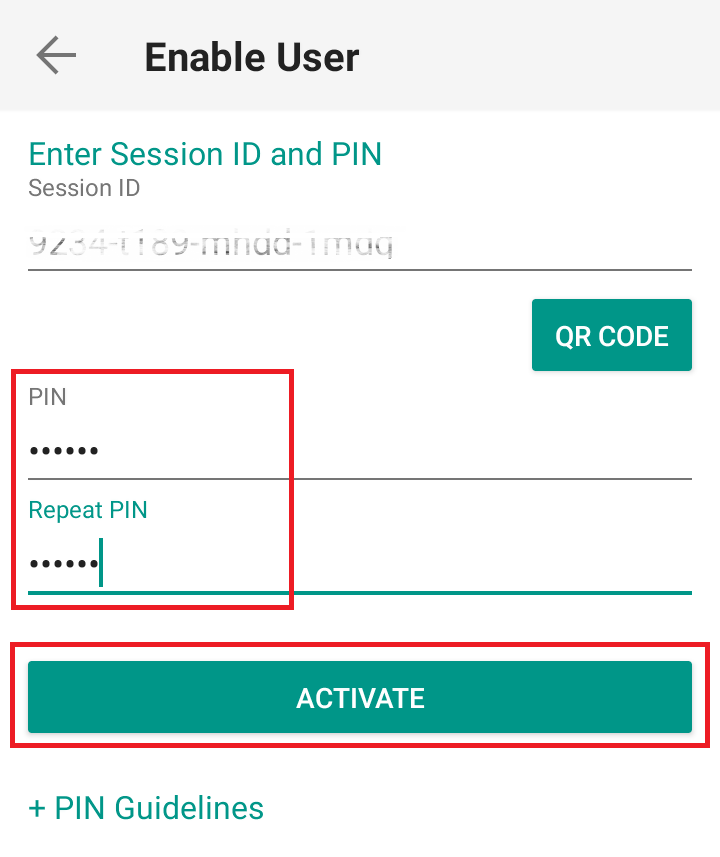
9) 您会收到一则确认移动IBKR验证程序(IB Key)已成功激活的消息。点击完成以完成程序。
图 9
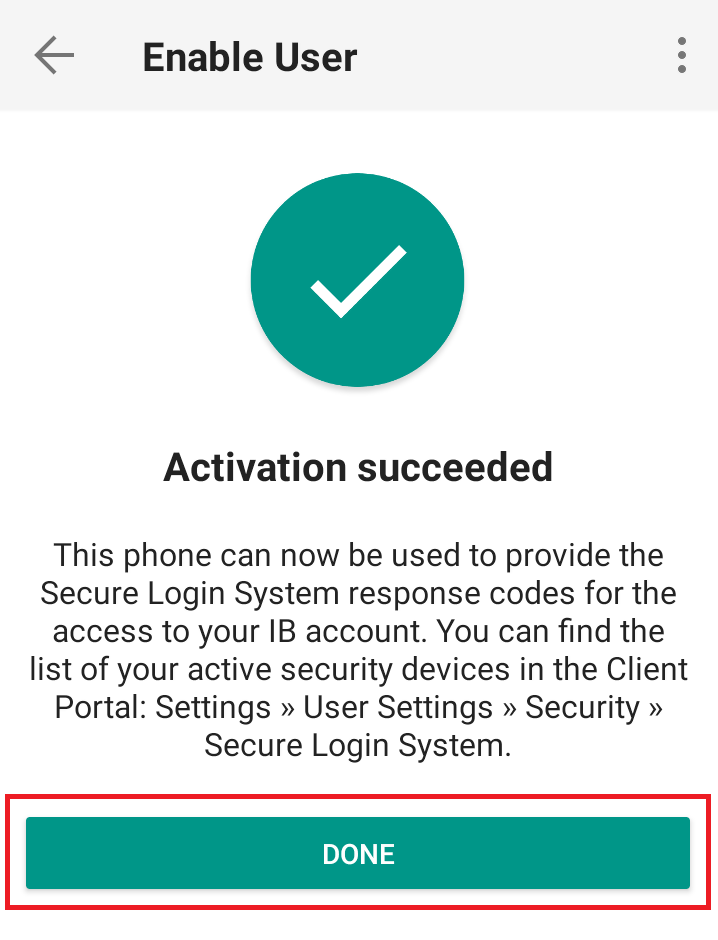
可能出现的问题及解决方法
- 在移动IBKR验证程序(IB Key)激活过程中,我收到了一条错误消息“发生错误,请重试。”
图 14
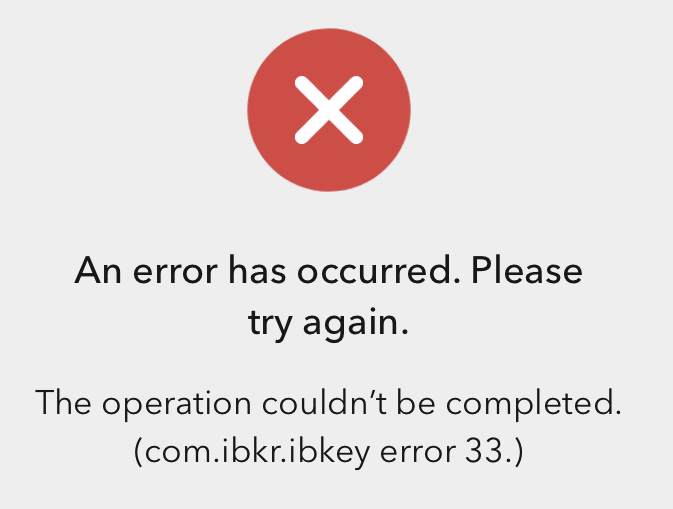
该错误消息(图14)可能是因为您在尝试激活已经激活过的移动IBKR验证程序(IB Key)。请重新登录客户端。如果输入用户名和密码之后您手机收到一条通知,而您点击该通知之后能够顺利完成验证则表明您的移动IBKR验证程序(IB Key)已经激活,您无需再按这些步骤继续操作。
出现错误消息的另一个原因可能是客户端中显示的二维码已经被扫描过一次用来激活,当前已经过期。这种情况下,请退出客户端再重新登录以获取新的二维码。
参考:
- KB2260:如何激活和操作移动IBKR验证程序(IB Key)。
- KB2748:如何恢复移动IBKR验证程序(IB Key)。
- KB3236:如何为移动IBKR应用程序启用通知。
- KB3234:收不到移动IBKR通知怎么办。
- KB3073:如何将移动IBKR验证程序(IB Key)迁移到新手机。
我想用客户端中显示的二维码激活安卓手机上的移动IBKR验证程序(IB Key)
要求:
- 您的安卓手机必须没有被root过。
- 安卓操作系统版本必须是6.0或以上。
您可直接从下列平台将移动IBKR应用程序下载到您的手机:
谷歌应用商店、360手机助手或百度手机助手。
说明:
1) 在安卓手机上点击应用商店![]() 程序图标。
程序图标。
2) 点击顶部的搜索框,输入IBKR Mobile,然后点击放大镜图标开始搜索。
图 2
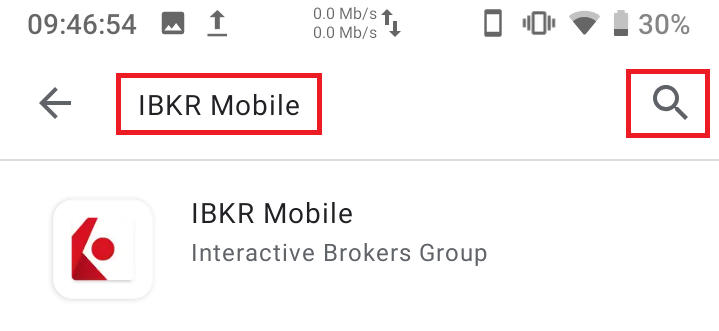
3) 找到并选择Interactive Brokers Group的IBKR Mobile(移动IBKR)应用程序,然后点击右边的安装。
图 3
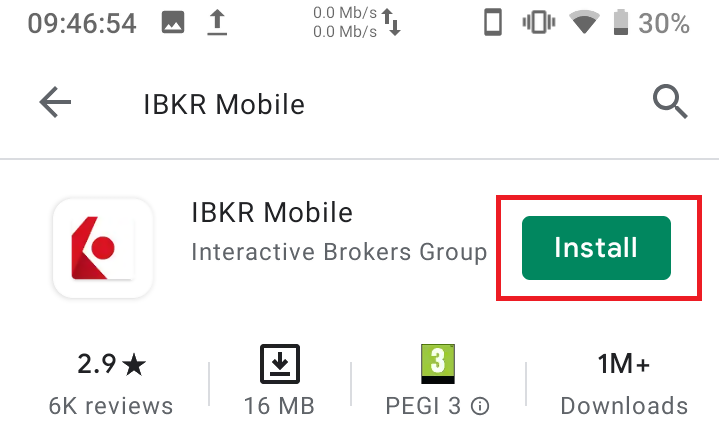
4) 安装完成后,点击打开启动移动IBKR应用程序。
图 4
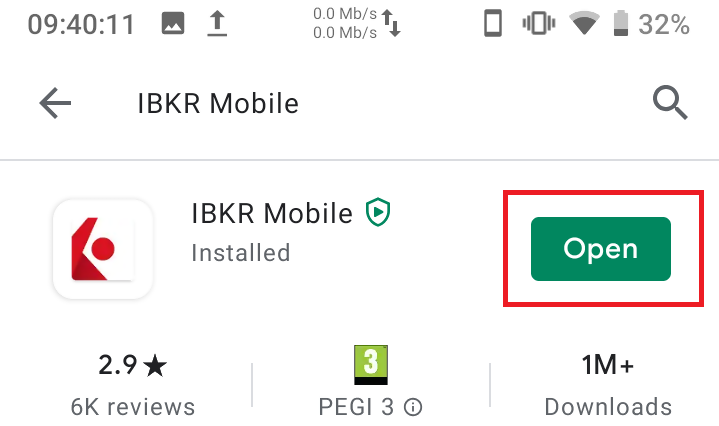
5) 点击注册双因素验证
图 5
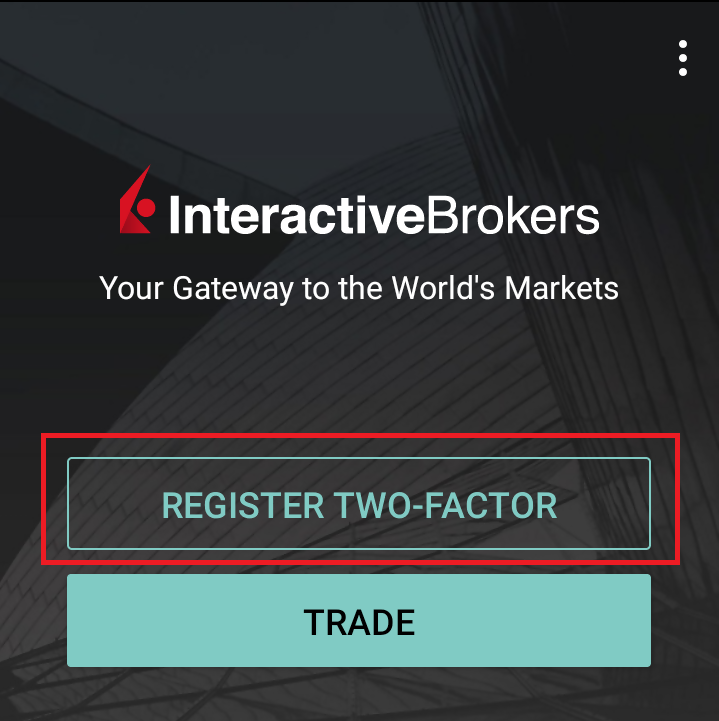
6) 点击会话ID(SESSION ID)
图 6
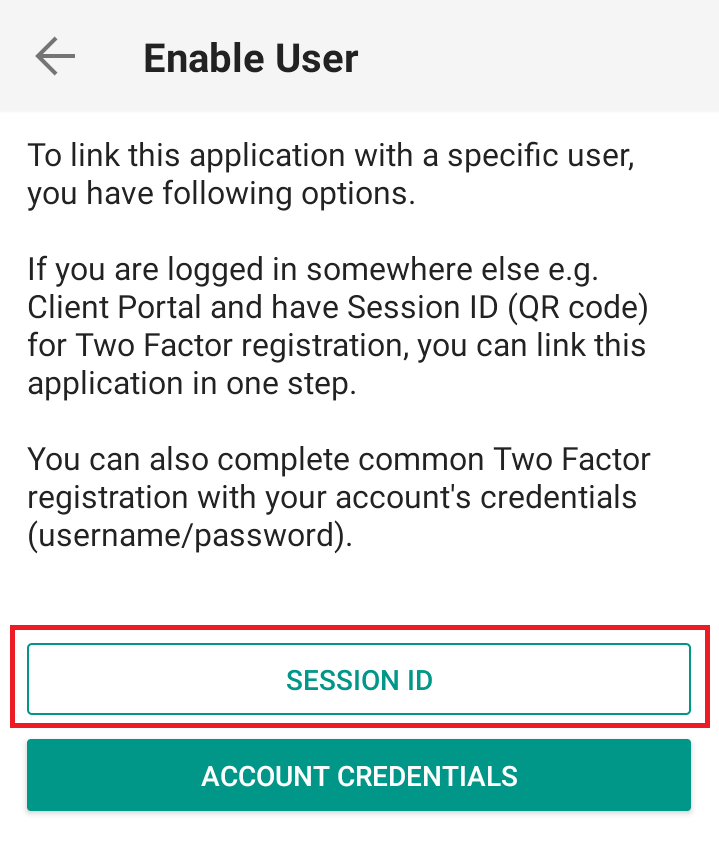
7) 点击二维码
图 7
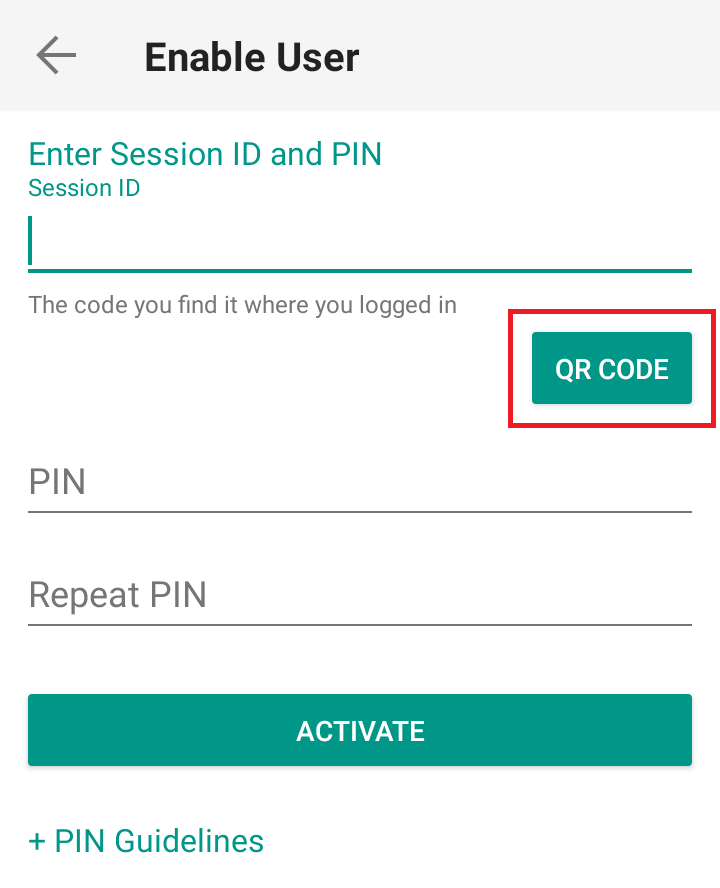
8) 如果系统询问是否允许使用手机相机,点击允许。
图 8
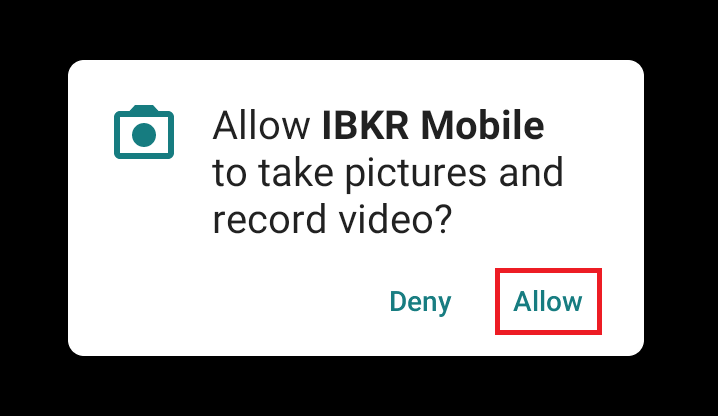
9) 将手机摄像头对准二维码。您无需点击拍照。对焦后,二维码会被自动拍摄。如果您的手机没能识别二维码,请试试移动手机调整远近距离以让其重新对焦。如果仍旧无法识别,请参见本文末尾的可能出现的问题及解决方法。
图 9
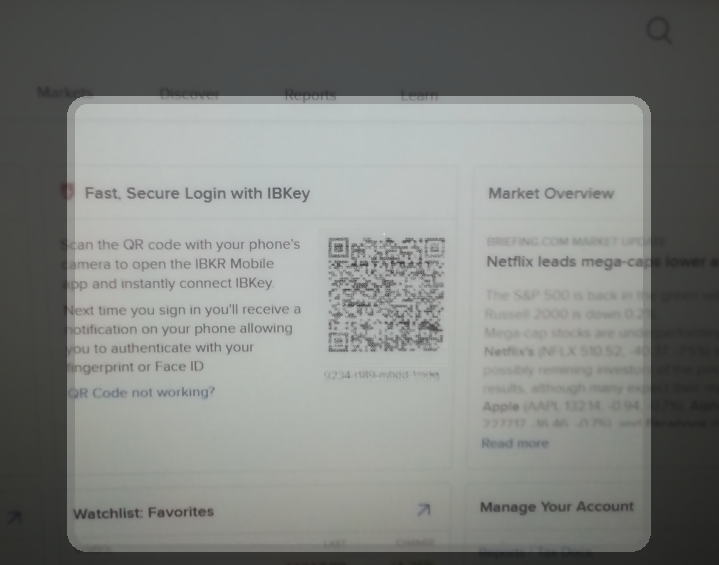
10) 设置一个PIN码,然后点击激活。PIN码必须是4至6位(可使用字母、数字和特殊字符)。要获取更多说明,请点击+PIN码指南或参见KB2269。
图 10
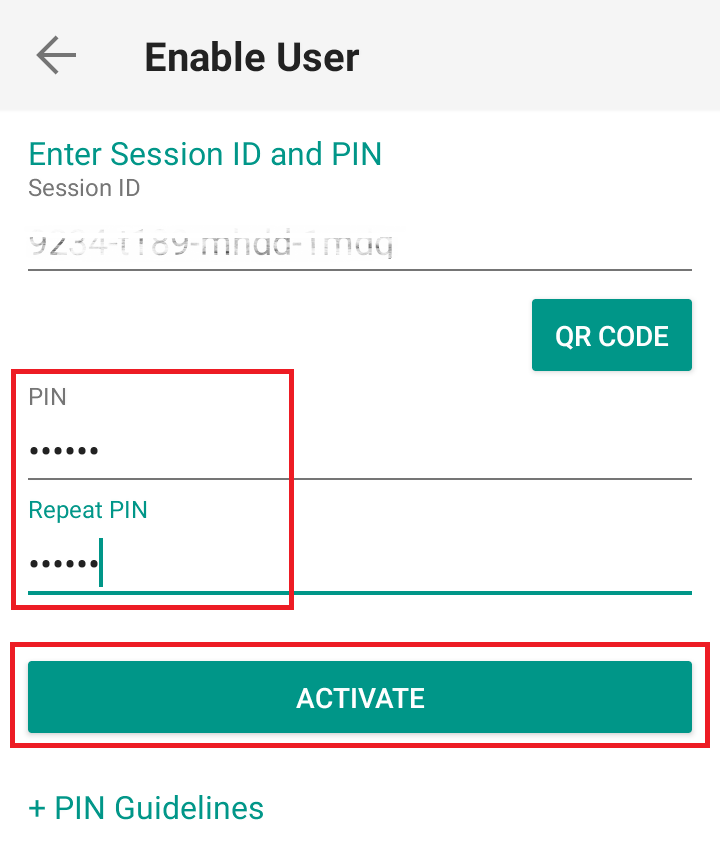
11) 您会收到一则确认移动IBKR验证程序(IB Key)已成功激活的消息。点击完成以完成程序。
图 11
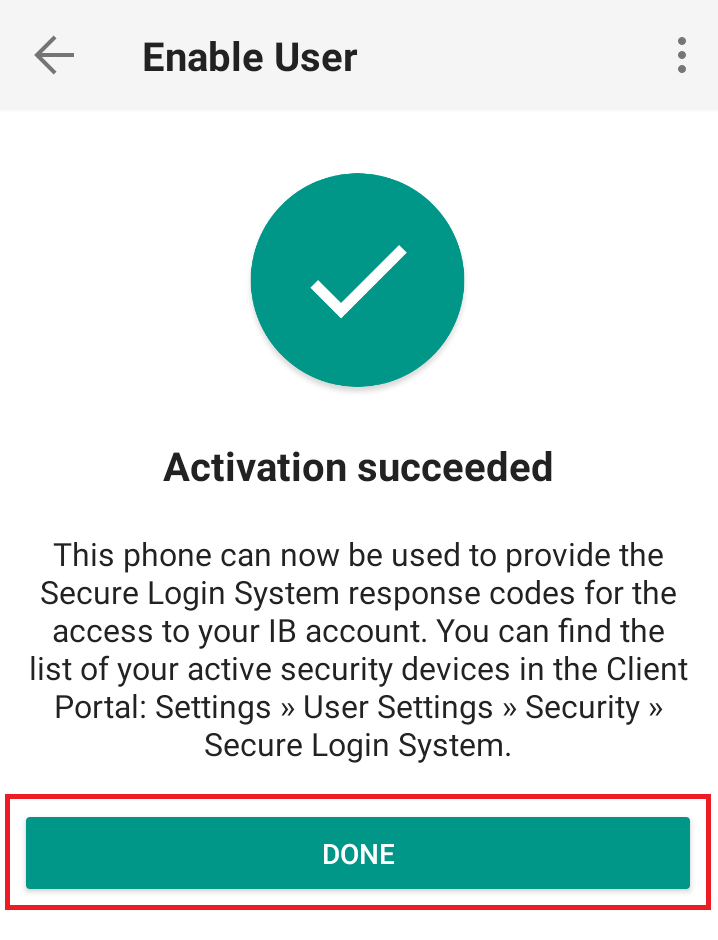
可能出现的问题及解决方法
- 我的手机无法读取二维码,我该怎么办?
请确定您已经在手机的相机设置下打开了“扫描二维码”开关。(图12)
图 12
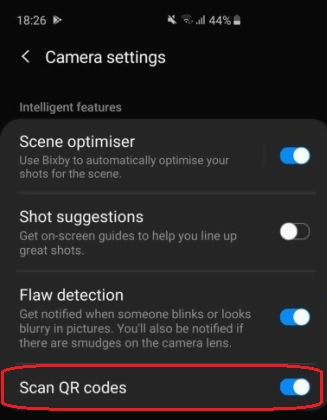
- 我手机打开的是前置摄像头,怎么切换到后置摄像头?
通常相机界面都有一个特定按钮可以切换摄像头。(图13)
图 13
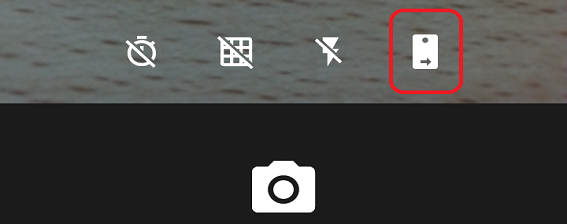
- 在移动IBKR验证程序(IB Key)激活过程中,我收到了一条错误消息“发生错误,请重试。”
图 14
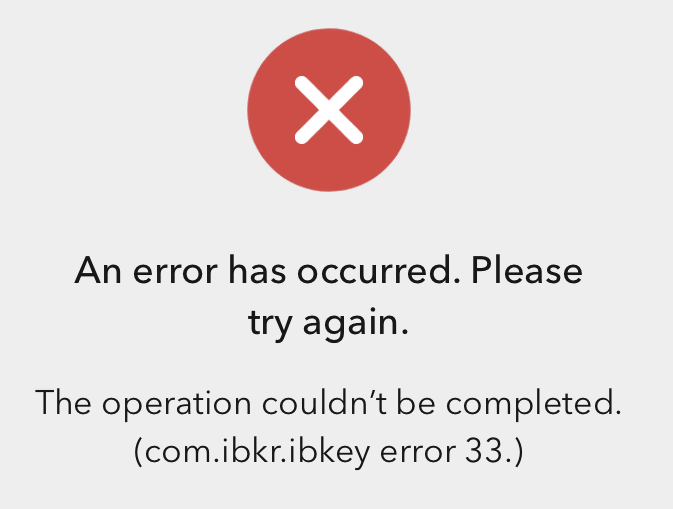
该错误消息(图14)可能是因为您在尝试激活已经激活过的移动IBKR验证程序(IB Key)。请重新登录客户端。如果输入用户名和密码之后您手机收到一条通知,而您点击该通知之后能够顺利完成验证则表明您的移动IBKR验证程序(IB Key)已经激活,您无需再按这些步骤继续操作。
出现错误消息的另一个原因可能是客户端中显示的二维码已经被扫描过一次用来激活,当前已经过期。这种情况下,请退出客户端再重新登录以获取新的二维码。
参考:
- KB2260:如何激活和操作移动IBKR验证程序(IB Key)。
- KB2748:如何恢复移动IBKR验证程序(IB Key)。
- KB3236:如何为移动IBKR应用程序启用通知。
- KB3234:收不到移动IBKR通知怎么办。
- KB3073:如何将移动IBKR验证程序(IB Key)迁移到新手机。
我想用客户端中显示的二维码激活iPhone上的移动IBKR验证程序(IB Key)
您可能已经在登录客户端时看到了一个二维码。本文中,我们将详细说明如何使用这个二维码来激活移动IBKR验证程序(IB Key)。
1) 登录客户端。您会看到一条建议您扫描二维码激活移动IBKR验证程序(IB Key)的页面横幅:
图 1

2) 在手机上打开“相机”。
图 2

3) 将手机摄像头对准二维码。您无需点击拍照。对焦后,二维码会被自动拍摄。如果您的手机没能识别二维码,请试试移动手机调整远近距离以让其重新对焦。如果仍旧无法识别,请参见本文末尾的可能出现的问题及解决方法。
图 3

4) 如果手机成功读取二维码,您会看到手机屏幕顶部弹出一条横幅。
- 如果横幅让您在手机浏览器中打开IBKR网站(如图 4.1),请直接进入下一步:5)
- 如果横幅让您打开移动IBKR应用程序(如图4.2),请跳至第8)步
图 4.1 图 4.2
5) 点击手机屏幕顶部让您打开IBKR网站的横幅。您将会跳转至苹果应用商店。
图 5

6) 点击下载图标获取 在手机上安装移动IBKR应用程序。
图 6

7) 安装完成后,不要打开移动IBKR应用程序。打开手机相机,对准客户端中显示的二维码。
图 7

8) 点击手机屏幕顶部让您打开移动IBKR应用程序的横幅。
图 8

9) 如果系统询问您是否允许移动IBKR的通知,请点击“允许”。
图 9

10) 系统会要求您提供解锁手机的安全要素(FaceID、指纹或锁屏密码)。
图 10

11) 您会收到一则确认移动IBKR验证程序(IB Key)已成功激活的消息。点击“完成”以完成程序。
图 11

可能出现的问题及解决方法
- 我的手机无法读取二维码,我该怎么办?
请确定您已经在手机的相机设置下打开了“扫描二维码”开关。
图 12

- 我手机打开的是前置摄像头,怎么切换到后置摄像头?
通常相机界面都有一个特定按钮可以切换摄像头。
图 13

- 在移动IBKR验证程序(IB Key)激活过程中,我收到了一条错误消息“发生错误,请重试。”
图 14

该错误消息可能是因为您在尝试激活已经激活过的移动IBKR验证程序(IB Key)。请重新登录客户端。如果输入用户名和密码之后您手机收到一条通知,而您点击该通知之后能够顺利完成验证则表明您的移动IBKR验证程序(IB Key)已经激活,您无需再按这些步骤继续操作。
出现错误消息的另一个原因可能是客户端中显示的二维码已经被扫描过一次用来激活,当前已经过期。这种情况下,请退出客户端再重新登录以获取新的二维码。
参考:
- KB2260:如何激活和操作移动IBKR验证程序(IB Key)。
- KB2748:如何恢复移动IBKR验证程序(IB Key)。
- KB3236:如何为移动IBKR应用程序启用通知。
- KB3234:收不到移动IBKR通知怎么办。
- KB3073:如何将移动IBKR验证程序(IB Key)迁移到新手机。
I am unable to scan the QR Code in Client Portal. How can I add a User to IBKR Mobile Authentication (IB Key) for Android?
Requirements:
- The IBKR Mobile app must be installed and IBKR Mobile Authentication (IB Key) already activated on this Android device.
- For more information on the installation and activation on Android devices, please consult KB2277.
Instructions:
1) On your Android device, open the IBKR Mobile app.
1.a) If the app opens with the login screen (Figure 1), tap on Services on the top-left corner (red arrow) and proceed with step 2)
1.b) If the app opens with your Home Page, Portfolio, Watchlists, or similar, tap on More on the top-left corner (Figure 2). Then tap on Two-Factor Authentication (Figure 3), followed by Add User (Figure 4) and proceed with step 3)
Figure 1 Figure 2 Figure 3
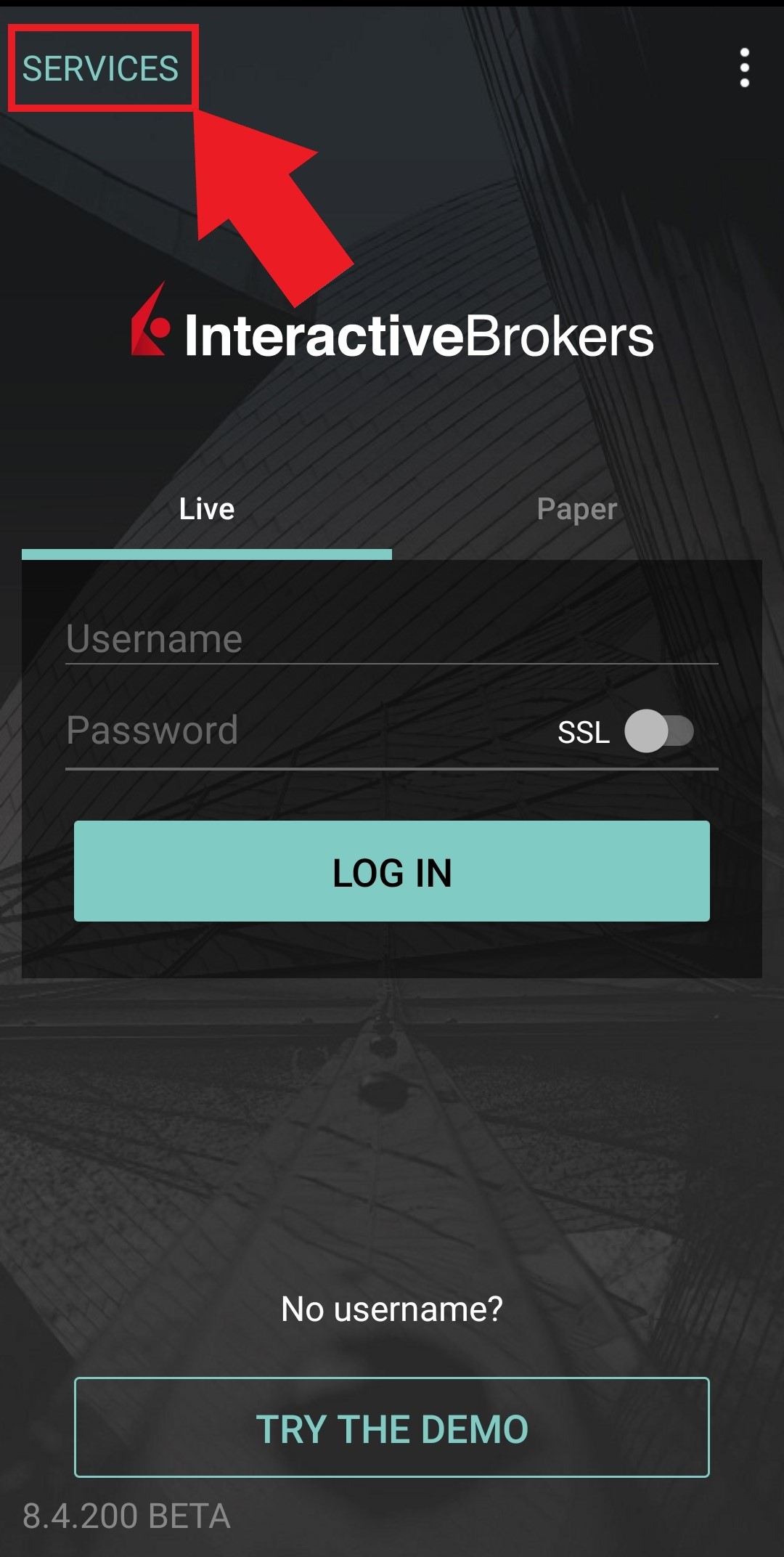
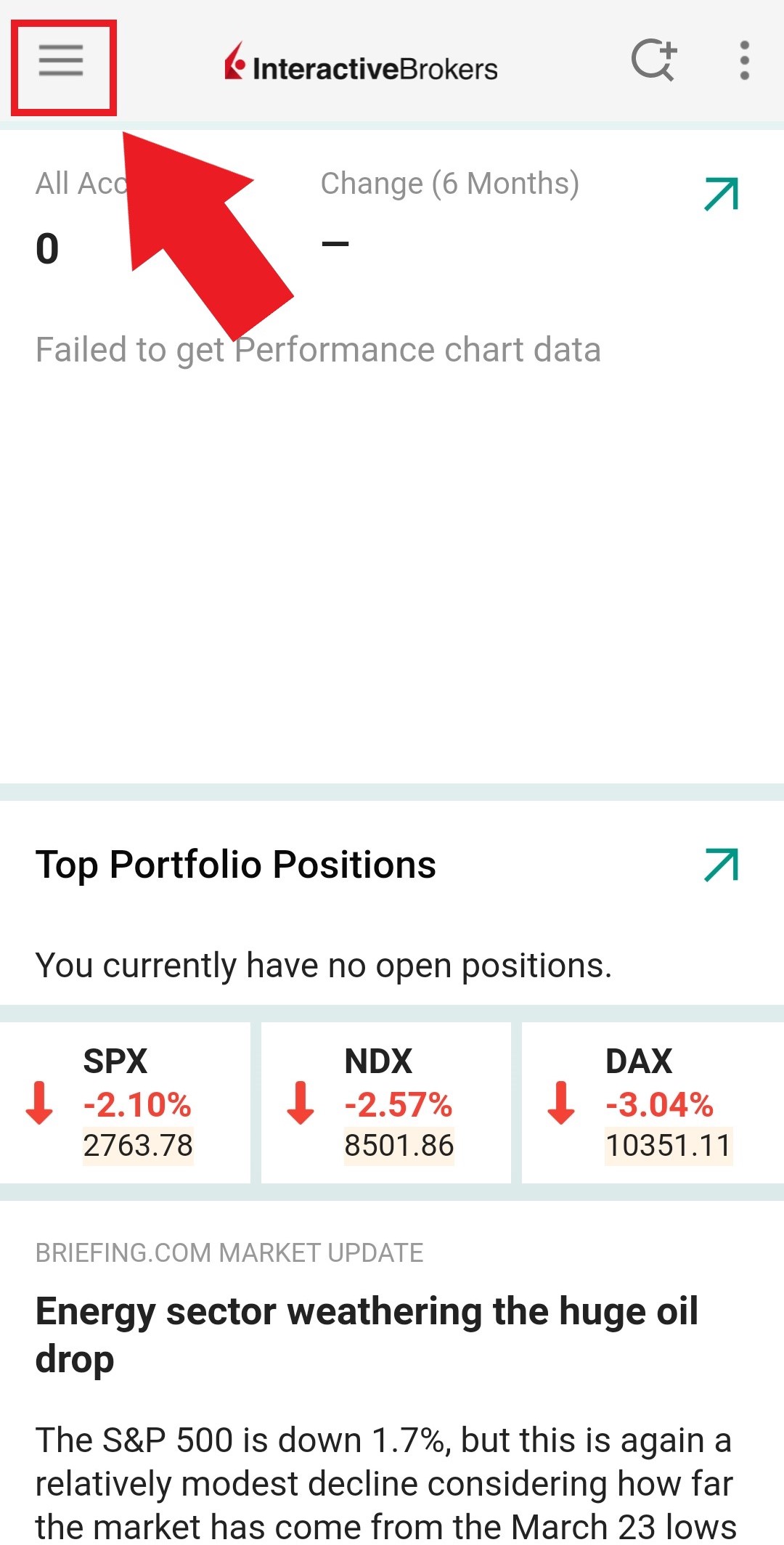
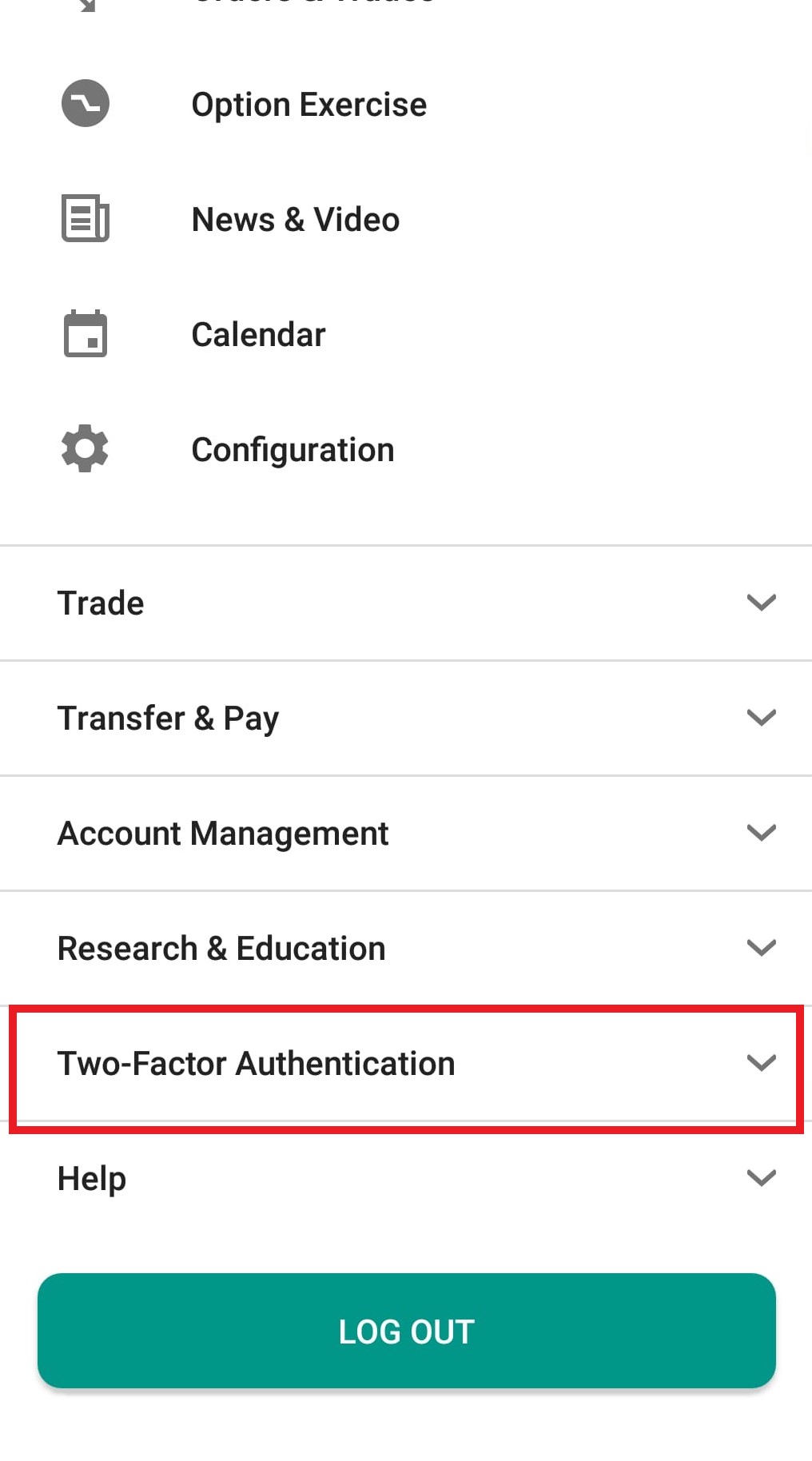
Figure 4
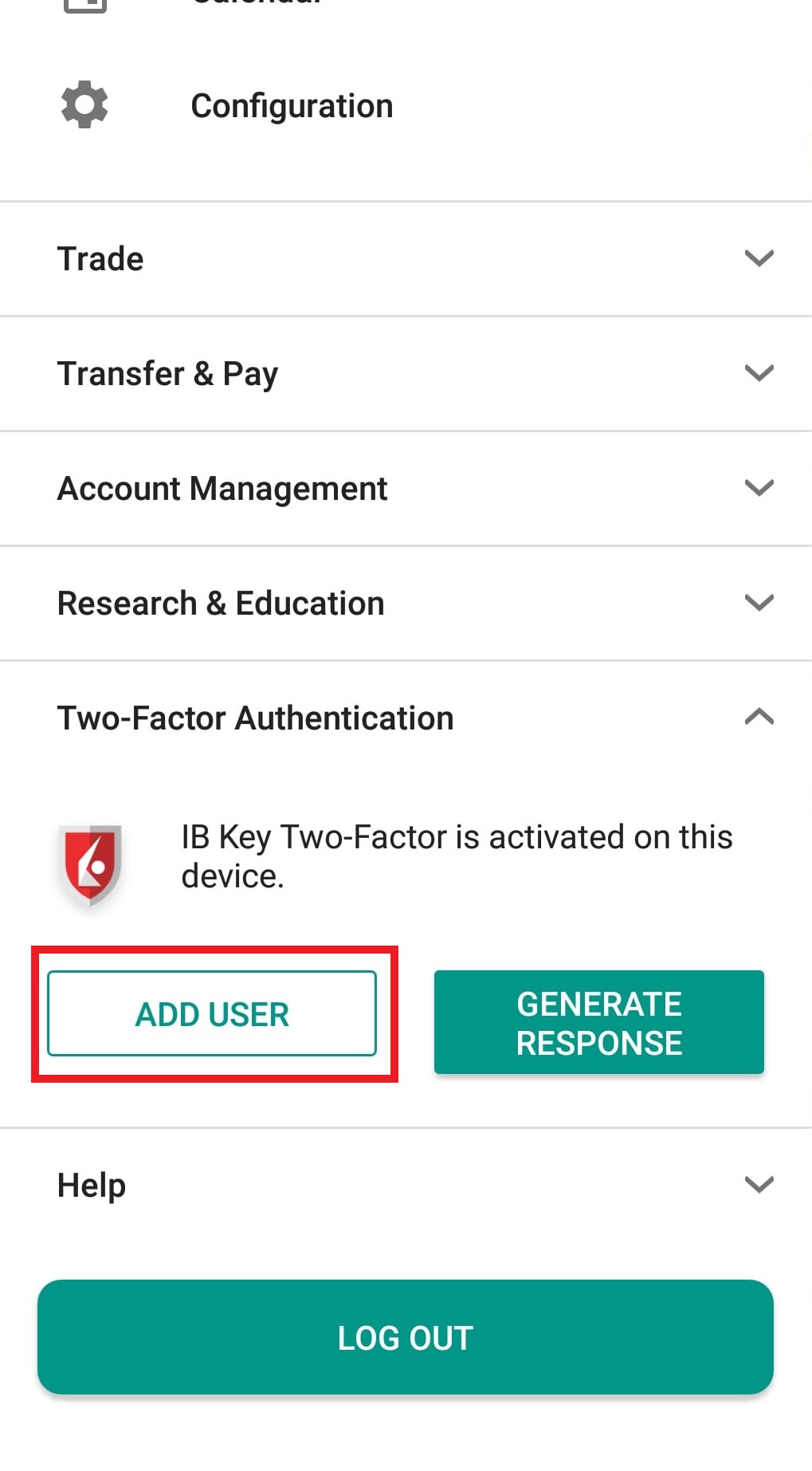
2) Tap on AUTHENTICATE (Figure 5) and then on Add User (Figure 6).
Figure 5 Figure 6
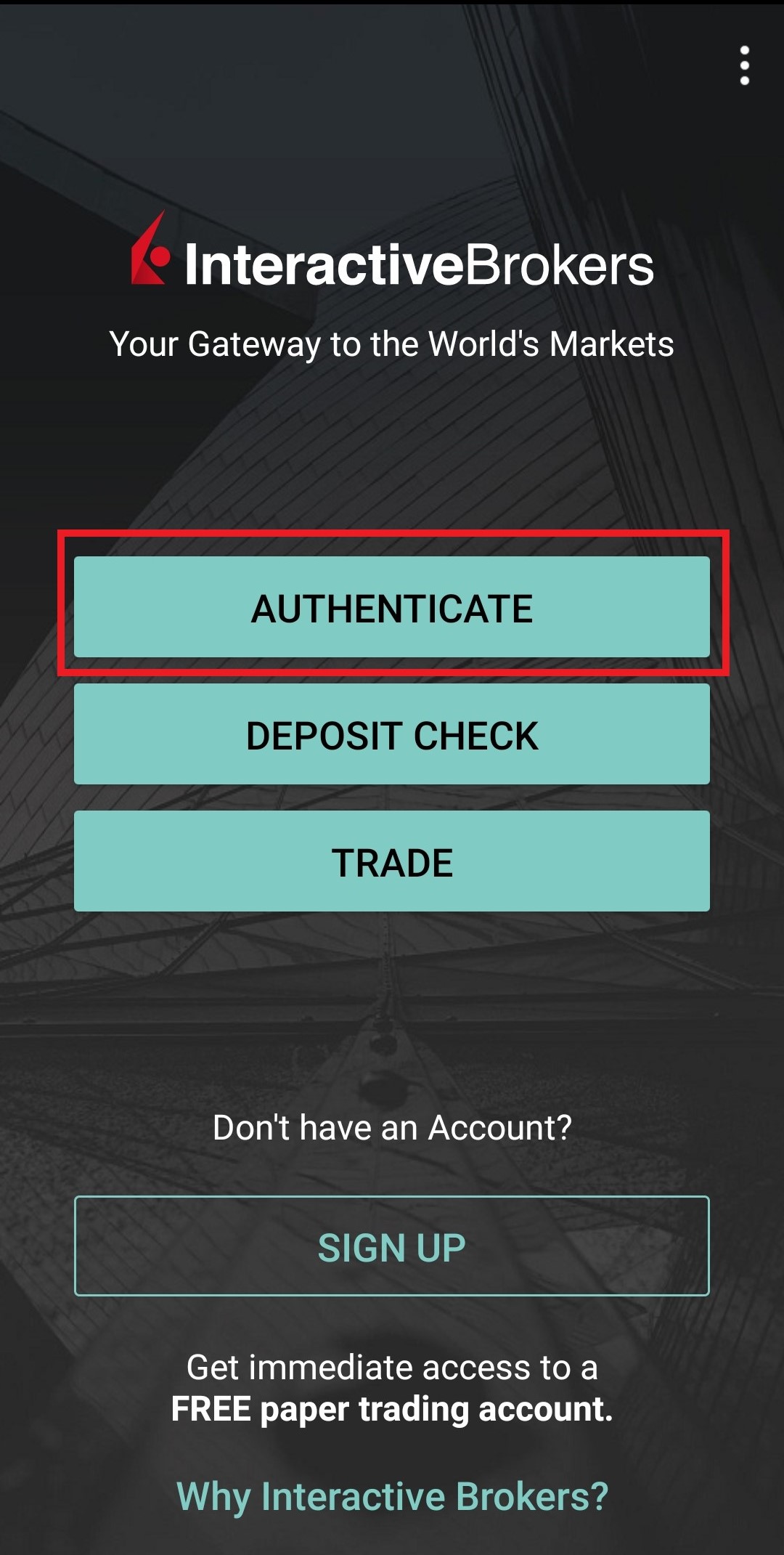
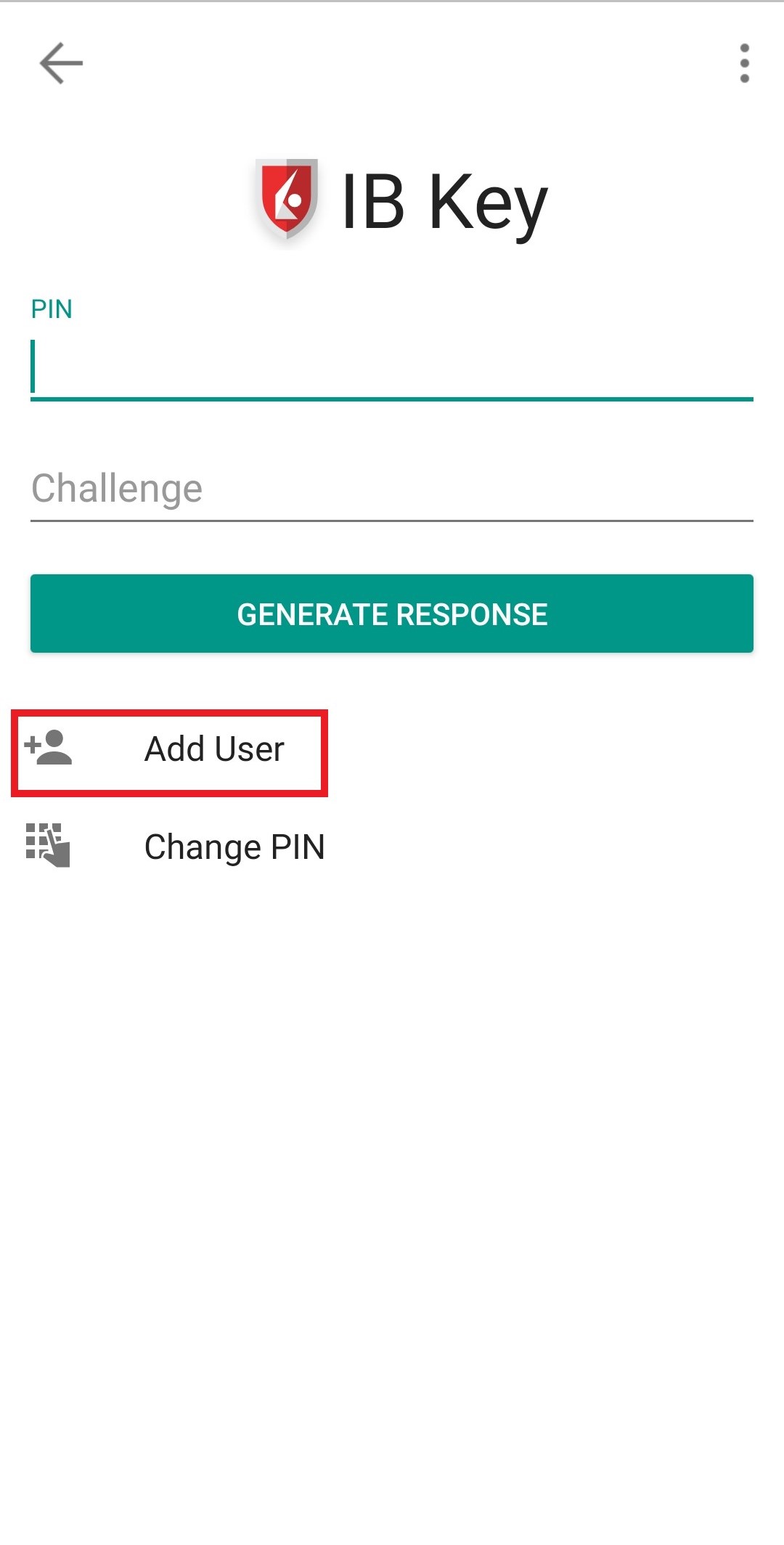
3) Read the instructions and then tap on SESSION ID (Figure 7).
Figure 7
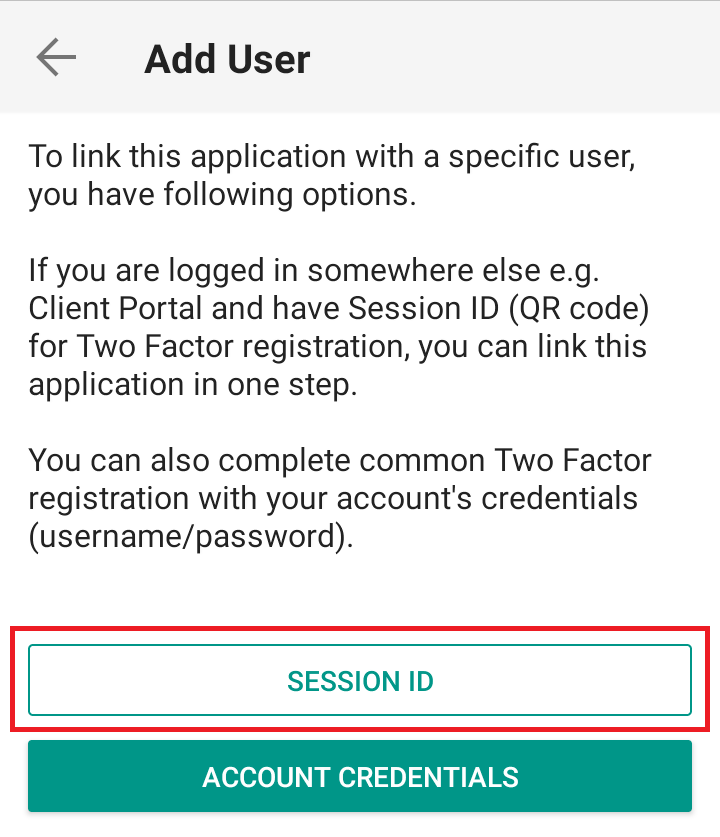
4) Type the alphanumeric string present below the QR code in the Session ID field (Figure 8).
Figure 8
.png)
5) Provide your PIN then tap ACTIVATE (Figure 9).
Figure 9
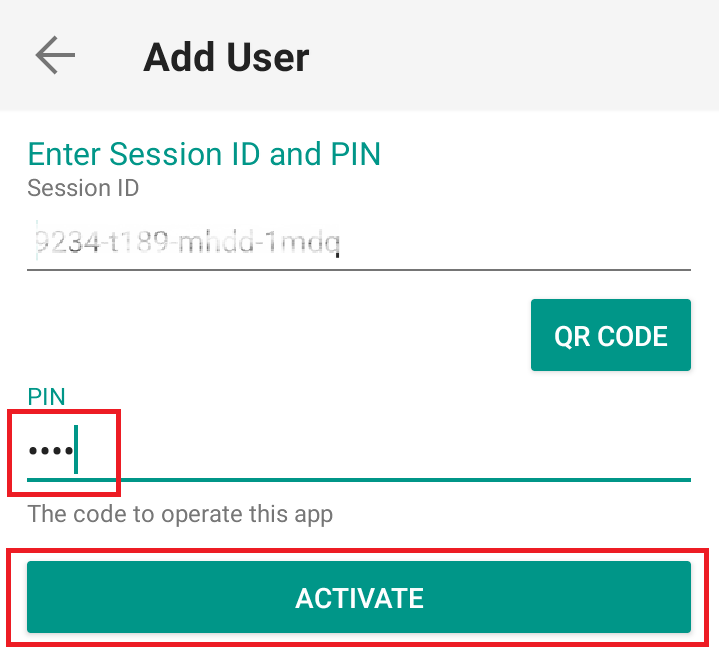
6) You will receive a message indicating the successful activation of IBKR Mobile Authentication (IB Key). Tap DONE to confirm (Figure 10).
Figure 10
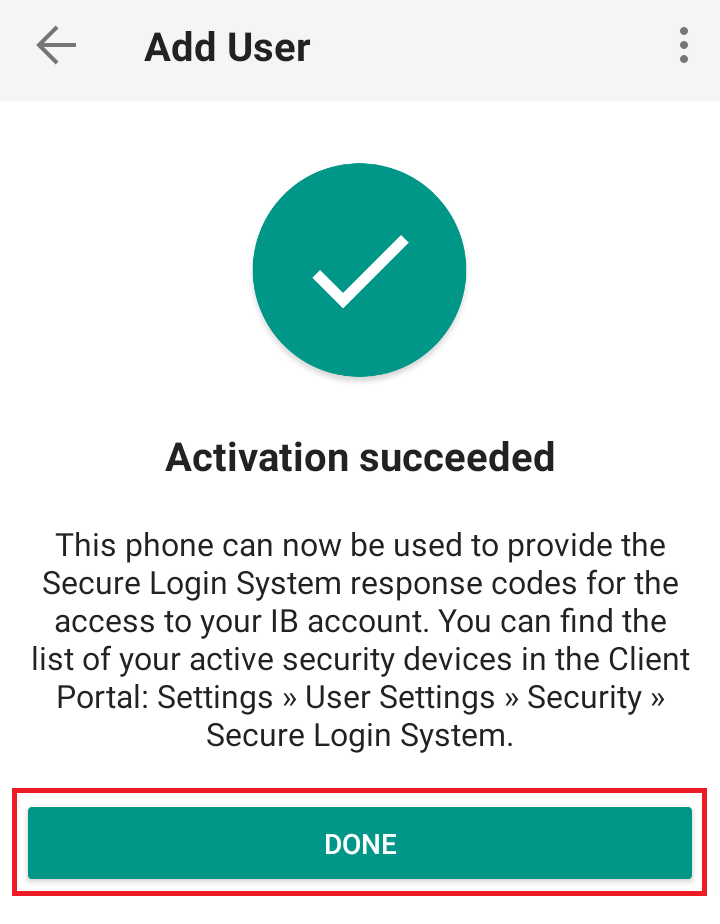
Possible Issues and Solutions
- During the IBKR Mobile Authentication (IB Key) activation, I receive an error message "An error has occurred. Please try again."
Figure 11
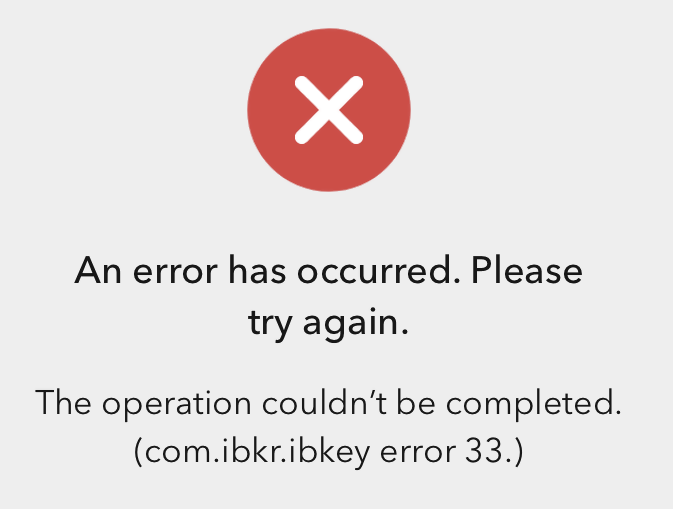
This error message (Figure 11) may indicate you are attempting to activate the IBKR Mobile Authentication (IB Key) for a user which was already enrolled. Please try to log that user in to the Client Portal again. If you receive a notification on your smartphone once you have entered the credentials and you are able to complete the authentication once you tap on that notification, then the user was already enrolled and you no longer need to follow the steps on this article.
Alternatively, the error message may be displayed when the QR code shown in the Client Portal was already used to attempt an activation and is expired. In this case, please log out of the Client Portal and log back in to obtain a fresh QR code.
I am unable to scan the QR Code in Client Portal. How can I add a User to IBKR Mobile Authentication (IB Key) for iPhone?
Requirements:
- The IBKR Mobile app must be installed and IBKR Mobile Authentication (IB Key) already activated on this iOS device.
- For more information on the installation and activation on iOS devices, please refer to KB2278.
Instructions:
1) On your iOS device, open the IBKR Mobile app.
1.a) If the app opens with the login screen (Figure 1), tap on Services on the top-left corner (red arrow) and proceed with step 2)
1.b) If the app opens with your Home Page, Portfolio, Watchlists, or similar, tap on More on the bottom-right corner (Figure 2). Then tap on Two-Factor Authentication (Figure 3), followed by Add User (Figure 4) and proceed with step 3)
Figure 1 Figure 2 Figure 3
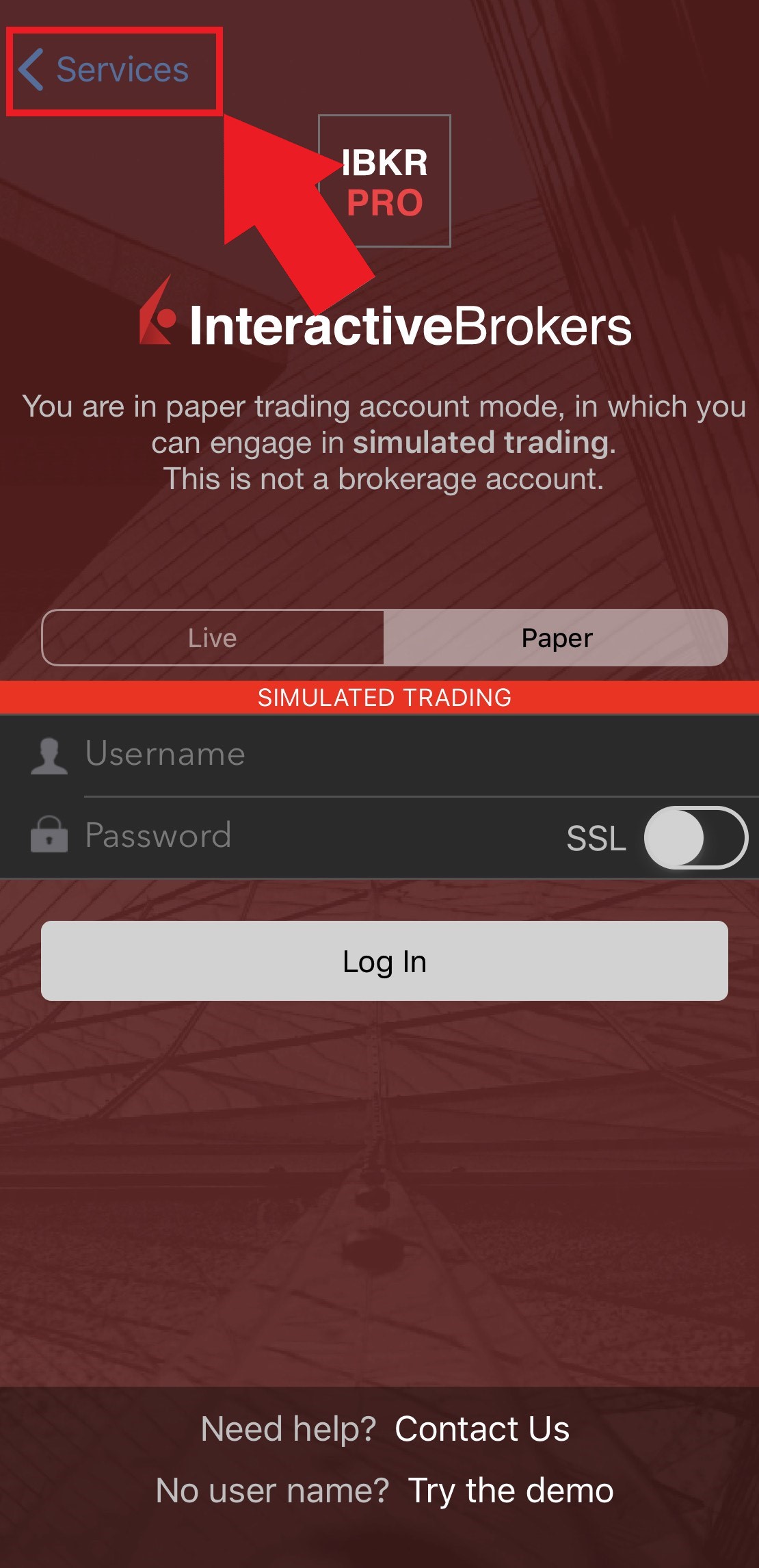
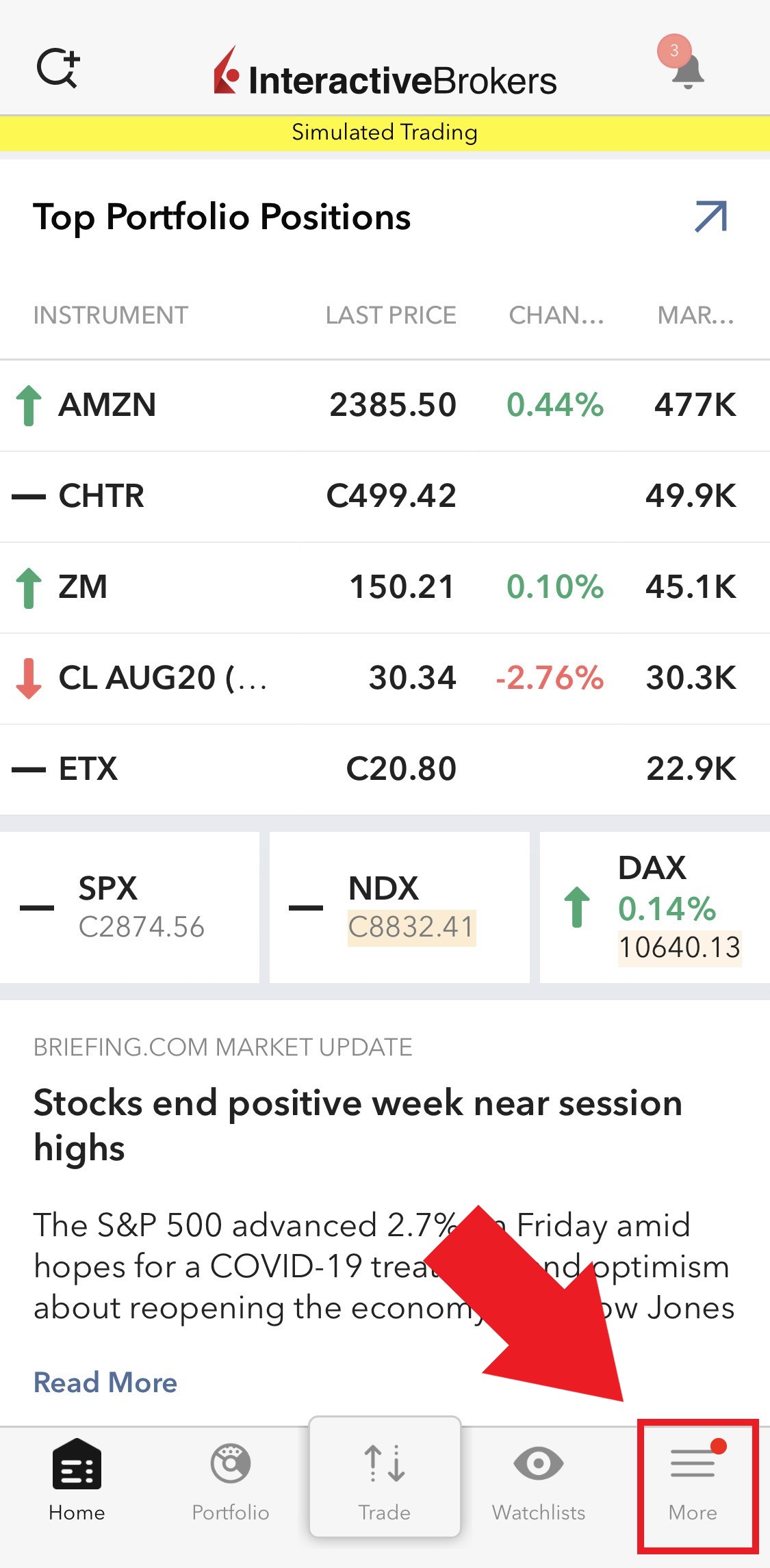
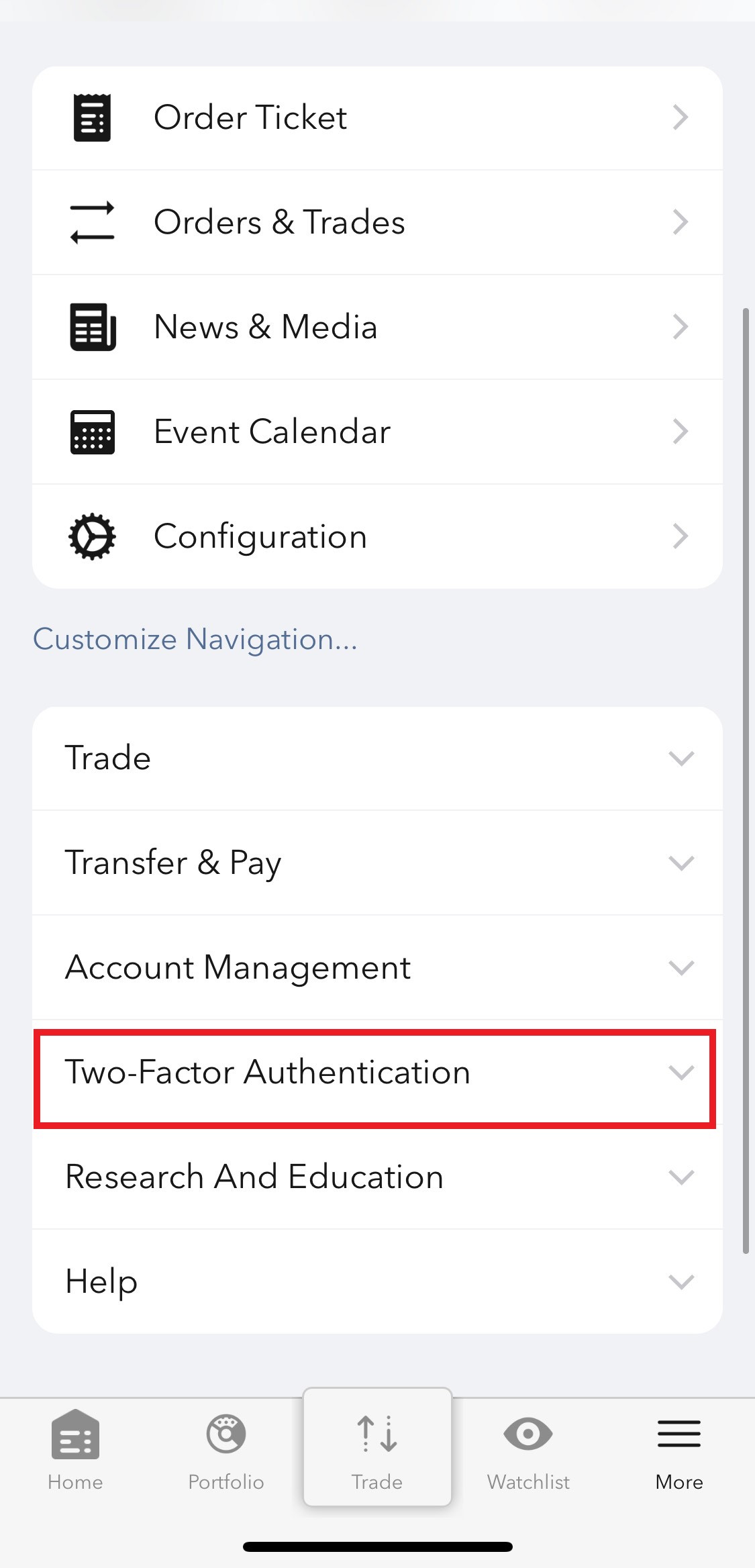
Figure 4
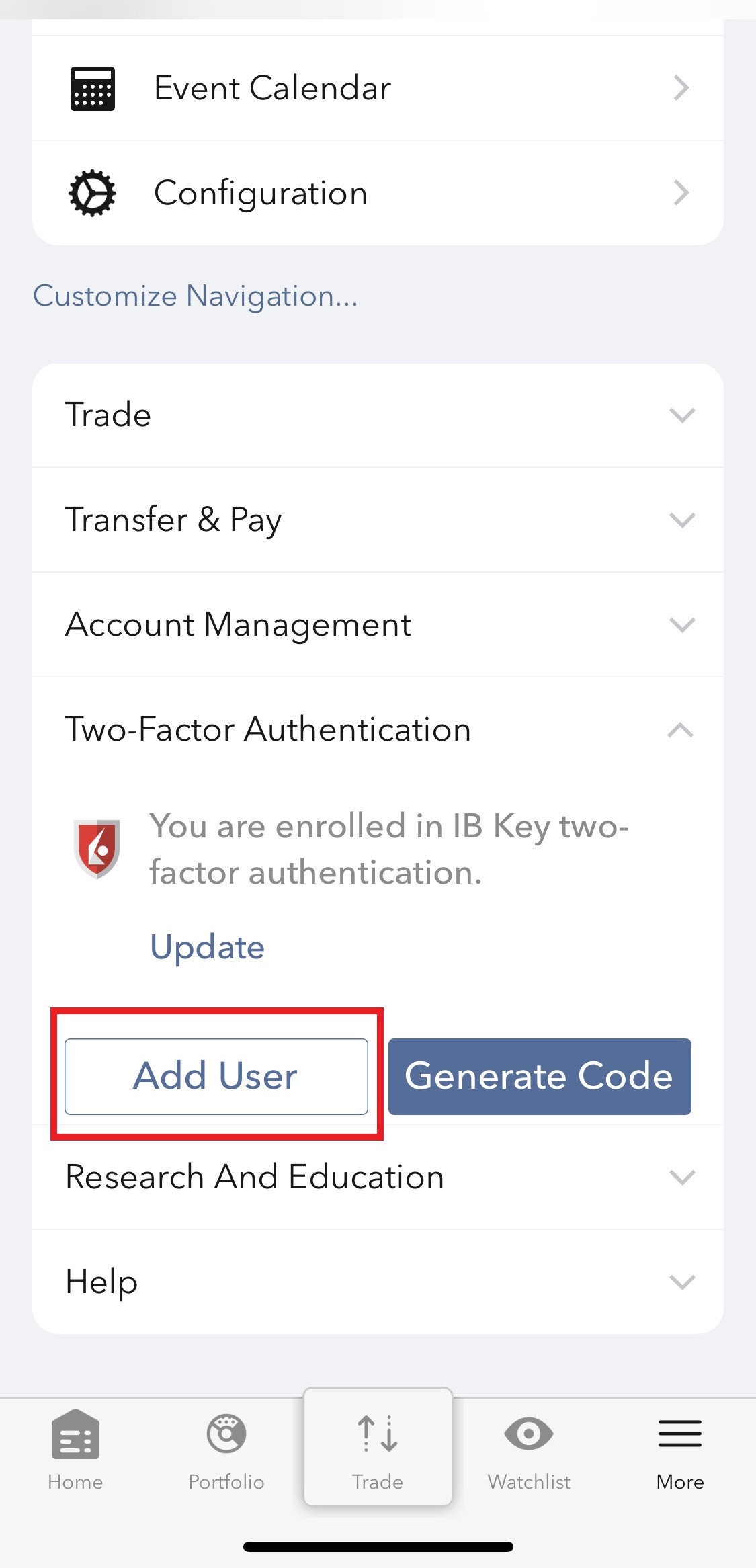
2) Tap on Authenticate (Figure 5) and then on Add User (Figure 6).
Figure 5 Figure 6
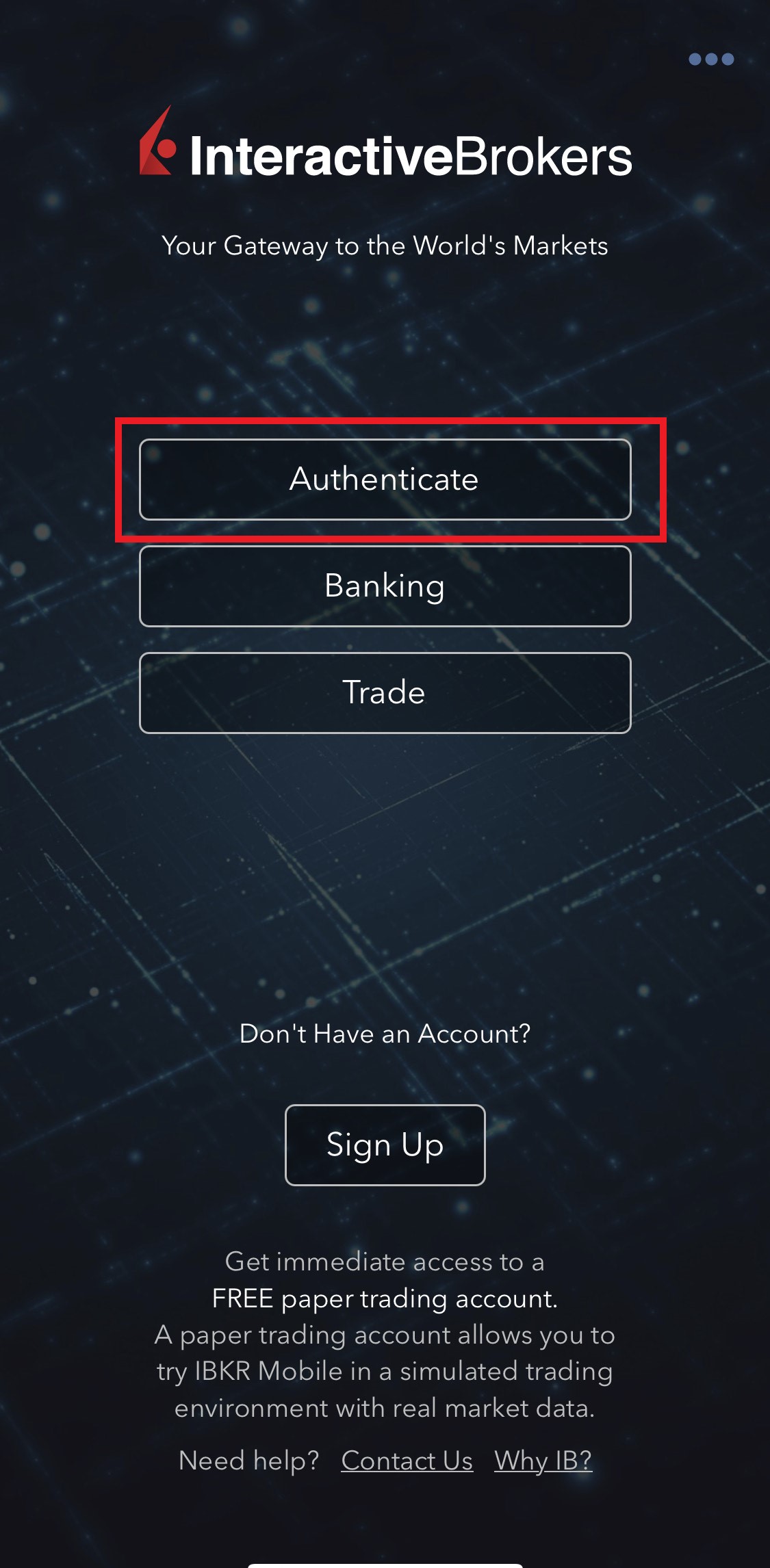
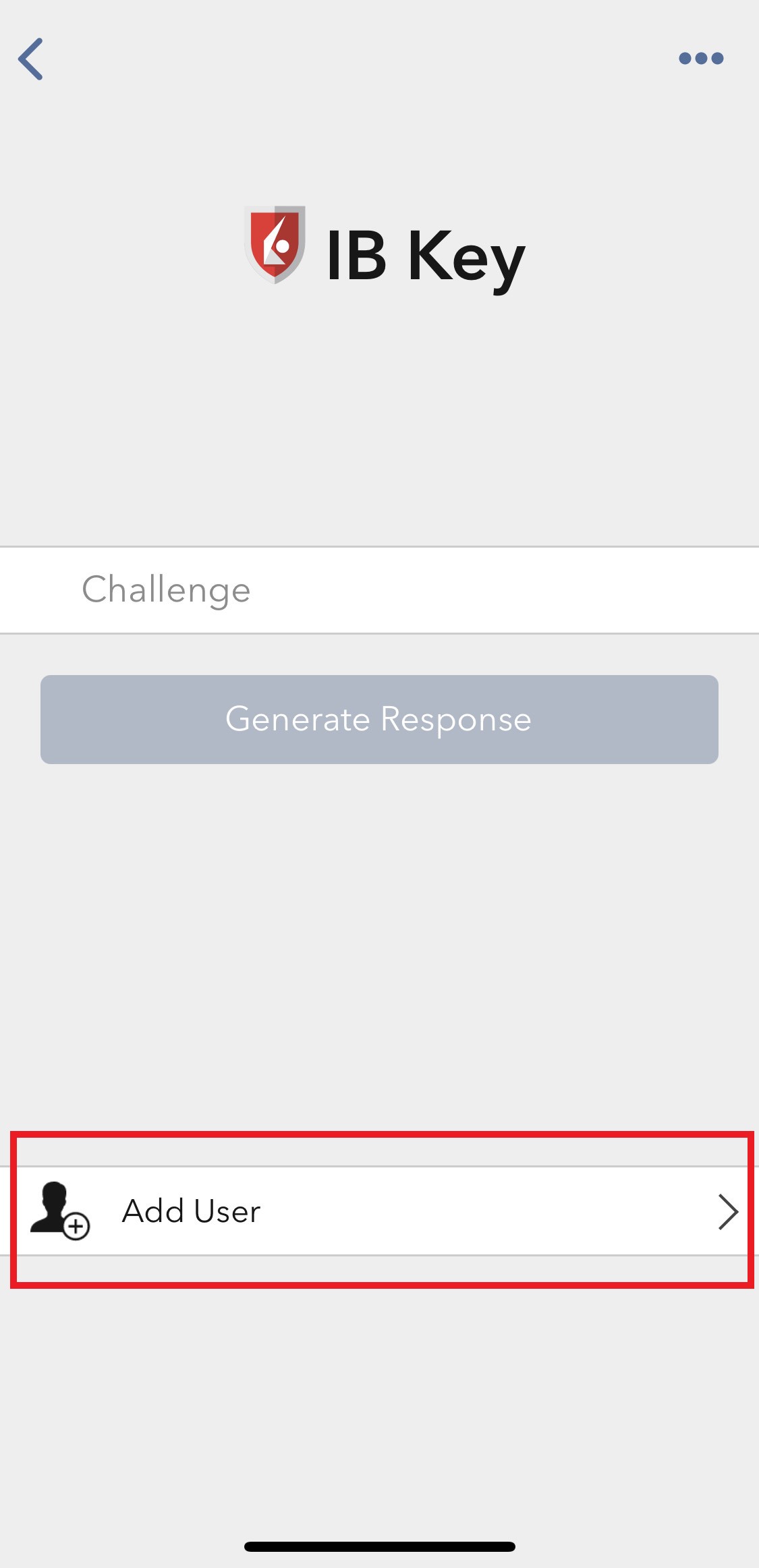
3) Tap Setup IB Key using QR code (Figure 7).
Figure 7
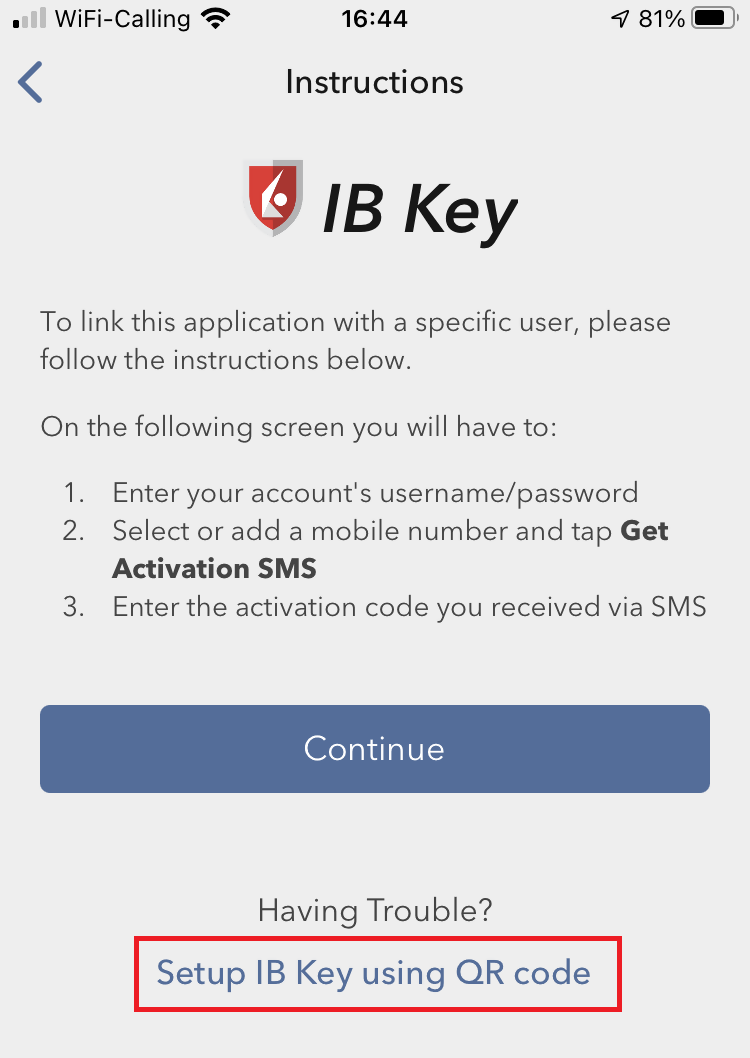
4) Type the alphanumeric string present below the QR code in the Activation Code field (Figure 8).
Figure 8
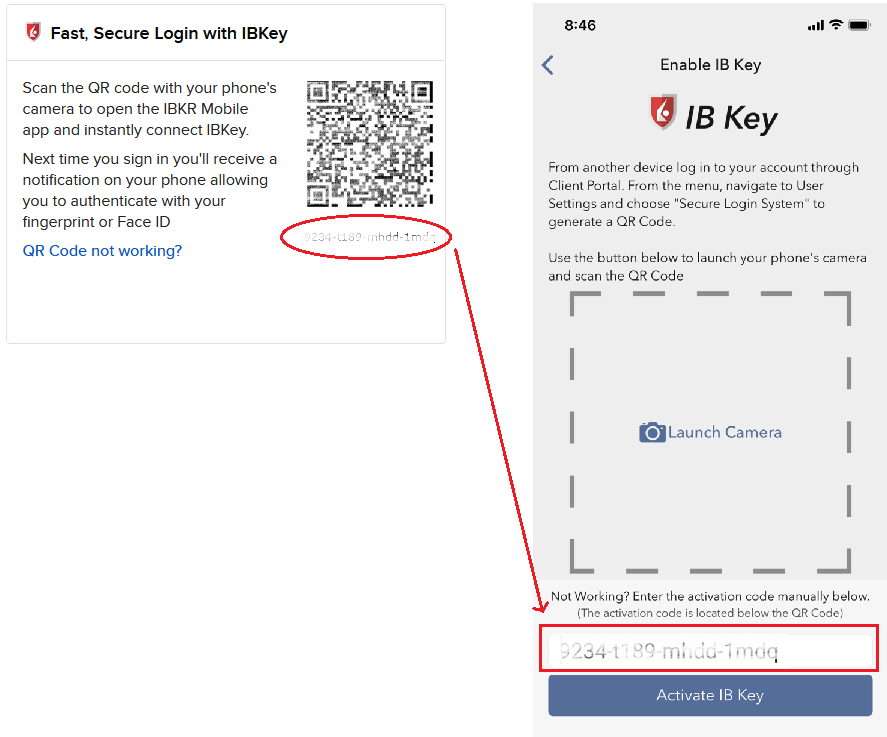
8) Tap Activate IB Key (Figure 9).
Figure 9
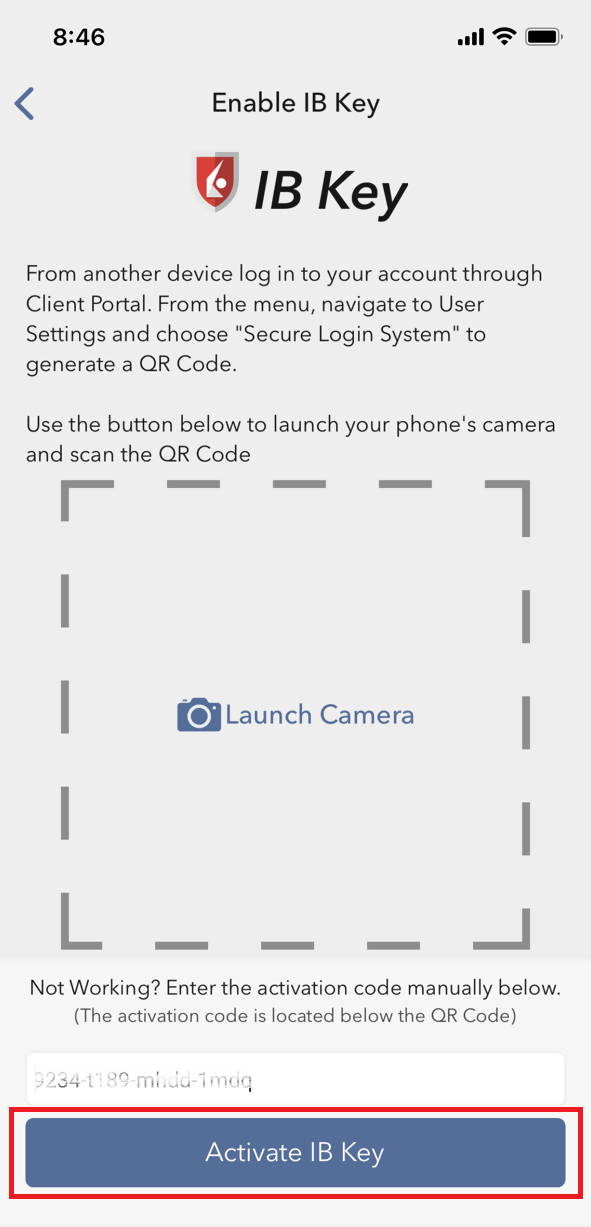
9) You will receive a message indicating the successful activation of IBKR Mobile Authentication (IB Key). Tap DONE to confirm (Figure 10).
Figure 10
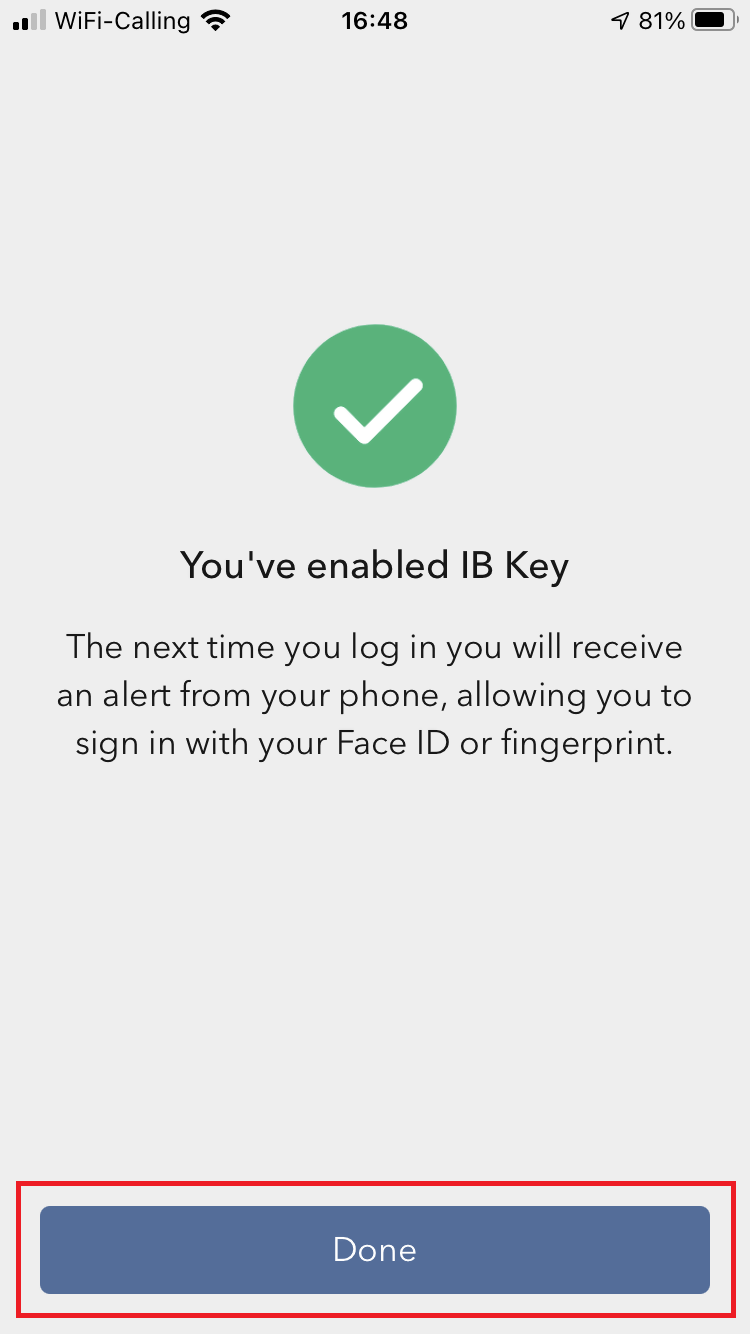
Possible issues and solutions
- During the IBKR Mobile Authentication (IB Key) activation, I receive an error message "An error has occurred. Please try again."
Figure 11
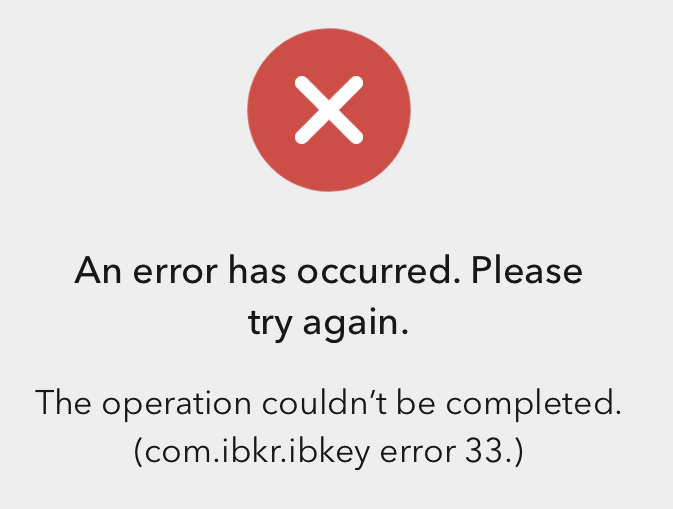
This error message (Figure 11) may indicate you are attempting to activate the IBKR Mobile Authentication (IB Key) for a user which was already enrolled. Please try to log that user in to the Client Portal again. If you receive a notification on your smartphone once you have entered the credentials and you are able to complete the authentication once you tap on that notification, then the user was already enrolled and you no longer need to follow the steps on this article.
Alternatively, the error message may be displayed when the QR code shown in the Client Portal was already used to attempt an activation and is expired. In this case, please log out of the Client Portal and log back in to obtain a fresh QR code.
References:
- See KB2260 for instruction on how to activate and operate IBKR Mobile Authentication (IB Key).
- See KB2748 for instructions on how to recover IBKR Mobile Authentication (IB Key).
- See KB3236 for instructions on how to enable notifications for the IBKR Mobile app.
- See KB3234 for troubleshooting missing IBKR Mobile notifications.
- See KB3073 for instructions on how to migrate the IBKR Mobile Authentication (IB Key) to a new smartphone.
I want to add a User to IBKR Mobile Authentication (IB Key) for Android with the QR Code from Client Portal
Requirements:
- The IBKR Mobile app must be installed and IBKR Mobile Authentication (IB Key) already activated on this Android device.
- For more information on the installation and activation on Android devices, please consult the IBKR Knowledge Base.
Instructions:
1) On your Android device, open the IBKR Mobile app.
1.a) If the app opens with the login screen (Figure 1), tap on Services on the top-left corner (red arrow) and proceed with step 2)
1.b) If the app opens with your Home Page, Portfolio, Watchlists, or similar, tap on More on the top-left corner (Figure 2). Then tap on Two-Factor Authentication (Figure 3), followed by Add User (Figure 4) and proceed with step 3)
Figure 1 Figure 2 Figure 3
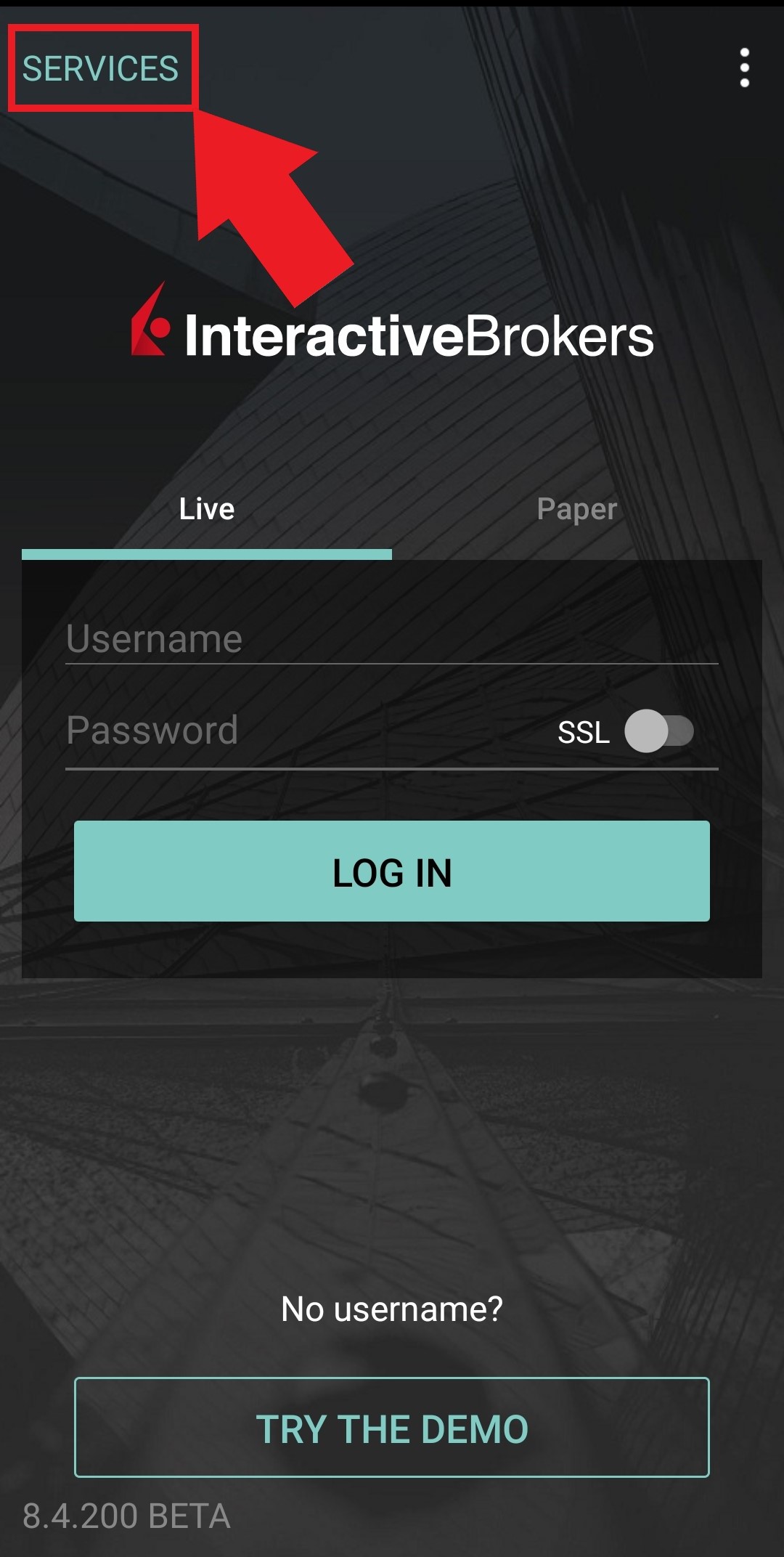
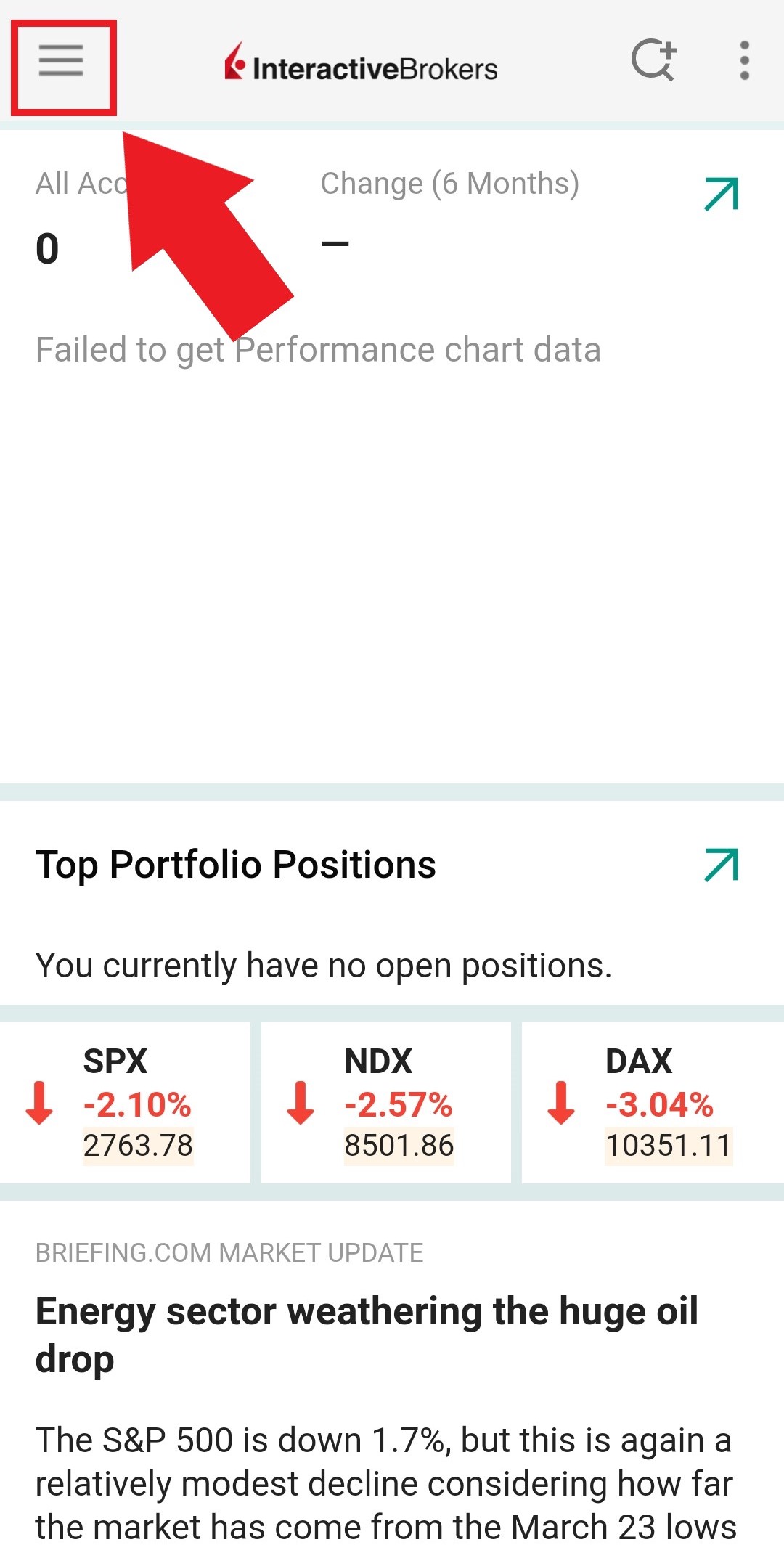

Figure 4
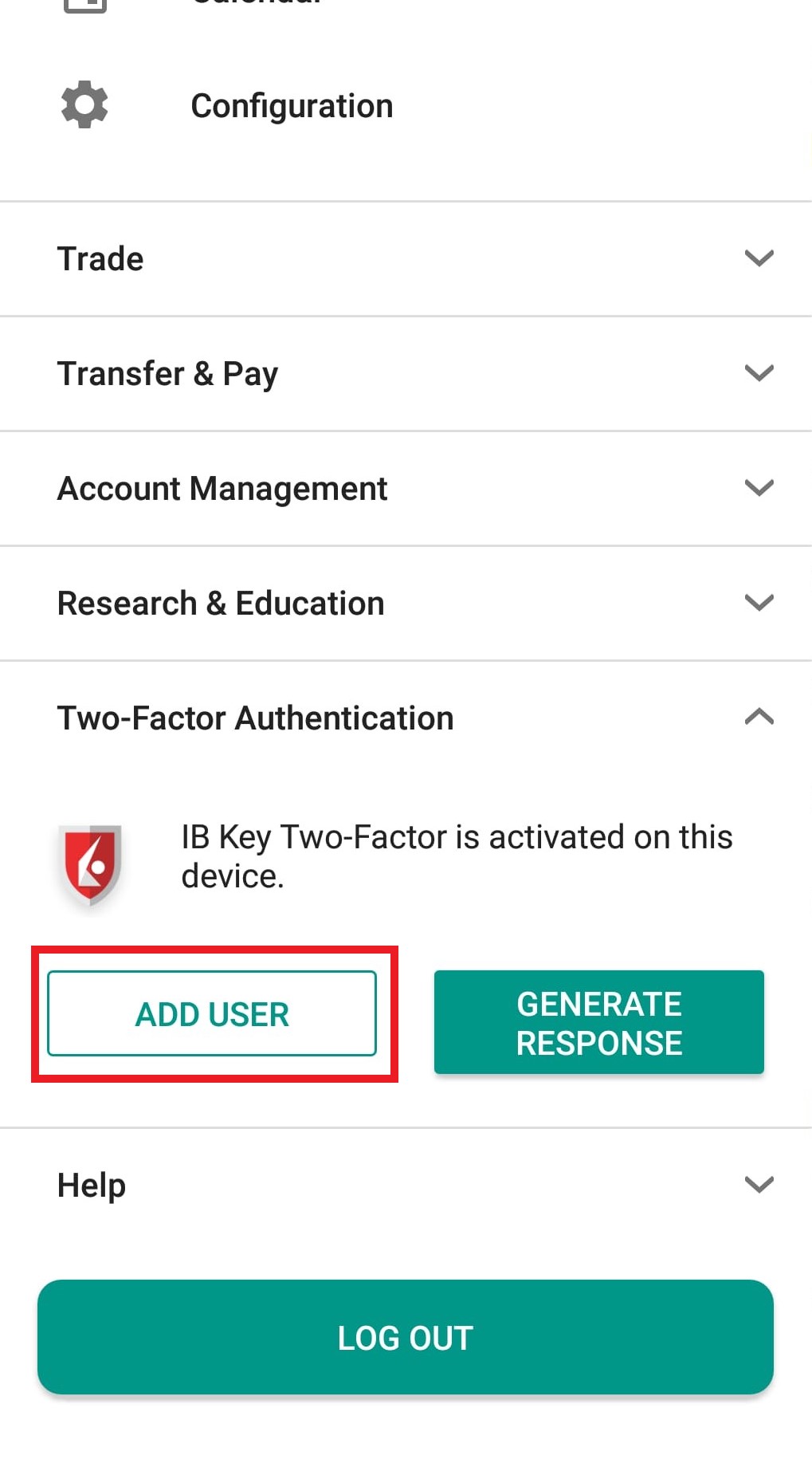
2) Tap on Authenticate (Figure 5) and then on Add User (Figure 6).
Figure 5 Figure 6
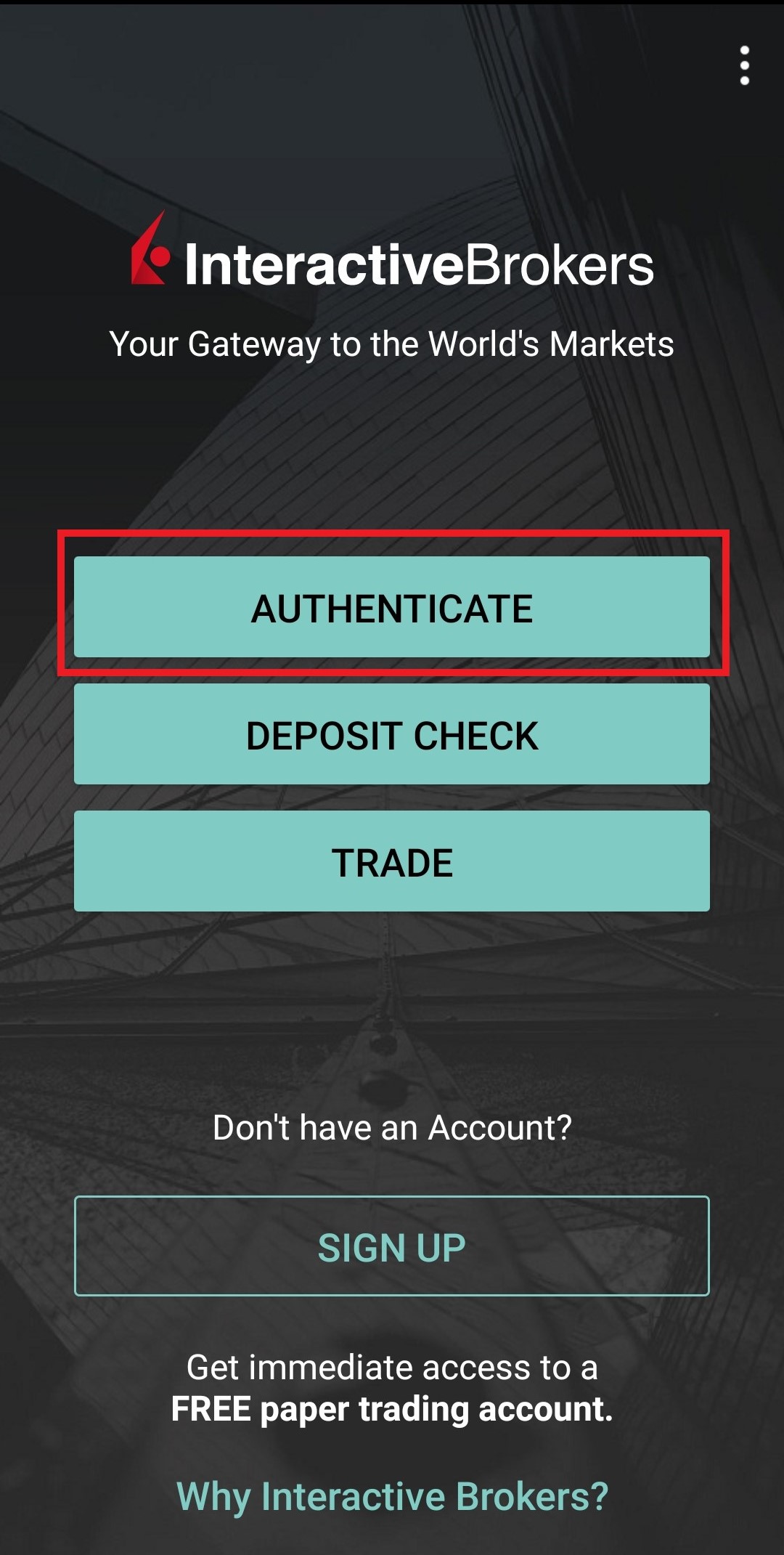
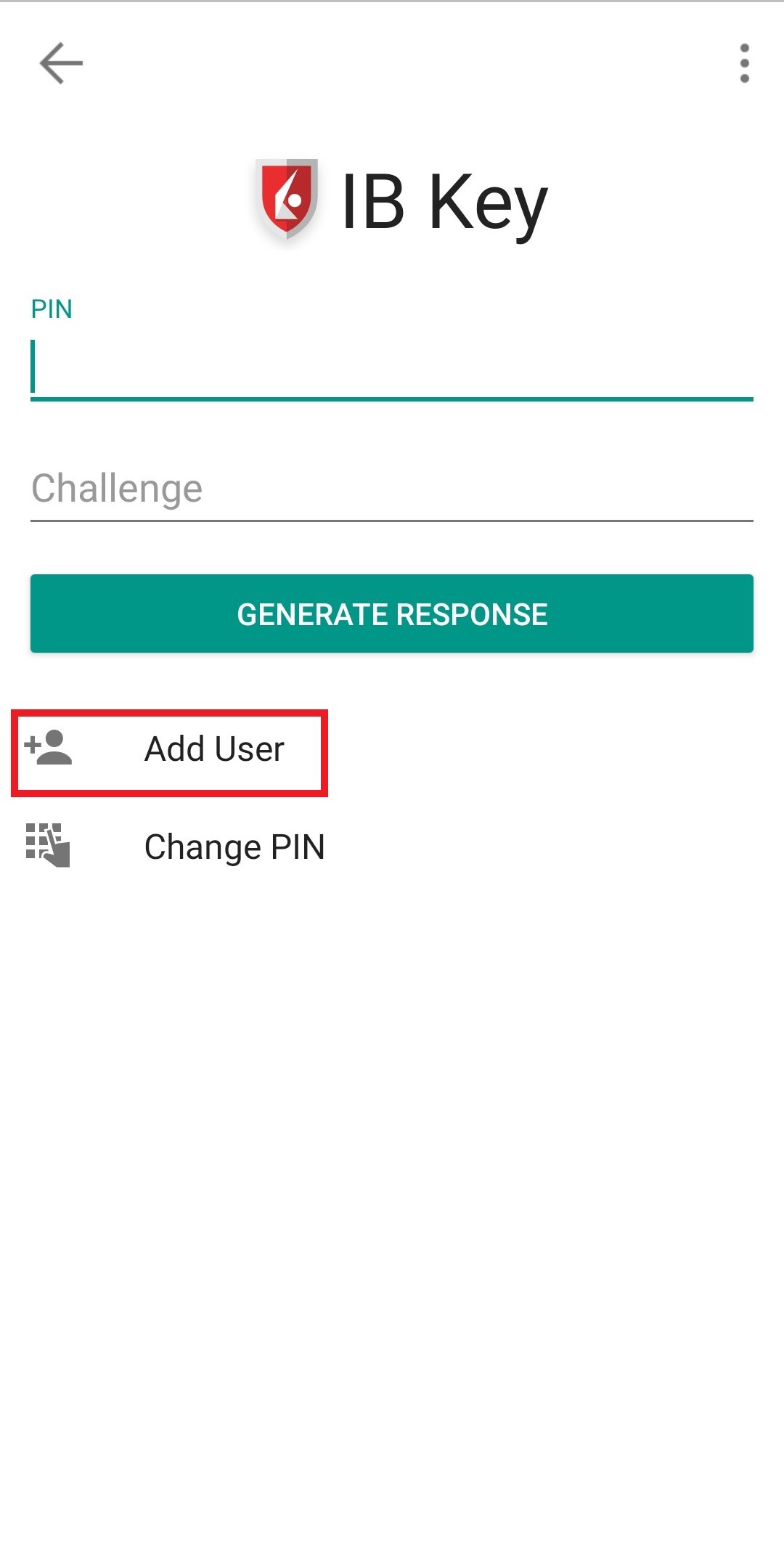
3) Read the instructions and then tap on SESSION ID (Figure 7).
Figure 7
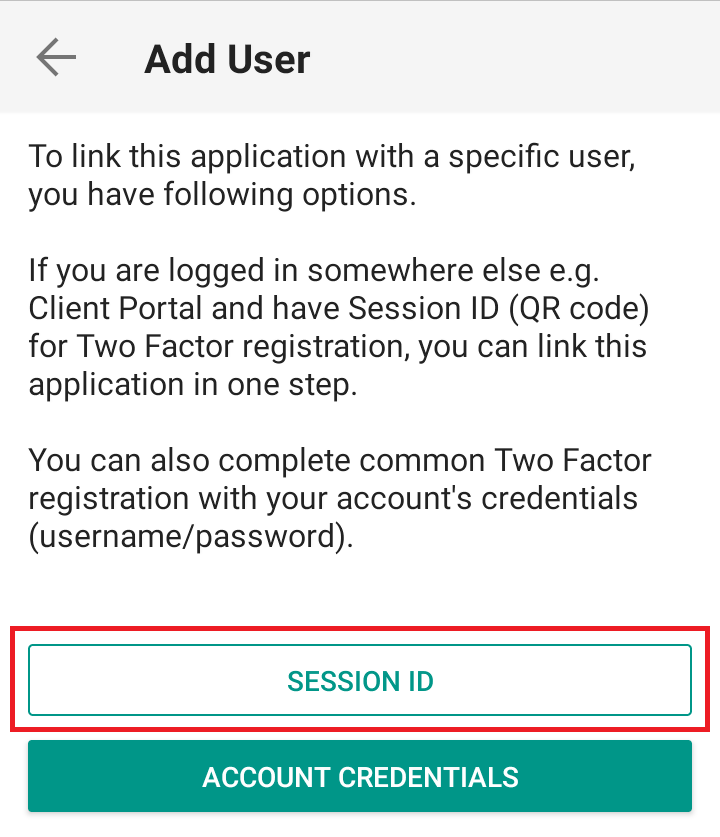
4) Tap QR CODE (Figure 8).
Figure 8
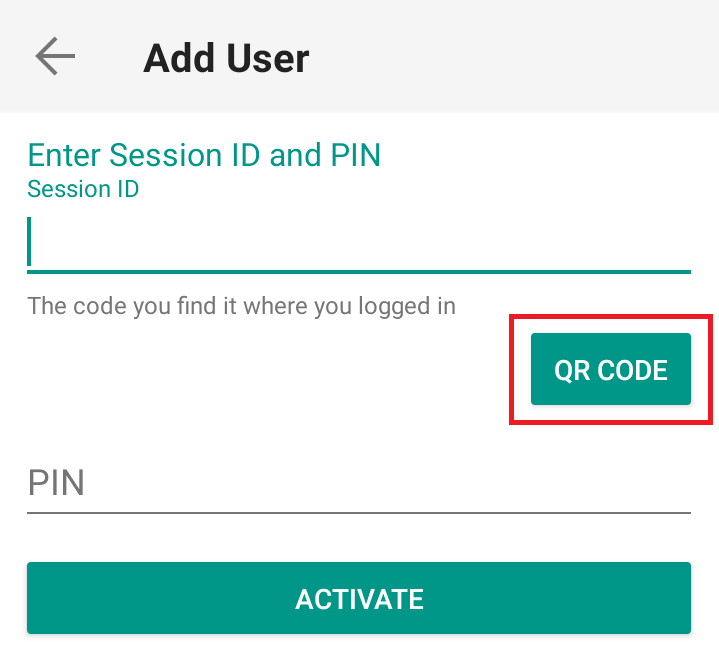
5) Tap Allow if asked for permission to use the phone camera (Figure 9).
Figure 9
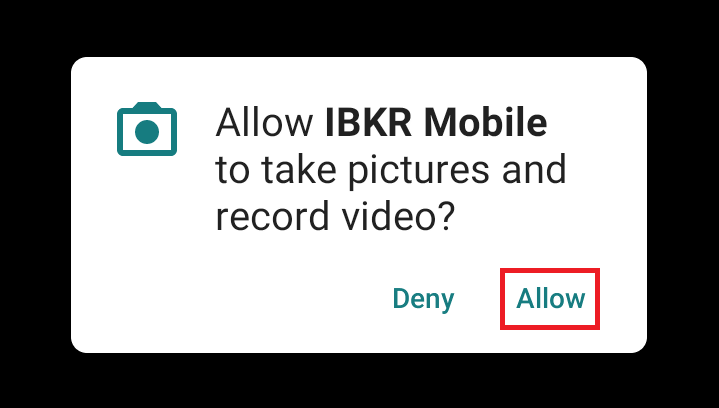
6) Point the lens of your smartphone camera towards the QR code (Figure 10). You don't need to "take a picture." When the code is in focus, it is automatically captured. If your phone does not seem to recognize the QR code try to move your phone closer or farther away to the QR code in order to gain focus. If your phone does not recognize the QR code, please see the section Possible Issues and solutions at the bottom of this article.
Figure 10
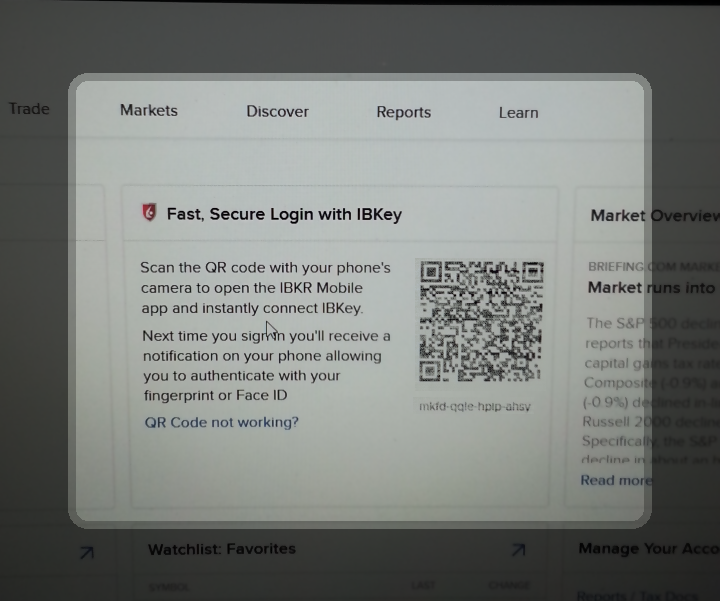
7) Provide your PIN then tap on ACTIVATE (Figure 11).
Figure 11
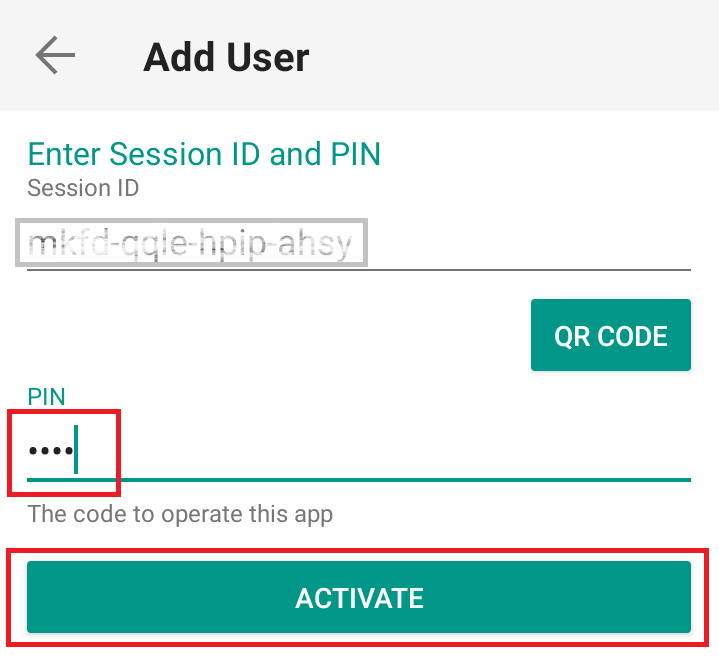
8) You will receive a message indicating the successful activation of IBKR Mobile Authentication (IB Key). Tap DONE to confirm (Figure 12).
Figure 12
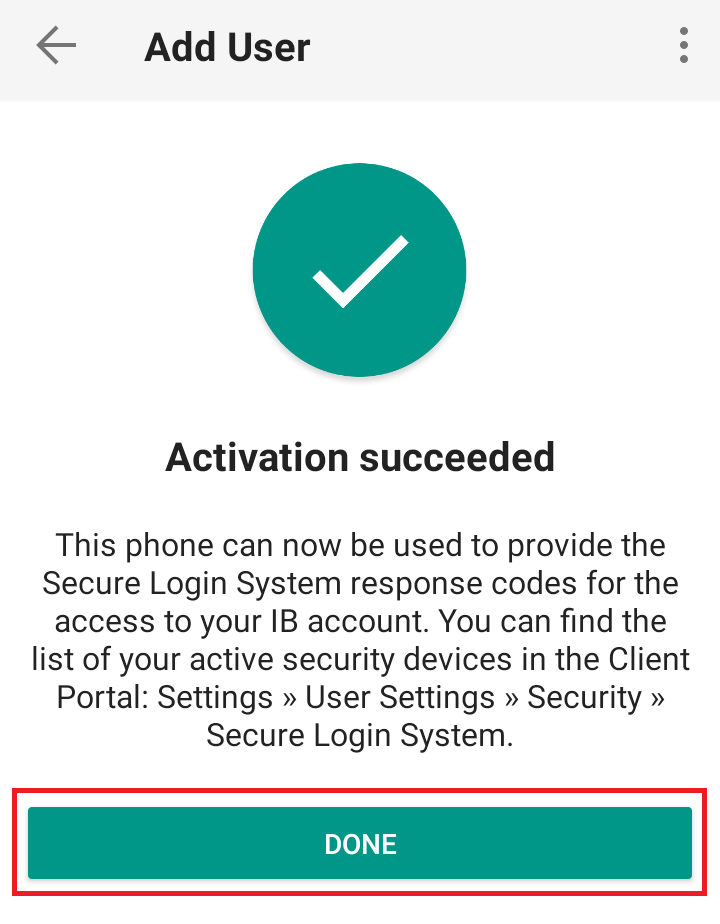
Possible issues and solutions
- My smartphone did not manage to read the QR code. What should I do?
Make sure you have activated the switch "Scan QR codes" from the Camera Settings of your smartphone (Figure 13).
Figure 13
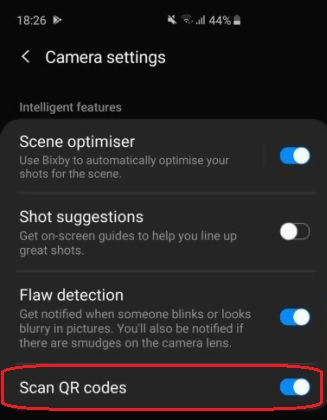
- My phone activates the front camera. How can I switch to the rear one?
Usually there is a specific button in the camera view to switch from front to rear lenses (Figure 14).
Figure 14
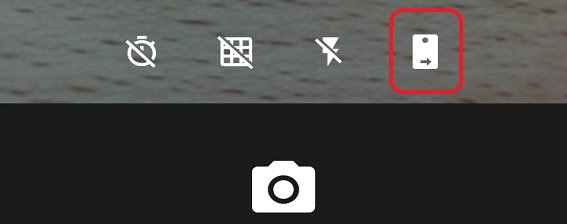
- During the IBKR Mobile Authentication (IB Key) activation, I receive an error message "An error has occurred. Please try again."
Figure 15
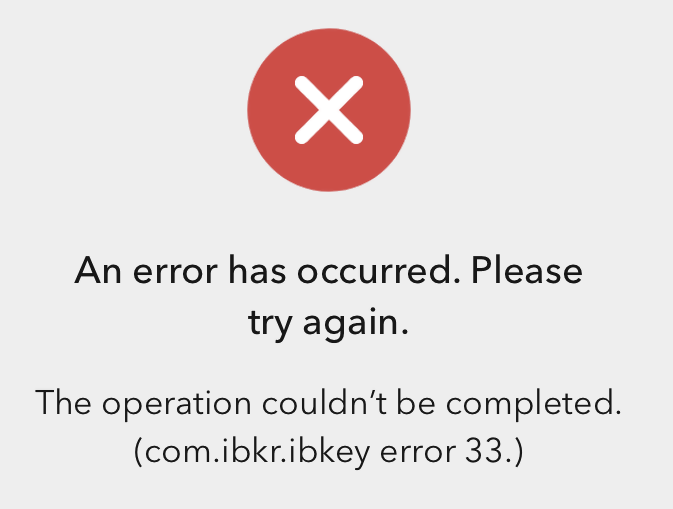
This error message (Figure 15) may indicate you are attempting to activate the IBKR Mobile Authentication (IB Key) for a user which was already enrolled. Please try to log that user in to the Client Portal again. If you receive a notification on your smartphone once you have entered the credentials and you are able to complete the authentication once you tap on that notification, then the user was already enrolled and you no longer need to follow the steps on this article.
Alternatively, the error message may be displayed when the QR code shown in the Client Portal was already used to attempt an activation and is expired. In this case, please log out of the Client Portal and log back in to obtain a fresh QR code.
References:
- See KB2260 for instruction on how to activate and operate IBKR Mobile Authentication (IB Key).
- See KB2748 for instructions on how to recover IBKR Mobile Authentication (IB Key).
- See KB3236 for instructions on how to enable notifications for the IBKR Mobile app.
- See KB3234 for troubleshooting missing IBKR Mobile notifications.
- See KB3073 for instructions on how to migrate the IBKR Mobile Authentication (IB Key) to a new smartphone.
I want to add a User to IBKR Mobile Authentication (IB Key) for iPhone with the QR Code from Client Portal
Requirements:
- The IBKR Mobile app must be installed and IBKR Mobile Authentication (IB Key) already activated on this iOS device.
- For more information on the installation and activation on iOS devices, please refer to the IBKR Knowledge Base.
Instructions:
1) On your iOS device, open the IBKR Mobile app.
1.a) If the app opens with the login screen (Figure 1), tap on Services on the top-left corner (red arrow) and proceed with step 2)
1.b) If the app opens with your Home Page, Portfolio, Watchlists, or similar, tap on More on the bottom-right corner (Figure 2). Then tap on Two-Factor Authentication (Figure 3), followed by Add User (Figure 4) and proceed with step 3)
Figure 1 Figure 2 Figure 3
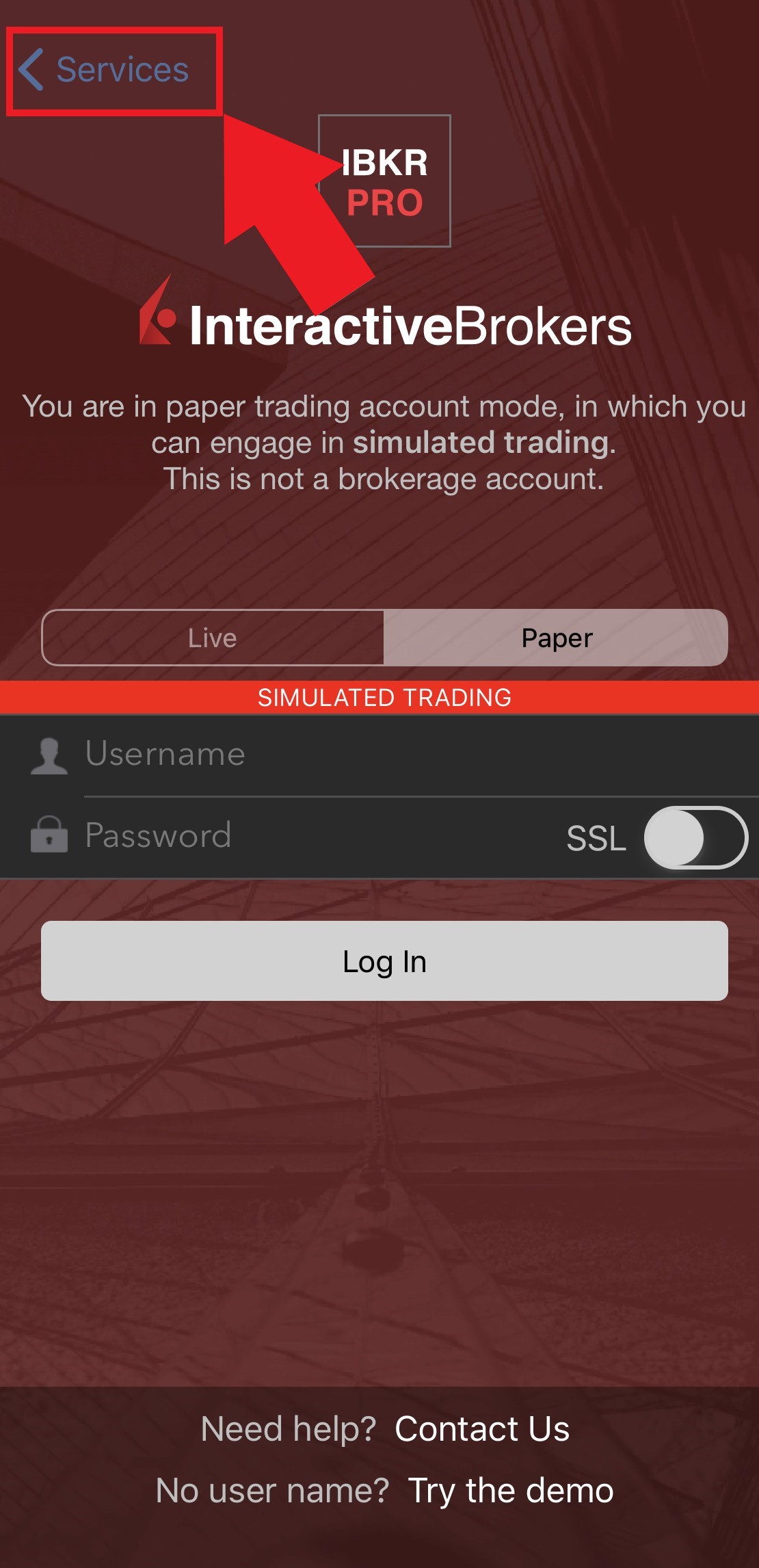
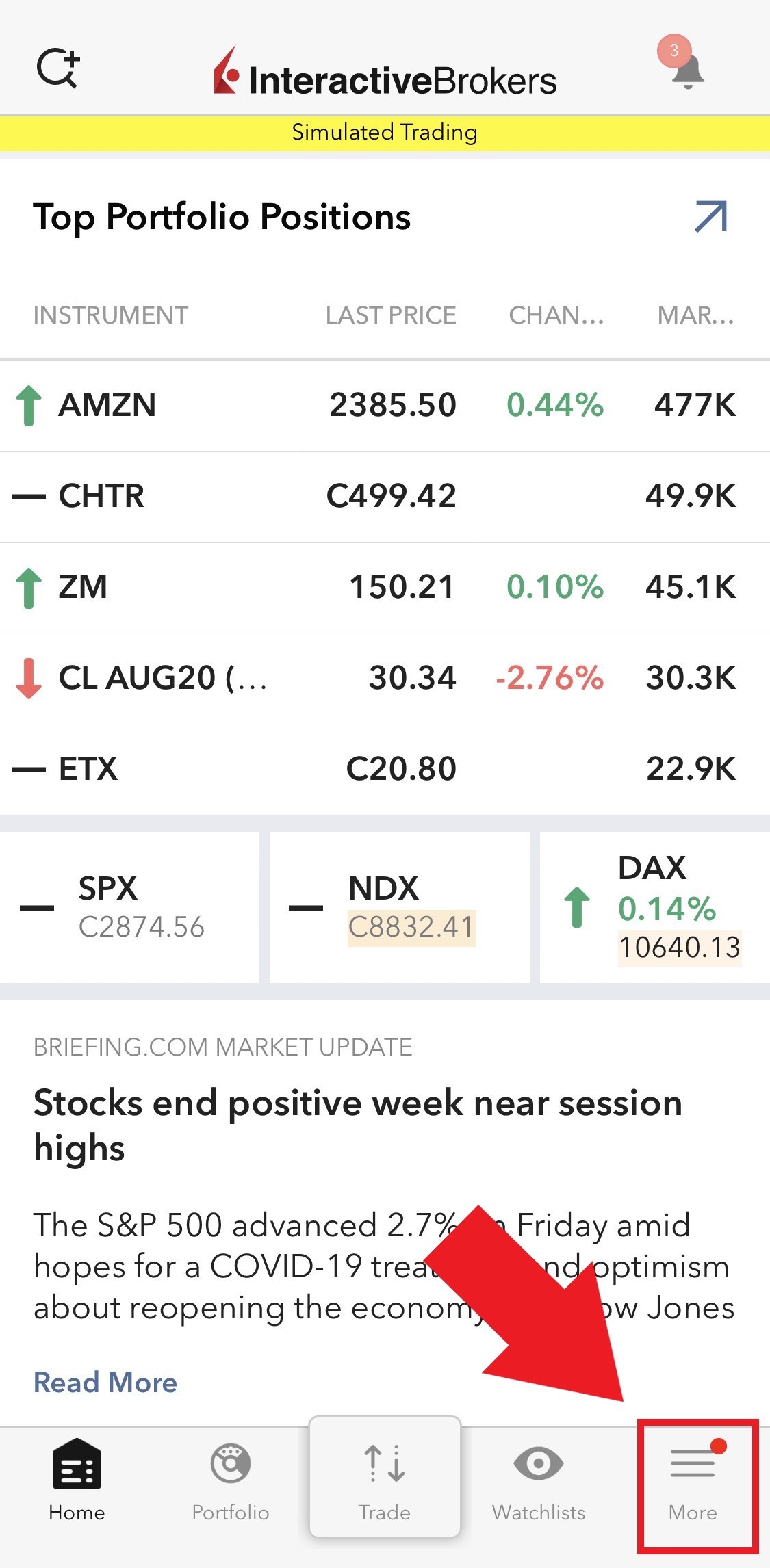
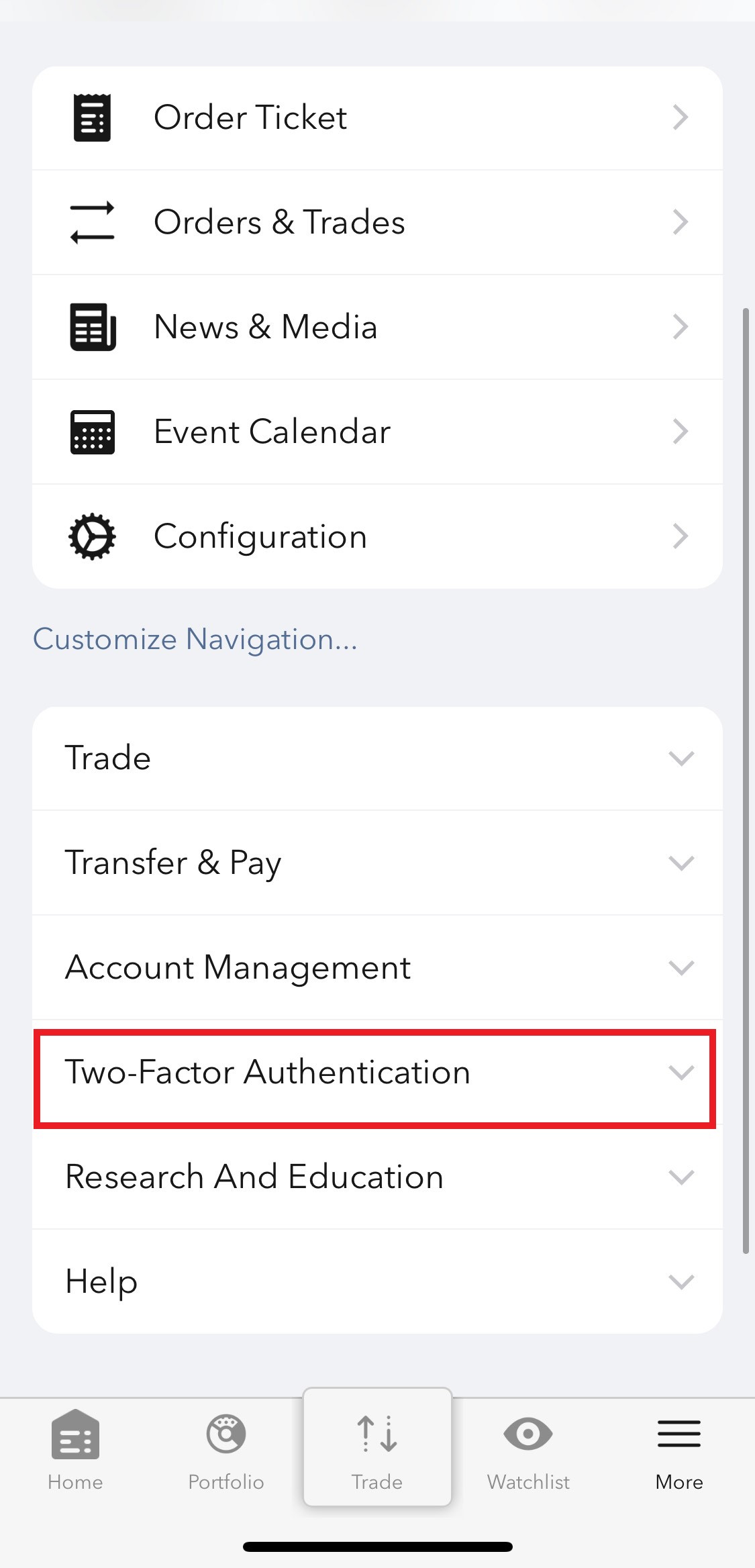
Figure 4
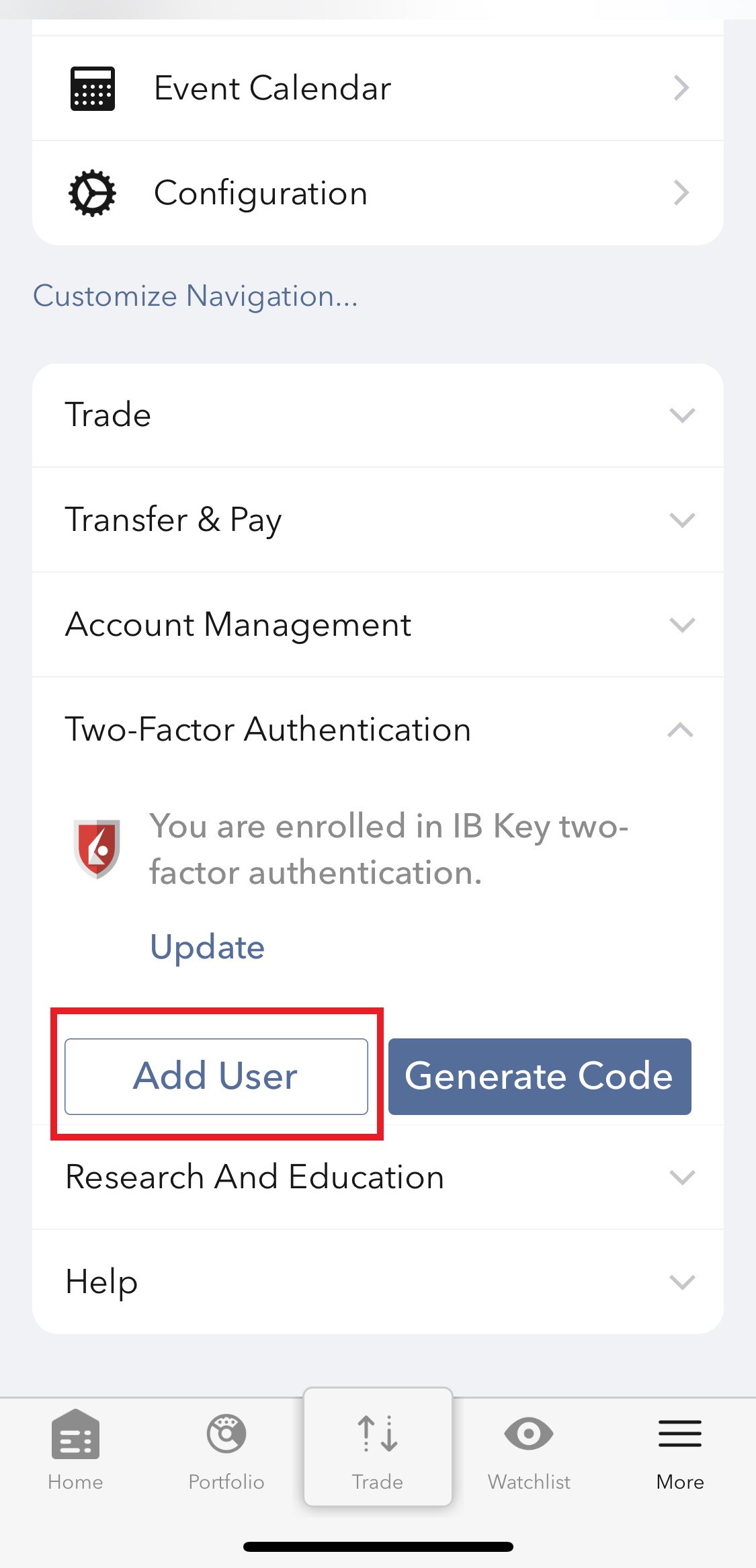
2) Tap on Authenticate (Figure 5) and then on Add User (Figure 6).
Figure 5 Figure 6
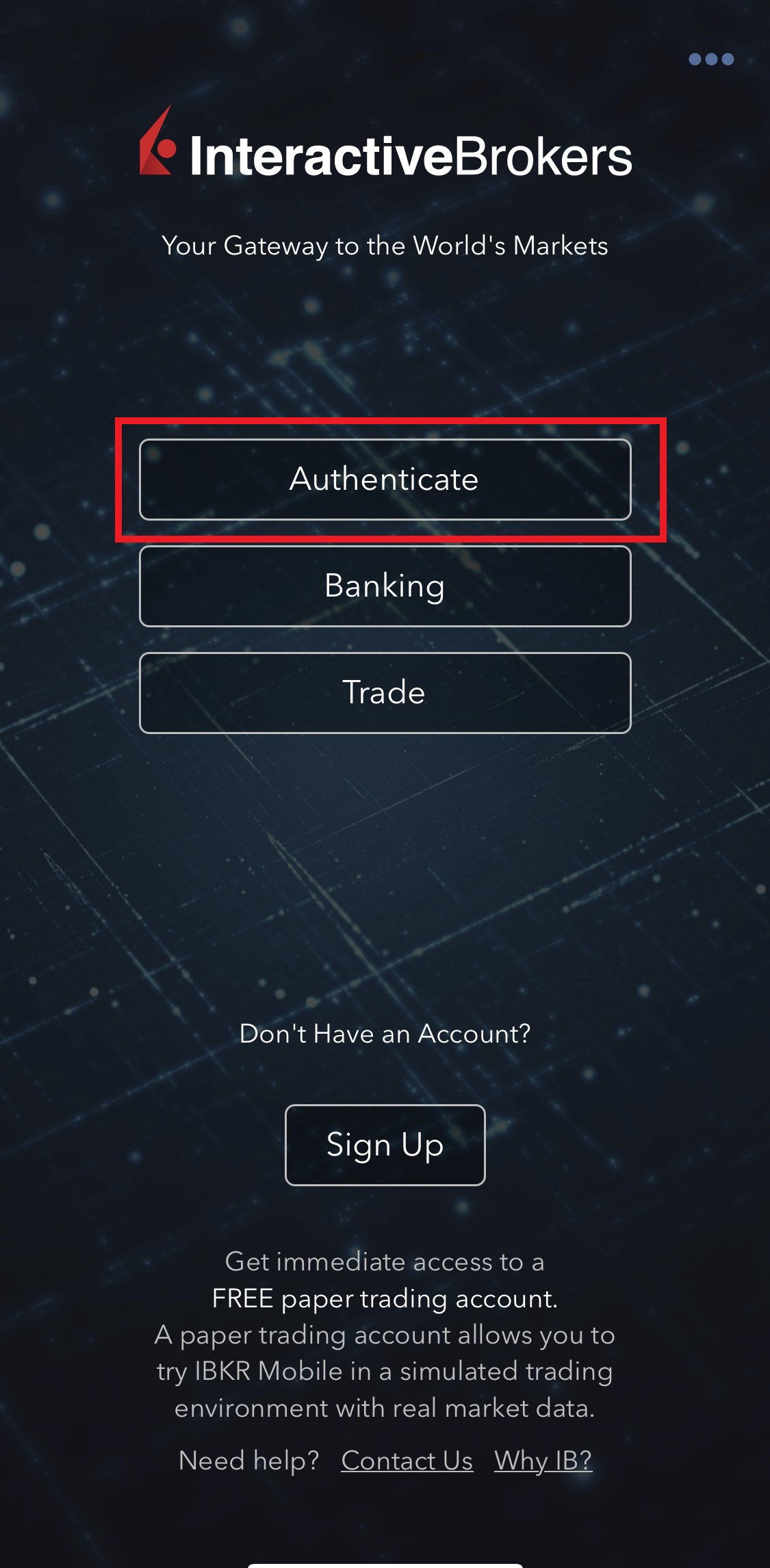
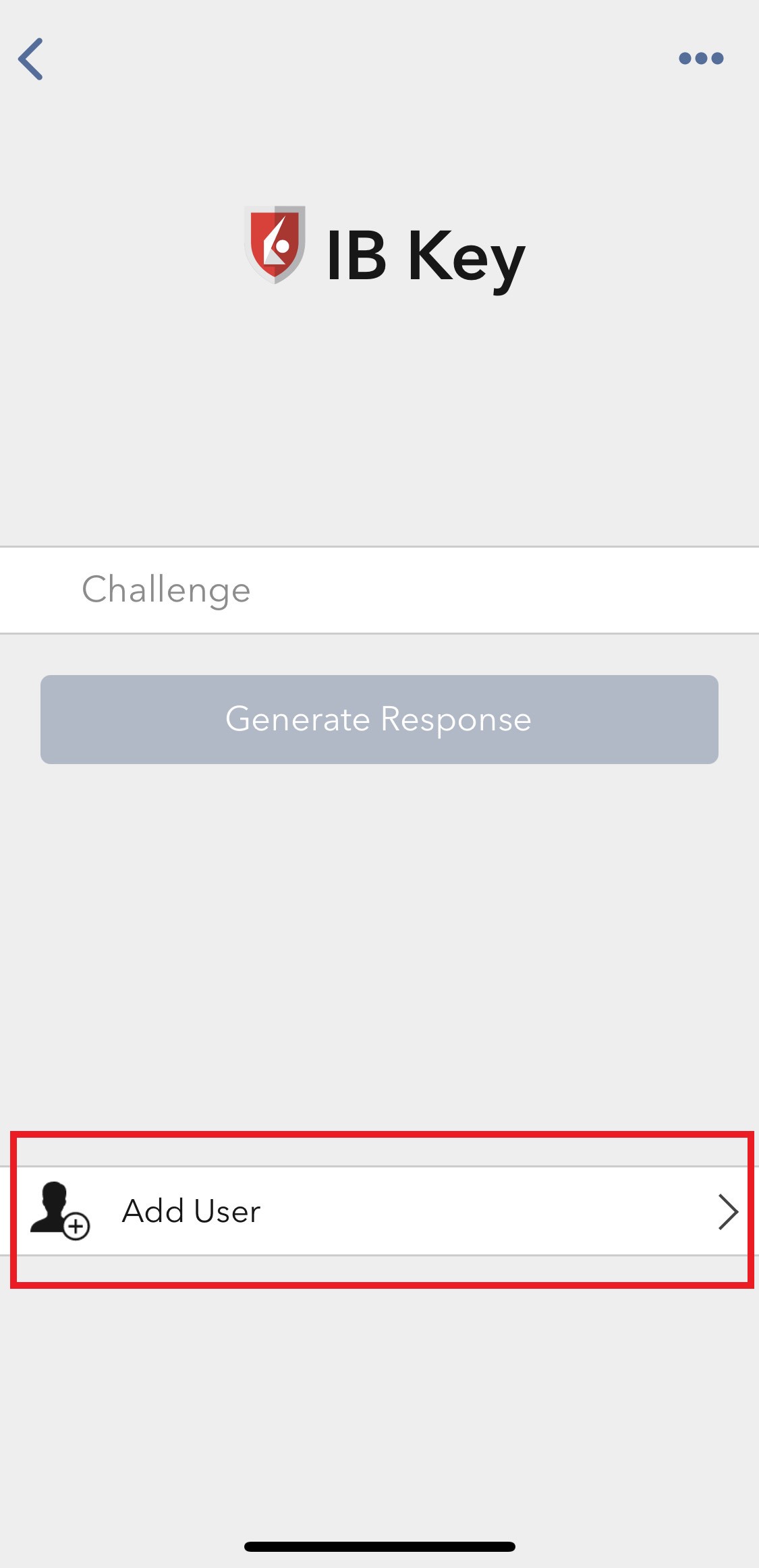
3) Tap Setup IB Key using QR code (Figure 7).
Figure 7
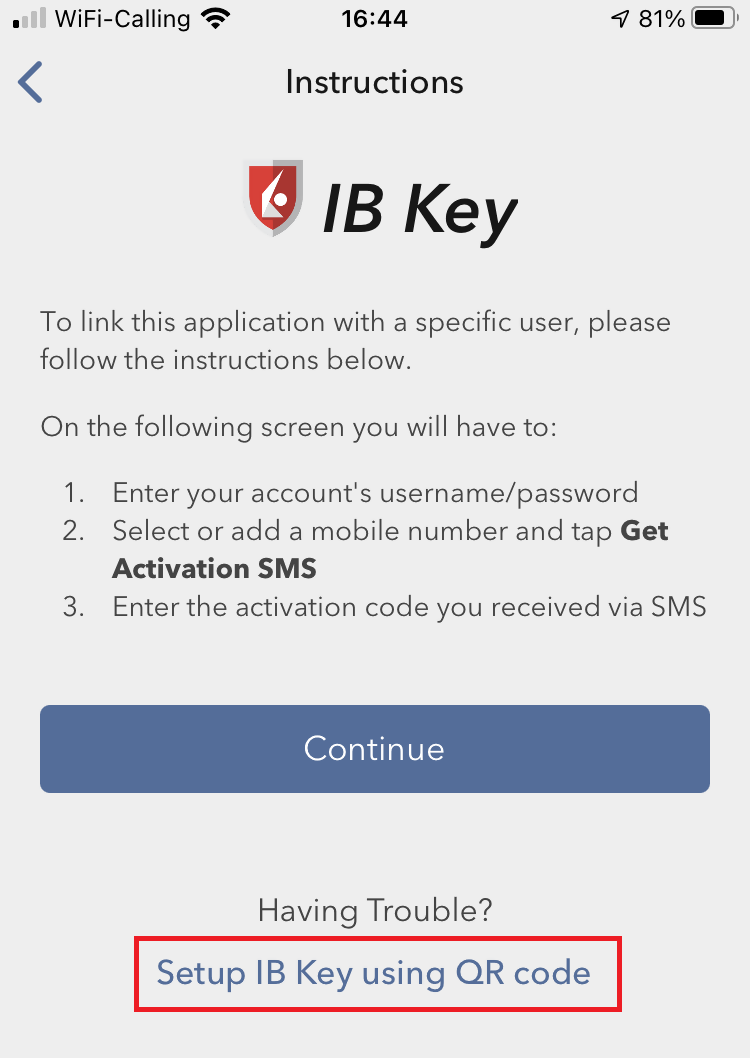
4) Tap Launch Camera (Figure 8).
Figure 8
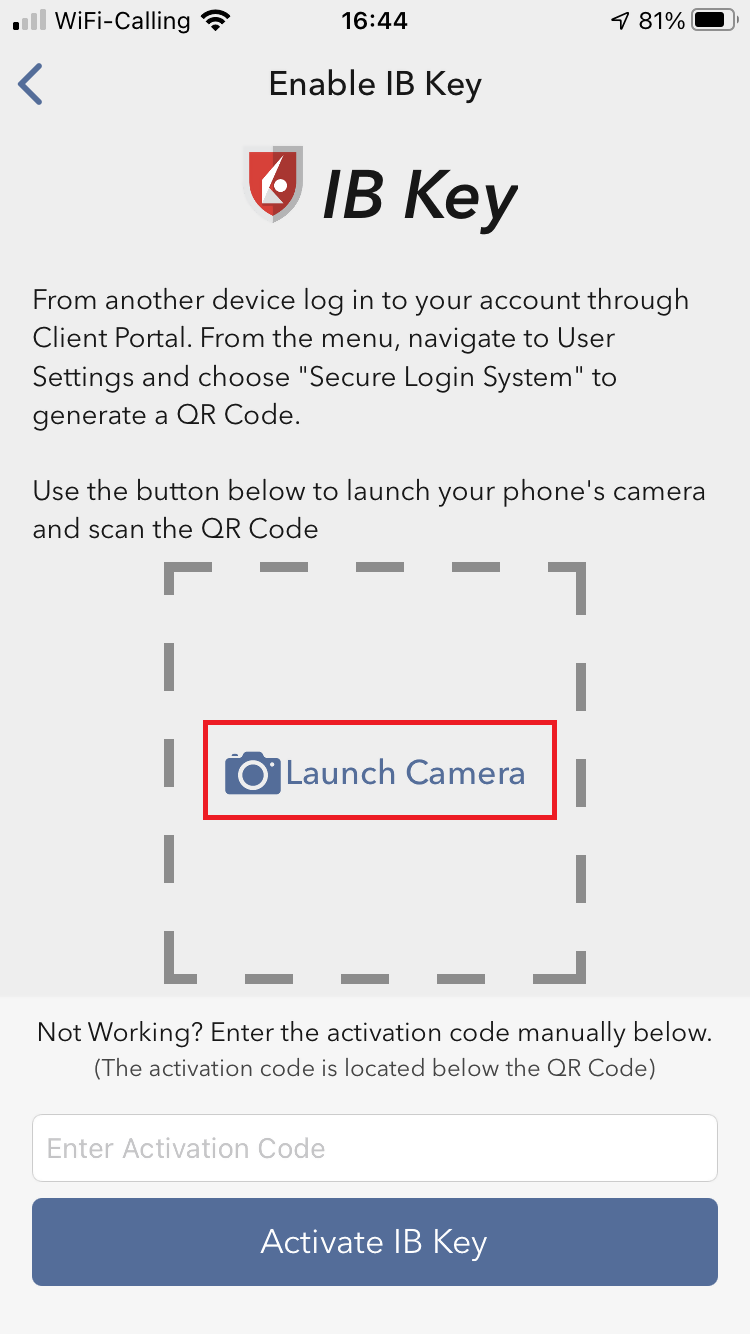
5) Tap OK if you are asked for permission to use camera (Figure 9).
Figure 9
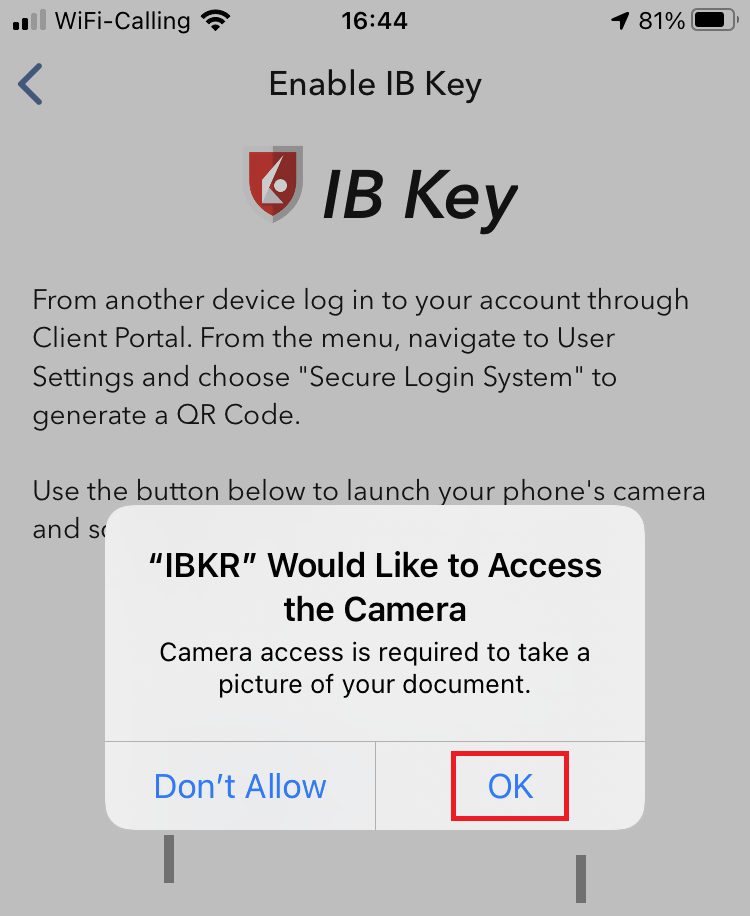
6) Point the lens of your smartphone camera towards the QR code (Figure 10). You don't need to "take a picture." When the code is in focus, it is automatically captured. If your phone does not seem to recognize the QR code try to move your phone closer or farther away to the QR code in order to gain focus. If your phone does not recognize the QR code, please see the section Possible Issues and solutions at the bottom of this article.
Figure 10
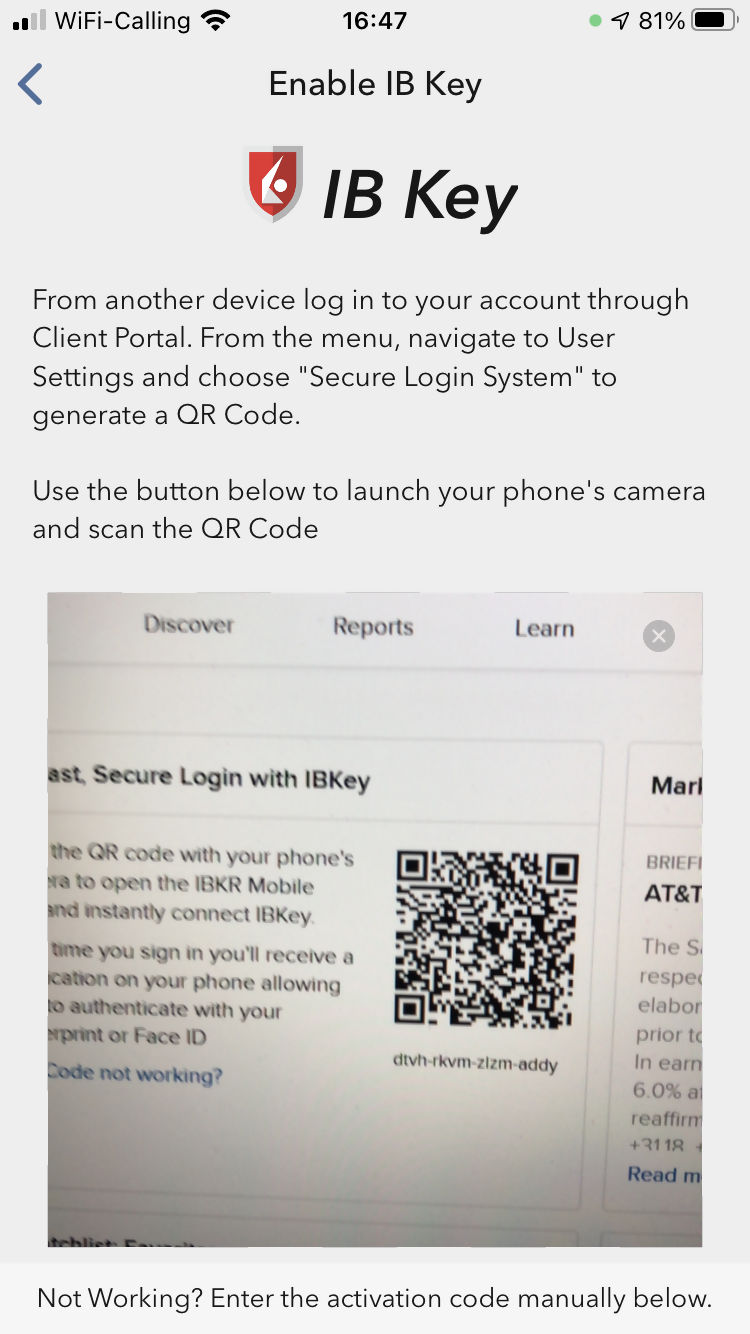
7) You will be asked to provide the security element you use to unlock your phone (FaceID, Fingerprint or Passcode). Please provide it (Figure 11).
Figure 11
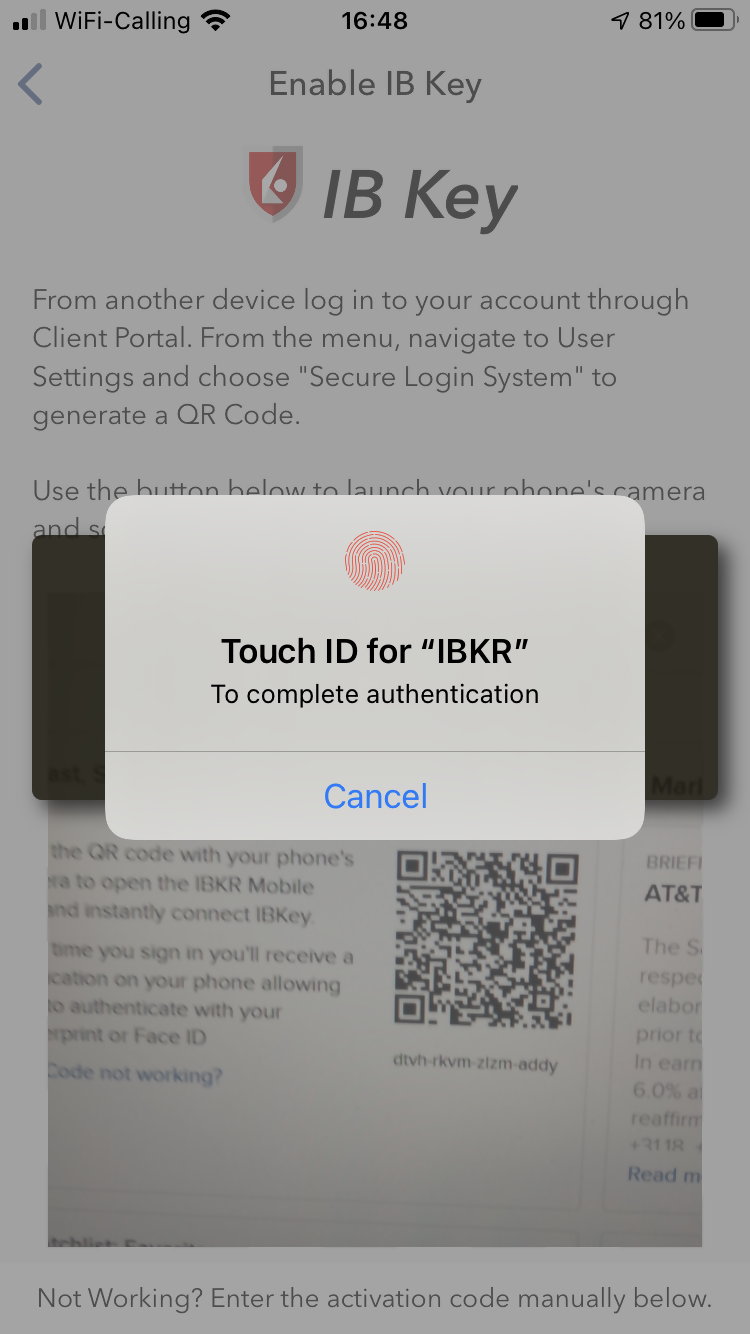
8) You will receive a message indicating the successful activation of IBKR Mobile Authentication (IB Key). Tap Done to confirm (Figure 12).
Figure 12
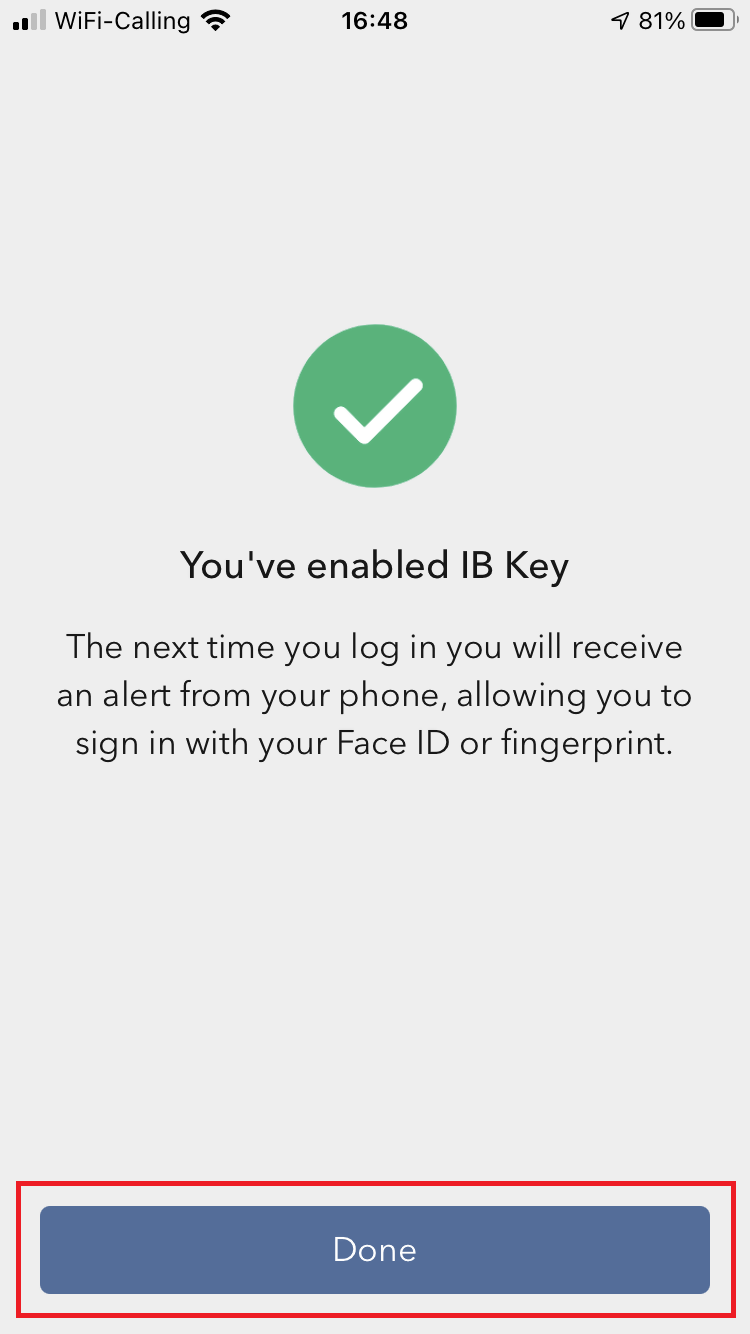
Possible issues and solutions
- My smartphone did not manage to read the QR code. What should I do?
Make sure you have activated the switch "Scan QR codes" from the Camera Settings of your smartphone (Figure 13).
Figure 13
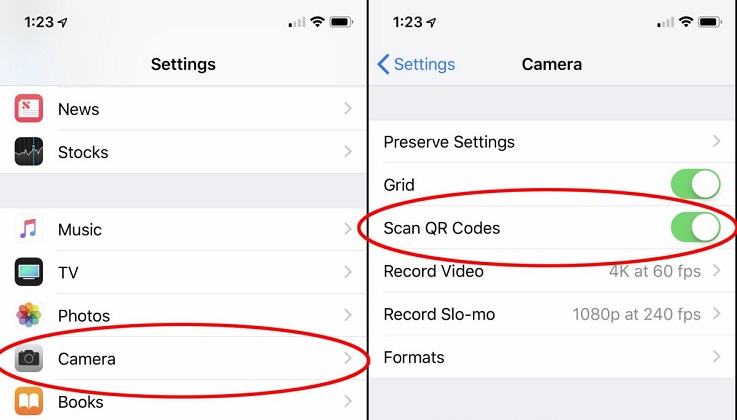
- My phone activates the front camera. How can I switch to the rear one?
Usually there is a specific button in the camera view to switch from front to rear lenses (Figure 14).
Figure 14
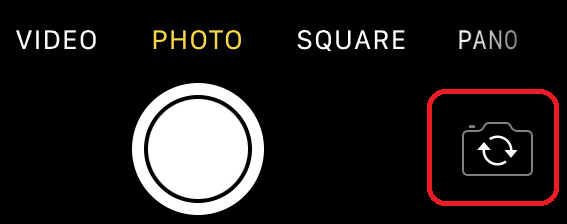
- During the IBKR Mobile Authentication (IB Key) activation, I receive an error message "An error has occurred. Please try again."
Figure 15
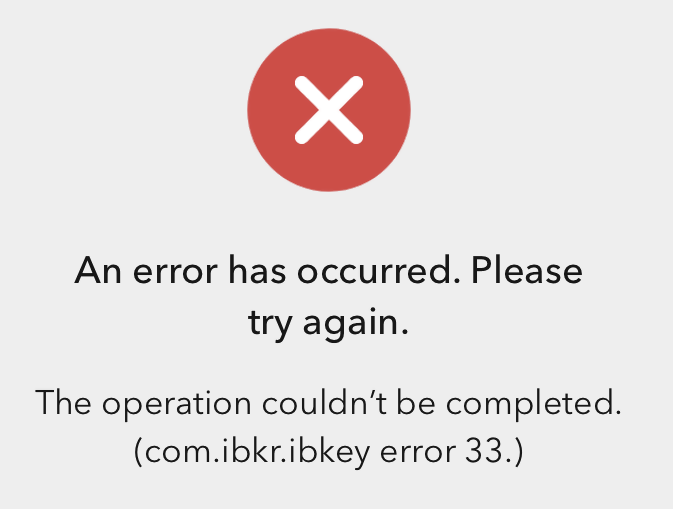
This error message (Figure 15) may indicate you are attempting to activate the IBKR Mobile Authentication (IB Key) for a user which was already enrolled. Please try to log that user in to the Client Portal again. If you receive a notification on your smartphone once you have entered the credentials and you are able to complete the authentication once you tap on that notification, then the user was already enrolled and you no longer need to follow the steps on this article.
Alternatively, the error message may be displayed when the QR code shown in the Client Portal was already used to attempt an activation and is expired. In this case, please log out of the Client Portal and log back in to obtain a fresh QR code.
References:
- See KB2260 for instruction on how to activate and operate IBKR Mobile Authentication (IB Key).
- See KB2748 for instructions on how to recover IBKR Mobile Authentication (IB Key).
- See KB3236 for instructions on how to enable notifications for the IBKR Mobile app.
- See KB3234 for troubleshooting missing IBKR Mobile notifications.
- See KB3073 for instructions on how to migrate the IBKR Mobile Authentication (IB Key) to a new smartphone.