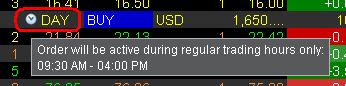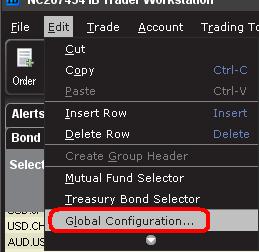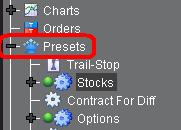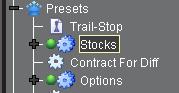Secure Login with Interactive Brokers Secure Code Card
How to use the Secure Code Card
IMPORTANT NOTE: The device featured in this video is no longer issued to clients. The video is provided for reference purposes only. We recommend activating the IBKR Mobile authentication (via IB Key) – see IBKR Mobile Authentication KB2260 ( https://ibkr.info/article/2260 ) for additional information.
Overview of the Scale Trader Algorithm
The ScaleTrader is a sophisticated trading algorithm which allows one to enter a large quantity order that is executed in a series of increments or components, with each component being executed at a progressively better price.
- Total Order Size (TOS) – the total number of shares the trader is willing to purchase (sell) as the price falls (increases);
- Initial Component Size (ICS) – the number of shares to be purchased (sold) at the Starting Price;
- Subsequent Component Size (SCS) – the additional number of shares to be purchased (sold) at each Price Increment (at successively lower prices in the case of a purchase and higher in the case of a sale). If a SCS is not entered, the ICS will be used for all component orders.
- Starting Price (SP) – the price at which you are willing to purchase (sell) the Initial Component Size
- Price Increment (PI) – in the case of a purchase (sale), this is the decrease (increase) in price at which each successive component order is to be executed.
- TP = (((ICS/SCS) -1) * PI) + SP
- BP = SP – (((TOS - ICS)/SCS) * PI
- TOS = 4,000;
- ICS = 1,000;
- SCS = 500;
- SP = $20.00
- PI = $0.05
- Profit taking orders – the Scale Trader may be set to send an offsetting order to take advantage of periodic price surges or if the trader has reached a specified profit objective. This feature may be enabled by checking the box titled “Create profit taking order” and specifying the Profit Offset. Using the example above and a Profit Offset of $1.00, once the ICS was filled at $20.00 and an SCS submitted at $19.95, two profit orders would also be submitted, one for 500 shares at $21.00 and another for 500 shares at $21.05. It should be noted that profit orders are scaled to the SCS regardless of the size of the ICS and that if the ICS > SCS then the profit order price is determined using the PI along with the Profit Offset.
- Restore size after taking profit – if using the profit taking orders feature, the trader can enable the repurchase of shares sold at a profit at the price they were originally bought at by checking the box titled “Restore size after taking profit”. This feature remains active whenever the price is within the range of TP + Profit Offset and BP. Using the example above, if order to sell 500 shares at $21.00 was executed this fill quantity would be put back into the original order at $20.00 and the order submitted at $19.95 would be cancelled.
- Restart Scale Trader & Restart Scale Trader with Filled Component Size – these features allow traders using the profit taking order and restore size features to restart the algorithm if stopped, helping to resume the order starting from the point at which the scaled sequence left off.
- Auto Price Adjustment – selecting this check box allows for an increase or decrease in the starting price automatically at stated time intervals (e.g., increase $0.01 every hour)
- Scale Trader Page – provides a view of the real-time status of scale orders, including filled and total quantity, filled, remaining, and total value, and the percent filled for each scale. Accessible via the Page and then Create Scale Trader Page menu options.
- View Scale Progress - right-click on the scale order line and select View Scale Progress. This will open a window displaying the complete scale price ladder, the Open/Filled component list for the parent scale order, and the Open/Filled component list for the child profit orders.
- Products – any product offered by IB other than mutual funds (e.g., stocks, options, ETFs, bonds, futures, Forex);
- Order Type - limit or relative (relative not offered for combination orders)
- Time in Force – Day, Good-til-Cancel or Day-til-Cancel. May also specify if order is allowed to be filled outside of regular trading hours, if executions may be routed and executed during pre-open session and whether to ignore opening auction.
OPTION SYMBOLOGY INITIATIVE
INTRODUCTION
|
US
|
Canadian
|
|
Equity
|
Equity (short cycle, regular full cycle and long term)
|
|
Index
|
Index
|
|
Yield Based
|
Foreign Currency
|
|
Short Dated
|
|
|
Flex
|
|
|
5-character Code
|
21-character OSI Identifier*
|
OSI Data Elements (minimum field size)
|
||||||
|
Option Root
Symbol [6]* |
Yr
[2] |
Mo
[2] |
Day
[2] |
C/P
[1] |
Dollar
Strike [5] |
Decimal
Strike [3] |
||
|
SZVXI
|
SPX 111216P01900000
|
SPX
|
11
|
12
|
16
|
P
|
01900
|
000
|
|
WMFAW
|
MSFT 100116C00047500
|
MSFT
|
10
|
01
|
16
|
C
|
00047
|
500
|
| Milestone Date | Action | Issues/Series Impacted | Effective Date |
| Friday, March 12, 2010 | Initial group of options representing array of product scenarios to be consolidated (approx 12 classes) | Options associated with a strategic group of underlyings including adjusted and non-standard symbols | Monday, March 15, 2010 |
| Saturday, March 20, 2010 | Standard Expiration | ||
| Wednesday, March 31, 2010 | Quarterly Expiration | ||
| Friday, April 9, 2010 | Consolidation of options whose primary underlying starts with the letters A-C (approx 503 classes) | All options associated with 'A-C' underlyings including adjusted and non-standard symbols | Monday, April 12, 2010 |
| Saturday, April 17, 2010 | Standard Expiration | ||
| Friday, April 23, 2010 | Consolidation of options whose primary underlying starts with the letters D-I (approx 486 classes) | All options associated with 'D-I' underlyings including adjusted and non-standard symbols | Monday, April 26, 2010 |
| Friday, May 7, 2010 | Consolidation of options whose primary underlying starts with the letters J-IR(approx 575 classes) | All options associated with 'J-R' underlyings including adjusted and non-standard symbols | Monday, May 10, 2010 |
| Friday, May 14, 2010 | Consolidation of options whose primary underlying starts with the letters S-Z (approx 503 classes) | All options associated with 'S-Z' underlyings including adjusted and non-standard symbols | Monday, May 17, 2010 |
Technical FAQs - TWS
You do not need to download or install Java manually. The Java Runtime Environment used by TWS is deployed automatically to your machine during the TWS installation.
The installer packages and related instructions can be found on the Installation Instructions page.
If you have a slower Internet connection or a restrictive firewall / security system, you may use the OFFLINE version of TWS. This version already packages all the needed core application files in the installer and does not need to download any additional component during the installation. Moreover, this version will not perform automatic platform updates during the start-up phase. Please notice that a working Internet connection and network access to our servers is still required in order to run the OFFLINE TWS, as described in the section "DESKTOP TWS" of KB2816.
The beta release is a pre-production version of an upcoming release that allows you to actively trade while you test new features. You must deliberately elect to use the beta when you log in and should be aware that you do so at your own risk. Since the beta is under construction until production release, we welcome your input on its performance. The beta will be promoted to production after it has been tested both in-house and externally over a specified time period.
The TWS update wizard will automatically check for TWS updates each time you log in to the platform.
The login page includes links to both the beta and production release notes. These notes briefly describe new features and problems that have been fixed.
Instant help resources include the TWS Webinars, TWS Release Notes, TWS User's Guide, and the Online Tutorials. If you still cannot find an answer to your question, you can contact our Client Services.
First, remove the TWS software from your machine using your operating system uninstall facility (usually present within the System Settings or within the Control Panel). You can then download and install the TWS again following the instructions on the TWS Software page.
You will receive this message for one of the following reasons:
- you are not entering the proper username (check to be sure the Caps Lock key is not on)
- your account has not been set up yet
- you have entered your password incorrectly more than 10 times
Corporate environment have usually restrictive firewall rules that may limit or block access to external resources. In order to run the TWS in such environments, you would need to contact your IT / Networking department and have them consider the TWS connectivity requirements described in the section "DESKTOP TWS" of KB2816.
IBKR has two distinct departments that handle specific types of TWS questions. The Client Services deals with everything involving trading, accounts, funding and executions while the Technical Assistance Center (TAC) can help you with connectivity and platform issues.
- call while you are experiencing the problem
- have your computer turned on and ready for the troubleshooting
- have your account information at hand
- your username or account number
- a detailed explanation of the problem
- the time-frame during which the problem has occurred or occurs.
- any pattern you have noticed (e.g. the issue surfaced after the last update, the issue surfaces only when market is closed...)
- your operating system and browser (when applicable)
TWS Message: Order price relative to the market.
The TWS contains two checks to limit the possibility of clients entering trades at prices which are substantially inconsistent with that of the current market.
Under the first check, stock buy orders which are 10% above the prevailing NBBO ask price will be automatically rejected by IBKR as will stock sell orders which are 10% below the prevailing NBBO bid price. In the case of options, IBKR's automatic rejection threshold percentage for both buy and sell orders is 20%. When an order violating these parameters is transmitted, it will be rejected and a TWS pop-up window will be displayed with the following warning message: "Limit price too far outside NBBO" or "This order is not accepted. The limit price cannot be more than 10% through the NBBO.".
The second check relates to orders which are transmitted at prices which do not violate the parameters set by IBKR as outlined above, but which do violate parameters established by the account holder. Here the account holder is able to establish Precautionary Settings by selecting the Order and then Configure Order Presets menu options from the TWS. This will open up a window providing for the creation of price thresholds set in terms of percentage or the number of ticks outside of the NBBO (settings may also be defined in terms of share/contract quantity or total dollar value of trade). When an order violating the account holder's parameters is transmitted, it will be rejected and a TWS pop-up window will be displayed with the following warning message: "The price specified would violate the percentage constraint specified in the default order settings. Do you really want to submit this order?" Unlike in the case of the check set by IBKR, the account holder has the option of overriding their own settings and transmitting the order by clicking on the "Yes" button.
How can I trade stocks during the pre-market or post-market?
By default, orders for some products are entered with a restriction referred to as Regular Trading Hours (RTH) Only. This restriction may prevent submitted orders from executing during the pre and post market sessions. The following article will clarify this time restriction as well as how it can be modified.
There are risks inherent in trading outside of Regular Trading Hours (RTH) including reduced liquidity, increased volatility, and expanded error trade guidelines that traders should be aware of and willing to assume prior to transmitting active orders into the market during these times.
Contents:
How to determine if a submitted order has a RTH restriction applied.
Changing Default Settings
Other Important Notes
How to determine if a submitted order has a RTH restriction applied.
Trader Workstation (TWS)
Orders restricted to RTH only will display a clock icon in the Time in Force (TIF) field.
Hold your mouse over the clock icon to display information regarding when the order can be filled.
Orders without a time restriction will either display no clock icon or will display the clock icon with an exclamation point over it to indicate that it will be active outside of the regular trading session.
Traders may change the RTH setting by clicking this field before the order has been transmitted. From the dropdown that appears, check the box that says "Fill outside RTH".
IBKR Mobile
To check to see if your order is eligible to fill outside of regular trading hours, go to the Orders & Trades tab (iOS) or the Orders tab (Android) and tap on the order in question. If using the iOS app, there will be a line item stating if the order is eligible to fill outside of regular trading hours:
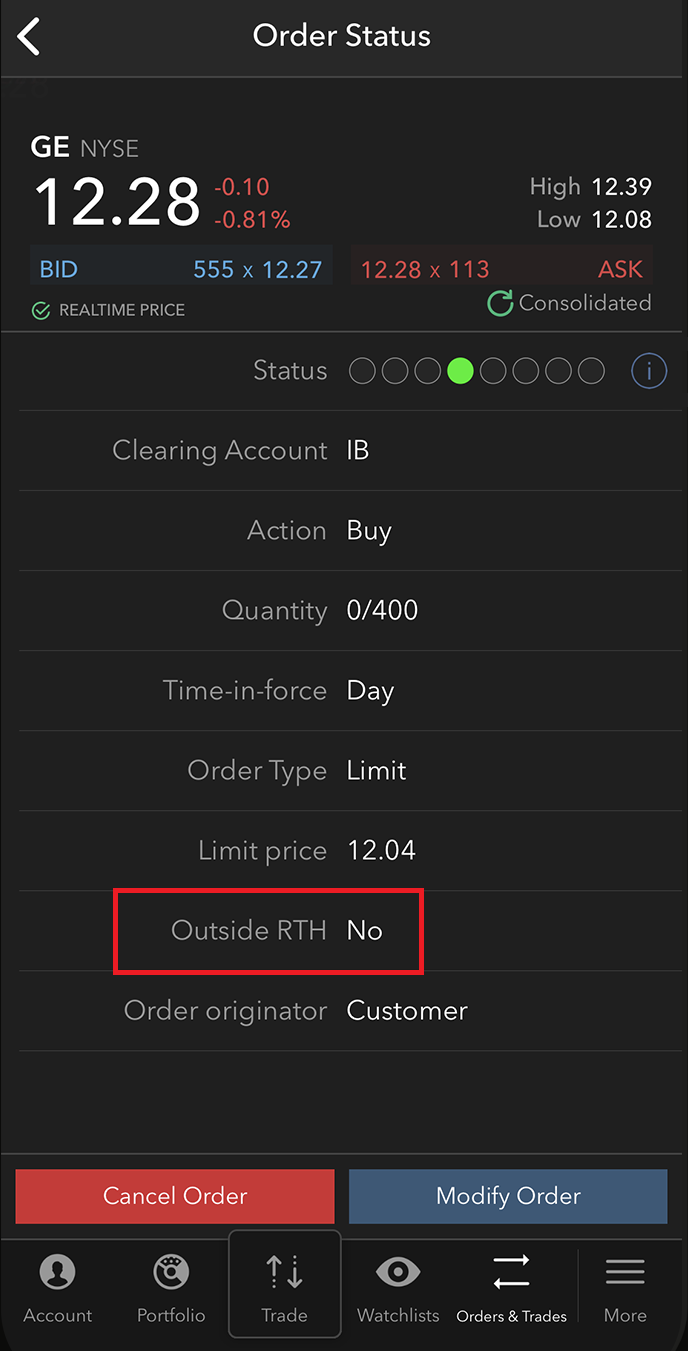
If using the Android app, there will be a line item for Time-in-force. Click the small arrow on the right side to expand the section. There will be a line item for Outside RTH with a toggle that will be set to ON (eligible to fill outside RTH) or OFF (not eligible to fill outside RTH).
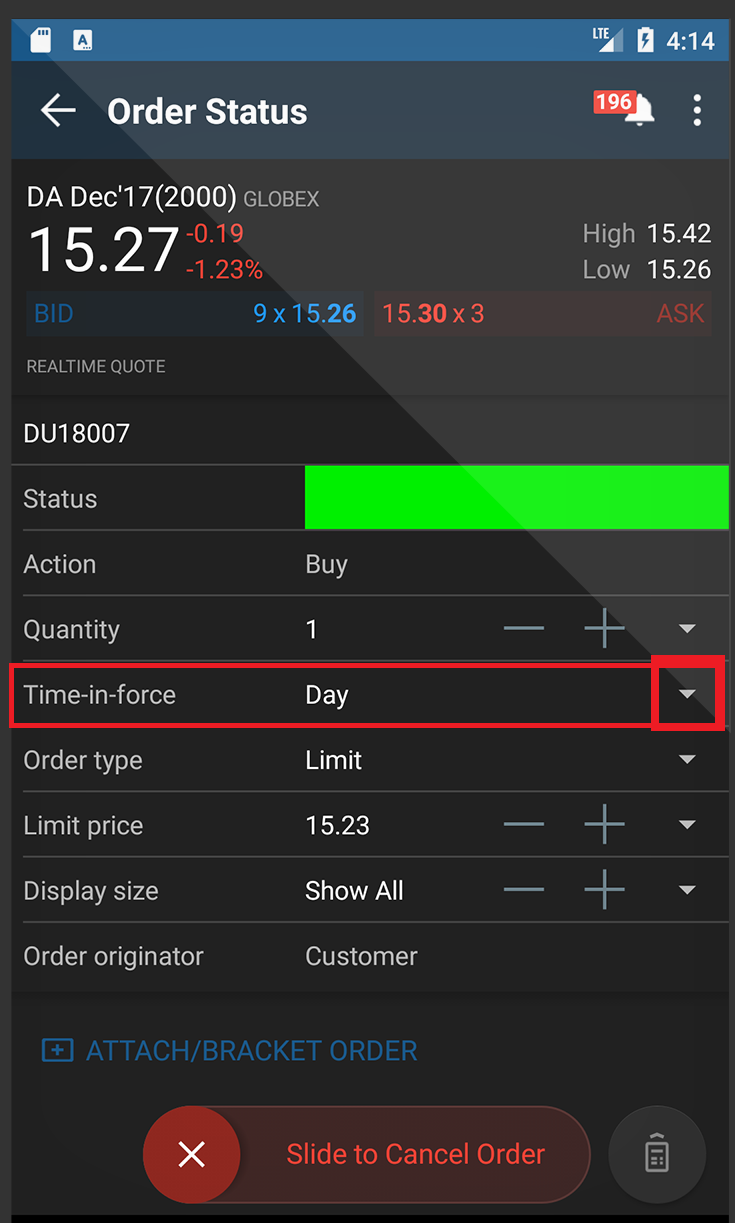
Clients can set their order to fill outside regular trading hours through the IBKR Mobile Order Ticket. In both the iOS and Android versions of IBKR Mobile, the Order Ticket will have a line item where you can toggle Outside RTH on or off. Once you have made your election, fill out the remainder of the Order Ticket and submit when ready.
iOS:
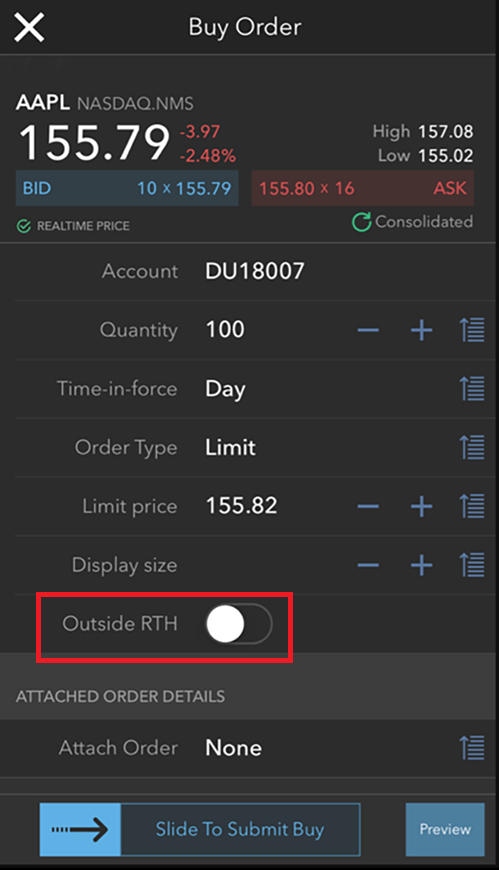
Android:
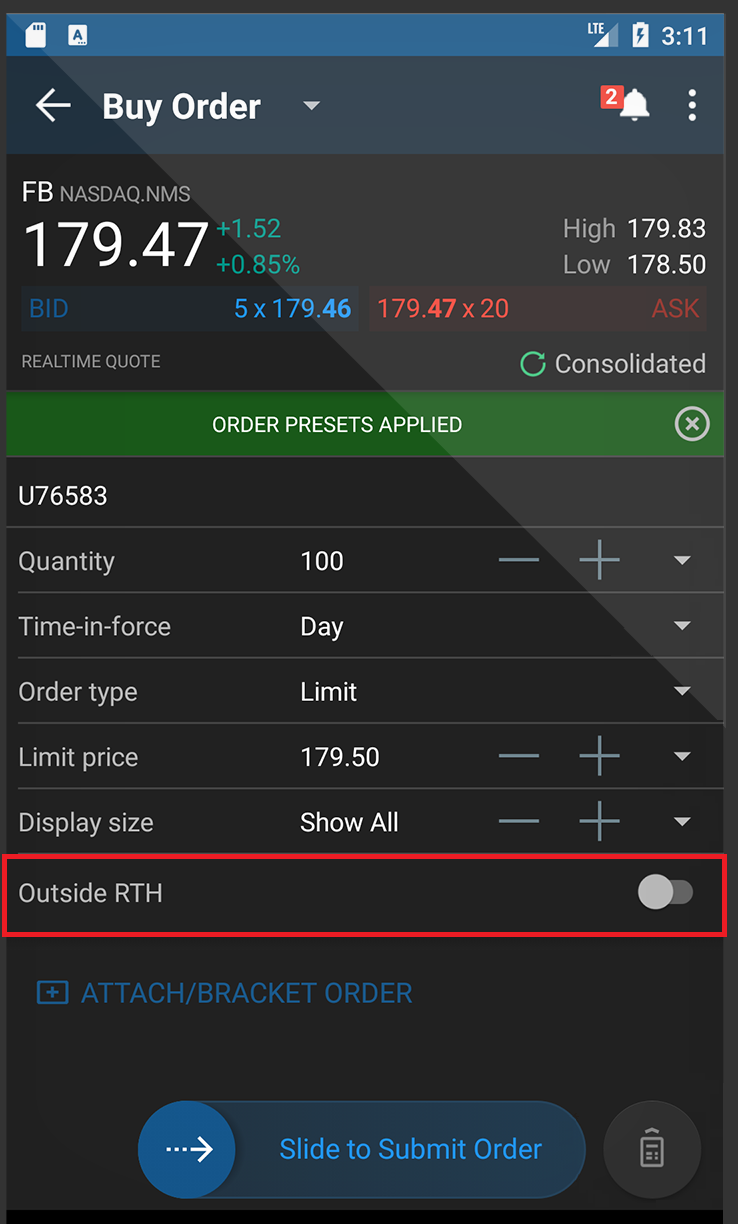
Note: The RTH restriction cannot be modified once an order has been transmitted. In order to change the RTH restriction the submitted order must be canceled and a new order entered with the appropriate RTH selection.
Changing Default Settings
Trader Workstation (TWS)
Traders can adjust the default RTH setting in the TWS as follows;
1. Select the Edit menu followed by Global Configuration at the top of the main TWS screen.
2. On the left side of the window that appears, click the "+" next to the word Presets to expand the section.
2. Next, select the product type (Stocks, Futures, etc.) by clicking on the word so that it is highlighted.
3. In the Primary Order section, be sure the Order Type is set to LMT. (if MKT or STP is set as the default the RTH setting will not be applicable).
4. In the Timing section, check the box that says "Allow order to be activated, triggered, or filled outside of regular trading hours".
5. Click Apply and then OK at the bottom of the window.
6. Orders that support modification of the RTH restriction (for the product selected in step #1) will be created with the new default applied.
IBKR Mobile
Traders can adjust the default RTH setting in IBKR Mobile (iOS or Android) as follows;
- Tap the menu (More) button and select Configuration
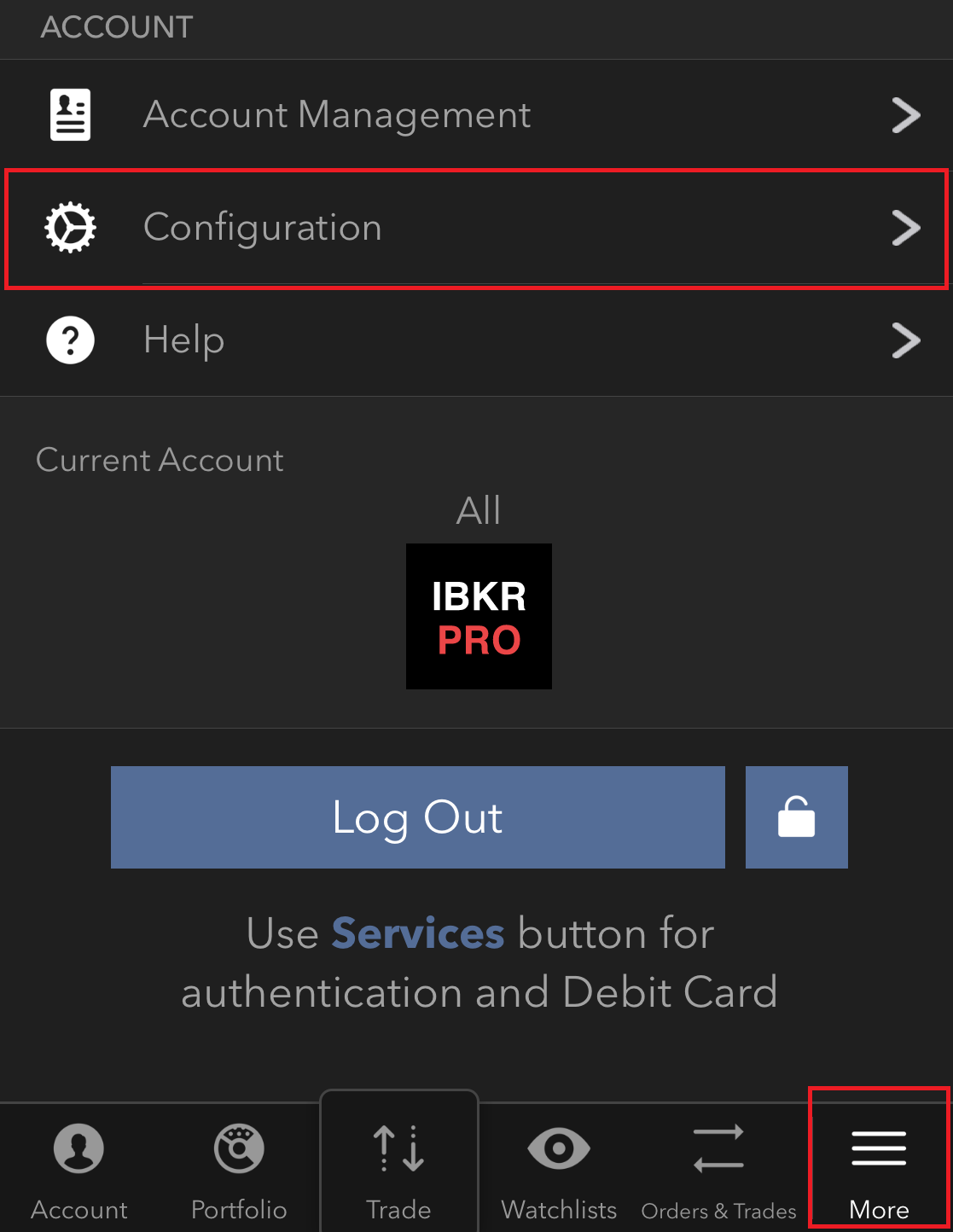
- Look for the Cloud section and tap Trading Settings
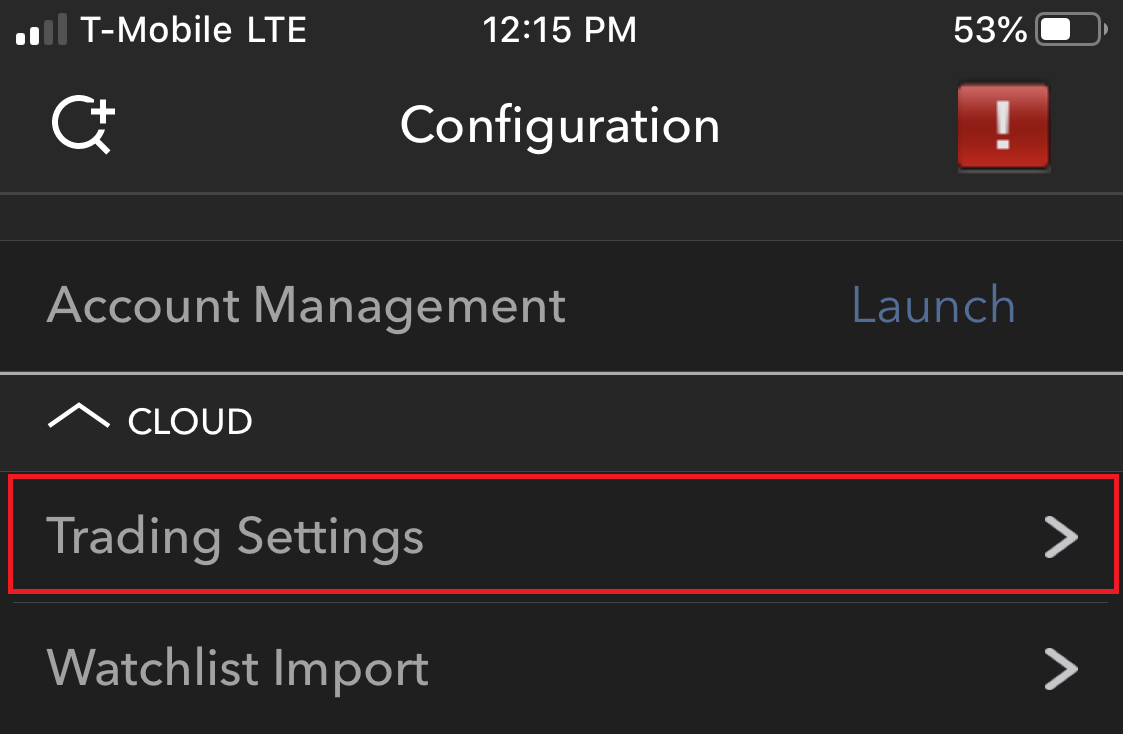
- Tap the Product that you wish to edit the Presets for
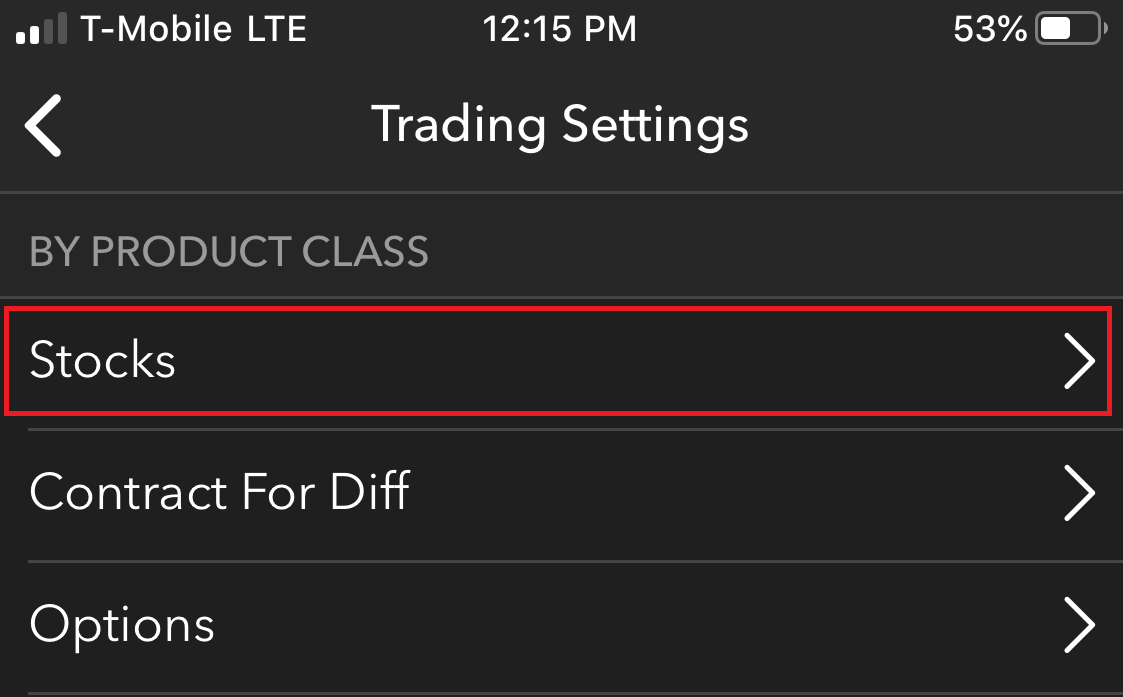
- Tap the Timing line item
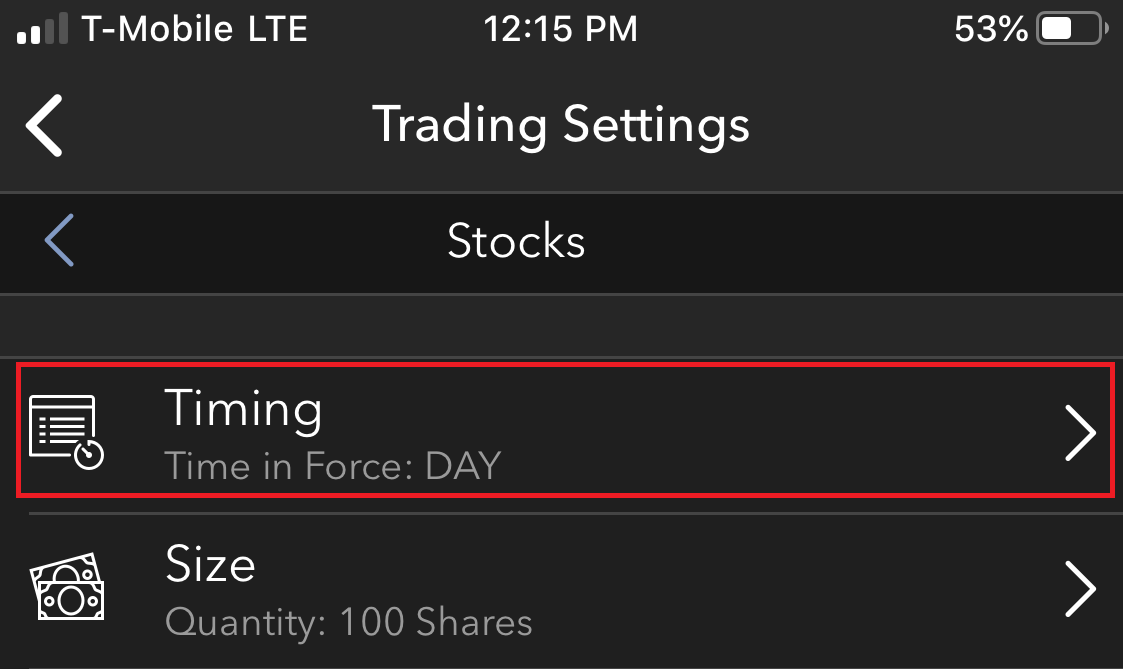
- Toggle Outside RTH on or off. Once finished simply tap the back button to save your changes to the Cloud.
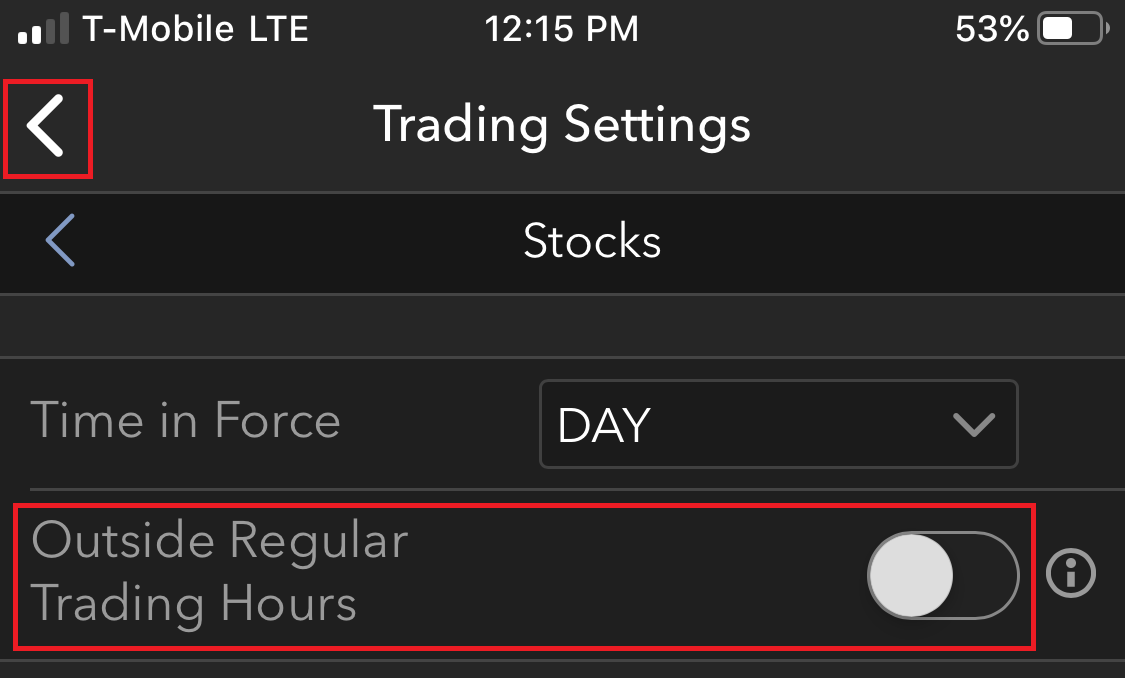
Other Important Notes:
* Traders unfamiliar with the Regular Trading Hours for a particular product may right click on the market data line and choose Contract Info followed by Description. This window will list the Regular Trading Hours for the selected product.
* Forex, OTCBB, and Pink Sheet securities do not have a Regular Trading Hours designation as there is no centralized marketplace or primary exchange. Traders should use caution when trading these products during the early and late sessions as orders will execute regardless of any default RTH restriction previously applied.
* Outside Regular Trading Hours for IBKR Pro accounts begins at 4:00 EST and lasts until market open, and restarts at market close until 20:00 EST. Outside Regular Trading Hours for IBKR Lite accounts begins at 7:00 EST and lasts until market open, and restarts at market close until 20:00 EST. Regular Trading Hours for both account types are 9:30-16:00 EST.
* For stocks, Market orders and Stop orders (which, when triggered, become Market orders) are only active from 09:30 until 16:00 EST (the Nyse's regular trading hours session). To have the order active in all sessions including the Premarket hours, Regular Trading Hours and the Aftermarket hours, you must use a Limit or Stop Limit type order and add the attribute "Allow Outside RTH". The same settings apply for CME/CBOT/NYMEX/COMEX Future contracts. The Nybot accepts Stop orders and converts them internally to "Stop with Protection" orders that are active for all available hours. A Future contract's RTH session is detailed in the contract's description window.
Is there a training manual for the Trader Workstation?
Yes, IBKR provides a Users' Guide for the Trader Workstation as well as our other trading platforms. The Users' Guides can be found on the website by clicking Support followed by For Individuals. Scroll down and click the User Guides icon.
You can access the TWS User's Guide at the following link: TWS User's Guide. Should you decide to print it out there is also a printable version available, but please be aware that it is very long. Once the online guide has loaded, you can navigate through the guide with the "Contents" or "Index" tabs. For quick access to information on a particular issue you can use the Search button found at the top of the page.
How do I enter the symbol for Berkshire Hathaway Class B shares onto TWS?
There are a variety of symbol conventions for denoting Berkshire Hathaway Class B shares (CUSIP 084670207). On the IBKR trading platforms, this security is designated by entering BRK, then a space and then B (BRK B). This compares to Bloomberg which uses the convention BRK/B and Yahoo Finance which uses BRK-B.
It should also be noted that this security has been designated as a 10-share unit issue by its primary listing exchange, NYSE Arca, due to its relatively low trading volume. A round lot in this security is therefore set at 10 shares as opposed to the standard round lot unit of 100 shares. If your opening buy or sell order is for an amount less than 10 shares, it is considered an odd-lot and subject to special handling considerations. Please review our website under the Trading and then Order Types menu options for additional details.
How do I add the field OCA Group to my Trader Workstation trading page?
Towards the top right corner of the TWS Order Management Screen, you will see a "Trader Workstation/Ticker Lookup" search field. Immediately to the left of this you will see a wrench shaped icon. Click the icon. From here, click on the Order Columns tab from the TWS Configuration window. On the right side under Available Columns, click on Order Attributes to expand that selection and see all of your choices. Click on OCA Group so that it is highlighted. Then click on the Add button. This will add OCA Group to the Shown Columns list. Now click on the Apply button at the bottom of the window, and then the OK button. The OCA Group column should now be on your TWS Order Management page.
Note: Because the OCA procedure is an automated process, there is no guarantee that requested cancellations and modifications will reach the specific exchange before an order has been executed.