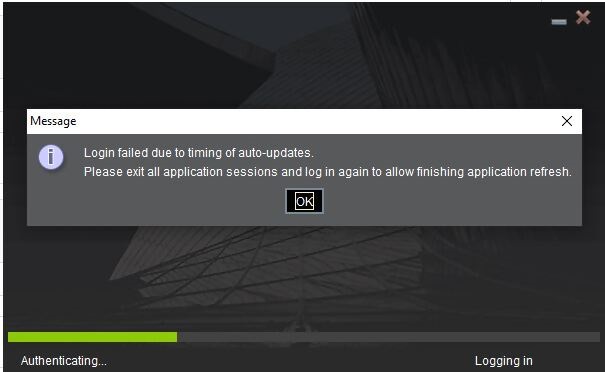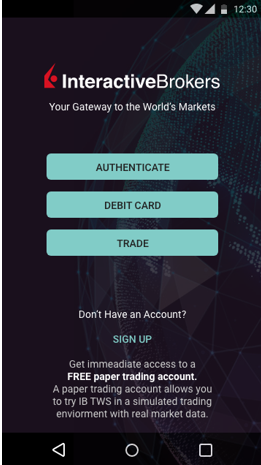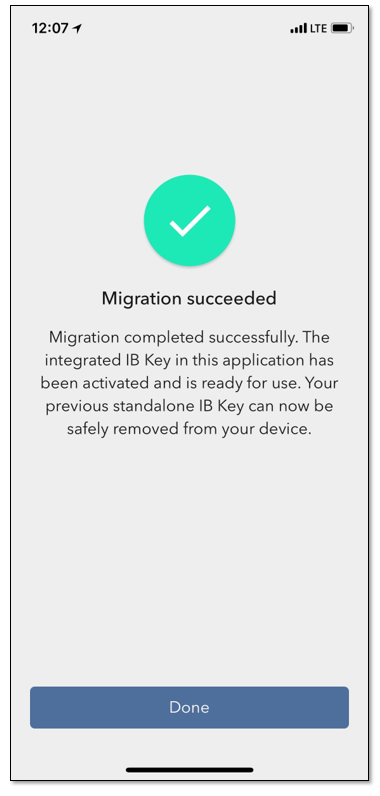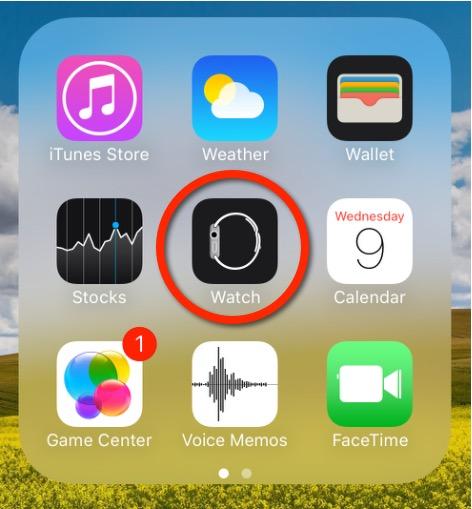Bitte TraderWorkstation (TWS) upgraden
Am 9. Dezember 2021 wurde eine kritische Sicherheitslücke in Apache’s Log4j Software Bibliothek entdeckt (jetzt allgemein bekannt als ‘Log4Shell’). Log4j wird sehr breit benutzt in einer grossen Varietät von Konsumenten und Geschäftsangeboten, Webseiten, Applikationen und Geräten um Sicherheits- und Performanceinformationen zu protokollieren. Die Schwachstelle erlaubt es unautorisierten fernen Akteuren die Kontrolle eines beeinflussten Systems zu erlangen und willkürliche Codes auszuführen. Die allgegenwärtige Natur von Log4j und die Einfachheit der Ausbeutung dieser Schwachstelle macht diese Bedrohung nicht nur kritisch, sondern ebenfalls fast universal.
WAS UNTERNIMMT IBKR UM UNSERE KUNDEN ZU SCHÜTZEN?
Wir arbeiten aktiv mit hoher Priorität daran, die Bedrohung auf mehreren Ebenen zu verringern:
- Wir haben all unsere Server, welche extern zugänglich sind (vom Internet aus) mit einer Version von Log4j versehen, die nicht anfällig auf diese Schwachstelle ist.
- Wir haben die Trader Workstation (TWS) Software und unsere TWS Installer mit einer Version von Log4j versehen, die nicht anfällig auf diese Schwachstelle ist.
- Wir haben unsere Sicherheitsinfrastruktur (einschliesslich Netzwerk Firewalls, Applikationsfirewalls, Instrusionserkennungstools, etc) mit den neuesten Schutzvorrichtungsmassnahmen aktualisiert, welche Cyberattacken feststellen und blockieren, die die Schwachstelle von Log4j versuchen zu nutzen.
- Wir fahren mit den laufenden Anstrengungen fort, alle betroffenen internen Systeme vollständig zu identifizieren und zu aktualisieren (die Systeme, auf die nicht vom Internet aus zugegriffen werden können).
- Wir beobachten weiterhin die sich entwickelnden Bedrohungen in der Branche und ergreifen bei Bedarf zusätzliche Massnahmen zur Risikominderung.
ERFORDERLICHE MASSNAHMEN
Wir sind bestrebt eine sichere Umgebung für Ihre Vermögenswerte und Handelsaktivitäten zu schaffen. Zu diesem Zweck bitten wir unsere Kunden, vorrangig die LATEST TWS Version zu verwenden, die sich automatisch aktualisieren wird. Sollten Sie die STABLE oder eine OFFLINE Version benutzen, die sich nicht automatisch aktualisiert, stellen Sie bitte sicher, dass Sie die notwendigen Schritte unternehmen, um Ihre TWS auf dem neusten Stand der Sicherheitskorrekturen zu halten.
Please Upgrade TraderWorkstation (TWS)
On December 9, 2021, a critical security vulnerability in Apache's Log4j software library was disclosed, (now commonly referred to as “Log4Shell”). Log4j is very broadly used in a wide variety of consumer and enterprise services, websites, applications, and devices to log security and performance information. The vulnerability allows an unauthenticated remote actor to take control of an affected system and execute arbitrary code on it. The ubiquitous nature of Log4j and the ease of exploitation of the vulnerability makes this threat not only critical but also nearly universal.
WHAT IS IBKR DOING TO PROTECT ITS CLIENTS?
We are actively working, with high priority, to mitigate the threat on several levels:
- We have patched all our servers accessible externally (from the Internet) with a version of Log4j that is not susceptible to this vulnerability.
- We have upgraded our Trader Workstation (TWS) software and our TWS installers with a version of Log4j that is not susceptible to this vulnerability.
- We have updated our security infrastructure (including network firewalls, application firewalls, intrusion detection tools, etc.) with the latest protection measures that help detect and block cyber-attacks that attempt to exploit the Log4j vulnerability.
- We continue our ongoing efforts to fully identify and patch any impacted internal systems (those that are not accessible from the Internet).
- We continue monitoring the evolving industry threats and adopt additional mitigation measures as needed.
ACTION REQUIRED
We are committed to providing a secure environment for your assets and trading activities. To that end, we request that our clients give priority to the use of the LATEST TWS version, which will auto-update. Should you have the STABLE or any OFFLINE version, which does not auto-update, please ensure that you take the necessary steps to keep your TWS in line with the latest security fixes.
How to solve "Login failed due to timing of auto-updates."
When you use certain versions of the Trader Workstation (TWS), you may receive the error message "Login failed due to timing of auto-updates." When this occurs, the platform will not start up and will not display the login window.
In this article we will outline the possible causes of this error along with the resolution steps.
We provide two TWS installation types: the TWS and the Offline TWS
-
The TWS automatically updates itself each time a new platform release is available.
-
The Offline TWS does not update itself automatically. Should you want to update the offline TWS, you would have to download and run the newly released Offline TWS installer from our website.
What can cause this error?
A. Another TWS session is running on your computer
B. A program is blocking the platform auto-update process
C. Your firewall is blocking the platform auto-update process
D. You have not launched the TWS for an extended period of time
A. Another TWS session is running on your computer
If another TWS session is running on your computer (either visibly or in the background), the updater process will not be able to update the application core files since they are in use. In this case, please follow the steps below:
If you are able to locate the TWS window on your Desktop or on the tray bar, bring it to the foreground and use the TWS top menu File -> Exit to close it. Then launch the TWS again and wait for the automatic update to complete. You should then see the TWS login window where you can enter your credentials.
If you are unable to locate the TWS window, please consider that the TWS process may still be running. This usually happens when the TWS was not properly closed or unresponsive. In this case you can use the task manager to terminate the process. According to your operating system, please follow the steps below:
Windows
1. Press CTRL+ALT+DEL on your keyboard and select Task Manager
2. Under the tab "Processes", please check if there is a process named TWS.exe or update.exe running. If you find any, click on it to highlight it and click on the button "End task" or "Force Quit" on the bottom right corner of the Task Manager window
3. If for some reason, you are unable to terminate the process through the Task Manager, restart your computer
Mac
1. Press CMD+OPT+ESC on your keyboard
2. Select the "Trader Workstation" process and click on "Force Quit"
3. If for some reason, you are unable to terminate the process, restart your computer
B. A program is blocking the platform auto-update process
A program on your computer, such as an antivirus, may erroneously interpret the behavior of the TWS updater process as suspicious or threatening and prevent it from running or from connecting to the TWS repository server. If this occurs please refer to IBKB 3424 for further recommendations and steps.
C. Your firewall is blocking the platform auto-update process
Your firewall may be set to block the network communication between the TWS updater process and the TWS repository server.
If this occurs, you may modify your firewall configuration for allowing outgoing network connections towards the following hosts on port TCP 443:
download2.interactivebrokers.com
download.interactivebrokers.com
For more details on the Hosts and Ports used by the TWS please refer to the section "DESKTOP TWS " of IBKB 2816.
D. You have not launched the TWS for an extended period of time
In this case, the auto-update process may be unable to bridge the gap between the TWS generation that you are running and the current one. If this occurs, please download and run the current TWS installer for the same TWS channel you are using:
- If you use TWS Stable -> Download and run the TWS installer
- If you use TWS Latest -> Download and run the TWS Latest installer
Once you have performed the installation, double-click on the shortcut "Trader Workstation" already on your Desktop to launch the platform.
Possible Alerts during the TWS installation or update
IBKR's Trader Workstation (TWS) is a global trading system enabling clients to use a suite of online trading tools. The TWS can be installed on Windows, Mac OS X and Linux, and it requires the presence of a Java Runtime Environment (JRE). Therefore, when you install the TWS, it also downloads the necessary Java files in order to run using a Java Virtual Machine (JVM).
Sometimes, during the installation or update process of the TWS, software such as Antivirus applications will show an alert and prevent the process to complete. The warning and other messages in this case can safely be ignored, and you can complete the installation of the trading platform.
Table of content
Downloading the TWS installer and update patches
The TWS installers available in the download areas of ibkr.com or IBKR regional web sites are sealed and digitally signed using all the safety procedures required by the industry standards and do not contain any malicious code or process. The same industry standard practices have been used for the TWS update patches, which are automatically downloaded and installed when launching the TWS (if and only if there is an update available). Nevertheless, if you have received an alert, we recommend you to be cautious. Should you intend to keep the TWS installation file on your machine for future use, you should make sure that the same precautions for the protection of data from viruses and malware are applied to it.
Why do I receive a warning when I install the TWS or when the TWS automatic update runs?
You might see an alert (similar to Figure 1 but not limited to) and your security system would wait for your input on how to process the suspicious file. You usually have the option to quarantine the file, delete it, ignore it once or create a permanent exception for it.
Please note that your antivirus might autonomously quarantine or delete the TWS installer file or some of his components without asking for your confirmation and without showing you any warning. Nevertheless, this should only happen if you have preset your antivirus to specifically react in this way.
Figure 1.
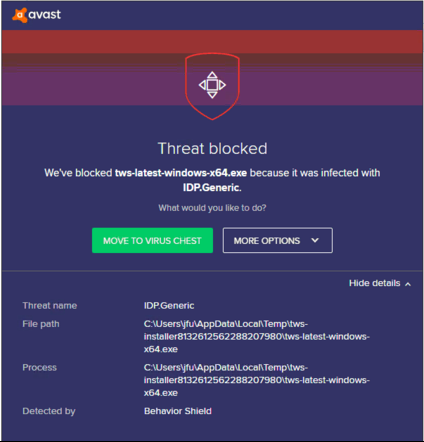
What should I do when I receive a warning?
In case you receive a warning during the TWS installation or update, we recommend the following steps:
1. Delete the TWS installer and download it again from the IBKR main or regional web site
a) Delete the TWS installer file already present on your computer and then delete it as well from your Trash (empty your Trash)
b) From the table below, click on the TWS download area correspondent to your location
| Location | TWS download area |
| US | https://www.ibkr.com |
| Asia / Oceania | https://www.interactivebrokers.com.hk |
| India | https://www.interactivebrokers.co.in |
| Europe | https://www.interactivebrokers.co.uk https://www.interactivebrokers.eu |
c) Check the website certificate. Most Internet browsers will immediately alert you in case the site certificate is invalid, compromised or expired. Nevertheless, if you want to check manually the validity of the site certificate, click on the padlock close to the address (URL) and make sure the Connection is reported as secure and no security warning are present (see Figure 2 below).
Figure 2.
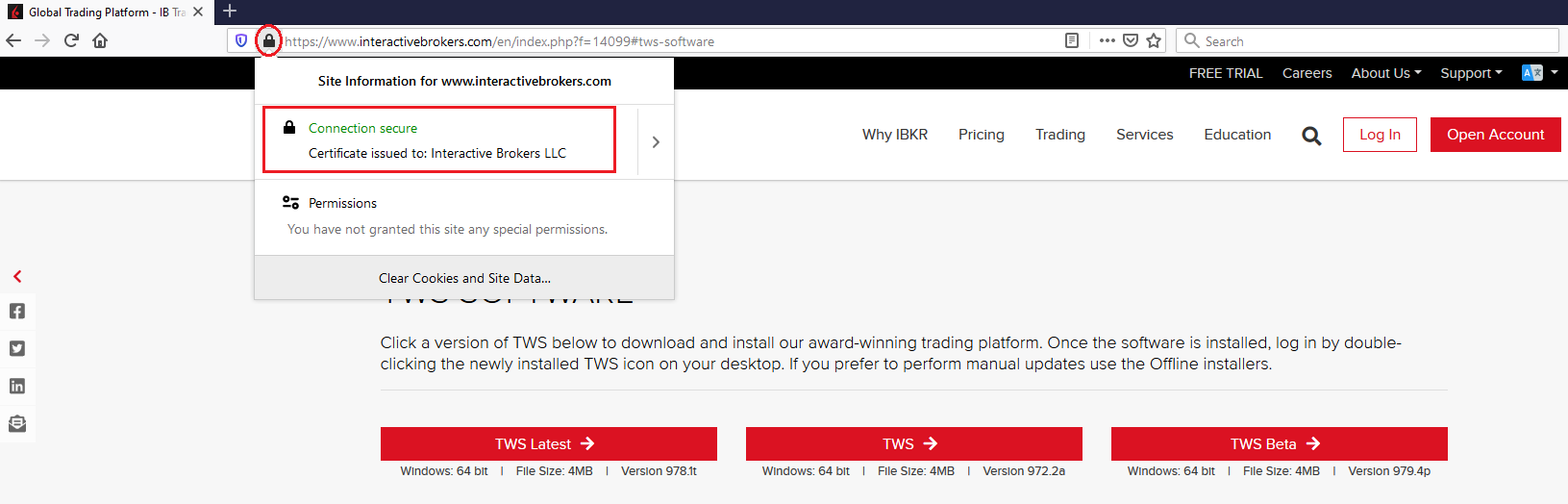
d) Click on the button labeled with the TWS version you wish to use and download again the TWS installer
2. Check the digital signature of the TWS installer file you have downloaded
Normally you will immediately receive a security warning in case the digital signature of a file is compromised. Nevertheless, if you wish to perform a manual check, proceed as follows, according to your Operating System:
For Windows
a) From the Windows file explorer, access your Downloads folder or the folder where you placed the TWS installer
b) Right click on the TWS installer file, select Properties and then click on the tab "Digital Signatures"
c) Click on "Details" and on "View Certificate" to check the certificate status and signer. The legitimate signer is "IB Exchange Corp." (See Figure 3 below)
Figure 3.
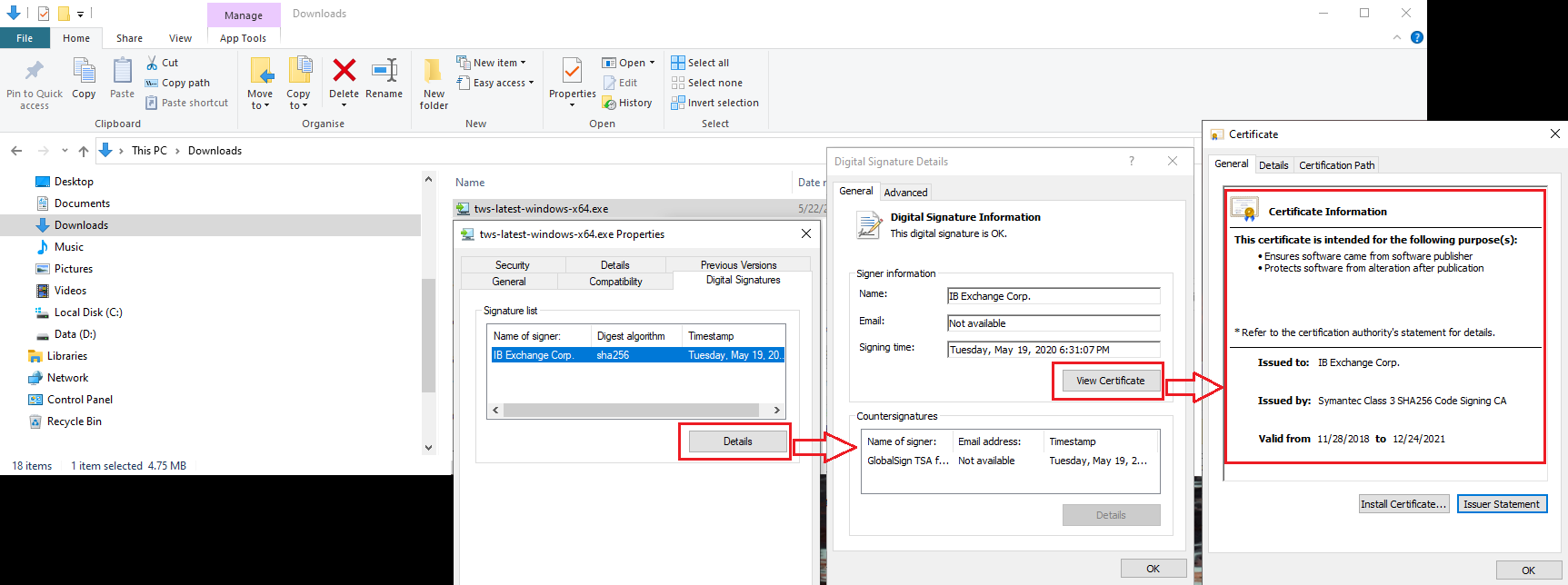
For Mac OS X
a) Click on the magnifier glass (Spotlight Search) on the top right of your screen and type Terminal. From the search results, launch the Terminal app
b) Type cd Downloads and press Enter
c) Type codesign -dv --verbose=4 tws-latest-macosx-x64.dmg and press Enter. Please notice that the name of the file (tws-latest-macosx-x64.dmg) may differ according to the TWS version you decided to download. If needed, replace the file name in the command with the appropriate one
d) Check the command output and make sure the "Developer ID Application" is "IB Exchange Corp." (see Figure 4 below)
Figure 4.
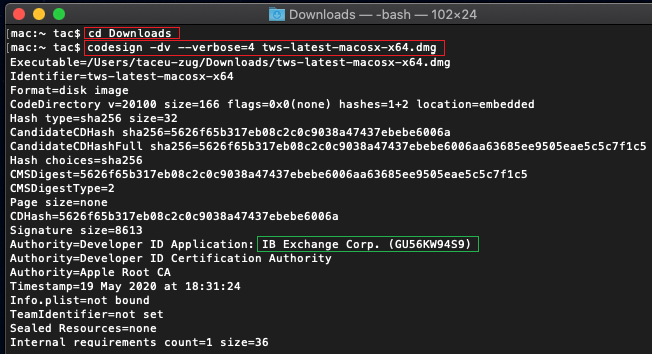
3. Run the TWS installer file you have downloaded
Once you have downloaded again the TWS installer and after you made sure the file is original (points 1. and 2. above), you can proceed with the installation. Should you still receive a warning from your antivirus, you can reasonably consider it as a false positive and ignore it. Should you need guidance on this step, please proceed directly to the next section.
How can I signal an Alert as false positive?
All modern security systems allow the creation of exceptions, precisely in order to address false positive cases. An exception is a rule forcing the antivirus engine not to scan a specific file or process. That specific file or process will hence be deemed safe and no further alerts will be raised for it.
The procedure for creating an exception may vary, according to the security software you are using. You may be able to create a temporary or permanent exception directly from the alert pop-up or you may have to create one manually from a specific section in the main configuration panel.
If you are unsure of the procedure, we recommend you to consult your antivirus documentation.
Once you have set an exception for the TWS installer file or for the TWS updater process, those will be no longer blocked and will be able to complete their respective tasks successfully.
What else can I do if I have doubts or if my system behaves abnormally?
If you have reasons to believe your machine may be compromised or infected, we recommend performing a full system scan. Usually you can right click on the antivirus icon present on the bottom taskbar (for Windows) or on the upper menu bar (for MacOS) and you will find the option to launch a full system scan. Alternatively, you may start that task from the main antivirus window. If you are unsure of the procedure, we recommend you to consult your antivirus documentation.
Technical Background
How does my security system scan the files I download from the Internet?
Modern antivirus and anti-malware engines base their threats recognition on:
Signature-based scanning: the antivirus scanner searches for a specific pattern of bytes that was previously catalogued as malicious or at least suspicious. The antivirus may check as well file signatures (called hash) against a database of known threats (called virus definitions).
Analysis of behavior: the antivirus engine detects specific actions which individually may not represent a threat but, when correlated together, resemble the usual activity of a malicious software (e.g. the ability of a code to replicate or hide itself, download additional files from the Internet, contact external hosts over the Internet, modify the Operating System registry) This type of scan is designed to detect previously unknown computer threats.
Heuristic detection: the scanner de-compiles the code or runs it within a virtual, restricted environment. It then classifies and weights the actions performed by the code against a predefined, behavior based, rule set.
Cloud-based protection and machine learning: those are relatively new techniques. The file that needs to be analyzed is sent to the antivirus / security system vendor cloud where sophisticated algorithms perform a deep analysis of the code authenticity and behavior.
Are those scan methods infallible?
Modern threats are very sophisticated and, like biological viruses, can mutate their code and their signatures. Moreover, new malwares and exploits are created every day and spread rapidly over the Internet. The threat recognition methods mentioned above are therefore not infallible but can guarantee a high percentage of malware recognition when combined together.
While signature based techniques are very successful in recognizing known threats and less prone to false positives, they are not so efficient in recognizing unknown malware or mutations of existing ones. In this area, the behavioral and heuristic methods perform much better although they are more prone to false positives since their detection is not based on bare code matching but on a certain degree of interpretation and hence uncertainty.
The term "false positive" is used when a security system classifies an innocuous file or process as malware.
Reference:
How to download and install the IBKR Mobile app from alternative app stores
As a consequence of the US Government Huawei ban, the owners of Huawei smartphones will be no longer able to access the Google Play Store and download app from there. If you are affected by this constraint, you will still be able to download and install the IBKR Mobile app from an alternative app store.
Please proceed as follows:
A) Allow your phone to install software from alternative app stores in this way:
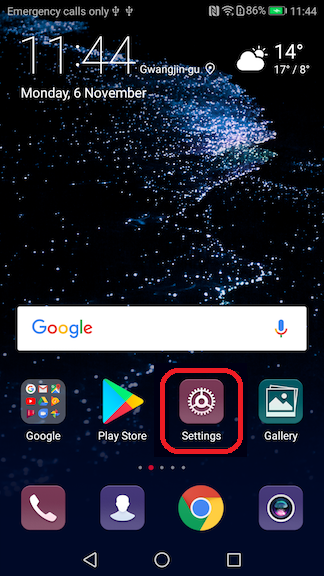
2) Under the section System you will find the item Security (it can be called Lock Screen and Security). Click on it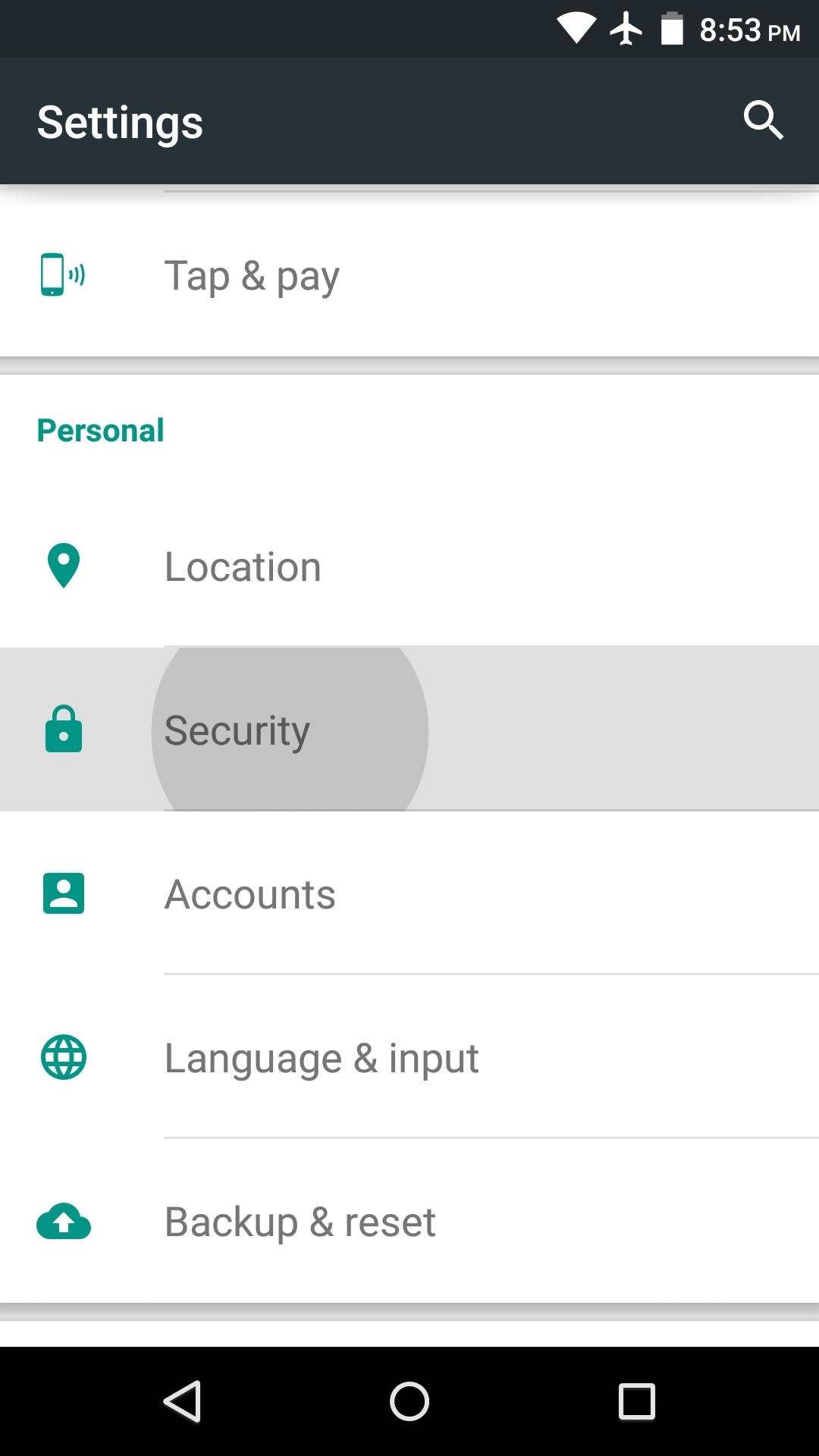
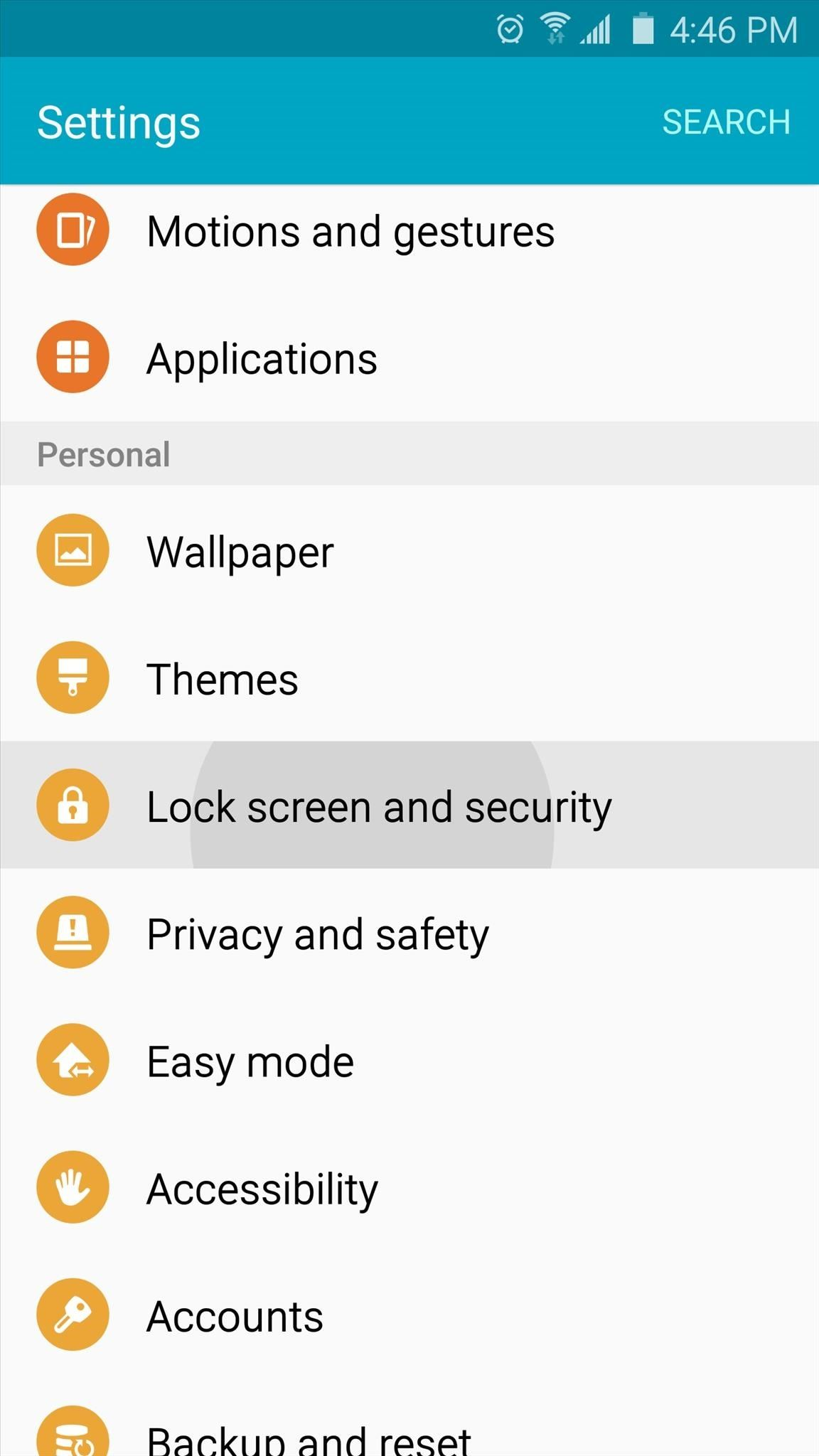
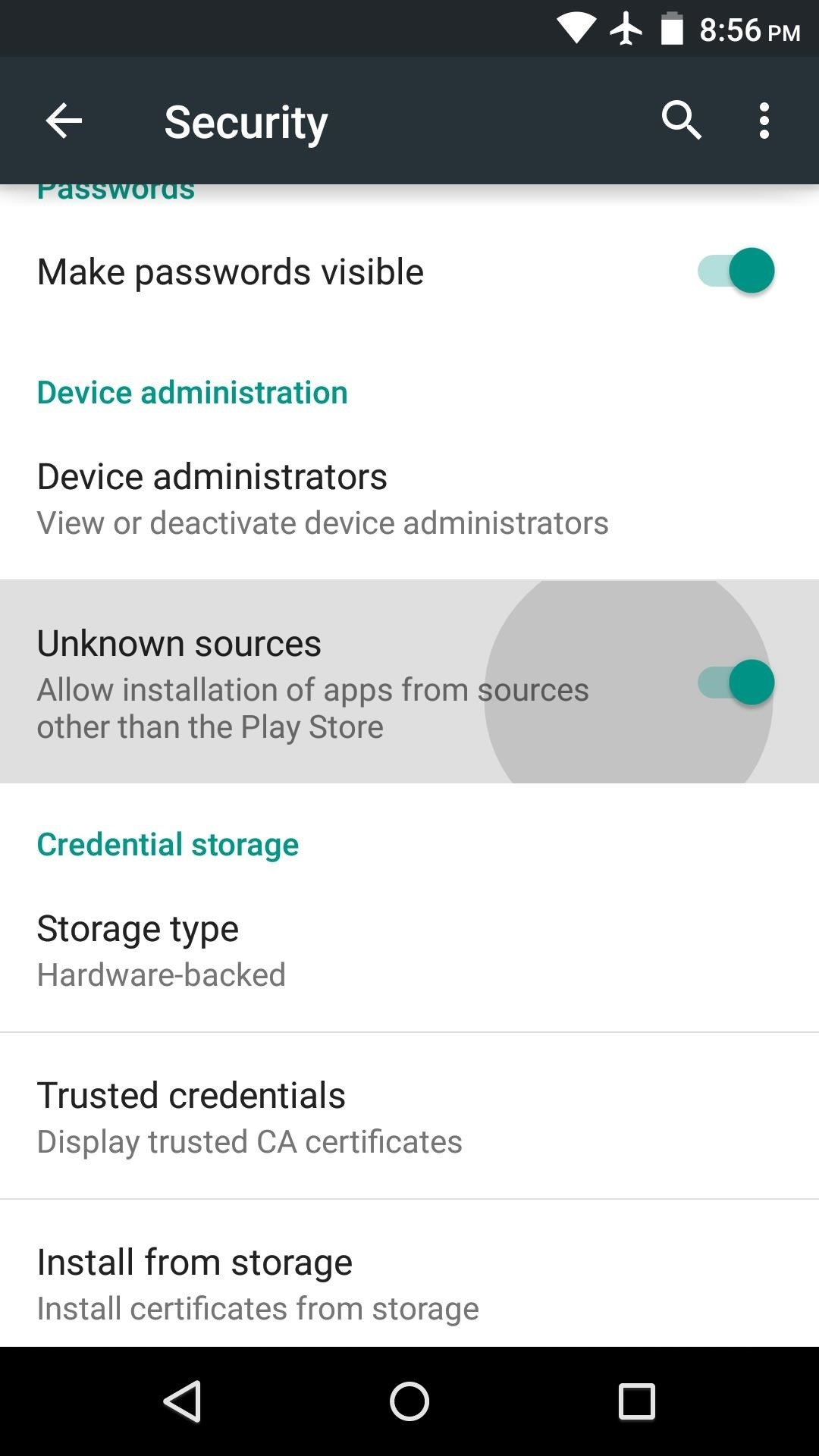
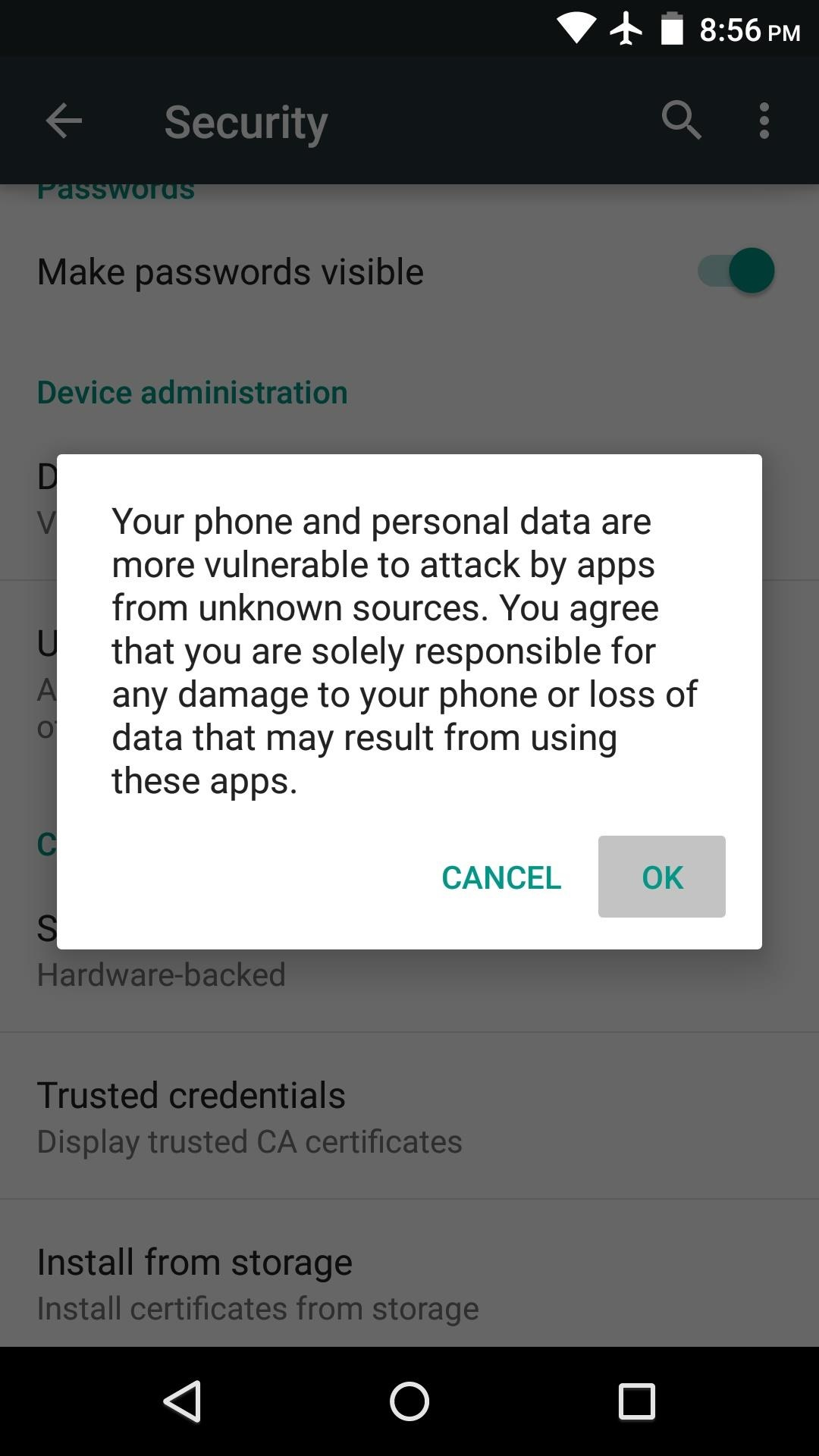
B) You can now download the IBKR Mobile by clicking on one of the links below, according to the alternative store you want to use:
360.cn
.png)
Baidu

How to fix the "Cannot create ... file" error during TWS installation on MacOS
The filesystem permissions are controlled by your machines operating system. One of their functions is to secure your files, preventing unauthorized access or undesired modifications to the system and to your personal data.
Some software on your computer may modify or override the permissions assigned by the operating system. Under certain circumstances, this prevents the TWS installer from accessing the folder where the application core files have to be created (/users/youruser/home/Applications). In such cases, the TWS installation usually displays the error "Cannot create ... file. Shall I try again?"
Procedure:

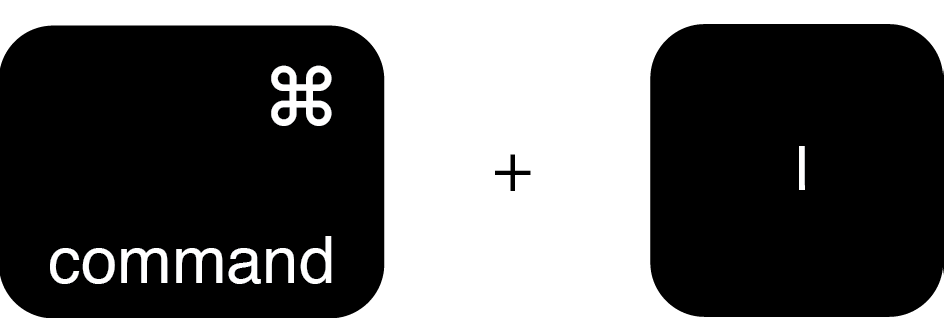
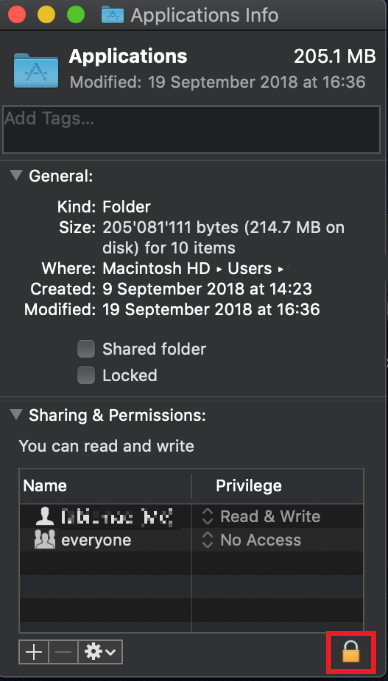
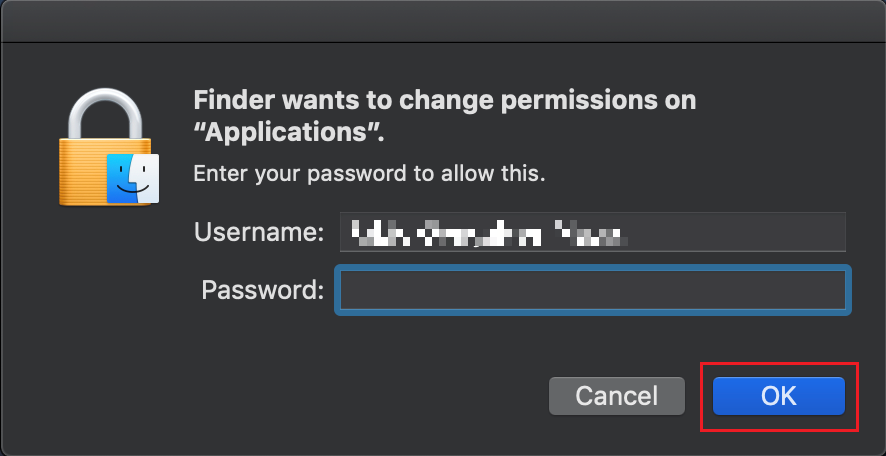
.png)
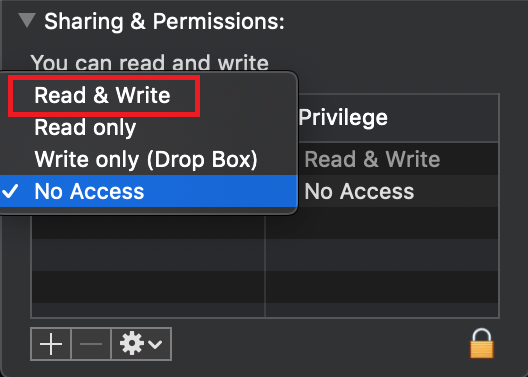
.png)
.png)
7. Once the installation has completed successfully, repeat the previous steps from 1. to 5. setting back the permissions of “everyone” to “Read Only” to revert your changes to the initial status
Vereinigung der IB TWS und des IB Key in IBKR Mobile
ÜBERSICHT
Die Übertragung Ihres Benutzers hängt von den jeweiligen Apps ab, die Sie momentan verwenden:
1. Sie verwenden Ihr Smartphone ausschließlich für Handelszwecke (IB TWS ist installiert) - Klicken Sie hier
2. Sie verwenden Ihr Smartphone ausschließlich für Authentifizierungszwecke (IB Key ist installiert) - Klicken Sie hier
3. Sie verwenden Ihr Smartphone sowohl für Handels- als auch Authentifizierungszwecke (IB TWS und IB Key sind installiert) - Klicken Sie hier
4. Sie verwenden Ihr Smartphone für Transaktionen mit Ihrer Debit Card (IB Key ist installiert) - Klicken Sie hier
Sie verwenden die IB TWS
Sie haben bisher Handelsgeschäfte auf Ihrem Smartphone über die IB TWS ausgeführt und den IB Key noch nicht verwendet.
1. Beim erstmaligen Start der Anwendung werden Sie den folgenden Startbildschirm sehen.
Auf Abbildung 1 ist der Startbildschirm von IBKR Mobile für iOS-Geräte zu sehen. Auf Abbildung 2 sehen Sie die entsprechende Version für Android-Geräte.
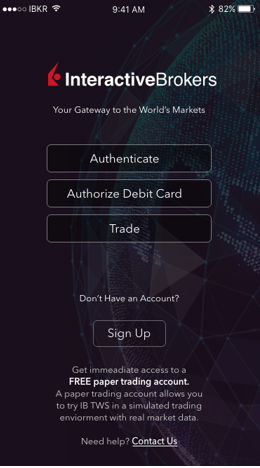
Abbildung 1 Abbildung 2
2. Tippen Sie auf die Schaltfläche „Handel”.
3. Die restlichen Anwendungsabläufe sind identisch mit den Anwendungen, die Sie in der Vergangenheit genutzt haben.
Zugang zu weiteren Funktionen vom Handelsbildschirm aus
Falls Sie auf weitere Funktionen von IBKR Mobile zugreifen möchten, wie z. B. das Authentifizierungsmodul oder
Debit-Card-Funktionen:
Bei iOS-Geräten (Abbildung 3)
1. Öffnen Sie das Menü „Mehr” (unten rechts in Ihrem Bildschirm).
2. Scrollen Sie bis zum Ende der Seite herunter
Bei Android-Geräten (Abbildung 4)
1. Öffnen Sie das Anwendungsmenü
2. Scrollen Sie zum Ende der Rubrik - „App-Einstellungen”
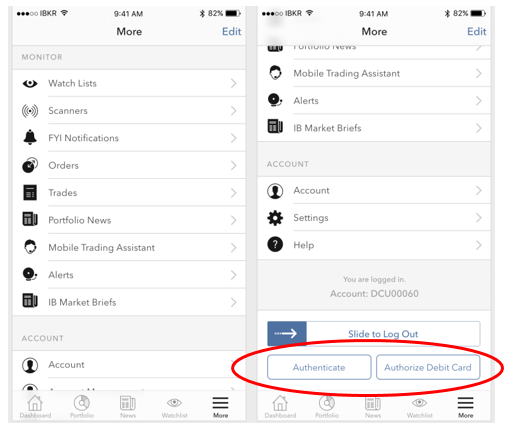
.png)
Abbildung 3 Abbildung 4
Sie verwenden den IB Key
Aktivierung
1. Starten Sie IBKR Mobile und tippen Sie auf „Authentifizierung”.
2. Die App wird den installierten IB Key erkennen und Ihnen eine Handlungsoption anbieten - entweder eine
automatische Übertragung (Abbildung 5) oder eine Aktualisierung und danach eine automatische Übertragung.
Zudem haben Sie die Möglichkeit, die Übertragung manuell und zu einem späteren Zeitpunkt durchzuführen.
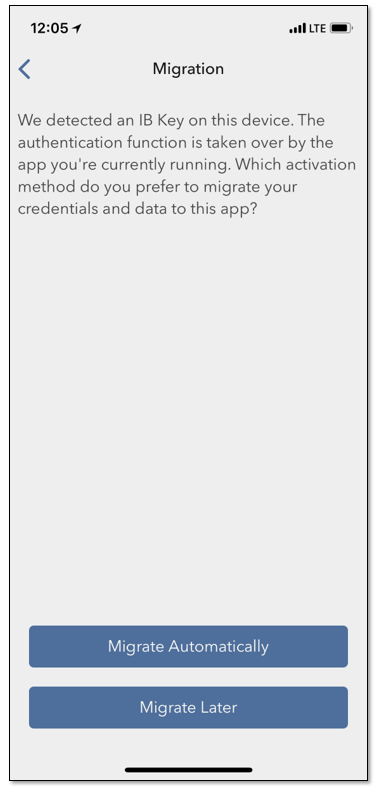
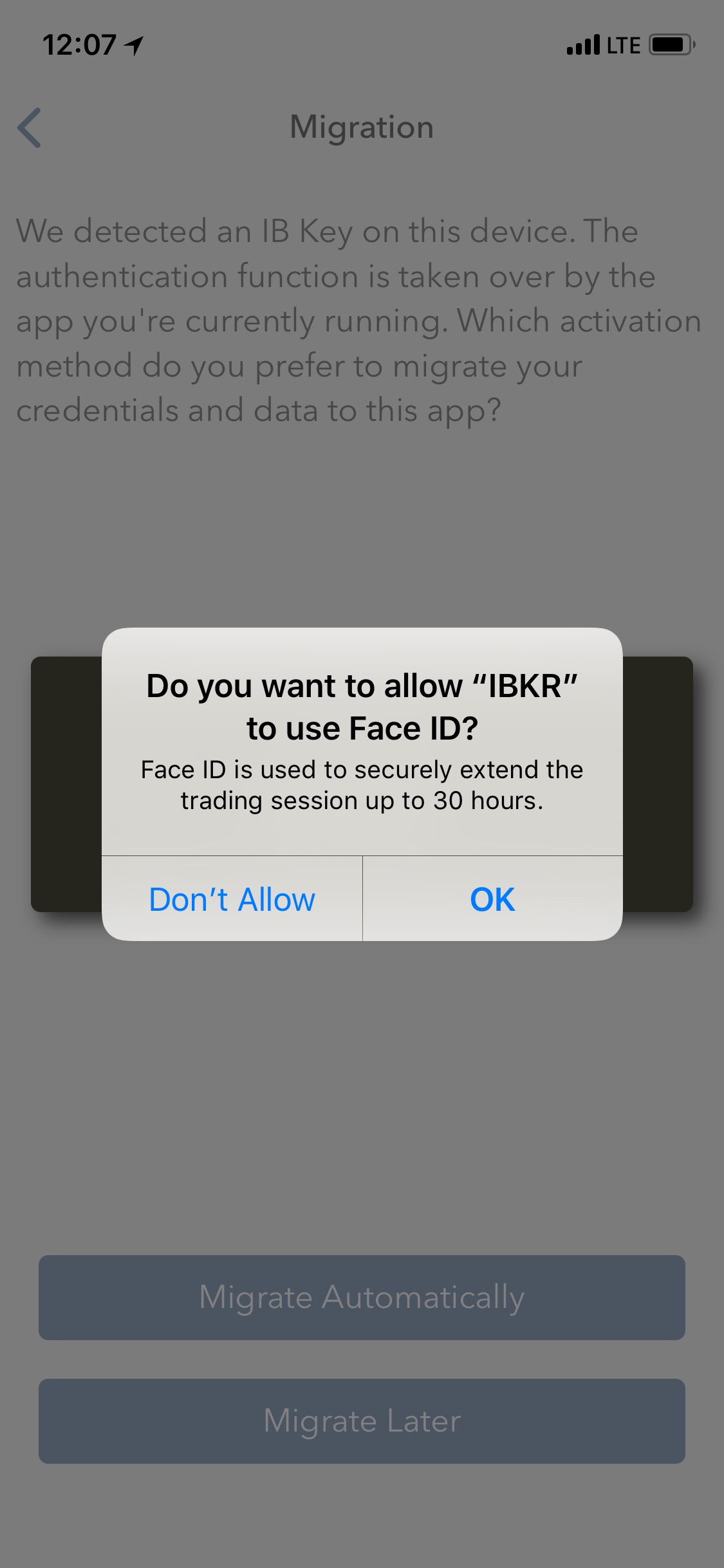
Abbildung 5 Abbildung 6 Abbildung 7
Nachdem die Übertragung abgeschlossen wurde, sollten Sie die IB-Key-Standalone-Anwendung starten - diejenige, über die Sie
sich in der Vergangenheit authentifiziert haben - und der folgende Bildschirm wird erscheinen (Abbildung 8).
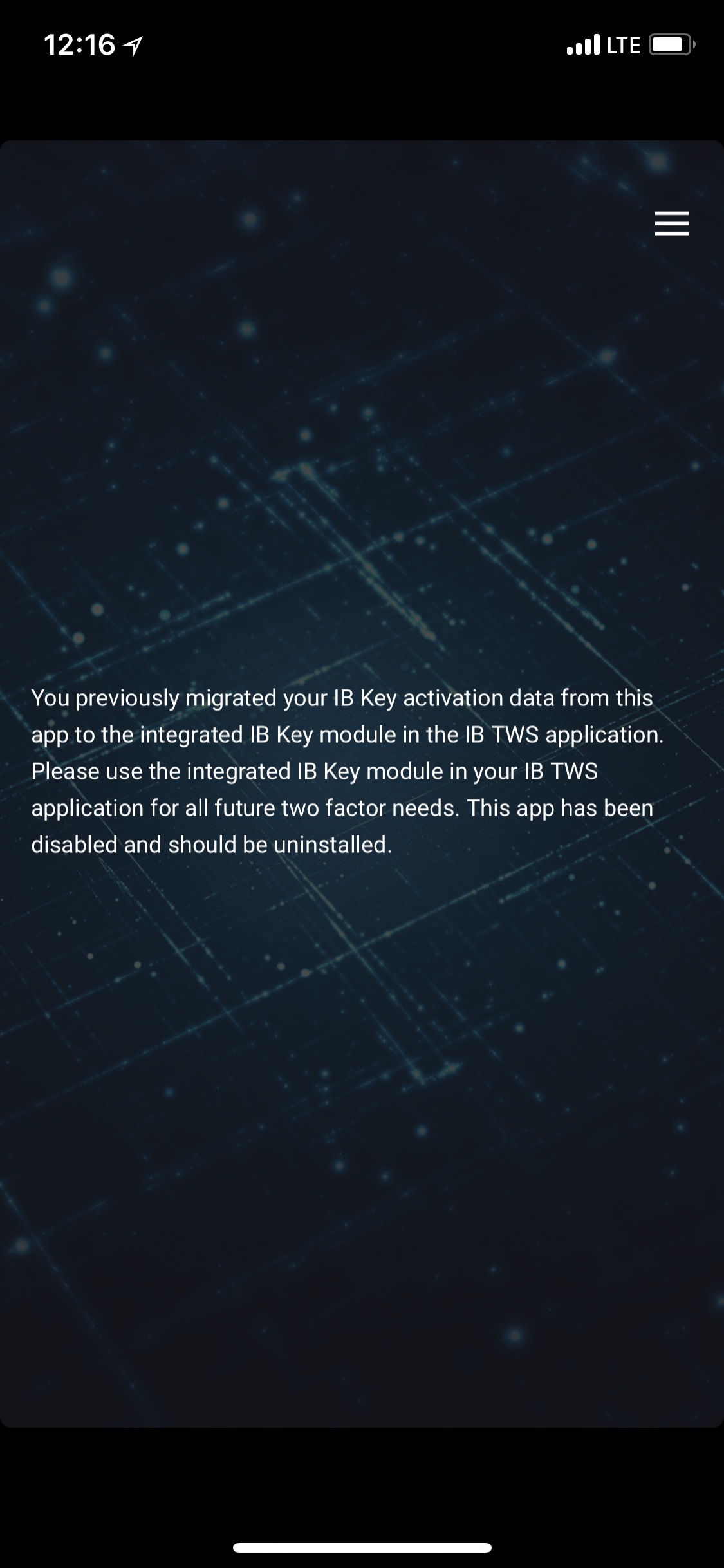
Abbildung 8
Tägliche Bedienung
A. Es ändert sich nichts am täglichen Loginablauf und falls Sie über eine Internetverbindung verfügen, läuft dies über das
nahtlose Authentifizierungsverfahren ab:
1. Geben Sie Ihre Anmeldedaten in die entsprechenden Felder ein (in der TWS, Kontoverwaltung, WebTrader oder
IBKR Mobile). Klicken Sie auf „Login”.
2. Das System wird Ihnen eine Benachrichtigung auf Ihren Smartphone-Bildschirm senden - tippen Sie darauf.
3. Je nachdem welches Gerät Sie verwenden, halten Sie Ihr Gesicht vor die Kamera bzw. Ihren Fingerabdruck auf den Sensor (iOS) oder
geben Sie Ihren PIN-Code ein (Android). Das System wird automatisch mit der Anmeldung fortfahren.
B. Falls Sie keine Internetverbindung haben, werden Sie IBKR Mobile im Prüfcode-Antwortcode-Modus verwenden müssen:
1. Geben Sie Ihre Logindaten in die entsprechenden Felder ein (in der TWS, Kontoverwaltung, WebTrader oder
IBKR Mobile). Klicken Sie auf „Login”.
2. Klicken Sie auf den Link, falls Sie keine Benachrichtigung erhalten haben.
3. Starten Sie IBKR Mobile und tippen Sie auf „Authentifizierung”.
4. Geben Sie im Feld „Prüfcode” Ihrer Smartphone-Anwendung die Zahlen ein, die auf dem Login-Bildschirm
angezeigt werden. Tippen Sie auf die Schaltfläche „Generieren”.
5. Geben Sie die von Ihrer Smartphone-App angezeigten Zahlen in das Antwortfeld an, die auf dem Login-Bildschirm
angezeigt werden. Klicken Sie auf „Login”.
Sie verwenden sowohl IB TWS als auch den IB Key
1. Bitte führen Sie zuerst die Aktivierung des Authentifizierungsmoduls der
IBKR-Mobile-App durch (Klicken Sie hier).
2. Melden Sie sich im Handelsbildschirm an, indem Sie auf die Schaltfläche „Handel” im Startbildschirm Ihrer neuen
IBKR-Mobile-App tippen (Klicken Sie hier).
Sie verwenden eine IB Debit Card
1. Bitte führen Sie zuerst die Aktivierung des Authentifizierungsmoduls der
IBKR-Mobile-App durch (Klicken Sie hier).
2. Tippen Sie auf dem Startbildschirm der IBKR-Mobile-App auf die Debit-Card-Schaltfläche. Die restlichen Anwendungsabläufe
sind identisch mit den Anwendungen, die Sie in der Vergangenheit genutzt haben.
How to check and solve connectivity issues affecting the Trader Workstation (TWS)
The Trader Workstation (TWS) software needs to connect to our gateways and market data servers in order to work properly. Connectivity issues affecting your local network or your Internet Service Provider network may negatively affect the TWS functionality. In this article we will indicate how to test your connectivity using an automated connectivity test web page.
How to test the connectivity using the automated "IB Connectivity Test" web page?
2) Please wait until all the tests have been completed and results have been displayed. If you see "Success" as outcome for all tests, your connectivity to IB Servers is reliable at the present moment. No additional connectivity troubleshooting or configuration should be needed.
3) If you see "Fail" as outcome for one or more test/s, please click on the link "Fail" itself in order to display the "IB Network Troubleshooting Guide". That section will help you conduct some manual tests to identify the cause of the failure.
Note for Corporative environments and Proxy server users: the automated "Connectivity Test" page may return misleading results in case your machine is accessing the Internet through a Proxy server. This usually happens if you are connected to a company network. If this is your case, we kindly ask you to contact your Network Administrator or your IT Team and ask them to perform a manual connectivity tests towards the destination servers indicated in the table on the top of the IB automated "Connectivity Test" web page itself. The manual connectivity test should be conducted using destination TCP ports 4000 and 4001. Should they prefer to have the server list in another format or should they need to set up the firewall / IP Management rules, you can forward them this page.
Willkommen bei Interactive Brokers
Ihr Konto ist nun mit Einlagen ausgestattet und bestätigt - das heißt, Sie können beginnen zu handeln. Die nachfolgenden Informationen werden Ihnen den Start als Neukunde bei Interactive Brokers erleichtern.
- Ihr Vermögen
- Konfigurieren Sie Ihr Konto für den Handel
- So funktioniert der Handel
- Handel in aller Welt
- Fünf Punkte zur Optimierung Ihres IB-Kundenerlebnisses
1. Ihr Vermögen
Allgemeine Informationen zu Einzahlungen und Auszahlungen/Abhebungen. Alle Transaktionen werden über Ihr sicheres Kontoverwaltungssystem abgewickelt.
Einzahlungen
Zunächst müssen Sie eine Einzahlungsbenachrichtigung erstellen. Nutzen Sie hierzu folgenden Navigationspfad: Kontoverwaltung > Guthabenverwaltung > Guthabentransfers > Transaktionstyp: „Einzahlung“. Hier erfahren Sie, wie Sie eine Einzahlungsbenachrichtigung erstellen. Der zweite Schritt besteht darin, dass Sie Ihre Bank beauftragen, die Banküberweisung unter Verwendung der Bankverbindung, die Ihnen im Zuge der Erstellung der Einzahlungsbenachrichtigung mitgeteilt wird, auszuführen.
Auszahlungen/Abhebungen
Erstellen Sie eine Auszahlungsanweisung. Nutzen Sie hierzu folgenden Navigationspfad: Kontoverwaltung > Guthabenverwaltung > Guthabentransfers > Transaktionstyp: „Auszahlung“. Hier erfahren Sie, wie Sie eine Auszahlungsanweisung erstellen.
Wenn Sie eine Auszahlung beantragen, die die geltenden Auszahlungslimits überschreitet, wird diese als außerordentliche Auszahlung behandelt. Dies bedeutet, dass wir den Bankkontoinhaber und das IB-Konto abgleichen müssen. Falls das Zielbankkonto bereits für eine Einzahlung verwendet wurde, wird die Auszahlung bearbeitet. Andernfalls müssen Sie den Kundenservice kontaktieren und die erforderlichen Dokumente bereitstellen.
Problembehebung
Einzahlungen: Meine Bank hat das Guthaben übersendet, aber es wurde meinem IB-Konto noch nicht gutgeschrieben. Mögliche Gründe:
a) Ein Guthabentransfer dauert 1-4 Geschäftstage
b) Es fehlt eine Einzahlungsbenachrichtigung. Sie müssen diese in der Kontoverwaltung erstellen und ein Ticket an den Kundenservice schicken.
c) Korrekturdaten fehlen. Ihr Name oder Ihre IB-Kontonummer fehlt in den Transferdetails. Bitte kontaktieren Sie Ihre Bank und bitten Sie um die vollständigen Korrekturdaten.
d) Ein bei IB eingeleiteter ACH-Transfer ist auf 100,000 USD je Zeitraum von 7 Geschäftstagen beschränkt. Wenn Sie ein Portfolio-Margin-Konto eröffnet haben, bei dem eine Ersteinlage von 110,000 USD erforderlich ist, ist eine Einzahlung per Banküberweisung ggf. eine bessere Lösung, um die Wartezeit zu verringern, bis Sie beginnen können zu handeln. Wenn Sie ACH als Methode auswählen, können Sie entweder eine Wartezeit von knapp 2 Wochen in Kauf nehmen oder ein temporäres Downgrade auf ein Reg-T-Konto als mögliche Lösung erwägen.
Auszahlungen: Ich habe eine Auszahlung beantragt, aber das Guthaben wurde noch nicht meinem Bankkonto gutgeschrieben. Mögliche Gründe:
a) Ein Guthabentransfer dauert 1-4 Geschäftstage
b) Abgelehnt. Überschreitung des maximal möglichen Auszahlungsbetrags. Bitte prüfen Sie den Barsaldo Ihres Kontos. Beachten Sie, dass aus regulatorischen Gründen ab Einzahlung des Guthabens eine Haltefrist von 3 Tagen gilt, ehe das Guthaben ausgezahlt/abgehoben werden kann.
c) Ihre Bank hat das Guthaben zurückgesendet. Vermutlich stimmen die Namen des empfangenden Kontos und des sendenden Kontos nicht überein.
2. Konfigurieren Sie Ihr Konto für den Handel
Unterschied zwischen Cash- und Marginkonten: Falls Sie sich für unsere FastTrack-Kontoeröffnung entschieden haben, ist Ihr Konto automatisch ein Cash-Konto mit Handelsberechtigungen für US-Aktien. Wenn Sie Leverage nutzen und auf Marginbasis handeln möchten, erfahren Sie hier, wie Sie ein Upgrade Ihres Kontos auf ein Reg-T-Margin-Konto durchführen können.
Handelsberechtigungen
Um mit einem bestimmten Instrument in einem bestimmten Land handeln zu können, müssen Sie über die Kontoverwaltung die entsprechenden Handelsberechtigungen beantragen. Bitte beachten Sie, dass Handelsberechtigungen kostenlos sind. Möglicherweise werden Sie jedoch gebeten, Risikoinformationsdokumente zu unterzeichnen, die von örtlichen Aufsichtsbehörden benötigt werden. Hier erfahren Sie, wie Sie Handelsberechtigungen beantragen können.
Marktdaten
Wenn Sie für ein bestimmtes Produkt oder eine bestimmte Börse Echtzeit-Marktdaten beziehen möchten, müssen Sie ein Marktdatenpaket abonnieren und Abonnementgebühren an die entsprechende Börse entrichten. Hier erfahren Sie, wie Sie Marktdaten abonnieren können.
Der Marktdatenassistent hilft Ihnen bei der Auswahl des richtigen Datenpakets. Bitte sehen Sie sich dieses Video an, indem die Funktionsweise erläutert wird.
Kunden können für Ticker, zu denen sie kein Abonnement abgeschlossen haben, kostenlose verzögerte Marktdaten beziehen. Klicken Sie dazu auf die Schaltfläche „Kostenlose verzögerte Marktdaten“ in der entsprechenden Tickerzeile.
Beraterkonten
Werfen Sie einen Blick in unseren „Getting Started Guide“ für Berater. Hier erfahren Sie, wie Sie für Ihr Beraterkonto weitere Benutzer anlegen können, diesen Zugriffsrechte erteilen und vieles mehr.
3. So funktioniert der Handel
Wenn Sie den Umgang mit unserer Handelsplattformen erlernen möchten, ist die Trader-Akademie die beste Anlaufstelle für Sie. Dort finden Sie unsere Live-Webinare und Webinaraufzeichnungen in 10 Sprachen, sowie Touren und Dokumente zu unseren verschiedenen Handelsplattformen.
Trader Workstation (TWS)
Traders, die ausgefeilte Trading-Tools verwenden möchten, können unsere Market-Maker-entwickelte Trader Workstation (TWS) verwenden. Mit dieser Plattform können Sie dank einer benutzerfreundlichen tabellarischen Oberfläche Ihre Handelsgeschwindigkeit und Effizienz optimieren. Es werden über 60 Ordertypen und aufgabenspezifische Tools für sämtliche Trading-Stile angeboten und Kontosalden und Kontoaktivitäten können in Echtzeit geprüft und überwacht werden. Testen Sie die zwei verfügbaren Varianten:
TWS Mosaic: intuitiv und benutzerfreundlich, einfacher Handelszugang, Ordermanagement, Watchlisten und Charts, zusammengestellt in einer Ansicht, oder
Klassische TWS: Erweitertes Ordermanagement für Trader, die komplexere Tools und Algorithmen.
Allgemeine Beschreibung und Informationen / Kurzanleitung / Benutzerhandbuch
Interaktive Touren: TWS Grundlagen / TWS Konfiguration / TWS Mosaic
Platzierung einer Transaktion: Video zur klassischen TWS / Video zu Mosaic
Trading-Tools: Allgemeine Beschreibung und Informationen / Benutzerhandbuch
Anforderungen: Installation von Java für Windows / Installation von Java für MAC / Port 4000 und 4001 müssen offen sein
Login in die TWS / Download der TWS
WebTrader
Trader, die eine einfache und besonders übersichtliche Oberfläche bevorzugen, können unseren HTML-basierten WebTrader verwenden. Mit dieser Anwendung können Sie sich völlig unkompliziert Marktdaten anzeigen lassen, Orders übermitteln und Ihr Konto und Ihre Ausführungen kontrollieren. Nutzen Sie die aktuellste WebTrader-Version für Ihren jeweiligen Browser.
Kurzanleitung / WebTrader-Benutzerhandbuch
Einführung: Video zum WebTrader
Platzierung einer Transaktion: Video zum WebTrader
Login in den WebTrader
MobileTrader
Mit unseren Softwarelösungen für Mobilgeräte können Sie unterwegs Handel mit Ihrem IB-Konto betreiben. Die mobileTWS für iOS und die mobileTWS für BlackBerry sind speziell für diese Beliebten Modelle entwickelte Anwendungen, während die allgemeine MobileTrader-App auf den meisten anderen Smartphone-Typen unterstützt wird.
Allgemeine Beschreibung und Informationen
Ordertypen: Verfügbare Ordertypen und Beschreibungen / Videos / Tour / Benutzerhandbuch
Paper-Trading: Allgemeine Beschreibung und Informationen / So erhalten Sie ein simuliertes Paper-Trading-Konto
Sobald Ihr simuliertes Konto angelegt wurde, können Sie die Marktdaten aus Ihrem realen Konto mit dem Paper-Trading-Konto teilen: Kontoverwaltung > Konto verwalten > Einstellungen > Paper-Trading
4. Handel in aller Welt
IB-Konten sind Multiwährungskonten. In Ihrem Konto können Sie gleichzeitig mehrere verschiedene Währungen halten, was Ihnen den Handel mit verschiedenen Produkten in aller Welt in einem einzigen Konto ermöglicht.
Basiswährung
Ihre Basiswährung ist die Umrechnungswährung für Ihre Kontoauszüge und die Währung, die zur Berechnung Ihrer Margin-Anforderungen verwendet wird. Sie legen die Basiswährung für Ihr Konto im Rahmen des Kontoeröffnungsprozesses fest. Kunden können ihre Basiswährung jederzeit in der Kontoverwaltung ändern.
Wir wandeln Devisenpositionen automatisch in Ihre Basiswährung um.
Währungsumwandlungen müssen manuell vom Kunden vorgenommen werden. In diesem Video erfahren Sie, wie Sie eine Währungsumwandlung ausführen.
Wenn Sie eine Position in einer Währung eröffnen möchten, die Sie nicht in Ihrem Konto haben, haben Sie zwei Möglichkeiten:
A) Währungsumwandlung
B) IB-Margindarlehen (nicht für Cash-Konten verfügbar)
In diesem Kurs finden Sie eine Erläuterung der Funktionsweisen von Forex-Transaktionen
5. Fünf Punkte zur Optimierung Ihres Kundenerlebnisses
1. Kontraktsuche
Hier finden Sie unsere sämtlichen Produkte, Symbole und Spezifikationen.
2. IB Wissensdatenbank
Die Wissensdatenbank ist eine Sammlung aus Glossarbegriffen, Hilfe-Artikeln, Problemlösungstipps und Leitfäden, die Sie bei der Verwaltung Ihres IB-Kontos unterstützen können. Geben einfach in das Suchfeld ein, was Sie wissen möchten, und finden Sie Ihre Antwort.
3. Kontoverwaltung
Während unsere Trading-Plattformen Ihnen Zugang zu den Märkten gewähren, bietet die Kontoverwaltung Ihnen Zugang zu Ihrem IB-Konto. In der Kontoverwaltung können Sie Aufgaben rund um Ihr Konto ausführen, wie zum Beispiel Guthaben ein- und auszahlen, Kontoauszüge ansehen, Marktdaten- und Nachrichtenabonnements anpassen, Handelsberechtigungen ändern und Ihre persönlichen Informationen verifizieren oder ändern.
Login in die Kontoverwaltung / AM-Kurzanleitung / AM-Benutzerhandbuch
4. Das Secure-Login-System
Um Ihnen online das größtmögliche Maß an Sicherheit zu gewähren, hat Interactive Brokers das Secure-Login-System (SLS) eingeführt. Bei diesem System erfolgt der Zugriff auf Ihr Konto mittels einer Zwei-Faktoren-Authentifizierung - d. h. Ihre Identität wird bei der Anmeldung unter Verwendung von zwei Sicherheitsfaktoren überprüft: 1) ein Faktor, der auf Ihrem Wissen basiert (Eingabe Ihres Benutzernamens und Passworts), und 2) ein Faktor, der auf etwas in Ihrem physischen Besitz basiert (ein von IB bereitgestelltes Sicherheitsgerät, das zufällige, einmalig verwendbare Sicherheitscodes generiert). Da sowohl Kenntnis über Ihren Benutzernamen und Ihr Passwort als auch der physische Besitz des Sicherheitsgerätes für eine erfolgreiche Anmeldung im Konto erforderlich sind, wird die Gefahr eines Zugriffs auf Ihr Konto durch eine andere Person als Sie durch die Teilnahme am Secure-Login-System praktisch ausgeschlossen.
Aktivierung Ihres Sicherheitsgerätes / Erhalt einer Sicherheitscodekarte / Rücksendung Ihres Sicherheitsgerätes an IB
Sollten Sie Ihr Passwort vergessen oder Ihre Sicherheitscodekarte verloren haben, kontaktieren Sie uns bitte telefonisch für sofortigen Support.
5. Kontoauszüge und Berichte
Unsere Kontoauszüge und Berichte lassen sich ganz einfach erstellen und anpassen und decken alle Aspekte Ihres Kontos bei Interactive Brokers ab. Hier erfahren Sie, wie Sie Ihre Umsatzübersichten öffnen können.
IBKR Mobile Companion App for Apple Watch
Interactive Brokers takes our intuitive and ergonomic mobile trading platform to the next level by providing you a companion app for the Apple Watch.
The companion app is designed to display information when a user has logged in to the IBKR Mobile app on their iPhone. It will work in both the Live Trading and Read Only Modes but does not support active trading. This companion app is only available for informational purpose only.
Table of contents
What does the app do?
At 'glance view' the app will display the following information; Amount of FYI Notification, Account Number, Daily P&L, Net Liquidation Value, Number of Open Orders, Number of Trades Executed, Excess Liquidity and number of Positions you currently own. It will also display the time when it has fetched the information from your iPhone.
Example:
.jpg)
Requirements
- Must have iPhone 5s or greater, using iOS 11 or later.
- Must have the IBKR Mobile app installed on your iPhone (version 11 or greater)
- Must have your Apple Watch paired to your iPhone (refer to: Set up your Apple Watch for directions)
- Must have watchOS 5 running on your Apple Watch.
Important: The Apple Watch applications are only 'companion' apps. This means they are not installed directly on the watch itself, but rather are a function of an application already installed on your iPhone.
How is the app installed?
1. Install the latest version of the IBKR Mobile app on your iPhone.
2. Pair your Apple Watch to your phone.
3. Launch the Watch app on your phone.
4. Scroll down on the main screen until you see your list of apps, locate the IBKR Mobile app and Tap on it.
.jpg)
5. Enable Show App on Apple Watch by swiping the slider to the right (green).
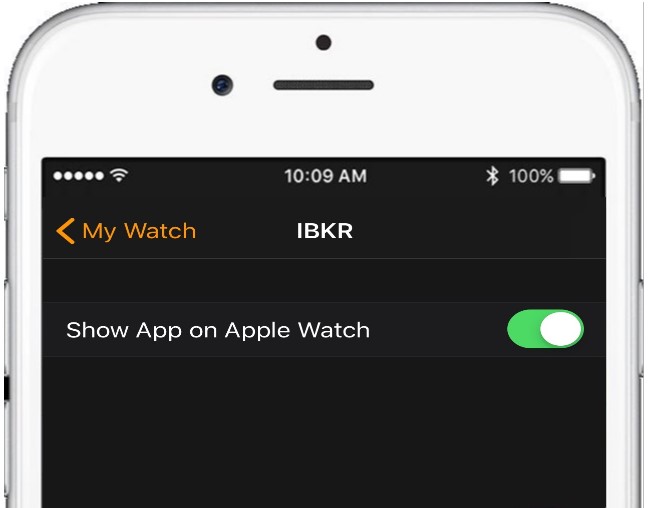
6. After the top slider is set to green, you will see a text informing you that the app is being installed. At this stage the phone is sending the application to your watch per Bluetooth. This might take a short moment (approximately 30-60 seconds.) Once completed the companion app has been installed.
Note: Once enabled it will take 24 hours before P&L shows up on the watch after activation.
.jpg)
How do I confirm the app is installed?
On your Apple Watch click on the crown to access your Home Screen, you should now see an icon for the IBKR Mobile App.