Verwendung der IBKR-Mobile-Authentifizierung (IB Key) ohne Benachrichtigung
Falls Ihr Smartphone keine Benachrichtigungen von IBKR Mobile empfangen kann, können Sie den Anmeldevorgang trotzdem mithilfe der IBKR-Mobile-Authentifizierung (IB Key) durchführen, die auf den folgenden Seiten für das jeweilige Betriebssystem beschrieben ist:
Das Gleiche gilt auch, wenn Sie mit Ihrem Smartphone keine Verbindung zum Internet herstellen können (Roaming, kein Empfang, keine Daten usw.)
Falls Ihr Smartphone keine Benachrichtigungen von IBKR Mobile empfangen kann, empfehlen wir Ihnen die in der IBKR-Wissensdatenbank beschriebenen Schritte zu befolgen.
How to set up sFTP for using Certificate Authentication on Linux
These instructions apply to users who are receiving their statements via sFTP. If you elected to receive your statements via sFTP, you would first need to generate an RSA Key pair.
There are many Linux distributions and there are multiple methods to access the IBKR sFTP server. sFTP clients such as Filezilla can be used. In this article we explain how to realize the connection to the IBKR FTP server using Ubuntu Linux and Filezilla.
1. On your Linux machine, click on the Applications icon in the bottom left corner of you screen.

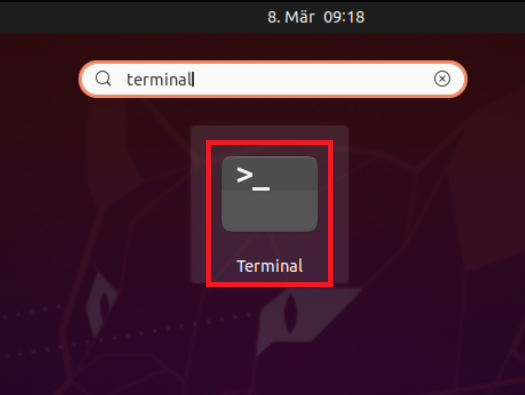
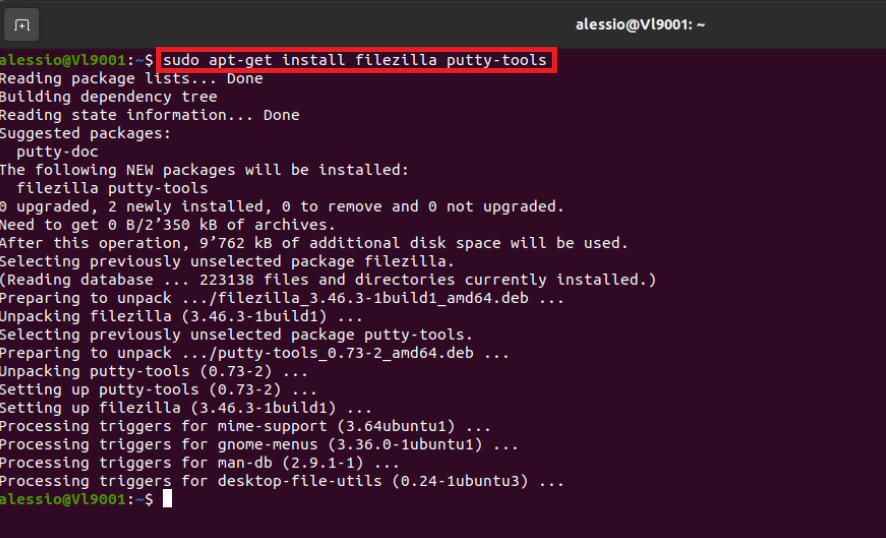
4. Once the software installation is complete, type puttygen -t rsa -b 2048 -o privatekey.ppk in order to generate the RSA Key pair.



8. Click on the FileZilla top menu File -> Site Manager...
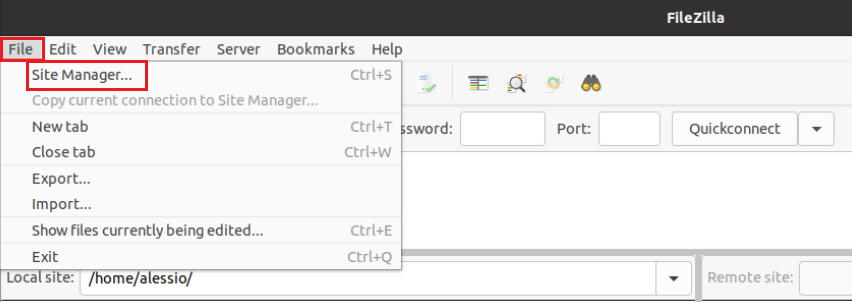
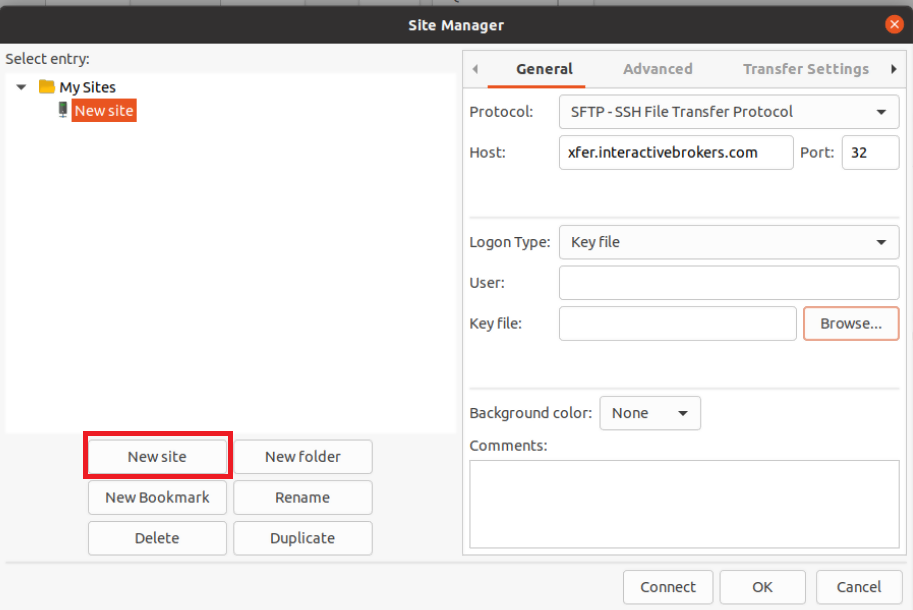
- Select SFTP - SSH File Transfer Protocol as Protocol
- Enter xfer.interactivebrokers.com in the Host field
- Enter 32 in the Port field
- Select Key file as Logon Type
- Enter the username provided to you by Interactive Brokers in the User field
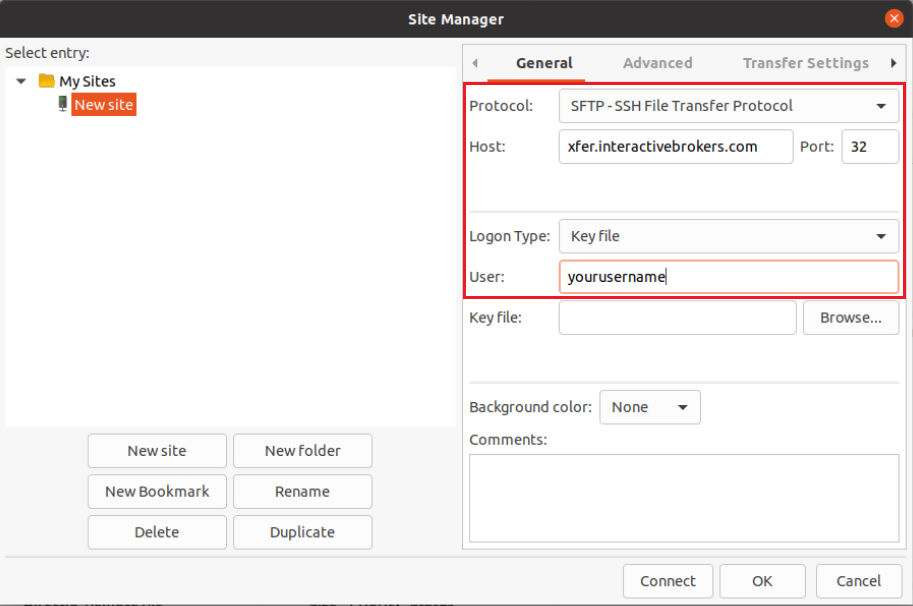
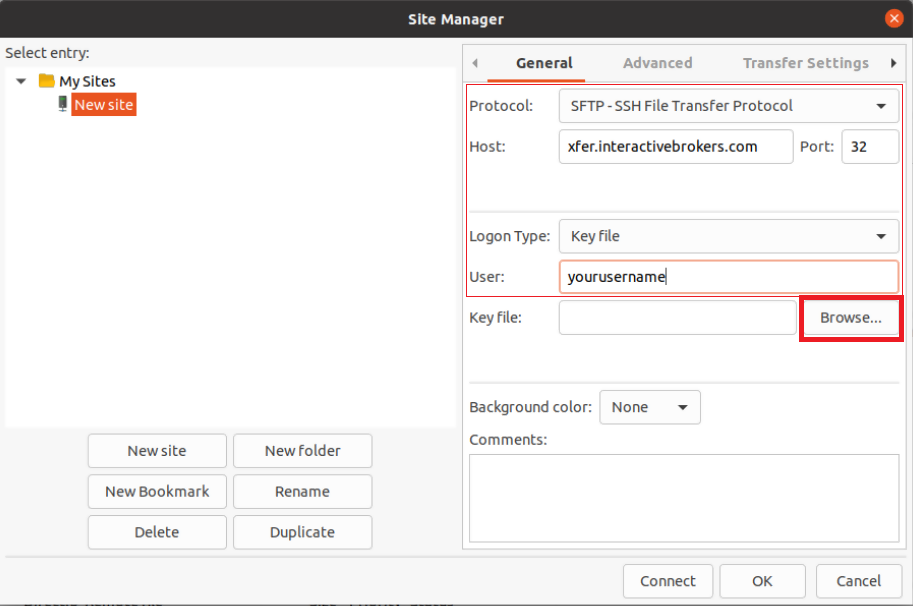
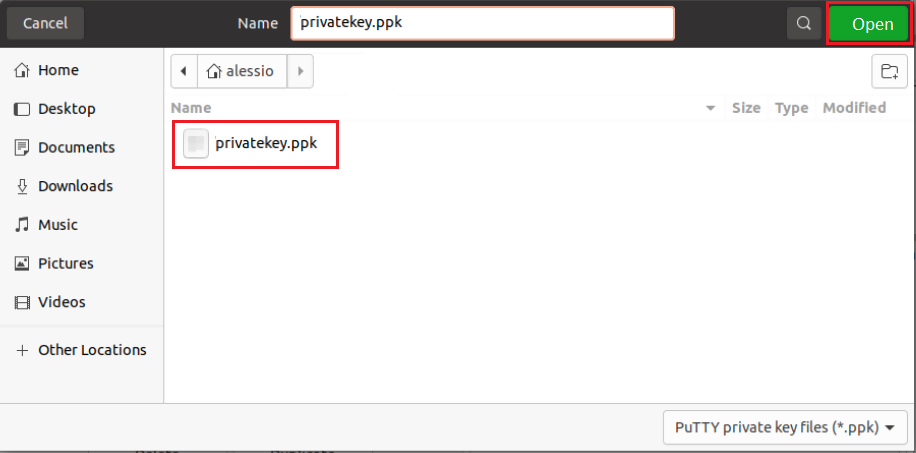
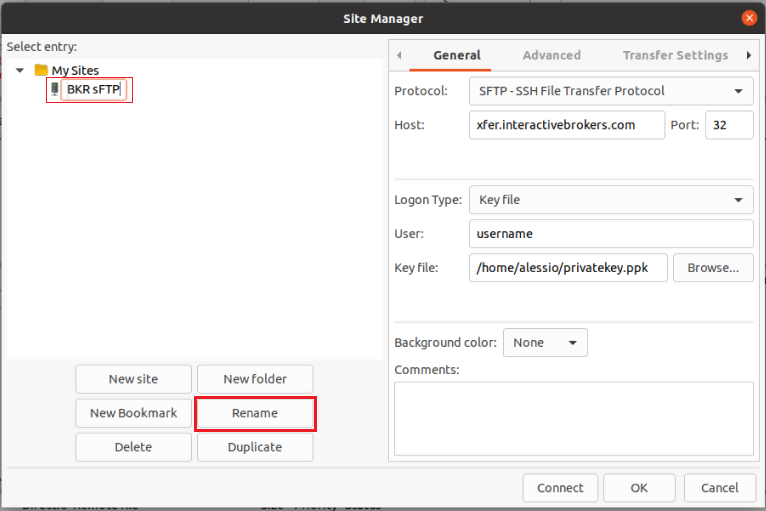
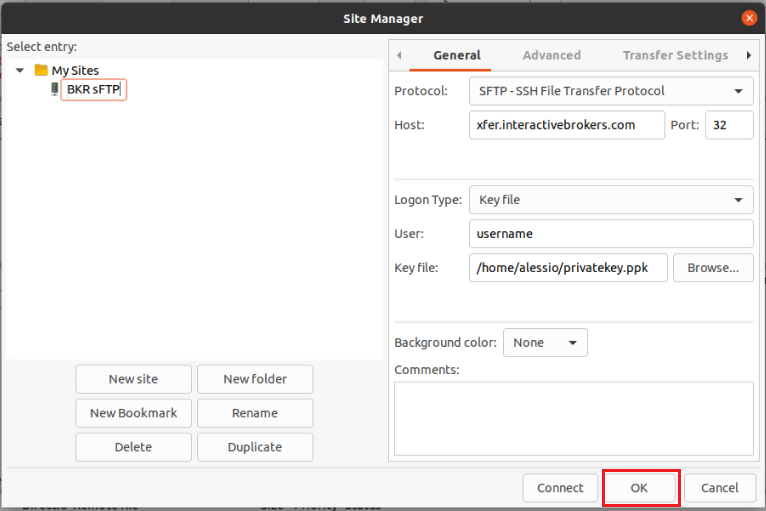
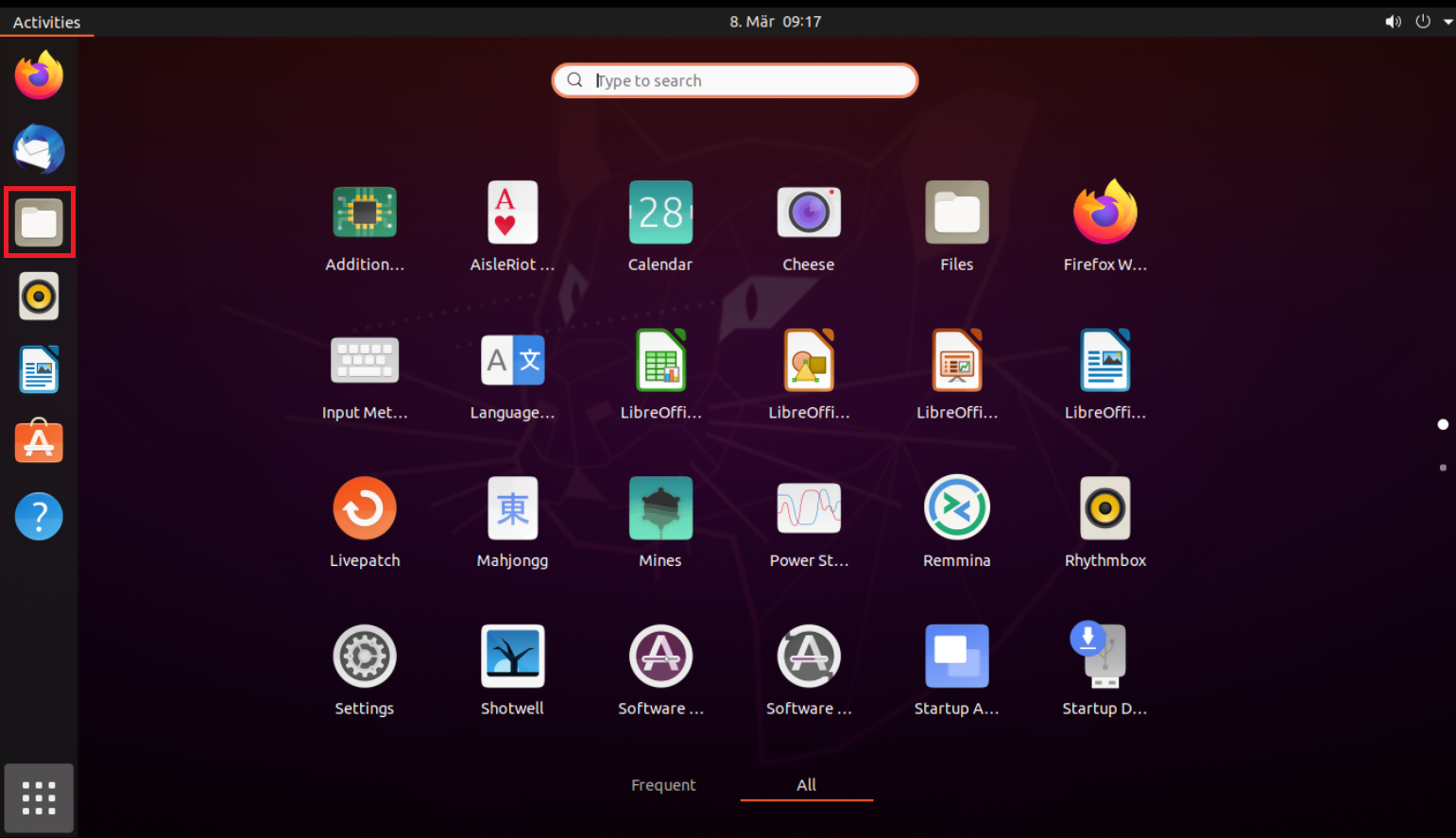
Important Note: do NOT send us your private key. Send us only your public one
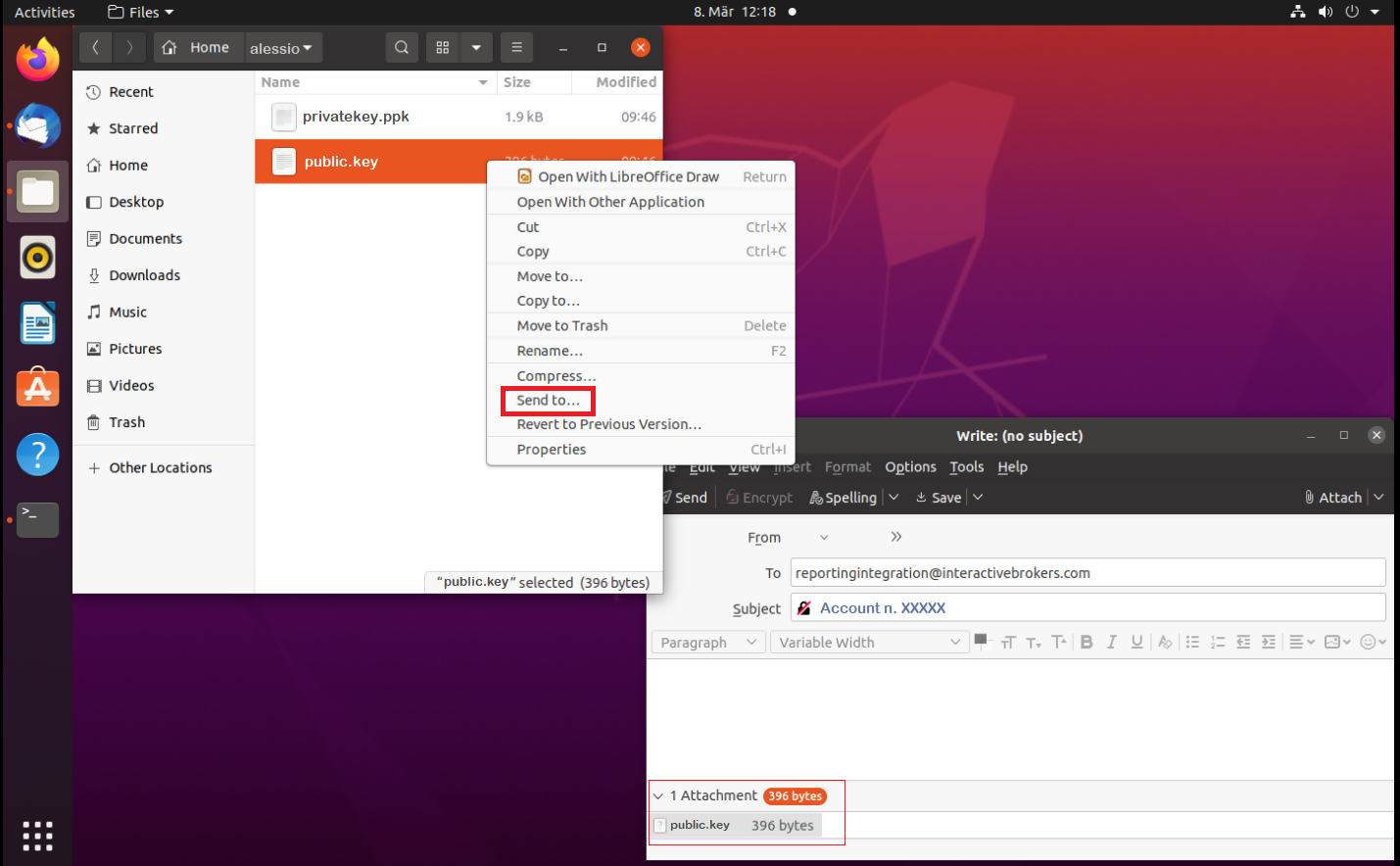
Once IBKR has configured the parameters for your connection on our servers, you will be notified. After that, you will be able to access your sFTP repository by using the Site connection you have created in FileZilla. In case you have not yet set up a Site connection, please follow the steps from 6. to 14. which are a prerequisite to the below steps:
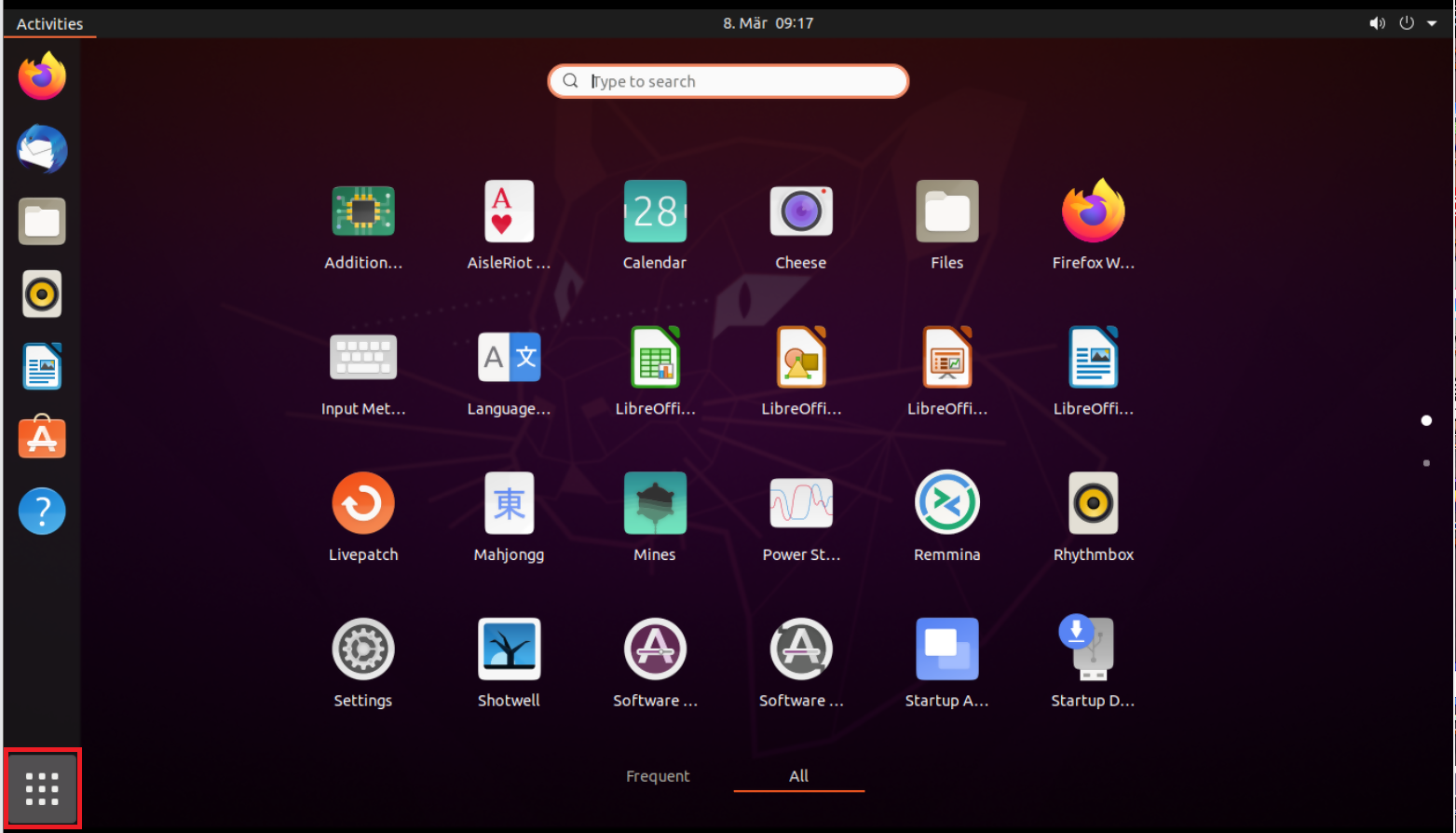


Common issues and solutions
-
Ensure the correct login details are being used to connect to the sFTP server. The username and password you are entering should match the ones you have received from the Reporting Integration Team.
-
Confirm you have configured your sFTP Client to use the Private Key file for the logon authentication (see steps 9. and 10. of the above procedure.)
-
Try accessing the sFTP server using a different Client (CyberDuck, ect.)
-
Ensure the Private Key file being used to Authenticate the server login attempt is related to the Public Key you originally sent to the Reporting Integration Team.
-
Should the above checks be unable to resolve the issue, please generate a new RSA Public/Private Key pair and send only the Public part to the Reporting Integration Team, as per IBKB3842.
-
In case you have an antivirus or a security software installed on your machine, make sure it is not blocking the FTP connection attempt. Normally, security software allows to set up exceptions for specific connections in order to whitelist them.
-
Verify that the public IP Address of the machine running the sFTP client, is the same you have originally provided to the Reporting Integration Team for being whitelisted. You can discover your public IP Address by searching the Internet for “what is my IP”. If your current IP Address is not the same you provided to us, please send it to our Reporting Integration Team for being whitelisted.
-
Ask your network administrator/s to confirm that your firewall allows both incoming and outgoing traffic from/to xfer.interactivebrokers.com on port TCP 32.
-
Should the above steps be unable to resolve the issue, please generate a new RSA Public/Private Key pair and send only the new Public part to our Reporting Integration Team, as per IBKB3842.
KB3968 - Generate a key pair using GPG for Windows
KB4205 - Generate a key pair using GPG Suite on macOS
KB4108 - Decrypt your Reports using GPG for Windows
KB4210 - Decrypting Reports using your PGP Key pair on macOS
KB4407 - Generate RSA Key Pair on Windows
KB4410 - How to set up sFTP for using Certificate Authentication on macOS
KB4411 - How to backup your public/private Key pair
KB4323 - How to transfer your public/private key pair from one computer to another
Bewährte Sicherheitspraktiken für IBKR-Kunden
BKR unternimmt grosse Anstrengungen, um die Sicherheit der Kundenkonten zu gewährleisten. Dieses Dokument stellt Empfehlungen zur sicheren Benutzung und Wartung Ihrer Handelsgeschäfte bei Interactive Brokers zur Verfügung.
Inhaltsverzeichnis
- Kontrollieren Sie Ihr Konto
- Führen Sie genaue Kontoinformationen
- Sichere Computerpraktiken anwenden
- Schützen Sie Ihre Daten
- Vorsicht bei Pop-Ups, unbekannten Emails und Links
- Sicherer Umgang mit Passwörtern
- Obligatorisches Sicherheitsloginsystem (SLS)
- IP Restriktionen
1. Kontrollieren Sie Ihr Konto
- Kontrollieren Sie regelmässig Ihre Kontobalancen und Positionen über die TWS und die täglichen Kontoauszüge, welche im Kundenportal zur Verfügung gestellt werden.
- Melden Sie unverzüglich alles Verdächtige, indem Sie mit dem Kundendienst über Echtzeitmethoden (Live Chat oder telefonische Kontaktaufnahme) des Links ibkr.com/support Kontakt aufnehmen.
2. Führen Sie genaue Kontoinformationen
- Im Falle, dass wir ungewöhnliche oder verdächtige Aktivitäten feststellen, ist es wichtig, dass wir Sie kontaktieren können.
- Dementsprechend sollten Sie immer sicherstellen, dass Ihrer angegebenen Kontaktinformationen (z.B. Telefonnummern, Emailadresse) präzise sind.
- Um Ihre Kontaktinformationen zu aktualisieren, melden Sie sich im Kundenportal an. Hauptmenu wählen Sie ‘Einstellungen’-Benutzereinstellungen und wählen das Kommunikationspanel.
3. Sichere Computerpraktiken anwenden
- Sperren Sie Ihren Computer wann immer Sie sich für eine Zeitperiode davon entfernen, indem Sie einen passwortgeschützten Bildschirmschoner aufsetzen. Fahren Sie Ihren Computer herunter, wenn Sie aufgehört haben ihn zu verwenden. Diese Empfehlung ist zwingend erforderlich bei mobilen Computern und sehr empfohlen für geteilte Maschinen.
- Vermeiden Sie den Zugriff auf Ihr Brokerkonto über öffentliche Computer. Manche dieser Computer können Ziel von Hackern gewesen sein oder weisen eine Tastenanschlagserfassungssoftware auf Falls Sie einen öffentlichen Computer benutzen müssen, beachten Sie bitte folgendes:
- Benutzen Sie die virtuelle Tastatur auf dem Anmeldefenster um die Tastenanschlagserfassung zu umgehen.
- Melden Sie sich nach dem Zugriff auf Ihr Konto ab.
- Lassen Sie den Computer niemals unbeaufsichtigt.
- Leeren Sie den Cache des benutzten Browsers, nachdem Sie sich abgemeldet haben, sodass keine sensitiven Informationen auf diesem Computer gespeichert bleiben.
- Kontrollieren Sie regelmässig ob neue Sicherheitsupdates und Patches für Ihr Betriebssystem verfügbar sind und benutzen Sie die neueste Version Ihres Browsers.
- Erstellen Sie separate Profile (Benutzer/Passwort geschützt) falls Sie einen Computer zusammen mit Drittparteien benutzen.
4. Schützen Sie Ihre Daten
- Teilen Sie mit niemandem persönlich identifizierbare Informationen wie SSN, Steueridentifikations- oder Kreditkartennummern, wenn Sie auf eine/n unaufgeforderte/n Email, Anruf, Text- oder Sofortnachricht antworten. Falls Sie sich nicht sicher sind, fragen Sie nach einem Namen und einer Rückrufnummer sowie einer internen Referenznummer für die Kommunikation.
- Teilen Sie keine Dateien, ausser es ist absolut nötig. Es ist eine gute Idee die geteilte Dateien- und Druckfunktionen zu deaktivieren. Falls Sie sich aber dazu entscheiden diese zu benutzen, stellen Sie bitte sicher, dass Sie die Zugriffsberechtigung mit einem starken Passwort versehen und dieses nur mit spezifischen Benutzern teilen.
- Erwägen Sie die Verschlüsselung Ihrer E-Mail-Kommunikation:
- Es ist wichtig, da dies ein Schutz gegen Datenlecks darstellt und Hacker davon abhält Ihre Nachrichten zu lesen (Der Hacker wird keinen Zugriff auf die Informationen haben.
- Entweder konfigurieren Sie die E-Mail Einstellungen damit Ihre Nachrichten verschlüsselt werden oder benutzen einen End-to-End-verschlüsselten E-Mail-Dienst. (z.B. ProtonMail).
5. Vorsicht bei Pop-Ups, unbekannten Emails und Links
- Vorsicht vor Phishing Phischer versuchen Sie in eine Falle zu locken, indem Sie auf einen Link klicken, welcher in einem Sicherheitsleck resultiert. Stellen Sie sicher, dass Sie für sensitive Informationen und Anmeldungen mit der Maus über Links gehen und/oder Webseitenadressen im Browser Adressenbalken kontrollieren.
- Wir empfehlen, dass Sie einen Pop-Up Blocker benutzen (manchmal sind diese bereits im benutzen Browser integriert) und setzen dessen Sicherheitsfilter auf die höchstmögliche Stufe. Nun fügen Sie entweder die IBKR Webseite auf die Liste der ‘zu vertrauenden’ Seiten oder deaktivieren Ihren Pop-Up Blocker während Sie auf unserer Webseite sind.
- Benutzen Sie E-Mail sicher und löschen Sie Emails, ohne sie zu öffnen, falls diese nicht von einer bekannten und vertrauten Quelle stammen, da diese E-Mails schädliche Anhänge oder Links enthalten oder ein Versuch sein können betrügerisch an sensitive Informationen zu gelangen. Schalten Sie den «Vorschau Button» in Ihrem E-Mail System aus, da diese Funktion einigen Viren erlaubt sich zu aktivieren, selbst wenn Sie die E-Mail nicht öffnen. Stellen Sie sicher, dass Sie die IBKR E-Mailadressen in Ihrem Adressbuch abspeichern.
6. Sicherer Umgang mit Passwörtern
- Benutzen Sie die maximal mögliche Anzahl von Zeichen und vermeiden Sie einfache oder doppelte alphabetische oder nummerische Sequenzen oder Passwörter, die persönliche Informationen enthalten.
- Teilen Sie ihr Passwort mit Niemandem!
- Ändern Sie Ihr Passwort regelmässig und benutzen Sie niemals das gleiche Passwort für mehrere Systeme.
- Lassen Sie keine Notizen auf Ihrem Monitor, Ihrer Tastatur, Ihrem Schreibtisch oder einer Schublade, um sich an Ihr Passwort zu erinnern.
- Benutzen Sie Kennwort-Manager um Ihre Passwörter zu speichern. Diese Software erlaubt Ihnen nicht nur die Generierung von komplexen Passwörtern, sondern auch die sichere Speicherung dieser.
7. Obligatorisches Sicherheitsloginsystem (SLS)
- Das Sicherheitsloginsystem fügt eine zusätzliche Sicherheitsebene zu Ihrem IBKR Konto hinzu, welche kostenfrei über die Benutzung eines gratis physischen Sicherheitsgeräts oder die IBKR Mobile Authentisierung erfolgen kann. Das Einschreiben in unser SLS-Programm ist obligatorisch.
- IBKR bietet die folgenden Lösungen an:
- SMS (automatische Einschreibung bei der Kontoeröffnung).
- IB Key Authentisierung via IBKR Mobile (für alle Kunden verfügbar. Benötigt ein Smartphone).
- Digitale Sicherheitskarte + (verfügbar für Konten mit einer Balance von mindestens 500k USD oder gleichwertigem in anderer Währung).
- • We unterstützen multiple 2FA, was bedeutet, dass wann immer möglich, empfehlen wir Benutzern, welche ein aktives DSC+ haben, zusätzlich IBKEY auf Ihrem Handy zu aktivieren.
- Klicken Sie hier für eine Übersicht unserer SLS Programms (KB 1131)
- Klicken Sie hier für die Details des IBKR Mobile Authentifizierung (KB 2260)
8. IP Restriktionen
- Um das Anmelden in Ihr IBKR Konto von einem nicht autorisierten Computer zu verhindern, können Sie im Kundenportal IP Restriktionen aktivieren.
- Mit IP Restriktionen aktiv kann das Anmelden in Ihr Konto via einer unserer Plattformen (Kundenportal, TWS und IBKR Mobile) nur möglich sein, sofern das Gerät die IP Adresse(n) benutzt, die Sie angegeben haben.
- Klicken Sie hier für weiter Instruktionen betreffend IP Restriktionen
Verifizierung der Mobiltelefonnummer während der Kontoeröffnung
Einleitung
IB erfordert von ihren Kunden, dass sie ihre Mobiltelefonnummer verifizieren, um Konto- und handelsbezogene Kommunikationen direkt über SMS zu erhalten. Kunden, die ihr Telefon nicht verifizieren lassen, unterliegen Handelsbeschränkungen, bis dieser Prozess abgeschlossen ist. Die Verifizierung erfolgt online und die Schritte hierfür sind nachstehend angeführt.
Für den Fall, dass Ihr Konto bereits eröffnet wurde, Ihre Mobiltelefonnummer jedoch noch nicht verifiziert wurde, gehen Sie bitte direkt zu KB2552, um den Verifizierungsprozess durchzuführen.
Telefon-Verifizierung
Wenn Sie Ihren Kontoeröffnungsantrag bei Interactive Brokers vervollständigen, werden Sie oben auf der Seite einen blauen Balken sehen, auf dem „MOBILTELEFONNUMMER BESTÄTIGEN“ steht.
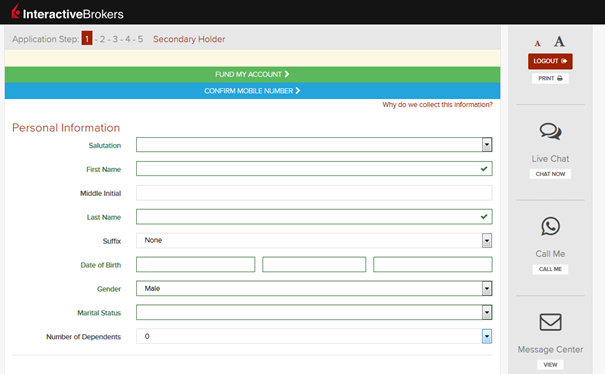
Sie können auf diesen Balken jederzeit klicken, solange Sie sich bei Schritt 1-4 befinden. Sobald Sie dies tun, werden Sie dieses Fenster sehen:
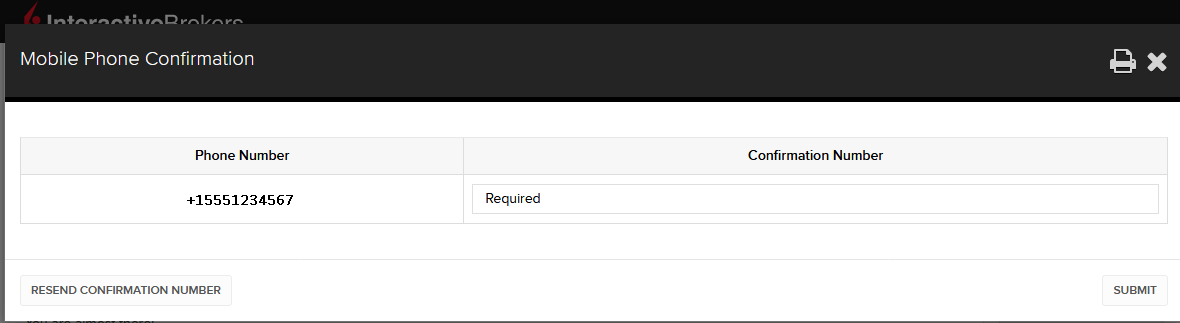
Sobald Sie Ihre vollständige Nummer eingegeben haben, wird diese erkannt und eine Bestätigungsmitteilung sofort versendet. Bestätigen Sie Ihre Telefonnummer, indem Sie den erhaltenen SMS-Code in das Feld für den Bestätigungscode eingeben und auf Übermitteln klicken.
Wenn Sie nicht in der Lage sind, dies während des Antragsprozesses zu tun, können Sie sie noch immer auf der Antragsstatusseite bestätigen lassen.
.png)
Bitte beachten Sie, dass die folgenden Einschränkungen gelten können:
- Es ist möglich, dass bestimmte SMS blockiert werden, wenn Sie Teil des NDNC-Registers (National Do Not Call) sind.
- Aufgrund von Betrugsbekämpfungsmaßnahmen ist es möglich, dass virtuelle Netzanbieter blockiert werden.
- Es ist möglich, dass manche Mobilfunkanbieter die Zustellzeiten für SMS eingeschränkt haben.
iOS: Hinzufügen eines Benutzers zu einer bereits aktivierten IBKR-Mobile-Authentifizierung
Dieser Artikel beschreibt, wie man in der IBKR-Mobile-App für iOS einen Benutzer zur Authentifizierungsfunktion hinzufügt.
Anforderungen:
- IBKR Mobile muss auf Ihrem iOS-Gerät installiert und die Authentifizierung via IBKR Mobile (IB Key) muss bereits aktiviert sein.
- Weitere Informationen zum Installations- und Aktivierungsvorgang auf iOS-Geräten finden Sie im Artikel KB2278.
Anleitung:
1. Öffnen Sie IBKR Mobile auf Ihrem iOS-Gerät.
1a. Wenn nach dem Öffnen der App das Login-Fenster erscheint (Abbildung 1), tippen Sie oben links auf Services (roter Pfeil) und gehen Sie zu Schritt 2.
1b. Wenn Sie beim Öffnen der App zu Ihrer Startseite, Portfolio, Watchlisten oder Ähnlichem gelangen, tippen Sie unten rechts auf Mehr (Abbildung 2). Tippen Sie danach auf Zwei-Faktor-Authentifizierung (Abbildung 3), gefolgt von Benutzer hinzufügen (Abbildung 4) und fahren Sie mit Schritt 3 fort.
Abbildung 1. Abbildung 2. Abbildung 3.
(1).jpeg)
.jpeg)
.jpeg)
Abbildung 4.

2. Tippen Sie auf Authentifizieren (Abbildung 5) und danach auf Benutzer hinzufügen (Abbildung 6).
Abbildung 5. Abbildung 6.


3. Lesen Sie sich die Anweisungen durch und tippen Sie danach auf Weiter (Abbildung 7).
Abbildung 7.

3. Geben Sie Ihren Benutzernamen und Ihr Passwort ein und tippen Sie danach auf Weiter (Abbildung 8).
Abbildung 8.

4. Ein Authentifizierungscode wird per SMS an die Mobiltelefonnummer gesendet, die für Ihr Konto hinterlegt ist (Abbildung 9). Geben Sie diesen Authentifizierungscode im Feld Aktivierungscode ein und tippen Sie auf Aktivieren (Abbildung 10).
Abbildung 9. Abbildung 10.


5. Je nach Sicherheitseinstellungen Ihres Smartphones werden Sie dazu aufgefordert, Ihre PIN, Touch ID oder Face ID zu verwenden (Abbildung 11).
Abbildung 11.

6. Falls die Aktivierung erfolgreich war, erscheint eine Bestätigung auf dem Bildschirm. Tippen Sie auf Fertig, um den Vorgang abzuschließen (Abbildung 12).
Abbildung 12.
.jpeg)
Android: Hinzufügen eines weiteren Benutzers zu einer bereits aktivierten IBKR-Mobile-Authentifizierung
Dieser Artikel beschreibt, wie man in der IBKR-Mobile-App für Android einen Benutzer zur Authentifizierungsfunktion hinzufügt.
Anforderungen:
- IBKR Mobile muss auf Ihrem Android-Gerät installiert und die Authentifizierung via IBKR Mobile (IB Key) muss bereits aktiviert sein.
- Weitere Informationen zum Installations- und Aktivierungsvorgang auf Android-Geräten finden Sie im Artikel KB2270.
Anleitung:
1. Öffnen Sie IBKR Mobile auf Ihrem Android-Gerät.
1a. Wenn nach dem Öffnen der App das Login-Fenster erscheint (Abbildung 1), tippen Sie oben links auf Services (roter Pfeil) und gehen Sie zu Schritt 2.
1b. Falls Sie beim Öffnen der App zur Startseite, Portfolio-Seite, Watchliste o. Ä. gelangen, tippen Sie oben links auf Mehr (Abbildung 2). Tippen Sie danach auf Zwei-Faktor-Authentifizierung (Abbildung 3), gefolgt von Benutzer hinzufügen (Abbildung 4) und fahren Sie mit Schritt 3 fort.
Abbildung 1. Abbildung 2. Abbildung 3.
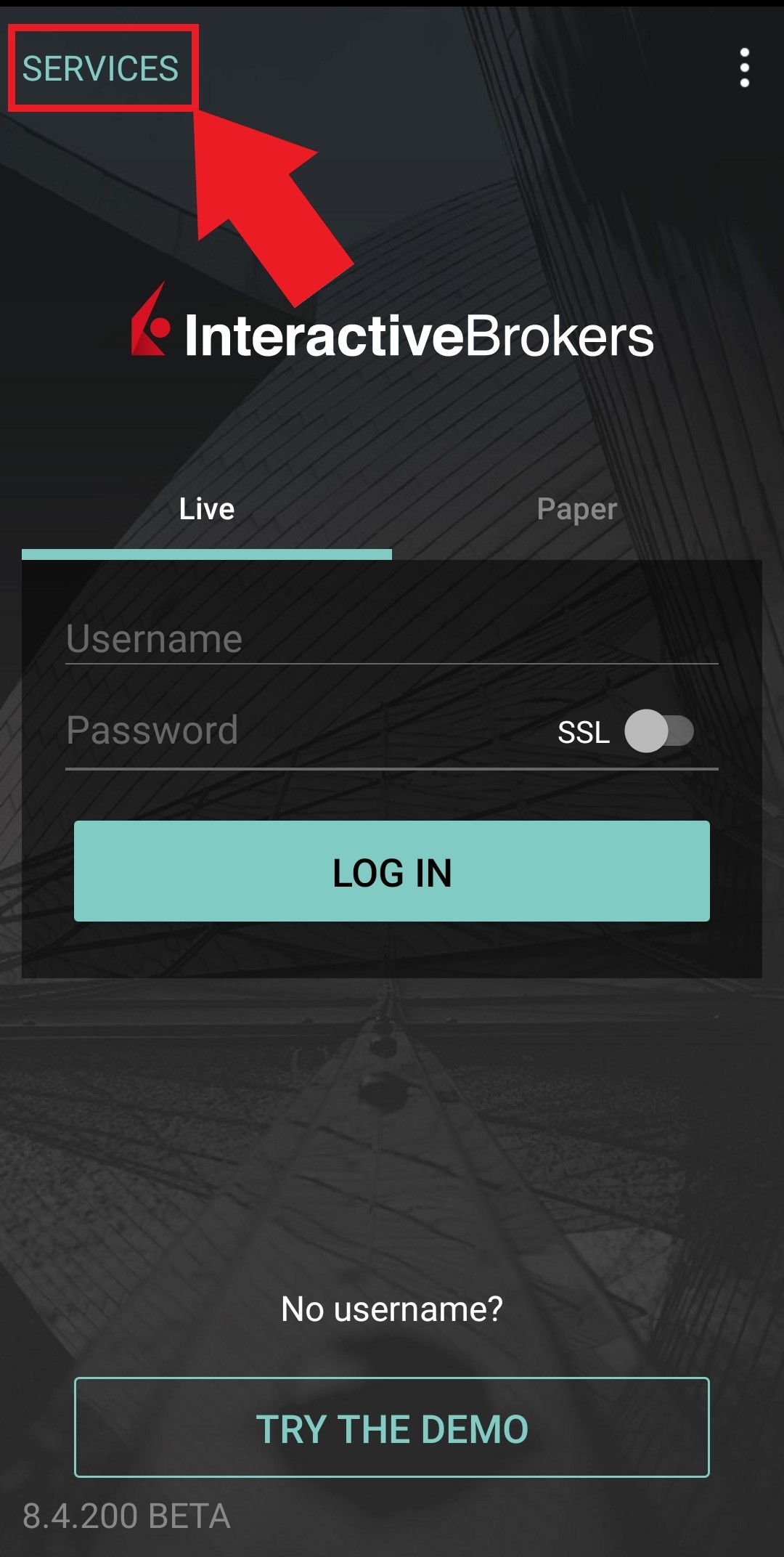
.jpg)
.jpeg)
Abbildung 4.
.jpeg)
2. Tippen Sie auf Authentifizieren (Abbildung 5) und danach auf Benutzer hinzufügen (Abbildung 6).
Abbildung 5. Abbildung 6.
.jpg)
.jpg)
3. Lesen Sie sich die Anweisungen durch und tippen Sie danach auf Weiter (Abbildung 7).
Abbildung 7.
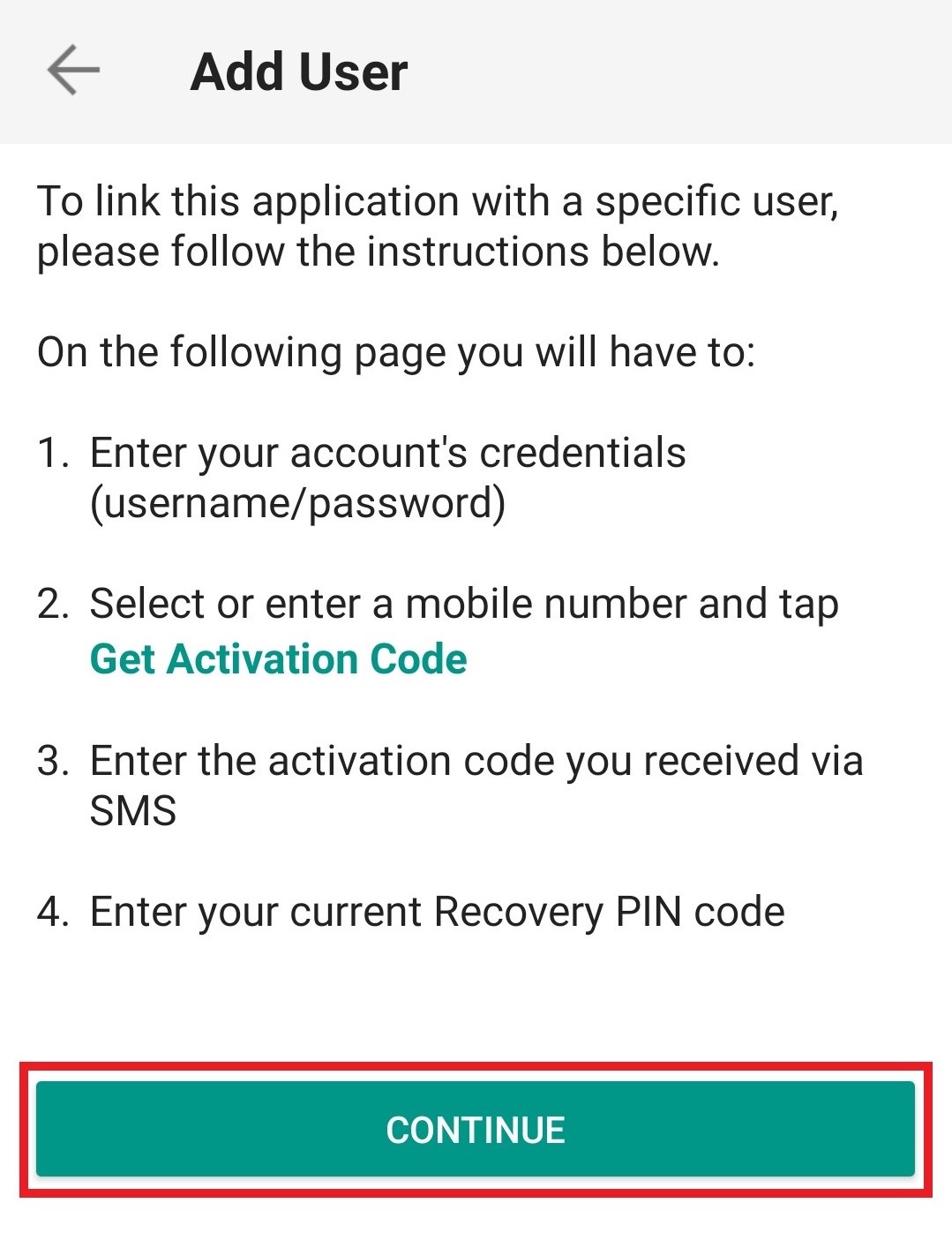
4. Geben Sie Ihren Benutzernamen und Ihr Passwort ein und tippen Sie danach auf Weiter (Abbildung 8).
Abbildung 8.
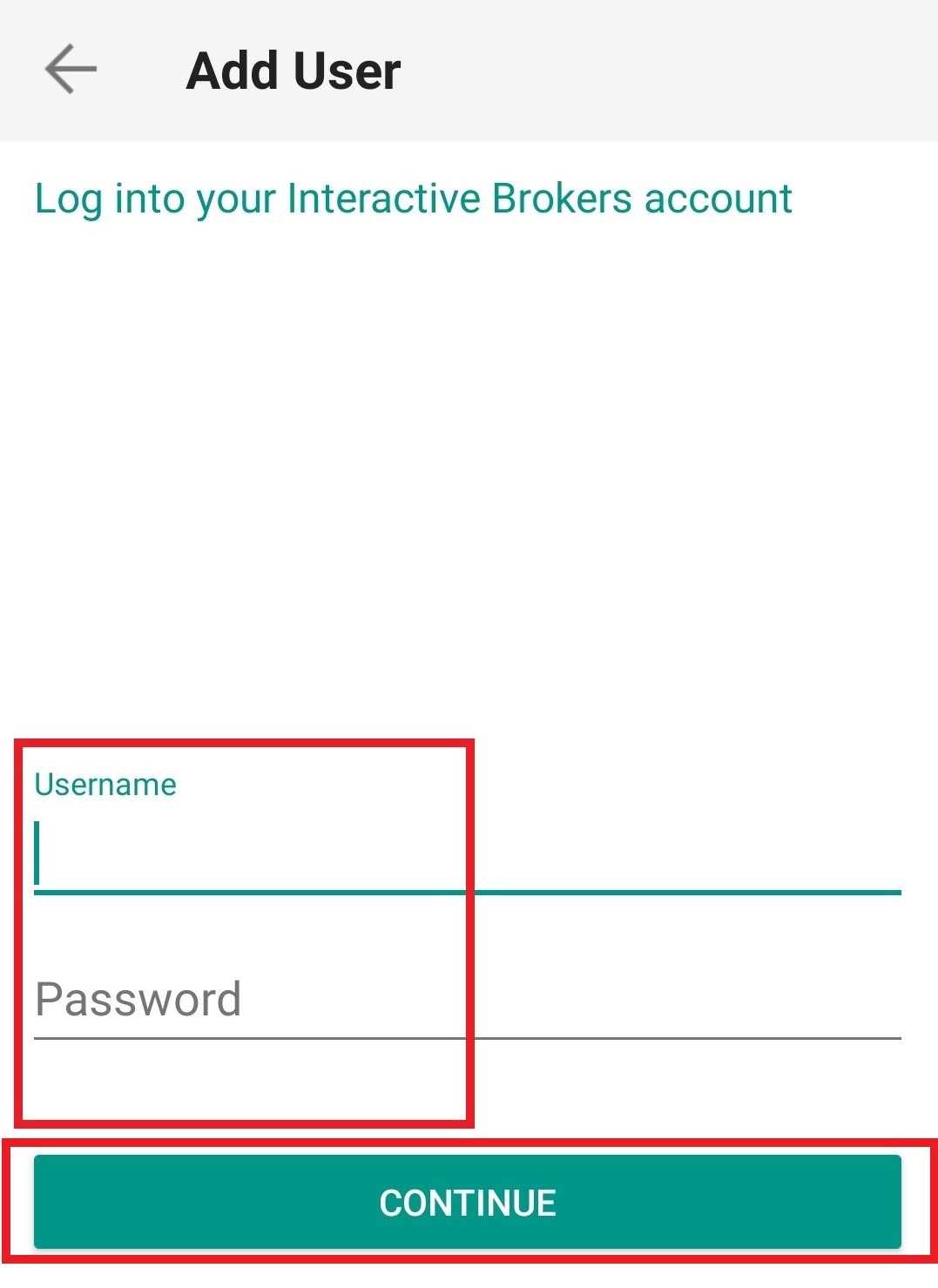
5. Ein Authentifizierungscode wird per SMS an die Mobiltelefonnummer gesendet, die für Ihr Konto hinterlegt ist (Abbildung 9). Geben Sie diesen Authentifizierungscode im Feld Aktivierungscode ein und tippen Sie auf Absenden (Abbildung 10).
Abbildung 9. Abbildung 10.
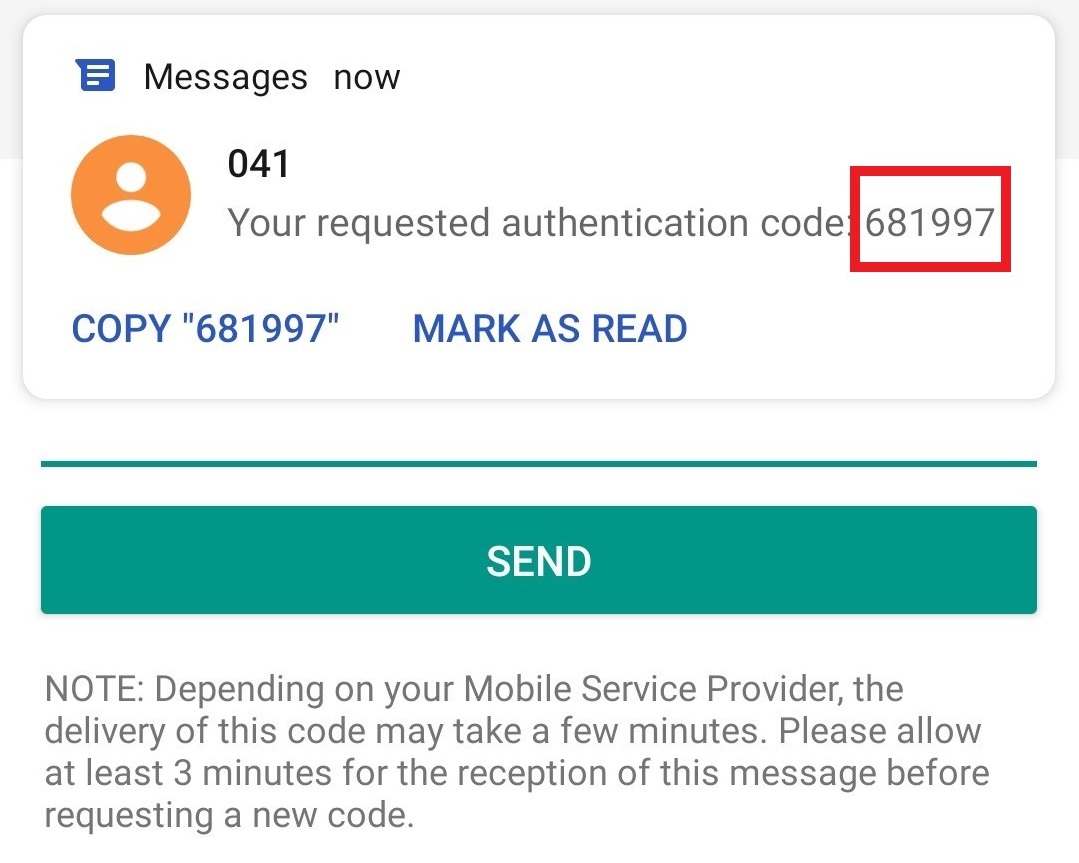
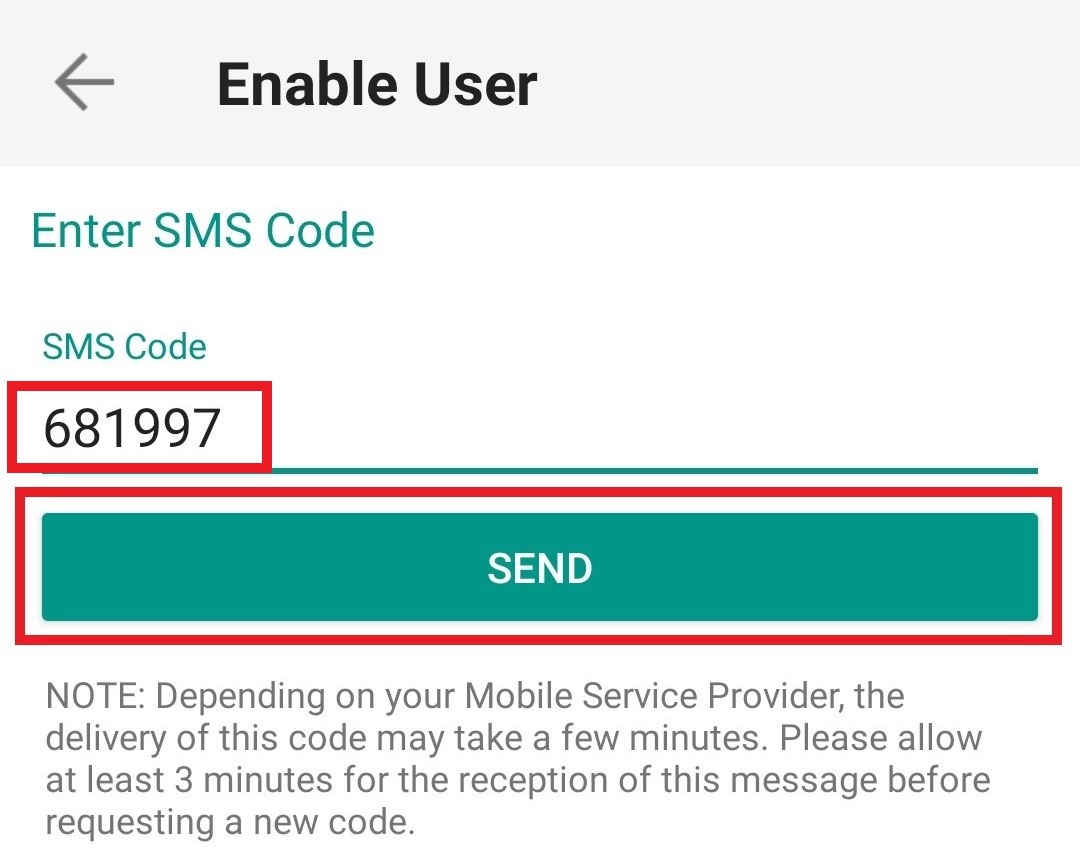
6. Geben Sie Ihre PIN ein und tippen Sie danach auf Aktivieren (Abbildung 11).
Abbildung 11.
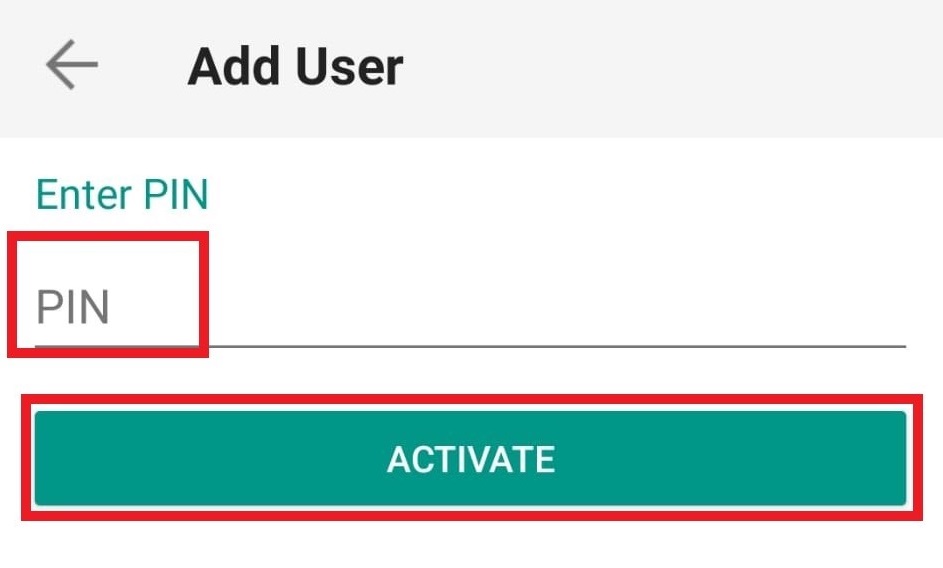
7. Falls die Aktivierung erfolgreich war, erscheint eine Bestätigung auf dem Bildschirm. Tippen Sie auf Fertig, um den Vorgang abzuschließen (Abbildung 12).
Abbildung 12.
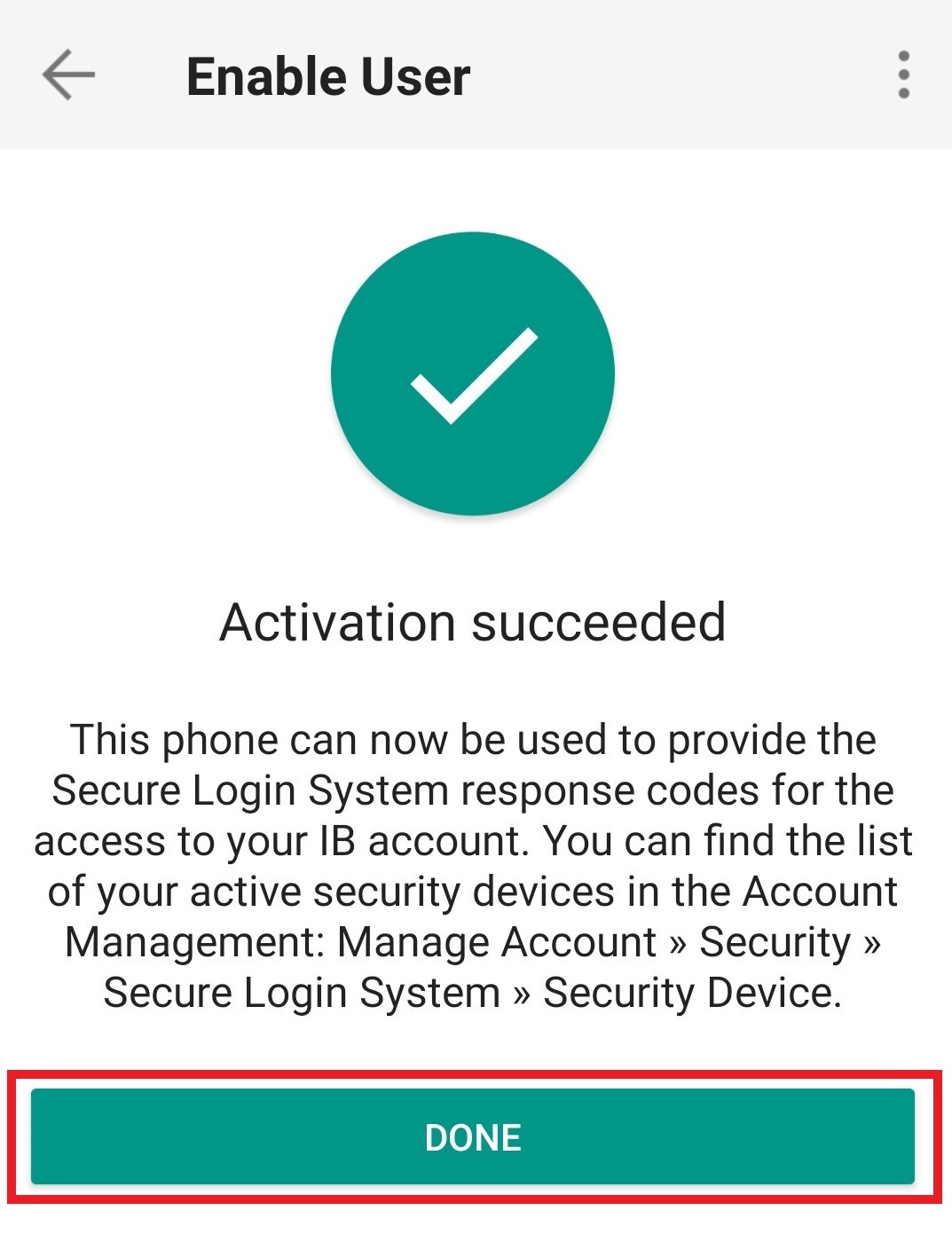
Ich erhalte keine SMS von IBKR auf meinem Mobiltelefon
Sobald Ihre Mobiltelefonnummer im Client Portal verifiziert wurde, sollten Sie umgehend eine SMS direkt von IBKR auf Ihr Mobiltelefon erhalten. Dieser Artikel enthält grundsätzliche Fehlerbehebungsvorschläge für den Fall, dass Sie nicht in der Lage sind, solche Mitteilungen zu erhalten.
1. Aktivieren Sie die Authentifizierung mittels IBKR Mobile (IB Key) als 2-Faktor-Sicherheitsgerät
Damit Sie nicht von kabellosen/Mobiltelefonbetreiber-bezogenen Problemen abhängig sind und kontinuierlich alle Mitteilungen von IBKR empfangen können, empfehlen wir Ihnen, dass Sie die Authentifizierung mittels IBKR Mobile (IB Key) auf Ihrem Smartphone aktivieren.
Die von unserer IBKR-Mobile-App bereitgestellte Smartphone-Authentifizierung mittels IB Key dient als 2-Faktor-Sicherheitsgerät, wodurch keine Authentifizierungscodes per SMS mehr empfangen werden müssen, wenn Sie sich in Ihr IBKR-Konto einloggen.
Unsere IBKR-Mobile-App wird derzeit auf Smartphones unterstützt, die entweder Android oder iOS als Betriebssystem verwenden. Hinweise zur Installation, Aktivierung und Bedienung finden Sie hier:
2. Starten Sie Ihr Telefon neu:
Schalten Sie Ihr Telefon komplett aus und schalten Sie es erneut ein. Normalerweise sollte dies ausreichen, damit Sie SMS erhalten.
Bitte beachten Sie, dass es in manchen Fällen möglich sein kann, dass Sie nicht alle Mitteilungen empfangen werden, wenn Sie z. B. sich außerhalb des Roaming-Bereichs Ihres Mobilbetreibers befinden (z. B. Sie sind im Ausland).
3. Voice-Rückrufe
Wenn Sie nach dem Neustart Ihres Telefons keinen Login-Authentifizierungscode erhalten, können Sie sich stattdessen für Voice-Rückrufe entscheiden. Sie werden daraufhin Ihren Login-Authentifizierungscode über einen automatischen Rückruf erhalten. Weitere Anweisungen zur Verwendung von Voice-Rückrufen finden Sie in IBKB 3396.
4. Überprüfen Sie, ob Ihr Mobiltelefonanbieter SMS von IBKR blockiert
Manche Netzanbieter blockieren SMS von IBKR automatisch, da sie irrtümlich als Spam oder unerwünschter Inhalt kategorisiert werden. In Abhängigkeit von der Region, in der Sie sich befinden, sind dies die Dienste, die Sie kontaktieren können, um zu überprüfen, ob ein SMS-Filter für Ihre Telefonnummer aktiv ist:
In den USA:
- Alle Mobilfunkanbieter: Federal Trade Commission Registry
- T-Mobile: Einstellungen zur Blockierung von Mitteilungen sind auf der T-Mobile-Website oder direkt in der T-Mobile-App verfügbar.
In Indien:
- Alle Mobilfunkanbieter: Telecom Regulatory Authority of India
In China:
- Rufen Sie Ihren Mobilfunkanbieter an, um festzustellen, ob Mitteilungen von IBKR blockiert werden.
Referenzmaterial:
- Login mittels der Authentifizierung per SMS
- Übersicht zum Secure-Login-System
- Informationen und Verfahren zu Sicherheitsgeräten
- Authentifizierung via IBKR Mobile
iPhone: Ich möchte die IBKR-Mobile-Authentifizierung (IB Key) mithilfe des QR-Codes im Client Portal aktivieren
Wenn Sie sich im Client Portal anmelden, wird Ihnen ein QR-Code angezeigt. Vielleicht ist Ihnen dieser Code bereits aufgefallen. In diesem Artikel werden die Schritte zur Aktivierung der Authentifizierung mittels IBKR Mobile (IB Key) erläutert. Dabei wird dieser QR-Code verwendet.
1) Melden Sie sich im Client Portal an. Es öffnet sich ein Banner, das empfiehlt, den QR-Code zu scannen, um die IBKR-Mobile-Authentifizierung (IB Key) zu aktivieren:
Abbildung 1

2) Öffnen Sie die Kamera-App auf Ihrem Smartphone.
Abbildung 2

3) Halten Sie die Kamera Ihres Smartphones auf den QR-Code. Sie müssen kein Foto aufnehmen. Sobald der Code fokussiert wird, erfasst die Kamera ihn automatisch. Wenn Ihr Smartphone den QR-Code nicht erkennen kann, versuchen Sie Ihr Telefon näher bzw. weiter weg zu halten, damit die Kamera den Code fokussieren kann. Wenn Ihr Telefon den QR-Code nicht erkennt, finden Sie weitere Hinweise im Abschnitt Problembehebung am Ende dieses Artikels.
Abbildung 3

4) Sobald Ihr Smartphone den QR-Code erfolgreich erfasst hat, erscheint am oberen Rand Ihres Smartphone-Bildschirms ein Banner.
- Falls Sie aufgefordert werden, über den Browser Ihres Smartphones die IBKR-Website zu öffnen (wie in Abbildung 4.1 gezeigt), fahren Sie bitte direkt mit Schritt 5 fort.
- Falls Sie aufgefordert werden, die IBKR-Mobile-App zu öffnen (wie in Abbildung 4.2 gezeigt), fahren Sie bitte mit Schritt 8 fort.
Abbildung 4.1 Abbildung 4.2
5) Tippen Sie am oberen Bildschirmrand Ihres Smartphones auf das Banner, das Sie dazu auffordert, die IBKR-Website zu öffnen. Sie werden zum AppStore weitergeleitet.
Abbildung 5

6) Tippen Sie auf das Download-Symbol HERUNTERLADEN, um IBKR Mobile auf Ihrem Smartphone zu installieren.
Abbildung 6

7) Wenn die Installation abgeschlossen ist, öffnen Sie noch nicht die IBKR-Mobile-App. Öffnen Sie stattdessen erneut Ihre Kamera und scannen Sie den im Client Portal angezeigten QR-Code.
Abbildung 7

8) Tippen Sie am oberen Bildschirmrand Ihres Smartphones auf das Banner, das Sie dazu auffordert, die IBKR-Mobile-App zu öffnen.
Abbildung 8

9) Tippen Sie auf „Zulassen“, wenn Sie gefragt werden, ob Benachrichtigungen von IBKR Mobile zugelassen werden sollen oder nicht.
Abbildung 9

10) Sie werden dazu aufgefordert, die Sicherheitsfunktion zu verwenden, die Sie normalerweise zum Entsperren Ihres Smartphones verwenden (Face ID, Fingerabdruck, Pin).
Abbildung 10

11) Sie erhalten eine Bestätigung, sobald die IBKR-Mobile-Authentifizierung (IB Key) erfolgreich aktiviert wurde. Tippen Sie auf „Fertig“, um den Vorgang abzuschließen.
Abbildung 11

Problembehebung
- Mein Smartphone konnte den QR-Code nicht scannen. Was kann ich tun?
Stellen Sie sicher, dass in den Kamera-Einstellungen Ihres Smartphones die Funktion zum Scannen von QR-Codes aktiviert ist.
Abbildung 12

- Mein Smartphone öffnet die Frontkamera. Wie kann ich zur Rückkamera wechseln?
Normalerweise gibt es eine spezielle Schaltfläche in der Kamera-Ansicht, über die Sie zwischen Front- und Rückkamera wechseln können.
Abbildung 13

- Beim Aktivieren der IBKR-Mobile-Authentifizierung (IB Key) wird diese Fehlermeldung angezeigt: „Es ist ein Fehler aufgetreten. Bitte versuchen Sie es erneut.“
Abbildung 14

Diese Fehlermeldung kann bedeuten, dass Sie eine Instanz der IBKR-Mobile-Authentifizierung (IB Key) aktivieren wollen, die bereits aktiviert ist. Bitte versuchen Sie erneut, sich im Client Portal anzumelden. Wenn Sie eine Benachrichtigung auf Ihrem Smartphone erhalten, nachdem Sie die Logindaten eingegeben und die Authentifizierung durch Tippen auf die Benachrichtigung abgeschlossen haben, ist Ihre Instanz der IBKR-Mobile-Authentifizierung (IB Key) bereits aktiviert und Sie müssen die Schritte in diesem Artikel nicht ausführen.
Es ist jedoch auch möglich, dass diese Fehlermeldung angezeigt wird, wenn der im Client Portal angezeigte QR-Code bereits zur Aktivierung verwendet wurde und daher abgelaufen ist. In diesem Fall sollten Sie sich im Client Portal abmelden und wieder anmelden, um einen neuen QR-Code zu erhalten.
Weiterführende Informationen:
- In KB2260 finden Sie eine Anleitung dazu, wie Sie die IBKR-Mobile-Authentifizierung aktivieren und verwenden.
- In KB2748 finden Sie eine Anleitung dazu, wie Sie die IBKR-Mobile-Authentifizierung wiederherstellen können.
- In KB3236 finden Sie eine Anleitung dazu, wie Sie Benachrichtigungen für die IBKR-Mobile-App aktivieren.
- In KB3234 finden Sie eine Anleitung zur Fehlerbehebung bei fehlenden Benachrichtigungen von IBKR Mobile.
- In KB3073 finden Sie eine Anleitung dazu, wie Sie die IBKR-Mobile-Authentifizierung (IB Key) auf ein neues Smartphone übertragen.
Android: Ich kann den QR-Code im Client Portal nicht scannen. Wie kann ich einen Benutzer zur IBKR-Mobile-Authentifizierung (IB Key) hinzufügen?
Anforderungen:
- IBKR Mobile muss auf Ihrem Android-Gerät installiert und die Authentifizierung via IBKR Mobile (IB Key) muss bereits aktiviert sein.
- Weitere Informationen zum Installations- und Aktivierungsvorgang auf Android-Geräten finden Sie im Artikel KB2277.
Anleitung:
1) Öffnen Sie IBKR Mobile auf Ihrem Android-Gerät.
1a) Falls beim Öffnen der App der Login-Bildschirm erscheint (Abbildung 1), tippen Sie auf Services oben links (roter Pfeil) und gehen Sie zu Schritt 2)
1b) Falls Sie beim Öffnen der App zur Startseite, Portfolio-Seite, Watchliste o. Ä. gelangen, tippen Sie oben links auf Mehr (Abbildung 2). Tippen Sie danach auf Zwei-Faktor-Authentifizierung (Abbildung 3), gefolgt von Benutzer hinzufügen (Abbildung 4) und fahren Sie mit Schritt 3) fort.
Abbildung 1 Abbildung 2 Abbildung 3
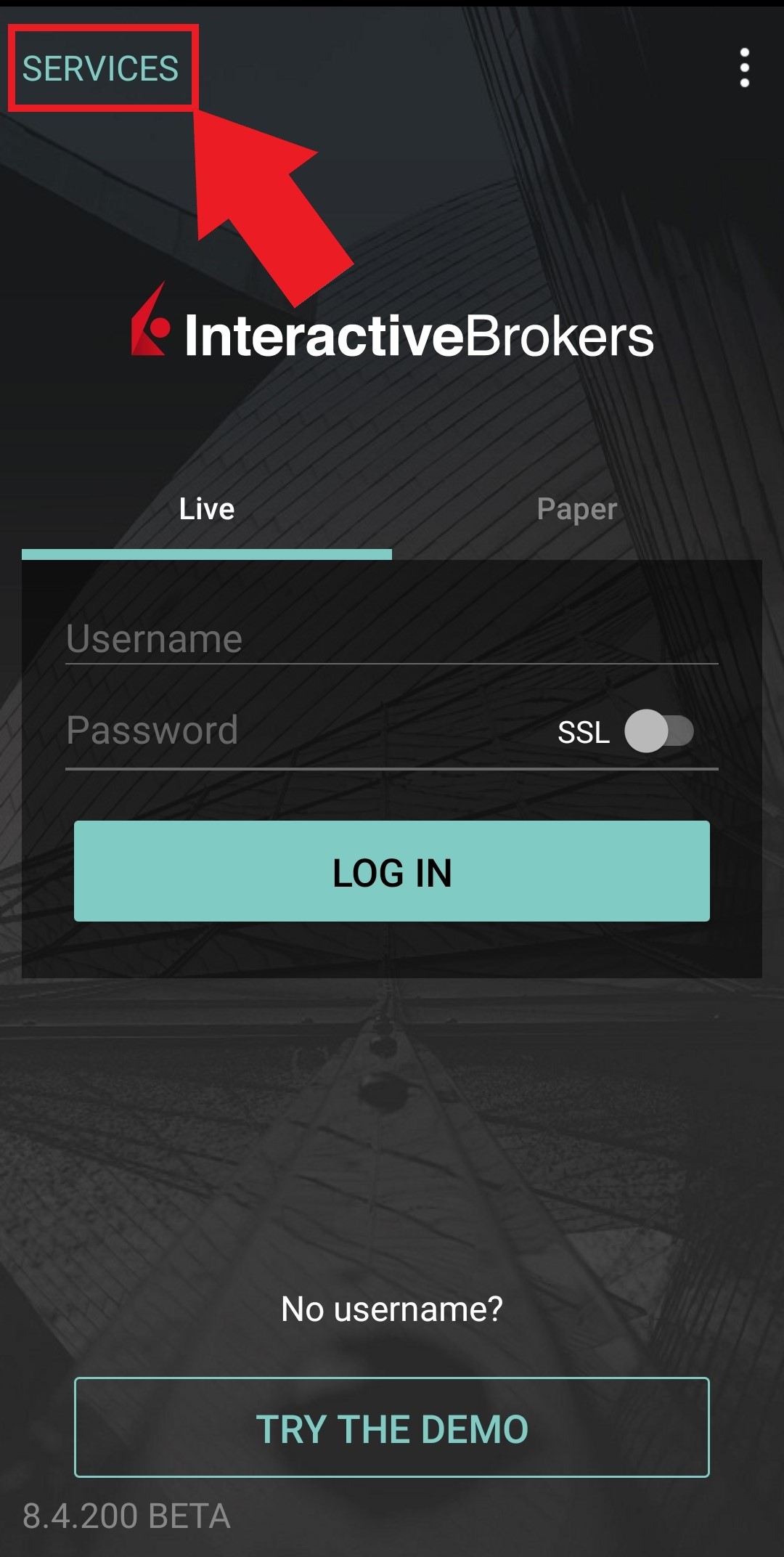
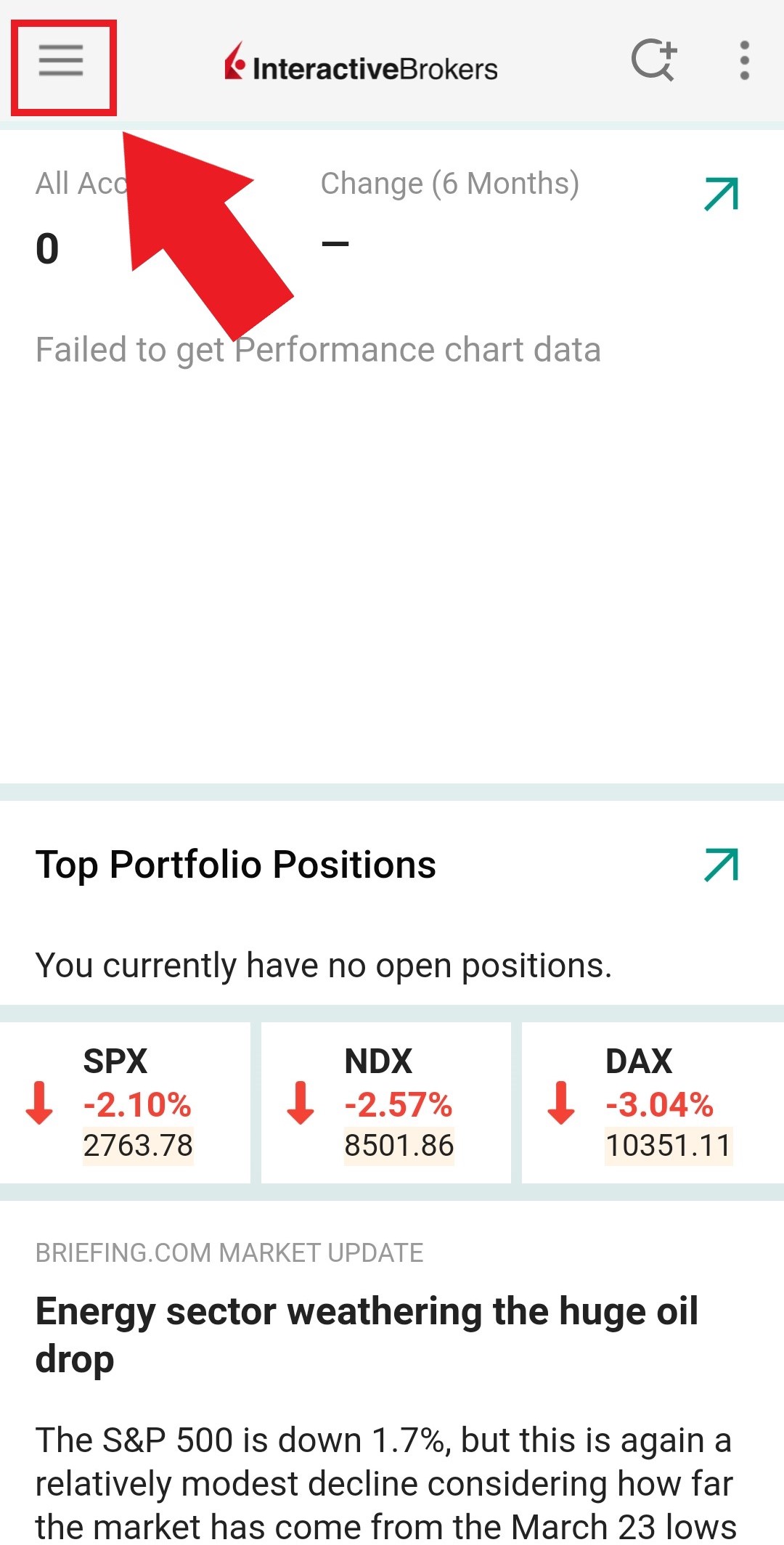
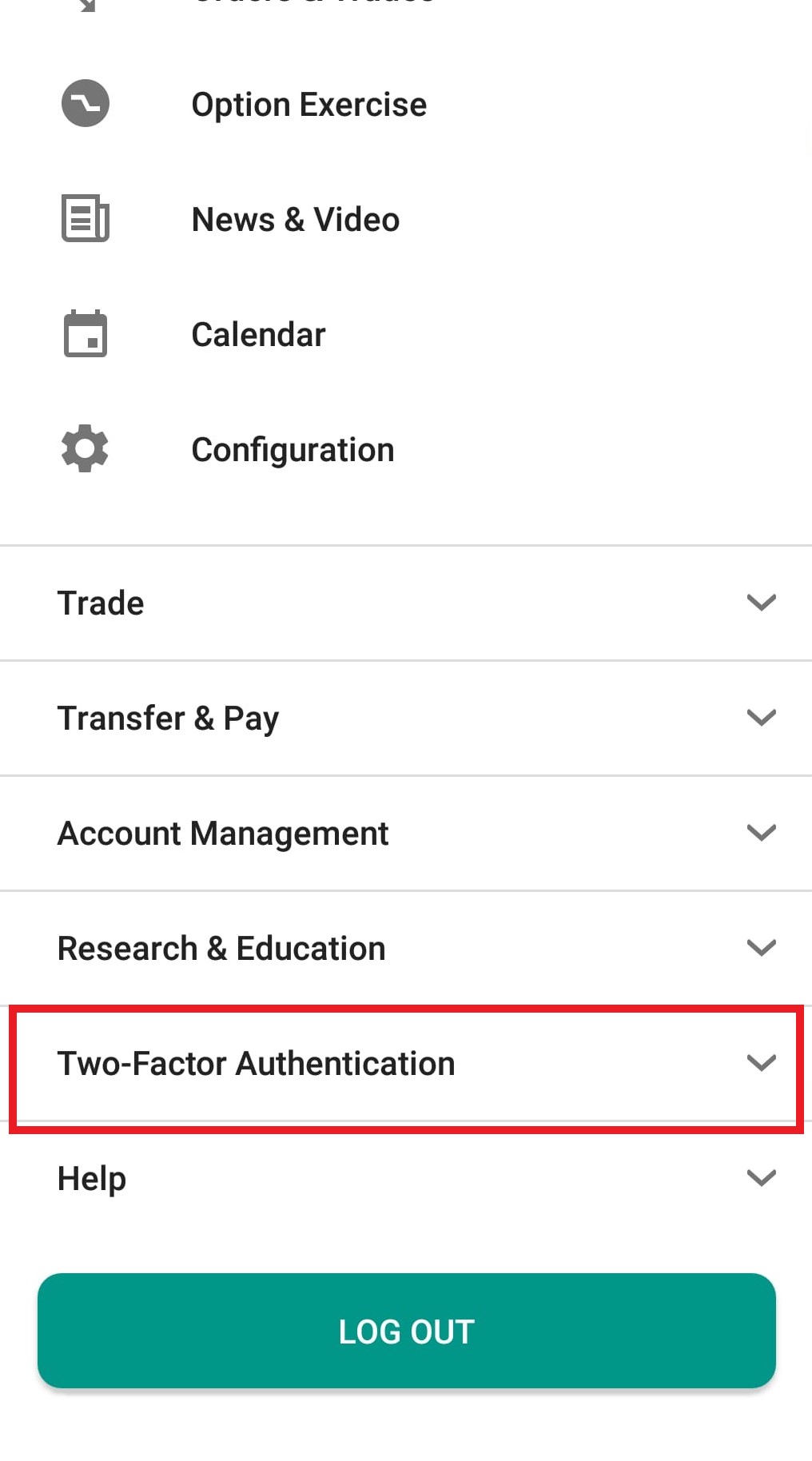
Abbildung 4
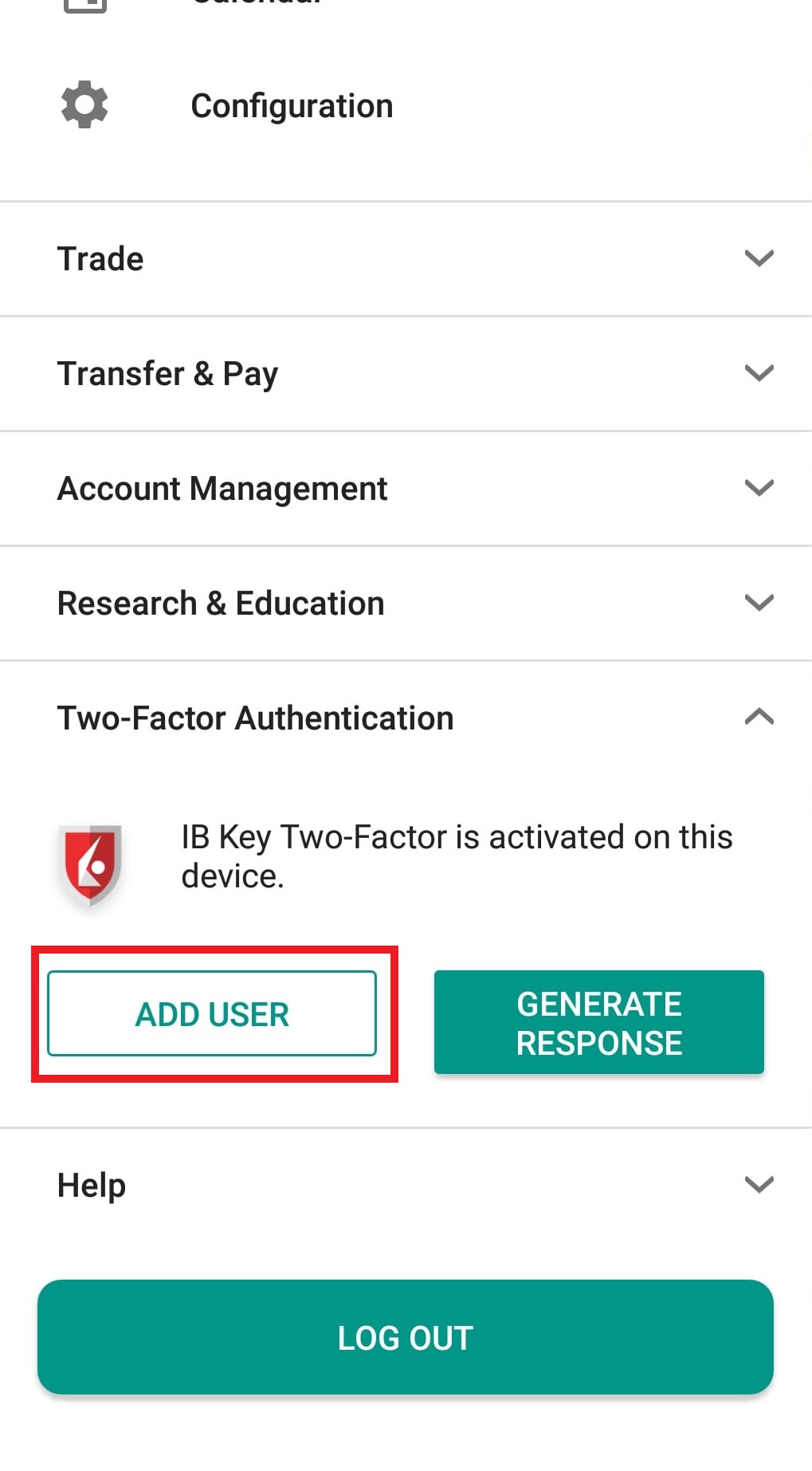
2) Tippen Sie auf AUTHENTIFIZIEREN (Abbildung 5) und danach auf Benutzer hinzufügen (Abbildung 6).
Abbildung 5 Abbildung 6
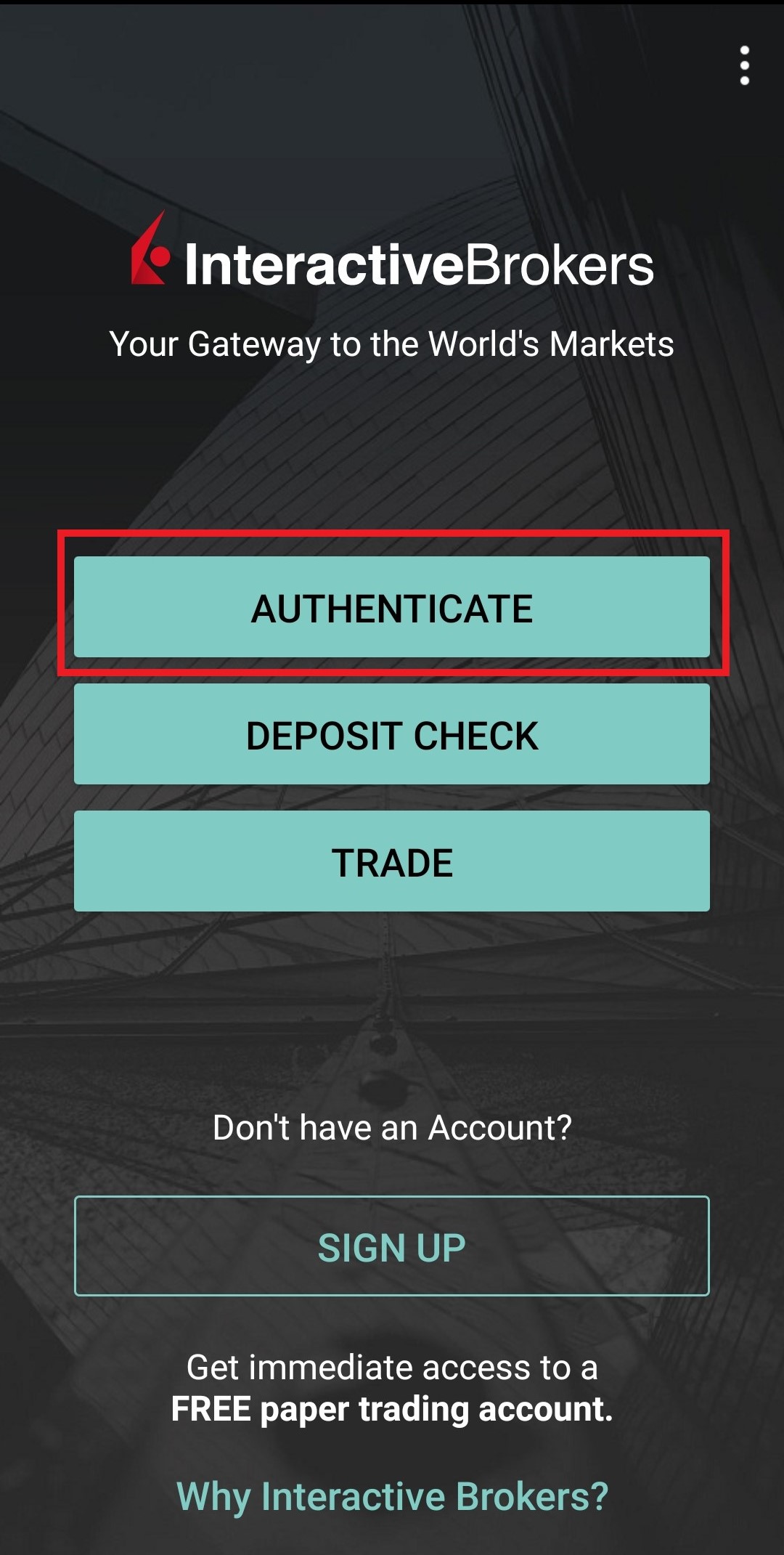
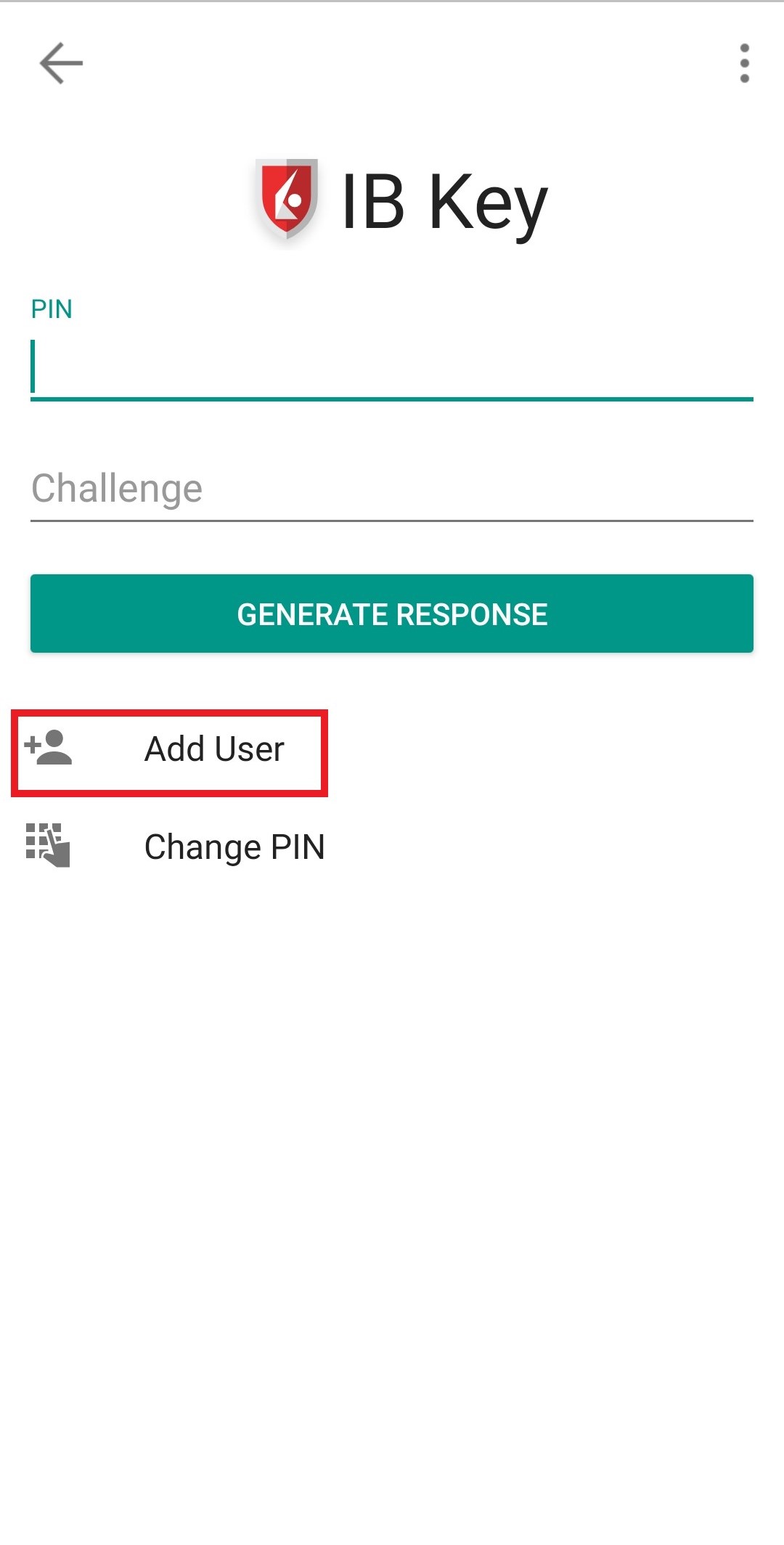
3) Lesen Sie sich die Anweisungen durch und tippen Sie danach auf SITZUNGS-ID (Abbildung 7).
Abbildung 7
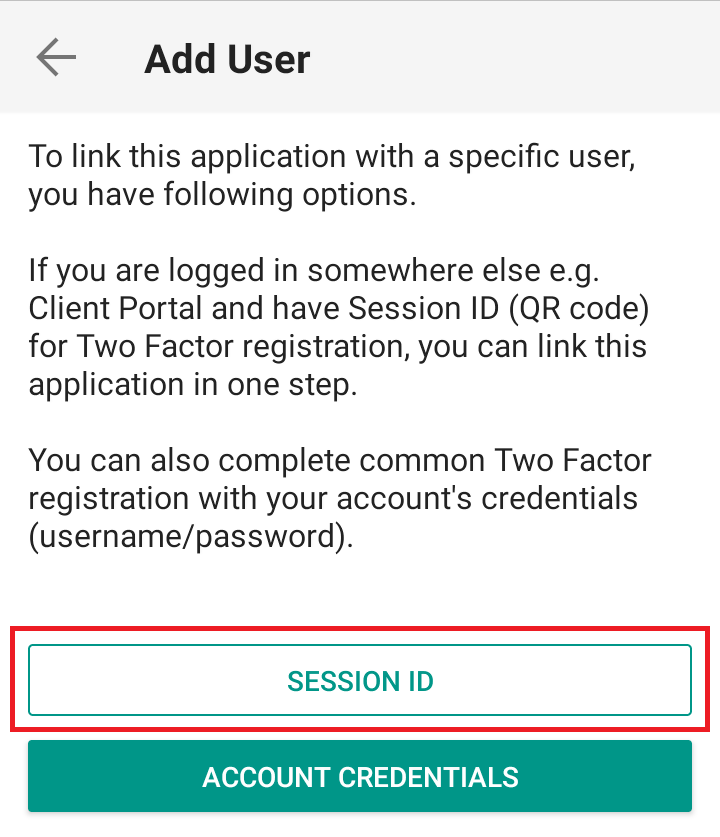
4) Geben Sie die alphanumerische Zeichenfolge unterhalb des QR-Codes in das Feld der Sitzungs-ID ein (Abbildung 8).
Abbildung 8
.png)
5) Geben Sie Ihre PIN ein und tippen Sie danach auf AKTIVIEREN (Abbildung 9).
Abbildung 9
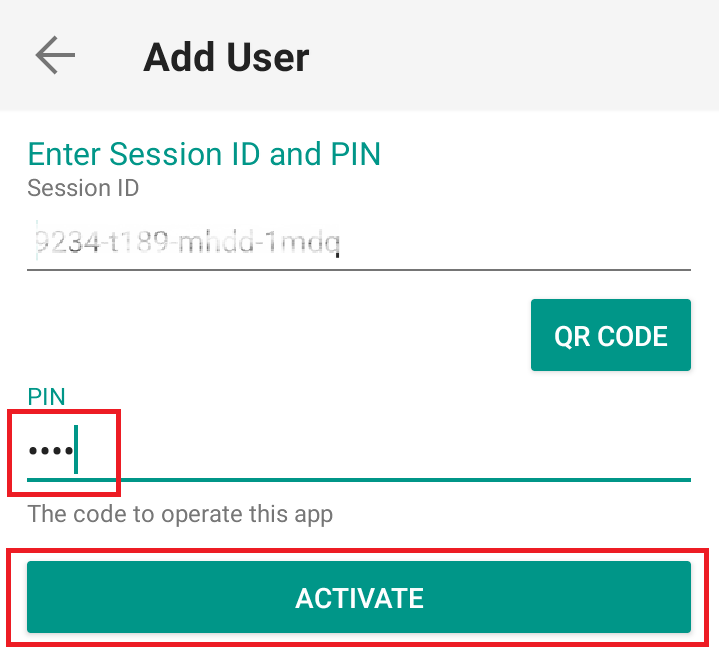
6) Sie erhalten eine Bestätigung, dass die IBKR-Mobile-Authentifizierung (IB Key) erfolgreich aktiviert wurde. Tippen Sie auf FERTIG, um den Vorgang abzuschließen (Abbildung 10).
Abbildung 10
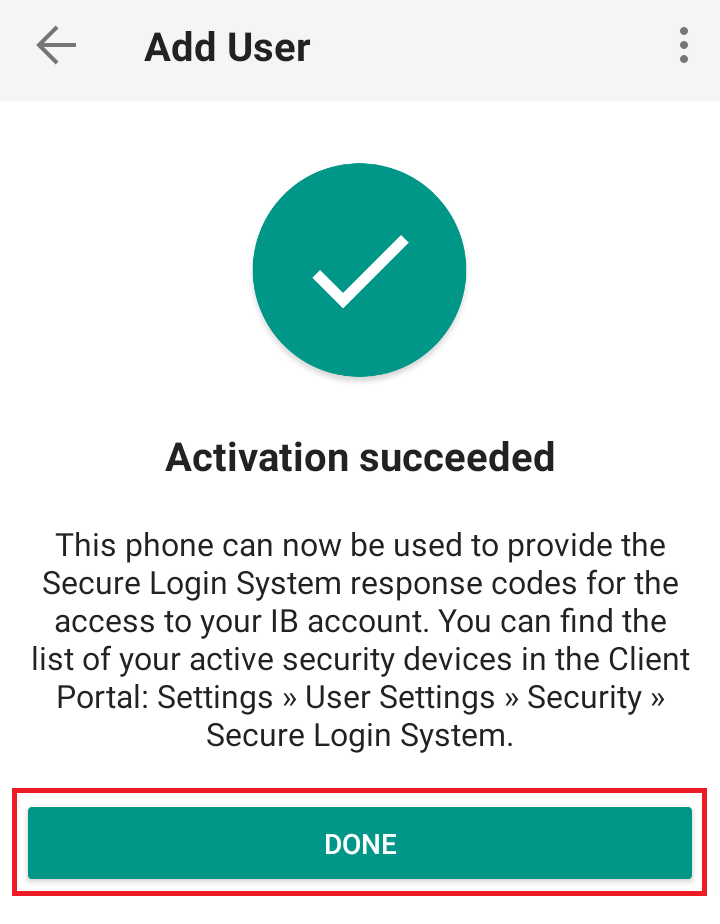
Problembehebung
- Beim Aktivieren der IBKR-Mobile-Authentifizierung (IB Key) wird diese Fehlermeldung angezeigt: „Es ist ein Fehler aufgetreten. Bitte versuchen Sie es erneut.“
Abbildung 11
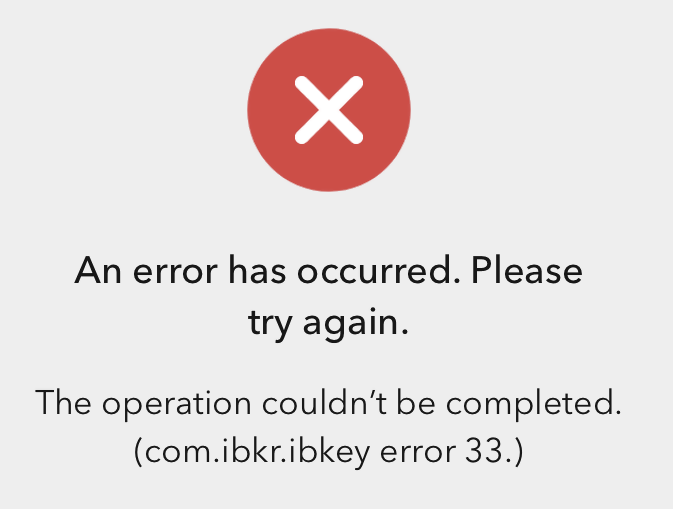
Diese Fehlermeldung (Abbildung 11) kann darauf hinweisen, dass Sie die IBKR-Mobile-Authentifizierung (IB Key) für einen bereits angemeldeten Benutzer aktivieren. Bitte versuchen Sie, den Benutzer erneut im Client Portal anzumelden. Wenn Sie eine Benachrichtigung auf Ihrem Smartphone erhalten, nachdem Sie die Logindaten eingegeben und die Authentifizierung durch Tippen auf die Benachrichtigung abgeschlossen haben, ist der Benutzer bereits angemeldet und Sie müssen die Schritte in diesem Artikel nicht befolgen.
Es ist jedoch auch möglich, dass diese Fehlermeldung angezeigt wird, wenn der im Client Portal angezeigte QR-Code bereits zur Aktivierung verwendet wurde und daher abgelaufen ist. In diesem Fall sollten Sie sich im Client Portal abmelden und wieder anmelden, um einen neuen QR-Code zu erhalten.
iPhone: Ich kann den QR-Code im Client Portal nicht scannen. Wie kann ich einen Benutzer zur IBKR-Mobile-Authentifizierung (IB Key) hinzufügen?
Anforderungen:
- IBKR Mobile muss auf Ihrem iOS-Gerät installiert und die Authentifizierung via IBKR Mobile (IB Key) muss bereits aktiviert sein.
- Weitere Informationen zum Installations- und Aktivierungsvorgang auf iOS-Geräten finden Sie im Artikel KB2278.
Anleitung:
1) Öffnen Sie IBKR Mobile auf Ihrem iOS-Gerät.
1a) Falls beim Öffnen der App der Login-Bildschirm erscheint (Abbildung 1), tippen Sie auf Services oben links (roter Pfeil) und gehen Sie zu Schritt 2)
1b) Falls Sie beim Öffnen der App zur Startseite, Portfolio-Seite, Watchliste o. Ä. gelangen, tippen Sie unten rechts auf Mehr (Abbildung 2). Tippen Sie danach auf Zwei-Faktor-Authentifizierung (Abbildung 3), gefolgt von Benutzer hinzufügen (Abbildung 4) und fahren Sie mit Schritt 3 fort.
Abbildung 1 Abbildung 2 Abbildung 3
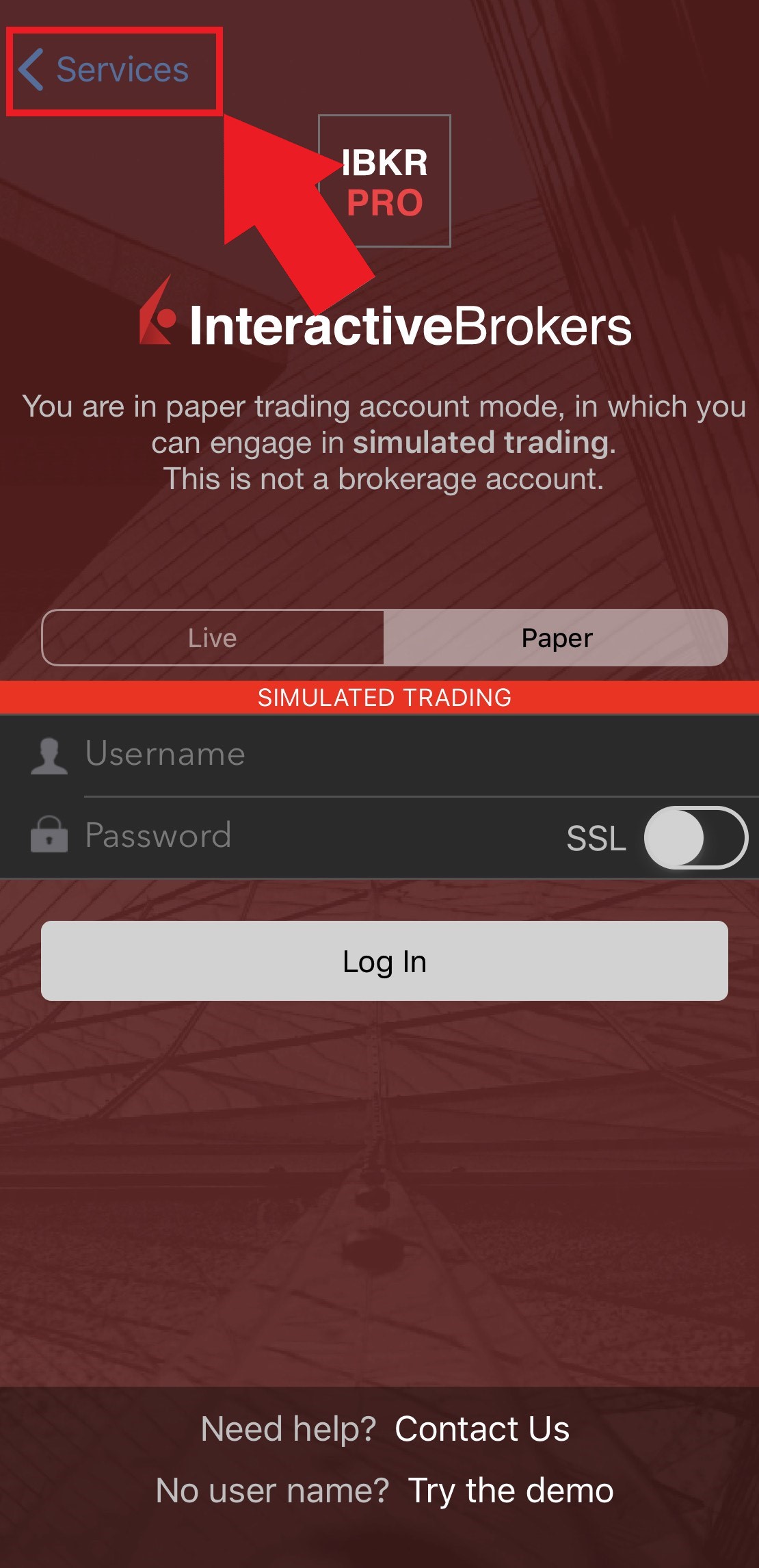
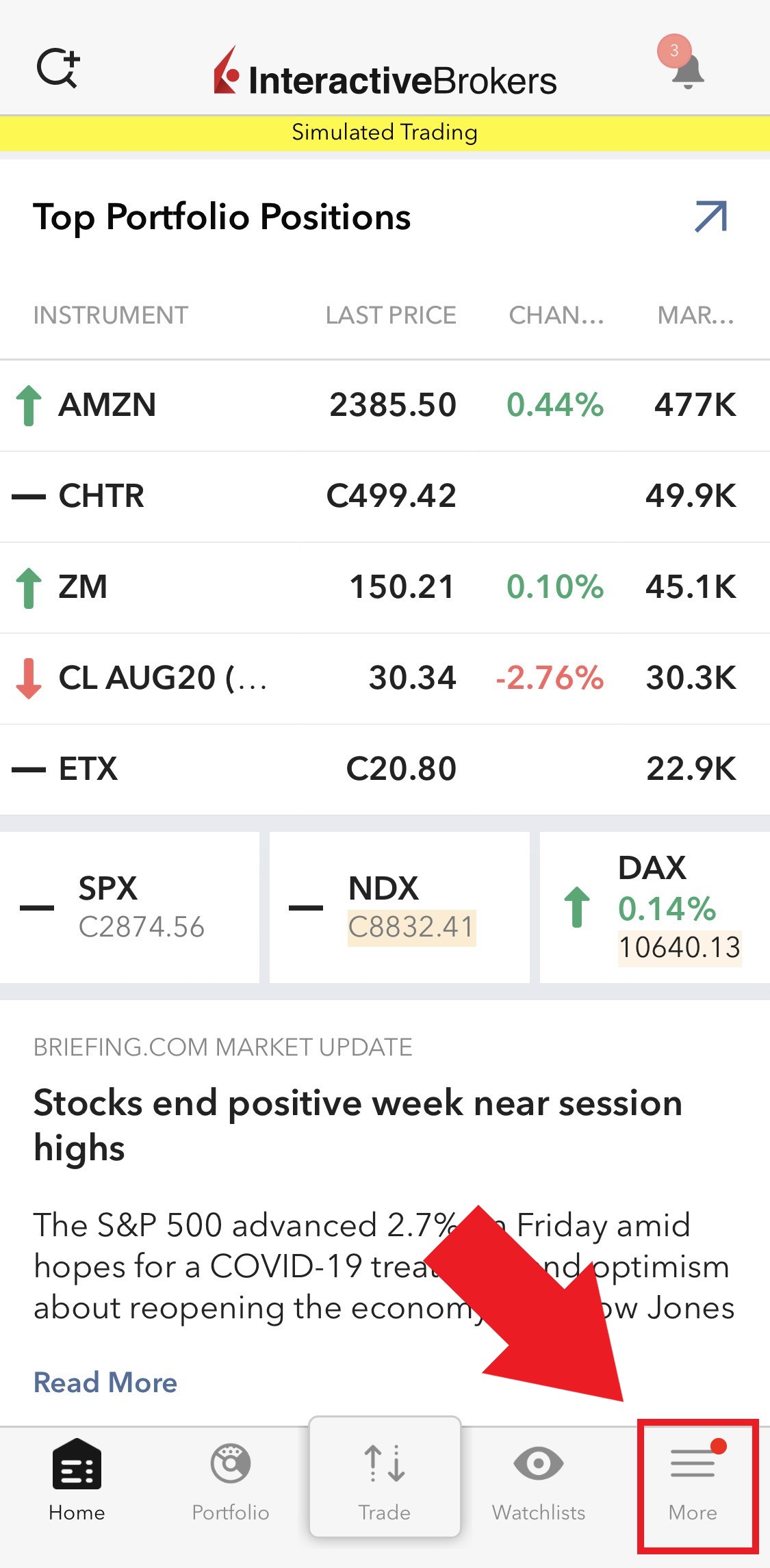
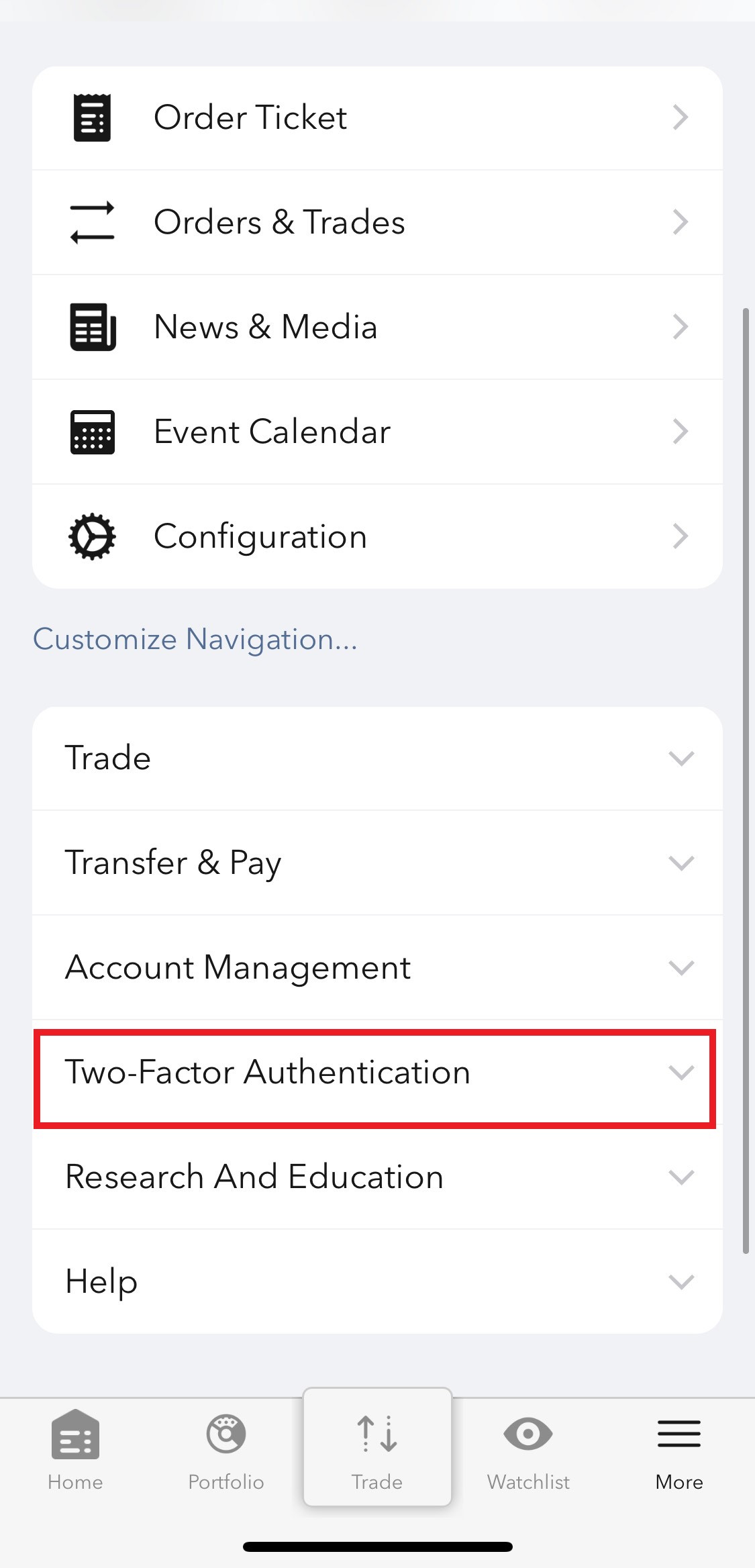
Abbildung 4
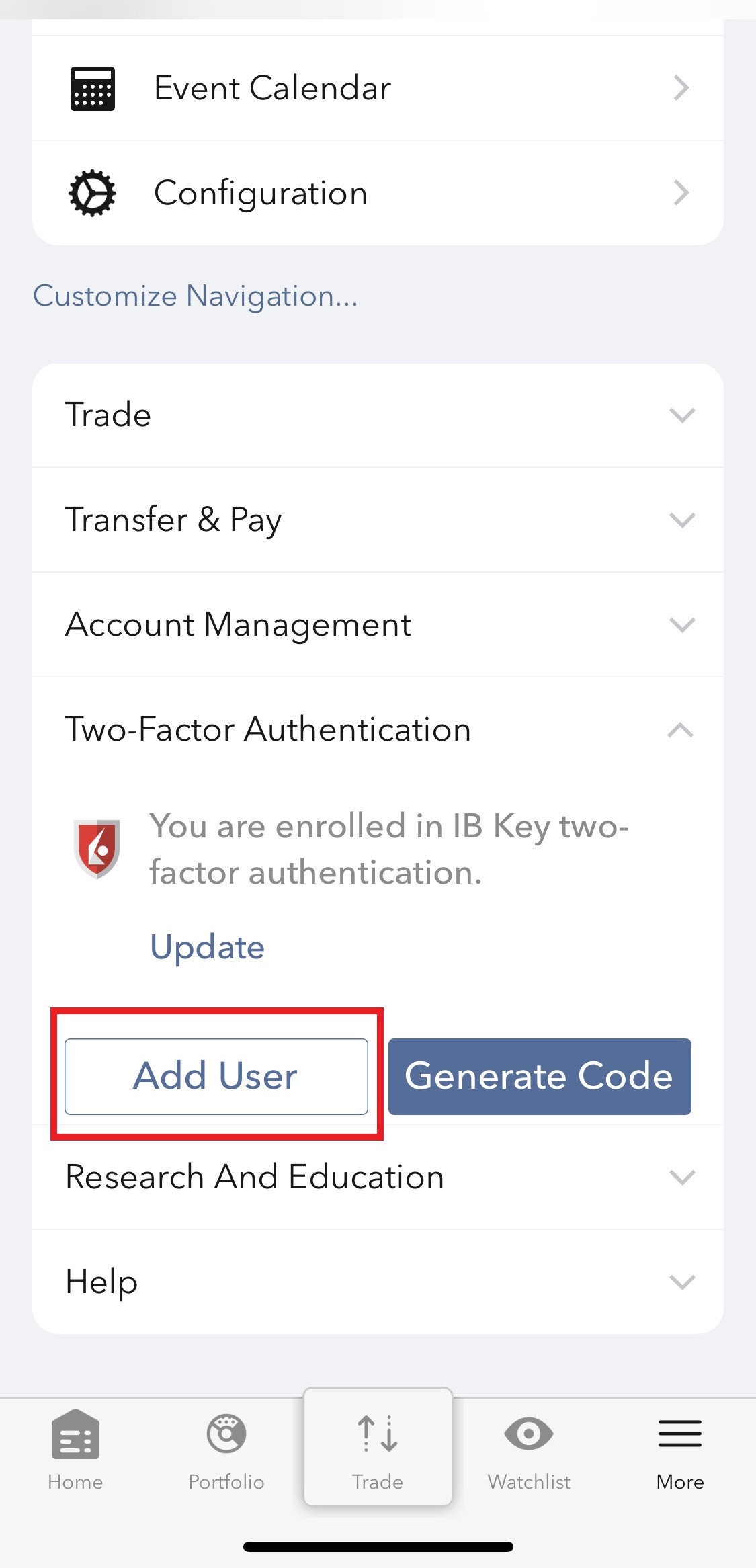
2) Tippen Sie auf Authentifizieren (Abbildung 5) und danach auf Benutzer hinzufügen (Abbildung 6).
Abbildung 5 Abbildung 6
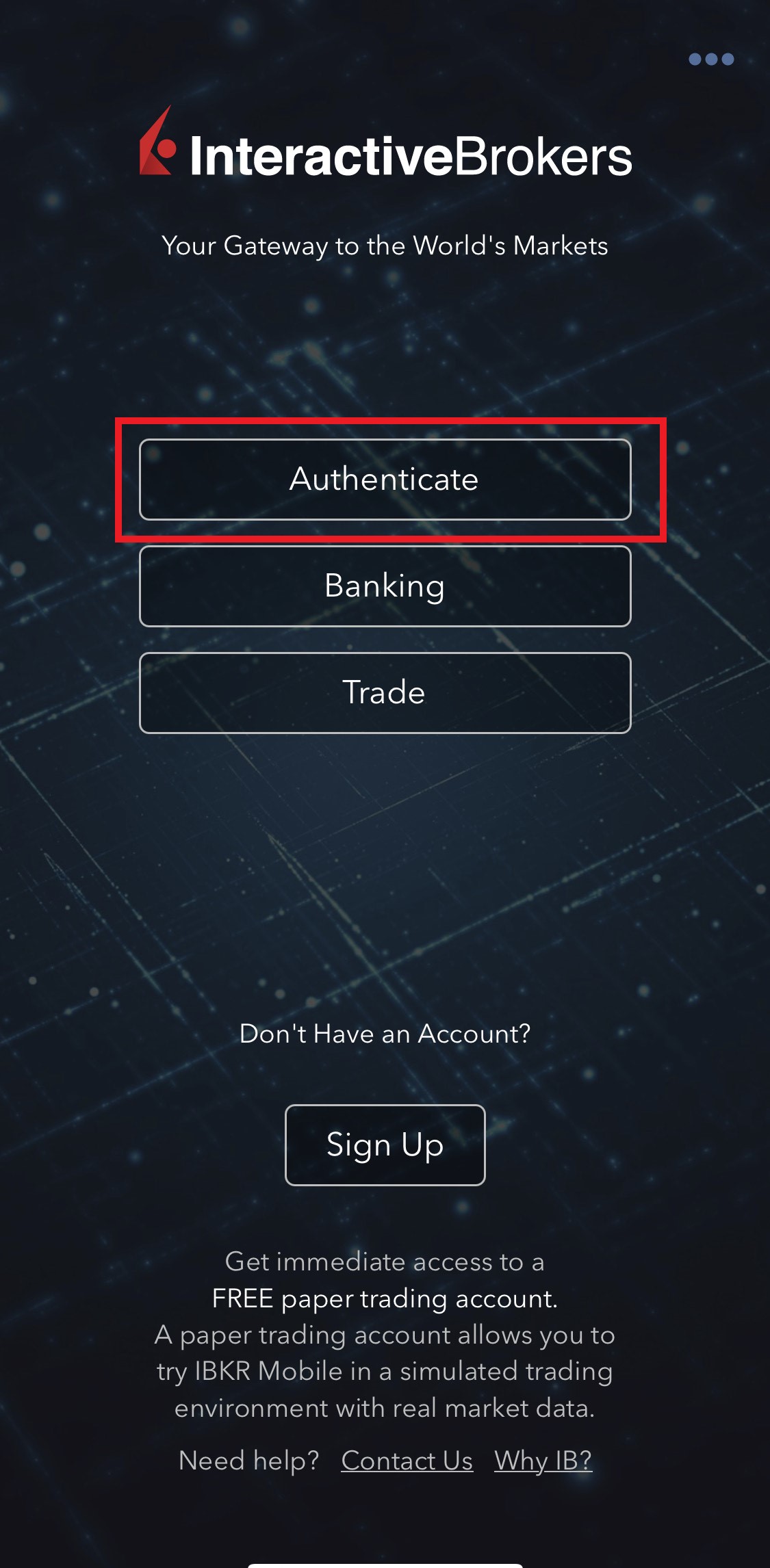
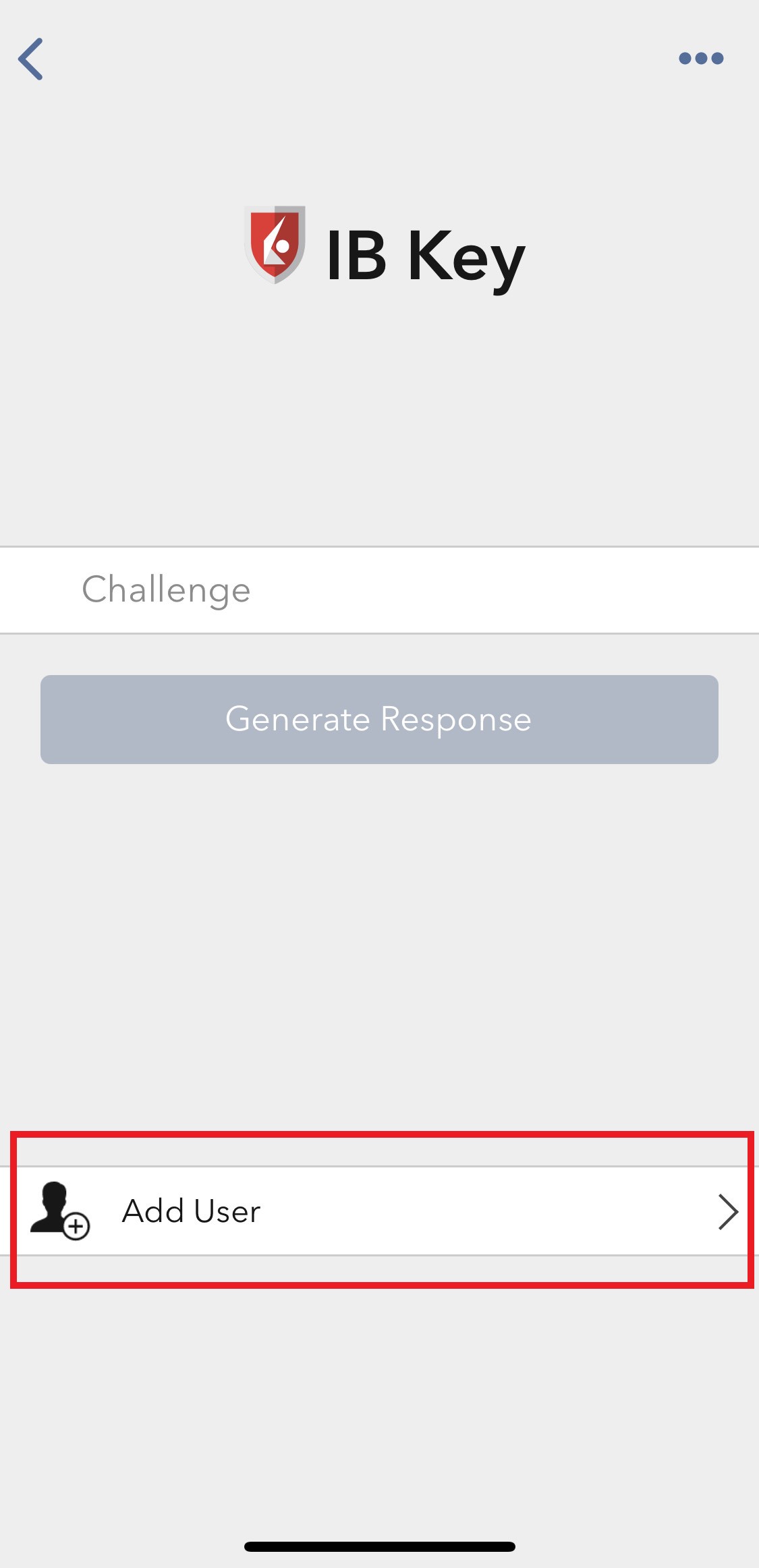
3) Tippen Sie auf IB Key mittels QR-Code einrichten (Abbildung 7).
Abbildung 7
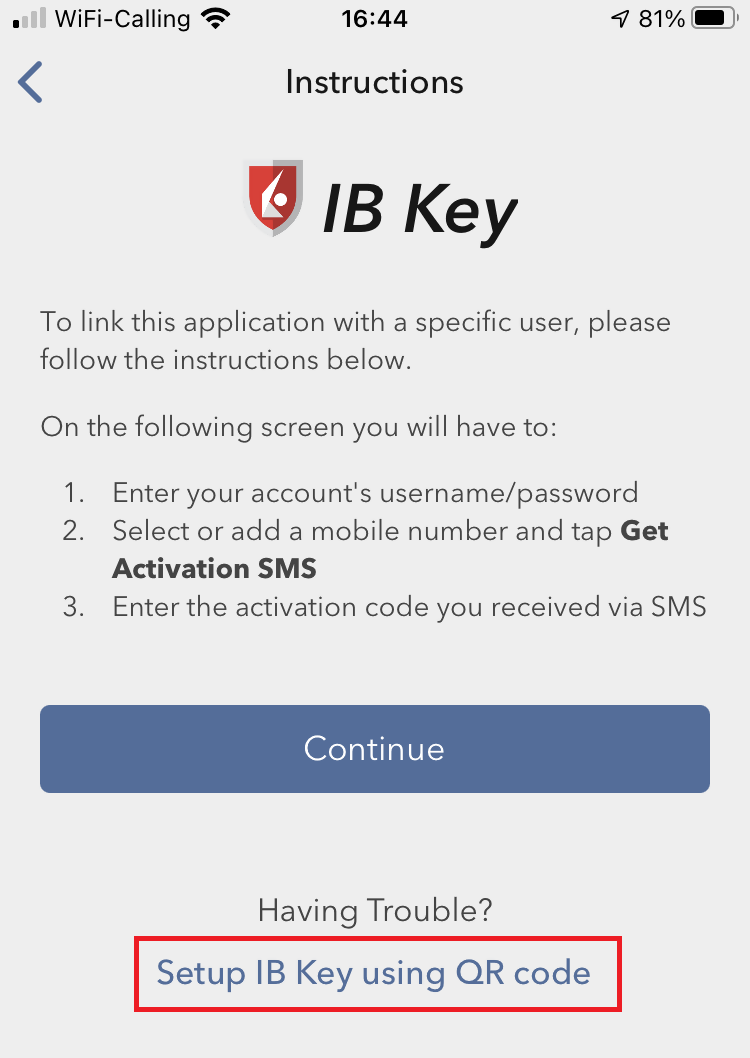
4) Tippen Sie die alphanumerische Zeichenfolge unterhalb des QR-Codes in das Aktivierungscode-Feld ein (Abbildung 8).
Abbildung 8
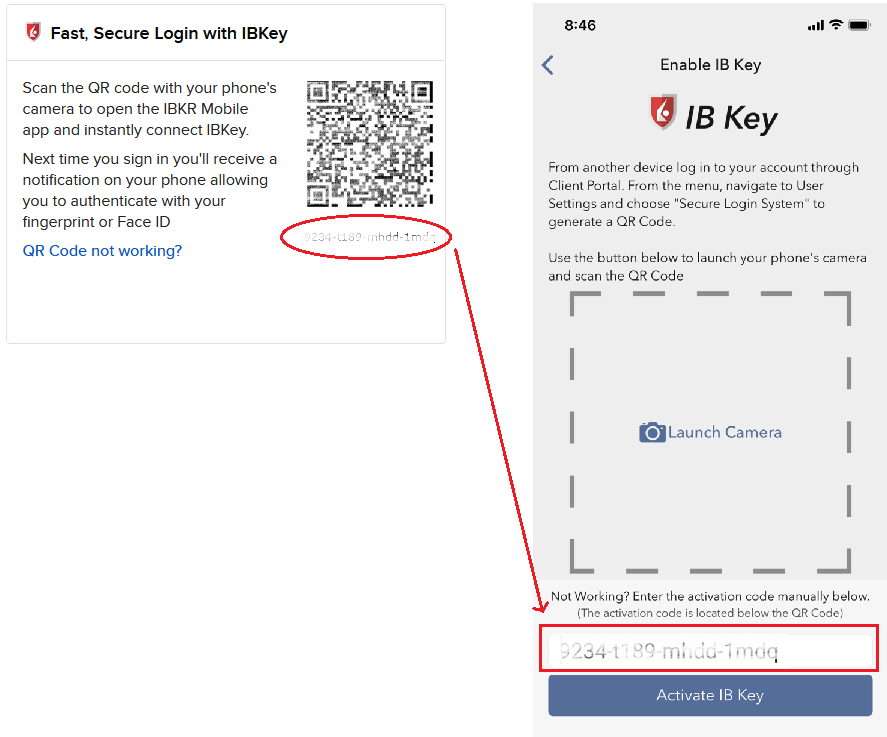
8) Tippen Sie auf IB Key aktivieren(Abbildung 9).
Abbildung 9
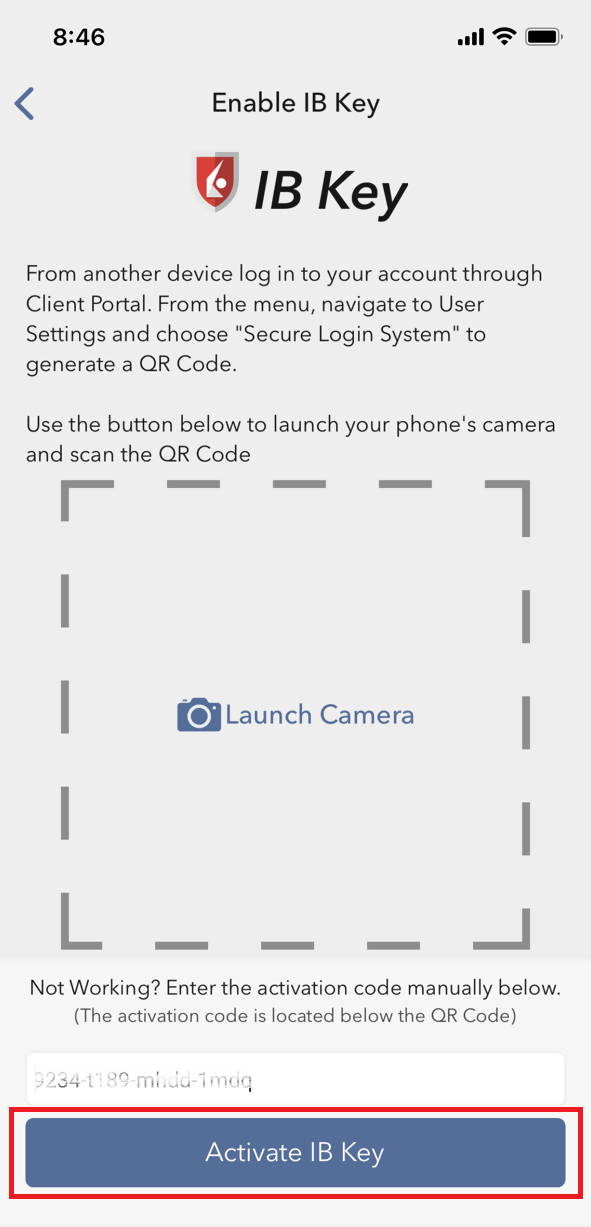
9) Sie erhalten eine Bestätigung, dass die IBKR-Mobile-Authentifizierung (IB Key) erfolgreich aktiviert wurde. Tippen Sie auf FERTIG, um den Vorgang abzuschließen (Abbildung 10).
Abbildung 10
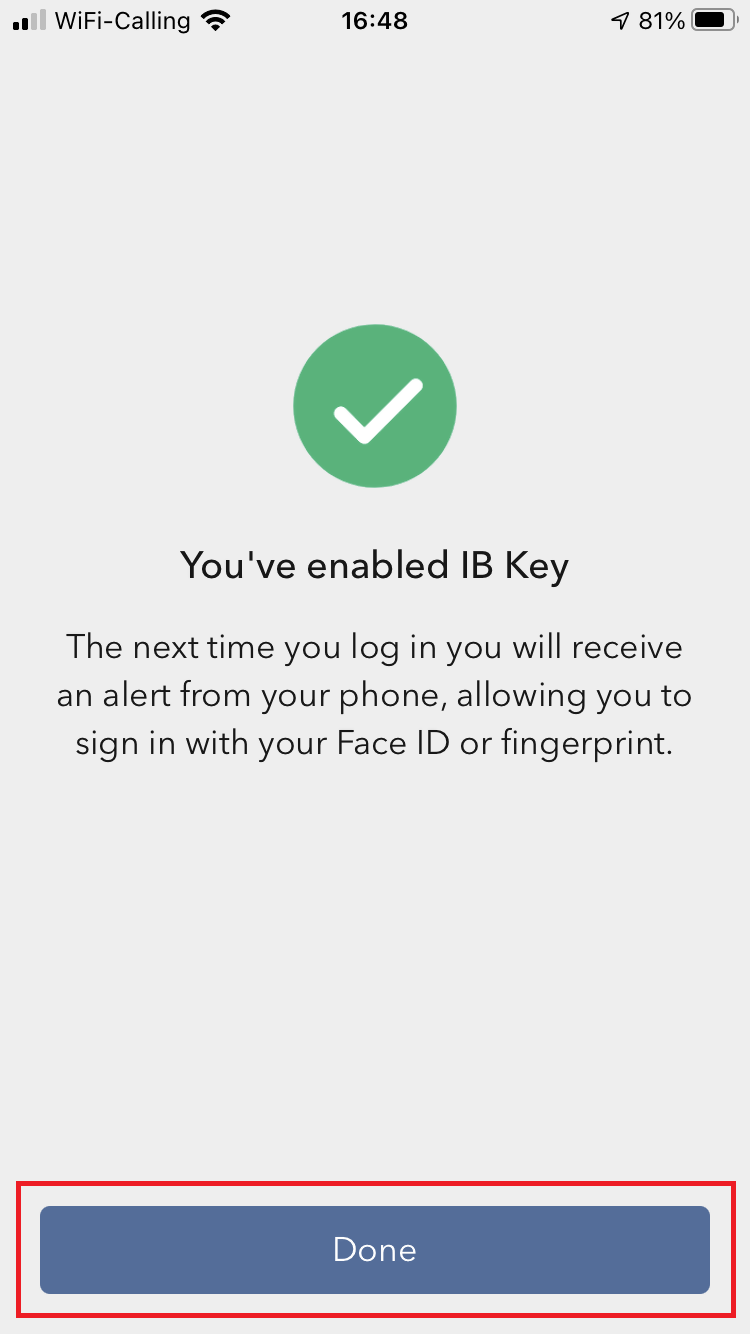
Problembehebung
- Beim Aktivieren der IBKR-Mobile-Authentifizierung (IB Key) wird diese Fehlermeldung angezeigt: „Es ist ein Fehler aufgetreten. Bitte versuchen Sie es erneut.“
Abbildung 11
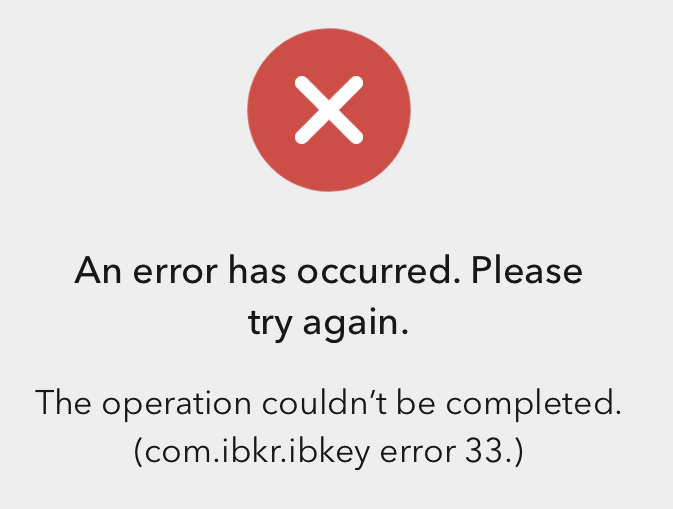
Diese Fehlermeldung (Abbildung 11) kann darauf hinweisen, dass Sie die IBKR-Mobile-Authentifizierung (IB Key) für einen bereits angemeldeten Benutzer aktivieren. Bitte versuchen Sie, den Benutzer erneut im Client Portal anzumelden. Wenn Sie eine Benachrichtigung auf Ihrem Smartphone erhalten, nachdem Sie die Logindaten eingegeben und die Authentifizierung durch Tippen auf die Benachrichtigung abgeschlossen haben, ist der Benutzer bereits angemeldet und Sie müssen die Schritte in diesem Artikel nicht befolgen.
Es ist jedoch auch möglich, dass diese Fehlermeldung angezeigt wird, wenn der im Client Portal angezeigte QR-Code bereits zur Aktivierung verwendet wurde und daher abgelaufen ist. In diesem Fall sollten Sie sich im Client Portal abmelden und wieder anmelden, um einen neuen QR-Code zu erhalten.
Weiterführende Informationen:
- In KB2260 finden Sie eine Anleitung dazu, wie Sie die IBKR-Mobile-Authentifizierung (IB Key) verwenden und aktivieren.
- In KB2748 finden Sie eine Anleitung dazu, wie Sie die IBKR-Mobile-Authentifizierung (IB Key) wiederherstellen können.
- In KB3236 finden Sie eine Anleitung dazu, wie Sie Benachrichtigungen für die IBKR-Mobile-App aktivieren.
- In KB3234 finden Sie eine Anleitung zur Fehlerbehebung bei fehlenden Benachrichtigungen von IBKR Mobile.
- In KB3073 finden Sie eine Anleitung dazu, wie Sie die IBKR-Mobile-Authentifizierung (IB Key) auf ein neues Smartphone übertragen.

