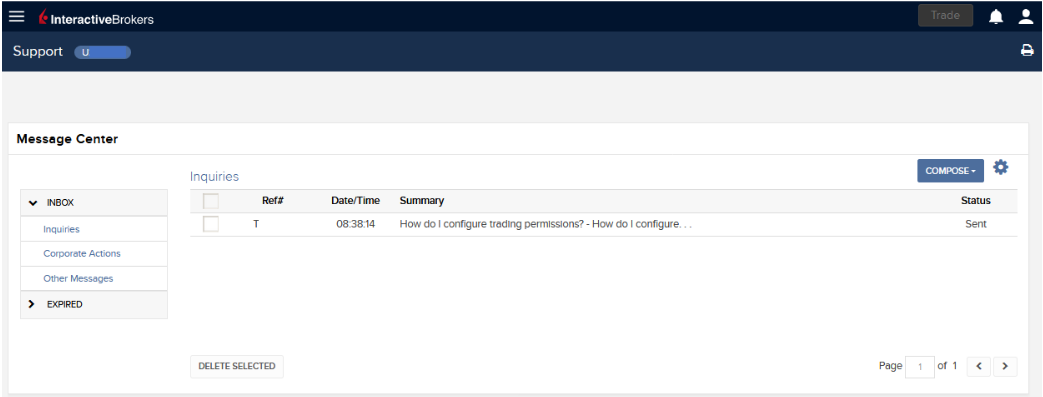How to Access Your Reports Using FTP on MacOS
This tutorial assumes you received reports via email or via FTP that were encrypted with the public key you sent to IBKR. If you need guidance to set up the encrypted statement delivery, please refer to this article, which is a prerequisite to the instructions below.
There are multiple methods to access the IBKR FTP server. FTP clients such as Filezilla can be used or you could as well use Finder. In this article we explain how to realize the connection to the IBKR FTP server using Finder.
Important Note: You will not be able to connect using your browser.
Once you are connected to the IBKR FTP Server, you will have both read and write access to your folder. The retention policy for the files is 100 days - IBKR will automatically purge files after that.
To access your reports using macOS Finder:
1. Open the Finder app. From the top menu Go, select Connect to Server... Alternatively, you can press Command + K on the keyboard while the Finder app is open.
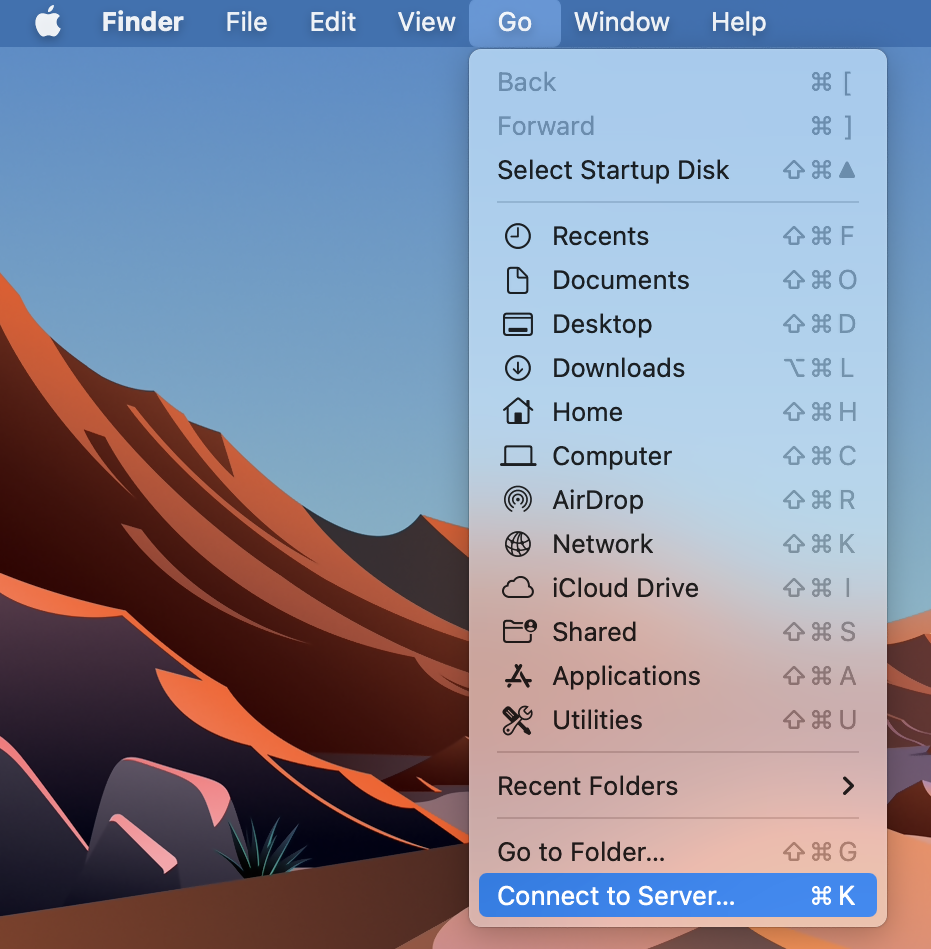
2. Type the FTP address ftp://ftp2.interactivebrokers.com in to the Connect to Server field and click Connect.
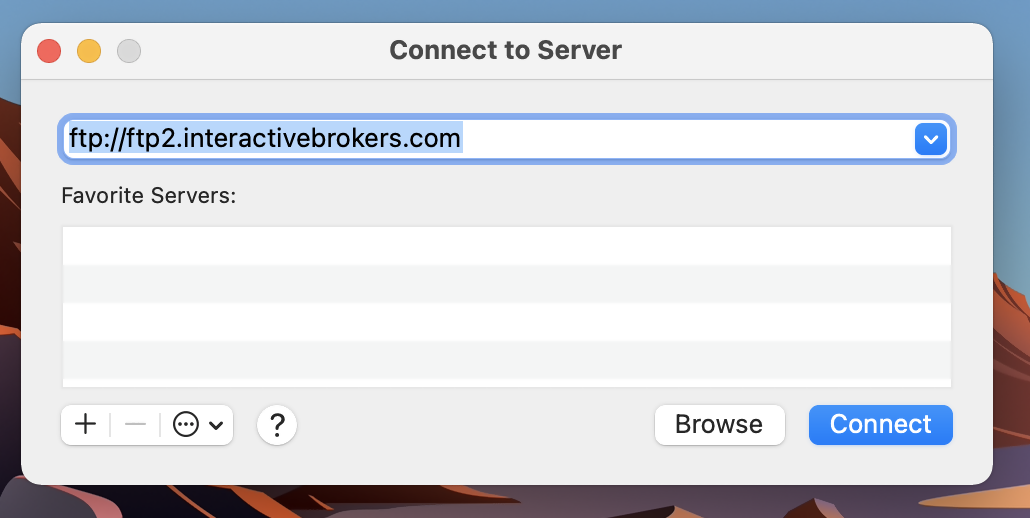
3. A login dialog window will then appear. Select 'Registered User' for the Connect As field. Enter the FTP username and password IBKR provided you with in to the corresponding fields. Then press Connect.
.png)
4. A Finder window will open and you will now have direct access to your FTP folder. Documents and files present there can now be decrypted using your PGP key, as explained in IBKB4210.
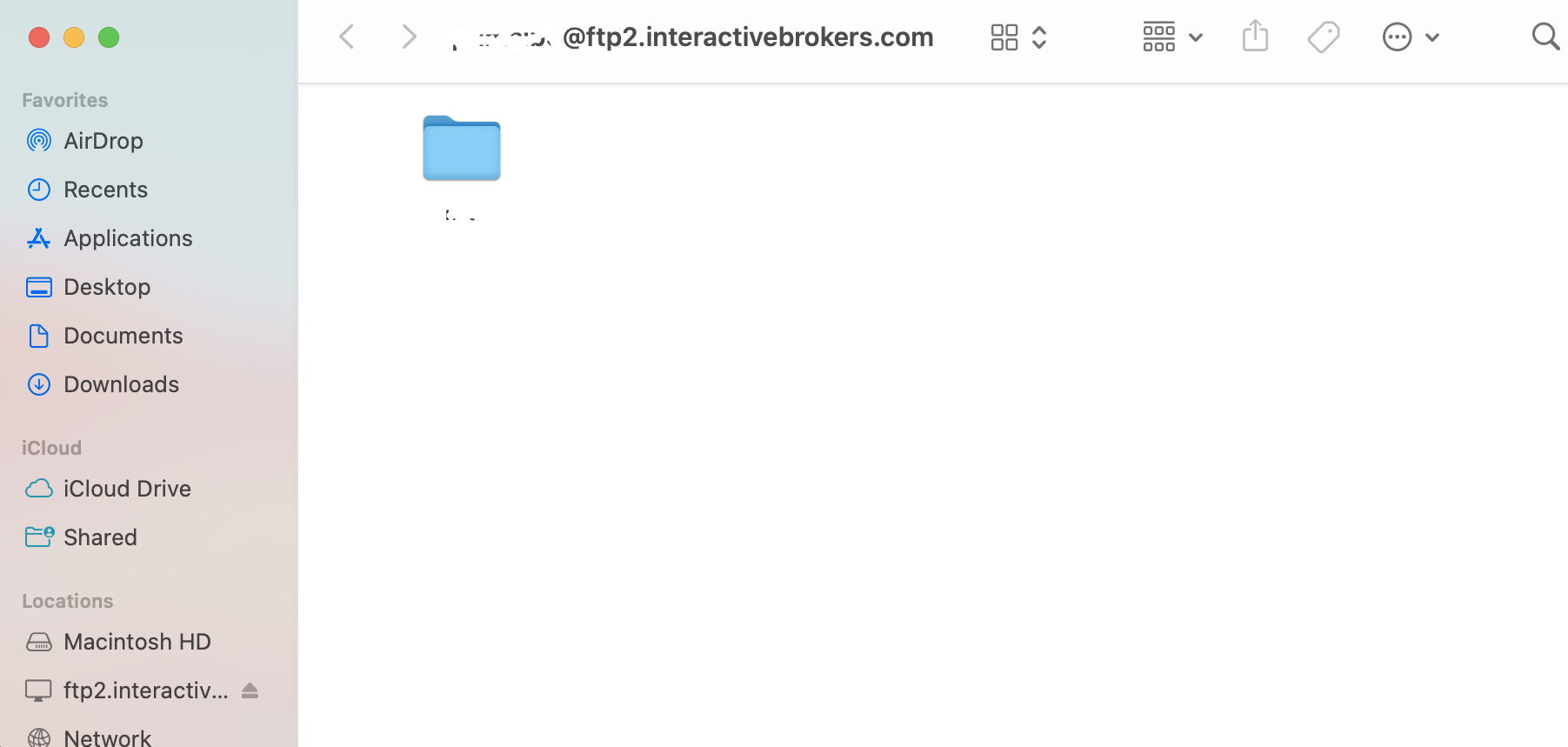
Common issues and solutions
Ensure the correct login details are being used to connect to the FTP server. The username and password you are entering should match the ones you have received from the Reporting Integration Team.
-
Enable the Passive (PASV) mode for FTP connections. Click on the Apple icon on the top left of your Desktop and choose System Preferences. Launch Network. Select your active network connection, then click on the button Advanced and select the Proxies tab. Activate the option Use Passive FTP mode (PASV). The passive mode is more firewall friendly then the active one, since all the connections are initiated from the Client side. If you are using a specific FTP Client, check its connection settings or advanced settings in order to find and enable the Passive (PASV) mode switch.
-
In case you have an antivirus or a security software installed on your machine, make sure it is not blocking the FTP connection attempt. Normally, security software allow to set up exceptions for specific connections in order to whitelist them.
-
Should the above steps be unable to resolve the issue, ask your network administrator/s to confirm that your firewall allows traffic from/to ftp2.interactivebrokers.com. Note: Your network administrator should consider that every time your FTP Client attempts connecting to our FTP server with Passive mode, it establishes two connections: a command channel (outbound, from random TCP port above 1024 to TCP port 21) and a data channel (outbound, from a random TCP port above 1024 to the TCP port above 1024 which was negotiated through the command channel). Both connections are initiated by the Client side. In the picture below, you can find an example of this connections schema. Please notice that the ports 2000, 3000, 4000 are examples of randomly selected ports and may very well not correspond to the ones used within your specific FTP connection attempt.
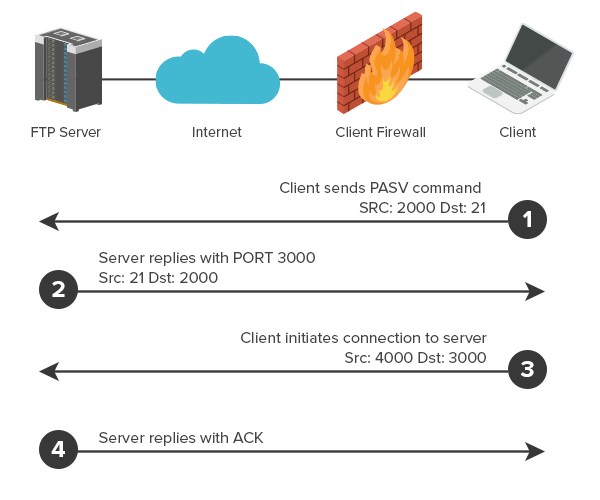
KB3968 - Generate a key pair using GPG for Windows
KB4205 - Generate a key pair using GPG Suite on macOS
KB4108 - Decrypt your Reports using GPG for Windows
KB4210 - Decrypting Reports using your PGP Key pair on macOS
KB4407 - Generate RSA Key Pair on Windows
KB4409 - How to set up sFTP for using Certificate Authentication on Windows
KB4410 - How to set up sFTP for using Certificate Authentication on macOS
KB4411 - How to backup your public/private Key pair
KB4323 - How to transfer your public/private key pair from one computer to another
So erstellt man eine ".har"-Datei
Bei der Behebung von nicht-trivialen Websiteproblemen benötigt unser Kundenteam gelegentlich zusätzliche Informationen über die Browserkommunikation. Es ist nicht auszuschließen, dass Sie einmal gebeten werden, eine .har -Datei zu erstellen und bereitzustellen. Eine solche Datei enthält zusätzliche Informationen über die Netzwerkanfragen, die von Ihrem Browser gesendet und empfangen werden. Die entsprechende Datei wird von Ihrem Browser bei der Speicherung des Inhalts, des Zeitrahmens und des Status der HTTP/HTTPS-Anfragen zum Zeitpunkt des Fehlerauftritts erstellt.
In diesem Artikel erläutern wir, wie Sie eine .har-Datei erstellen können. Bitte klicken Sie auf der Liste unten auf den von Ihnen verwendeten Browser:
So erstellen Sie die HAR-Datei in Google Chrome:
1. Öffnen Sie Google Chrome und wechseln Sie zu der Seite, wo das Problem auftritt.
2. Drücken Sie auf Ihrer Tastatur auf CRTL +SHIFT + I. Klicken Sie als Alternative auf das Chrome-Menüsymbol (drei vertikale Punkte oben rechts im Browserfenster) und wählen Sie Mehr Tools > Entwickler-Tools aus.
3. Durch Entwickler-Tools wird ein angedocktes Panel an der Seite oder am unteren Rand von Chrome geöffnet. Wählen Sie den Reiter Network (Abbildung 1.) aus.
Abbildung 1.
.png)
4. Suchen Sie den runden Button Aufzeichnen in der oberen linken Ecke der Symbolleiste der Entwicklertools und vergewissern Sie sich, dass er aktiviert ist. Wenn er grau ist, drücken Sie einmal darauf, um die Aufzeichnung zu starten oder drücken Sie auf CTRL+E (Abbildung 2.)
Abbildung 2.
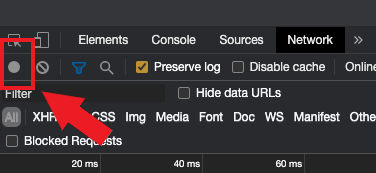
5. Markieren Sie das Ankreuzfeld Log aufbewahren (Abbildung 3.)
Abbildung 3.
.png)
6. Klicken Sie auf den Button Löschen, um alle vorhandenen Logs zu löschen. Der Button Löschen hat ein Stopp-Symbol und befindet sich rechts neben dem Button Aufzeichnen (Abbildung 4.)
Abbildung 4.
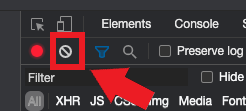
7. Replizieren Sie das Problem, das während der Aufzeichnung der Netzwerkanfragen auftritt.
8. Wenn Sie das Problem repliziert haben, klicken Sie mit der rechten Maustaste auf eine beliebige Stelle in der Liste der aufgezeichneten Netzwerkanfragen, wählen Sie Alle als HAR mit Inhalt speichern aus, und speichern Sie die Datei an einem beliebigen Ort auf Ihrem Computer (z.B. auf Ihrem Desktop).
9. Wechseln Sie vom IBKR-Kundenportal zum Nachrichtencenter; erstellen Sie ein neues Webticket (oder verwenden Sie ein bereits vorhandenes Ticket).
10. Hängen Sie die zuvor erstellte .har-Datei an das Webticket an. Falls der IBKR-Kundendienst Ihnen eine Ticketnummer als Referenz oder den Namen eines Sachbearbeiters mitgeteilt hat, fügen Sie diese Informationen bitte dem Ticket hinzu.
11. Webticket absenden
So erstellen Sie die HAR-Datei in Firefox :
1. Öffnen Sie Firefox und wechseln Sie zu der Seite, wo das Problem auftritt.
2. Drücken Sie auf Ihrer Tastatur auf F12. Klicken Sie als Alternative auf das Firefox-Menüsymbol (drei horizontale parallele Linien oben rechts im Browserfenster) und wählen Sie Web Entwickler > Netzwerk
aus.
3. Durch Entwickler-Netzwerk-Tools wird ein angedocktes Panel an der Seite oder am unteren Rand von Firefox geöffnet. Wählen Sie den Reiter Netzwerk (Abbildung 5.) aus.
Abbildung 5.
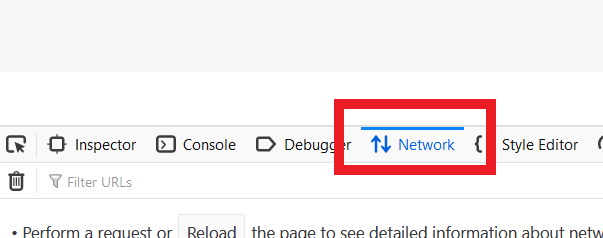
4. Markieren Sie das Ankreuzfeld Persist-Logs (Abbildung 6.)
Abbildung 6.
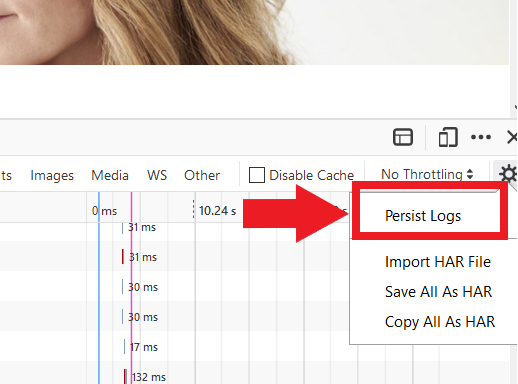
5. Replizieren Sie das bei Ihnen auftretende Problem. Die Aufzeichnung der Netzwerkanfrage startet automatisch.
6. Wenn Sie das Problem repliziert haben, klicken Sie mit der rechten Maustaste auf eine beliebige Stelle in der Liste der aufgezeichneten Netzwerkanfragen und wählen Sie Alle als HAR speichern aus.
7. Speichern Sie die Datei an einem beliebigen Ort auf Ihrem Computer (z.B. auf Ihrem Desktop).
8. Wechseln Sie vom IBKR-Kundenportal zum Nachrichtencenter; erstellen Sie ein neues Webticket (oder verwenden Sie ein bereits vorhandenes Ticket).
9. Hängen Sie die zuvor erstellte .har-Datei an das Webticket an. Falls der IBKR-Kundendienst Ihnen eine Ticketnummer als Referenz oder den Namen eines Sachbearbeiters mitgeteilt hat, fügen Sie diese Informationen bitte dem Ticket hinzu.
10. Webticket absenden
So erstellen Sie die HAR-Datei in Microsoft Edge:
1. Öffnen Sie Edge und wechseln Sie zu der Seite, wo das Problem auftritt.
2. Drücken Sie auf Ihrer Tastatur auf F12. Klicken Sie als Alternative auf das Edge-Menüsymbol (drei vertikale Punkte oben rechts im Browserfenster) und wählen Sie Mehr Tools > Entwickler-Tools aus.
3. Wählen Sie den Reiter Netzwerk aus (Abbildung 10.)
Abbildung 10.
.png)
4. Replizieren Sie das vorher aufgetretene Problem während der Aufzeichnung der Netzwerkanfragen.
5. Klicken Sie anschließend auf das Diskettensymbol (Als HAR exportieren) oder drücken Sie auf CTRL+S (Abbildung 11.)
.
Abbildung 11.
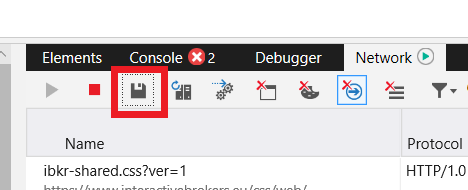
6. Geben Sie einen Dateinamen und einen beliebigen Ort auf Ihrem Computer an (z.B. auf Ihrem Desktop). Klicken Sie dann auf den Button Speichern.
7. Wechseln Sie vom IBKR-Kundenportal zum „Nachrichtencenter"; erstellen Sie ein Webticket (oder verwenden Sie ein bereits vorhandenes Ticket).
8. Hängen Sie die zuvor erstellte .har-Datei an das Webticket an. Falls der IBKR-Kundendienst Ihnen eine Ticketnummer als Referenz oder den Namen eines Sachbearbeiters mitgeteilt hat, fügen Sie diese Informationen bitte dem Ticket hinzu.
9. Webticket absenden
So erstellen Sie die HAR-Datei in Safari:
Wichtig: Bevor Sie die HAR-Datei erstellen, vergewissern Sie sich, dass Sie das Menü Entwickeln in Safari sehen können. Wenn Sie dieses Menü nicht sehen, klicken Sie auf das Menü Safari, wählen Sie Präferenzen aus, wechseln Sie zum Reiter Fortgeschritten und markieren Sie das Ankreuzfeld neben Menü Entwickeln in der Menüleiste anzeigen.
1. Öffnen Sie das Menü Entwickeln und wählen Sie Webinspektor anzeigen aus oder drücken Sie auf CMD+ALT+I.
2. Klicken Sie auf den Reiter Netzwerk (Abbildung 12.).
Abbildung 12.
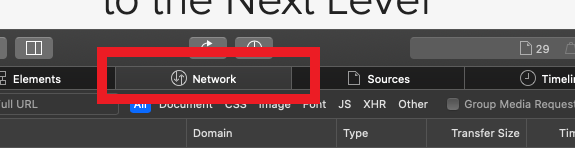
3. Markieren Sie das Ankreuzfeld Log aufbewahren (Abbildung 13.)
.
Abbildung 13.
.png)
4. Klicken Sie auf das Symbol Export (oder drücken Sie auf CMD+S); geben Sie einen Dateinamen und einen Ort Ihrer Wahl auf Ihrem Computer an (z.B. auf Ihrem Desktop) und speichern Sie die .har-Datei.
5. Wechseln sie vom IBKR-Kundenportal zum „Nachrichtencenter"; erstellen Sie ein Webticket (oder verwenden Sie ein bereits vorhandenes Ticket).
6. Hängen Sie die zuvor erstellte Archivdatei an das Webticket an. Falls der IBKR-Kundendienst Ihnen eine Ticketnummer als Referenz oder den Namen eines Sachbearbeiters mitgeteilt hat, fügen Sie diese Informationen bitte dem Ticket hinzu.
7. Webticket absenden
Overview of IBKR's Recurring Investment Feature
IBKR offers an automatic trading feature whereby account holders may set up a 'recurring investment' instruction with the cash amount, asset to invest into and the schedule when to invest (e.g. buy 500 USD of IBKR on the 2nd day of the month). Outlined below are a series of FAQs which describe the program and its operation.
1. How can I participate in the program?
Requests to participate are initiated online via Client Portal. Select the Trade menu option followed by Recurring Investments.
2. What accounts are eligible to use IBKR's recurring investment feature?
Recurring investment is available to any client that has fractional share trading enabled and is under IBLLC, IBUK, IBAU, IBCAN, IBCE, IBIE, IBHK, or IBSG.
3. Which securities are eligible for recurring investment?
The recurring investment feature is available for US and European stocks/ETFs. Only stocks/ETFs which are tradable in fractions are eligible.
4. When does the investment occur?
The client is able to choose a date and select a schedule on which to invest (e.g. weekly, monthly, quarterly, etc.). Trades are executed soon after open on the start date and continue on future dates based upon the schedule selected. If the market is closed on the scheduled recurring investment date (e.g.: holiday, weekend) then the recurring investment will be scheduled for the next open market date. If the schedule of monthly, quarterly, or yearly is selected and the recurring investment date does not exist for the month (e.g.: February 29th) then the last date of the month will be used. Please note, there is no guarantee that modifying the recurring investment on the scheduled day of investment will be reflected in your trading activity for that day.
5. What is the minimum amount required to invest when setting up a recurring investment?
The minimum investment amount for a recurring investment is 10 for all currencies except SEK which has a minimum of 100. The minimum investment amount will be displayed to clients in Client Portal if the amount they enter is less than the required minimum.
6. At what price does reinvestment take place?
As shares are purchased in the open market, the price cannot be determined until the total number of shares for all program participants have been purchased using combined funds. Each aggregate order will result in one or more market orders. In the event that the purchase is executed in multiple smaller trades at varying prices, participants will receive the weighted-average price of such shares (i.e., each participant receives the same price).
Recurring investments are filled through Volume-Weighted Average Price (VWAP) orders submitted on a best-effort basis at market open on each scheduled purchase date. The time in force suspends the same day at the close of the market. All customers with recurring investments in the same security on the same date receive the same average price on their investment. If markets are closed on a scheduled recurring investment date, due to a weekend or holiday, recurring investment orders will be placed the next trading day. If there is a partial fill, clients will receive shares valued at less than the requested amount and the next scheduled purchase date will be increased by the instructed frequency. If no fill occurs (IBKR is unable to purchase shares on that trading day) the client experience will be the same as if the markets are closed: recurring investment orders will be placed the next trading day without increasing the next scheduled purchase date.
7. Is the recurring investment program subject to a commission charge?
Yes, Standard Commissions as listed on the IBKR website are applied for the purchase. Commissions are charged based on the Currency and the Region the security is traded on. Please note that the minimum commission charge is the lesser of the stated minimums (USD 1 for the Fixed structure) or 1% of the trade value.
8. What happens if my account is subject to a margin deficiency when the recurring investment occurs?
If your account is in a margin deficit and cannot initiate new positions, the recurring investment will not occur, even if you have the feature enabled. A Deposit Hold can cause a recurring investment to be rejected. The trade will only occur if free cash is available. Clients that are borrowing on margin cannot use the recurring investment feature until they have free cash. Please note that recurring investment orders are credit-checked at the time of entry. Should an account go into margin deficiency at any time after that, including as a result of the end-of-day SMA check and the end-of-day Soft Edge Margin, the account will become subject to automated liquidation.
9. What happens if my account does not have enough funds at the time of the recurring investment?
The system will check the account 3 business days prior to the next occurrence of the recurring investment and if the account is lacking funds then a notification will be sent to the client. If on the occurrence date the account still lacks the funds, the occurrence date will be incremented by the frequency (e.g.: if monthly, update to next month). If on the next occurrence date the account again lacks funds then the instruction will be canceled.
10. Will I receive whole shares or fractional shares?
When using the Recurring Investment program you will receive fractional shares equivalent to the cash amount specified.
11. What are the tax considerations associated with recurring investment?
The purchase of a shares via recurring investment is similar to that of any other share purchase for purposes of tax reporting.
12. Where can I see the recurring investments I have set up?
The "Recurring Investments" screen in Client Portal will display a grid with your current active recurring investment plans.
Please note that open recurring investment instructions are not visible on the Trader Workstation (TWS) or IBKR Mobile order screens. Submitting orders from these platforms will increase your exposure beyond that scheduled for your recurring investment. Your open recurring investment orders are visible in Client Portal from both the Portfolio and Trade > Orders & Trades menus.
13. What happens if I don't hold the currency the stock is denominated in?
If you don't hold the currency the stock is denominated in, IBKR will auto-convert currencies to complete the trade.
14. What happens if my recurring investment involves a security that is no longer available?
Your recurring investment will be cancelled. When a pending order involves a security that is the subject of a reverse split or merger, or a security that is delisted, the order will be cancelled.
15. How do I cancel a Recurring Investment order?
To "Cancel" an open Recurring Investment, login to the Client Portal and select the Trade menu option followed by Recurring Investments. Find the line with the security of the recurring investment you want to cancel and on the right side of the row click on the "X". Then in the next pop up, click on the button to "Confirm Cancel" of the recurring investment.
Becoming a Professional Investor in Hong Kong
A Professional Investor (“PI”) is a high-net-worth investor who is considered to have a depth of experience and market knowledge that makes them eligible for certain benefits.
As per the Securities and Futures Ordinance (“SFO”), a PI includes entities and individual investors holding over HK$40 million in assets or an HK$8 million portfolio value, respectively.
Why become a Professional Investor?
Professional Investors are considered as having sufficient capital, experience and a net worth that lets them engage in more advanced types of investment opportunities, including products such as FX Swaps, ChiNext, or virtual assets.
Generally, Professional Investors do not need to liquidate investment assets in the short term and can experience a loss of their investment without damaging their overall net worth.
Which products are available to Professional Investors?
We are constantly expanding the selection of investments available to clients and periodically adding new products and services that are only available to Professional Investors.
The following products are currently available:
|
Product/ Market |
Professional Investor eligibility |
|
ChiNext |
Institutional - Professional Investor only |
|
Star |
Institutional - Professional Investor only |
|
FX Swap |
Professional Investor |
|
Crypto related products |
Professional Investor |
|
Mutual Funds |
Professional Investor |
How do I qualify as a Professional Investor in Hong Kong?
To qualify as a Professional Investor, you must meet or exceed prescribed financial thresholds, which vary by client category:
|
Client Category |
Financial Threshold / Requirement |
|
Individual |
A High Net Worth Individual in possession of cash and/or securities or have a portfolio held by a custodian of not less than HK$8 million (or its foreign currency equivalent). |
|
Joint* |
A High Net Worth Individual, with either his or her spouse or children in a joint account, in possession of cash and/or securities or have a portfolio held by a custodian of not less than HK$8 million (or its foreign currency equivalent). |
|
Corporation/ Partnership |
A corporation or partnership in possession of cash and/or securities or have a portfolio held by a custodian of not less than HK$8 million (or its foreign currency equivalent) or total assets of not less than HK$40 million (or its foreign currency equivalent). |
|
Trust Corporations |
A trust corporation that has been entrusted under the trust(s) of which it acts as trustee with total assets of not less than HK$40 million (or its foreign currency equivalent). Please note that all trustees, if more than one, must qualify as Professional Investors in order for the trust to qualify. |
* If you are a joint account holder, you must represent and warrant to Interactive Brokers Hong Kong (IBHK) that you and the other account holder are married or parent/ child and that there is no written agreement between you and the other account holder which governs the sharing of your joint portfolio. If you and the other account holder are not married or parent/ child, or if an agreement exists which governs the sharing of your joint portfolio, you must immediately notify IBHK.
What are the risks of becoming a Professional Investor?
Professional Investors are not afforded some of the protections given to general retail investors. In particular, IBHK is not required to fulfill certain requirements under the Code of Conduct and other Hong Kong regulations when providing services to Professional Investors. These include, but aren’t limited to, rules restricting or prohibiting the issuance of advertisements, the making of unsolicited calls and the communication of an offer in relation to securities.
IBHK recommends that prospective Professional Investors obtain independent professional advice, if deemed necessary, in relation to the consequences of being treated as a professional investor (including those set forth in the SFO and the Code of Conduct).
How can I opt out of being classified as Professional Investors?
Professional Investors have the flexibility to withdraw their consent at any point in time by changing their PI classification to “Non Professional Investor” via the Account Settings in Portal Once changed, PI-related trading permissions will be immediately removed and existing open positions will be set to “Closing- Only”. You may continue to hold or close existing position of these exclusive products but cannot expand or open new positions.
You may also cease to be classified as Professional Investor if you take no action to validate your eligibility during IBHK’s annual Professional Investor review. A notification email will be sent to you if your classification is not aligned to the PI financial threshold.
Professional Investor status is subject to IBHK’s validation of your assets. Investing in financial products and services is subject to IBHK’s eligibility and suitability criteria.
Benutzer (nicht-angestellt) zu einem Einzelkonto hinzufügen
Einzelkontoinhaber/innen besitzen die Fähigkeit mehrere Benutzer zu Ihrem IBKR Konto hinzuzufügen. Kontoinhaber/innen können auf Wunsch einen zweiten Benutzernamen unter dem eigenen Namen erstellen um sich in 2 TWS Sessions simultan einloggen zu können (Ein Benutzer für den normalen Zugriff und einen via API). Kontoinhaber/innen können ausserdem bis zu 5 (nicht-angestellten) Personen, wie zum Beispiel Familienmitgliedern, Benutzer mit einer limitierten Vollmacht erstellen. Zusätzlich kann jede dieser Personen nochmal einen 2.ten Benutzer erstellen.
In allen Fällen wird dem zusätzlichen Benutzer ein einzigartiger Benutzername zugewiesen, welcher sich in das Kundenportal und die gewünschten Handelsplattformen einloggen kann. Die Wegleitung um einen (nicht-angestellten) Benutzer zum Konto hinzuzufügen, finden Sie unten (Für das Hinzufügen eines 2ten Benutzers für den/die Kontoinhaber/in öffnen Sie bitte den Artikel KB1004).
1. Melden Sie sich im Kundenportal an.
2. Klicken Sie auf das Benutzermenü (Kopf und Schultersymbol in der rechten oberen Ecke) und wählen Sie Konto verwalten.
3. Der Eintrag Benutzer und Zugriffsrechte wird auf der rechten Seite in der Spalte Konfiguration angezeigt und beinhaltet alle Benutzer, die Sie bereits für das Konto erstellt haben.
4. Klicken Sie auf das Konfigurieren Zahnrad um den Benutzer und Zugriffsrechte Bildschirm zu öffnen.
5. Hier finden Sie 2 Bereiche: Der Benutzer Bereich zeigt die Individuen an, welche zu Ihrem Konto hinzugefügt wurden sowie das Verhältnis zum Kontoinhaber; der Bereich Benutzerrollen zeigt alle Rollen der Benutzer an, die Sie erstellt haben.
6. Fügen Sie Benutzer hinzu, bearbeiten oder löschen Sie Benutzer mit Hilfe der Icons, die auf der rechten Seite angezeigt werden.
7. Der Prozess der Hinzufügung eines Benutzers und der Zugriffsrechte dieses Benutzers ist in mehrere Schritte aufgeteilt. Sobald ein Schritt abgeschlossen ist, klicken Sie auf Weiter um mit dem nächsten Schritte fortzufahren. Falls Sie eine Veränderung im vorherigen Schritt vornehmen wollen, klicken Sie auf Zurück.
- Auf der ersten Seite geben Sie die Informationen über Benutzer ein einschliesslich dem Benutzernamen, Passwort, Name, Verhältnis zum Kontoinhaber und die Emailadresse.
- Auf der nächsten Seite wählen Sie die Benutzerrolle, sofern Sie eine gespeichert haben. Benutzerrollen aktivieren automatisch eine vorher konfigurierte Auswahl an Benutzerrechten zu dem neuen Benutzer. Falls Sie dies tun, können Sie jegliche zusätzlichen Anzeigen überspringen und zum Überprüfungsbildschirm gehen.
- Jeder folgende Bildschirm erlaubt Ihnen dem Benutzer Zugriffsrechte auf bestimmte Funktionen zu geben- Geben Sie die Zugriffsrechte auf Funktionen indem Sie den Haken in der Box daneben setzen.
8. Die letzte Seite dieses Prozesses erlaubt Ihnen alle eingegebenen Informationen über diesen neuen Benutzer zu überprüfen, einschliesslich der Zugriffsrechte. Rechte, die dem Benutzer gegeben wurden, erscheinen angehakt und in der Farbe Grün; Rechte, die dem Benutzer nicht gegeben wurden erscheinen durchgestrichen. Betätigen Sie Weiter falls alles korrekt eingestellt ist. Betätigen Sie Zurück um Korrekturen vorzunehmen.
9. Falls Sie mit Ihrem Hauptbenutzer nicht am Sicherheitsloginsystem für 2 Faktor Authentisierung teilnehmen, erhalten Sie eine Email mit einer Bestätigungsnummer. Geben Sie die Bestätigungsnummer in das dafür vorgesehene Feld ein und klicken auf Weiter. Falls Sie keine Bestätigungsnummer erhalten haben, klicken Sie auf Bestätigungsnummer senden um eine neue Bestätigungsnummer zu Ihrem Emailkonto zu senden.
10. Klicken Sie auf OK um den neuen Benutzer zu speichern. Dieser wird im Bereich Benutzer und Zugriffsrechte erscheinen.
Wichtige Hinweise:
- In Übereinstimmung mit den Anforderungen von Marktdatenanbietern wird der primäre Benutzername für jegliche zusätzlich abgeschlossenen Marktdatenpakete der zusätzlichen Benutzer separat belastet.
- Kontoinhaber/innen können Benutzer entfernen, indem sie auf das Löschen Icon auf der rechten Seite des betreffenden Benutzers innerhalb des Benutzer und Zugriffsrechte Bereichs klicken.
2ten Benutzer für den/die Kontoinhaber/in erstellen
Einzelkontoinhaber/innen besitzen die Fähigkeit mehrere Benutzer zu Ihrem IBKR Konto hinzuzufügen. Kontoinhaber/innen können auf Wunsch einen zweiten Benutzernamen unter dem eigenen Namen erstellen um sich in 2 TWS Sessions simultan einloggen zu können (Ein Benutzer für den normalen Zugriff und einen via API). Kontoinhaber/innen können ausserdem bis zu 5 (nicht-angestellten) Personen, wie zum Beispiel Familienmitgliedern, Benutzer mit einer limitierten Vollmacht erstellen. Zusätzlich kann jede dieser Personen nochmal einen 2.ten Benutzer erstellen. Ein 2ter Benutzer eines Kontoinhabers kann keine Übertragungsrechte von Barmitteln oder Positionen erhalten. Alle anderen Benutzer mit Zugriffsrechten können Übertragungsrechte erhalten, falls diese vom Kontoinhaber erteilt werden.
In allen Fällen wird dem zusätzlichen Benutzer ein einzigartiger Benutzername zugewiesen, welcher sich in das Kundenportal und die gewünschten Handelsplattformen einloggen kann. Die Wegleitung um einen 2ten Benutzer für den Kontoinhaber zum Konto hinzuzufügen, finden Sie unten (Für das Hinzufügen eines Benutzers für nicht angestellte Benutzer öffnen Sie bitte den Artikel KB1001).
1. Melden Sie sich im Kundenportal an.
2. Klicken Sie auf das Benutzermenü (Kopf und Schultersymbol in der rechten oberen Ecke) und wählen Sie Konto verwalten.
3. Der Eintrag Benutzer und Zugriffsrechte wird auf der rechten Seite in der Spalte Konfiguration angezeigt und beinhaltet alle Benutzer, die Sie bereits für das Konto erstellt haben.
4. Klicken Sie auf das Konfigurieren Zahnrad um den Benutzer und Zugriffsrechte Bildschirm zu öffnen.
5. Klicken Sie auf das Hinzufügen «+» Symbol auf der rechten Seite von Benutzer. Ihnen wird die Benutzer hinzufügen Seite angezeigt, in welcher Sie den neuen Benutzer und das Passwort für diesen erstellen können.
6. Wählen Sie Ja beim sekundären Benutzer, da Sie diesen Benutzer als sekundären Benutzer aufsetzen.
7. Klicken Sie auf Weiter.
8. Verifizieren Sie die Details und klicken wieder auf Weiter.
9. Falls Sie nicht am Sicherheitsloginsystem für 2 Faktor Authentisierung teilnehmen, erhalten Sie eine Email mit einer Bestätigungsnummer. Geben Sie die Bestätigungsnummer in das dafür vorgesehene Feld ein und klicken auf Weiter. Falls Sie keine Bestätigungsnummer erhalten haben, klicken Sie auf Bestätigungsnummer senden um eine neue Bestätigungsnummer zu Ihrem Emailkonto zu senden.
10. Klicken Sie auf OK um den neuen Benutzer zu speichern, welcher der Inhaber der Kontos jetzt als sekundären Benutzernamen benutzen kann.
Wichtige Hinweise:
- In Übereinstimmung mit den Anforderungen von Marktdatenanbietern wird der primäre Benutzername für jegliche zusätzlich abgeschlossenen Marktdatenpakete der zusätzlichen Benutzer separat belastet.
- Kontoinhaber/innen können Benutzer entfernen, indem sie auf das Löschen Icon auf der rechten Seite des betreffenden Benutzers innerhalb des Benutzer und Zugriffsrechte Bereichs klicken.
Ich erhalte keine SMS von IBKR auf meinem Mobiltelefon
Sobald Ihre Mobiltelefonnummer im Client Portal verifiziert wurde, sollten Sie umgehend eine SMS direkt von IBKR auf Ihr Mobiltelefon erhalten. Dieser Artikel enthält grundsätzliche Fehlerbehebungsvorschläge für den Fall, dass Sie nicht in der Lage sind, solche Mitteilungen zu erhalten.
1. Aktivieren Sie die Authentifizierung mittels IBKR Mobile (IB Key) als 2-Faktor-Sicherheitsgerät
Damit Sie nicht von kabellosen/Mobiltelefonbetreiber-bezogenen Problemen abhängig sind und kontinuierlich alle Mitteilungen von IBKR empfangen können, empfehlen wir Ihnen, dass Sie die Authentifizierung mittels IBKR Mobile (IB Key) auf Ihrem Smartphone aktivieren.
Die von unserer IBKR-Mobile-App bereitgestellte Smartphone-Authentifizierung mittels IB Key dient als 2-Faktor-Sicherheitsgerät, wodurch keine Authentifizierungscodes per SMS mehr empfangen werden müssen, wenn Sie sich in Ihr IBKR-Konto einloggen.
Unsere IBKR-Mobile-App wird derzeit auf Smartphones unterstützt, die entweder Android oder iOS als Betriebssystem verwenden. Hinweise zur Installation, Aktivierung und Bedienung finden Sie hier:
2. Starten Sie Ihr Telefon neu:
Schalten Sie Ihr Telefon komplett aus und schalten Sie es erneut ein. Normalerweise sollte dies ausreichen, damit Sie SMS erhalten.
Bitte beachten Sie, dass es in manchen Fällen möglich sein kann, dass Sie nicht alle Mitteilungen empfangen werden, wenn Sie z. B. sich außerhalb des Roaming-Bereichs Ihres Mobilbetreibers befinden (z. B. Sie sind im Ausland).
3. Voice-Rückrufe
Wenn Sie nach dem Neustart Ihres Telefons keinen Login-Authentifizierungscode erhalten, können Sie sich stattdessen für Voice-Rückrufe entscheiden. Sie werden daraufhin Ihren Login-Authentifizierungscode über einen automatischen Rückruf erhalten. Weitere Anweisungen zur Verwendung von Voice-Rückrufen finden Sie in IBKB 3396.
4. Überprüfen Sie, ob Ihr Mobiltelefonanbieter SMS von IBKR blockiert
Manche Netzanbieter blockieren SMS von IBKR automatisch, da sie irrtümlich als Spam oder unerwünschter Inhalt kategorisiert werden. In Abhängigkeit von der Region, in der Sie sich befinden, sind dies die Dienste, die Sie kontaktieren können, um zu überprüfen, ob ein SMS-Filter für Ihre Telefonnummer aktiv ist:
In den USA:
- Alle Mobilfunkanbieter: Federal Trade Commission Registry
- T-Mobile: Einstellungen zur Blockierung von Mitteilungen sind auf der T-Mobile-Website oder direkt in der T-Mobile-App verfügbar.
In Indien:
- Alle Mobilfunkanbieter: Telecom Regulatory Authority of India
In China:
- Rufen Sie Ihren Mobilfunkanbieter an, um festzustellen, ob Mitteilungen von IBKR blockiert werden.
Referenzmaterial:
- Login mittels der Authentifizierung per SMS
- Übersicht zum Secure-Login-System
- Informationen und Verfahren zu Sicherheitsgeräten
- Authentifizierung via IBKR Mobile
Einrichtung der Mitteilungszustellung und Benachrichtigungen vom Kundenservice
Einrichtung Ihrer Präferenzen im Mitteilungscenter:
1. Loggen Sie sich ins Client Portal ein.
2. Klicken Sie auf das Menü Benutzer (Symbol eines Kopfes mit Schultern oben rechts) gefolgt von Sicheres Mitteilungscenter.
3. Klicken Sie auf das Symbol für Präferenzen (Schraubenschlüssel) neben der Schaltfläche „Erstellen“.
4. Das Fenster für Mitteilungspräferenzen erscheint.
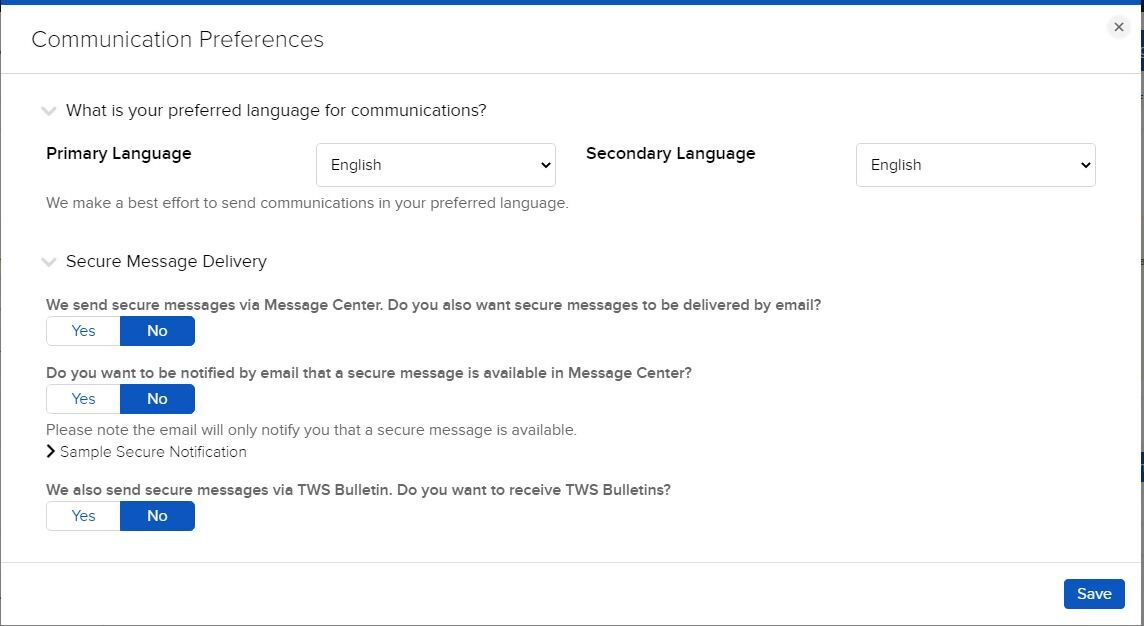
5. Wählen Sie die Drop-down-Menüs eine bevorzugte Erst- und Zweitsprache für Mitteilungen aus.
6. Wählen Sie Ihre bevorzugten Zustelloptionen im Abschnitt Zustellung von sicheren Mitteilungen aus.
7. Klicken Sie auf SPEICHERN, um Ihre Änderungen zu speichern.
Bitte beachten Sie, dass es aus Sicherheitsgründen nicht möglich ist, die gesamte Mitteilung per E-Mail, SMS oder Textmitteilung zu erhalten. Es ist ausschließlich möglich, eine Zusammenfassung der Benachrichtigung per E-Mail, SMS oder Textmitteilung zu erhalten.
Sie erhalten weitere Informationen zu den Mitteilungscenter-Präferenzen im Benutzerhandbuch des Client Portals.
Changes to the Interactive Brokers Canada Inc. Client Agreement
Overview:
To address changes in our business, technology, services, markets, and other factors, Interactive Brokers Canada Inc. has revised the terms of our standard client agreement (Form 3206) ("Amended IB CAN Client Agreement").
For IB CAN accounts opened prior to June 9, 2021, the Amended IB CAN Agreement will be effective as of June 25, 2021. Continuing to maintain an IBKR account after June 25, 2021 shall constitute acceptance of the Amended IB CAN Client Agreement.*
The full text of the Amended IB CAN Client Agreement can be reviewed here:
https://gdcdyn.interactivebrokers.com/Universal/servlet/Registration_v2....
Sections or subsections (indicated in parentheses) of the Amended IB CAN Client Agreement that are new include, but are not limited to:
• Notice Requirements and Amendment of Terms (3)
• Special Risks of Algorithmic Orders (5 B)
• Payment for Orders and Rebates (6)
• Order Execution (8 C on pre-trade filters)
• Designation of Trusted Contact Person (12)
• U.S. Residents (14)
• Margin (15 B iii, iv and v)
• Closing Rights Positions Prior to Expiration (17)
• Mutual Funds (18)
• Worthless and Non-Transferable Securities (19)
• Position Limits (20)
• Unclaimed Property (29)
• Commissions and Fees, Interest Charges, Funds (33 C, D and E)
• Exposure Fees (34 B)
• Risks Regarding Political and Governmental Actions (36)
• Fractional shares (37 B)
• Indemnification (41)
• Fast and Volatile Markets (43)
• Physically Deliverable Futures (Schedule A / referenced in 32) *
Sections or subsections of the Amended Client Agreement that are not entirely new but have been substantively amended include, but are not limited to:
• Client Agreement (1)
• No Advice Regarding Investment, Tax, Trading or Account Type (2)
• Responsibility for Client Orders/Trades (4)
• Order Routing (5 A)
• Order Execution (8 A and B)
• Confirmations and Reporting Errors (9)
• Proprietary Trading – Display of Customer Orders (10)
• Client Qualification (11)
• Margin (15 B i and ii)
• Liquidation of Positions and Offsetting Transactions (16 all subsections)
• Universal Accounts (22)
• Short Sales (23)
• IBKR's Right to Loan/Pledge Assets (24)
• Security Interest (25)
• Event of Default (27)
• Suspicious Activity (28)
• Multi-Currency Function in IBKR Accounts (30 all subsections)
• Commodity Options and Futures Not Settled in Cash (32 all subsections)
• Commissions and Fees, Interest Charges, Funds (33 A and B)
• Account Deficits (34 A)
• Limitation of Liability (40 A)
• Client Must Maintain Alternative Trading Arrangements (42)
• Equity Options (57)
• Futures and Futures Options (58)
*Client's indication of an intent to make or take delivery on any Covered Contract as defined in Schedule A of the Amended Client Agreement shall constitute acceptance of the Amended Client Agreement as of the date of Client's indication of such intent, even if prior to June 25, 2021.
Änderungen an der Interactive Brokers LLC Kundenvereinbarung (Formular 3203)
Als Reaktion auf Änderungen in unserem Unternehmen, Technologien, Dienstleistungen, Märkten sowie in anderen Bereichen hat Interactive Brokers LLC die Bedingungen ihrer Kundenvereinbarung (Formular 3203) ("geänderte IB LLC Kundenvereinbarung") bearbeitet.
Bei IB-LLC-Konten, die vor dem 16. April 2021 wird die geänderte IB-LLC-Vereinbarung ab dem 11. Juni 2021 gelten. Wenn Sie nach dem 11. Juni 2021 weiterhin ein IBKR-Konto haben, wird dies als Zustimmung zur geänderten IB LLC Kundenvereinbarung gelten.*
Die vollständige geänderte IB LLC Kundenvereinbarung finden Sie hier: https://gdcdyn.interactivebrokers.com/Universal/servlet/Registration_v2....
Neue Abschnitte sowie Unterabschnitte (in Klammern angeführt) der geänderten IB LLC Kundenvereinbarung umfassen, sind jedoch nicht beschränkt auf:
- Notice Requirements and Amendment of Terms (3) (Benachrichtigungspflichten und Änderung der Bedingungen)
- Special Risks of Algorithmic Orders (5 B) (Besondere Risiken von algorithmischen Orders)
- Payment for Orders and Rebates (6) (Zahlung für Orders und Rabatte)
- Order Execution (Order-Ausführung) (8 C zu Pre-Trade-Filtern)
- Designation of Trusted Contact Person (12) (Benennung einer vertrauenswürdigen Kontaktperson)
- Custodial Accounts (14) (Verwahrerkonten)
- Margin (15 B iii, iv und v)
- Closing Rights Positions Prior to Expiration (17) (Schließen von Rechtepositionen vor dem Verfall)
- Mutual Funds (18) (Investmentfonds)
- Worthless and Non-Transferable Securities (19) (Wertlose und nicht übertragbare Wertpapiere)
- Position Limits (20) (Positionslimits)
- Unclaimed Property (29) (Unbeanspruchtes Eigentum)
- Commissions and Fees, Interest Charges, Funds (33 C, D und E) (Provisionen und Gebühren, Zinskosten, Fonds)
- Exposure Fees (34 B) (Risikogebühren)
- Risks Regarding Political and Governmental Actions (36) (Risiken in Bezug auf politische und staatliche Maßnahmen)
- Fractional shares (37 B) (Bruchteile)
- Indemnification (41) (Entschädigung)
- Fast and Volatile Markets (43) (Schnelle und volatile Märkte)
- Physically Deliverable Futures (Anhang A/Verweis in 32)* (Physisch lieferbare Futures)
Abschnitte oder Unterabschnitte der geänderten Kundenvereinbarung, die nicht vollkommen neu sind, jedoch umfassend geändert wurden, umfassen, sind jedoch nicht beschränkt auf:
- Client Agreement (1) (Kundenvereinbarung)
- No Advice Regarding Investment, Tax, Trading or Account Type (2) (Keine Beratung in Bezug auf Investitionen, Steuern, Handelsgeschäfte oder Kontotyp)
- Responsibility for Client Orders/Trades (4) (Verantwortung für Kundenorders/Handelsgeschäfte)
- Order Routing (5 A) (Order-Routing)
- Order Execution (8 A und B) (Order-Ausführung)
- Confirmations and Reporting Errors (9) (Bestätigungen und Berichtsfehler)
- Proprietary Trading – Display of Customer Orders (10) (Proprietärer Handel - Anzeige von Kundenorders)
- Client Qualification (11) (Kundenqualifikation)
- Margin (15 B i und ii)
- Liquidation of Positions and Offsetting Transactions (16 alle Unterabschnitte) (Liquidierung von Positionen und ausgleichende Transaktionen)
- Universal Accounts (22)
- Short Sales (23) (Leerverkäufe)
- IBKR’s Right to Loan/Pledge Assets (24) (IBKRs Recht, Kundenvermögen zu beleihen/zu pfänden)
- Security Interest (25) (Sicherheitsinteresse)
- Event of Default (27) (Ereignis der Nichterfüllung)
- Suspicious Activity (28) (Verdächtige Aktivitäten)
- Multi-Currency Function in IBKR Accounts (30 alle Unterabschnitte) (Multi-Währungsfunktion in IBKR-Konten)
- Commodity Options and Futures Not Settled in Cash (32 alle Unterabschnitte) (Rohstoffoptionen und Futures, die nicht in bar abgewickelt werden)
- Commissions and Fees, Interest Charges, Funds (33 A und B) (Provisionen und Gebühren, Zinskosten, Fonds)
- Account Deficits (34 A) (Kontodefizite)
- Limitation of Liability (40 A) (Haftungsbeschränkung)
- Client Must Maintain Alternative Trading Arrangements (42) (Der Kunde muss alternative Handelsvereinbarungen aufrechterhalten)
*Wenn der Kunde seine Absicht bekannt gibt, einen gedeckten Kontrakt im Sinne von Anhang A der geänderten Kundenvereinbarung abzuschließen oder anzunehmen, gilt dies als Zustimmung zur geänderten Kundenvereinbarung ab dem Datum der Bekanntgabe dieser Absicht durch den Kunden, auch wenn diese vor dem 11. Juni 2021 erfolgt.