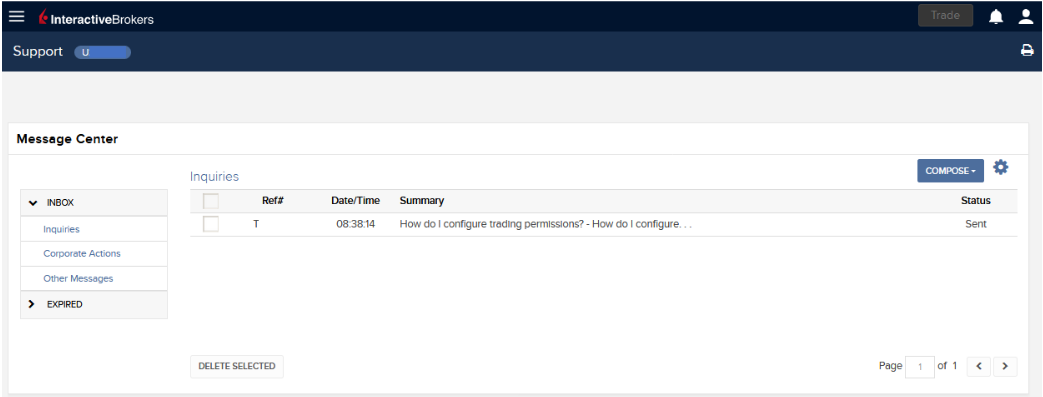How to set up sFTP for using Certificate Authentication on Linux
These instructions apply to users who are receiving their statements via sFTP. If you elected to receive your statements via sFTP, you would first need to generate an RSA Key pair.
There are many Linux distributions and there are multiple methods to access the IBKR sFTP server. sFTP clients such as Filezilla can be used. In this article we explain how to realize the connection to the IBKR FTP server using Ubuntu Linux and Filezilla.
1. On your Linux machine, click on the Applications icon in the bottom left corner of you screen.

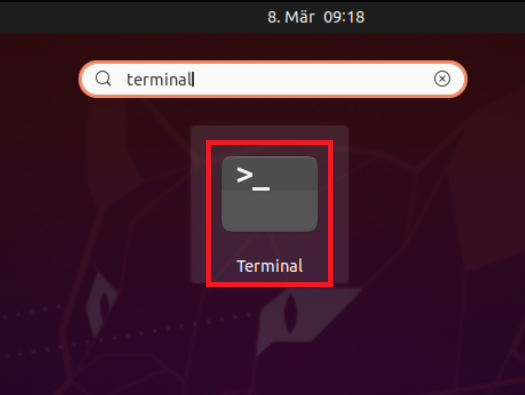
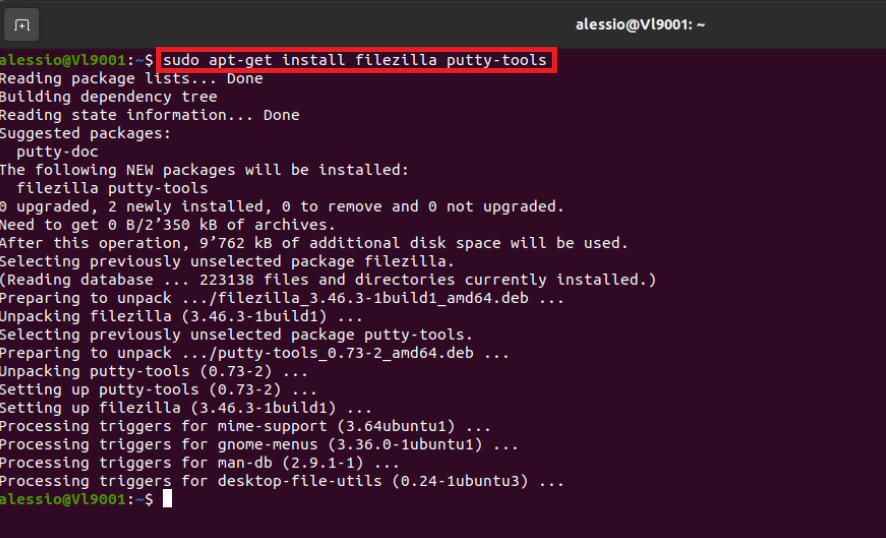
4. Once the software installation is complete, type puttygen -t rsa -b 2048 -o privatekey.ppk in order to generate the RSA Key pair.



8. Click on the FileZilla top menu File -> Site Manager...
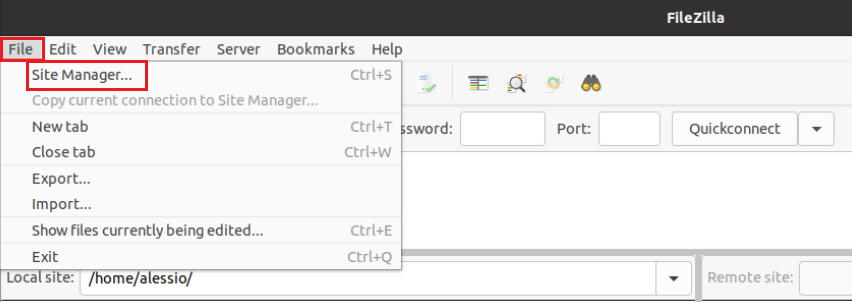
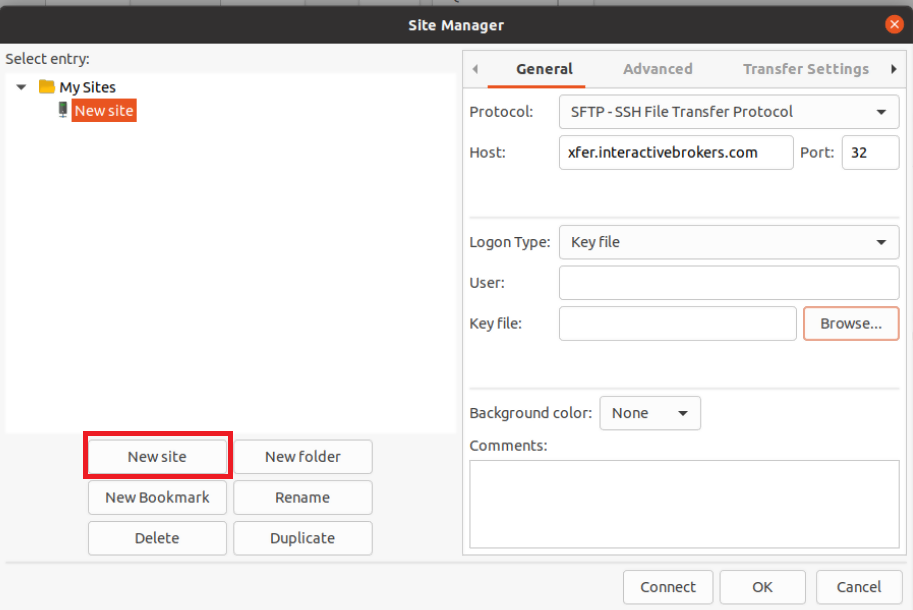
- Select SFTP - SSH File Transfer Protocol as Protocol
- Enter xfer.interactivebrokers.com in the Host field
- Enter 32 in the Port field
- Select Key file as Logon Type
- Enter the username provided to you by Interactive Brokers in the User field
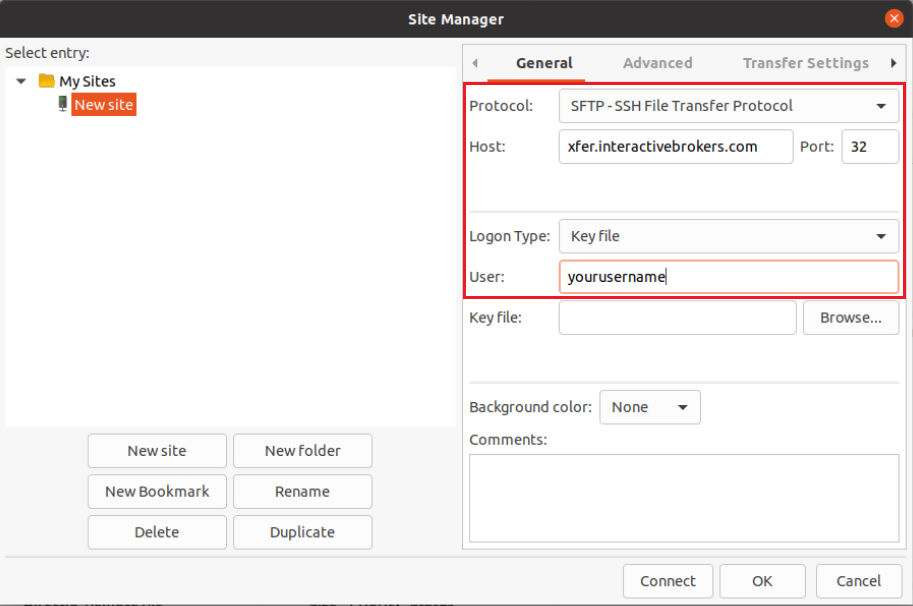
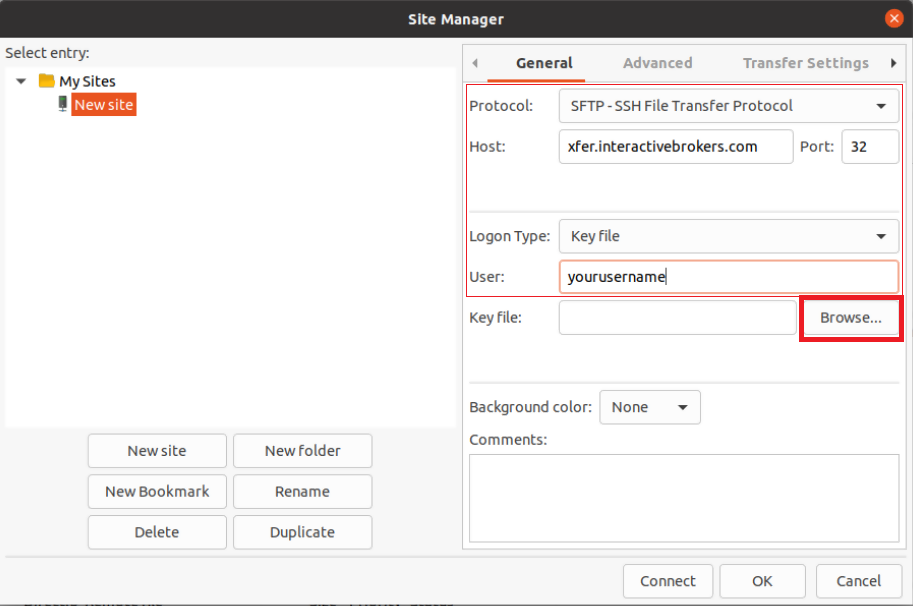
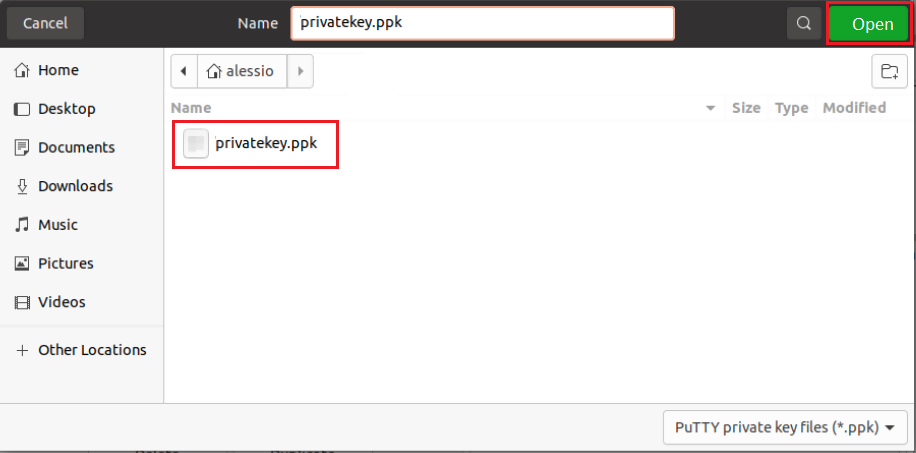
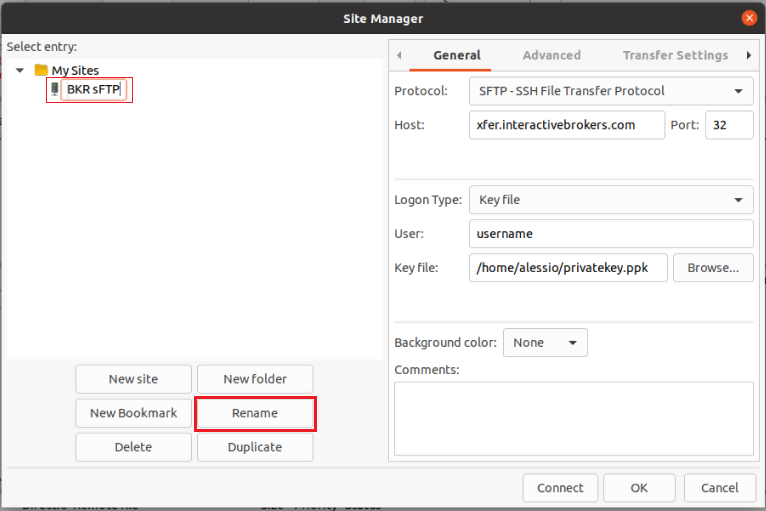
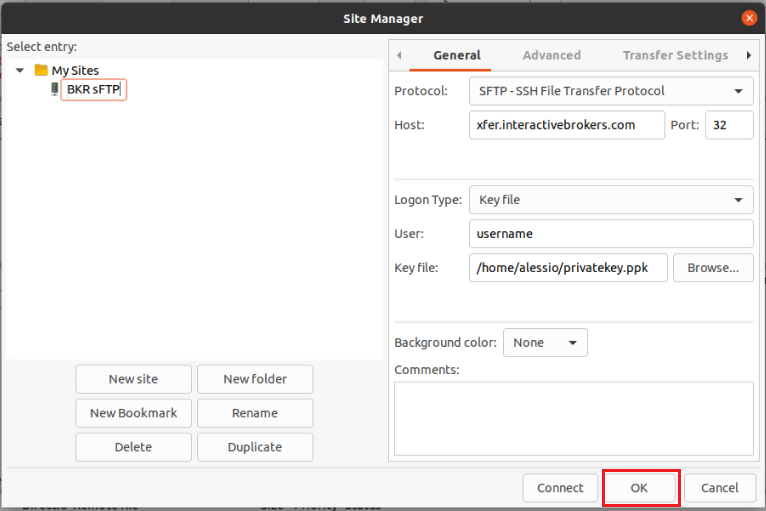
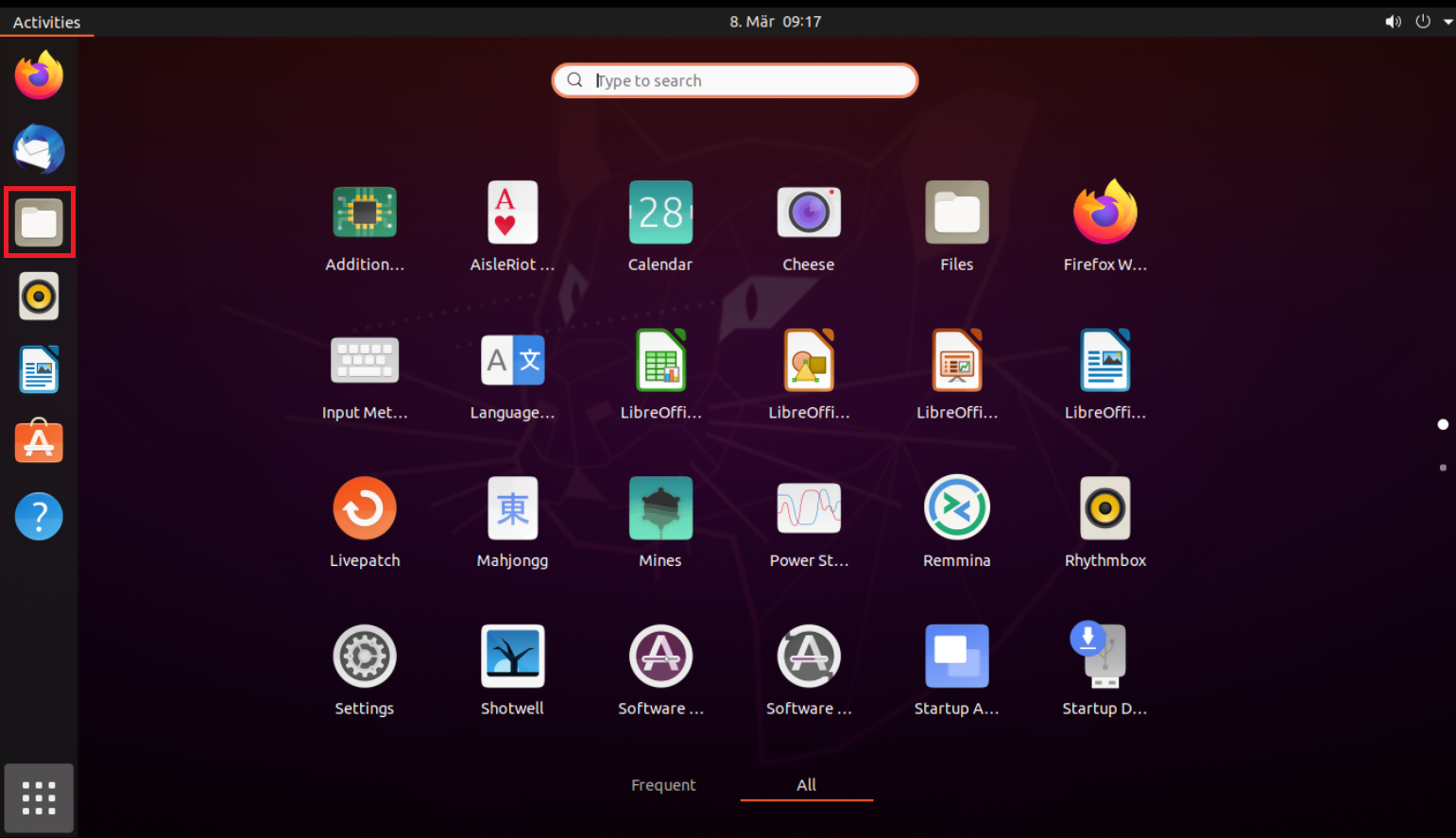
Important Note: do NOT send us your private key. Send us only your public one
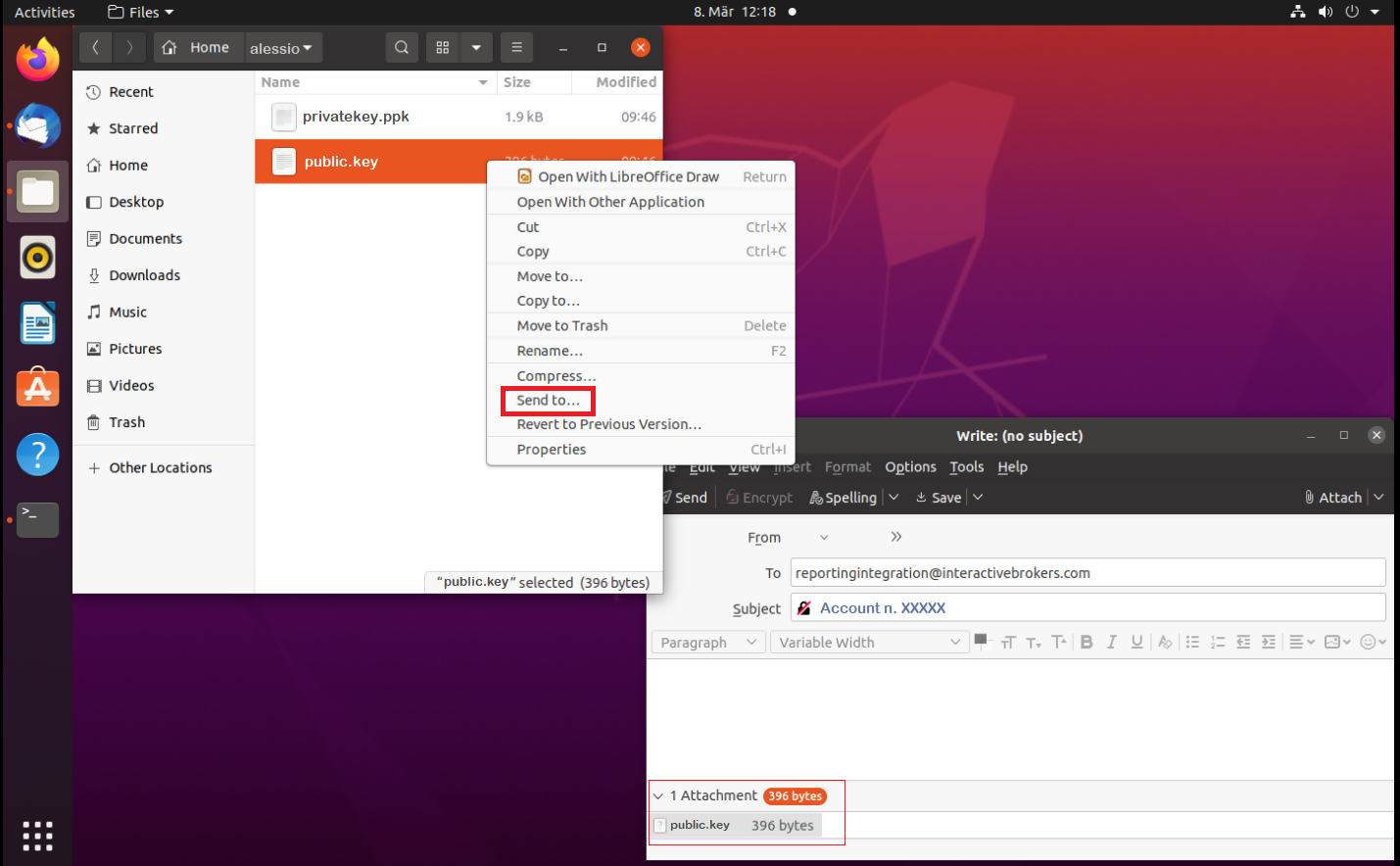
Once IBKR has configured the parameters for your connection on our servers, you will be notified. After that, you will be able to access your sFTP repository by using the Site connection you have created in FileZilla. In case you have not yet set up a Site connection, please follow the steps from 6. to 14. which are a prerequisite to the below steps:
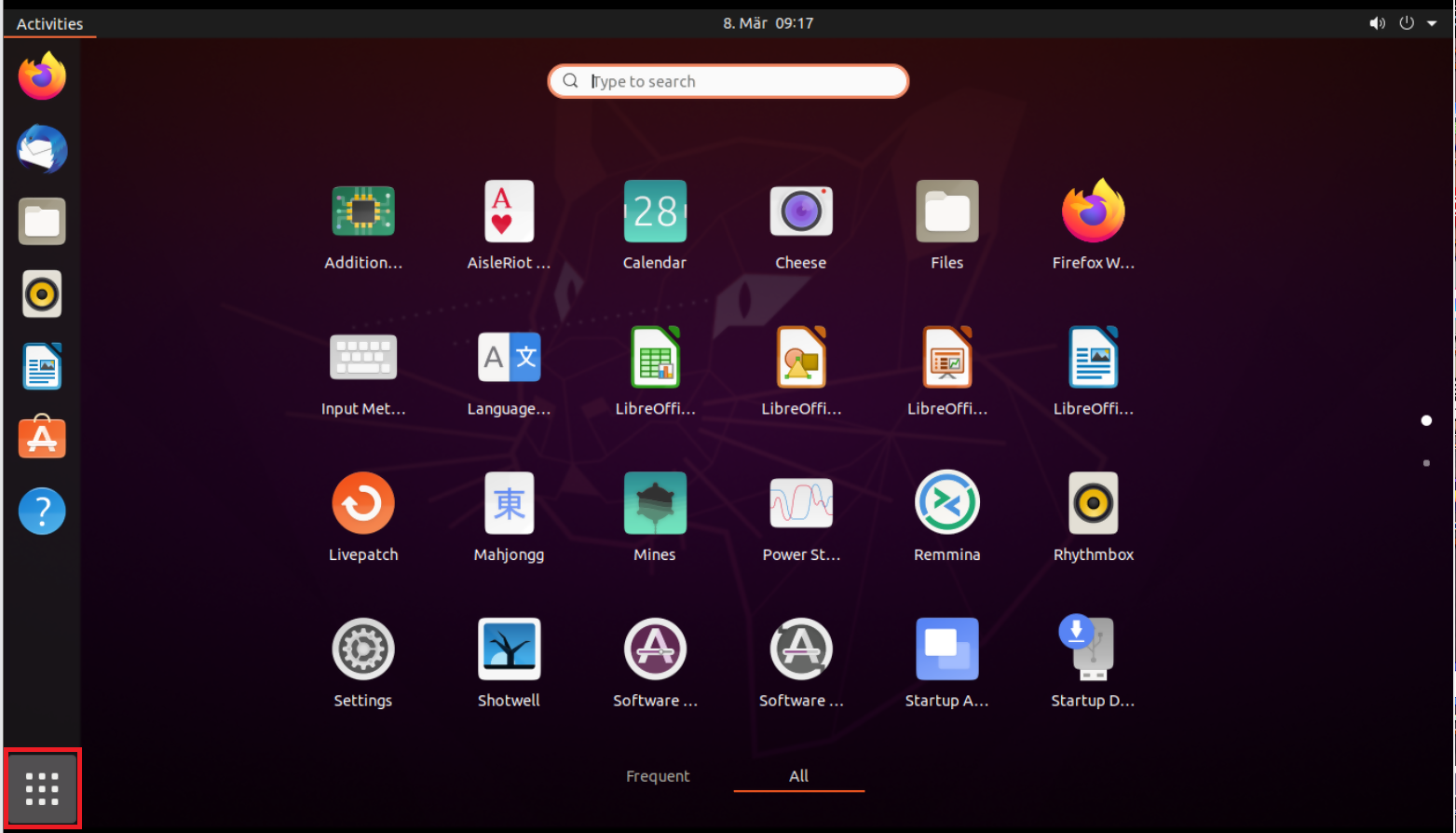


Common issues and solutions
-
Ensure the correct login details are being used to connect to the sFTP server. The username and password you are entering should match the ones you have received from the Reporting Integration Team.
-
Confirm you have configured your sFTP Client to use the Private Key file for the logon authentication (see steps 9. and 10. of the above procedure.)
-
Try accessing the sFTP server using a different Client (CyberDuck, ect.)
-
Ensure the Private Key file being used to Authenticate the server login attempt is related to the Public Key you originally sent to the Reporting Integration Team.
-
Should the above checks be unable to resolve the issue, please generate a new RSA Public/Private Key pair and send only the Public part to the Reporting Integration Team, as per IBKB3842.
-
In case you have an antivirus or a security software installed on your machine, make sure it is not blocking the FTP connection attempt. Normally, security software allows to set up exceptions for specific connections in order to whitelist them.
-
Verify that the public IP Address of the machine running the sFTP client, is the same you have originally provided to the Reporting Integration Team for being whitelisted. You can discover your public IP Address by searching the Internet for “what is my IP”. If your current IP Address is not the same you provided to us, please send it to our Reporting Integration Team for being whitelisted.
-
Ask your network administrator/s to confirm that your firewall allows both incoming and outgoing traffic from/to xfer.interactivebrokers.com on port TCP 32.
-
Should the above steps be unable to resolve the issue, please generate a new RSA Public/Private Key pair and send only the new Public part to our Reporting Integration Team, as per IBKB3842.
KB3968 - Generate a key pair using GPG for Windows
KB4205 - Generate a key pair using GPG Suite on macOS
KB4108 - Decrypt your Reports using GPG for Windows
KB4210 - Decrypting Reports using your PGP Key pair on macOS
KB4407 - Generate RSA Key Pair on Windows
KB4410 - How to set up sFTP for using Certificate Authentication on macOS
KB4411 - How to backup your public/private Key pair
KB4323 - How to transfer your public/private key pair from one computer to another
Cryptocurrency Trading at Interactive Brokers Hong Kong
- Login into Client Portal and selecting the User menu (head and shoulders icon in the top right corner) followed by Settings
- Under Account Settings find the Trading section and click on Trading Permissions.
- Select Cryptocurrency permissions and complete the steps on screen.
What times-in-force can I use when trading cryptocurrencies with Interactive Brokers HK?
Times-in-force for BUY limit orders:
- IOC: Immediate or cancel
- Minutes: Order is canceled if not filled within five (5) minutes.
Times-in-force for SELL orders:
- IOC: Immediate or cancel
- Minutes: Order is canceled if not filled within five (5) minutes.
- Day: Order is canceled if not filled by the end of the trading day.
- GTC: Good til Canceled
So lädt man ein diagnostisches Bündel von einer IBKR-Plattform hoch
Bei manchen unterstützungstechnischen Fragen müssen diagnostische Dateien und Logdateien zusammen mit Screenshots hochgeladen werden. Diese Informationen helfen unserem Team bei der Untersuchung und Lösung des Problems.
In diesem Artikel wird ausführlich beschrieben, wie Sie bei Interactive Brokers diagnostische Dateien und Logdateien auf verschiedenen Plattformen hochladen können.
Hinweis: Das diagnostische Bündel-Repository wird von IBKR tagsüber nicht fortlaufend kontrolliert. Sollten Sie sich ohne vorherige Anweisung von Interactive Brokers spontan dazu entscheiden, ein diagnostisches Bündel hochzuladen, melden Sie sich bitte telefonisch bei unserem Kundendienst oder erstellen Sie ein Ticket über das Nachrichtencenter. Anderenfalls bleibt Ihre Fehlermeldung unbeachtet.
Bitte klicken Sie je nach der Plattform, die Sie verwenden, unten auf den passenden Link:
-
IBKR Mobile (Android)
-
IBKR Mobile (iOS)
- Bei Windows- und Linux-Betriebystemen: Drücken Sie Ctrl+Alt+Q
- Bei Mac: Drücken Sie Cmd+Option+H
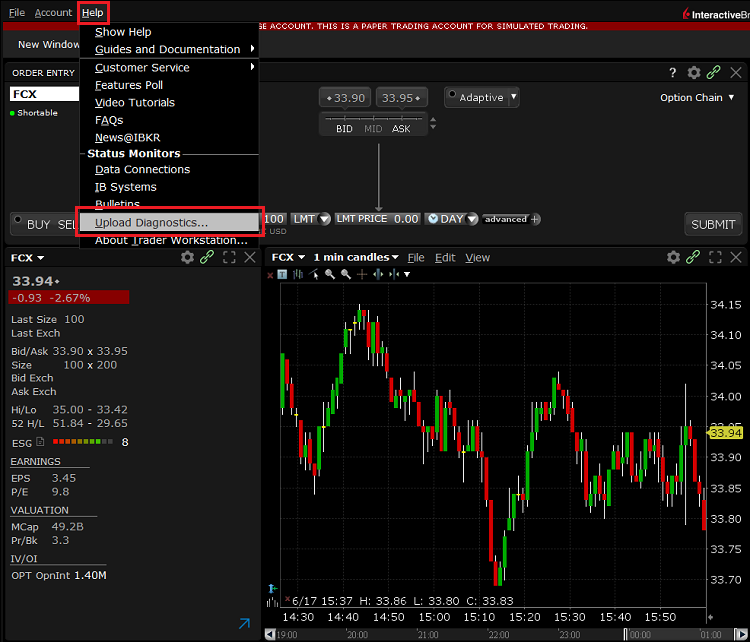
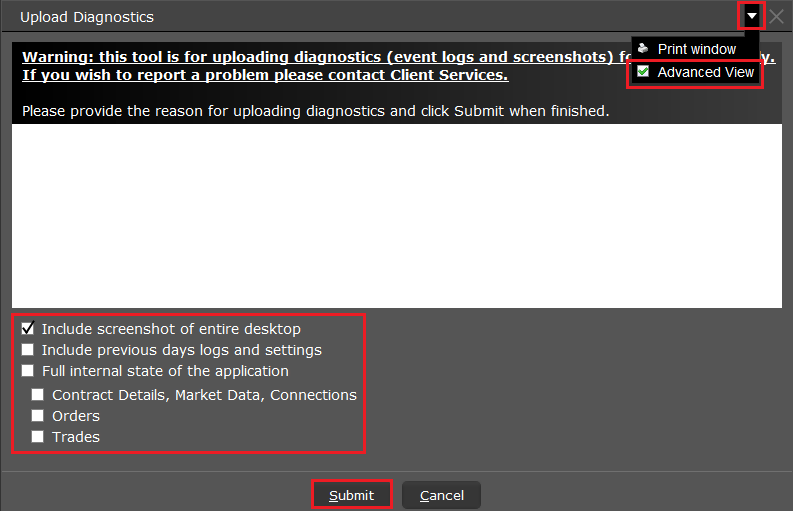
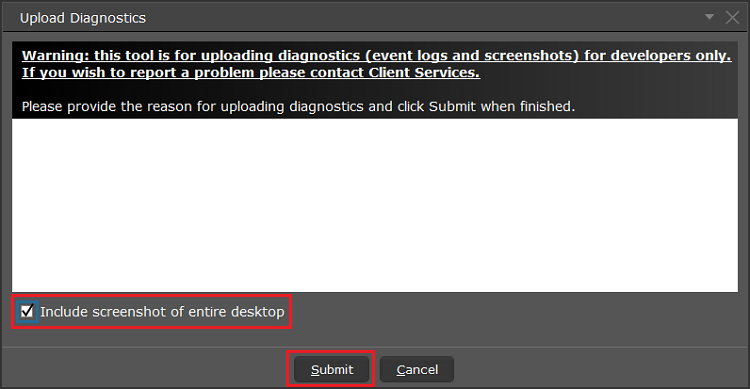
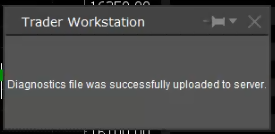

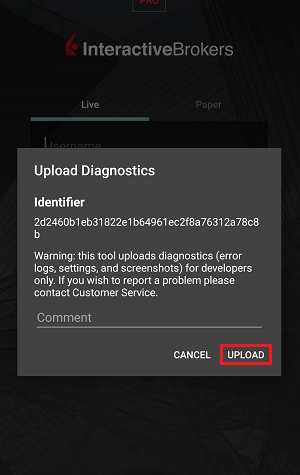
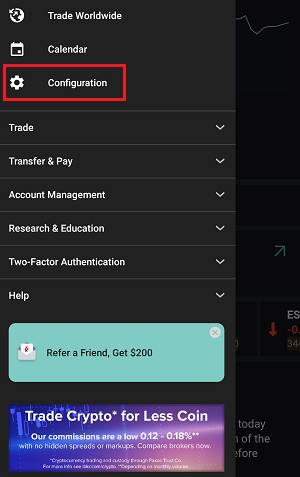
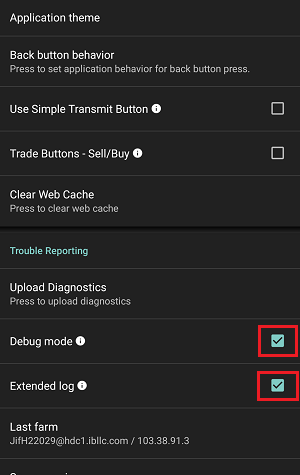
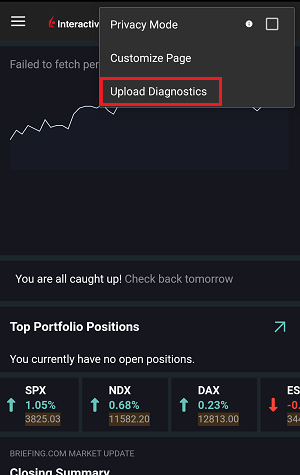
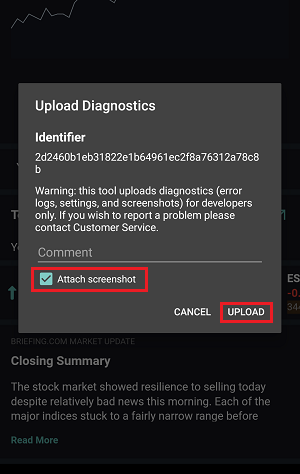
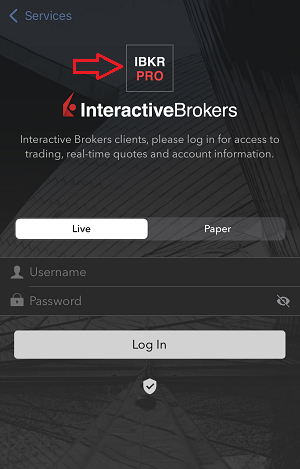
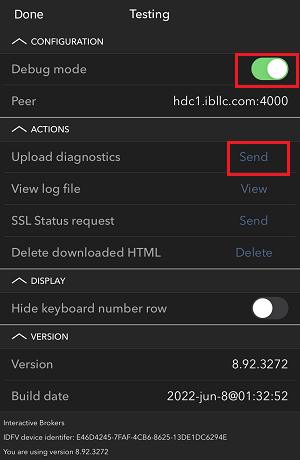
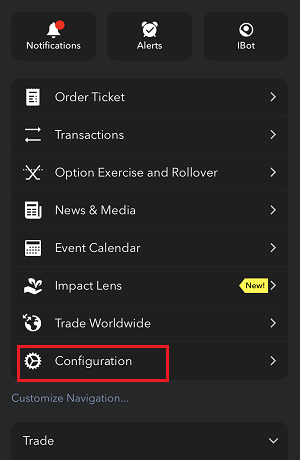
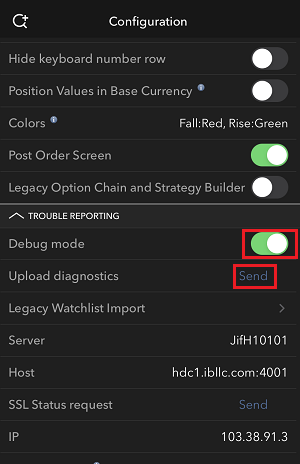
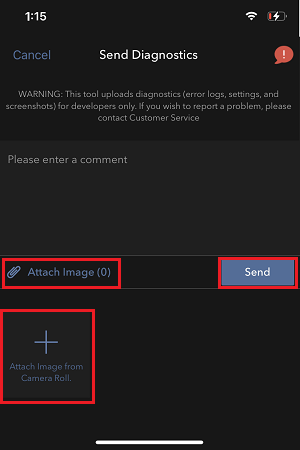
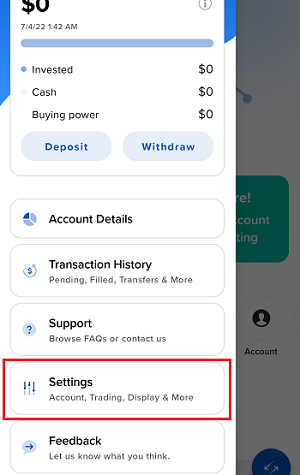
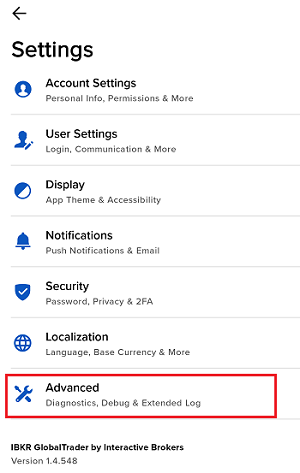
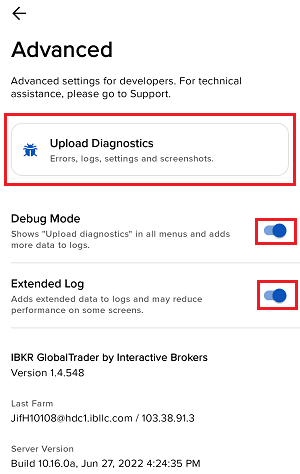
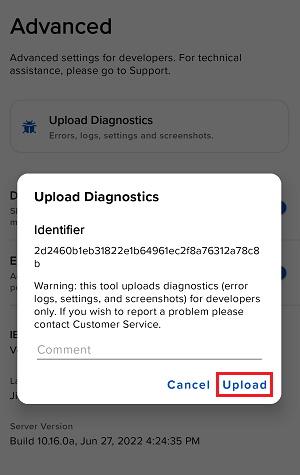
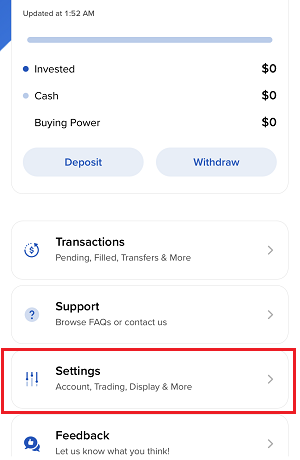
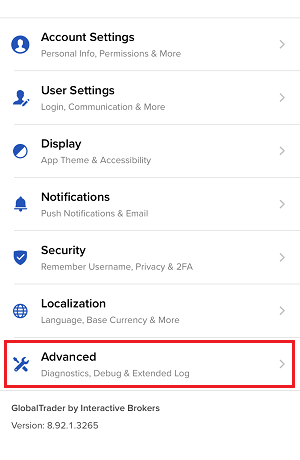
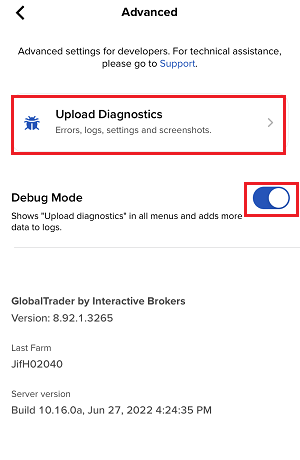
7. Geben Sie Ihre Anmerkungen in das Feld ein und tippen Sie auf ‚Bild hinzufügen‘, um den/die Screenshot/s, den/die Sie auf der Kamerarolle gespeichert haben, hinzuzufügen
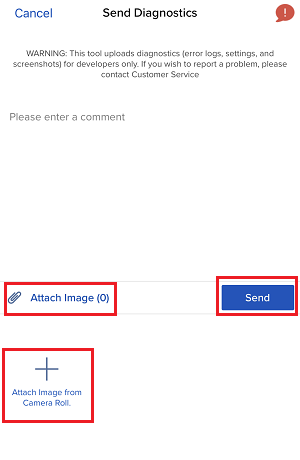
Eine diagnostische Ablaufverfolgung für Client Portal kann mittels der Schritte in IBKB3512 nachverfolgt werden
How to Access Your Reports Using FTP on Windows
This tutorial assumes you received reports via email or via FTP that were encrypted with the public key you sent to IBKR. If you need guidance to set up the encrypted statement delivery, please refer to this article, which is a prerequisite to the instructions below.
There are multiple methods to access the IBKR FTP server. FTP clients such as Filezilla can be used or you could as well launch the command ftp ftp2.interactivebrokers.com from the Command Prompt or use the Windows Explorer. In this article, we explain how to realize the connection to the IBKR FTP server using Windows Explorer.
Important Note: You will not be able to connect using your browser.
Once you are connected to the IBKR FTP Server, you will have both read and write access to your folder. The retention policy for the files is 100 days - IBKR will automatically purge files after that.
To access your reports using Windows File Explorer:
1. Open the Windows File Explorer by either pressing Windows Key + E on the keyboard. Alternatively, you can type File Explorer into the Windows search box and click on Open
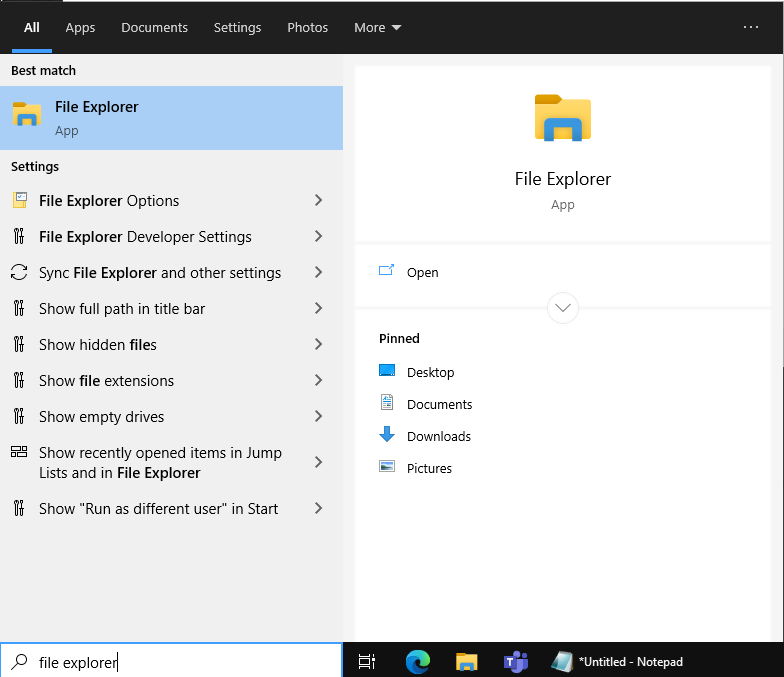
2. In the File Explorer window, type the FTP address, ftp://ftp2.interactivebrokers.com, into the file path at the top of the window and hit Enter.
.png)
3. A window prompting your for credentials will appear. Enter the FTP username and password IBKR provided you with into the correspondent fields and click Log On.
.png)
4. You now have direct access to your FTP folder. Documents and files contained in your FTP folder can now be decrypted using your PGP key, as described in IBKB4108.
.png)
Common issues and solutions
Ensure the correct login details are being used to connect to the FTP server. The username and password you are entering should match the ones you have received from the Reporting Integration Team.
-
Enable the Passive (PASV) mode for FTP connections. press Windows Key + S, type Internet Options and open the panel. Move to the Advanced tab and activate the option Use Passive FTP (for firewall and DSL modem compatibility). The passive mode is more firewall-friendly then the active one, since all the connections are initiated from the Client side. If you are using a specific FTP Client, check its connection settings or advanced settings in order to find and enable the Passive (PASV) mode switch.
-
In case you have an antivirus or a security software installed on your machine, make sure it is not blocking the FTP connection attempt. Normally, security software allows to set up exceptions for specific connections in order to whitelist them.
-
Should the above steps be unable to resolve the issue, ask your network administrator/s to confirm that your firewall allows traffic from/to ftp2.interactivebrokers.com. Note: Your network administrator should consider that every time your FTP Client attempts connecting to our FTP server with Passive mode, it establishes two connections: a command channel (outbound, from random TCP port above 1024 to TCP port 21) and a data channel (outbound, from a random TCP port above 1024 to the TCP port above 1024 which was negotiated through the command channel). Both connections are initiated by the Client side. In the picture below, you can find an example of this connections schema. Please notice that the ports 2000, 3000, 4000 are examples of randomly selected ports and may very well not correspond to the ones used within your specific FTP connection attempt.
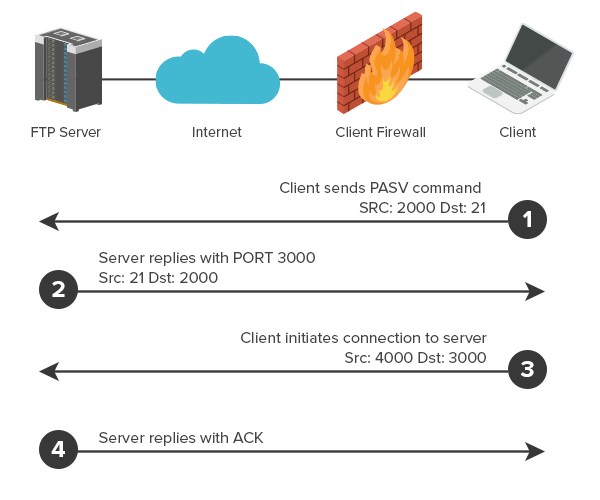
KB3968 - Generate a key pair using GPG for Windows
KB4205 - Generate a key pair using GPG Suite on macOS
KB4108 - Decrypt your Reports using GPG for Windows
KB4210 - Decrypting Reports using your PGP Key pair on macOS
KB4407 - Generate RSA Key Pair on Windows
KB4409 - How to set up sFTP for using Certificate Authentication on Windows
KB4410 - How to set up sFTP for using Certificate Authentication on macOS
KB4411 - How to backup your public/private Key pair
KB4323 - How to transfer your public/private key pair from one computer to another
So erstellt man eine ".har"-Datei
Bei der Behebung von nicht-trivialen Websiteproblemen benötigt unser Kundenteam gelegentlich zusätzliche Informationen über die Browserkommunikation. Es ist nicht auszuschließen, dass Sie einmal gebeten werden, eine .har -Datei zu erstellen und bereitzustellen. Eine solche Datei enthält zusätzliche Informationen über die Netzwerkanfragen, die von Ihrem Browser gesendet und empfangen werden. Die entsprechende Datei wird von Ihrem Browser bei der Speicherung des Inhalts, des Zeitrahmens und des Status der HTTP/HTTPS-Anfragen zum Zeitpunkt des Fehlerauftritts erstellt.
In diesem Artikel erläutern wir, wie Sie eine .har-Datei erstellen können. Bitte klicken Sie auf der Liste unten auf den von Ihnen verwendeten Browser:
So erstellen Sie die HAR-Datei in Google Chrome:
1. Öffnen Sie Google Chrome und wechseln Sie zu der Seite, wo das Problem auftritt.
2. Drücken Sie auf Ihrer Tastatur auf CRTL +SHIFT + I. Klicken Sie als Alternative auf das Chrome-Menüsymbol (drei vertikale Punkte oben rechts im Browserfenster) und wählen Sie Mehr Tools > Entwickler-Tools aus.
3. Durch Entwickler-Tools wird ein angedocktes Panel an der Seite oder am unteren Rand von Chrome geöffnet. Wählen Sie den Reiter Network (Abbildung 1.) aus.
Abbildung 1.
.png)
4. Suchen Sie den runden Button Aufzeichnen in der oberen linken Ecke der Symbolleiste der Entwicklertools und vergewissern Sie sich, dass er aktiviert ist. Wenn er grau ist, drücken Sie einmal darauf, um die Aufzeichnung zu starten oder drücken Sie auf CTRL+E (Abbildung 2.)
Abbildung 2.
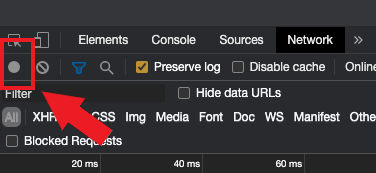
5. Markieren Sie das Ankreuzfeld Log aufbewahren (Abbildung 3.)
Abbildung 3.
.png)
6. Klicken Sie auf den Button Löschen, um alle vorhandenen Logs zu löschen. Der Button Löschen hat ein Stopp-Symbol und befindet sich rechts neben dem Button Aufzeichnen (Abbildung 4.)
Abbildung 4.
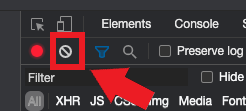
7. Replizieren Sie das Problem, das während der Aufzeichnung der Netzwerkanfragen auftritt.
8. Wenn Sie das Problem repliziert haben, klicken Sie mit der rechten Maustaste auf eine beliebige Stelle in der Liste der aufgezeichneten Netzwerkanfragen, wählen Sie Alle als HAR mit Inhalt speichern aus, und speichern Sie die Datei an einem beliebigen Ort auf Ihrem Computer (z.B. auf Ihrem Desktop).
9. Wechseln Sie vom IBKR-Kundenportal zum Nachrichtencenter; erstellen Sie ein neues Webticket (oder verwenden Sie ein bereits vorhandenes Ticket).
10. Hängen Sie die zuvor erstellte .har-Datei an das Webticket an. Falls der IBKR-Kundendienst Ihnen eine Ticketnummer als Referenz oder den Namen eines Sachbearbeiters mitgeteilt hat, fügen Sie diese Informationen bitte dem Ticket hinzu.
11. Webticket absenden
So erstellen Sie die HAR-Datei in Firefox :
1. Öffnen Sie Firefox und wechseln Sie zu der Seite, wo das Problem auftritt.
2. Drücken Sie auf Ihrer Tastatur auf F12. Klicken Sie als Alternative auf das Firefox-Menüsymbol (drei horizontale parallele Linien oben rechts im Browserfenster) und wählen Sie Web Entwickler > Netzwerk
aus.
3. Durch Entwickler-Netzwerk-Tools wird ein angedocktes Panel an der Seite oder am unteren Rand von Firefox geöffnet. Wählen Sie den Reiter Netzwerk (Abbildung 5.) aus.
Abbildung 5.
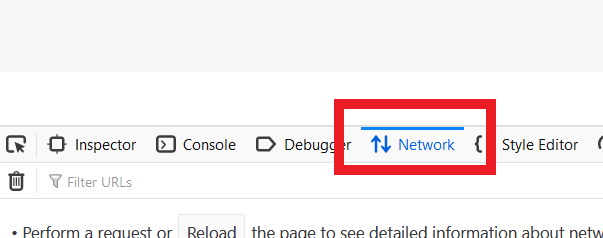
4. Markieren Sie das Ankreuzfeld Persist-Logs (Abbildung 6.)
Abbildung 6.
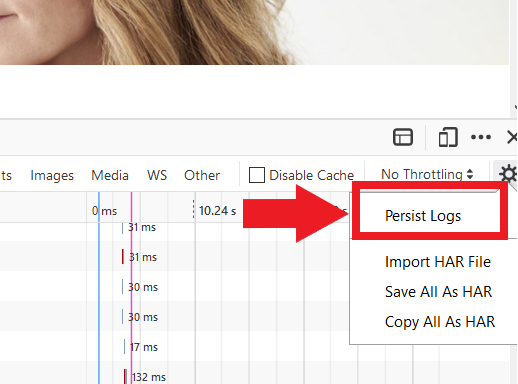
5. Replizieren Sie das bei Ihnen auftretende Problem. Die Aufzeichnung der Netzwerkanfrage startet automatisch.
6. Wenn Sie das Problem repliziert haben, klicken Sie mit der rechten Maustaste auf eine beliebige Stelle in der Liste der aufgezeichneten Netzwerkanfragen und wählen Sie Alle als HAR speichern aus.
7. Speichern Sie die Datei an einem beliebigen Ort auf Ihrem Computer (z.B. auf Ihrem Desktop).
8. Wechseln Sie vom IBKR-Kundenportal zum Nachrichtencenter; erstellen Sie ein neues Webticket (oder verwenden Sie ein bereits vorhandenes Ticket).
9. Hängen Sie die zuvor erstellte .har-Datei an das Webticket an. Falls der IBKR-Kundendienst Ihnen eine Ticketnummer als Referenz oder den Namen eines Sachbearbeiters mitgeteilt hat, fügen Sie diese Informationen bitte dem Ticket hinzu.
10. Webticket absenden
So erstellen Sie die HAR-Datei in Microsoft Edge:
1. Öffnen Sie Edge und wechseln Sie zu der Seite, wo das Problem auftritt.
2. Drücken Sie auf Ihrer Tastatur auf F12. Klicken Sie als Alternative auf das Edge-Menüsymbol (drei vertikale Punkte oben rechts im Browserfenster) und wählen Sie Mehr Tools > Entwickler-Tools aus.
3. Wählen Sie den Reiter Netzwerk aus (Abbildung 10.)
Abbildung 10.
.png)
4. Replizieren Sie das vorher aufgetretene Problem während der Aufzeichnung der Netzwerkanfragen.
5. Klicken Sie anschließend auf das Diskettensymbol (Als HAR exportieren) oder drücken Sie auf CTRL+S (Abbildung 11.)
.
Abbildung 11.
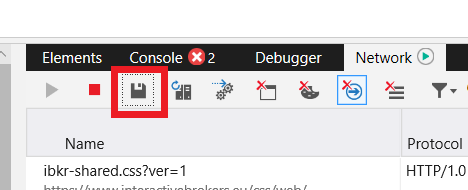
6. Geben Sie einen Dateinamen und einen beliebigen Ort auf Ihrem Computer an (z.B. auf Ihrem Desktop). Klicken Sie dann auf den Button Speichern.
7. Wechseln Sie vom IBKR-Kundenportal zum „Nachrichtencenter"; erstellen Sie ein Webticket (oder verwenden Sie ein bereits vorhandenes Ticket).
8. Hängen Sie die zuvor erstellte .har-Datei an das Webticket an. Falls der IBKR-Kundendienst Ihnen eine Ticketnummer als Referenz oder den Namen eines Sachbearbeiters mitgeteilt hat, fügen Sie diese Informationen bitte dem Ticket hinzu.
9. Webticket absenden
So erstellen Sie die HAR-Datei in Safari:
Wichtig: Bevor Sie die HAR-Datei erstellen, vergewissern Sie sich, dass Sie das Menü Entwickeln in Safari sehen können. Wenn Sie dieses Menü nicht sehen, klicken Sie auf das Menü Safari, wählen Sie Präferenzen aus, wechseln Sie zum Reiter Fortgeschritten und markieren Sie das Ankreuzfeld neben Menü Entwickeln in der Menüleiste anzeigen.
1. Öffnen Sie das Menü Entwickeln und wählen Sie Webinspektor anzeigen aus oder drücken Sie auf CMD+ALT+I.
2. Klicken Sie auf den Reiter Netzwerk (Abbildung 12.).
Abbildung 12.
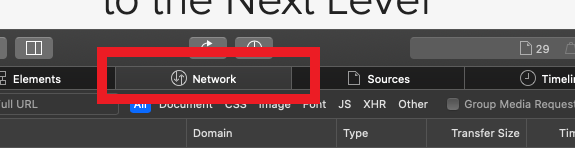
3. Markieren Sie das Ankreuzfeld Log aufbewahren (Abbildung 13.)
.
Abbildung 13.
.png)
4. Klicken Sie auf das Symbol Export (oder drücken Sie auf CMD+S); geben Sie einen Dateinamen und einen Ort Ihrer Wahl auf Ihrem Computer an (z.B. auf Ihrem Desktop) und speichern Sie die .har-Datei.
5. Wechseln sie vom IBKR-Kundenportal zum „Nachrichtencenter"; erstellen Sie ein Webticket (oder verwenden Sie ein bereits vorhandenes Ticket).
6. Hängen Sie die zuvor erstellte Archivdatei an das Webticket an. Falls der IBKR-Kundendienst Ihnen eine Ticketnummer als Referenz oder den Namen eines Sachbearbeiters mitgeteilt hat, fügen Sie diese Informationen bitte dem Ticket hinzu.
7. Webticket absenden
How to Upload a Diagnostic Bundle from an IBKR Platform
Some support related issues require diagnostics files and logs to be uploaded along with screenshots. The information will help our team to investigate and resolve the issue that you are experiencing.
This article will help you with detailed steps on how to upload diagnostics files and logs from various Interactive Brokers’ trading platforms.
Note: IBKR does not monitor the diagnostic bundle repository throughout the day. Should you spontaneously decide to upload a diagnostic bundle, without being instructed by Interactive Brokers, please inform our Client Services via Message Center ticket or phone call otherwise your error report will go unnoticed.
Please click on one of the links below, according to the platform you are using:
-
IBKR Mobile (Android)
-
IBKR Mobile (iOS)
- For Windows and Linux Operating system: Press Ctrl+Alt+Q
- For Mac: Press Cmd+Option+H
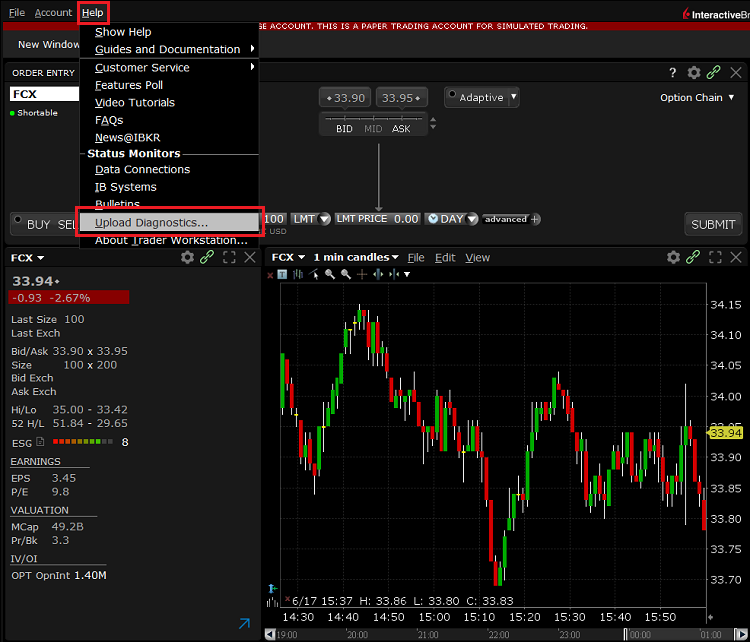
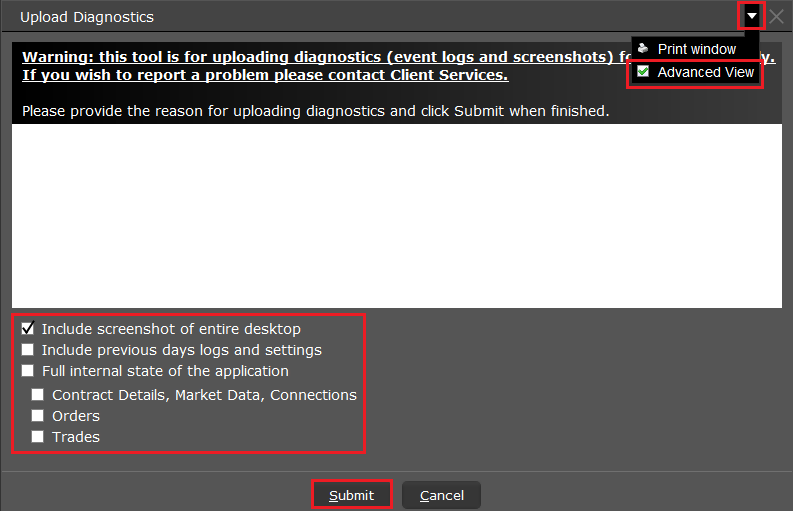
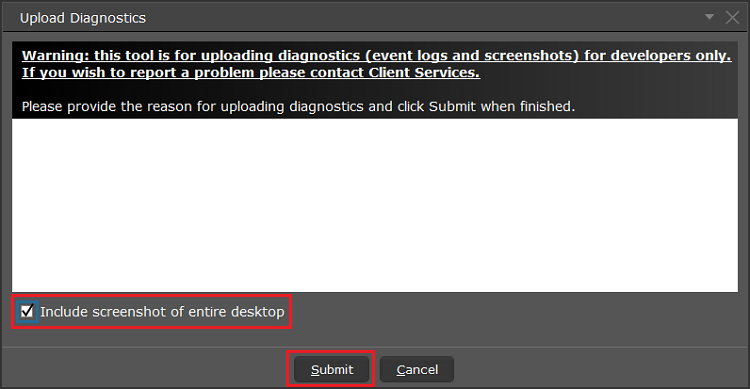
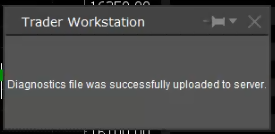

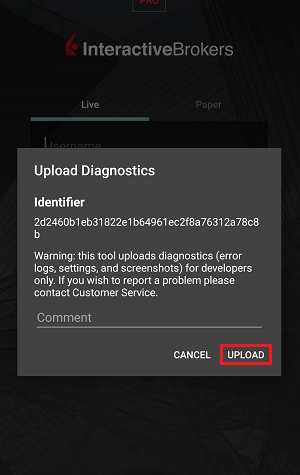
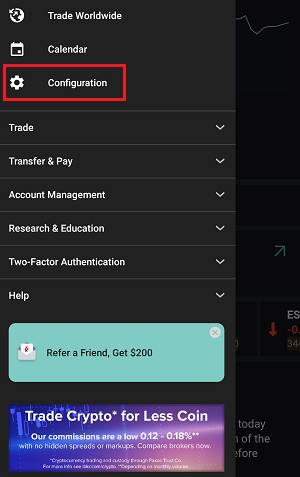
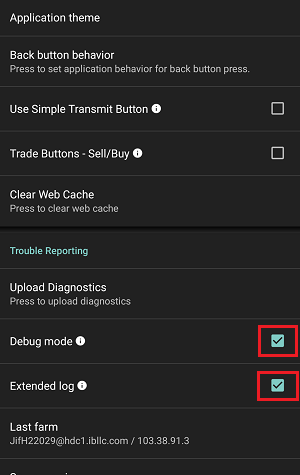
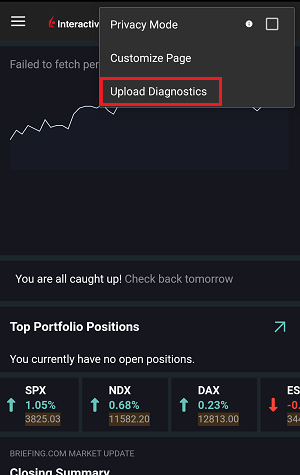
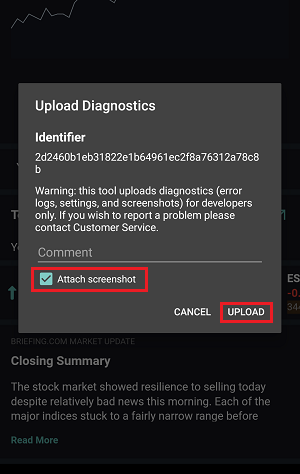
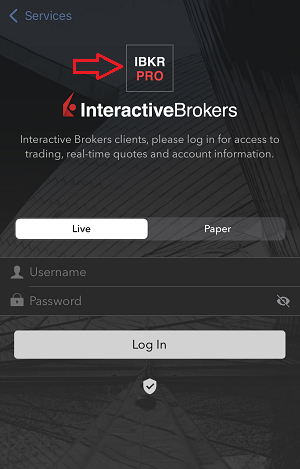
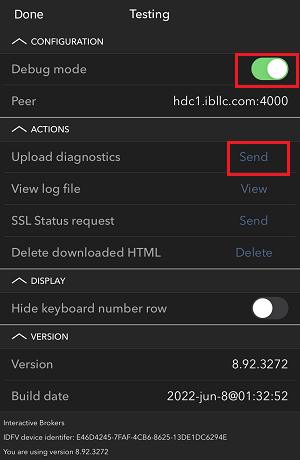
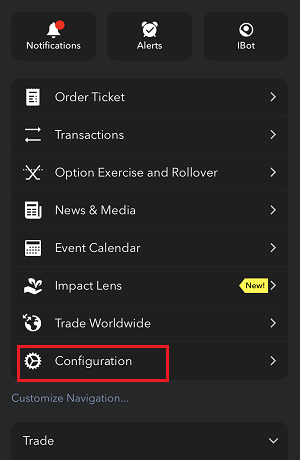
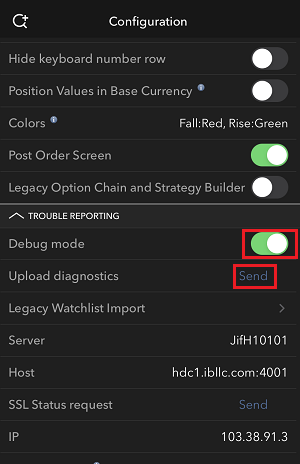
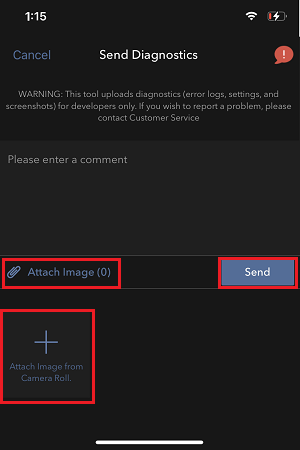
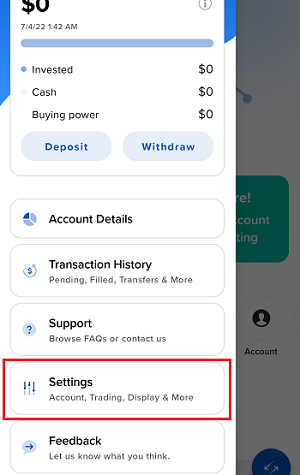
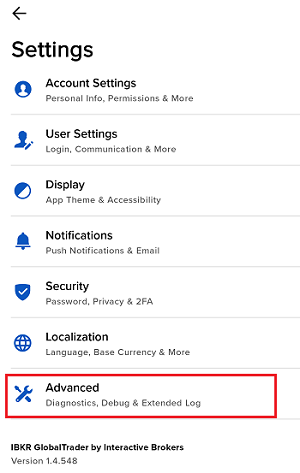
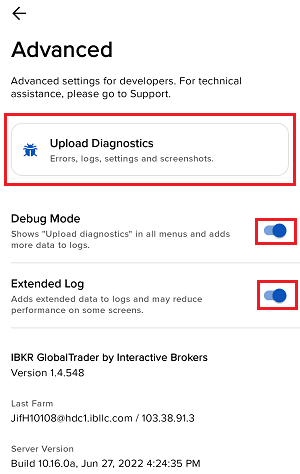
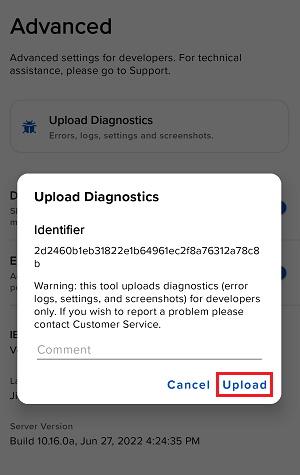
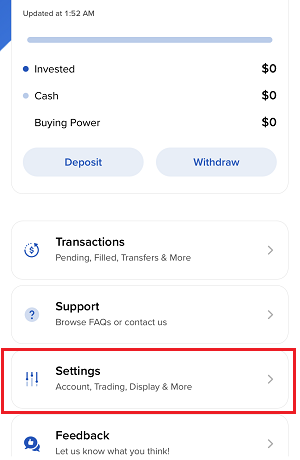
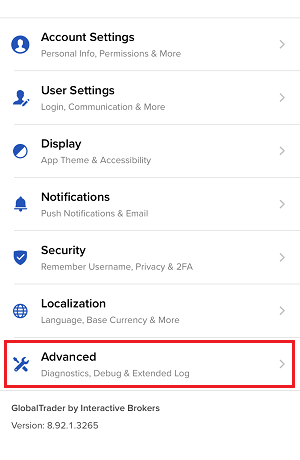
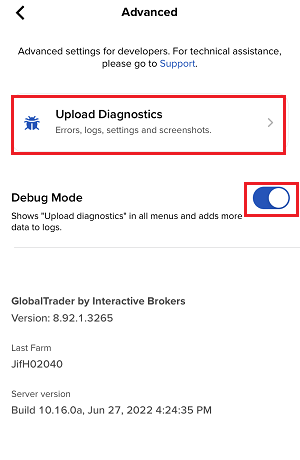
7. Enter your comments in the field and tap ‘Attach Image’ to attach the screenshot/s you previously saved in your camera roll
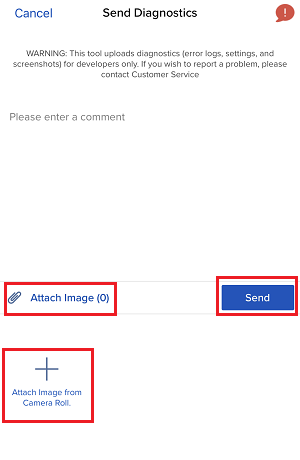
A diagnostic trace for Client Portal can be captured following the steps on IBKB3512
Kryptowährungsprodukte Angebot von IBKR
Untenstehend finden Sie eine Liste mit vielen Kryptowährungsprodukten, die von IBKR angeboten werden*. Falls Sie das Produkt nicht finden, an welchem Sie interessiert sind, können Sie über unsere Webseite in der IBKR Kontraktdatenbank über das Kontraktsuchetool suchen. Klicken Sie auf das Supportmenü, gefolgt von Ihrem Kontotypen (Individual oder Institution). Hier können Sie eine einfache Suche über den Produktenahmen oder das Symbol, eine fortgeschrittene Suche durch Hinzufügung von Filtern, oder eine Suche nach einem bestimmten Produkttypen durchführen.
Kryptowährungen
- BTC- Bitcoin
- ETH- Ethereum
- LTC- Litecoin
- BCH- Bitcoin Cash
Aktien/ETFs
US
- GBTC (PINK)- Grayscale Bitcoin Investment Trust
- BCHG (PINK)- Grayscale Bitcoin Cash Trust
- ETCG (PINK)- Grayscale Ethereum Classic Trust
- ETHE (PINK)- Grayscale Ethereum Trust
- GDLC (PINK)- Grayscale Digital Large Cap Fund
- LTCN (PINK)- Grayscale Litecoin Trust
Nicht-US
- BITCOINXB (SFB)- Bitcoin Tracker One
- COINETH (SFB)- XBT Provider Ethereum
- COINETHE (SFB)- XBT Provider Ethereum
Indizes
- NYXBT (NYSE)- NYSE Bitcoin Index
- GXBT (Cboe)- The Gemini Bitcoin Trace Price Index (Ab Juni 2019 werden keine neuen Kontrakte zum Handel angeboten)
- BRR (CME)- CME Bitcoin Reference Rate Index
- BRTI (CME)- CME Bitcoin Real Time Index
Futures
- GXBT (Cboe/CFE)- The Gemini Bitcoin Trace Price Futures (Ab Juni 2019 werden keine neuen Kontrakte zum Handel angeboten)
- BRR (CME)- CME Bitcoin Reference Rate Futures
- ETHUSDRR (CME) – CME Ether Dollar Reference Rate Futures
- BAKKT (ICECRYPTO)- Bakkt Bitcoin Futures
*Es gibt Länder, in denen manche oder alle der oben genannten Produkte nicht zur Verfügung stehen.
Zurück zum Inhaltsverzeichnis: Bitcoin und andere Kryptowährungsprodukte @ IBKR
Bitcoin und andere Kryptowährungsprodukte @ IBKR
Kryptowährungsprodukteangebot bei IBKR
http://ibkr.info/de/article/3060
Kryptowährung Marktdaten
http://ibkr.info/de/article/3061
Bitcoin Futurehandel mit IBKR
http://ibkr.info/de/article/3049
Bitcoin Future Produkteliste
https://www.interactivebrokers.co.uk/de/index.php?f=29299
IBKR Marginanforderungen
https://www.interactivebrokers.co.uk/de/index.php?f=27241
iOS: Hinzufügen eines Benutzers zu einer bereits aktivierten IBKR-Mobile-Authentifizierung
Dieser Artikel beschreibt, wie man in der IBKR-Mobile-App für iOS einen Benutzer zur Authentifizierungsfunktion hinzufügt.
Anforderungen:
- IBKR Mobile muss auf Ihrem iOS-Gerät installiert und die Authentifizierung via IBKR Mobile (IB Key) muss bereits aktiviert sein.
- Weitere Informationen zum Installations- und Aktivierungsvorgang auf iOS-Geräten finden Sie im Artikel KB2278.
Anleitung:
1. Öffnen Sie IBKR Mobile auf Ihrem iOS-Gerät.
1a. Wenn nach dem Öffnen der App das Login-Fenster erscheint (Abbildung 1), tippen Sie oben links auf Services (roter Pfeil) und gehen Sie zu Schritt 2.
1b. Wenn Sie beim Öffnen der App zu Ihrer Startseite, Portfolio, Watchlisten oder Ähnlichem gelangen, tippen Sie unten rechts auf Mehr (Abbildung 2). Tippen Sie danach auf Zwei-Faktor-Authentifizierung (Abbildung 3), gefolgt von Benutzer hinzufügen (Abbildung 4) und fahren Sie mit Schritt 3 fort.
Abbildung 1. Abbildung 2. Abbildung 3.
(1).jpeg)
.jpeg)
.jpeg)
Abbildung 4.

2. Tippen Sie auf Authentifizieren (Abbildung 5) und danach auf Benutzer hinzufügen (Abbildung 6).
Abbildung 5. Abbildung 6.


3. Lesen Sie sich die Anweisungen durch und tippen Sie danach auf Weiter (Abbildung 7).
Abbildung 7.

3. Geben Sie Ihren Benutzernamen und Ihr Passwort ein und tippen Sie danach auf Weiter (Abbildung 8).
Abbildung 8.

4. Ein Authentifizierungscode wird per SMS an die Mobiltelefonnummer gesendet, die für Ihr Konto hinterlegt ist (Abbildung 9). Geben Sie diesen Authentifizierungscode im Feld Aktivierungscode ein und tippen Sie auf Aktivieren (Abbildung 10).
Abbildung 9. Abbildung 10.


5. Je nach Sicherheitseinstellungen Ihres Smartphones werden Sie dazu aufgefordert, Ihre PIN, Touch ID oder Face ID zu verwenden (Abbildung 11).
Abbildung 11.

6. Falls die Aktivierung erfolgreich war, erscheint eine Bestätigung auf dem Bildschirm. Tippen Sie auf Fertig, um den Vorgang abzuschließen (Abbildung 12).
Abbildung 12.
.jpeg)
Einrichtung der Mitteilungszustellung und Benachrichtigungen vom Kundenservice
Einrichtung Ihrer Präferenzen im Mitteilungscenter:
1. Loggen Sie sich ins Client Portal ein.
2. Klicken Sie auf das Menü Benutzer (Symbol eines Kopfes mit Schultern oben rechts) gefolgt von Sicheres Mitteilungscenter.
3. Klicken Sie auf das Symbol für Präferenzen (Schraubenschlüssel) neben der Schaltfläche „Erstellen“.
4. Das Fenster für Mitteilungspräferenzen erscheint.
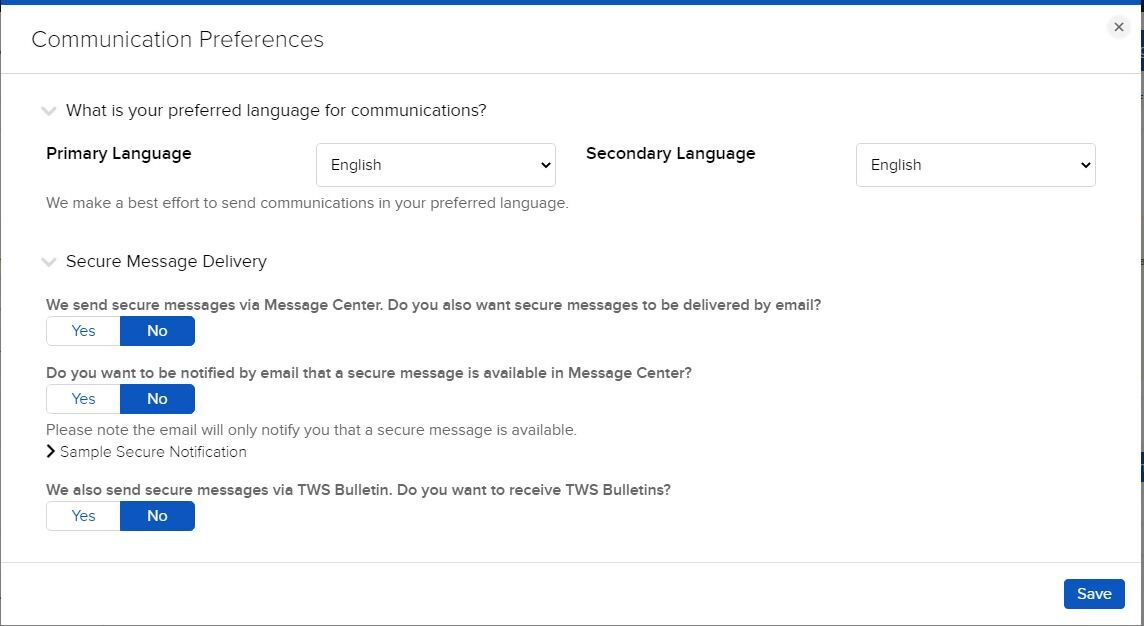
5. Wählen Sie die Drop-down-Menüs eine bevorzugte Erst- und Zweitsprache für Mitteilungen aus.
6. Wählen Sie Ihre bevorzugten Zustelloptionen im Abschnitt Zustellung von sicheren Mitteilungen aus.
7. Klicken Sie auf SPEICHERN, um Ihre Änderungen zu speichern.
Bitte beachten Sie, dass es aus Sicherheitsgründen nicht möglich ist, die gesamte Mitteilung per E-Mail, SMS oder Textmitteilung zu erhalten. Es ist ausschließlich möglich, eine Zusammenfassung der Benachrichtigung per E-Mail, SMS oder Textmitteilung zu erhalten.
Sie erhalten weitere Informationen zu den Mitteilungscenter-Präferenzen im Benutzerhandbuch des Client Portals.