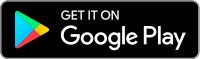安全登錄系統概述
目錄
我們高度重視您的資産與個人信息安全,幷致力于采取必要措施確保您的賬戶自開立起便受到保護。
參與安全登錄系統的益處
- 單日及五日內的取款限額更高。
- 無需聯繫我司安全部門即可更改銀行指令和電子郵件地址。
- 能够在初次向賬戶注資2萬美元後,發起ACH和EFT資金轉帳。
- 同一個人注册的多個用戶名可共享一個安全設備。
如何參與
設備丟失、損壞或暫不可用
設備類型
- 手機短信 - 通過向您手機發送短信完成雙因素驗證,快速、簡便。
- 移動IBKR – 此移動應用程序提供了一種便捷的數字解决方案來滿足您的雙因素驗證需求。程序中集成的移動IBKR驗證程序(IB Key)支持指紋/人臉識別和PIN碼1,安卓手機和iPhone均可使用。
- 數碼安全卡+ - 適用于資産不低于100萬美元的賬戶。其外形與信用卡相同,爲電子卡片,需要使用者輸入PIN碼作爲額外保護。
注意:
iPhone用戶必須啓用Touch ID、 Face ID或鎖屏密碼(參見設置Touch ID或設置Face ID)。推薦使用Touch ID和Face ID。PIN碼/鎖屏密碼最長可支持12小時的交易訪問,而指紋/人臉識別最長支持超過30個小時。更多詳細信息請參見我們的用戶指南延長交易訪問。
取款限制
參與安全登錄系統的客戶取款更爲自由,而爲參加的客戶則與每日和每周取款限制。參與安全登錄系統的客戶單日和五日可取款或轉帳的金額隨設備的保護性能變化,詳情如下。
| 安全設備 | 單日最高取款限額 | 5個工作日內最高取款限額 |
|---|---|---|
| 無 | 50K USD | 100K USD |
| 手機短信 | 200K USD | 600K USD |
| 移動IBKR驗證程序(IB Key) | 1M USD | 1M USD |
| 安全代碼卡* | 200K USD | 600K USD |
| 數碼安全卡* | 1M USD | 1.5M USD |
| 數碼安全卡+ | 無限制 | 無限制 |
| 鉑金卡*/金卡* | 無限制 | 無限制 |
How to opt back into the Secure Login System
Clients who have performed an opt-out from the Secure Login System (SLS) program expose themselves to certain risks and are therefore subject to certain restrictions (e.g. ability to trade Pink Sheet and OTCBB stocks). Considering this, along with the protection benefits afforded through a complete SLS protection, you may decide to opt back into the Secure Login System. The following article provides the step-by-step instructions for accomplishing this.
Please note that in order to modify the security settings for an account, the primary user needs to login to the Client Portal. If your user is not allowed to change the security settings, the system will show you a notice and will point you to the user which has such rights.
In order to opt back into the Secure Login System, please proceed as follows:
1. Open your browser and go to the web page ibkr.com.
(1).png)
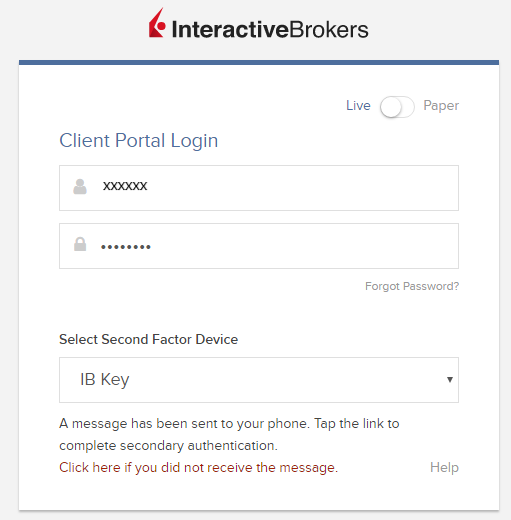
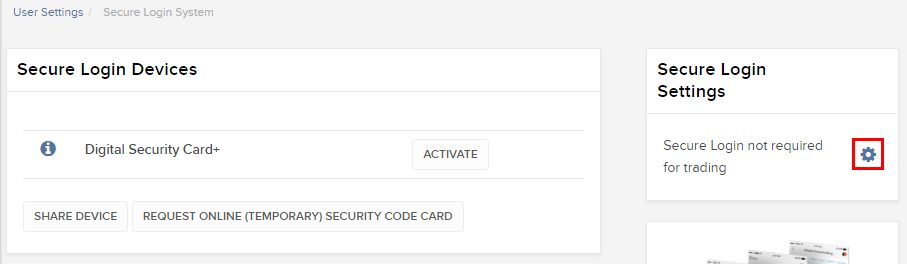
.png)
.png)
References
- See KB1131 for an overview of the Secure Login System
- See KB1943 for instructions on requesting a replacement Digital Security Card+
- See KB2636 for information and procedures related to Security Devices
- See KB2481 for instructions about sharing the Security Login Device between two or more users
- See KB975 for instructions on how to return your security device to IBKR
- See KB2260 for instructions on activating the IB Key authentication via IBKR Mobile
- See KB2895 for information about Multiple 2Factor System (M2FS)
- See KB1861 for information about charges or expenses associated with the security devices
- See KB69 for information about Temporary passcode validity
How to Share a Security Device
IBKR allows individuals to maintain multiple user names within a single account or across distinct accounts under their control. Individuals who do not wish to maintain multiple physical security devices may elect to consolidate and share a single device across their users. The prerequisites and the procedure for sharing devices are outlined below.
Prerequisites
The possibility of sharing a physical security device will be granted only if ALL the conditions below are respected:
a) The participant users belong either to the same entity or to different entities but with the same identification data (Date of Birth, Citizenship, Country of Legal Residence, Identification Document type and number or Social Security Number for US Citizens and residents).
b) The participant users do NOT have a temporary security device (Temporary Code, Online Security Code Card) currently assigned to them.
|
Security level |
Device name |
Device image |
| Highest | Digital Security Card+ (DSC+) | 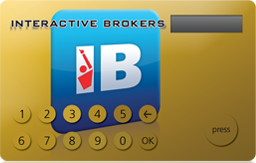 |
| Lowest | Security Code Card (SLS card) | 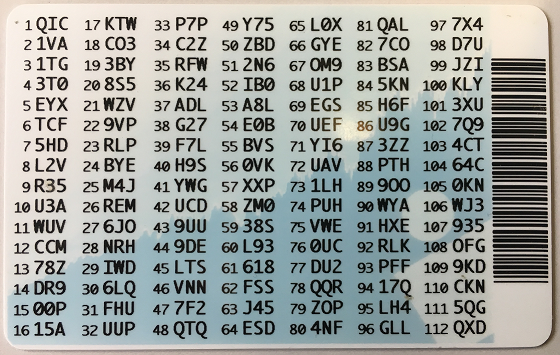 |
Procedure:
1. Among the possible candidates, identify the device offering the highest level of protection and the user that device belongs to. We will call that user the device owner
2. Log in to your Client Portal page with the requesting user (NOT the device owner)
(1).png)
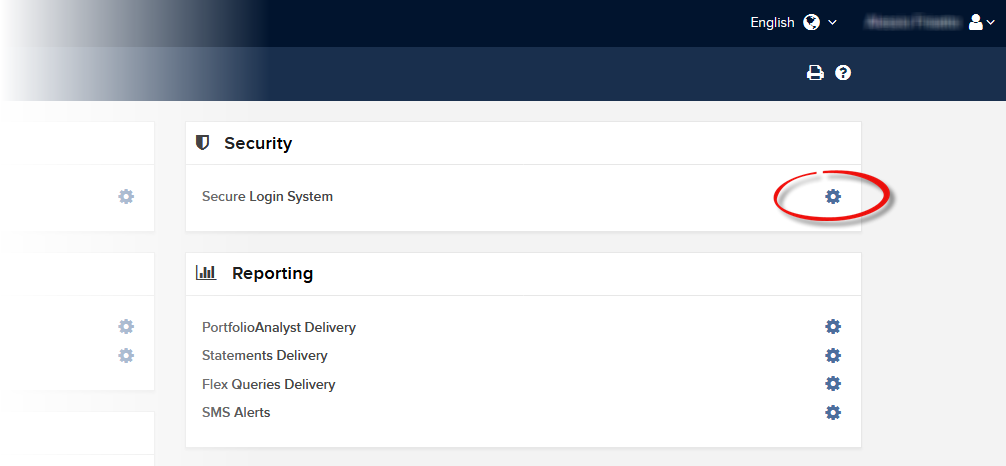
.png)
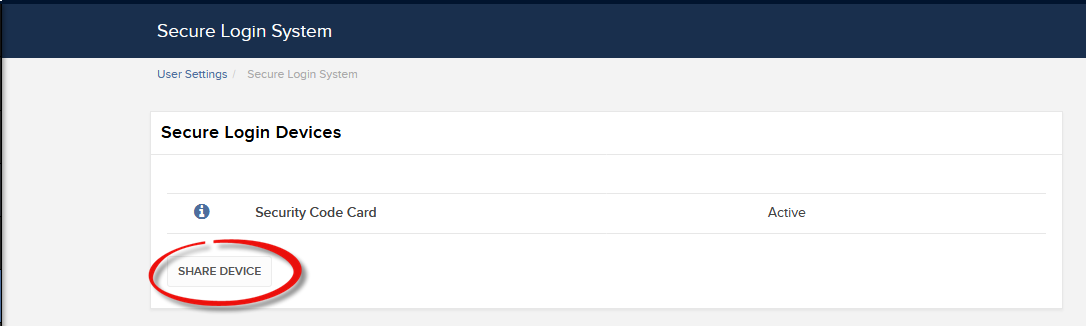
.png)
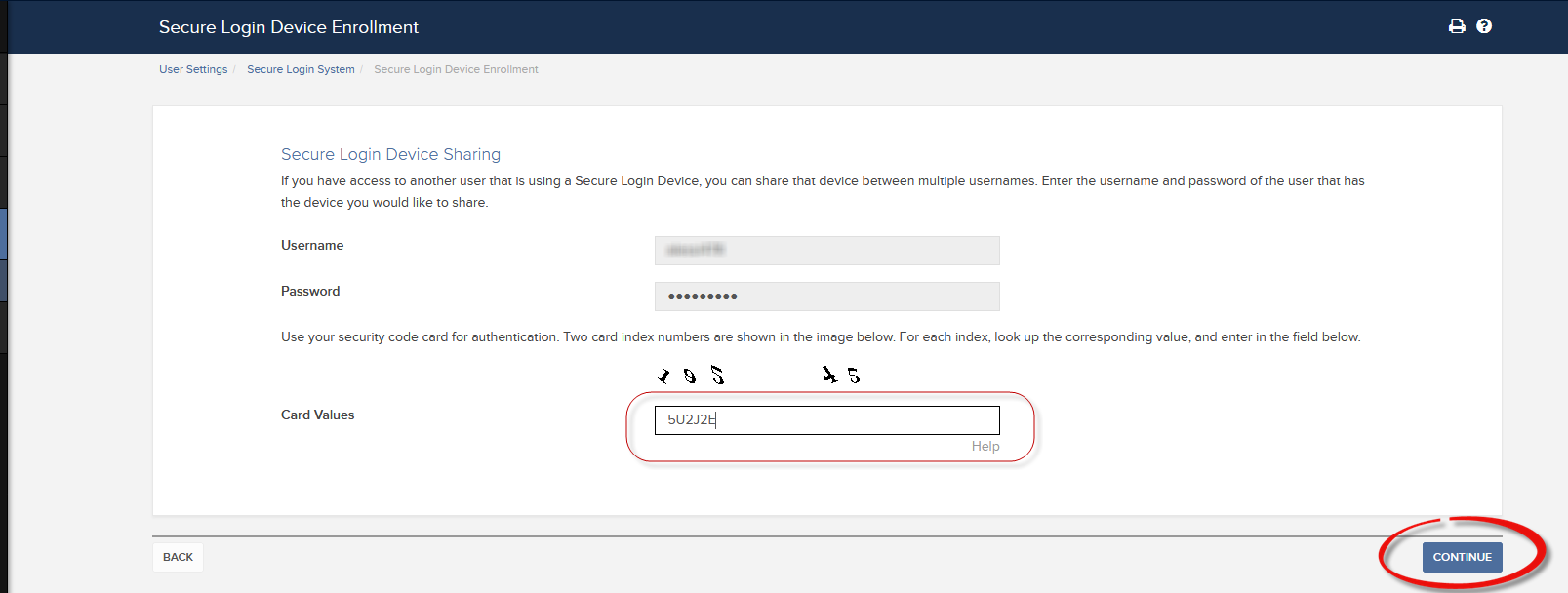
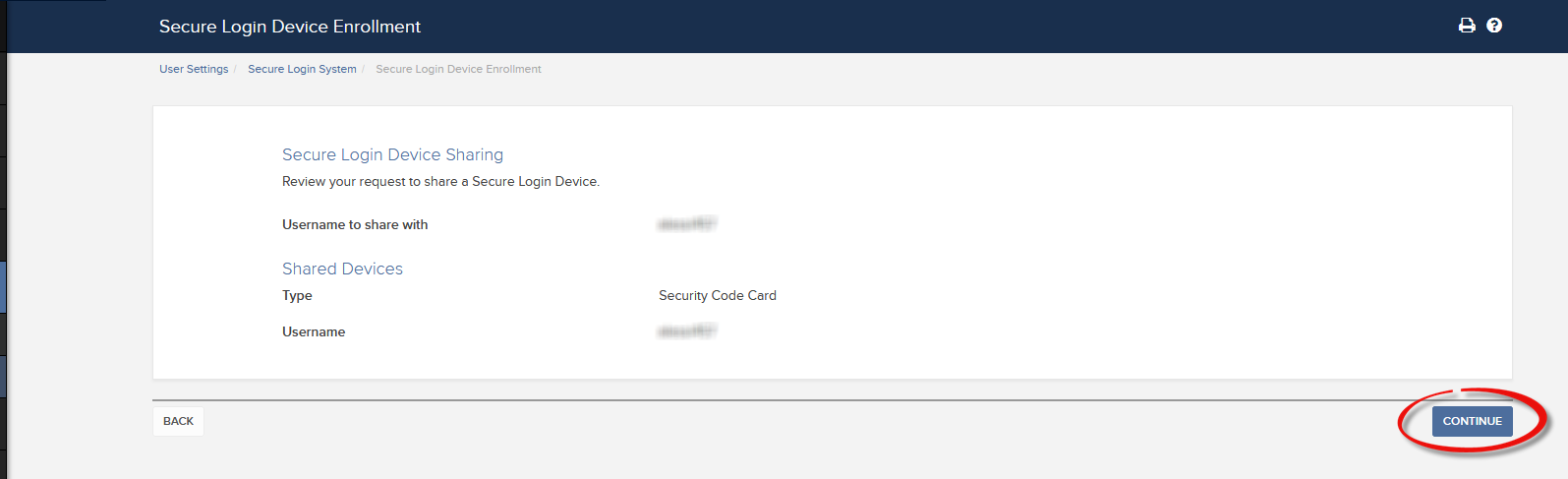
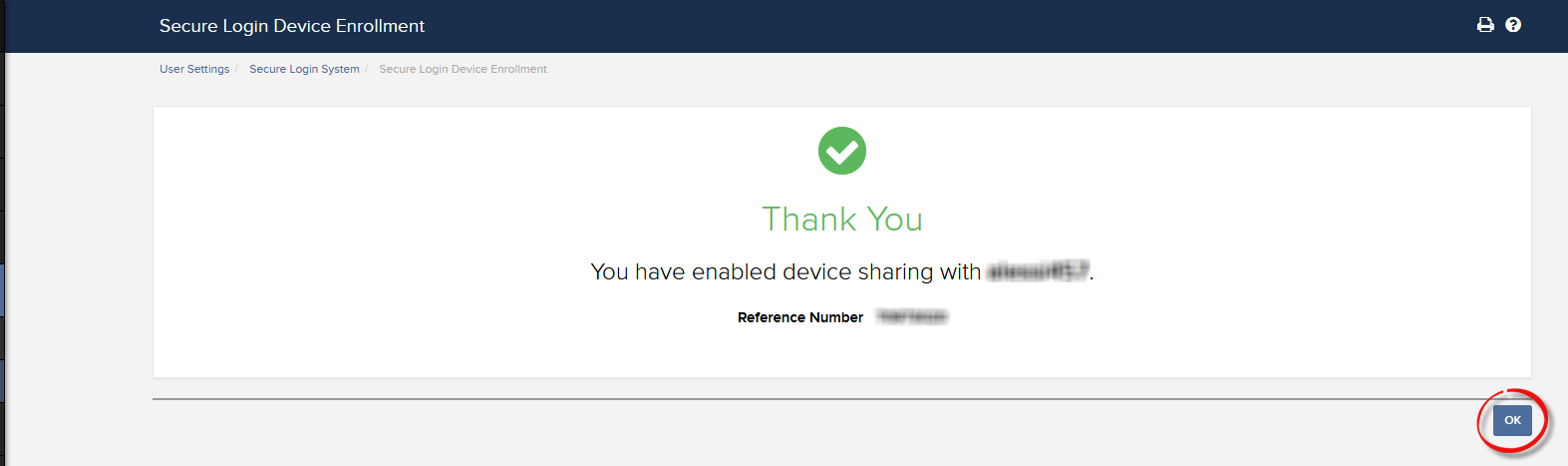
a. In the vast majority of cases your sharing request will be automatically and immediately approved, processed and enforced. In case the approval of our Compliance department is needed, your request will stay in a pending status until this step has been cleared.
c. Here below you can see the most common error messages and their causes:
- Less secure device: This error is returned if you set up the less secure token as the one to be shared. Please identify the most secure device and share that one.
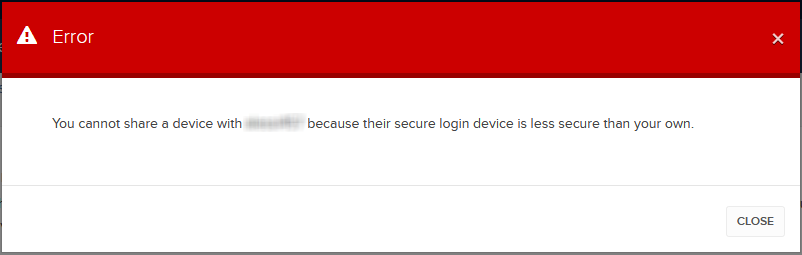
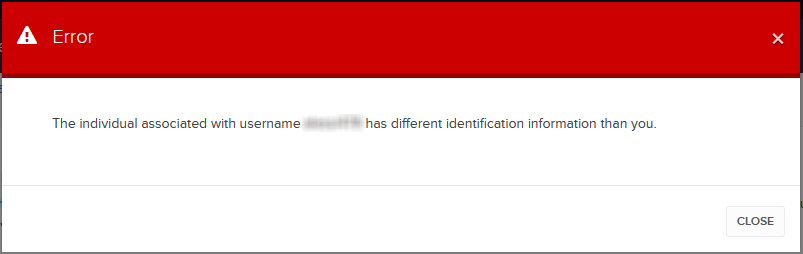
References:
- Overview of the Secure Login System: KB1131 or ibkr.com/sls
- Multiple Two-Factor Authentication System (M2FS): KB2895
- How to share the Security Login Device between two or more users: KB2481
- How to opt back into the Secure Login System: KB2545
- Security considerations following SLS opt-out: KB1198
- Are there any charges or expenses associated with the security devices? KB1861
- How to troubleshoot Client Portal Login Failures: KB1132
- How to troubleshoot Trading Platform Login Failures: KB1133
移動IBKR驗證程序(IB Key)概述—iOS
本文將介紹在iOS設備上安裝和使用移動IBKR驗證程序(IB Key)的相關問題。 有關移動IBKR驗證程序(IB Key)的一般性問題,請參見KB2260。
目錄
要求
- 必須安裝在有Touch ID(指紋識別)或Face ID(人臉識別)的iOS設備上。
- 設備的軟件必須爲iOS 13.0或以上版本。
- 設備必須啓用了Touch ID、Face ID或鎖屏密碼。推薦使用Touch ID或Face ID。請參見設置Touch ID或設置Face ID說明。
安裝
您可直接從App Store將移動IBKR下載到您的iPhone。
如何從App Store下載移動IBKR:
1. 點擊iPhone上的App Store ![]() 圖標。
圖標。
2. 點擊右下角的搜索 圖標 (放大鏡) ,然後點擊頂部的搜索框,輸入移動IBKR 然後點擊搜索。
3. 找到Interactive Brokers LLC的移動IBKR,點擊右邊的獲取 ,然後點擊安裝(圖1)。
(如有彈出窗口,則輸入您的Apple ID密碼或按壓您的指紋。)
4. 安裝完成後,點擊打開 以啓動 移動IBKR程序 (圖2)。
圖 1. 圖 2.
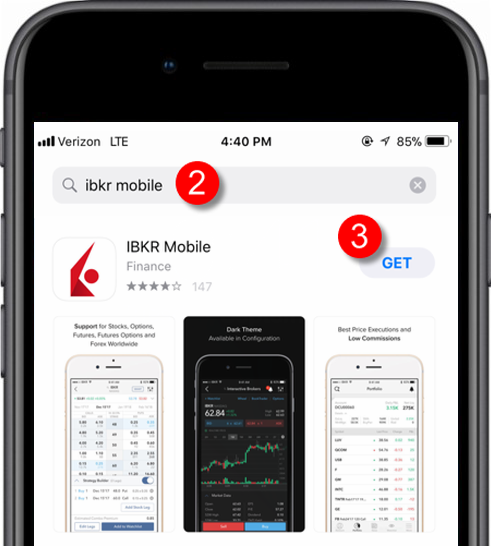
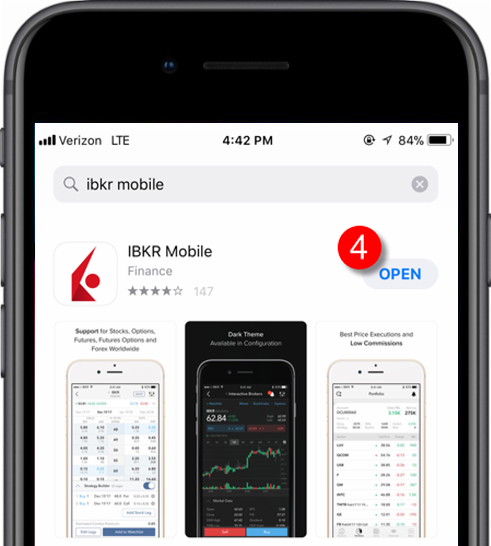
激活
應用程序在設備上安裝完成後,您需要爲想參加驗證項目的用戶名激活該程序。該操作將完全在您的手機上完成,且要求聯網幷能接收SMS (短信)。
- 在您的手機上打開移動IBKR程序:
1.a. 如果是安裝後第一次打開移動IBKR,您會收到一條詢問您是否允許接收IBKR通知的消息(圖3),點擊允許,進入第2步。
1.b. 如果打開移動IBKR後顯示的是登錄界面,請點擊左上角的服務(圖4),然後進入第2步。
1.c. 如果打開移動IBKR後顯示的是程序主頁、投資組合、自選列表或類似界面,點擊右下角的更多(圖5)。然後點擊雙因素驗證(圖6),再點擊激活IB Key(圖7),進入第2步。
圖 3. 圖 4.
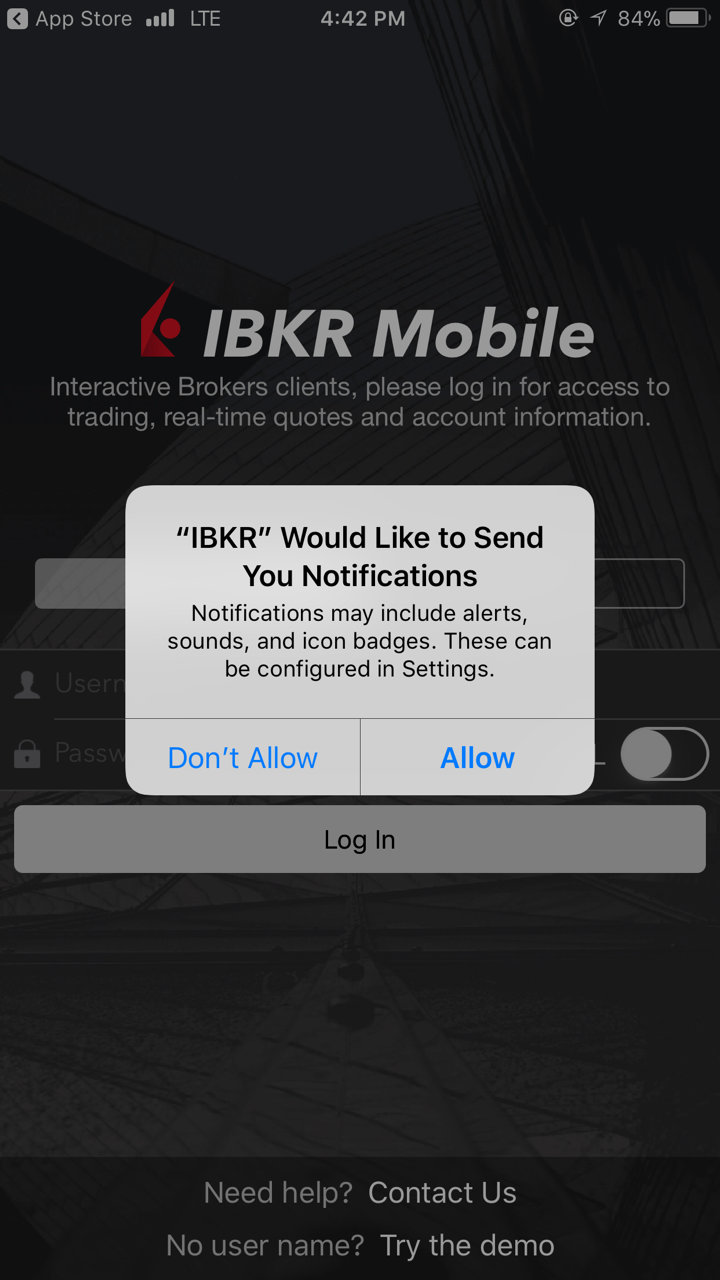
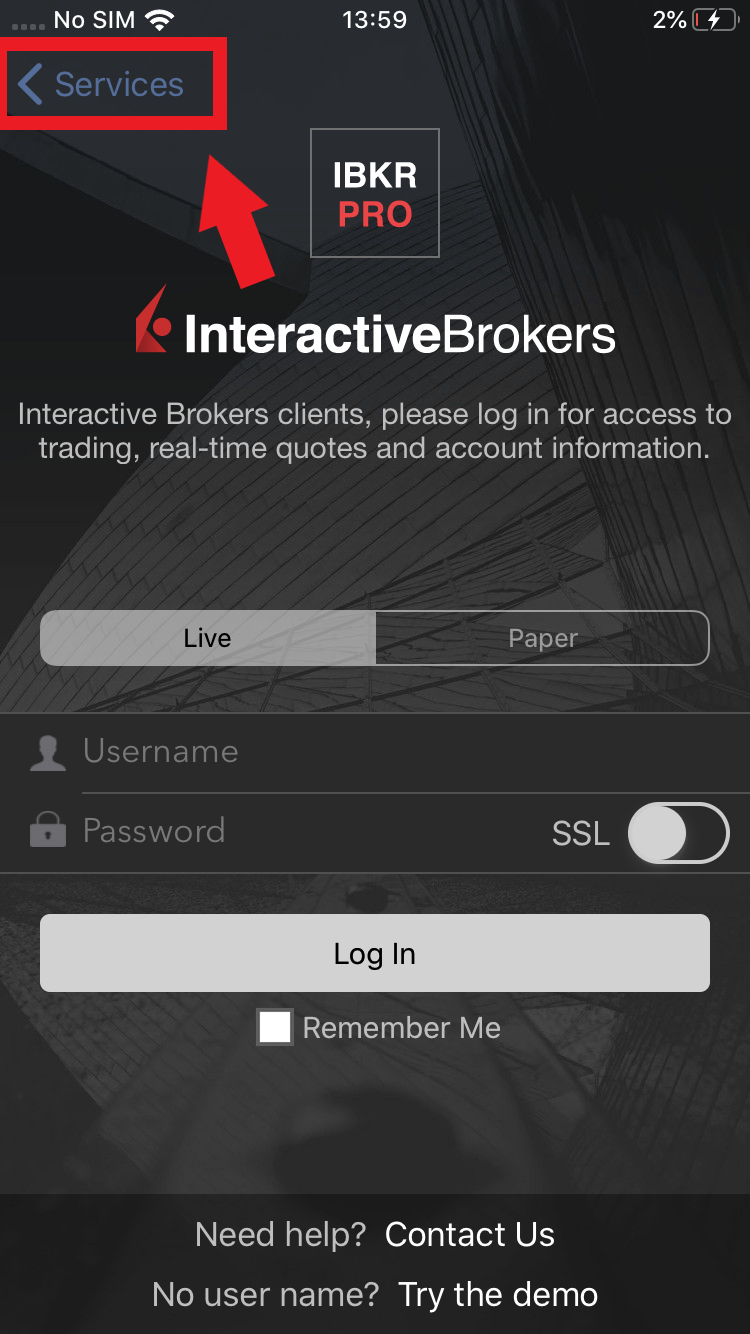
圖 5. 圖 6. 圖 7.
.png)
.jpeg)
.jpeg)
2. 點擊注册雙因素(圖8),閱讀說明然後點擊繼續(圖9)。
圖 8. 圖 9.
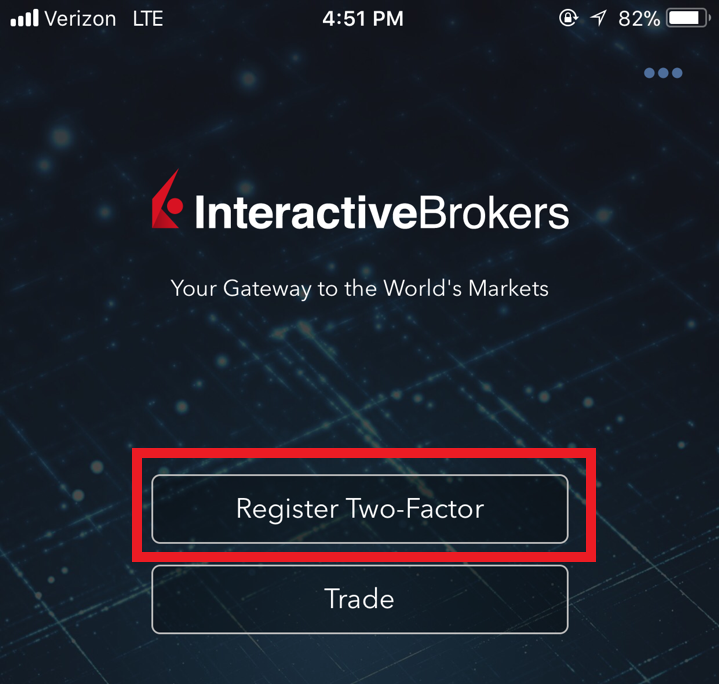
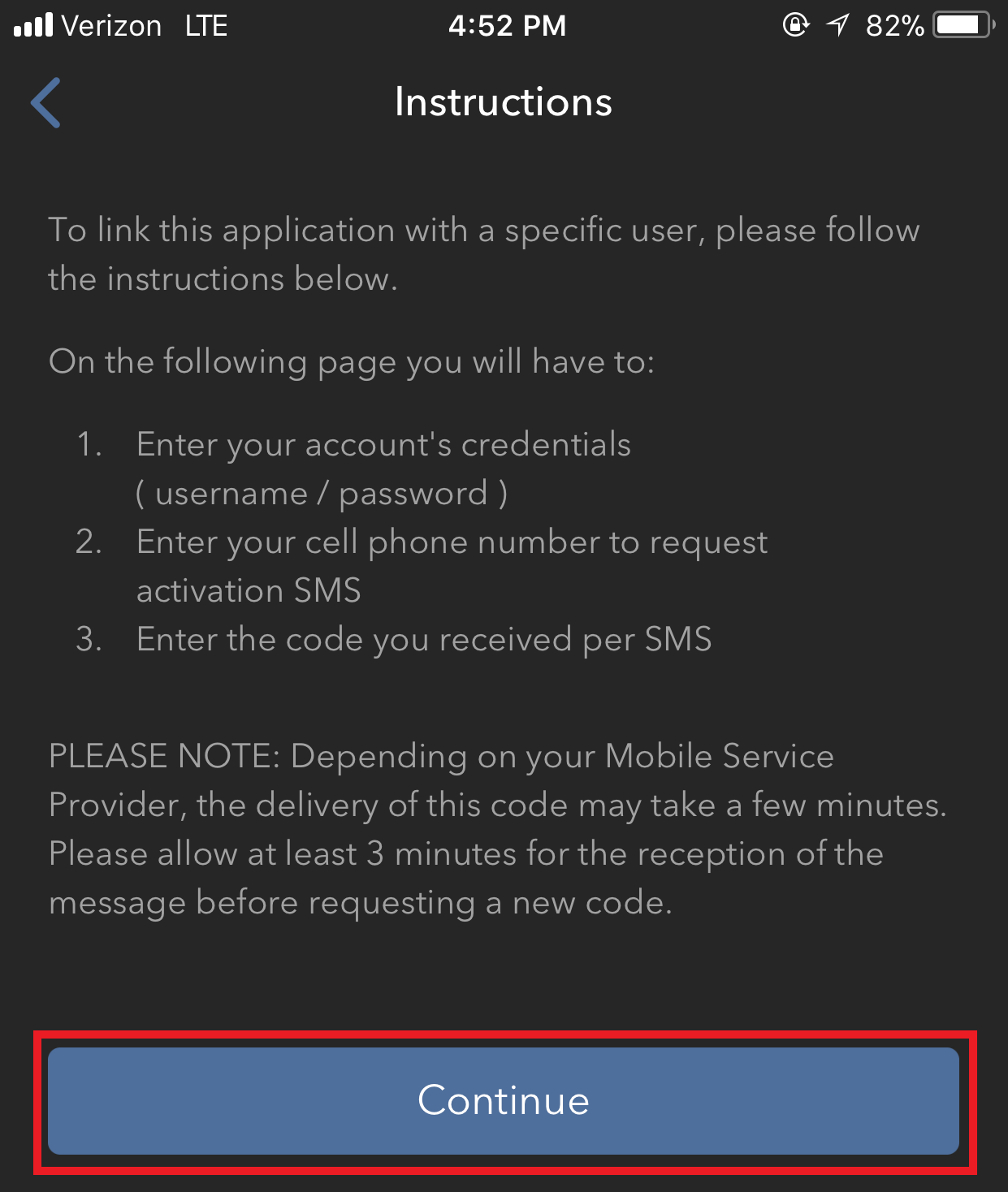
3. 輸入您賬戶的用戶名和密碼,然後點擊繼續。
圖 10. 圖 11.
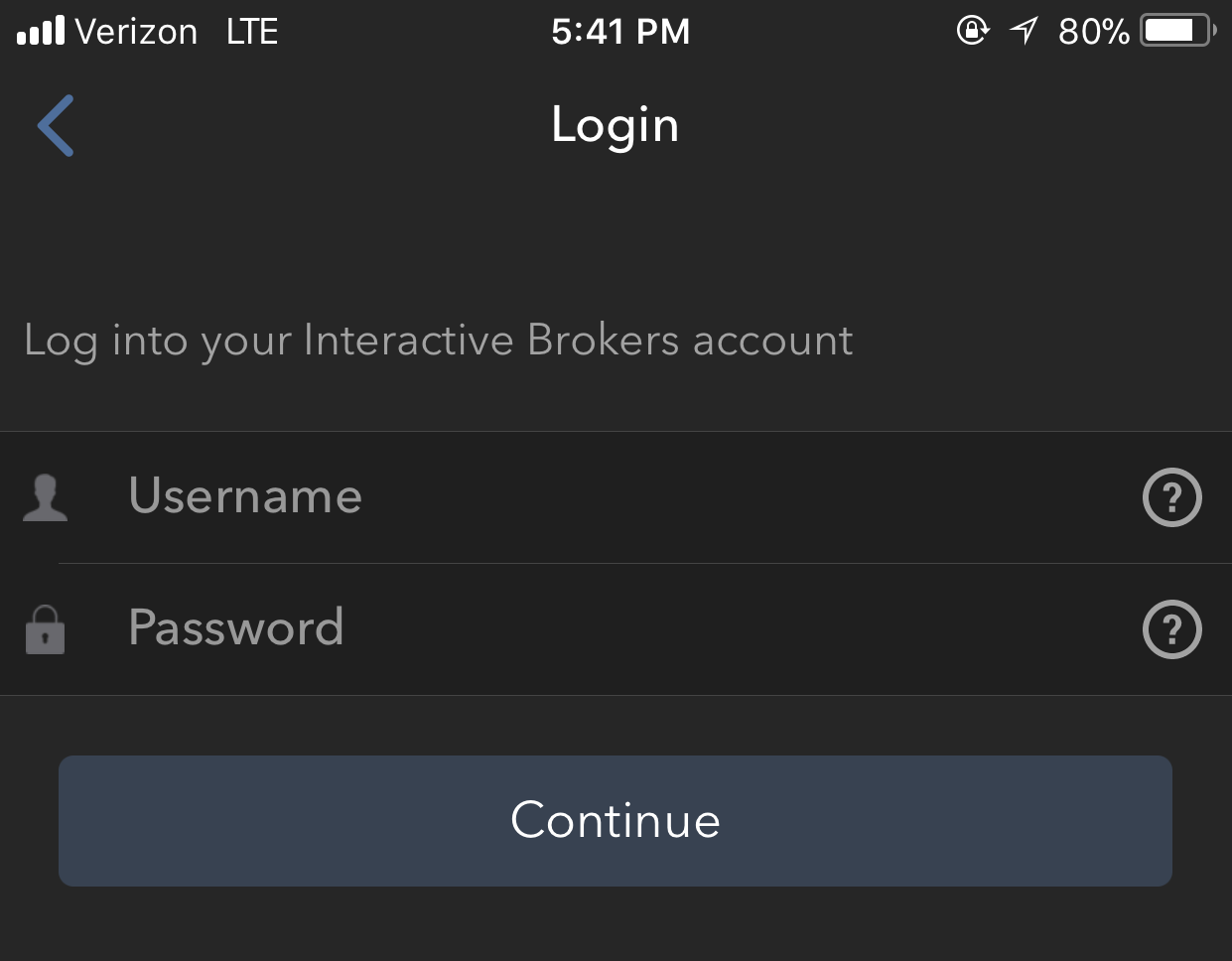
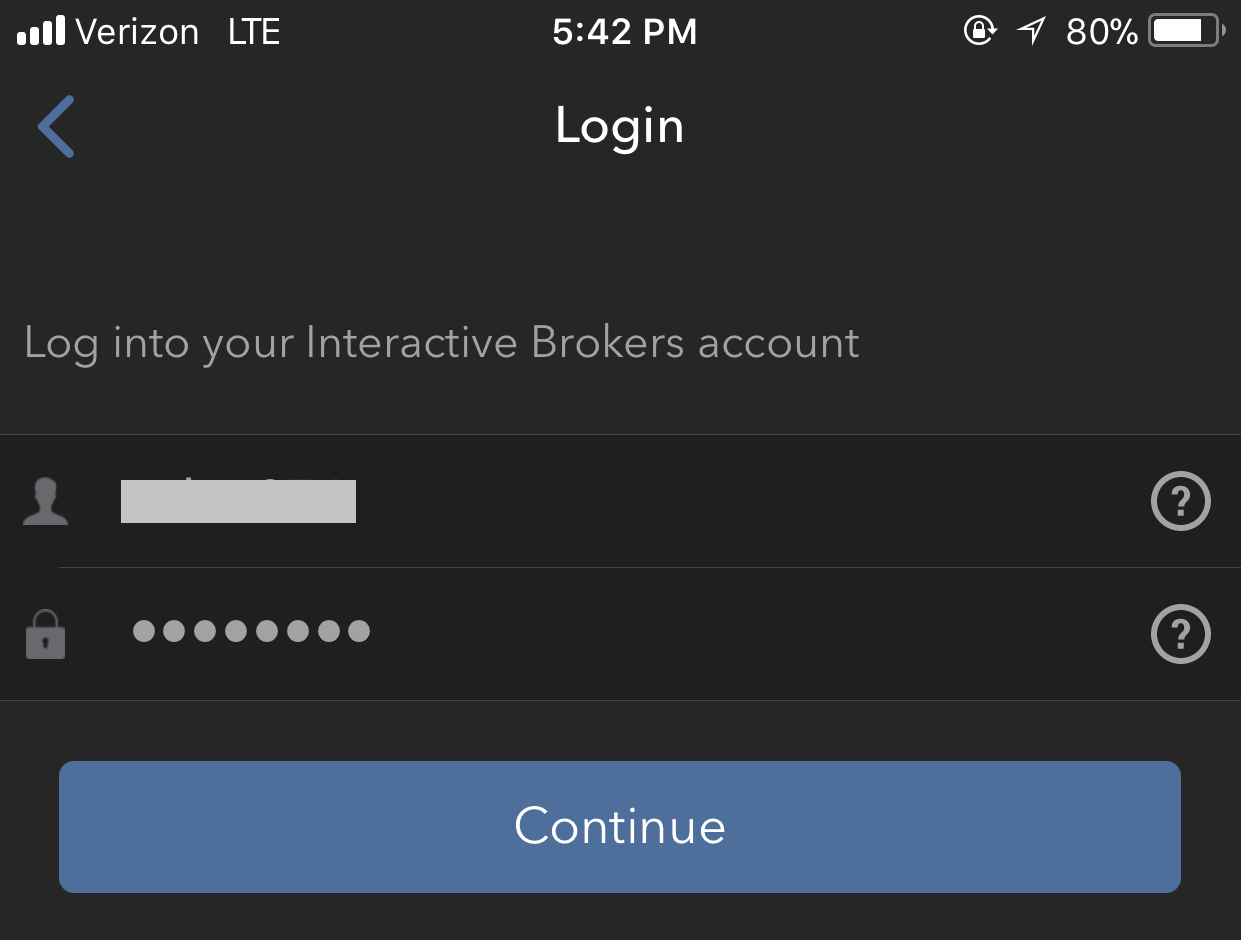
4. 系統將自動選擇您賬戶登記的默認手機號碼。如果該號碼無法接收短信(SMS),您需要從列表(如適用)中選擇其它號碼,或添加新號碼。 要添加新的手機號碼,點擊添加手機號碼,輸入新號碼1及其對應國家。 從列表中選好手機號碼或添加好新的手機號碼後,點擊獲取激活碼 (圖12)。
圖 12.
.png)
5. 系統將發送一條帶有激活碼的短信。在激活碼區域輸入激活碼。然後點擊激活。
圖 13. 圖 14. 圖 15.
.png)
.png)
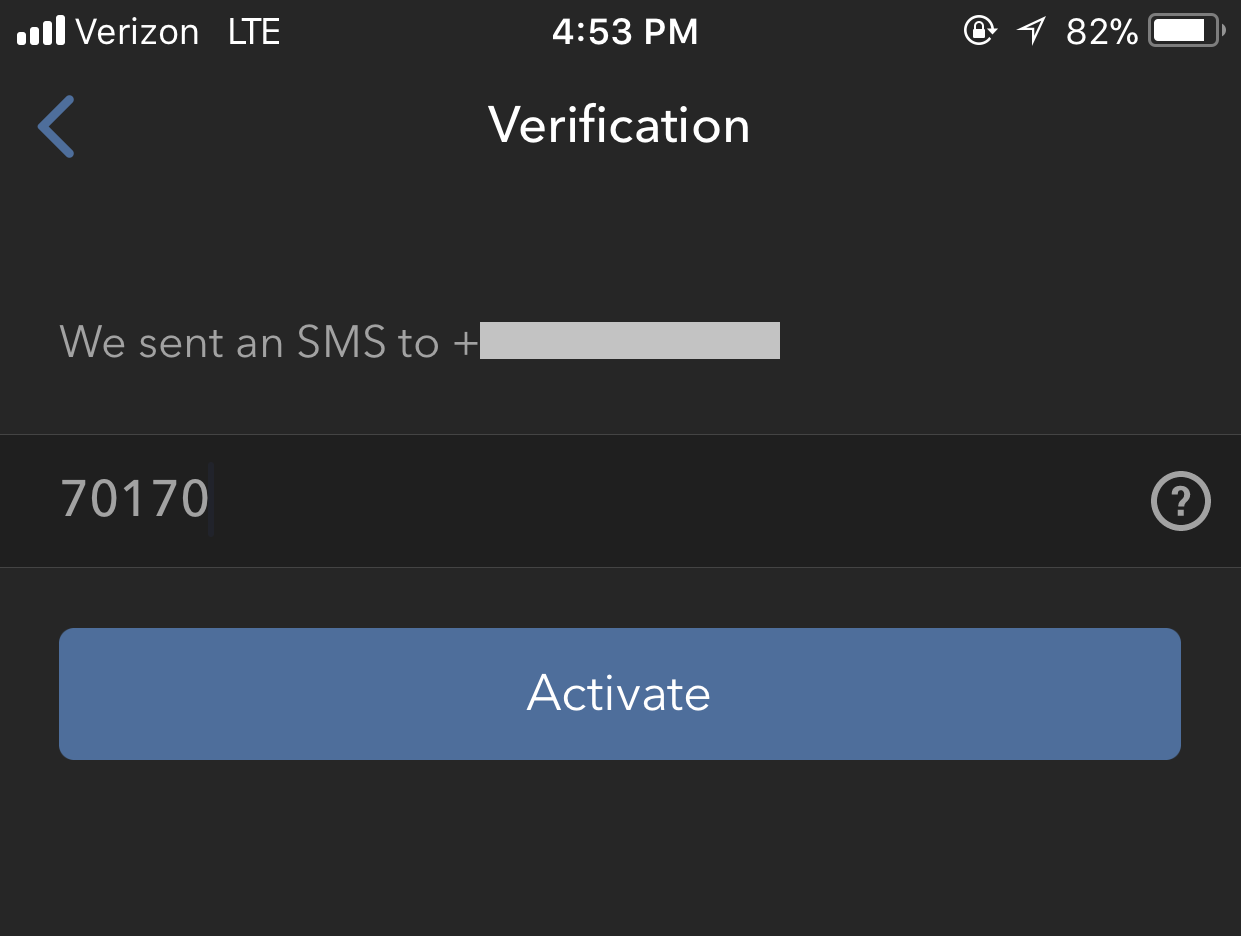
6. 系統會根據您手機的硬件功能,提示您提供或指定用于保護程序的安全要素(指紋、Face ID或PIN碼2)。請提供安全要素。
圖 16.
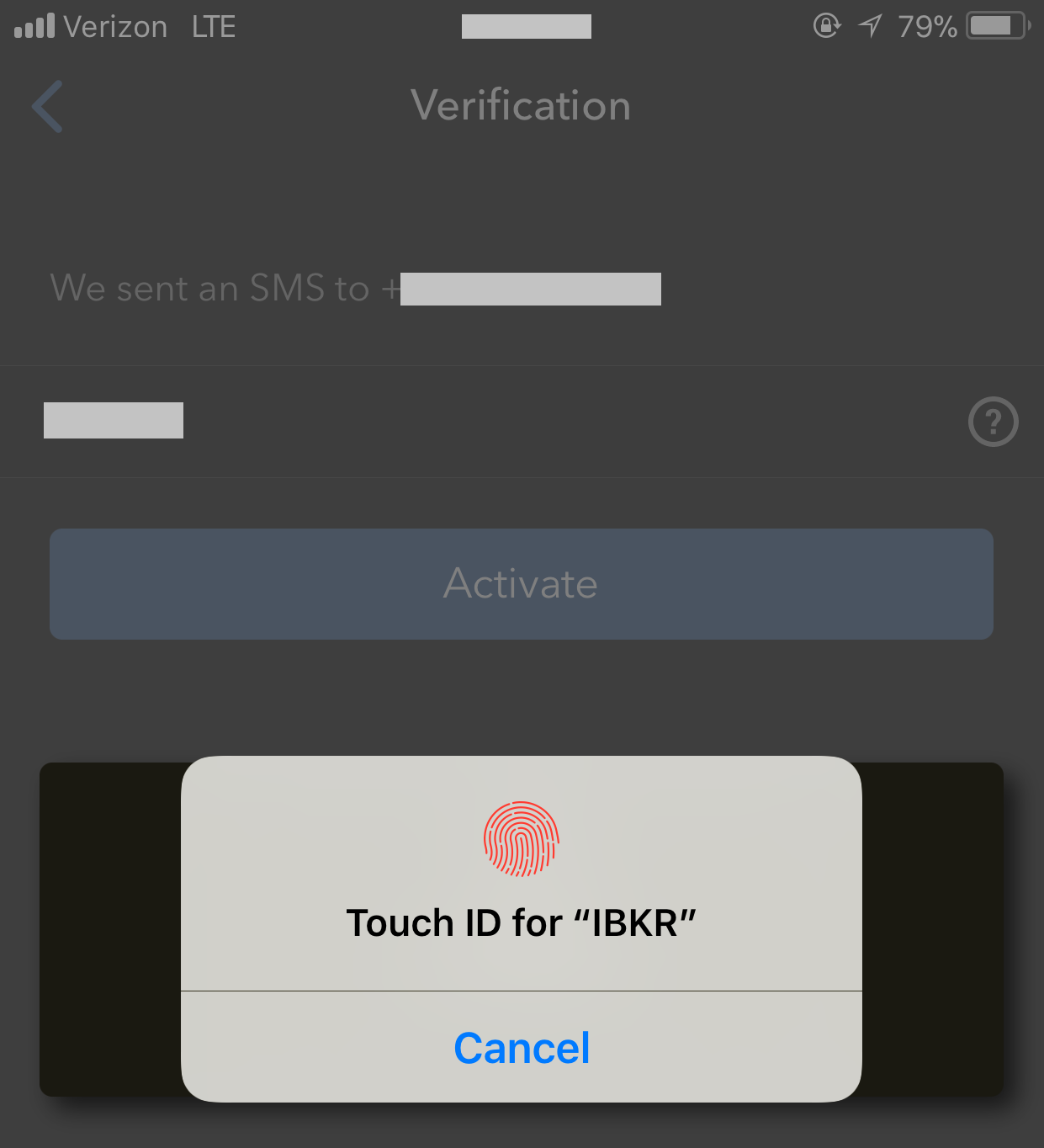
7. 如果激活成功,您將會看到確認頁面。點擊完成以完成程序。
圖 17. 圖 18.
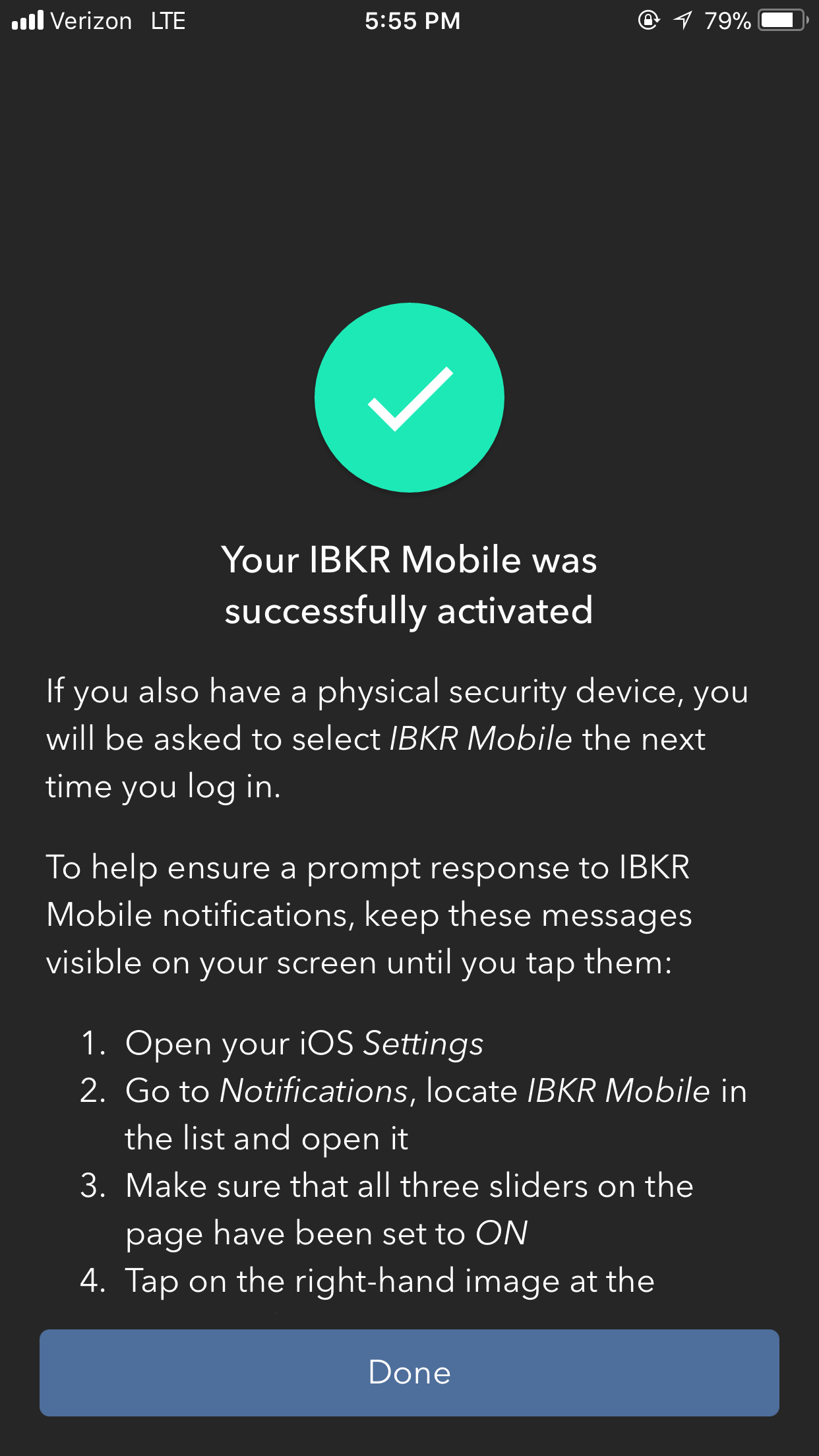
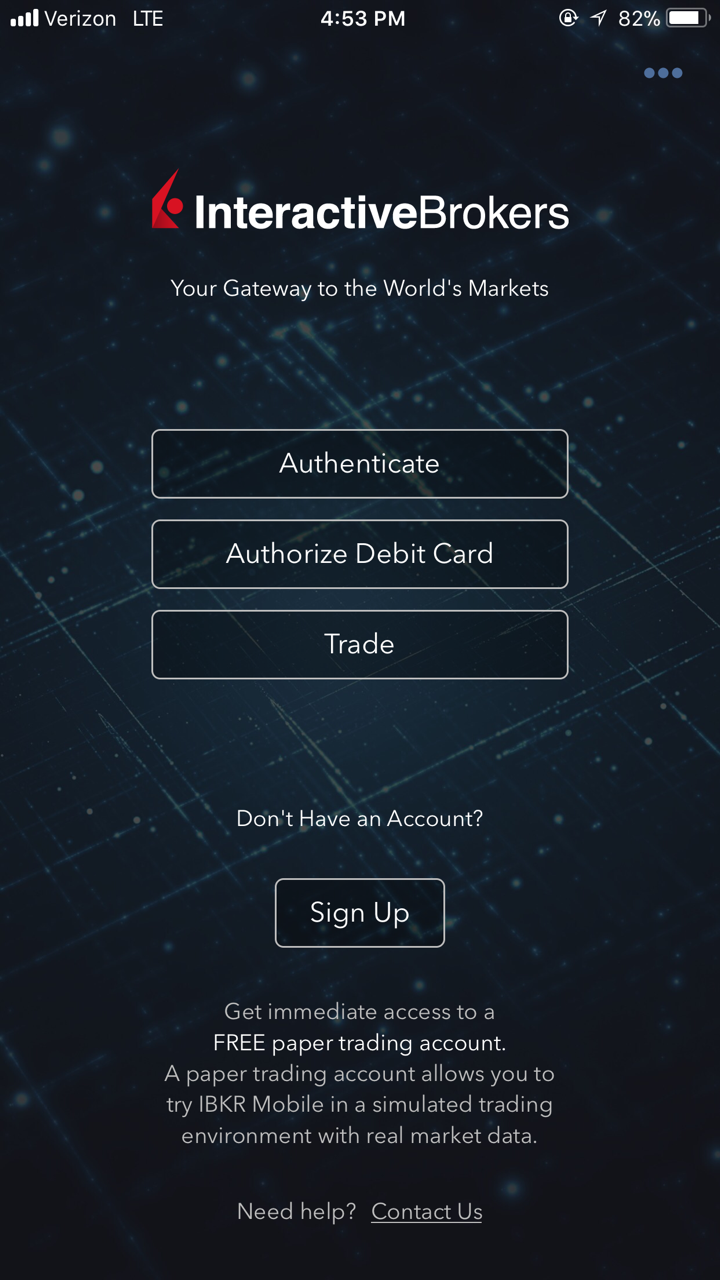
移動IBKR驗證程序(IB Key)激活後,您便可關閉該程序。參見下方的用Touch ID操作或用Face ID操作瞭解如何使用移動IBKR進行驗證。
注意:
- 您輸入的電話號碼必須不帶國家前綴(應爲123,而非1123或0123),且只需輸入數字,無需添加空格或特殊字符。
-
恢復PIN碼將被用于啓用額外的使用者或在移動IBKR被卸載後重新啓用該程序。恢復PIN碼須包含4到6個字符(允許字母、數字和特殊字符)。更多指南請參見KB2269。
用Touch ID操作
激活後,使用Touch ID操作移動IBKR驗證程序(IB Key)的步驟如下:
重要提示:如果在操作移動IBKR時沒有網絡連接,請參考“如果我沒有收到通知怎麽辦?”
1) 在交易平臺或客戶端登錄界面輸入您的用戶名和密碼,點擊登錄。如正確,系統將向您的iPhone發送一條通知。
圖 19.

2) 檢查iPhone上的通知菜單幷選擇移動IBKR應用程序通知。
圖 20.
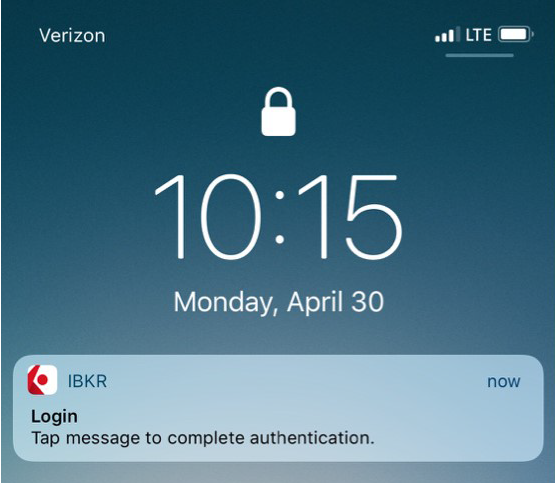
3) 選擇通知將啓動移動IBKR驗證程序(IB Key)。將您注册過Touch ID的手指放置在Home鍵上。如果Touch ID尚未激活,IB Key將提示您輸入鎖屏密碼。
圖 21. 圖 22. 圖 23.
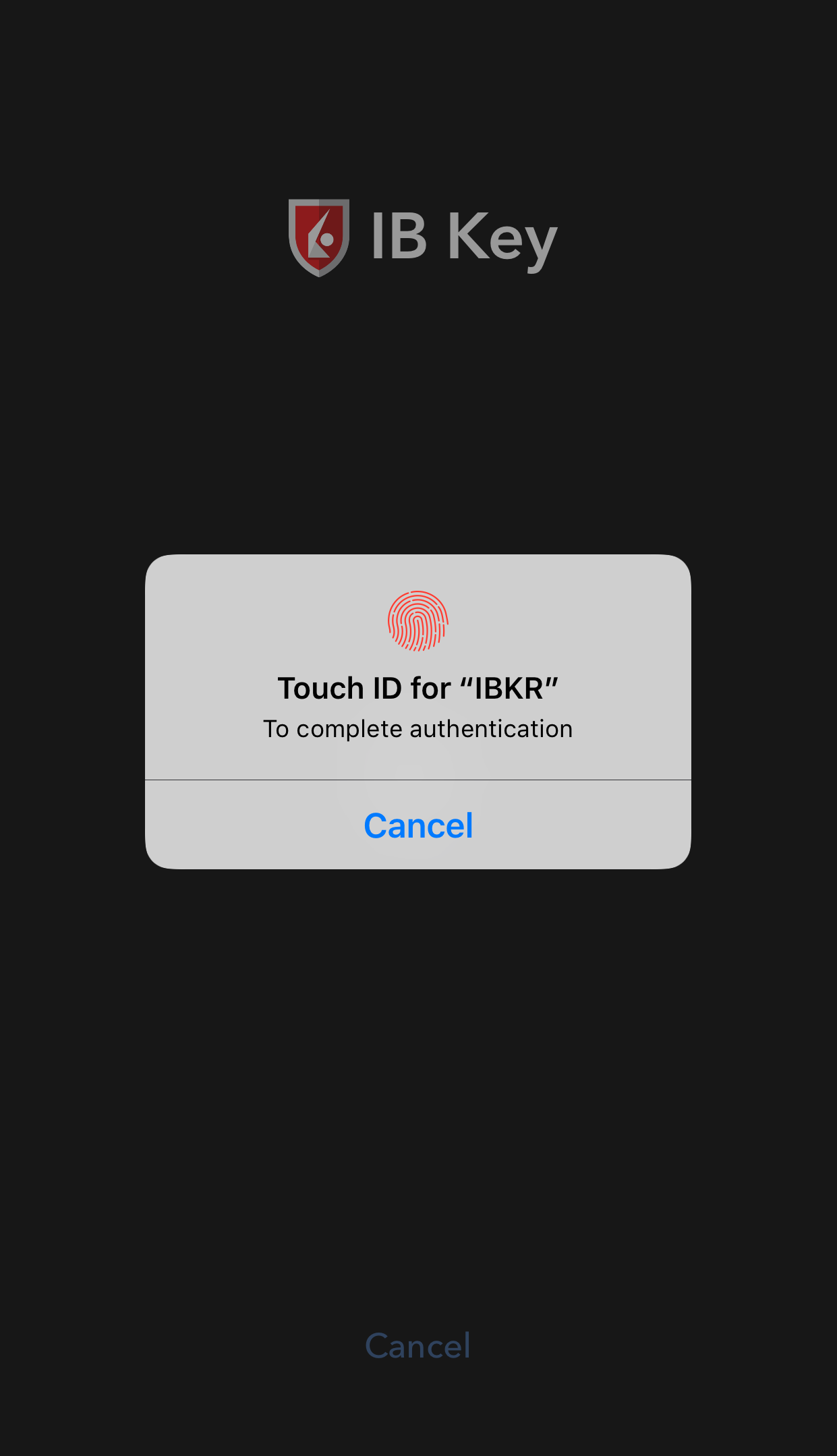
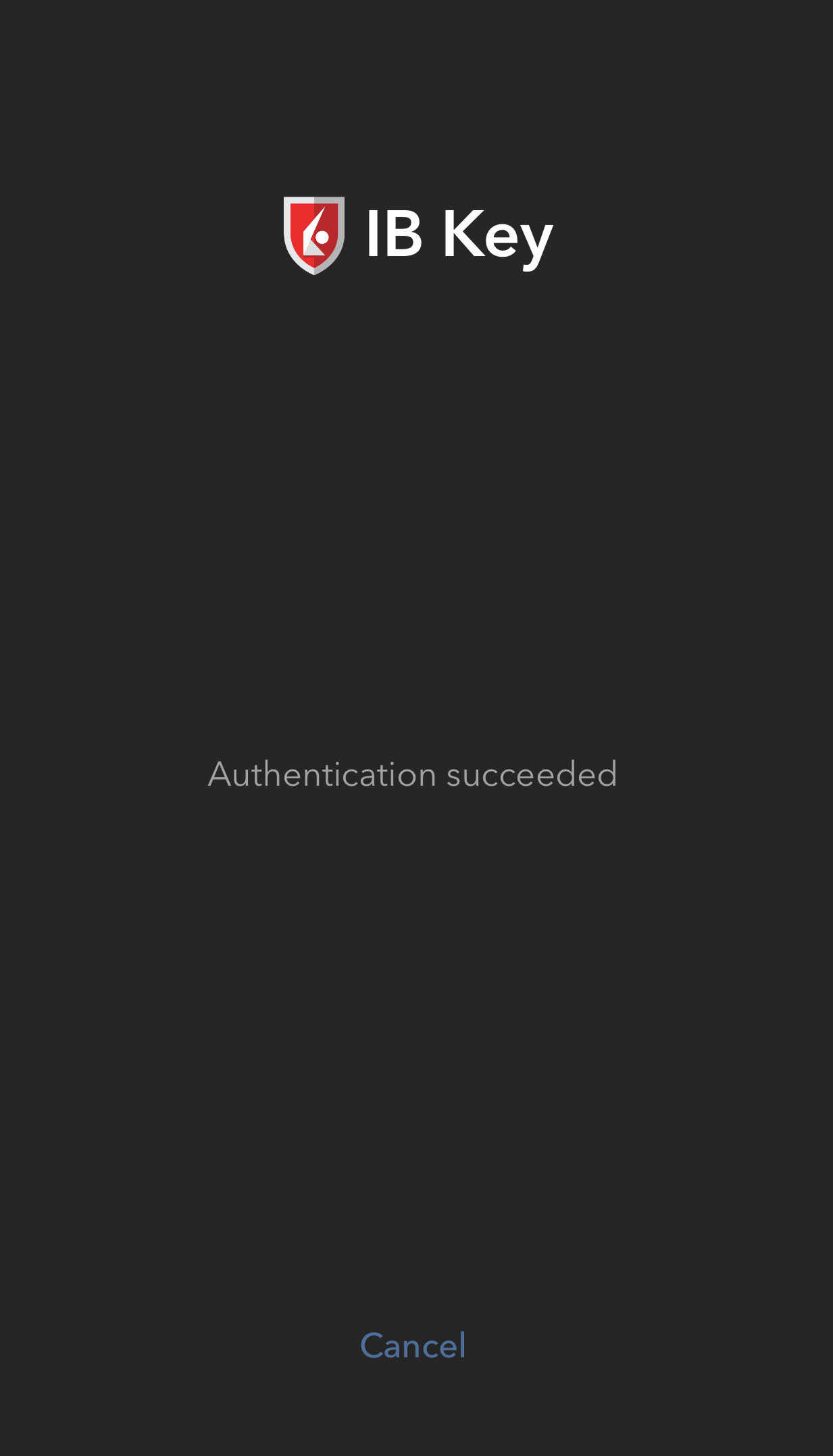
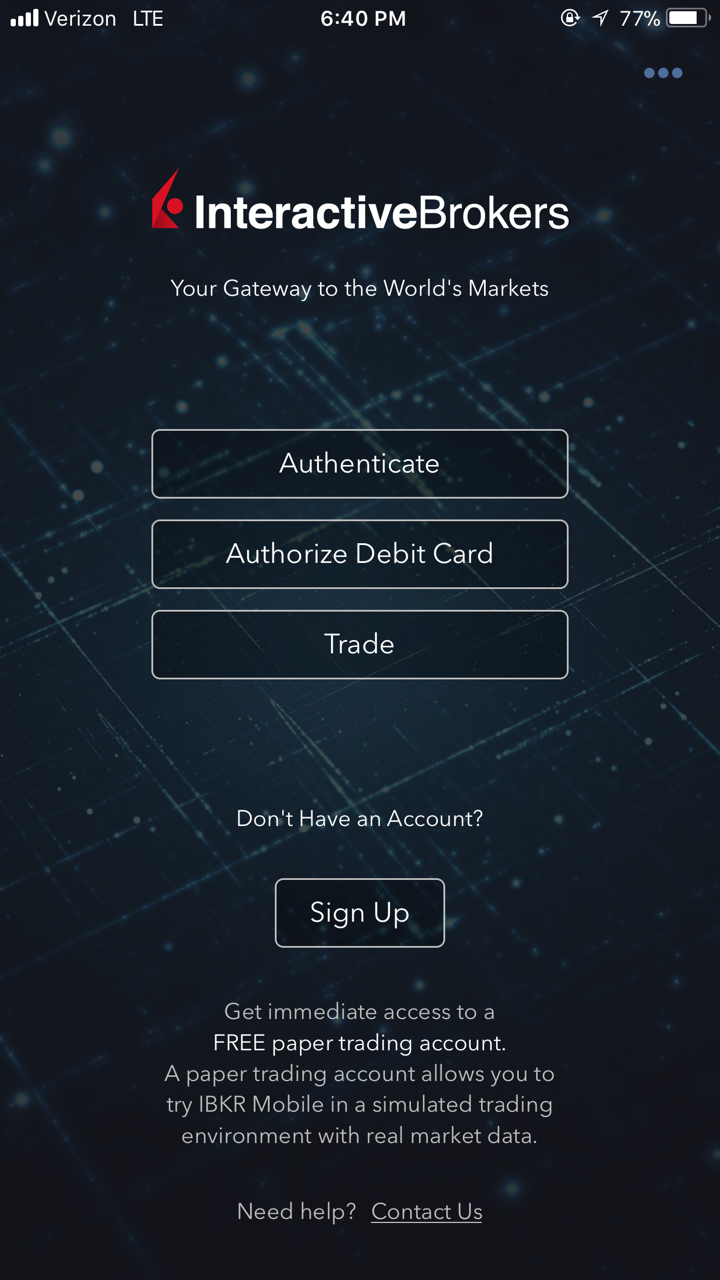
4) 如驗證成功,系統將自動登錄。
圖 24.

用Face ID操作
激活後,使用Face ID操作移動IBKR驗證程序(IB Key)的步驟如下:
重要提示:如果在操作移動IBKR時沒有網絡連接,請參考“如果我沒有收到通知怎麽辦?”
1) 在交易平臺或客戶端登錄界面輸入您的用戶名和密碼,點擊登錄。如正確,系統將向您的iPhone發送一條通知。
圖 25.

2) 檢查iPhone上的通知菜單幷選擇移動IBKR應用程序通知。
圖 26.
.png)
3) 選擇通知將啓動移動IBKR驗證程序(IB Key)。在您的iPhone上,目視屏幕以通過Face ID進行驗證。如果Face ID尚未激活,IB Key將提示您輸入鎖屏密碼。
Figure 27. Figure 28. Figure 29.
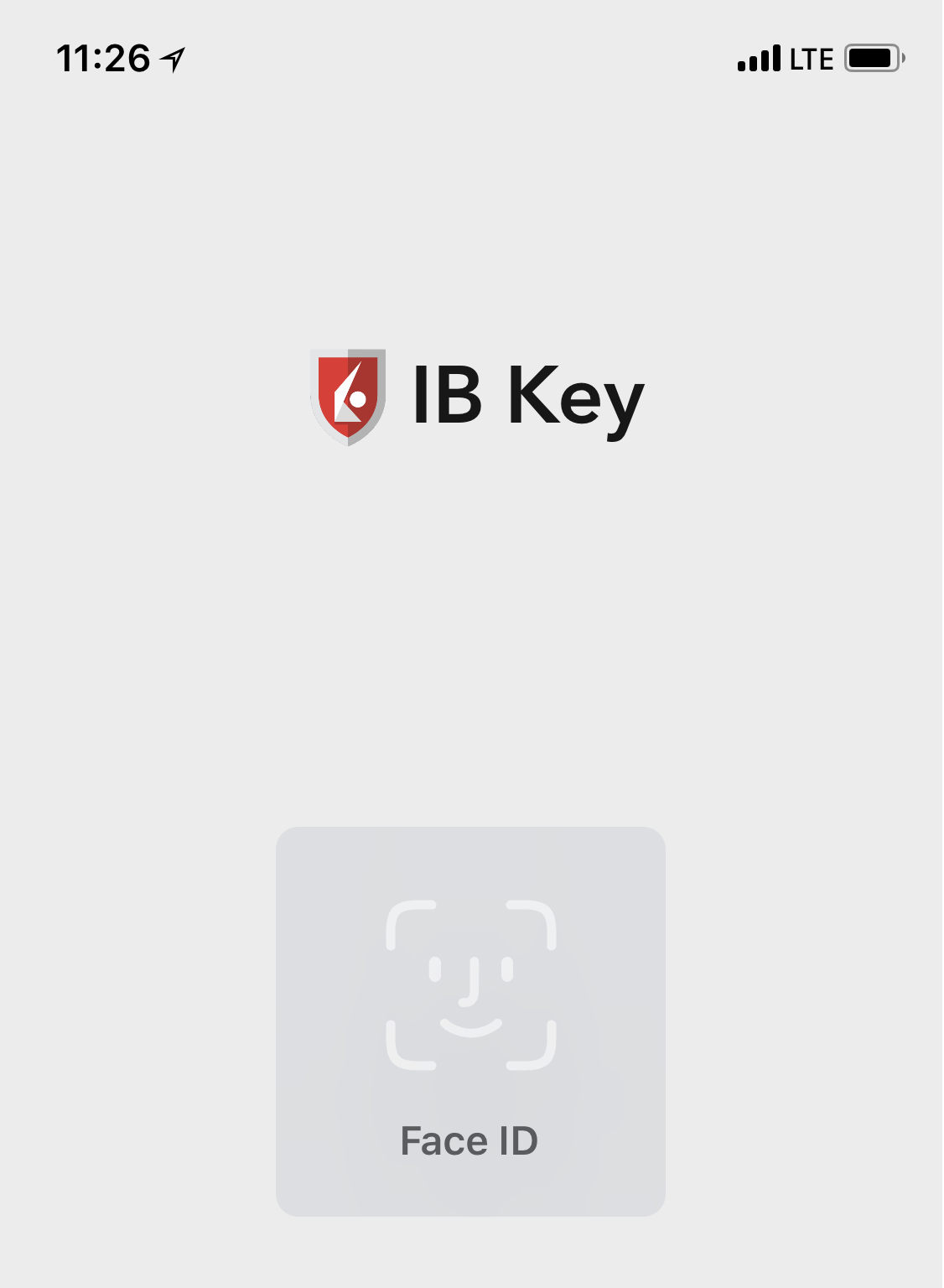
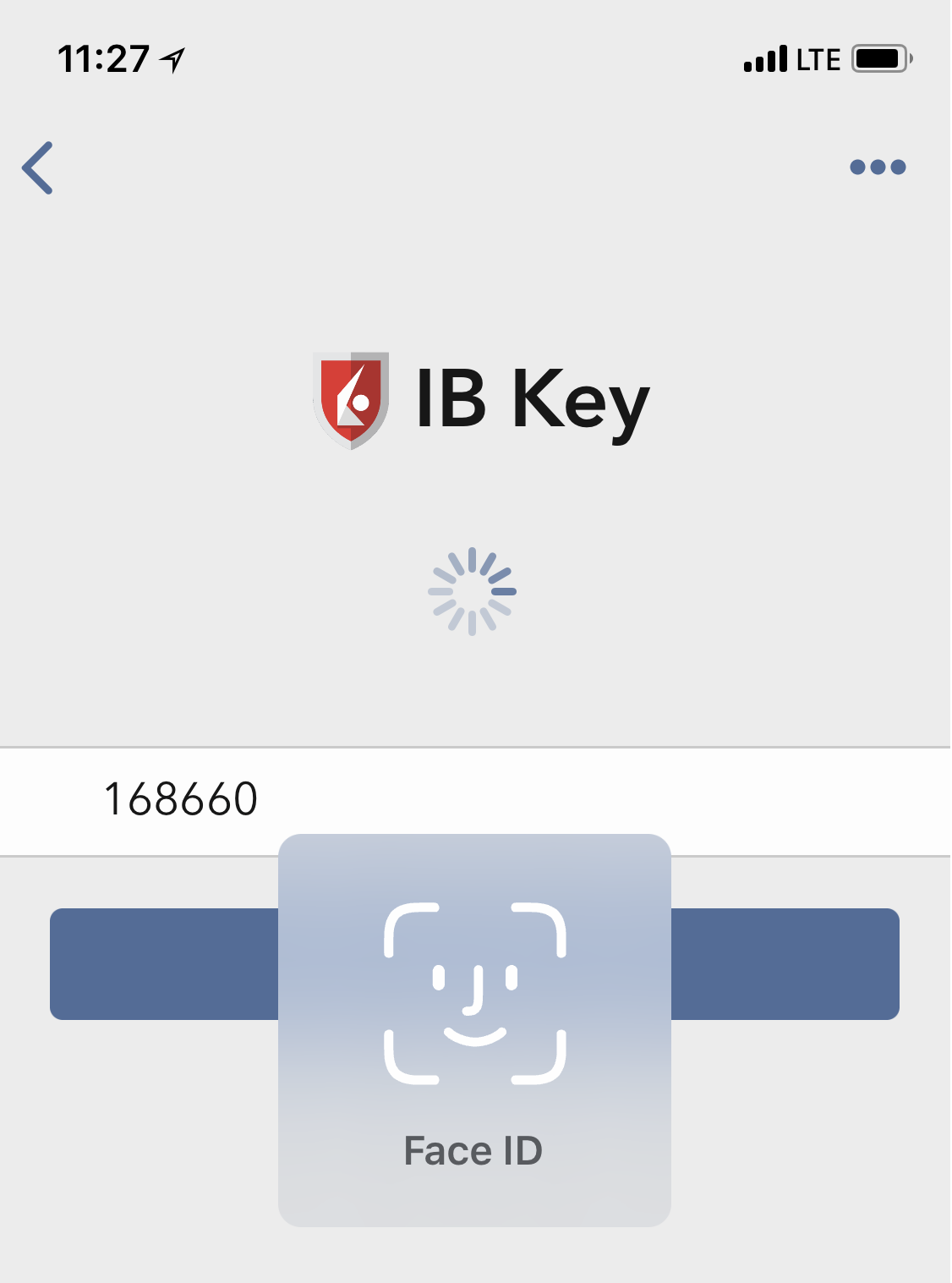
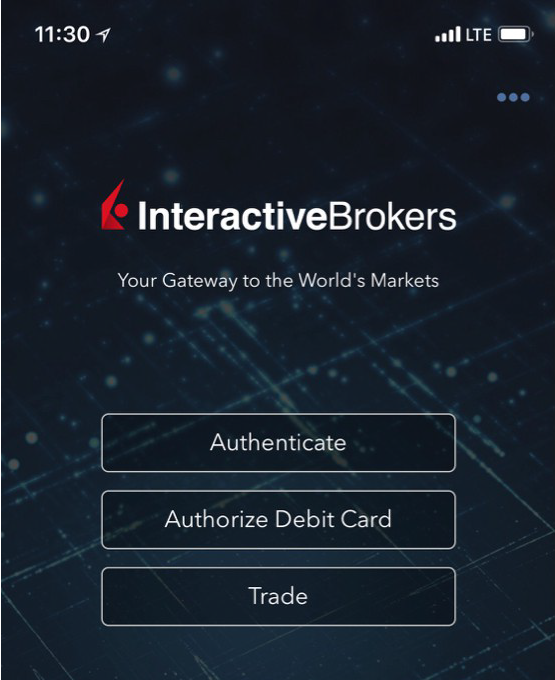
4) 如驗證成功,系統將自動登錄。
圖 30.

如果我沒有收到通知怎麽辦?
如果通知被禁用、沒有網絡連接或連接不穩定,則有可能無法收到通知。這種情况下,請按以下步驟進行移動IBKR驗證:
1) 點擊如您未收到通知,點擊此處。
圖 31.
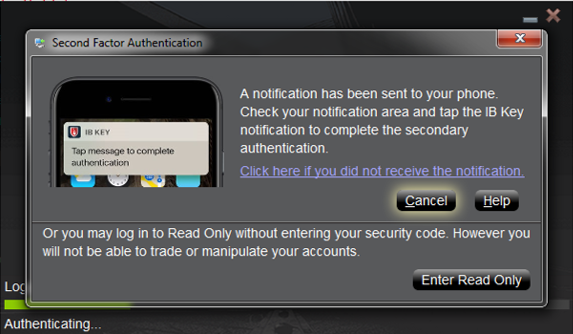
2) 點擊後會生成一個挑戰碼及一個文本框,供您輸入響應代碼。
圖 32.
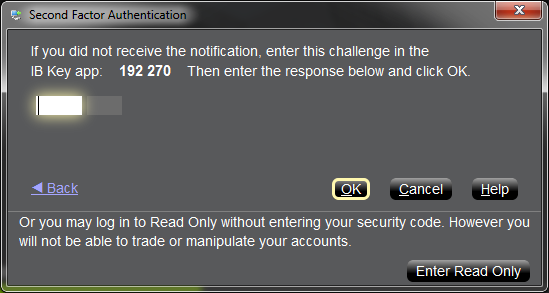
3) 在您的手機上啓動移動IBKR,然後選擇驗證。將挑戰碼輸入到相應的框內。
圖 33. 圖 34.
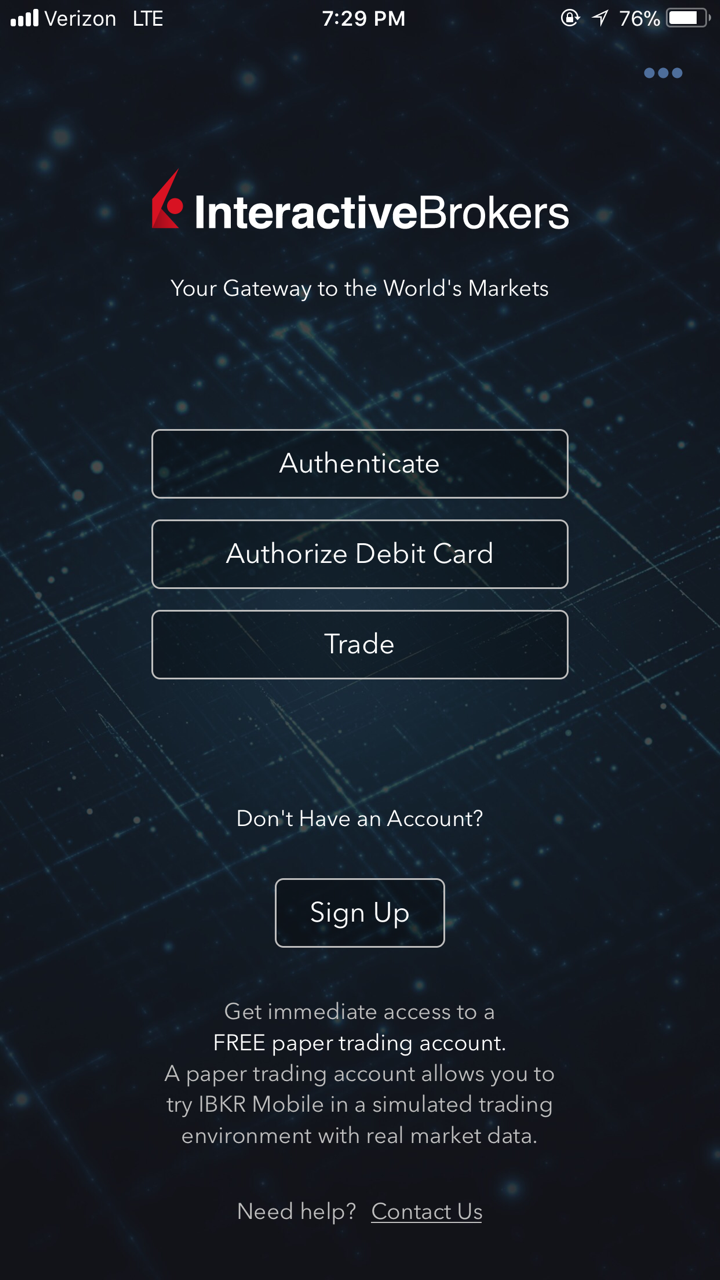
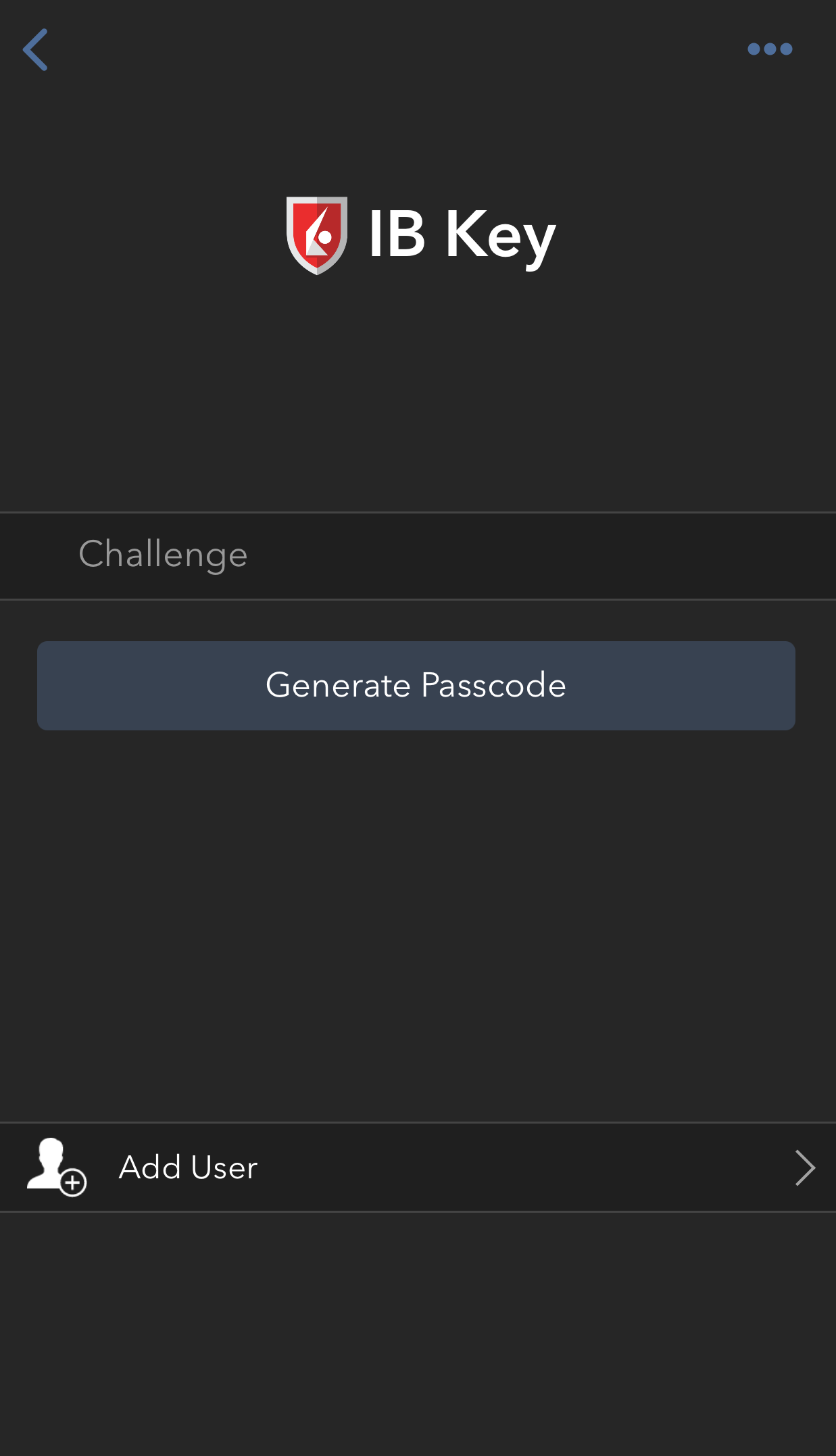
4) 如果是用Touch ID,則請將錄入指紋的手指放到Home鍵上。如果Touch ID尚未激活,移動IBKR將提示您輸入鎖屏密碼。此時將生成一個響應字符串。如果是用Face ID,則請跳過該步驟,前往下一步。
圖 35. 圖 36.
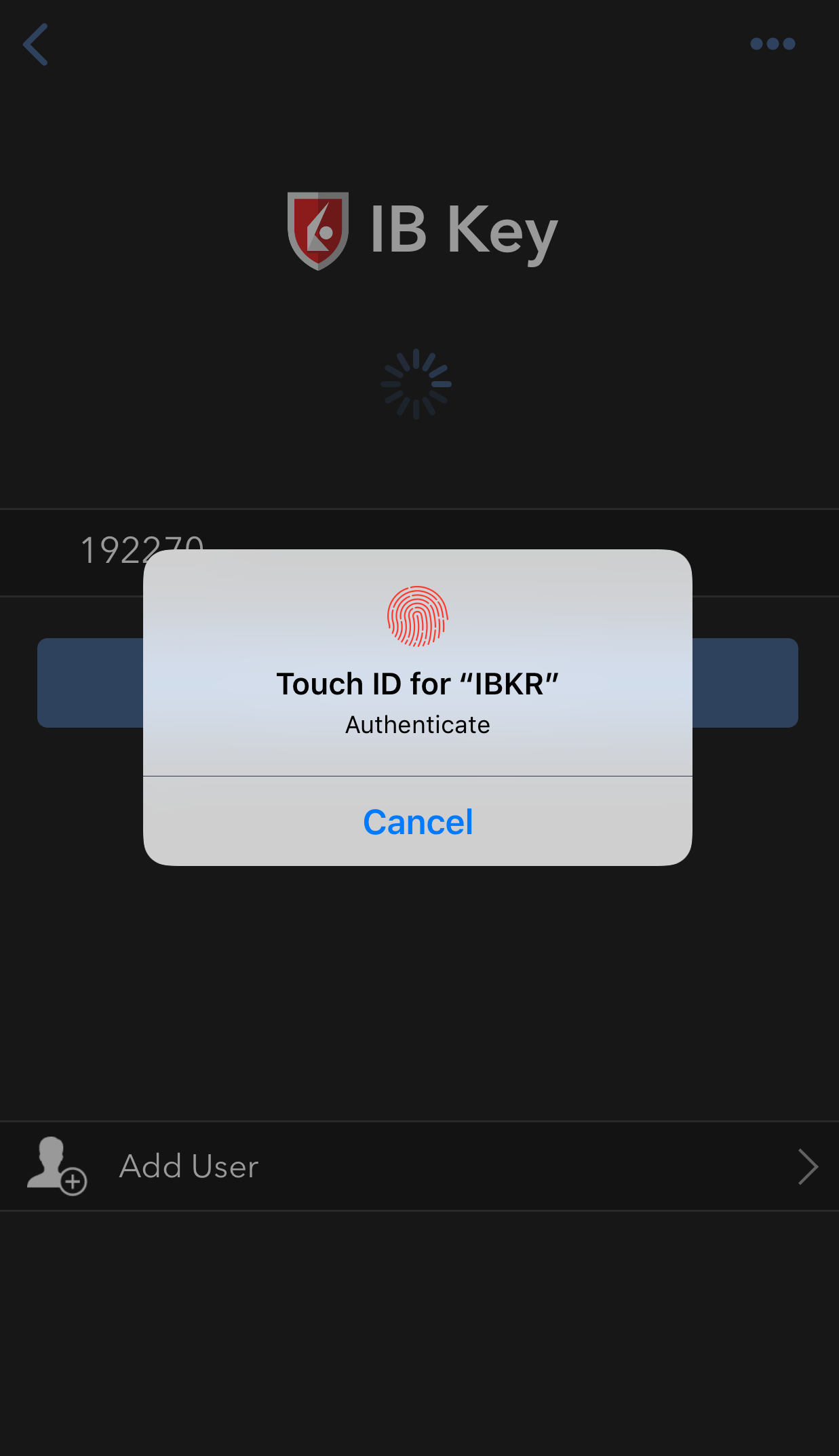
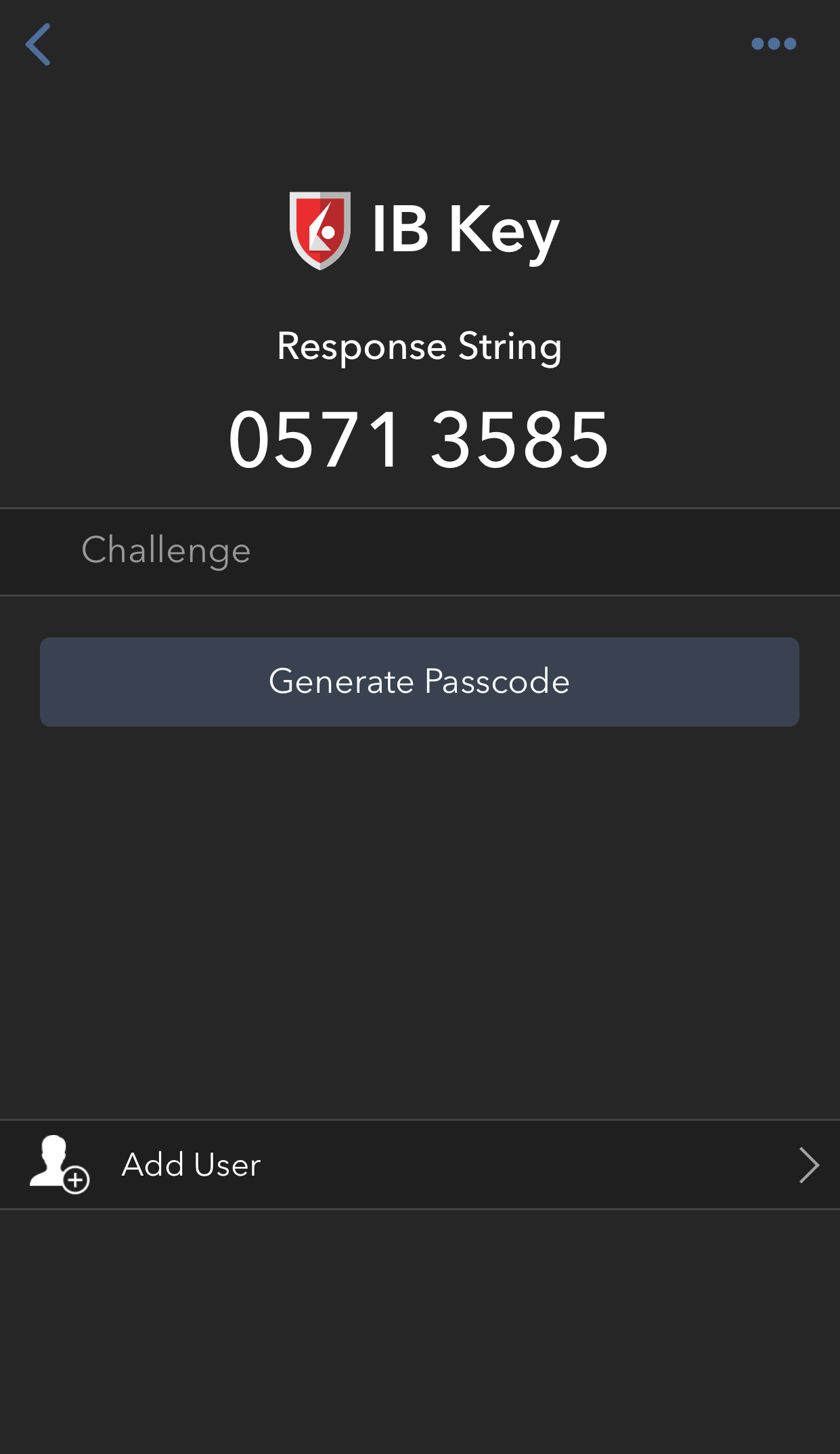
5) 如果是用Face ID,則請目視屏幕。如果Face ID尚未激活,移動IBKR將提示您輸入鎖屏密碼。 此時將生成一個響應字符串。
Figure 37. Figure 38.
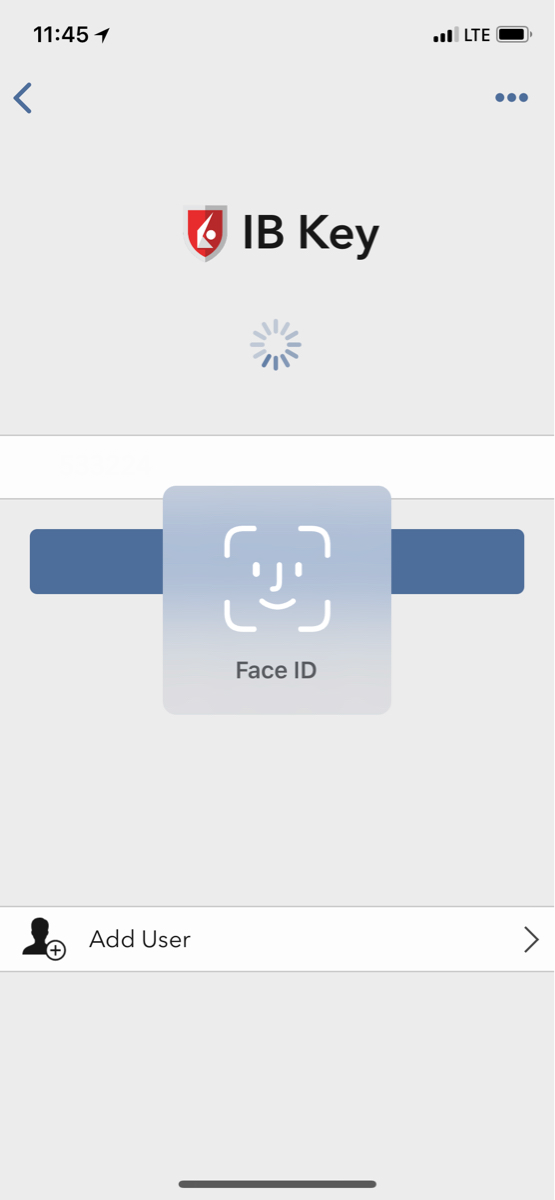
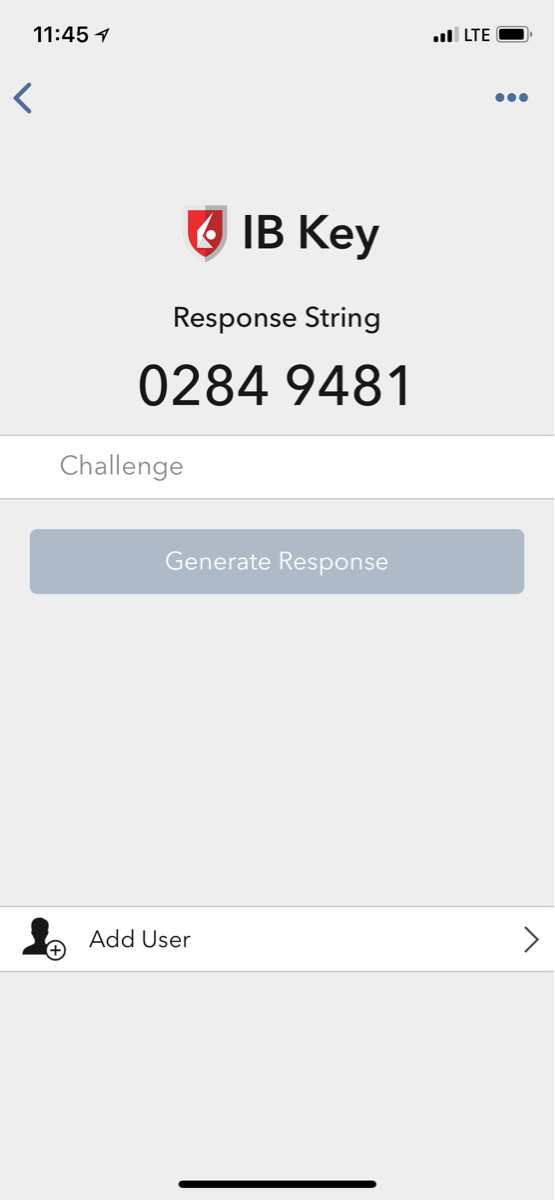
6) 在登錄界面輸入您iPhone的響應字符串,然後點擊確定。
圖 39.
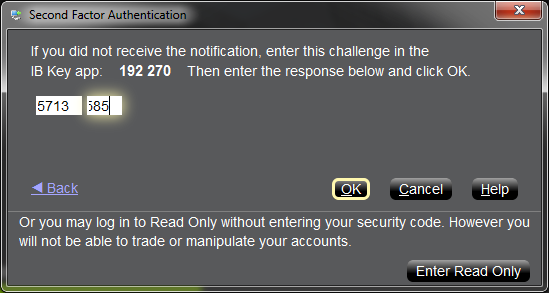
7) 如驗證成功,系統將自動登錄。
圖 40.
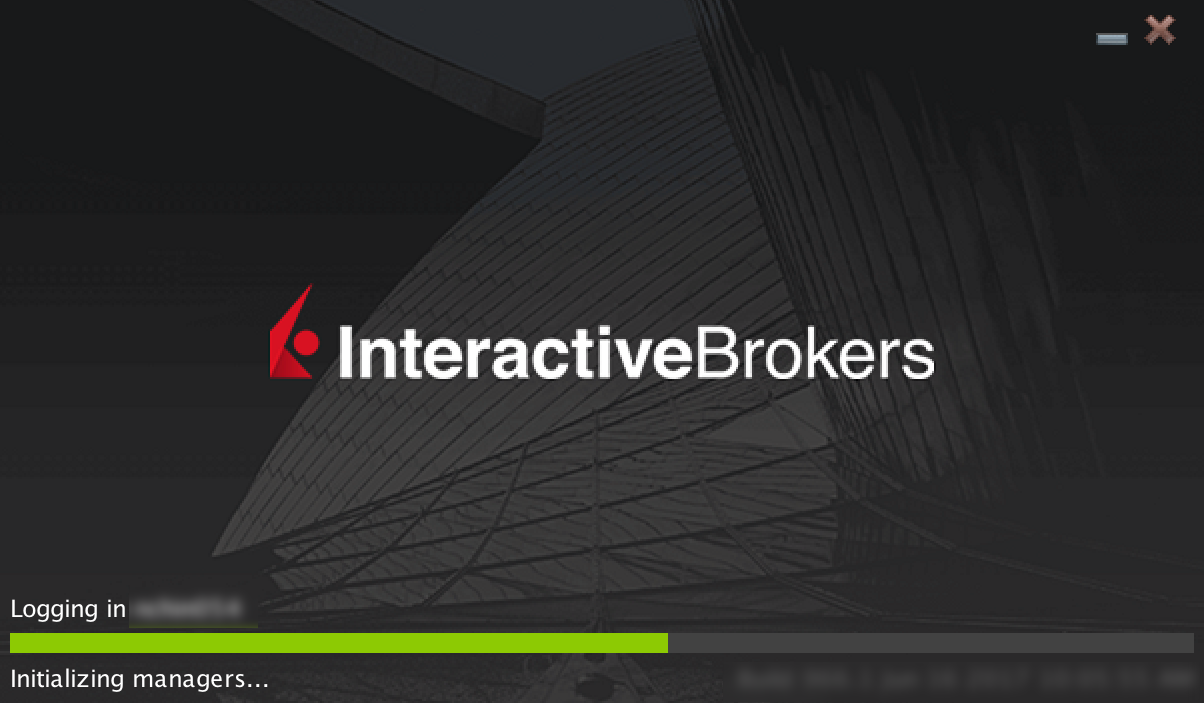
返回頂部
參考:
移動IBKR驗證程序(IB Key)概述—安卓
本文將介紹在安卓設備上安裝移動IBKR和使用移動IBKR驗證程序(IB Key)的相關問題。有關使用移動IBKR驗證程序(IB Key)的一般性問題,請參見KB2260。
目錄
要求
- 必須安裝在沒有被root的安卓手機上。
- 設備的安卓版本必須爲7或以上。
安裝
您可從以下來源將移動IBKR程序直接下載到您的手機:
谷歌應用商店、360手機助手或百度手機助手。
如何通過谷歌應用商店安裝移動IBKR:
- 點擊安卓手機上的應用商店
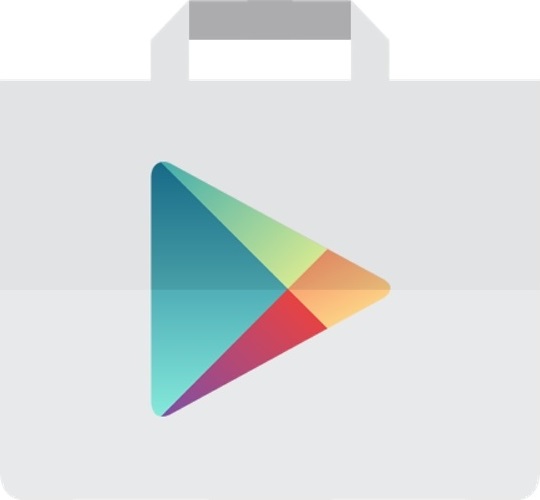 程序。
程序。 - 點擊頂部的搜索框,輸入移動IBKR然後點擊搜索。
- 找到盈透證券集團的移動IBKR,然後選擇(圖1)。
- 點擊右側的安裝(圖2)。
- 安裝完成後,點擊打開以啓動移動IBKR程序。
圖 1. 圖 2.
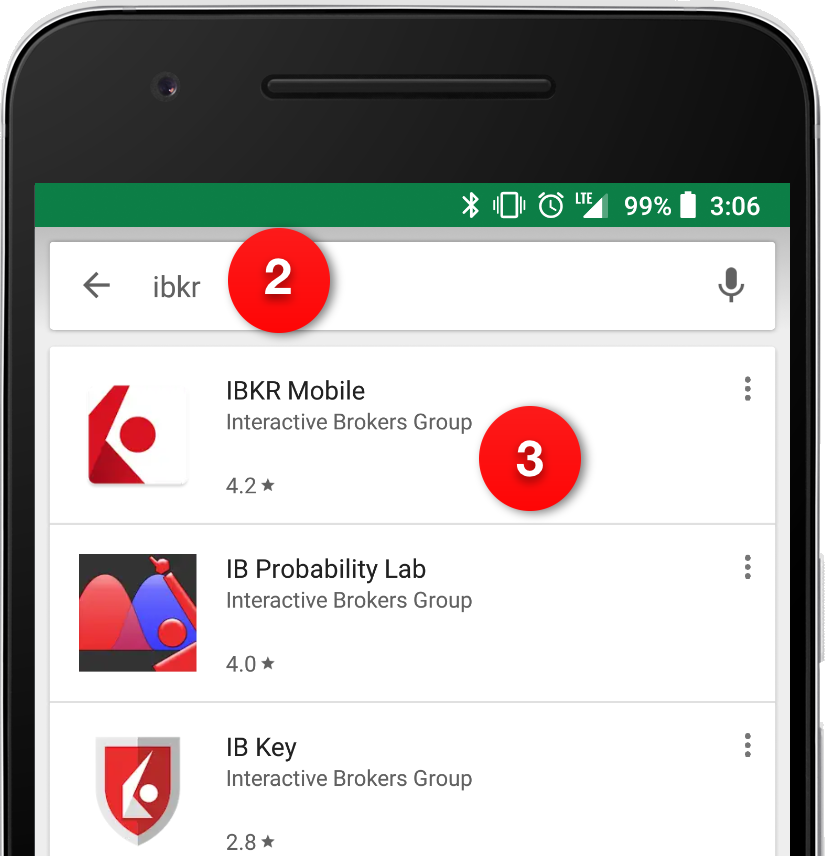
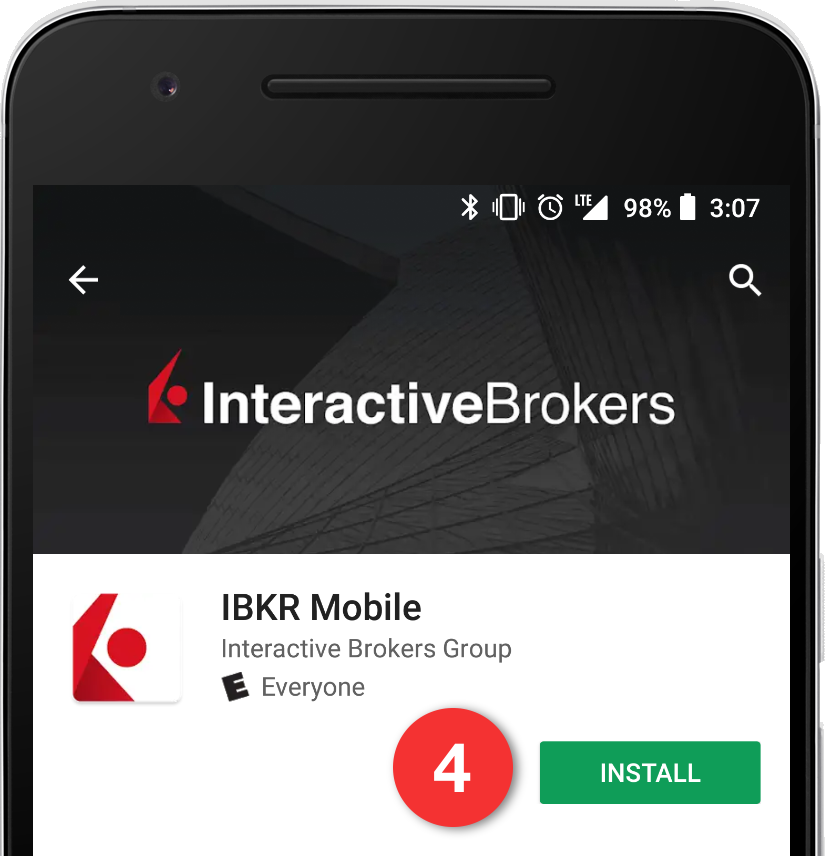
回到頂部
激活
應用程序在設備上安裝完成後,您需要爲想參加驗證計劃的用戶名激活該程序。該操作將完全在您的手機上完成,且要求聯網幷能接收SMS(短信)。
1. 在手機上打開移動IBKR應用程序:
1.a. 如果是安裝後第一次打開移動IBKR,請直接進入第2步。
1.b. 如果打開移動IBKR後顯示的是登錄界面,請點擊左上角的服務(圖3),然後進入第2步。
1.c. 如果打開移動IBKR後顯示的是程序主頁、投資組合、自選列表或類似界面,請點擊左上角的菜單圖標(圖4)。然後點擊雙因素驗證(圖5),再點擊激活IB Key(圖6),進入第2步.
圖 3. 圖 4. 圖 5.
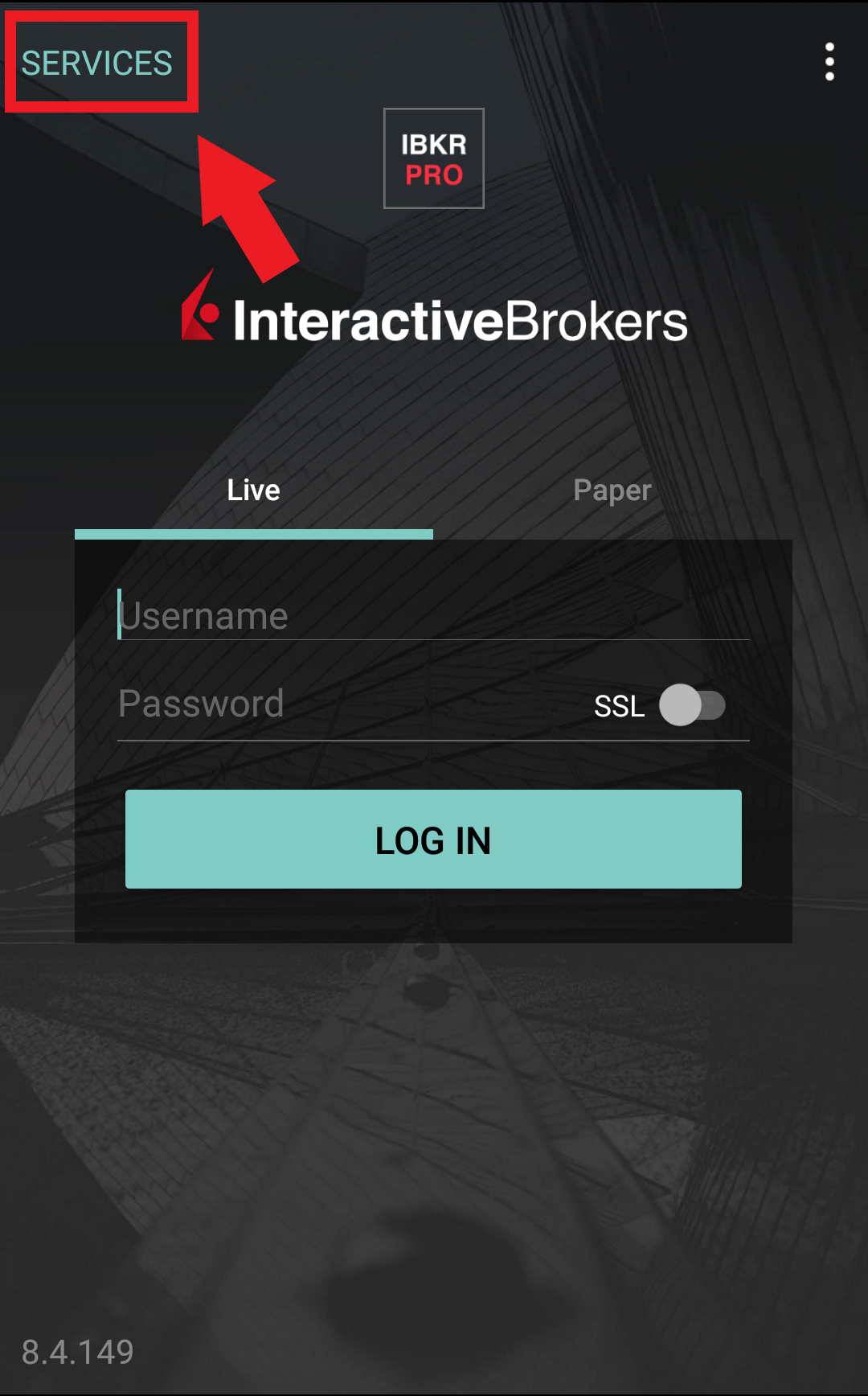
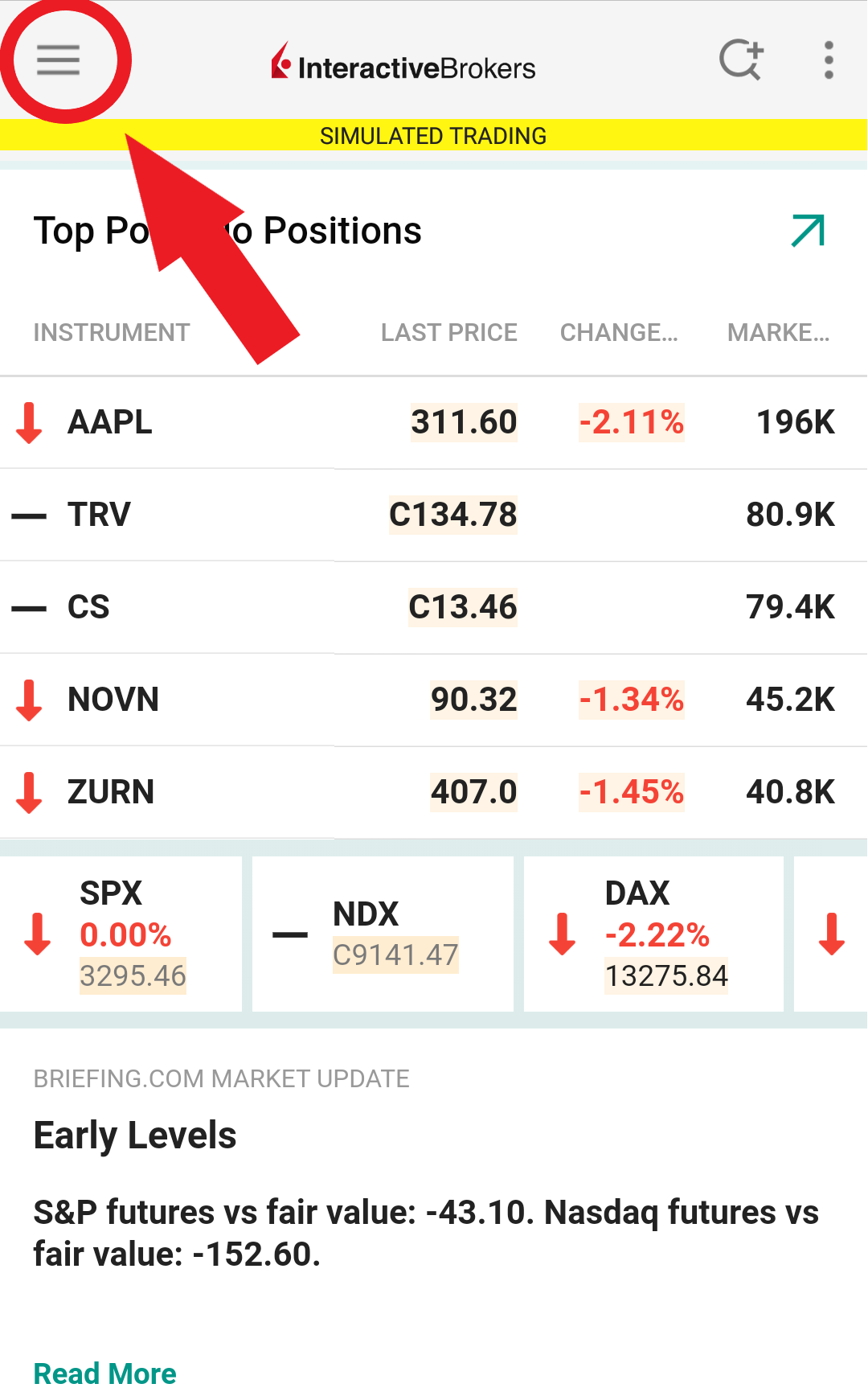
.jpeg)
圖 6.
.jpeg)
2. 點擊注册雙因素(圖7),閱讀說明然後點擊繼續(圖8)。
圖 7. 圖 8.
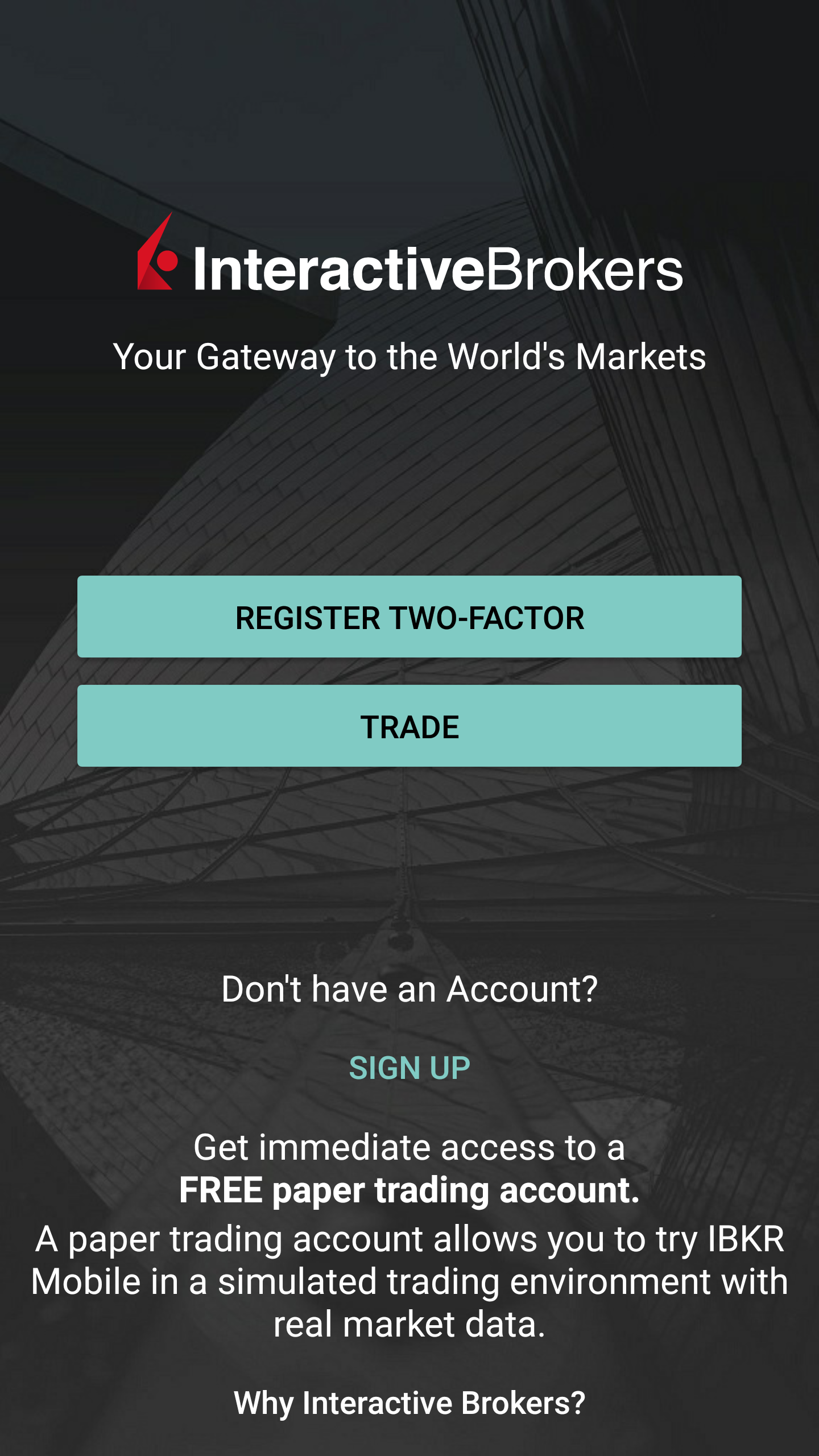
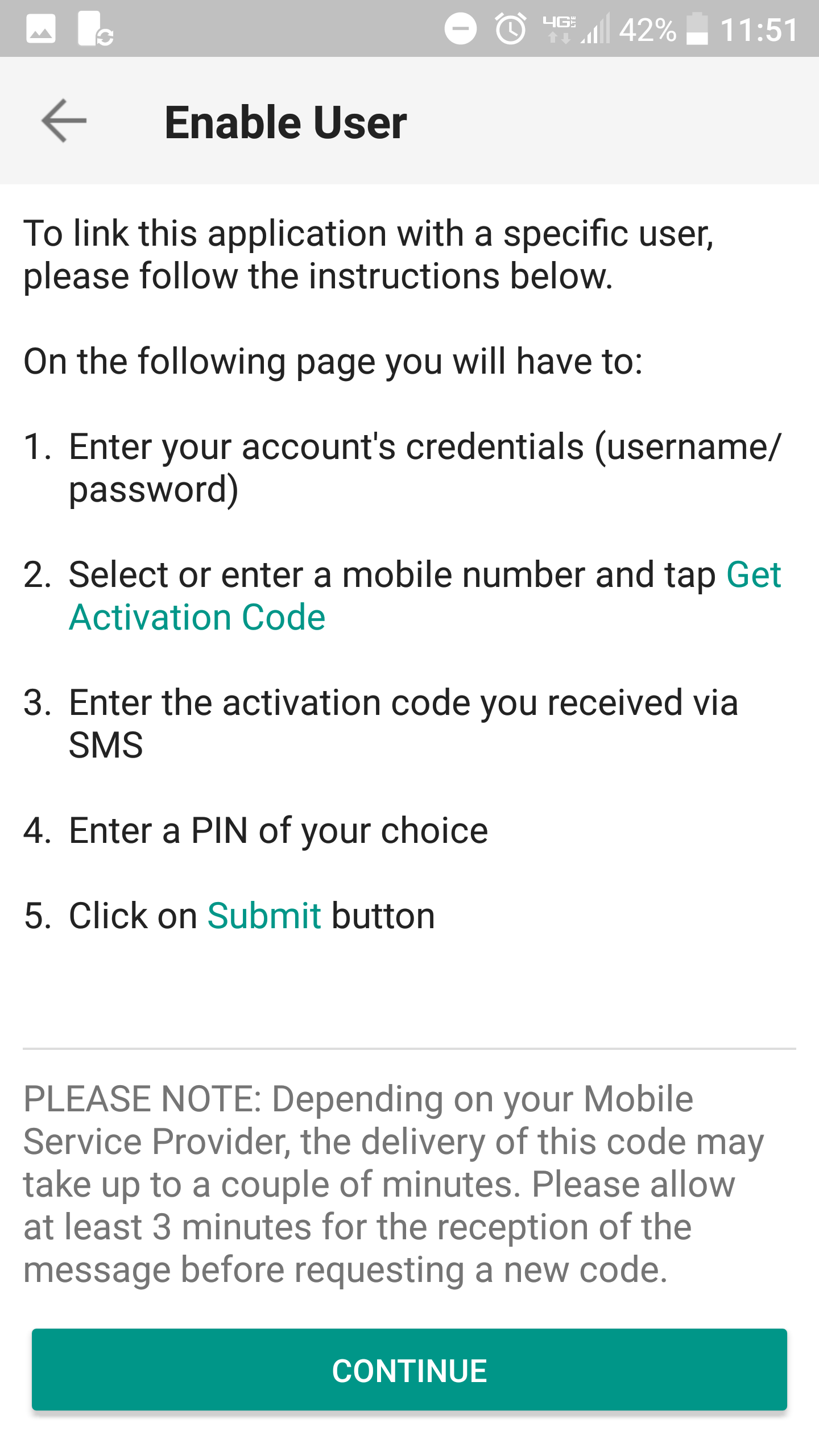
3. 輸入您的IBKR賬戶用戶名和密碼,然後點擊繼續。
圖 9.
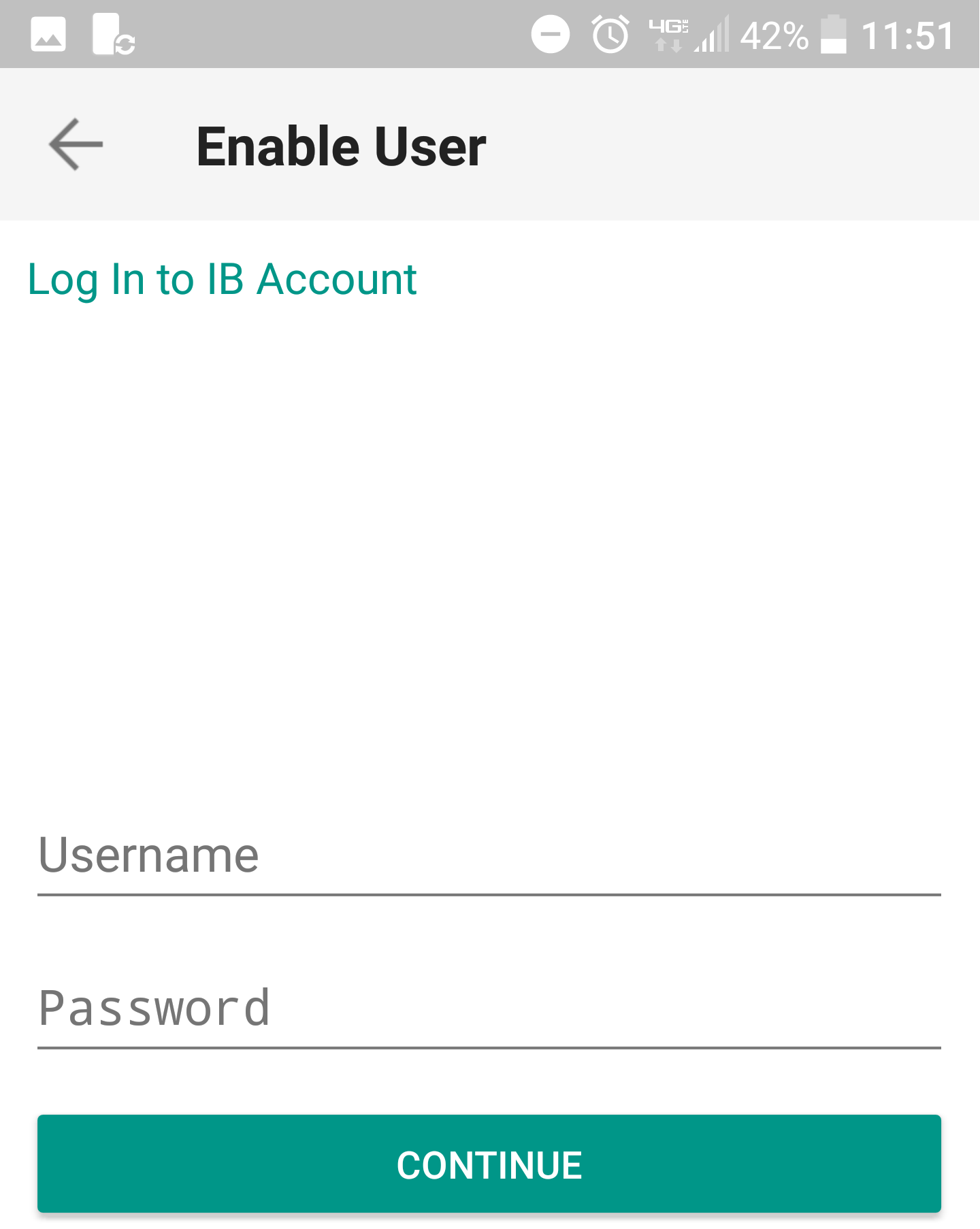
4. 系統將自動選擇您賬戶登記的默認手機號碼。如果該號碼無法接收短信(SMS),您需要從列表(如適用)中選擇其它號碼,或添加新號碼。 要添加新的手機號碼,點擊添加手機號碼,輸入新號碼1及其對應國家。 從列表中選好手機號碼或添加好新的手機號碼後,點擊獲取激活碼。
圖 10.
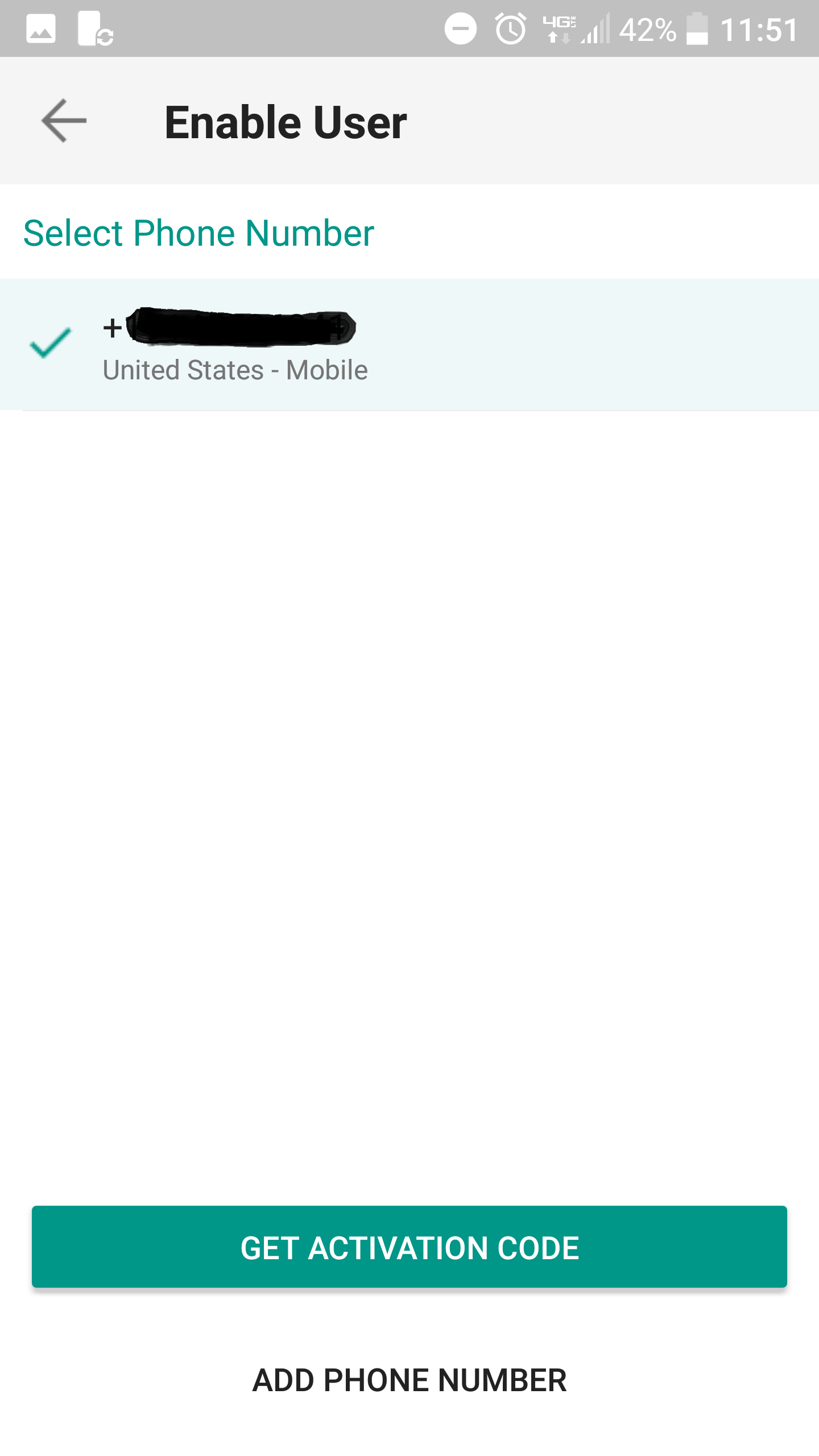
5. 系統將發送一條帶有激活碼的短信。在激活碼區域輸入激活碼,設置一個PIN碼2然後點擊激活。
圖 11. 圖 12.
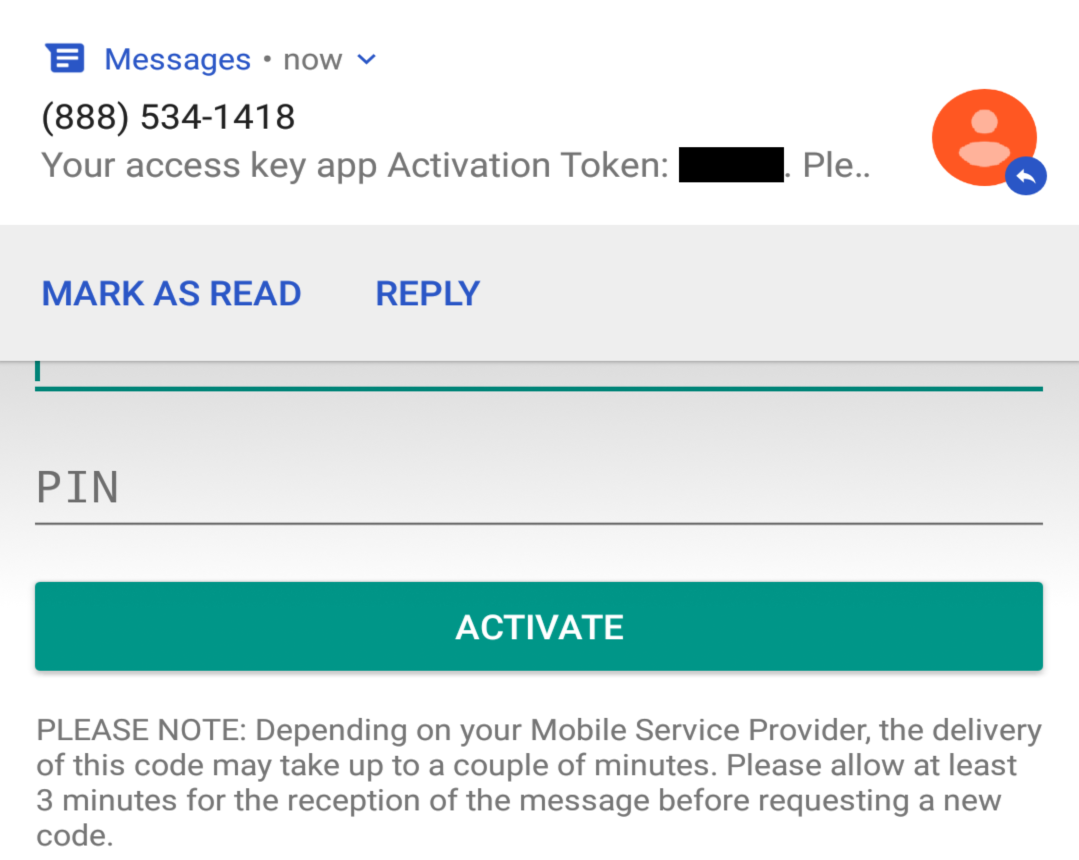
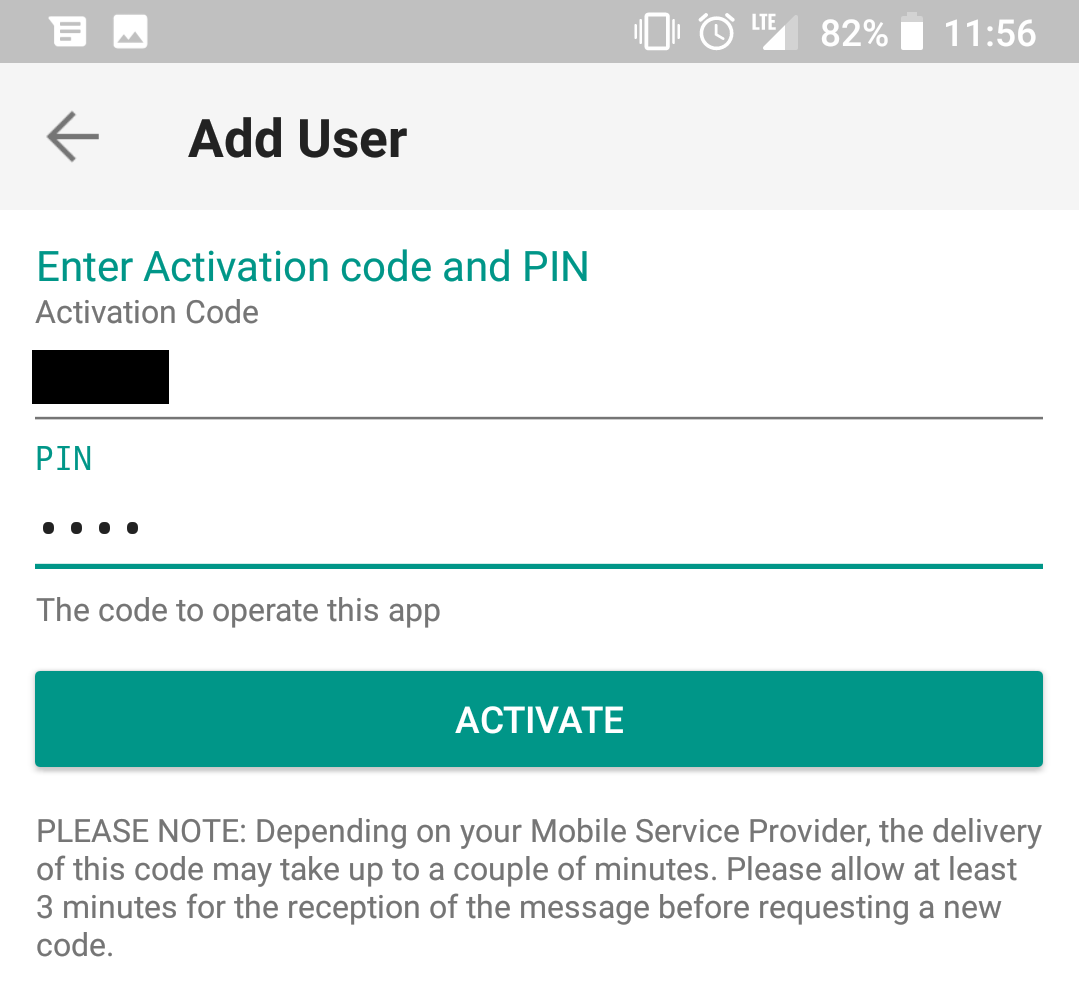
6. 您將會收到一條告知操作結果的消息。點擊完成以完成程序(圖13)。
圖 13. 圖 14.
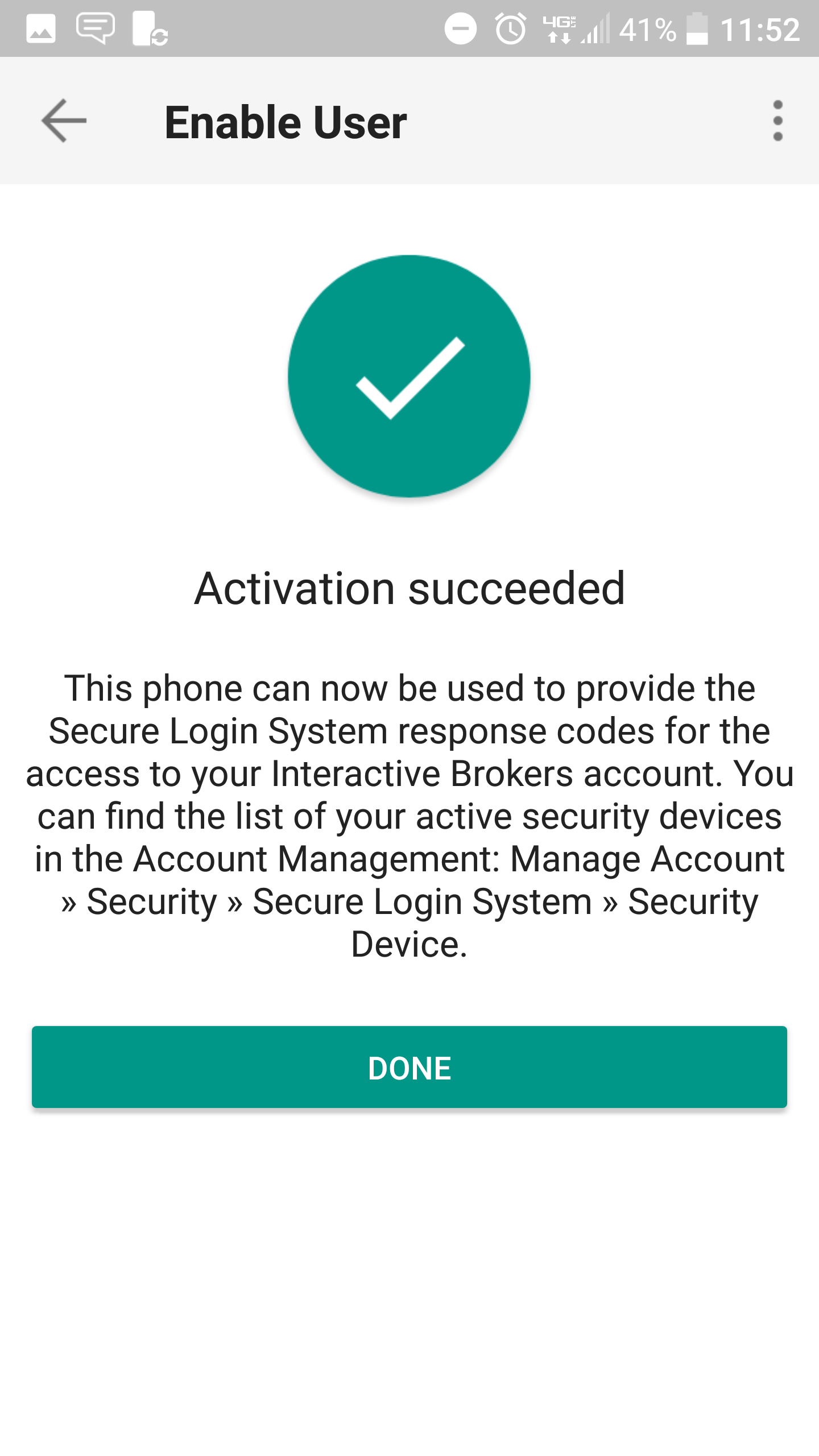
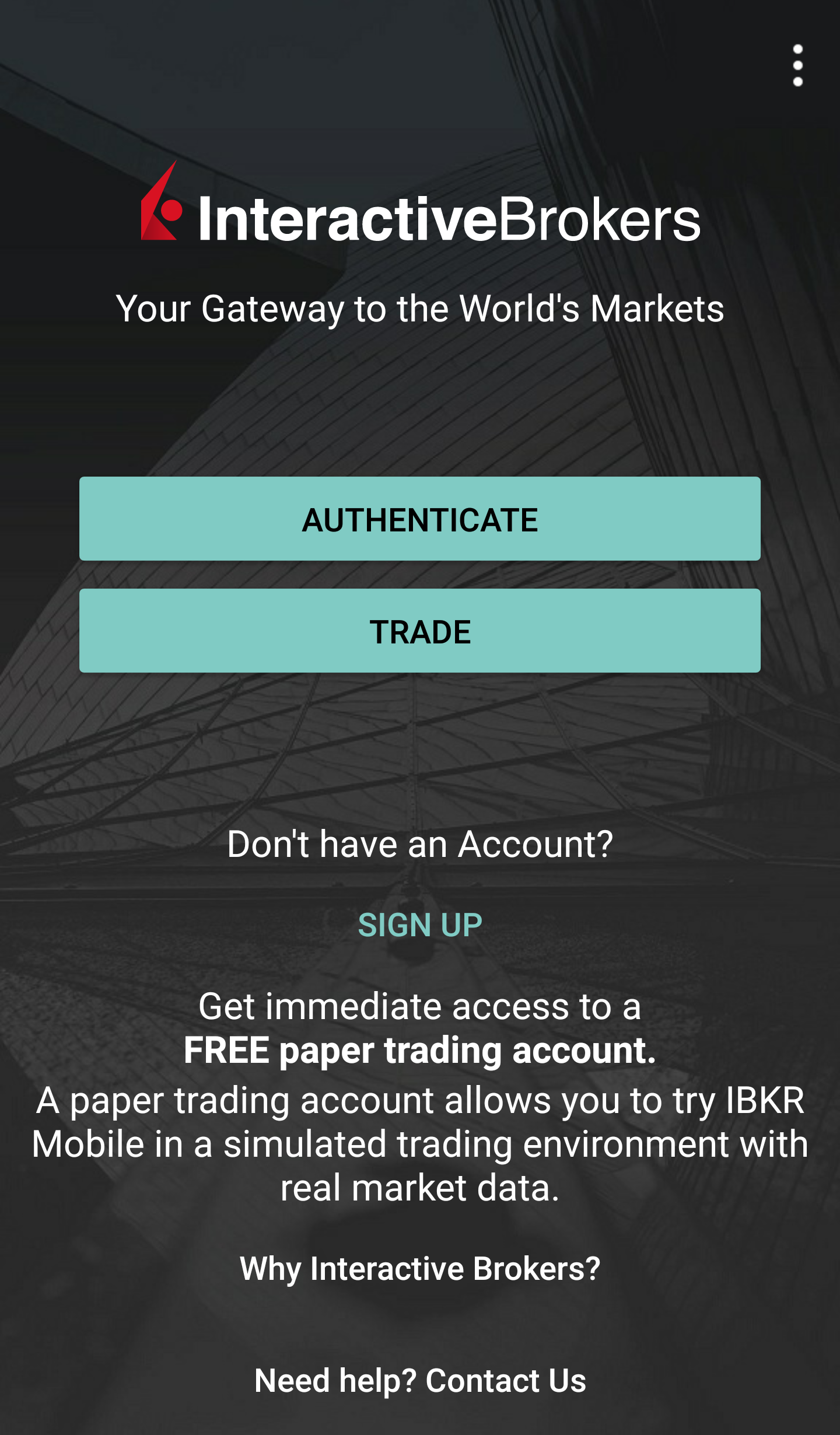
移動IBKR驗證程序(IB Key)激活後,您便可關閉該程序。請參考以下操作指南瞭解如何使用驗證模塊。
-
您輸入的電話號碼必須不帶國家前綴(應爲123,而不是1123或0123),且只需輸入數字,無需添加空格或特殊字符。
-
PIN碼必須包含4到6個字符(允許字母、數字和特殊字符)。更多指南請參見KB2269。
操作
激活後,您便可使用移動IBKR驗證程序(IB Key)驗證登錄:
重要注意事項:如果在操作移動IBKR時沒有網絡連接,請參考“我沒有收到通知怎麽辦?”
1) 在交易平臺或客戶端登錄界面輸入您的IBKR賬戶用戶名和密碼,點擊登錄。如果用戶名和密碼被接受,系統將向您的手機發送一條通知。
圖 15.
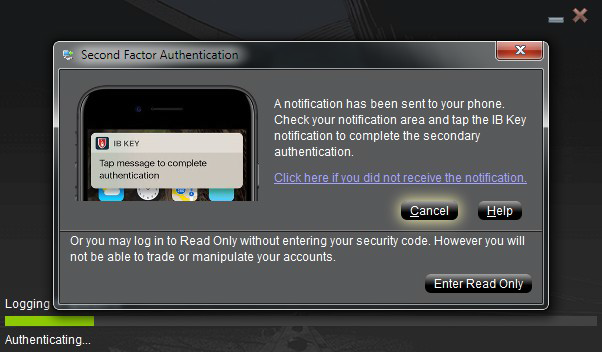
2) 從手機屏幕頂部向下拉,檢查您的通知列表。點擊移動IBKR通知。如您未收到通知,請參見KB3234。
圖 16.
.png)
3) 移動IBKR驗證程序(IB Key)將打開,提示您驗證指紋或輸入PIN碼(具體取决于您手機的硬件功能)。請提供要求的安全要素。
圖 17. 圖 18.
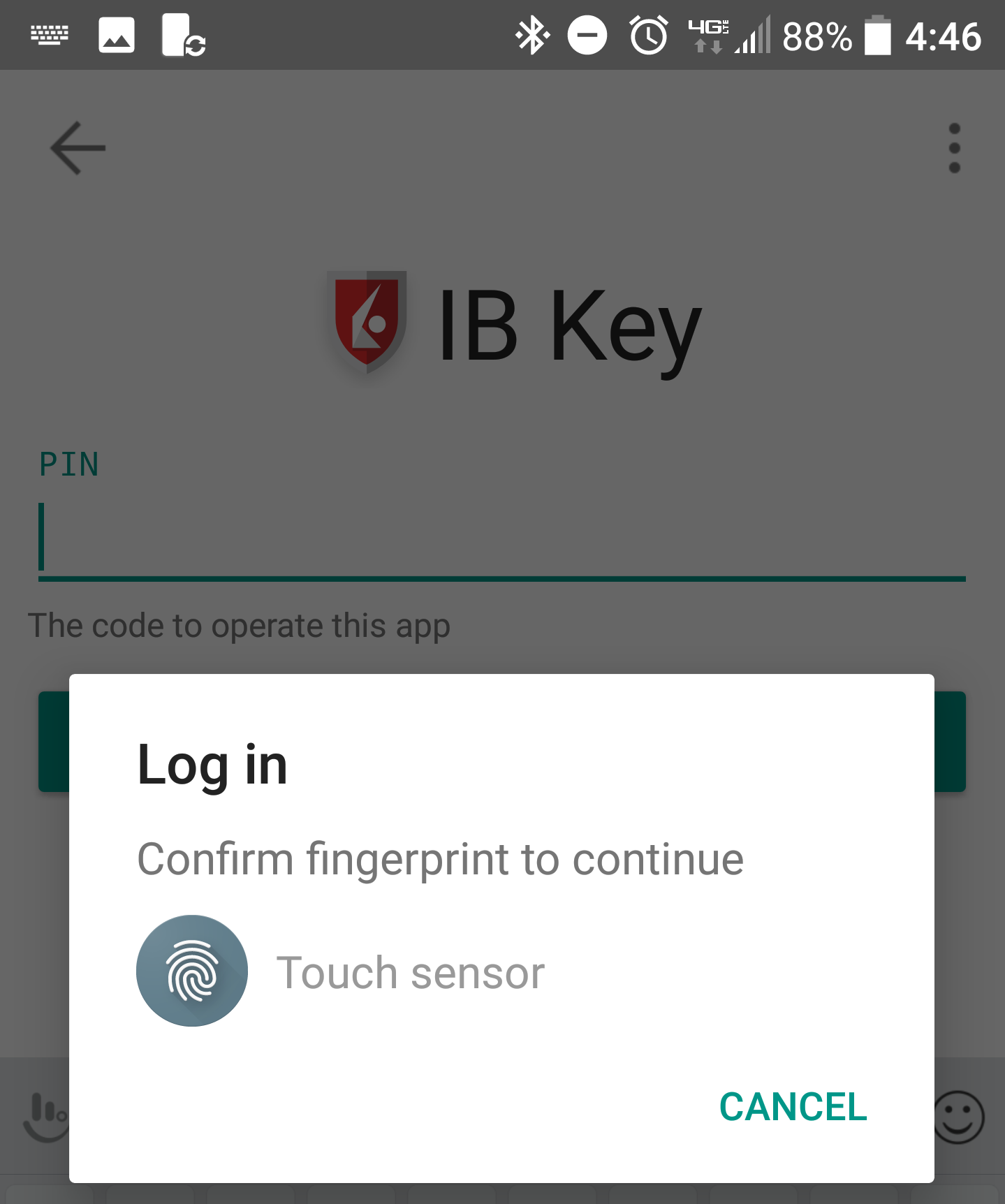
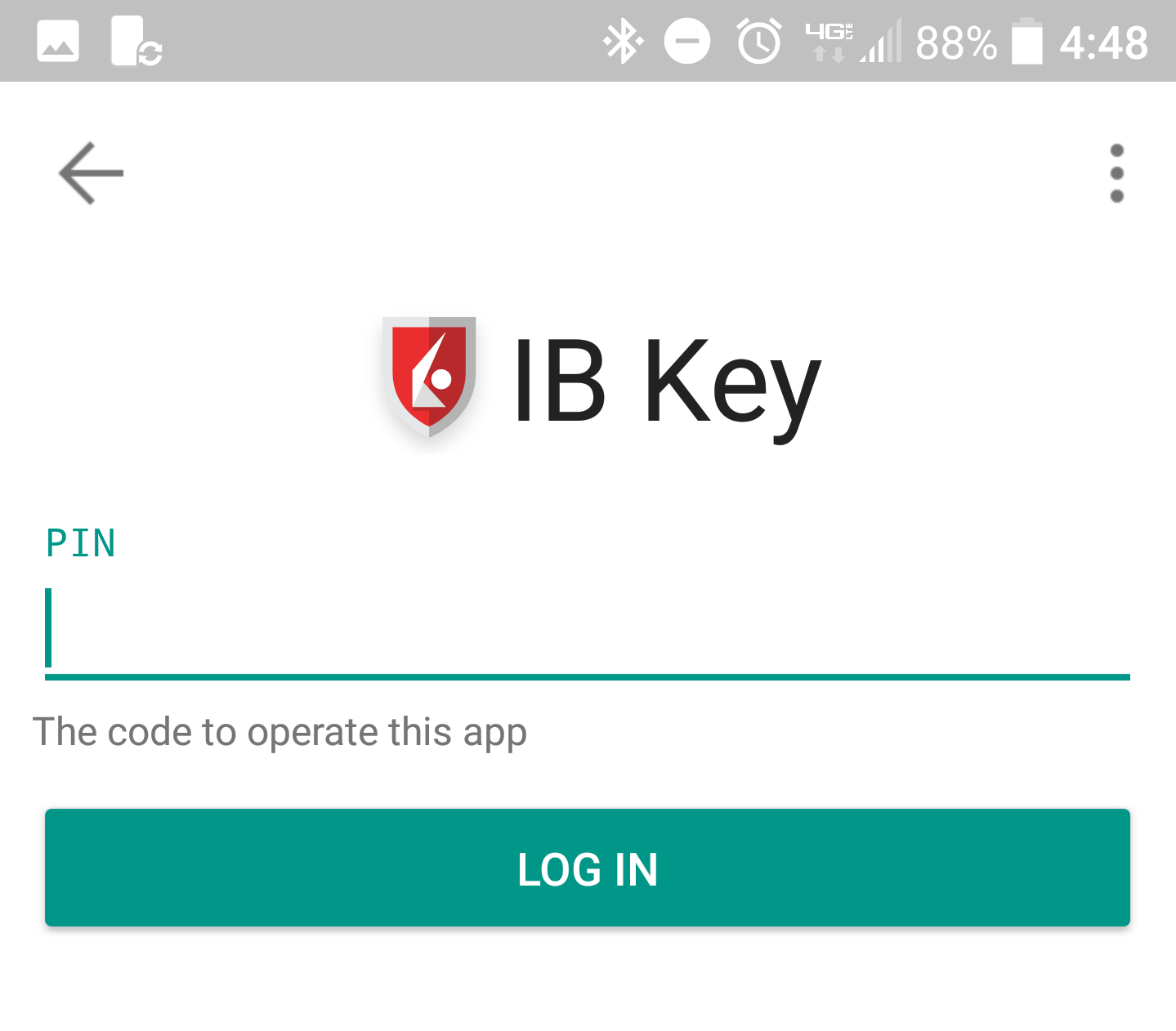 。
。
4) 如果驗證成功,交易平臺或客戶端登錄程序將會自動進入下一步。
圖 19.
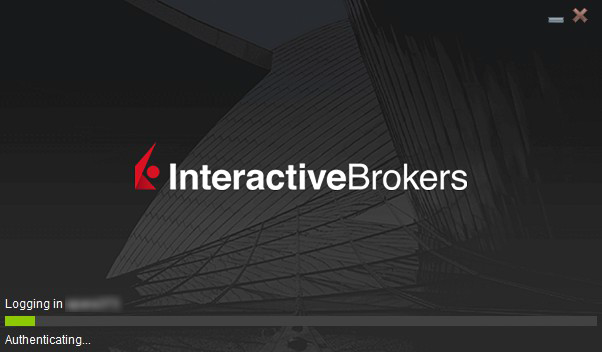
如果我沒有收到通知怎麽辦?
如果通知被禁用、沒有網絡連接或連接不穩定,則有可能無法收到通知。這種情况下,可能無法使用無縫驗證,但您仍可采用手動挑戰/響應驗證方式(如下):
1) 在交易平臺或客戶端登錄界面,點擊“如未收到通知,請點擊此處”。
圖 20.
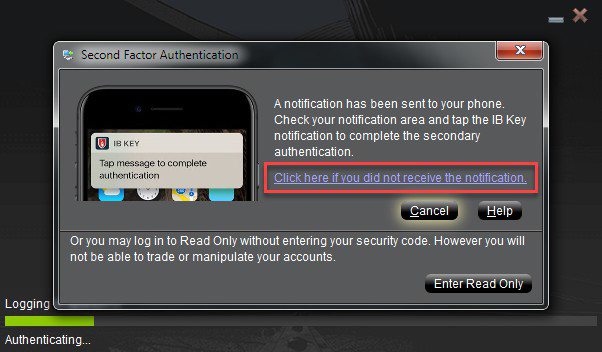
2) 屏幕上會顯示挑戰碼。
圖 21.
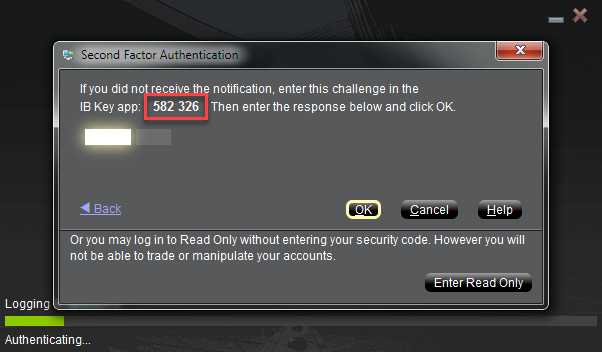
3) 在您的手機上啓動移動IBKR程序,選擇驗證(如有必要),輸入您的PIN碼以及您在上一步獲得的挑戰碼。 點擊生成通關碼。
圖 22. 圖 23.
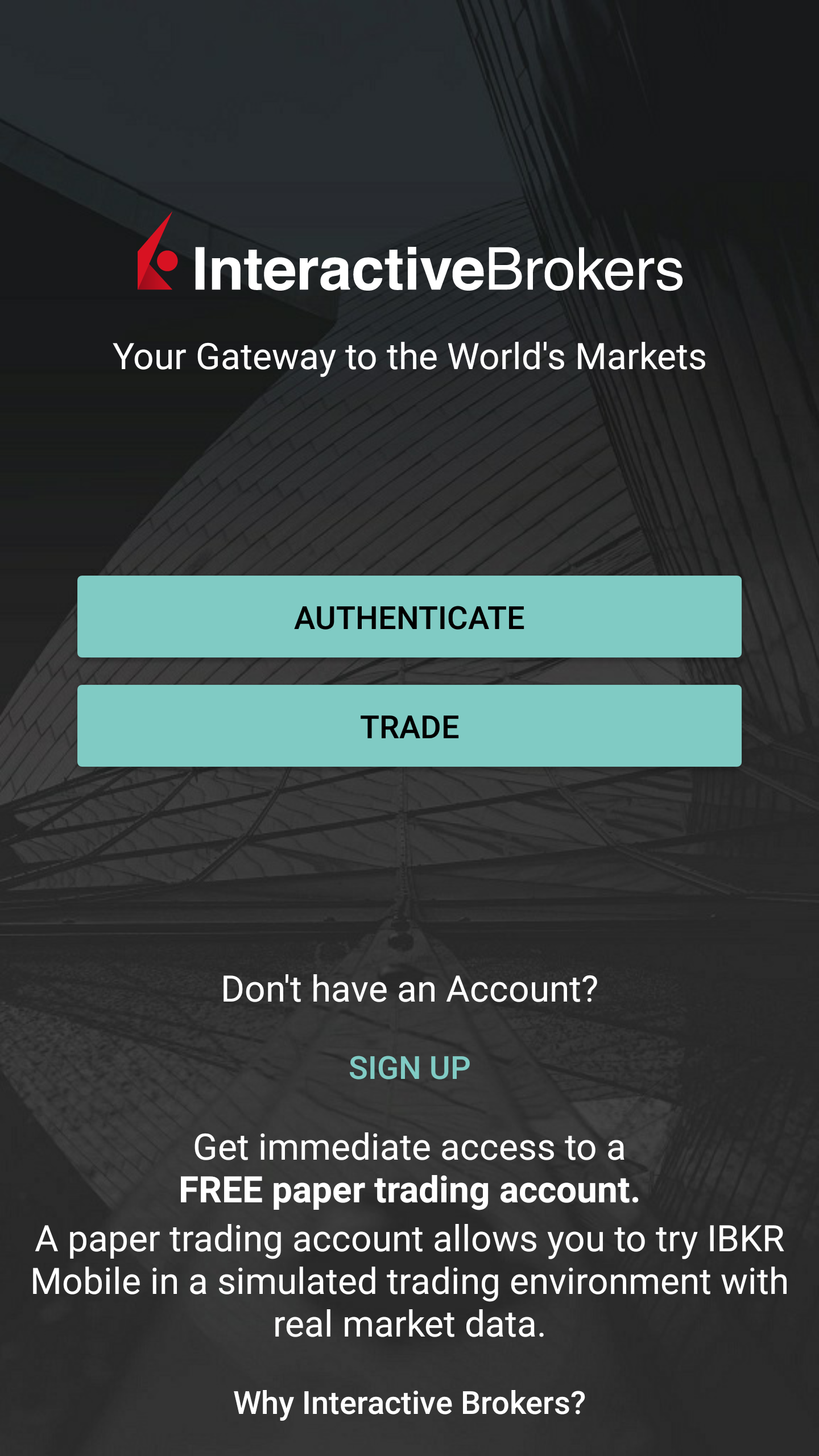
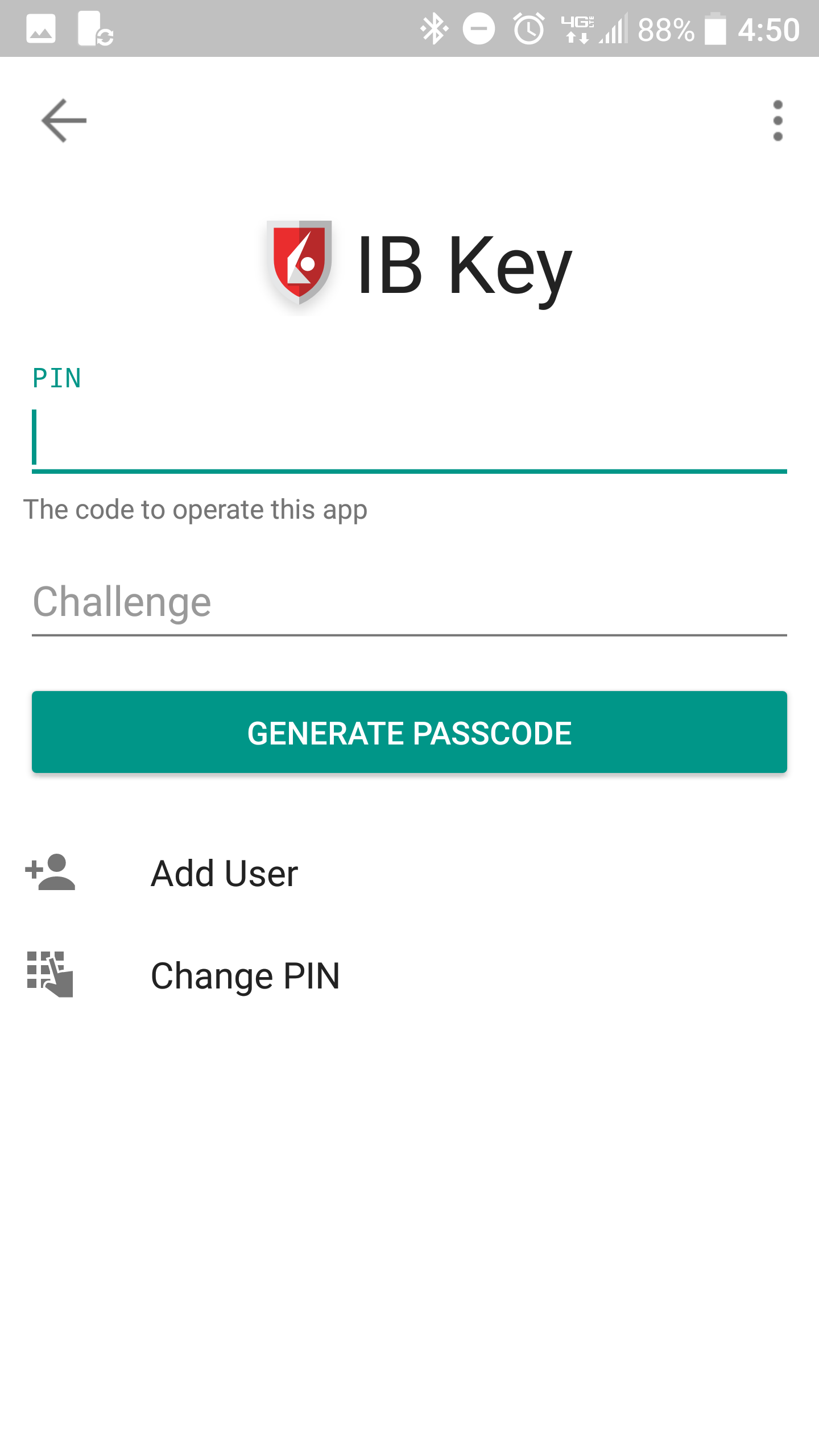
4) 屏幕上會顯示一條響應字符串。
圖 24.
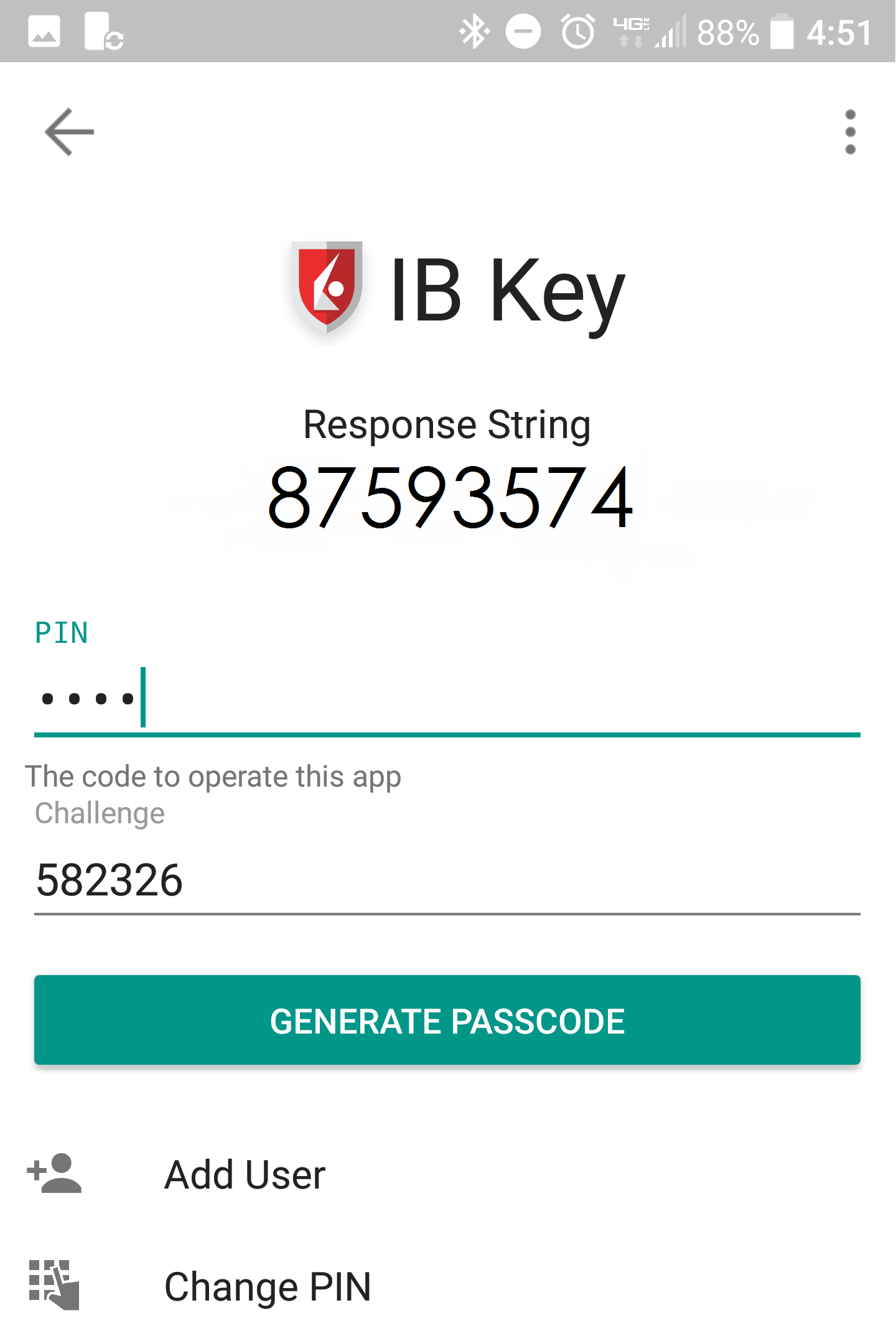
5) 在交易平臺或客戶端登錄界面輸入響應字符串。然後點擊確定。
圖 25.
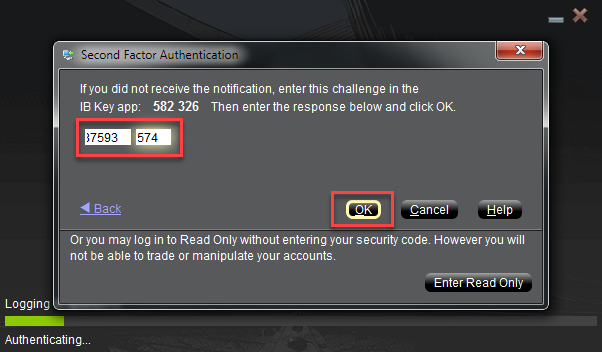
6) 如果驗證成功,交易平臺或客戶端登錄程序將會自動進入下一步。
圖 26.

參考:
Overview of IBKR Mobile Authentication (IB Key) for iPhone
This page covers specific points of installing and using IBKR Mobile Authentication (IB Key) on iOS devices. For general questions on IBKR Mobile Authentication (IB Key), please refer to KB2260.
Table of contents
Requirements
- Must be installed on an iOS device with Touch ID (fingerprint reader) or Face ID (facial recognition).
- Device's software version must be iOS 13.0 or later.
- Device must have either Touch ID, Face ID or Passcode enabled. Touch ID or Face ID is the recommended choice. Refer to Set up Touch ID or Set up Face ID for directions.
Installation
You can download IBKR Mobile app on your iPhone directly from the App Store.
How to download IBKR Mobile from the App Store:
1. On your iPhone tap on the App Store ![]() icon.
icon.
2. Click on the Search icon (magnifying glass) in the lower right corner, then click in the search bar at the top, type IBKR Mobile then click Search.
3. Look for IBKR Mobile from Interactive Brokers LLC, tap on GET to the right, then tap INSTALL (Figure 1.).
(if prompted, enter your Apple ID password or provide your fingerprint.)
4. Once the installation has completed, tap on Open to launch the IBKR Mobile app (Figure 2.).
Figure 1. Figure 2.
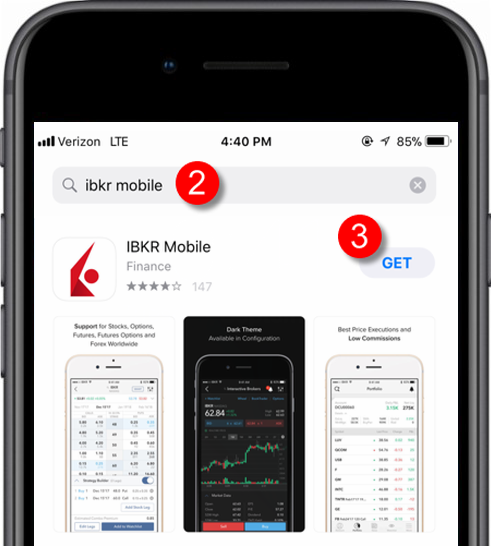
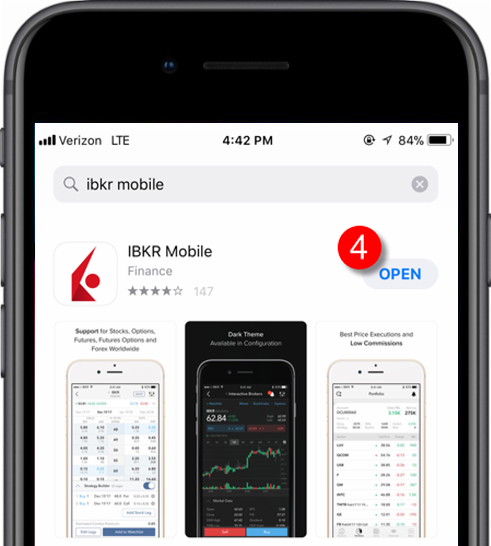
Activation
Once the app is installed on your device you will need to activate it for the username you would like to enroll. This operation happens entirely on your phone, requires Internet access and the ability to receive SMS (text message).
- On your phone, open the IBKR Mobile app:
1.a. If you're opening IBKR Mobile for the first time since its installation, you will receive a message asking your consent for IBKR notifications (Figure 3.), tap Allow and proceed with step 2.
1.b. If when opening IBKR Mobile you land on the login screen, tap Services on the top left (Figure 4.) and proceed with step 2.
1.c. If when opening IBKR Mobile you land on your Home Page, Portfolio, Watchlists, or similar, tap More on the bottom-right (Figure 5.). Then tap Two-Factor Authentication (Figure 6.), followed by Activate IB Key (Figure 7.) and proceed with step 2.
Figure 3. Figure 4.
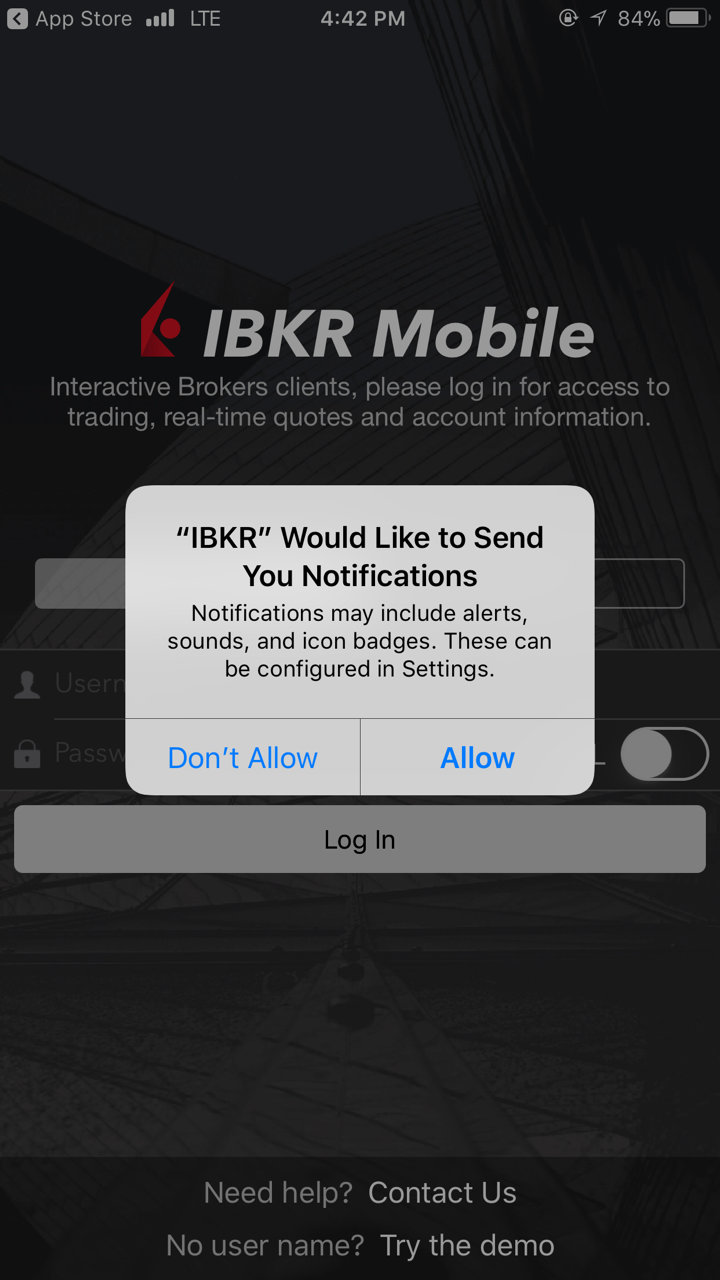
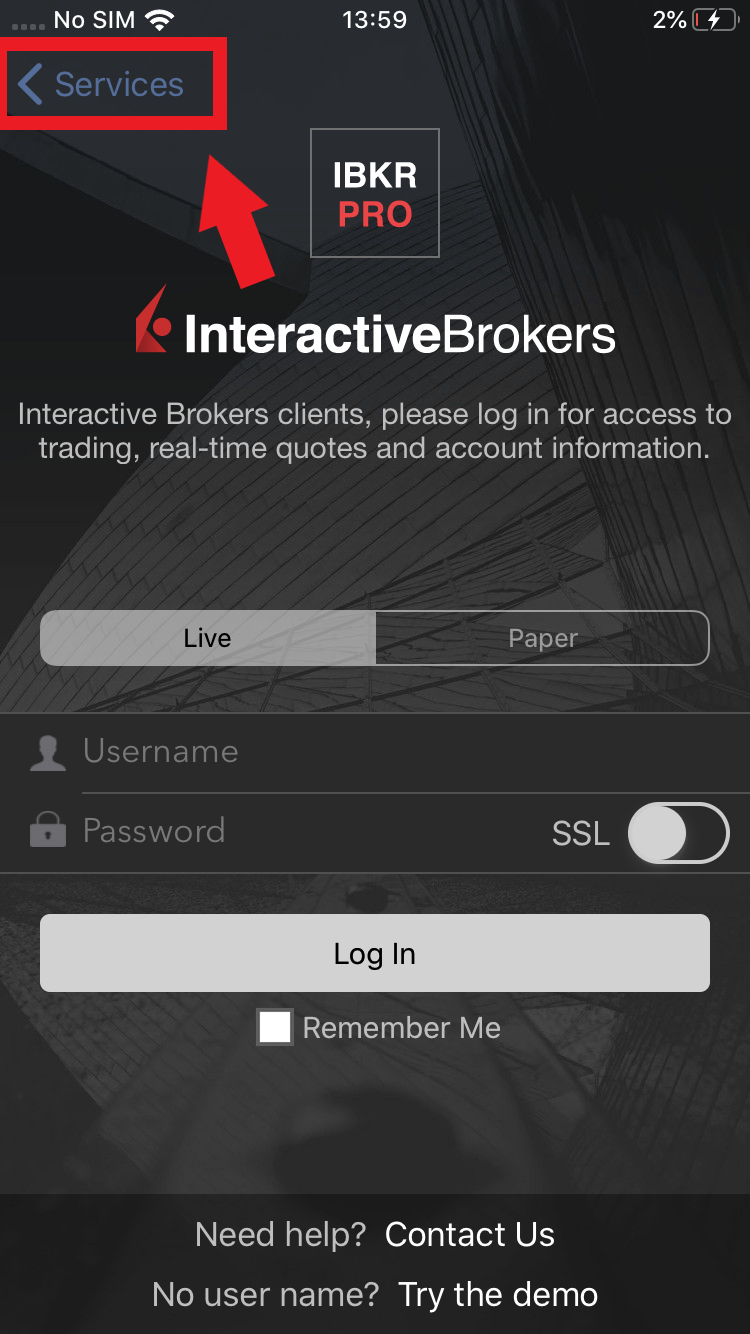
Figure 5. Figure 6. Figure 7.
.png)
.jpeg)
.jpeg)
2. Tap on Register Two-Factor (Figure 8.), review the instructions and click Continue (Figure 9.).
Figure 8. Figure 9.
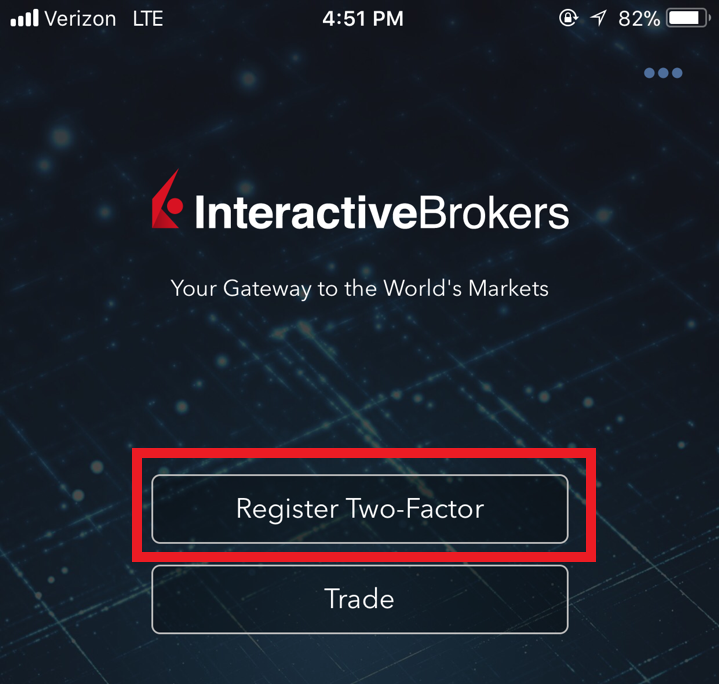
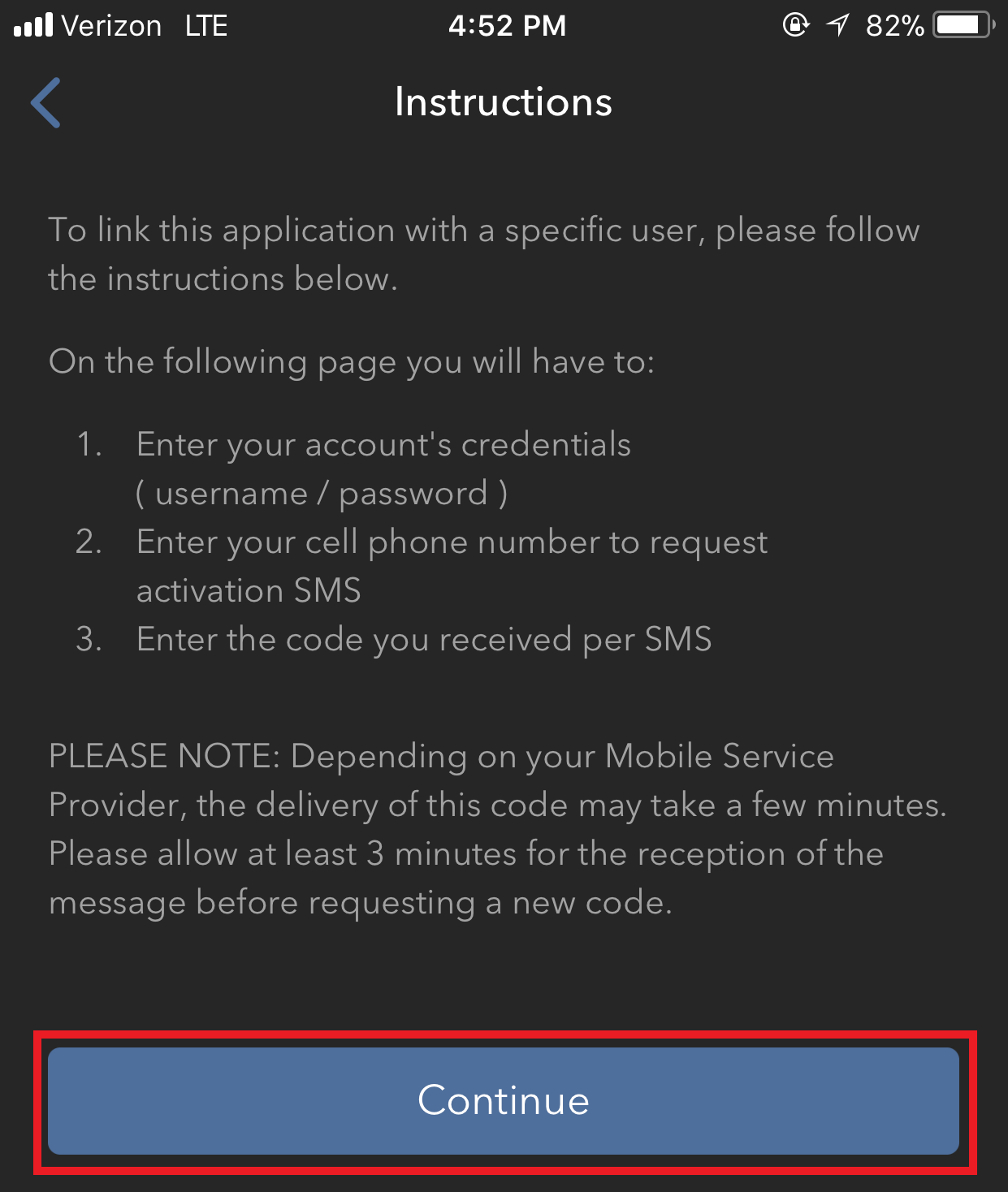
3. Enter your Account Username and Password then tap Continue.
Figure 10. Figure 11.
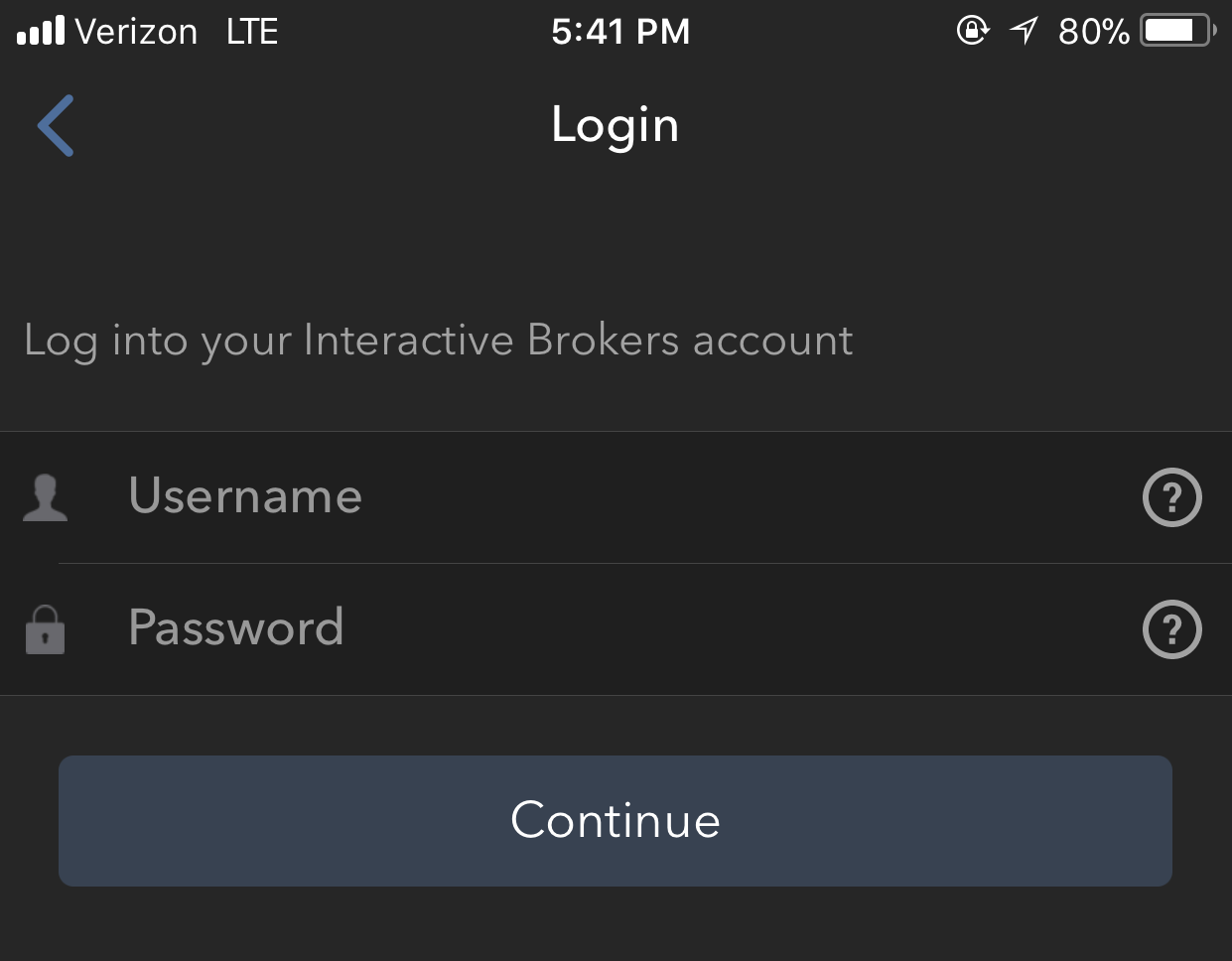
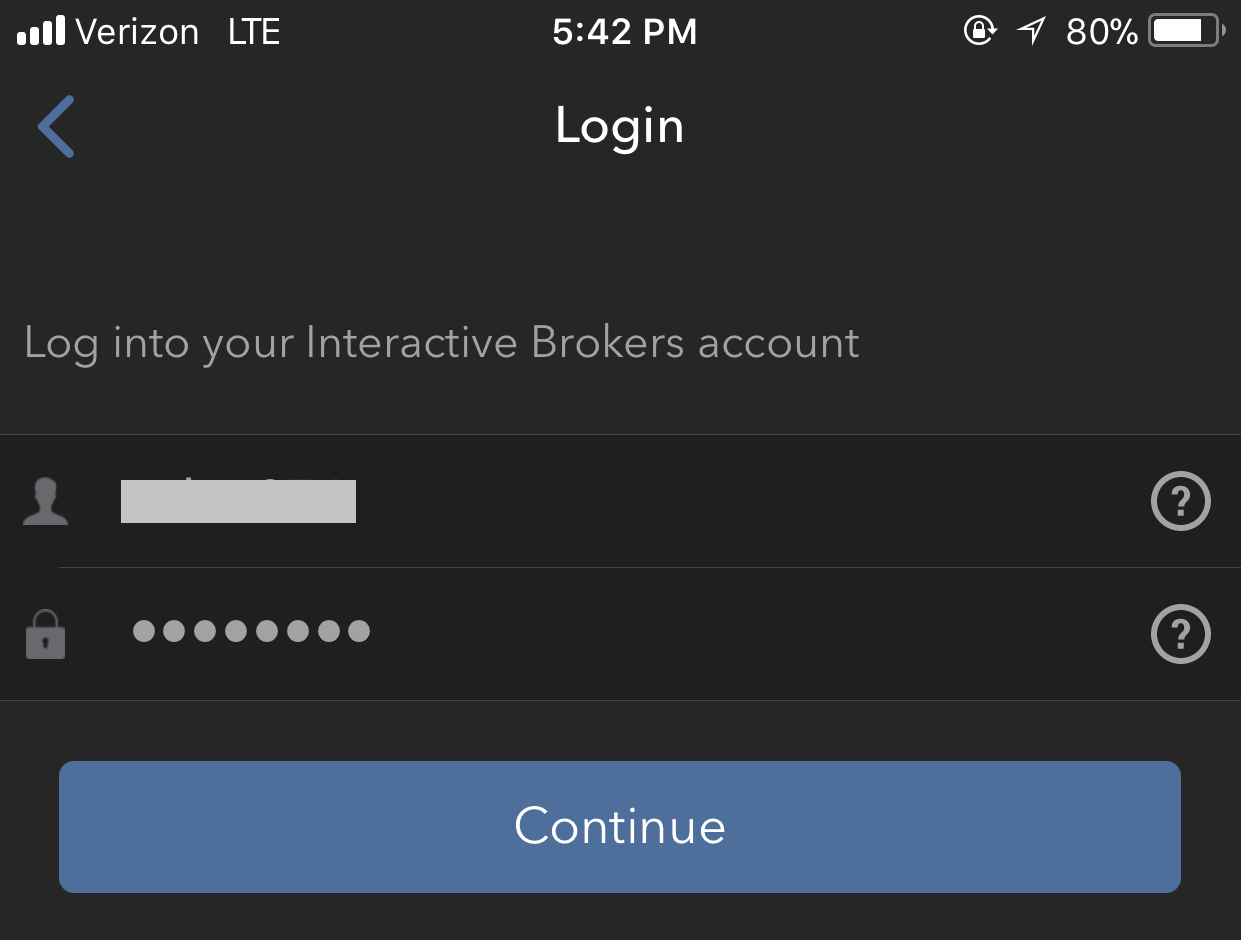
4. The default mobile phone number on record for your account will be already selected. If you are not able to receive text messages (SMS) on that number, you should choose a different one from the list (if applicable) or add a new one. To add a new mobile phone number, tap Add Phone number, enter the new number1 and corresponding Country. Once you have selected your preferred mobile number from the list or added the new mobile number, tap Get Activation SMS (Figure 12.).
Figure 12.
.png)
5. An SMS message will be sent with an Activation Token. Enter the token in the Activation Code field. Then tap Activate.
Figure 13. Figure 14. Figure 15.
.png)
.png)
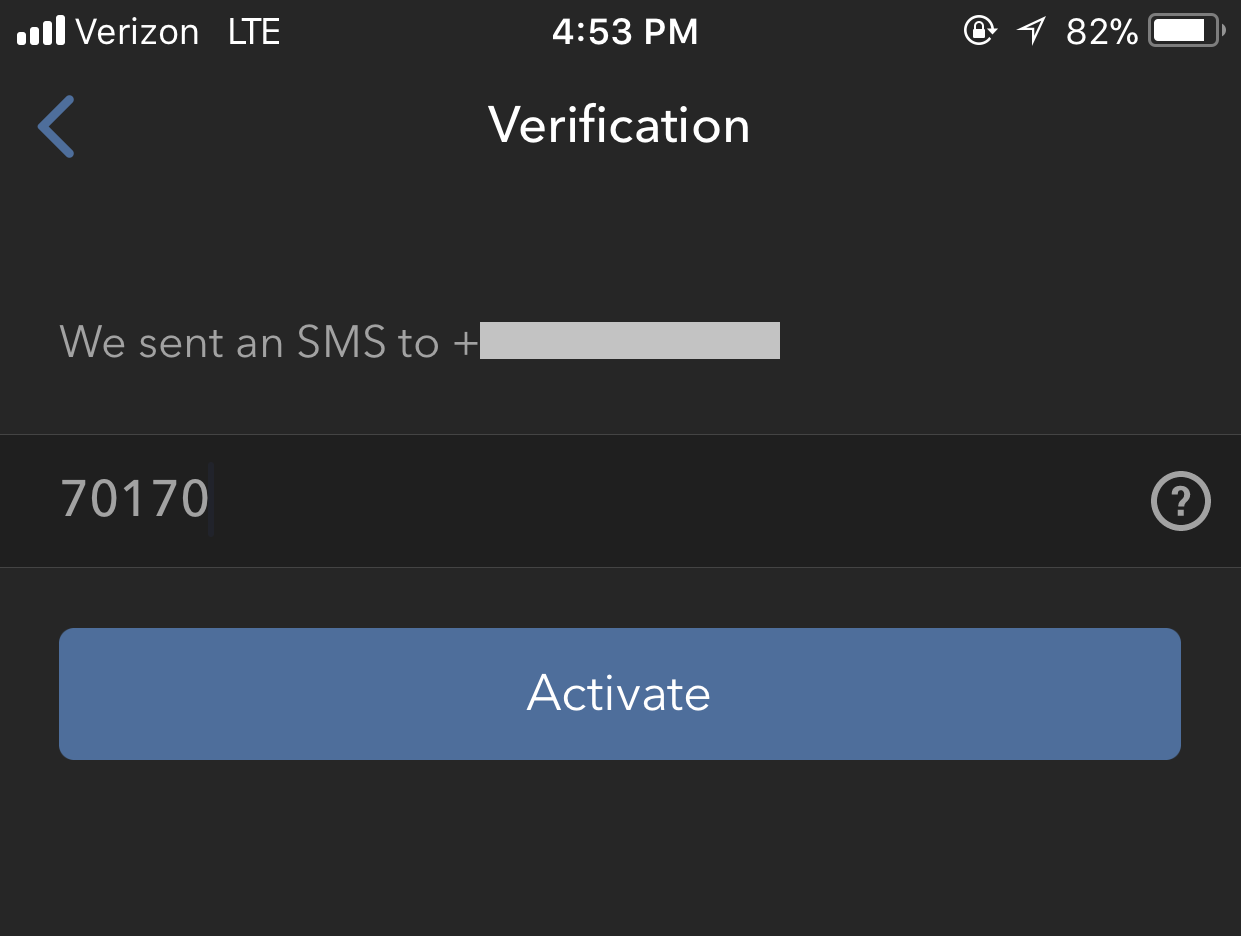
6. According to your phone hardware capabilities, you might be prompted to provide or define the security element used to secure the app (Fingerprint, Face ID or PIN2). Please provide the requested security element.
Figure 16.
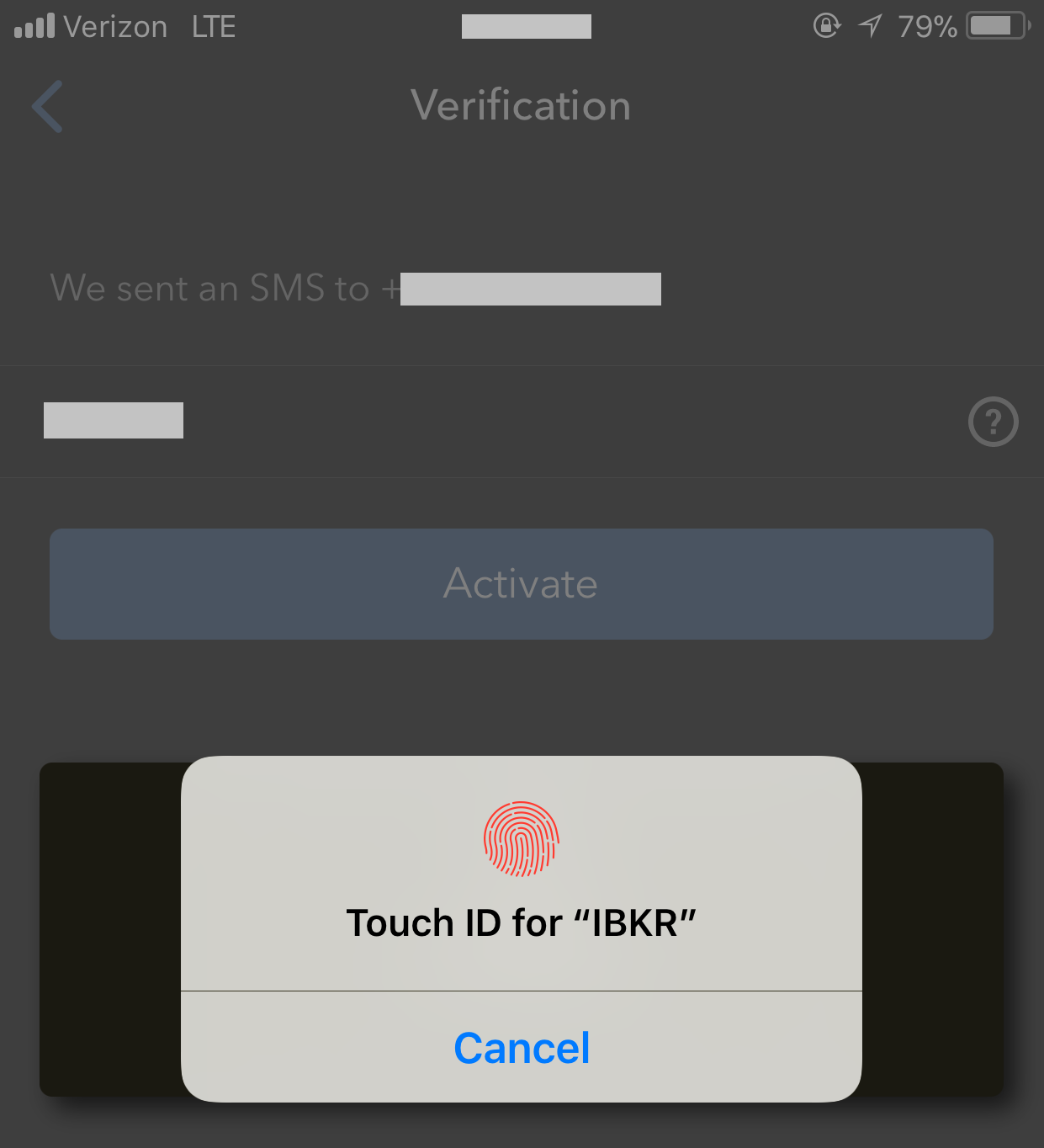
7. If the activation has been successful, you will see a confirmation screen. Tap Done to finalize the procedure.
Figure 17. Figure 18.
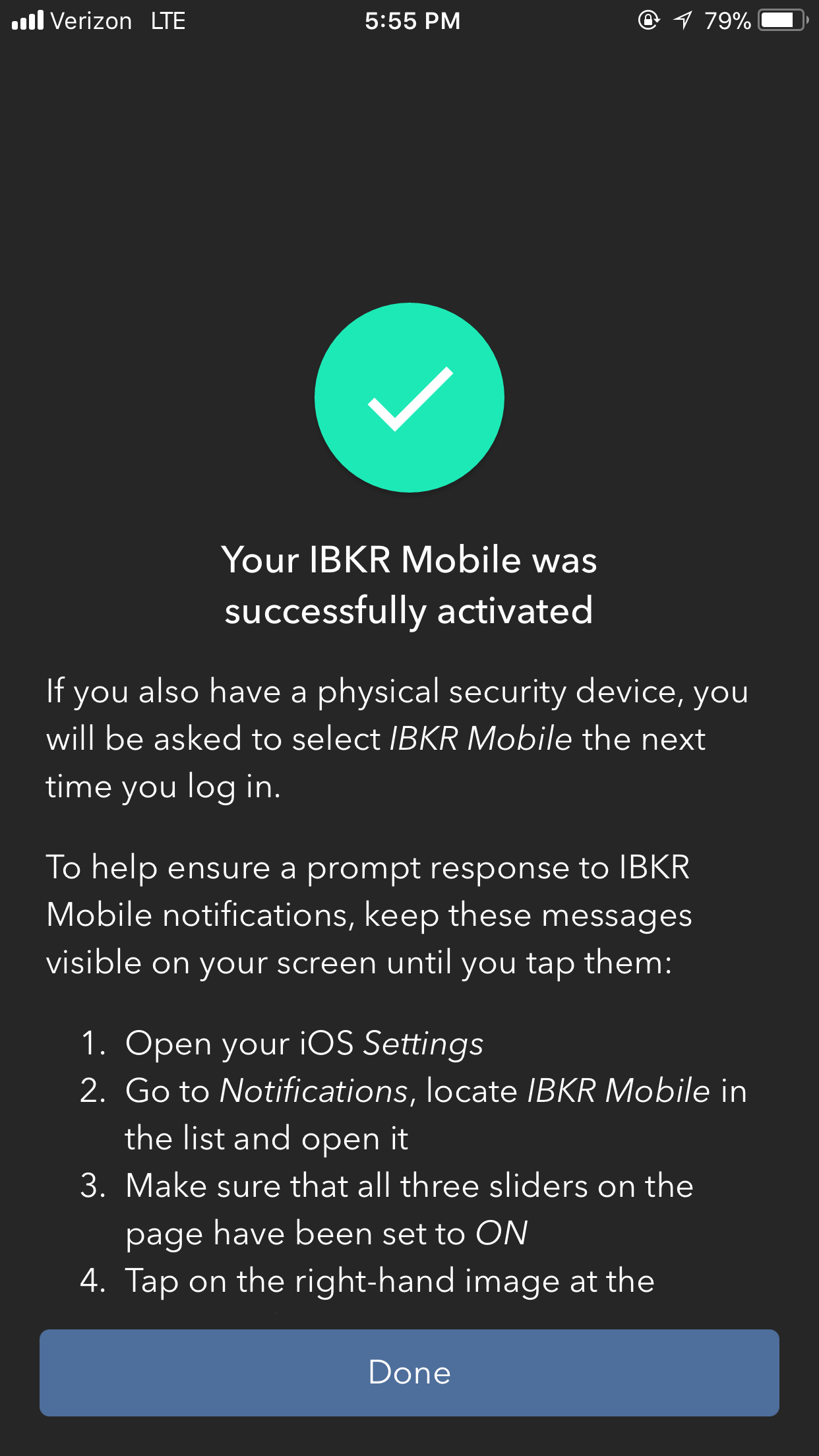
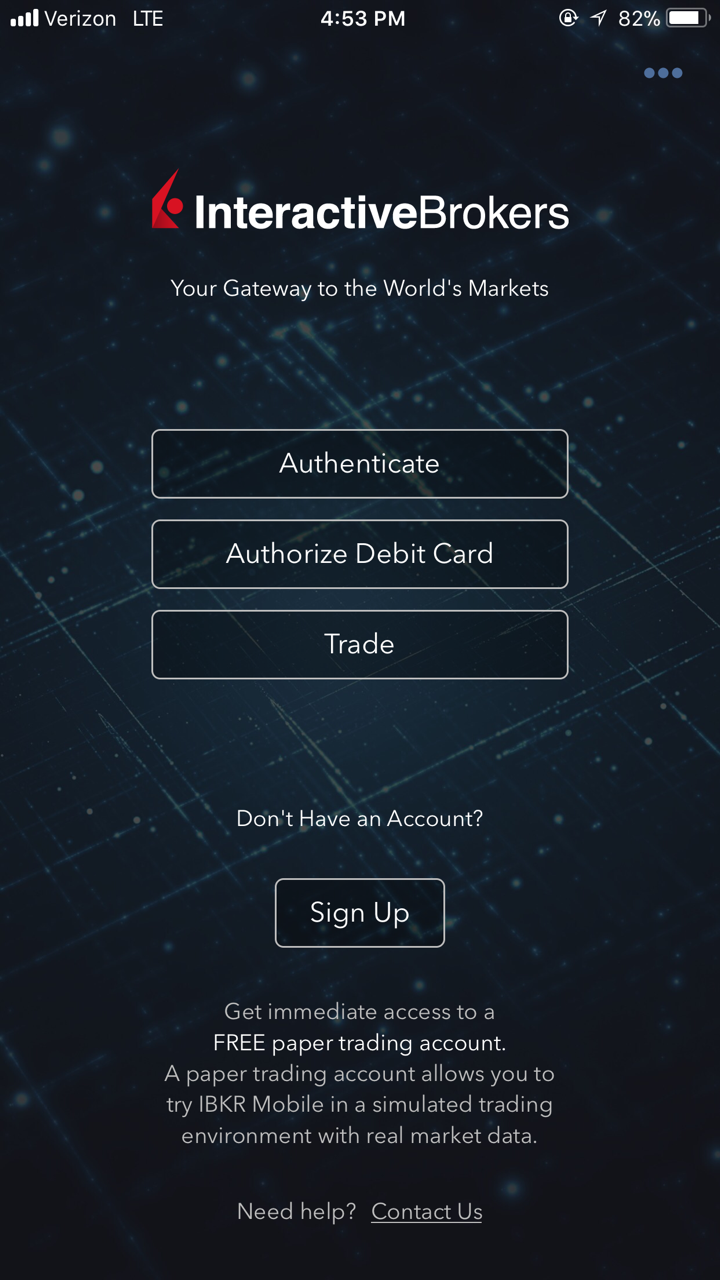
Once the IBKR Mobile Authentication (IB Key) has been activated, you can close the app. Refer to Operation with Touch ID or Operation with Face ID below on how to use IBKR Mobile for authentication.
- You must enter your phone number without your country's trunk prefix (123 instead of 1123 or 0123) and only enter numbers without any spacing or special characters.
-
The recovery PIN will be used to enable additional users or re-enable IBKR Mobile if it has been uninstalled. It must be at least 4 and up to 6 characters (letters, numbers and special characters allowed). Refer to KB2269 for additional guidelines.
Operation with Touch ID
Once activated, operation of IBKR Mobile Authentication (IB Key) using Touch ID is as follows:
IMPORTANT NOTE: If you do not have Internet access while operating IBKR Mobile, please refer to the section "What if I don't receive the notification?"
1) Enter your username and password into the trading platform or Client Portal login screen and click Login. If correct, a notification will be sent to your iPhone.
Figure 19.

2) On your iPhone, check your notifications panel and select the IBKR Mobile app notification.
Figure 20.
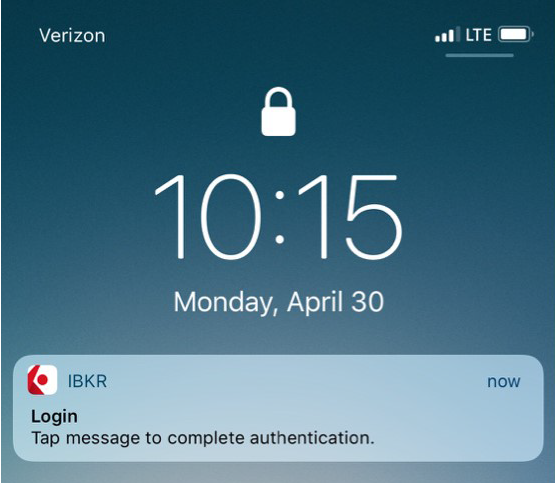
3) Selecting the notification will launch the IBKR Mobile Authentication (IB Key). On your iPhone, place your finger that was registered for Touch ID on the Home Button. If the Touch ID has not been activated, IB Key will prompt you to enter the Passcode.
Figure 21. Figure 22. Figure 23.
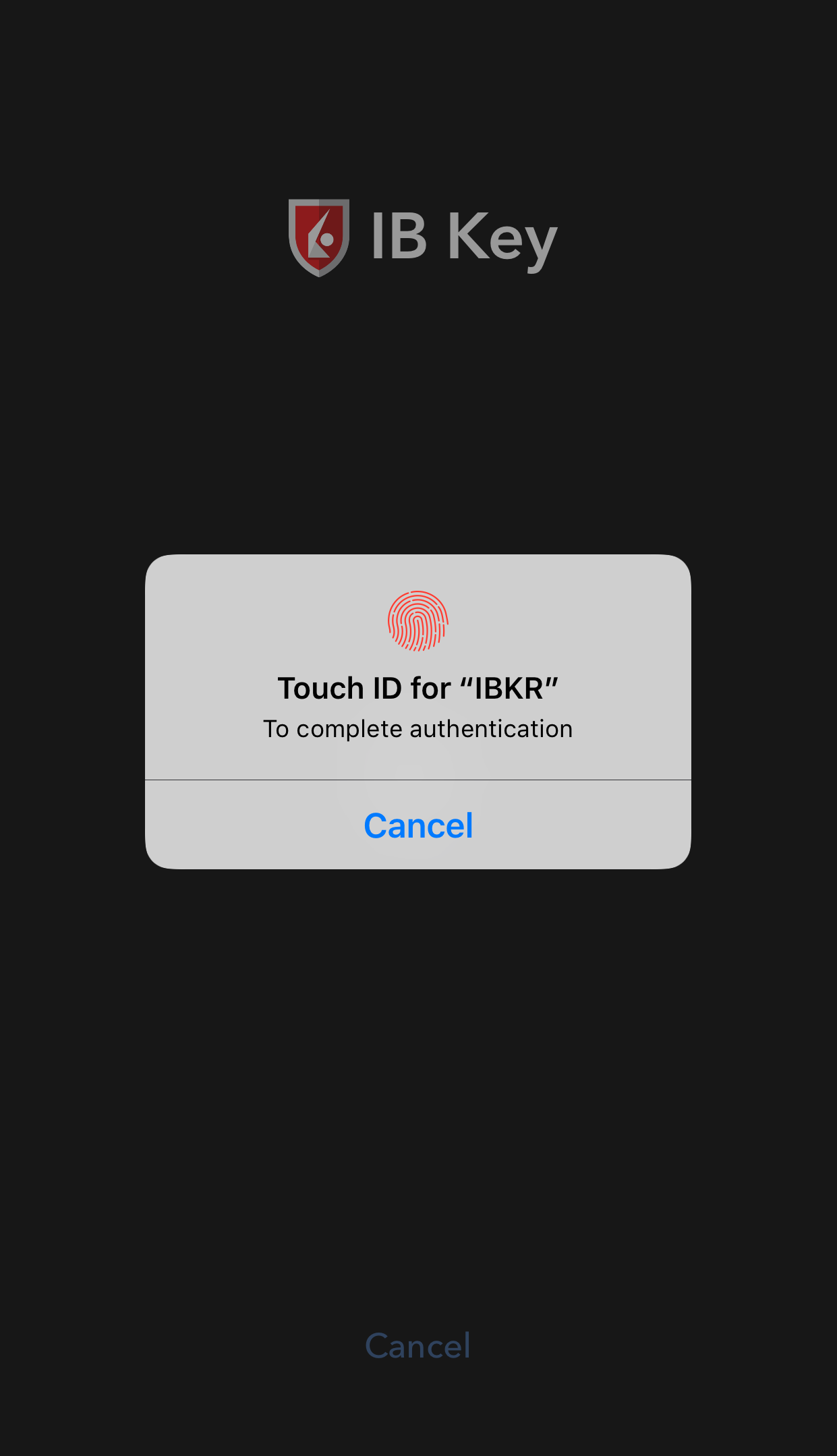
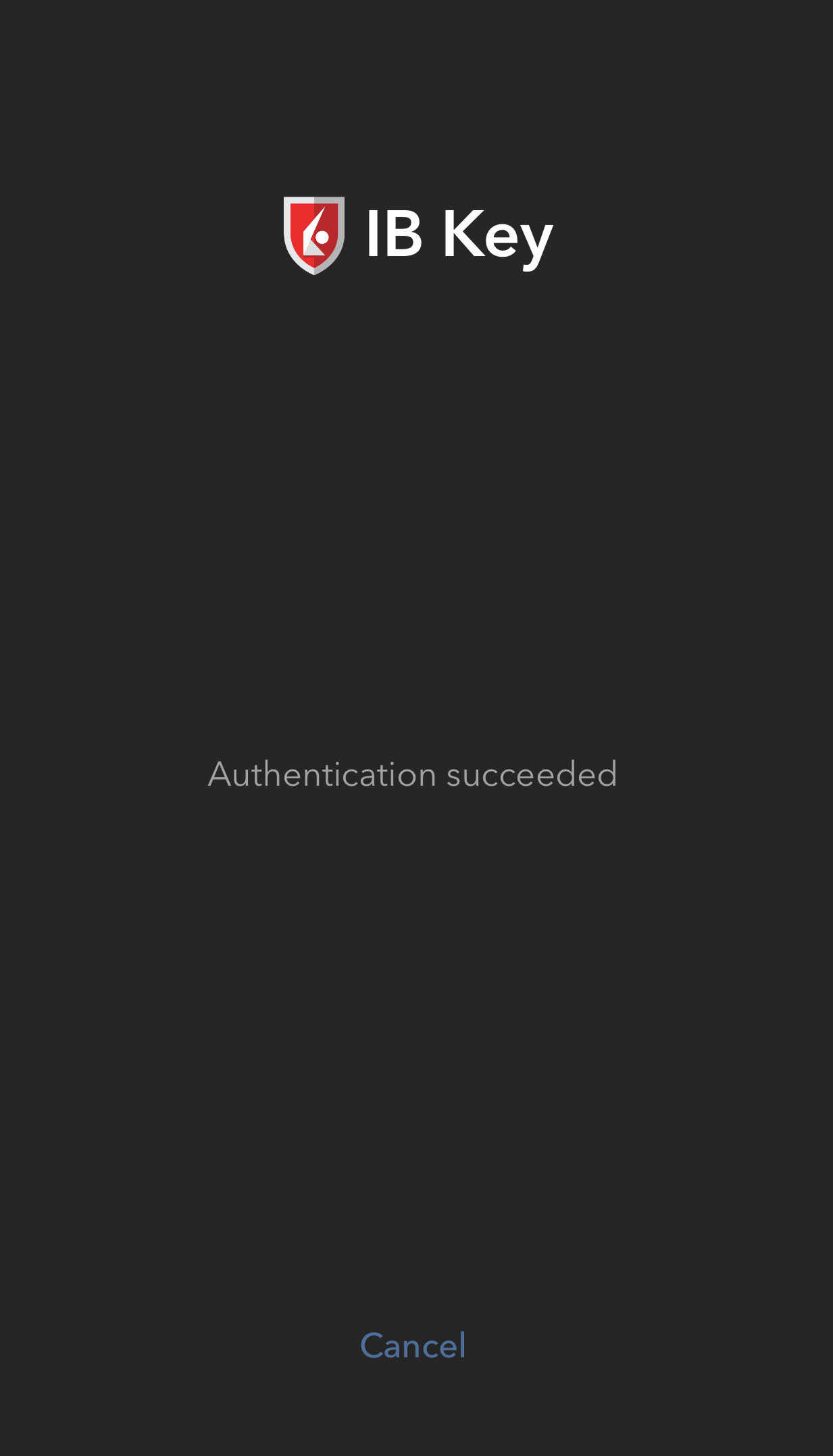
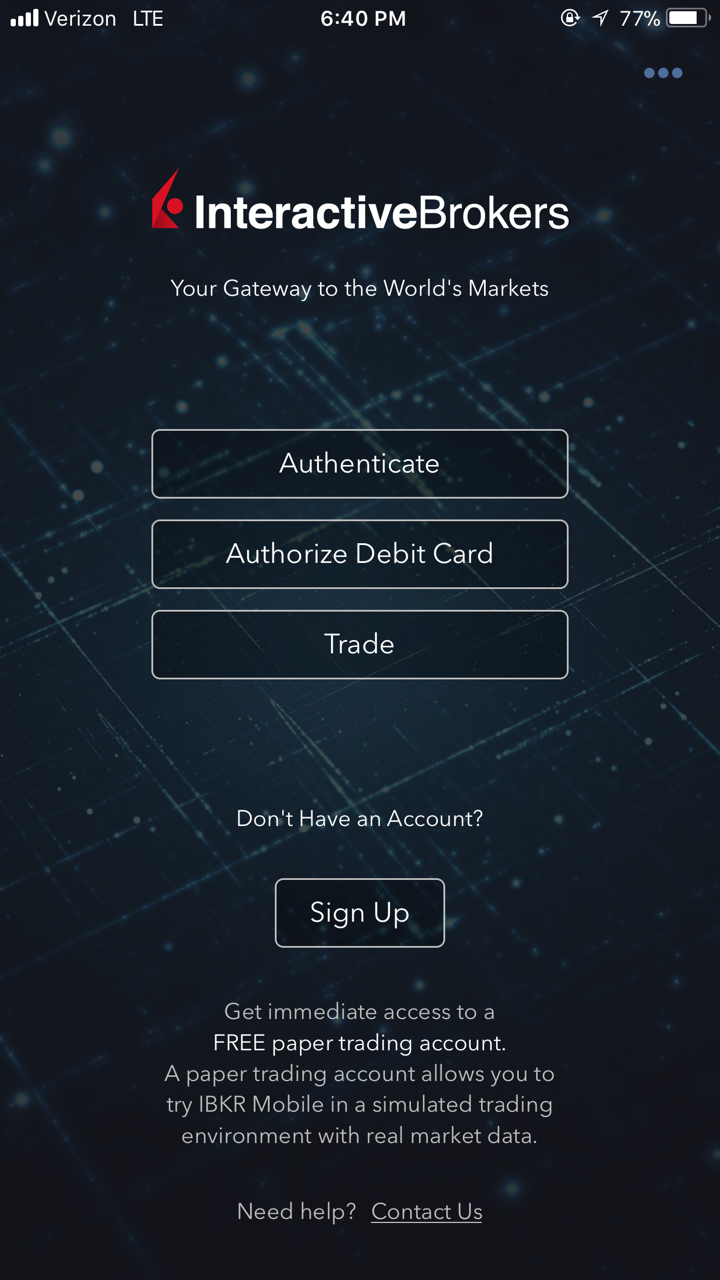
4) If authentication succeeds, the log in will now automatically proceed.
Figure 24.

Operation with Face ID
Once activated, operation of IBKR Mobile Authentication (IB Key) using Face ID is as follows:
IMPORTANT NOTE: If you do not have Internet access while operating IBKR Mobile, please refer to the section "What if I don't receive the notification?"
1) Enter your username and password into the trading platform or Client Portal login screen and click Login. If correct, a notification will be sent to your iPhone.
Figure 25.

2) On your iPhone, check your notification menu and select the IBKR Mobile app notification.
Figure 26.
.png)
3) Selecting the notification will launch the IBKR Mobile Authentication (IB Key). On your iPhone, look at the screen to authenticate via Face ID. If Face ID has not been activated, IB Key will prompt you to enter the Passcode.
Figure 27. Figure 28. Figure 29.
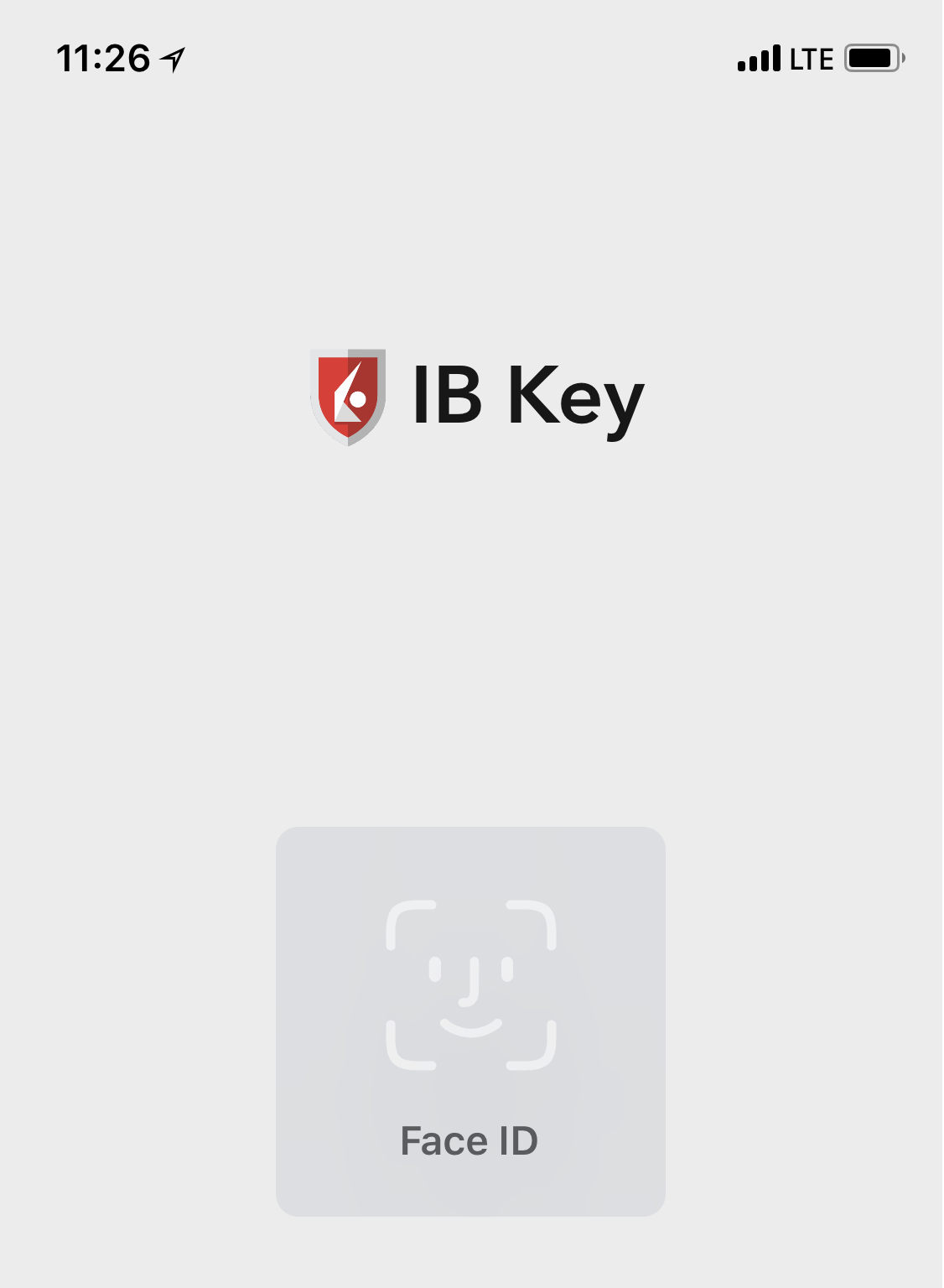
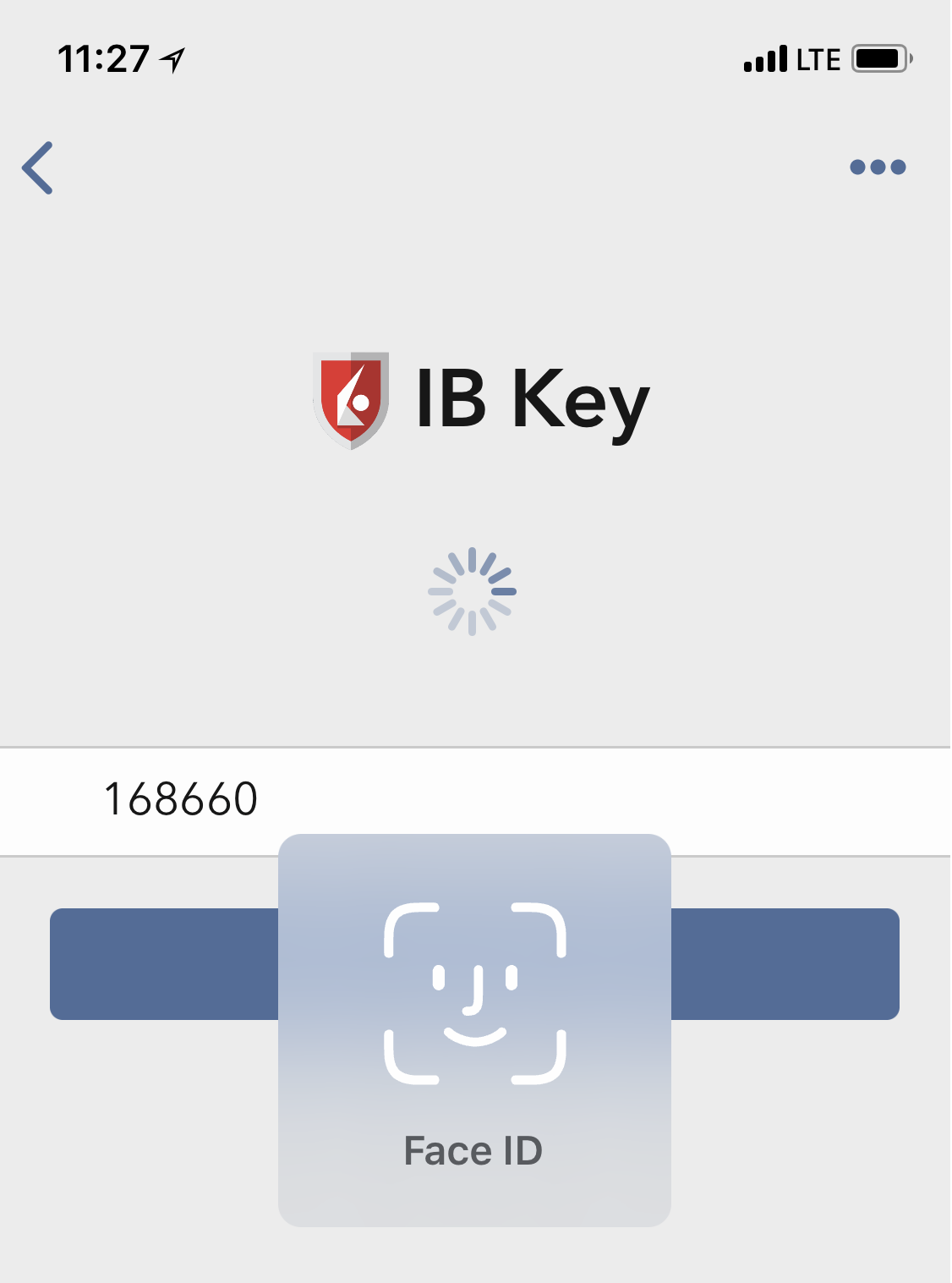
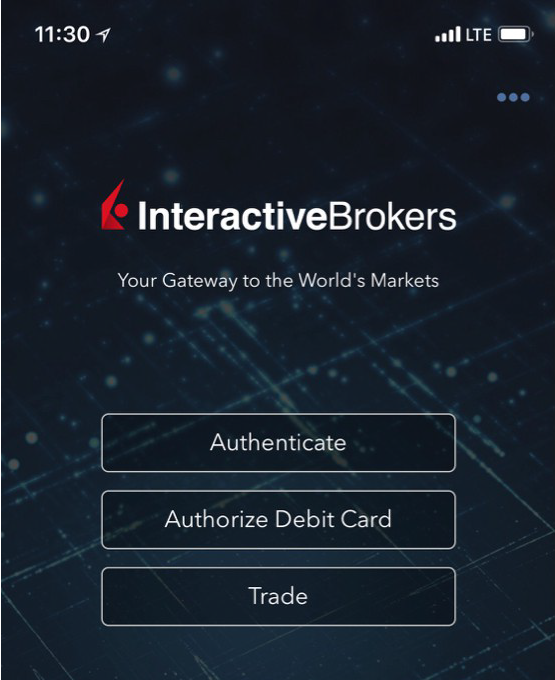
4) If authentication succeeds, the log in will now automatically proceed.
Figure 30.

What if I don't receive the notification?
If the notification does not reach your phone, it may be because notifications are disabled, no internet access is available or you have a poor, unstable connection. In these cases operation of IBKR Mobile Authentication (IB Key) is as follows:
1) Click the link Click here if you do not receive the notification.
Figure 31.
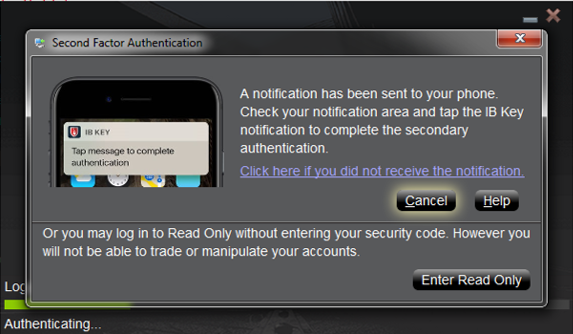
2) This will generate challenge code and box to enter response.
Figure 32.
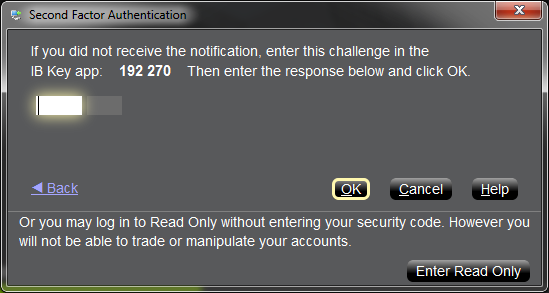
3) Launch IBKR Mobile on your Smartphone, then select Authenticate. Type the Challenge number into the corresponding box.
Figure 33. Figure 34.
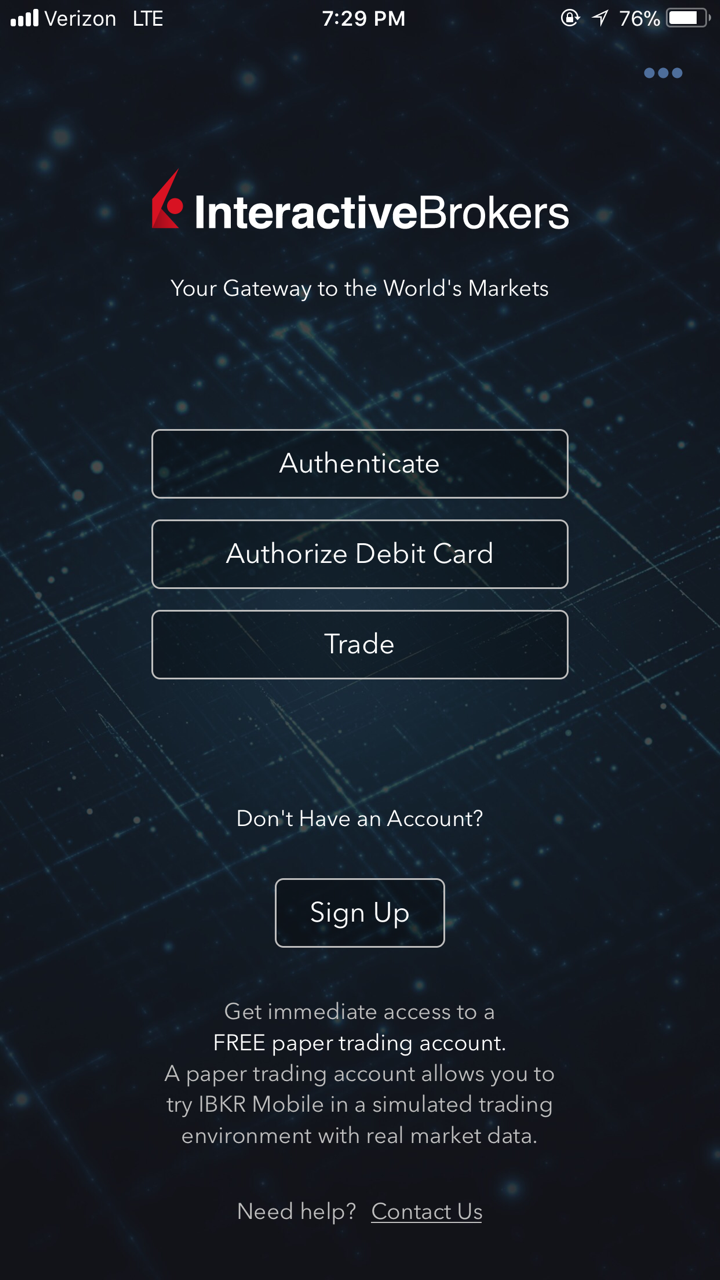
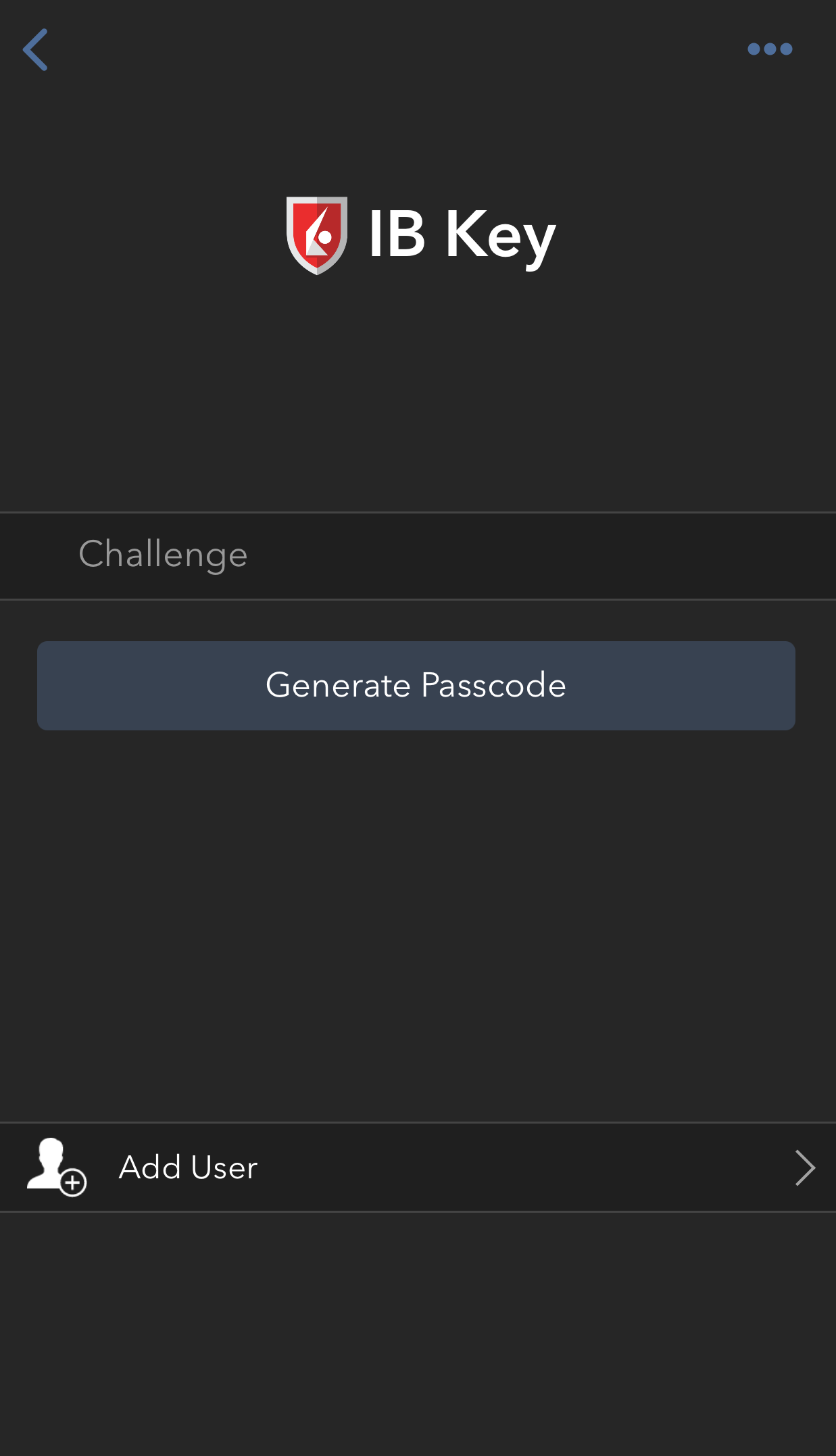
4) If you use Touch ID, place your finger that was registered on the Home Button. If the Touch ID has not been activated, IBKR Mobile will prompt you to enter the Passcode. A response string will be generated. If you use Face ID, skip this step and go to the next one.
Figure 35. Figure 36.
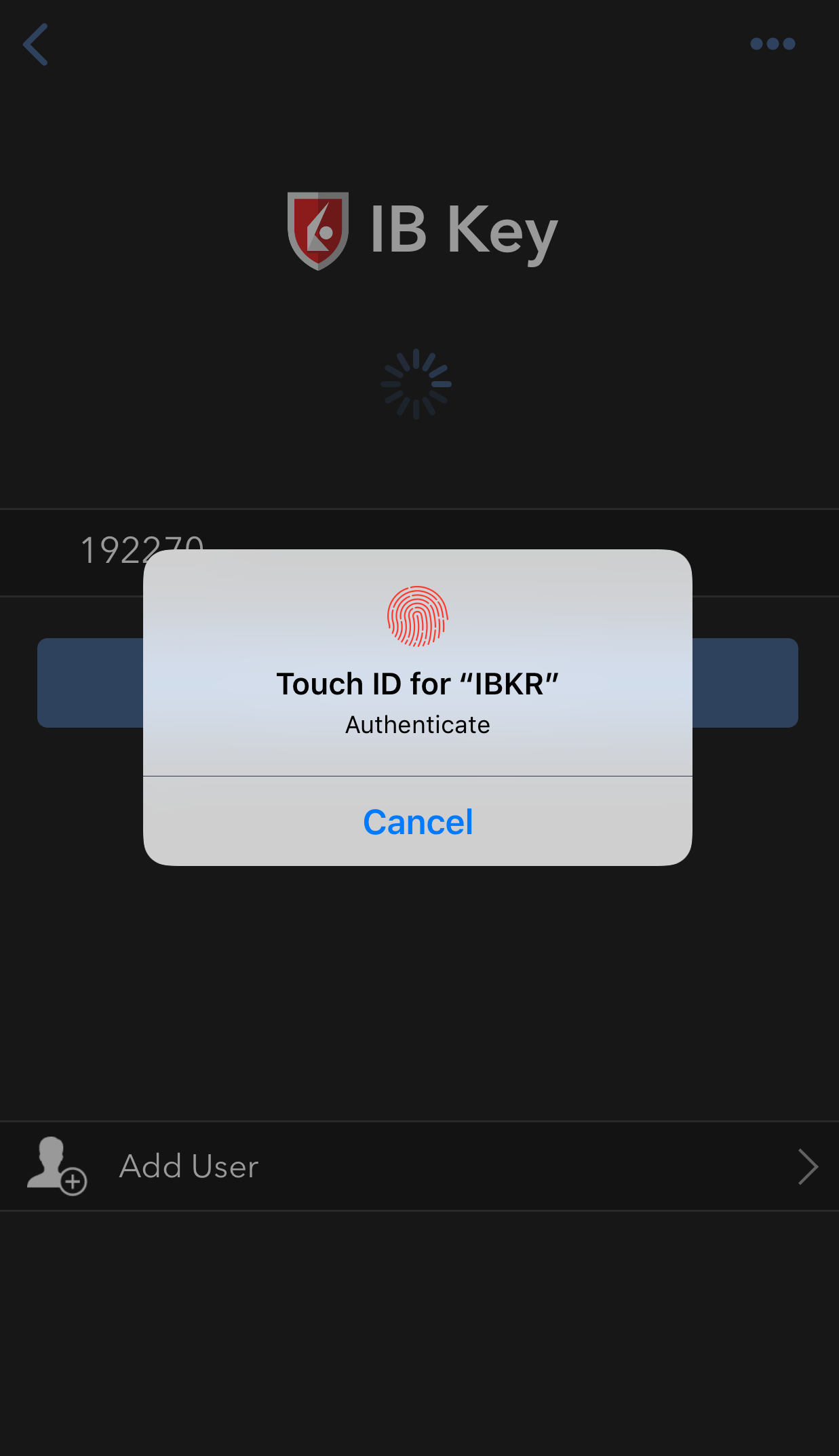
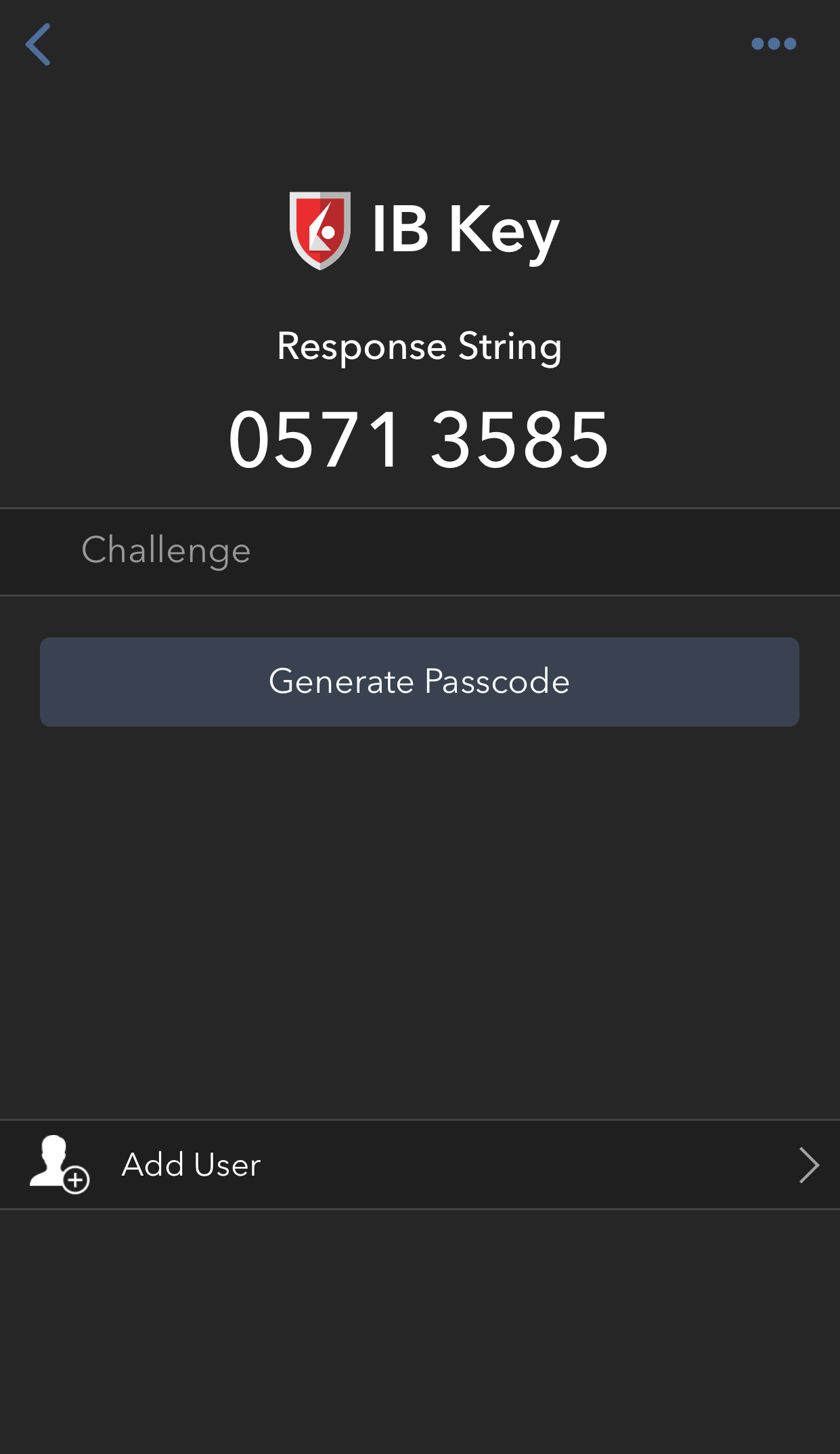
5) If you use Face ID, look at the screen to authenticate via Face ID. If Face ID has not been activated, IB Key will prompt you to enter the Passcode. A response string will be generated.
Figure 37. Figure 38.
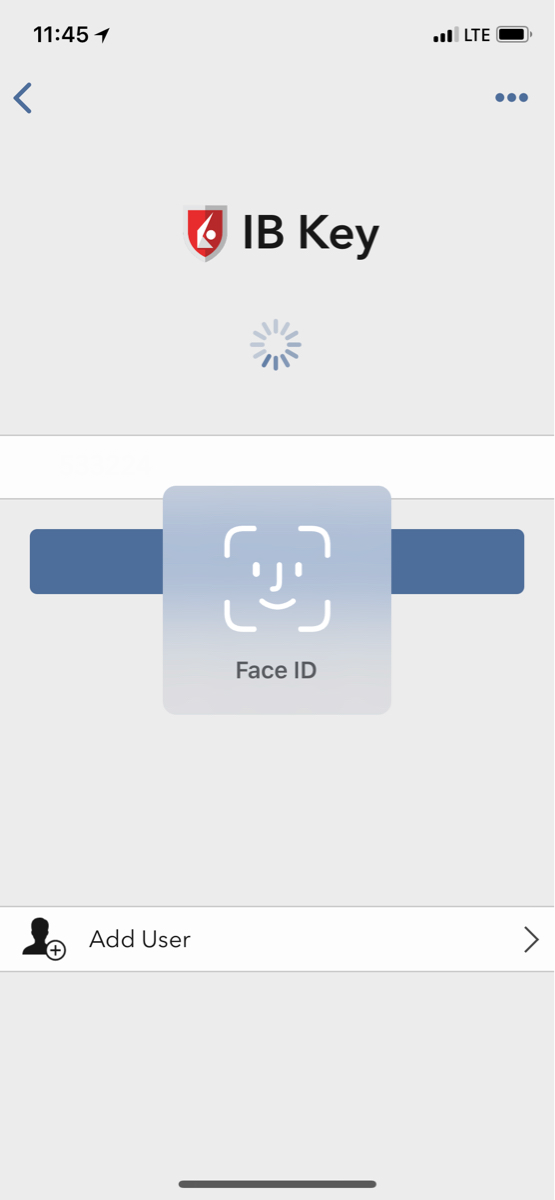
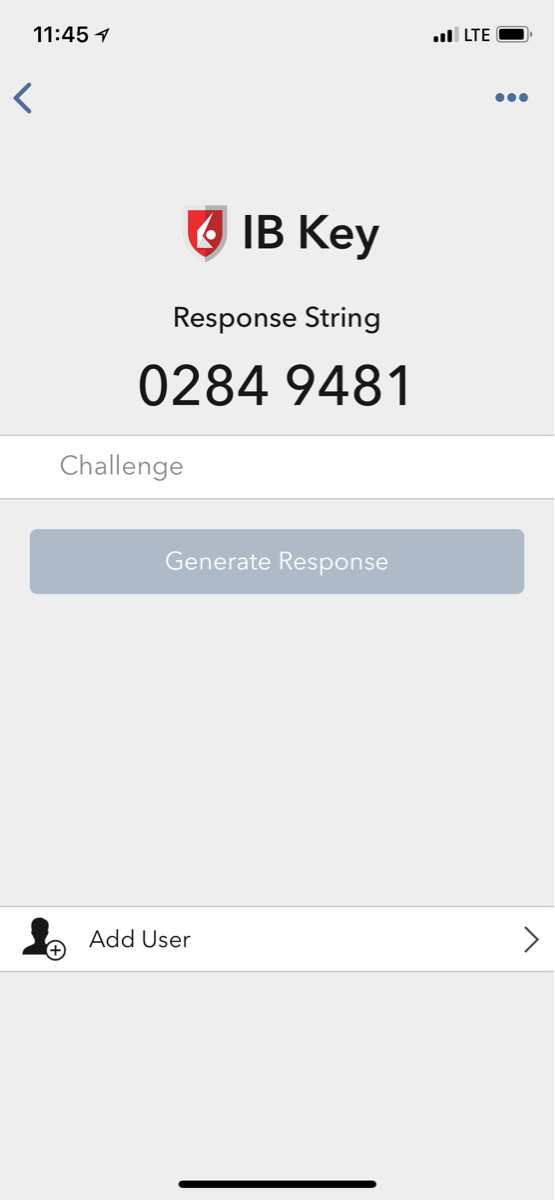
6) Enter the response from your iPhone into the log in screen and click OK.
Figure 39.
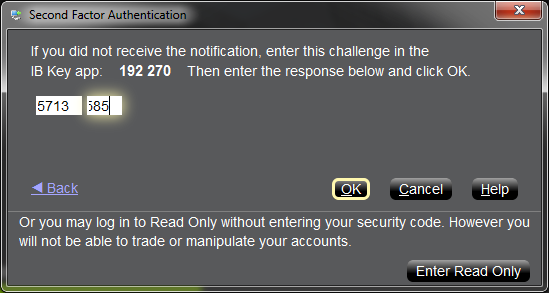
7) If authentication succeeds, the log in will now automatically proceed.
Figure 40.
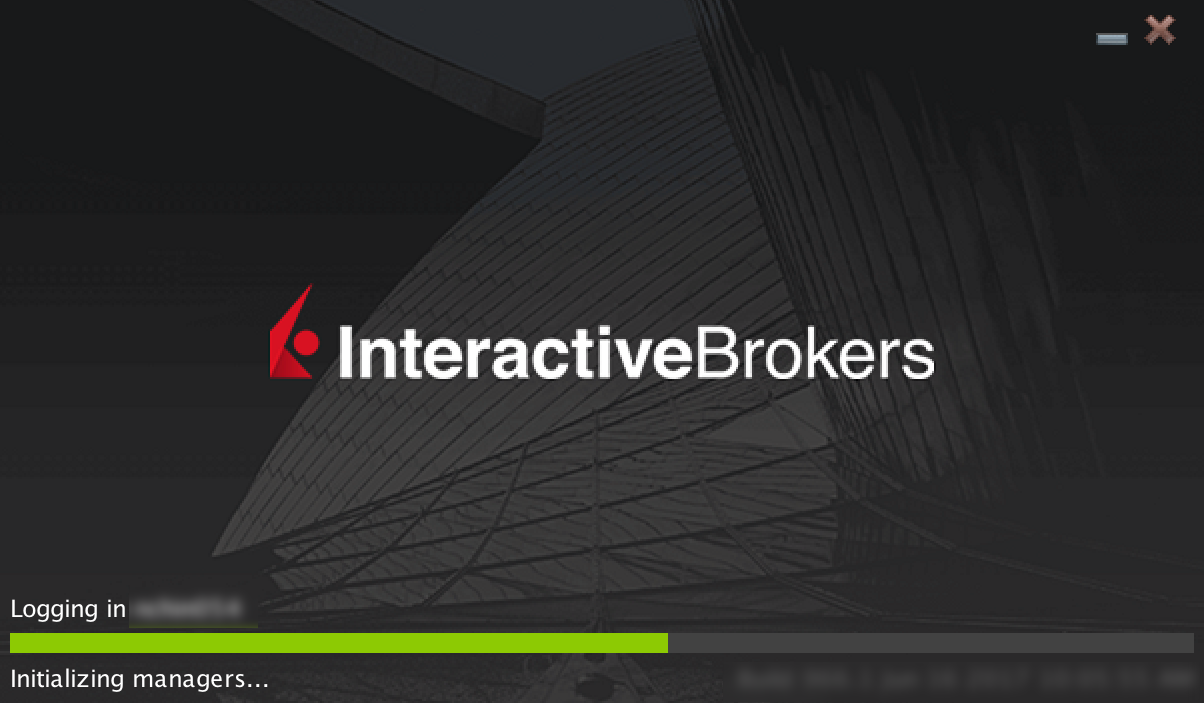
Back to top
References:
- See KB2748 for instructions on how to recover IBKR Mobile Authentication (IB Key).
- See KB3234 for troubleshooting missing IBKR Mobile notifications
- See KB2745 for instructions on how to clear the cache for the IBKR Mobile app.
Overview of IBKR Mobile Authentication (IB Key) for Android
This page covers specific points of installing IBKR Mobile and using the IBKR Mobile Authentication (IB Key) for Android devices. For general questions on the IBKR Mobile Authentication (IB Key), please refer to KB2260.
Table of contents
Requirements
- Must be installed on an Android Phone that has not been rooted.
- Device's Android Version must be 7 or later.
Installation
You can download the IBKR Mobile app on your smartphone directly from;
Google Play Store , 360 Mobile Assistant or Baidu Mobile Assistant.
How to install IBKR Mobile from the Google Play Store:
- On your Android phone tap on the Play Store
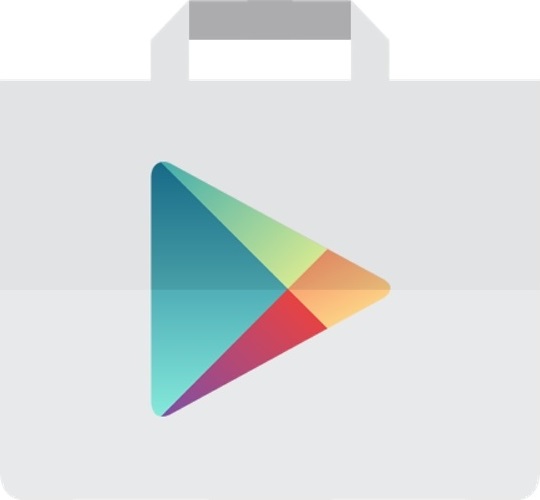 app.
app. - Tap on the search bar at the top, type IBKR Mobile then tap Search.
- Locate the app IBKR Mobile from Interactive Brokers Group, then select it (Figure 1.).
- Tap on Install to the right (Figure 2.).
- Once the installation completes, tap on Open to launch the IBKR Mobile app.
Figure 1. Figure 2.
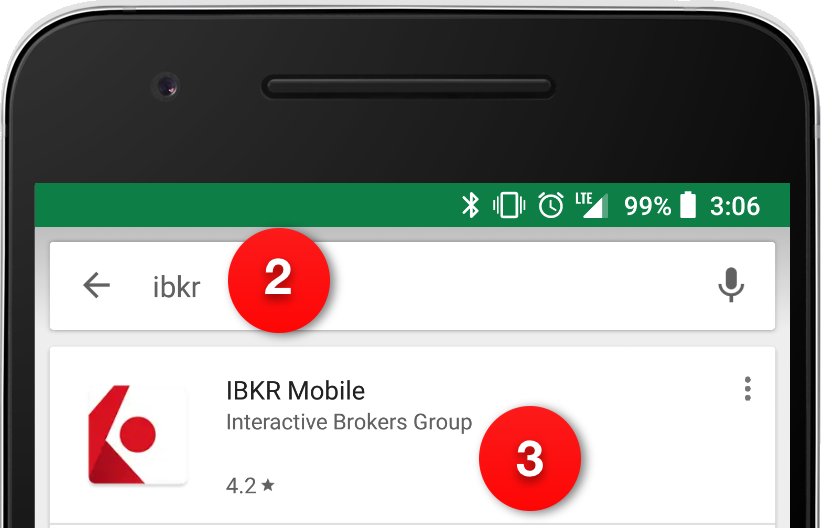
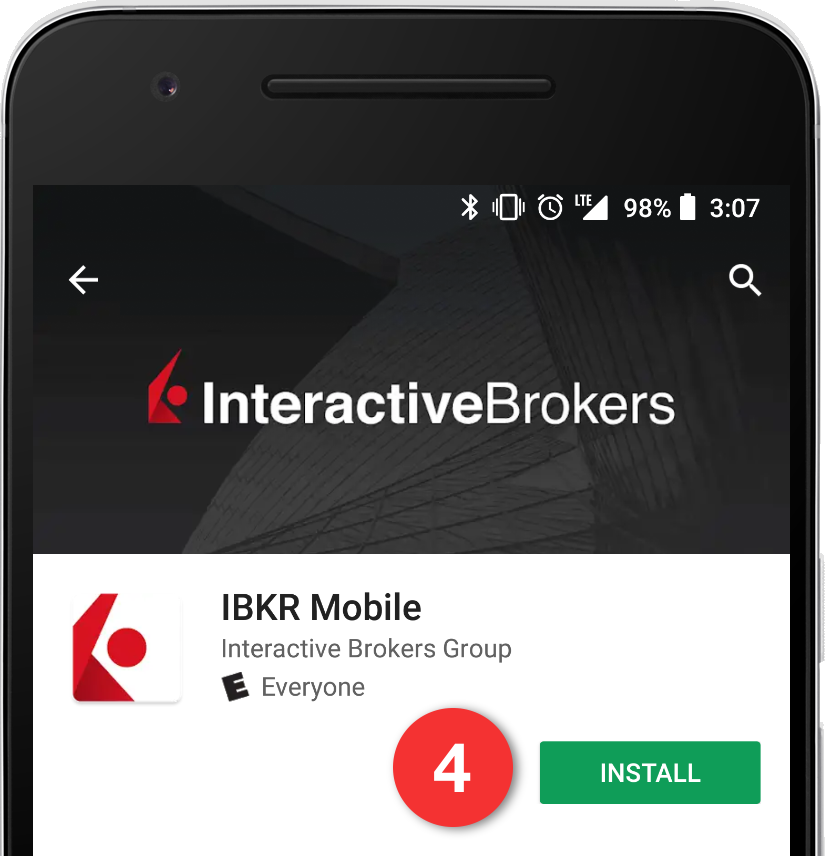
Back to top
Activation
Once the app has been installed on your device you will need to activate it for the username you would like to enroll. This operation happens entirely on your phone, requires Internet access and the ability to receive SMS (text message).
1. On your phone open the IBKR Mobile app:
1.a. If you're opening IBKR Mobile for the first time since its installation, proceed to step 2.
1.b. If when opening IBKR Mobile you land on the login screen, tap Services on the top left (Figure 3.) and proceed with step 2.
1.c. If when opening IBKR Mobile you land on your Home Page, Portfolio, Watchlists, or similar, tap the Menu icon on the top-left (Figure 4.). Then tap Two-factor Authentication (Figure 5.), followed by Activate IB Key (Figure 6.) and proceed with step 2.
Figure 3. Figure 4. Figure 5.
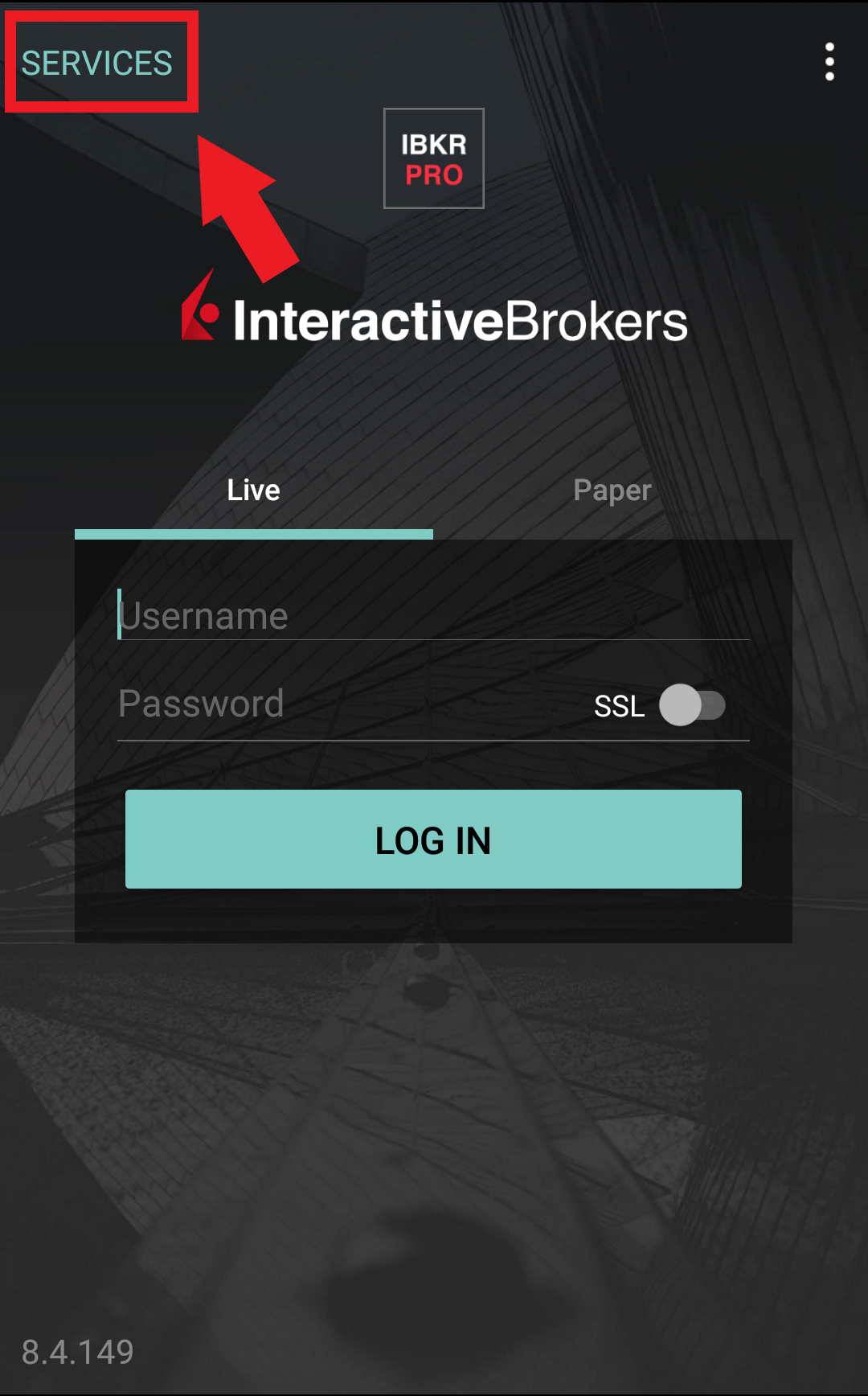
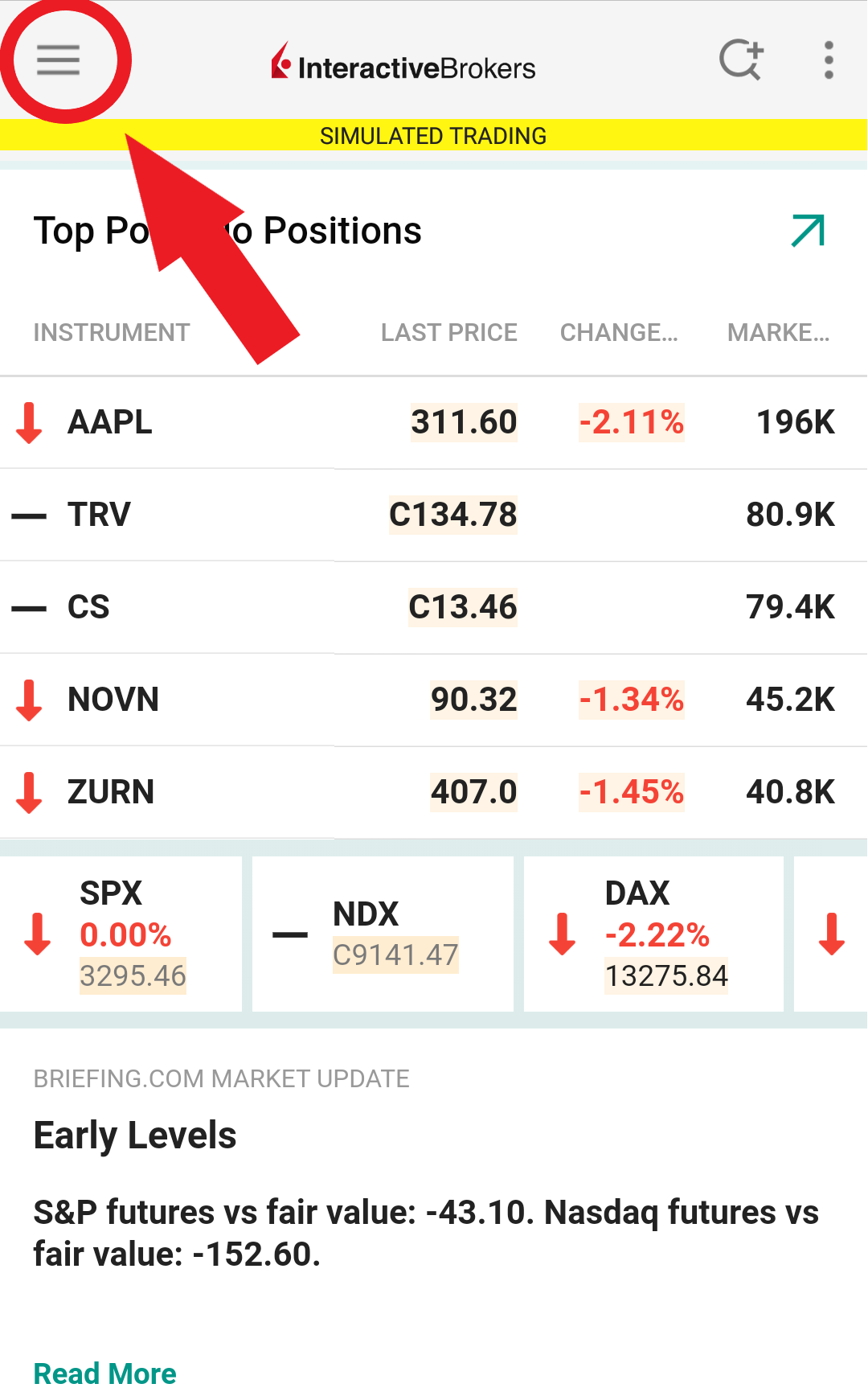
.jpeg)
Figure 6.
.jpeg)
2. Tap Register Two-Factor (Figure 7.), review the instructions and tap Continue (Figure 8.).
Figure 7. Figure 8.
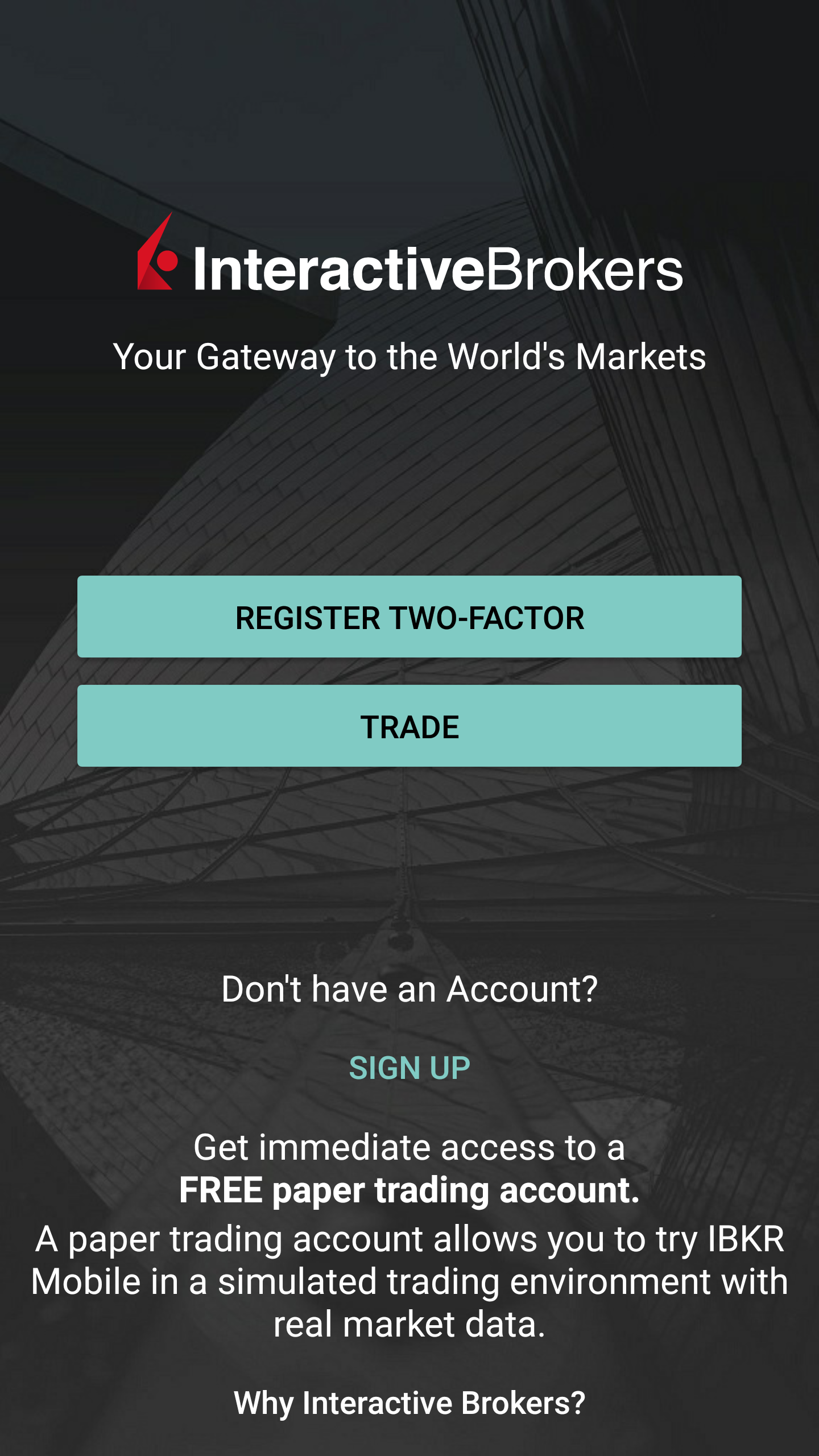
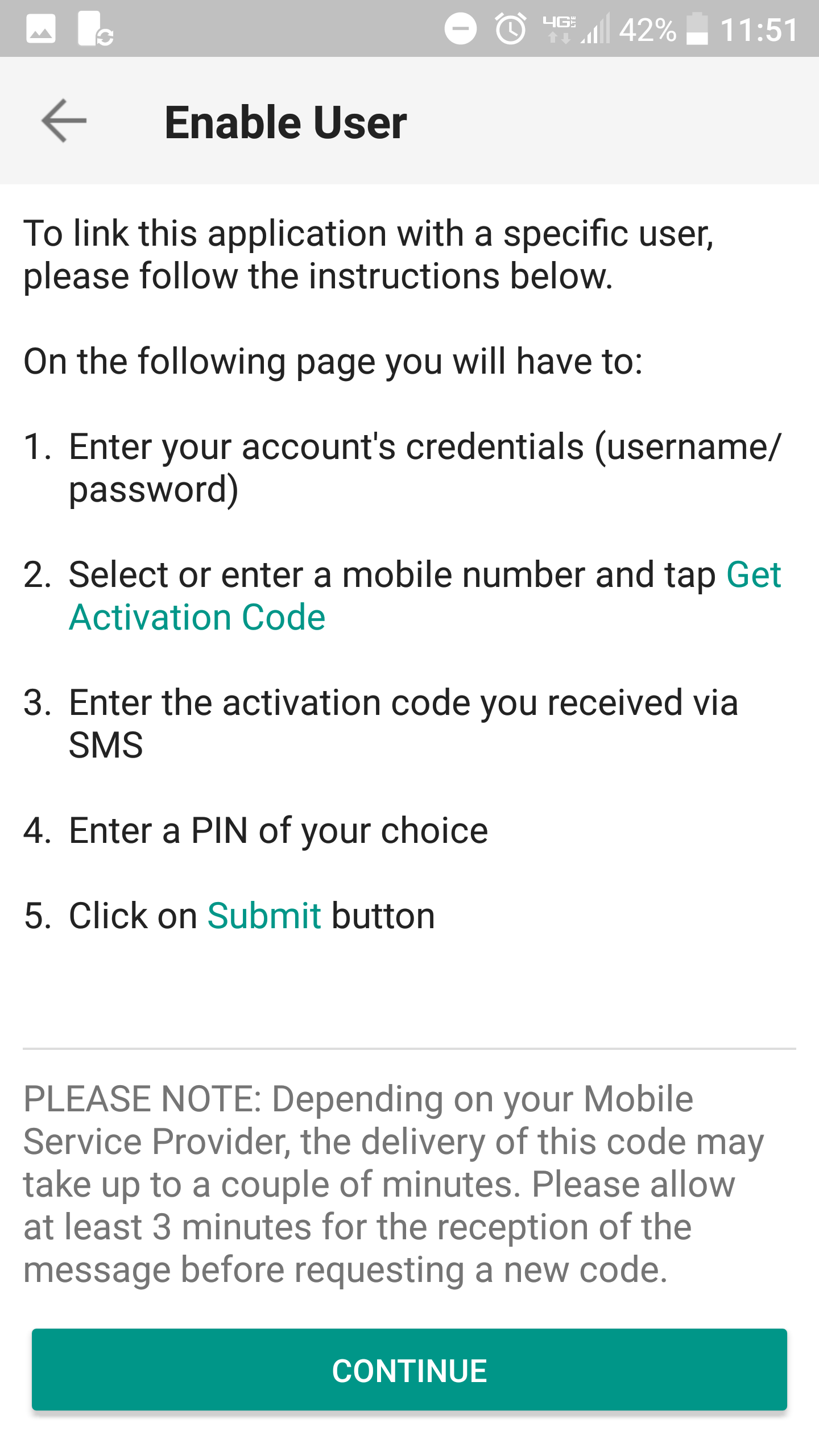
3. Enter your IBKR Account Username and Password then tap Continue.
Figure 9.
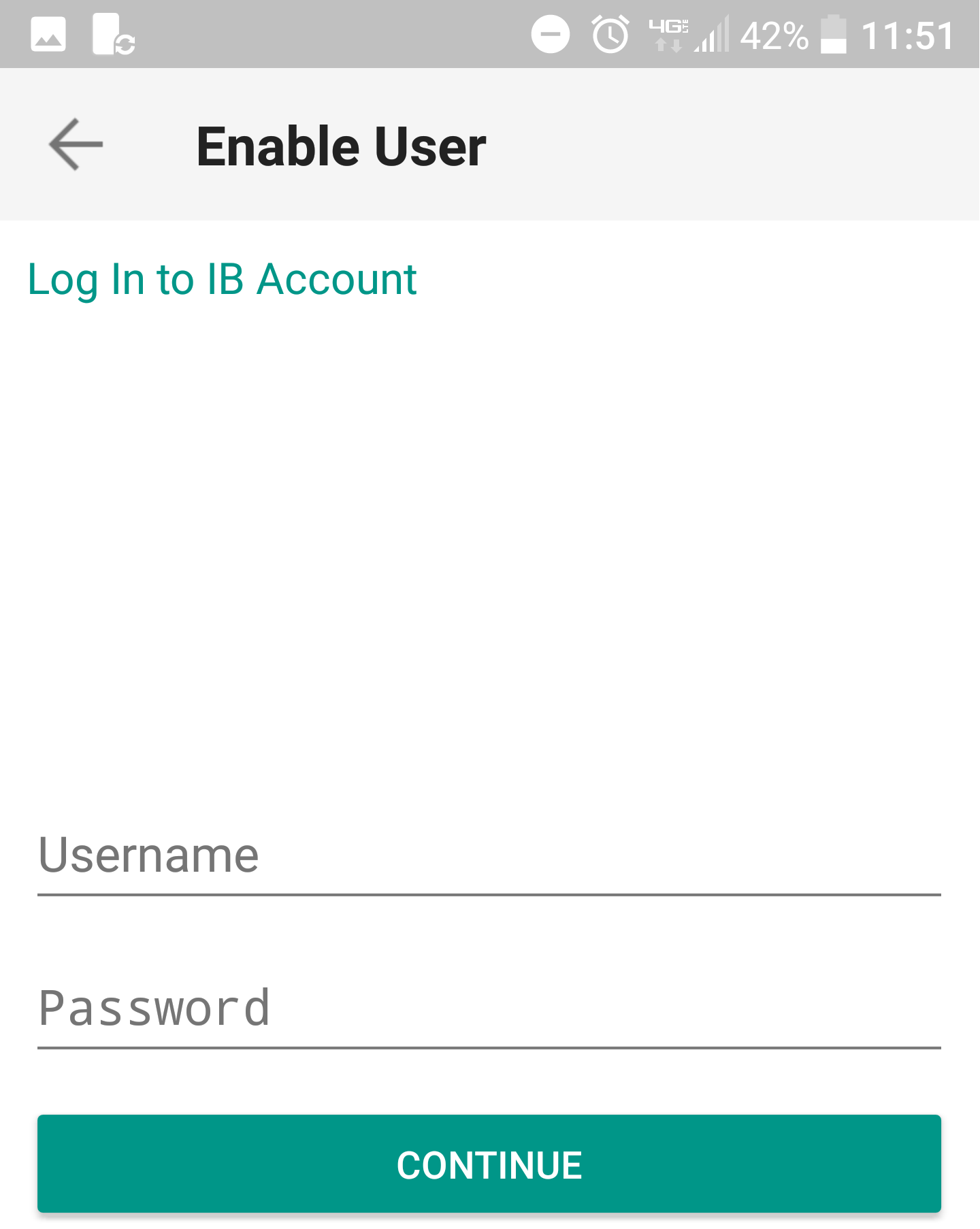
4. The default mobile phone number on record for your account will be already selected. If you are not able to receive text messages (SMS) on that number, you should choose a different one from the list (if applicable) or add a new one. To add a new mobile phone number, tap Add Phone Number, enter the new number1 and corresponding Country. Once you have selected your preferred mobile number from the list or added the new mobile number, tap Get Activation Code.
Figure 10.
.png)
5. An SMS message will be sent with an Activation Token. Enter the token in the Activation Code field, create a PIN2 then tap Activate.
Figure 11. Figure 12.
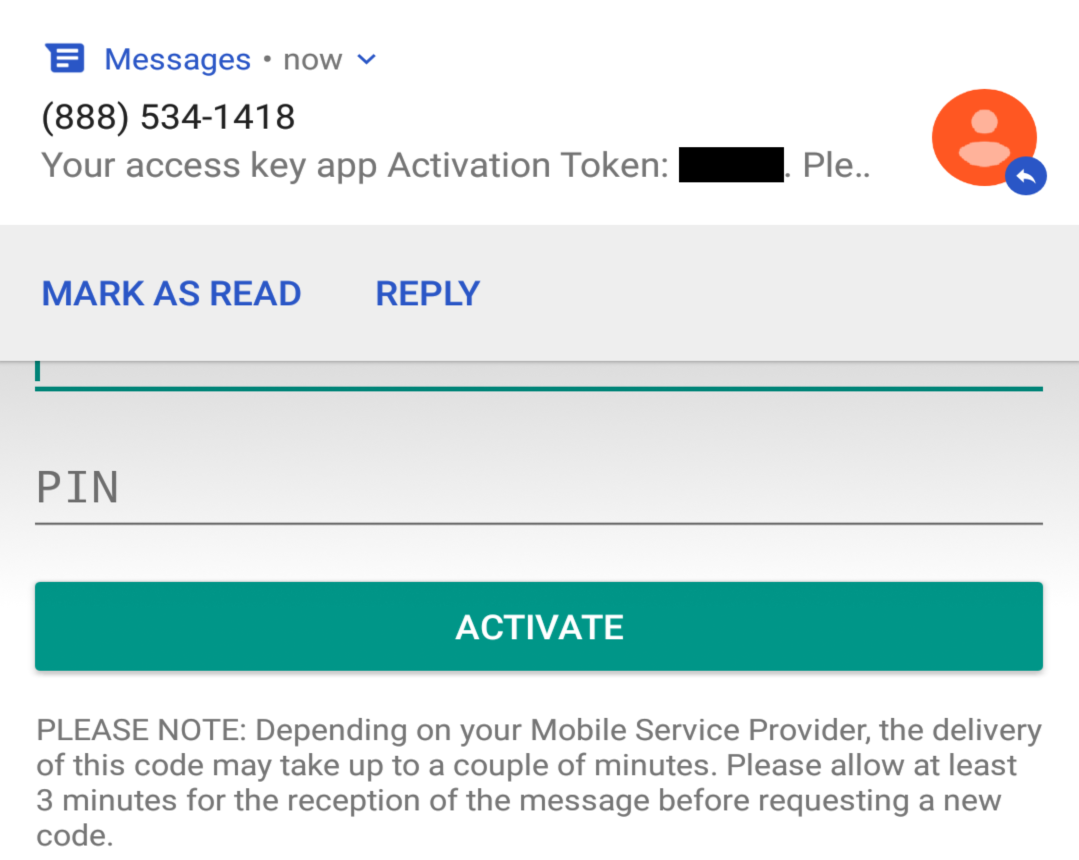
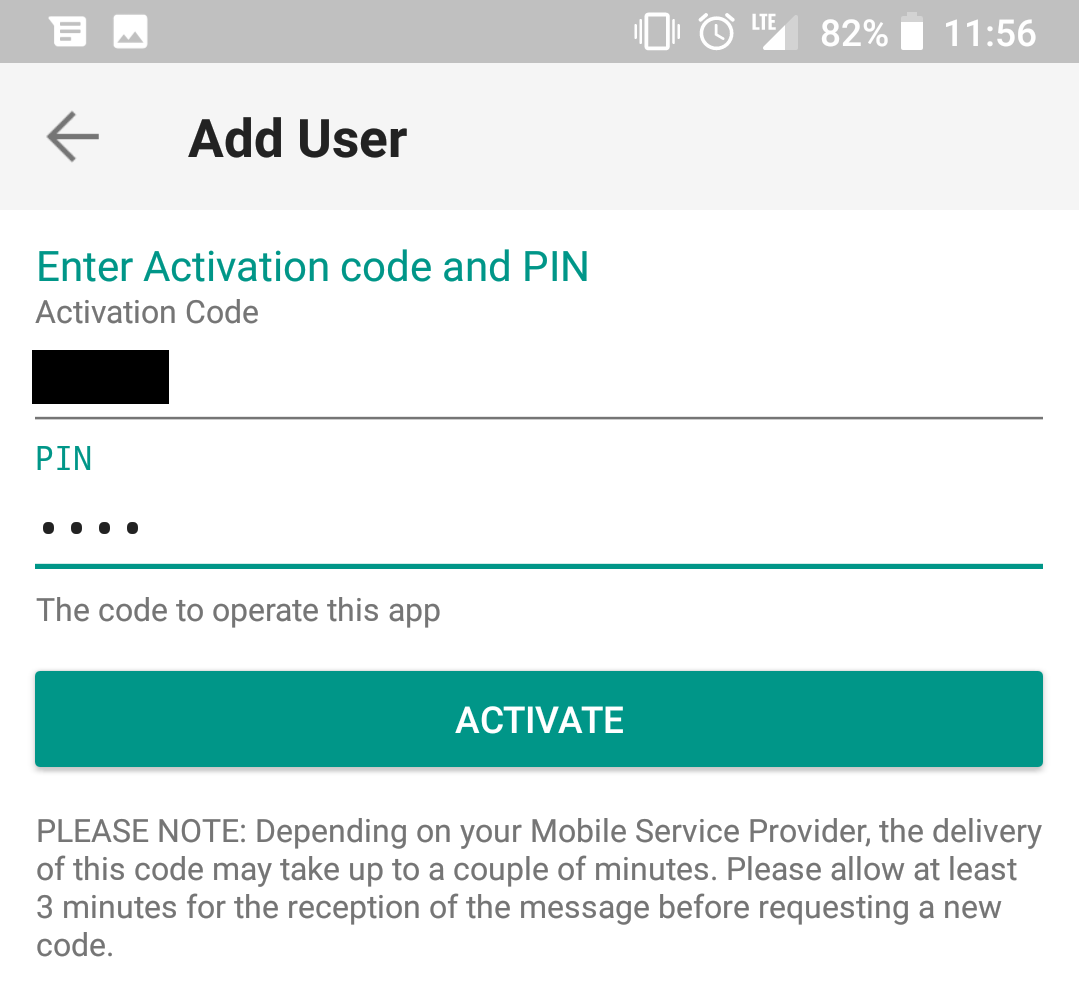
6. You will receive a message with the outcome of the operation. Tap Done to finalize the procedure (Figure 13.).
Figure 13. Figure 14.
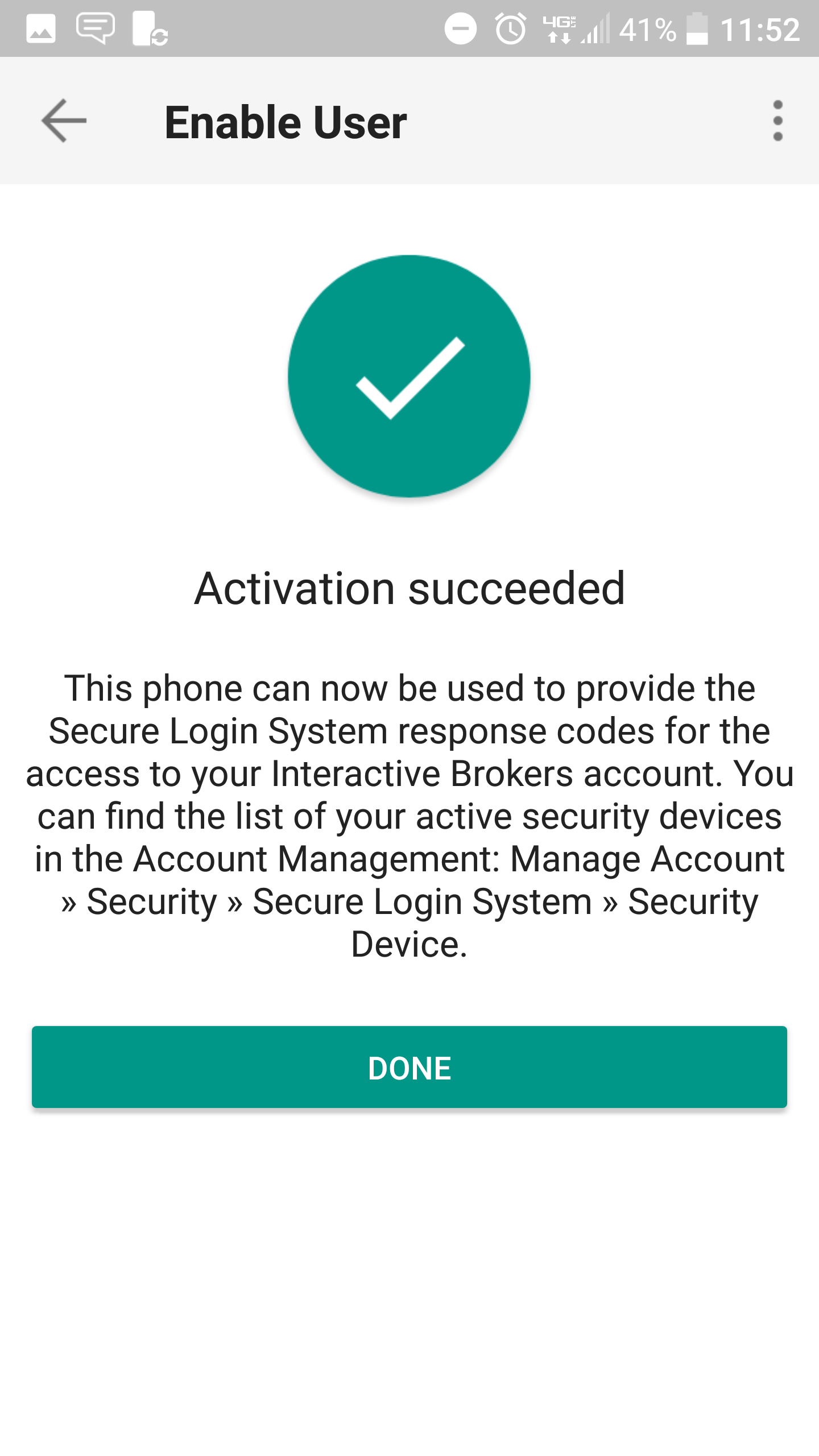
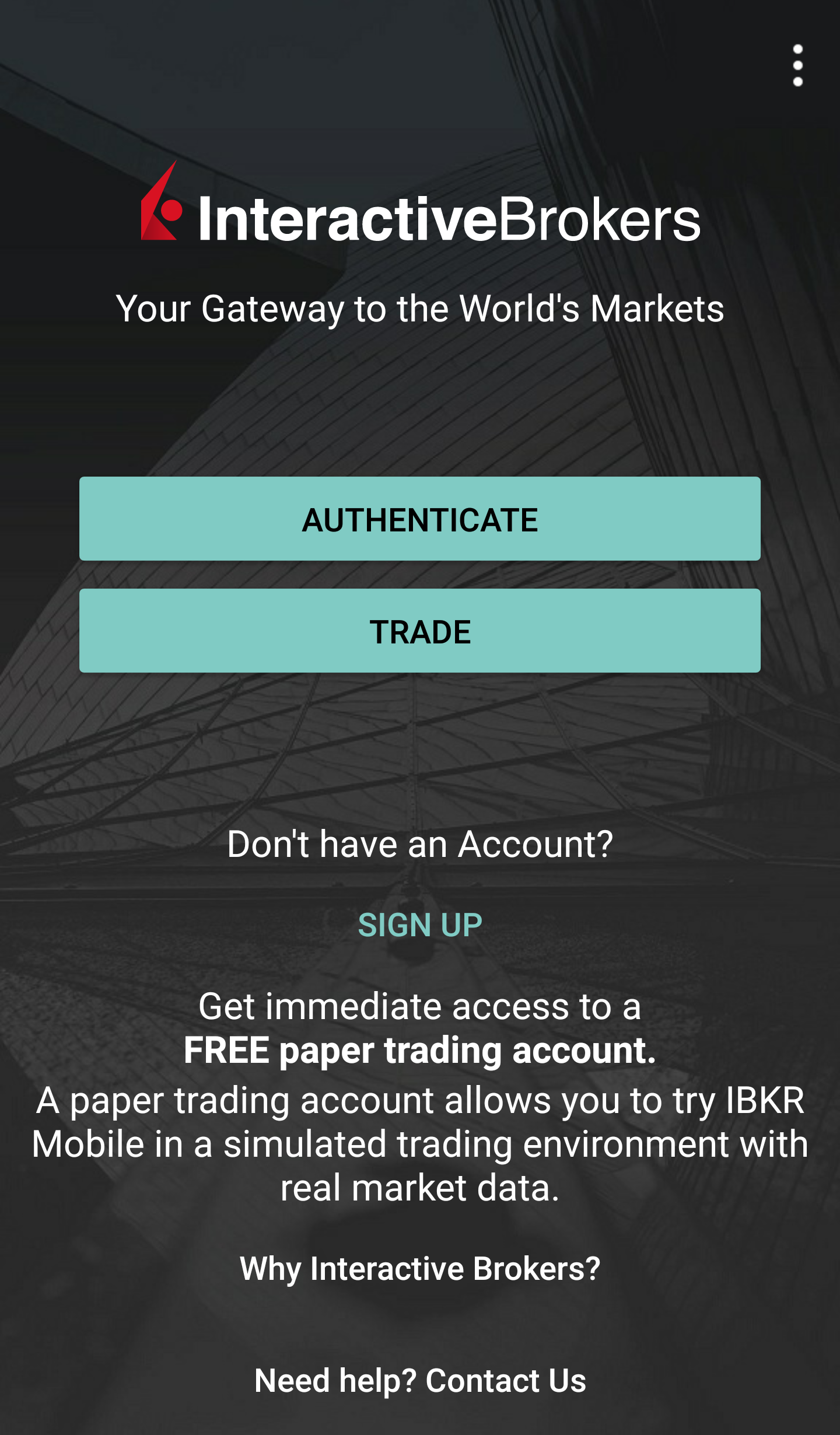
Once the IBKR Mobile Authentication (IB Key) has been activated, you can close the app. Refer to Operation instructions below on how to use the authentication module.
-
You must enter your phone number without your country's trunk prefix (123 instead of 1123 or 0123) and only enter numbers without any spacing or special characters.
-
The PIN must be at least 4 and up to 6 characters (letters, numbers and special characters allowed). Refer to KB2269 for additional guidelines.
Operation
Once activated, you can use the IBKR Mobile Authentication (IB Key) to validate your login attempt as follows:
IMPORTANT NOTE: If you do not have Internet access while operating the IBKR Mobile, please refer to the section "What if I do not receive the notification?"
1) Enter your IBKR Account credentials into your trading platform or Client Portal login screen and click Login. If your credentials have been accepted, a notification will be sent to your phone.
Figure 15.
.png)
2) On your phone, swipe down from the top and check your notification drawer. Tap on the IBKR Mobile notification. If you have not received the notification, please refer to KB3234.
Figure 16.
.png)
3) The IBKR Mobile Authentication (IB Key) will open, prompting you for your fingerprint or your PIN, according to the hardware capabilities of your phone. Please provide the requested security element.
Figure 17. Figure 18.
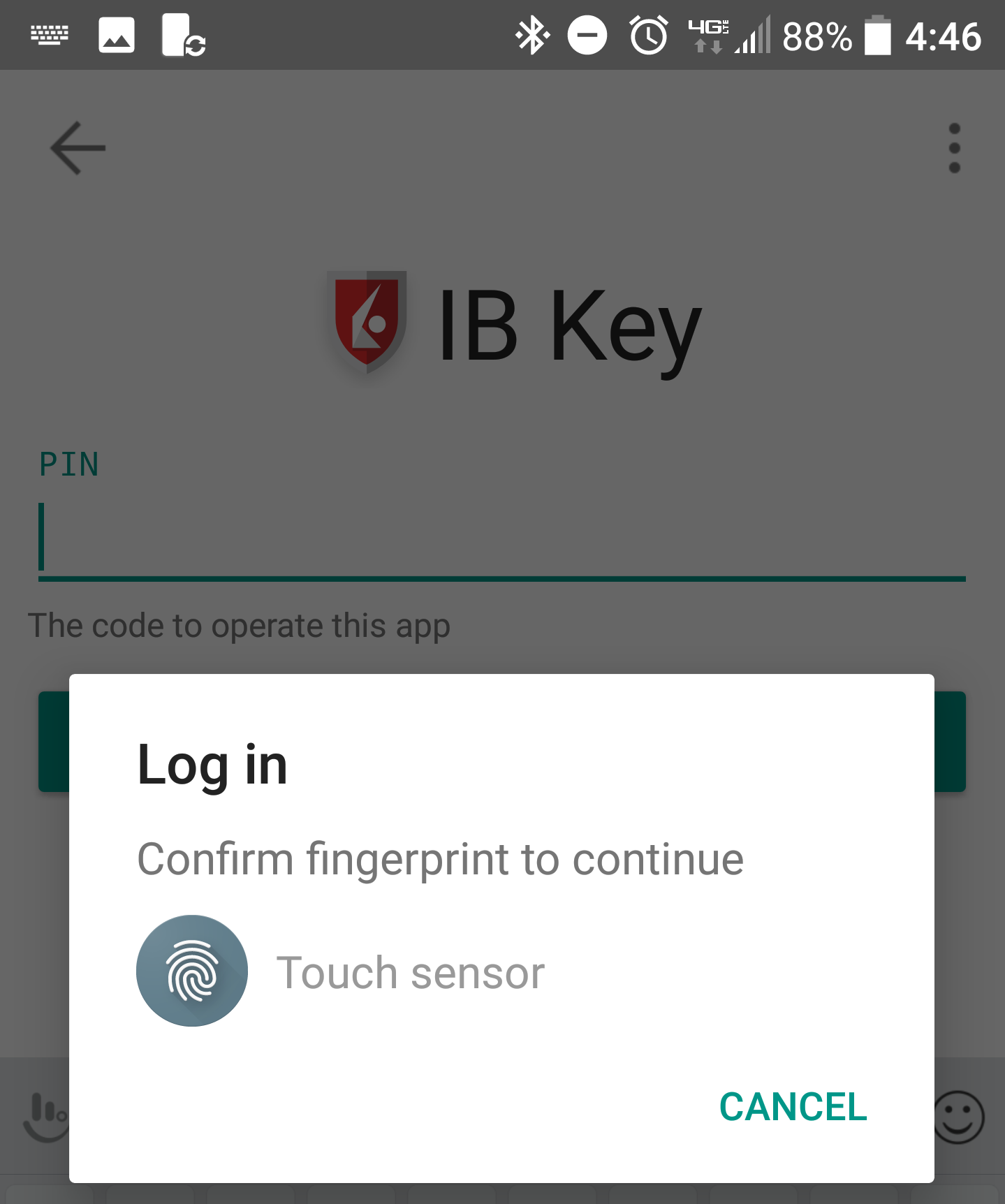
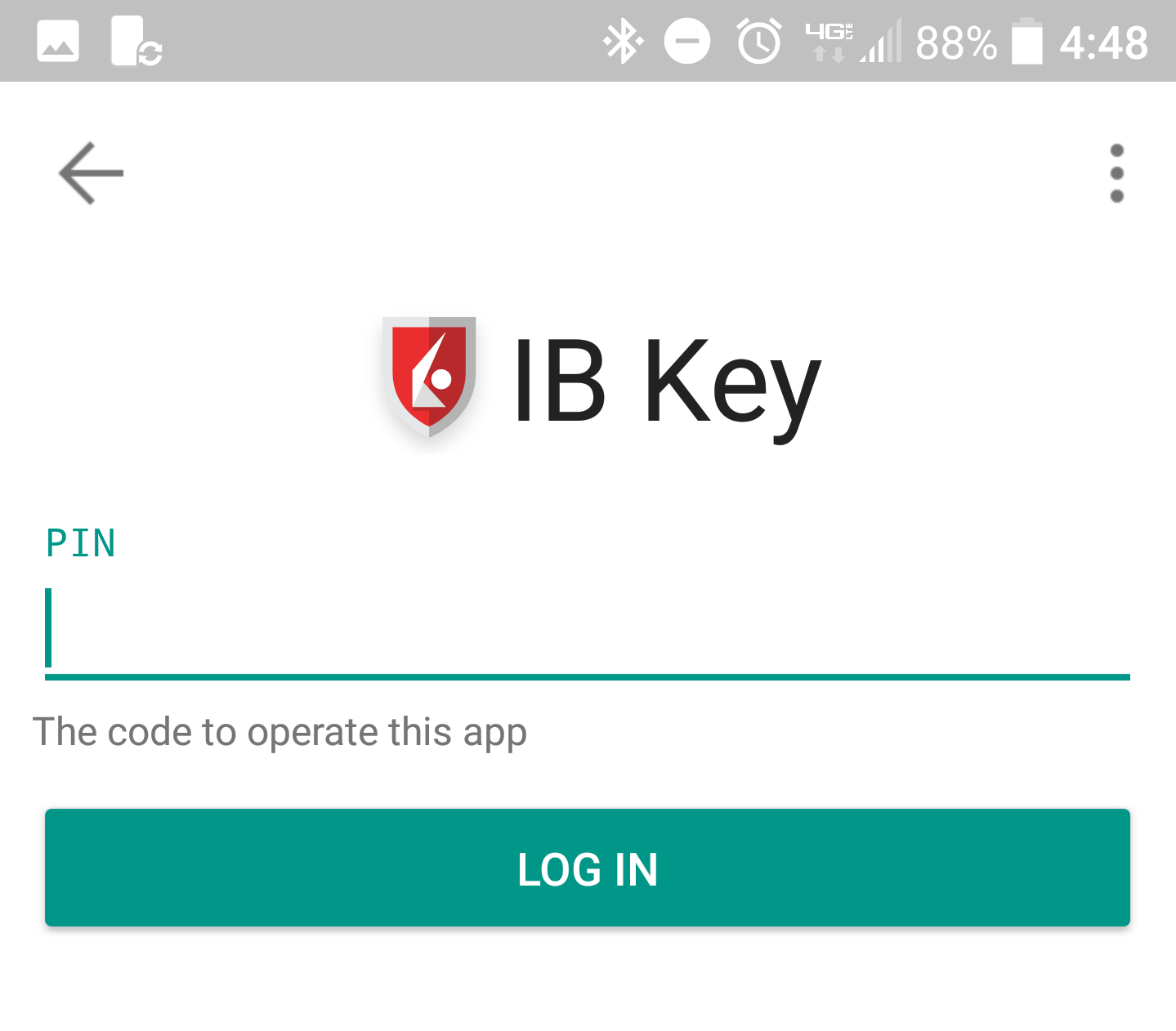
4) If the authentication has succeeded, the trading platform or Client Portal login process will automatically move ahead to the next phases.
Figure 19.
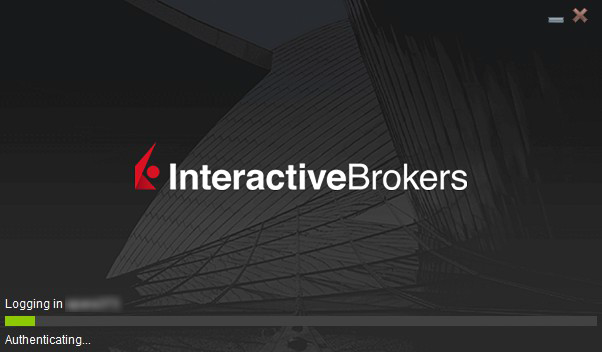
What if I do not receive the notification?
If the notification does not reach your phone, it may be because notifications are disabled, no internet access is available or you have a poor, unstable connection. In these cases the seamless authentication may not be available but you can still use the manual Challenge/Response authentication method as described below:
1) On your trading platform or Client Portal login screen, click the link "Click here if you do not receive the notification" .
Figure 20.
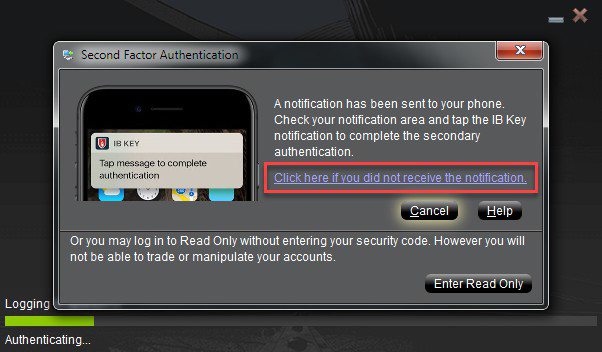
2) A Challenge code will be displayed on the screen.
Figure 21.
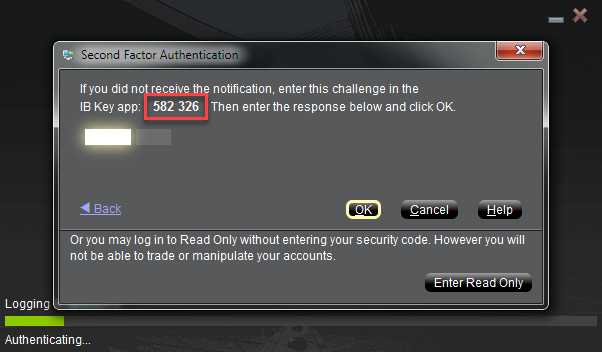
3) Launch the IBKR Mobile app on your Smartphone, select Authenticate (if necessary), enter your PIN and the Challenge code you obtained in the previous step. Tap Generate Passcode.
Figure 22. Figure 23.
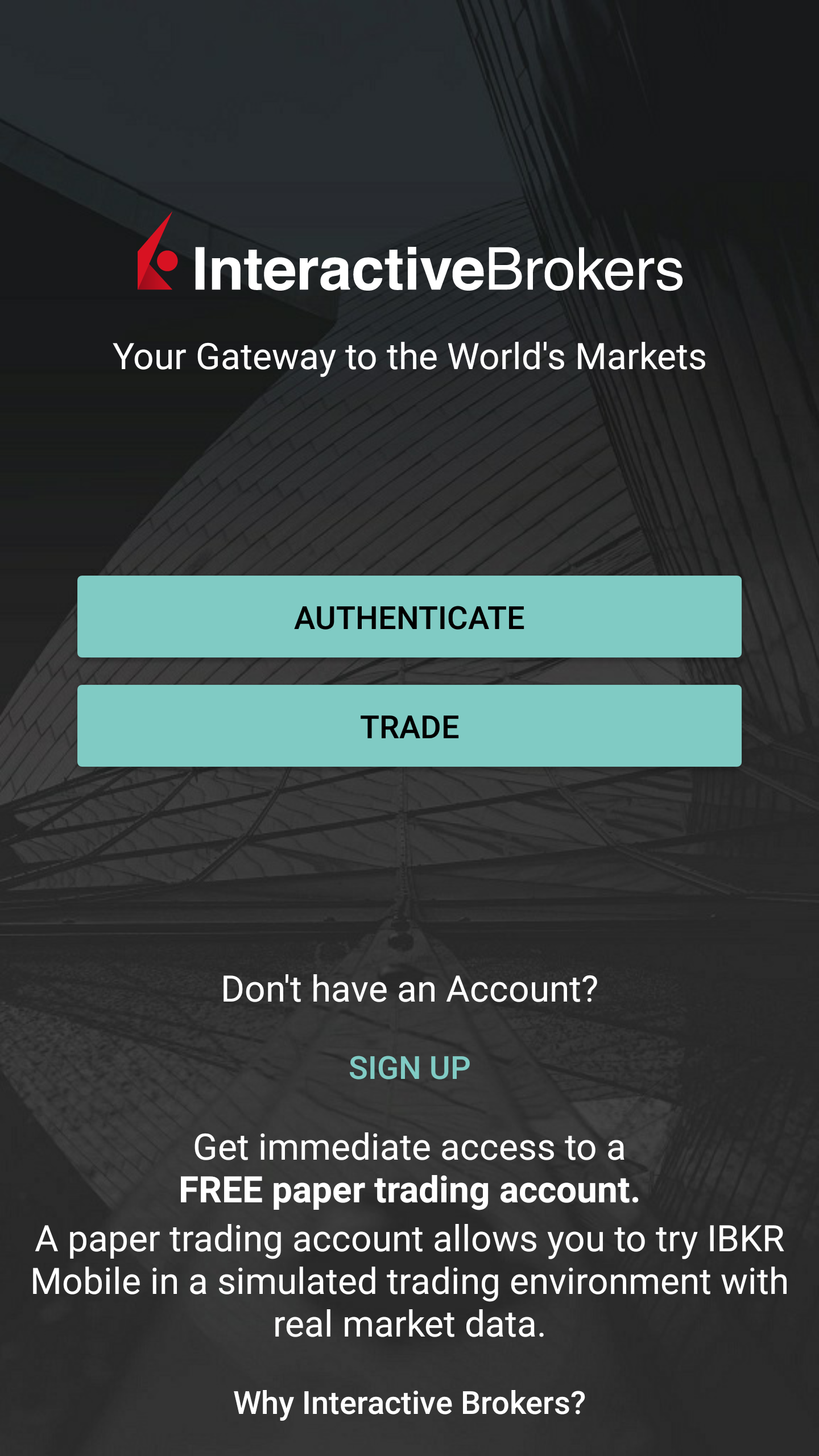
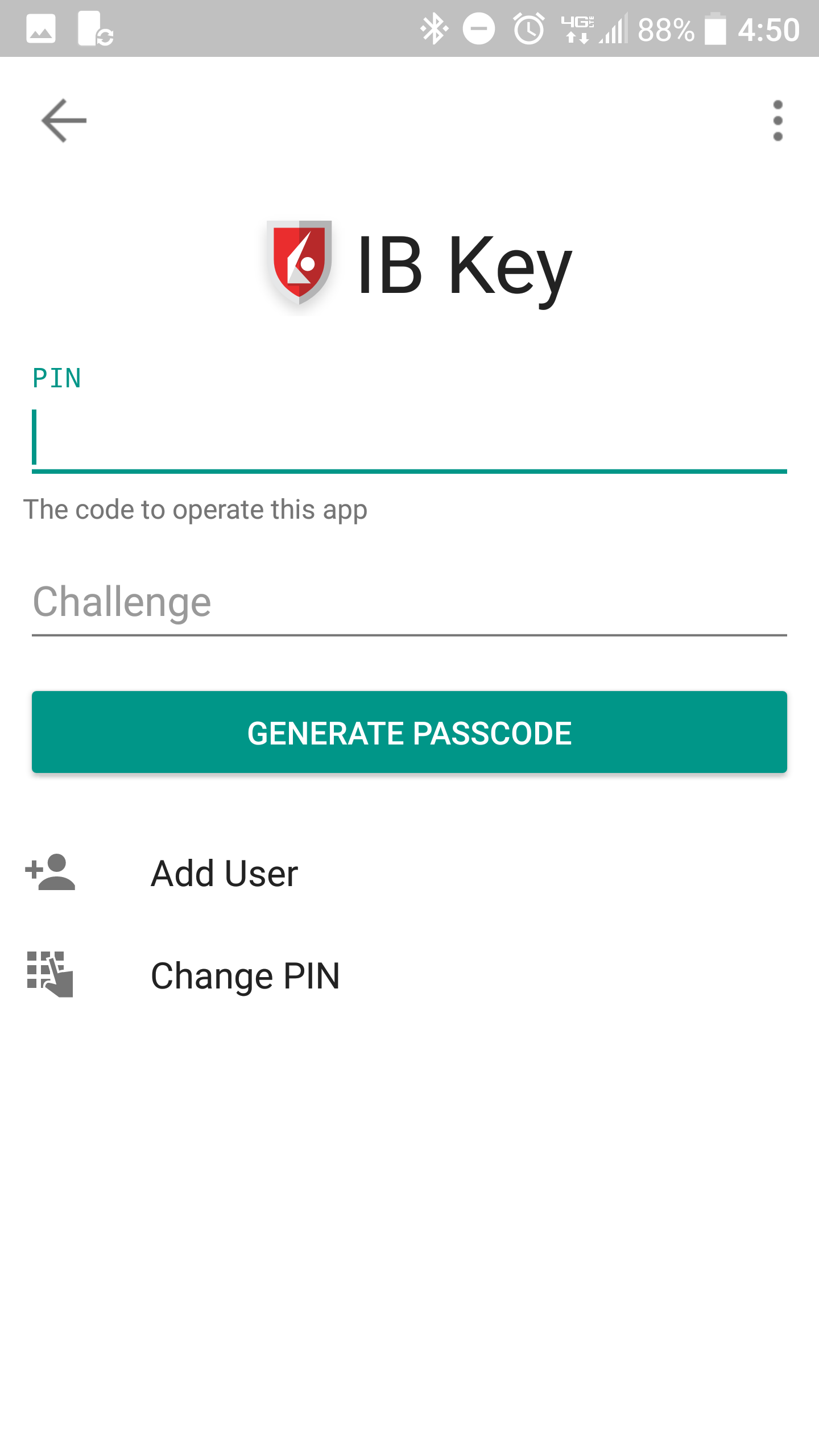
4) A Response String will be displayed.
Figure 24.
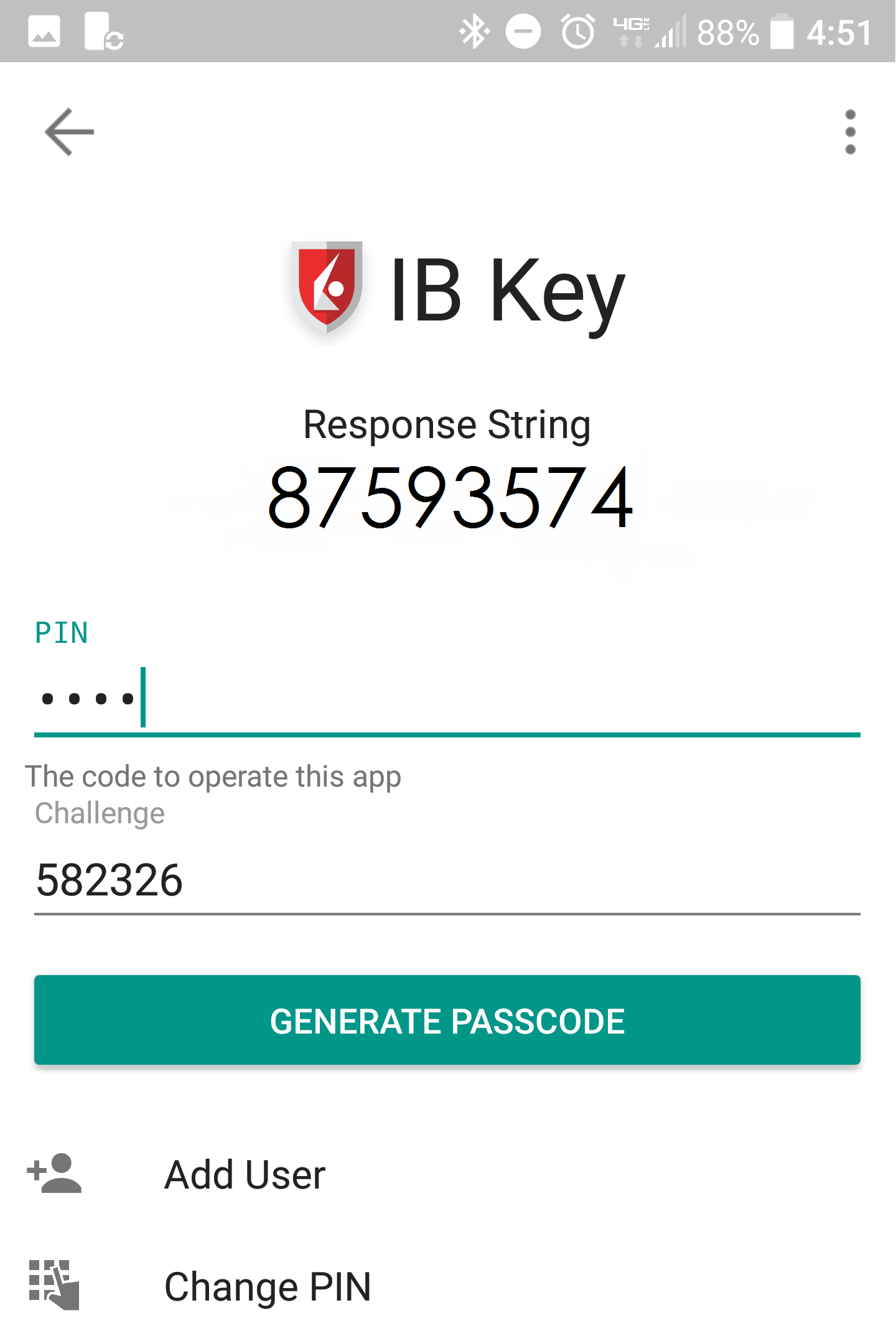
5) Enter the Response String into your trading platform or Client Portal login screen. Then click OK.
Figure 25.
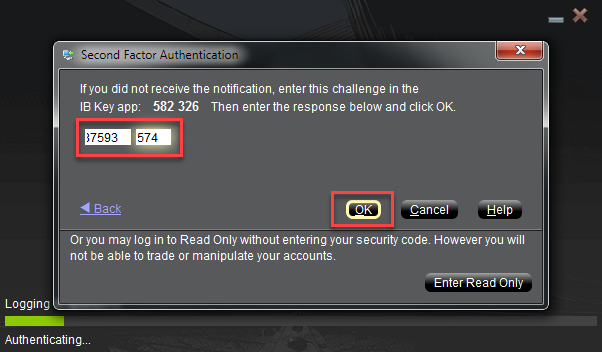
6) If the authentication has succeeded, the trading platform or Client Portal login process will automatically move ahead to the next phases.
Figure 26.

References:
- See KB2748 for instructions on how to recover IBKR Mobile Authentication (IB Key).
- See KB3234 for troubleshooting missing IBKR Mobile notifications
- See KB2745 for instructions on how to clear the cache for the IBKR Mobile app.
如何申請替換數碼安全卡+(DSC+)
進行下方操作需遵循以下步驟:
- 更換遺失、被盜或無法使用的數碼安全卡+
- 持有當前安全設備的同時申請數碼安全卡+(賬戶資産不低于100萬美元)
1. 通知IBKR客戶服務- 聯繫IBKR客戶服務獲取臨時賬戶訪問。此服務只可通過電話提供,幷且需要核實賬戶持有人的身份,詳情請見IBKR知識庫。
2. 獲取在綫安全代碼卡 - 激活在綫安全代碼卡,此卡可供您在21天內安全地訪問客戶端全部功能。如需相關指南,請參見IBKR知識庫。
3. 申請替換DSC+ - 完成在綫安全代碼卡激活後,請前往客戶端的安全登錄系統界面,申請替換DSC。
申請DSC+
1. 點擊請求實物設備按鈕。
.png)
.png)
3. 爲您的DSC+輸入四位Soft PIN碼1。請牢記輸入的PIN碼,之後激活和操作設備需要用到。 如需要,您可更改將暫扣20美元設備預備金的賬戶2。點擊繼續完成此步。
.png)
4. 系統將顯示概覽信息。請確保顯示的信息均準確無誤。如果需要修改,請點擊頁面底部的返回按鈕(不是瀏覽器的返回按鈕);如無需修改,請點擊繼續提交申請。
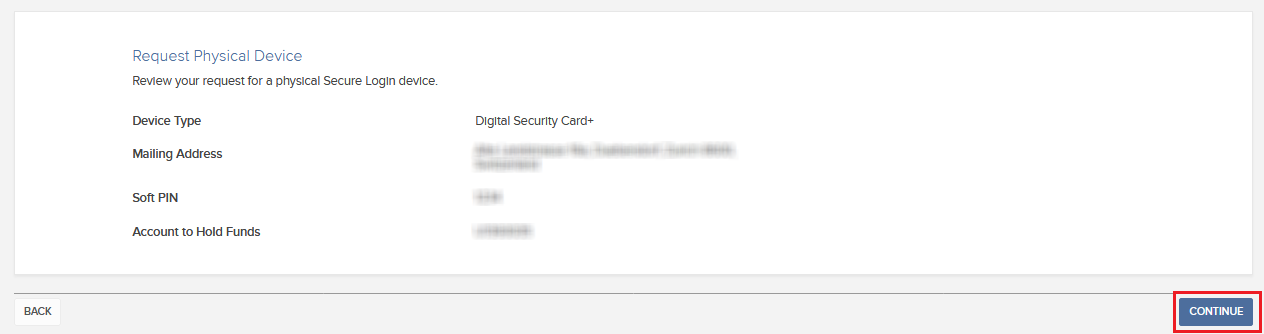
5. 您會看到最終的確認信息,其中會給出預估的寄件日期3。點擊確定完成程序。
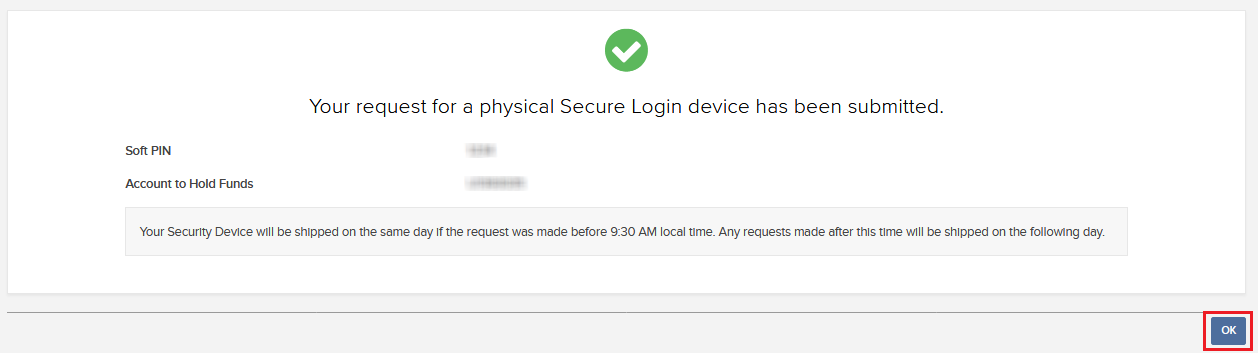
1. PIN碼相關指南請參見IBKR知識庫。
2. 安全設備和設備郵寄均爲免費。 但是,在您申請設備時,我們會凍結您的一小筆資金(20美元)。 如果設備遺失、故意損壞、被盜或者如果您關閉賬戶時未能將設備退回IBKR,我們將扣除該筆資金以補償硬件損失。任何其它情况下,在您將設備退回IBKR後,該筆資金便會解除凍結。更多信息請參見IBKR知識庫。
3. 出于安全考慮,替換設備會在寄出之日起三周內自動激活。 臨近自動激活時,IBKR會通知您。
IBKR知識庫參考
- KB1131:安全登錄系統概述
- KB2636:安全設備相關信息與程序
- KB2481:如何在多個使用者之間共享安全登錄設備的說明
- KB2545:如何在退出後重新加入安全登錄系統的說明
- KB975:如何將安全設備退回IBKR的說明
- KB2260:通過移動IBKR激活IB Key驗證的說明
- KB2895:多重雙因素系統(M2FS)
- KB1861:安全設備費用信息
- KB69:臨時密碼有效期的相關信息
如何將我的安全設備歸還給盈透證券?
如果您要向盈透證券歸還您的安全登錄設備(因損壞、破損、賬戶整合或關閉),請按下列說明操作:
- 下載并打印安全登錄設備歸還表格
- 完成表格并與設備一起包裝好;
- 將包裹郵寄到下面適用的地址
因為您要對設備的歸還負責,為保護您的利益,我們強烈建議您在歸還時使用加保護墊的信封和提供追蹤號碼的運輸服務(如UPS、FedEx、DHL或USPS的特快專遞)。在寄出包裹后請等待3-5個工作日,以便盈透在您的賬戶中反映已收到歸還的設備。請注意,時間可能因運輸服務的延遲而不同。
寄回并更換設備的額外要求
如果歸還是為了替換設備而不是關閉賬戶,請撥打以下電話聯系我們的技朮支持部門,通知我們您的設備無法使用,我們會向您提供臨時碼供您進入賬戶,直到您收到新的安全登錄設備。盈透提供多種設備類型,與每種類型相關的替換說明如下:
對於數碼安全卡+(DSC+)用戶:
如您想歸還數碼安全卡+(圖1所示)并需要更換設備,則您需登錄客戶端并請求全新的DSC+(點此查看說明。)
圖1

對於安全代碼卡用戶:
此類設備(圖4)不需要歸還給IBKR,您可撕碎后丟棄。如您需要更換設備,我們建議您通過移動IBKR(點此查看說明)激活IB Key驗證。
圖4
| 美國 / 加拿大 |
歐洲 |
郵寄地址: Interactive Brokers, LLC. Attn: Token Return Department 3 Pickwick Plaza Greenwich, CT 06830 USA 美國聯系方式: 1 (877) 442-2757(免費) 1 (312) 542-6901(直撥) 加拿大聯系方式: 1 (877) 745-4222(免費) 1 (514) 847-3499(直撥) |
郵寄地址: Interactive Brokers(U.K.)LTD. Attn: Token Return Department Gubelstrasse 28 CH-6301 Zug Switzerland 歐洲聯系方式: 00800-42-276537(免費) +41-41-726-9500(直撥) 俄羅斯聯系方式: 8-800-100-8556(免費) +41-41-726-9506 (Pyсский) |
| 亞洲 |
澳大利亞 |
郵寄地址: Interactive Brokers, LLC. Attn: Token Return Department Suite 1512, Two Pacific Place 88 Queensway Admiralty Hong Kong 聯系方式: +852-2156-7907 (廣東話) +86 (21) 6086 8586 (普通話) |
郵寄地址: Interactive Brokers, LLC. Attn: Token Return Department PO Box R229 Royal Exchange, NSW, 1225 Australia 聯系方式: +61 (2) 8093-7300 |
| 日本 | |
郵寄地址: Interactive Brokers Securities Japan, Inc. Attn: Token Return Department Kasumigaseki Building 25F, 2-5 Kasumigaskei 3 Chome, Chiyoda Ku, Tokyo 100-6025 Japan 聯系方式: +81 (3) 4588 9710 直撥(英語) |
送り先: インタラクティブ‧ブローカーズ証券株式會社 〒100-6025 東京都千代田區霞ヶ関3-2-5 霞ヶ関ビルディング25階 セキュリティデバイス部 接觸: +81 (3) 4588 9700 直通 (日本語) |
關閉賬戶
在您歸還設備并關閉了賬戶后,仍可以進入客戶端查看并/或打印活動報表和稅表。關戶后,您不需要安全設備,只需要輸入用戶名和密碼便能登錄。
如何獲得在線安全代碼卡
在線安全代碼卡可供您在21天內臨時訪問賬戶和交易平臺。這是一種臨時解決方案,通常用於以下情形:
A. 設備暫時不在身邊。
B. 丟失了永久安全設備,要申請替換設備並需要在收到設備之前繼續訪問賬戶。
激活程序
1. 打开浏览器,前往ibkr.com
2. 点击登录
.png)


6. 界面将显示您的在线安全卡。点击打印2
(1).png)
7. 确保卡片已完整打印并且内容清晰可辨。然后点击继续 
8. 激活界面将会显示两个索引号码。请在在线安全卡上找到第一个索引号码,将其对应的三位代码输入卡值框内。然后用第二个索引号码进行相同操作,代码之间不要留空格。然后点击继续
9. 您将会看到一条确认信息,其中会注明此在线安全卡的到期日期。点击确认完成此程序.png)
注意
1. 如果使用的是旧版账户管理,请点击管理账户 > 安全 > 安全登录系统 > 安全设备

参考:
- KB1131:安全登录系统概述
- KB1943:请求替换数码安全卡+
- KB2636:安全设备相关信息与程序
- KB2481:如何在多个使用者之间共享安全登录设备
- KB2545:退出安全登录系统后如何重新加入
- KB975:如何将安全设备退回给IBKR
- KB2260:如何通过移动IBKR激活IB Key验证
- KB2895:多重双因素验证(M2FS)
- KB1861:安全设备费用信息
- KB69:临时密码有效期