How to Request Trading Permissions for IB U.K. CFD's
How to request trading permissions for IB U.K. Contracts for Difference (CFD's)
Account Linkage FAQs
Q: Which accounts are eligible for linkage?
A: Eligible accounts include Independent individual and IRA accounts which have matching country and state of legal residence and account title.
Q: What are the benefits of linkage?
A: The principal benefits of linkage are ease of access and potential savings in market data subscription fees. Following linkage, all accounts will be accessed via a single User Name, password and SLS device. After login to the trading platform or Client Portal Management you will be provided with a drop-down window for selecting the account you wish to trade or perform administrative tasks thereby eliminating the need to memorize multiple login information or maintain additional security devices.
In addition, as market data subscriptions are billed at a session level (i.e., User Name) and only a single TWS session can be viewed for any one user at a given time, account holders previously maintaining duplicate market data subscriptions for multiple accounts have the opportunity to consolidate those following linkage.
Q: If I link two accounts enrolled in SLS, are there any restrictions with respect to the security device which will remain following linkage?
A: Yes. In the case of a linkage request where the two accounts are SLS enrolled but maintain different devices, IBKR requires that the account holder retain the device having the highest protection rating as noted at the time of your request.
Q: What do I do with security devices which no longer are operable following linkage?
A: In the case of Security Code Cards, you may discard of the device once the linkage has been processed. For all other devices, you will need to return the device to IBKR to ensure that your account is not assessed a lost device fee. Click here for additional information regarding returning your device.
Q: Can I maintain multiple groups of linked accounts?
A: No. Once an account linkage has been requested and processed, all subsequent requests must be linked to that original grouping
Q: Can I unlink accounts which have already been linked?
A: No. Once a link has been established it is permanent and cannot be undone.
Q: Why has the linkage request which I submitted not been processed?
A: Linkage requests are automatically processed as of the close of business on the day submitted when accounts are SLS enrolled and the individual information on record identical (e.g. mailing address, telephone numbers, email address, etc.). If any of these conditions are not met, the linkage request will not be processed until SLS enrollment is complete and/or Compliance review of the information changes and any supporting documentation necessary to evidence the change has been received.
Q: Once linked, from which account will market data subscription fees be deducted?
A: Account holders are allowed to designate a billing account from which all market data fees may be deducted. We recommend that you select the account which generates the greatest level of commission activity if your subscription provides for fee waiver should your monthly commissions reach a minimum threshold (e.g., U.S. Securities & Commodities Market Data Bundle). IBKR will only look to the activity conducted in the billing account to determine waiver eligibility rather than aggregating the commission activity across all linked accounts. In selecting the billing account, consideration should also be given to selecting an account having the greatest level of equity as well as cash. This will minimize situations where the account has insufficient cash and the billing serves to increase the margin debit balance or where the account does not have margin permissions or maintains insufficient equity with loan value which, in both cases, will result in the liquidation of positions to cover the fees. IBKR will not act to automatically transfer cash across linked accounts to meet subscription obligations.
Q: If I link two accounts, will I have any restrictions on short sales?
A: Accounts owned by the same beneficial owner are considered in a consolidated manner when determining the ability to sell a stock short. If account A is long 100 shares and account B is short 100 shares, a new order to sell shares in either account A or account B will be considered a short sale, as overall the accounts hold a 0 position. The new sell order would be subject to any applicable locate requirements.
Cost Basis Reporting
1099 Reporting
Statement and Year End Reporting for US persons and entities comprises the following:
1. Cost Basis: While the required reporting schedule was staggered, the primary cost basis that will be reported to the IRS includes equities bought and sold after December 31, 2010. This includes the adjusted cost basis resulting from wash sales and corporate actions.
The future phase-in period for broker reporting includes the assets sold on or after the following dates:
--- Mutual Funds and ETFS - 1/1/2012
--- Simple debt instruments (i.e. treasuries, fixed-rate bonds & municipal bonds) and options, - 1/1/2014
--- Other debt instruments - 1/1/2016
2. Tax Basis Method: Brokers are required to use the method first in, first out (FIFO), unless given other instructions by an investor. Changes to your tax basis method may be submitted through the Tax Optimizer. The Tax Optimizer is launched from within Account Management and is available for stock, option, bond, warrant and single-stock future trades.
IB offers multiple tax basis methods, including three basic options:
● First In, First Out (FIFO) - This is the default option. FIFO assumes that the oldest security in inventory is matched to the most recently sold security.
● Last In, First Out (LIFO) - LIFO assumes that the newest security acquired is sold first.
● Specific Lot - Lets you see all of your tax lots and closing trades, then manually match lots to trades. Specific Lot is not available as the Account Default Match Method.
Tax Optimizer also lets you select the following additional derivatives of the specific identification method.
● Highest Cost (HC), Maximize Long-Term Gain (MLTG), Maximize Long-Term Loss (MLTG), Maximize Short-Term Gain (MSTG), and Maximize Short-Term Loss(MSTL).
For complete instructions on using the Tax Optimizer and details on the lot-matching algorithms for each method, see the Tax Optimizer Users Guide.
Note: Changing your tax basis is effective immediately. The basis selected will be applied to all subsequent trades on the account statements and tax reports. Updates will not affect previously closed trades nor the TWS profit and loss data displayed.
3. Gain & Loss Categories: An additional requirement to the cost basis reporting is the capital gain or loss category. The gain or loss category of equities is determined by the length of time in which the security was held, known as the "holding period."
● Short-Term - Holding periods of one year or less are categorized as "short-term."
● Long-Term - Holding periods over one year are categorized as "long-term."
Year End Reports
The following statements and reports display cost basis information that will be reported on Form 1099-B for eligible accounts.
- Monthly Account Statements
- Annual Account Statements
- Worksheet for Form 8949
For a complete review of the tax information and year end reporting available, click here.
Note: Unlike the Account Statements, the Gain & Loss Worksheet for Form 8949 may consolidate sell trades. The cost basis will be adjusted, as required for 1099-B reporting.
Asset Transfers
U.S. legislation from 2008 included new guidelines for tax reporting by U.S. financial institutions. Effective January 2011, U.S. Brokers are required to report cost basis on sold assets, whether or not a gain/loss is short-term (held one year or less) or long-term (held more than one year). U.S. brokerage firms, Interactive Brokers LLC (IB) included, implemented changes to comply with the legislation.
For more information on cost basis with asset transfers, see Cost Basis & Asset Transfers.
Disclaimer: IB does not provide tax advice. These statements are provided for information purposes only, are not intended to constitute tax advice which may be relied upon to avoid penalties under any international, federal, state, local or other tax statutes or regulations, and do not resolve any tax issues in your favor. We recommend that you consult a qualified tax adviser or refer to the U.S. Internal Revenue Service.
ACATS Transfer Guide (US brokerage account transfers)
ACATS Transfer Guide
Introduction
Understanding the basic facts about transferring accounts between US brokerage firms can be help to avoid delays. Through this article and other Knowledge Database resources, Interactive Brokers seeks to assist with your incoming and outgoing ACATS requests.
US brokerage firms utilize a standardized system to transfer customer accounts from one firm to another. Known as the Automated Customer Account Transfer Service or ACATS, the process allows assets to move seamlessly between brokerage firms in a unified time frame. ACATS transfers are facilitated by a third party, the National Securities Clearing Corporation (NSCC), to assist participating members with timely asset transfers.
ACATS Transfer Benefits
The majority of assets may be transferred between US brokerage firms and some banks through ACATS. This standardized system includes stocks, US corporate bonds, listed options, unit investment trusts, mutual funds, and cash. Information on assets eligible for transfer is provided at "Assets Eligible..." Though impacted by multiple factors and time constraints, the accepted or rejected transfers finalize within 10 business days in most cases.
Navigating The Process
4 simple steps of the ACATS process will help you understand the flow and minimize delays. Familiarizing yourself with the transfer process helps to ensure a successful transition.
1. Incoming or Outgoing
Incoming ACATS Transfers
The financial institution that is receiving your assets and account transfer is known as the "receiving firm." Investors always work with and through the "receiving firm" to move full or partial account assets into a new broker.
Contact the "receiving firm" (Interactive Brokers) to review the firm's trading policies and requirements. You should verify that your assets are eligible for trading at the "receiving firm" before initiating the transfer request. Not all ACATS transferable assets are acceptable for trading at every brokerage firm.
Outgoing ACATS Transfers
All outgoing ACATS transfers, full or partial, must be approved by the "delivering firm." Investors, however, should work with and through the "receiving firm" in order to begin the the transfer process or to status the progress of the request.
2. Initiating Your Transfer
Investors must always begin the ACATS transfer with the "receiving firm." An ACATS transfer form or Transfer Initiation Form (TIF) must be submitted. The "receiving firm" takes your reqeust and communicates with the "delivering firm" via ACATS. The process begins with this request for transfer of the account.
For your Interactive Brokers Account, the transfer is usually submitted online. Video instruction on submitting the transfer is provided at "How to deposit funds via a full ACATS/ATON Transfer." or through Step-by-step instructions.
Note: Outgoing account transfers from your IB account should be directed to the other broker. Your request will be submitted to IB from the other broker through the ACATS electronically.
3. What to Expect
Your Account
Brokers ensure the safety and security of transfer requests by only authorizing requests between open accounts that meet the following criteria:
- Same Account Title
- Same Tax ID Number
- Same Account Type
Transfer Approval
Ultimately responsible for validating the transfer, the "delivering firm" may accept information from the "receiving firm" correcting data originally entered. Approved or validated requests result in the delivery of positions to the "receiving firm" for their acceptance. Assets may not be accepted by the "receiving firm" for the following:
- Non-marginable or Margin (credit) violation
- Not Tradable
- DTC Chill
Note: The most common reasons for ACATS rejections are outlined by clicking here.
Processing Time-frame
The processing time for each transfer request is fixed. In general, approved transfers complete within 4 to 8 business days. Almost all transfers complete within 10 business days. Each firm is required to perform certain steps at specific intervals in the process. Feel free to review the Full ACATS transfer process flow.
Fees
While Interactive Brokers does not charge a fee to transfer your account via ACATS, some brokers do apply a fee for full and partial transfers. Prior to initiating your transfer, you should contact the "delivering firm" to verify any charge.
4. Who To Contact For Help
Interactive Brokers Customer Service stands poised to assist with your incoming ACATS transfer reqeust. Click here for Customer Service contact resources.
Note: Outgoing or ACATS transfers sending accounts to another broker should be directed to the "receiving firm." Their Account Transfer Group will work with Interactive Brokers directly to complete your outgoing request.
Linking Accounts
Account linkage allows for individual account holders maintaining multiple existing accounts or seeking to open a new account the ability to group those accounts together. In the case of a new account, linkage affords the opportunity to open the account without having to complete a full application, with the account holder providing solely that additional information which is specific to the new account. New account linkages are initiated either from the Client Portal of the existing account (via the User menu (head and shoulders icon in the top right corner) > Settings > Account Settings > Trading > Open an Additional Account) or automatically when initiating a new application from the website. The following article outlines the steps for linking one or more existing accounts.
1. Log into Client Portal and click the User menu (head and shoulders icon in the top right corner) followed by Settings > Trading > Link Account to Advisor/Broker/Administrator.
.png)
2. Select the radio button next to Link All of My Existing Account Under a Single Username and Password, and then click CONTINUE.
The Select Username screen opens.
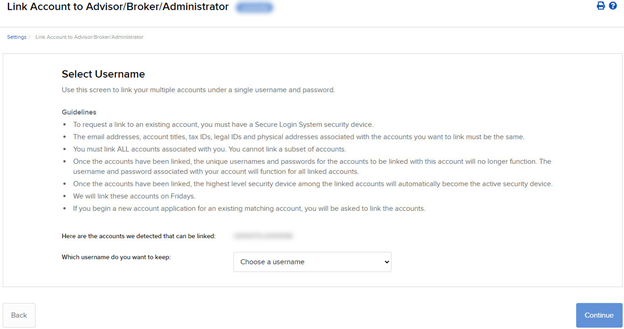
3. The screen shows all of your accounts that can be linked under a single username and password. Select which username you want to keep. Once your accounts are linked, you will use the selected username to log in to any of the linked accounts.
4. The screen updates to display the security device for the selected username. Click CONTINUE.
5. A series of pages appears to prompt you to enter the username and password for each account to be linked, followed by additional authentication using your Secure Login device.
6. Enter the username, password and authentication values for each account to be linked on the next screens, clicking CONTINUE to advance to the next screen.
7. We aggregate the financial information and trading experience info for all accounts to be linked. Verify your financial information and trading experience for the accounts to be linked, and then click CONTINUE.
8. Verify your account information and click CONTINUE.
9. If you need to update your financial information, trading experience or account information, wait for those updates to be approved and then restart this linking procedure.
10. Verify any saved bank information you may have and click CONTINUE.
11. Click CONTINUE.
12. Click Ok.
For information on how to cancel a linkage request, see Canceling a Pending Link Request.
IMPORTANT NOTES
* Once linked, account access to Client Portal and the trading platform is accomplished using a single user name and password each of which will contain a drop-down window for selecting the account that the owner wishes to act upon.
* As market data subscriptions are billed at a session level (i.e., user name) and only a single TWS session can be open for any one user at a given time, account holders previously maintaining subscriptions for multiple users have the opportunity to consolidate subscriptions to a single user. Account holders wishing to view multiple TWS sessions simultaneously may add additional users (subject to separate market data subscriptions). In addition, only those market data subscriptions already associated with the surviving user name will remain in effect following consolidation. Account holders maintaining different subscriptions across multiple users are advised to review those subscriptions subject to cancellation in order to determine which they wish to resubscribe to under the surviving user name. Also note that the market data subscriptions either terminated or initiated mid-month are subject to billing as if they were provided for the entire month (i.e., fees are not prorated).
Message Center User Guide
- every inquiry is assigned a case number ("ticket"). This reference number can be used to efficiently track the progress of the inquiry.
- the real-time status of an inquiry is always available via an overview screen. You will know if the issue has been picked up by an IB service expert, which expert is handling your issue, and whether it is being addressed by our main help team or by a specialty team.
- both customers and IB staff can refine or add information to the ticket, permitting easy clarifications or follow up to the original inquiry. In addition, customers can cancel or close tickets once the issue has been addressed giving them greater control.
- History Overview of both open and completed inquiries
- Fast Response: Tickets will be assigned to an IB representative usually within a few minutes and always within 2 hours during European and North American trading hours. During Asian trading hours, response times may be longer.
- Open tickets are presented in the default view with date/time of submission, a brief description of the question, the most recent response from IB staff, the name of the IB Expert handling the inquiry, and a status indicator.
- A second tab shows closed or resolved inquiries going back 1 month. This allows customers to refer to the solutions or information provided by IB and save them on their computers in a document system of their choice (simple cut-and-paste). Status indicators allow customers to know at a glance where their inquiry is in the process. A key for the meanings of the various states are provided at the bottom of the overview screen. Action buttons (edit/view, close, cancel) permit customers to manage their inquiries directly.
- Resolve/Close
 : use this when you are satisfied with the response provided by the IB service expert. This will move the ticket onto the "Closed" tab. Please note that IB staff may also close a ticket if they feel the inquiry has been completely addressed.
: use this when you are satisfied with the response provided by the IB service expert. This will move the ticket onto the "Closed" tab. Please note that IB staff may also close a ticket if they feel the inquiry has been completely addressed. - Cancel Ticket
 : allows customers to retract an inquiry even if it has not yet been fully addressed.
: allows customers to retract an inquiry even if it has not yet been fully addressed. - Edit/View: customers can add additional information to an inquiry or respond back to an IB Expert's request for more detail.
- Click New Ticket in the menu bar. This will open a new window (you must allow pop-ups on your browser).
- Select the main Category and a SubCategory for the inquiry. The category will allow us to route your inquiry to the IB Expert who is specialized or is most experienced for your issue. We recommend choosing the category accurately to get the highest quality and speed of response.
- Enter a brief summary of the question. This is the text you will see in the overview screen.
- Enter details about the problem as needed. Please be as specific and complete as possible (for example, exact dates/times, TWS version, etc) , as this will allow us to accurately research your inquiry to give you the best / fastest response.
- Click "Next". This will take you to a confirmation screen that will allow you to review and submit your inquiry
- You will get a confirmation of receipt along with a ticket reference number. Note this reference number (it is also viewable on the Overview Screen) and please use it in any follow up to your inquiry (for example, over chat or by phone).
- The inquiry will show in the Overview Screen with the status=New.
- On the Overview Screen, select the open ticket you wish to update, and click on the Edit icon at the end of the row.
- A new window will open showing the history of the "conversation" to date, along with a text entry box for the new information to be added.
- Click "Send" to submit. After some seconds, you will get a confirmation from IB that the update has been received by our system.
- On the Overview Screen, select the open ticket you wish to update, and click on the paperclip
 icon.
icon. - A new window will open showing the history of the "conversation" to date, along with a text entry box to add information about the attachment(s). Below the text box there is a section called "Attach Files" with the possibility of adding 3 attachments. Click "Browse" to find the file to be attached. Please note the max upload size is 2Mb per file with a 6Mb cap for all files.
- Click "Send" to submit. After some seconds you will be fowarded to the preview ticket mode where the attached file(s) name will be visible in the comment section.
- Use this when your inquiry has been resolved outside of the IB CIMS environment (for example, an exchange access problem that has already been fixed). This will move the ticket to a "Closed" state (CLS) immediately and will inform IB staff that there is no further need to investigate the issue.
- Just click on the Cancel
 icon on the appropriate ticket row. A confirmation page will be provided.
icon on the appropriate ticket row. A confirmation page will be provided.
- Use this when you have received a satisfactory answer to your inquiry. This will change the ticket state to "Closed" (CLS). We request that you close tickets as soon as possible once you are satisfied. IB Customer Service managers may close tickets in cases where the ticket appears to be fully answered but has not been closed by the customer.
- Just click on the Close icon on the appropriate ticket row. A confirmation page will be provided.
- The IB-Expert might close a ticket after responding if he/she believes the inquiry was fully and satisfactorily resolved. It may be the case thaat the Client does not agree that the question was properly answered so we provide a way to reopen recently closed tickets. Just click on the Re-Open link on the appropriate line of the overview page. The ticket status should show LV1 and the IB-Expert who handled the ticket will be notified.
- Just click on the "Reopen" link on the appropriate ticket row. A confirmation page will be provided.
How to configure Client Services message delivery and notification
To configure your Message Center preferences:
1. Log in to Client Portal
2. Click the User menu (head and shoulders icon in the top right corner) followed by Secure Message Center.
3. Click on the Preferences (gear) icon next to the Compose button.
4. The message Preferences window will appear
5. Select a Primary and Secondary Preferred Language for messages using the drop-downs
6. Select your preferred delivery options in the Secure Message Delivery section.
7. Click SAVE to save your changes.
Please note, for security reasons, it is not possible to receive the entire message via E-mail or SMS/Text Message. It is only possible to receive a summary of the notification via E-mail or SMS/Text Message.
Find more information on Message Center preferences in the Client Portal Users' Guide.
2009 Gain/Loss Summary Worksheet: General Explanation
Important Note: The Worksheet has been prepared using IRS guidelines for information purposes only. It is not intended to replace any official IRS tax forms or schedules; and should not be regarded as an IRS Form Schedule D.
Interactive Broker's 2009 Gain/Loss Summary Worksheet ("Worksheet") provides the capital gains and losses for your account's year-end review. Investors of a limited number of securities will find the pairing of 2009 sell trades useful. Designed to aid with your year end reconciliation, the following securities and trades are included: Bonds, Equity Options, Fractional Shares, Index Futures*, Mutual Funds, Short Sale, T-Bills, Tender Offers, and WHIFITs.
A general explanation of the Worksheet is organized below by Parts, Columns, and Totals.
*Only cash-settled
Worksheet Parts
The Worksheet is divided into two parts. The period in which you held the position determines whether or not Short-Term or Long-Term applies.
Part 1 - Short Term Capital Gains and Losses - Assets Held One Year or Less
Part 2 - Long Term Capital Gains and Losses - Assets Held More Than One Year
Worksheet Columns
Each section contains the following seven columns to identify your trades.
| (a) Description of property | (b) Date acquired | (c) Date sold | (d) Sales price | (e) Cost or other basis | (f) Gain or (loss) | Codes |
1. (a) Description of property...shows the security symbol, name, quantity, and other information to identify the asset sold.
Example: 500 sh. DB - DEUTSCHE BANK AG-REGISTERED
2. (b) Date acquired...shows the trade date of your security's purchase.
Asset Transfers: IB has entered the date supplied by you through Position Transfer Basis. If an update was not received by year-end, then the asset transfer settlement date appears. See your monthly or annual summary for details.
Short Sales: The box is left blank if the closing trade has not been completed. For short sales included on a prior year Worksheet or 1099-B, the code ADJ is entered.
3. (c) Date sold...shows the trade date of your security's sale.
4. (d) Sales price...shows the gross security sale price, net of commissions.
Option Adjustments: For exercised call options, the writer's sale proceeds have been increased by the amount received for the call. For exercised put options, the holder's sale proceeds have been reduced by the cost of the put. See IRS Pub. 550, page 57, for details. For expired options, an amount of 0.00 is entered, followed by the Code "Ep".
5. (e) Cost or other basis...shows the total price paid for your security, plus commissions.
Corporate Actions: Adjustments have not been made for any stock splits or non-dividend distributions. See IRS Pub. 550, page 44, for details.
Mutual Funds: IB does not use an average basis for mutual funds. The First In, First Out (FIFO) method is used.
Original Issue Discount: The basis has not been increased by the amount of OID included in your income. See IRS Pub. 550, page 13, for details.
Option Adjustments: For exercised put options, the writer's basis has been increased by the amount received for the put. For exercised call options, the holder's basis has been increased by the cost of the call. See IRS Pub. 550, page 57, for details.
6. (f) Gain or (loss)...shows the calculation for each security using the tax execution methods First-In, First Out (FIFO), Last In, First Out (LIFO), or Maximize Losses (ML).
Loss: Negative amounts are identified in parentheses. For example, a loss of $2,000.00 displays as (2,000.00).
Tax Method: If no code appears in the Codes column, then FIFO applies. The other methods are noted by either LI = LIFO or ML = Maximize Losses.
7. Codes...shows various trade designations, such as: corporate actions, asset transfers, or option assignments.
Codes and Meanings Table: The last page of the Worksheet contains a table to identify each non-security symbol used.
Worksheet Totals
1. Subtotal adjustment from option assignment...shows the total amount of all sale proceeds increases or decreases made from option assignments to the assigned stock sale proceeds (see Cost or other basis details above).
The adjustments, in accordance with IRS guidelines, are added or subtracted in order for the next Subtotal line to equal the amount reported by IB on the 1099-B, box 2. Please keep in mind that IB does not report any option proceeds or adjustments to sales proceeds from assignments on the 1099s.
2. Subtotal for stocks, bonds and T-bills...shows the total non-adjusted proceeds reported for each trade under column (d) Sales price for stocks, bonds, and T-bills only. This amount should equal the 1099-B, box 2, amount.
1099-B, box 2: In general, this 1099 figure should equal the combined Parts 1 & 2 Subtotal for stocks, bonds and T-bills figure.
3. Total...shows the combined proceeds for all trades under column (d) Sales price, including option sale proceeds.
Total Option Sale Proceeds: Subtract the Total amount of column (d) from the Subtotal for stocks, bonds and T-bills of column (d) to obtain the total proceeds from all option sales.
Click here to go back to the main 2009 Worksheet article.
Note: Securities classified by the IRS as IRC Section 1256 contracts are included on the Gain/Loss Worksheet for 1256 Contracts.
IRS Circular 230 Notice: These statements are provided for information purposes only, are not intended to constitute tax advice which may be relied upon to avoid penalties under any federal, state, local or other tax statutes or regulations, and do not resolve any tax issues in your favor.
What’s New for the 2009 Gain/Loss Summary Worksheet
Wash Sales – If you sold a stock or security at a loss, but re-purchased within 30 days the same or substantially the same security, the Worksheet identifies the sale using code “WS” (Disallowed loss from wash sale).
Social Security Number – For security purposes, the first 5 digits of the tax identification number have been removed.
Tax Basis Declaration – Two new tax basis methods, made available January 2009, help identify gain/loss methods for trades. The optional methods Last In, First Out (LIFO) and Maximize Losses (ML) join the default First In, First Out (FIFO) on the Worksheet.
Select Gain/Loss Summary Worksheet: Considerations for details about the new features.
Click here to go back to the main 2009 Worksheet article.
IRS Circular 230 Notice: These statements are provided for information purposes only, are not intended to constitute tax advice which may be relied upon to avoid penalties under any federal, state, local or other tax statutes or regulations, and do not resolve any tax issues in your favor.
