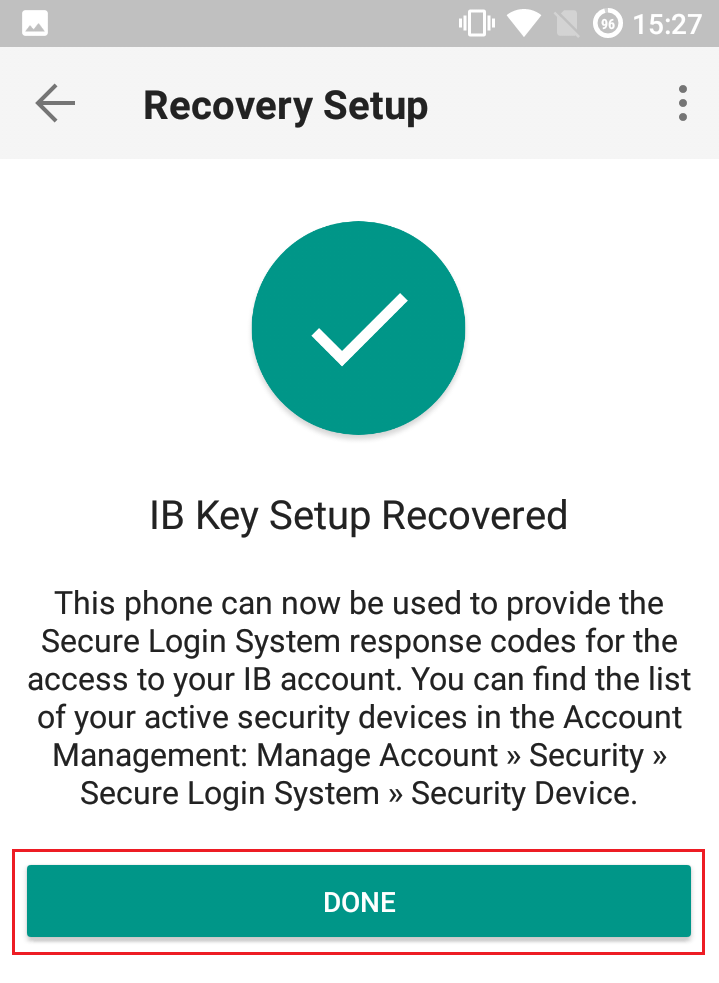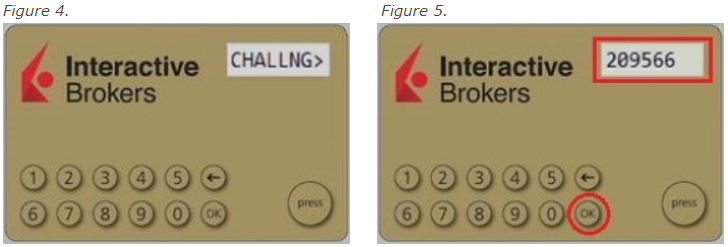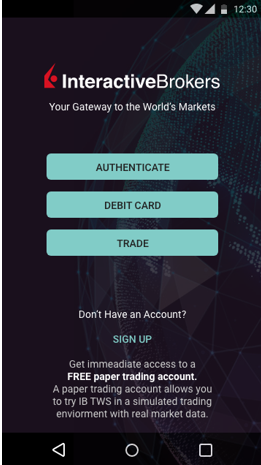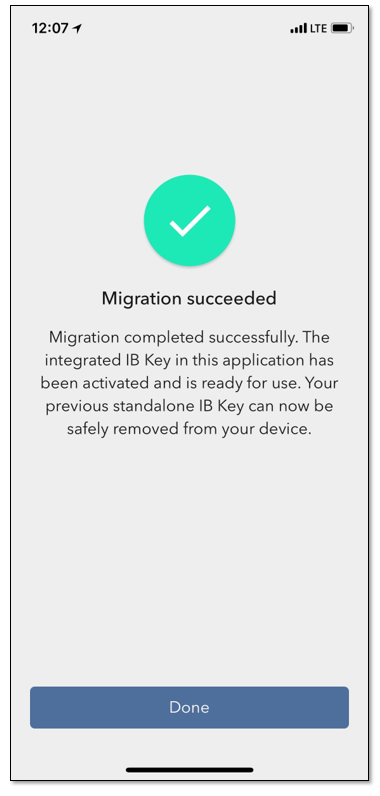Secure Login with Digital Security Card+
Securely log into any IBKR application, including TWS, Client Portal or WebTrader, using IBKR's Digital Security Card+.
NOTE: The buttons on your security card are not touch sensitive, but rather require to be pressed.
1. When logging in to your account, enter your user name and password as usual (Point 1 of Figure 1). If successful, a 6-digit Challenge Code will appear (Point 2 of Figure 1).
Figure 1.
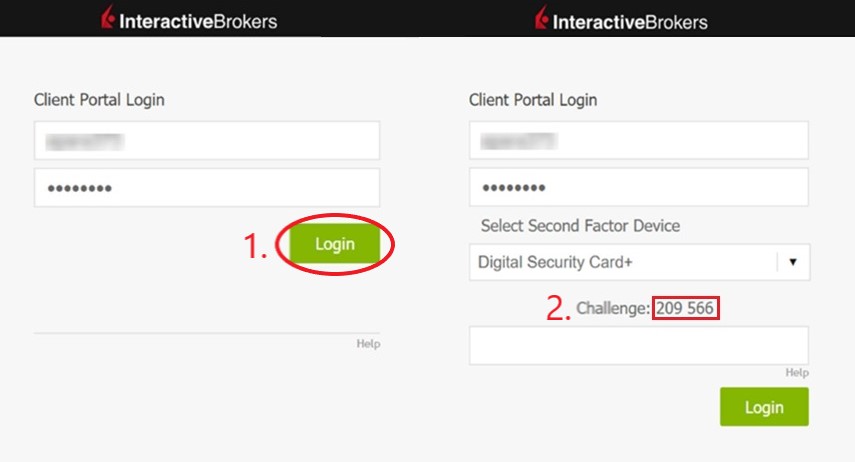
2. Turn on your device by pressing the “press” button until the 'PIN>' display appears (Figure 2), enter the 4-digit PIN code you specified at the time you requested the device, then press the “OK” button (Figure 3).
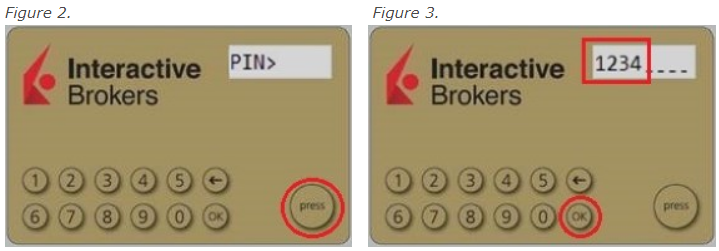
3. When the 'CHALLNG>' display appears on the device (Figure 4), enter the 6-digit Challenge Code from the login screen (step 1.) into the device, then press the "OK" button (Figure 5).
4. A response code will appear (Figure 6)
Figure 6.
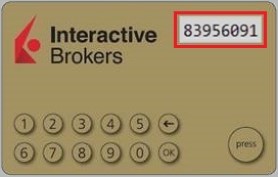
5. Enter the 8 digits of the response code into the login screen (Figure 7). Select the Login button to proceed. If the passcode expires, start over from step 1. above.
Figure 7.
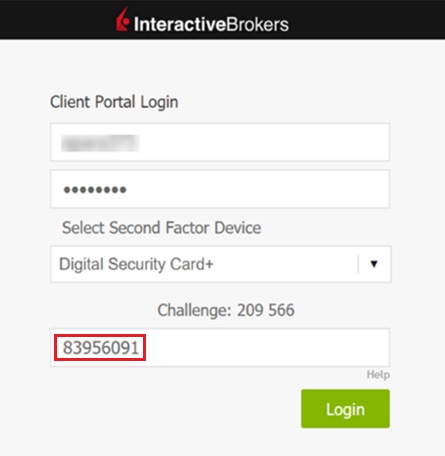
NOTE: The Security Code field will look slightly different depending on the application you are logging in to.
References
- See KB1131 for an overview of the Secure Login System
- See KB2636 for information and procedures related to Security Devices
- See KB2481 for instructions about sharing the Security Login Device between two or more users
- See KB2545 for instructions on how to opt back in to the Secure Login System
- See KB975 for instructions on how to return your security device to IBKR
- See KB2260 for instructions on activating the IB Key authentication via IBKR Mobile
- See KB2895 for information about Multiple 2Factor System (M2FS)
- See KB1861 for information about charges or expenses associated with the security devices
- See KB69 for information about Temporary passcode validity
How to use Voice callback for receiving login authentication codes
If you have SMS enabled as two-factor authentication method, you may use Voice callback to receive your login authentication codes. This article will provide you steps on how to select voice callback when logging in to our platforms.
Client Portal
1. Click on "Didn't receive a security code?"

2. From the two options, select "Voice" and wait for the callback.

3. After selecting Voice, you should receive the callback within a minute. Please wait for the callback and be ready to write down the code that will be provided over the callback.
TWS
1. Click on "Request new Security Code"

2. From the two options, select "Voice" and click on OK. Then wait for the callback.

3. After selecting Voice, you should receive the callback within a minute. Please wait for the callback and be ready to write down the code that will be provided over the callback.
Note: Voice callback for the TWS is only available in the LATEST and BETA version.
IBKR Mobile - iOS
1. Click on "Request New Code"

2. From the two options, select "Voice" and wait for the callback.

3. After selecting Voice, you should receive the callback within a minute. Please wait for the callback and be ready to write down the code that will be provided over the callback.
IBKR Mobile - Android
1. Click on "Request New Security Code"

2. From the two options, select "Voice" and wait for the callback.

3. After selecting Voice, you should receive the callback within a minute. Please wait for the callback and be ready to write down the code that will be provided over the callback.
References:
- How to login using SMS authentication
- Overview of Secure Login System
- Information and procedures related to Security Devices
- IBKR Mobile Authentication
IBKR Mobile Authentication (IB Key) Use Without Notifications
In case your smartphone is unable to receive IBKR Mobile notifications, you can still complete the login process using the IBKR Mobile Authentication (IB Key) Challenge/Response method, described on the following pages (according to your device operating system):
The same information applies to you if your phone has no Internet connectivity (you are in roaming, out of coverage, without an active mobile data plan, etc.)
If your smartphone is unable to receive IBKR Mobile notifications despite having Internet connectivity, we recommend you to perform the steps outlined in the IBKR Knowledge Base.
Come accedere a IBKR Mobile se il sistema di Autenticazione IBKR Mobile (IB Key) è attivato su un altro dispositivo mobile
Dispositivo di autenticazione: lo smartphone sul quale hai attivato il sistema di Autenticazione IBKR Mobile (IB Key)
Dispositivo di trading: il dispositivo sul quale intendi utilizzare l'app IBKR Mobile per fare trading.
Procedura:
Apple iOS

.png)

.png)



5. Inserisci il codice di autenticazione ottenuto al punto 2. Tocca quindi il pulsante Generare risposta (figura 8). Una volta fornito l'elemento di protezione richiesto (figura 9), riceverai una stringa di risposta (figura 10).
Figura 8 Figura 9 Figura 10



6. Sul tuo dispositivo di trading, inserisci la stringa di risposta nel campo "Inserire codice di risposta" e tocca il pulsante Invia per terminare il processo di autenticazione.
.png)
Android


(1).png)

.png)
Figura 7 Figura 8
.png)
.png)
Figura 9 Figura 10
.png)


Riferimenti
- Consulta l'articolo KB2260 per ottenere istruzioni generali sull'utilizzo del sistema di Autenticazione IBKR Mobile (IB Key)
- Consulta l'articolo KB3073 per ottenere istruzioni su come trasferire il sistema di Autenticazione di IBKR Mobile (IB Key) su un nuovo smartphone.
- Consulta l'articolo KB2748 per ottenere istruzioni su come recuperare il sistema di Autenticazione di IBKR Mobile (IB Key)
I am not receiving text messages (SMS) from IBKR on my mobile phone
Once your mobile phone number has been verified in the Client Portal, you should immediately be able to receive text messages (SMS) from IBKR directly to your mobile phone. This article will provide you with basic troubleshooting steps in case you are unable to receive such messages.
1. Activate the IBKR Mobile Authentication (IB Key) as 2-Factor security device
In order to be independent of wireless/phone carrier-related issues and have a steady delivery of all IBKR messages we recommend to activate the IBKR Mobile Authentication (IB Key) on your smartphone.
The smartphone authentication with IB Key provided by our IBKR Mobile app serves as a 2-Factor security device, thereby eliminating the need to receive authentication codes via SMS when logging in to your IBKR account.
Our IBKR Mobile app is currently supported on smartphones running either Android or iOS operating system. The installation, activation, and operating instructions can be found here:
2. Restart your phone:
Power your device down completely and turn it back on. Usually this should be sufficient for text messages to start coming through.
Please note that in some cases, such as roaming outside of your carrier's coverage (when abroad) you might not receive all messages.
3. Use Voice callback
If you do not receive your login authentication code after restarting your phone, you may select 'Voice' instead. You will then receive your login authentication code via an automated callback. Further instructions on how to use Voice callback can be found in IBKB 3396.
4. Check whether your phone carrier is blocking the SMS from IBKR
Some phone carriers automatically block IBKR text messages, as they are wrongly recognized as spam or undesirable content. According to your region, those are the services you can contact to check if a SMS filter is in place for your phone number:
In the US:
- All carriers: Federal Trade Commission Registry
- T-Mobile: Message Blocking settings are available on T-Mobile web site or directly on the T-Mobile app
In India:
- All carriers: Telecom Regulatory Authority of India
In China:
- Call your phone carrier directly to check whether they are blocking IBKR messages
References:
- How to login using SMS authentication
- Overview of Secure Login System
- Information and procedures related to Security Devices
- IBKR Mobile Authentication
How to Log in to IBKR Mobile when IBKR Mobile Authentication (IB Key) is Enabled on Another Phone
Authentication device: this is the smartphone on which you activated the IBKR Mobile Authentication (IB Key)
Trading device: this is where you want to use IBKR Mobile app for trading.
Procedure
Apple iOS

.png)

.png)



5. Enter the Challenge code you obtained at point 2. Then tap Generate Response (Figure 8). Once you have provided your security element (Figure 9), you will receive a Response String (Figure 10).
Figure 8 Figure 9 Figure 10



6. On your Trading device, enter the Response String into the "Enter response code" field and tap Send to finalize the authentication process.
.png)
Android


(1).png)

.png)
Figure 7 Figure 8
.png)
.png)
Figure 9 Figure 10
.png)


Come abilitare e impiegare il metodo di autenticazione a due livelli tramite SMS
Il metodo a due livelli tramite SMS rappresenta una modalità semplice e veloce per compiere le tue operazioni di autenticazione. Questo articolo illustra come impostare il tuo numero di telefono cellulare per ricevere i codici di autenticazione tramite SMS.
- Registrazione al sistema di autenticazione tramite SMS
- Come effettuare l'accesso mediante l'autenticazione tramite SMS
Registrazione al sistema di autenticazione tramite SMS
Per effettuare la registrazione al sistema di autenticazione a due livelli è necessario disporre di un numero di telefono cellulare verificato. Se la verifica del tuo telefono non è stata completata durane la procedura di apertura del conto, è possibile completarla in qualunque momento seguendo questi passaggi:
- Accedi al Client Portal.
- Clicca sulle voci Impostazioni e Impostazioni utente del menu laterale. Clicca sul simbolo dell'ingranaggio per la configurazione che corrisponde al Numero di cellulare.
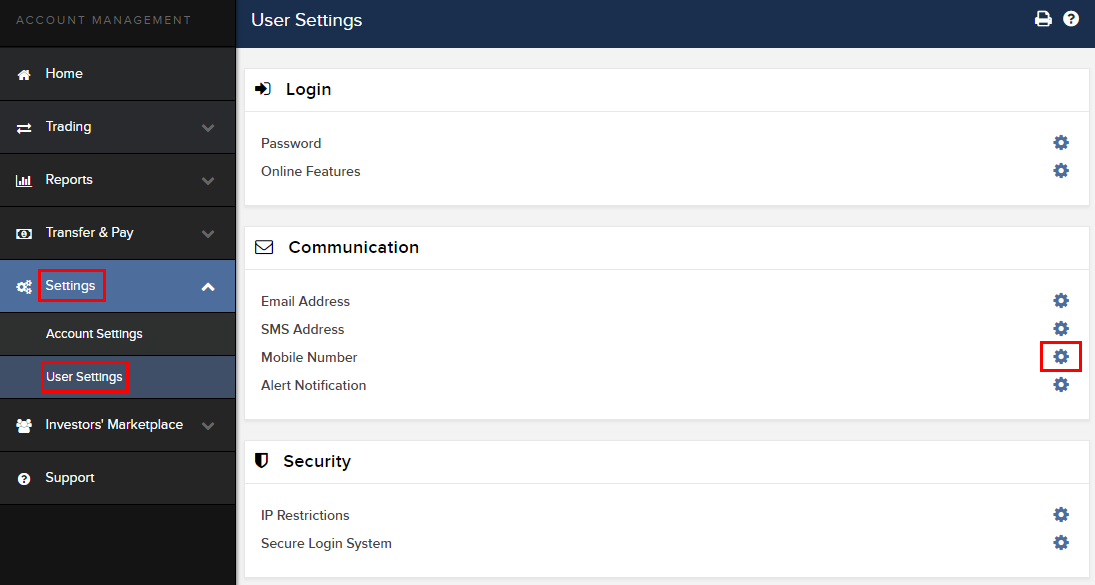
- Clicca sulla voce VERIFICA
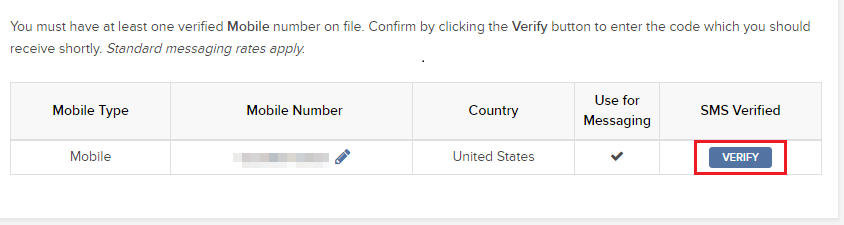
- Apri l'app dei messaggi di testo sul tuo telefono per individuare l'SMS contenente il Codice di conferma che ti abbiamo inviato.
NOTA: i tempi di arrivo del messaggio possono variare e in alcuni casi possono volerci pochi minuti. È possibile richiedere un nuovo SMS solo ogni 2 minuti.
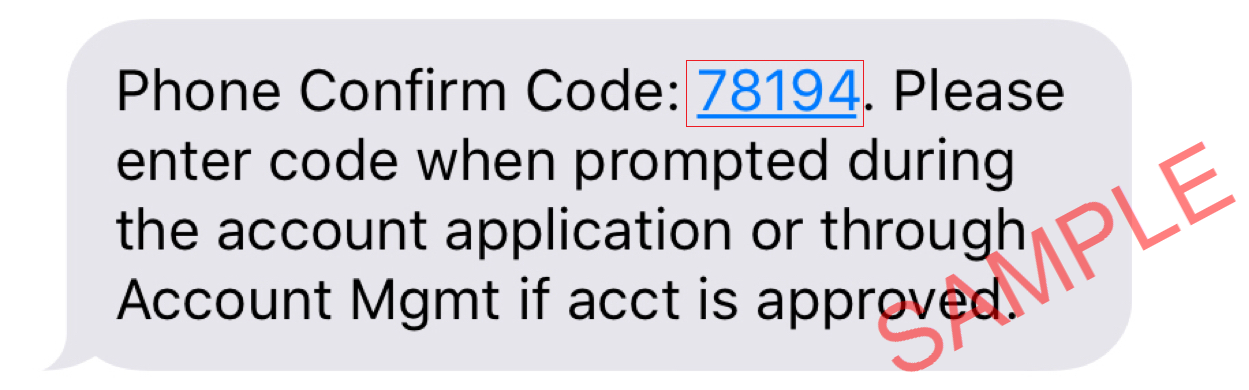
- Inserisci il codice di conferma che hai ricevuto nel campo Numero di conferma, quindi, clicca su CONTINUA.
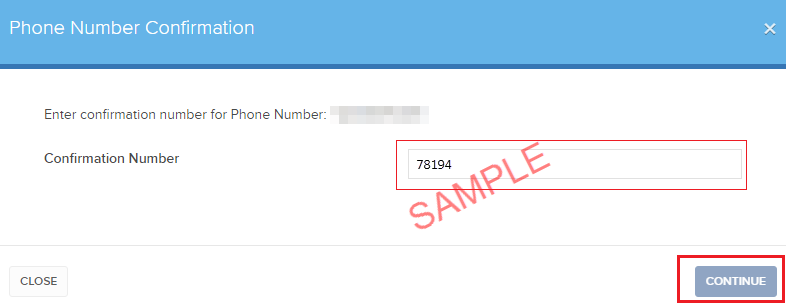
- Se il codice è stato accettato apparira il simbolo di una spunta verde nella colonna SMS Verificato. Clicca su CONTINUA per completare la procedura.
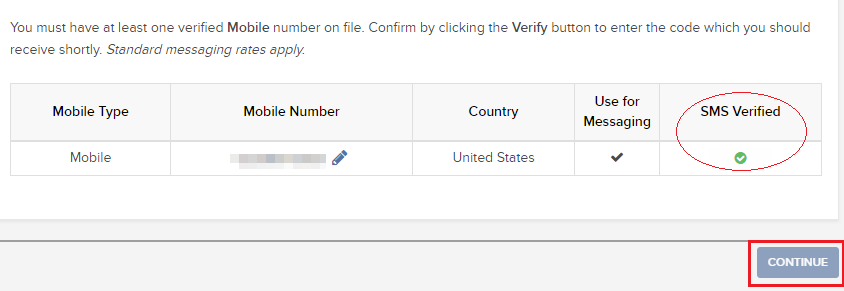
- Se il tuo utente non possiede un dispositivo SAS attivo, l'iscrizione automatica al sistema di autenticazione a 2 livelli tramite SMS scatterà dopo pochi secondi.
Tornare all'inizio
Come effettuare l'accesso mediante l'autenticazione tramite SMS
Una volta abilitato il metodo di autenticazione a due livelli tramite SMS, ti sarà possibile utilizzarlo nel modo seguente:
- Avvia TWS oppure vai sul Client Portal
- Inserisci il tuo nome utente e la password nei campi corrispondenti e clicca su Accesso
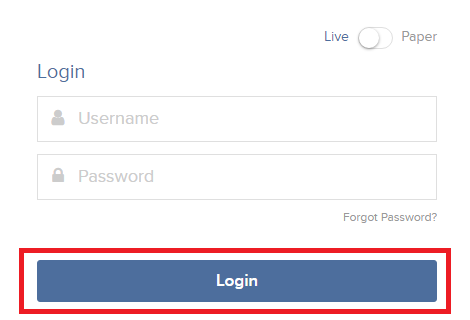
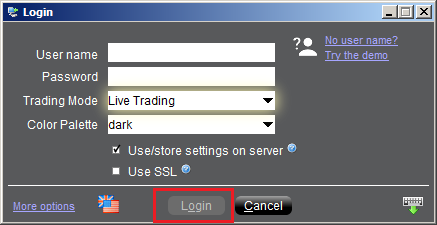
- A questo punto, ti sarà richiesto l'inserimento del codice di autenticazione ricevuto via SMS. Apri la tua app dei messaggi del telefono e cerca il messaggio contenente il codice.
.png)
- Inserisci il codice di autenticazione nel campo Codice di sicurezza presente sullo schermo di accesso e successivamente clicca su Accesso oppure OK
.png)
.png)
How to enable and use SMS as Two-Factor Authentication method
SMS as Two-Factor method is a quick and easy way to carry out your authentication tasks. This article explains how to set up your mobile phone number to receive authentication codes via SMS.
How to Enroll into SMS authentication
To enroll into SMS Two-Factor Authentication, you would need to have a verified mobile phone number on record. If the verification of your phone number was not completed during the account application, you can complete it at any time by following these steps:
- Log in to Client Portal.
- From the side menu, click on Settings and then on User Settings. Click on the configuration gear correspondent to Mobile Number.
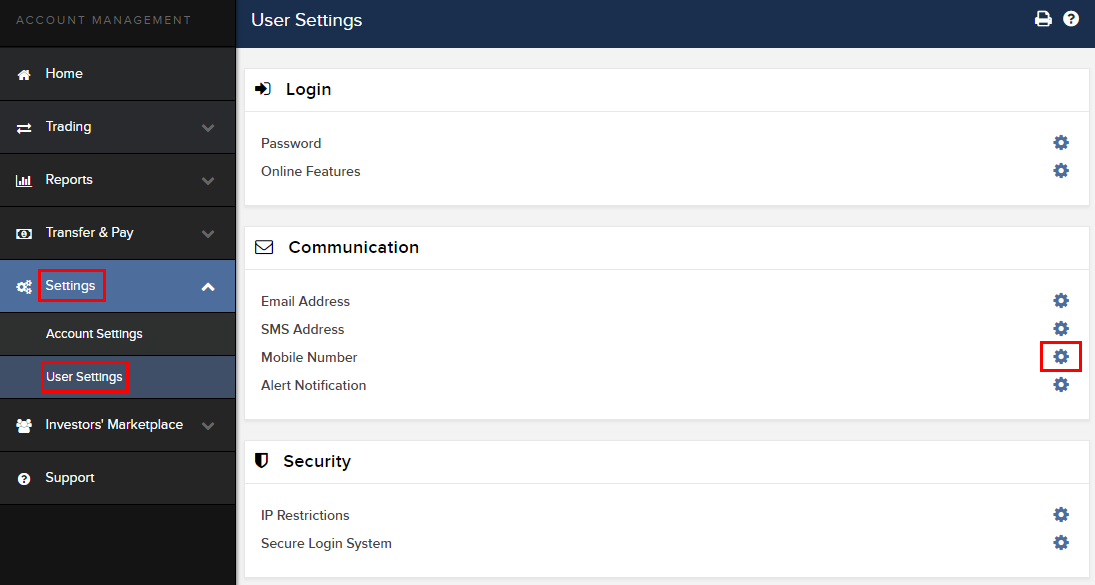
- Click on VERIFY
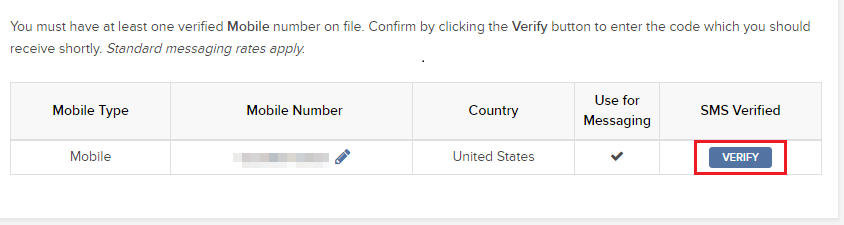
- Open your phone's text messages app and you will find the SMS with the Confirm Code we sent you.
NOTE: message delivery time may vary and in some circumstances it can take few minutes. A new SMS may only be requested every 2 minutes.
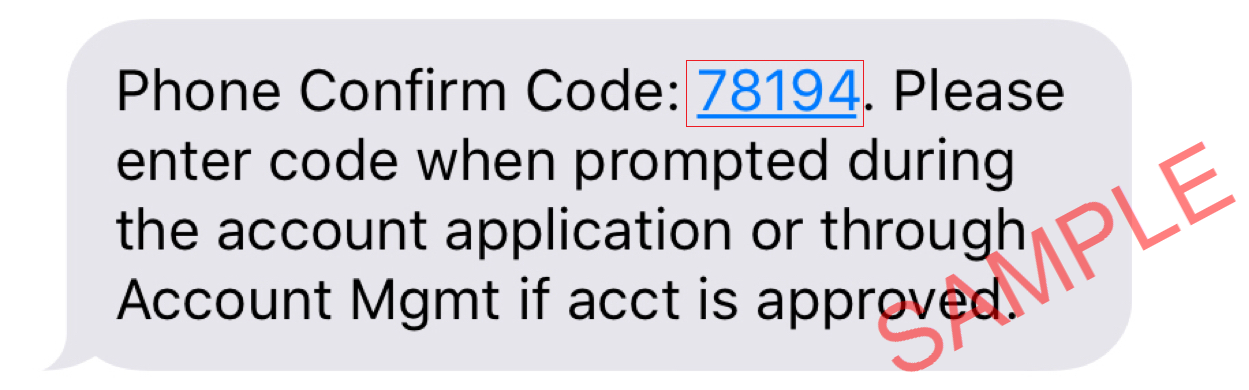
- Enter the Confirm Code you have received into the Confirmation Number field, then click CONTINUE.
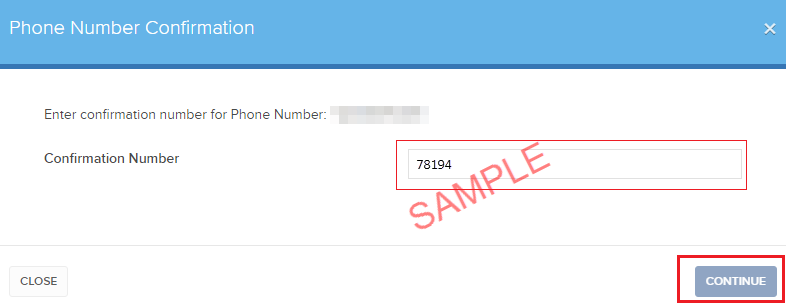
- If the code has been accepted, a green check mark will appear in the column SMS Verified. Click CONTINUE to finalize the procedure.
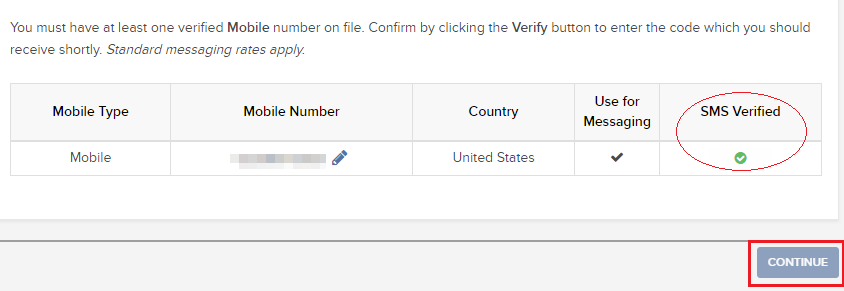
- If your user does not have an active SLS device, it will be automatically enrolled in SMS for Two-Factor Authentication shortly afterwards.
Back to top
How to login using SMS authentication
Once SMS has been enabled as 2-Factor Authentication method, you will be able to use it in the following way:
- Launch the TWS or go to the Client Portal
- Enter your username and password in the correspondent fields and click Login
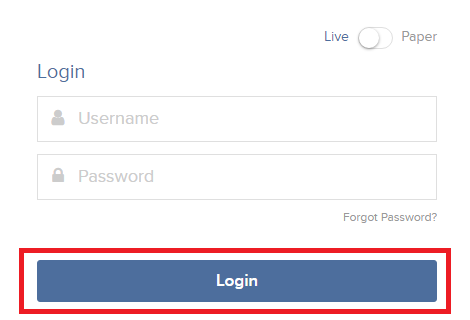
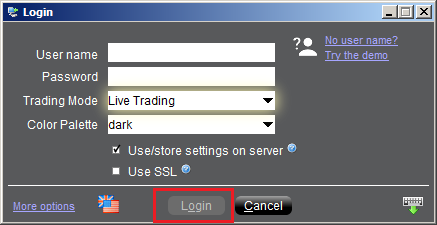
- You will then be prompted to enter the authentication code sent to you via SMS. Please open your phone's messages app and look for the message containing the code.
.png)
- Enter the authentication code in the Security Code field present on the login screen, and then click on Login or OK
.png)
.png)
Fusione di IB TWS e IB Key in IBKR Mobile
PANORAMICA
La migrazione di ciascun utente dipende dalla versione dell'app attualmente in uso secondo le modalità seguenti:
1. Se lo smartphone è impiegato esclusivamente per il trading (app IB TWS installata), cliccare qui
2. Se lo smartphone è impiegato esclusivamente per l'autenticazione (app IB Key installata), cliccare qui
3. Se lo smartphone è impiegato sia per il trading sia per l'autenticazione (app IB TWS e IB Key installate), cliccare qui
4. Se lo smartphone è impiegato per le operazioni relative alla carta di debito (app IB Key installata), cliccare qui
Utenti di IB TWS
Lo smartphone è stato impiegato per il trading con IB TWS senza utilizzare IB Key.
1. Al primo avvio dell'applicazione si visualizzerà la seguente nuova schermata iniziale.
La figura 1 mostra la schermata iniziale di IBKR Mobile per i dispositivi iOS. La figura 2 mostra la versione relativa ai dispositivi Android.
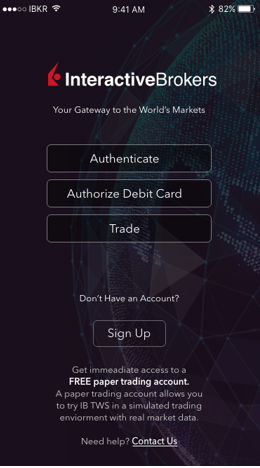
Figura 1 Figura 2
2. Toccare il pulsante Trading.
3. Il resto dell'applicazione è rimasto identico a quanto già utilizzato in passato.
Accesso alle altre funzioni dalla schermata Trading
Se si desidera accedere alle altre funzioni di IBKR Mobile come, per esempio, il modulo di autenticazione o
le funzioni della carta di debito:
Dispositivi iOS (Figura 3)
1. Aprire il menu "Altro" (angolo in basso a destra dello schermo).
2. Scorrere verso il fondo della pagina
Dispositivi Android (Figura 4)
1. Aprire il menu dell'applicazione
2. Scorrere verso il fondo della sezione: impostazioni dell'app
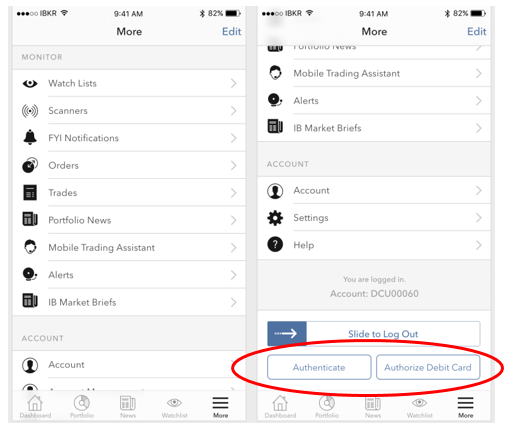
.png)
Figura 3 Figura 4
Utenti di IB Key
Attivazione
1. Avviare l'app IBKR Mobile e toccare la voce Autenticazione.
2. L'app rileverà l'installazione di IB Key e suggerirà un'operazione: la migrazione automatica
(Figura 5) o l'aggiornamento seguito dalla migrazione automatica
È, inoltre, possibile scegliere la migrazione automatica in un secondo momento.
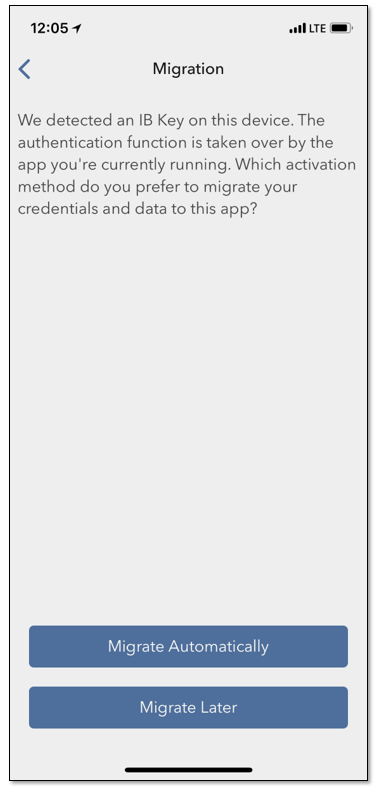
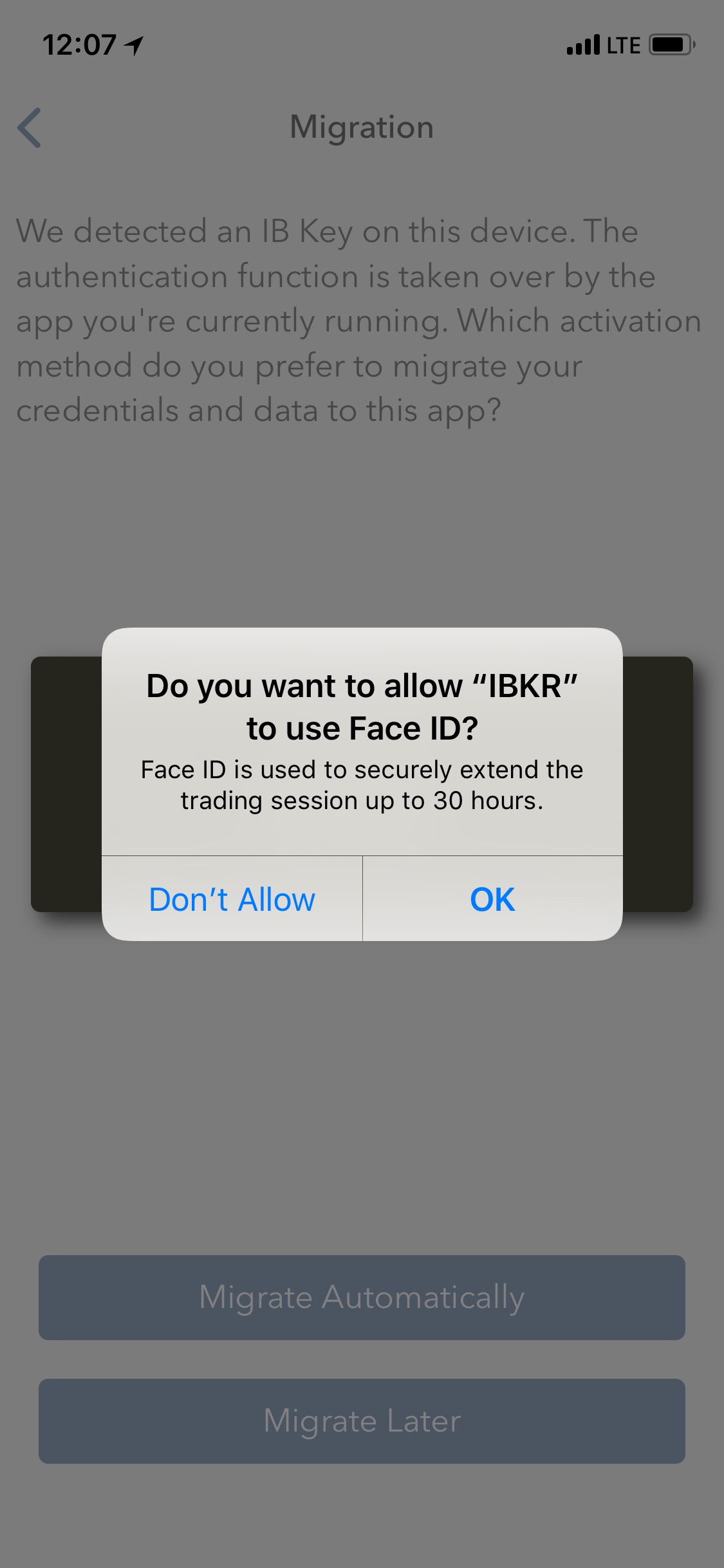
Figura 5 Figura 6 Figura 7
Una volta completata la migrazione sarà necessario avviare l'applicazione IB Key autonoma, ovvero quella
usata in passato per l'autenticazione; quindi, si visualizzerà la schermata seguente (Figura 8).
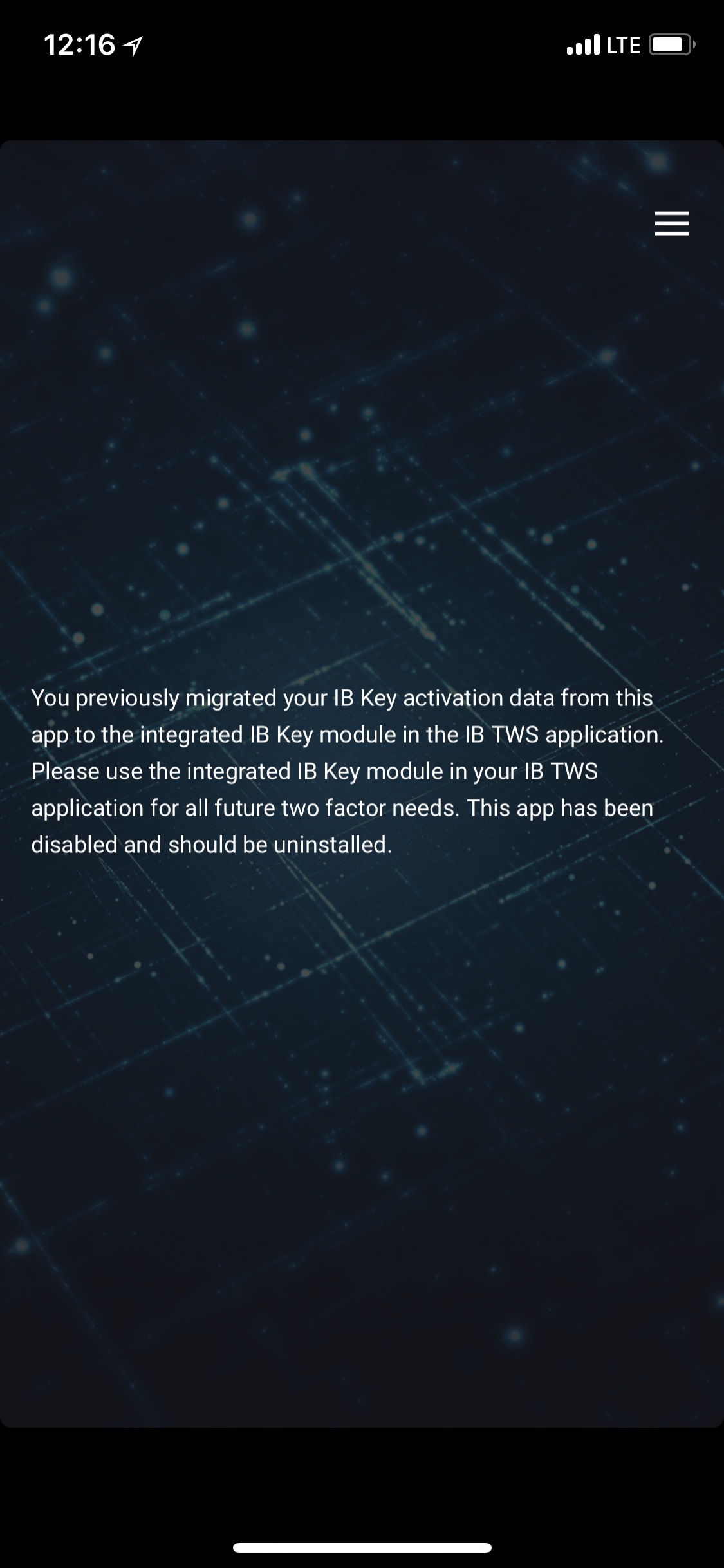
Figura 8
Funzionamento giornaliero
A. Se si dispone di una connessione a internet, non cambierà nulla nella modalità di accesso giornaliera e sarà impiegato
il sistema di autenticazione senza soluzione di continuità:
1. Inserire le proprie credenziali di accesso nei campi corrispondenti (di TWS, Gestione conto, WebTrader oppure
IBKR Mobile). Cliccare su "Accesso".
2. Il sistema invierà una notifica che sarà visualizzata sullo schermo del proprio smartphone: toccare la notifica.
3. A seconda del proprio dispositivo, mostrare il volto alla fotocamera, apportare l'impronta digitale sul sensore (iOS) oppure
inserire il proprio codice PIN (Android). Il sistema procederà automaticamente all'accesso.
B. Se non si dispone di una connessione a internet, si utilizzerà IBKR Mobile in modalità Richiesta di verifica/Risposta:
1. Inserire le proprie credenziali di accesso nei campi corrispondenti (di TWS, Gestione conto, WebTrader oppure
IBKR Mobile). Cliccare su "Accesso".
2. Cliccare sul collegamento indicante "Non ho ricevuto la notifica".
3. Avviare IBKR Mobile e toccare la voce "Autenticazione".
4. L'applicazione dello smartphone mostrerà il campo Codice di autenticazione: inserire i valori mostrati sullo schermo di
Accesso. Toccare il pulsante "Genera".
5. Inserire i valori mostrati dall'app dello smartphone nel campo della stringa di risposta dello schermo di
Accesso. Cliccare su "Accesso".
Utenti di entrambe le app, IB TWS e IB Key
1. Per prima cosa, si prega di completare la procedura di attivazione del modulo di autenticazione dell'app IBKR
Mobile (cliccare qui).
2. Effettuare l'accesso allo schermo di trading toccando il pulsante Trading nella schermata d'inizio della nuova app IBKR
Mobile (cliccare qui).
Utenti che utilizzano la carta di debito IB
1. Per prima cosa, si prega di completare la procedura di attivazione del modulo di autenticazione dell'app IBKR
Mobile (cliccare qui).
2. Toccare il pulsante Carta di debito sulla schermata d'inizio dell'app IBKR Mobile. Il resto dell'applicazione
è identico a quanto già utilizzato in passato.
Installare nuovamente il sistema di Autenticazione IBKR Mobile (IB Key) sullo stesso telefono
Dovrai seguire la procedura di recupero descritta nel presente articolo se:
Procedimento:
Per riattivare il sistema di autenticazione IB Key tramite IBKR Mobile, clicca su uno dei link di seguito in base al sistema operativo del tuo smartphone
Apple iOS
-
Avvia l'app IBKR Mobile. Non appena possibile, l'app ti richiederà di recuperare la configurazione. Tocchi il pulsante Sì
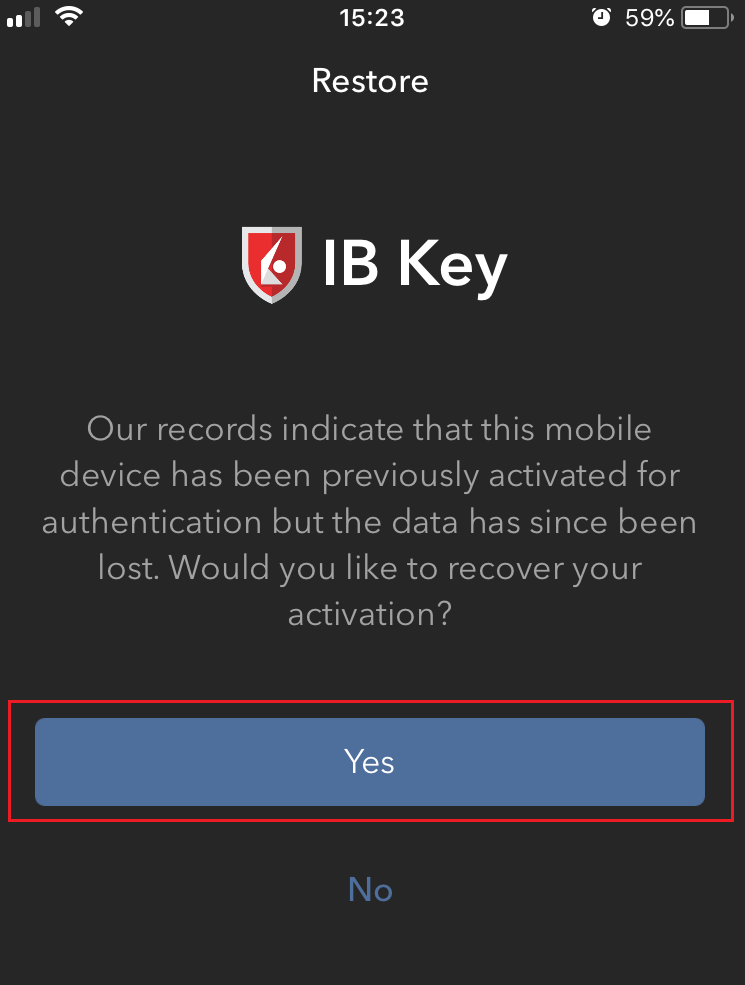
-
In base alle caratteristiche hardware del tuo smartphone, le sarà richiesto di fornire l'elemento di sicurezza originariamente associato all'app (impronta digitale, Face ID, PIN). Segui quindi le istruzioni visualizzate sullo schermo per questo passaggio
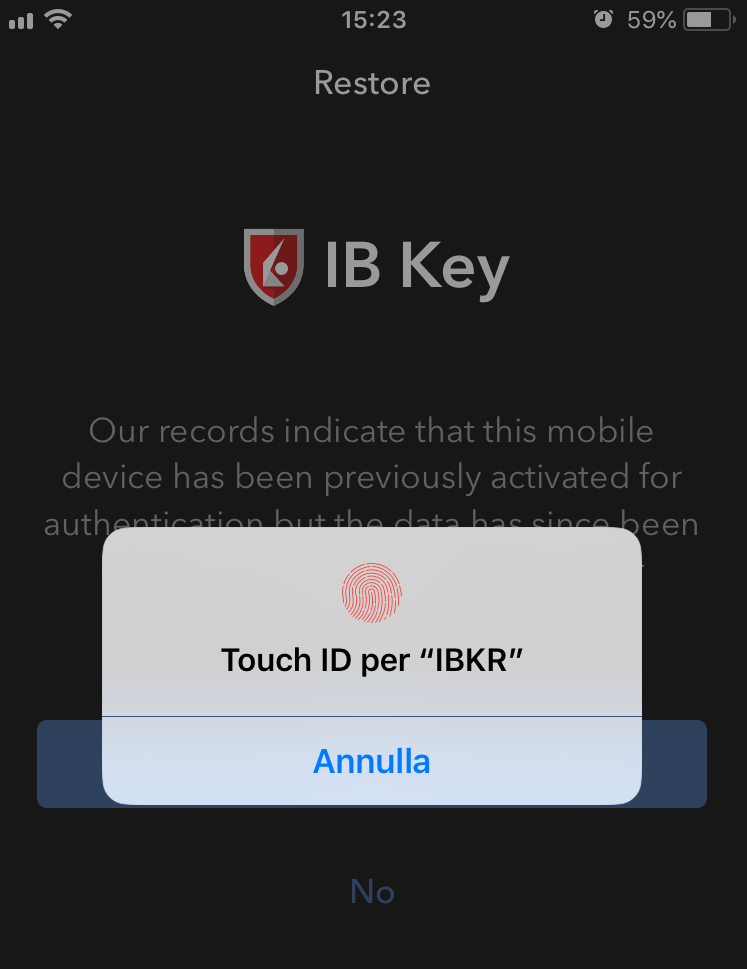
-
Una volta completato con successo il processo di riattivazione, apparirà un messaggio di conferma. Tocca il pulsante Fatto per completare la procedura.
.png)
Android
-
Avvia l'app IBKR Mobile. Non appena possibile, l'app ti richiederà di recuperare la configurazione. Tocca il pulsante Recupera configurazione
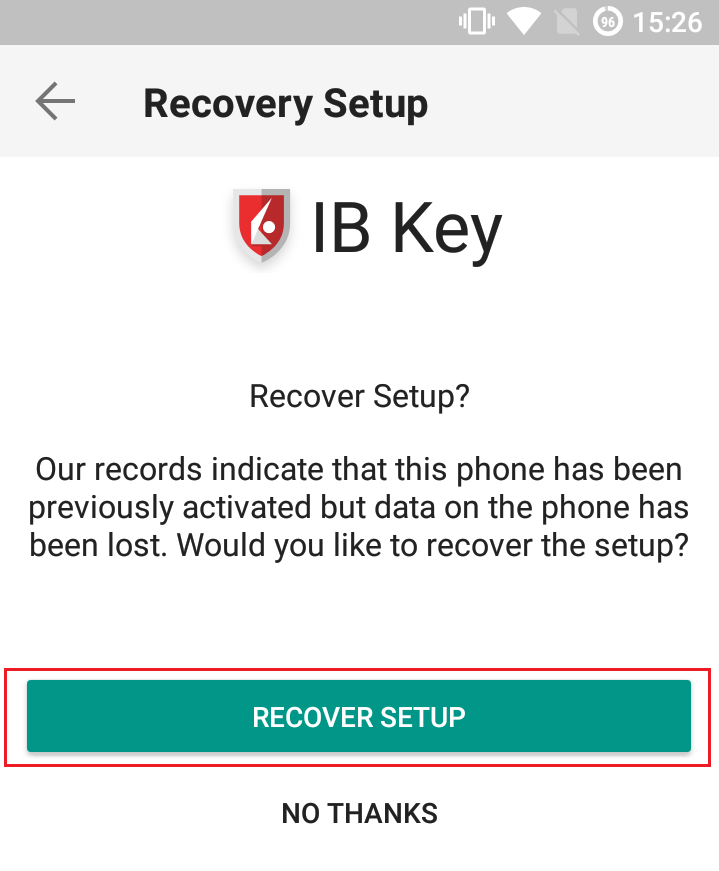
-
Leggi le istruzioni per il recupero e tocca il pulsante Avanti
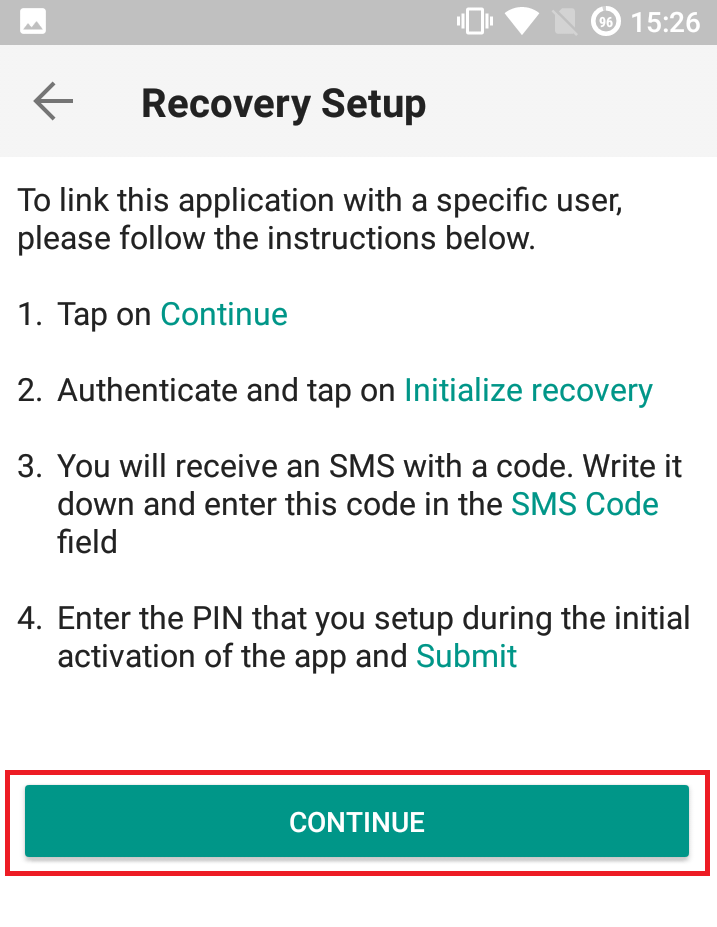
-
Inserisci le tue credenziali e tocca il pulsante Avvia recupero
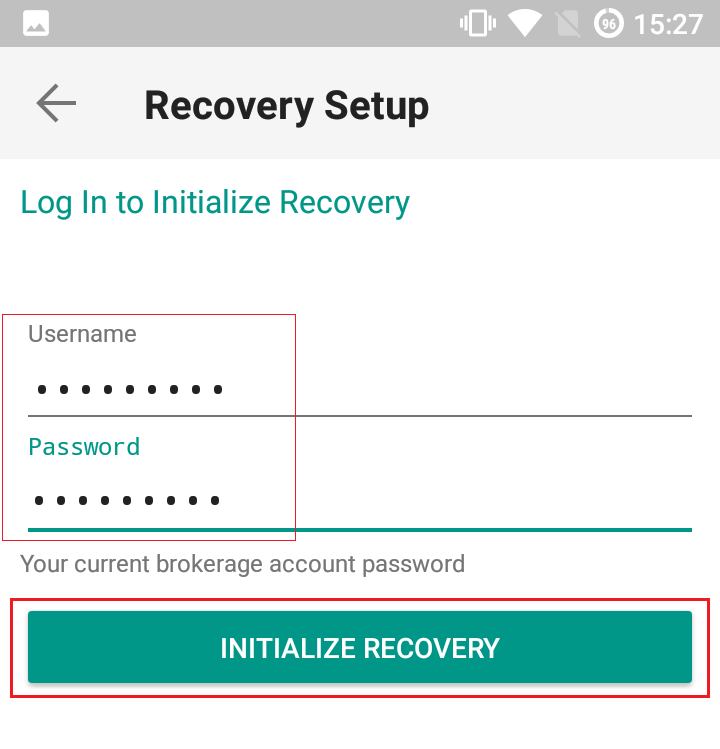
-
Riceverai un SMS contenente un codice di attivazione. Inserisci questo codice nel campo Codice di attivazione. In base al sistema operativo e alle caratteristiche hardware del tuo smartphone, ti sarà richiesto di fornire l'elemento di sicurezza originariamente associato all'app (PIN, impronta digitale). Tocca quindi il pulsante Invia
.png)
-
Una volta completato con successo il processo di riattivazione, apparirà un messaggio di conferma. Tocca il pulsante Fatto per completare la procedura