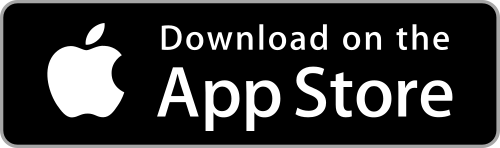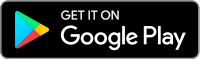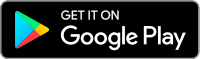Non riesco a scansionare il Codice QR presente sul Portale Clienti. Come posso fare per attivare il sistema di Autenticazione IBKR Mobile (IB Key)? (iPhone)
Requisiti:
- Il tuo dispositivo iOS deve avere la funzionalità Touch ID (lettore di impronte digitali) oppure Face ID (riconoscimento facciale).
- Il sistema operativo installato sul dispositivo deve essere iOS 11.0 o versioni successive.
- Le funzionalità Touch ID, Face ID oppure Passcode devono essere abilitate. Ti consigliamo di utilizzare Touch ID o Face ID. Consulta le pagine Configurare Touch ID oppure Configurare Face ID per ottenere istruzioni su come attivare queste funzionalità.
Puoi scaricare l'app IBKR Mobile sul tuo iPhone direttamente dall' App Store.
Istruzioni:
1) Sul tuo iPhone, tocca l'icona dell' App Store ![]() .
.
2) Tocca l'icona Cerca (lente d'ingrandimento) nell'angolo in basso a destra,
Figura 2

3) Tocca la barra di ricerca in alto, digita IBKR Mobile. I risultati di ricerca dovrebbero apparire automaticamente sotto il riquadro di ricerca.
Figura 3
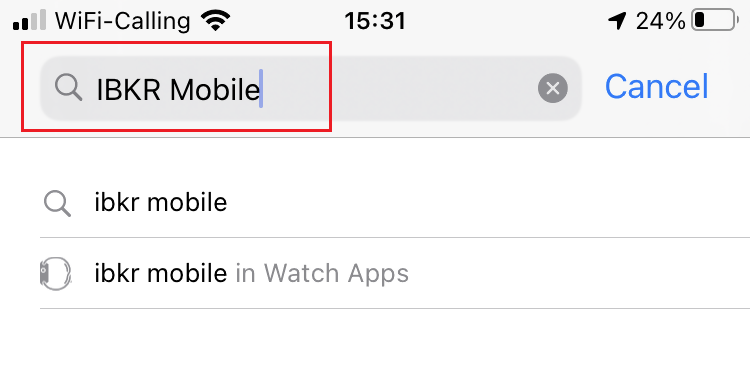
4) Seleziona IBKR Mobile da Interactive Brokers LLC e tocca sull'icona per scaricare il software OTTIENI (se ti viene richiesto, inserisci la password del tuo ID Apple oppure fornisci la tua Face ID/impronta digitale).
Figura 4
.png)
5) Una volta completata l'installazione, tocca il pulsante APRI per avviare l'app IBKR Mobile.
Figura 5
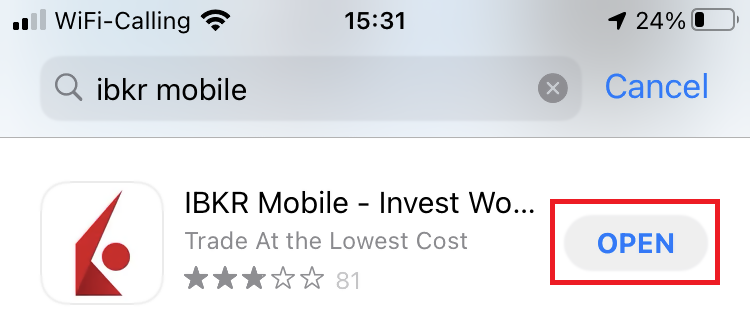
6) Tocca il pulsante Impostazioni IB Key tramite codice QR.
Figura 6
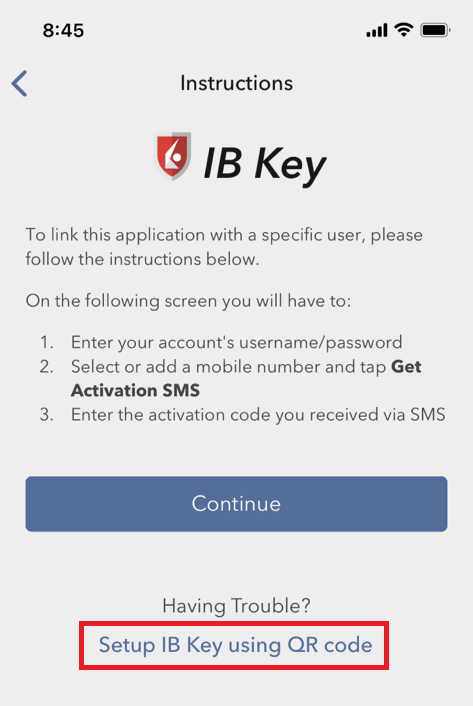
7) Digita il codice alfanumerico che compare sotto il codice QR nel campo del Codice di Attivazione.
Figura 7
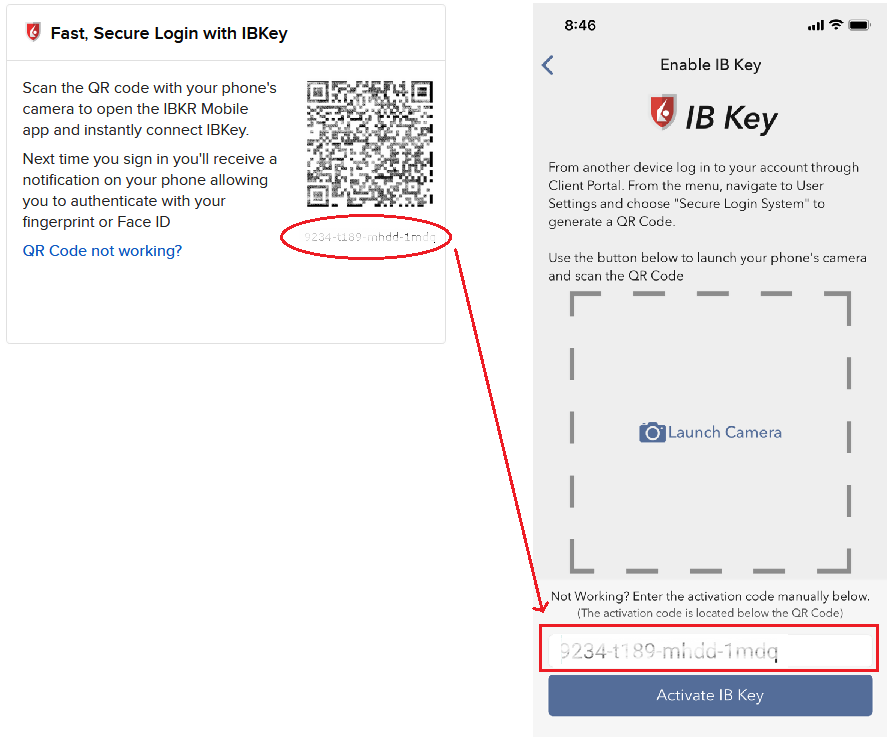
8) Tocca sul pulsante Attiva IB Key.
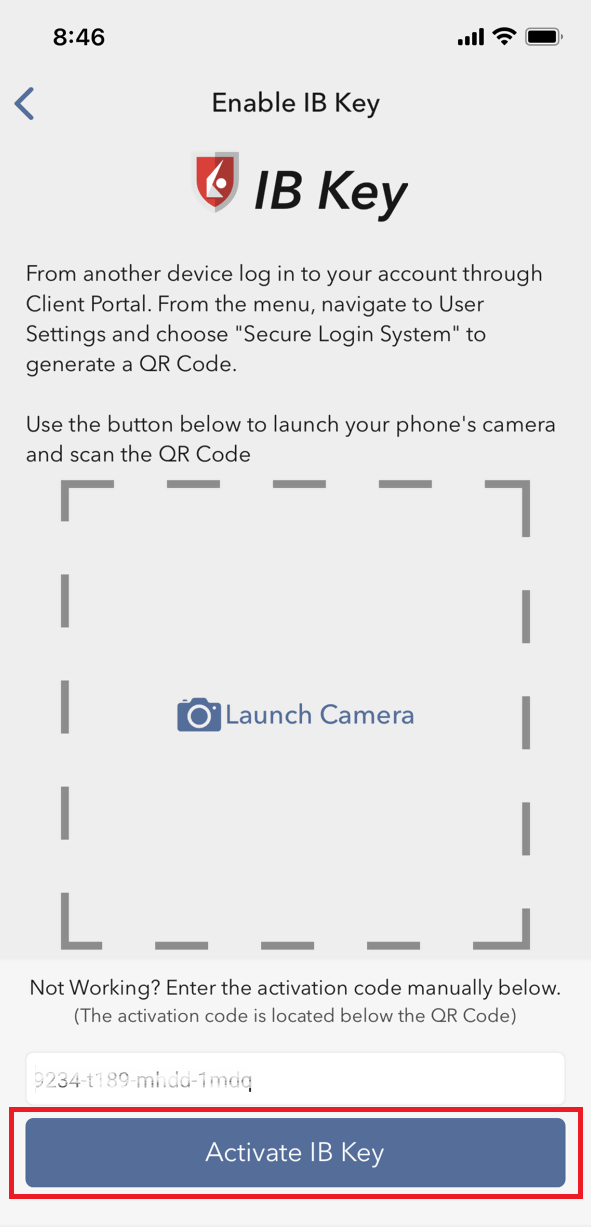
9) Riceverai un messaggio di conferma della riuscita attivazione del sistema di Autenticazione IBKR Mobile (IB Key). Premi il pulsante FATTO per completare la procedura
Figura 9
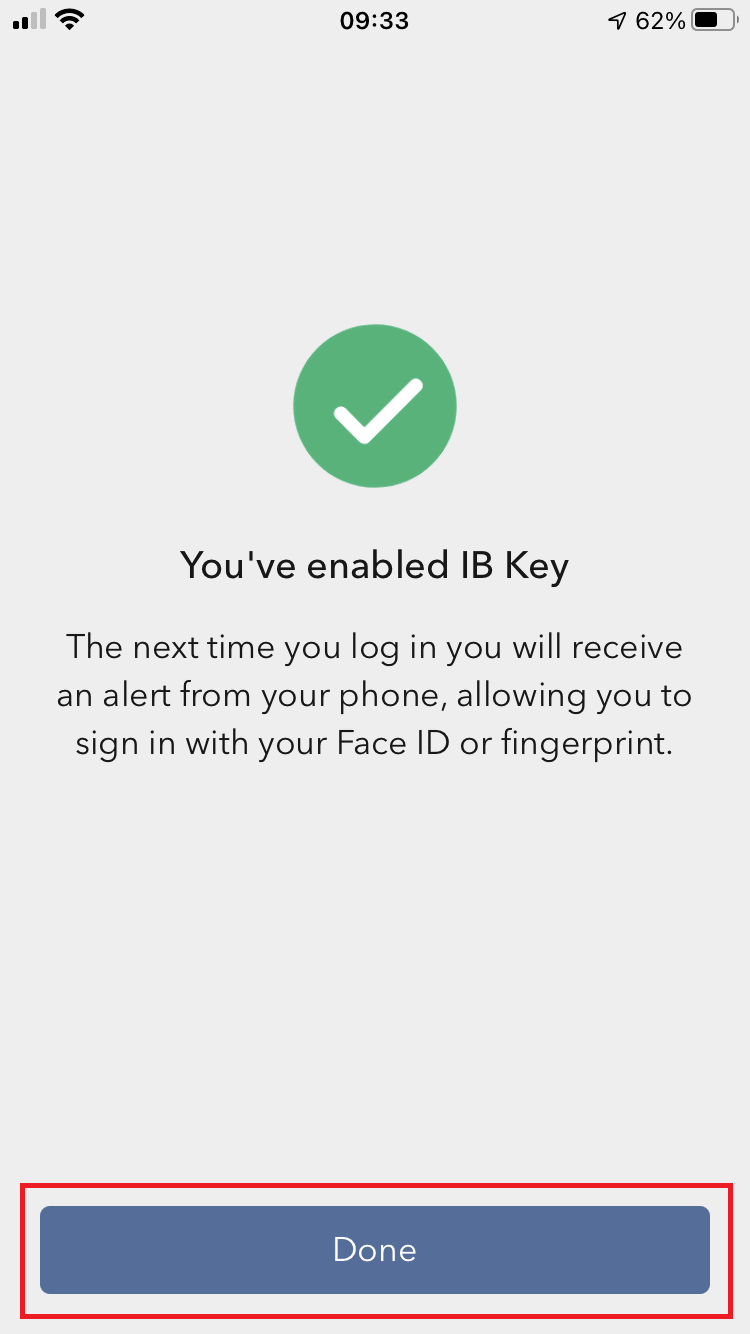
Riferimenti:
- Consulta l'articolo KB2260 per le istruzioni su come attivare e usare il sistema di Autenticazione IBKR Mobile.
- Consulta l'articolo KB2748 per ottenere istruzioni su come recuperare il sistema di Autenticazione IBKR Mobile.
- Consulta l'articolo KB3236 per le istruzioni su come abilitare le notifiche per l'app IBKR Mobile.
- Consulta l'articolo KB3234 per la risoluzione di problemi in caso di notifiche mancanti per IBKR Mobile.
- Consulta l'articolo KB3073 per le istruzioni su come trasferire il sistema di Autenticazione IBKR Mobile (IB Key) su di un nuovo smartphone.
Attivazione del sistema di Autenticazione IBKR Mobile (IB Key) con un codice QR dal Portale Clienti (Android)
Requisiti:
- Il tuo smartphone Android non deve essere stato sottoposto al rooting.
- Il sistema operativo del dispositivo deve essere Android OS versione 6.0 o successive.
Puoi scaricare l'app IBKR Mobile sul tuo smartphone direttamente da:
Google Play Store , 360 Mobile Assistant oppure Baidu Mobile Assistant.
Istruzioni:
1) Apri l'app Play Store ![]() sul tuo smartphone Android.
sul tuo smartphone Android.
2) Tocca la barra di ricerca in alto, digita IBKR Mobile quindi tocca sulla lente d'ingrandimento per avviare la ricerca.
Figura 2
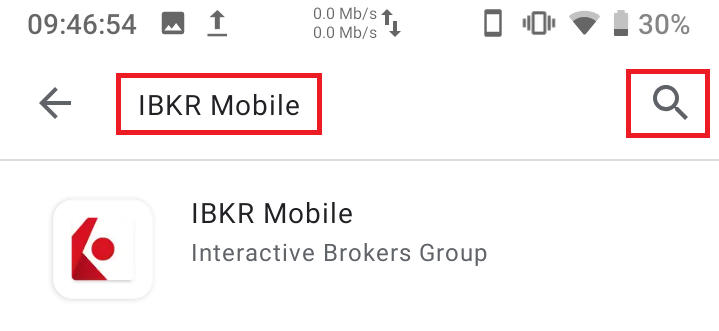
3) Individua e seleziona l'app IBKR Mobile da Interactive Brokers Group, quindi tocca il pulsante Installa che si trova sulla sinistra.
Figura 3
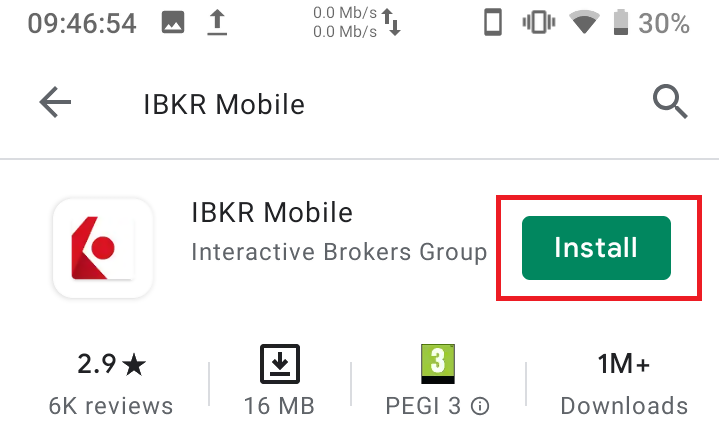
4) Una volta completata l'installazione, tocca il pulsante Apri per avviare l'app IBKR Mobile.
Figura 4
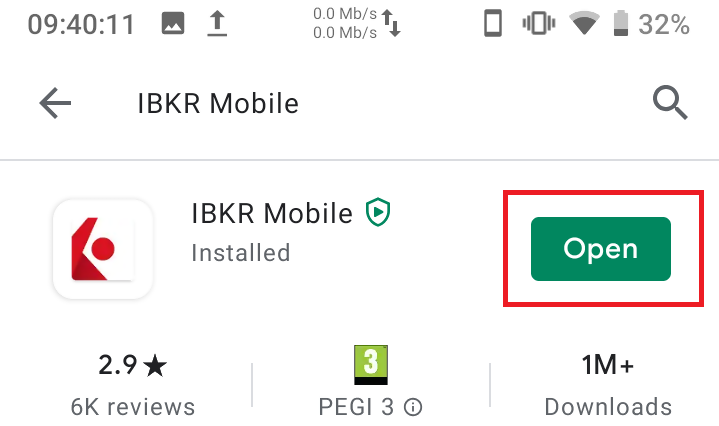
5) Tocca il pulsante REGISTRAZIONE ACCESSO A 2 LIVELLI
Figura 5
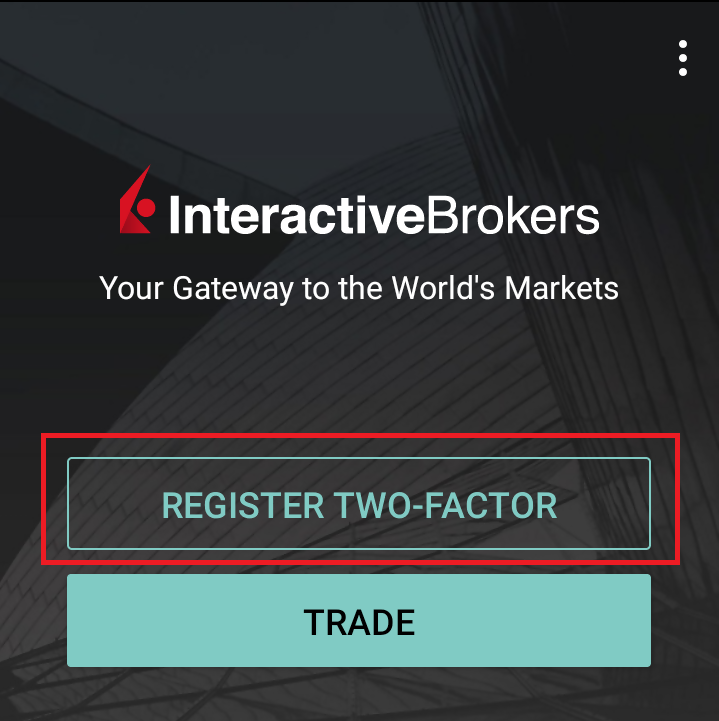
6) Tocca il pulsante ID SESSIONE
Figura 6
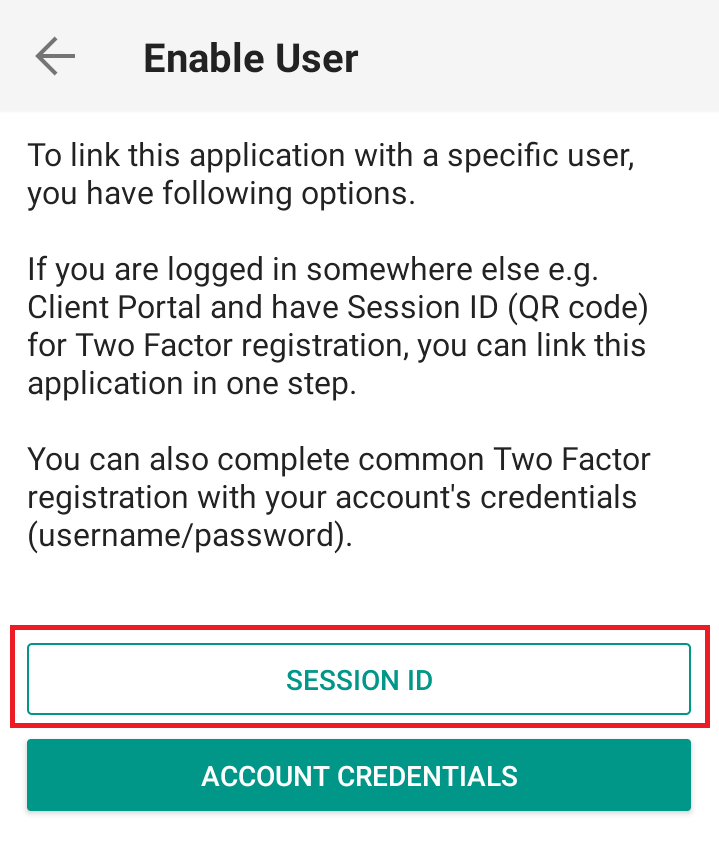
7) Tocca il pulsante CODICE QR
Figura 7
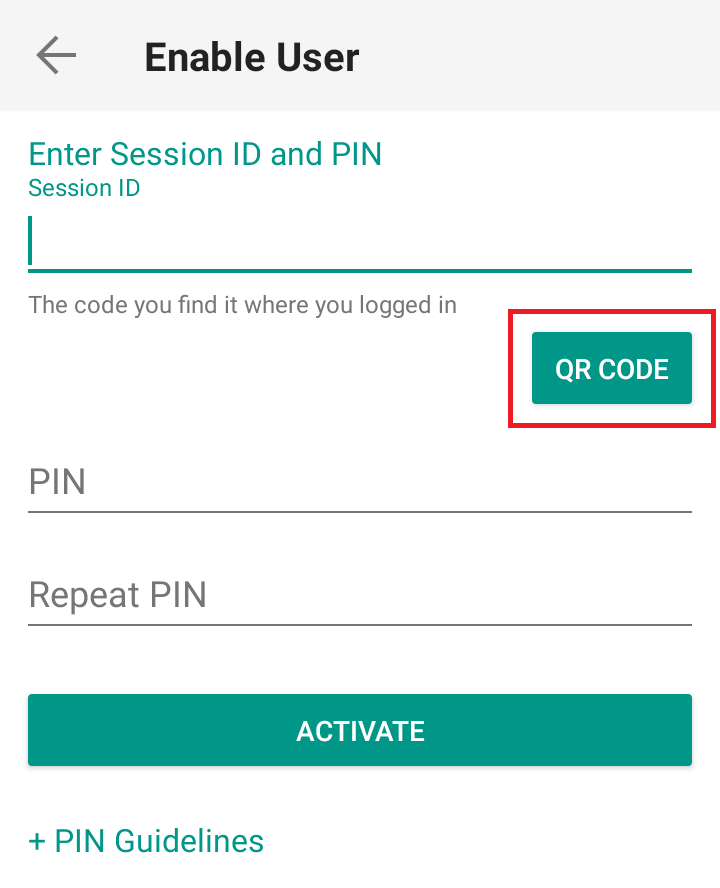
8) Tocca il pulsante Consenti se viene richiesto l'autorizzazione per utilizzare la fotocamera del telefono.
Figura 8
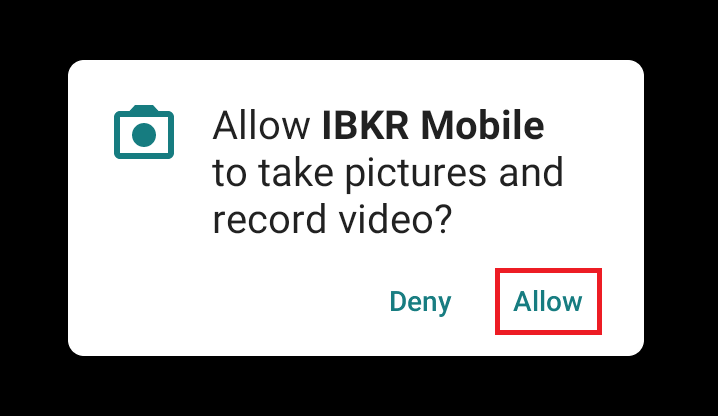
9) Punta l'obiettivo della fotocamera del tuo smartphone sul codice QR. Non ci sarà bisogno di "scattare una foto." Quando il codice verrà messo a fuoco, sarà automaticamente registrato. Se il tuo telefono non sembra riconoscere il codice QR, prova ad avvicinare il telefono oppure ad allontanarlo in modo da mettere bene a fuoco il codice QR. Se il tuo telefono non riconosce il codice QR, ti invitiamo a consultare la sezione Eventuali problemi e soluzioni che si trova alla fine di questo articolo.
Figura 9
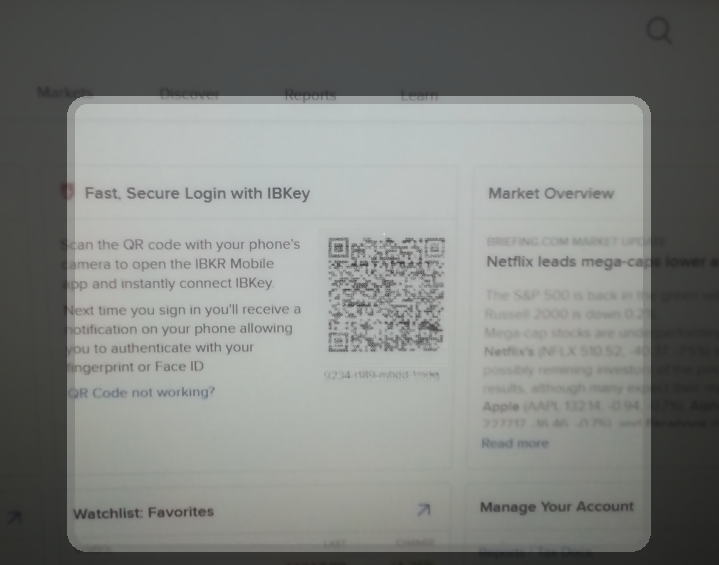
10) Crea un codice PIN e quindi tocca il pulsante ATTIVA. Il codice PIN deve essere di almeno 4 caratteri e fino ad un massimo di 6 (sono ammessi lettere, numeri e caratteri speciali). Tocca il pulsante Linee guida +PIN oppure consulta l'articolo KB2269 per maggiori informazioni.
Figura 10
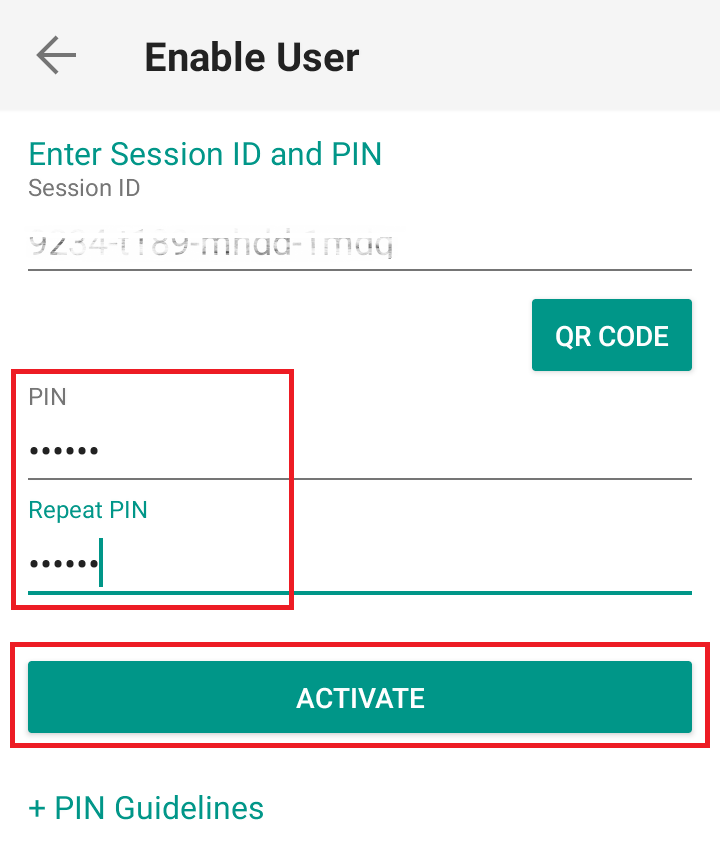
11) Riceverai un messaggio di conferma della riuscita attivazione del sistema di Autenticazione IBKR Mobile (IB Key). Premi il pulsante FATTO per completare la procedura
Figura 11
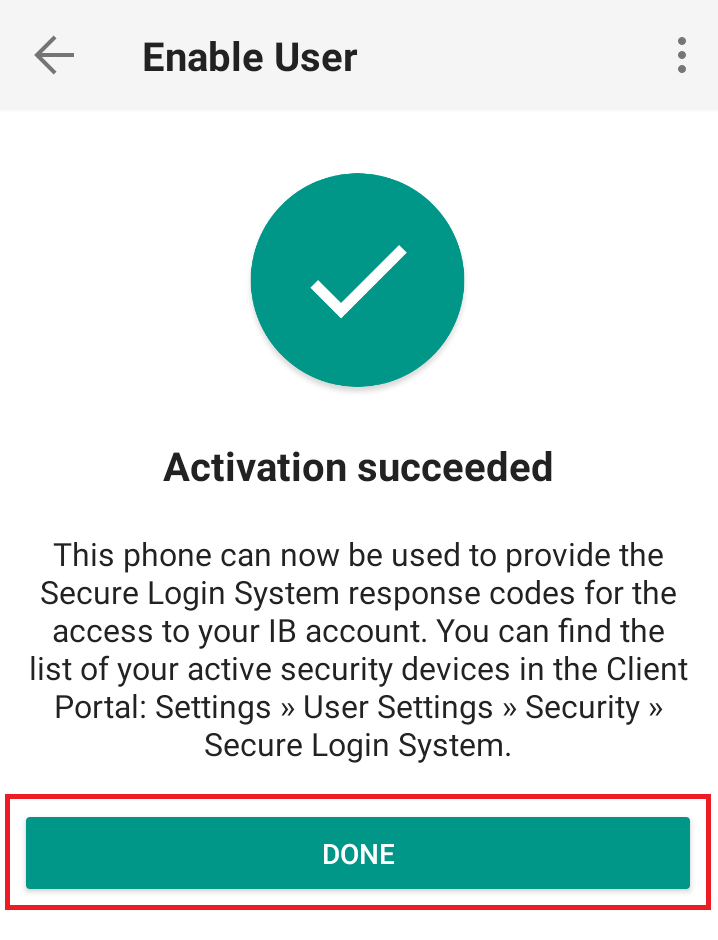
Eventuali problemi e soluzioni
- Il mio smartphone non legge il codice QR. Cosa posso fare?
Verifica di aver attivato la selezione "Scansiona codici QR" dalle Impostazioni Fotocamera del tuo smartphone (Figura 12)
Figura 12
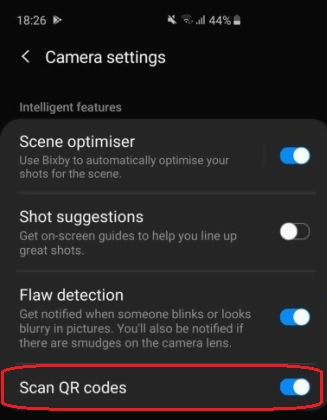
- Il mio telefono attiva la fotocamera frontale. Come fare per selezionare la fotocamera posteriore?
Di solito c'è un pulsante specifico nell'inquadratura della fotocamera per selezionare le lenti posteriori (Figura 13)
Figura 13
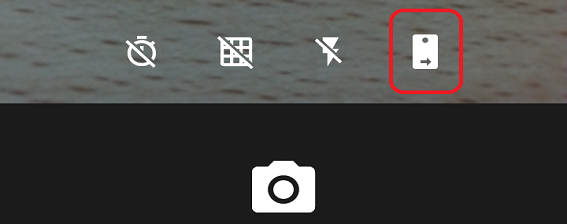
- Durante l'attivazione del sistema di Autenticazione IBKR Mobile (IB Key), ho ricevuto il seguente messaggio di errore: "Si è verificato un errore. Ti preghiamo di provare di nuovo."
Figura 14
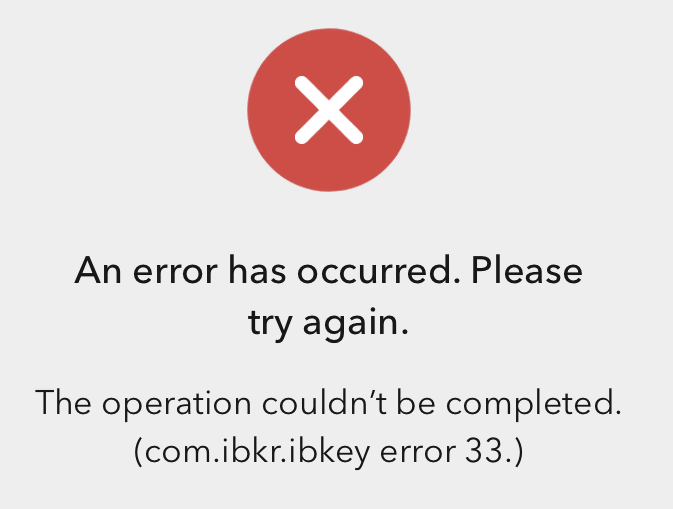
Questo messaggio di errore (Figura 14) potrebbe indicare che stai tentando di attivare un sistema di Autenticazione IBKR Mobile (IB Key) che è già stato attivato. Fai un nuovo tentativo di accesso al Portale Clienti. Se – dopo aver inserito le tue credenziali - hai ricevuto una notifica sul tuo smartphone e hai avuto modo di completare l’autenticazione dopo aver toccato la relativa notifica, allora il tuo sistema di Autenticazione IBKR Mobile (IB Key) è stato già attivato e non hai più bisogno di seguire i passaggi di questo articolo .
In caso contrario, il messaggio di errore potrebbe comparire quando il codice QR mostrato sul Portale Clienti è già stato usato in un tentativo precedente ed è ora scaduto. In questo caso ti suggeriamo di uscire dal Portale Clienti e accedere di nuovo per ottenere un nuovo codice QR.
Riferimenti:
- Consulta l'articolo KB2260 per le istruzioni su come attivare e usare il sistema di Autenticazione IBKR Mobile (IB Key).
- Consulta l'articolo KB2748 per ottenere istruzioni su come recuperare il sistema di autenticazione IBKR Mobile (IB Key).
- Consulta l'articolo KB3236 per le istruzioni su come abilitare le notifiche per l'app IBKR Mobile.
- Consulta l'articolo KB3234 per la risoluzione di problemi in caso di notifiche mancanti per IBKR Mobile (IB Key).
- Consulta l'articolo KB3073 per le istruzioni su come trasferire il sistema di Autenticazione IBKR Mobile (IB Key) su di un nuovo smartphone.
I am unable to scan the QR Code in Client Portal. How can I add a User to IBKR Mobile Authentication (IB Key) for Android?
Requirements:
- The IBKR Mobile app must be installed and IBKR Mobile Authentication (IB Key) already activated on this Android device.
- For more information on the installation and activation on Android devices, please consult KB2277.
Instructions:
1) On your Android device, open the IBKR Mobile app.
1.a) If the app opens with the login screen (Figure 1), tap on Services on the top-left corner (red arrow) and proceed with step 2)
1.b) If the app opens with your Home Page, Portfolio, Watchlists, or similar, tap on More on the top-left corner (Figure 2). Then tap on Two-Factor Authentication (Figure 3), followed by Add User (Figure 4) and proceed with step 3)
Figure 1 Figure 2 Figure 3
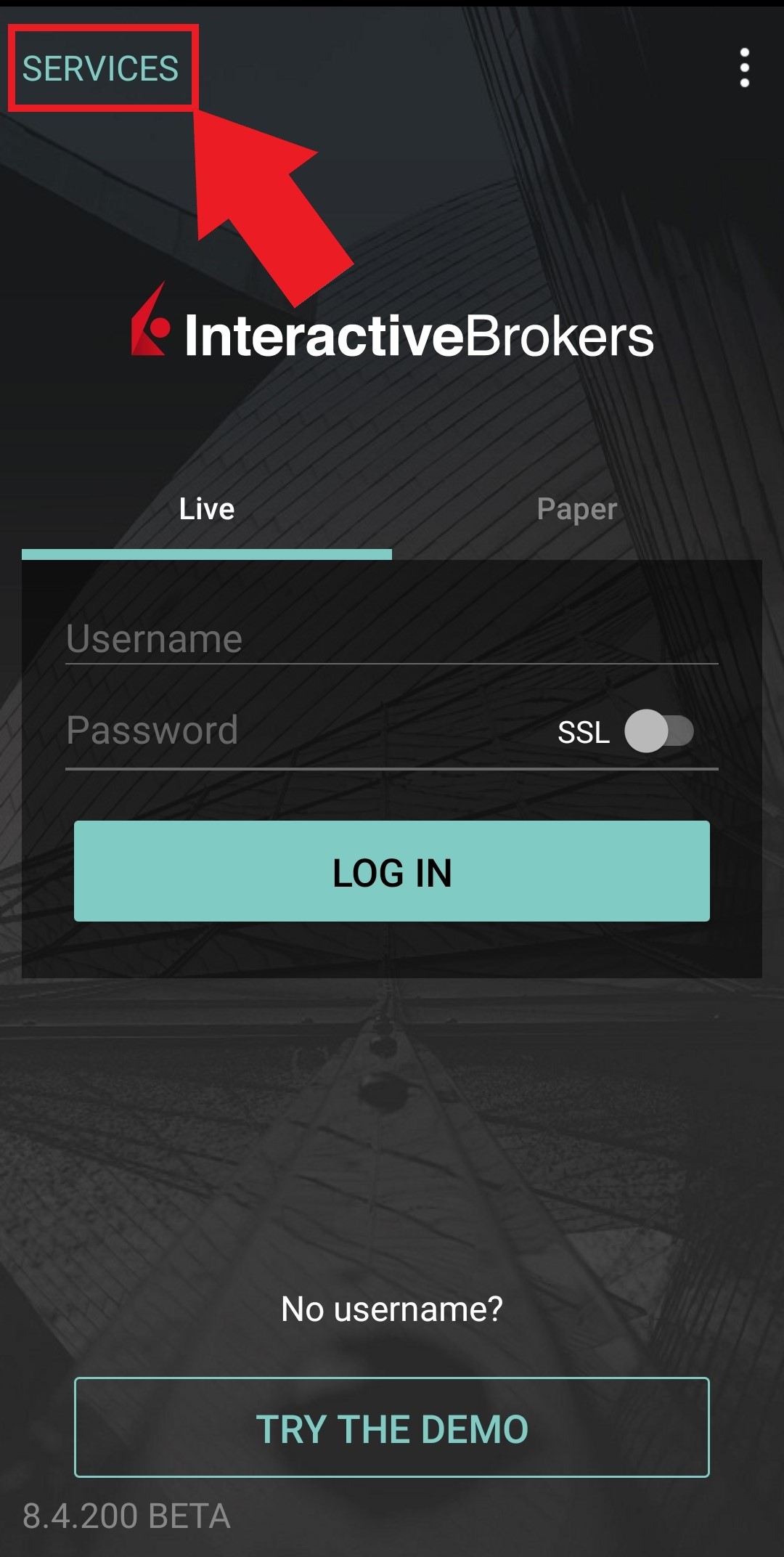
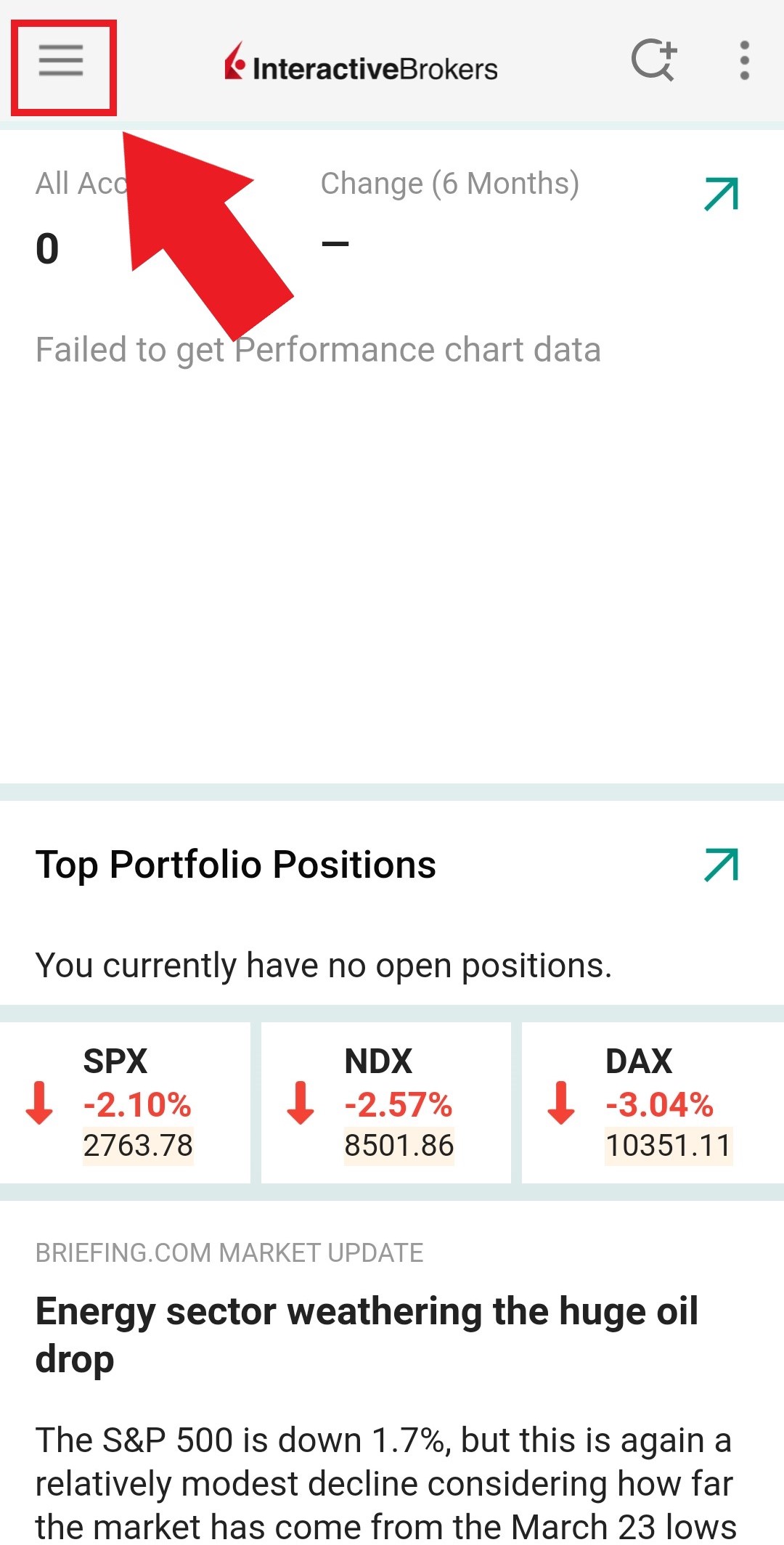
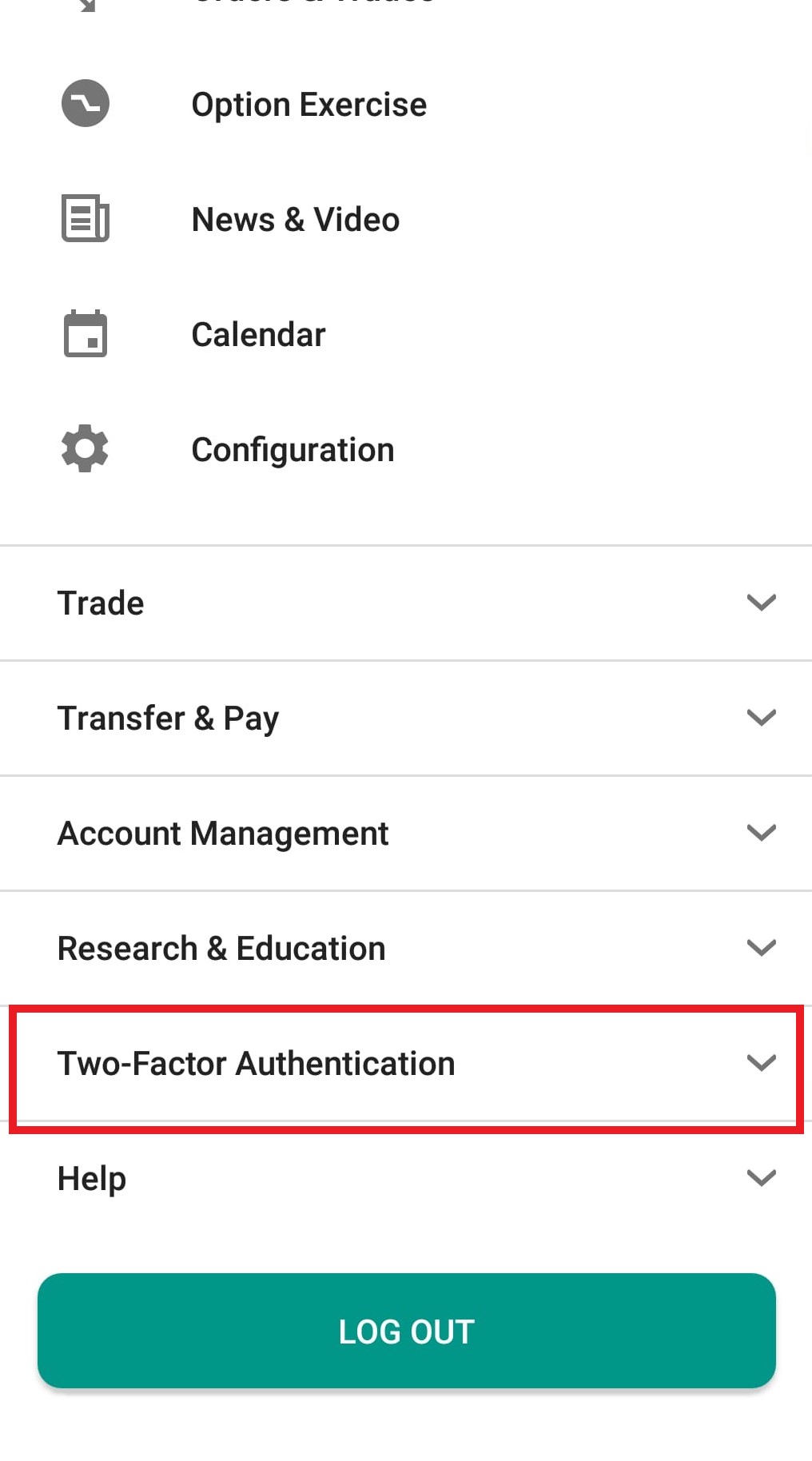
Figure 4
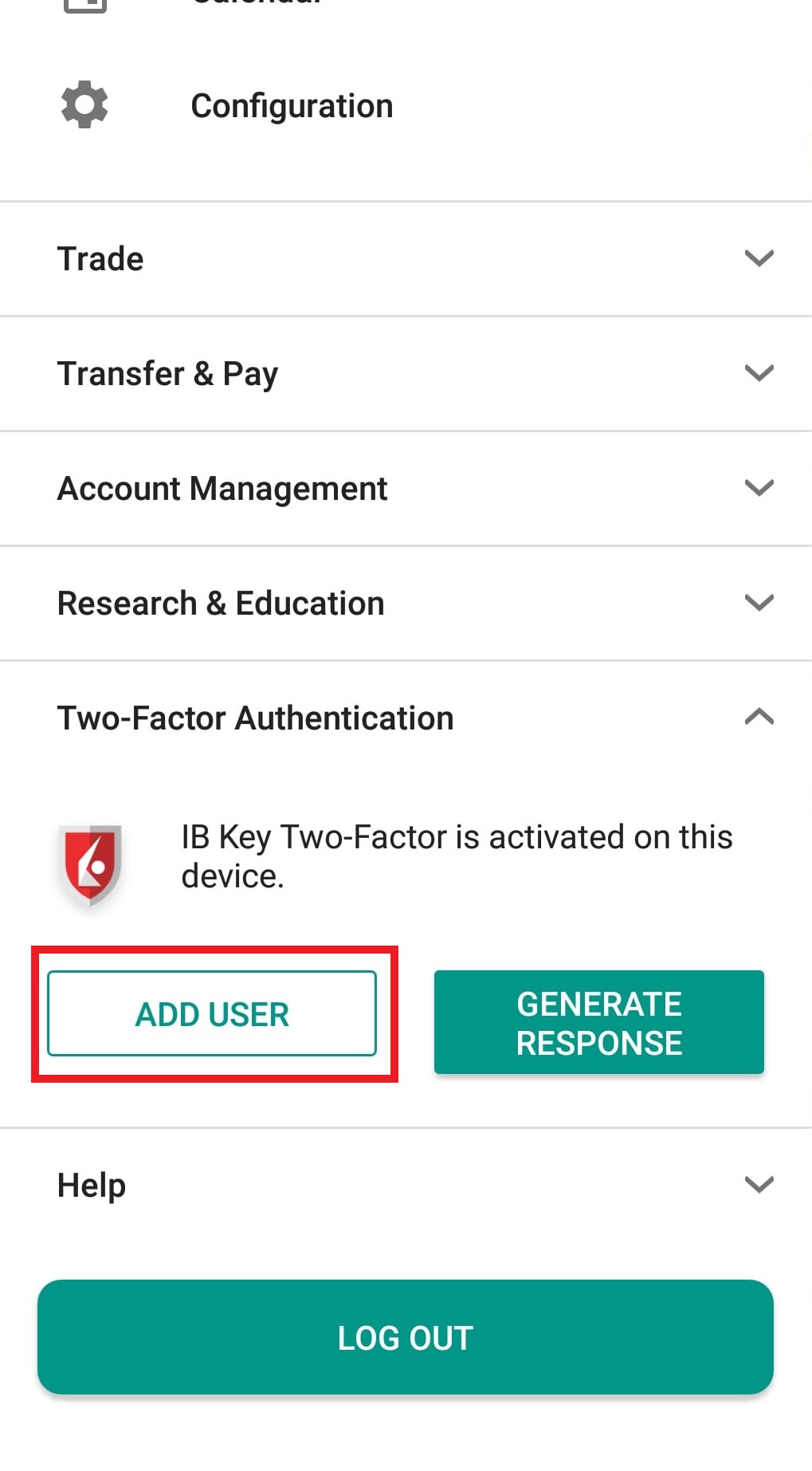
2) Tap on AUTHENTICATE (Figure 5) and then on Add User (Figure 6).
Figure 5 Figure 6
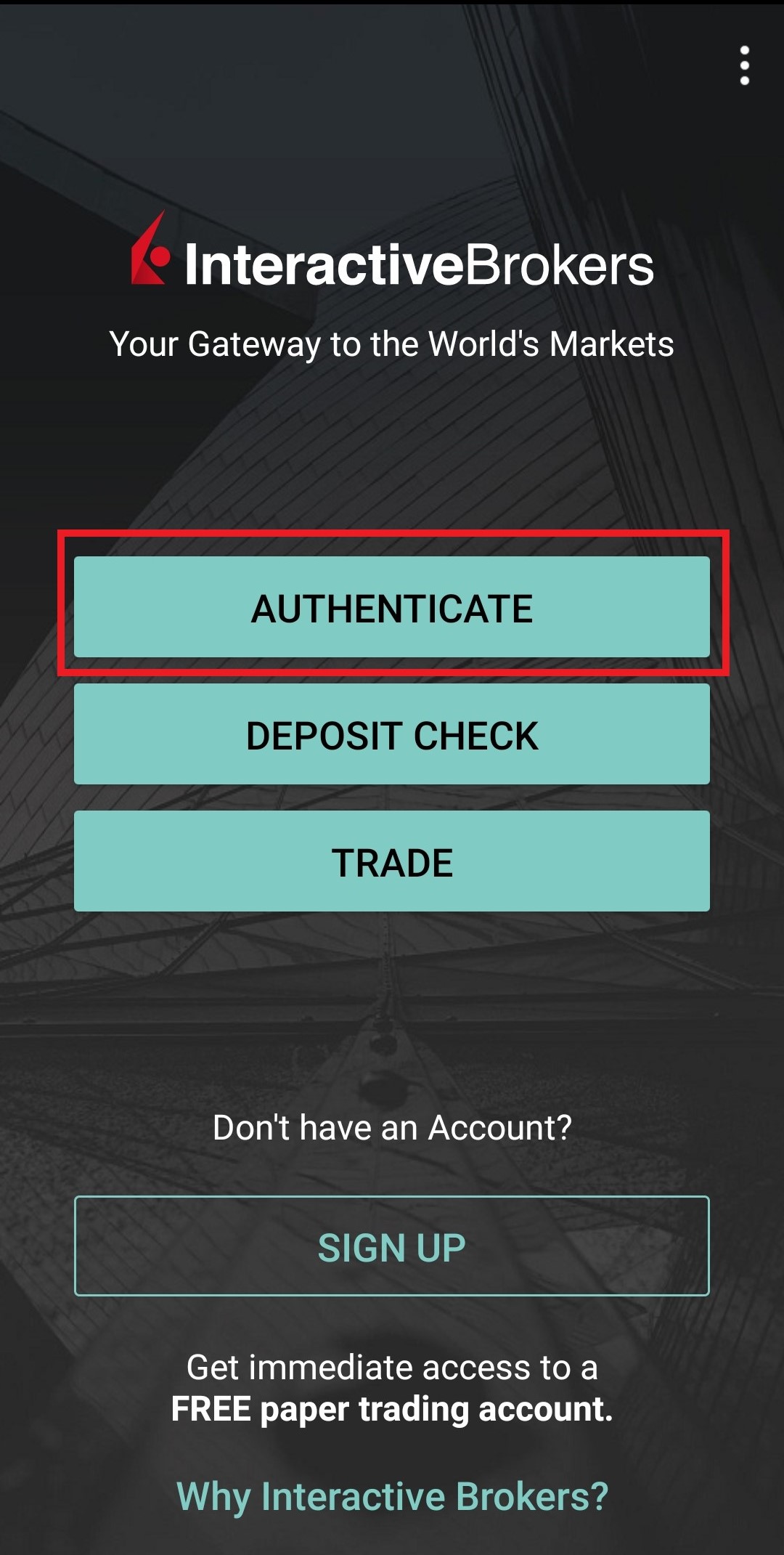
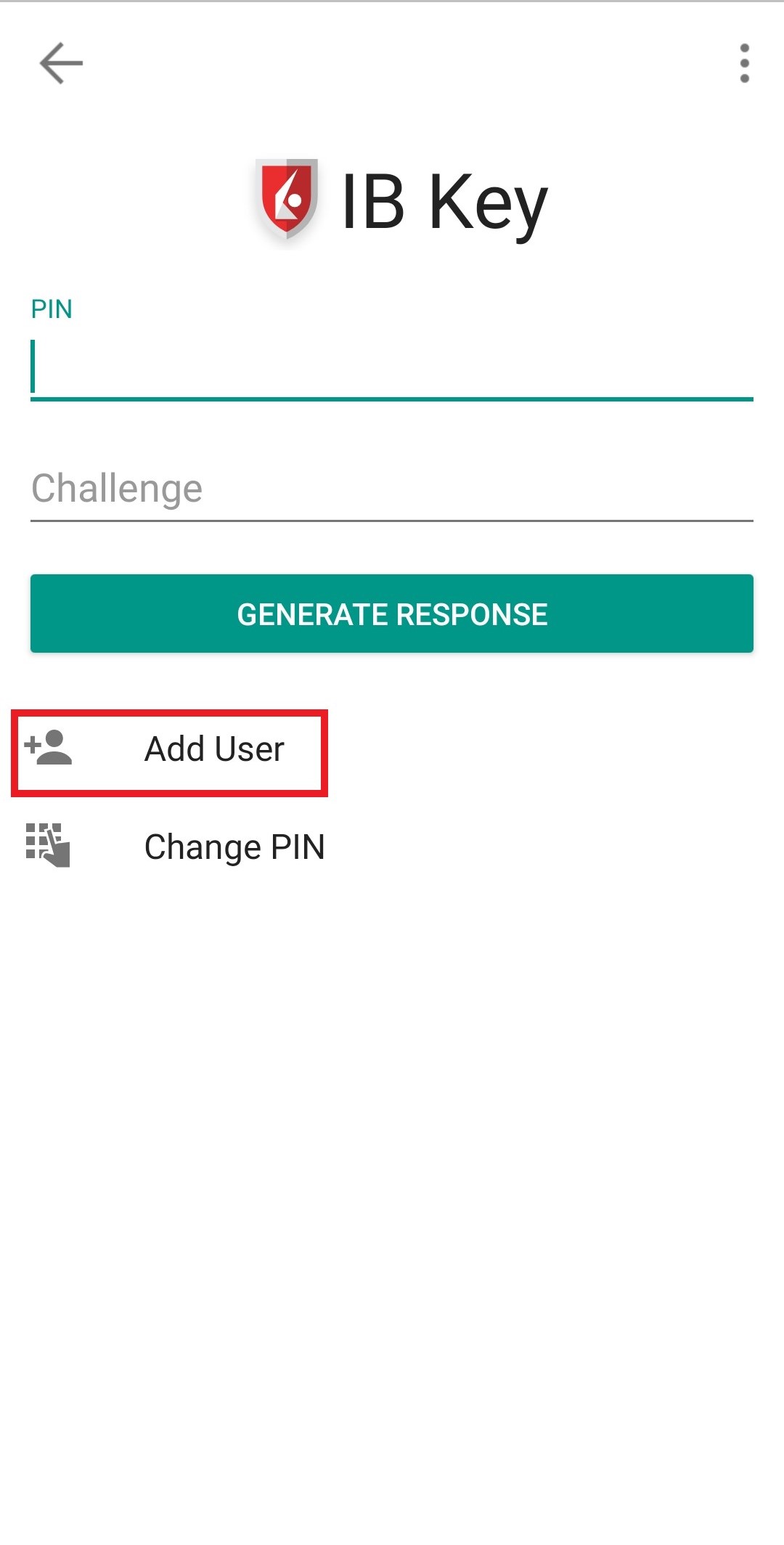
3) Read the instructions and then tap on SESSION ID (Figure 7).
Figure 7
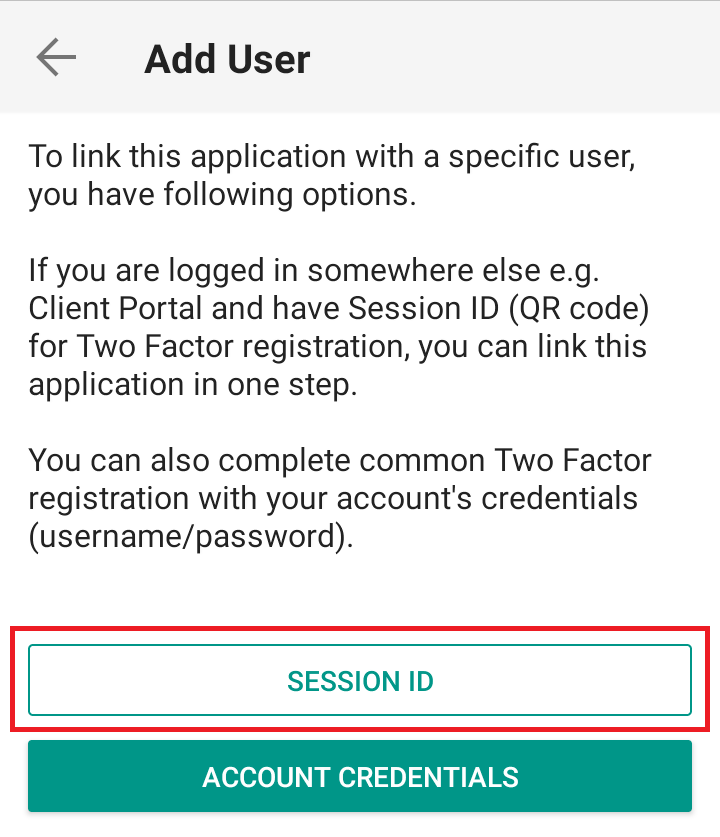
4) Type the alphanumeric string present below the QR code in the Session ID field (Figure 8).
Figure 8
.png)
5) Provide your PIN then tap ACTIVATE (Figure 9).
Figure 9
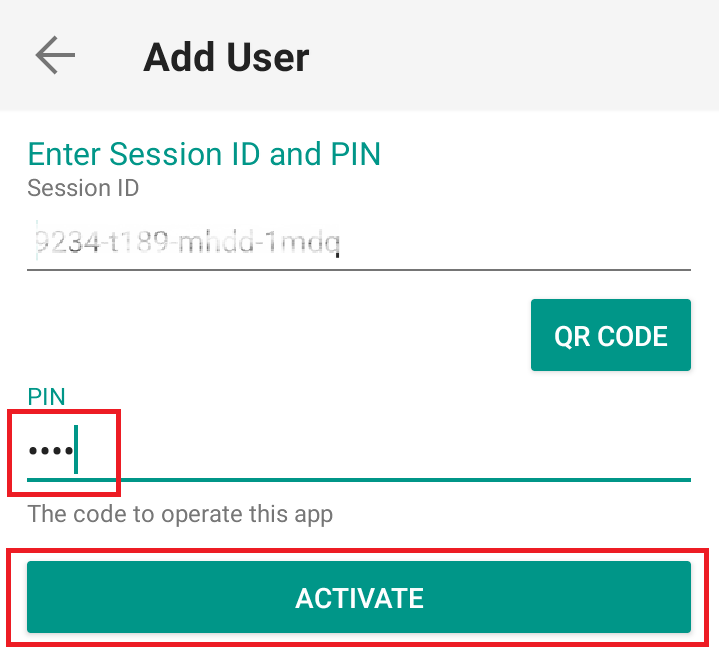
6) You will receive a message indicating the successful activation of IBKR Mobile Authentication (IB Key). Tap DONE to confirm (Figure 10).
Figure 10
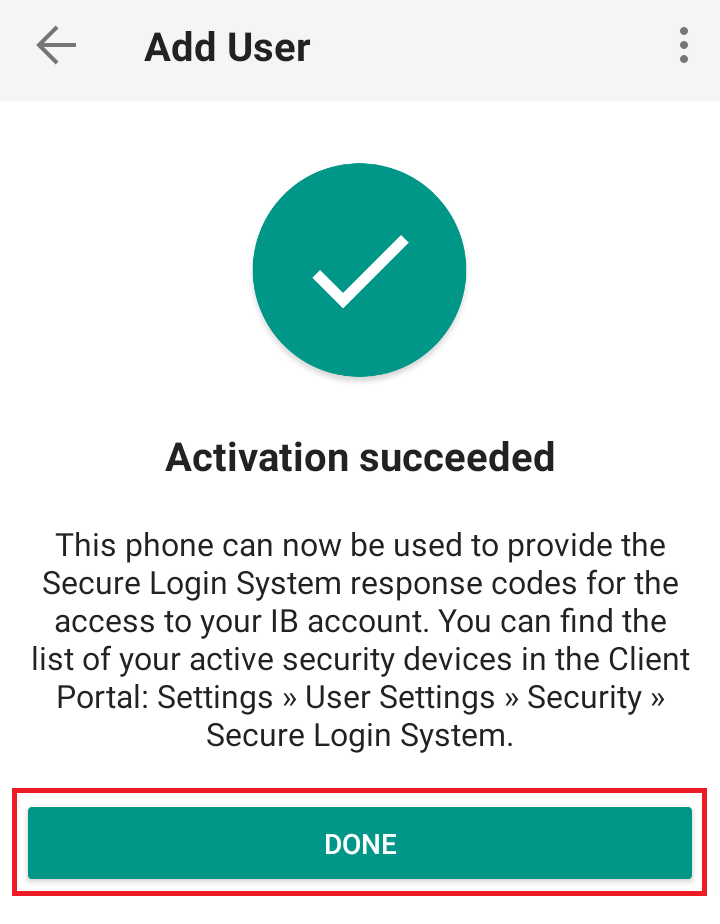
Possible Issues and Solutions
- During the IBKR Mobile Authentication (IB Key) activation, I receive an error message "An error has occurred. Please try again."
Figure 11
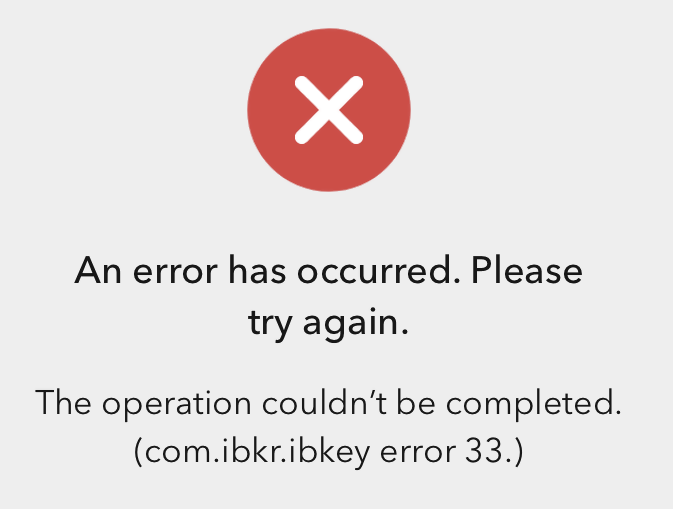
This error message (Figure 11) may indicate you are attempting to activate the IBKR Mobile Authentication (IB Key) for a user which was already enrolled. Please try to log that user in to the Client Portal again. If you receive a notification on your smartphone once you have entered the credentials and you are able to complete the authentication once you tap on that notification, then the user was already enrolled and you no longer need to follow the steps on this article.
Alternatively, the error message may be displayed when the QR code shown in the Client Portal was already used to attempt an activation and is expired. In this case, please log out of the Client Portal and log back in to obtain a fresh QR code.
I am unable to scan the QR Code in Client Portal. How can I add a User to IBKR Mobile Authentication (IB Key) for iPhone?
Requirements:
- The IBKR Mobile app must be installed and IBKR Mobile Authentication (IB Key) already activated on this iOS device.
- For more information on the installation and activation on iOS devices, please refer to KB2278.
Instructions:
1) On your iOS device, open the IBKR Mobile app.
1.a) If the app opens with the login screen (Figure 1), tap on Services on the top-left corner (red arrow) and proceed with step 2)
1.b) If the app opens with your Home Page, Portfolio, Watchlists, or similar, tap on More on the bottom-right corner (Figure 2). Then tap on Two-Factor Authentication (Figure 3), followed by Add User (Figure 4) and proceed with step 3)
Figure 1 Figure 2 Figure 3
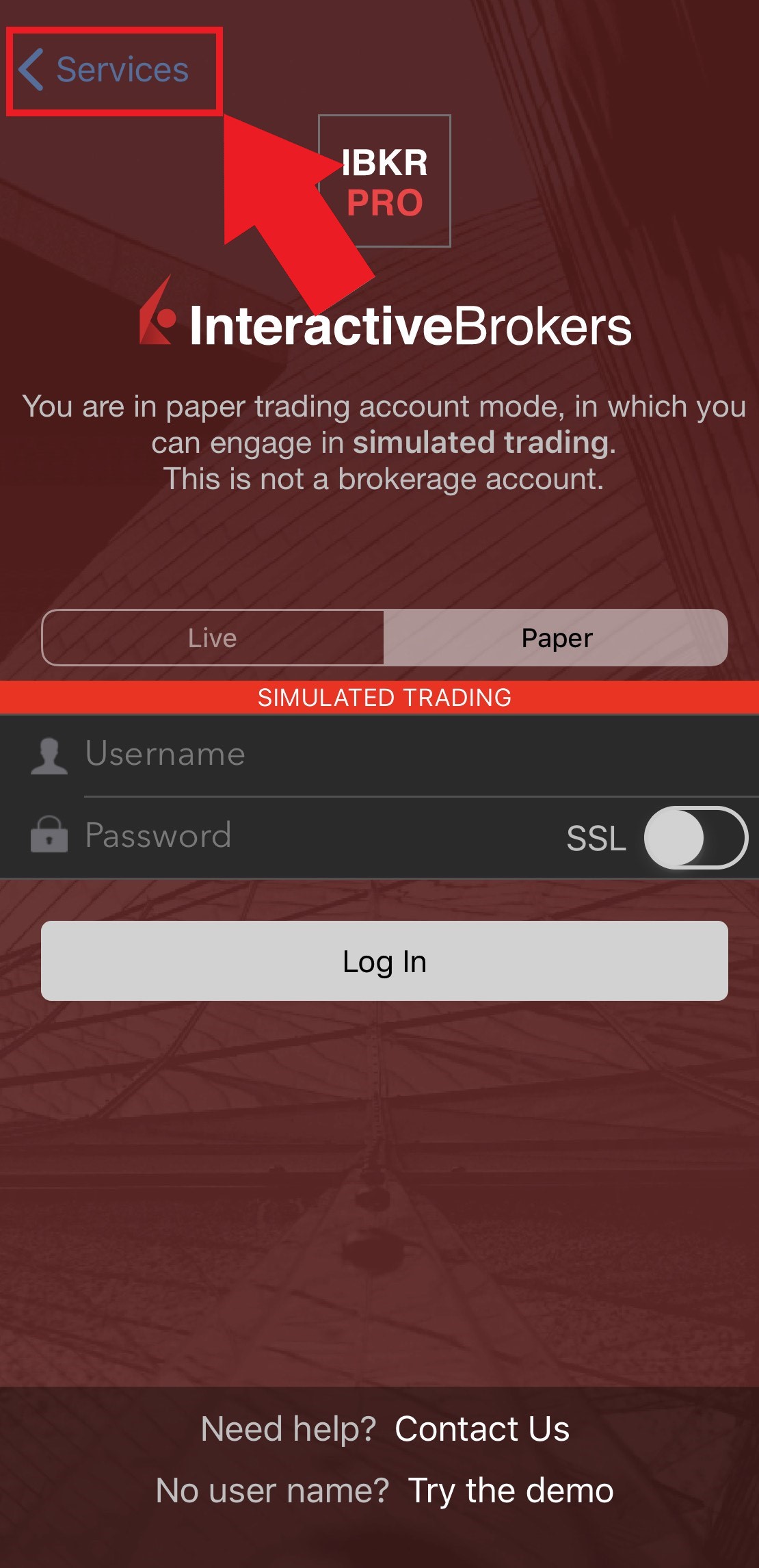
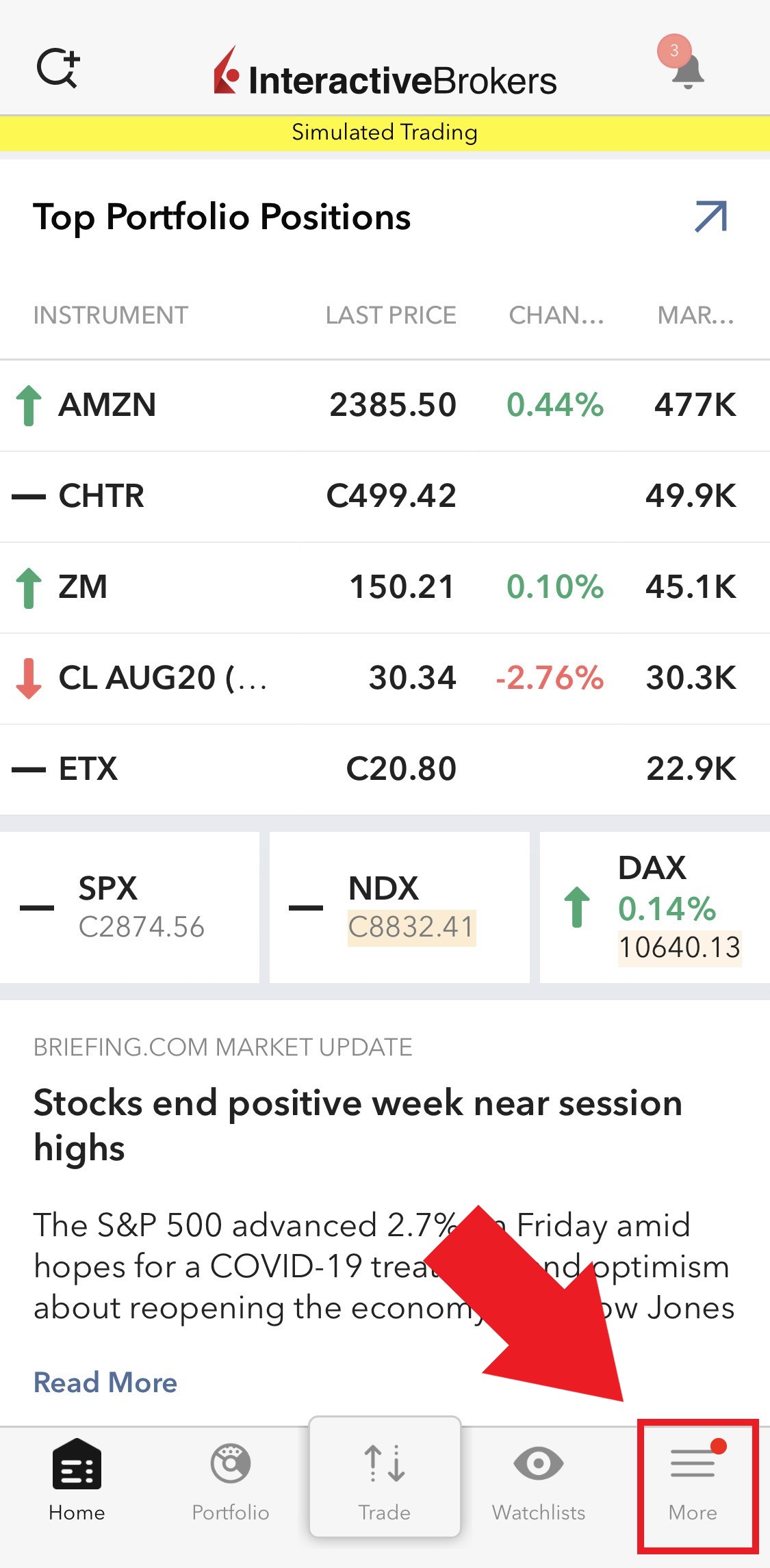
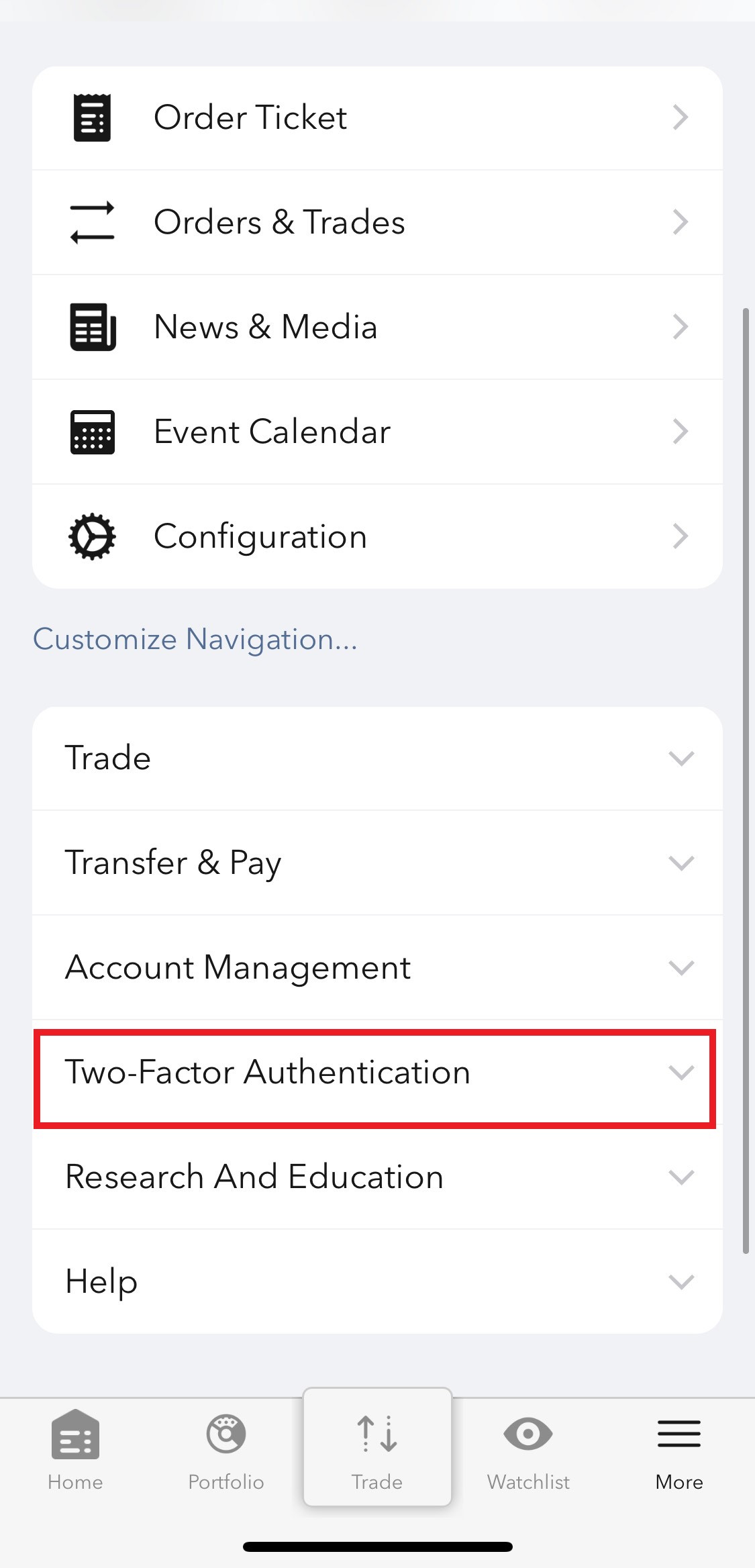
Figure 4
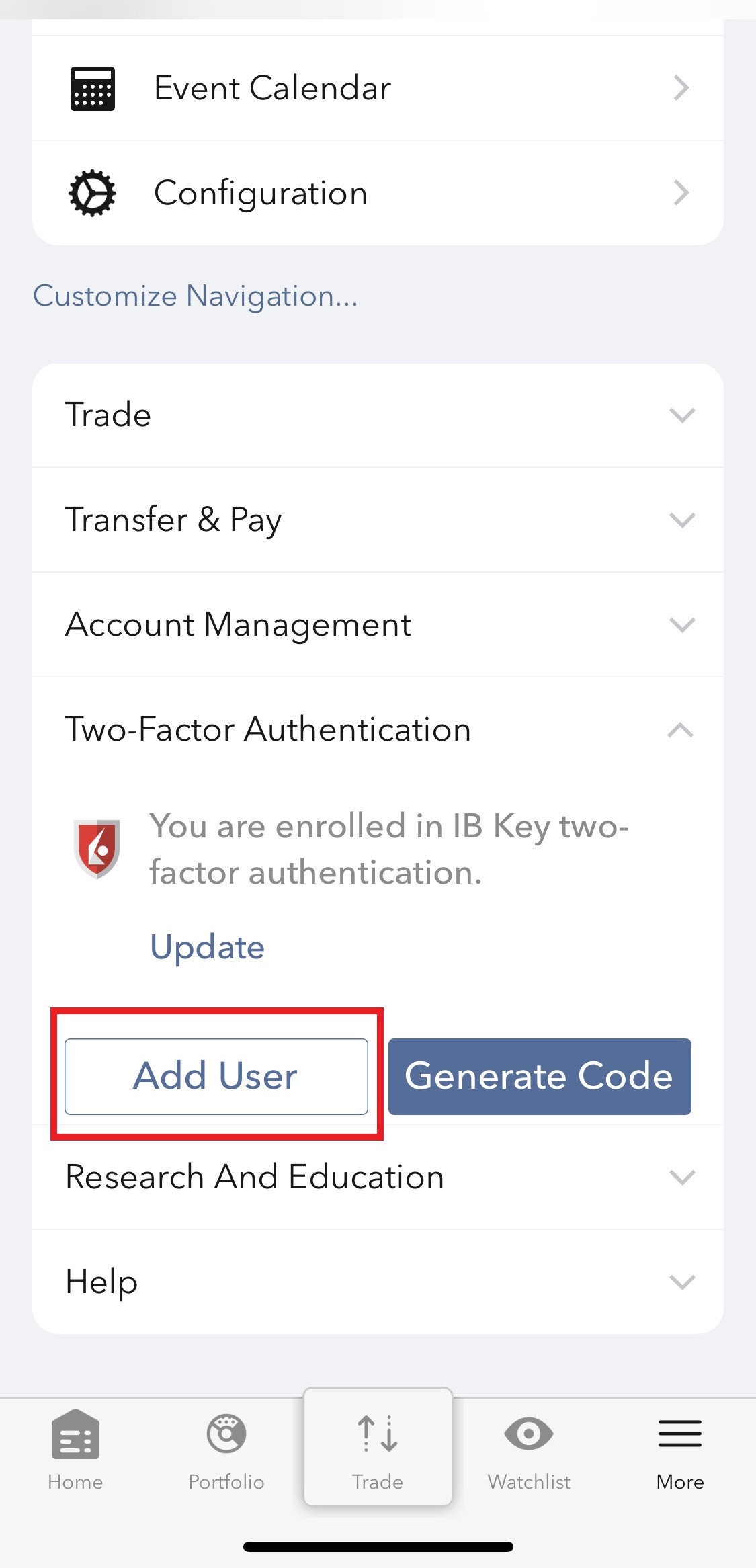
2) Tap on Authenticate (Figure 5) and then on Add User (Figure 6).
Figure 5 Figure 6
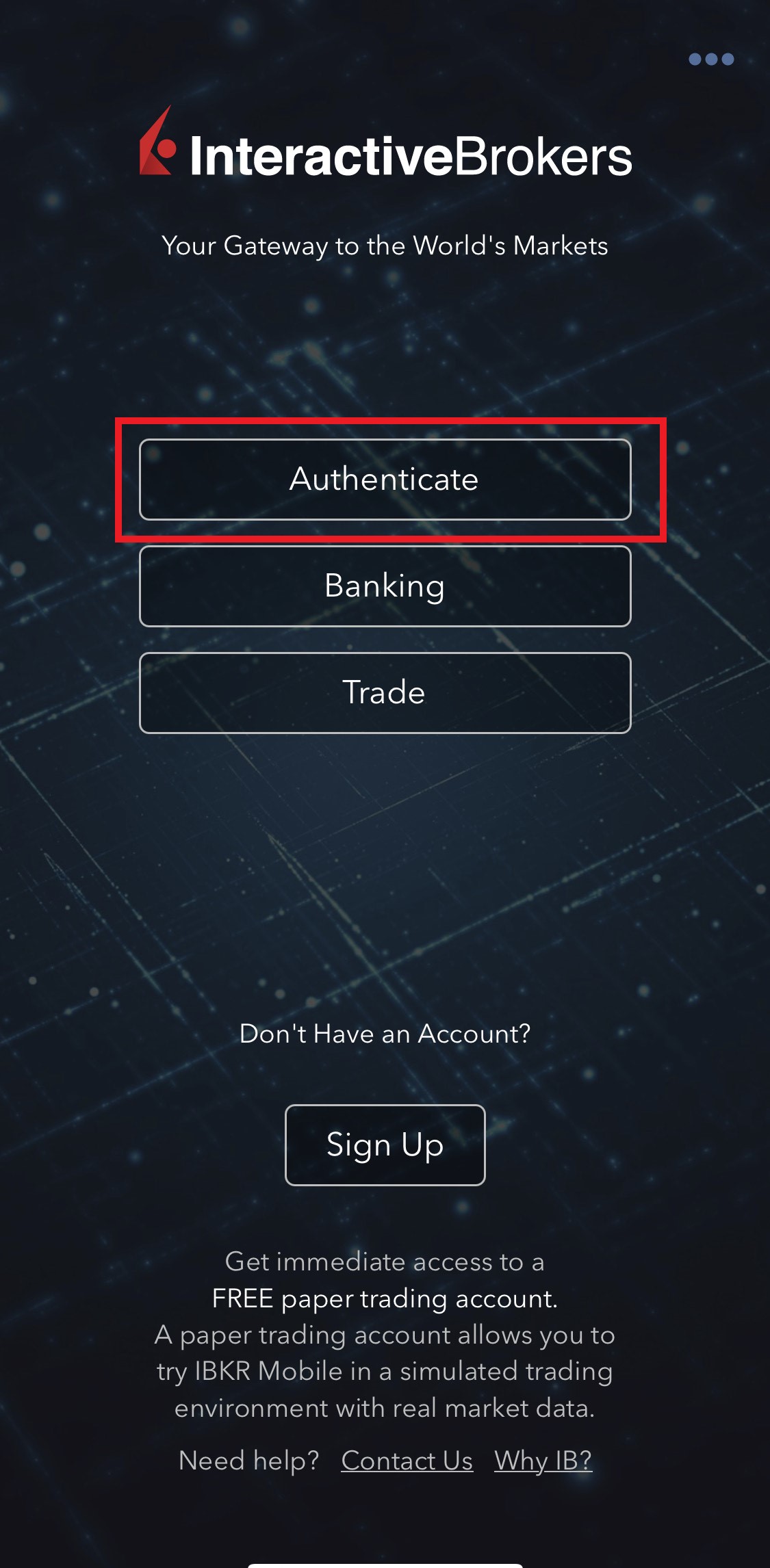
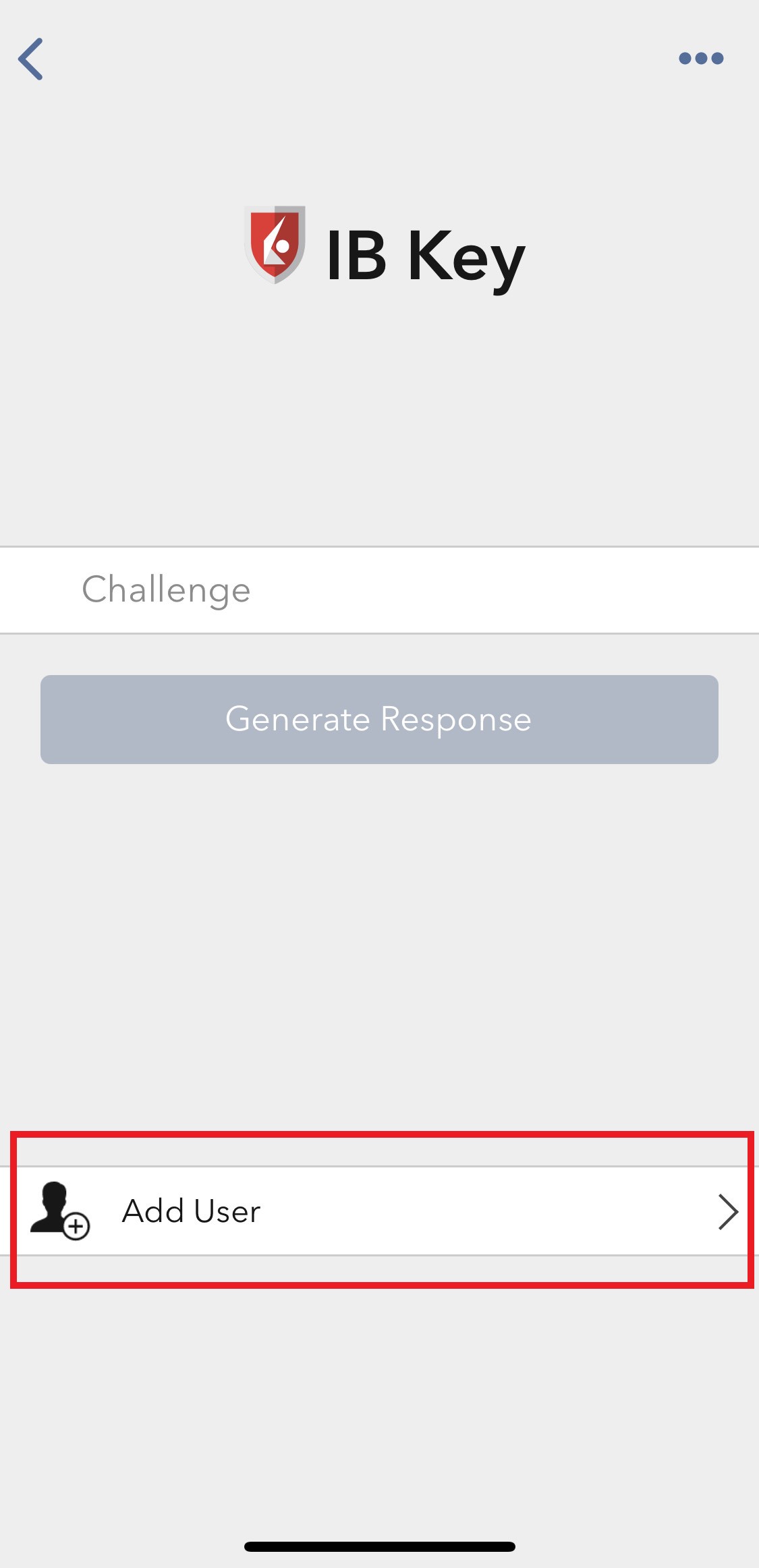
3) Tap Setup IB Key using QR code (Figure 7).
Figure 7
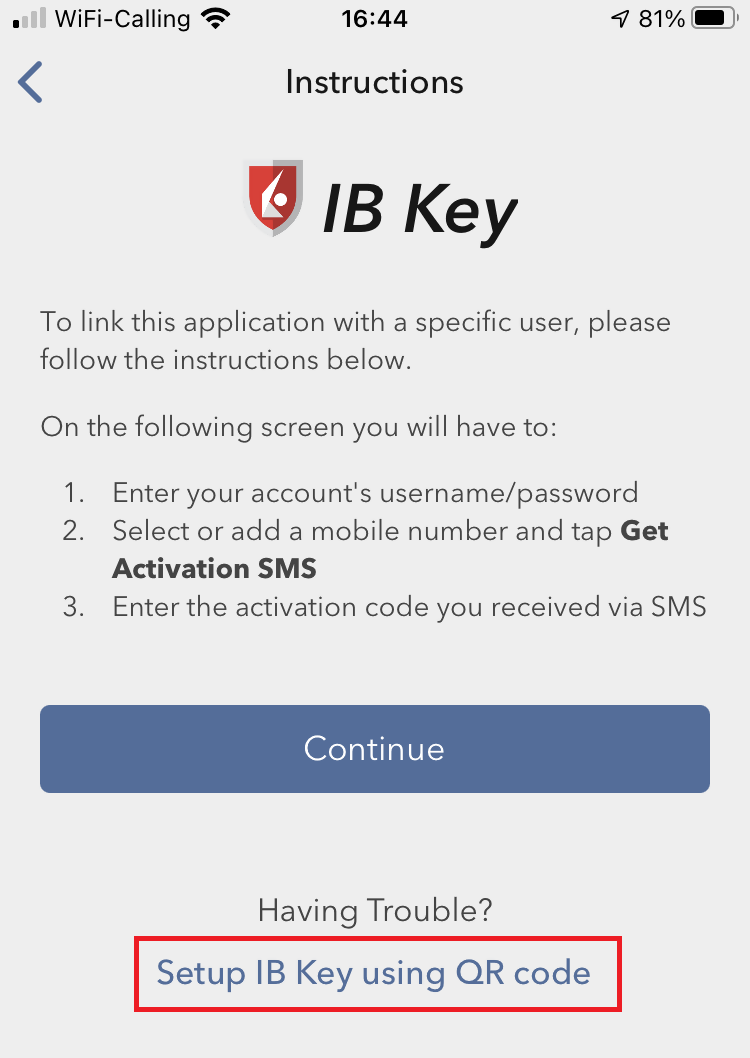
4) Type the alphanumeric string present below the QR code in the Activation Code field (Figure 8).
Figure 8
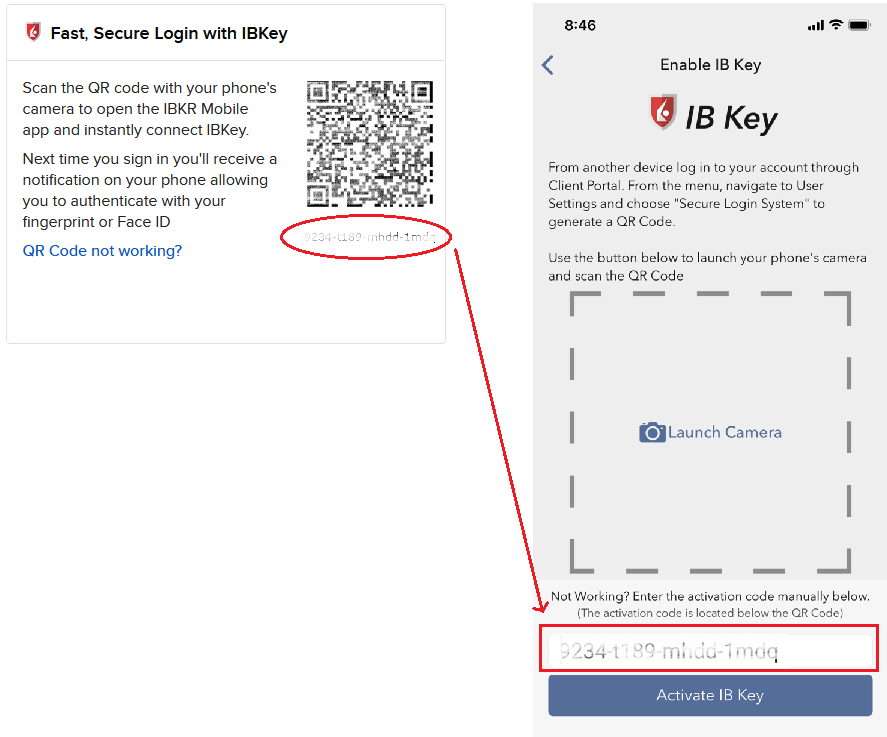
8) Tap Activate IB Key (Figure 9).
Figure 9
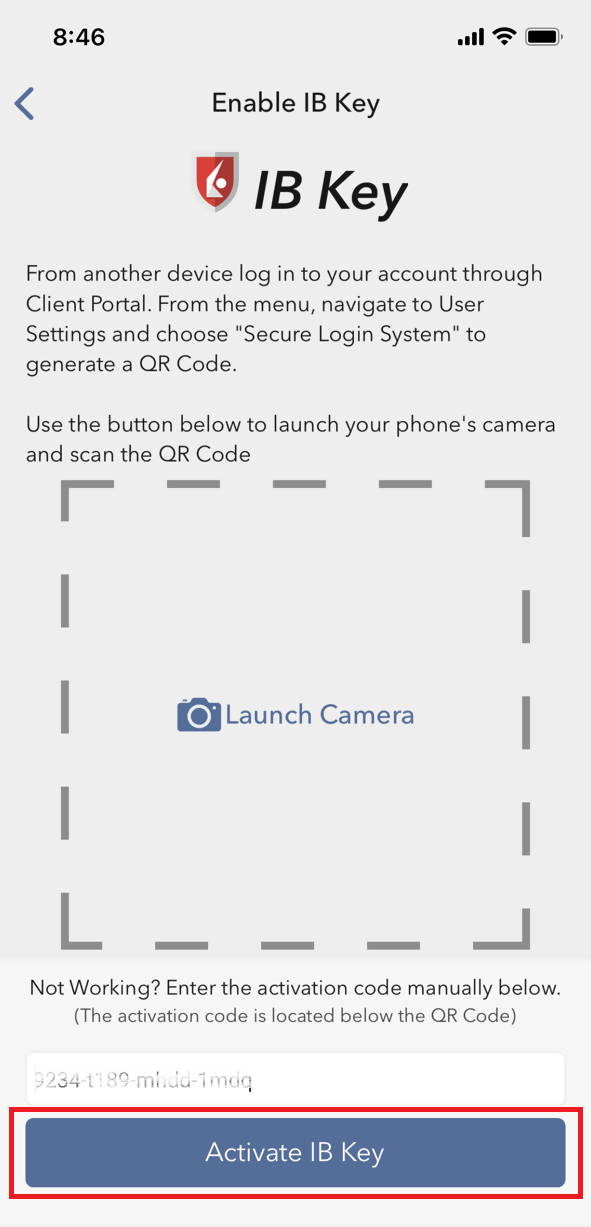
9) You will receive a message indicating the successful activation of IBKR Mobile Authentication (IB Key). Tap DONE to confirm (Figure 10).
Figure 10
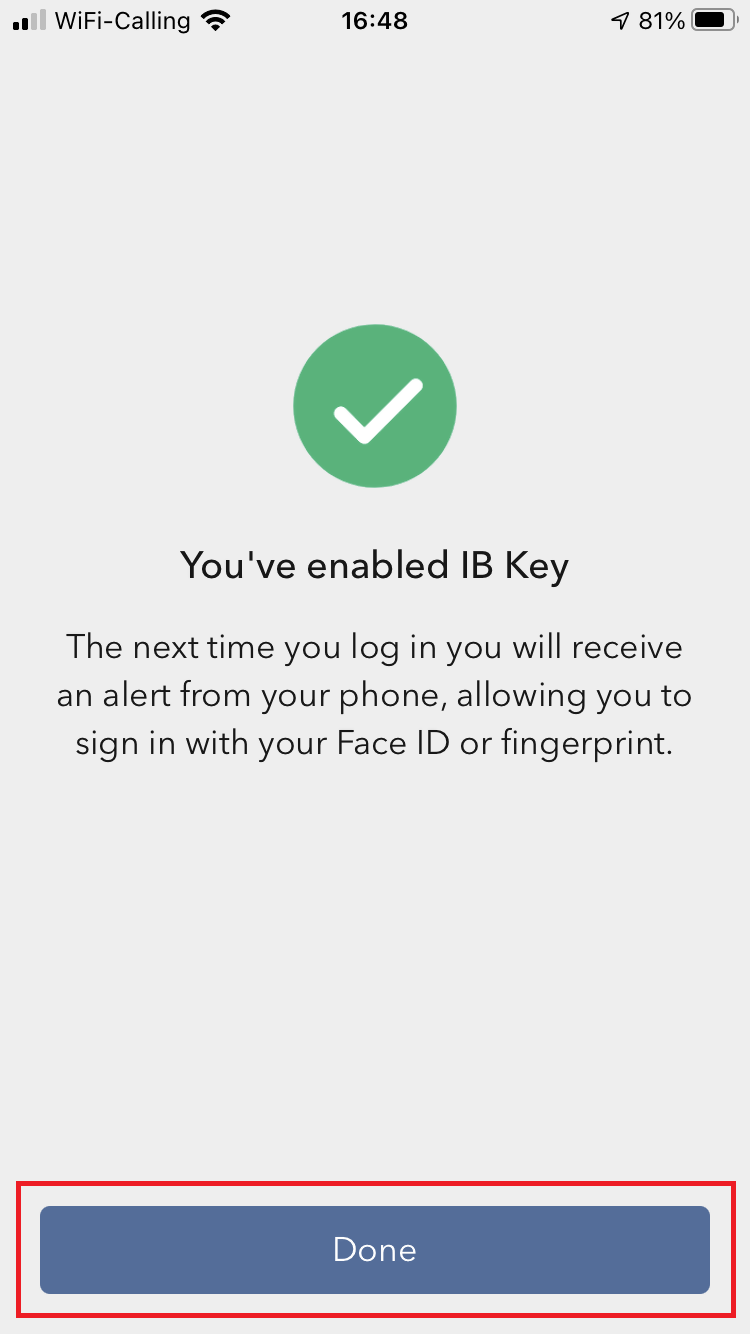
Possible issues and solutions
- During the IBKR Mobile Authentication (IB Key) activation, I receive an error message "An error has occurred. Please try again."
Figure 11
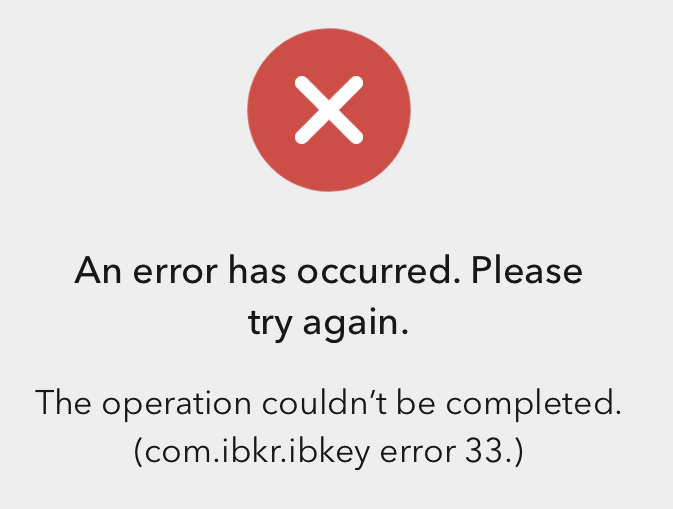
This error message (Figure 11) may indicate you are attempting to activate the IBKR Mobile Authentication (IB Key) for a user which was already enrolled. Please try to log that user in to the Client Portal again. If you receive a notification on your smartphone once you have entered the credentials and you are able to complete the authentication once you tap on that notification, then the user was already enrolled and you no longer need to follow the steps on this article.
Alternatively, the error message may be displayed when the QR code shown in the Client Portal was already used to attempt an activation and is expired. In this case, please log out of the Client Portal and log back in to obtain a fresh QR code.
References:
- See KB2260 for instruction on how to activate and operate IBKR Mobile Authentication (IB Key).
- See KB2748 for instructions on how to recover IBKR Mobile Authentication (IB Key).
- See KB3236 for instructions on how to enable notifications for the IBKR Mobile app.
- See KB3234 for troubleshooting missing IBKR Mobile notifications.
- See KB3073 for instructions on how to migrate the IBKR Mobile Authentication (IB Key) to a new smartphone.
I want to add a User to IBKR Mobile Authentication (IB Key) for Android with the QR Code from Client Portal
Requirements:
- The IBKR Mobile app must be installed and IBKR Mobile Authentication (IB Key) already activated on this Android device.
- For more information on the installation and activation on Android devices, please consult the IBKR Knowledge Base.
Instructions:
1) On your Android device, open the IBKR Mobile app.
1.a) If the app opens with the login screen (Figure 1), tap on Services on the top-left corner (red arrow) and proceed with step 2)
1.b) If the app opens with your Home Page, Portfolio, Watchlists, or similar, tap on More on the top-left corner (Figure 2). Then tap on Two-Factor Authentication (Figure 3), followed by Add User (Figure 4) and proceed with step 3)
Figure 1 Figure 2 Figure 3
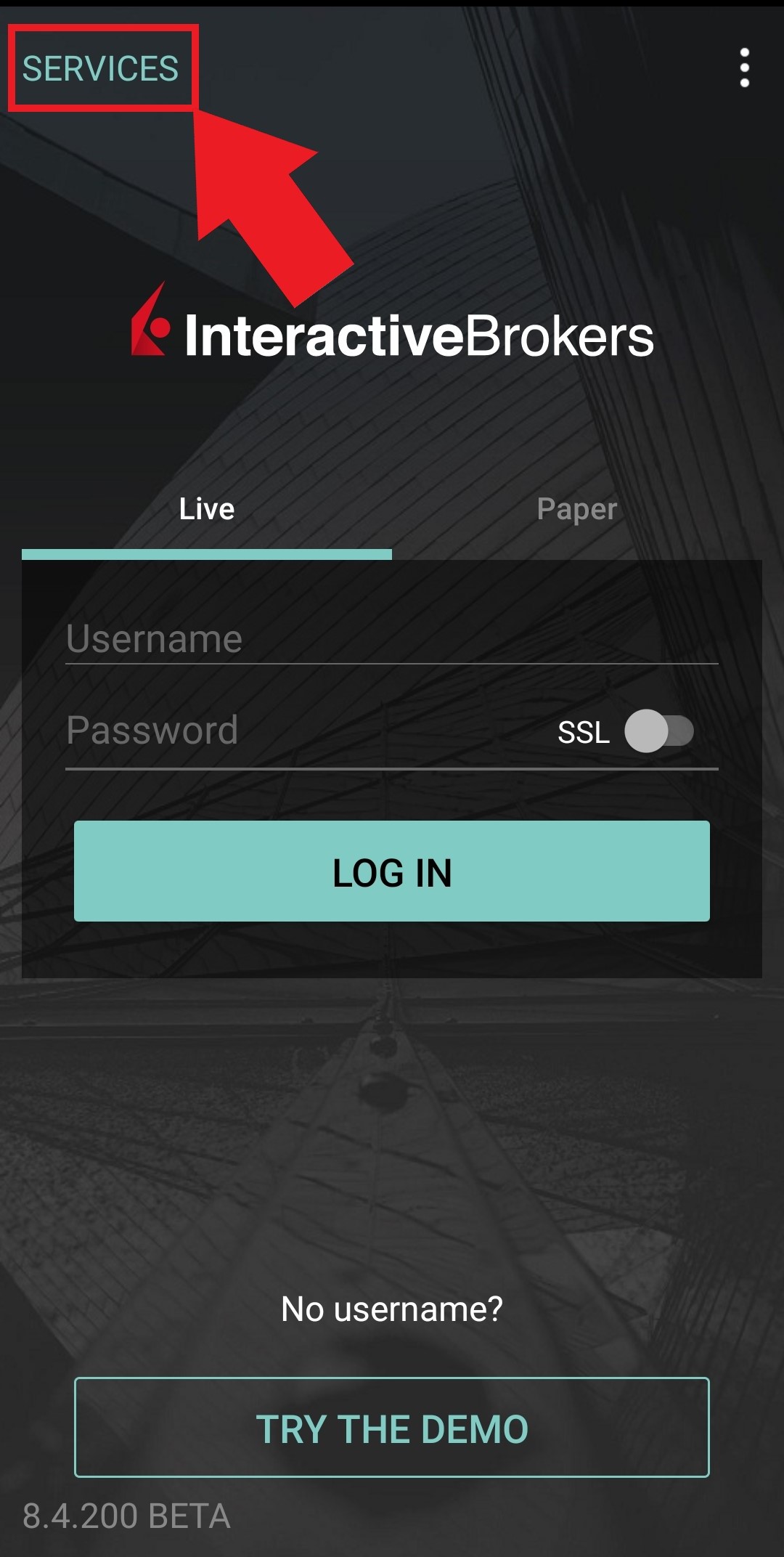
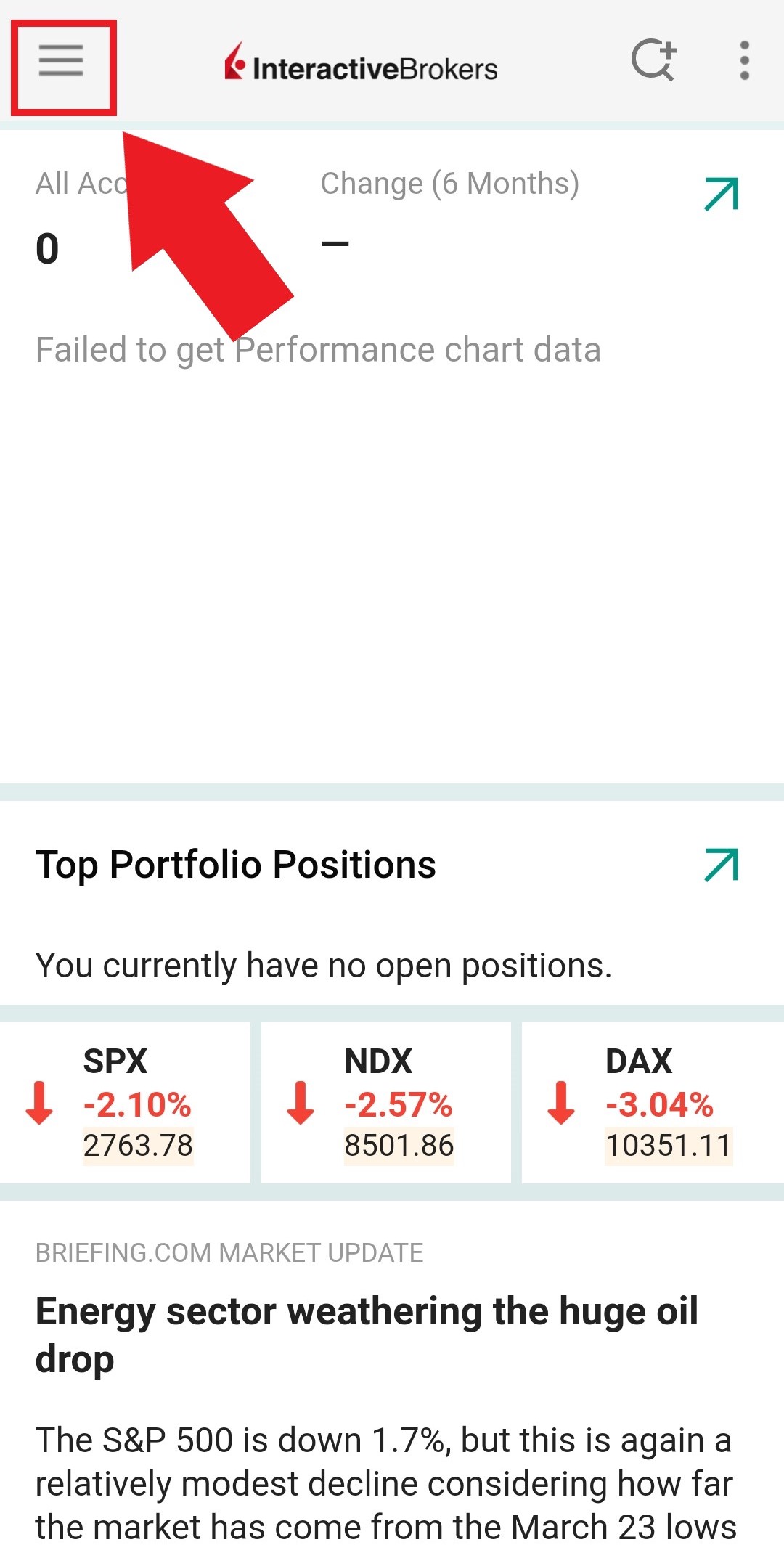

Figure 4
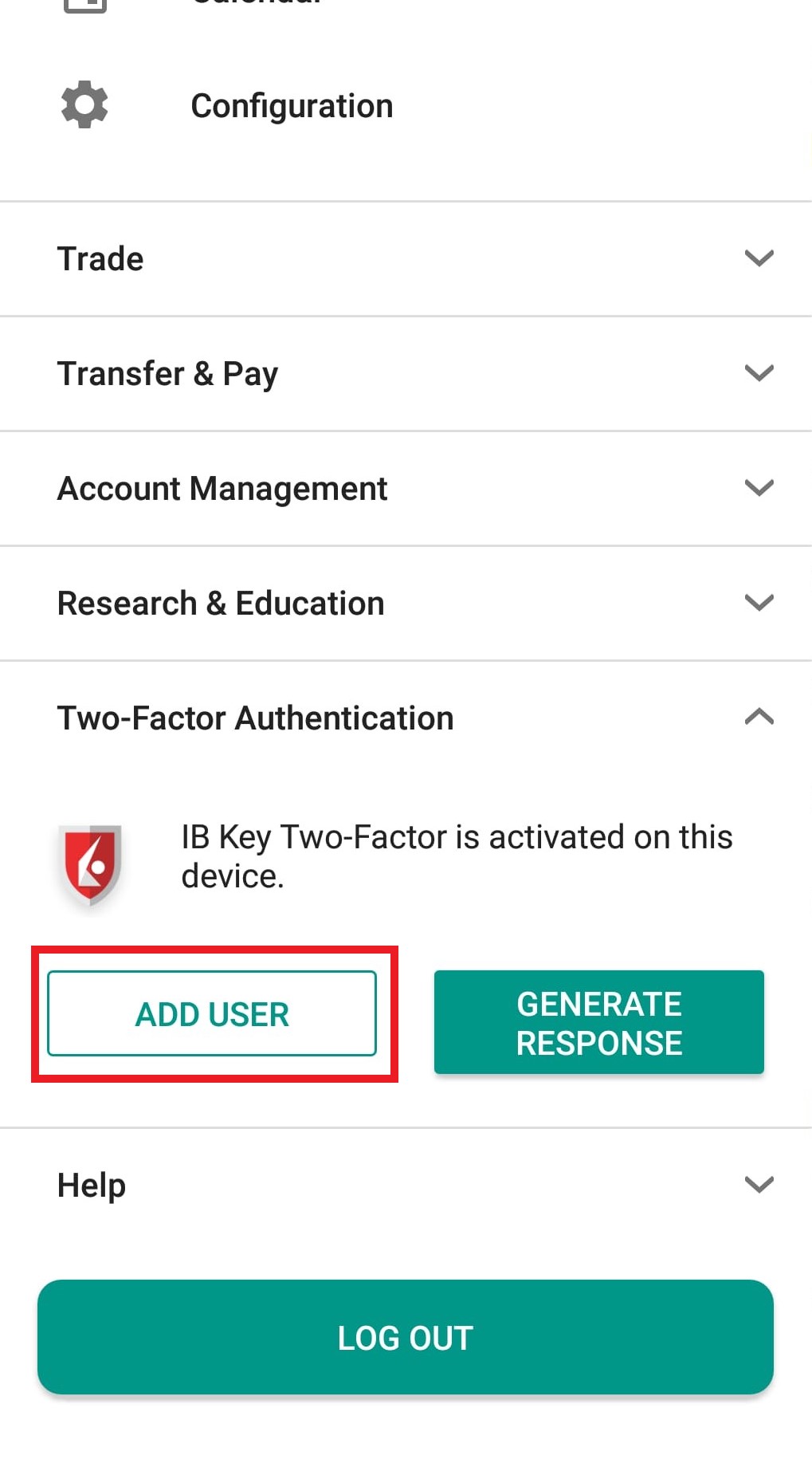
2) Tap on Authenticate (Figure 5) and then on Add User (Figure 6).
Figure 5 Figure 6
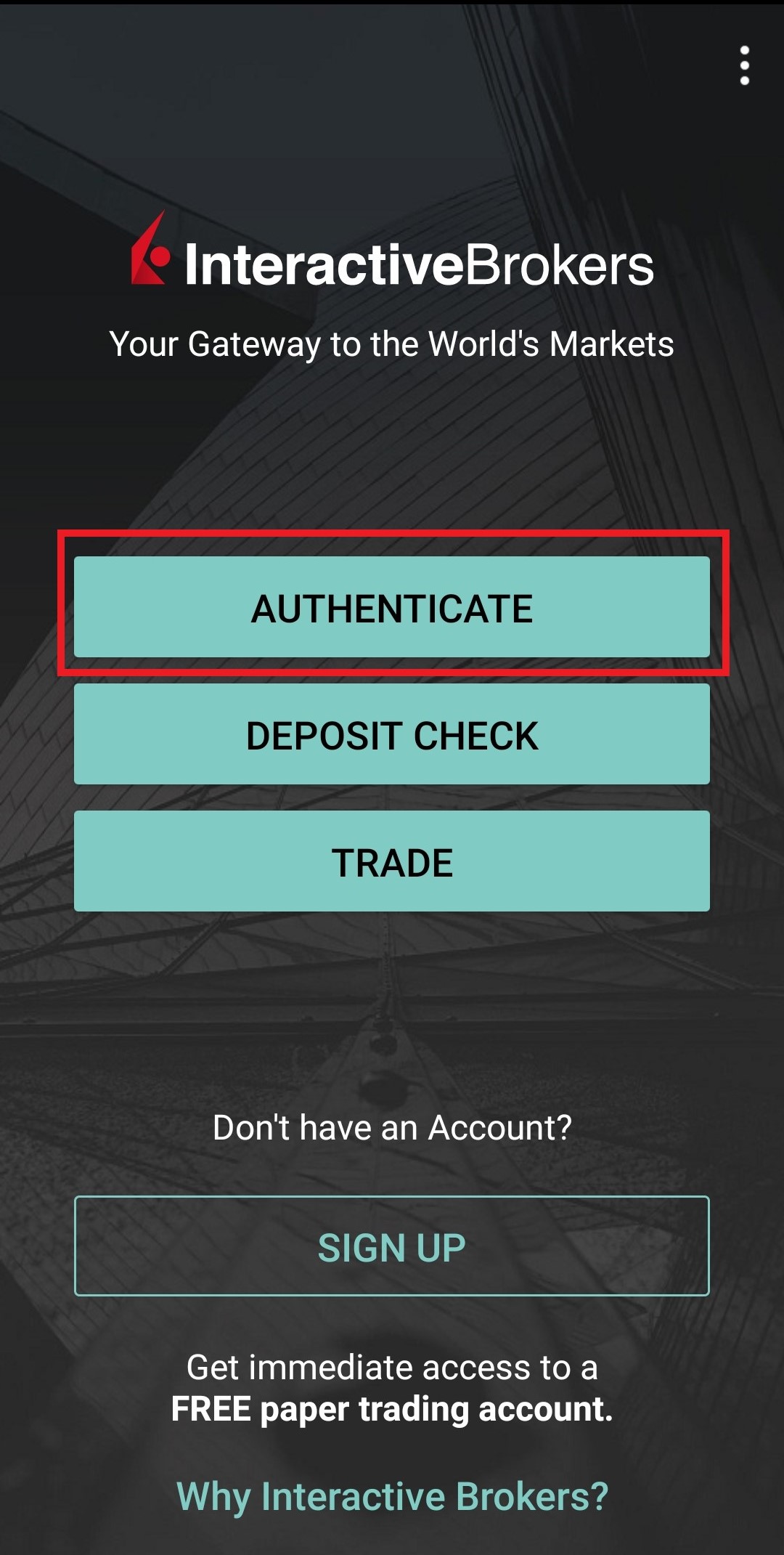
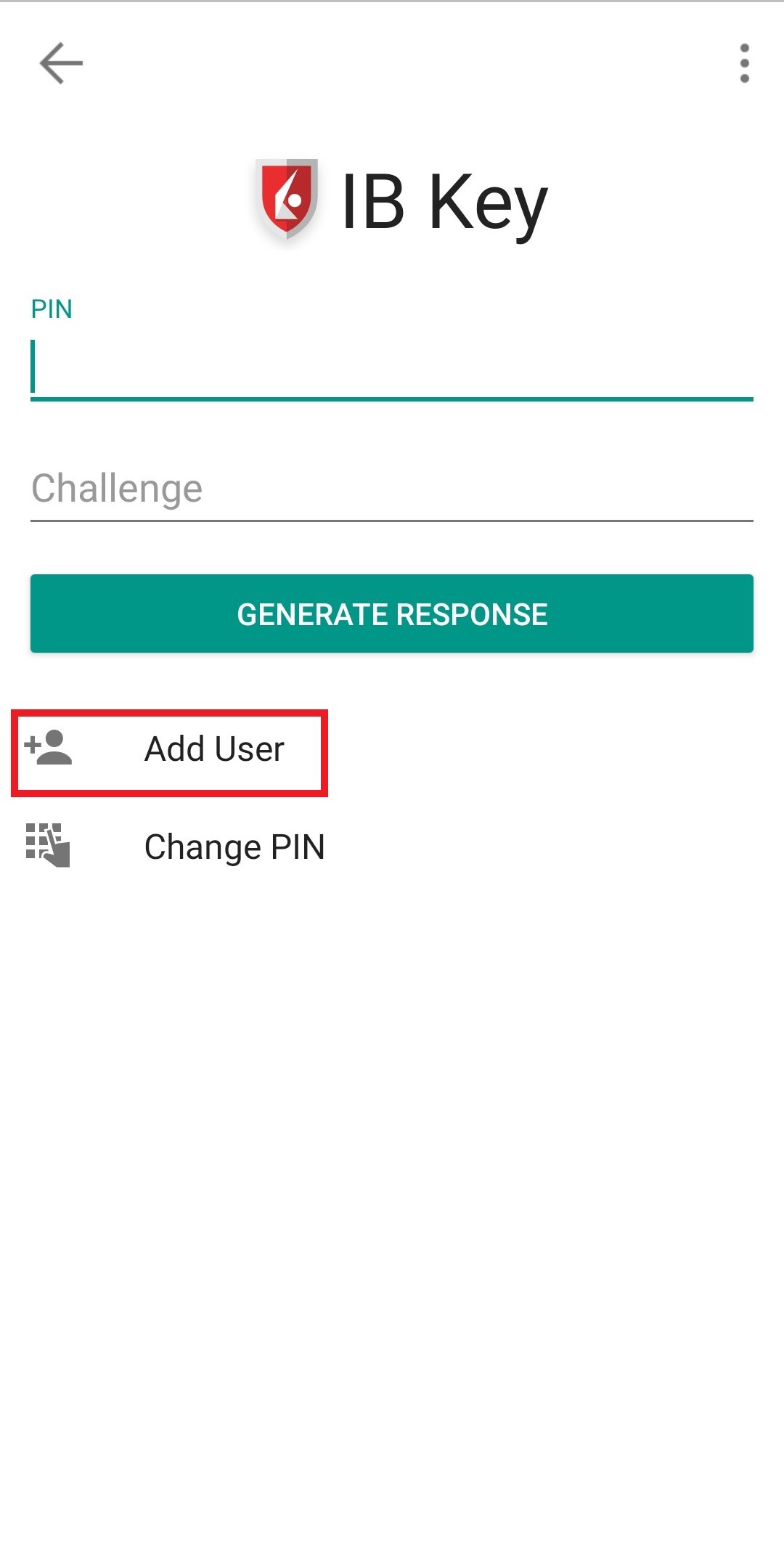
3) Read the instructions and then tap on SESSION ID (Figure 7).
Figure 7
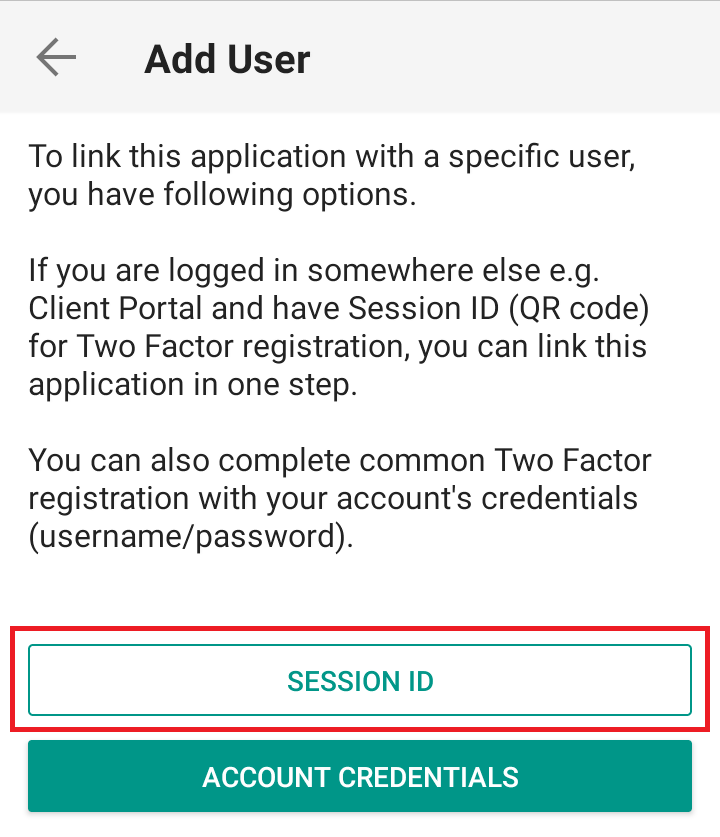
4) Tap QR CODE (Figure 8).
Figure 8
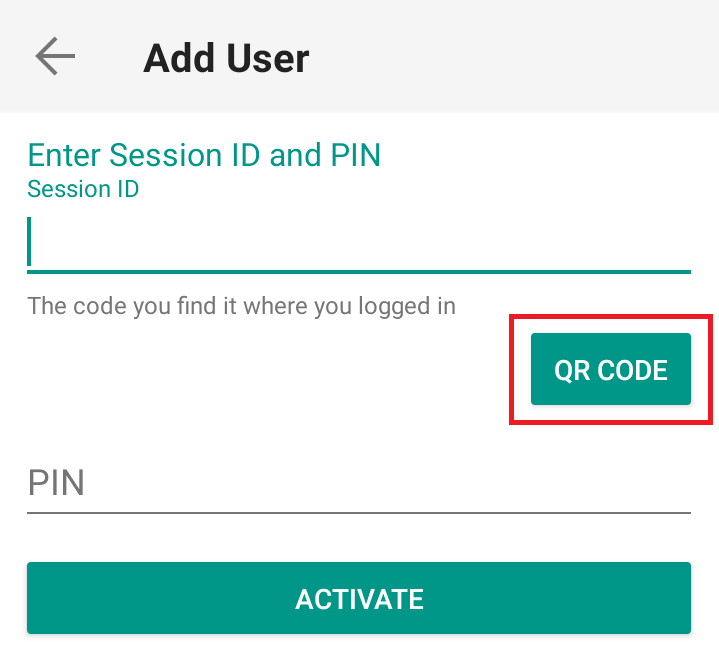
5) Tap Allow if asked for permission to use the phone camera (Figure 9).
Figure 9
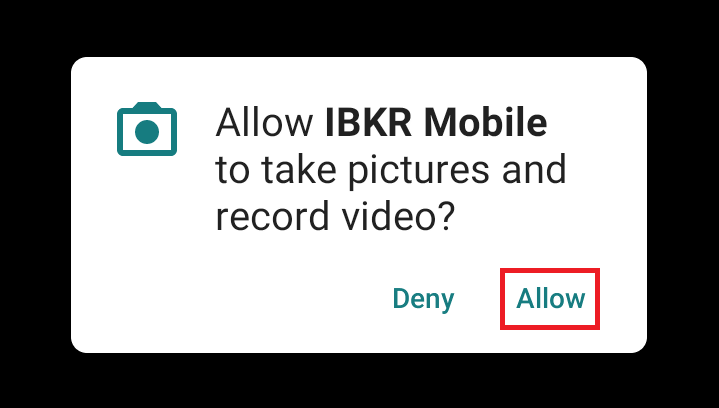
6) Point the lens of your smartphone camera towards the QR code (Figure 10). You don't need to "take a picture." When the code is in focus, it is automatically captured. If your phone does not seem to recognize the QR code try to move your phone closer or farther away to the QR code in order to gain focus. If your phone does not recognize the QR code, please see the section Possible Issues and solutions at the bottom of this article.
Figure 10
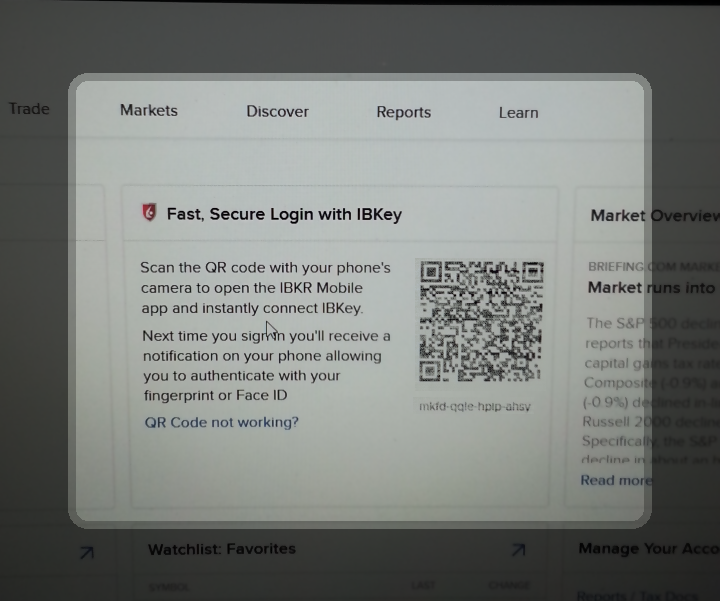
7) Provide your PIN then tap on ACTIVATE (Figure 11).
Figure 11
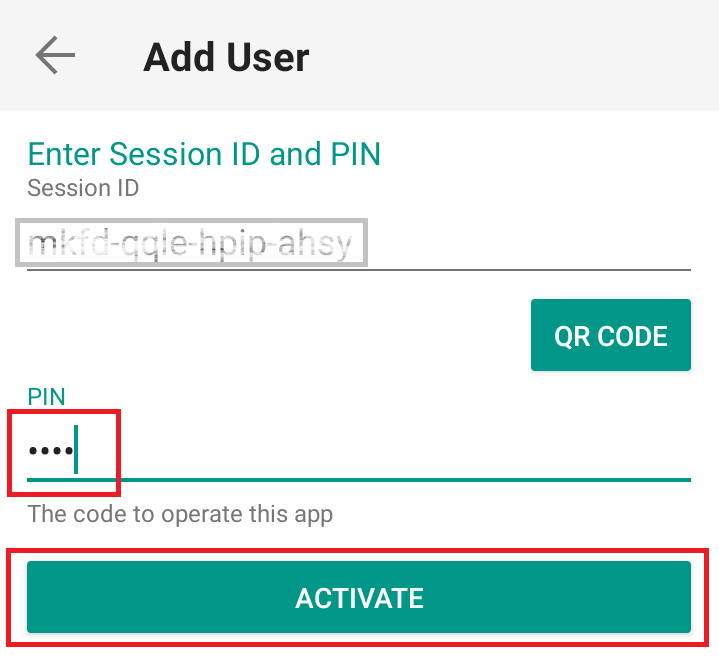
8) You will receive a message indicating the successful activation of IBKR Mobile Authentication (IB Key). Tap DONE to confirm (Figure 12).
Figure 12
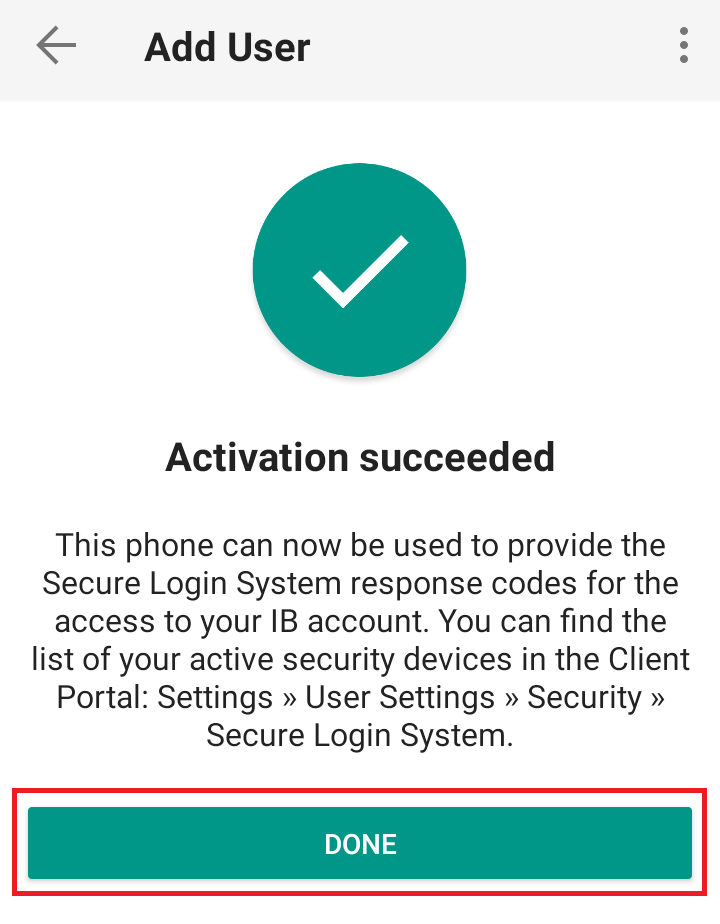
Possible issues and solutions
- My smartphone did not manage to read the QR code. What should I do?
Make sure you have activated the switch "Scan QR codes" from the Camera Settings of your smartphone (Figure 13).
Figure 13
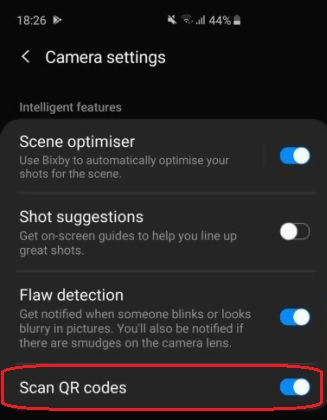
- My phone activates the front camera. How can I switch to the rear one?
Usually there is a specific button in the camera view to switch from front to rear lenses (Figure 14).
Figure 14
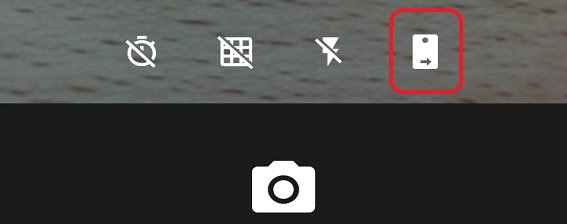
- During the IBKR Mobile Authentication (IB Key) activation, I receive an error message "An error has occurred. Please try again."
Figure 15
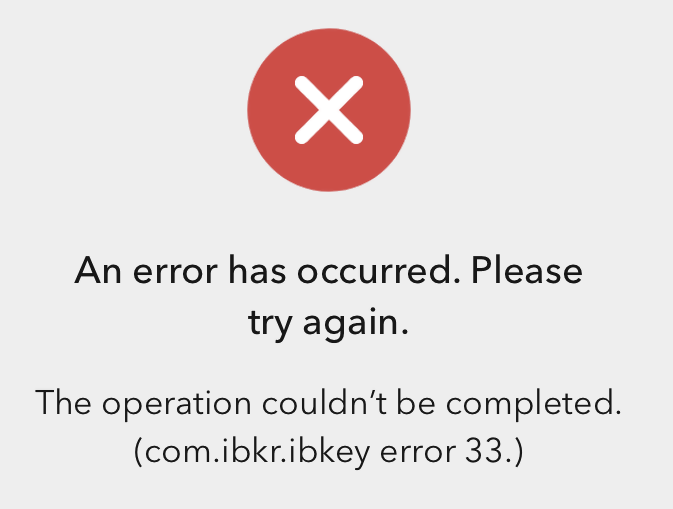
This error message (Figure 15) may indicate you are attempting to activate the IBKR Mobile Authentication (IB Key) for a user which was already enrolled. Please try to log that user in to the Client Portal again. If you receive a notification on your smartphone once you have entered the credentials and you are able to complete the authentication once you tap on that notification, then the user was already enrolled and you no longer need to follow the steps on this article.
Alternatively, the error message may be displayed when the QR code shown in the Client Portal was already used to attempt an activation and is expired. In this case, please log out of the Client Portal and log back in to obtain a fresh QR code.
References:
- See KB2260 for instruction on how to activate and operate IBKR Mobile Authentication (IB Key).
- See KB2748 for instructions on how to recover IBKR Mobile Authentication (IB Key).
- See KB3236 for instructions on how to enable notifications for the IBKR Mobile app.
- See KB3234 for troubleshooting missing IBKR Mobile notifications.
- See KB3073 for instructions on how to migrate the IBKR Mobile Authentication (IB Key) to a new smartphone.
I want to add a User to IBKR Mobile Authentication (IB Key) for iPhone with the QR Code from Client Portal
Requirements:
- The IBKR Mobile app must be installed and IBKR Mobile Authentication (IB Key) already activated on this iOS device.
- For more information on the installation and activation on iOS devices, please refer to the IBKR Knowledge Base.
Instructions:
1) On your iOS device, open the IBKR Mobile app.
1.a) If the app opens with the login screen (Figure 1), tap on Services on the top-left corner (red arrow) and proceed with step 2)
1.b) If the app opens with your Home Page, Portfolio, Watchlists, or similar, tap on More on the bottom-right corner (Figure 2). Then tap on Two-Factor Authentication (Figure 3), followed by Add User (Figure 4) and proceed with step 3)
Figure 1 Figure 2 Figure 3
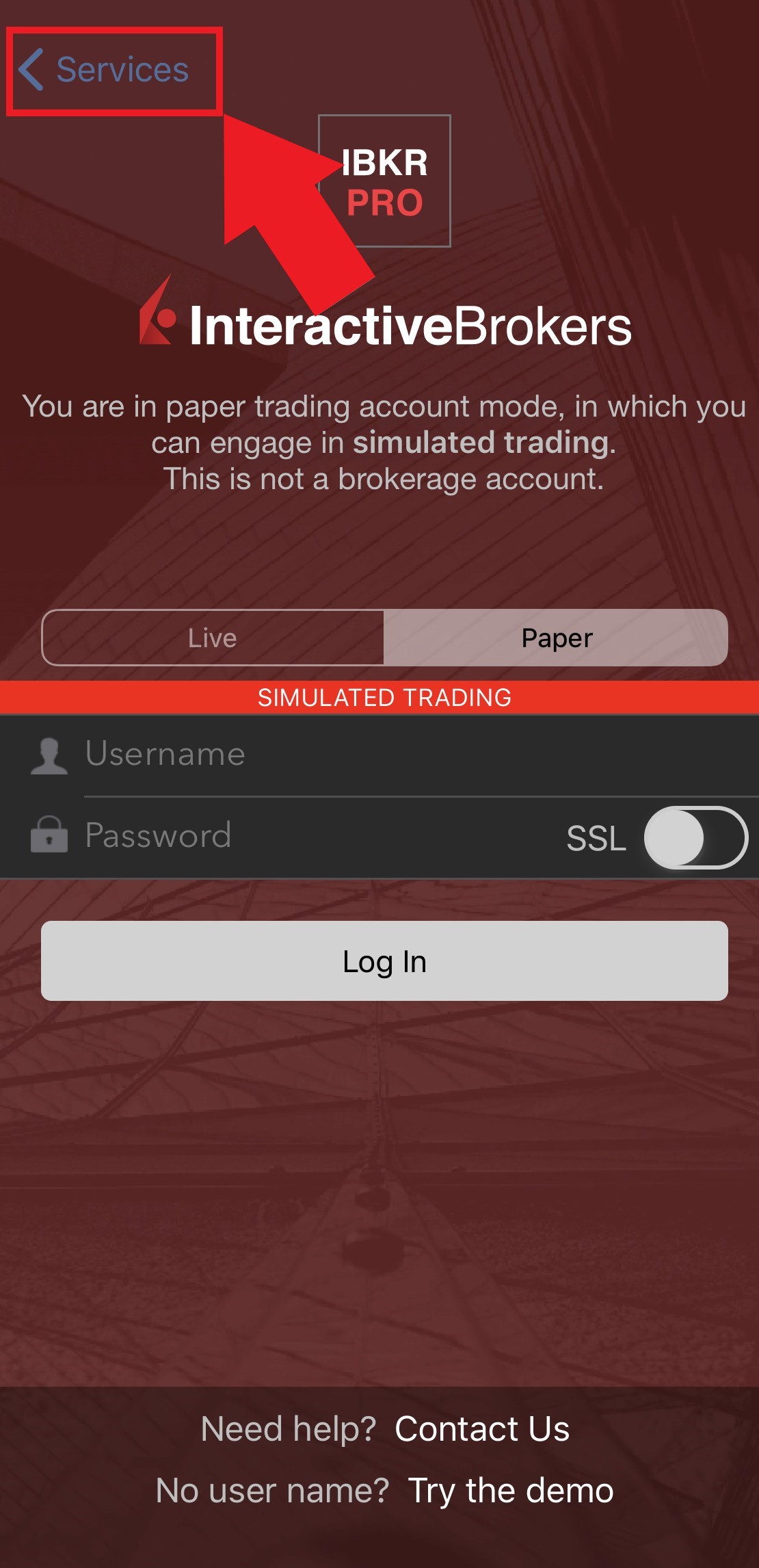
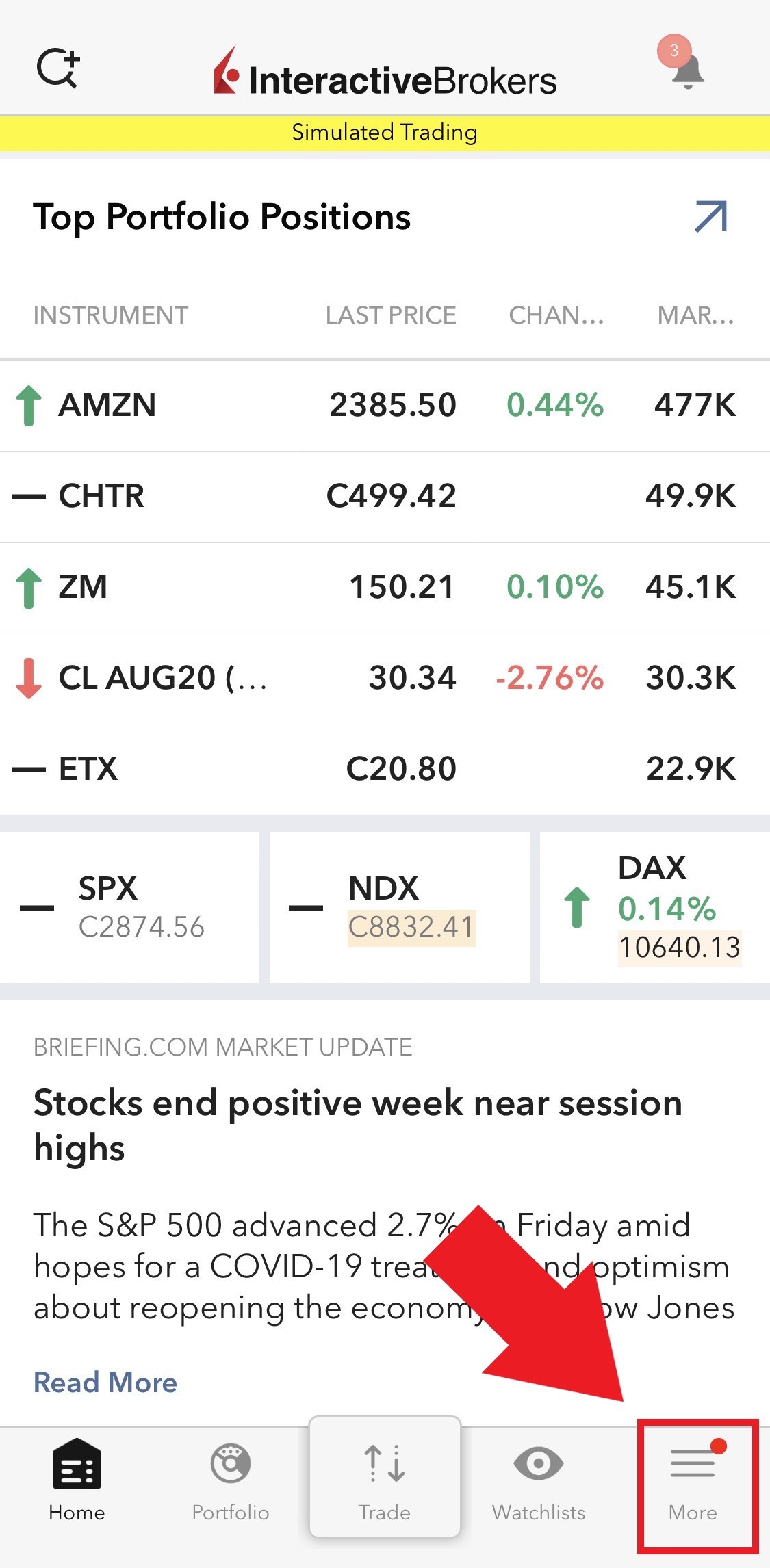
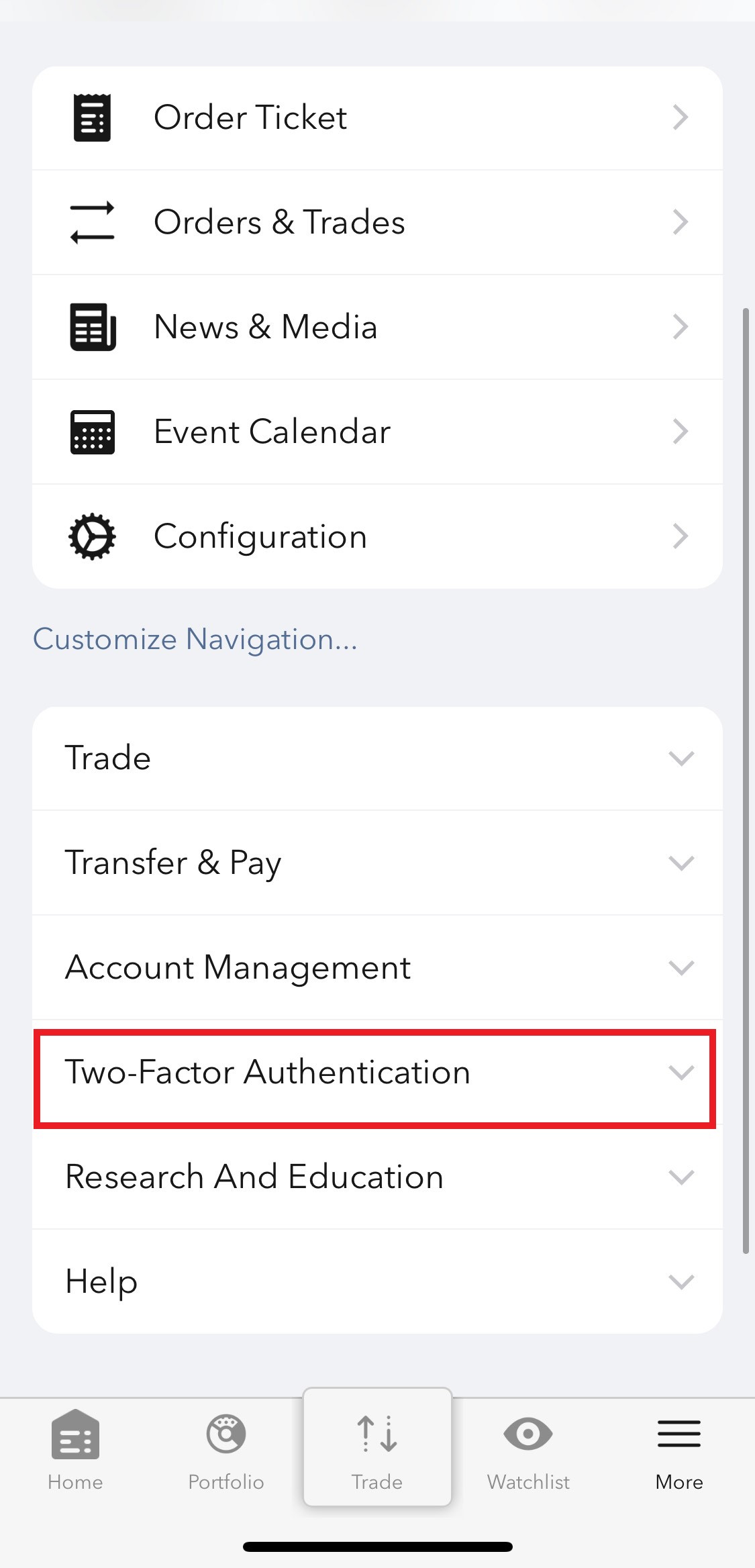
Figure 4
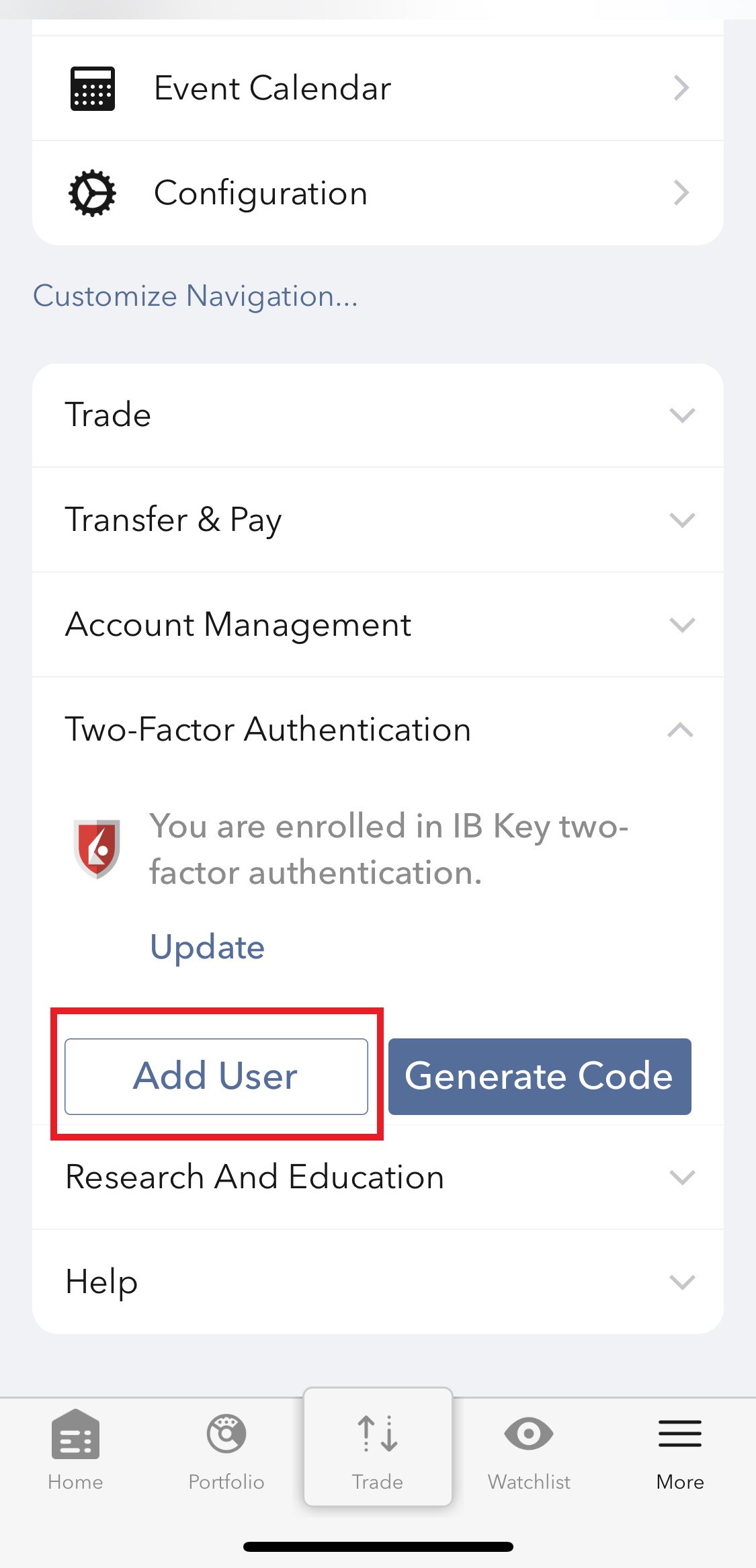
2) Tap on Authenticate (Figure 5) and then on Add User (Figure 6).
Figure 5 Figure 6
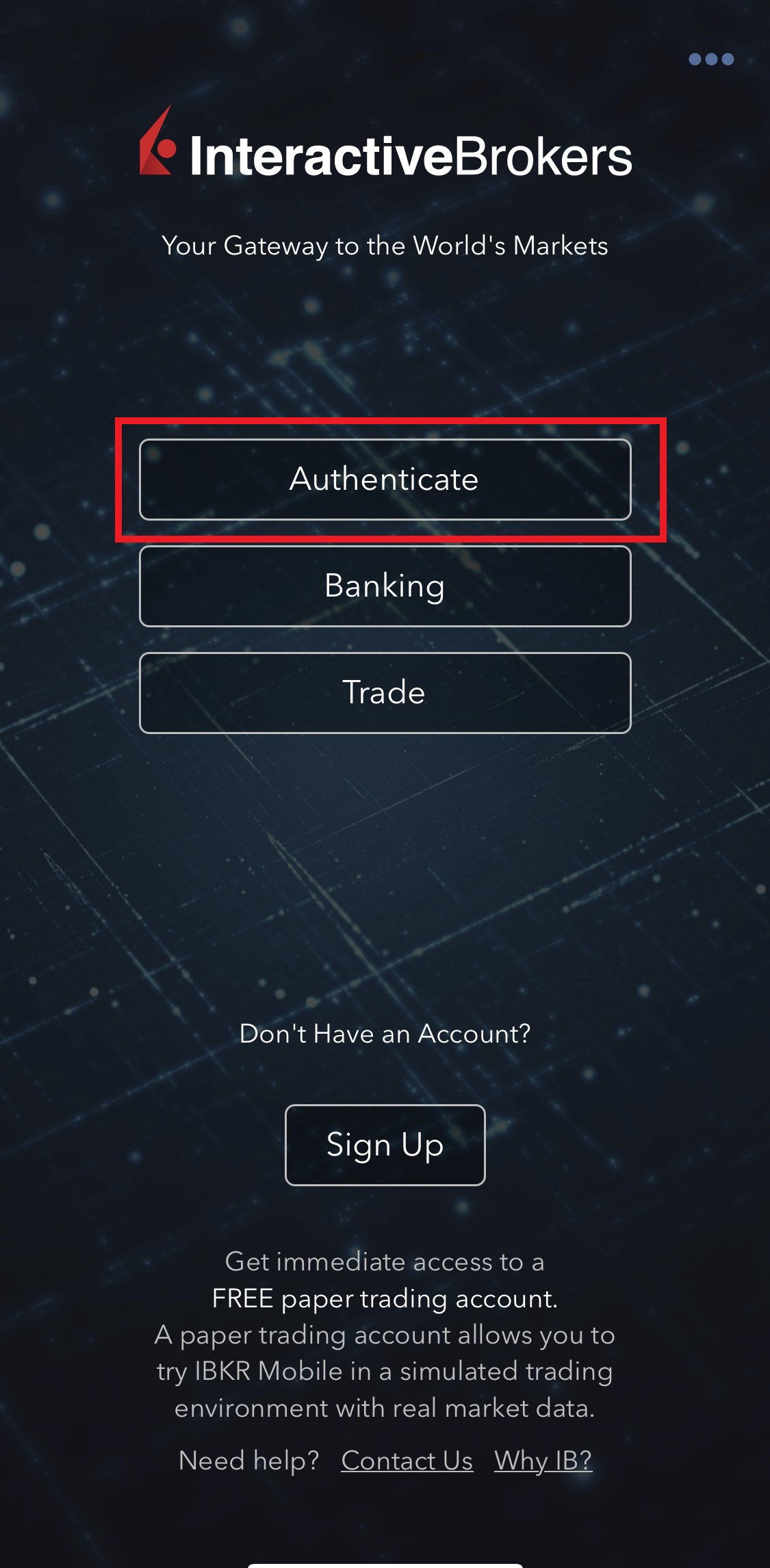
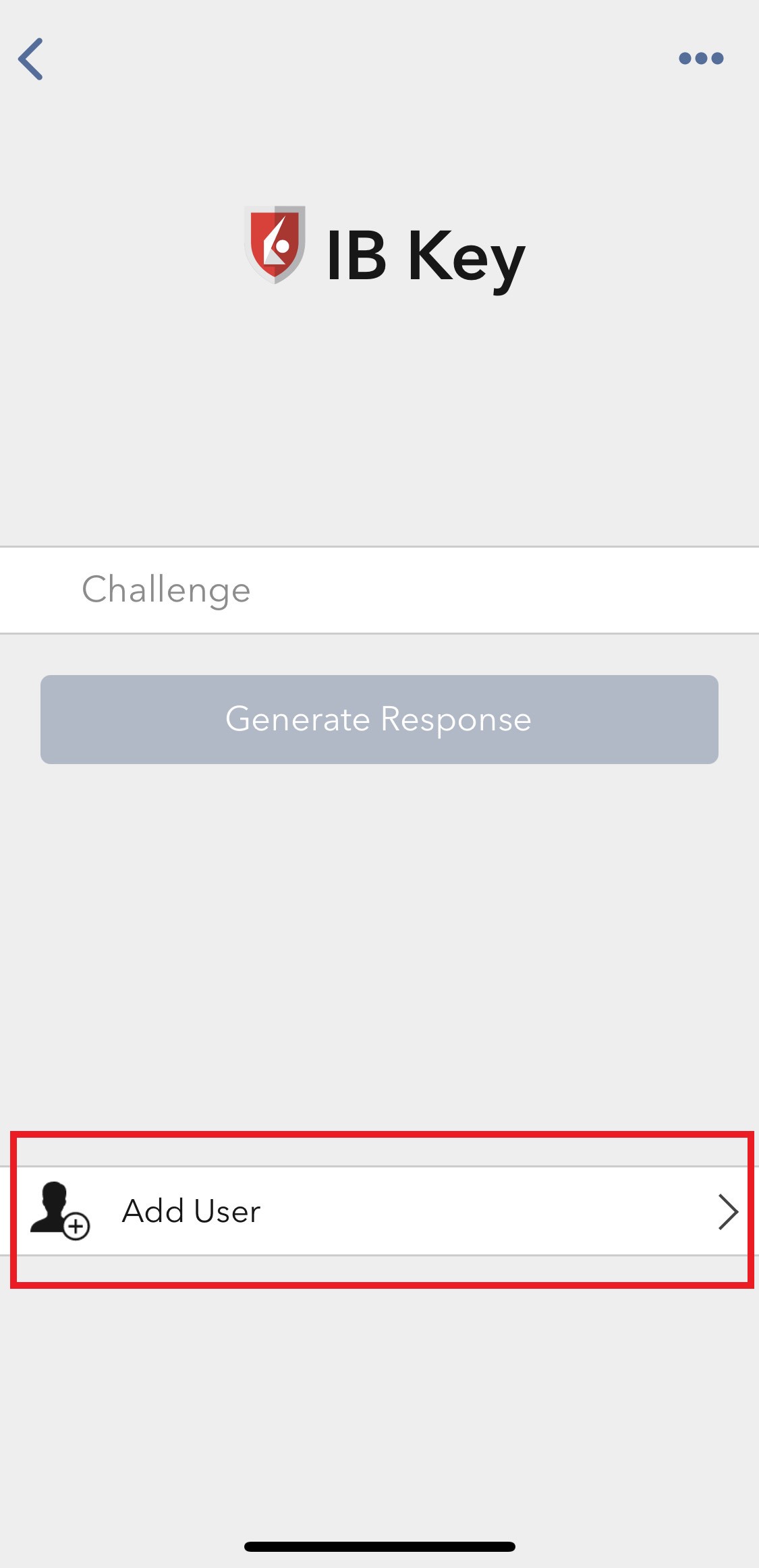
3) Tap Setup IB Key using QR code (Figure 7).
Figure 7
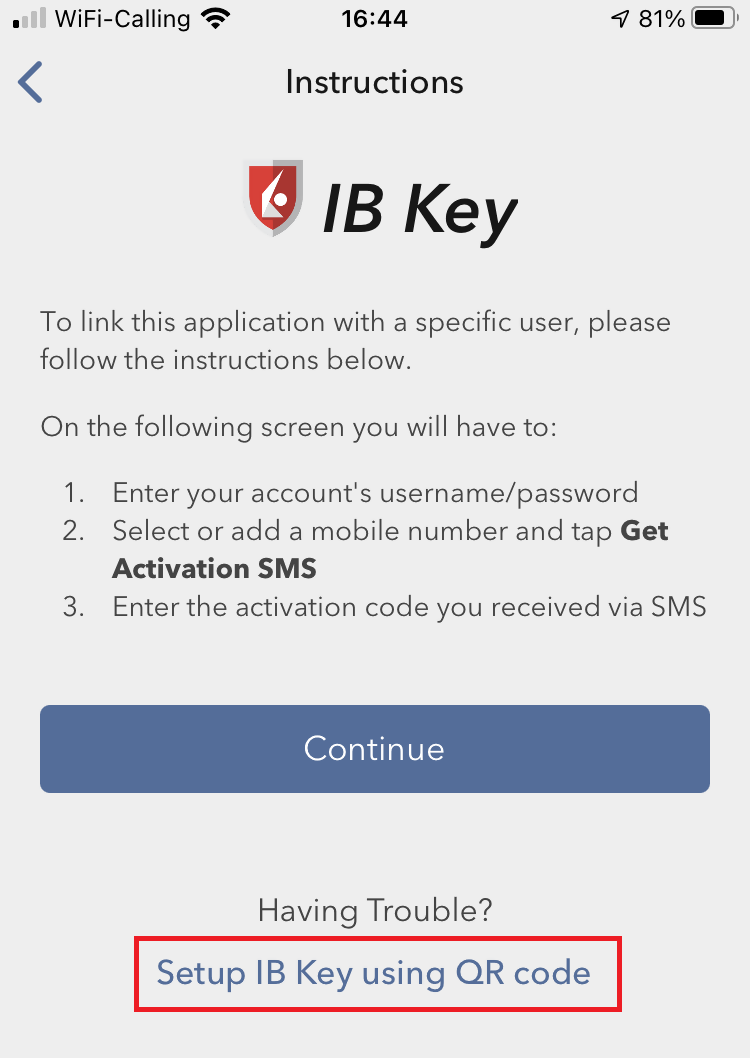
4) Tap Launch Camera (Figure 8).
Figure 8
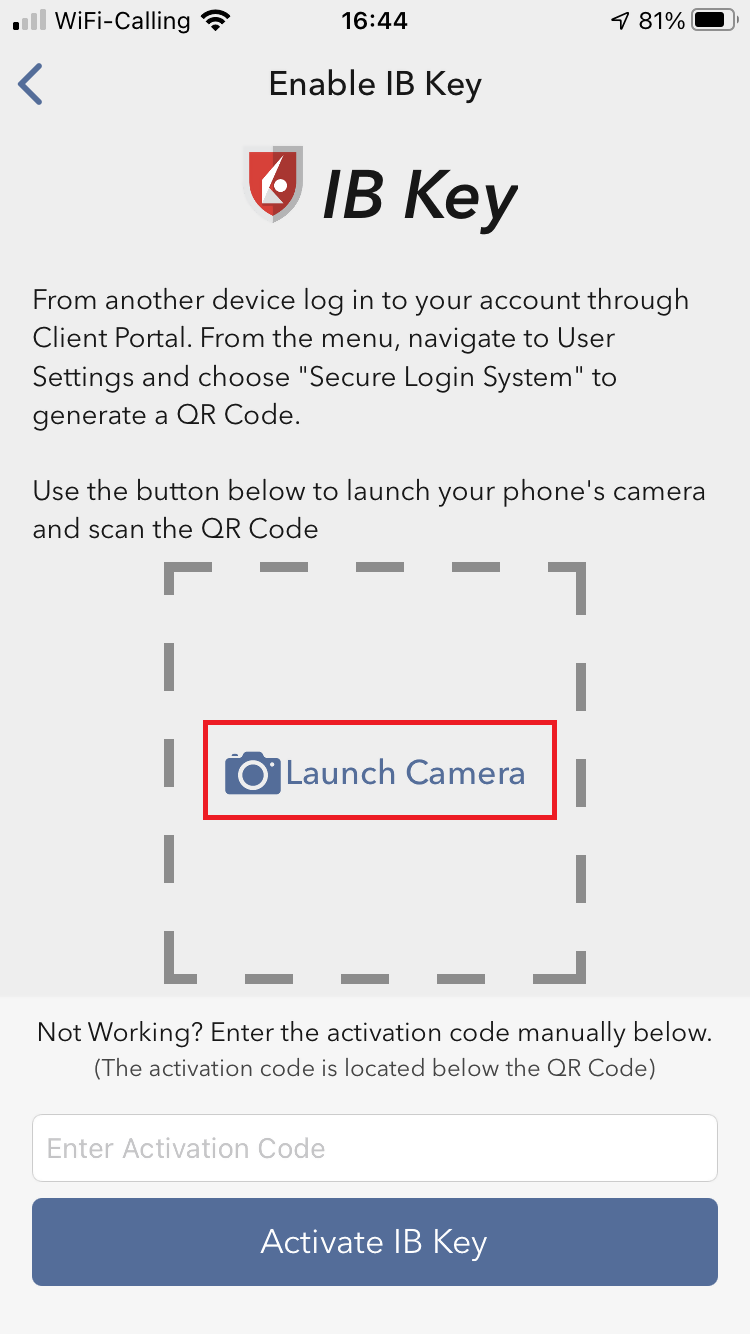
5) Tap OK if you are asked for permission to use camera (Figure 9).
Figure 9
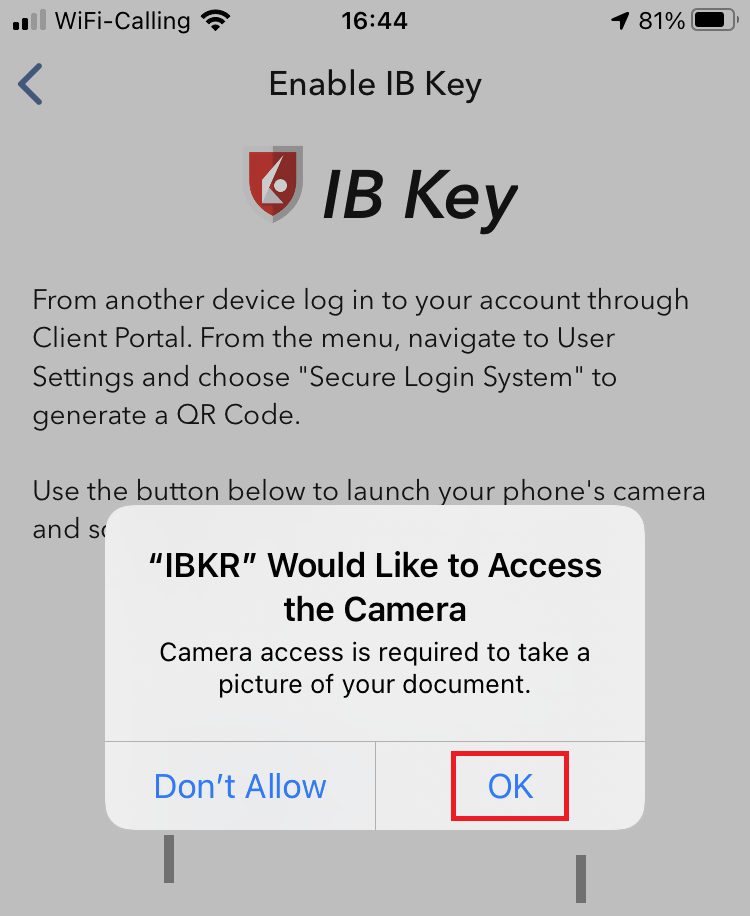
6) Point the lens of your smartphone camera towards the QR code (Figure 10). You don't need to "take a picture." When the code is in focus, it is automatically captured. If your phone does not seem to recognize the QR code try to move your phone closer or farther away to the QR code in order to gain focus. If your phone does not recognize the QR code, please see the section Possible Issues and solutions at the bottom of this article.
Figure 10
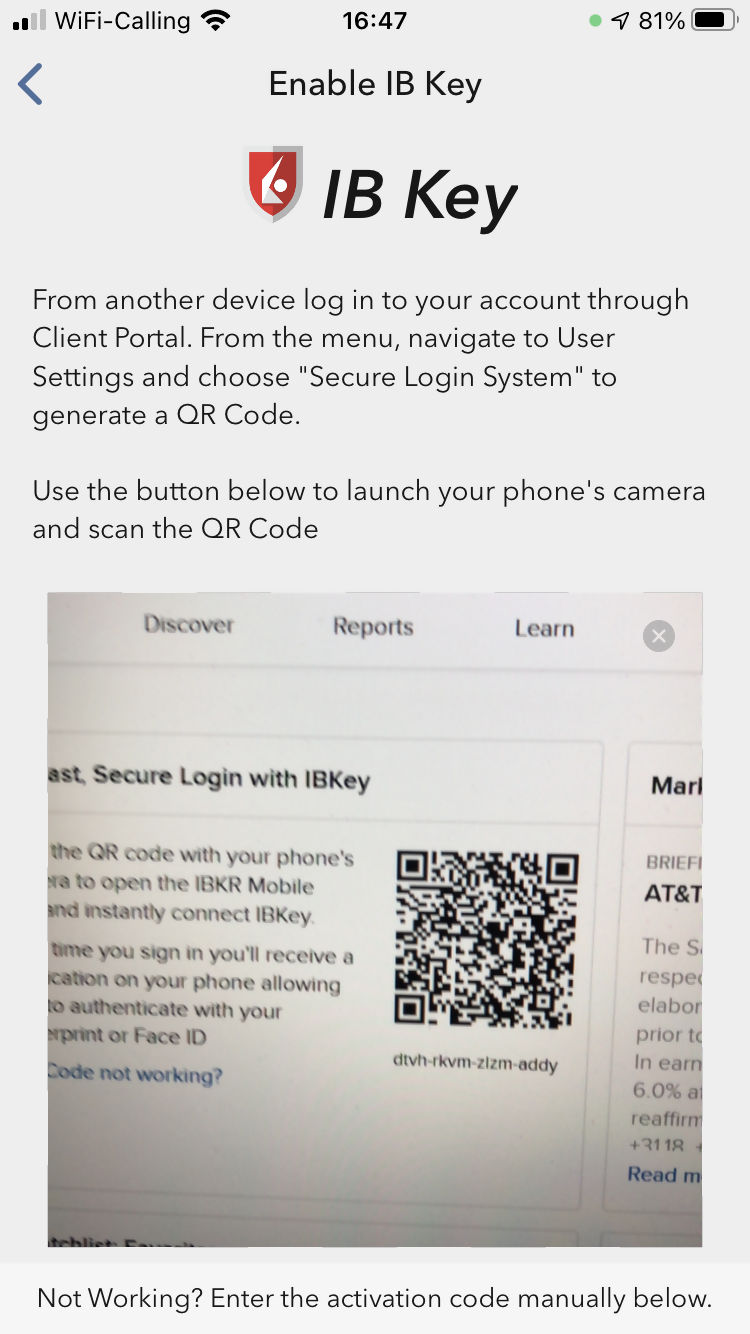
7) You will be asked to provide the security element you use to unlock your phone (FaceID, Fingerprint or Passcode). Please provide it (Figure 11).
Figure 11
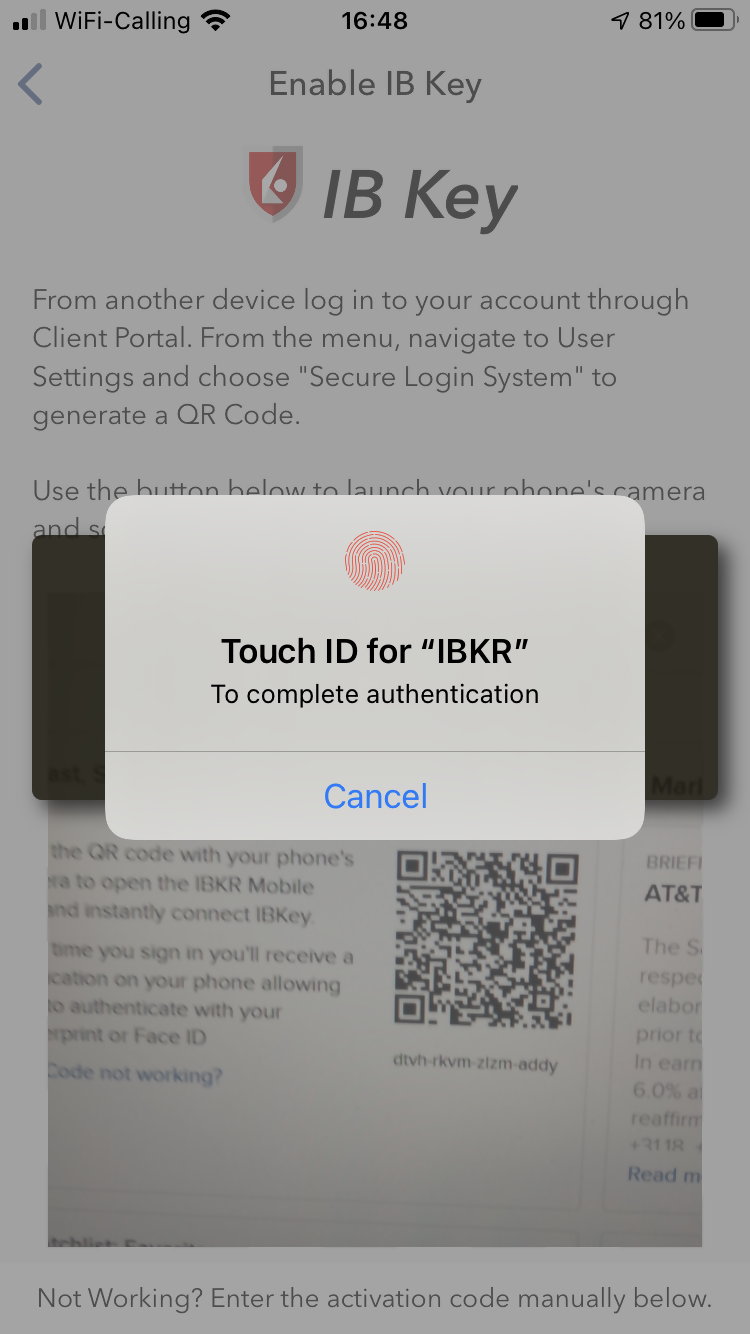
8) You will receive a message indicating the successful activation of IBKR Mobile Authentication (IB Key). Tap Done to confirm (Figure 12).
Figure 12
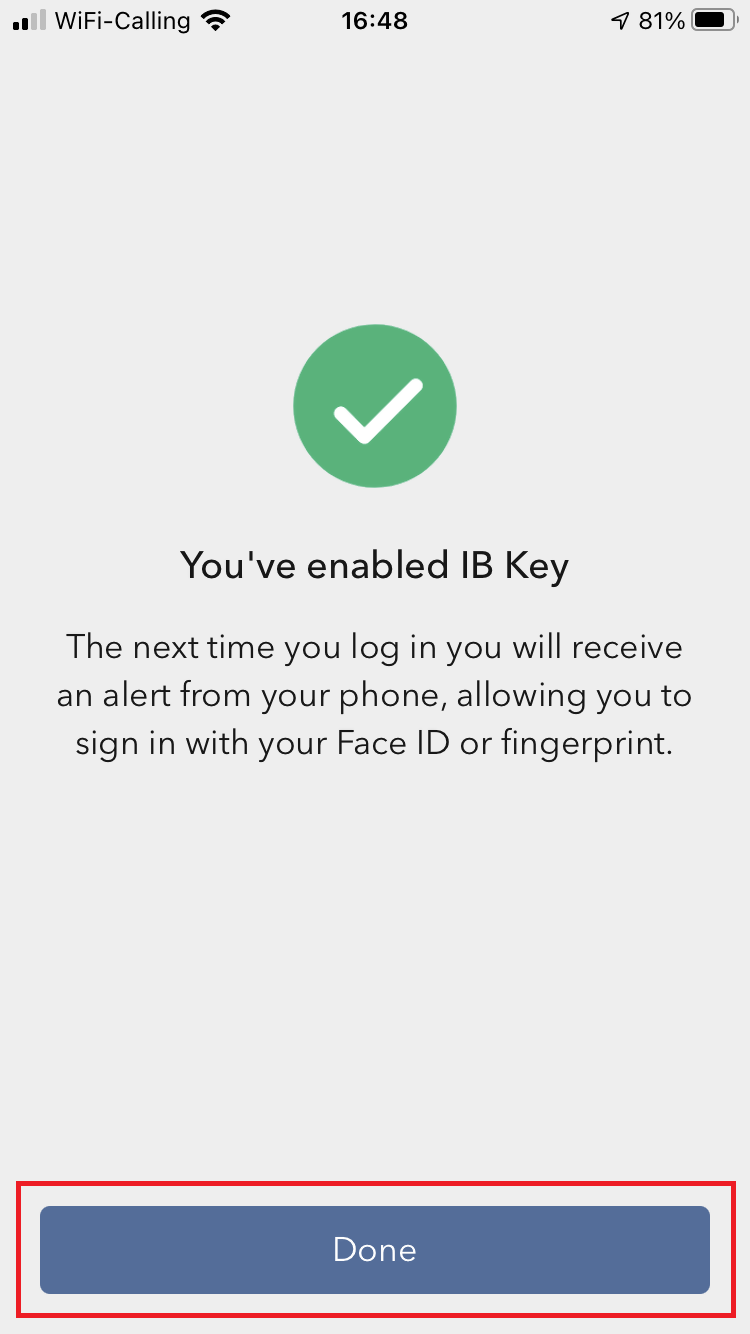
Possible issues and solutions
- My smartphone did not manage to read the QR code. What should I do?
Make sure you have activated the switch "Scan QR codes" from the Camera Settings of your smartphone (Figure 13).
Figure 13
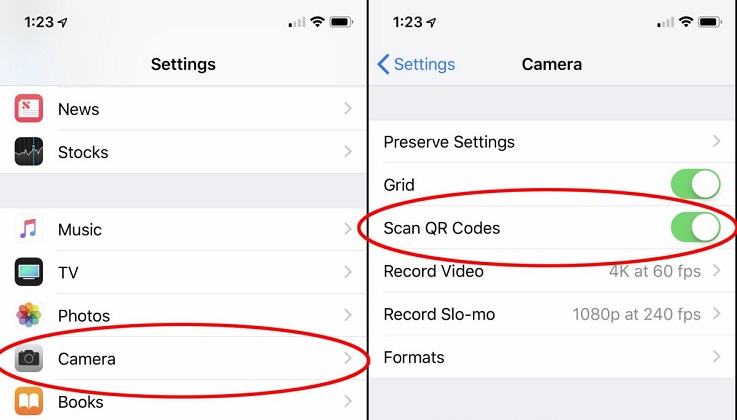
- My phone activates the front camera. How can I switch to the rear one?
Usually there is a specific button in the camera view to switch from front to rear lenses (Figure 14).
Figure 14
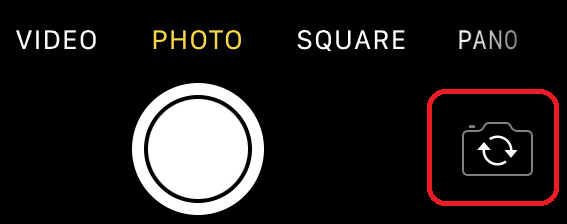
- During the IBKR Mobile Authentication (IB Key) activation, I receive an error message "An error has occurred. Please try again."
Figure 15
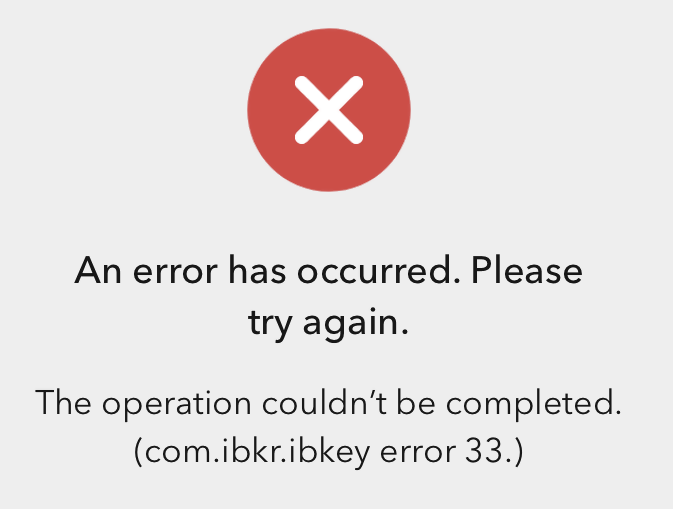
This error message (Figure 15) may indicate you are attempting to activate the IBKR Mobile Authentication (IB Key) for a user which was already enrolled. Please try to log that user in to the Client Portal again. If you receive a notification on your smartphone once you have entered the credentials and you are able to complete the authentication once you tap on that notification, then the user was already enrolled and you no longer need to follow the steps on this article.
Alternatively, the error message may be displayed when the QR code shown in the Client Portal was already used to attempt an activation and is expired. In this case, please log out of the Client Portal and log back in to obtain a fresh QR code.
References:
- See KB2260 for instruction on how to activate and operate IBKR Mobile Authentication (IB Key).
- See KB2748 for instructions on how to recover IBKR Mobile Authentication (IB Key).
- See KB3236 for instructions on how to enable notifications for the IBKR Mobile app.
- See KB3234 for troubleshooting missing IBKR Mobile notifications.
- See KB3073 for instructions on how to migrate the IBKR Mobile Authentication (IB Key) to a new smartphone.
I am unable to scan the QR Code in Client Portal. How can I activate IBKR Mobile Authentication (IB Key) for iPhone?
Requirements:
- Your iOS device must have Touch ID (fingerprint reader) or Face ID (facial recognition).
- The device's Operating System version must be iOS 11.0 or later.
- The device must have either Touch ID, Face ID or Passcode enabled. Touch ID or Face ID is the recommended choice. Refer to Set up Touch ID or Set up Face ID for directions.
You can download IBKR Mobile app on your iPhone directly from the App Store.
Instructions:
1) On your iPhone tap the App Store ![]() icon.
icon.
2) Tap the Search icon (magnifying glass) in the lower right corner,
Figure 2

3) Tap in the search bar at the top, type IBKR Mobile. The search results should automatically appear below the search box.
Figure 3
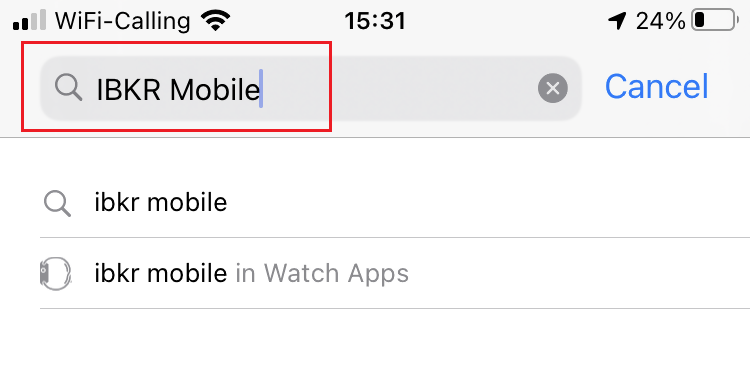
4) Select the IBKR Mobile from Interactive Brokers LLC and tap on the download icon GET (if prompted, enter your Apple ID password or provide your FaceID / Fingerprint).
Figure 4
.png)
5) Once the installation has completed, tap OPEN to launch the IBKR Mobile app.
Figure 5
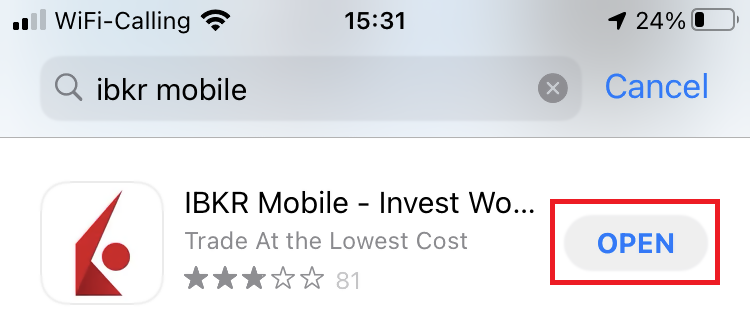
6) Tap Setup IB Key using QR code.
Figure 6
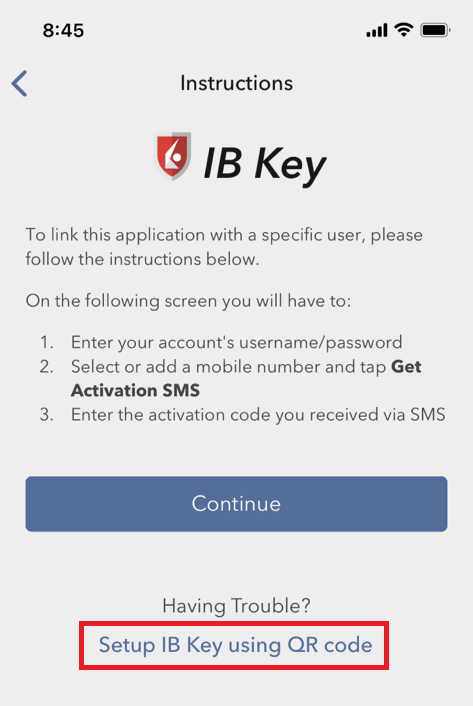
7) Type the alphanumeric string present below the QR code in the Activation Code field.
Figure 7
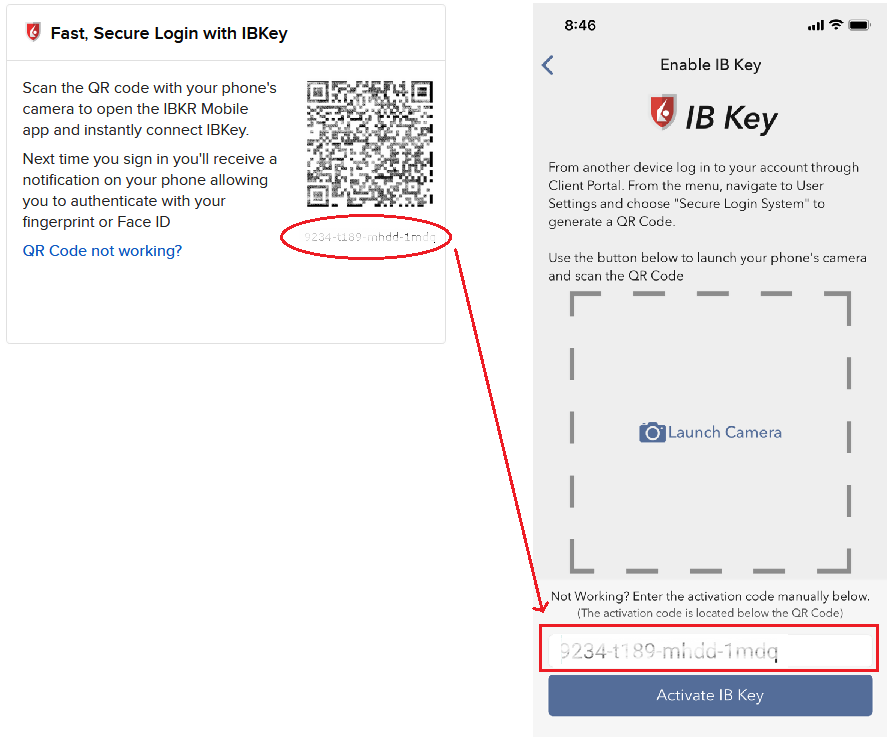
8) Tap Activate IB Key
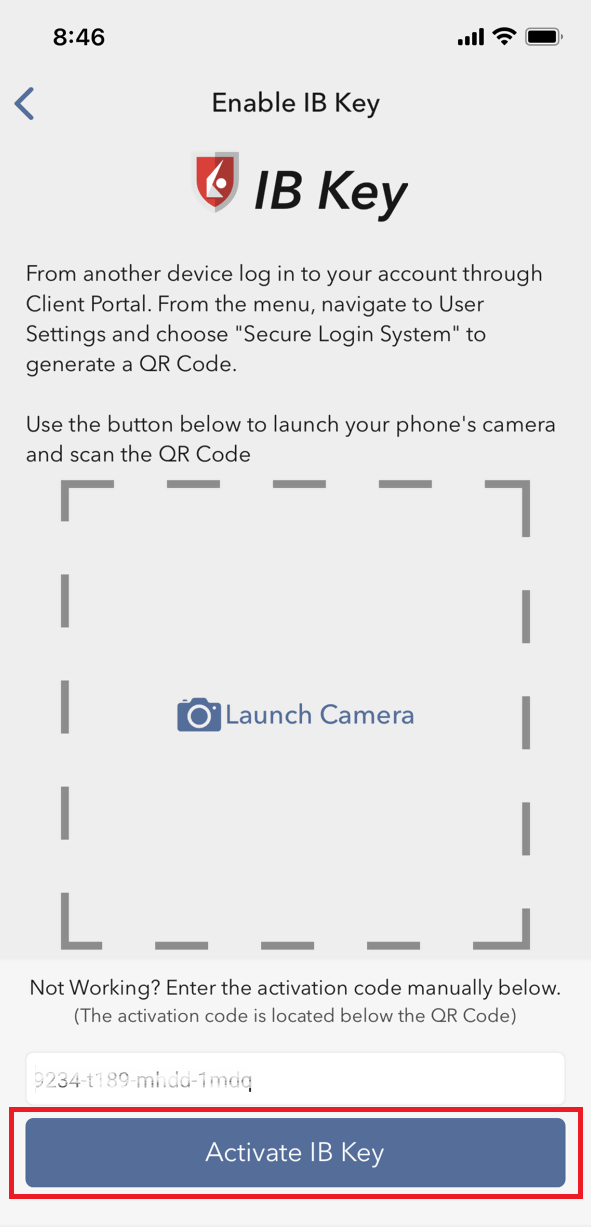
9) You will receive a message confirming the successful activation of IBKR Mobile Authentication (IB Key). Tap DONE to complete the procedure
Figure 9
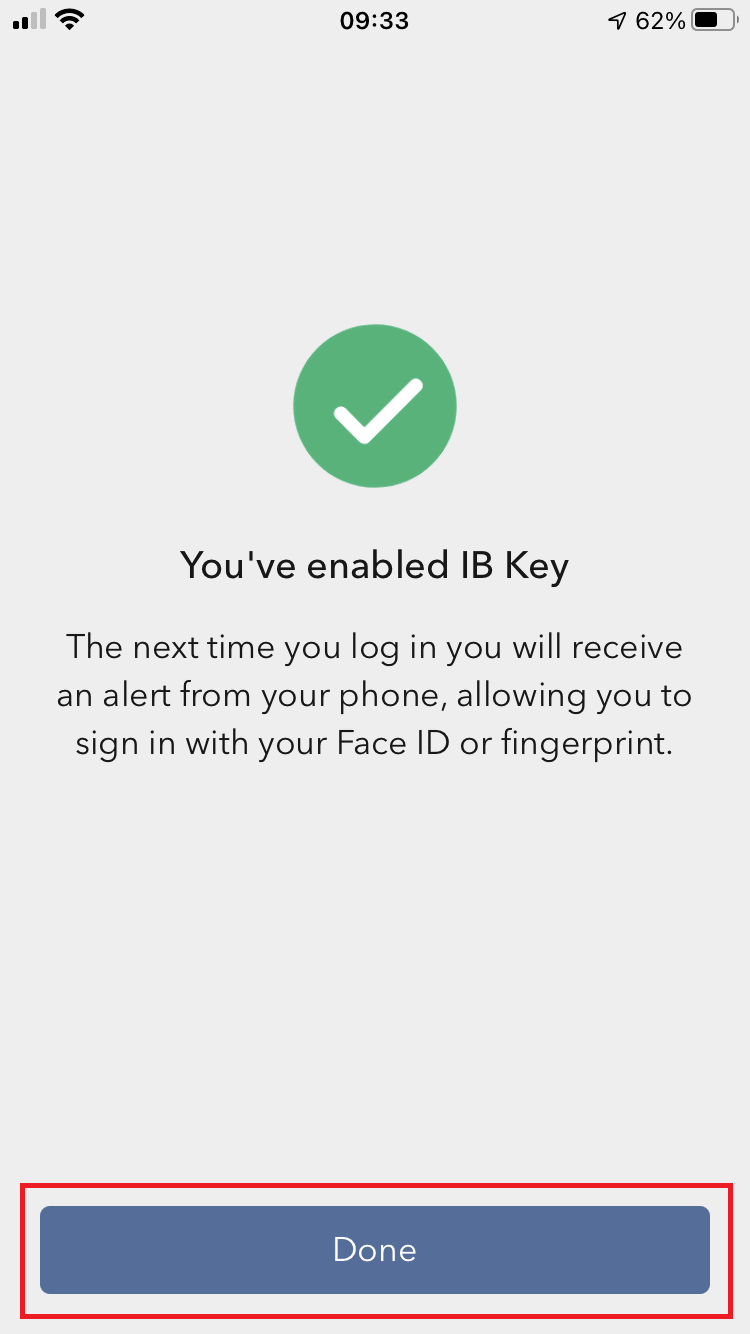
References:
- See KB2260 for instruction on how to activate and operate IBKR Mobile Authentication (IB Key).
- See KB2748 for instructions on how to recover IBKR Mobile Authentication (IB Key).
- See KB3236 for instructions on how to enable notifications for the IBKR Mobile app.
- See KB3234 for troubleshooting missing IBKR Mobile notifications.
- See KB3073 for instructions on how to migrate the IBKR Mobile Authentication (IB Key) to a new smartphone.
I am unable to scan the QR Code in Client Portal. How can I activate IBKR Mobile Authentication (IB Key) for Android?
Requirements:
- Your Android Phone must not be rooted.
- The Android OS version must be 6.0 or later.
You can download the IBKR Mobile app on your smartphone directly from;
Google Play Store , 360 Mobile Assistant or Baidu Mobile Assistant.
Instructions:
1) On your Android phone tap on the Play Store ![]() app.
app.
2) Tap on the search bar at the top, type IBKR Mobile then tap the magnifying glass to search.
Figure 2
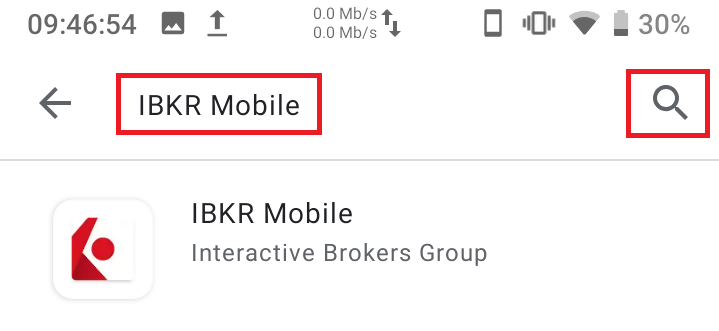
3) Locate and select the app IBKR Mobile from Interactive Brokers Group, then tap on Install to the right.
Figure 3
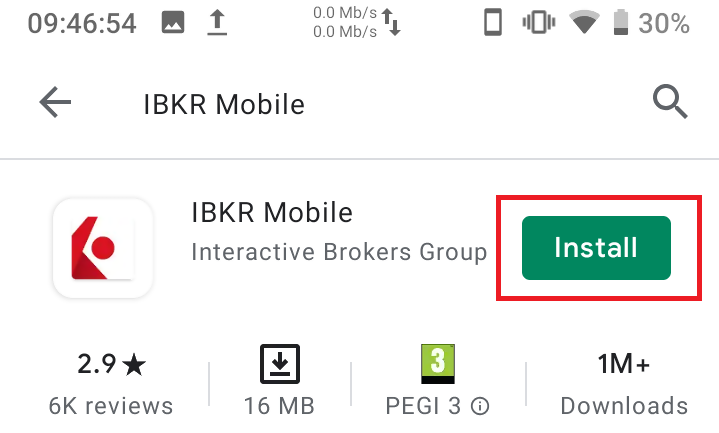
4) Once the installation completes, tap on Open to launch the IBKR Mobile app.
Figure 4
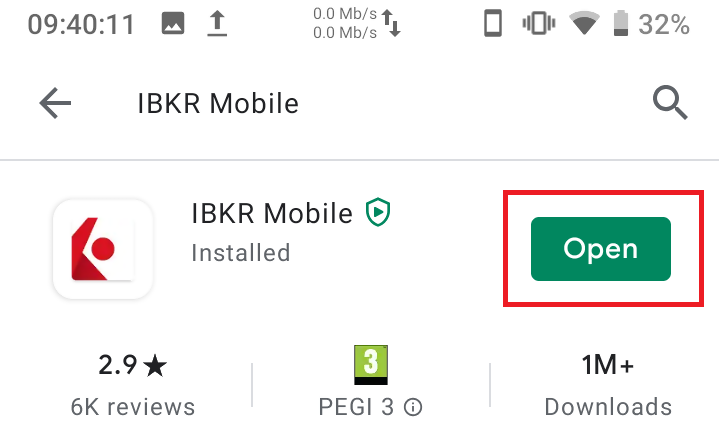
5) Tap REGISTER TWO-FACTOR
Figure 5
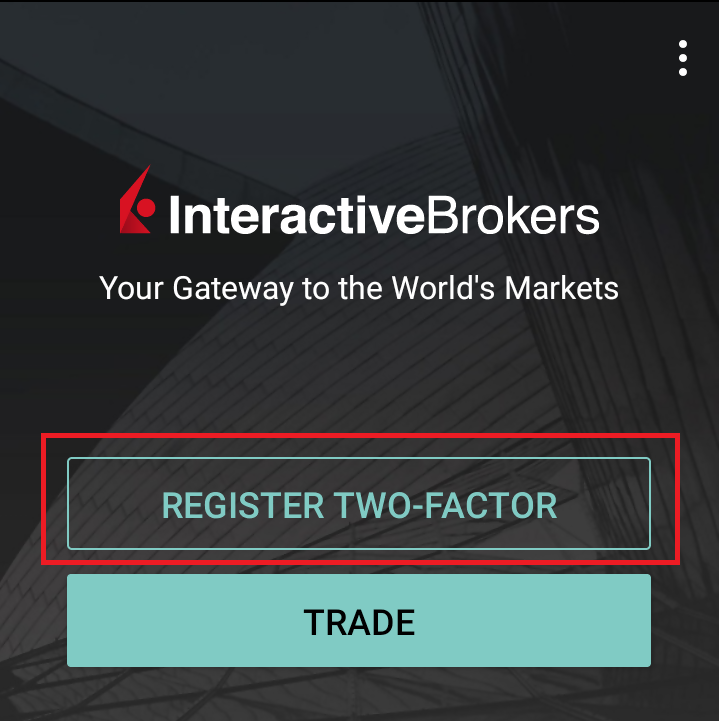
6) Tap SESSION ID
Figure 6
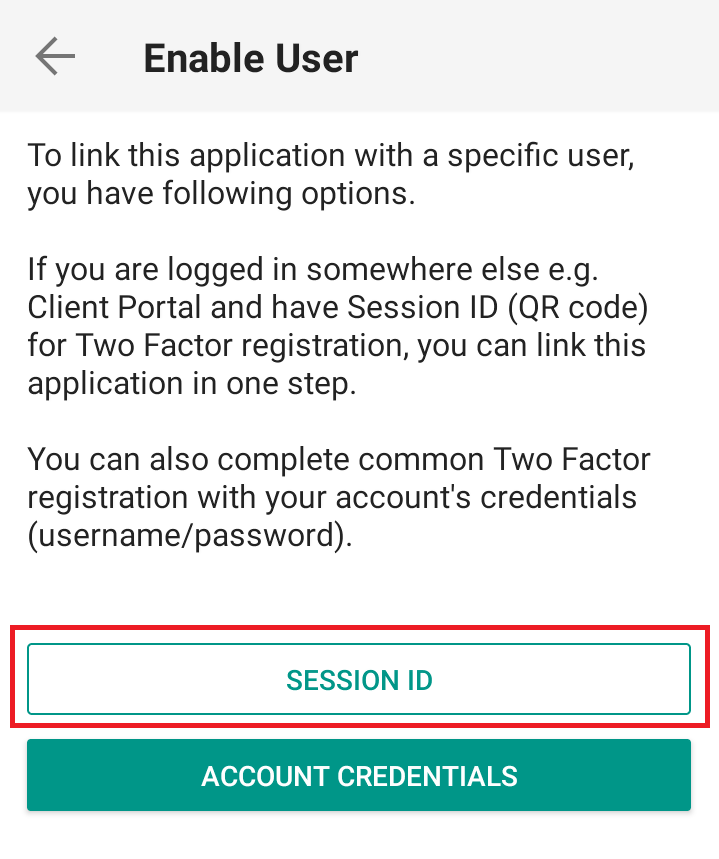
7) Type the alphanumeric string present below the QR code in the Session ID field
Figure 7
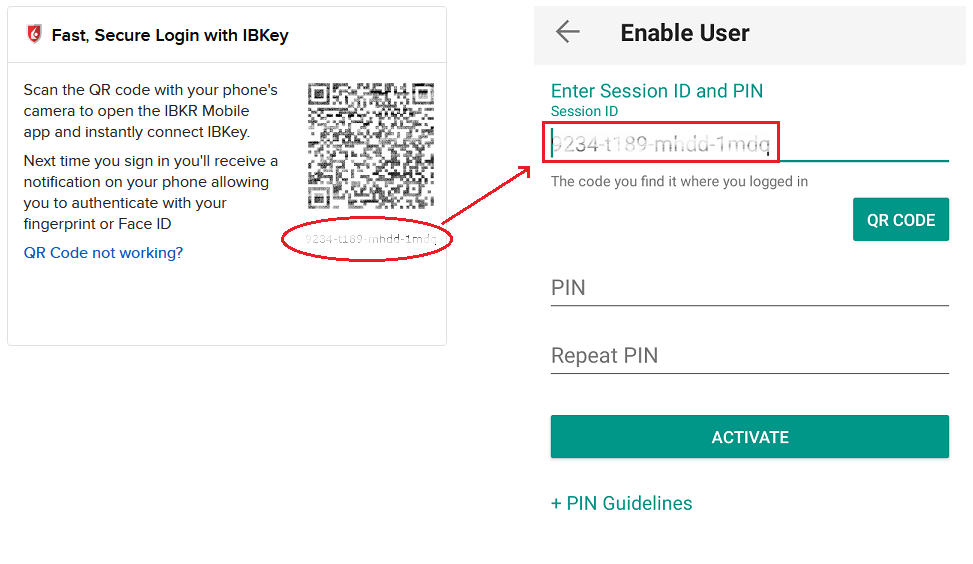
8) Create a PIN of your preference then tap ACTIVATE. The PIN must be at least 4 and up to 6 characters (letters, numbers and special characters allowed). Tap +PIN Guidelines or refer to KB2269 for additional guidelines.
Figure 8
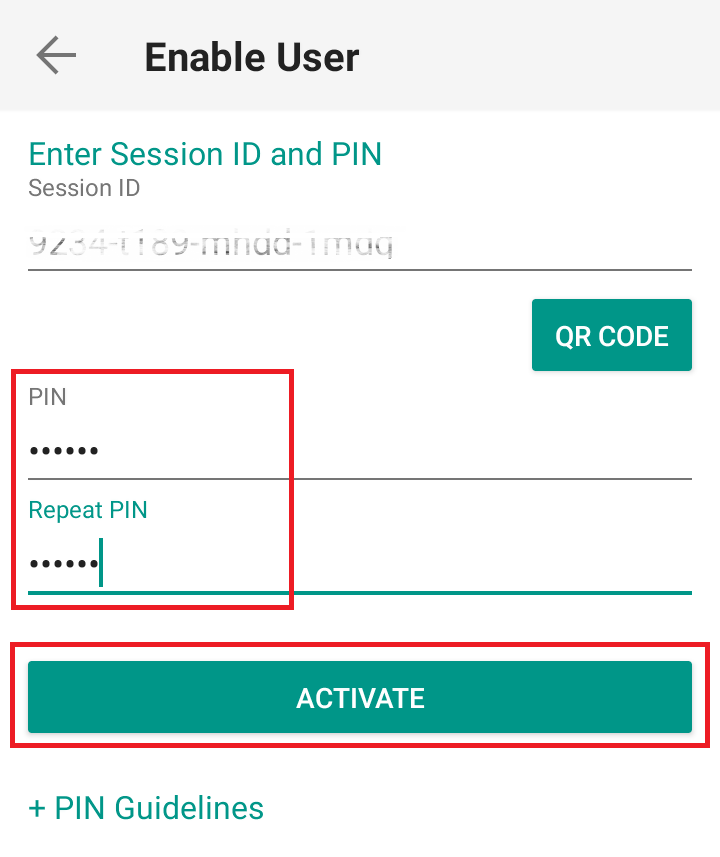
9) You will receive a message confirming the successful activation of IBKR Mobile Authentication (IB Key). Tap DONE to complete the procedure
Figure 9
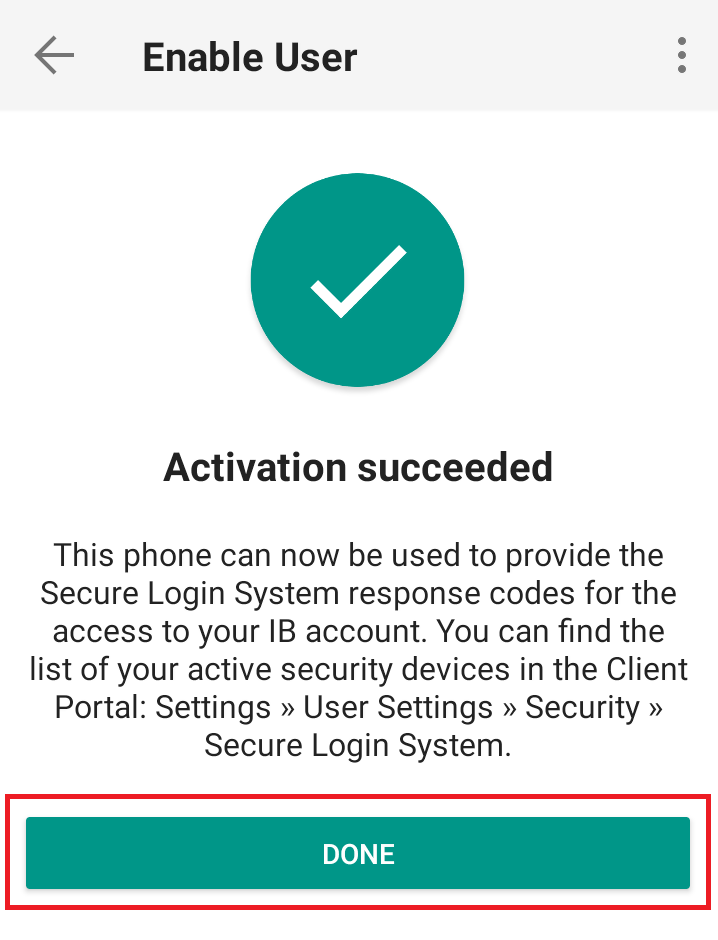
Possible Issues and Solutions
- During the IBKR Mobile Authentication (IB Key) activation, I receive an error message "An error has occurred. Please try again."
Figure 14
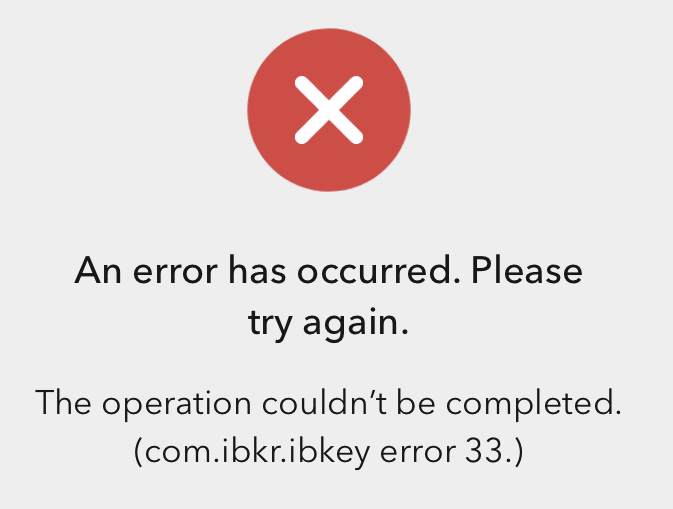
This error message (Figure 14) may indicate you are attempting to activate an IBKR Mobile Authentication (IB Key) instance that is already activated. Please try to log in to the Client Portal again. If you receive a notification on your smartphone once you have entered the credentials and you are able to complete the authentication once you tap on that notification, then your IBKR Mobile Authentication (IB Key) instance is already activated and you no longer need to follow the steps on this article.
Alternatively, the error message may be displayed when the QR code shown in the Client Portal was already used to attempt an activation and is expired. In this case, please log out of the Client Portal and log back in to obtain a fresh QR code.
References:
- See KB2260 for instruction on how to activate and operate IBKR Mobile Authentication (IB Key).
- See KB2748 for instructions on how to recover IBKR Mobile Authentication (IB Key).
- See KB3236 for instructions on how to enable notifications for the IBKR Mobile app.
- See KB3234 for troubleshooting missing IBKR Mobile notifications.
- See KB3073 for instructions on how to migrate the IBKR Mobile Authentication (IB Key) to a new smartphone.
I want to activate IBKR Mobile Authentication (IB Key) for Android with the QR Code from Client Portal
Requirements:
- Your Android Phone must not be rooted.
- The Android OS version must be 6.0 or later.
You can download the IBKR Mobile app on your smartphone directly from;
Google Play Store , 360 Mobile Assistant or Baidu Mobile Assistant.
Instructions:
1) On your Android phone tap on the Play Store ![]() app.
app.
2) Tap on the search bar at the top, type IBKR Mobile then tap the magnifying glass to search.
Figure 2
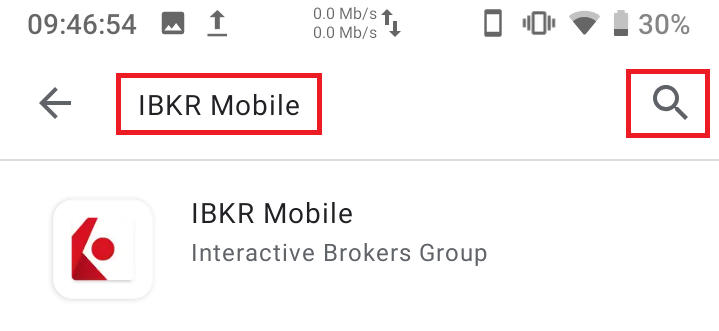
3) Locate and select the app IBKR Mobile from Interactive Brokers Group, then tap on Install to the right.
Figure 3
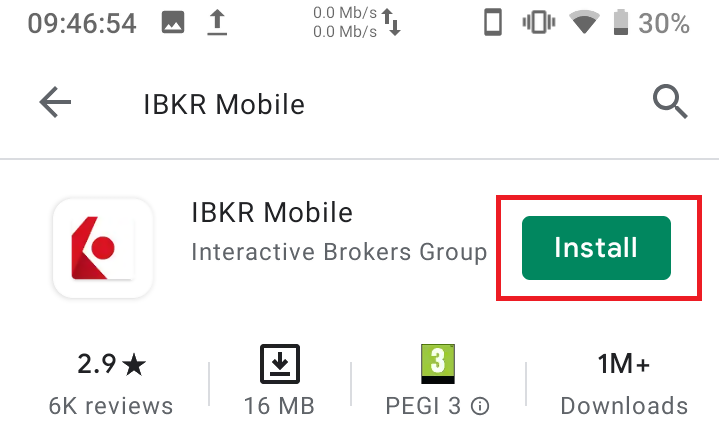
4) Once the installation completes, tap on Open to launch the IBKR Mobile app.
Figure 4
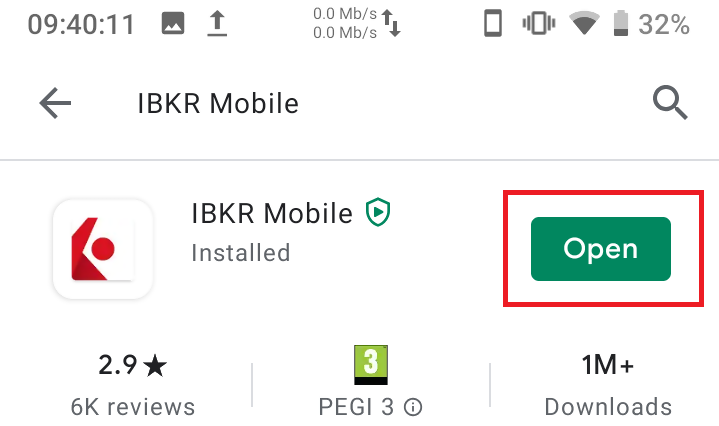
5) Tap REGISTER TWO-FACTOR
Figure 5
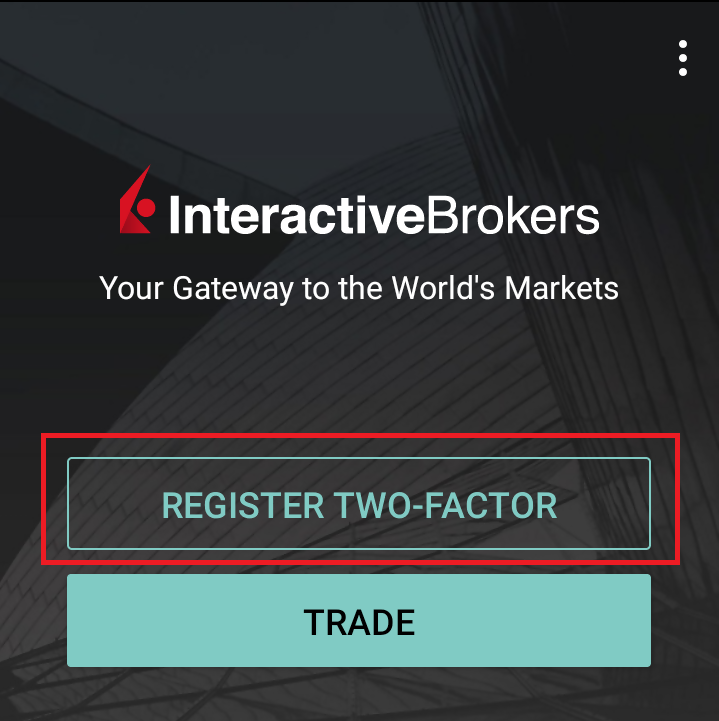
6) Tap SESSION ID
Figure 6
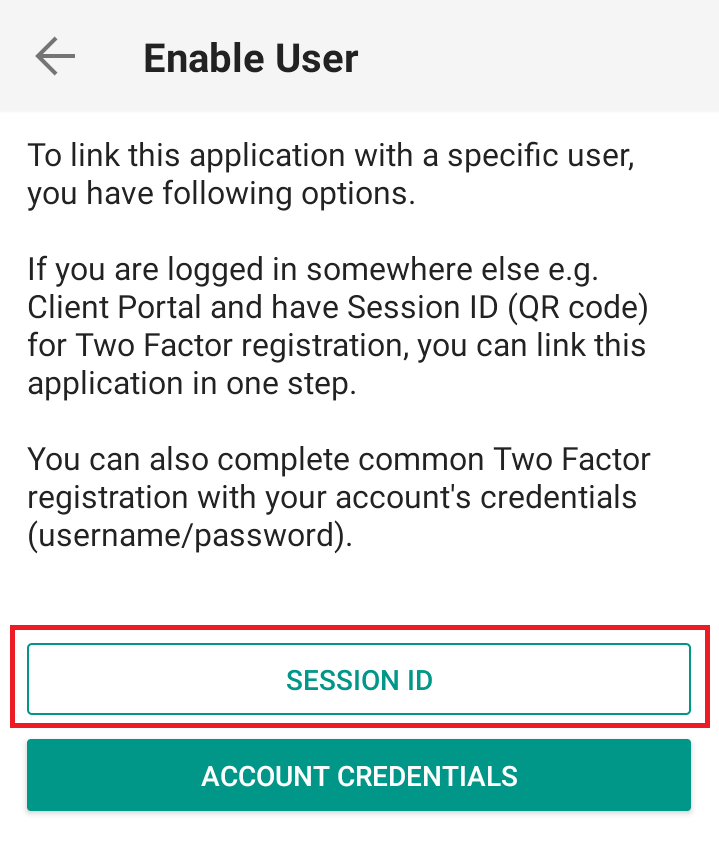
7) Tap QR CODE
Figure 7
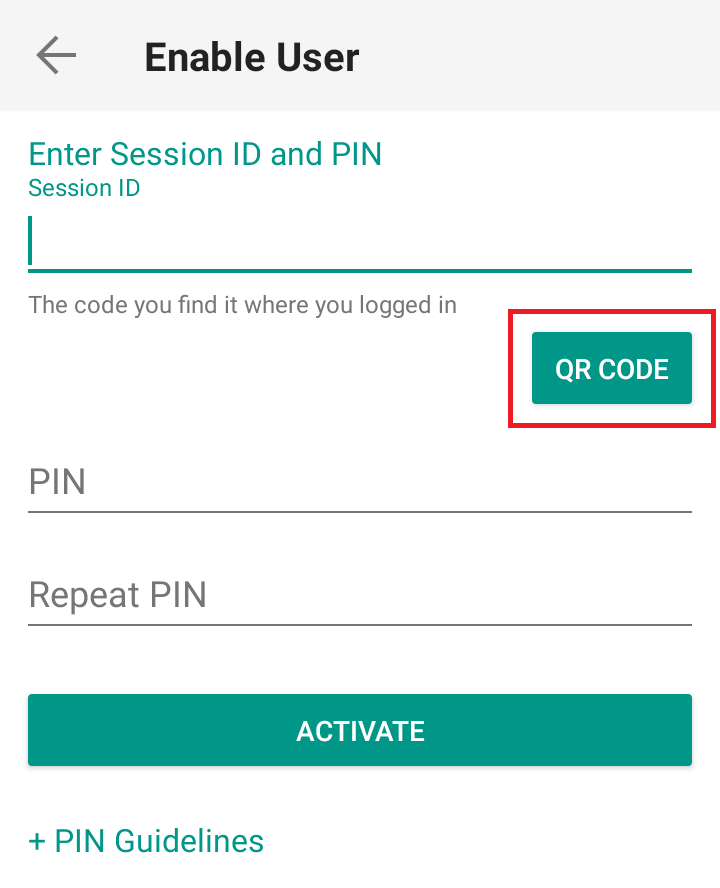
8) Tap Allow if asked for permission to use the phone camera.
Figure 8
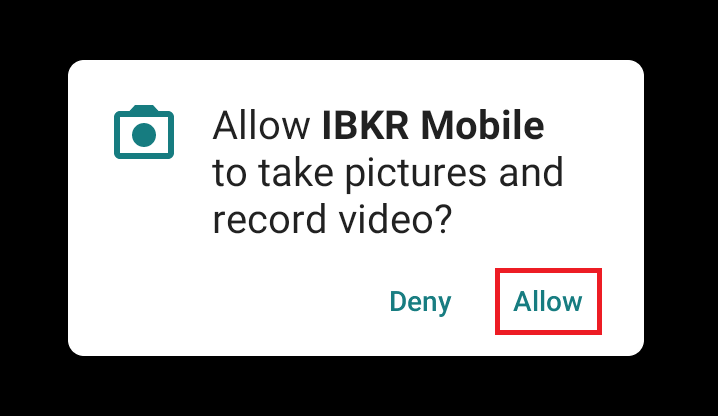
9) Point the lens of your smartphone camera towards the QR code. You don't need to "take a picture." When the code is in focus it is automatically captured. If your phone does not seem to recognize the QR code try to move your phone closer or farther away to the QR code in order to gain focus. If your phone does not recognize the QR code, please see the section Possible Issues and solutions at the bottom of this article.
Figure 9
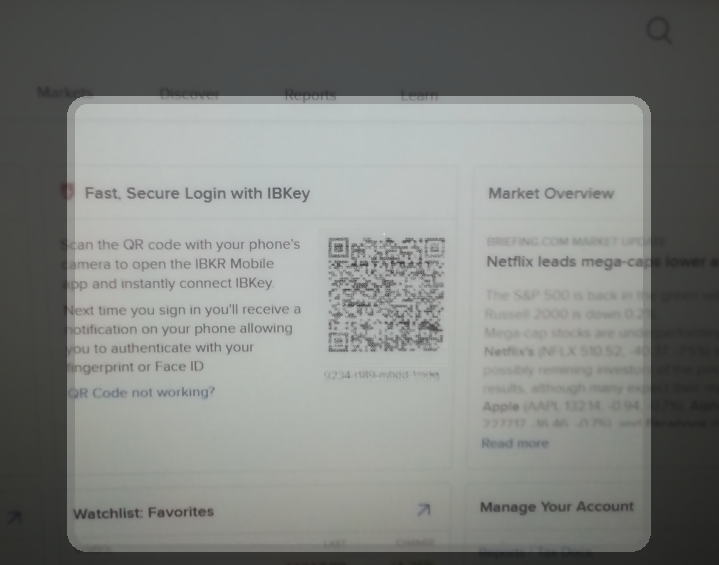
10) Create a PIN of your preference then tap ACTIVATE. The PIN must be at least 4 and up to 6 characters (letters, numbers and special characters allowed). Tap +PIN Guidelines or refer to KB2269 for additional guidelines.
Figure 10
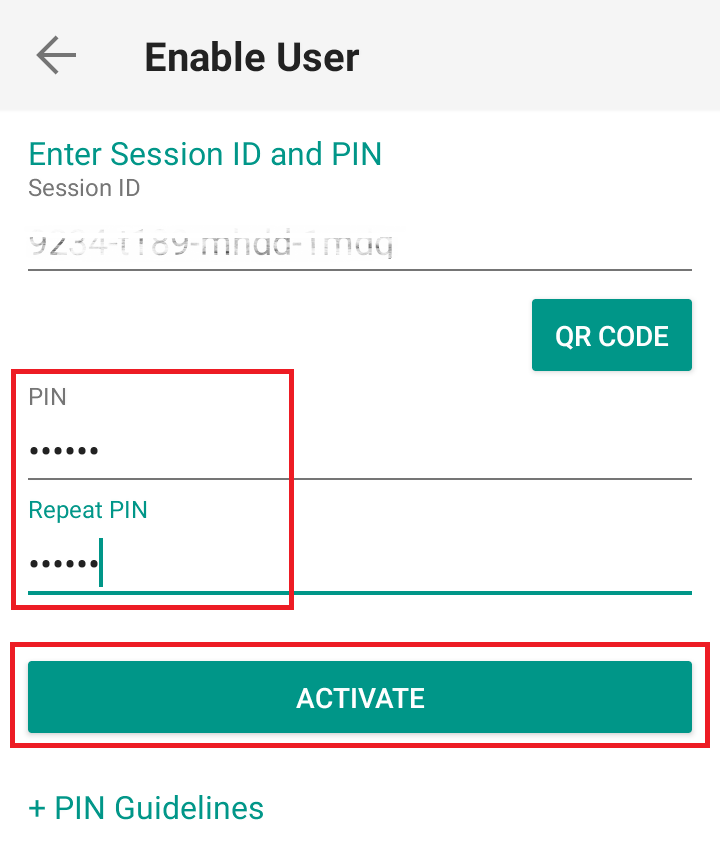
11) You will receive a message confirming the successful activation of IBKR Mobile Authentication (IB Key). Tap DONE to complete the procedure
Figure 11
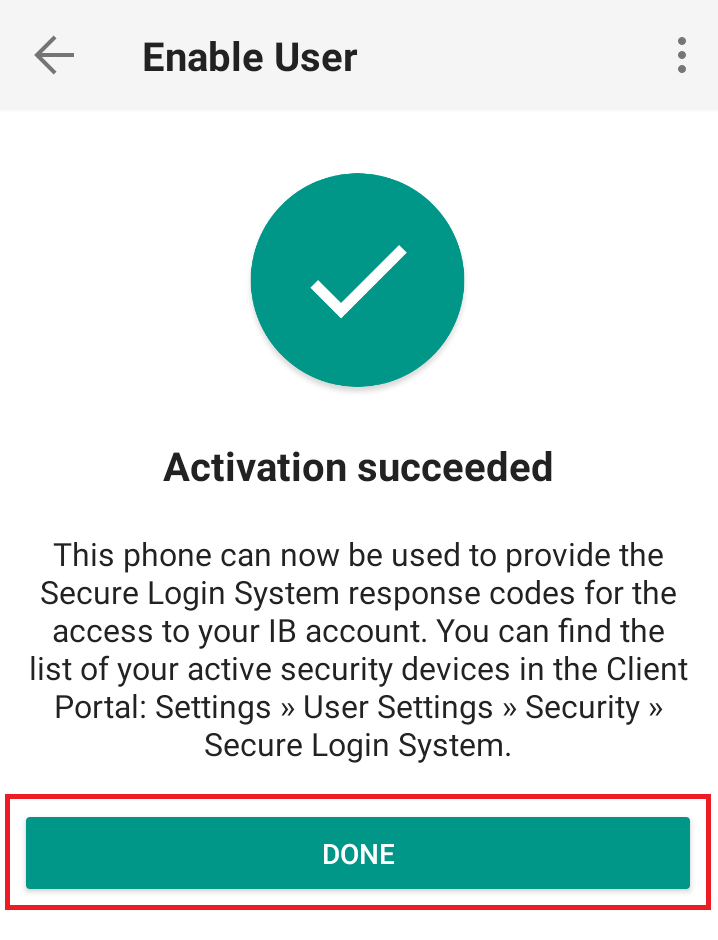
Possible issues and solutions
- My smartphone did not manage to read the QR code. What should I do?
Make sure you have activated the switch "Scan QR codes" from the Camera Settings of your smartphone (Figure 12)
Figure 12
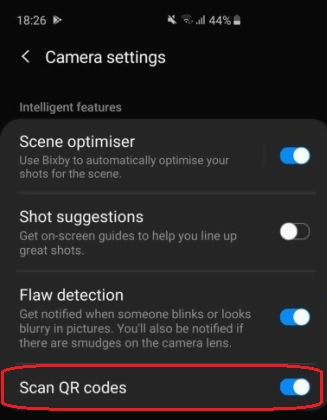
- My phone activates the front camera. How can I switch to the rear one?
Usually there is a specific button in the camera view to switch from front to rear lenses (Figure 13)
Figure 13
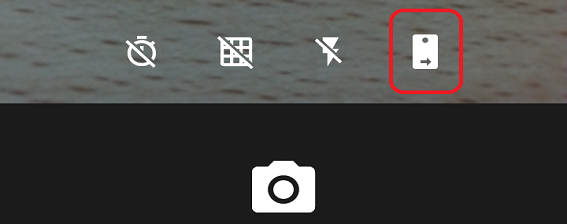
- During the IBKR Mobile Authentication (IB Key) activation, I receive an error message "An error has occurred. Please try again."
Figure 14
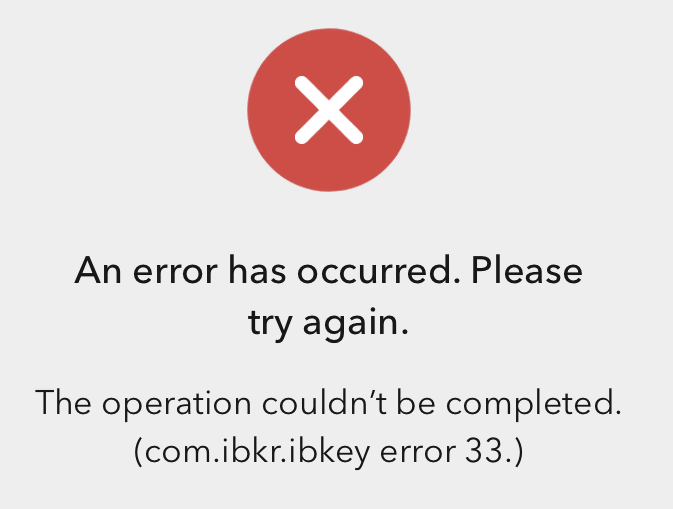
This error message (Figure 14) may indicate you are attempting to activate an IBKR Mobile Authentication (IB Key) instance that is already activated. Please try to log in to the Client Portal again. If you receive a notification on your smartphone once you have entered the credentials and you are able to complete the authentication once you tap on that notification, then your IBKR Mobile Authentication (IB Key) instance is already activated and you no longer need to follow the steps on this article.
Alternatively, the error message may be displayed when the QR code shown in the Client Portal was already used to attempt an activation and is expired. In this case, please log out of the Client Portal and log back in to obtain a fresh QR code.
References:
- See KB2260 for instruction on how to activate and operate IBKR Mobile Authentication (IB Key).
- See KB2748 for instructions on how to recover IBKR Mobile Authentication (IB Key).
- See KB3236 for instructions on how to enable notifications for the IBKR Mobile app.
- See KB3234 for troubleshooting missing IBKR Mobile notifications (IB Key).
- See KB3073 for instructions on how to migrate the IBKR Mobile Authentication (IB Key) to a new smartphone.
I want to activate IBKR Mobile Authentication (IB Key) for iPhone with the QR Code from Client Portal
You may have seen a QR code when you logged into Client Portal. In this article we will cover the steps for activating IBKR Mobile Authentication (IB Key) using that code.
1) Log into Client Portal. You will see a banner recommending that you activate IBKR Mobile Authentication (IB Key) by scanning the accompanying QR Code:
Figure 1

2) On your smartphone, launch the "Camera" app.
Figure 2

3) Point the lens of your smartphone camera towards the QR code. You don't need to "take a picture." When the code is in focus it is automatically captured. If your phone does not seem to recognize the QR code try to move your phone closer or farther away to the QR code in order to gain focus. If your phone does not recognize the QR code, please see the section Possible Issues and solutions at the bottom of this article.
Figure 3

4) If your device was able to read the QR code successfully, you will see a banner on the top of your smartphone screen.
- If the banner asks you to open the IBKR web site on your smartphone browser (as in Figure 4.1), please proceed directly to next step, 5)
- If the banner asks you to open the IBKR Mobile app (as in Figure 4.2), please jump to step 8)
Figure 4.1 Figure 4.2
5) Tap on the banner on the top of your smartphone screen, asking you to open the IBKR Web site. You will be redirected to the AppStore.
Figure 5

6) Tap the download icon GET to install IBKR Mobile on your phone.
Figure 6

7) Once the installation is complete, do not launch the IBKR Mobile app. Open your camera and again focus on the QR code displayed in Client Portal.
Figure 7

8) Tap on the banner on the top of your screen, asking you to open the IBKR Mobile app.
Figure 8

9) Tap Allow if asked whether to allow or disallow notifications for IBKR Mobile.
Figure 9

10) You will be asked to provide the security element you use to unlock your phone (FaceID, Fingerprint or Passcode).
Figure 10

11) You will receive a message confirming the successful activation of IBKR Mobile Authentication (IB Key). Tap Done to complete the procedure
Figure 11

Possible issues and solutions
- My smartphone did not manage to read the QR code. What should I do?
Make sure you have activated the switch "Scan QR codes" from the Camera Settings of your smartphone.
Figure 12

- My phone activates the front camera. How can I switch to the rear one?
Usually there is a specific button in the camera view to switch from front to rear lenses.
Figure 13

- During the IBKR Mobile Authentication (IB Key) activation, I receive an error message "An error has occurred. Please try again."
Figure 14

This error message may indicate you are attempting to activate an IBKR Mobile Authentication (IB key) instance that is already activated. Please try to log in to the Client Portal again. If you receive a notification on your smartphone once you have entered the credentials and you are able to complete the authentication once you tap on that notification, then your IBKR Mobile Authentication (IB Key) instance is already activated and you no longer need to follow the steps on this article.
Alternatively, the error message may be displayed when the QR code shown in the Client Portal was already used to attempt an activation and is expired. In this case, please log out of the Client Portal and log back in to obtain a fresh QR code.
References:
- See KB2260 for instruction on how to activate and operate IBKR Mobile Authentication (IB Key).
- See KB2748 for instructions on how to recover IBKR Mobile Authentication (IB Key).
- See KB3236 for instructions on how to enable notifications for the IBKR Mobile app.
- See KB3234 for troubleshooting missing IBKR Mobile notifications.
- See KB3073 for instructions on how to migrate the IBKR Mobile Authentication (IB Key) to a new smartphone.