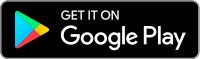Cache Maintenance for IB apps on Android
This procedure has proved to work as a solution for several issues, since it produces a complete reset of the malfunctioning IBKR app.
For Android OS 6.0 (Marshmallow) and higher
1. Go to your phone's Settings Menu
2. Below the Phone section, select Applications ![]() Application Manager
Application Manager
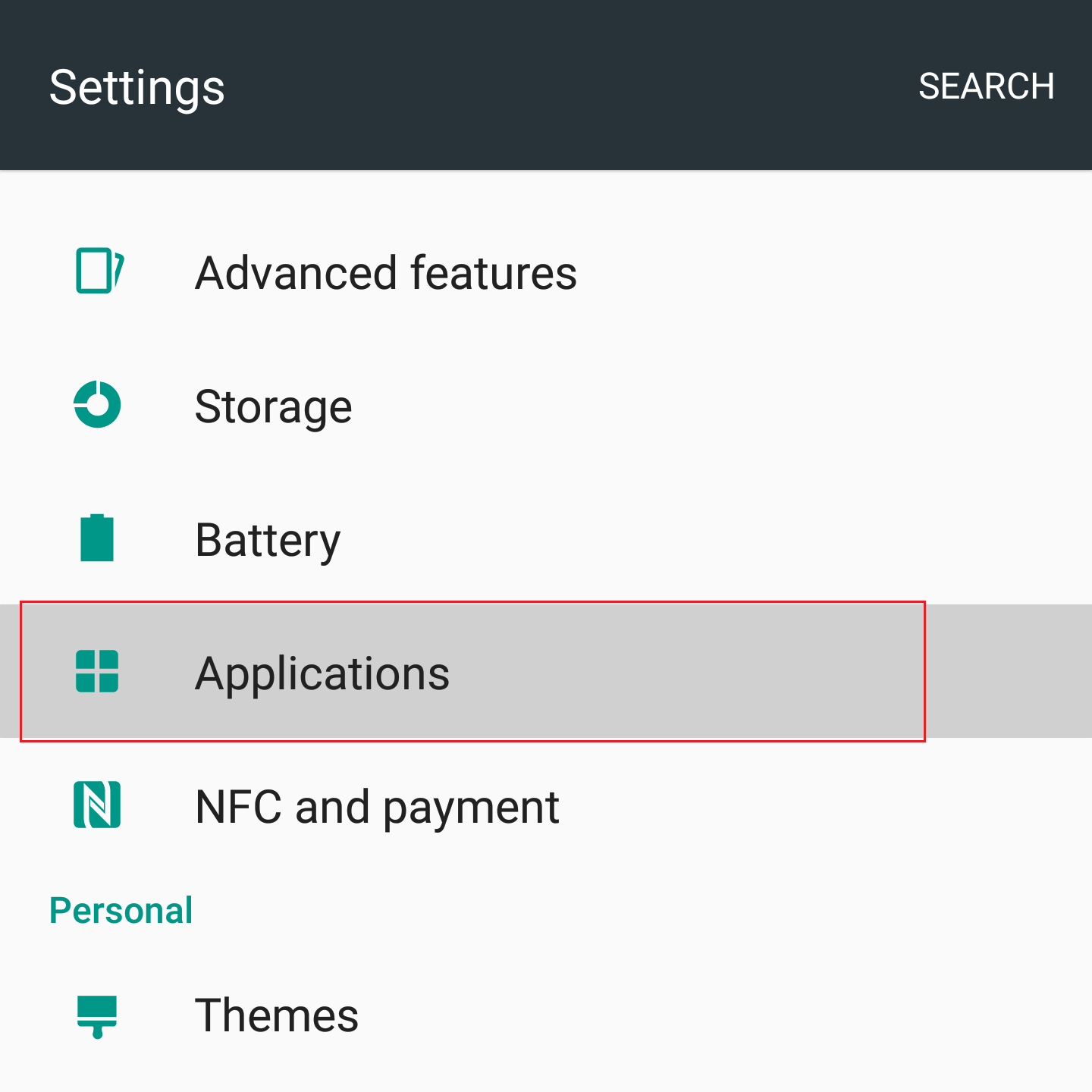
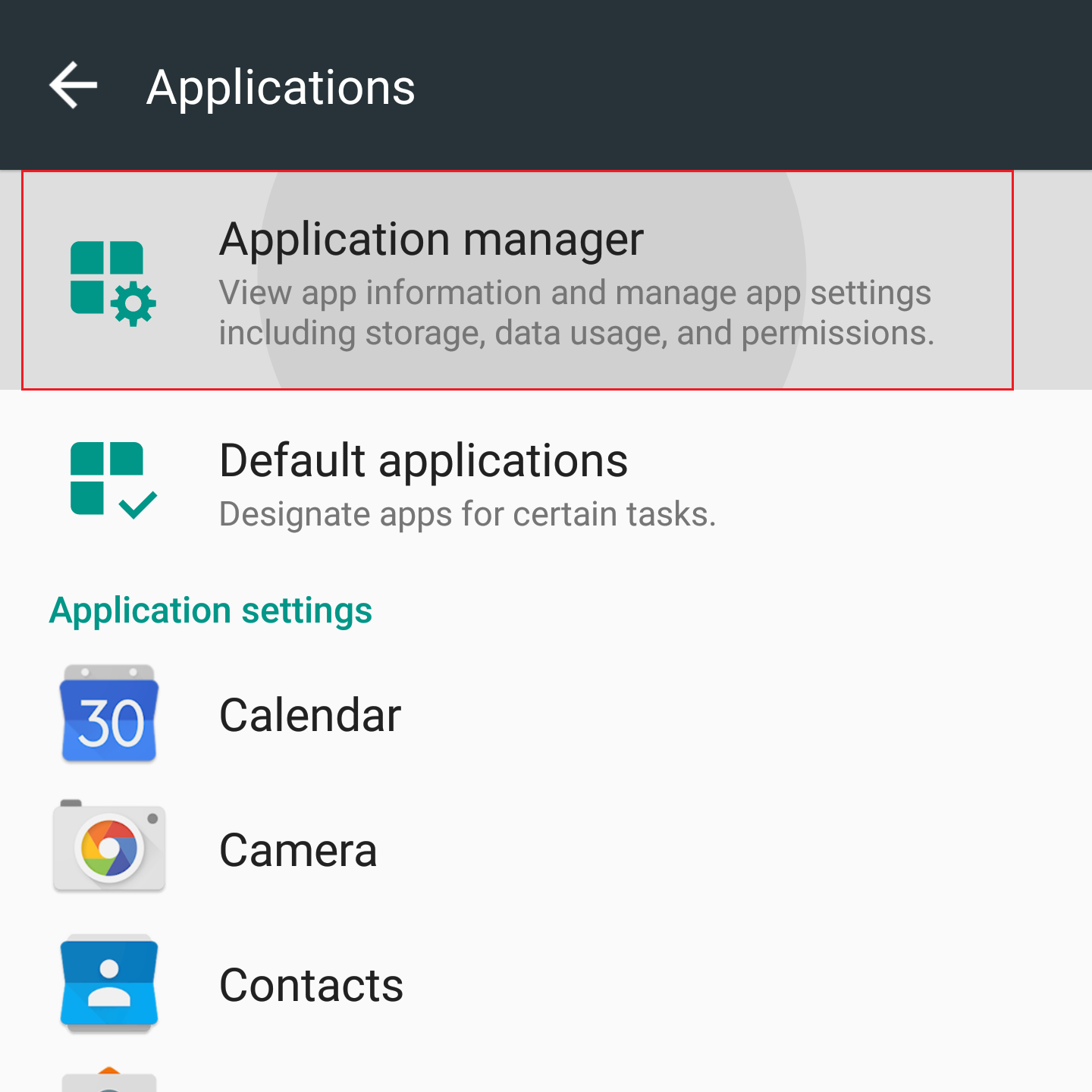
3. Scroll down and select the corresponding IB app which needs to be reset.
.png)
4. Tap on Storage
.png)
5. Tap on Clear Data ![]() OK
OK
.png)
.png)
6. Confirm Data has been cleared.
.png)
7. Reboot the phone
8. Re-Launch app
For Android OS 5.0 (Lollipop) and previous versions
- Go to your phone Settings Menu
- Below the Device section, select Apps
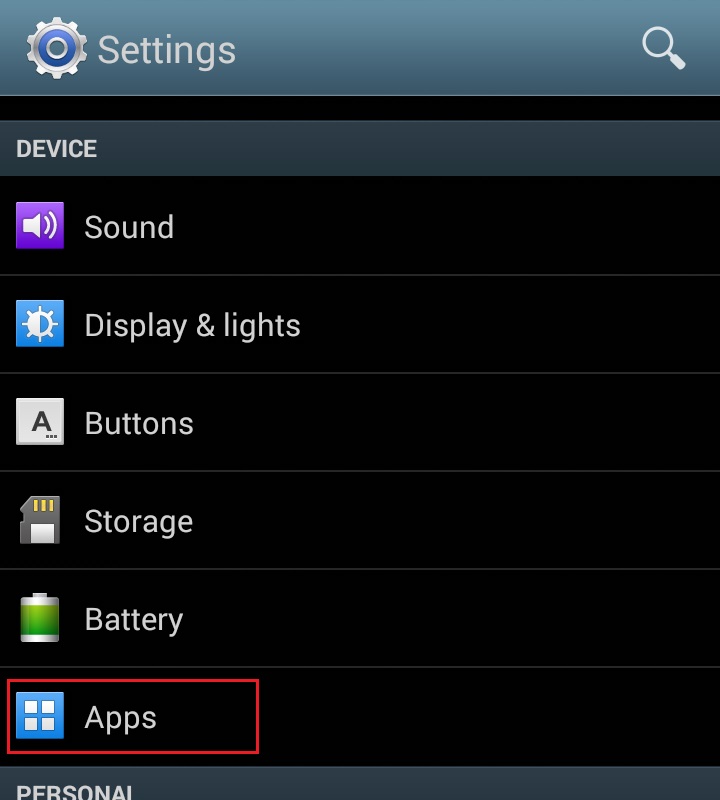
- Scroll down and select the corresponding IB app which needs to be reset.
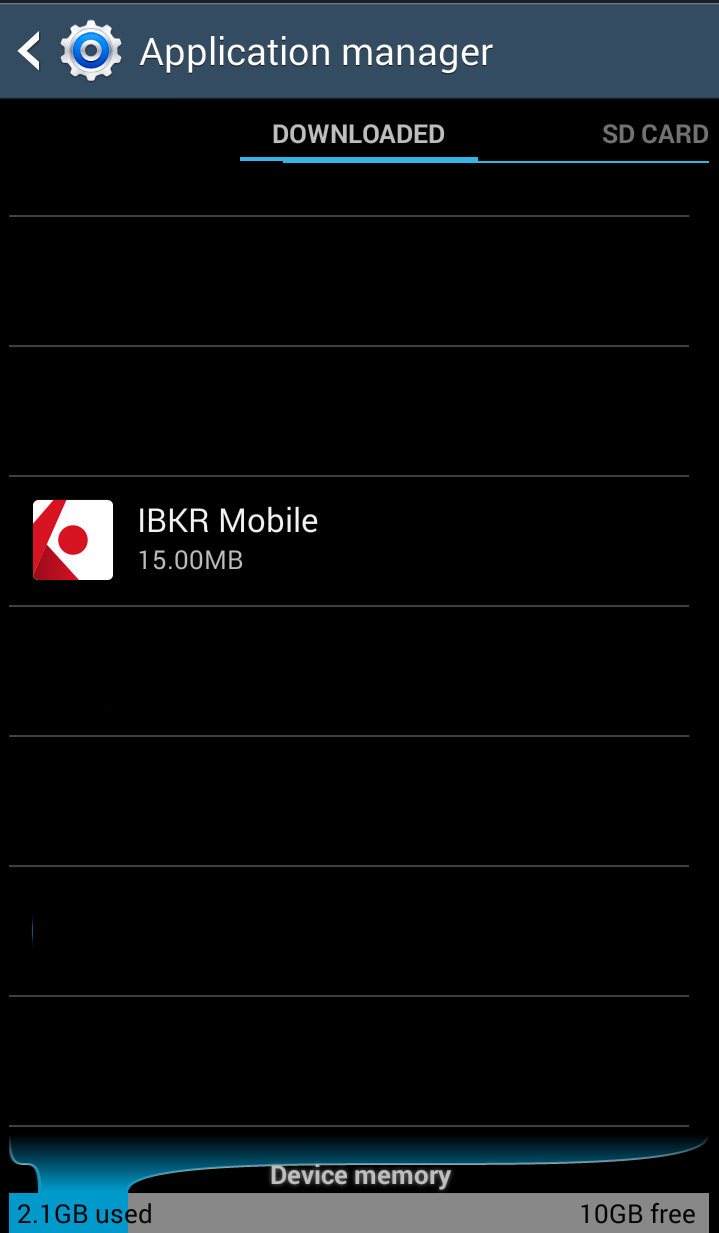
- Tap on Clear data
 OK
OK
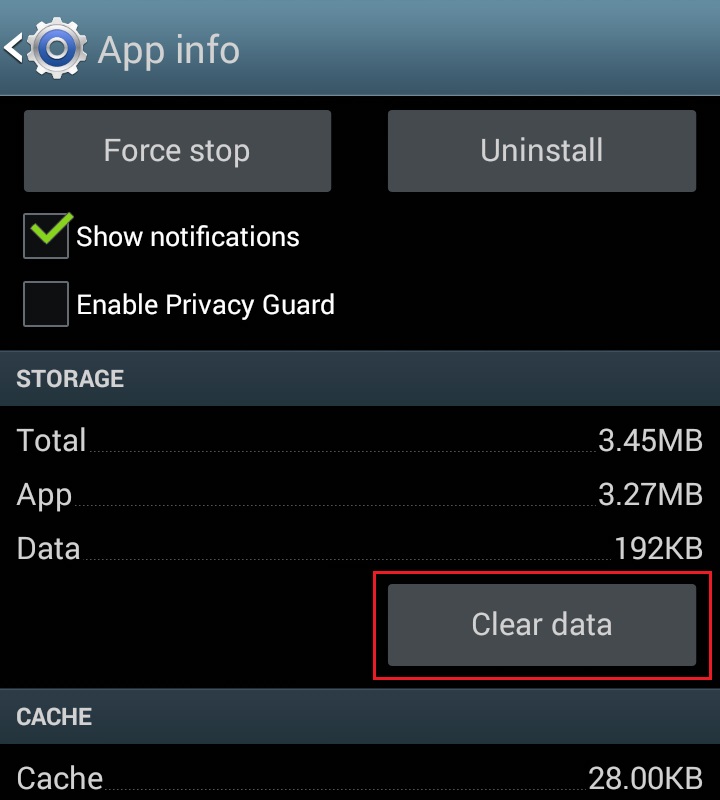
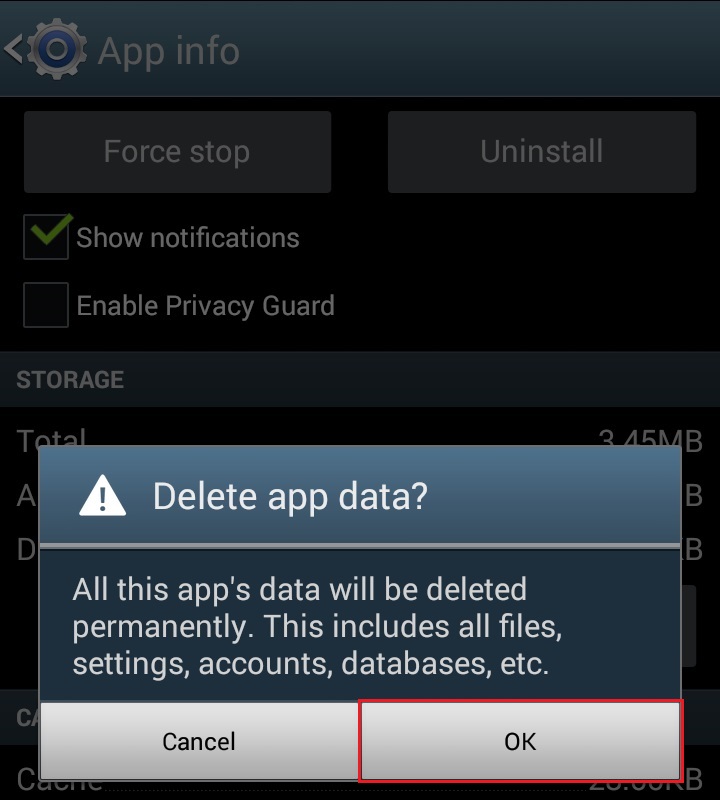
- Confirm Data has been cleared
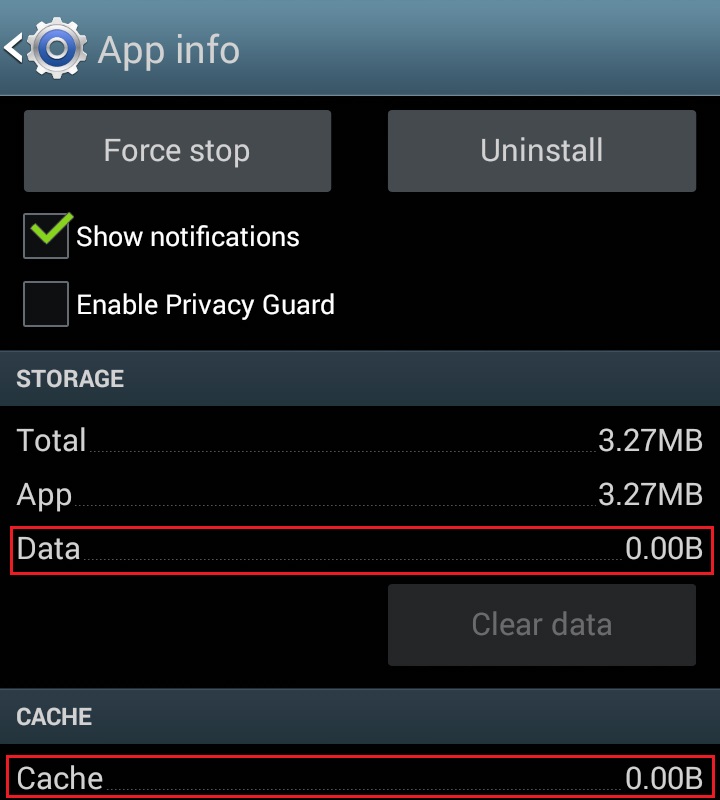
- Reboot Phone
- Re-Launch app
Note: If after clearing the cache, manually adjusting the permissions and restarting your Android Device, the issue persists, please contact IB Customer Service for further troubleshooting.
Related Articles:
- For IB Key on Android overview refer to KB2277
- For IB Key Recovery process on Android refer to KB2748
Verification of Mobile Telephone Numbers
Clients who have completed the steps of verifying their mobile telephone numbers with IB will be able to receive account related communications directly to their phones in the form of a text message (SMS). This will help to reduce the need to access the Account Management Message Center for information on items such as Funding. In addition, a verified mobile number is a prerequisite for using the IB Key Authentication via IBKR Mobile or the SMS as second factor authentication.
Verification of a mobile number may be done through one of the following methods:
- Set up messaging for your mobile telephone number. Please see KB2552 for details
- Activate the IB Key Authentication via IBKR Mobile on your smartphone. Please see KB2260 for details
How to verify your mobile phone number
This article explains how to verify your mobile phone number.
If the verification of your phone number was not completed during the account application, you can complete it at any time by following these steps:
- Log in to Account Management.
- From the side menu, click on Settings and then on User Settings. Click on the configuration gear correspondent to Mobile Number. If you are using the Classic Account Management, this section can be reached from the top menu Manage Account -> Account Information -> Details -> Profile, by clicking on the link "Modify"
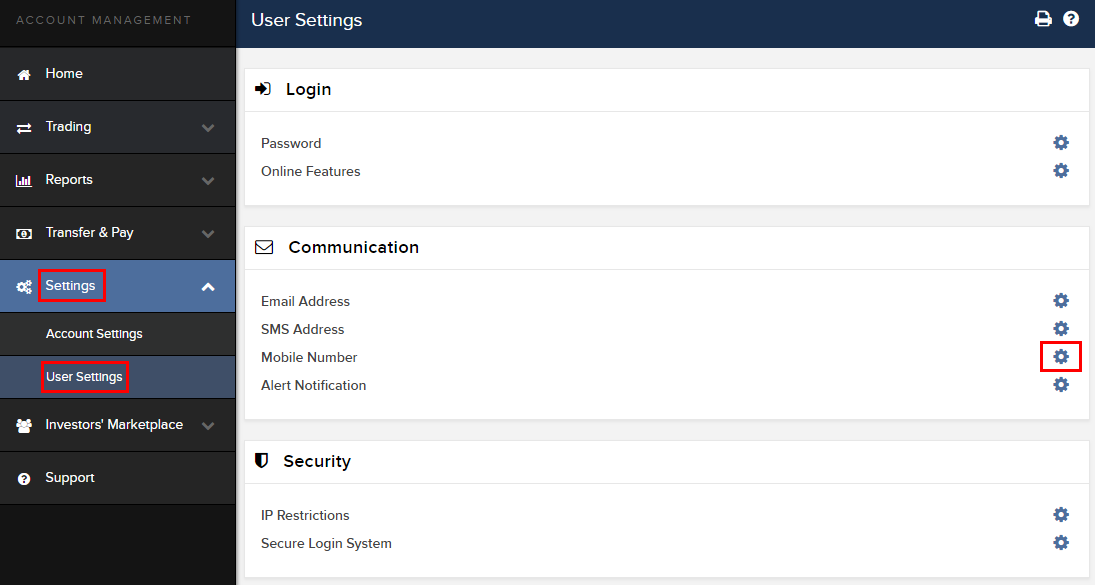
- Click on VERIFY
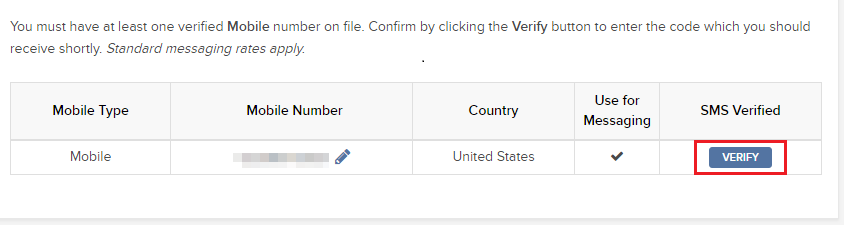
- Open your phone's messages app and you will find the SMS with the Confirm Code we sent to you.
NOTE: message delivery time may vary and in some circumstances it can take few minutes.
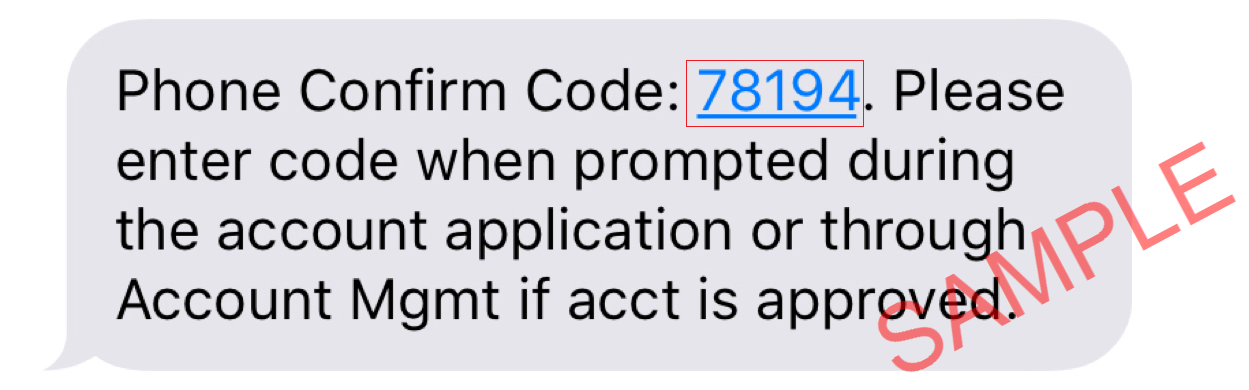
- Enter the Confirm Code you have received into the Confirmation Number field, then click CONTINUE.
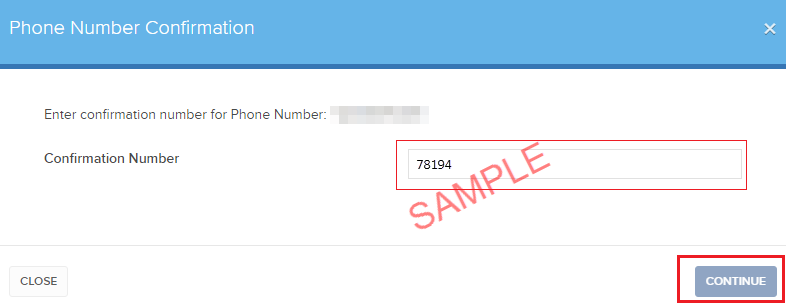
- If the code has been accepted, a green check mark will appear under the column SMS Verified. Click CONTINUE to finalize the procedure.
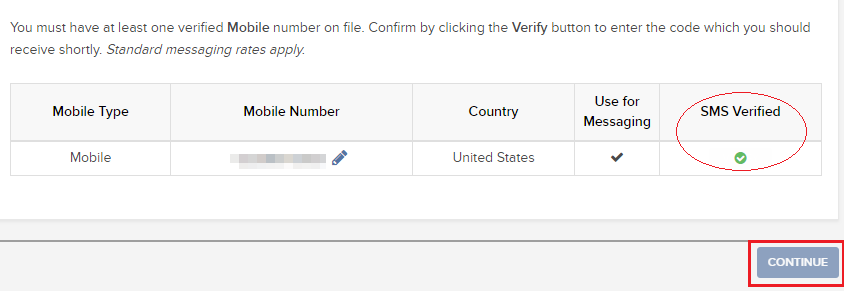
- If your user does not have an active SLS device, it will be automatically enrolled in SMS for Two-Factor Authentication shortly afterwards. For instructions about login authentication via SMS, please see KB3196.
How to opt back into the Secure Login System
Clients who have performed an opt-out from the Secure Login System (SLS) program expose themselves to certain risks and are therefore subject to certain restrictions (e.g. ability to trade Pink Sheet and OTCBB stocks). Considering this, along with the protection benefits afforded through a complete SLS protection, you may decide to opt back into the Secure Login System. The following article provides the step-by-step instructions for accomplishing this.
Please note that in order to modify the security settings for an account, the primary user needs to login to the Client Portal. If your user is not allowed to change the security settings, the system will show you a notice and will point you to the user which has such rights.
In order to opt back into the Secure Login System, please proceed as follows:
1. Open your browser and go to the web page ibkr.com.
(1).png)
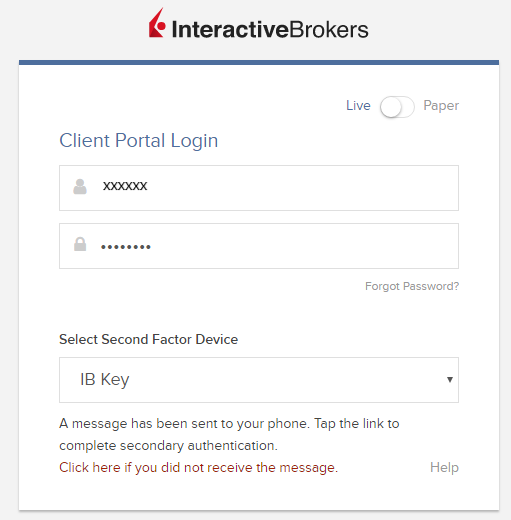
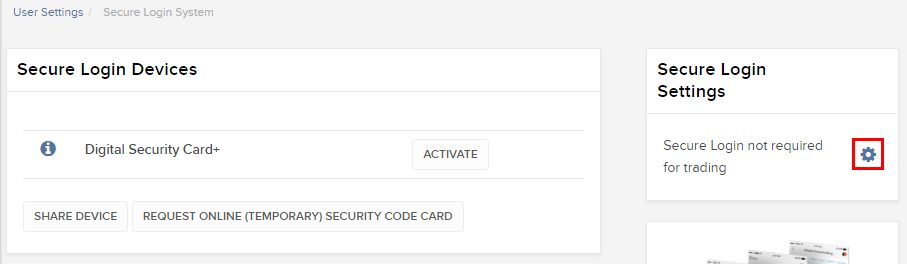
.png)
.png)
References
- See KB1131 for an overview of the Secure Login System
- See KB1943 for instructions on requesting a replacement Digital Security Card+
- See KB2636 for information and procedures related to Security Devices
- See KB2481 for instructions about sharing the Security Login Device between two or more users
- See KB975 for instructions on how to return your security device to IBKR
- See KB2260 for instructions on activating the IB Key authentication via IBKR Mobile
- See KB2895 for information about Multiple 2Factor System (M2FS)
- See KB1861 for information about charges or expenses associated with the security devices
- See KB69 for information about Temporary passcode validity
How to Share a Security Device
IBKR allows individuals to maintain multiple user names within a single account or across distinct accounts under their control. Individuals who do not wish to maintain multiple physical security devices may elect to consolidate and share a single device across their users. The prerequisites and the procedure for sharing devices are outlined below.
Prerequisites
The possibility of sharing a physical security device will be granted only if ALL the conditions below are respected:
a) The participant users belong either to the same entity or to different entities but with the same identification data (Date of Birth, Citizenship, Country of Legal Residence, Identification Document type and number or Social Security Number for US Citizens and residents).
b) The participant users do NOT have a temporary security device (Temporary Code, Online Security Code Card) currently assigned to them.
|
Security level |
Device name |
Device image |
| Highest | Digital Security Card+ (DSC+) | 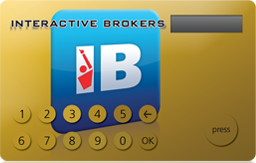 |
| Lowest | Security Code Card (SLS card) | 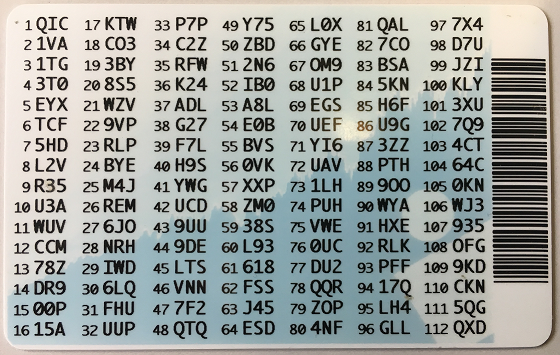 |
Procedure:
1. Among the possible candidates, identify the device offering the highest level of protection and the user that device belongs to. We will call that user the device owner
2. Log in to your Client Portal page with the requesting user (NOT the device owner)
(1).png)
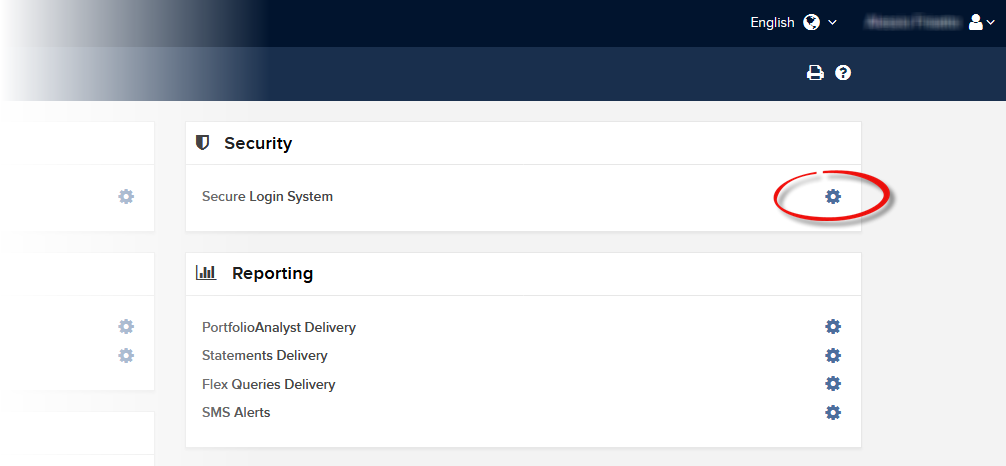
.png)
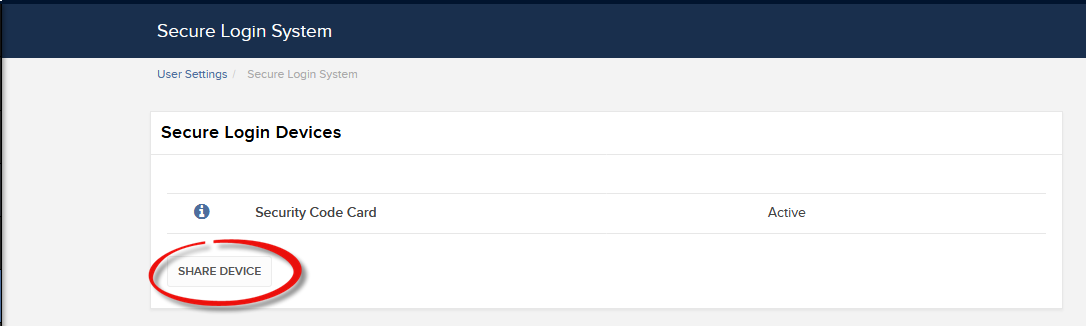
.png)
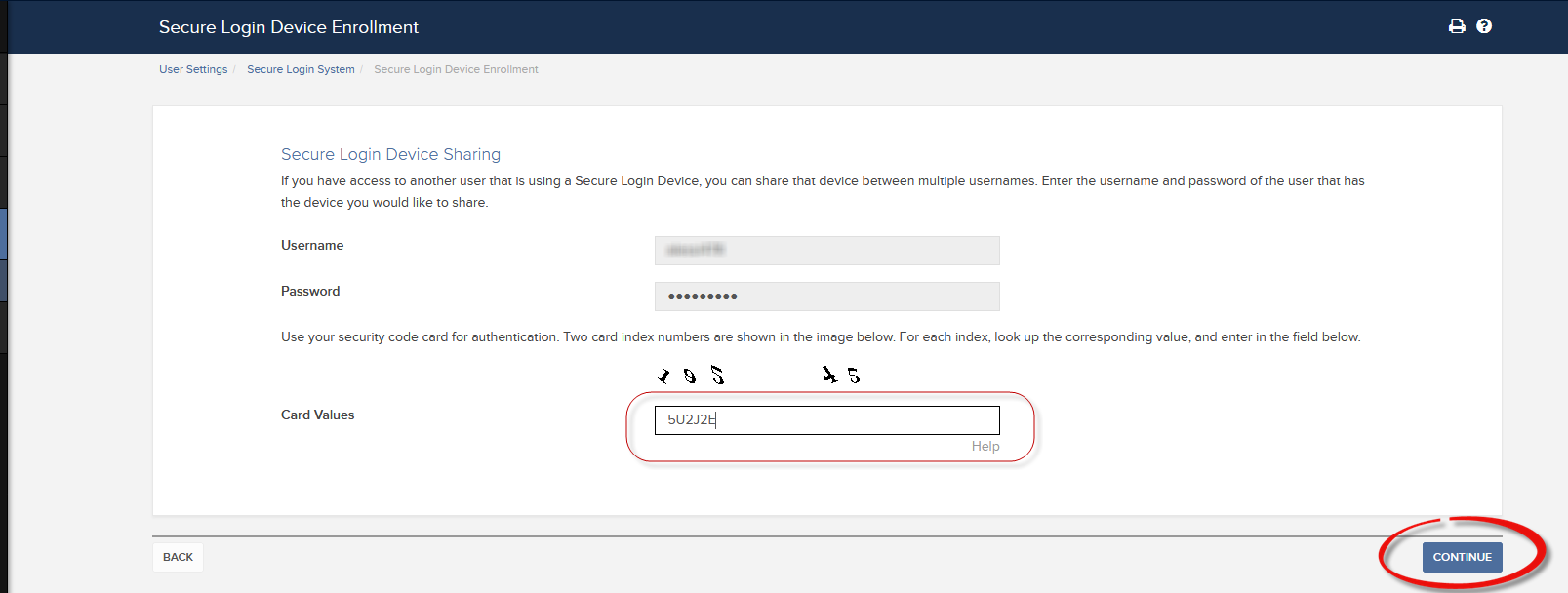
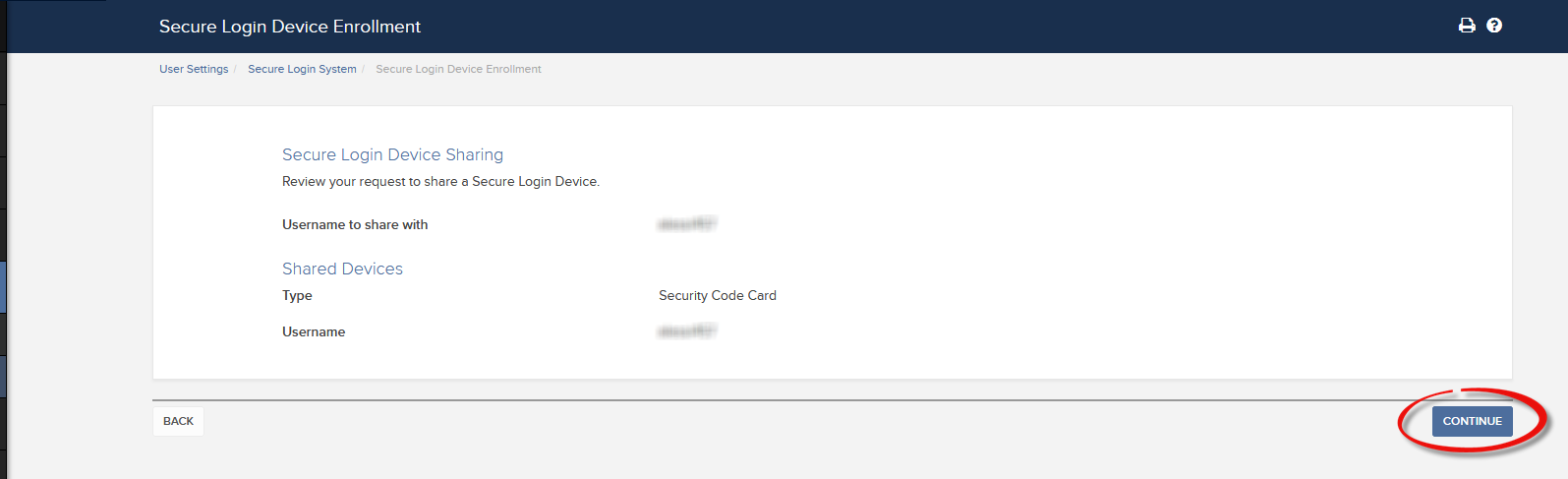
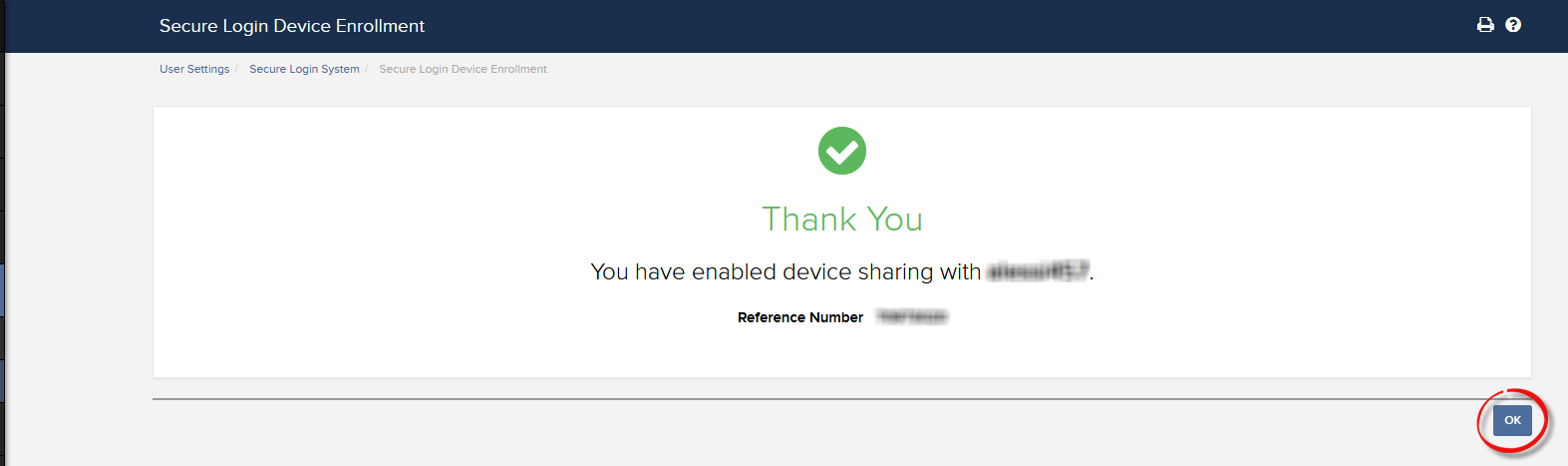
a. In the vast majority of cases your sharing request will be automatically and immediately approved, processed and enforced. In case the approval of our Compliance department is needed, your request will stay in a pending status until this step has been cleared.
c. Here below you can see the most common error messages and their causes:
- Less secure device: This error is returned if you set up the less secure token as the one to be shared. Please identify the most secure device and share that one.
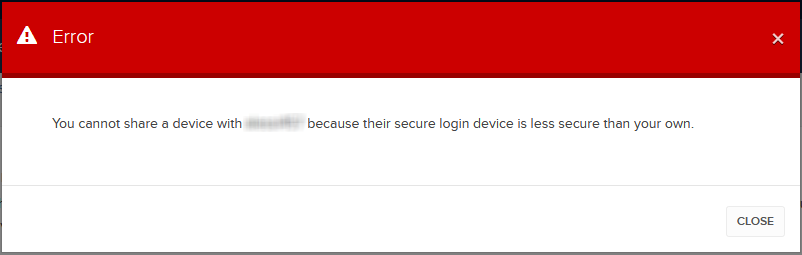
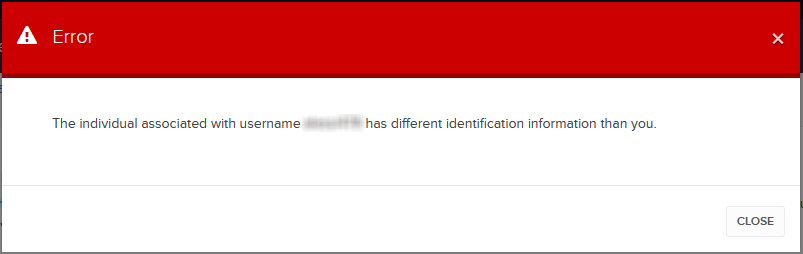
References:
- Overview of the Secure Login System: KB1131 or ibkr.com/sls
- Multiple Two-Factor Authentication System (M2FS): KB2895
- How to share the Security Login Device between two or more users: KB2481
- How to opt back into the Secure Login System: KB2545
- Security considerations following SLS opt-out: KB1198
- Are there any charges or expenses associated with the security devices? KB1861
- How to troubleshoot Client Portal Login Failures: KB1132
- How to troubleshoot Trading Platform Login Failures: KB1133
Overview of IBKR Mobile Authentication (IB Key) for iPhone
This page covers specific points of installing and using IBKR Mobile Authentication (IB Key) on iOS devices. For general questions on IBKR Mobile Authentication (IB Key), please refer to KB2260.
Table of contents
Requirements
- Must be installed on an iOS device with Touch ID (fingerprint reader) or Face ID (facial recognition).
- Device's software version must be iOS 13.0 or later.
- Device must have either Touch ID, Face ID or Passcode enabled. Touch ID or Face ID is the recommended choice. Refer to Set up Touch ID or Set up Face ID for directions.
Installation
You can download IBKR Mobile app on your iPhone directly from the App Store.
How to download IBKR Mobile from the App Store:
1. On your iPhone tap on the App Store ![]() icon.
icon.
2. Click on the Search icon (magnifying glass) in the lower right corner, then click in the search bar at the top, type IBKR Mobile then click Search.
3. Look for IBKR Mobile from Interactive Brokers LLC, tap on GET to the right, then tap INSTALL (Figure 1.).
(if prompted, enter your Apple ID password or provide your fingerprint.)
4. Once the installation has completed, tap on Open to launch the IBKR Mobile app (Figure 2.).
Figure 1. Figure 2.
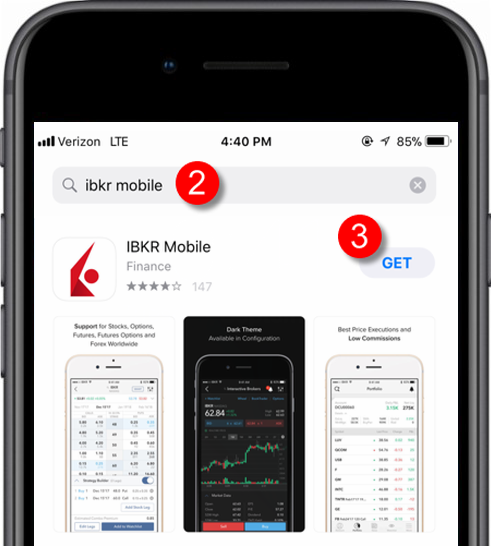
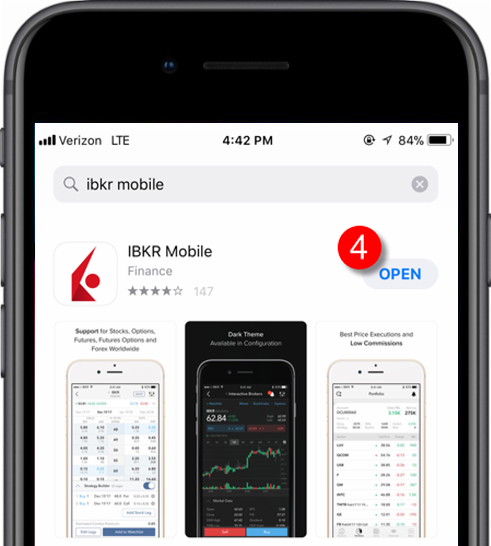
Activation
Once the app is installed on your device you will need to activate it for the username you would like to enroll. This operation happens entirely on your phone, requires Internet access and the ability to receive SMS (text message).
- On your phone, open the IBKR Mobile app:
1.a. If you're opening IBKR Mobile for the first time since its installation, you will receive a message asking your consent for IBKR notifications (Figure 3.), tap Allow and proceed with step 2.
1.b. If when opening IBKR Mobile you land on the login screen, tap Services on the top left (Figure 4.) and proceed with step 2.
1.c. If when opening IBKR Mobile you land on your Home Page, Portfolio, Watchlists, or similar, tap More on the bottom-right (Figure 5.). Then tap Two-Factor Authentication (Figure 6.), followed by Activate IB Key (Figure 7.) and proceed with step 2.
Figure 3. Figure 4.
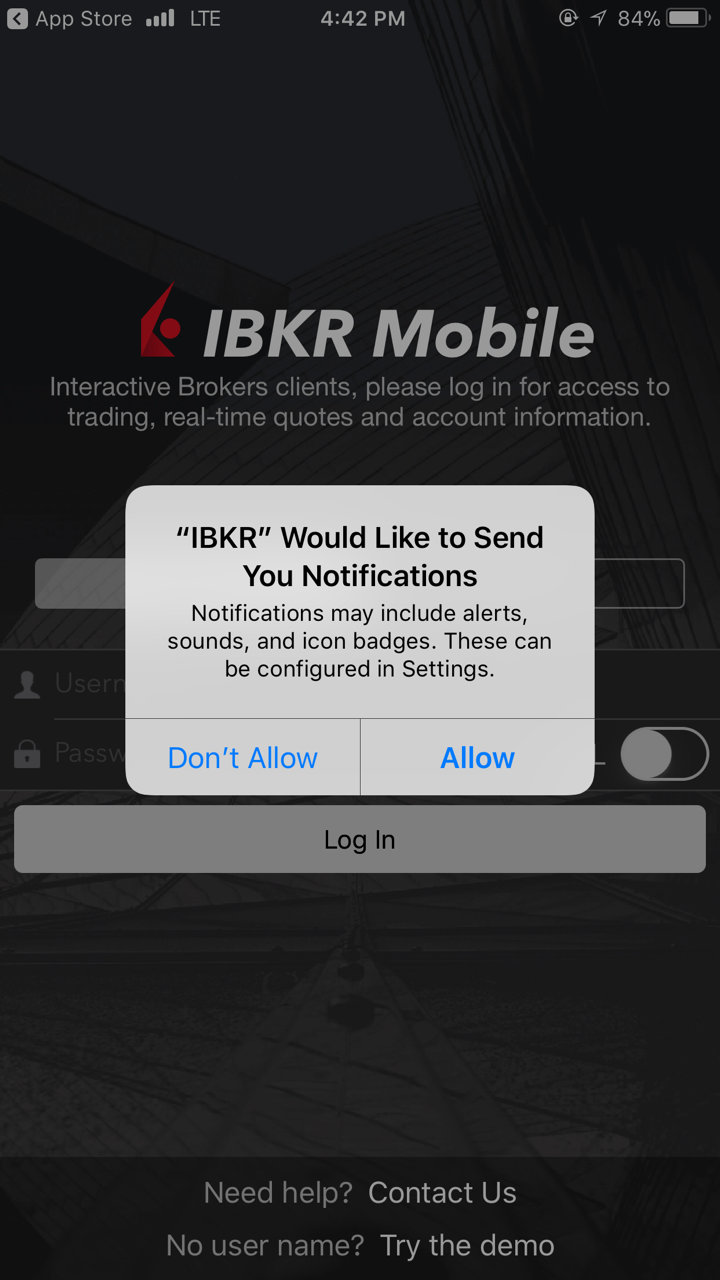
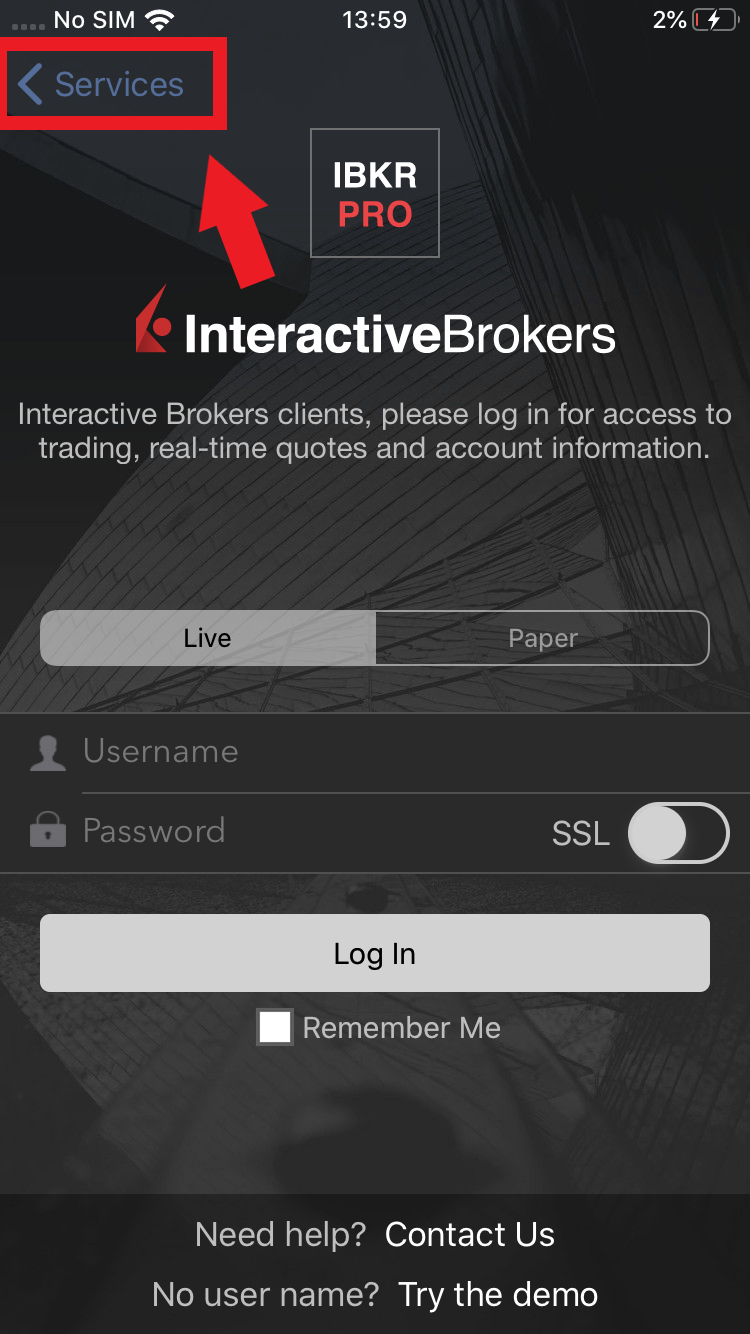
Figure 5. Figure 6. Figure 7.
.png)
.jpeg)
.jpeg)
2. Tap on Register Two-Factor (Figure 8.), review the instructions and click Continue (Figure 9.).
Figure 8. Figure 9.
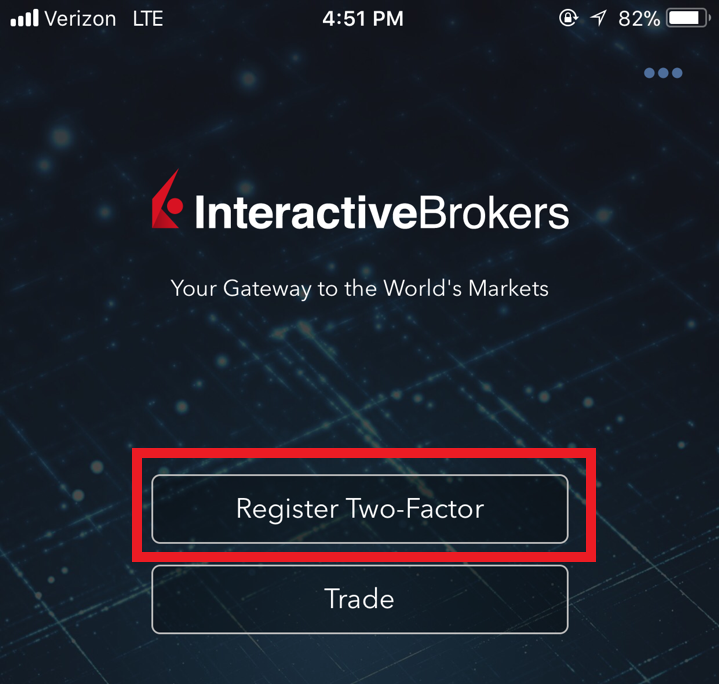
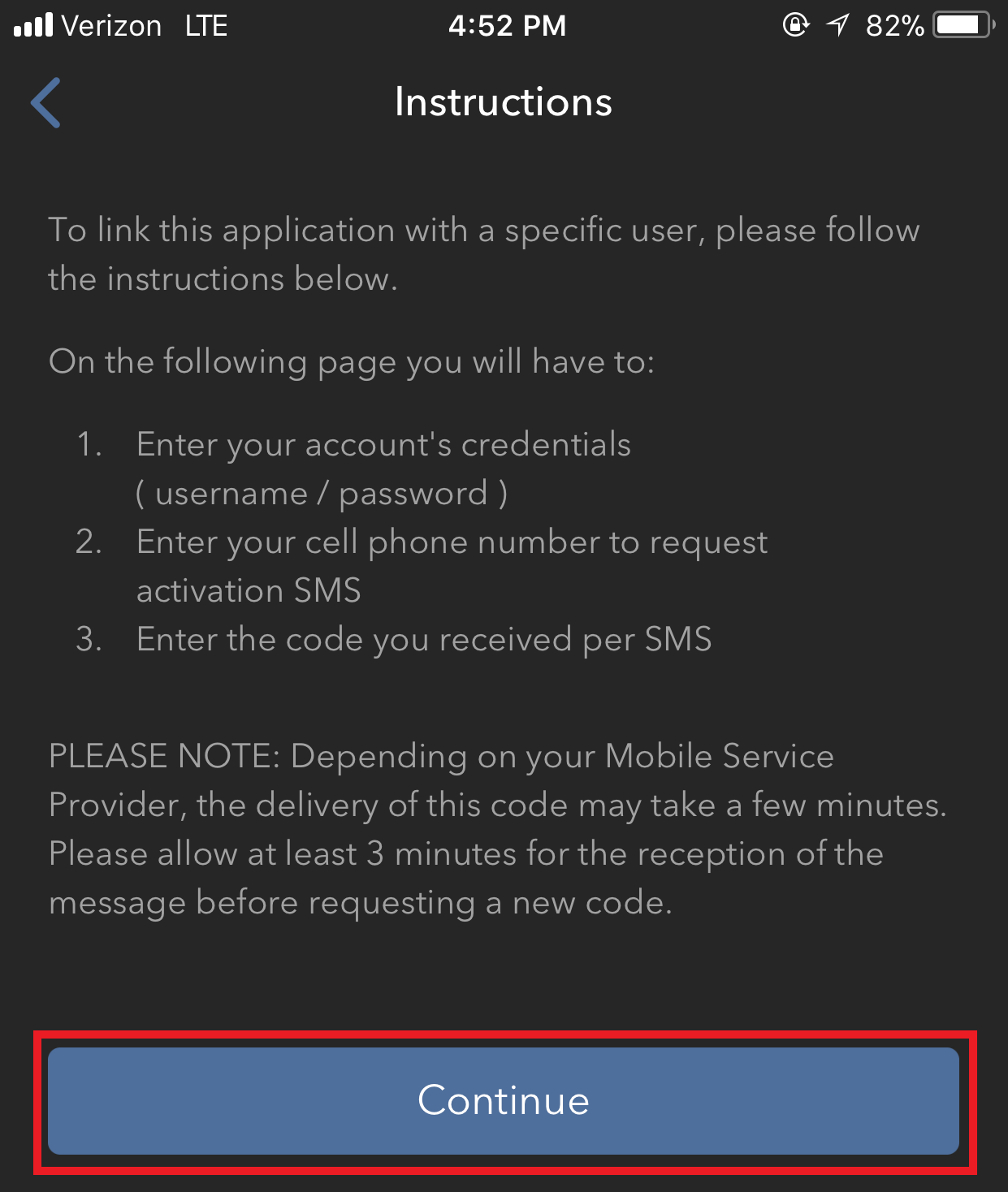
3. Enter your Account Username and Password then tap Continue.
Figure 10. Figure 11.
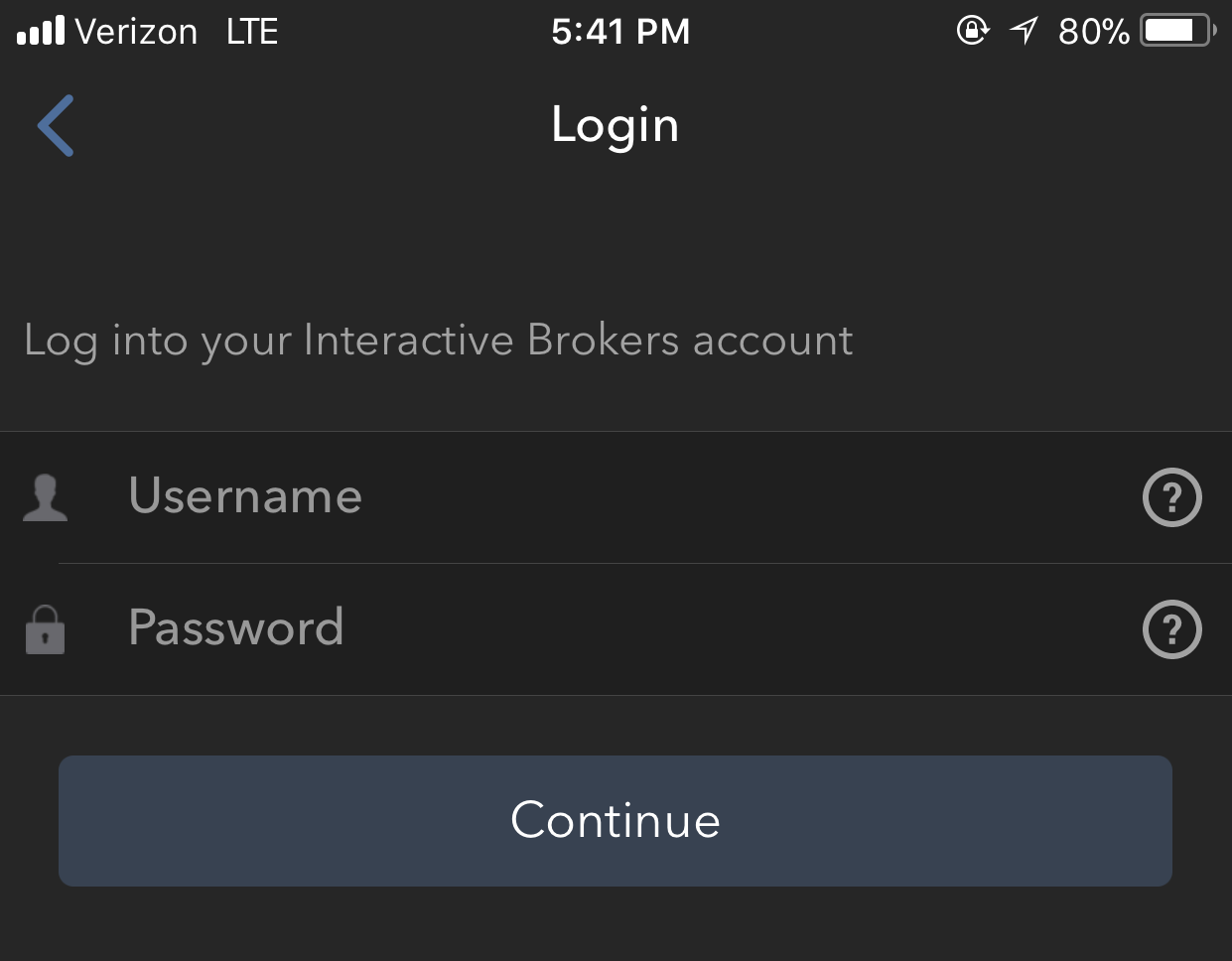
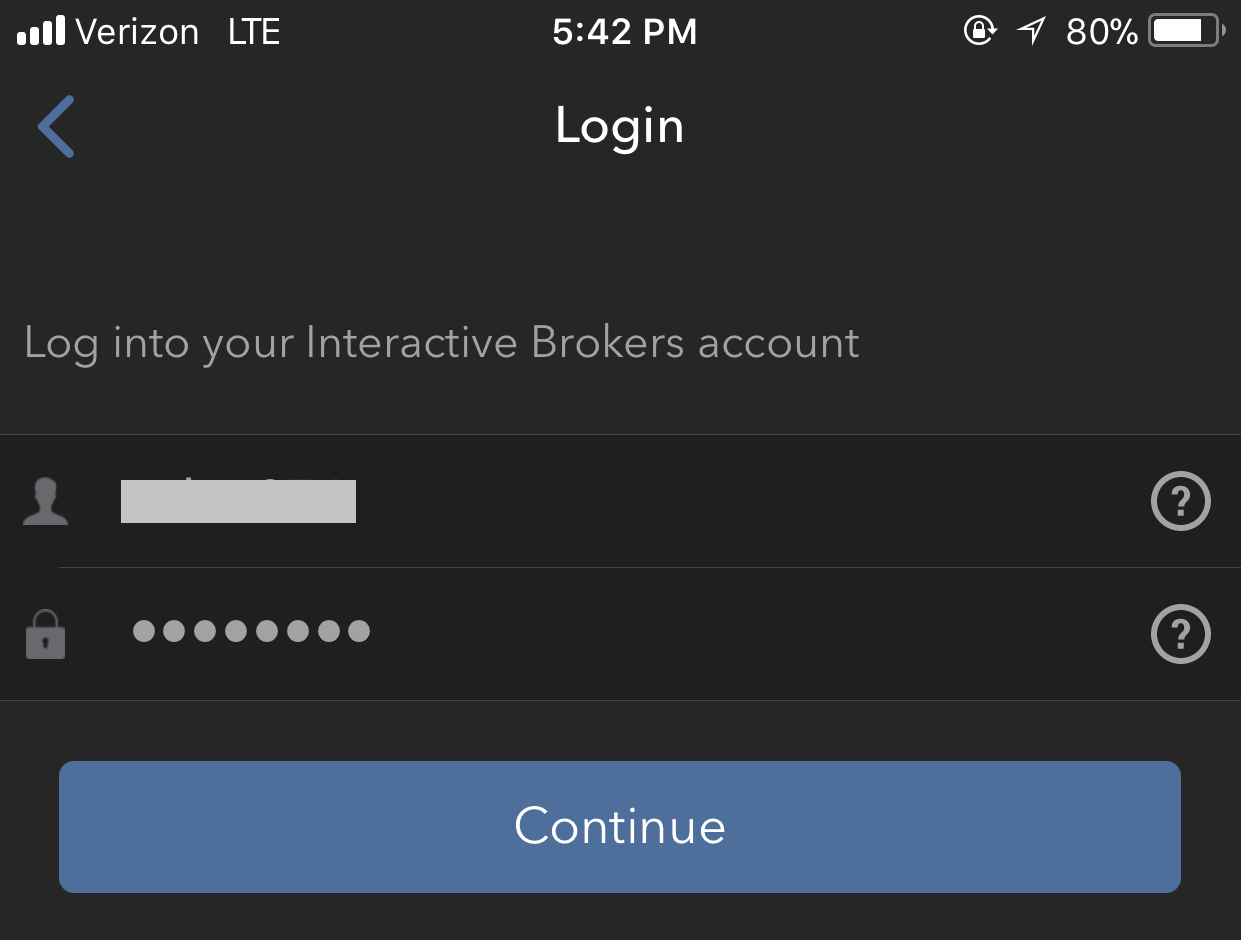
4. The default mobile phone number on record for your account will be already selected. If you are not able to receive text messages (SMS) on that number, you should choose a different one from the list (if applicable) or add a new one. To add a new mobile phone number, tap Add Phone number, enter the new number1 and corresponding Country. Once you have selected your preferred mobile number from the list or added the new mobile number, tap Get Activation SMS (Figure 12.).
Figure 12.
.png)
5. An SMS message will be sent with an Activation Token. Enter the token in the Activation Code field. Then tap Activate.
Figure 13. Figure 14. Figure 15.
.png)
.png)
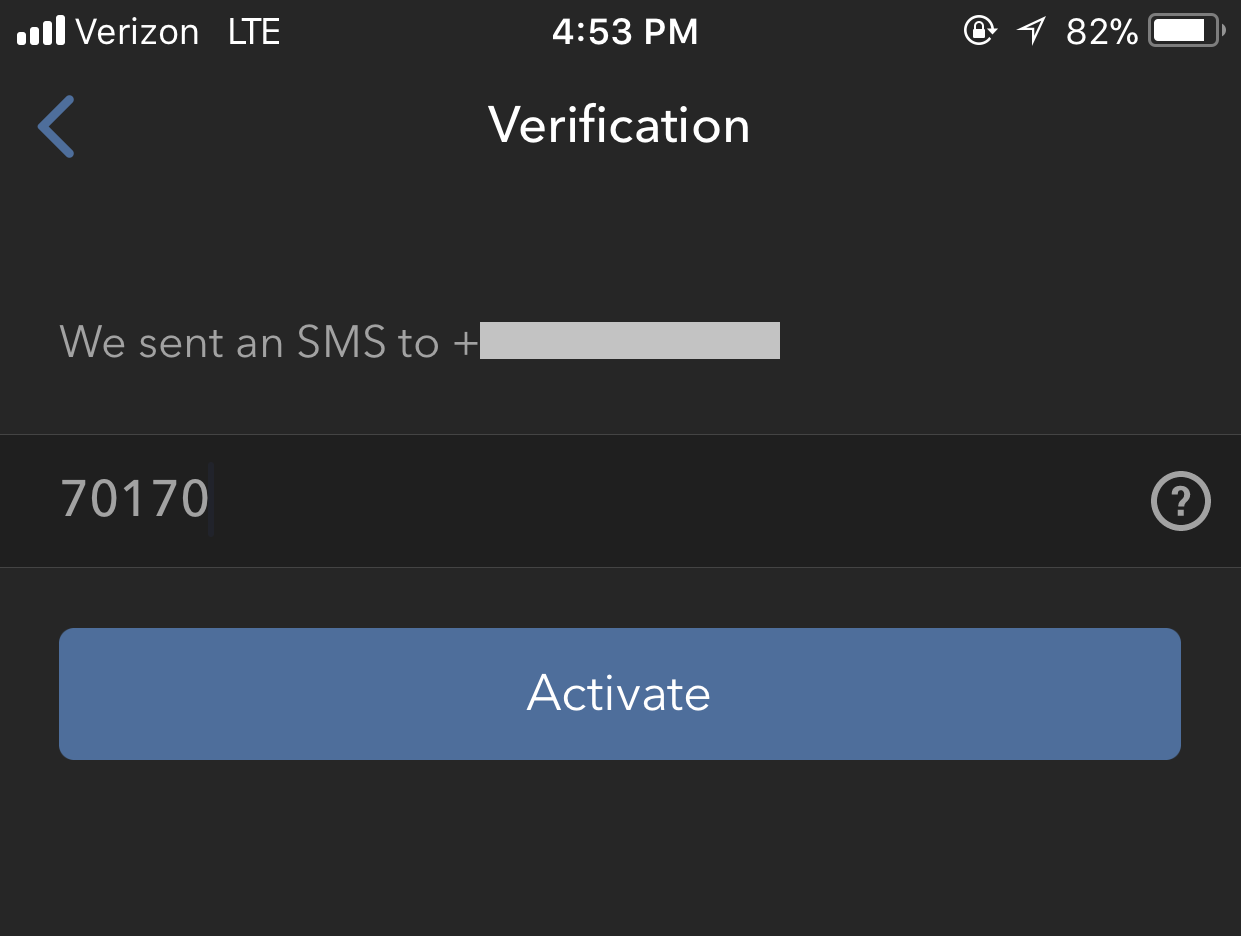
6. According to your phone hardware capabilities, you might be prompted to provide or define the security element used to secure the app (Fingerprint, Face ID or PIN2). Please provide the requested security element.
Figure 16.
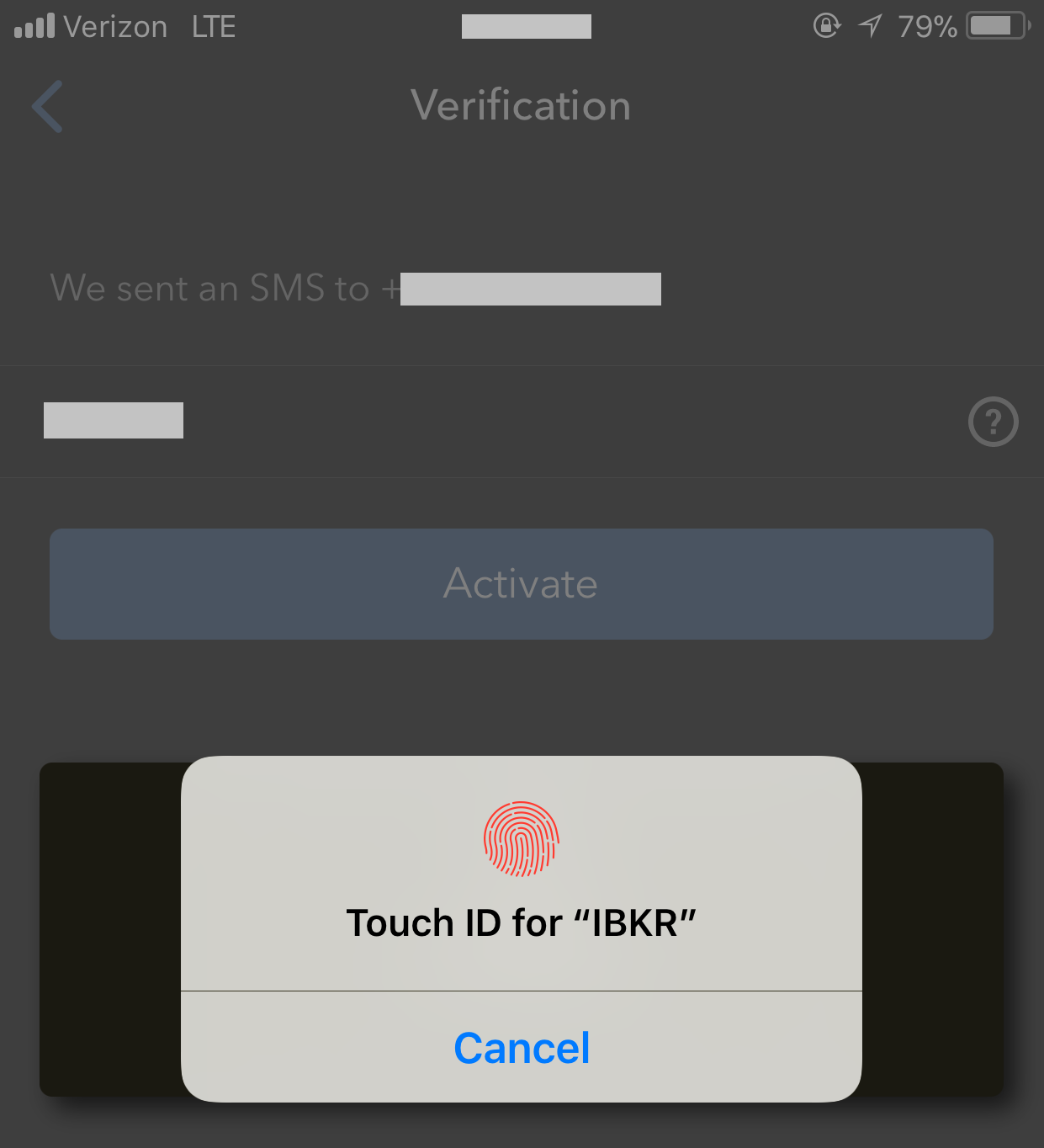
7. If the activation has been successful, you will see a confirmation screen. Tap Done to finalize the procedure.
Figure 17. Figure 18.
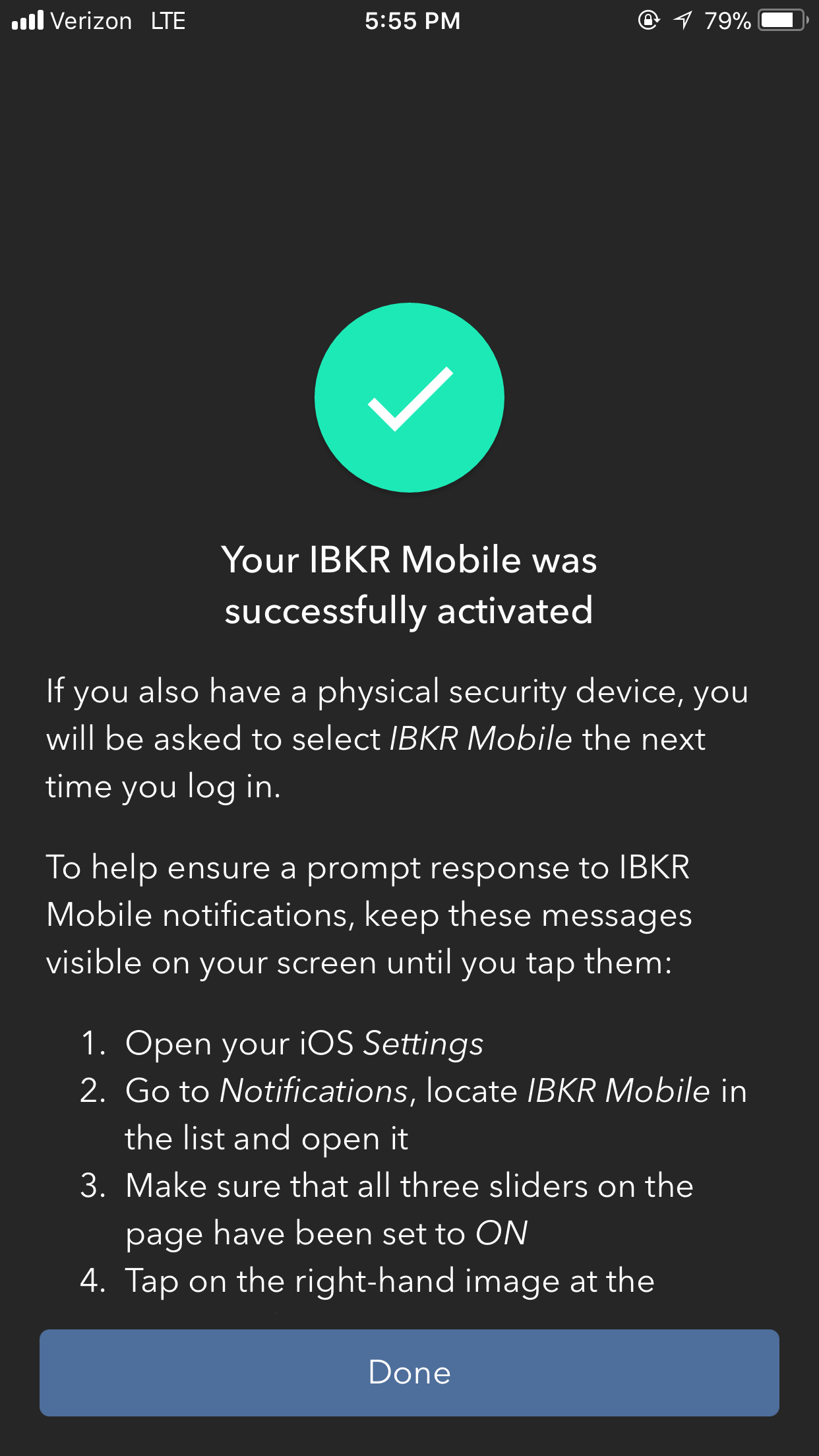
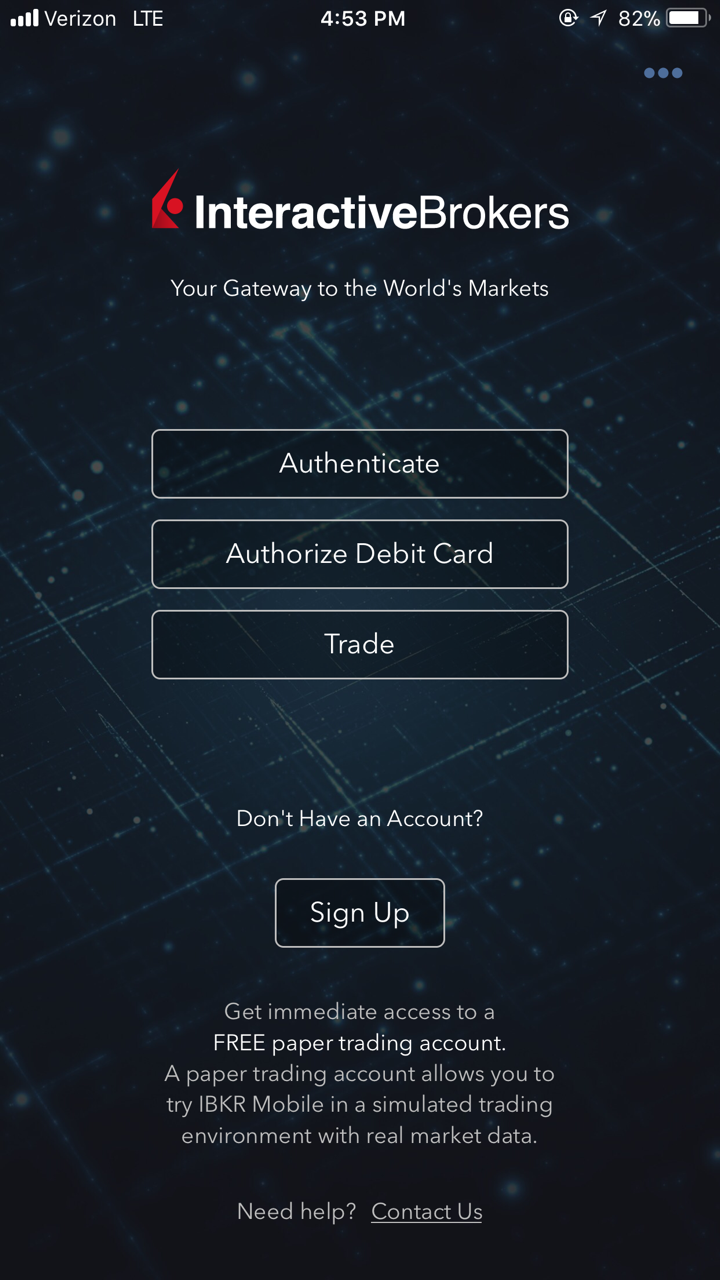
Once the IBKR Mobile Authentication (IB Key) has been activated, you can close the app. Refer to Operation with Touch ID or Operation with Face ID below on how to use IBKR Mobile for authentication.
- You must enter your phone number without your country's trunk prefix (123 instead of 1123 or 0123) and only enter numbers without any spacing or special characters.
-
The recovery PIN will be used to enable additional users or re-enable IBKR Mobile if it has been uninstalled. It must be at least 4 and up to 6 characters (letters, numbers and special characters allowed). Refer to KB2269 for additional guidelines.
Operation with Touch ID
Once activated, operation of IBKR Mobile Authentication (IB Key) using Touch ID is as follows:
IMPORTANT NOTE: If you do not have Internet access while operating IBKR Mobile, please refer to the section "What if I don't receive the notification?"
1) Enter your username and password into the trading platform or Client Portal login screen and click Login. If correct, a notification will be sent to your iPhone.
Figure 19.

2) On your iPhone, check your notifications panel and select the IBKR Mobile app notification.
Figure 20.
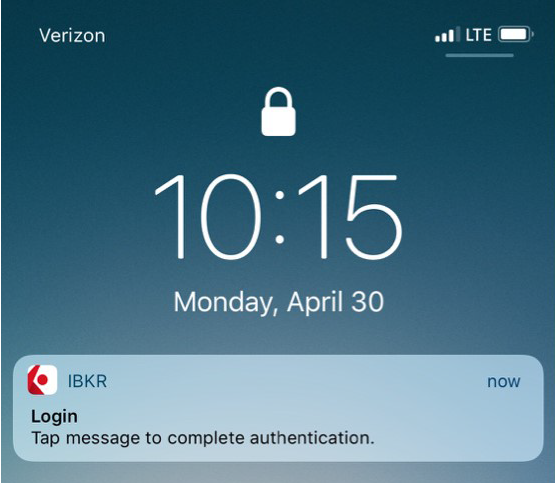
3) Selecting the notification will launch the IBKR Mobile Authentication (IB Key). On your iPhone, place your finger that was registered for Touch ID on the Home Button. If the Touch ID has not been activated, IB Key will prompt you to enter the Passcode.
Figure 21. Figure 22. Figure 23.
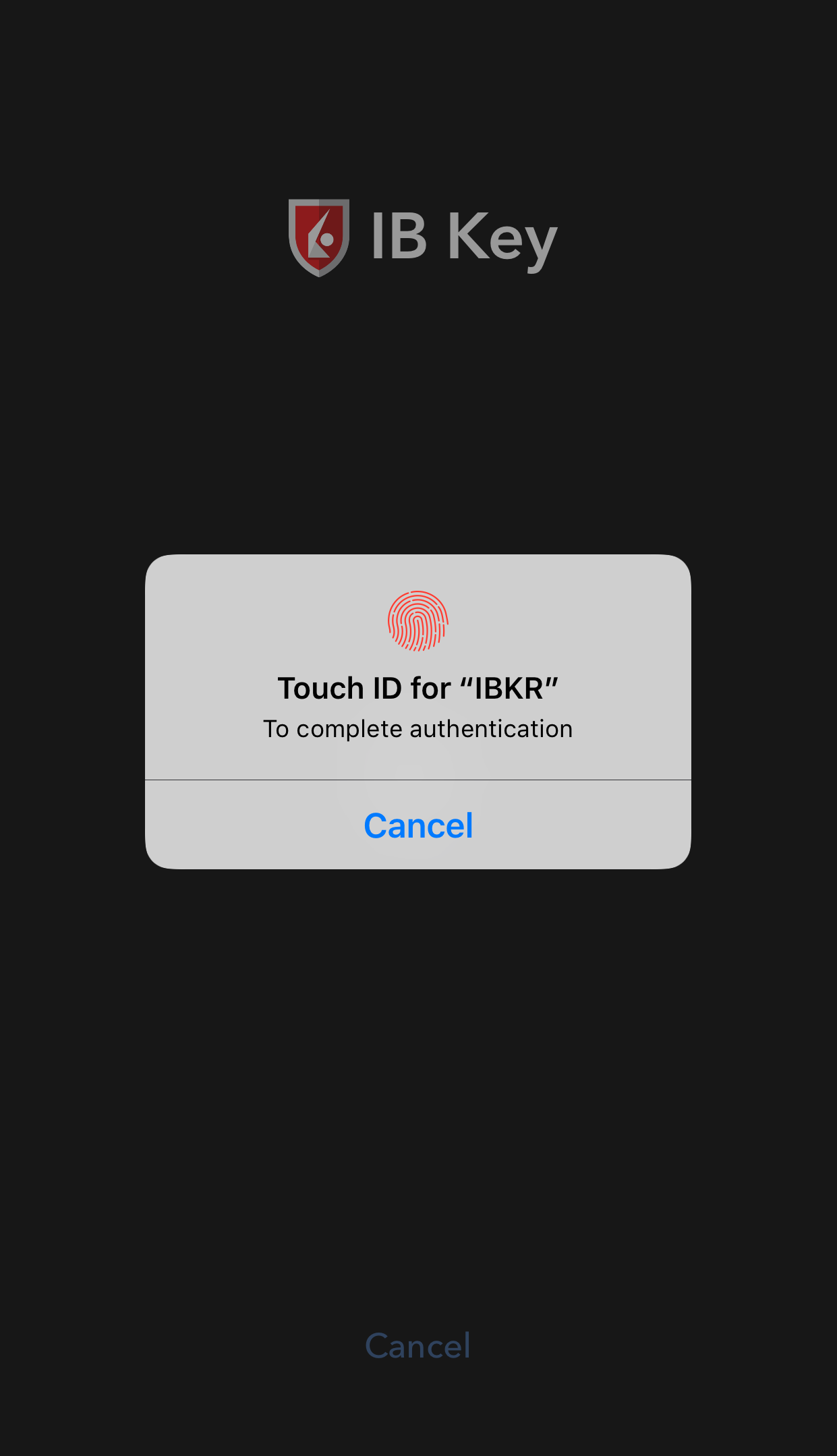
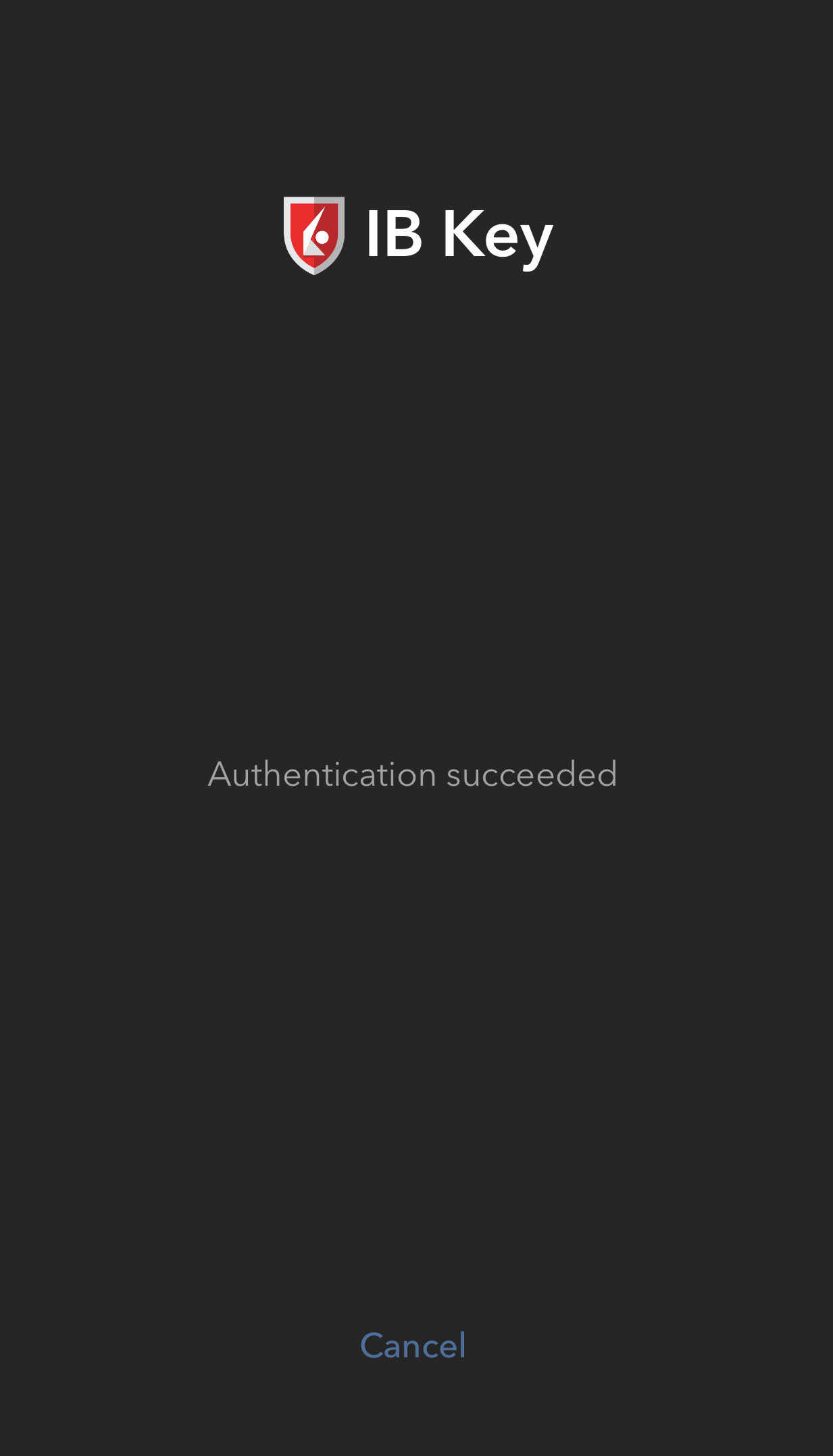
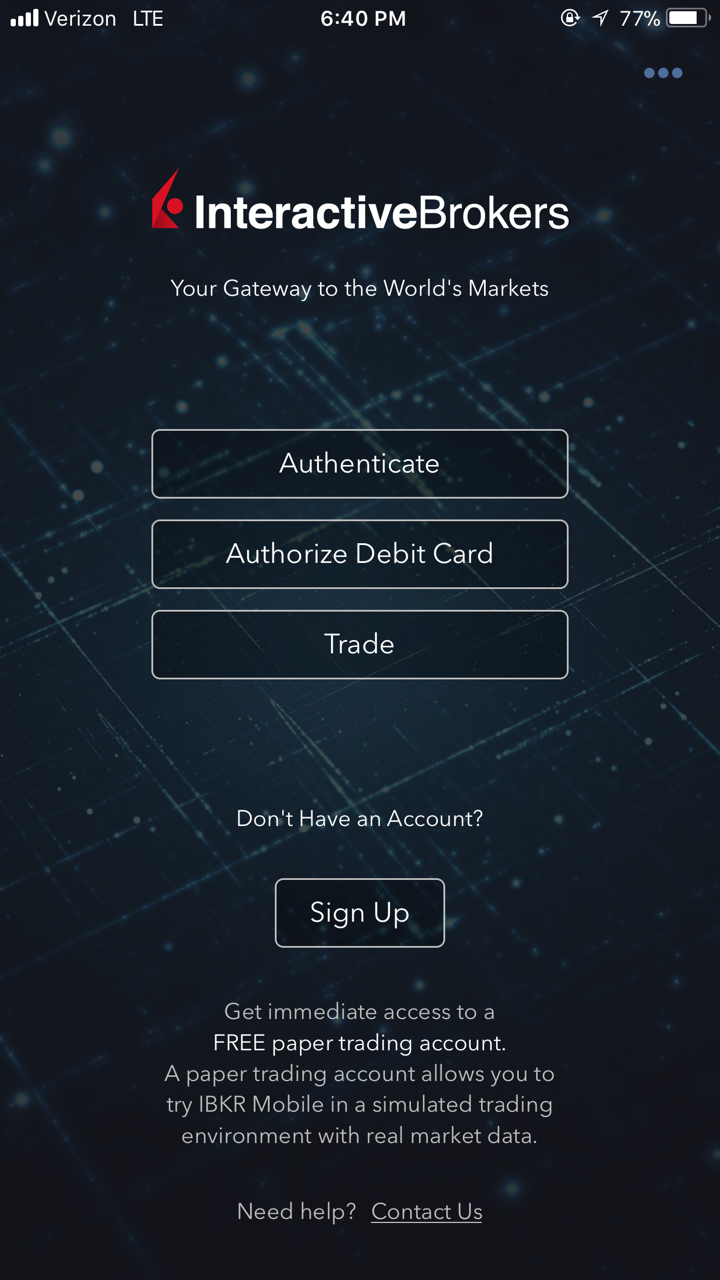
4) If authentication succeeds, the log in will now automatically proceed.
Figure 24.

Operation with Face ID
Once activated, operation of IBKR Mobile Authentication (IB Key) using Face ID is as follows:
IMPORTANT NOTE: If you do not have Internet access while operating IBKR Mobile, please refer to the section "What if I don't receive the notification?"
1) Enter your username and password into the trading platform or Client Portal login screen and click Login. If correct, a notification will be sent to your iPhone.
Figure 25.

2) On your iPhone, check your notification menu and select the IBKR Mobile app notification.
Figure 26.
.png)
3) Selecting the notification will launch the IBKR Mobile Authentication (IB Key). On your iPhone, look at the screen to authenticate via Face ID. If Face ID has not been activated, IB Key will prompt you to enter the Passcode.
Figure 27. Figure 28. Figure 29.
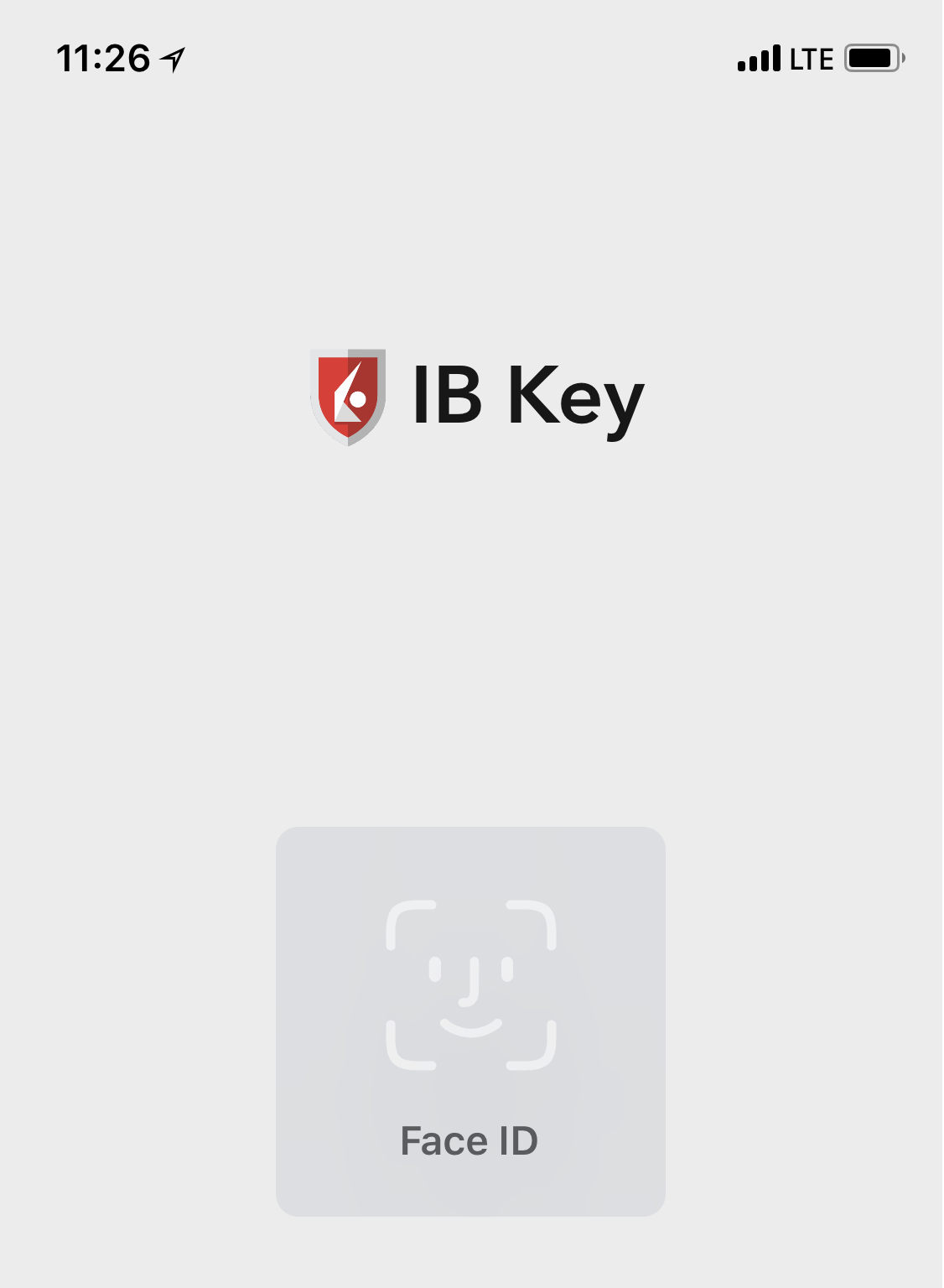
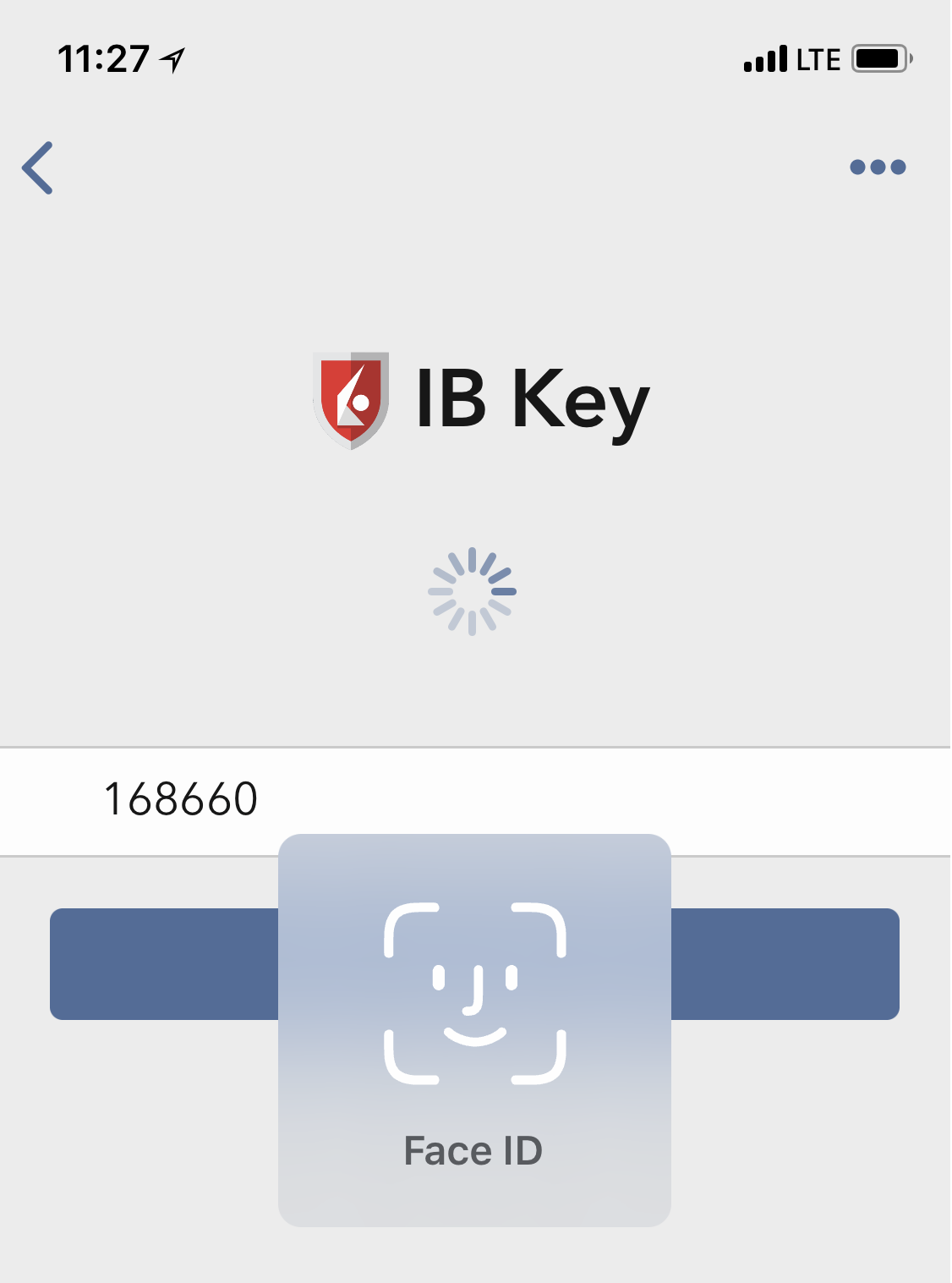
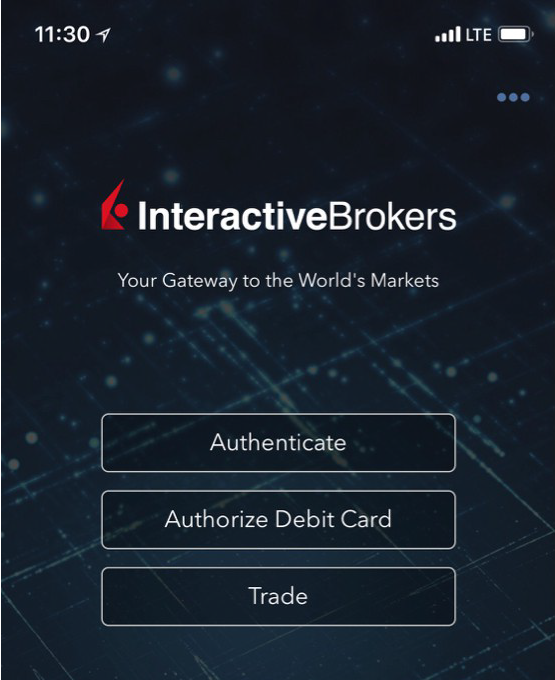
4) If authentication succeeds, the log in will now automatically proceed.
Figure 30.

What if I don't receive the notification?
If the notification does not reach your phone, it may be because notifications are disabled, no internet access is available or you have a poor, unstable connection. In these cases operation of IBKR Mobile Authentication (IB Key) is as follows:
1) Click the link Click here if you do not receive the notification.
Figure 31.
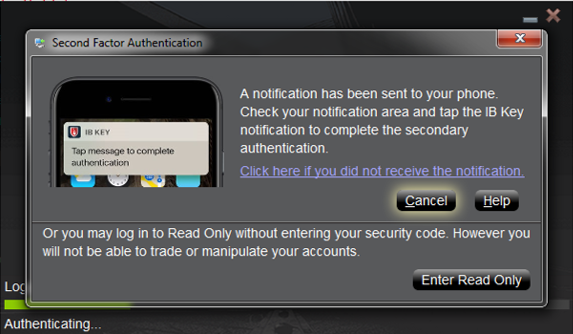
2) This will generate challenge code and box to enter response.
Figure 32.
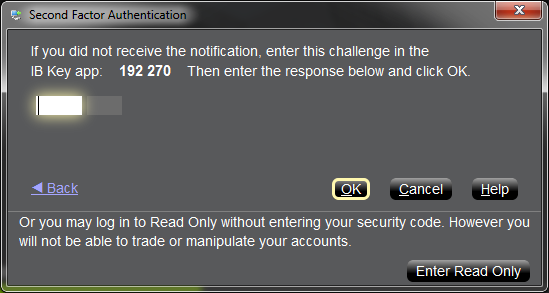
3) Launch IBKR Mobile on your Smartphone, then select Authenticate. Type the Challenge number into the corresponding box.
Figure 33. Figure 34.
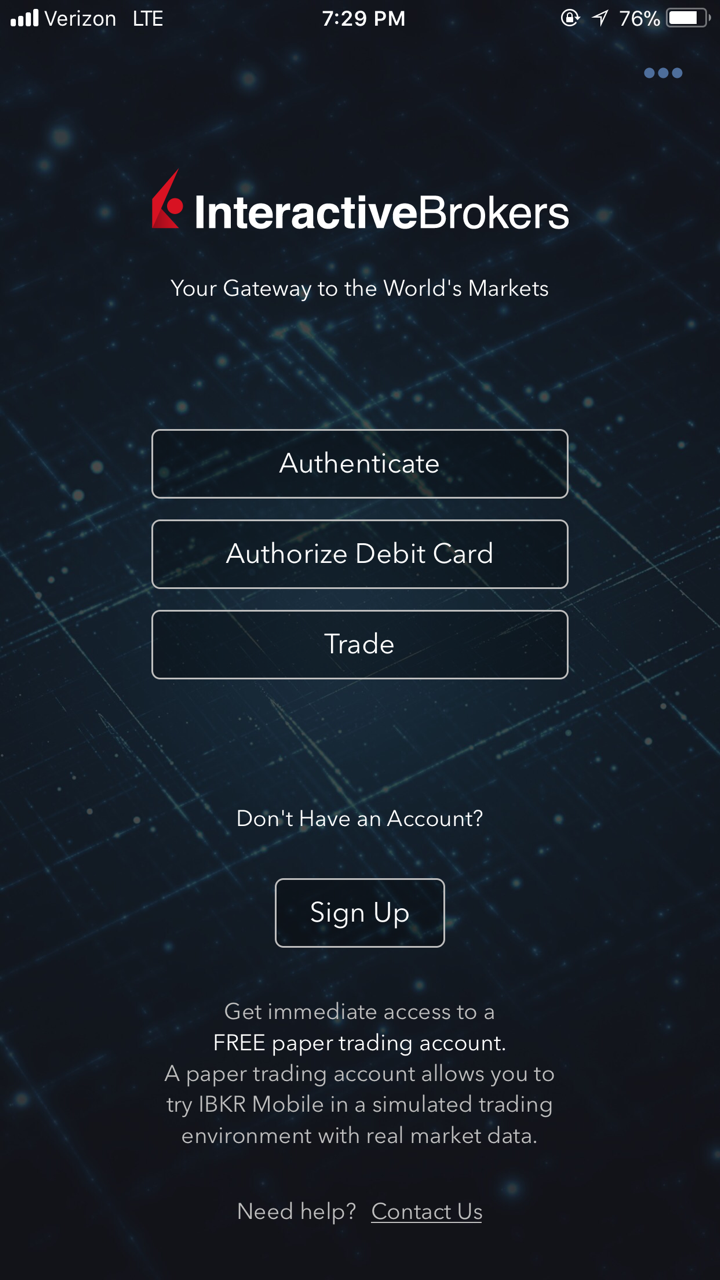
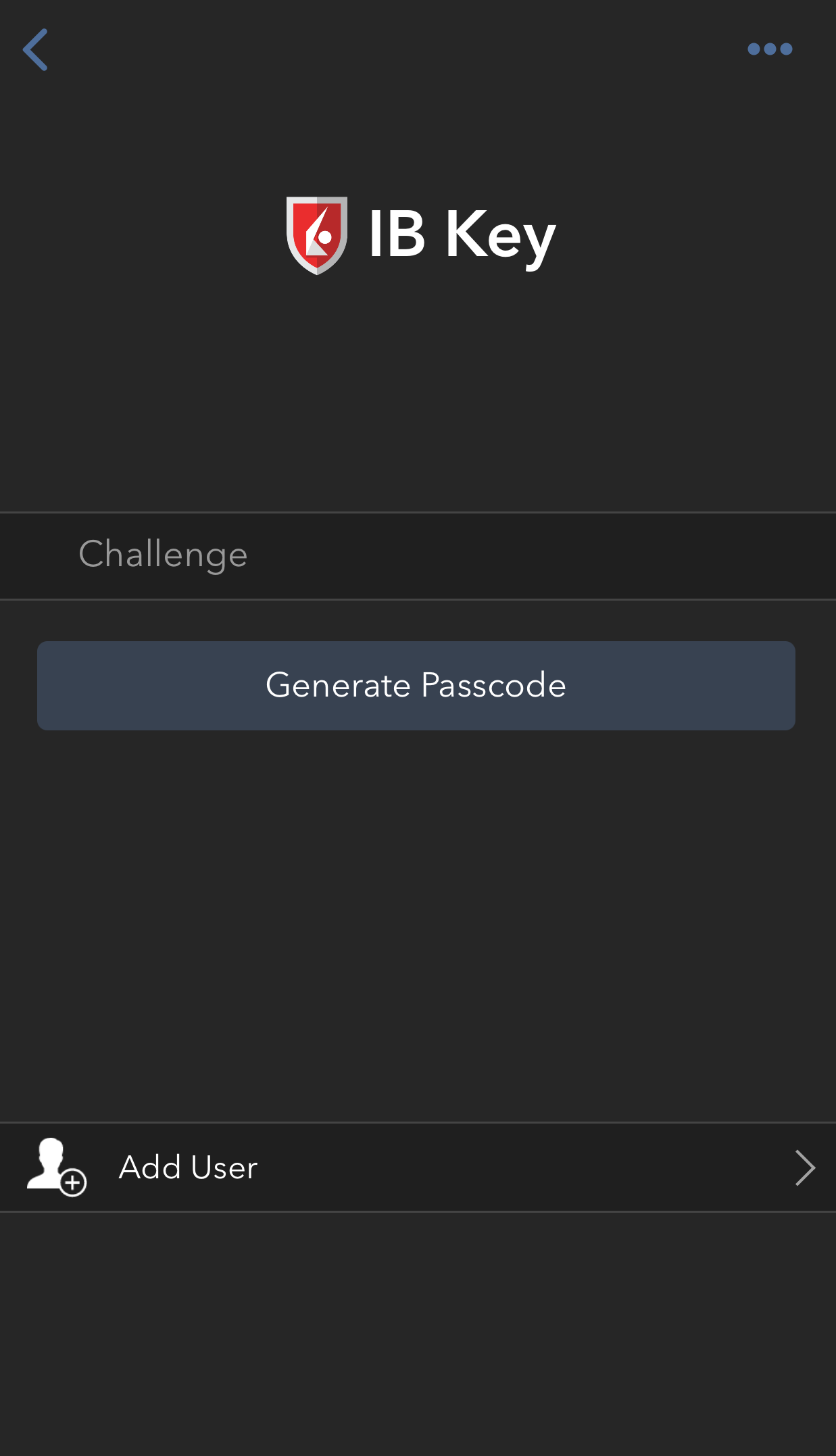
4) If you use Touch ID, place your finger that was registered on the Home Button. If the Touch ID has not been activated, IBKR Mobile will prompt you to enter the Passcode. A response string will be generated. If you use Face ID, skip this step and go to the next one.
Figure 35. Figure 36.
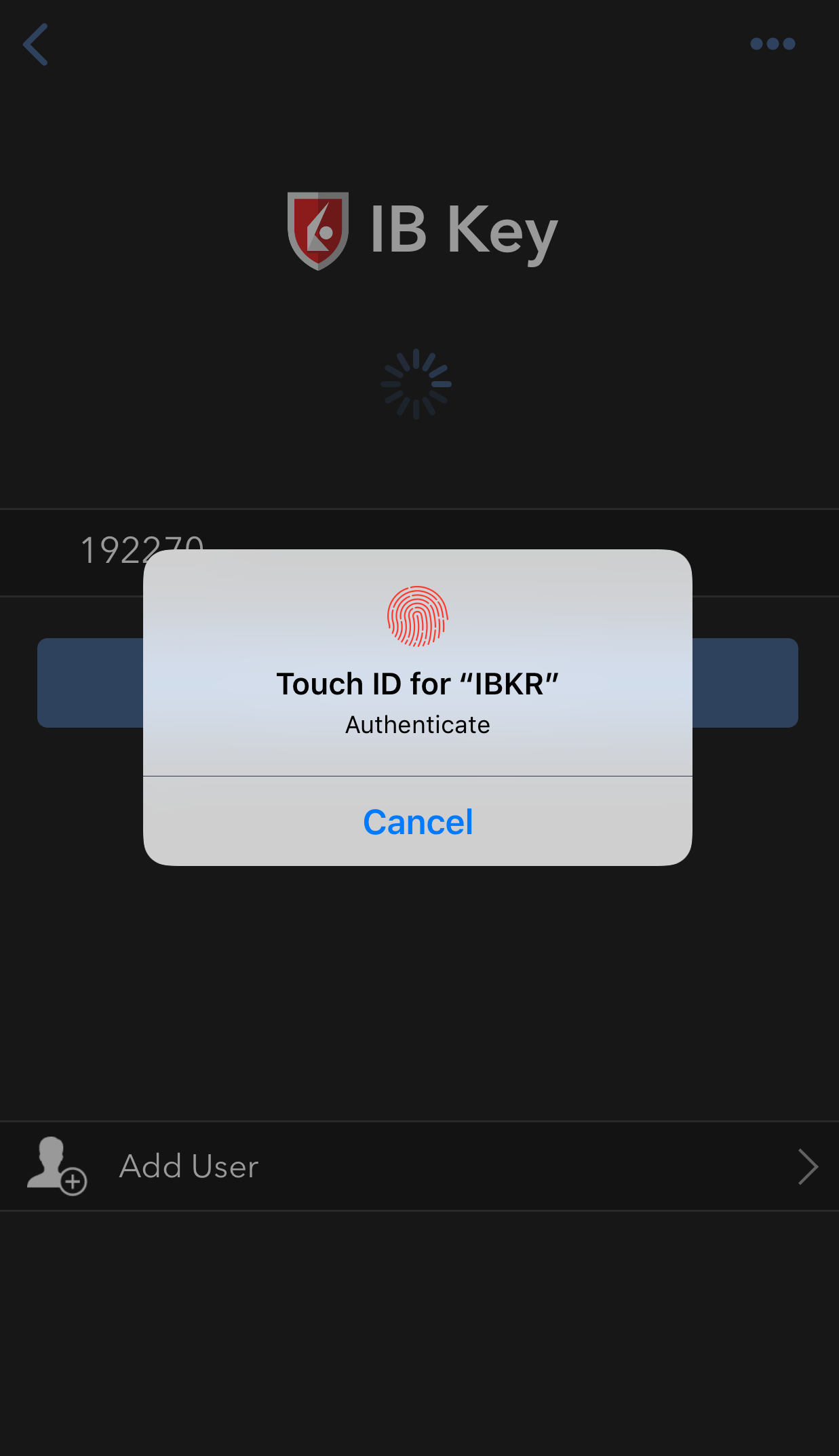
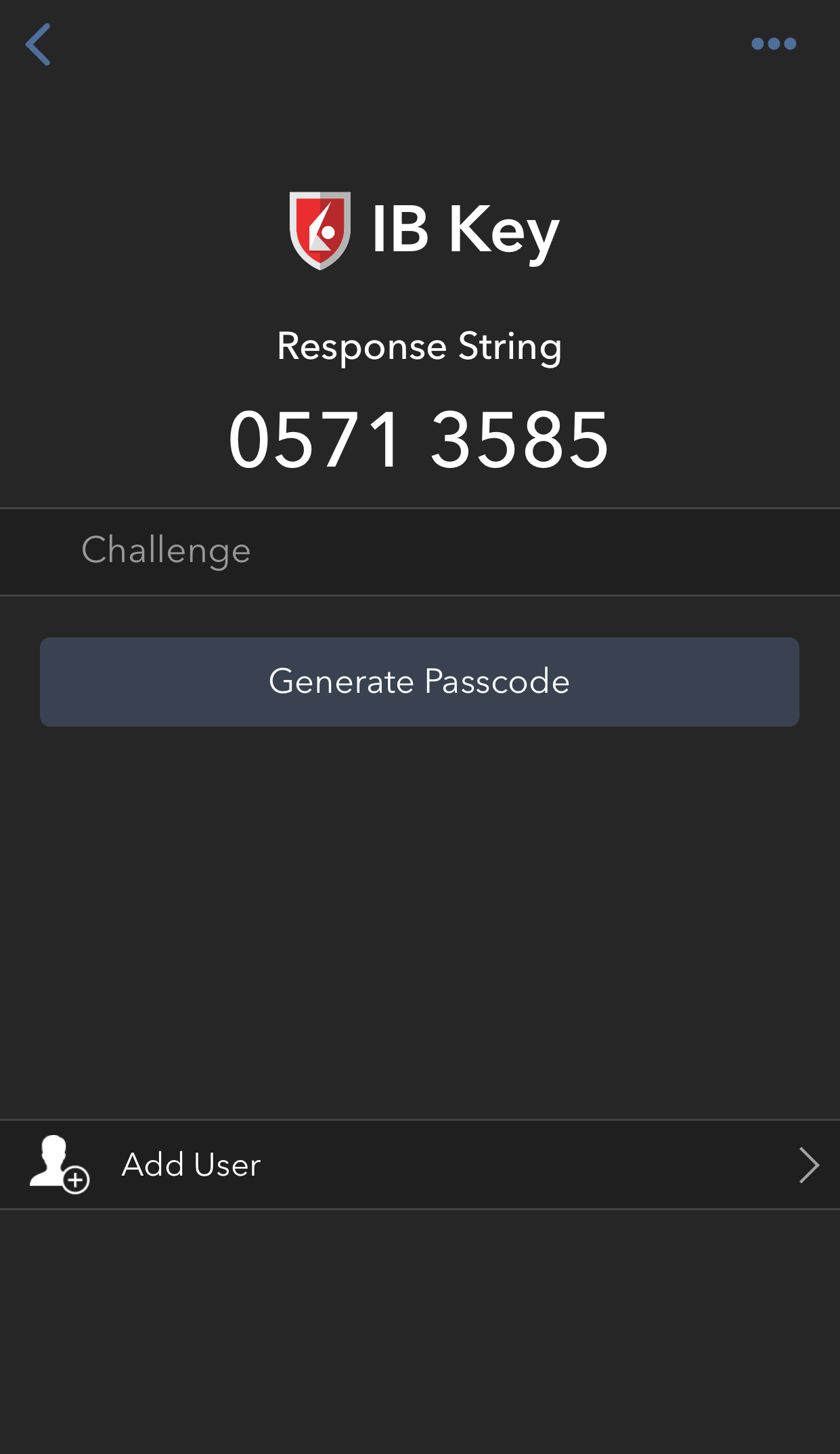
5) If you use Face ID, look at the screen to authenticate via Face ID. If Face ID has not been activated, IB Key will prompt you to enter the Passcode. A response string will be generated.
Figure 37. Figure 38.
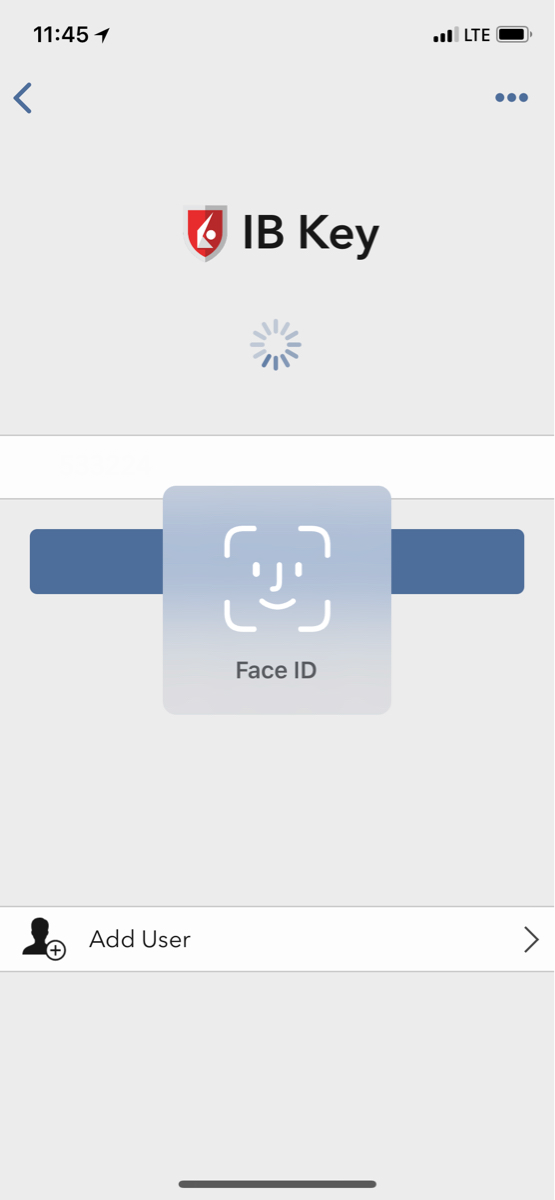
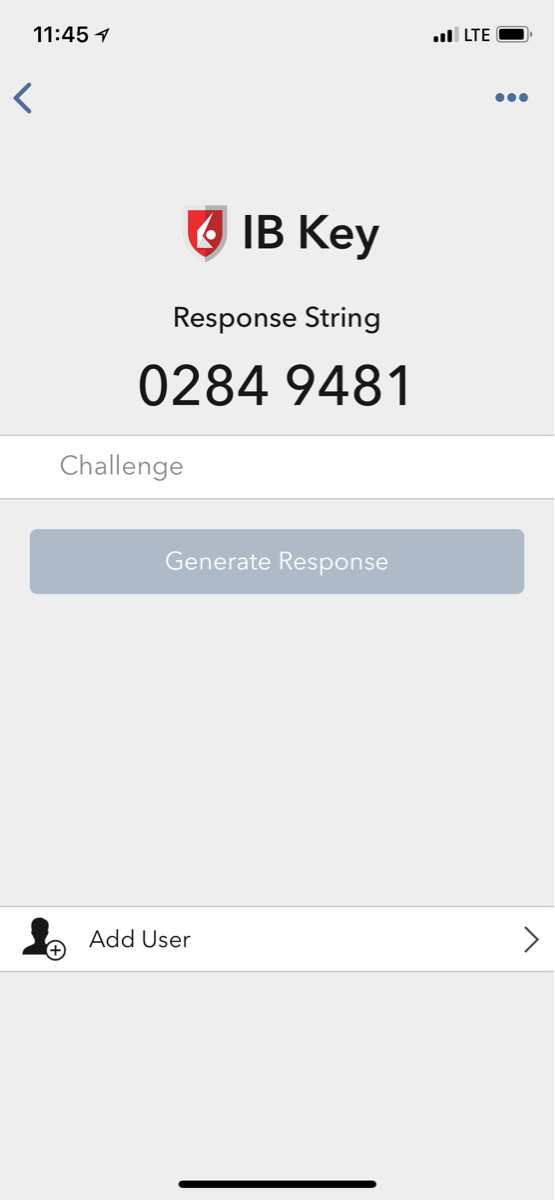
6) Enter the response from your iPhone into the log in screen and click OK.
Figure 39.
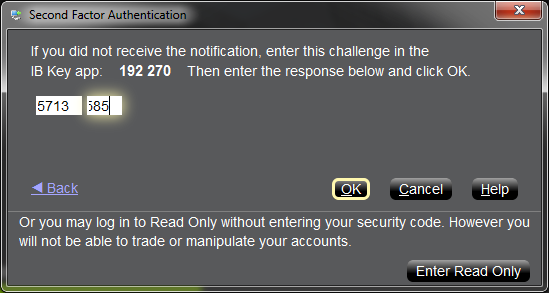
7) If authentication succeeds, the log in will now automatically proceed.
Figure 40.
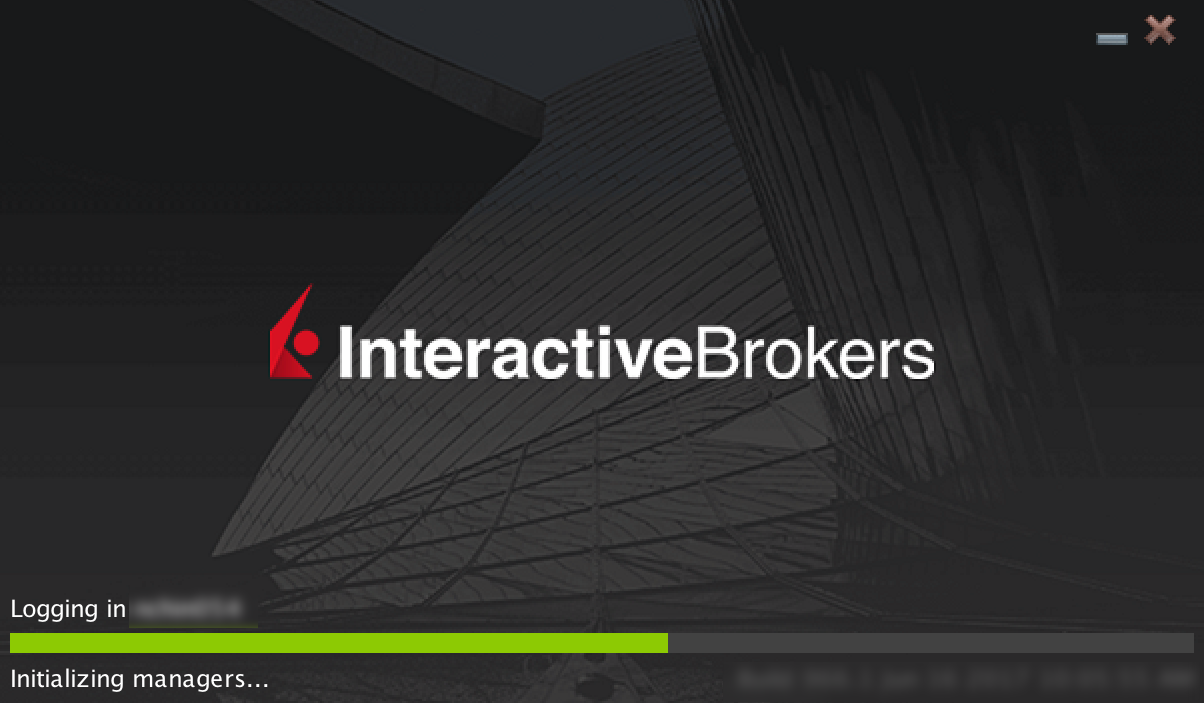
Back to top
References:
- See KB2748 for instructions on how to recover IBKR Mobile Authentication (IB Key).
- See KB3234 for troubleshooting missing IBKR Mobile notifications
- See KB2745 for instructions on how to clear the cache for the IBKR Mobile app.
Overview of IBKR Mobile Authentication (IB Key) for Android
This page covers specific points of installing IBKR Mobile and using the IBKR Mobile Authentication (IB Key) for Android devices. For general questions on the IBKR Mobile Authentication (IB Key), please refer to KB2260.
Table of contents
Requirements
- Must be installed on an Android Phone that has not been rooted.
- Device's Android Version must be 7 or later.
Installation
You can download the IBKR Mobile app on your smartphone directly from;
Google Play Store , 360 Mobile Assistant or Baidu Mobile Assistant.
How to install IBKR Mobile from the Google Play Store:
- On your Android phone tap on the Play Store
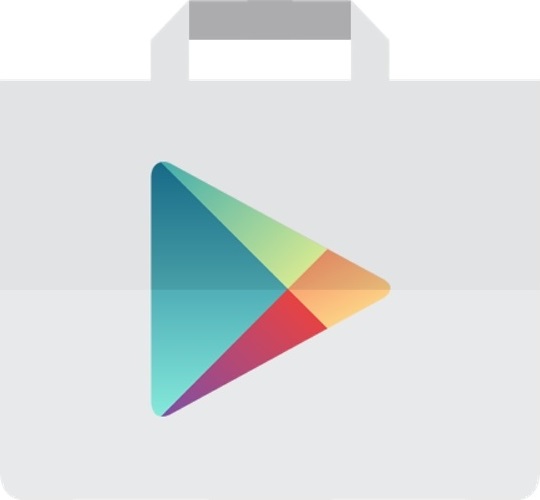 app.
app. - Tap on the search bar at the top, type IBKR Mobile then tap Search.
- Locate the app IBKR Mobile from Interactive Brokers Group, then select it (Figure 1.).
- Tap on Install to the right (Figure 2.).
- Once the installation completes, tap on Open to launch the IBKR Mobile app.
Figure 1. Figure 2.
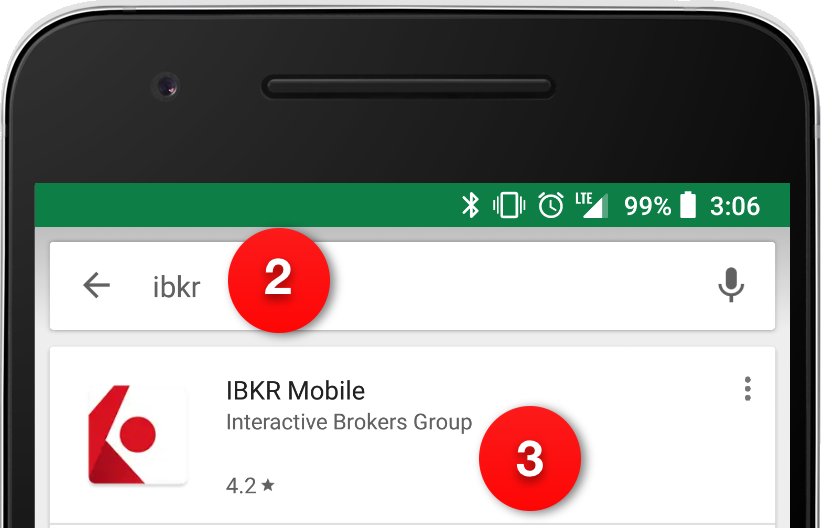
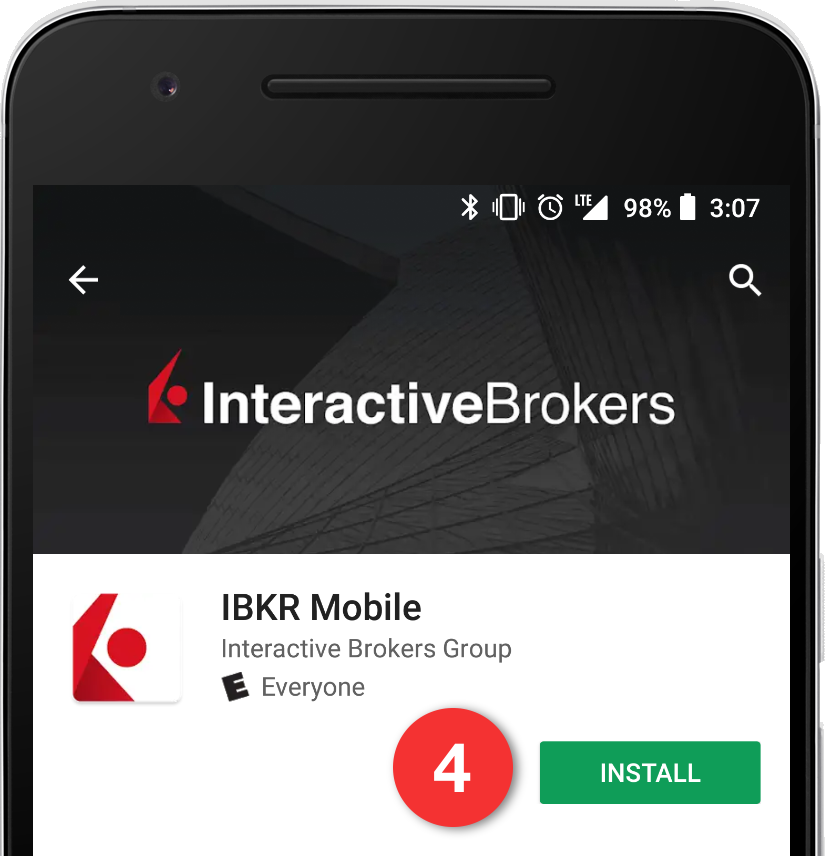
Back to top
Activation
Once the app has been installed on your device you will need to activate it for the username you would like to enroll. This operation happens entirely on your phone, requires Internet access and the ability to receive SMS (text message).
1. On your phone open the IBKR Mobile app:
1.a. If you're opening IBKR Mobile for the first time since its installation, proceed to step 2.
1.b. If when opening IBKR Mobile you land on the login screen, tap Services on the top left (Figure 3.) and proceed with step 2.
1.c. If when opening IBKR Mobile you land on your Home Page, Portfolio, Watchlists, or similar, tap the Menu icon on the top-left (Figure 4.). Then tap Two-factor Authentication (Figure 5.), followed by Activate IB Key (Figure 6.) and proceed with step 2.
Figure 3. Figure 4. Figure 5.
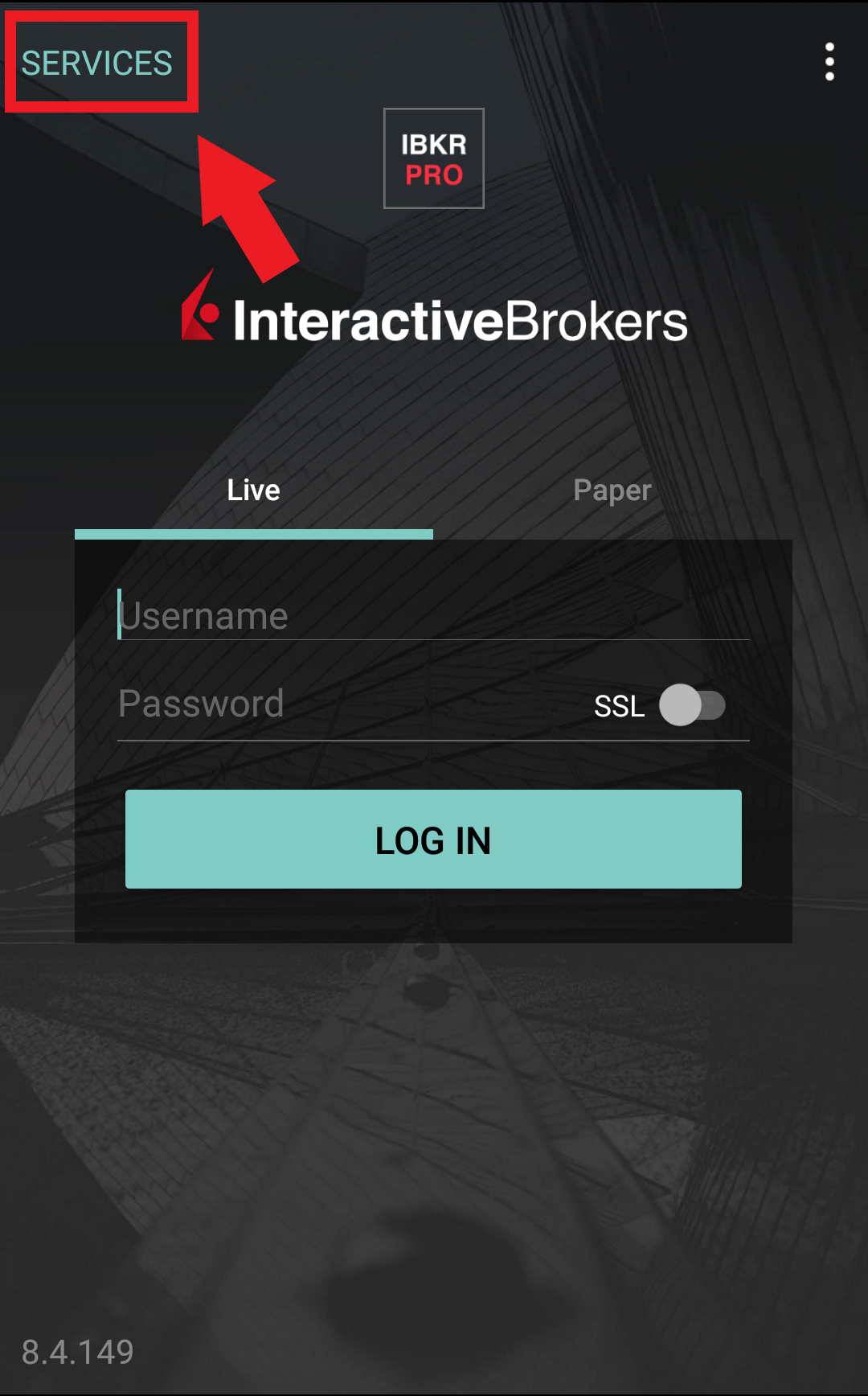
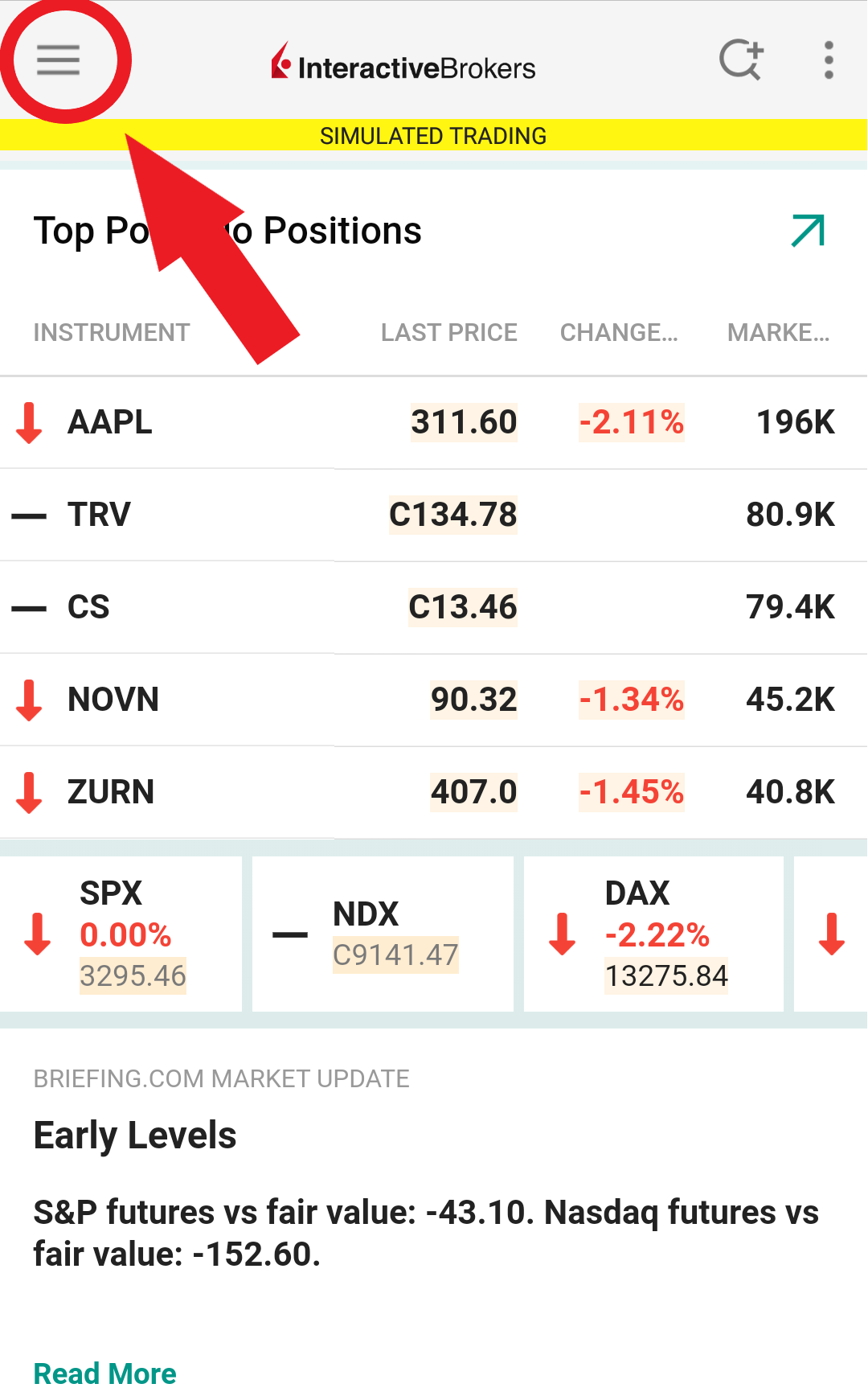
.jpeg)
Figure 6.
.jpeg)
2. Tap Register Two-Factor (Figure 7.), review the instructions and tap Continue (Figure 8.).
Figure 7. Figure 8.
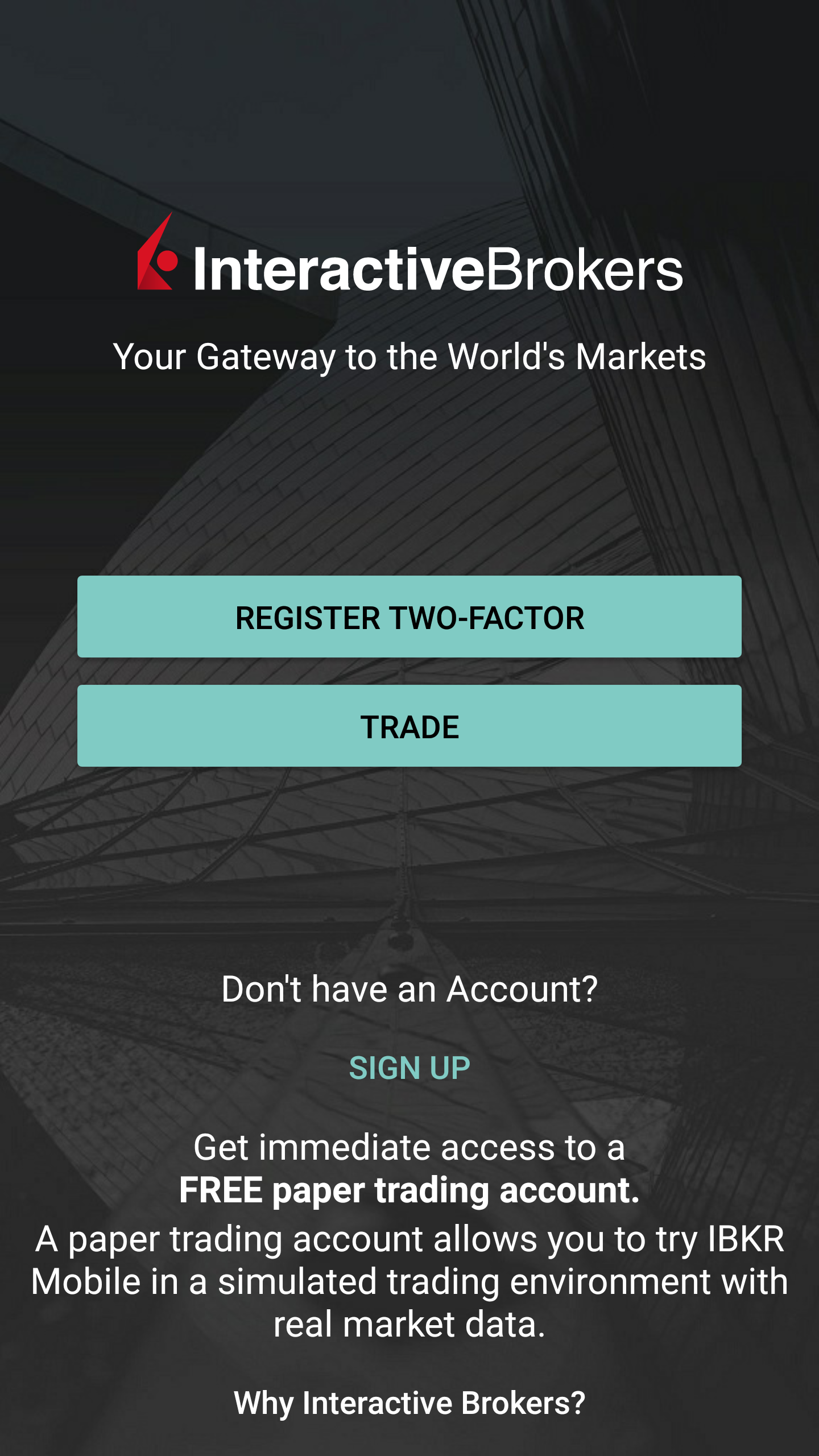
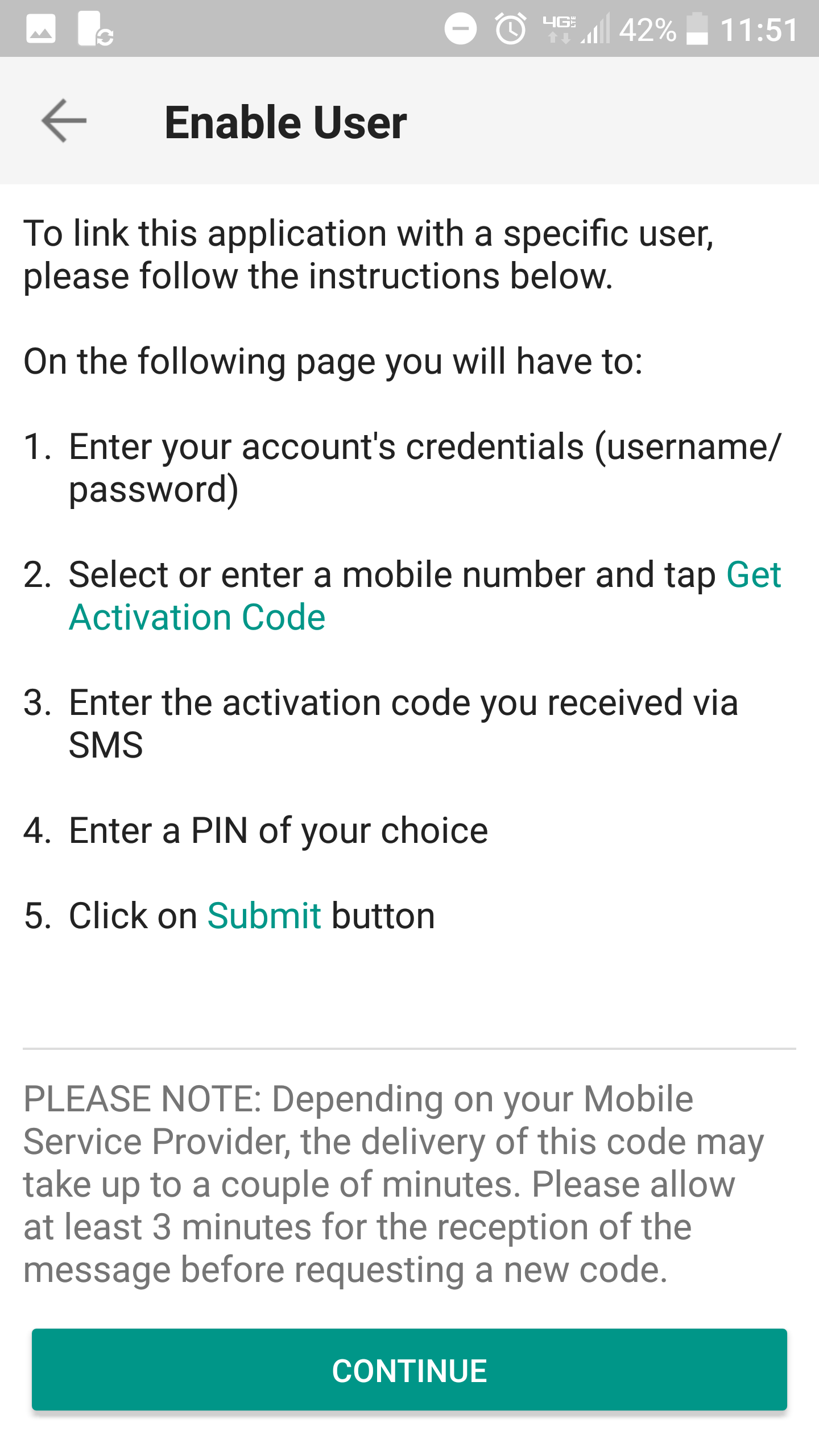
3. Enter your IBKR Account Username and Password then tap Continue.
Figure 9.
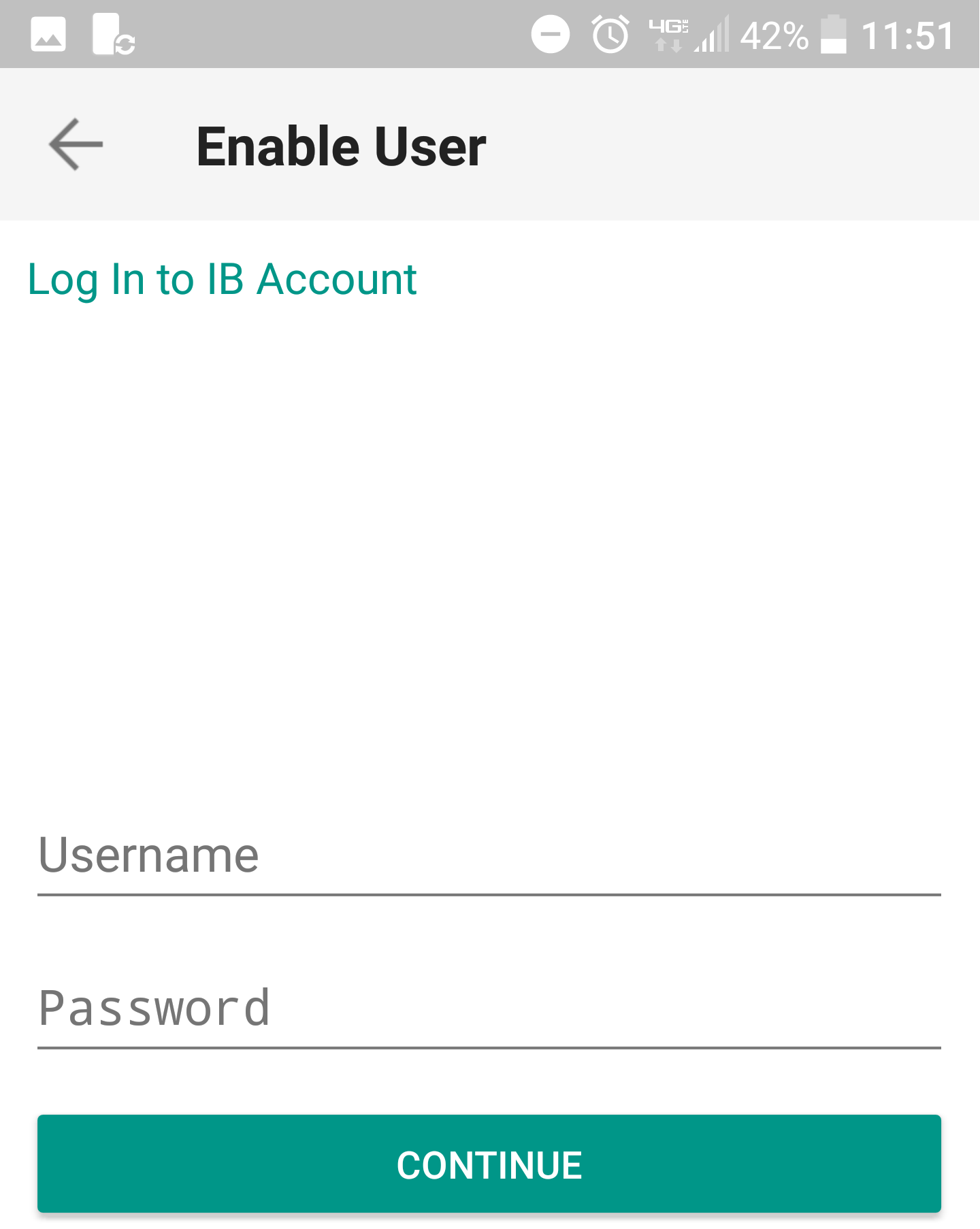
4. The default mobile phone number on record for your account will be already selected. If you are not able to receive text messages (SMS) on that number, you should choose a different one from the list (if applicable) or add a new one. To add a new mobile phone number, tap Add Phone Number, enter the new number1 and corresponding Country. Once you have selected your preferred mobile number from the list or added the new mobile number, tap Get Activation Code.
Figure 10.
.png)
5. An SMS message will be sent with an Activation Token. Enter the token in the Activation Code field, create a PIN2 then tap Activate.
Figure 11. Figure 12.
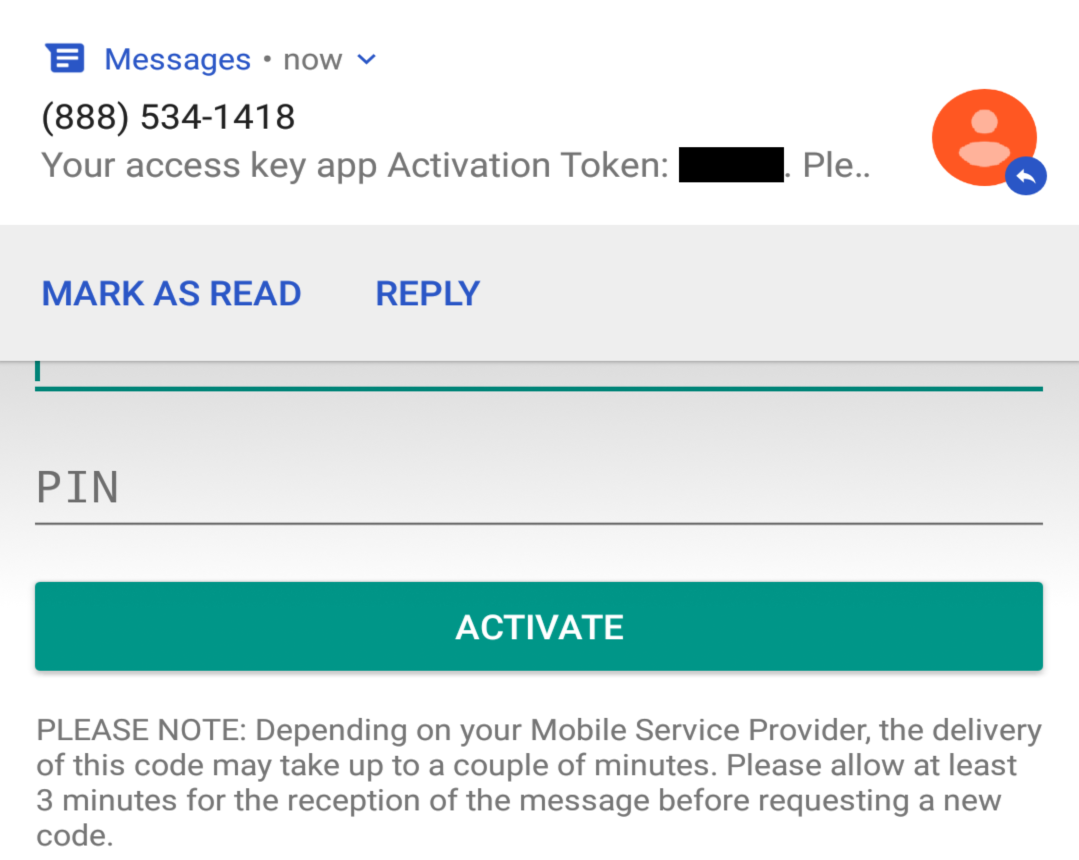
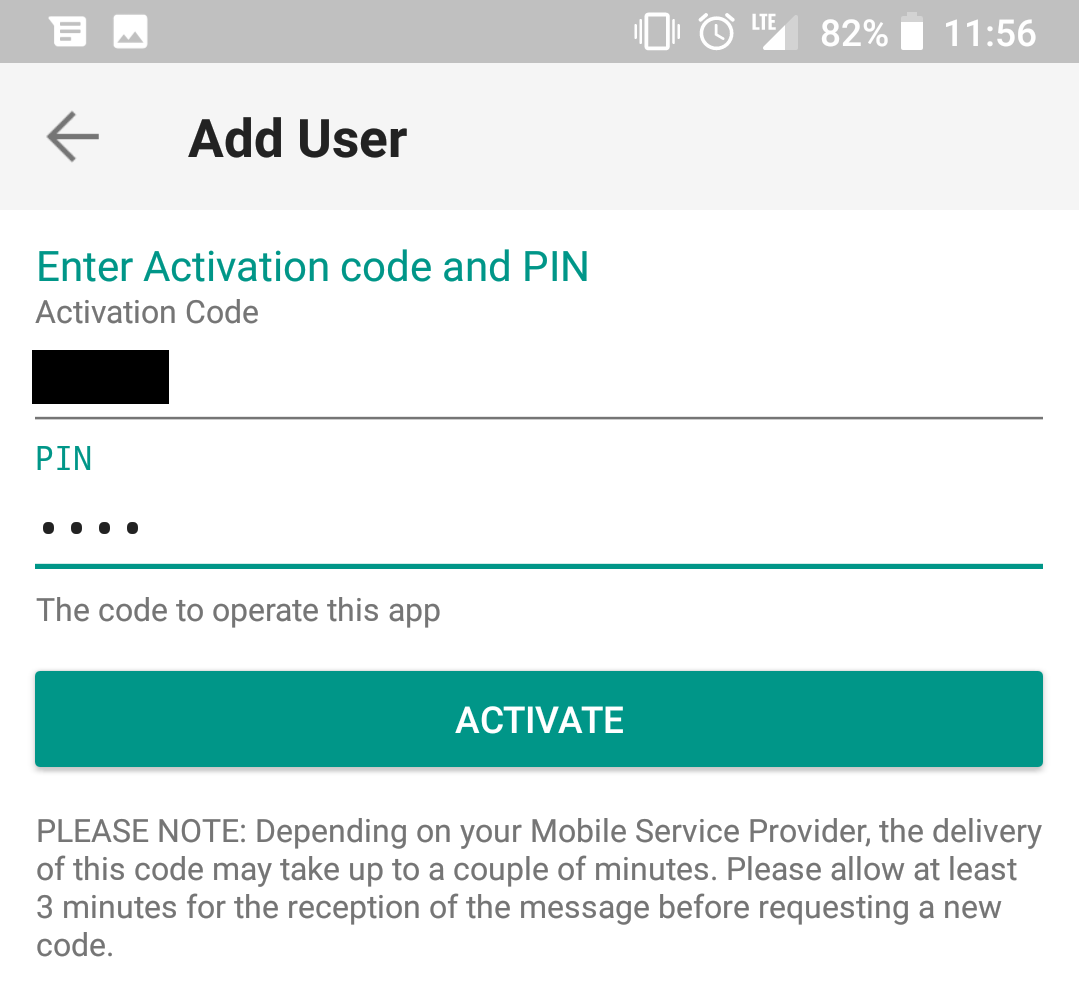
6. You will receive a message with the outcome of the operation. Tap Done to finalize the procedure (Figure 13.).
Figure 13. Figure 14.
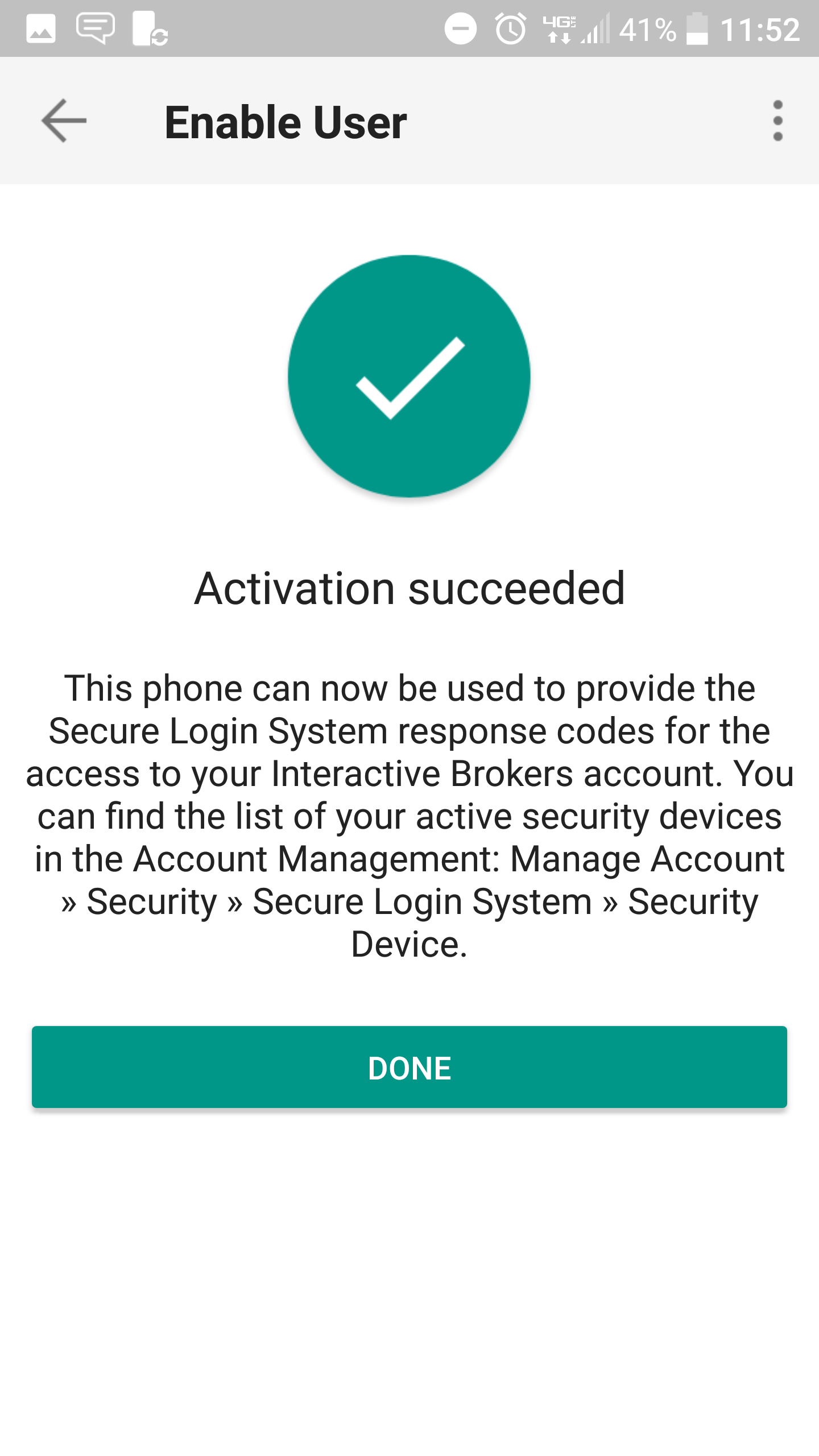
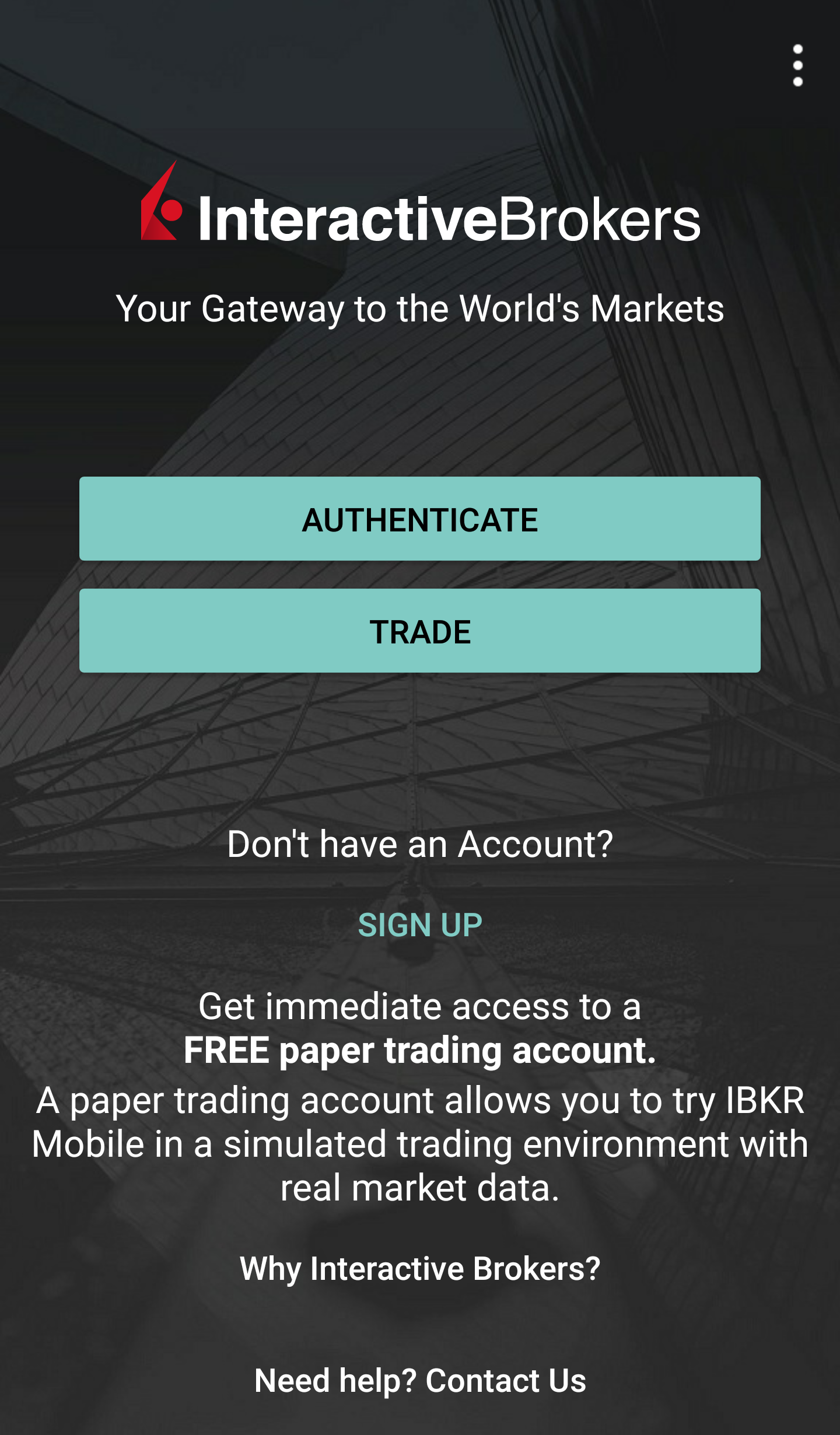
Once the IBKR Mobile Authentication (IB Key) has been activated, you can close the app. Refer to Operation instructions below on how to use the authentication module.
-
You must enter your phone number without your country's trunk prefix (123 instead of 1123 or 0123) and only enter numbers without any spacing or special characters.
-
The PIN must be at least 4 and up to 6 characters (letters, numbers and special characters allowed). Refer to KB2269 for additional guidelines.
Operation
Once activated, you can use the IBKR Mobile Authentication (IB Key) to validate your login attempt as follows:
IMPORTANT NOTE: If you do not have Internet access while operating the IBKR Mobile, please refer to the section "What if I do not receive the notification?"
1) Enter your IBKR Account credentials into your trading platform or Client Portal login screen and click Login. If your credentials have been accepted, a notification will be sent to your phone.
Figure 15.
.png)
2) On your phone, swipe down from the top and check your notification drawer. Tap on the IBKR Mobile notification. If you have not received the notification, please refer to KB3234.
Figure 16.
.png)
3) The IBKR Mobile Authentication (IB Key) will open, prompting you for your fingerprint or your PIN, according to the hardware capabilities of your phone. Please provide the requested security element.
Figure 17. Figure 18.
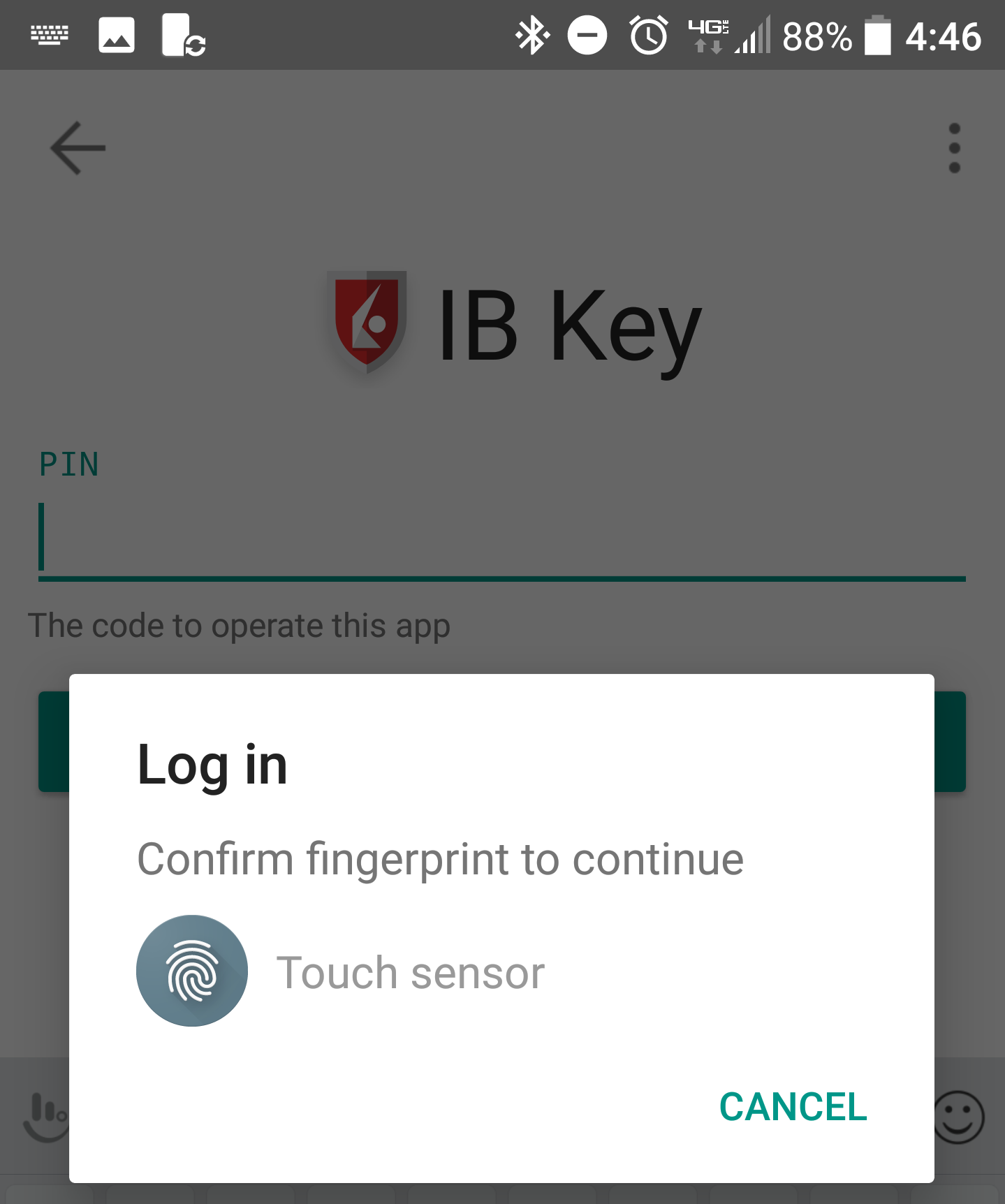
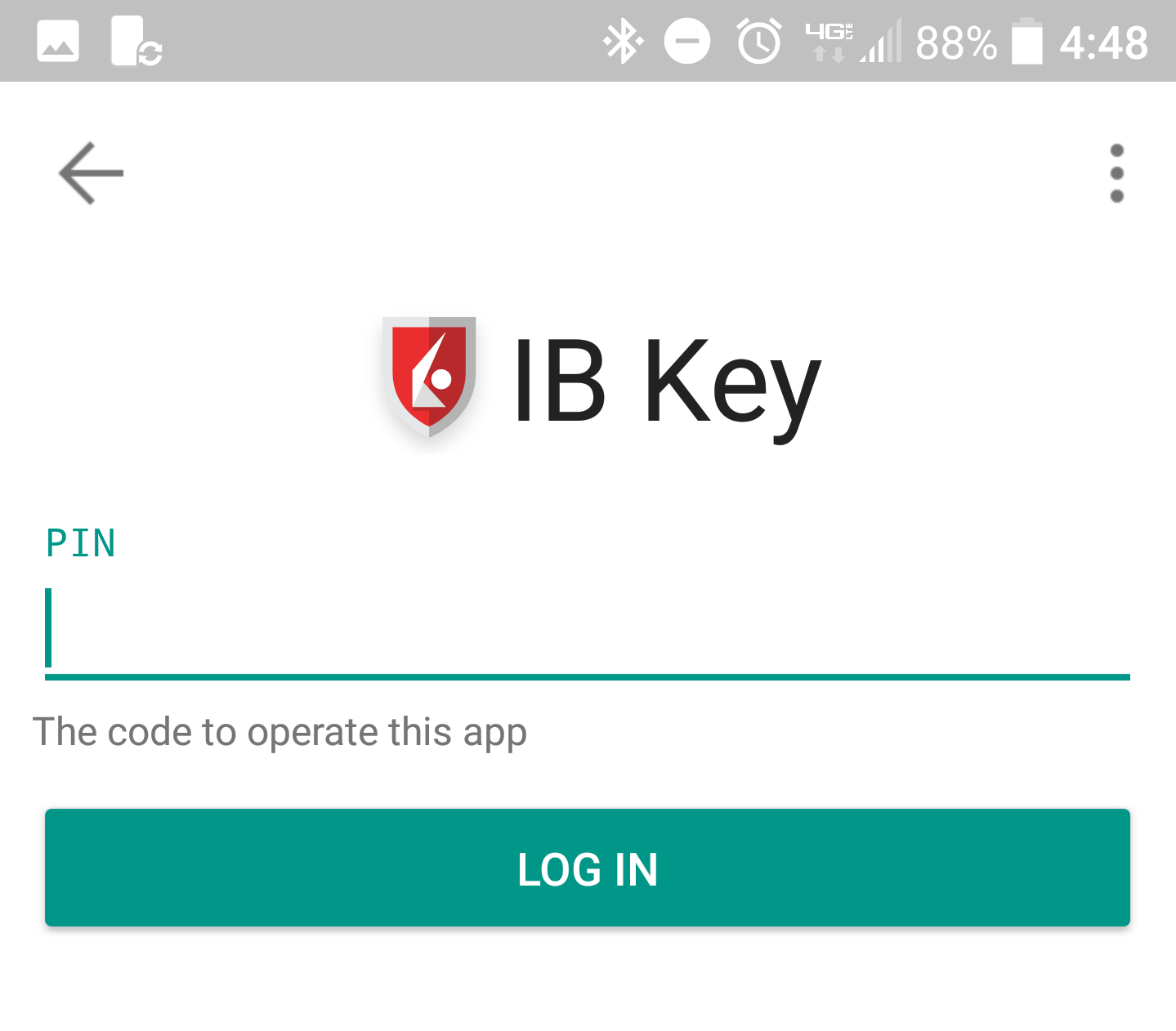
4) If the authentication has succeeded, the trading platform or Client Portal login process will automatically move ahead to the next phases.
Figure 19.
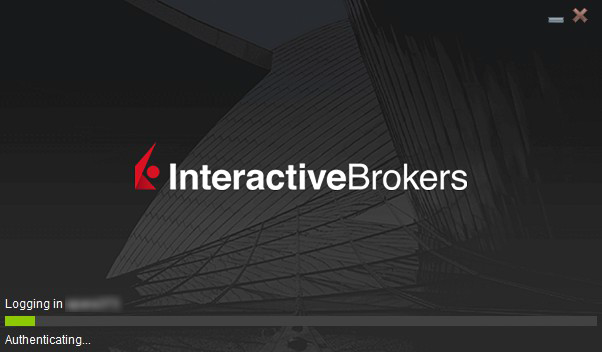
What if I do not receive the notification?
If the notification does not reach your phone, it may be because notifications are disabled, no internet access is available or you have a poor, unstable connection. In these cases the seamless authentication may not be available but you can still use the manual Challenge/Response authentication method as described below:
1) On your trading platform or Client Portal login screen, click the link "Click here if you do not receive the notification" .
Figure 20.
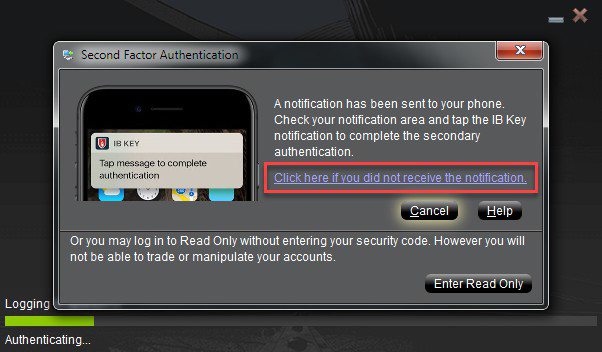
2) A Challenge code will be displayed on the screen.
Figure 21.
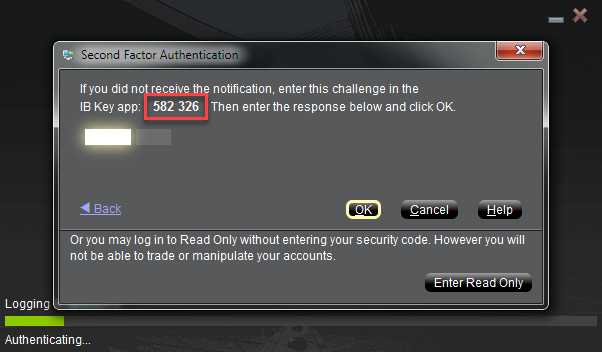
3) Launch the IBKR Mobile app on your Smartphone, select Authenticate (if necessary), enter your PIN and the Challenge code you obtained in the previous step. Tap Generate Passcode.
Figure 22. Figure 23.
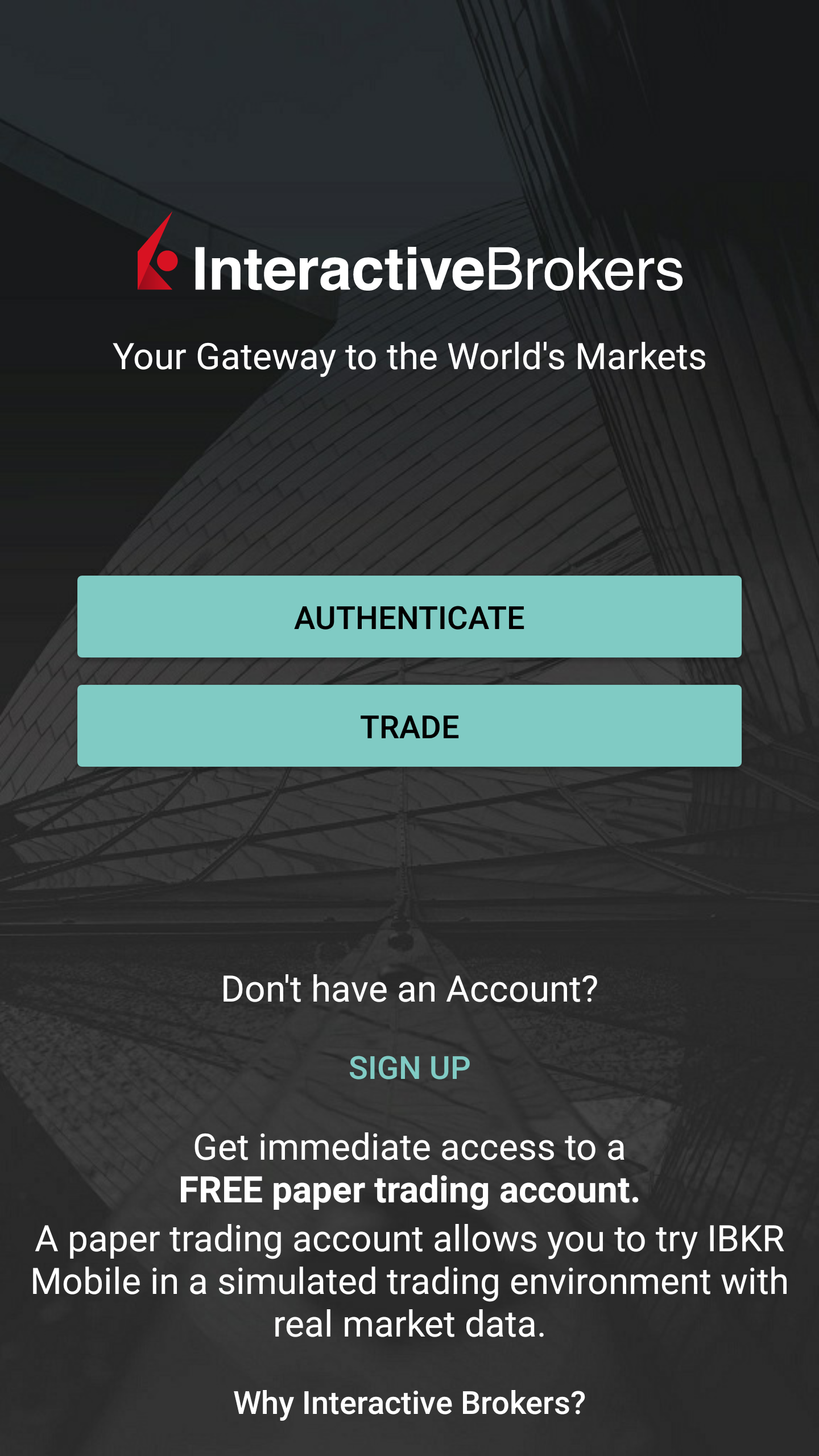
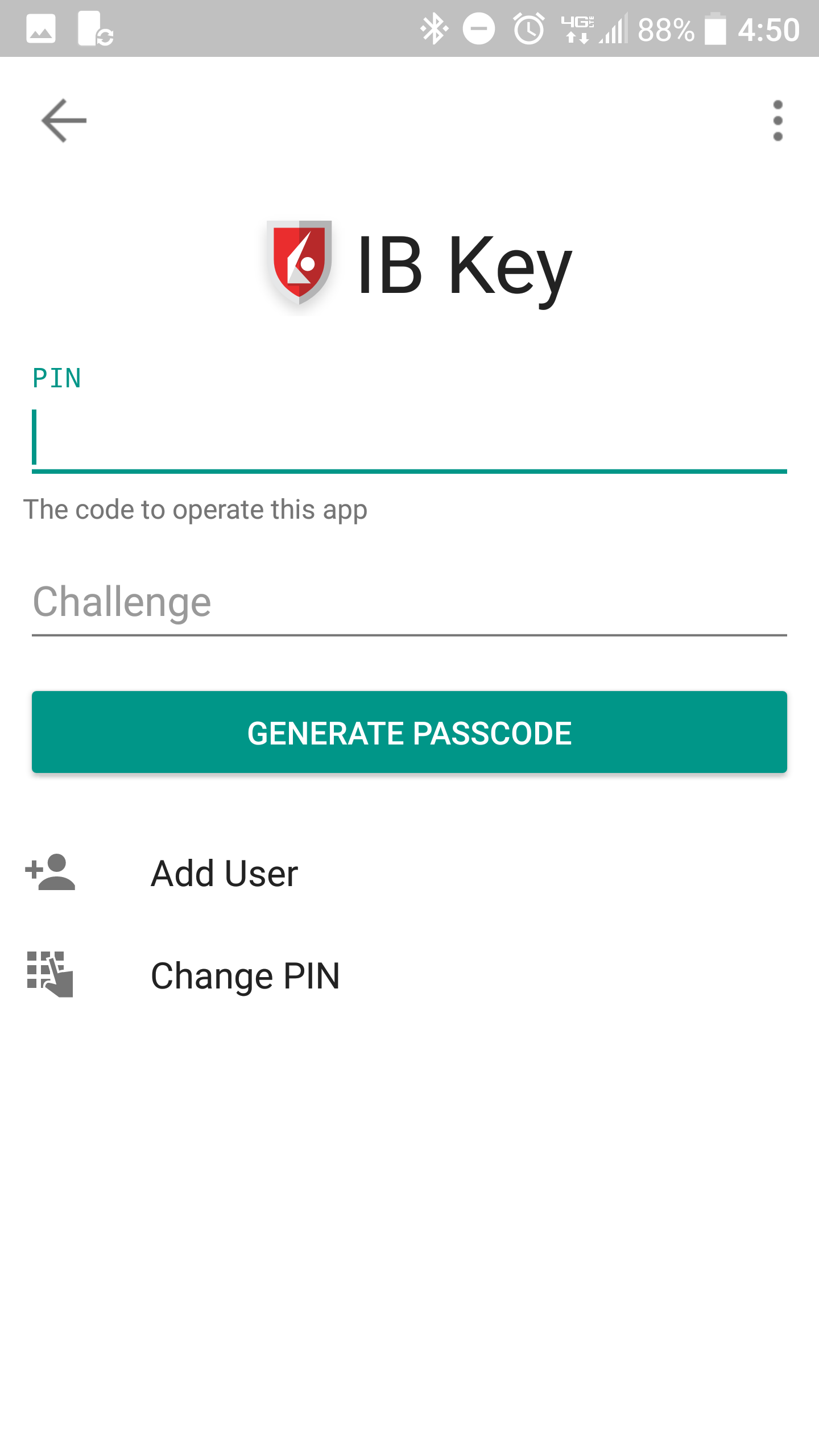
4) A Response String will be displayed.
Figure 24.
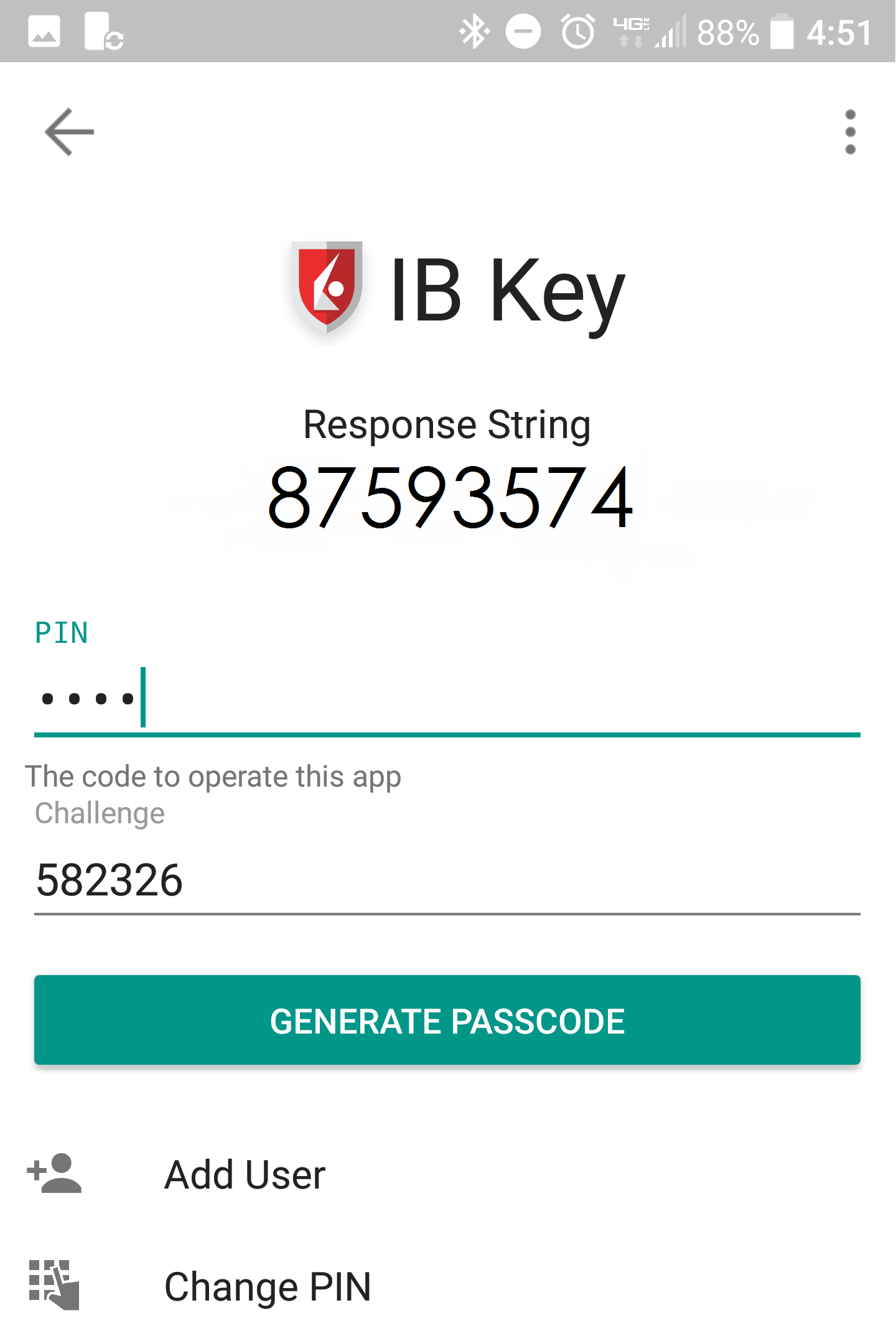
5) Enter the Response String into your trading platform or Client Portal login screen. Then click OK.
Figure 25.
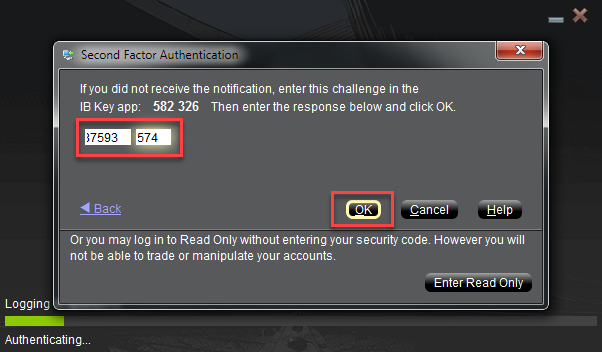
6) If the authentication has succeeded, the trading platform or Client Portal login process will automatically move ahead to the next phases.
Figure 26.

References:
- See KB2748 for instructions on how to recover IBKR Mobile Authentication (IB Key).
- See KB3234 for troubleshooting missing IBKR Mobile notifications
- See KB2745 for instructions on how to clear the cache for the IBKR Mobile app.
PIN Guidelines
Certain security devices used for accessing your IBKR account require the creation of a numeric or alphanumeric PIN code at the point of request or activation.
The PIN is intended as an additional layer of protection as it effectively prevents unauthorized individuals who may inadvertently come into possession of your device from operating it. It’s therefore important to select a PIN which you can easily remember, yet which is difficult for others to guess.
Outlined below are a series of guidelines or best practices to be taken into consideration when creating your PIN:
- Do not use your own date of birth
- Do not use the date of birth of your children or any other immediate family member
- Do not use parts of your personal or business address, such as street name and number, ZIP and/or Postal Code
- Do not use any part of your Citizen ID (such as SSN or ID document number)
- Do not use phone numbers
For the non-numeric part of the PIN, avoid using:
- Your, your family's or relatives initials, the name of your city or of sports teams
- Your, your family's or relatives first and/or last names
We recommend including lower and upper case letters and numbers.
A common way to construct a memorable PIN that corresponds to those requirements is to construct a sentence and then use the first letters of its words.
IBKR Mobile Authentication (IB Key)
Table of contents
Introduction
The security of your assets and personal information is of utmost concern to IBKR and we are committed to taking the steps necessary to make certain that you are protected from the moment you open your account. A key component of protection is the Secure Login System (SLS), a login process which relies upon Two-Factor Authentication to prevent anyone from accessing or using your account, even if they know your User Name and password. Once SLS enrolled, your account can only be accessed through use of 2 security factors: 1) something you know (entry of your User Name and password combination); and 2) something you have (entry of a random code generated from a physical security device or Smartphone application).
IBKR offers a variety of SLS devices, with the technical design of each corresponding to the level of assets maintained (see KB1131). The following article provides an overview of the IBKR Mobile Authentication (IB Key), a Two-Factor security solution which can be enabled directly onto your Smartphone.
Benefits
IBKR Mobile Authentication (IB Key) is available on your Smartphone via our IBKR Mobile app and can function as a security device, thereby eliminating the need to carry a separate physical device when logging into your IBKR account. In addition to the convenience of using a device which is trusted and routinely accessible, this app can be downloaded and activated in minutes, thereby eliminating the delays associated with the mailing of physical devices. Moreover, unlike in the case of physical devices, clients maintaining multiple accounts with distinct User Names may access IBKR Mobile Authentication (IB Key) all from the same IBKR Mobile app. Please refer to KB2879 for more details.
Back to top
Installation, Activation, and Operation
IBKR Mobile Authentication (IB Key) is currently supported on smartphones that use either Android or iOS operating system and can install IBKR Mobile. Installation, activation, and operating instructions can be found at the following links:
PLEASE NOTE: Disabling and replacing any security device, including IBKR Mobile Authentication (IB Key), is subject to conditions. Please contact Client Services for assistance in this process.
Back to top
FAQ
If you have forgotten your PIN, please uninstall and reinstall the IBKR Mobile app on your smartphone. Launch the app. When you are prompted to perform the recovery, reject by answering "No". Tap on "Register Two-Factor", reject again the recovery by answering "No". Then proceed with the activation, following the on-screen instructions. Please notice you would need to have access to the mobile phone number you originally used for the IBKR Mobile Authentication (IB Key) activation, since IBKR will send the Activation SMS to that number.
If you have lost your phone and require that the IBKR Mobile Authentication (IB Key) be disabled, please contact Client Services at one of the numbers found here.
Some countries, most notably India, provide national "Do Not Call" or "Do Not Disturb" services to prevent telemarketing to mobile numbers. If you have an Indian phone number, or have explicitly requested your phone carrier to exclude you from public lists, you might need to contact your wireless carrier, and ask them for your account to be configured appropriately in order to receive SMS messages from Interactive Brokers.
Please note that the required steps will vary by country and mobile phone provider. It is best to contact your mobile phone provider if you have any questions regarding such "Do Not Disturb" services.
Your PIN can be alphanumeric and can contain special characters. Please click here for details on PIN guidelines.
Only ONE phone/device can be active at a time for use with your username.
○ IBKR Mobile Authentication (IB Key) requires an Internet connection ONLY during the Enable User process
○ Android version 6.0 or higher.
○ iOS version 13.0 or higher.
[1] Restrictions for some specialized Institutional Account types may apply.
[2] Without a working data connection (WiFi or cellular), IBKR Mobile Authentication will not receive the login notification message but can still be operated in Challenge-Response mode. Refer to KB2277 (Android) or KB2278 (iOS) for detailed instructions on how to use IBKR Mobile Authentication (IB Key) in both available modes.
Welcome to Interactive Brokers
Now that your account is funded and approved you can start trading. The information below will help you getting
started as a new customer of Interactive Brokers.
- Your Money
- Configure your account to trade
- How to trade
- Trade all over the World
- Five points to enrich your IB experience
1. Your Money
Deposits & Withdrawals General Info. All transactions are administered through your secure Account Management
Deposits
First, you create a deposit notification through your Account Management > Funding > Fund Transfers > Transaction Type: “Deposit” How to create a deposit notification. The second step is to instruct your Bank to do the wire transfer with the bank details provided in your Deposit Notification.
Withdrawals
Create a withdrawal instruction via your secure Account Management > Funding > Fund Transfers > Transaction Type: "Withdrawals" How to create a withdrawal instruction
If you instruct a withdrawal over the Withdrawal limits, it will be considered an exceptional withdrawal and we will therefore need to match bank account holder and IB account. If destination bank account has been used for a deposit, withdrawal will be processed; otherwise, you must contact customer service and provide the documents needed.
Troubleshooting
Deposits: My bank sent the money but I do not see it credited into my IB account. Possible reasons:
a) A fund transfer takes 1-4 business days
b) A Deposit Notification is missing. You have to create it via your Account Management and send a ticket to Customer Service
c) Amending details are missing. Your name or IB account number is missing in the transfer details. You have to contact your bank and ask for the full amending details.
d) ACH initiated by IB is limited to 100k USD in a 7 business period. If you opened a Portfolio Margin account where the initial requirement is 110k, a wire deposit might be the better deposit option to reduce wait time for your first trade. If selecting ACH a wait time of almost 2 weeks or a temporary downgrade to RegT can be possible solutions.
Withdrawals: I have requested a withdrawal but I do not see the money credited to my bank account. Possible reasons:
a) A fund transfer takes 1-4 business days
b) Rejected. Over the max it can be withdrawn. Please check your account cash balance. Note that for regulatory requirements, when the funds are deposited, there is a 3 day holding period before they can be withdrawn.
c) Your bank returned the funds. Probably because receiving bank account and remitting bank account names do not match.
2. Configure your account to trade
Difference between Cash and Margin accounts: If you have chosen the FastTrack application, by default your account type is a cash account with US stock permission. If you would like to get leverage and trade on margin, here how to upgrade to a RegT Margin account
Trading Permissions
In order to be able to trade a particular asset class in a particular country, you need to get the trading permission for it via your Account Management. Please note that trading permissions are free. You might however be asked to sign risk
disclosures required by local regulatory authorities. How to Request Trading Permissions
Market Data
If you want to have market data in real-time for a particular product/exchange, you need to subscribe to a market data package charged by the exchange. How to subscribe to Market data
The Market data assistant will help you choose the right package. Please watch this Video explaining how it works.
Customers have the option to receive delayed market data for free by clicking the Free Delayed Data button from a non-subscribed ticker row.
Advisor Accounts
Have a look at the user guide getting started as advisors. Here you see how to create additional users to your advisor account and grant them access and much more.
3. How to trade
The Trader's University is the place to go when you want to learn how to use our Platforms. Here you will find our webinars, live and recorded in 10 languages and tours and documentation about our various Trading Platforms.
Trader Workstation (TWS)
Traders who require more sophisticated trading tools can use our market maker-designed Trader Workstation (TWS), which optimizes your trading speed and efficiency with an easy-to-use spreadsheet interface, support for more than 60 order types, task-specific trading tools for all trading styles, and real-time account balance and activity monitoring. Try the two models
TWS Mosaic: for intuitive usability, easy trading access, order management, watchlist, charts all in one window or
TWS Classic: the Advanced Order Management for traders who need more advanced tools and algos.
General Description and Information / Quick start guide / Usersguide
Interactive Tours: TWS Basics / TWS configuration / TWS Mosaic
How to place a trade: Video Classic TWS / Video Mosaic
Trading tools: General Description and Information / Users guide
Requirements: How to install Java for Windows / How to install Java for MAC / Port 4000 and 4001 needs to be open
Login TWS / Download TWS
WebTrader
Traders who prefer a clean and simple interface can use our HTML-based WebTrader, which makes it easy to view market data, submit orders, and monitor your account and executions. Use the latest WebTrader from every browser
Quick Start Guide / WebTrader User's Guide
Introduction: Video WebTrader
How to place a Trade: Video WebTrader
Login WebTrader
MobileTrader
Our mobile solutions allow you to trade your IB account on the go. The mobileTWS for iOS and the mobileTWS for BlackBerry are custom-designed for these popular models, while the generic MobileTrader supports most other Smart phones.
General Description and Information
Order Types Order Types available and Description / Videos / Tour / Users guide
Paper Trading General Description and Information / How to get a Paper Trading Account
Once your paper account is created, you can share the market data of your real account with your paper trading account: Account Management > Manage Account > Settings > Paper trading
4. Trade all over the World
IB accounts are multi-currency accounts. Your account can hold different currencies at the same time, this allows you to trade multiple products around the world from a single account.
Base Currency
Your base currency determines the currency of translation for your statements and the currency used for determining margin requirements. Base currency is determined when you open an account. Customers may change their base currency at any time through Account Management.
We do not automatically convert currencies into your Base currency
Currency conversions must be done manually by the customer. In this video you can learn how to do a currency conversion.
In order to open a position denominated in a currency that you do not have in your account, you have two possibilities:
A) Currency conversion.
B) IB Margin Loan. (Not available for Cash Accounts)
Please see this course explaining the mechanics of a foreign transaction.
5. Five points to enrich your IB experience
1. Contract Search
Here you will find all our products, symbols and specifications.
2. IB Knowledge Base
The Knowledge Base is a repository of glossary terms, how-to articles, troubleshooting tips and guidelines designed to assist IB customers with the management of their IB accounts. Just enter in the search button what you are looking for and you will get the answer.
3. Account Management
As our trading platforms give you access to the markets, the Account Management grants you access to your IB account. Use Account Management to manage account-related tasks such as depositing or withdrawing funds, viewing your statements, modifying market data and news subscriptions, changing your trading permissions, and verifying or changing your personal information.
Log In Account Management / AM Quick Start Guide / AM Users Guide
4. Secure Login System
To provide you with the highest level of online security, Interactive Brokers has implemented a Secure Login System (SLS) through which access to your account is subject to two-factor authentication. Two-factor authentication serves to confirm your identity at the point of login using two security factors: 1) Something you know (your username and password combination); and 2) Something you have (an IB issued security device which generates a random, single-use security code). As both knowledge of your username/password and physical possession of the security device are required to login to your account, participation in the Secure Login System virtually eliminates the possibility of anyone other than you accessing your account.
How to Activate your Security Device / How to Obtain a Security Code Card / How to return Security device
In case you forgot your password or lost your security code card, please call us for immediate assistance.
5. Statements and Reports
Easy to view and customize, our statements and reports cover all aspects of your Interactive Brokers account. How to view an Activity Statement