ASIC OTC Derivative Transaction Rules (Reporting) (“DTR”) and LEI Information
Background
ASIC Over the Counter (“OTC”) derivatives reporting regulations are designed to make the OTC derivatives markets more transparent by requiring counterparties to these transactions to report trades, positions, collateral and valuations to a derivative trade repository (trade repositories). All counterparties with reporting obligations under the DTRs must have a Legal Entity Identifier (“LEI”) in order to report. However, only IB Australia (“IBAU”) clients who have been permitted to trading in these OTC products and are operating as non-individual entities (e.g. corporations, corporate trusts, etc) are required to have an LEI.
An OTC derivative is a derivative that is not traded:
a) on a financial market that is:
subject to ASIC supervision under Pt 7.2A of the Corporations Act (such as ASX 24);
registered by the US Commodity Futures Trading Commission as a ‘designated contract market' under s5h of the Commodity Exchange Act 1936 (US); or
a regulated market’ as defined in Article 4(1)(21) of the Markets in Financial Instrument Directive 2014/65/EU (MIFID 11); or
b) on certain regulated markets (referred to as ‘regulated foreign markets’) that ASIC has determined are subject to sufficiently equivalent requirements and supervision.
For more details please refer to:
https://asic.gov.au/regulatory-resources/markets/otc-derivatives/frequently-asked-questions/
An example of an OTC products for IBAU clients are the IBAU issued CFDs (Contracts for Difference).
All IBAU clients who are subject to the DTR regulations and who require an LEI will see the LEI Election form upon logging into Account Management. Note that you will only see the LEI Form once upon logging into Account Management; once you make your election, you will not see the form again upon subsequent Account Management logins.
Who is Subject to the DTR Regulation?
All IBAU clients operating as non-individual accounts (e.g. corporations, corporate trusts, etc.) are required to comply with DTR obligations. In this context, non-individual means any account which is owned by one or two individuals as stated in the account title. Individual accounts in the name of a single person are not subject to DTR and so will not have access to this page.
Original LEI Elections
If you are subject to the DTR regulations and are an entity or corporate client and have not already made your LEI election, when you log into Account Management, you will be prompted to do so.
If you have an IBAU account; you can elect to:
- Instruct us to apply for LEI on your behalf. You will be prompted to fill out a simple form and sign an agreement. Obtaining an LEI can take up to three days.
- Provide your LEI, which you have already obtained. You will be prompted to enter your LEI.
- Do nothing (you do not have an LEI and you are not subject to the DTR regulation).
NOTE: THE INFORMATION ABOVE IS NOT INTENDED TO BE A COMPREHENSIVE OR EXHAUSTIVE GUIDANCE AND IT IS NOT A DEFINITVE INTEPRETATION OF THE REGULATION BUT A SUMMARY OF THE ASIC DERIVATIVE TRANSACTION REPORTING.
I am not receiving text messages (SMS) from IBKR on my mobile phone
Once your mobile phone number has been verified in the Client Portal, you should immediately be able to receive text messages (SMS) from IBKR directly to your mobile phone. This article will provide you with basic troubleshooting steps in case you are unable to receive such messages.
1. Activate the IBKR Mobile Authentication (IB Key) as 2-Factor security device
In order to be independent of wireless/phone carrier-related issues and have a steady delivery of all IBKR messages we recommend to activate the IBKR Mobile Authentication (IB Key) on your smartphone.
The smartphone authentication with IB Key provided by our IBKR Mobile app serves as a 2-Factor security device, thereby eliminating the need to receive authentication codes via SMS when logging in to your IBKR account.
Our IBKR Mobile app is currently supported on smartphones running either Android or iOS operating system. The installation, activation, and operating instructions can be found here:
2. Restart your phone:
Power your device down completely and turn it back on. Usually this should be sufficient for text messages to start coming through.
Please note that in some cases, such as roaming outside of your carrier's coverage (when abroad) you might not receive all messages.
3. Use Voice callback
If you do not receive your login authentication code after restarting your phone, you may select 'Voice' instead. You will then receive your login authentication code via an automated callback. Further instructions on how to use Voice callback can be found in IBKB 3396.
4. Check whether your phone carrier is blocking the SMS from IBKR
Some phone carriers automatically block IBKR text messages, as they are wrongly recognized as spam or undesirable content. According to your region, those are the services you can contact to check if a SMS filter is in place for your phone number:
In the US:
- All carriers: Federal Trade Commission Registry
- T-Mobile: Message Blocking settings are available on T-Mobile web site or directly on the T-Mobile app
In India:
- All carriers: Telecom Regulatory Authority of India
In China:
- Call your phone carrier directly to check whether they are blocking IBKR messages
References:
- How to login using SMS authentication
- Overview of Secure Login System
- Information and procedures related to Security Devices
- IBKR Mobile Authentication
How To Request an IBKR Debit Card
IB LLC individual and joint accounts (excluding IRA accounts) are now eligible to request an IBKR Debit Card through Account Management.
In order to request an IBKR Debit Card, first login to Client Portal/Account Management and select Transfer & Pay. Under Transfer & Pay, click the option for "Integrated Cash Management".
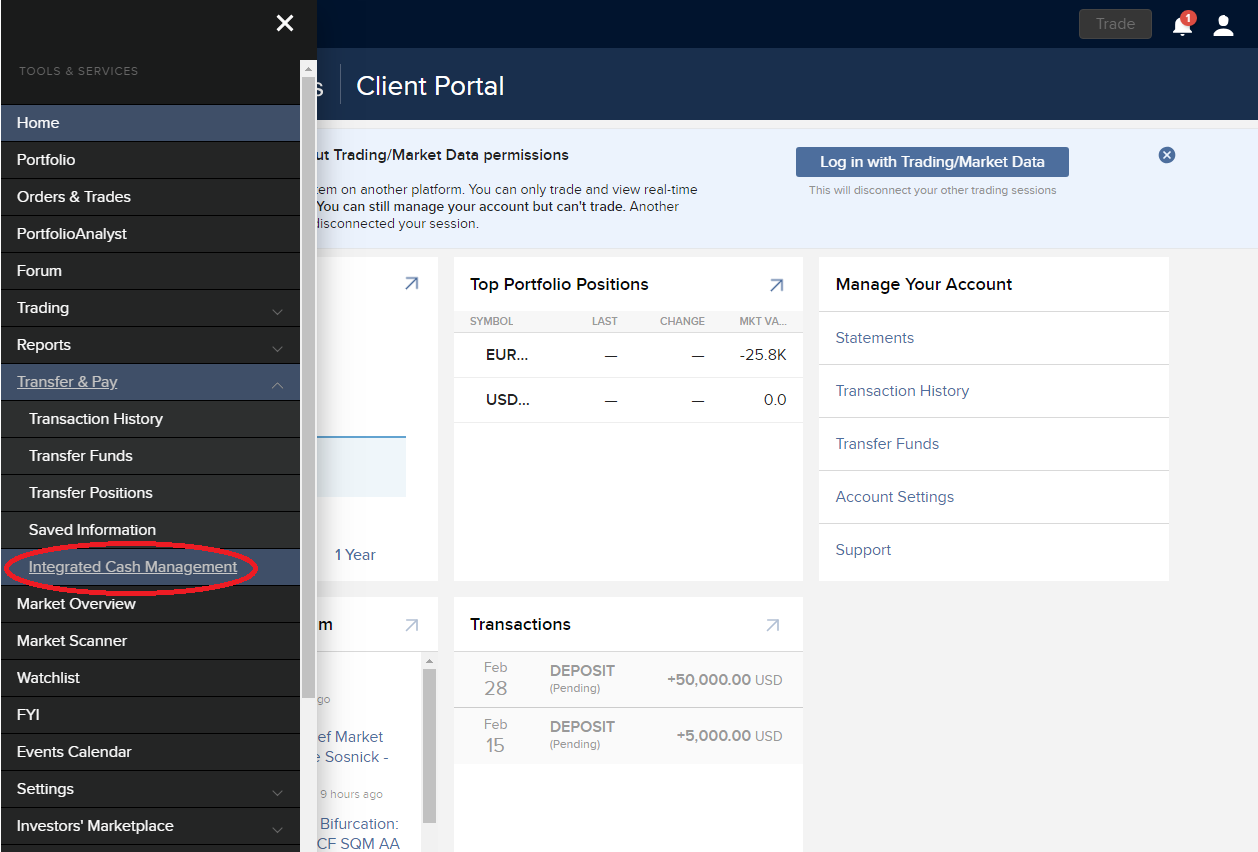
The IBKR Debit Card Summary screen will populate. At the top of the page you will see a button to "Apply Now". Click the button to start your IBKR Debit Mastercard application.
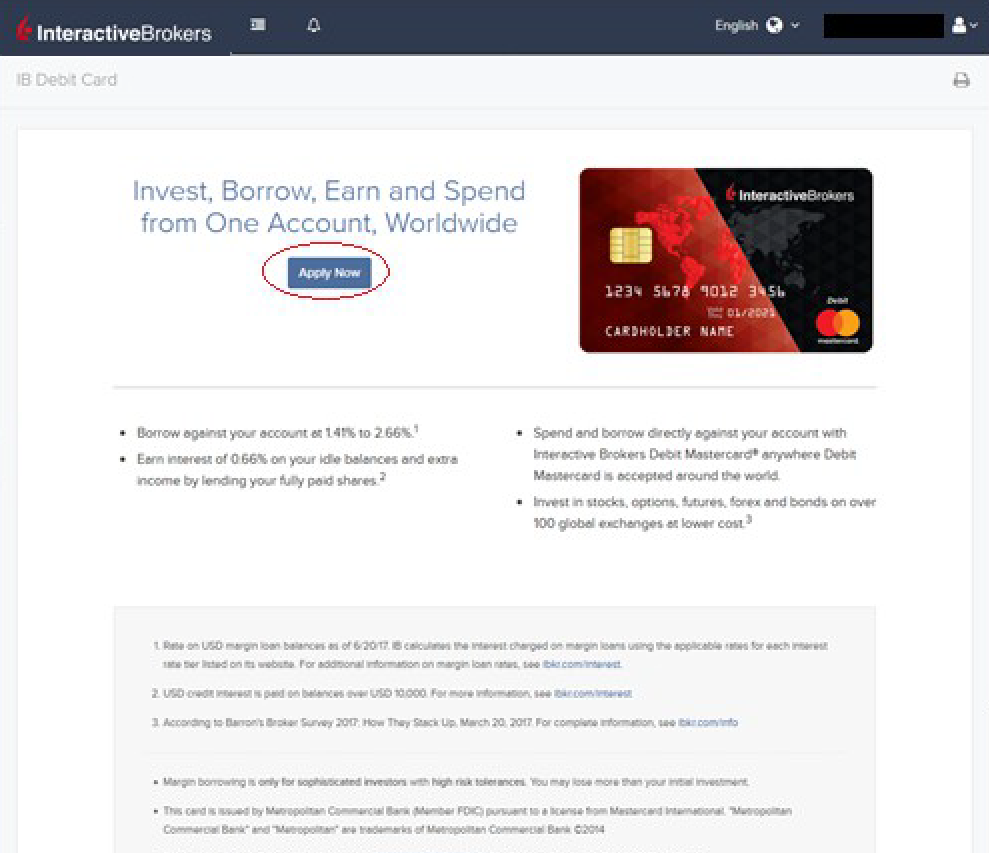
The application page will populate with the Customer Agreement along with an option to Select an Account to link to your IBKR Debit Card. Click the "Add/Edit Accounts" button to make your selection.
.png)
Your accounts will populate on the right side of the screen. Once you have made your selection, your selected account will be highlighted at the bottom of the right-hand window. Once you are ready to confirm the account, click the "Continue" button.
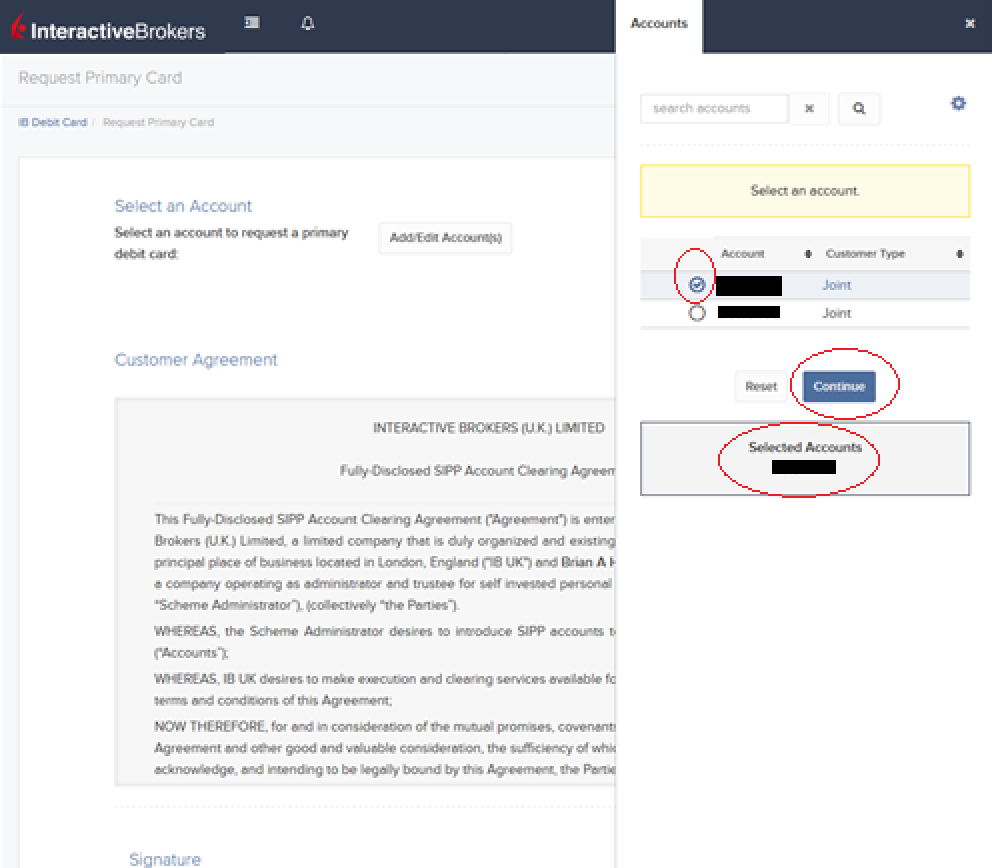
Scroll down to the bottom of the page where you will be prompted to agree to the terms set forth in the Customer Agreement by signing your name as it appears on the account. Click "Continue" to proceed.
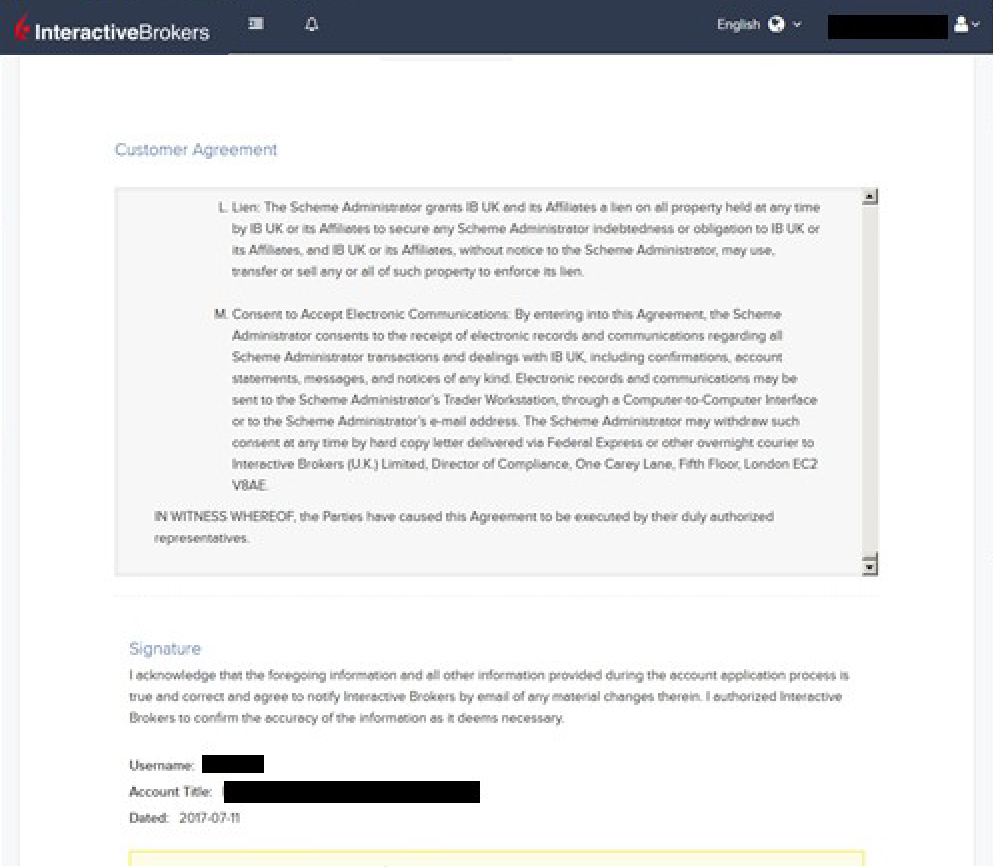
The next screen will ask you to review the Cardholder Information. The information should all be correct as it uses the information from your IBKR account. If the information is not correct, you will need to go into your account and change any incorrect information. If the information is correct, click "Continue" to proceed.
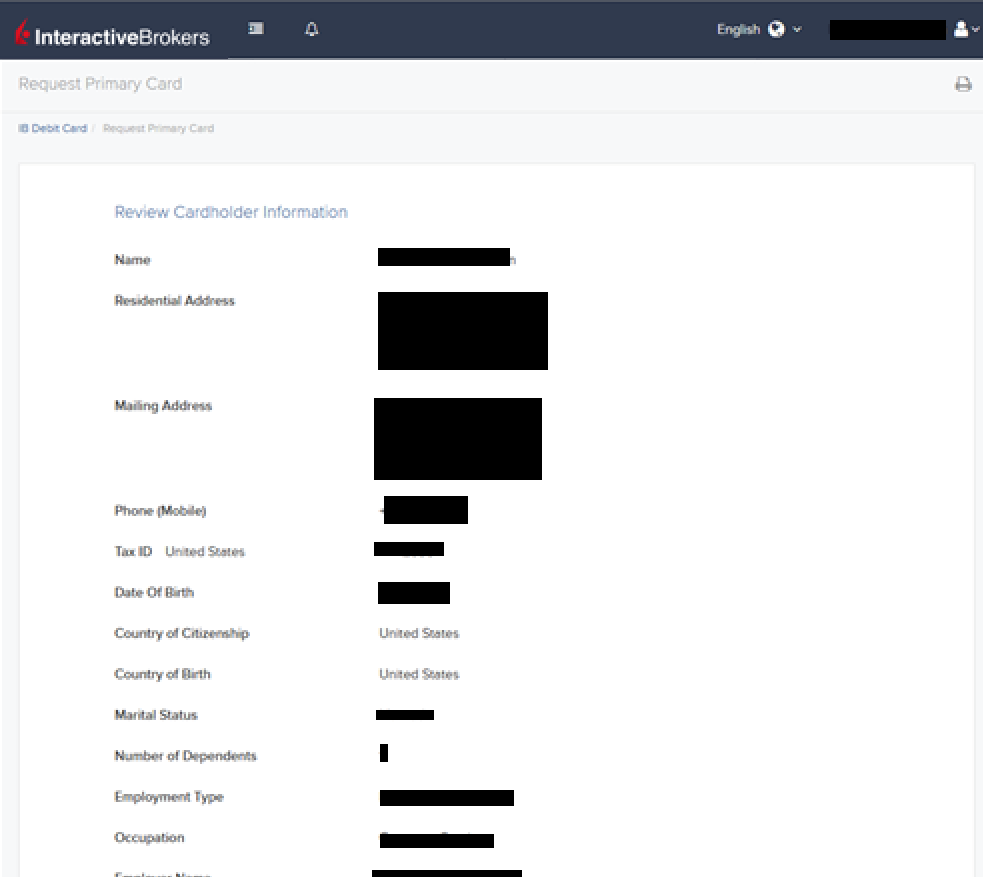
Once you confirm your Cardholder Information, your application will be submitted. You will receive a confirmation with a reference number, along with activation instructions for when you receive your IBKR Debit Card in the mail.
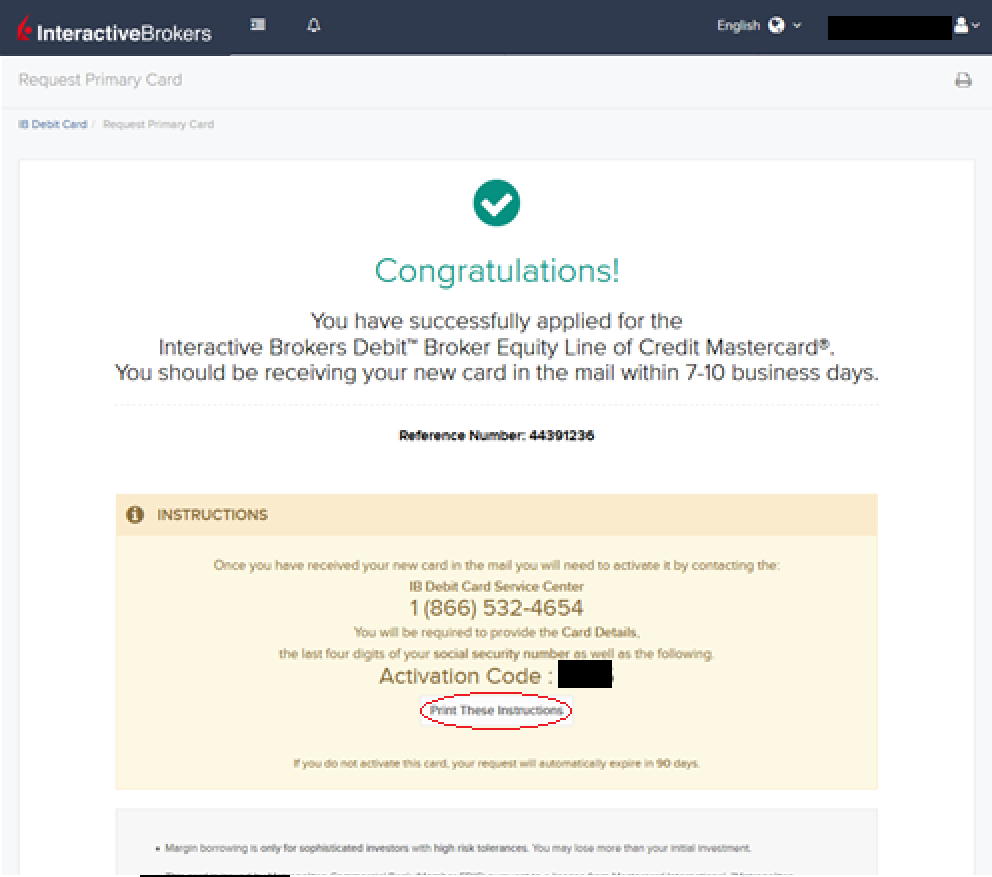
Forex Execution Statistics
IBKR clients can now analyze the quality of their forex executions in comparison to forex trades by other IBKR customers through the FX Browser tool in Client Portal. The tool provides transaction data for the 15 forex transactions that occur immediately before and after in the same currency pair of the client's transaction.
Note:
The number of transactions may be limited to fewer than the stated 15 as the NFA also has placed a 15 minute window on the query. Meaning, if within a 15 minute window before and after the customer's execution there are fewer than 15 executions the customer's query will return only those executions which occurred within the time window.
Accessing the FX Browser Tool
To Access the FX Browser tool, login to Client Portal using the Login button on our website. Click the Help menu (question mark icon in the top right corner) followed by Support Center. Please note, at this time only data for the live account will be provided.
.png)
From there, select "See Trades on IBKR's FX Platform" from the list of Information & Tools:
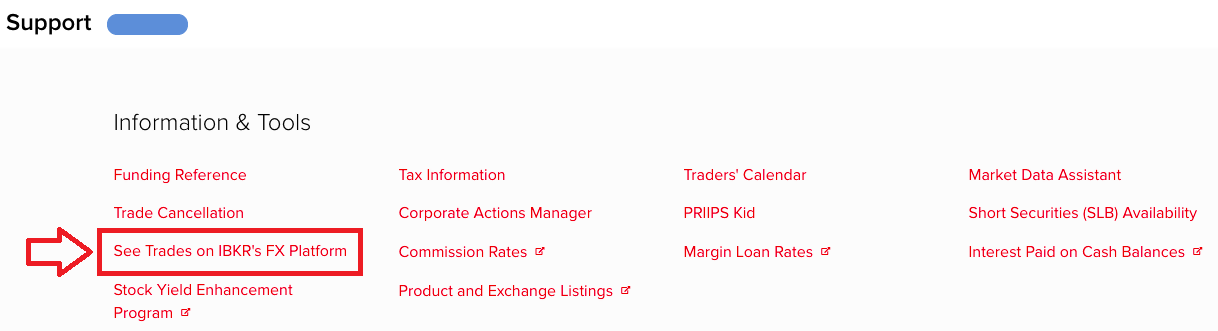
Submitting a Query
When the FX Browser is launched, you will be presented with the following screen:
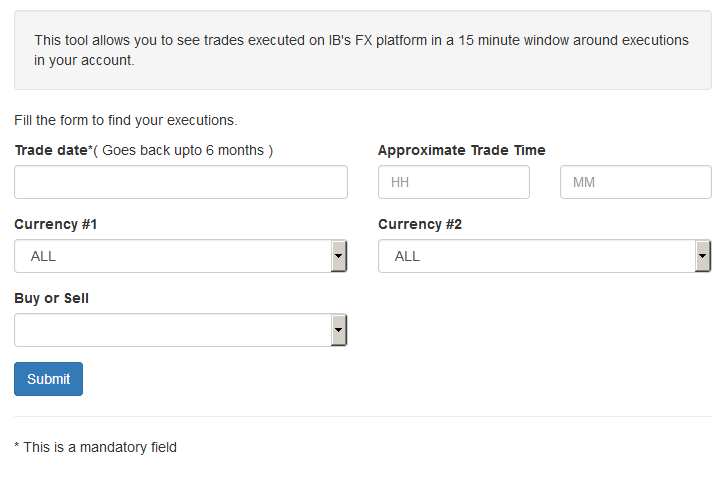
Please note that only Trade Date is a mandatory field in the query. When clicking on the Trade Date field, a calendar widget will populate and allow you to select your trade date. Only transactions from the last 6 months will be available to search.
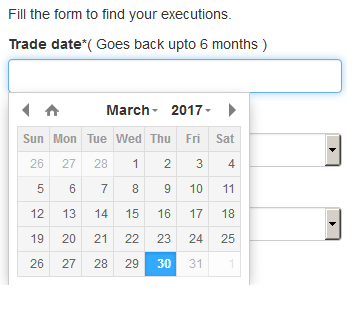
Active customers may wish to limit the results by further selecting the currency pair, side or time of the execution.
Once the desired query has been entered, click on the Submit button.
The next screen will display the list of executions for the given account on the specified day. From there, you may select the execution you wish to receive the execution statistics on.
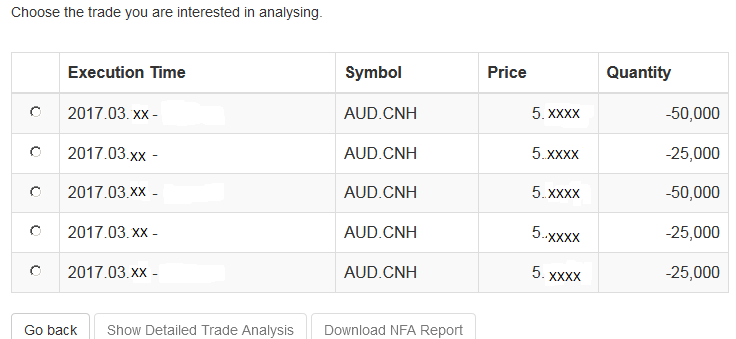
Once the execution you wish to view has been selected, click the "Download NFA Report" button.

Reading the Report
The results will be returned in a new tab and will contain the 15 executions before and 15 executions after the trade you selected on the previous screen. Per the note above, if fewer than 15 executions occurred in the 15 minute time frame only those executions will be displayed.
The query results will include the following information:
- Execution date and time, as expressed in Eastern time
- Side (buy or sell)
- Quantity (of Transaction Currency)
- Currency pair
- Execution price
- Commissions and other charges assessed by the FDM
- Currency denomination of commissions
Your trade will be marked as Trade Number "0" and the trades before and after your trade will be numbered from 1 to 15.
Error Messages
If the search criteria you enter does not bring up any trade information, you will be presented with the following error message:

How to update the US Social Security Number (SSN) or Individual Taxpayer Identification Number (ITIN) on your account
If you have been informed or believe that your account profile contains an incorrect US SSN/ITIN, you may simply log into your Account Management to update this information. Depending on your taxpayer status, you can update your US SSN/ITIN by modifying one of the following documents:
1) IRS Form W9 (if you are a US tax resident and/or US citizen holding a US SSN/ITIN)
2) IRS Form W-8BEN (if you are a Non-US tax resident holding a US SSN/ITIN)
Please note, if your SSN/ITIN has already been verified with the IRS you will be unable to update the information. If however the IRS has not yet verified the ID, you will have the ability to update through Account Management.
How to Modify Your W9/W8
1) To submit this information change request, first login to Account Management
2) Click on the Settings section followed by Account Settings
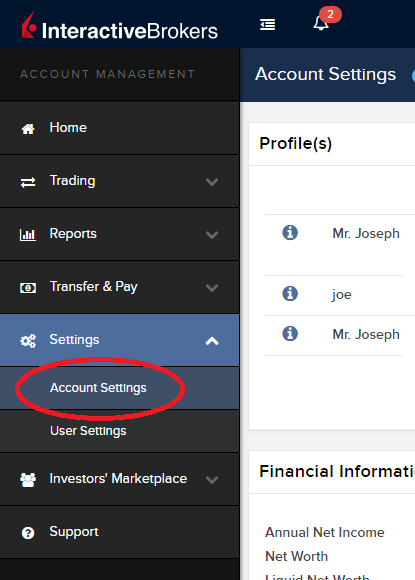
3) Find the Profile(s) section. Locate the User you wish to update and click on the Info button (the "i" icon) to the left of the User's name
.png)
4) Scroll down to the bottom where you will see the words Tax Forms. Next to it will be a link with the current tax form we have for the account. Click on this tax form to open it
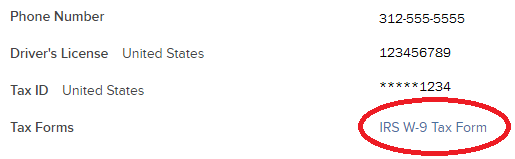
5) Review the form. If your US SSN/ITIN is incorrect, click on the UPDATE button at the bottom of the page
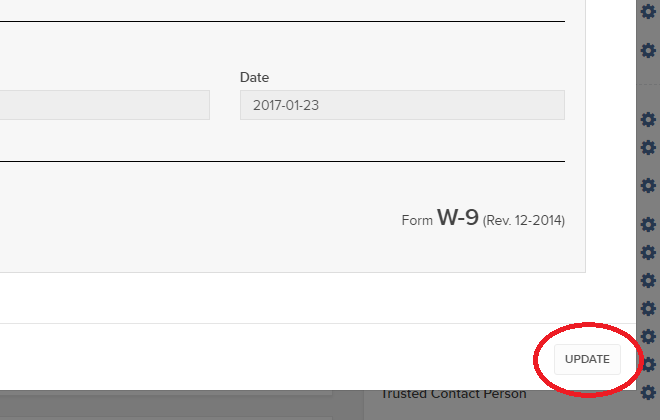
6) Make the requisite changes and click the CONTINUE button to submit your request.
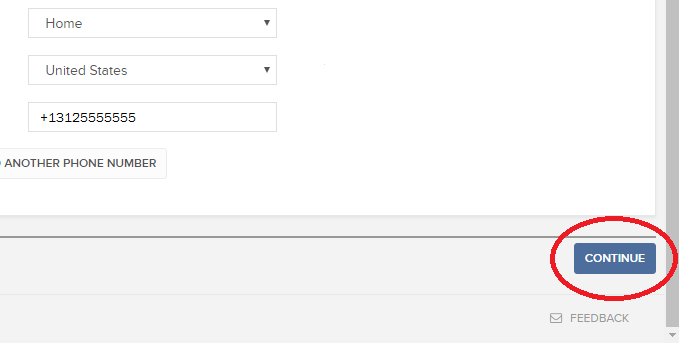
7) If supporting documentation is required to approve your information change request, you will receive a message. Otherwise, your information change request should be approved within 24-48 hours.
如何驗證您的手機號碼
本文將向您說明如何驗證您的手機號碼。
如您在申請賬戶時未驗證過您的手機號碼,您可隨時通過以下步驟完成驗證:
- 登錄賬戶管理。
- 在側邊欄菜單中,依次點擊設置 和用戶設置。點擊手機號碼對應的配置齒輪圖標。如您使用的是傳統賬戶管理,您可通過管理賬戶 -> 賬戶信息 -> 詳情 -> 個人信息菜單,點擊“修改”鏈接找到該板塊。
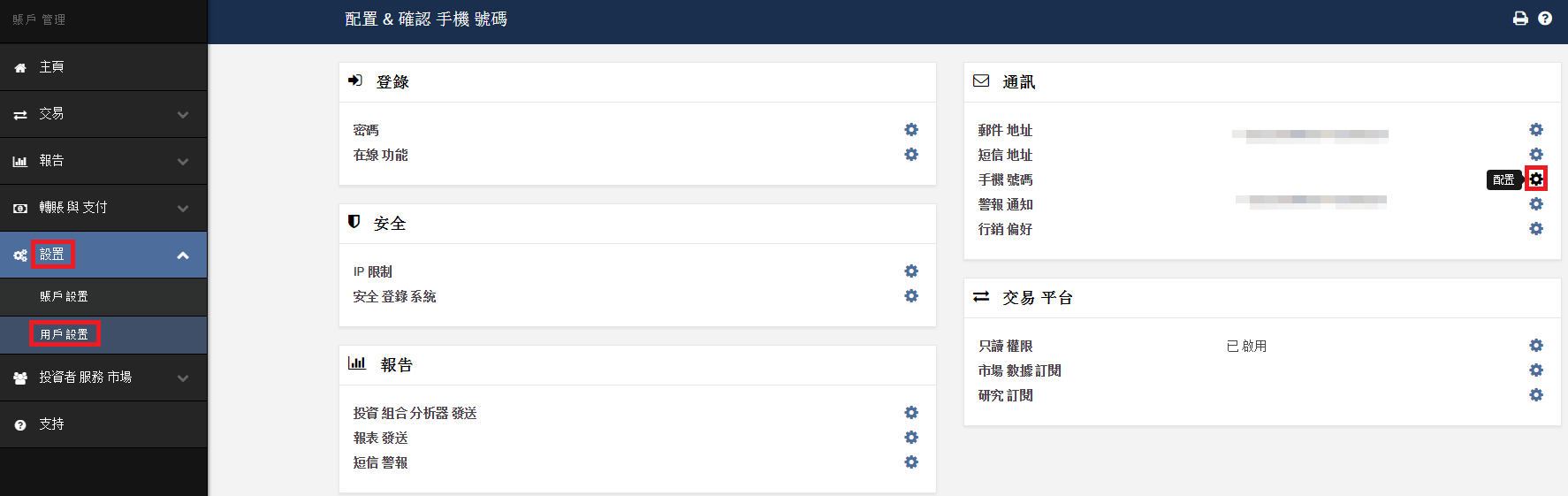
- 點擊驗證
.png)
- 打開您手機的短信應用,您將看到我們發送給您的帶有確認碼的短信。
注意:短信發送的時間有長有短,在某些情況下可能需要几分鐘。
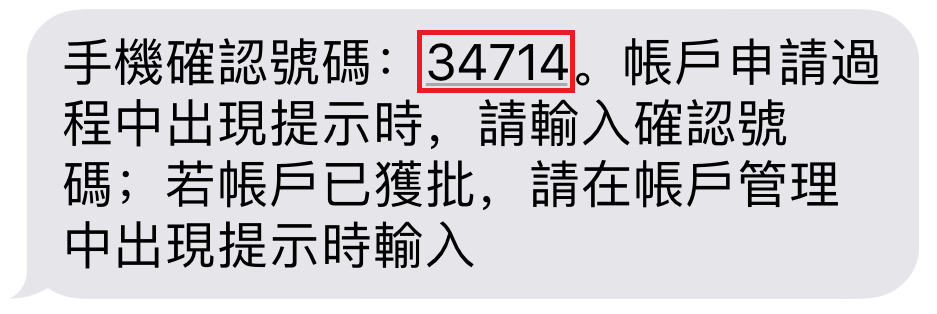
- 在確認號碼區域輸入您收到的確認碼 ,然后點擊繼續。
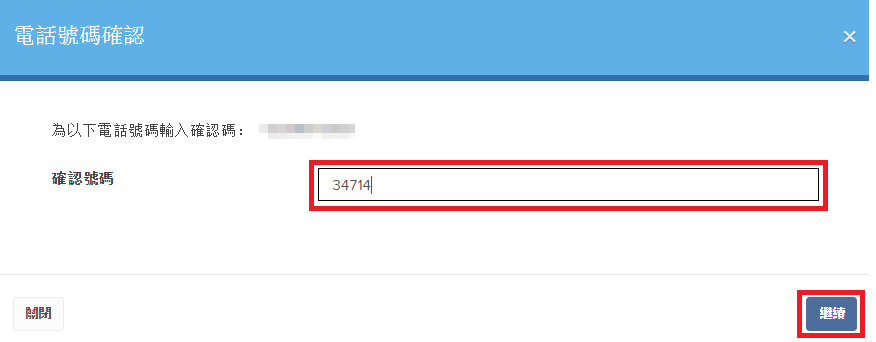
- 如該確認碼被接受,則“短信已驗證”欄目下會出現一個綠色的勾。點擊繼續完成操作。

- 如您的用戶沒有活躍的SLS設備,該用戶將很快自動被納入短信雙因素驗證項目。有關如何通過短信完成登錄驗證的說明,請見KB3196。
FATCA Procedures - Grantor Trust Tax Information Submission
Interactive Brokers is required to collect certain documentation from clients to comply with U.S. Foreign Account Tax Compliance Act (“FATCA”) and other international exchange of information agreements.
This guide contains instructions for a Trust to complete the online tax information and to electronically submit a W-9 or W-8BEN.
U.S. Tax Classification
Your U.S. income tax classification determines the tax form(s) required to document the account.
You must login to Account Management with the trust's primary username to access the Tax Form Collection page.
1. Tax Form Collection
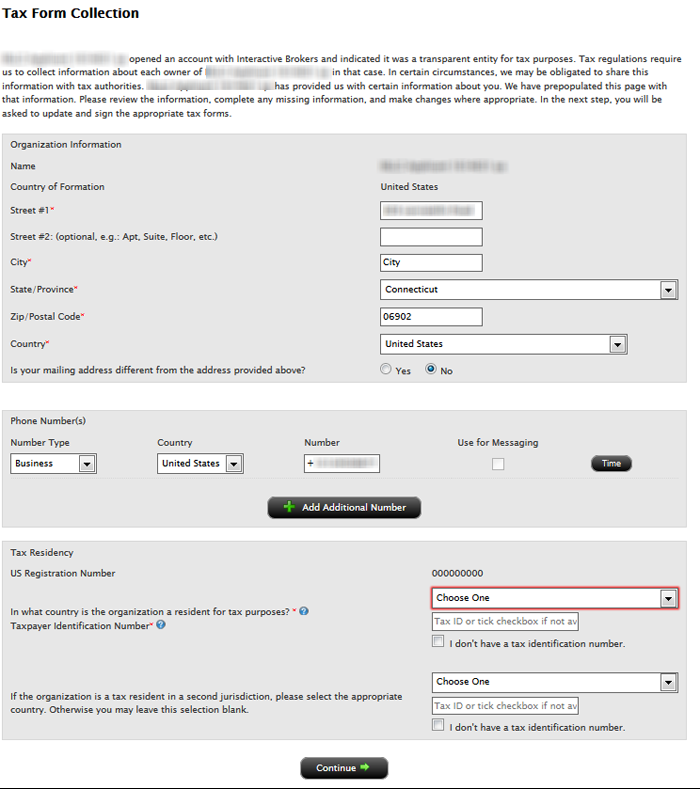
2. Classification for US Tax Purposes
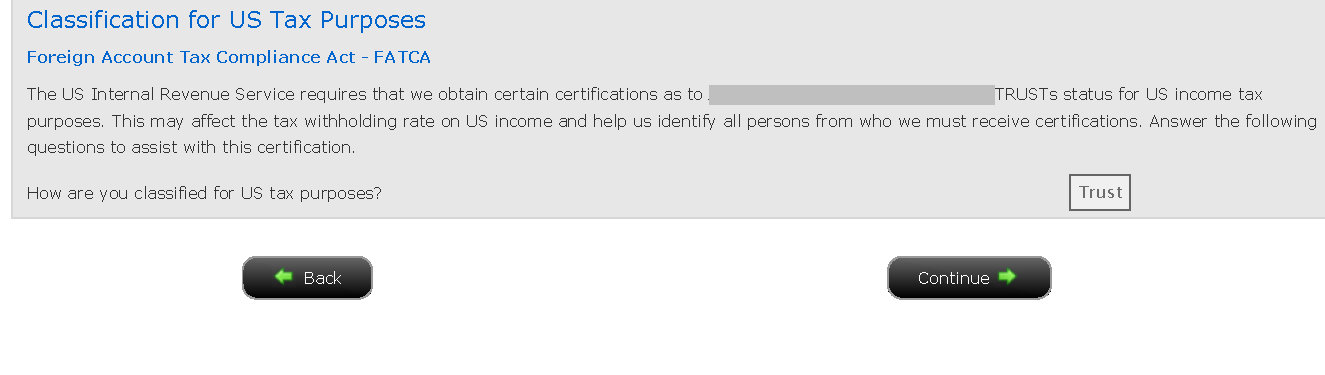
3. Identify Grantors
a. Click Manage Account > Account Information > Tax Information > Tax Forms.
.png)
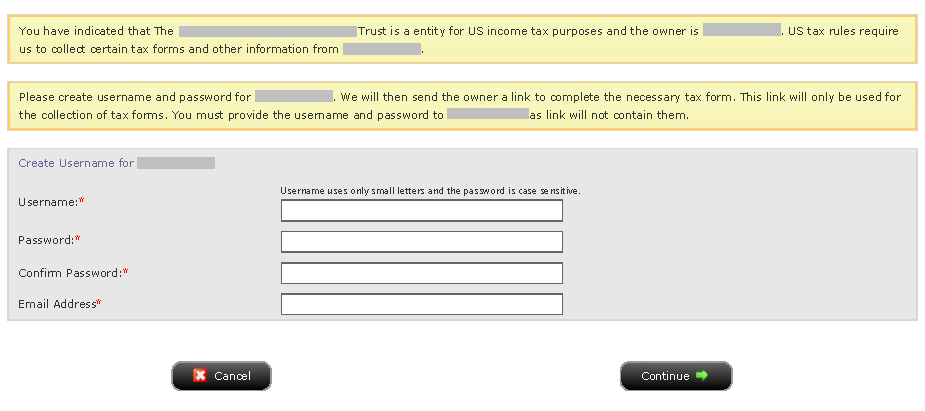
如何在線更改密碼
能登錄客戶端的賬戶持有人可以依次選擇設置>使用者設置,然後在“登錄”部分點擊“密碼”旁邊的齒輪圖標來更改密碼。 密碼必須爲6到40個字符長度,且至少包含一個字母和一個數字字符。
不能登錄客戶端的賬戶持有人可以通過在綫密碼重置工具更改密碼。密碼設置仍須遵循上述規則。您可以點擊此處、或使用客戶端登錄窗口底部的“忘記密碼?”鏈接或點擊TWS登錄失敗時顯示的鏈接請求重置密碼。
IMPORTANT NOTE
只有較新的IBKR軟件版本支持超過8個字符長度的密碼。更多詳情請參見客戶端的密碼重置頁面。賬戶持有人也可以聯繫客戶服務就更改密碼獲取幫助。出于安全目的,所有登錄問題和密碼相關請求只有在核實完賬戶持有人身份之後才會予以處理解决。
盈透證券歡迎您
現在您的賬戶已完成入金并獲批,您可以開始交易了。以下信息可以幫助您入門。
- 您的資金
- 設置您的賬戶以進行交易
- 如何交易
- 在全球範圍進行交易
- 拓展您IB經驗的五個要點
1. 您的資金
存款&取款基本信息。所有轉賬都通過您的賬戶管理進行管理
存款
首先,通過您的賬戶管理 > 資金 > 資金轉賬 > 轉賬類型:“存款”創建一個存款通知(如何創建存款通知)。第二步,通知您的銀行進行電匯轉賬,在存款通知中提供詳細銀行信息。
取款
通過您的賬戶管理 > 資金 > 資金轉賬 > 轉賬類型:“取款”創建一個取款指令(如何創建取款指令)
如果您通知要進行超出取款限額的取款,則會被視為異常取款,我們因此將需要匹配銀行賬戶持有人和IB賬戶。如果目的地銀行賬戶已被用作存款,那麼取款將會被處理;否則,您必須聯繫客戶服務并提供所需文件。
錯誤排查
存款:我的銀行發出了資金,但我沒有看到資金記入我的IB賬戶。可能的原因:
a) 資金轉賬需要1至4個工作日。
b) 存款通知缺失。您必須通過賬戶管理創建存款通知并向客戶服務發送一條咨詢單。
c) 修改詳情缺失。轉賬詳情中缺失您的姓名和IB賬戶號碼。您必須聯繫您的銀行索取完整的修改詳情。
d) IB發起的ACH存款7個工作日內限額為10萬美元。如果您開立的是初始要求為11萬美元的投資組合保證金賬戶,最好選擇電匯存款以減少您第一筆交易的等待時間。如果選擇ACH,會需要等待近2周時間,或者可以選擇臨時升級至RegT。
取款:我已經請求了取款,但我沒有看到資金記入我的銀行賬戶。可能的原因:
a) 資金轉賬需要1至4個工作日。
b) 被拒。超出最大取款限額。請檢查您賬戶的現金餘額。注意,出於監管要求,存入資金時會有三天置存期,之後才可以被取出。
c) 您的銀行退回了資金。可能是因為接收銀行賬戶與匯款銀行賬戶名稱不匹配。
2. 設置您的賬戶以進行交易
現金與保證金賬戶的區別:如果您選擇快速申請,默認您的賬戶類型為配備美國股票許可的現金賬戶。如果您想使用槓桿并以保證金交易,參見此處如何升級為RegT保證金賬戶
交易許可
為了能夠交易特定國家的某一特定資產類別,您需要通過賬戶管理獲得該資產類別的交易許可。請注意,交易許可是免費的。但您可能需要簽署當地監管部門所要求的風險披露。如何請求交易許可
市場數據
如果想獲取某一特定產品/交易所的實時市場數據,您需要訂閱交易所收費的市場數據包。如何訂閱市場數據
市場數據助手會幫助您選擇正確的數據包。請觀看該視頻,其解釋了市場數據助手是如何工作的。
客戶可以通過從未訂閱的代碼行點擊免費延時數據按鈕選擇接收免費的延時市場數據。
顧問賬戶
請閱讀用戶指南顧問入門指南。在這裡,您可以看到如何向您的顧問賬戶創建其他使用者以及如何授予其訪問權限等等。
3. 如何交易
如果想學習如何使用我們的交易平台,您可以訪問交易者大學。在這裡您可以找到我們以10種語言提供的實時與錄製網研會以及有關交易平台的課程與文檔。
交易者工作站(TWS)
要求更高級交易工具的交易者可以使用我們做市商設計的交易者工作站(TWS)。TWS有著便於操作的電子表格式界面,可優化您的交易速度和效率,支持60多種定單類型,配備可適應任何交易風格的特定任務交易工具,并可實時監控賬戶餘額與活動。試試兩種不同模式:
魔方TWS:直觀可用性, 簡便的交易准入,定單管理,自選列表與圖表全部在一個窗口呈現。
標準模式TWS:為需要更高級工具與算法的交易者提供高級定單管理。
基本描述與信息 / 快速入門指南 / 用戶指南
互動課程:TWS基礎 / TWS設置 / 魔方TWS
如何下單交易:標準模式TWS視頻 / 魔方TWS視頻
交易工具:基本描述與信息 / 用戶指南
要求:如何安裝適用於Windows的Java / 如何安裝適用於MAC的Java / 需打開端口4000和4001
登錄TWS / 下載TWS
網絡交易者(WebTrader)
偏好乾淨簡潔界面的交易者可以使用我們基於HTML的網絡交易者。網絡交易者便於查看市場數據、提交定單以及監控您的賬戶與執行。從各瀏覽器使用最新版本網絡交易者
快速入門指南 / 網絡交易者用戶指南
簡介:網絡交易者視頻
如何下單交易:網絡交易者視頻
登錄網絡交易者
移動交易者(MobileTrader)
我們的移動解決方案可供您隨時隨地用您的IB賬戶進行交易。IB TWS iOS版和IB TWS BlackBerry版是為這些型號定制設計的,而通用的移動交易者支持大多數其他職能手機。
基本描述與信息
定單類型 可用定單類型與描述 / 視頻 / 課程 / 用戶指南
模擬交易 基本描述與信息 / 如何獲得模擬交易賬戶
一旦您的模擬交易賬戶創建成功,您便可用模擬交易賬戶分享您真實賬戶的市場數據:賬戶管理 > 管理賬戶 > 設置 > 模擬交易
4. 在全球範圍進行交易
IB賬戶為多幣種賬戶。您的賬戶可以同時持有不同的貨幣,可供您從一個賬戶交易全球範圍內的多種產品。
基礎貨幣
您的基礎貨幣決定了您報表的轉換貨幣以及用於確定保證金要求的貨幣。基礎貨幣在您開立賬戶時決定。客戶隨時可通過賬戶管理改變其基礎貨幣。
我們不會自動將貨幣轉換為您的基礎貨幣
貨幣轉換必須由客戶手動完成。在該視頻中,您可以學習如何進行貨幣轉換。
要開倉以您賬戶所不持有之貨幣計價的頭寸,您可以有以下兩種選擇:
A) 貨幣轉換。
B) IB保證金貸款。(對現金賬戶不可用)
請查看該課程,其解釋了外匯交易方法。
5. 拓展您IB經驗的五個要點
1. 合約搜索
在這裡,您會找到我們的所有產品、代碼與說明。
2. IB知識庫
IB知識庫包含了一系列術語、指導性文章、錯誤排查技巧以及指南,旨在幫助IB客戶管理其IB賬戶。只需在搜索按鈕輸入您想要了解的內容,您便會得到答案。
3. 賬戶管理
我們的交易平台可供您訪問市場,賬戶管理則可供您訪問自己的IB賬戶。使用賬戶管理可管理賬戶相關任務,如存入或取出資金、查看您的報表、修改市場數據與新聞訂閱、更改交易許可并驗證或更改您的個人信息。
登錄賬戶管理 / 賬戶管理快速入門指南 / 賬戶管理用戶指南
4. 安全登錄系統
為向您提供最高級別的在線安全,盈透證券推出了安全登錄系統(SLS),通過安全登錄系統訪問賬戶需要進行雙因素驗證。雙因素驗證旨在于登錄時採用兩項安全因素確認您的身份:1) 您的用戶名與密碼組合;和2) 生成隨機、一次性安全代碼的安全設備。因為登錄賬戶需要既知曉您的用戶名/密碼又持有實物安全設備,所以參加安全登錄系統基本上可以杜絕除您以外的其他任何人訪問您賬戶的可能性。
如何激活您的安全設備 / 如何獲取安全代碼卡 / 如何退還安全設備
如果忘記密碼或丟失安全代碼卡,請聯繫我們獲取即時幫助。
5. 報表與報告
我們的報表與報告方便查看和進行自定義,覆蓋了您盈透賬戶的方方面面。如何查看活動報表
Delivery Settings for Shareholder Materials
IBKR’s default setting for distributing shareholder communications (e.g., proxy materials and annual reports) from U.S. and Canadian issuers is electronic delivery. Under this method the account holder will receive an email notice when information becomes available for a security they hold from our processing agent, Mediant Communications. This notification will provide the necessary links for accessing the information and voting through the Internet in lieu of receiving these documents via postal service. The technology which you will need to secure the information includes access to the Internet and a web browser supporting secure connections. In addition, you will need to be able to read the documents online and print a copy provided your system supports documents in a PDF format.
Other items of note:
- The information above applies solely to shareholder communications associated with U.S. and Canadian issuers. The delivery of communications for securities issued outside of these two countries is typically electronic, but managed directly by the issuer or its agent (i.e., not Mediant).
See also: Non-Objecting Beneficial Owner (NOBO)
