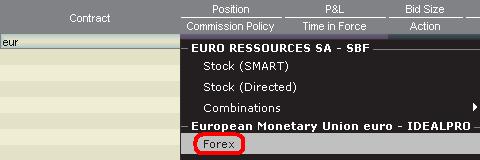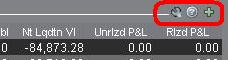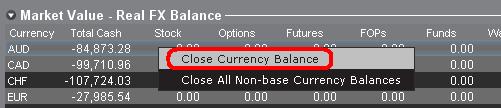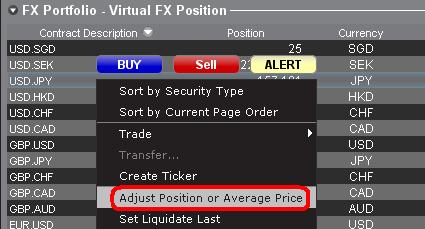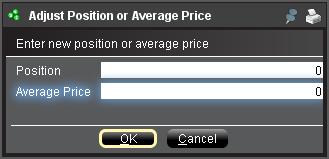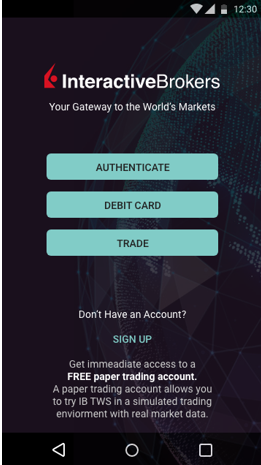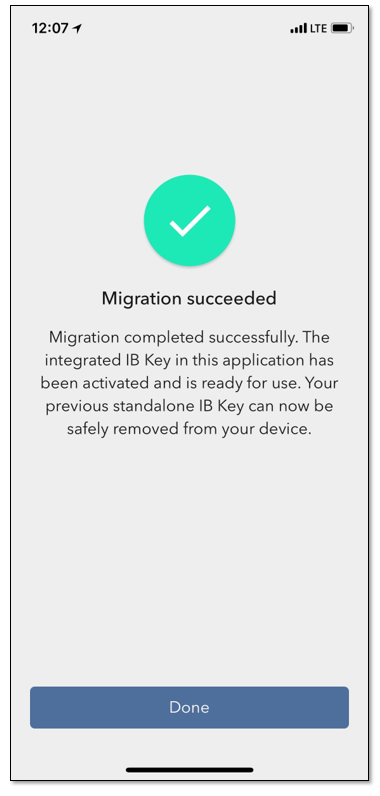Wie aktiviere ich Benachrichtigungen für IBKR Mobile?
Was ist eine Benachrichtigung?
Bei einer Push-Benachrichtigung handelt es sich um eine Kurzmitteilung, die von einem Backend-Server über das Internet auf Ihr Gerät gesendet wird. App-Entwickler verwenden diese aufmerksamkeitserregenden Mitteilungen, um die Empfänger schnell und effizient zu erreichen, selbst wenn sie aktuell ihre App nicht verwenden. Solche Benachrichtigungen bieten Benutzern Informationen oder weisen sie auf eine bestimmte Maßnahme hin, die sie durchführen könnten bzw. sollten.
Weshalb verwendet IBKR Mobile Benachrichtigungen?
IBKR Mobile verwendet Benachrichtigungen zu Informationszwecken sowie zur Zwei-Faktor-Authentifizierung. Im letzten Fall wird der Benutzer dazu eingeladen, auf die Benachrichtigung zu tippen, wodurch IBKR Mobile automatisch geöffnet und der Authentifizierungsprozess begonnen wird.
In diesem Artikel wird erklärt, wie Benachrichtigungen von IBKR Mobile manuell aktiviert werden können. Bitte klicken Sie nachstehend auf den Link, der dem Betriebssystem Ihres Smartphones entspricht.

(1).png)
(1).png)
-
Mitteilungen erlauben: Aktiviert
-
Sperrbildschirm, Mitteilungscenter, Banner: Ausgewählt
-
Bannerstil: Dauerhaft
-
Kennzeichensymbole: Aktiviert
-
Vorschauen anzeigen: Immer
.png)
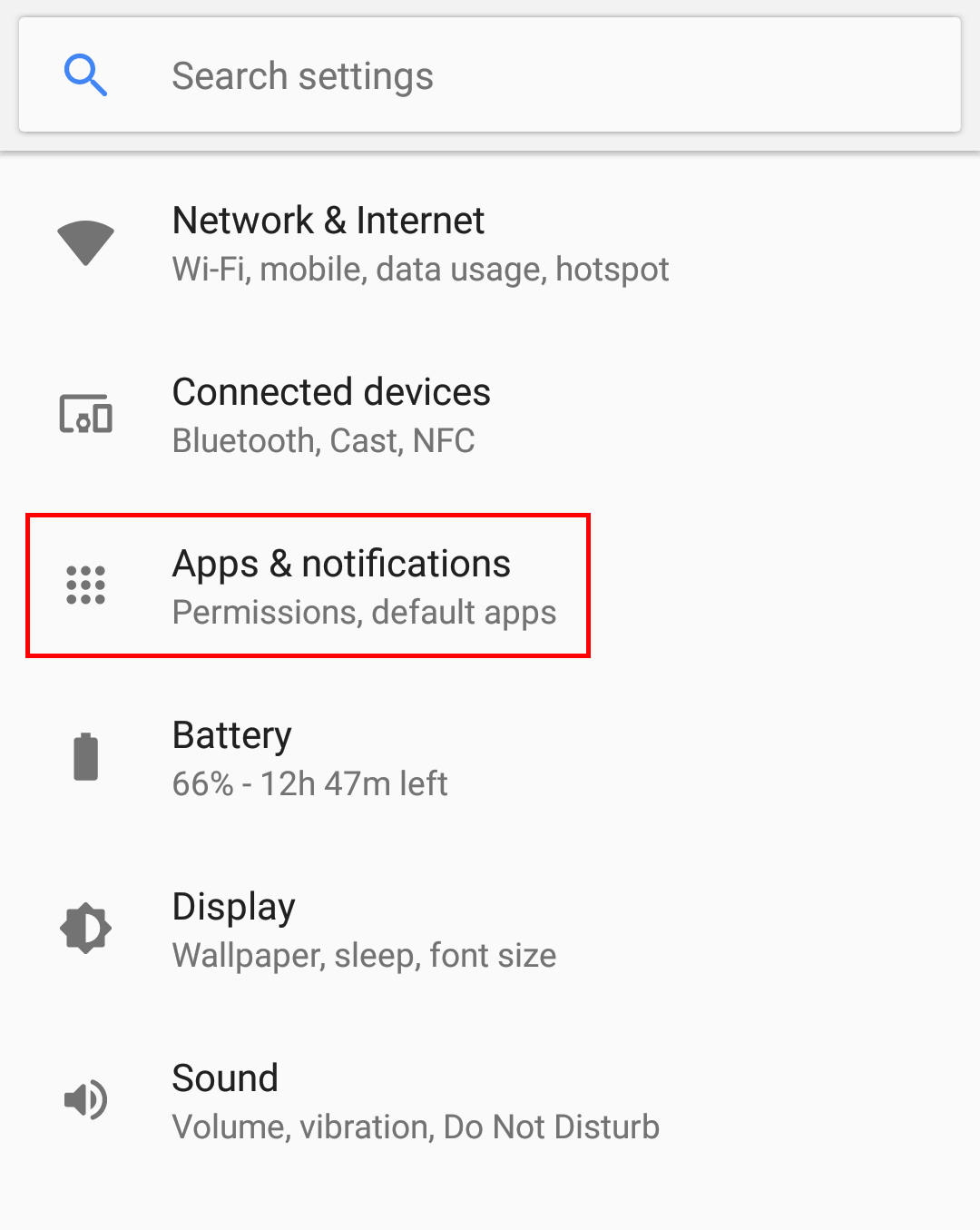
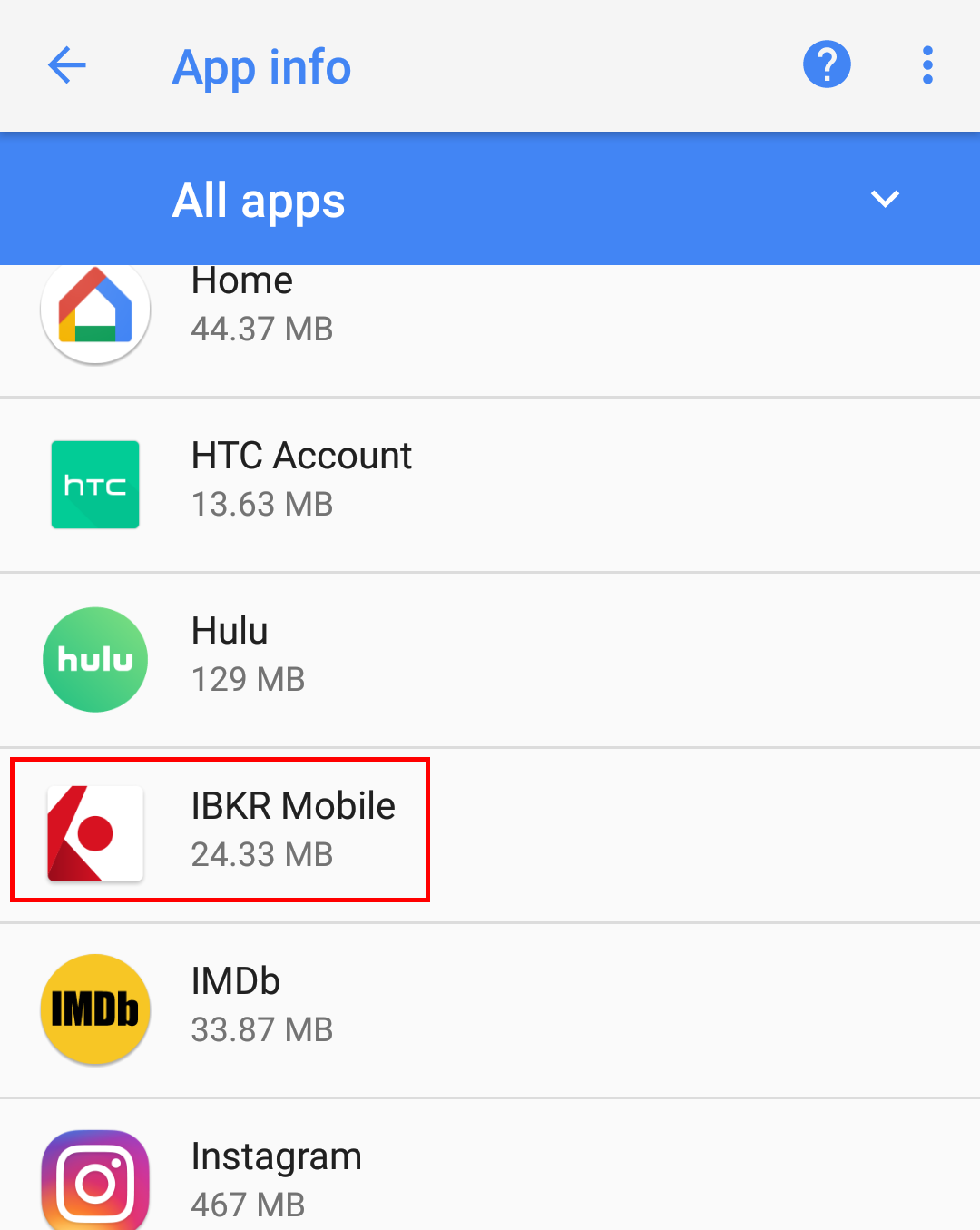
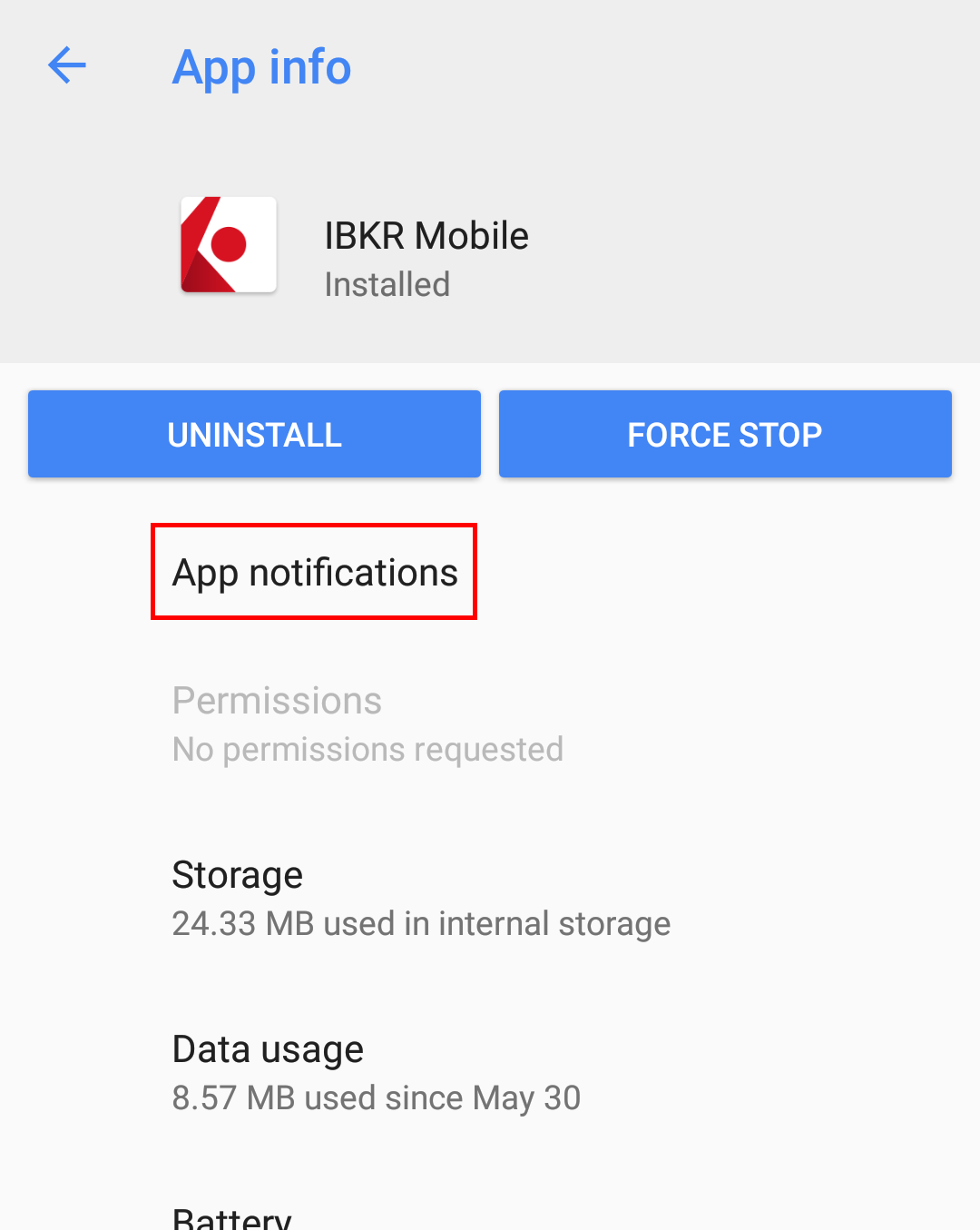
aktivieren. Abbildung 4
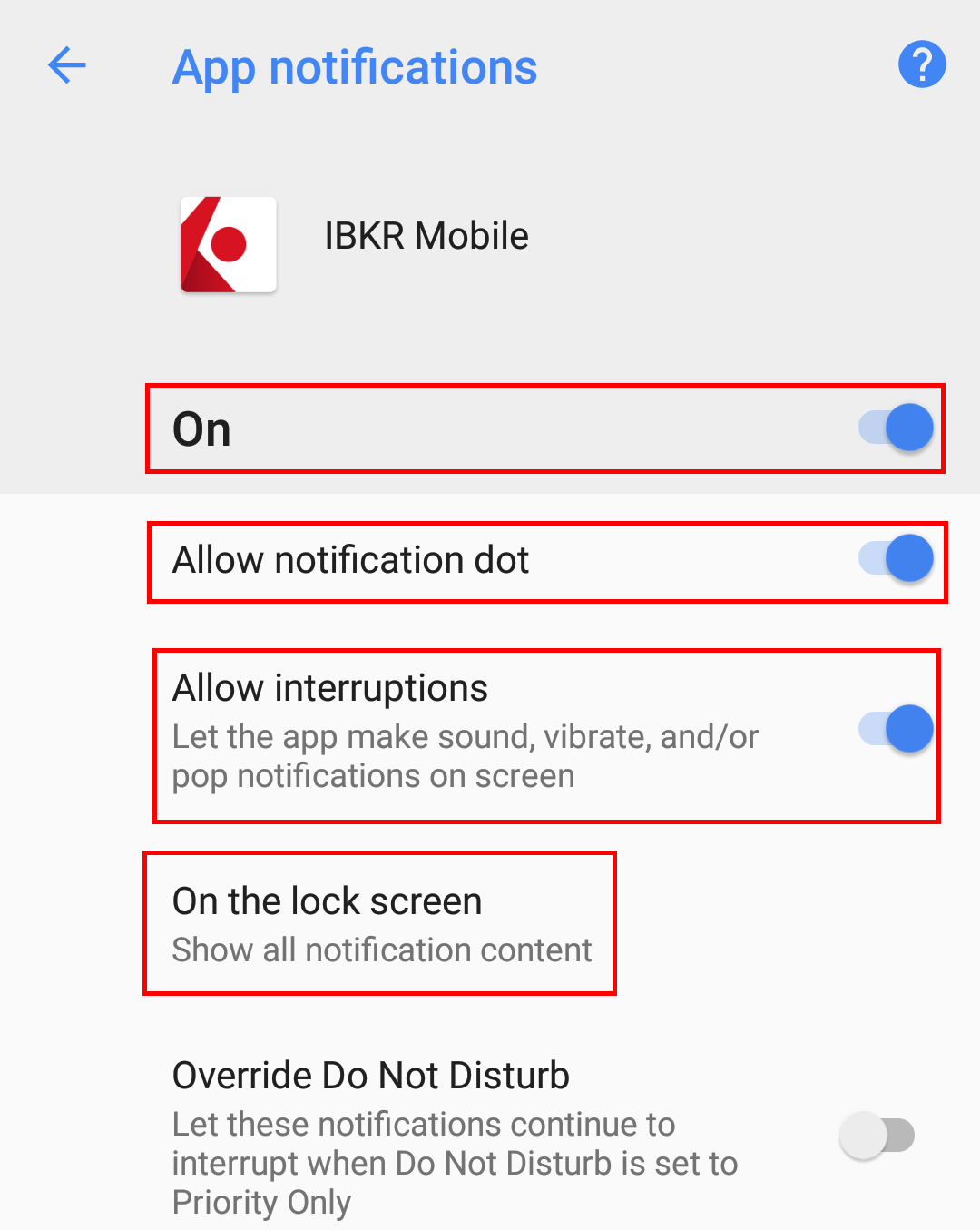
Bitte beachten Sie, dass die Namen und Positionen der jeweiligen Menü-Elemente sich je nach Geräte-Anbieter und Softwareversion unterscheiden können.
1. Das Element Apps & Benachrichtigungen kann Sound & Benachrichtigungen auf bestimmten Geräten heißen.
- Siehe KB2260 für Anweisungen zur Aktivierung und Bedienung von IBKR Mobile zur Authentifizierung.
- Siehe KB3234 zur Fehlerbehebung von fehlenden Benachrichtigungen von IBKR Mobile.
- Siehe KB2748 für Informationen zur Wiederherstellung der Authentifizierung via IBKR Mobile.
Erneute Anmeldung zum Secure-Login-System
Kunden, die am Secure-Login-System (SLS) auf einer teilweisen Basis teilnehmen, können Risiken ausgesetzt sein und unterliegen daher bestimmten Einschränkungen (z. B. der Fähigkeit, Pink-Sheet- und OTCBB-Aktien zu handeln). In Anbetracht dieser Faktoren zusammen mit den Schutzvorteilen, die durch einen vollständigen SLS-Schutz gegeben sind, sollten Sie sich überlegen, ob Sie nicht doch vollständig vom Secure-Login-System profitieren möchten. Im folgenden Artikel werden Anweisungen hierfür bereitgestellt.
Bitte beachten Sie, dass damit die Sicherheitseinstellungen geändert werden können, muss Ihr Benutzer über die richtigen Zugriffsrechte verfügen. Wenn Ihr Benutzer nicht berechtigt ist, die Sicherheitseinstellungen zu ändern, erscheint eine Mitteilung und zeigt Ihnen den Benutzer, der über solche Rechte verfügt.
Für eine erneute Anmeldung zum Secure-Login-System befolgen Sie bitte die folgenden Anweisungen:
1. Öffnen Sie Ihren Browser und gehen Sie zur Website www.ibkr.com.
.png)
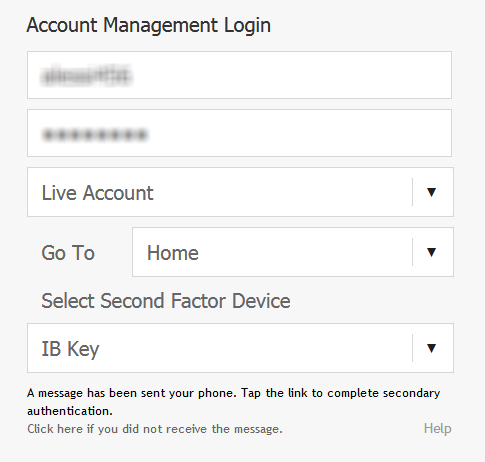
.png)
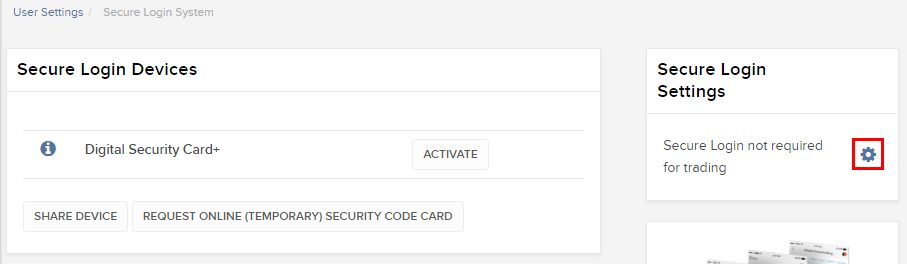
.png)
.png)
Skript
1. Wenn Sie die klassische Version der Kontoverwaltung verwenden, klicken Sie oben im Menü auf Konto verwalten, danach Sicherheit >Secure-Login-System > SLS-Deaktivierung. Wählen Sie dort die Schaltfläche zur erneuten Anmeldung in der zur Ihrem Benutzer zugehörigen Zeile aus.
Verweise
- Siehe KB1131 für eine Übersicht über das Secure-Login-System.
- Siehe KB1943 für Anweisungen hinsichtlich der Beantragung einer ersatzweisen Digital Security Card+.
- Siehe KB2661 für Informationen und Verfahren im Zusammenhang mit Sicherheitsgeräten.
- Siehe KB2481 für Anweisungen zur gemeinsamen Nutzung des Sicherheitsgeräts zwischen zwei oder mehreren Benutzern.
- Siehe KB975 für Anweisungen zu Rücksendungen von Sicherheitsgeräten an IBKR.
- Siehe KB2260 für Anweisungen zur Aktivierung der Authentifizierung mit IB Key über IBKR Mobile.
- Siehe KB2895 für Informationen zum multiplen Zwei-Faktor-System (M2FS).
- Siehe KB1861 für Informationen zu Gebühren bzw. Kosten im Zusammenhang mit Sicherheitsgebühren.
- Siehe KB69 für Informationen zur Gültigkeit vorübergehender Passcodes.
How to generate a ".har" file
When troubleshooting a non-trivial website issue, it is sometimes necessary for our Client Services team to obtain additional information about your browser communication. You may be asked record and provide a .har file. This file contains additional information about the network requests that are sent and received by your browser. Your browser can generate such file by recording content, timeline and status of HTTP/HTTPS requests and responses while the issue occurs.
In this article we explain how to generate a .har file. Please click on the browser that you use in the list below:
To generate the HAR file for Google Chrome:
1. Open Google Chrome and go to the page where the issue is occurring.
2. Press CRTL +SHIFT + I on your keyboard. Alternatively, click on the Chrome menu icon (three vertical dots at the top-right of your browser window) and select More Tools > Developer Tools
3. The Developers Tools opens as a docked panel at the side or bottom of Chrome. Select the tab Network (Figure 1.)
Figure 1.
.png)
4. Look for a round Record button in the upper left corner of the Developer Tools toolbar and make sure it is red. If it is grey, click it once to start recording or just press CTRL+E (Figure 2.)
Figure 2.
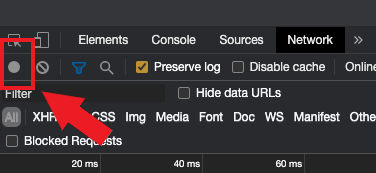
5. Activate the checkbox Preserve log (Figure 3.)
Figure 3.
.png)
6. Click the Clear button to clear out any existing logs. The Clear button has a stop icon and is located on the right of the Record button (Figure 4.)
Figure 4.
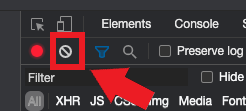
7. Reproduce the issue you are experiencing while the network requests are being recorded.
8. Once you have reproduced the issue, right-click anywhere on the list of recorded network requests, select Save all as HAR with Content, and save the file to a location of your preference on your computer (e.g. on your Desktop).
9. From the IBKR Client Portal, go to the Message Center and create a new Web Ticket (or use an existing one when applicable)
10. Within the Web Ticket, attach the .har file previously generated. In case the IBKR Client Services has provided you with a reference ticker number or representative name, please add this information to the ticket body.
11. Submit the Web Ticket
To generate the HAR file for Firefox:
1. Open Firefox and go to the page where the issue is occurring
2. Press F12 on your keyboard. Alternatively click the Firefox menu icon (three horizontal parallel lines at the top-right of your browser window), then select Web Developer > Network
3. The Developers Network Tools opens as a docked panel at the side or bottom of Firefox. Select the tab Network (Figure 5.)
Figure 5.
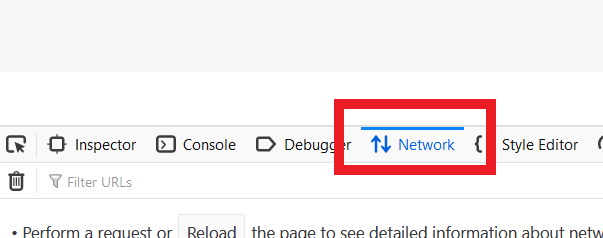
4. Activate the checkbox Persists logs (Figure 6.)
Figure 6.
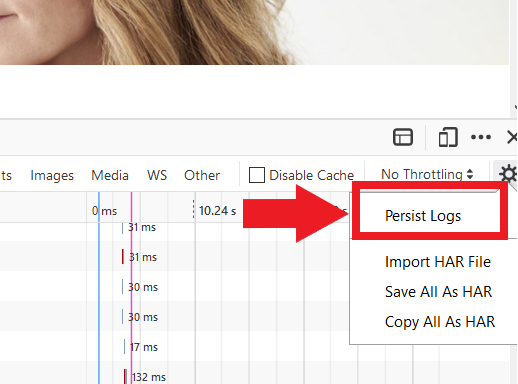
5. Reproduce the issue you are experiencing. The recording of the network request starts automatically.
6. Once you have reproduced the issue, right-click anywhere on the list of recorded requests and select Save All As HAR
7. Save the file to a location of your preference on your computer (e.g. on your Desktop)
8. From the IBKR Client Portal, go to the Message Center and create a Web Ticket (or use an existing one when applicable)
9. Within the Web Ticket, attach the .har file previously generated. In case the IBKR Client Services has provided you with a reference ticker number or representative name, please add this information to the ticket body
10. Submit the Web Ticket
To generate the HAR file for Microsoft Edge:
1. Open Edge and go to the page where the issue is occurring.
2. Press F12 on your keyboard. Alternatively click the Edge menu icon (three horizontal dots at the top-right of your browser window), then select More Tools > Developers Tools
3. Click the Network tab (Figure 10.)
Figure 10.
.png)
4. Reproduce the issue that you were experiencing before, while the network requests are being recorded.
5. Once done click the floppy disk icon (Export as HAR) or press CTRL+S (Figure 11.)
Figure 11.
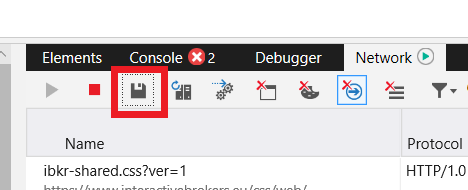
6. Provide a filename and a location of your preference on your computer (e.g. on the Desktop). Then click the Save button
7. From the IBKR Client Portal, go to the "Message Center" and create a Web Ticket (or use an existing one when applicable)
8. Within the Web Ticket, attach the .har file previously generated. In case the IBKR Client Services has provided you with a reference ticker number or representative name, please add this information to the ticket body.
9. Submit the Web Ticket
To generate the HAR file for Safari:
Note: Before generating the HAR file, make sure you can see the Develop menu in Safari. If you do not see this menu, click on the menu Safari, choose Preferences, go to the tab Advanced and activate the checkbox next to Show Develop menu in menu bar
1. Open the Develop menu and select Show Web Inspector or press CMD+ALT+I
2. Click the Network tab (Figure 12.)
Figure 12.
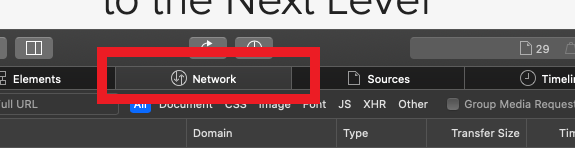
3. Activate the checkbox Preserve log (Figure 13.)
Figure 13.
.png)
4. Click on the icon Export (or press CMD+S), provide a filename and a location of your preference on your computer (e.g. on the Desktop) and save the .har file
5. From the IBKR Client Portal, go to the "Message Center" and create a Web Ticket (or use an existing one when applicable)
6. Within the Web Ticket, attach the web archive file previously generated. In case the IBKR Client Services has provided you with a reference ticker number or representative name, please add this information to the ticket body.
7. Submit the Web Ticket
Eine Einleitung zu Forex-Geschäften (FX)
IB bietet Marktplätze und Handelsplattformen an, die sich sowohl an Devisen-orientierte Trader als auch solche richtet, deren Devisenaktivitäten aus Aktien- und oder Derivat-Transaktionen aus mehreren Währungen entstanden sind. Im folgenden Artikel werden grundsätzliche Aspekte zu Devisen vorgestellt und wie Sie solche Orders in der TWS-Plattform eingehen können. Darüber hinaus werden Kursnotierungskonventionen sowie Positionsberichte (nach Ausführungen) erläutert.
Bei einer Devisentransaktion (FX) wird eine Währung gekauft und gleichzeitig eine andere Verkauft. Diese Kombination wird im Allgemeinen als "Cross Pair" bezeichnet. In den nachstehenden Beispielen wird anhand eines EUR.USD-Cross-Pairs gezeigt, dass es sich bei der ersten Währung (EUR) um die Transaktionswährung, die man entweder kaufen oder verkaufen möchte und die zweite Währung (USD) wird Abwicklungswährung genannt.
Zu einem spezifischen Abschnitt springen:
- Devisenkursnotierungen
- Erstellung einer Kurszeile
- Erstellung einer Order
- Pip-Wert
- Meldung von Positionen (nach Ausführung)
Devisenkursnotierungen
Bei einem Währungspaar handelt es sich um die Kursnotierung des relativen Werts einer Währungseinheit gegenüber der Einheit einer anderen Währung am Devisenmarkt. Die Währung, die als Referenz verwendet wird, wird Kursnotierungswährung genannt, während die Währung, die im Vergleich dazu notiert wird, Basiswährung genannt wird. In der TWS bieten wir ein Tickersymbol pro Währungspaar an. Mit dem FXTrader können Sie die Kursnotierung umkehren. Trader kaufen oder verkaufen die Basiswährung und kaufen oder verkaufen die Kursnotierungswährung. Beispiel: Bei dem Währungspaar EUR/USD lautet das Tickersymbol:
EUR.USD
wobei:
- EUR die Basiswährung ist
- USD die Kursnotierung ist
Der Preis des vorstehenden Währungspaares stellt dar, wie viele Einheiten von USD (Kursnotierungswährung) erforderlich sind, um eine Einheit von EUR (Basiswährung) handeln zu können. In anderen Worten: Der Preis von 1 EUR notiert in USD.
Bei einer Kauforder von EUR.USD wird EUR gekauft und ein äquivalenter Betrag in USD, basierend auf dem Handelskurs, verkauft.
Erstellung einer Kurszeile
Nachstehend erhalten Sie Anweisungen, wie Sie eine Kursnotierungszeile in der TWS hinzufügen können:
1. Geben Sie die Transaktionswährung (Beispiel: EUR) ein und drücken Sie auf die Enter-Taste.
2. Wählen Sie den Produkttypen aus: Forex
3. Wählen Sie die Abwicklungswährung (Beispiel: USD) aus und wählen Sie den Forex-Handelsplatz aus.
.jpg)
Hinweise:
IDEALFX bietet direkten Zugang zu Interbank-Devisenkursen für Orders, die die Mindestmengenanforderungen von IDEALFX überschreiten (im Allgemeinen 25,000 USD). An IDEALFX weitergeleitete Orders, die nicht die Mindestmengenanforderungen erfüllen, werden automatisch an einen kleineren Orderplatz für Devisen-Umwandlungen weitergeleitet. Klicken Sie HIER für Informationen zu Mindest- und Höchstmengen bei IDEALFX.
Währungsdealer notieren FX-Paare in eine bestimmte Richtung. Dadurch ist es möglich, dass Trader das Währungssymbol, das eingegeben wird, anpassen müssen, um das gewünschte Währungspaar zu finden. Beispiel: Wenn das Währungssymbol CAD verwendet wird, werden Trader sehen, dass die Abwicklungswährung USD nicht im Kontraktauswahlfenster gefunden werden kann. Der Grund hierfür ist, dass das Paar als USD.CAD notiert ist und Sie nur dann darauf zugreifen können, indem Sie das zugrunde liegende Symbol als USD eingeben und danach Forex auswählen.
Erstellung einer Order
In Abhängigkeit davon, wie die Titel angezeigt werden, werden die Währungspaare folgendermaßen angezeigt:
Die Kontrakt- und Beschreibungsspalten zeigen das Paar im Format "Transaktionswährung.Abwicklungswährung" an (Beispiel: EUR.USD). Die Basiswertspalte zeigt ausschließlich die Transaktionswährung an.
Klicken Sie HIER für Informationen darüber, wie Sie die angezeigten Spaltenüberschriften ändern können.
1. Klicken Sie entweder auf den Geld- oder Briefkurs, um eine Order einzugehen.
2. Geben Sie Handelswährungsmenge ein, die Sie kaufen bzw. verkaufen möchten. Die Menge der Order wird in der Basiswährung angegeben. Dies ist die erste Währung des Paares in der TWS.
Interactive Brokers bietet kein Kontraktkonzept an, bei dem ein festgelegter Betrag einer Basiswährung am Devisenmarkt reflektiert wird. Stattdessen spiegelt Ihre Handelsgröße den erforderlichen Betrag in der Basiswährung dar.
Beispiel: Bei einer Kauforder von 100,000 EUR.USD werden 100,000 EUR gekauft und die äquivalente Anzahl an USD wird basierend auf dem angezeigten Wechselkurs verkauft.
3. Geben Sie den gewünschten Ordertypen sowie Wechselkurs (Preis) an und übermitteln Sie die Order.
Hinweis: Orders können in ganzen Währungseinheiten platziert werden. Es gibt keine Mindestkontrakt- bzw. Lotgrößen, die berücksichtigt werden müssen, mit Ausnahme von Marktplatz-Mindestanforderungen (wie oben beschrieben).
Allgemeine Frage: Wie platziert man eine Order mit dem FX Trader?
Pip-Wert
Bei einem Pip handelt es sich um die gemessene Veränderung in einem Währungspaar, das bei den meisten Paaren für die kleinste Veränderung steht, obwohl für andere Änderungen in Pip-Bruchteilen auch erlaubt sind.
Beispiel: Bei EUR.USD beträgt 1 Pip 0.0001, während bei USD.JPY 1 Pip 0.01 beträgt.
Mit der folgenden Formel kann 1 Pip-Wert in Kurswährungseinheiten berechnet werden:
(Nennbetrag) x (1 Pip)
Beispiele:
- Tickersymbol = EUR.USD
- Betrag = 100,000 EUR
- 1 Pip = 0.0001
1 Pipwert = 100’000 x 0.0001 = 10 USD
- Tickersymbol = USD.JPY
- Betrag = 100’000 USD
- 1 Pip = 0.01
1 Pipwert = 100’000 x (0.01) = 1000 JPY
Mit der folgenden Formal kann 1 Pip-Wert in Basiswährungseinheiten berechnet werden:
(Nennbetrag) x (1 Pip/Wechselkurs)
Beispiele:
- Tickersymbol = EUR.USD
- Betrag = 100’000 EUR
- 1 Pip = 0.0001
- Wechselkurs = 1.3884
1 Pipwert = 100’000 x (0.0001/1.3884) = 7.20 EUR
- Tickersymbol = USD.JPY
- Betrag = 100’000 USD
- 1 Pip = 0.01
- Wechselkurs = 101.63
1 Pipwert = 100’000 x (0.01/101.63) = 9.84 USD
Meldung von Positionen (nach Ausführung)
Informationen zu FX-Positionen sind ein wichtiger Aspekt im Zuge von Transaktionen bei IB, die Sie verstehen sollten, bevor Sie Handelsgeschäfte in einem Live-Konto durchführen. Die Handelssoftware von IB gibt FX-Positionen an zwei verschiedenen Orten an, die jeweils im Kontofenster angezeigt werden.
1. Marktwert
Der Abschnitt zum Marktwert innerhalb des Kontofensters zeigt Währungspositionen in Echtzeit und für jede einzelne Währung an (nicht als Währungspaar).
Der Marktwert-Abschnitt im Kontofenster ist der einzige Ort, an dem Trader Informationen zu FX-Positionen in Echtzeit sehen können. Trader, die mehrere Währungspositionen halten, sind nicht verpflichtet, diese mit demselben Paar zu schließen, mit dem sie sie die eröffnet haben. Beispiel: Ein Trader, der EUR.USD kaufte (Kauf von EUR und Verkauf von USD) und zudem USD.JPY kaufte (Kauf von USD und Verkauf von JPY), kann die sich daraus ergebende Position schließen, indem er EUR.JPY handelt (Verkauf von EUR und Kauf von JPY).
Hinweise:
Der Abschnitt mit dem Marktwert kann beliebig aus- und eingeklappt werden. Trader sollten das Symbol überprüfen, das oberhalb der Spalte mit dem Nettoliquidierungswert angezeigt wird, um sicherzustellen, dass ein grünes Minus angezeigt wird. Wenn Sie ein grünes Plus sehen, ist es möglich, dass einige aktive Positionen verborgen sind.
Trader können im Marktwert-Abschnitt Schließtransaktionen veranlassen, indem sie auf die Währung klicken, die sie schließen möchten und "Devisenposition schließen" oder "Alle Salden in anderen Währungen als der Basiswährung auflösen" auswählen.
2. FX Portfolio
Der FX-Portfolio-Abschnitt im Kontofenster bietet Informationen zu Ihren virtuellen Positionen und zeigt Positionsinformationen in Bezug auf Währungspaare anstelle von einzelnen Währungen wie im Marktwert-Abschnitt an. Dieses besondere Anzeigeformat dient zur Anwendung einer für institutionelle Devisen-Trader gebräuchlichen Konvention und kann grundsätzlich von Retail- oder gelegentlichen Devisen-Tradern außer Acht gelassen werden. Die im FX-Portfolio angezeigten Positionsmengen reflektieren nicht alle FX-Aktivitäten, jedoch haben Trader die Möglichkeit, Positionsmengen und Durchschnittskosten, die in diesem Abschnitt angezeigt werden, zu ändern. Die Möglichkeit, Informationen zu Positionen und Durchschnittskosten zu ändern, ohne eine Transaktion durchzuführen, kann für Trader nützlich sein, die Währungstransaktionen häufig durchführen und darüber hinaus Währungsprodukte nicht in der eigenen Basiswährung handeln. Auf diese Weise können Trader automatische Umwandlungen (die automatisch passieren, wenn man Währungsprodukte nicht in der eigenen Basiswährung handelt) von direkten FX-Trading-Aktivitäten trennen.
Im FX-Portfolio-Abschnitt sind FX-Positionen und Gewinn- und Verlust-Informationen in allen anderen Handelsfenstern angeführt. Dies kann manchmal Verwirrung sorgen, da nicht klar ist, welche Positionsinformationen real und in Echtzeit sind. Um diese etwaige Verwirrung zu umgehen, können Trader Folgendes unternehmen:
a. FX-Portfolio-Bildschirm einklappen
Wenn Trader auf den Pfeil links vom Wort "FX-Portfolio" klicken, können sie den FX-Portfolio-Abschnitt einklappen. Durch das Einklappen dieses Bereichs werden Informationen zu virtuellen Positionen nicht mehr auf allen Handelsseiten angezeigt. (Hinweis: Dadurch werden keine Marktwert-Informationen angezeigt, es werden lediglich FX-Portfolio-Informationen nicht mehr angezeigt.)
b. Position bzw. Durchschnittskurs anzeigen
Wenn Sie einen Rechtsklick auf den FX-Portfolio-Abschnitt im Kontofenster machen, können Trader entweder Positionen oder den Durchschnittskurs anpassen. Sobald Trader alle Währungspositionen geschlossen haben, die nicht auf ihre Basiswährung lauten, und bestätigen haben, dass der Marktwert-Abschnitt alle Positionen in Währungen, die nicht auf die Basiswährung lauten, als geschlossen bestätigt, können Trader die Positions- und Durchschnittskursfelder auf 0 zurücksetzen. Dadurch wird die im FX-Portfolio-Abschnitt angezeigte Positionsmenge zurückgesetzt und Trader sollten in der Lage sein, genauere Informationen zu ihren Positionen sowie Gewinnen und Verlusten auf den Handelsbildschirmen sehen. (Hinweis: Hierbei handelt es sich um einen manuellen Prozess und müsste jedes Mal, wenn Währungspositionen glattgestellt werden, durchgeführt werden. Trader sollten Positionsinformationen im Marktwert-Abschnitt immer bestätigen, um sicherzustellen, dass ihre übermittelten Orders das erwünschte Ergebnis einer Positionsschließung bzw. -eröffnung erzielen.
Wir empfehlen Tradern, sich mit FX-Trading mittels eines Paper-Trading-Kontos oder eines DEMO-Kontos vertraut zu machen, bevor sie Transaktionen in ihrem Live-Konto eingehen. Kontaktieren Sie IB für zusätzliche Details zu den vorstehenden Informationen.
Weitere allgemeine Fragen:
How to Add Another User to an Active IBKR Mobile Authentication (IB Key) for iPhone
This page covers the steps required to add a user to the Authentication section in the IBKR Mobile app for iOS devices.
Requirements:
- The IBKR Mobile app must be installed and IBKR Mobile Authentication (IB Key) already activated on this iOS device.
- For more information on the installation and activation on iOS devices, please refer to KB2278.
Instructions:
1. On your iOS device, open the IBKR Mobile app.
1.a. If the app opens with the login screen (Figure 1), tap on Services on the top-left corner (red arrow) and proceed with step 2.
1.b. If the app opens with your Home Page, Portfolio, Watchlists, or similar, tap on More on the bottom-right corner (Figure 2). Then tap on Two-Factor Authentication (Figure 3), followed by Add User (Figure 4) and proceed with step 3.
Figure 1. Figure 2. Figure 3.
(1).jpeg)
.jpeg)
.jpeg)
Figure 4.

2. Tap on Authenticate (Figure 5) and then on Add User (Figure 6).
Figure 5. Figure 6.


3. Read the instructions and then tap on Continue (Figure 7).
Figure 7.

3. Enter your Username and Password, and then tap on Continue (Figure 8).
Figure 8.

4. An Authentication Code will be sent via SMS to the mobile phone number listed on your account (Figure 9). Enter this Authentication Code in the Activation Code field and tap on Activate (Figure 10).
Figure 9. Figure 10.


5. Depending on your smartphone's security settings, you will be asked to use your Passcode, Touch ID, or Face ID (Figure 11).
Figure 11.

6. If the activation has been successful, you will see a confirmation screen. Finally, tap on Done to complete the procedure (Figure 12).
Figure 12.
.jpeg)
Anmelden bei IBKR Mobile, wenn die IBKR-Mobile-Authentifizierung (IB Key) auf einem anderen Smartphone aktiviert ist
Authentifizierungsgerät: das Smartphone, auf dem die IBKR-Mobile-Authentifizierung (IB Key) aktiviert ist
Handelsgerät: das Gerät, auf dem Sie die IBKR-Mobile-App zum Handeln verwenden möchten
Vorgehensweise
Apple iOS

.png)

.png)



5. Geben Sie den Prüfcode ein, den Sie unter Punkt 2 erhalten haben. Tippen Sie danach auf Antwortcode generieren (Abbildung 8). Sobald Sie Ihr Sicherheitselement angegeben haben (Abbildung 9), erhalten Sie einen Antwortcode (Abbildung 10).
Abbildung 8 Abbildung 9 Abbildung 10



6. Geben Sie auf Ihrem Handelsgerät den Antwortcode in das Feld Antwortcode eingeben ein und tippen Sie auf Absenden, um den Authentifizierungsvorgang abzuschließen.
.png)
Android


(1).png)

.png)
Abbildung 7 Abbildung 8
.png)
.png)
Abbildung 9 Abbildung 10
.png)


Verweise
- In KB2260 finden Sie allgemeine Informationen zur Verwendung der IBKR-Mobile-Authentifizierung (IB Key).
- In KB3073 finden Sie eine Anleitung dazu, wie Sie die IBKR-Mobile-Authentifizierung (IB Key) auf ein neues Smartphone übertragen.
- In KB2748 erfahren Sie, wie Sie die IBKR-Mobile-Authentifizierung (IB Key) wiederherstellen.
How to fix the "Cannot create ... file" error during TWS installation on MacOS
The filesystem permissions are controlled by your machines operating system. One of their functions is to secure your files, preventing unauthorized access or undesired modifications to the system and to your personal data.
Some software on your computer may modify or override the permissions assigned by the operating system. Under certain circumstances, this prevents the TWS installer from accessing the folder where the application core files have to be created (/users/youruser/home/Applications). In such cases, the TWS installation usually displays the error "Cannot create ... file. Shall I try again?"
Procedure:

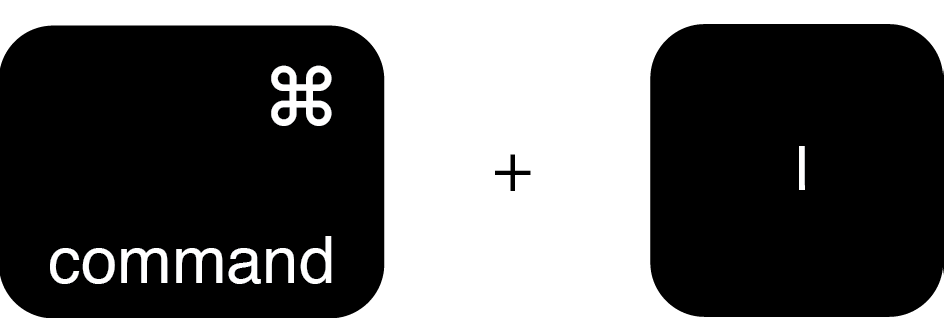
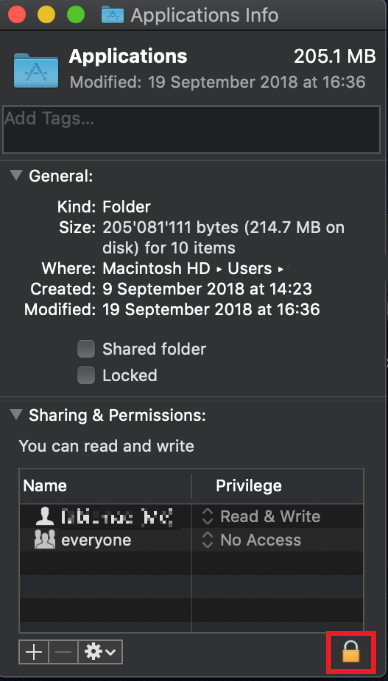
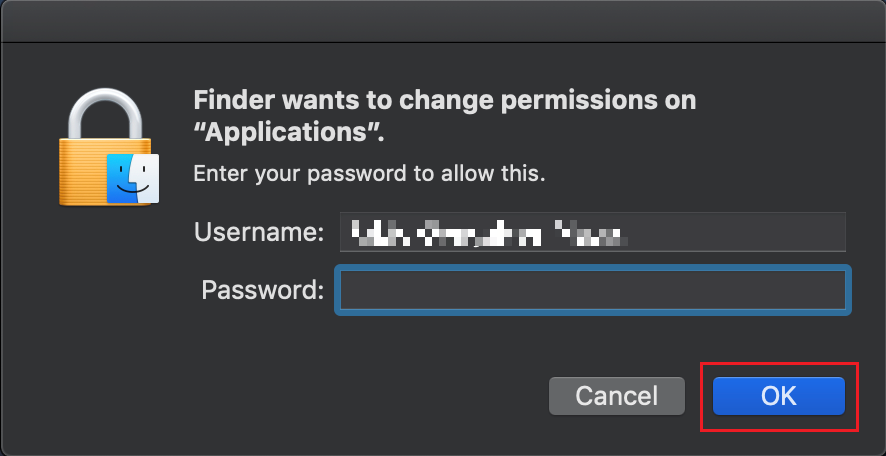
.png)
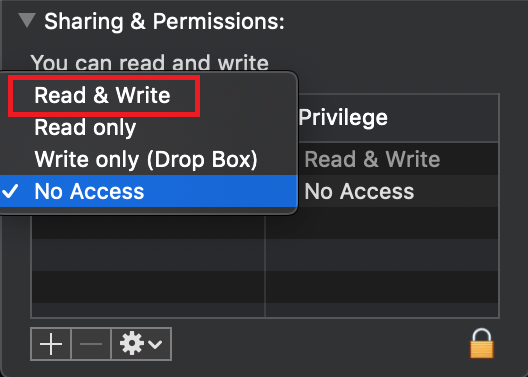
.png)
.png)
7. Once the installation has completed successfully, repeat the previous steps from 1. to 5. setting back the permissions of “everyone” to “Read Only” to revert your changes to the initial status
How to Log in to IBKR Mobile when IBKR Mobile Authentication (IB Key) is Enabled on Another Phone
Authentication device: this is the smartphone on which you activated the IBKR Mobile Authentication (IB Key)
Trading device: this is where you want to use IBKR Mobile app for trading.
Procedure
Apple iOS

.png)

.png)



5. Enter the Challenge code you obtained at point 2. Then tap Generate Response (Figure 8). Once you have provided your security element (Figure 9), you will receive a Response String (Figure 10).
Figure 8 Figure 9 Figure 10



6. On your Trading device, enter the Response String into the "Enter response code" field and tap Send to finalize the authentication process.
.png)
Android


(1).png)

.png)
Figure 7 Figure 8
.png)
.png)
Figure 9 Figure 10
.png)


How do I enable the Notifications for the IBKR Mobile app
What is a notification?
A push notification is a brief message which is sent ("pushed") from a back-end server to your device over the Internet. Apps developers use those attention-grabbing messages to quickly and effectively reach the recipients, even if they are not currently engaging with their application. Notifications can deliver information to users or advise them of a specific action they are invited or required to perform.
Why does the IBKR Mobile app use notifications?
The IBKR Mobile application uses notifications for informational purposes, as well as two-factor authentication. In the latter case, the user is invited to tap on the notification, which will automatically open the IBKR Mobile app and begin the authentication process.
This procedure explains how to manually enable notifications for the IBKR Mobile app. Please click the link below that matches your smartphone's operating system.

(1).png)
(1).png)
-
Allow Notifications: enabled
-
Lock Screen, Notification Center, Banners: selected
-
Banner style: Persistent
-
Badges: enabled
-
Show Previews: Always
.png)
Figure 1 Figure 2 Figure 3
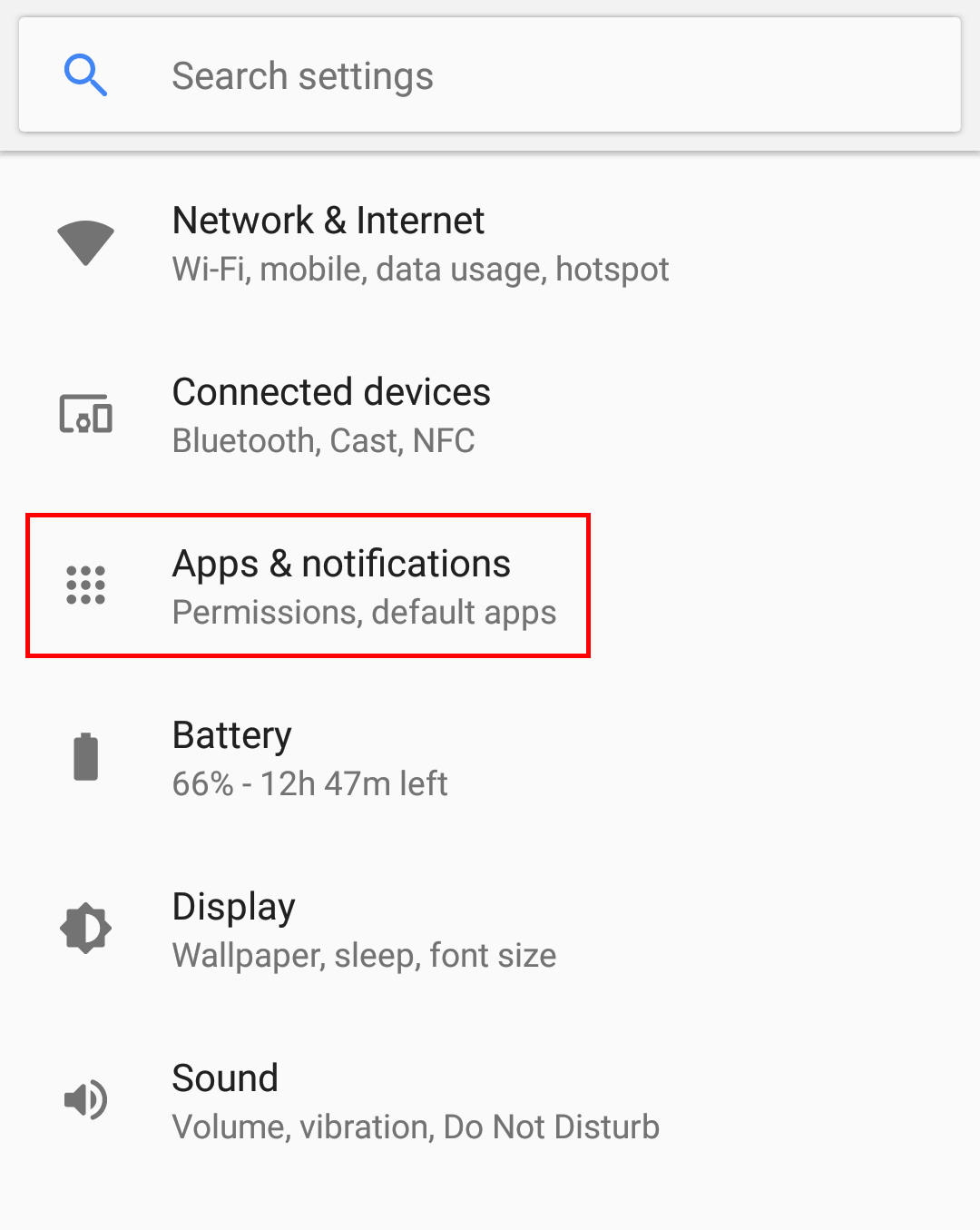
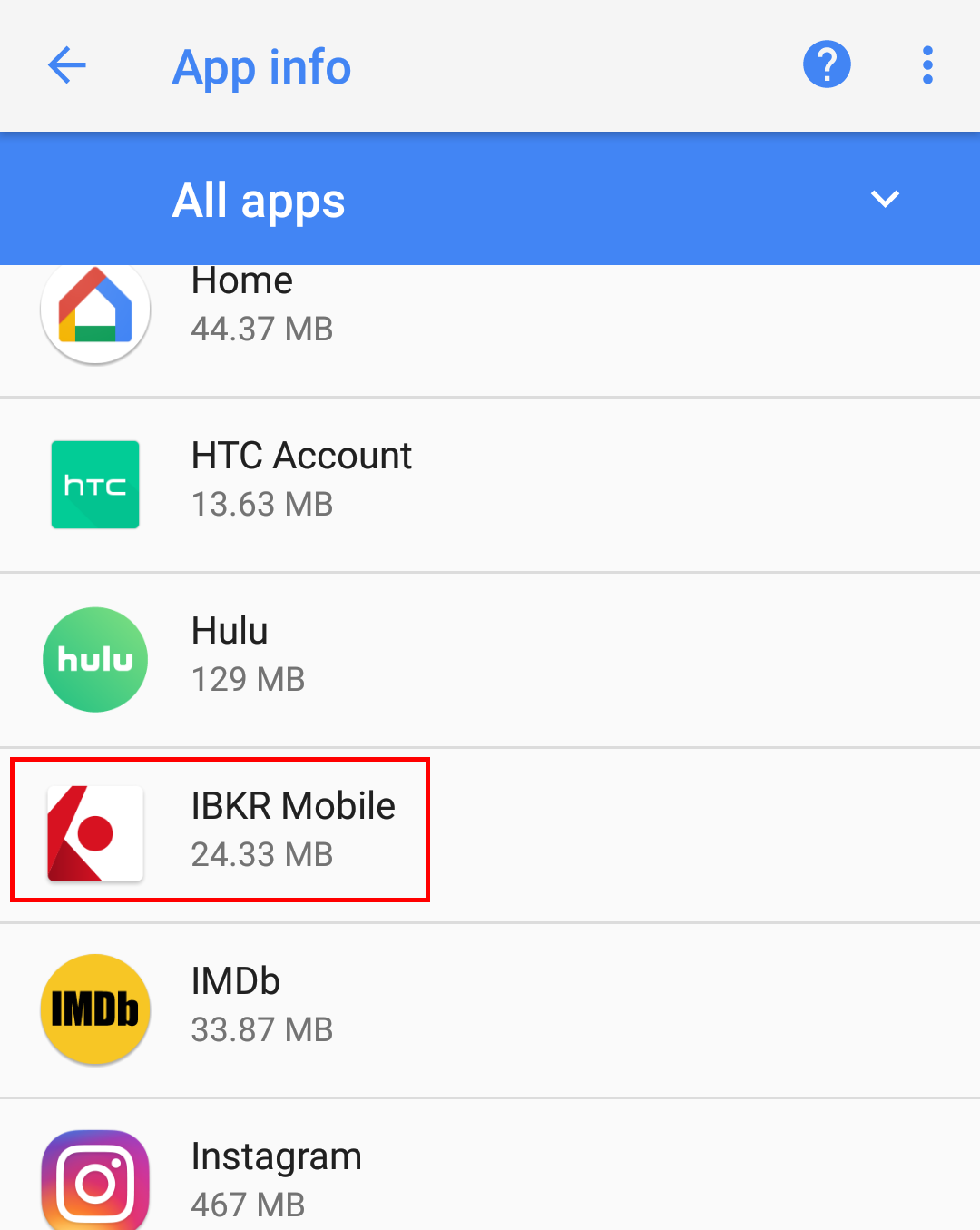
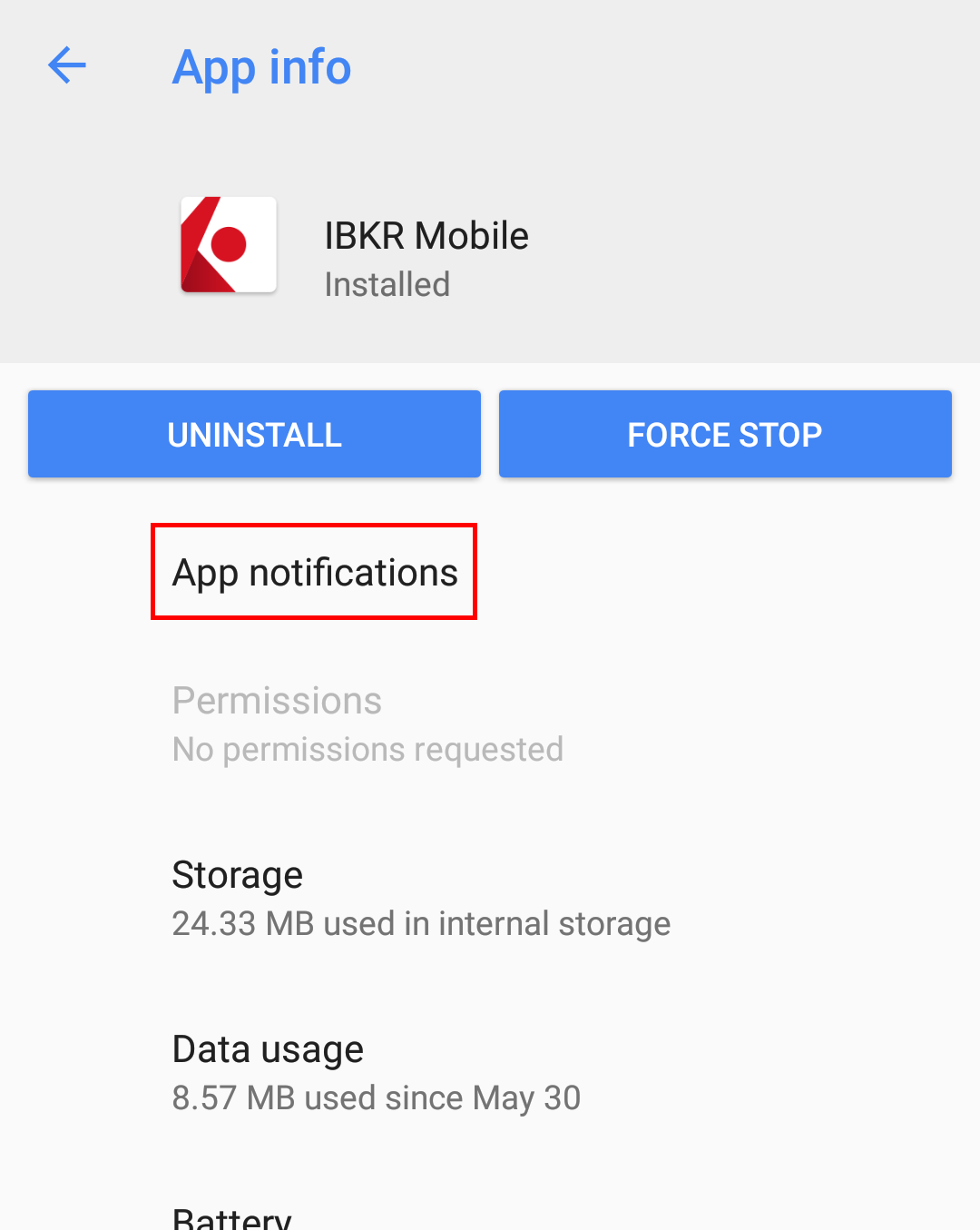
Figure 4
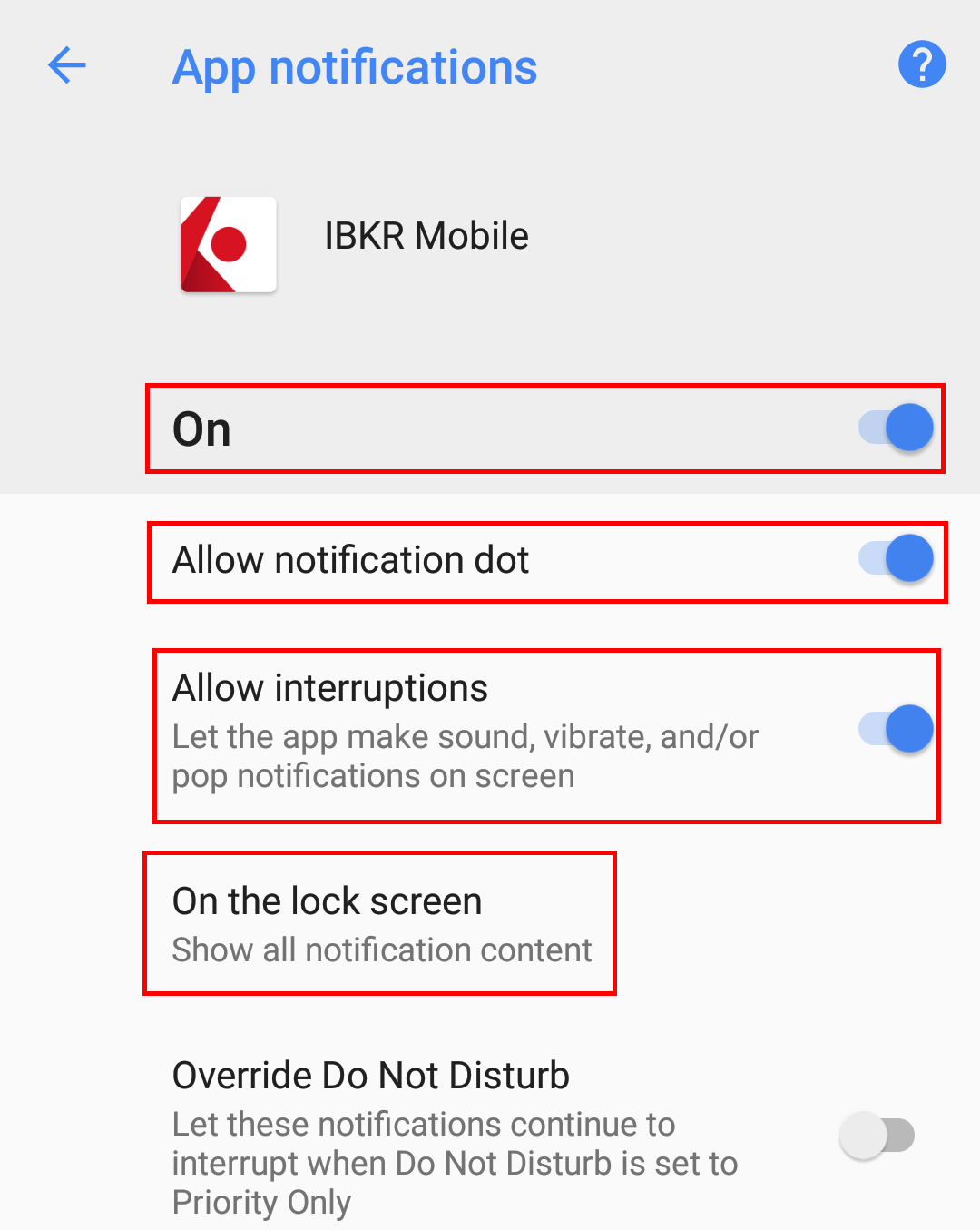
Please note that menu items labels and positions may vary according to your device vendor and software version.
1. The Apps & notifications item may be called Sound & notification on certain devices
- See KB2260 for instruction on how to activate and operate IBKR Mobile Authentication
- See KB3234 for troubleshooting missing IBKR Mobile notifications
- See KB2748 for information about IBKR Mobile Authentication recovery
Vereinigung der IB TWS und des IB Key in IBKR Mobile
ÜBERSICHT
Die Übertragung Ihres Benutzers hängt von den jeweiligen Apps ab, die Sie momentan verwenden:
1. Sie verwenden Ihr Smartphone ausschließlich für Handelszwecke (IB TWS ist installiert) - Klicken Sie hier
2. Sie verwenden Ihr Smartphone ausschließlich für Authentifizierungszwecke (IB Key ist installiert) - Klicken Sie hier
3. Sie verwenden Ihr Smartphone sowohl für Handels- als auch Authentifizierungszwecke (IB TWS und IB Key sind installiert) - Klicken Sie hier
4. Sie verwenden Ihr Smartphone für Transaktionen mit Ihrer Debit Card (IB Key ist installiert) - Klicken Sie hier
Sie verwenden die IB TWS
Sie haben bisher Handelsgeschäfte auf Ihrem Smartphone über die IB TWS ausgeführt und den IB Key noch nicht verwendet.
1. Beim erstmaligen Start der Anwendung werden Sie den folgenden Startbildschirm sehen.
Auf Abbildung 1 ist der Startbildschirm von IBKR Mobile für iOS-Geräte zu sehen. Auf Abbildung 2 sehen Sie die entsprechende Version für Android-Geräte.
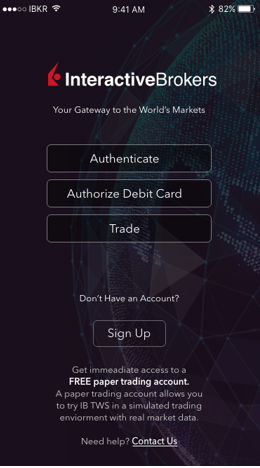
Abbildung 1 Abbildung 2
2. Tippen Sie auf die Schaltfläche „Handel”.
3. Die restlichen Anwendungsabläufe sind identisch mit den Anwendungen, die Sie in der Vergangenheit genutzt haben.
Zugang zu weiteren Funktionen vom Handelsbildschirm aus
Falls Sie auf weitere Funktionen von IBKR Mobile zugreifen möchten, wie z. B. das Authentifizierungsmodul oder
Debit-Card-Funktionen:
Bei iOS-Geräten (Abbildung 3)
1. Öffnen Sie das Menü „Mehr” (unten rechts in Ihrem Bildschirm).
2. Scrollen Sie bis zum Ende der Seite herunter
Bei Android-Geräten (Abbildung 4)
1. Öffnen Sie das Anwendungsmenü
2. Scrollen Sie zum Ende der Rubrik - „App-Einstellungen”
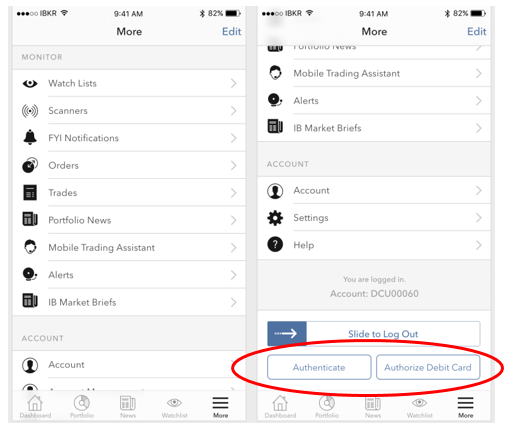
.png)
Abbildung 3 Abbildung 4
Sie verwenden den IB Key
Aktivierung
1. Starten Sie IBKR Mobile und tippen Sie auf „Authentifizierung”.
2. Die App wird den installierten IB Key erkennen und Ihnen eine Handlungsoption anbieten - entweder eine
automatische Übertragung (Abbildung 5) oder eine Aktualisierung und danach eine automatische Übertragung.
Zudem haben Sie die Möglichkeit, die Übertragung manuell und zu einem späteren Zeitpunkt durchzuführen.
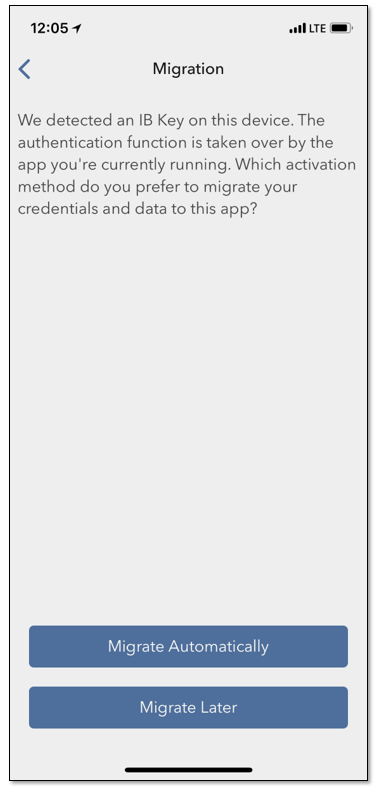
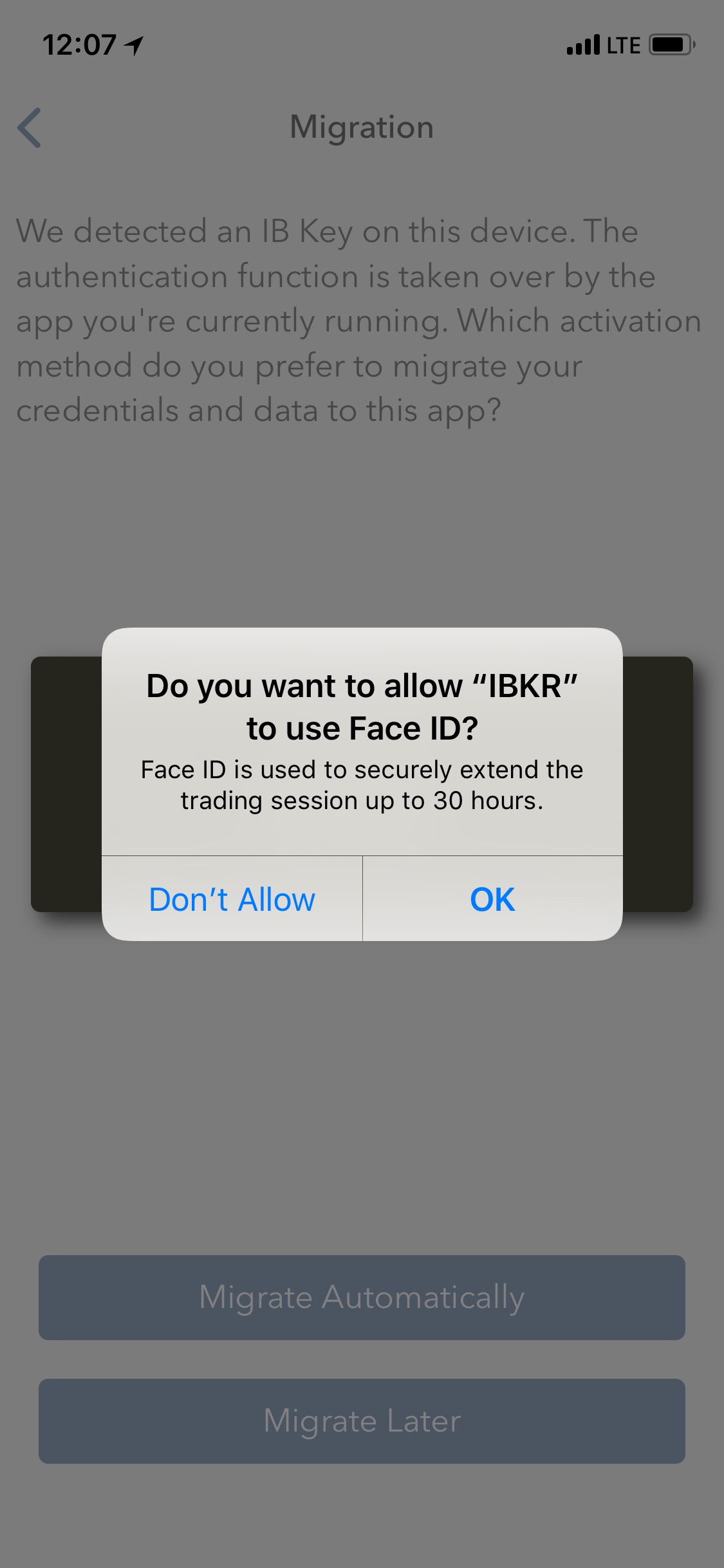
Abbildung 5 Abbildung 6 Abbildung 7
Nachdem die Übertragung abgeschlossen wurde, sollten Sie die IB-Key-Standalone-Anwendung starten - diejenige, über die Sie
sich in der Vergangenheit authentifiziert haben - und der folgende Bildschirm wird erscheinen (Abbildung 8).
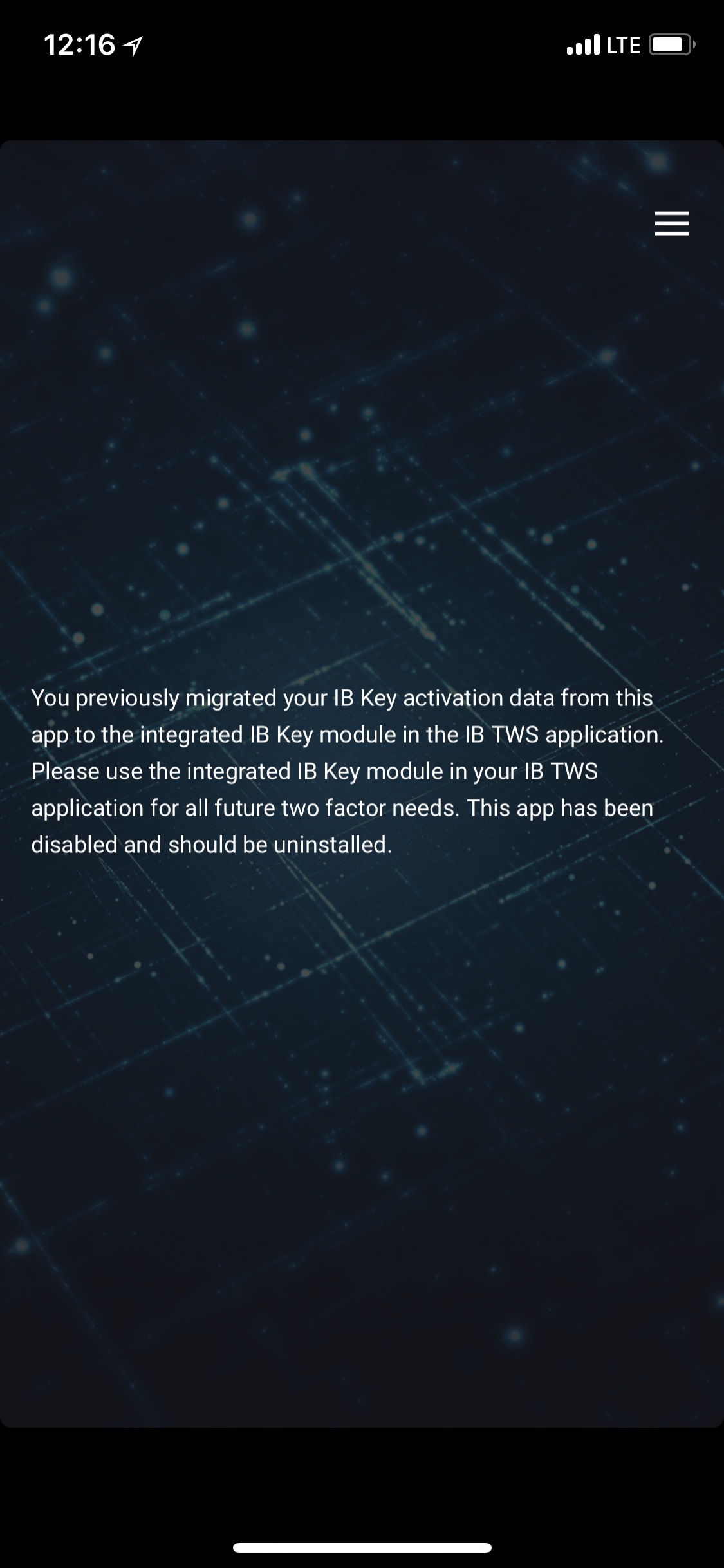
Abbildung 8
Tägliche Bedienung
A. Es ändert sich nichts am täglichen Loginablauf und falls Sie über eine Internetverbindung verfügen, läuft dies über das
nahtlose Authentifizierungsverfahren ab:
1. Geben Sie Ihre Anmeldedaten in die entsprechenden Felder ein (in der TWS, Kontoverwaltung, WebTrader oder
IBKR Mobile). Klicken Sie auf „Login”.
2. Das System wird Ihnen eine Benachrichtigung auf Ihren Smartphone-Bildschirm senden - tippen Sie darauf.
3. Je nachdem welches Gerät Sie verwenden, halten Sie Ihr Gesicht vor die Kamera bzw. Ihren Fingerabdruck auf den Sensor (iOS) oder
geben Sie Ihren PIN-Code ein (Android). Das System wird automatisch mit der Anmeldung fortfahren.
B. Falls Sie keine Internetverbindung haben, werden Sie IBKR Mobile im Prüfcode-Antwortcode-Modus verwenden müssen:
1. Geben Sie Ihre Logindaten in die entsprechenden Felder ein (in der TWS, Kontoverwaltung, WebTrader oder
IBKR Mobile). Klicken Sie auf „Login”.
2. Klicken Sie auf den Link, falls Sie keine Benachrichtigung erhalten haben.
3. Starten Sie IBKR Mobile und tippen Sie auf „Authentifizierung”.
4. Geben Sie im Feld „Prüfcode” Ihrer Smartphone-Anwendung die Zahlen ein, die auf dem Login-Bildschirm
angezeigt werden. Tippen Sie auf die Schaltfläche „Generieren”.
5. Geben Sie die von Ihrer Smartphone-App angezeigten Zahlen in das Antwortfeld an, die auf dem Login-Bildschirm
angezeigt werden. Klicken Sie auf „Login”.
Sie verwenden sowohl IB TWS als auch den IB Key
1. Bitte führen Sie zuerst die Aktivierung des Authentifizierungsmoduls der
IBKR-Mobile-App durch (Klicken Sie hier).
2. Melden Sie sich im Handelsbildschirm an, indem Sie auf die Schaltfläche „Handel” im Startbildschirm Ihrer neuen
IBKR-Mobile-App tippen (Klicken Sie hier).
Sie verwenden eine IB Debit Card
1. Bitte führen Sie zuerst die Aktivierung des Authentifizierungsmoduls der
IBKR-Mobile-App durch (Klicken Sie hier).
2. Tippen Sie auf dem Startbildschirm der IBKR-Mobile-App auf die Debit-Card-Schaltfläche. Die restlichen Anwendungsabläufe
sind identisch mit den Anwendungen, die Sie in der Vergangenheit genutzt haben.