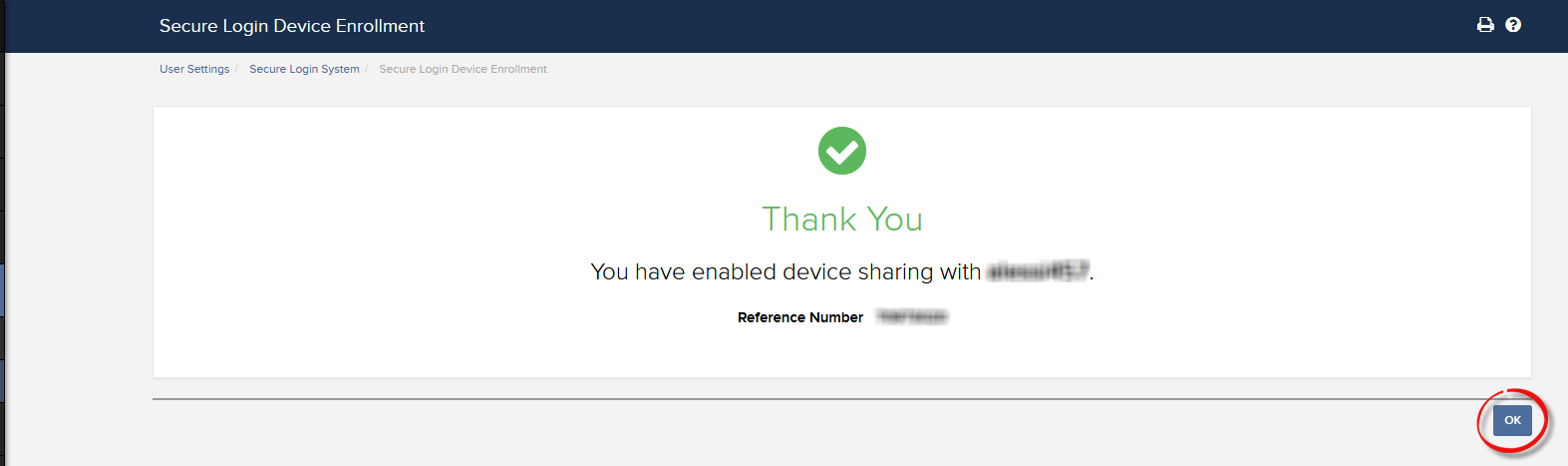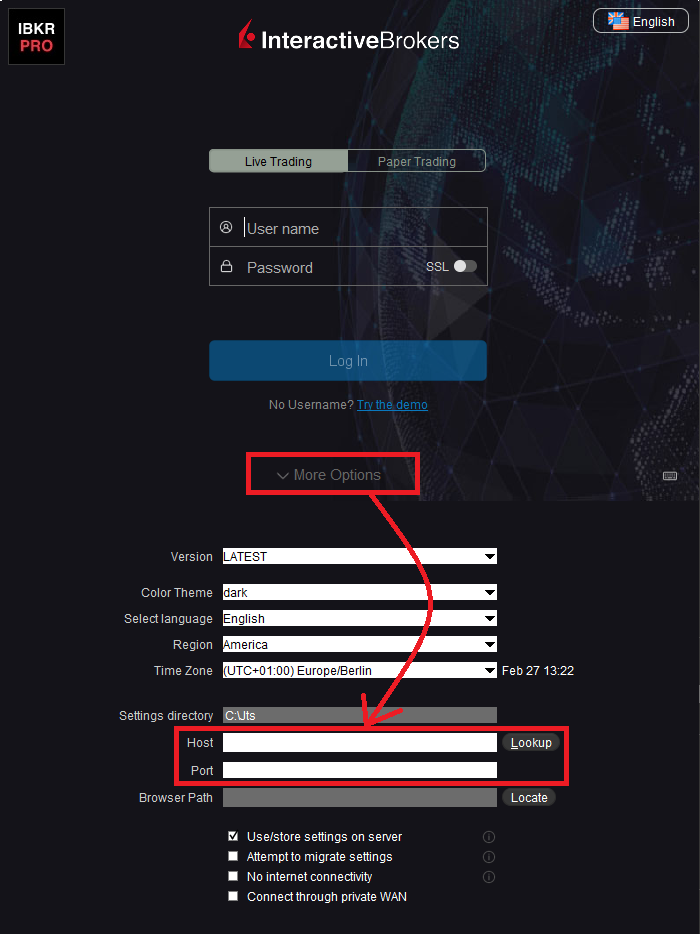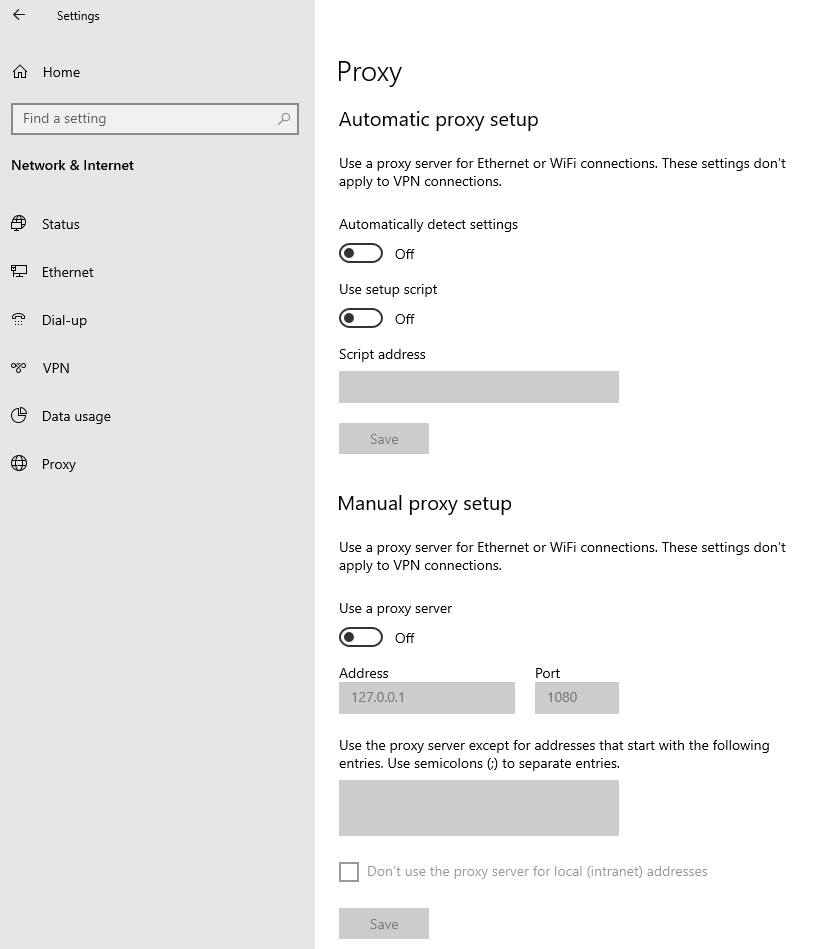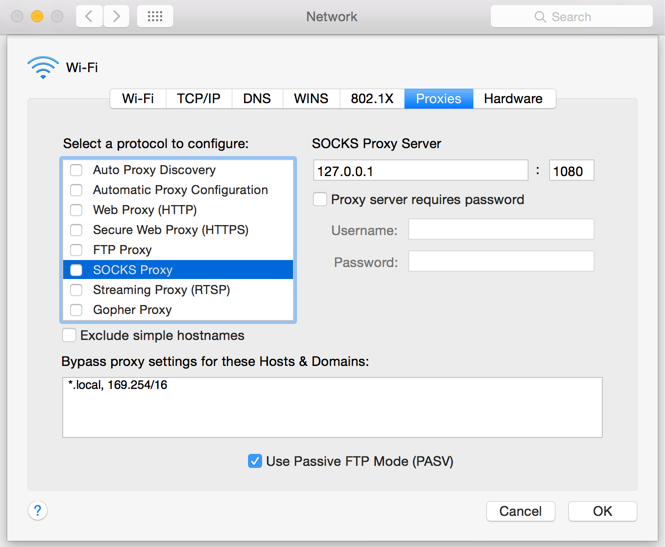手機收不到IBKR的短信(SMS)
在客戶端中驗證了手機號之後,您應該馬上就能收到IBKR向您手機發送的短信(SMS)。本文闡述了在無法收到短信的情況下您可以採取的解決方法。
1. 激活移動IBKR驗證(IB Key)作為雙因素驗證設備
為免受無線/手機運營商相關問題影響、穩定接收所有IBKR消息,我們建議您在手機上激活移動IBKR驗證(IB Key)。
我們的手機驗證以移動IBKR程序自帶的IB Key作為雙因素安全設備,因此在登錄IBKR賬戶時無需通過SMS獲取驗證碼。
移動IBKR程序目前支持在Android和iOS手機上使用。下方為安裝、激活和操作說明:
2. 重啟手機:
關機然後再重新開機。通常這樣就能收到短信。
請注意,某些情況下,如漫遊出運營商服務的範圍時(在國外),您可能無法收到所有消息。
3. 使用語音回呼
如果重啟手機後還是沒能收到登錄驗證碼,請可以選擇“語音”。然後您會接到自動的語音回呼,告知您登錄驗證碼。有關如何使用語音回呼的詳細說明,請參見IBKB 3396。
4. 檢查看是否您的手機運營商阻斷了來自IBKR的SMS
某些手機運營商誤將IBKR的短信識別為垃圾短信或不良內容,會自動對其進行阻斷。您可以聯繫相應地區的相應部門檢查您的手機號碼是否有短信過濾:
美國:
- 所有運營商:Federal Trade Commission Registry
- T-Mobile:消息阻斷設置請參見T-Mobile網站或直接在T-Mobile應用程序中查看
印度:
中國:
- 直接致電運營商詢問其是否在阻斷IBKR的消息
參考文章:
如何使用語音回呼接收登錄驗證代碼
如果啟用了短信驗證作為雙因素驗證方式,您可使用語音回呼來接收登錄驗證代碼。本文詳述了登錄平臺時使用語音回呼的具體步驟。
客戶端

2. 從兩個選項中選擇"語音"然後等待回呼。

3. 選擇語音後,您會在一分鐘內接到回呼。請等待回呼,準備好記下回呼將提供給您的代碼。
TWS

2. 從兩個選項中選擇"語音"然後點擊確定,等待回呼。

3. 選擇語音後,您會在一分鐘內接到回呼。請等待回呼,準備好記下回呼將提供給您的代碼。
注:TWS的語音回呼功能只適用於最新版和BETA版。
移動IBKR - iOS版

2. 從兩個選項中選擇"語音"然後等待回呼。

3. 選擇語音後,您會在一分鐘內接到回呼。請等待回呼,準備好記下回呼將提供給您的代碼。
移動IBKR - 安卓版

2. 從兩個選項中選擇"語音"然後等待回呼。

3. 選擇語音後,您會在一分鐘內接到回呼。請等待回呼,準備好記下回呼將提供給您的代碼。
參考:
如何共享安全設備
IBKR允許個人在單個賬戶或其名下多個賬戶內使用多個不同的用戶名。不想持有多個實物安全設備的個人可以選擇將名下賬戶多個使用者合併、共享一個設備。下方列出了共享設備的要求和操作步驟。
要求
只有滿足下列所有條件才能共享實物安全設備:
a) 參與使用者屬�同一實體;或雖屬�不同實體但身份信息相同(出生日期、國籍、法定居住國家、身份文件類型與號碼、美國公民和居民的社會安全號碼)。
b) 參與使用者當前沒有臨時安全設備(臨時碼、在線安全代碼卡)。
|
安全等級 |
設備名稱 |
設備圖像 |
| 最高 | 數碼安全卡+(DSC+) | 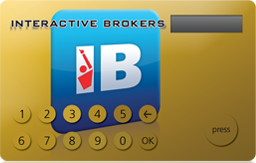 |
| 最低 | 安全代碼卡(SLS卡) | 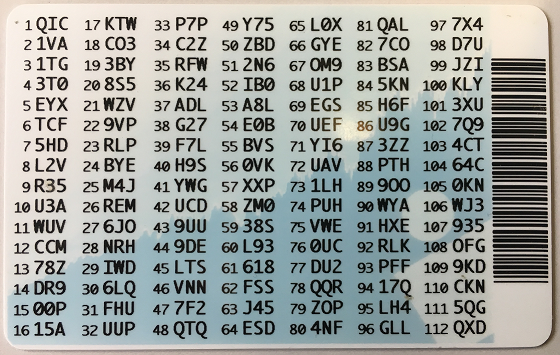 |
操作步驟:
1. 確定保護等級最高的設備和設備所屬的使用者。我們稱該等使用者為設備所有者
2. 用提出請求的使用者(不是設備所有者)登錄客戶端
(1).png)
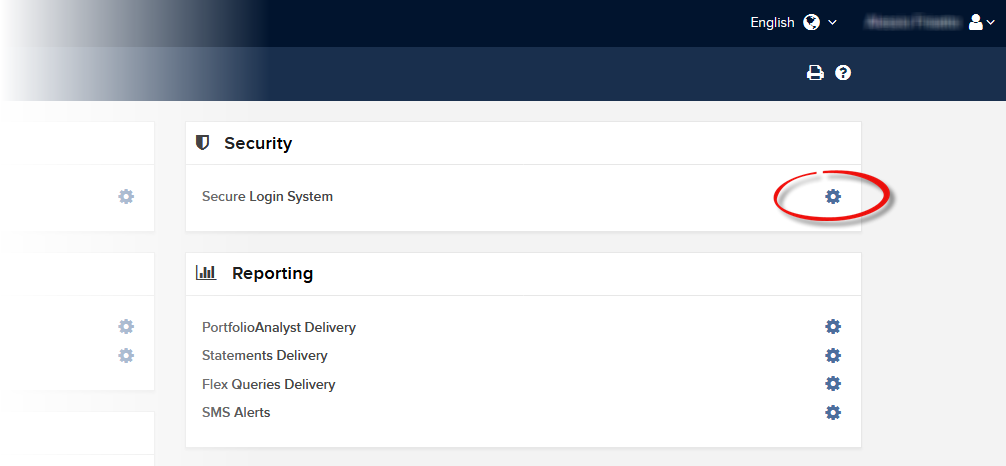
.png)
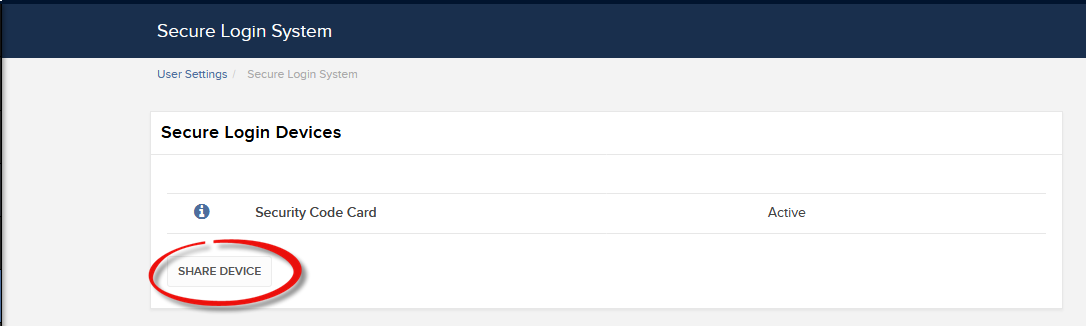
.png)
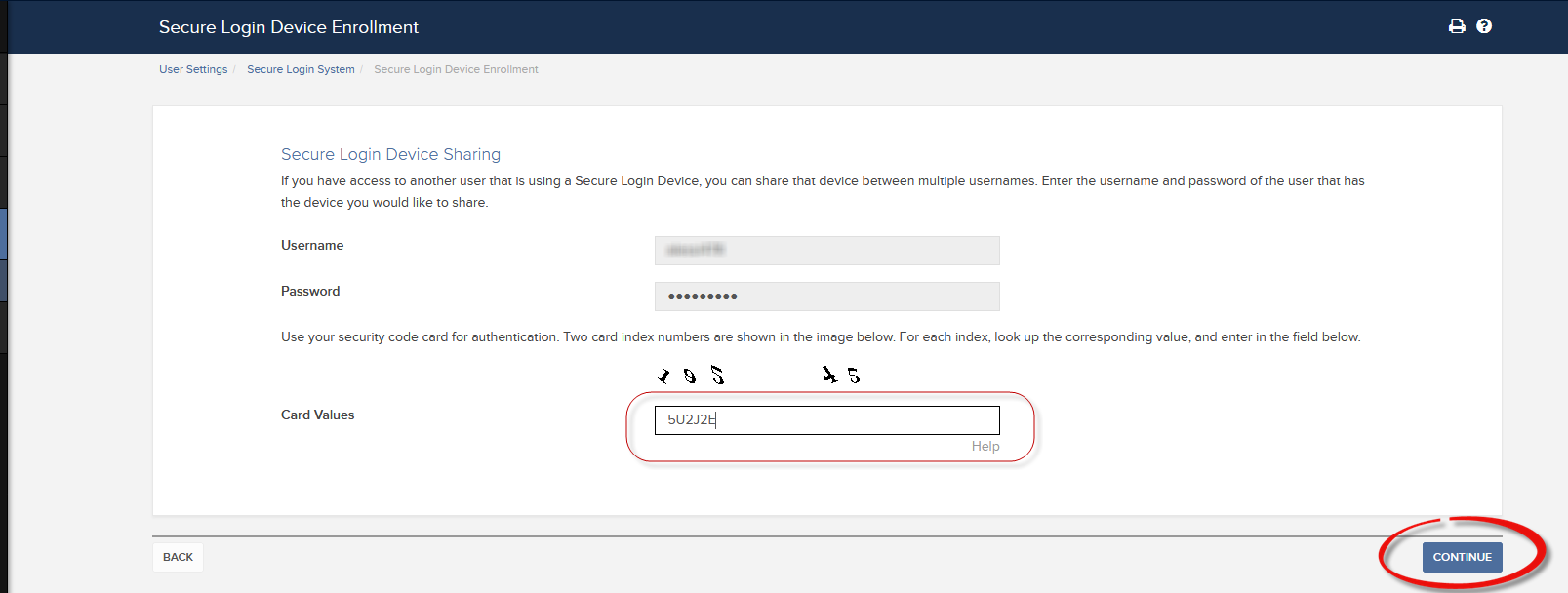
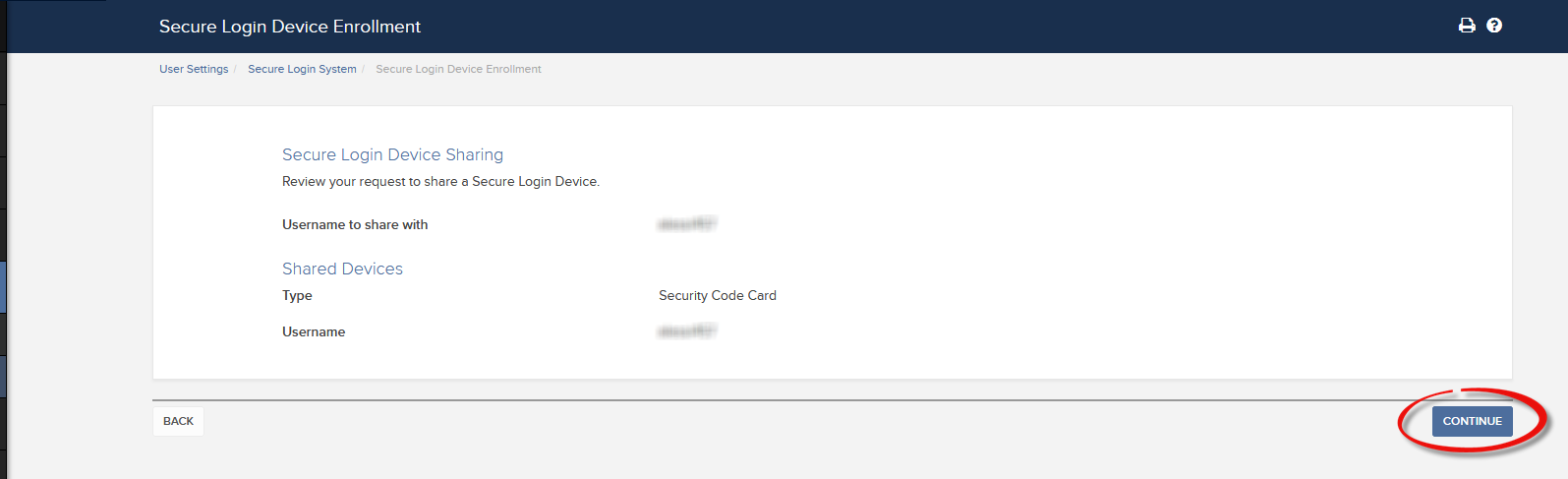
a. 大多數情況下,您的共享請求都會自動立即獲批、處理並實施。如果需要您的合規部門批准,在批准完成前,請求會保持待定狀態。
c. 下方為最常見的錯誤信息及其原因:
- 設備安全等級低:如果請求共享的設備安全等級相對更低,便會出現此錯誤提示。請選擇安全等級最高的設備進行共享。
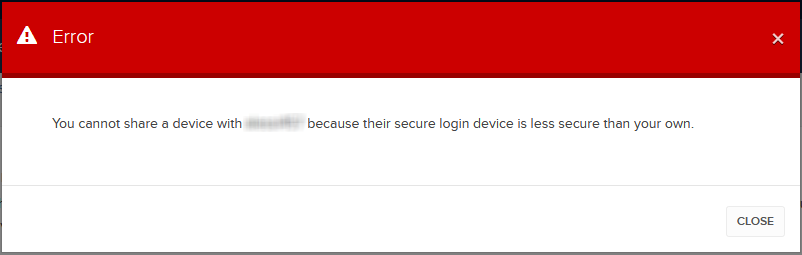
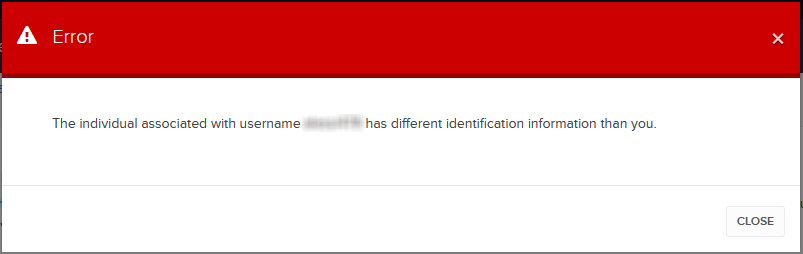
參考文章:
- 安全登錄系統概述:KB1131或ibkr.com/sls
- 多重雙因素驗證系統(M2FS):KB2895
- 如何在多個使用者之間共享安全登錄設備:KB2481
- 如何在退出後重新加入安全登錄系統:KB2545
- 退出安全登錄系統後的安全考慮:KB1198
- 安全設備是否收取任何費用?KB1861
- 如何排除客戶端登錄故障:KB1132
- 如何排除交易平臺登錄故障:KB1133
How to generate a ".har" file
When troubleshooting a non-trivial website issue, it is sometimes necessary for our Client Services team to obtain additional information about your browser communication. You may be asked record and provide a .har file. This file contains additional information about the network requests that are sent and received by your browser. Your browser can generate such file by recording content, timeline and status of HTTP/HTTPS requests and responses while the issue occurs.
In this article we explain how to generate a .har file. Please click on the browser that you use in the list below:
To generate the HAR file for Google Chrome:
1. Open Google Chrome and go to the page where the issue is occurring.
2. Press CRTL +SHIFT + I on your keyboard. Alternatively, click on the Chrome menu icon (three vertical dots at the top-right of your browser window) and select More Tools > Developer Tools
3. The Developers Tools opens as a docked panel at the side or bottom of Chrome. Select the tab Network (Figure 1.)
Figure 1.
.png)
4. Look for a round Record button in the upper left corner of the Developer Tools toolbar and make sure it is red. If it is grey, click it once to start recording or just press CTRL+E (Figure 2.)
Figure 2.
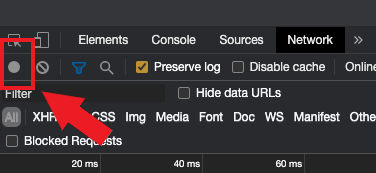
5. Activate the checkbox Preserve log (Figure 3.)
Figure 3.
.png)
6. Click the Clear button to clear out any existing logs. The Clear button has a stop icon and is located on the right of the Record button (Figure 4.)
Figure 4.
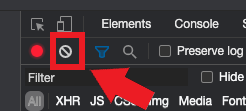
7. Reproduce the issue you are experiencing while the network requests are being recorded.
8. Once you have reproduced the issue, right-click anywhere on the list of recorded network requests, select Save all as HAR with Content, and save the file to a location of your preference on your computer (e.g. on your Desktop).
9. From the IBKR Client Portal, go to the Message Center and create a new Web Ticket (or use an existing one when applicable)
10. Within the Web Ticket, attach the .har file previously generated. In case the IBKR Client Services has provided you with a reference ticker number or representative name, please add this information to the ticket body.
11. Submit the Web Ticket
To generate the HAR file for Firefox:
1. Open Firefox and go to the page where the issue is occurring
2. Press F12 on your keyboard. Alternatively click the Firefox menu icon (three horizontal parallel lines at the top-right of your browser window), then select Web Developer > Network
3. The Developers Network Tools opens as a docked panel at the side or bottom of Firefox. Select the tab Network (Figure 5.)
Figure 5.
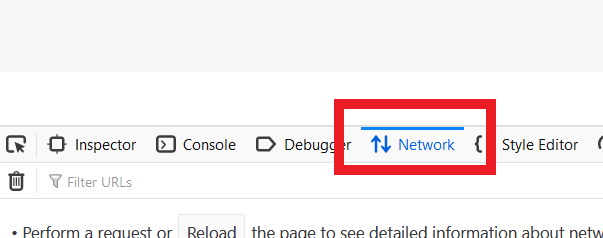
4. Activate the checkbox Persists logs (Figure 6.)
Figure 6.
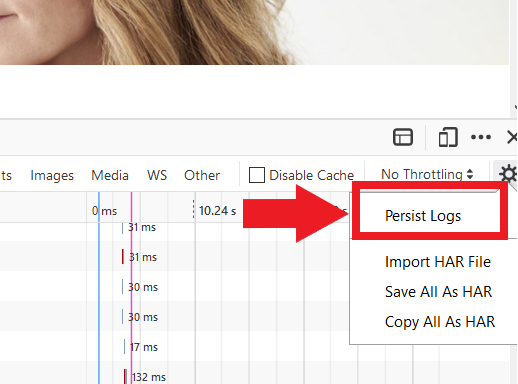
5. Reproduce the issue you are experiencing. The recording of the network request starts automatically.
6. Once you have reproduced the issue, right-click anywhere on the list of recorded requests and select Save All As HAR
7. Save the file to a location of your preference on your computer (e.g. on your Desktop)
8. From the IBKR Client Portal, go to the Message Center and create a Web Ticket (or use an existing one when applicable)
9. Within the Web Ticket, attach the .har file previously generated. In case the IBKR Client Services has provided you with a reference ticker number or representative name, please add this information to the ticket body
10. Submit the Web Ticket
To generate the HAR file for Microsoft Edge:
1. Open Edge and go to the page where the issue is occurring.
2. Press F12 on your keyboard. Alternatively click the Edge menu icon (three horizontal dots at the top-right of your browser window), then select More Tools > Developers Tools
3. Click the Network tab (Figure 10.)
Figure 10.
.png)
4. Reproduce the issue that you were experiencing before, while the network requests are being recorded.
5. Once done click the floppy disk icon (Export as HAR) or press CTRL+S (Figure 11.)
Figure 11.
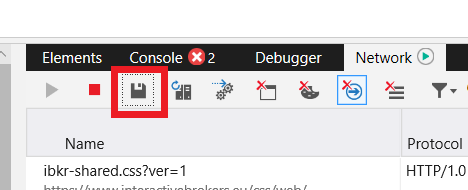
6. Provide a filename and a location of your preference on your computer (e.g. on the Desktop). Then click the Save button
7. From the IBKR Client Portal, go to the "Message Center" and create a Web Ticket (or use an existing one when applicable)
8. Within the Web Ticket, attach the .har file previously generated. In case the IBKR Client Services has provided you with a reference ticker number or representative name, please add this information to the ticket body.
9. Submit the Web Ticket
To generate the HAR file for Safari:
Note: Before generating the HAR file, make sure you can see the Develop menu in Safari. If you do not see this menu, click on the menu Safari, choose Preferences, go to the tab Advanced and activate the checkbox next to Show Develop menu in menu bar
1. Open the Develop menu and select Show Web Inspector or press CMD+ALT+I
2. Click the Network tab (Figure 12.)
Figure 12.
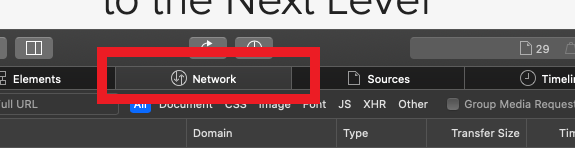
3. Activate the checkbox Preserve log (Figure 13.)
Figure 13.
.png)
4. Click on the icon Export (or press CMD+S), provide a filename and a location of your preference on your computer (e.g. on the Desktop) and save the .har file
5. From the IBKR Client Portal, go to the "Message Center" and create a Web Ticket (or use an existing one when applicable)
6. Within the Web Ticket, attach the web archive file previously generated. In case the IBKR Client Services has provided you with a reference ticker number or representative name, please add this information to the ticket body.
7. Submit the Web Ticket
How to use Voice callback for receiving login authentication codes
If you have SMS enabled as two-factor authentication method, you may use Voice callback to receive your login authentication codes. This article will provide you steps on how to select voice callback when logging in to our platforms.
Client Portal
1. Click on "Didn't receive a security code?"

2. From the two options, select "Voice" and wait for the callback.

3. After selecting Voice, you should receive the callback within a minute. Please wait for the callback and be ready to write down the code that will be provided over the callback.
TWS
1. Click on "Request new Security Code"

2. From the two options, select "Voice" and click on OK. Then wait for the callback.

3. After selecting Voice, you should receive the callback within a minute. Please wait for the callback and be ready to write down the code that will be provided over the callback.
Note: Voice callback for the TWS is only available in the LATEST and BETA version.
IBKR Mobile - iOS
1. Click on "Request New Code"

2. From the two options, select "Voice" and wait for the callback.

3. After selecting Voice, you should receive the callback within a minute. Please wait for the callback and be ready to write down the code that will be provided over the callback.
IBKR Mobile - Android
1. Click on "Request New Security Code"

2. From the two options, select "Voice" and wait for the callback.

3. After selecting Voice, you should receive the callback within a minute. Please wait for the callback and be ready to write down the code that will be provided over the callback.
References:
- How to login using SMS authentication
- Overview of Secure Login System
- Information and procedures related to Security Devices
- IBKR Mobile Authentication
IBKR Mobile Authentication (IB Key) Use Without Notifications
In case your smartphone is unable to receive IBKR Mobile notifications, you can still complete the login process using the IBKR Mobile Authentication (IB Key) Challenge/Response method, described on the following pages (according to your device operating system):
The same information applies to you if your phone has no Internet connectivity (you are in roaming, out of coverage, without an active mobile data plan, etc.)
If your smartphone is unable to receive IBKR Mobile notifications despite having Internet connectivity, we recommend you to perform the steps outlined in the IBKR Knowledge Base.
TWS / IB Gateway and their interaction with Proxy servers
Table of contents
Configuration instructions
- Can the TWS / IB Gateway operate through a Proxy server, and how?
- If I use a SOCKS Proxy server, do I need to configure the TWS / IB Gateway?
- If I use a SOCKS Proxy server, do I need to configure the client machines where TWS / IB Gateway runs?
- If I use a Web (HTTP) Proxy server, do I need to configure the TWS / IB Gateway?
- What alternatives do I have in case I cannot implement a proxy solution on my network?
Common issues
Technical Background
Configuration instructions
1. Can the TWS / IB Gateway operate through a Proxy?
Upon start-up and during the run-time, the TWS / IB Gateway must establish and maintain direct network connections to our gateways and market data servers1. Such connections are created from random local TCP ports (above 1024) and are directed to TCP ports 4000 and TCP 4001. Since those are not HTTP connections, they cannot be serviced by a Web (HTTP) Proxy. They can only be serviced by a SOCKS Proxy.
From within the TWS interface, you can access several external services, such as IBKR Client Portal, Statements, Contract details, Bond Search, etc. Those services, being web-based, can be accessed through a Web (HTTP) Proxy (see section 6 for details and configuration) or through a SOCKS Proxy (see sections 4. and 5. for details and configuration).
2. If I use a SOCKS Proxy server, do I need to configure the TWS / IB Gateway?
The TWS / IB Gateway does not contemplate an option for SOCKS proxy forwarding. Therefore, it does not have a place where an explicit SOCKS Proxy host/port can be configured. This does not mean that the TWS / IB Gateway cannot work with a Proxy. It simply means that the TWS / IB Gateway is unaware of the underlying SOCKS proxy setup (proxy-agnostic).
Important Note: While it is impossible for us to determine whether a Proxy is enabled on your network, we assure you that all IBKR platforms, including the TWS, do not impact nor influence your network configuration.
3. If I use a SOCKS Proxy server, do I need to configure the client machines where TWS / IB Gateway runs?
The connections started by the TWS / IB Gateway can be redirected to a SOCKS (Application) Proxy through a specific client machine setup. We mention some of them below. Please note that the final decision is yours and none of the below suggestions can be recommended by us as best adapted to your setup and requirements.
3a. Using a Proxy Client software installed on the client machine where TWS / IB Gateway is running
With this setup, the Proxy client will intercept the connections (not only HTTP but for other ports as well) initiated by the TWS / IB Gateway and redirect them to a SOCKS proxy server. The typical benefits of a transparent proxy include a standard enterprise configuration where all clients routed to the Internet will always be filtered and protected no matter what the end users do, or change, on their machines and the added benefit of reduction in typical user’s client-proxy configuration troubleshooting.
3b. Using a so-called Proxifier
This configuration is very similar to the one at point 5a with the only difference that the Proxifier software can be set to redirect to a Proxy all the requests started by a specific process (e.g., C:\Jts\tws.exe; C:\JTS\ibgateway\XYZ\ibgateway.exe), hence instating a process level packet forwarding instead of a port level forwarding. This setup allows handling environments where different proxy servers are used for different applications or where you would like to address a specific application requirement without modifying/disrupting the connectivity schema for other software installed. The advantage of this solution is minimal maintenance since the connectivity schema is bound to the process and not to the hosts/ports.
3c. Using specific network routing on a client machine
With this setup, you can modify the client machine standard network routes, adding new ones in order to forward packets with specific destinations (e.g., Order routing and Market Data servers1) to a different gateway.
This gateway will then be in charge of routing those requests to the destination hosts. This solution has as well the benefit of not modifying/disrupting the connectivity schema for other software installed but usually requires more maintenance on the gateway and on the client machine in case the IP of the destination servers are changed or in case new servers are added.
4. If I use a Web (HTTP) Proxy server, do I need to configure the TWS / IB Gateway?
If the Workstations on your local network access the Web content through a Web (HTTP) Proxy, you need to specify the Web Proxy IP Address and port. To do this, click More Options at the bottom of the TWS Login Screen, and enter your Proxy server details in the fields Host and Port (see Figure 1 below). The same fields are present in the IB Gateway Login Screen.
Figure 1.
The Web Proxy you set there will ONLY be used to fetch the web content accessible from within the TWS (e.g., Client Portal, Statements, Product Details, etc.)
5. What alternatives do I have in case I cannot implement a proxy solution on my network?
In this case, you might orient yourself towards a different type of access to the IBKR infrastructure, which includes a special connection type and a FIX/CTCI engine setup. This setup would, on the other hand, have different requirements in terms of commissions2.
Common Issues
6. What happens if the proxy configuration on your computer is wrong or outdated?
Occasionally, third-party software, even if already uninstalled, may leave behind a SOCKS proxy configuration on your computer. This may also happen if your computer has been infected with malware. In such cases, the proxy server, although configured, is non-existent or not accessible on the network. In such scenarios, the TWS will show an error message (e.g., No Internet Connectivity) and/or start the "Connection attempt #" loop upon login. The same will happen if the Proxy server exists, but has not been correctly configured on the client machines.
6a. How can I correct the proxy configuration if wrong?
When applicable, we recommend you always consult the IT / Networking team of your company first and ask for guidance.
If you are autonomously managing your network, please follow the instructions below according to the Operating System of your machine/s:
Windows
W.1 Press CTRL+S to open the Windows search
W.2 Type Proxy Settings and press Enter
W.3 If no Proxy is present on your network, make sure the switch "Use a proxy server" is deactivated (see Figure 2 below). If a Proxy server is active on your network, make sure the Address (or hostname) and Port are correctly defined.
Figure 2.
Mac
M.1 Click on the Apple icon at the top left corner of the screen and select System Preferences
M.2 Click on Network
M.3 Select the Network connection you are using to access the Internet (e.g. Wi-Fi) and click on it
M.4 Click on the Advanced button and then on the Proxies tab
5. If no proxy is present on your network, make sure all the checkboxes (SOCKS Proxy, Web Proxy, Secure Web Proxy) are deactivated (see Figure 3 below). If a Proxy is present on your network, ensure the Protocol, Address (or hostname) and Port are correct.
Figure 3.
7. You are using Public proxies and proxy chains to hide your presence or identity
There are public proxy and proxy chain services purposed to disguise or hide the identity and the activity of the subscriber or to bypass regional restrictions. One of the most famous services is the "Tor" network.
While those services may not necessarily be used for criminal purposes, they render subscriber traceability very difficult when not impossible. Since IBKR is obliged by the financial industry regulators to maintain records of trading activities and trade initiators, we do not allow our clients to reach our systems while using an anonymizing service. If you are using such a service, your TWS connection attempts will be automatically rejected by our gateways.
Technical Background
A proxy server usually acts as a gateway and as a barrier between your local network and the Internet. The proxy listens for outgoing connection requests from the internal workstation/s and forwards them to the desired target host or service on the Internet. When the target replies to such requests, the proxy routes the incoming responses back to the internal workstation/s that initiated the process.
Being the proxy, the only machine of your network actually accessing the Internet, it prevents the other machines and the internal segment of your network (LAN) from being accessible by external actors and hence from being exposed to threats and intrusion attempts.
Additionally, a proxy server can offer a variety of other services, such as web content caching and filtering.
9. Which types of Proxy servers are commonly used and where?
Proxy servers are commonly found within enterprise-grade networks. In the vast majority of cases, proxies are not used by individuals since private broadband connections are established through consumer-grade routers that already offer built-in proxy/firewall solutions. An exception is represented by public proxy or proxy chains discussed in detail in the section You are using Public proxies and proxy chains to hide your presence or identity
There are two main types of Proxy servers:
The HTTP (Hypertext Transfer Protocol) defines the rules and the standards for fetching Web content from a Web server and rendering such content on your Web Browser.
A Web Proxy handles only the routing of HTTP requests and HTTP responses. Those requests are transparently generated and sent by your browser whenever you access a Web page. Such requests are normally sent using specific ports (TCP 80 and TCP 443). Hence a Web Proxy usually listens for outgoing HTTP requests coming from your internal network (LAN) only on the TCP ports mentioned above.
SOCKS (Socket Secure) Proxies are designed to handle any type of traffic (not only HTTP/S traffic), generated by any protocol or program (including Trader Workstation).
Notes
1. More information about the servers accessed by the TWS is available in IBKB2816.
2. For an overview of the different special connection options and related requirements, please click here.
For an overview of the FIX infrastructure, please click here.
How to fix the "Cannot create ... file" error during TWS installation on MacOS
The filesystem permissions are controlled by your machines operating system. One of their functions is to secure your files, preventing unauthorized access or undesired modifications to the system and to your personal data.
Some software on your computer may modify or override the permissions assigned by the operating system. Under certain circumstances, this prevents the TWS installer from accessing the folder where the application core files have to be created (/users/youruser/home/Applications). In such cases, the TWS installation usually displays the error "Cannot create ... file. Shall I try again?"
Procedure:

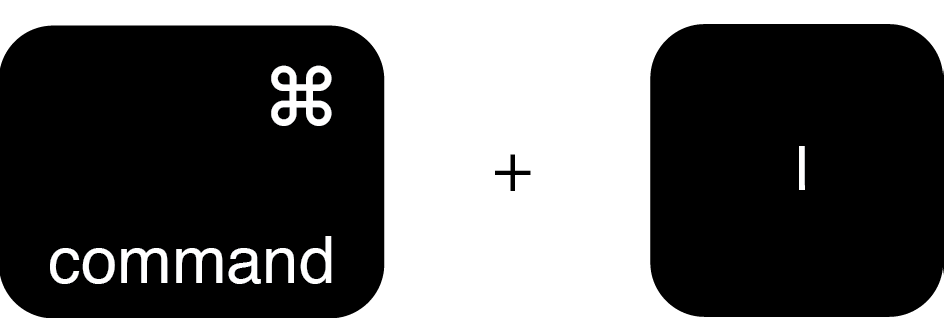
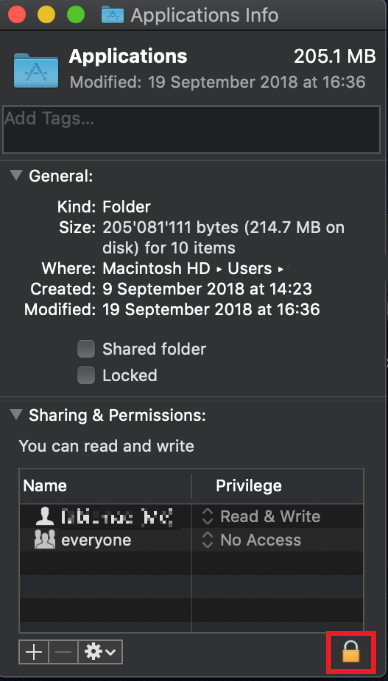
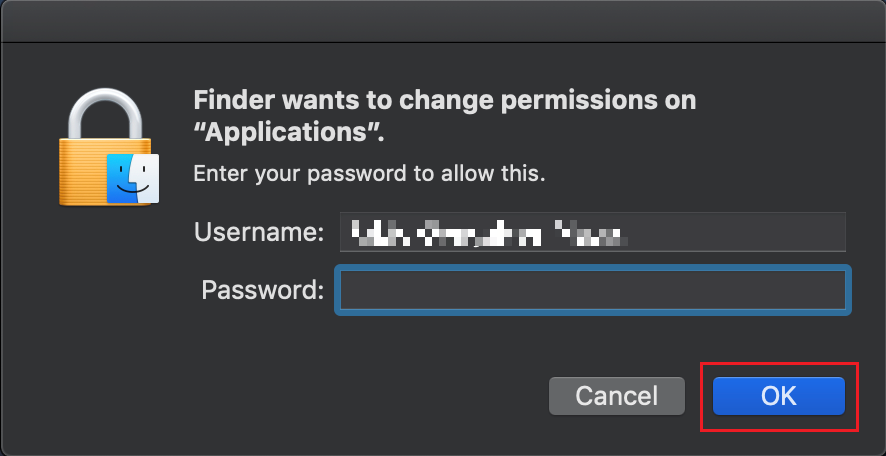
.png)
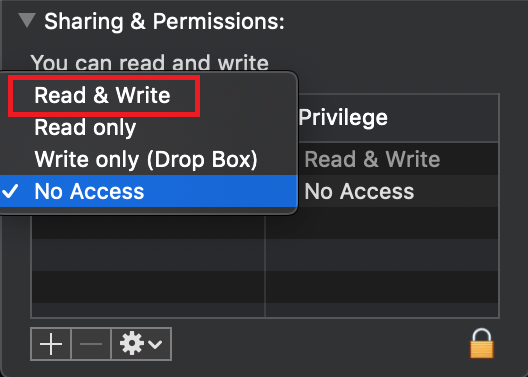
.png)
.png)
7. Once the installation has completed successfully, repeat the previous steps from 1. to 5. setting back the permissions of “everyone” to “Read Only” to revert your changes to the initial status
I am not receiving text messages (SMS) from IBKR on my mobile phone
Once your mobile phone number has been verified in the Client Portal, you should immediately be able to receive text messages (SMS) from IBKR directly to your mobile phone. This article will provide you with basic troubleshooting steps in case you are unable to receive such messages.
1. Activate the IBKR Mobile Authentication (IB Key) as 2-Factor security device
In order to be independent of wireless/phone carrier-related issues and have a steady delivery of all IBKR messages we recommend to activate the IBKR Mobile Authentication (IB Key) on your smartphone.
The smartphone authentication with IB Key provided by our IBKR Mobile app serves as a 2-Factor security device, thereby eliminating the need to receive authentication codes via SMS when logging in to your IBKR account.
Our IBKR Mobile app is currently supported on smartphones running either Android or iOS operating system. The installation, activation, and operating instructions can be found here:
2. Restart your phone:
Power your device down completely and turn it back on. Usually this should be sufficient for text messages to start coming through.
Please note that in some cases, such as roaming outside of your carrier's coverage (when abroad) you might not receive all messages.
3. Use Voice callback
If you do not receive your login authentication code after restarting your phone, you may select 'Voice' instead. You will then receive your login authentication code via an automated callback. Further instructions on how to use Voice callback can be found in IBKB 3396.
4. Check whether your phone carrier is blocking the SMS from IBKR
Some phone carriers automatically block IBKR text messages, as they are wrongly recognized as spam or undesirable content. According to your region, those are the services you can contact to check if a SMS filter is in place for your phone number:
In the US:
- All carriers: Federal Trade Commission Registry
- T-Mobile: Message Blocking settings are available on T-Mobile web site or directly on the T-Mobile app
In India:
- All carriers: Telecom Regulatory Authority of India
In China:
- Call your phone carrier directly to check whether they are blocking IBKR messages
References:
- How to login using SMS authentication
- Overview of Secure Login System
- Information and procedures related to Security Devices
- IBKR Mobile Authentication
IBKR主機與端口文檔
如果使用SSL,TWS會通過4000和4001端口連接IBKR的服務器。如果您使用的是代理服務器,則其需同時開放入站端口和出站端口,使其成爲透明代理,這樣TWS才能正常運行。
下方表格列出了在您使用我方服務的過程中TWS可能會用到的所有網關及對應的目的主機,請允許訪問該等主機。
要測試您的連接是否需要特殊設置或者是否已配置妥當,最簡便的方法便是使用 IBKR的專用測試頁面,其可針對您的網絡與我方主交易與數據服務器的連接提供動態測試。如果返回的響應結果爲“成功”,則您無需再進行進一步操作。如果響應結果爲“失敗”,我們建議您在網絡配置中爲新主機添加例外或檢查您的更改。
注:如果您的網絡使用的是瀏覽器代理,測試頁面可能會産生錯誤正值。這種情况下,或者如果您不確定自己的網絡設置情况,您可求助于您的網絡管理員,網絡管理員可對下表所列主機進行ping和telnet測試以確認符合連接要求。
說明:
|
客戶端及網站 |
||||
|
地區/産品 |
服務器(主機) |
端口1 |
||
|
IBKR網站 – 美國 |
443 |
|||
|
IBKR網站 – 加拿大 |
443 |
|||
|
IBKR網站– 英國 |
443 |
|||
|
IBKR網站 – 印度2 |
443 |
|||
|
IBKR網站 – 日本2 |
443 |
|||
|
IBKR網站– 香港2 |
www.interactivebrokers.com.hk | 443 | ||
|
IBKR網站 – 中國2 |
www.ibkr.com.cn | 443 | ||
|
IBKR網站 - 澳大利亞 |
www.interactivebrokers.com.au | 443 | ||
|
客戶端 – 東部 |
443 |
|||
|
客戶端 – 中部 |
443 |
|||
1: 標準通信: TCP端口80| SSL通信: TCP端口443。
2: 本IB服務器主機不支持ping請求。
重要提示:如您通過企業網絡訪問客戶端,且企業網絡是通過負載平衡設備提供互聯網連接的,則您在登錄時或登錄後可能會收到會話已過期/無效及/或網頁內容丟失等錯誤信息。負載平衡器會將您的連出請求循環連至兩個或以上網絡界面以平衡網絡負載。由于該機制,您的HTTP請求會通過不同的IP地址達到我們的系統,從而使您的客戶端會話無效。在這種情况下,請聯繫您的網絡管理員或IT部門配置您的設備以繞過負載平衡器。這樣您的會話將繼續有效。
|
桌面端TWS |
|||
|
地區/工具 |
主要/備用 |
服務器(主機) |
端口 |
|
|
主要 |
|
|
|
備用 |
|||
|
|
主要 |
|
|
|
備用 |
|||
|
|
主要 |
|
|
|
備用 |
|||
|
TWS亞洲 |
主要 |
4000 / 4001 |
|
|
備用 |
|||
|
TWS亞洲 - 中國3 |
主要 |
4000 / 4001 |
|
|
備用 |
mcgw1_hb1.ibllc.com.cn | ||
| TWS自動更新 | 主要 | 443 | |
|
風險漫游 |
主要 |
443 |
|
|
TWS雲設置 |
主要 |
443 |
|
|
IB CAM |
主要 |
4000 / 4001 |
|
|
診斷報告 |
主要 |
443 |
|
3:網關面向賬戶被分配至香的服務器、但實際從中國大陸訪問的客戶。