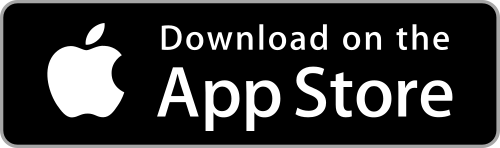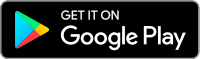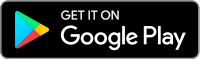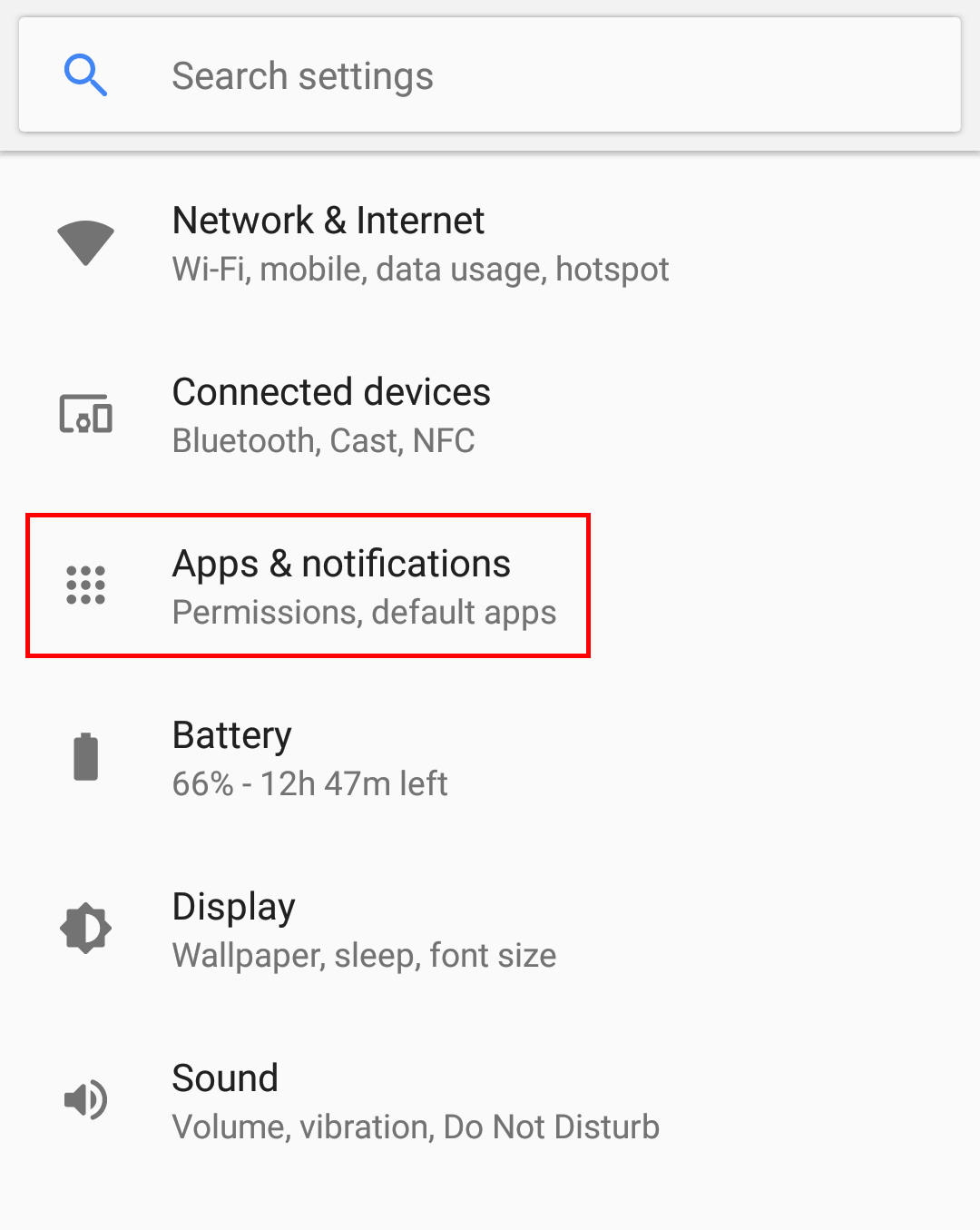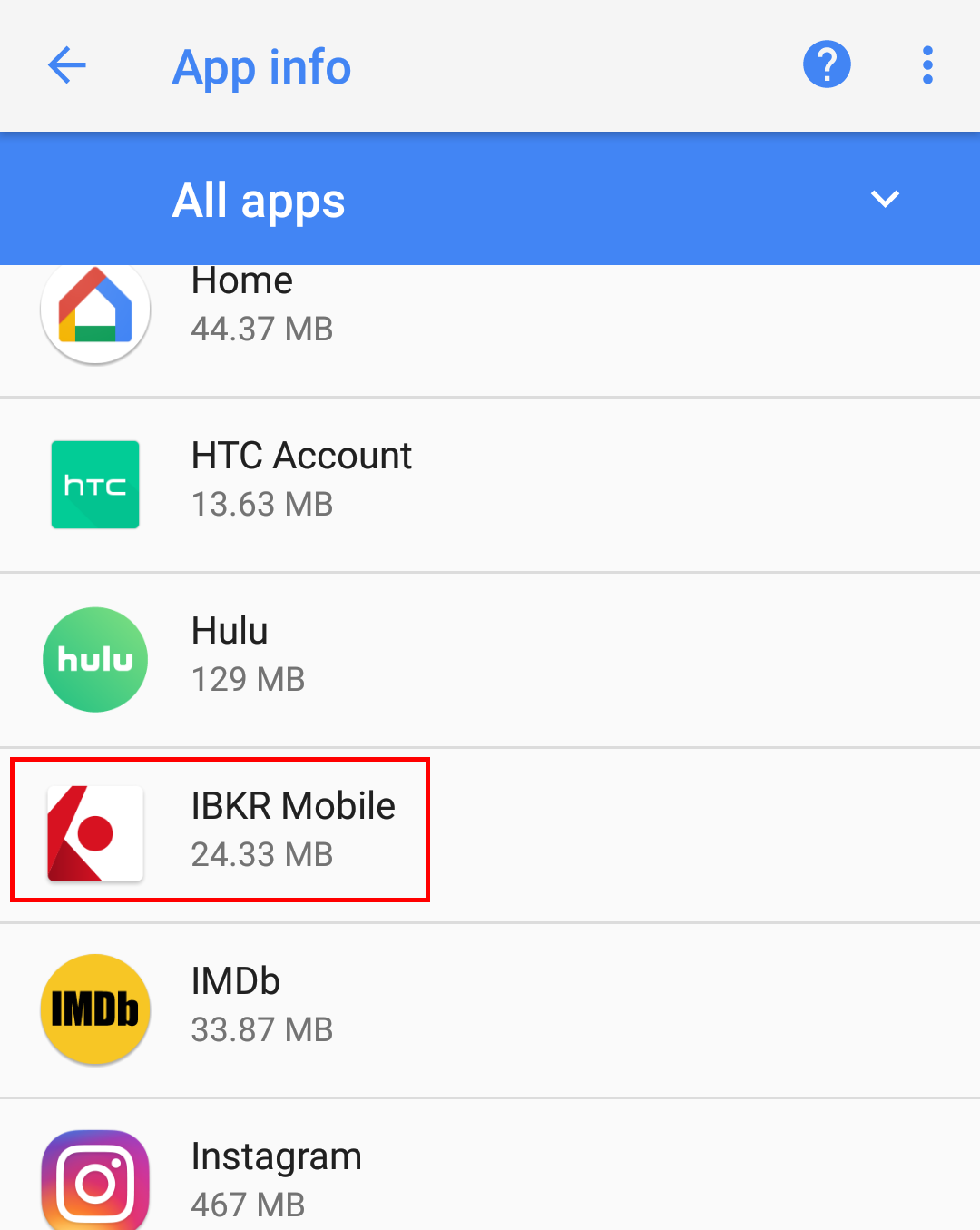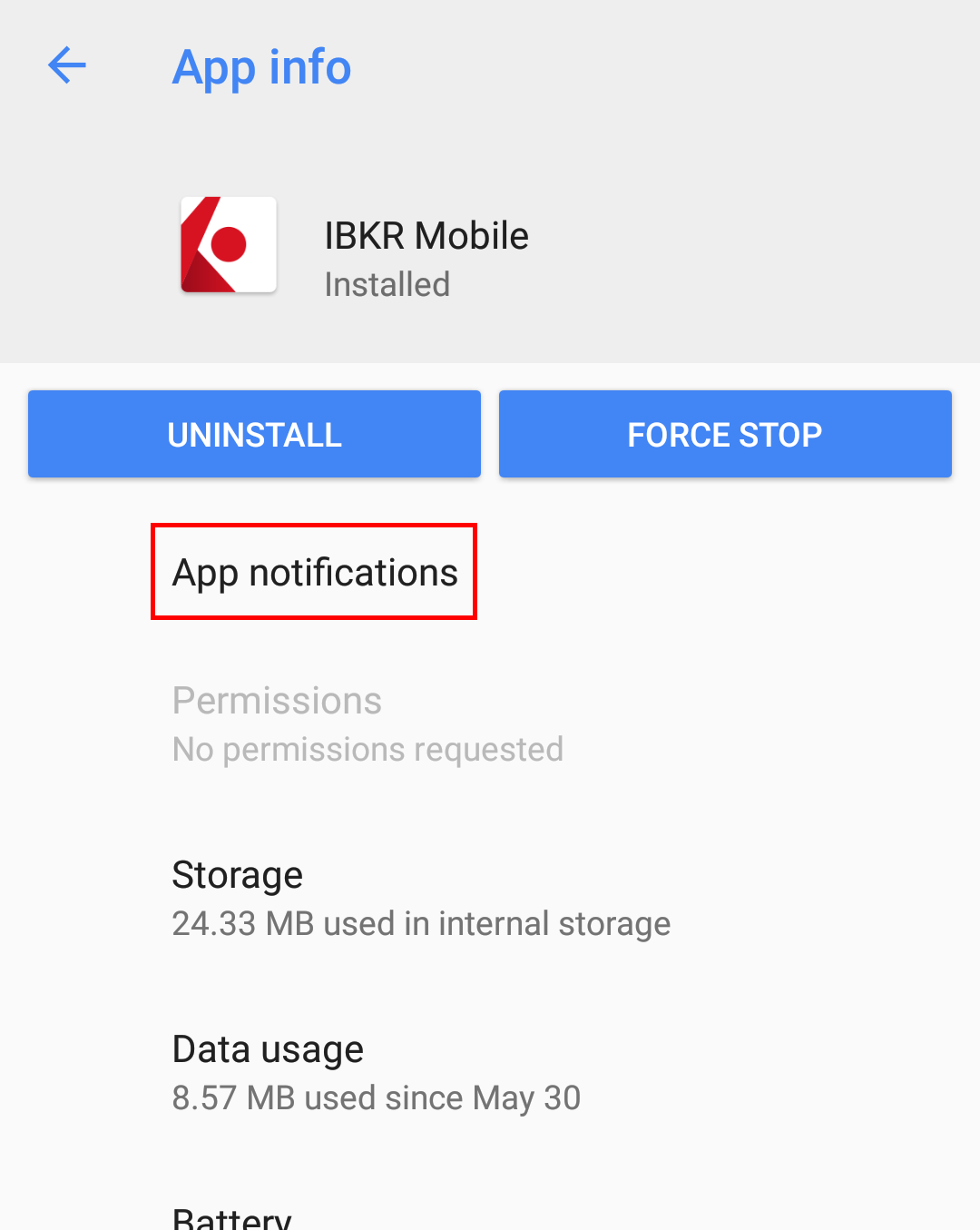I am unable to scan the QR Code in Client Portal. How can I activate IBKR Mobile Authentication (IB Key) for iPhone?
Requirements:
- Your iOS device must have Touch ID (fingerprint reader) or Face ID (facial recognition).
- The device's Operating System version must be iOS 11.0 or later.
- The device must have either Touch ID, Face ID or Passcode enabled. Touch ID or Face ID is the recommended choice. Refer to Set up Touch ID or Set up Face ID for directions.
You can download IBKR Mobile app on your iPhone directly from the App Store.
Instructions:
1) On your iPhone tap the App Store ![]() icon.
icon.
2) Tap the Search icon (magnifying glass) in the lower right corner,
Figure 2

3) Tap in the search bar at the top, type IBKR Mobile. The search results should automatically appear below the search box.
Figure 3
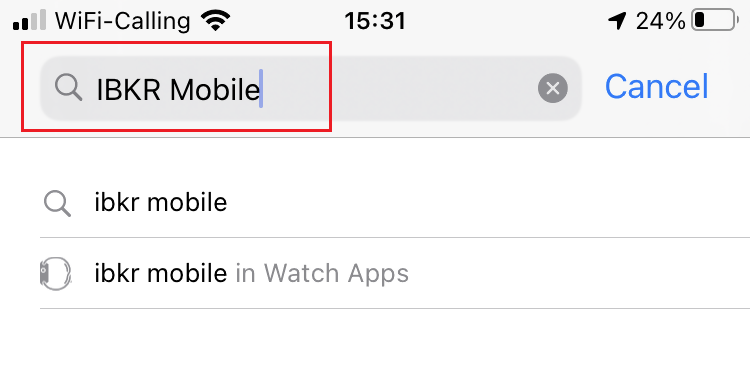
4) Select the IBKR Mobile from Interactive Brokers LLC and tap on the download icon GET (if prompted, enter your Apple ID password or provide your FaceID / Fingerprint).
Figure 4
.png)
5) Once the installation has completed, tap OPEN to launch the IBKR Mobile app.
Figure 5
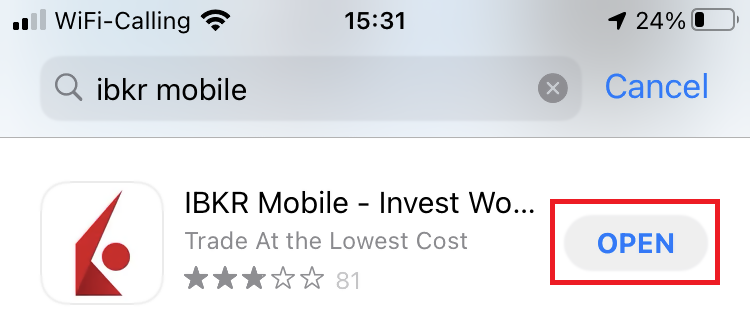
6) Tap Setup IB Key using QR code.
Figure 6
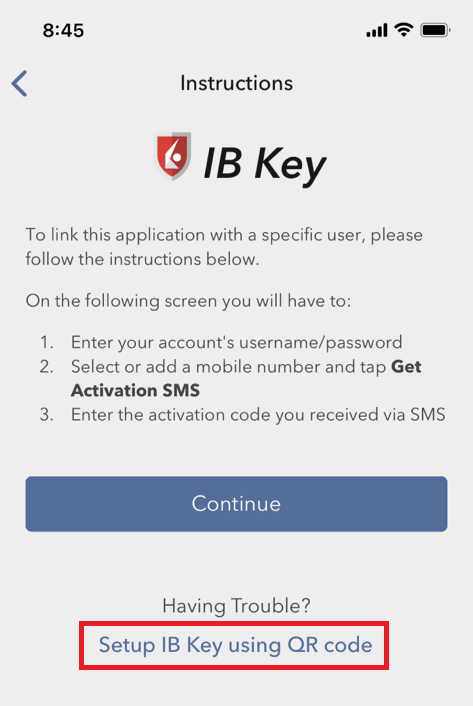
7) Type the alphanumeric string present below the QR code in the Activation Code field.
Figure 7
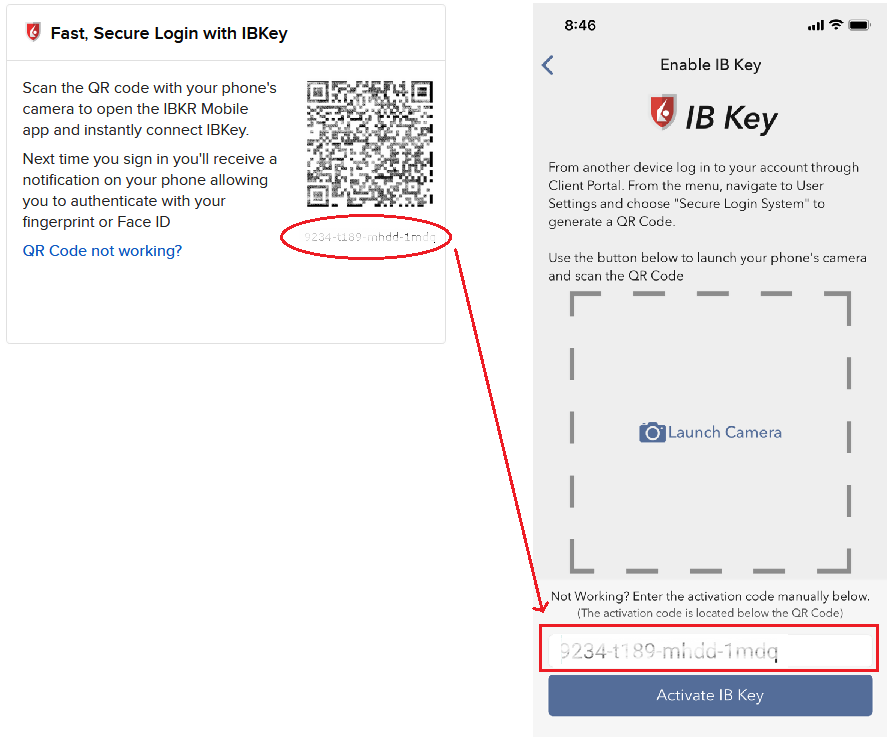
8) Tap Activate IB Key
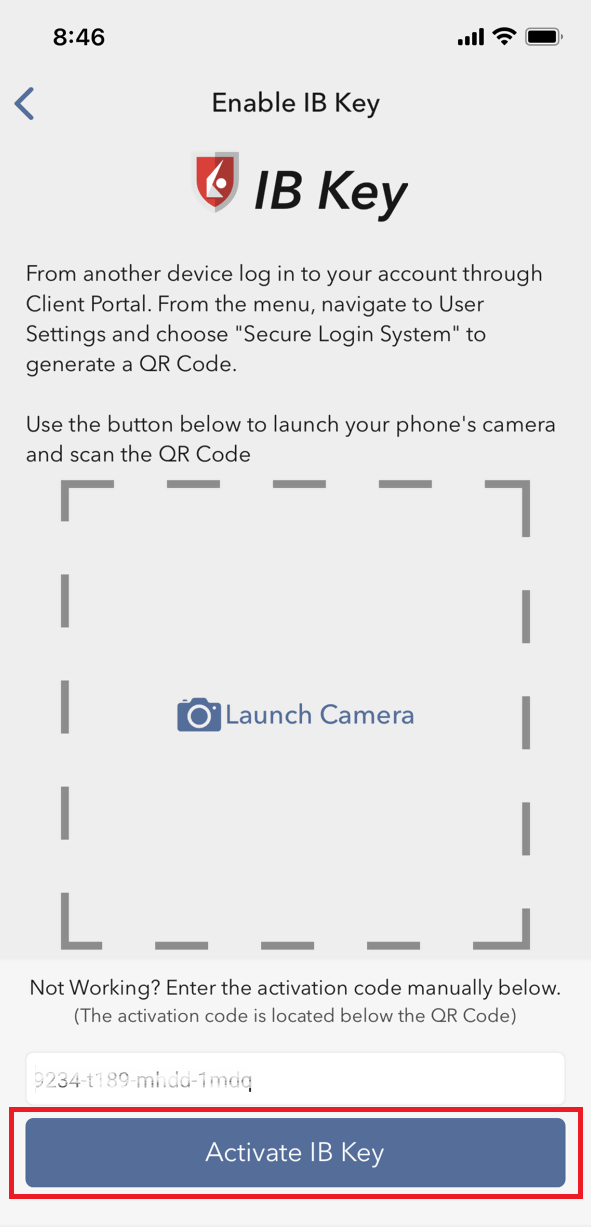
9) You will receive a message confirming the successful activation of IBKR Mobile Authentication (IB Key). Tap DONE to complete the procedure
Figure 9
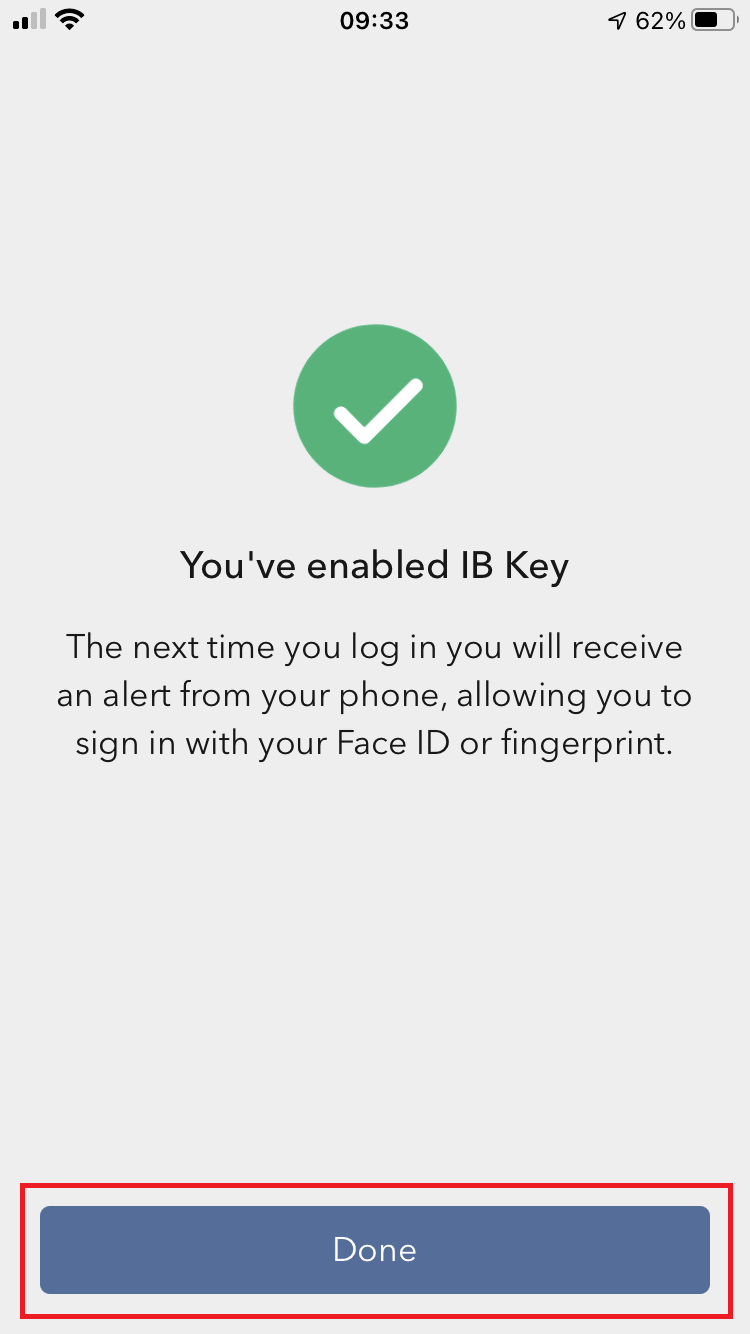
References:
- See KB2260 for instruction on how to activate and operate IBKR Mobile Authentication (IB Key).
- See KB2748 for instructions on how to recover IBKR Mobile Authentication (IB Key).
- See KB3236 for instructions on how to enable notifications for the IBKR Mobile app.
- See KB3234 for troubleshooting missing IBKR Mobile notifications.
- See KB3073 for instructions on how to migrate the IBKR Mobile Authentication (IB Key) to a new smartphone.
I am unable to scan the QR Code in Client Portal. How can I activate IBKR Mobile Authentication (IB Key) for Android?
Requirements:
- Your Android Phone must not be rooted.
- The Android OS version must be 6.0 or later.
You can download the IBKR Mobile app on your smartphone directly from;
Google Play Store , 360 Mobile Assistant or Baidu Mobile Assistant.
Instructions:
1) On your Android phone tap on the Play Store ![]() app.
app.
2) Tap on the search bar at the top, type IBKR Mobile then tap the magnifying glass to search.
Figure 2
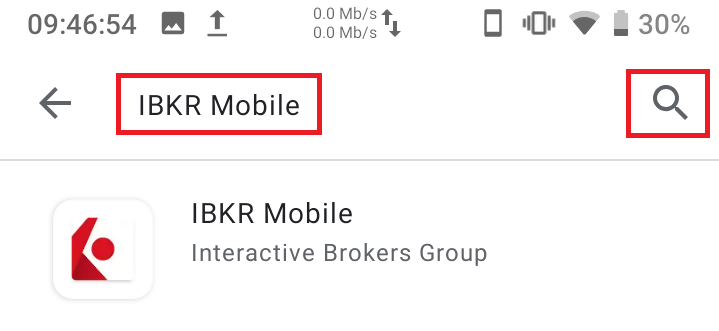
3) Locate and select the app IBKR Mobile from Interactive Brokers Group, then tap on Install to the right.
Figure 3
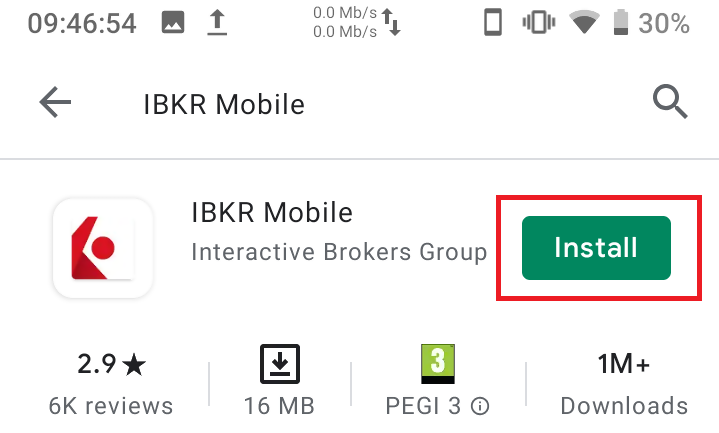
4) Once the installation completes, tap on Open to launch the IBKR Mobile app.
Figure 4
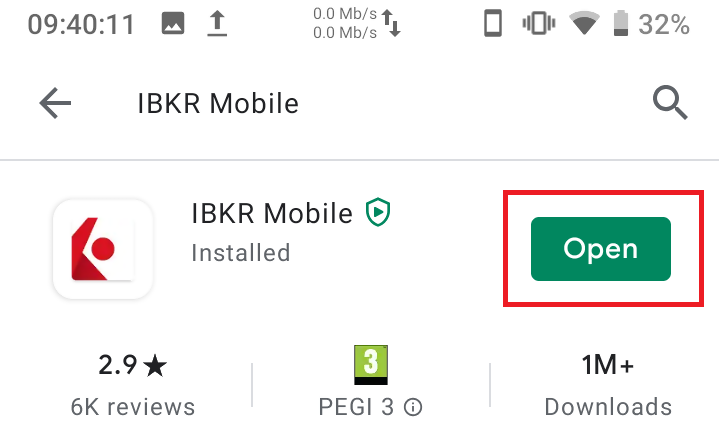
5) Tap REGISTER TWO-FACTOR
Figure 5
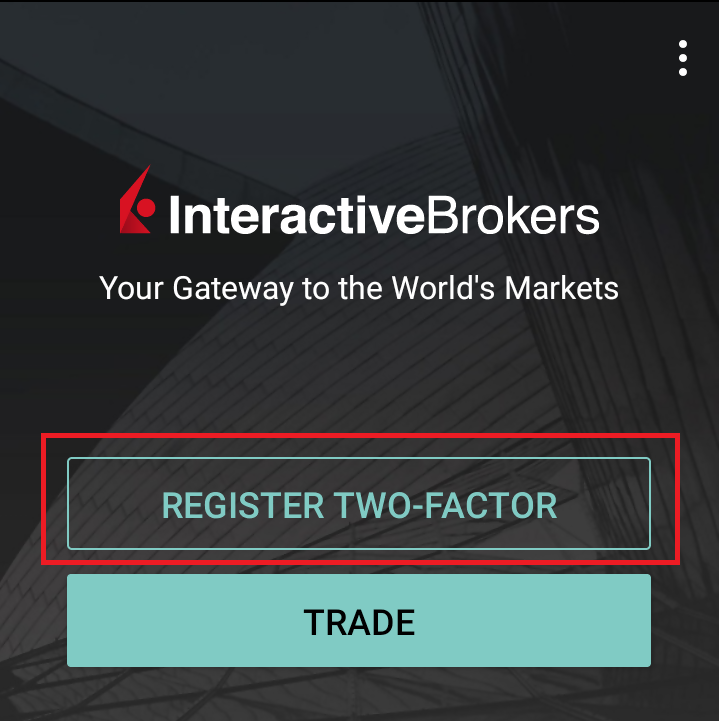
6) Tap SESSION ID
Figure 6
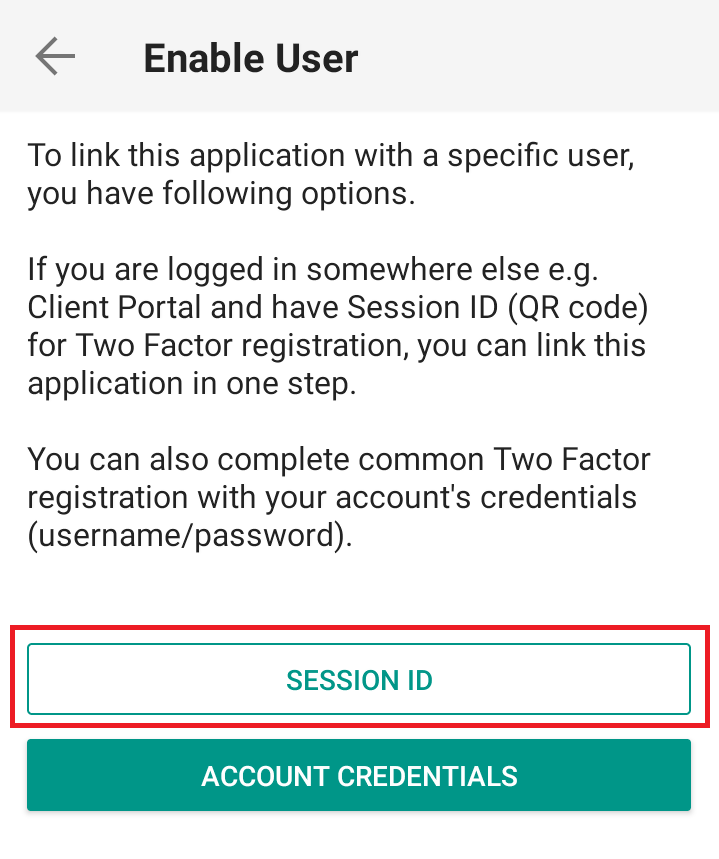
7) Type the alphanumeric string present below the QR code in the Session ID field
Figure 7
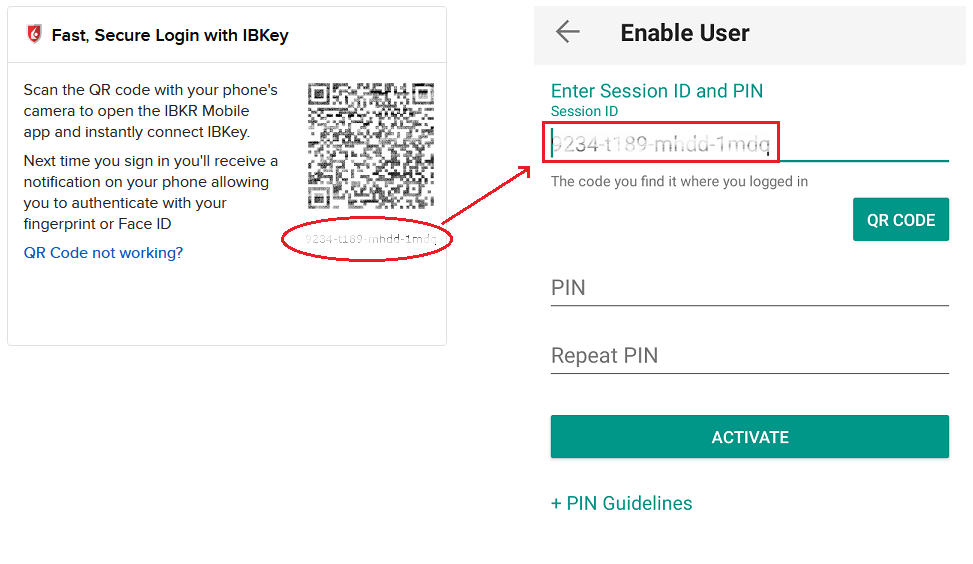
8) Create a PIN of your preference then tap ACTIVATE. The PIN must be at least 4 and up to 6 characters (letters, numbers and special characters allowed). Tap +PIN Guidelines or refer to KB2269 for additional guidelines.
Figure 8
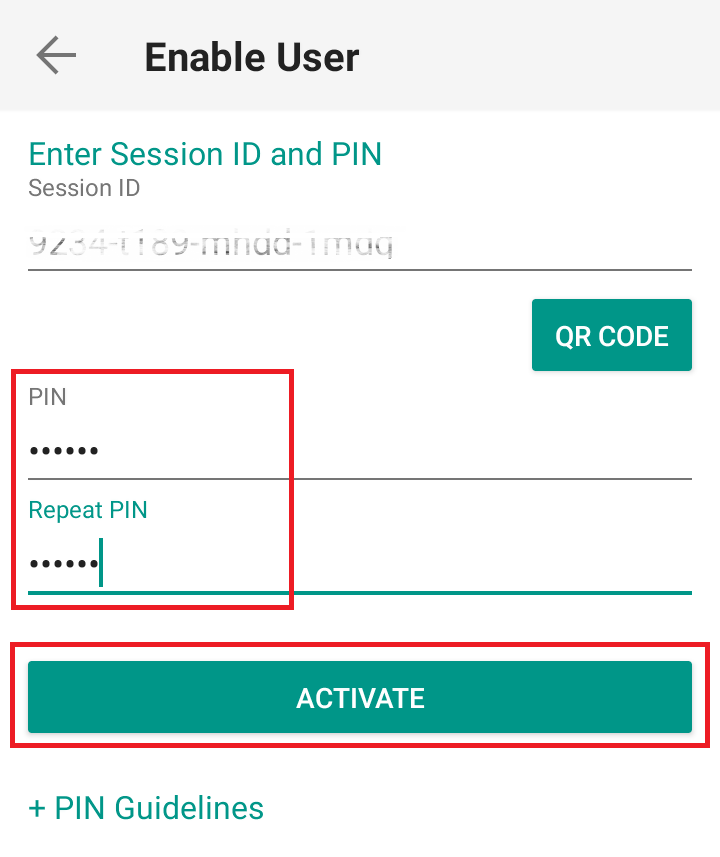
9) You will receive a message confirming the successful activation of IBKR Mobile Authentication (IB Key). Tap DONE to complete the procedure
Figure 9
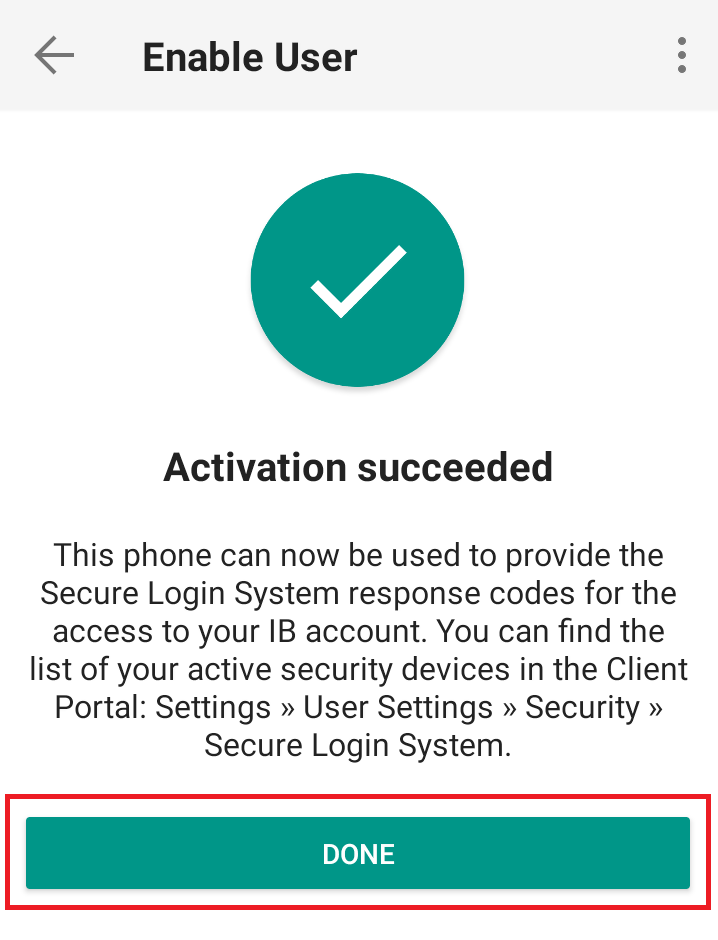
Possible Issues and Solutions
- During the IBKR Mobile Authentication (IB Key) activation, I receive an error message "An error has occurred. Please try again."
Figure 14
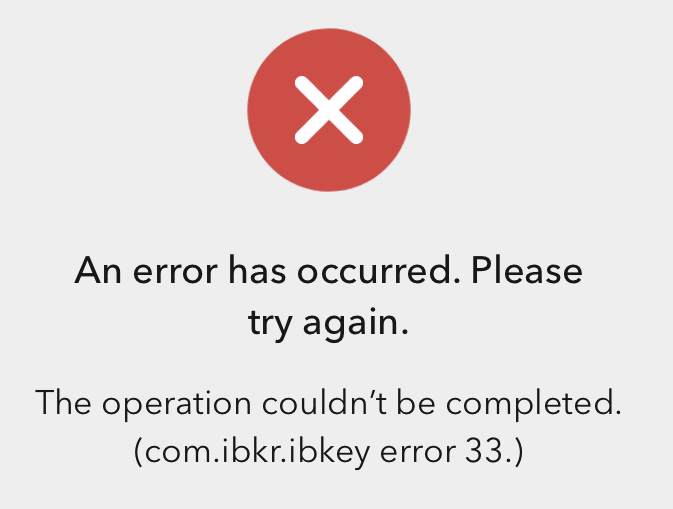
This error message (Figure 14) may indicate you are attempting to activate an IBKR Mobile Authentication (IB Key) instance that is already activated. Please try to log in to the Client Portal again. If you receive a notification on your smartphone once you have entered the credentials and you are able to complete the authentication once you tap on that notification, then your IBKR Mobile Authentication (IB Key) instance is already activated and you no longer need to follow the steps on this article.
Alternatively, the error message may be displayed when the QR code shown in the Client Portal was already used to attempt an activation and is expired. In this case, please log out of the Client Portal and log back in to obtain a fresh QR code.
References:
- See KB2260 for instruction on how to activate and operate IBKR Mobile Authentication (IB Key).
- See KB2748 for instructions on how to recover IBKR Mobile Authentication (IB Key).
- See KB3236 for instructions on how to enable notifications for the IBKR Mobile app.
- See KB3234 for troubleshooting missing IBKR Mobile notifications.
- See KB3073 for instructions on how to migrate the IBKR Mobile Authentication (IB Key) to a new smartphone.
I want to activate IBKR Mobile Authentication (IB Key) for Android with the QR Code from Client Portal
Requirements:
- Your Android Phone must not be rooted.
- The Android OS version must be 6.0 or later.
You can download the IBKR Mobile app on your smartphone directly from;
Google Play Store , 360 Mobile Assistant or Baidu Mobile Assistant.
Instructions:
1) On your Android phone tap on the Play Store ![]() app.
app.
2) Tap on the search bar at the top, type IBKR Mobile then tap the magnifying glass to search.
Figure 2
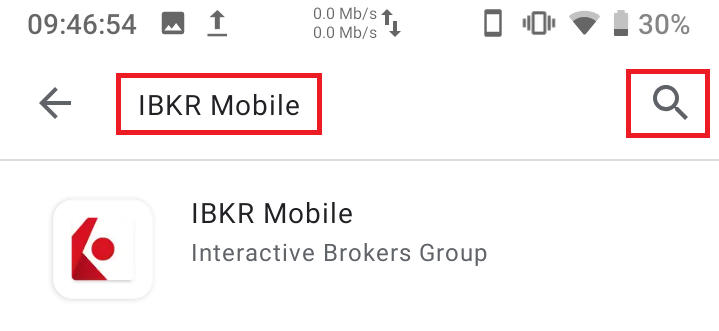
3) Locate and select the app IBKR Mobile from Interactive Brokers Group, then tap on Install to the right.
Figure 3
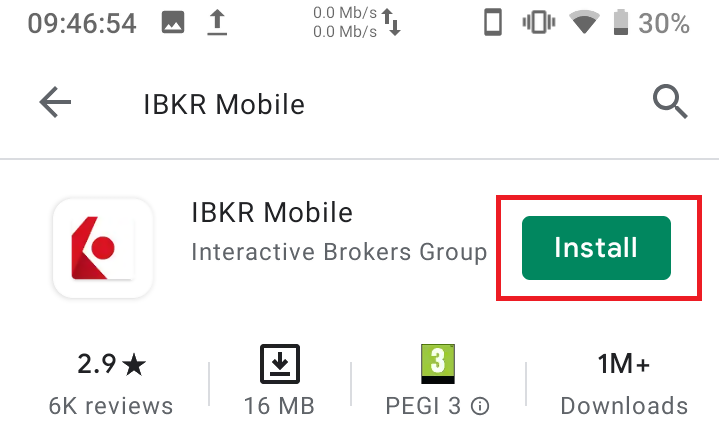
4) Once the installation completes, tap on Open to launch the IBKR Mobile app.
Figure 4
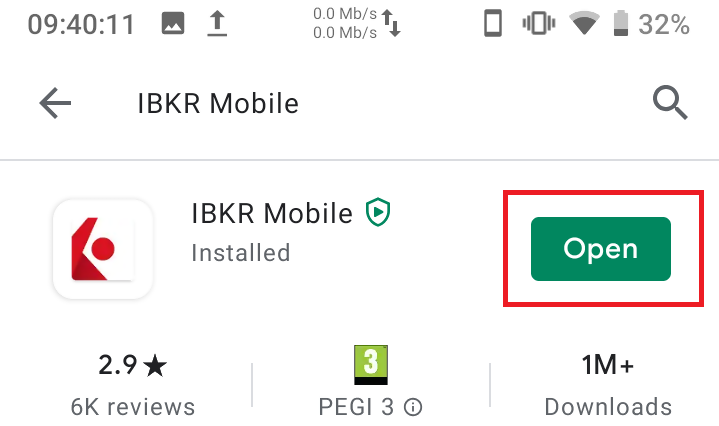
5) Tap REGISTER TWO-FACTOR
Figure 5
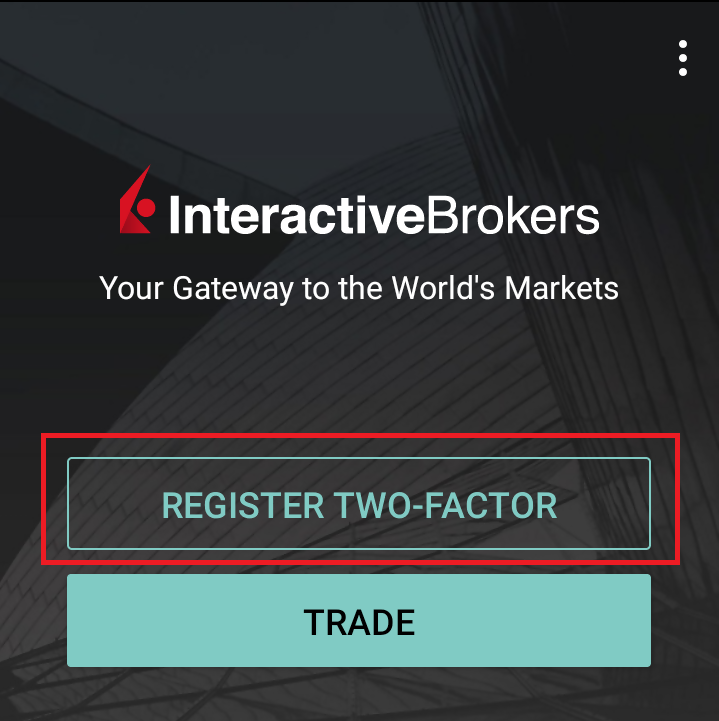
6) Tap SESSION ID
Figure 6
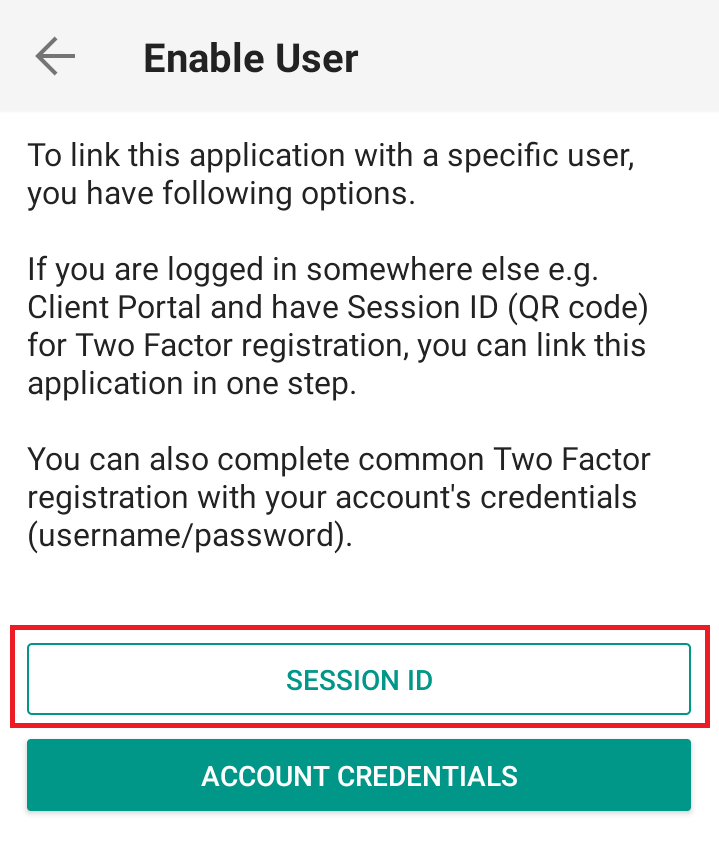
7) Tap QR CODE
Figure 7
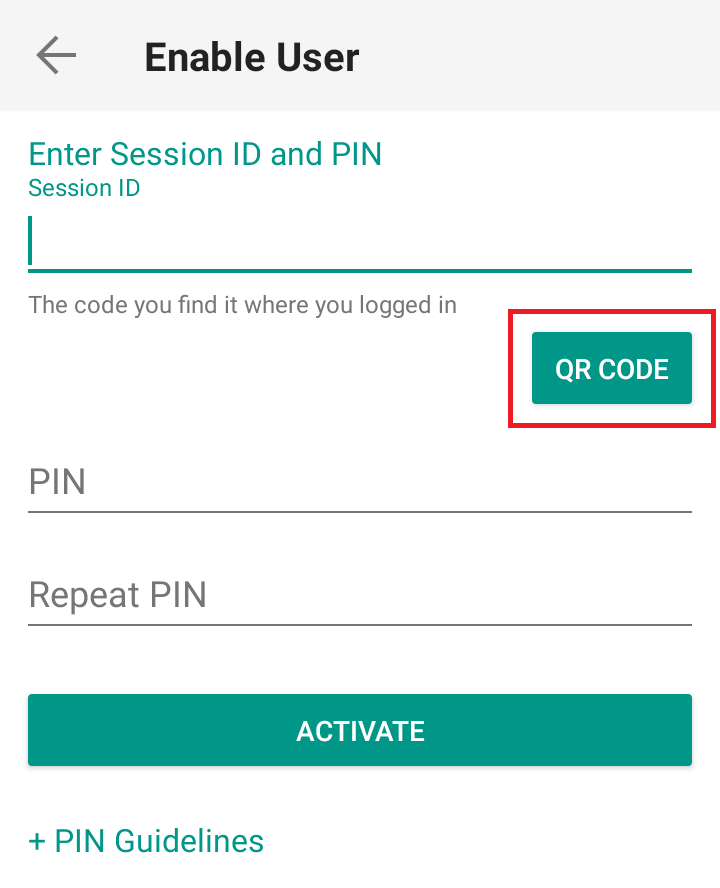
8) Tap Allow if asked for permission to use the phone camera.
Figure 8
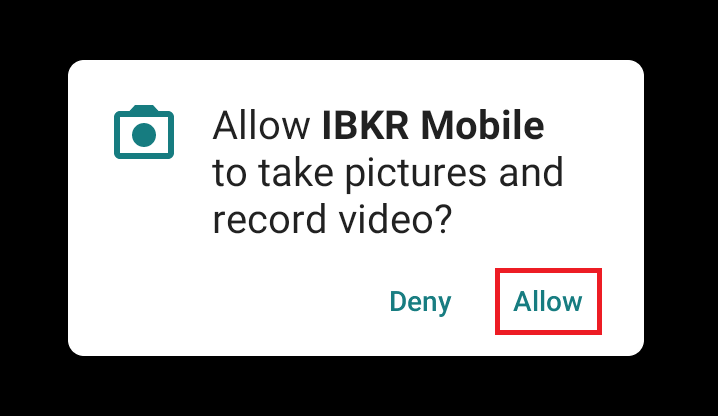
9) Point the lens of your smartphone camera towards the QR code. You don't need to "take a picture." When the code is in focus it is automatically captured. If your phone does not seem to recognize the QR code try to move your phone closer or farther away to the QR code in order to gain focus. If your phone does not recognize the QR code, please see the section Possible Issues and solutions at the bottom of this article.
Figure 9
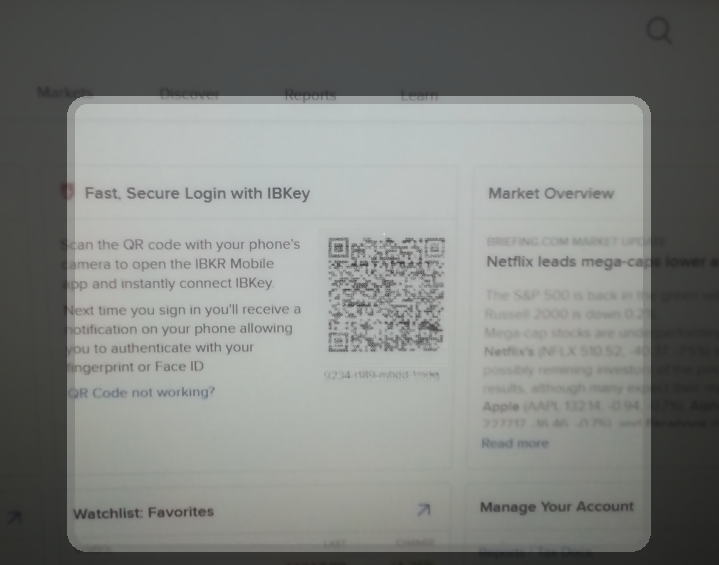
10) Create a PIN of your preference then tap ACTIVATE. The PIN must be at least 4 and up to 6 characters (letters, numbers and special characters allowed). Tap +PIN Guidelines or refer to KB2269 for additional guidelines.
Figure 10
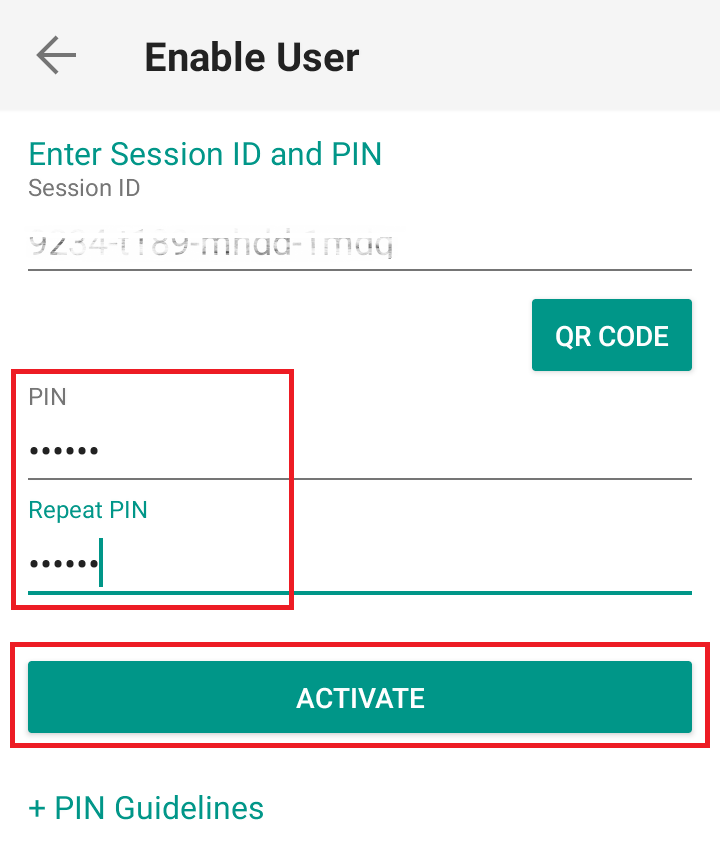
11) You will receive a message confirming the successful activation of IBKR Mobile Authentication (IB Key). Tap DONE to complete the procedure
Figure 11
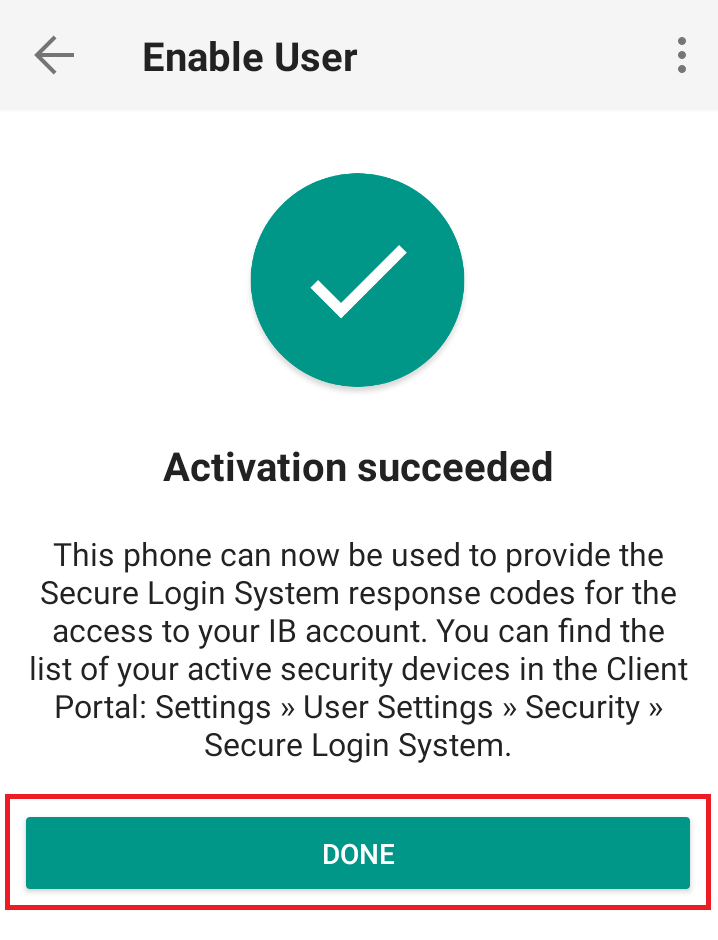
Possible issues and solutions
- My smartphone did not manage to read the QR code. What should I do?
Make sure you have activated the switch "Scan QR codes" from the Camera Settings of your smartphone (Figure 12)
Figure 12
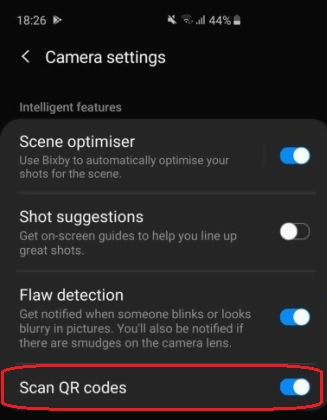
- My phone activates the front camera. How can I switch to the rear one?
Usually there is a specific button in the camera view to switch from front to rear lenses (Figure 13)
Figure 13
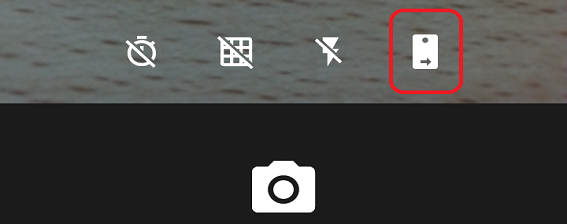
- During the IBKR Mobile Authentication (IB Key) activation, I receive an error message "An error has occurred. Please try again."
Figure 14
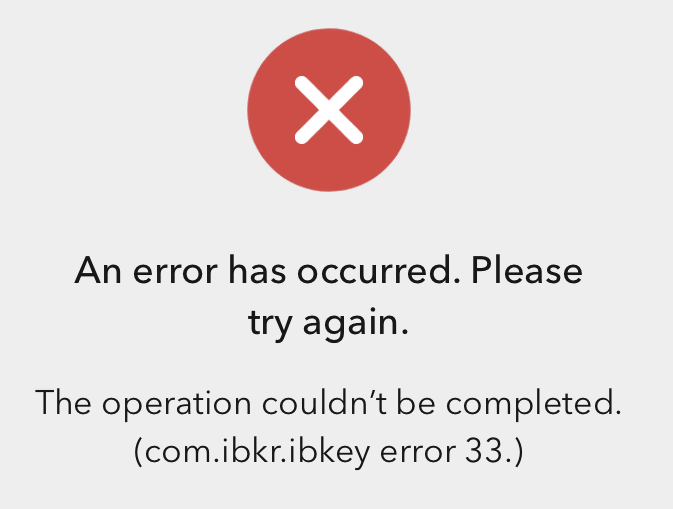
This error message (Figure 14) may indicate you are attempting to activate an IBKR Mobile Authentication (IB Key) instance that is already activated. Please try to log in to the Client Portal again. If you receive a notification on your smartphone once you have entered the credentials and you are able to complete the authentication once you tap on that notification, then your IBKR Mobile Authentication (IB Key) instance is already activated and you no longer need to follow the steps on this article.
Alternatively, the error message may be displayed when the QR code shown in the Client Portal was already used to attempt an activation and is expired. In this case, please log out of the Client Portal and log back in to obtain a fresh QR code.
References:
- See KB2260 for instruction on how to activate and operate IBKR Mobile Authentication (IB Key).
- See KB2748 for instructions on how to recover IBKR Mobile Authentication (IB Key).
- See KB3236 for instructions on how to enable notifications for the IBKR Mobile app.
- See KB3234 for troubleshooting missing IBKR Mobile notifications (IB Key).
- See KB3073 for instructions on how to migrate the IBKR Mobile Authentication (IB Key) to a new smartphone.
I want to activate IBKR Mobile Authentication (IB Key) for iPhone with the QR Code from Client Portal
You may have seen a QR code when you logged into Client Portal. In this article we will cover the steps for activating IBKR Mobile Authentication (IB Key) using that code.
1) Log into Client Portal. You will see a banner recommending that you activate IBKR Mobile Authentication (IB Key) by scanning the accompanying QR Code:
Figure 1

2) On your smartphone, launch the "Camera" app.
Figure 2

3) Point the lens of your smartphone camera towards the QR code. You don't need to "take a picture." When the code is in focus it is automatically captured. If your phone does not seem to recognize the QR code try to move your phone closer or farther away to the QR code in order to gain focus. If your phone does not recognize the QR code, please see the section Possible Issues and solutions at the bottom of this article.
Figure 3

4) If your device was able to read the QR code successfully, you will see a banner on the top of your smartphone screen.
- If the banner asks you to open the IBKR web site on your smartphone browser (as in Figure 4.1), please proceed directly to next step, 5)
- If the banner asks you to open the IBKR Mobile app (as in Figure 4.2), please jump to step 8)
Figure 4.1 Figure 4.2
5) Tap on the banner on the top of your smartphone screen, asking you to open the IBKR Web site. You will be redirected to the AppStore.
Figure 5

6) Tap the download icon GET to install IBKR Mobile on your phone.
Figure 6

7) Once the installation is complete, do not launch the IBKR Mobile app. Open your camera and again focus on the QR code displayed in Client Portal.
Figure 7

8) Tap on the banner on the top of your screen, asking you to open the IBKR Mobile app.
Figure 8

9) Tap Allow if asked whether to allow or disallow notifications for IBKR Mobile.
Figure 9

10) You will be asked to provide the security element you use to unlock your phone (FaceID, Fingerprint or Passcode).
Figure 10

11) You will receive a message confirming the successful activation of IBKR Mobile Authentication (IB Key). Tap Done to complete the procedure
Figure 11

Possible issues and solutions
- My smartphone did not manage to read the QR code. What should I do?
Make sure you have activated the switch "Scan QR codes" from the Camera Settings of your smartphone.
Figure 12

- My phone activates the front camera. How can I switch to the rear one?
Usually there is a specific button in the camera view to switch from front to rear lenses.
Figure 13

- During the IBKR Mobile Authentication (IB Key) activation, I receive an error message "An error has occurred. Please try again."
Figure 14

This error message may indicate you are attempting to activate an IBKR Mobile Authentication (IB key) instance that is already activated. Please try to log in to the Client Portal again. If you receive a notification on your smartphone once you have entered the credentials and you are able to complete the authentication once you tap on that notification, then your IBKR Mobile Authentication (IB Key) instance is already activated and you no longer need to follow the steps on this article.
Alternatively, the error message may be displayed when the QR code shown in the Client Portal was already used to attempt an activation and is expired. In this case, please log out of the Client Portal and log back in to obtain a fresh QR code.
References:
- See KB2260 for instruction on how to activate and operate IBKR Mobile Authentication (IB Key).
- See KB2748 for instructions on how to recover IBKR Mobile Authentication (IB Key).
- See KB3236 for instructions on how to enable notifications for the IBKR Mobile app.
- See KB3234 for troubleshooting missing IBKR Mobile notifications.
- See KB3073 for instructions on how to migrate the IBKR Mobile Authentication (IB Key) to a new smartphone.
用移動IBKR安全登錄
使用移動IBKR安全地登錄任何IBKR程序,包括TWS、客戶端和WebTrader
在下方選擇最符合您問題的情景:
我手機收到了推送通知。下一步該做什麽?
我手機沒有收到推送通知。該怎麽登錄?
我換了新手機。如何在新手機上激活移動IBKR驗證程序(IB Key)?
- 請點擊此處
我在另一個手機上激活了移動IBKR驗證程序(IB Key)。該怎麽登錄?
- 請點擊此處
我在同一個手機上重裝了移動IBKR程序。如何重新激活移動IBKR驗證程序(IB Key)?
- 請點擊此處
我手機收不到推送通知。如何啓用推送通知?
- 請點擊此處
安卓
1. 在交易平臺或客戶端登錄界面輸入您IBKR賬戶的用戶名和密碼,點擊登錄。如果用戶名和密碼被接受,您的手機會收到一條通知。
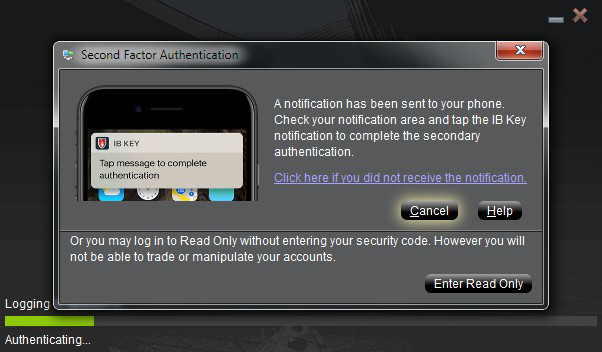
2. 在手機上從屏幕頂端下滑手指檢查您的通知列表。點擊移動IBKR通知。如果沒收到通知,請參見KB3234。
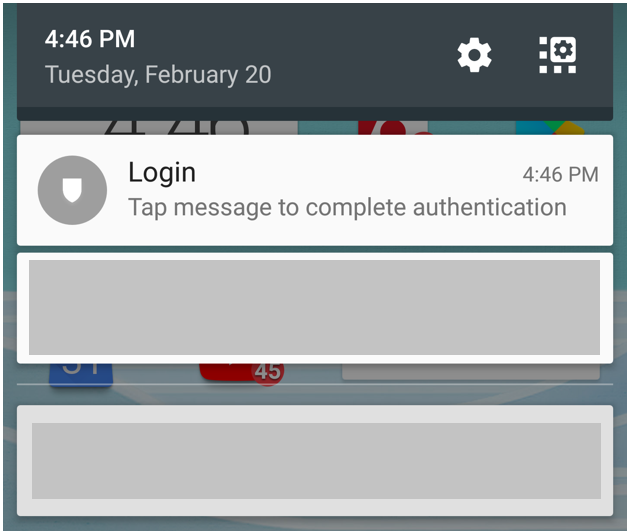
3. 點擊通知會打開移動IBKR驗證程序(IB Key),系統會提示您驗證指紋或輸入PIN碼,具體取决于您手機的硬件功能。請根據要求提供安全要素。
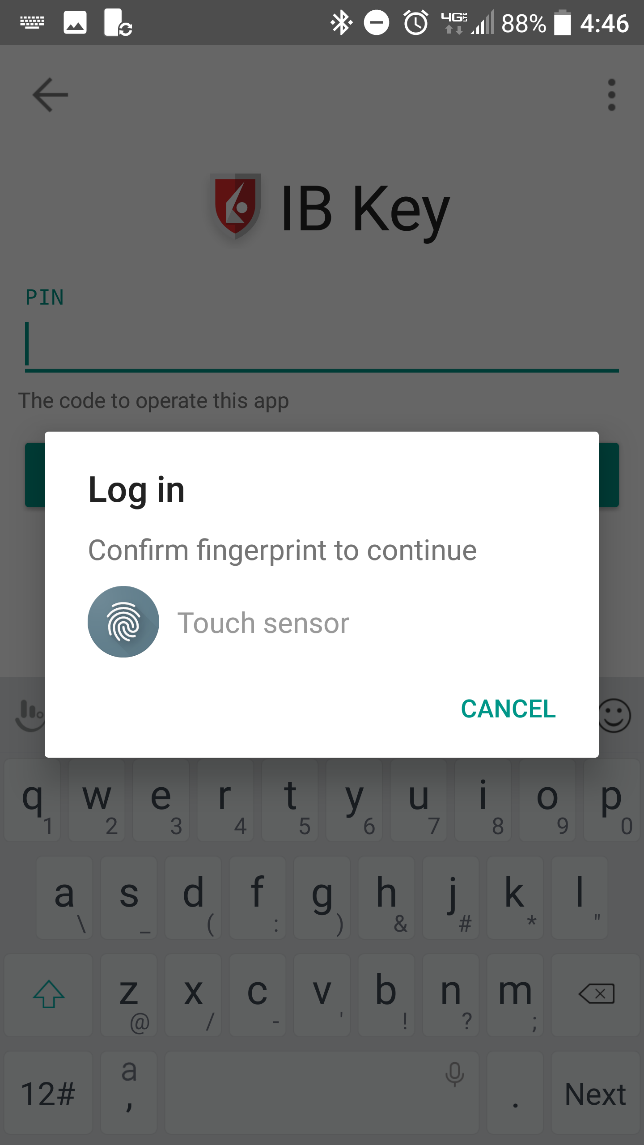
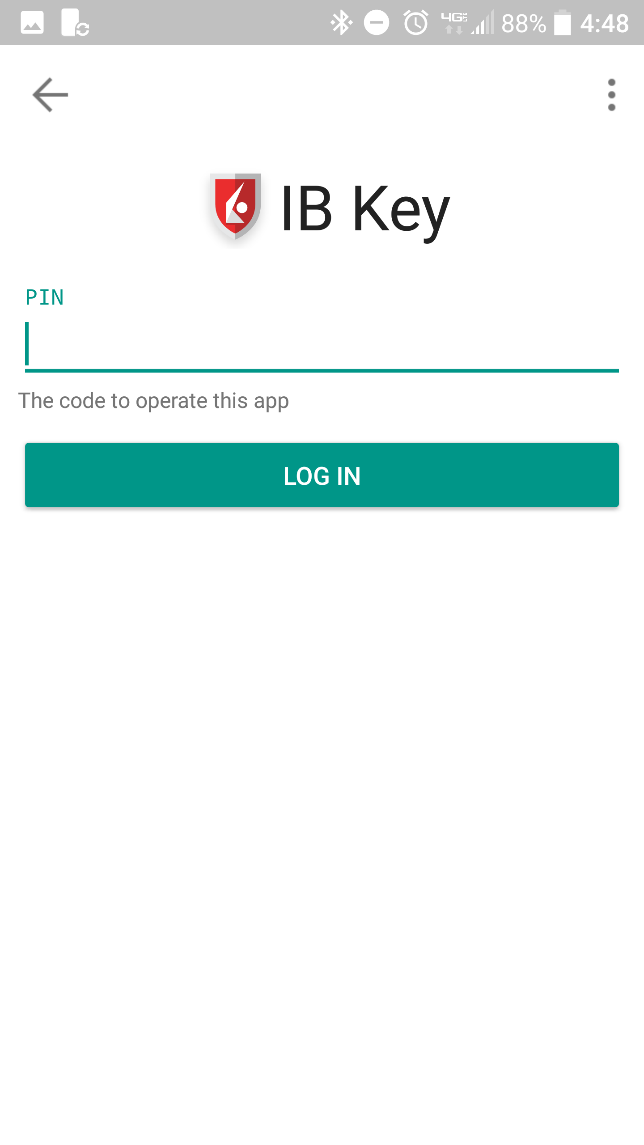
4. 如果驗證成功,交易平臺或客戶端登錄會自動進入下一步。

我沒有收到通知怎麽辦?
如果通知被禁用、沒有網絡連接或連接不穩定,則有可能無法收到通知。這種情况下,可能無法使用無縫驗證,但您仍可采用手動挑戰/響應驗證方式(如下):
1. 在交易平臺或客戶端登錄界面,點擊“如未收到通知,請點擊此處”。
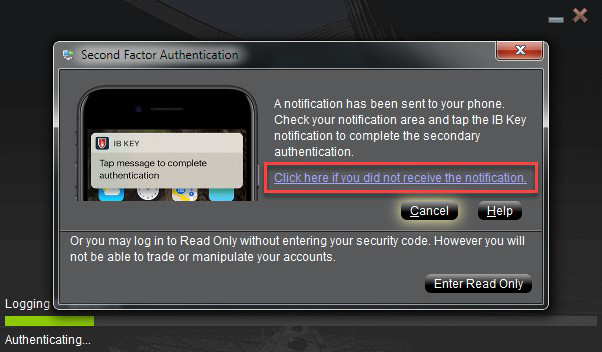
2. 屏幕上會顯示挑戰碼。
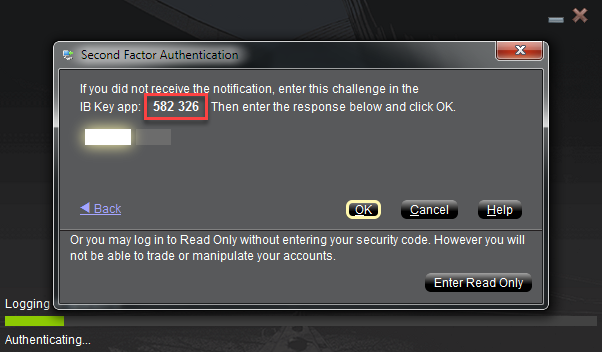
3. 在您的手機上啓動移動IBKR程序,選擇驗證(如有必要),輸入您的PIN碼以及您在上一步獲得的挑戰碼。 點擊生成通關碼。
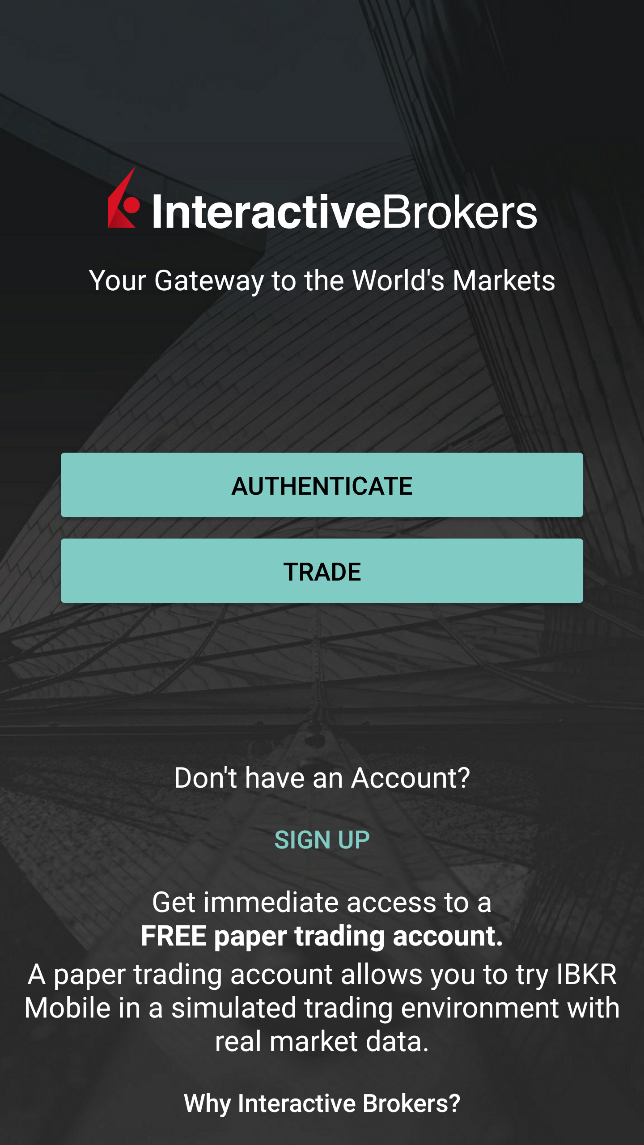
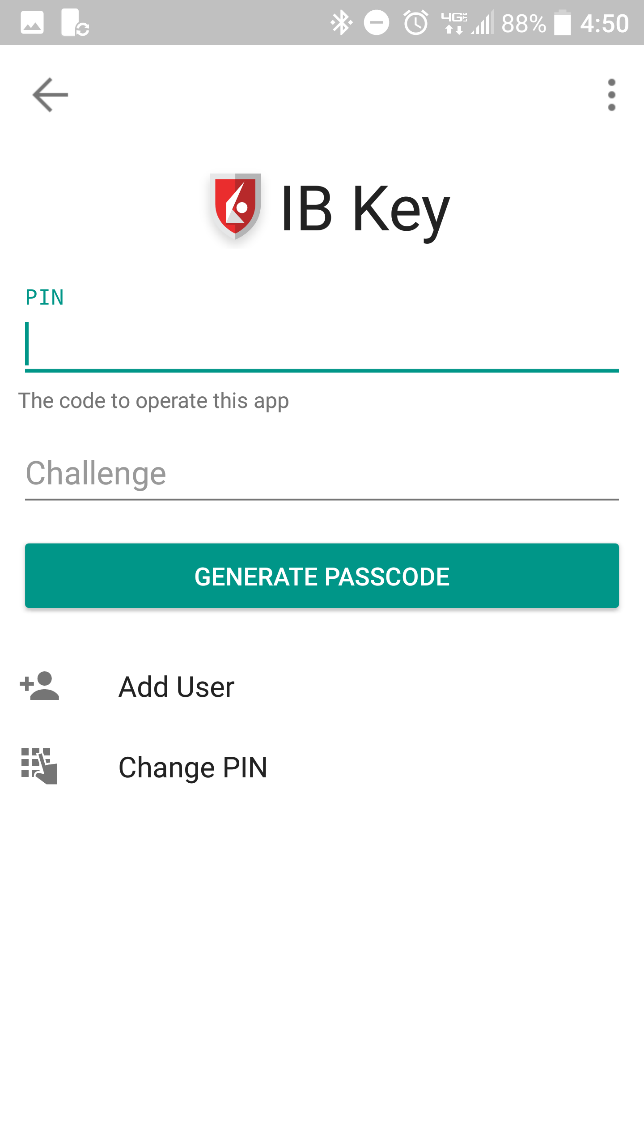
4. 屏幕上會顯示一條響應字符串。
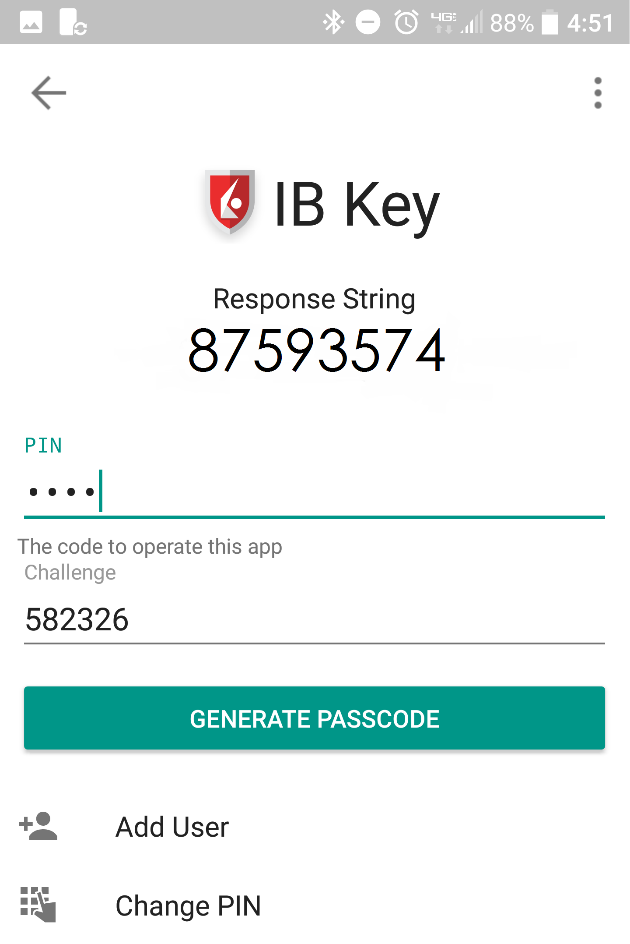
5. 在交易平臺或客戶端登錄界面輸入響應字符串。然後點擊確定。
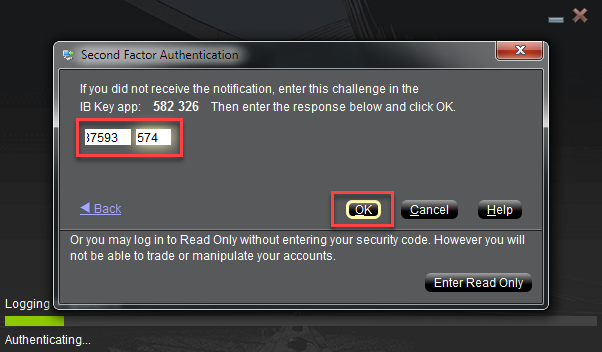
6. 如果驗證成功,交易平臺或客戶端登錄程序將會自動進入下一步。

iPhone
用Touch ID操作
激活後,使用Touch ID操作移動IBKR驗證程序(IB Key)的步驟如下:
重要提示:如果在操作移動IBKR時沒有網絡連接,請參考“我沒有收到通知怎麽辦?”
1. 在交易平臺或客戶端登錄界面輸入您的用戶名和密碼,點擊登錄。如正確,系統將向您的iPhone發送一條通知。
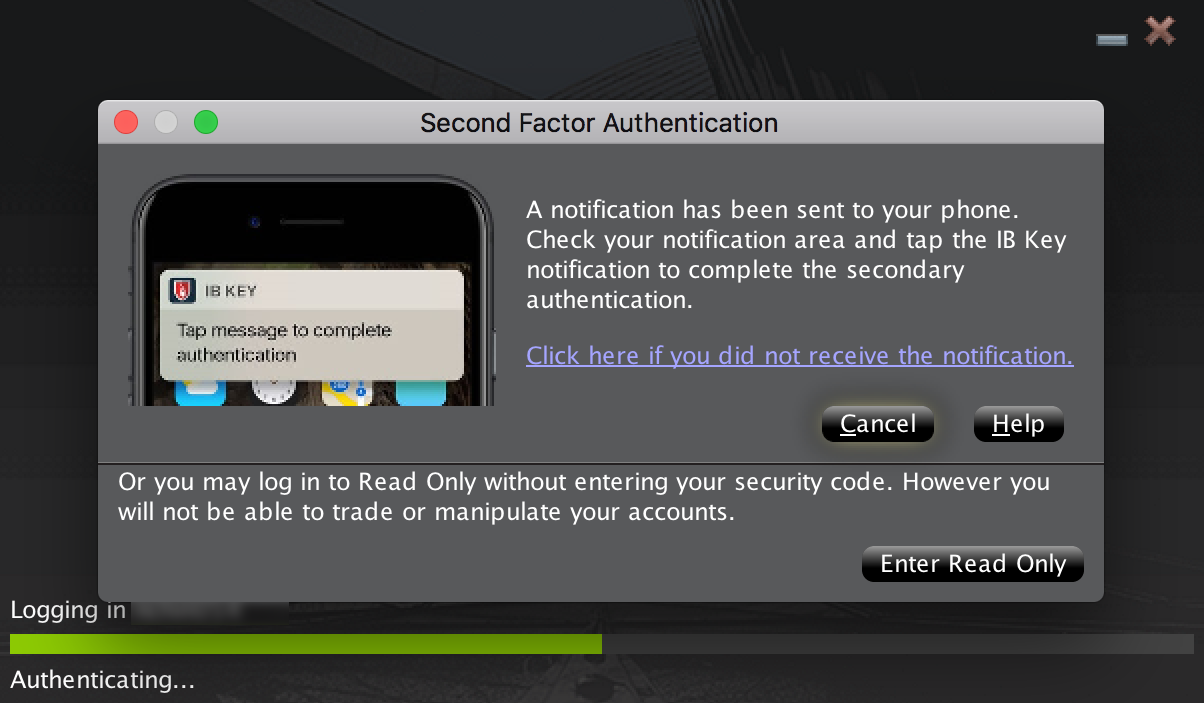
2. 檢查iPhone上的通知菜單幷選擇移動IBKR應用程序通知。
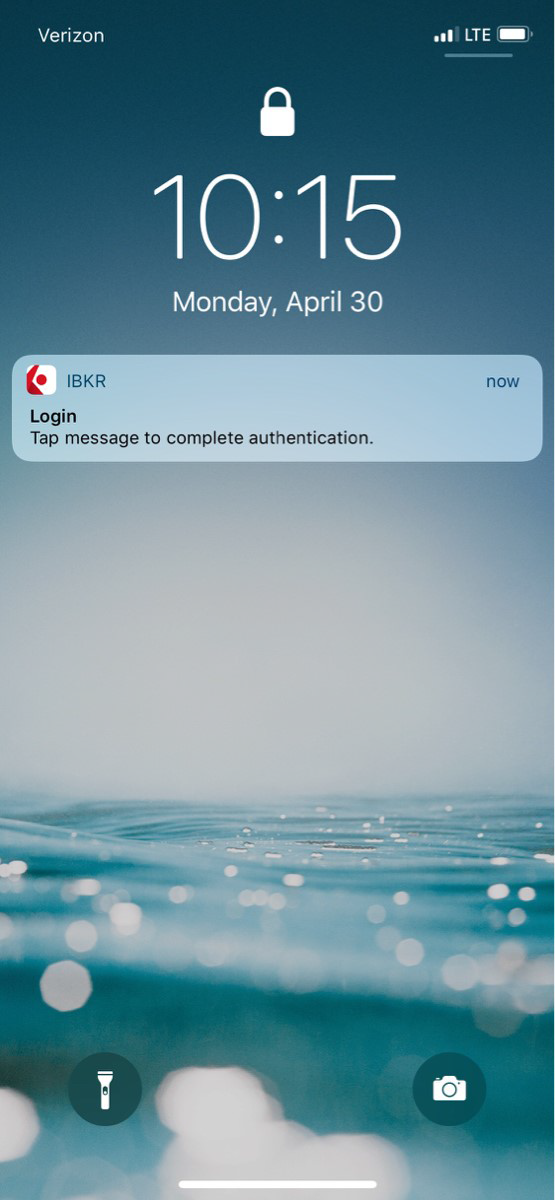
3. 選擇通知將啓動移動IBKR驗證程序(IB Key)。將您注册過Touch ID的手指放置在Home鍵上。如果Touch ID尚未激活,IB Key將提示您輸入鎖屏密碼。
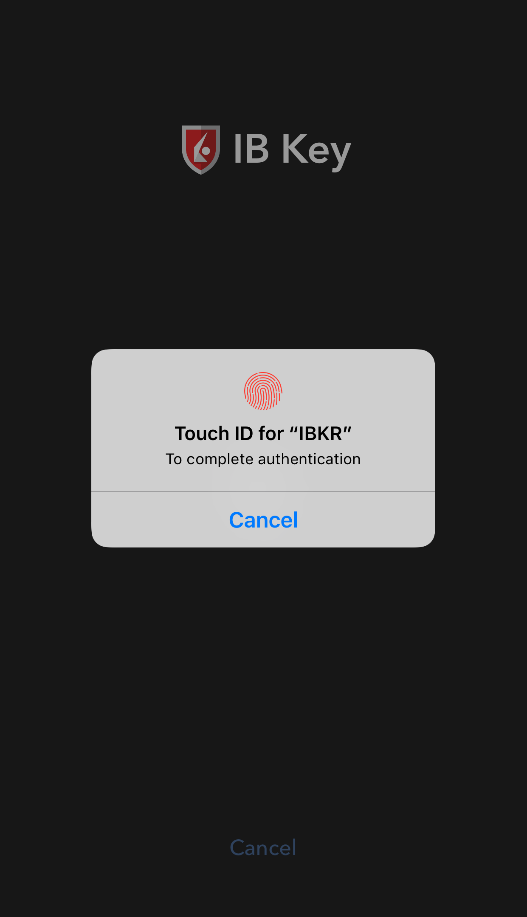
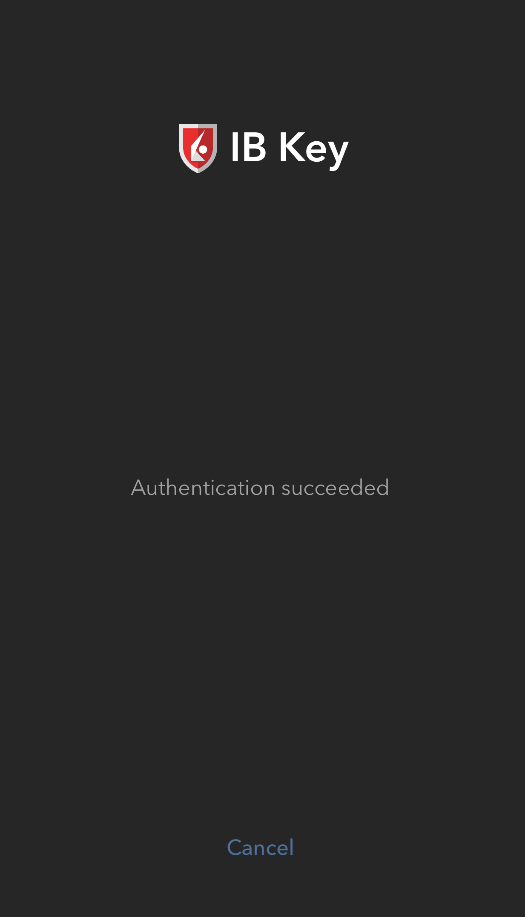
.png)
4. 如驗證成功,系統將自動登錄。

用Face ID操作
激活後,使用Face ID操作移動IBKR驗證程序(IB Key)的步驟如下:
重要提示:如果在操作移動IBKR時沒有網絡連接,請參考“我沒有收到通知怎麽辦?”
1. 在交易平臺或客戶端登錄界面輸入您的用戶名和密碼,點擊登錄。如正確,系統將向您的iPhone發送一條通知。
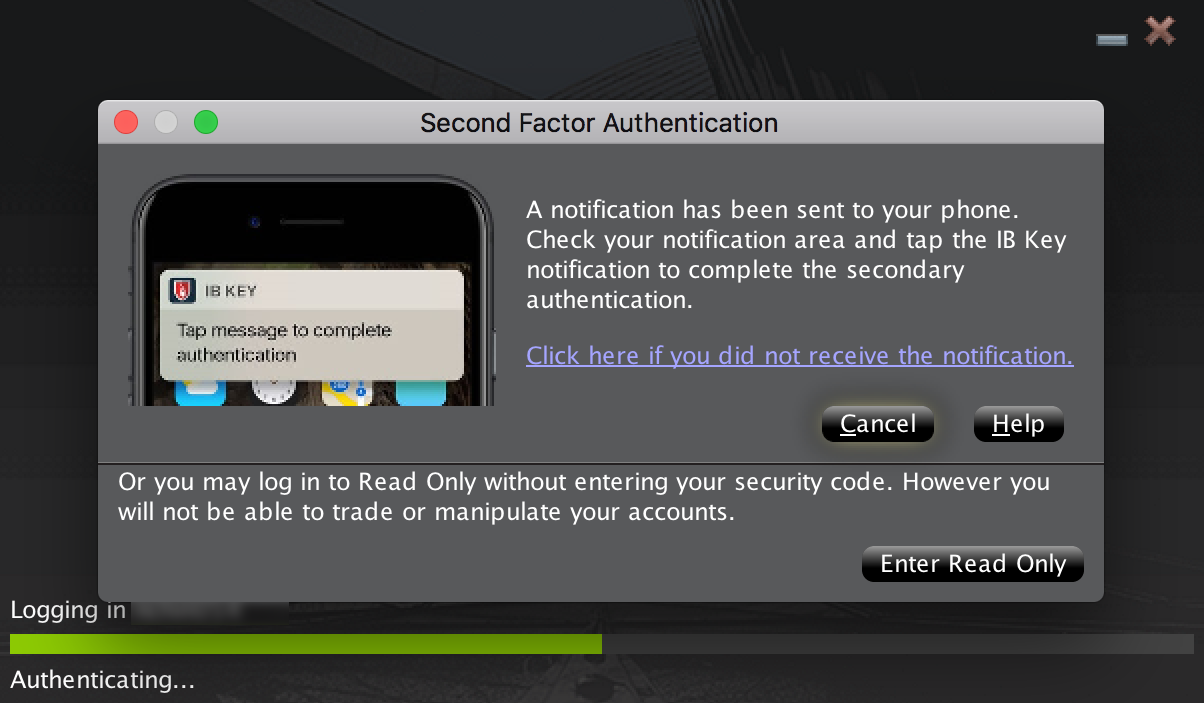
2. 檢查iPhone上的通知菜單幷選擇移動IBKR應用程序通知。
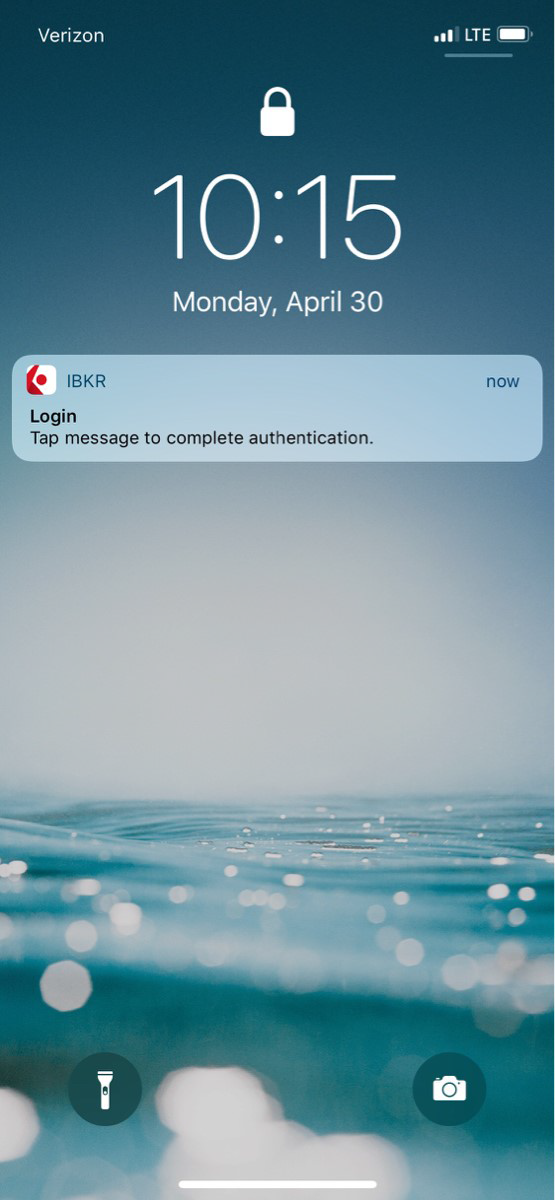
3. 選擇通知將啓動移動IBKR驗證程序(IB Key)。在您的iPhone上,目視屏幕以通過Face ID進行驗證。如果Face ID尚未激活,IB Key將提示您輸入鎖屏密碼。
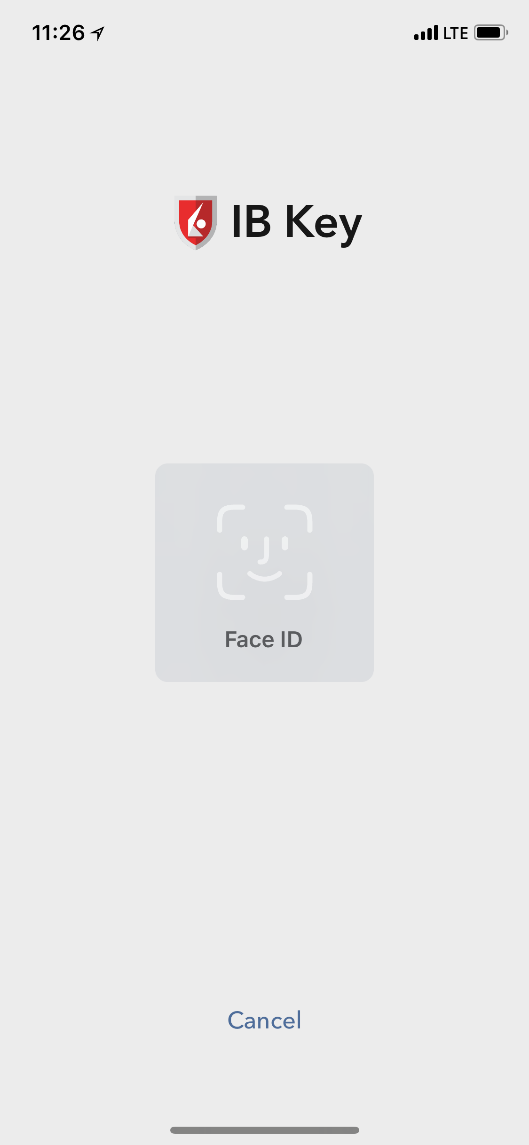
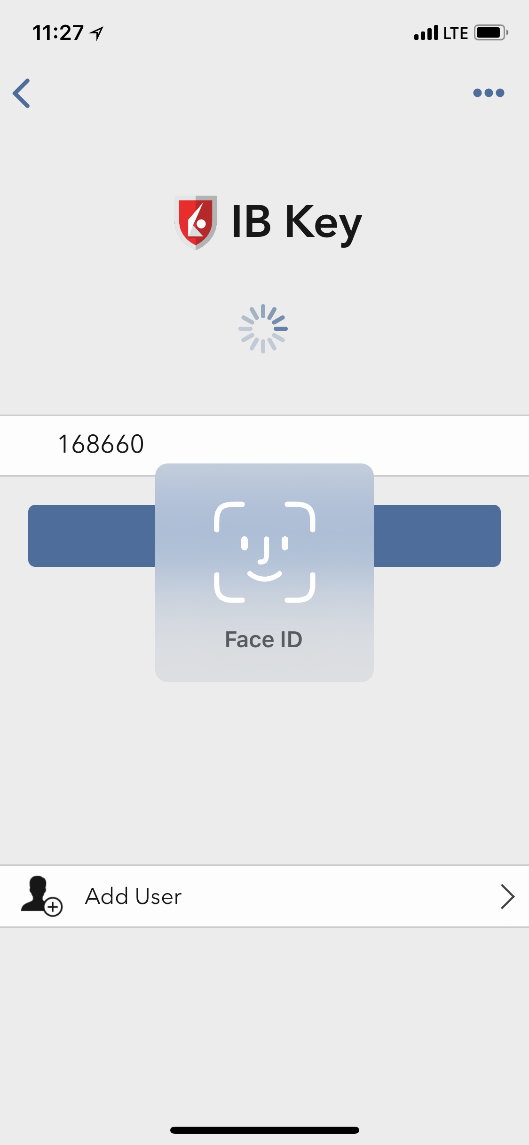
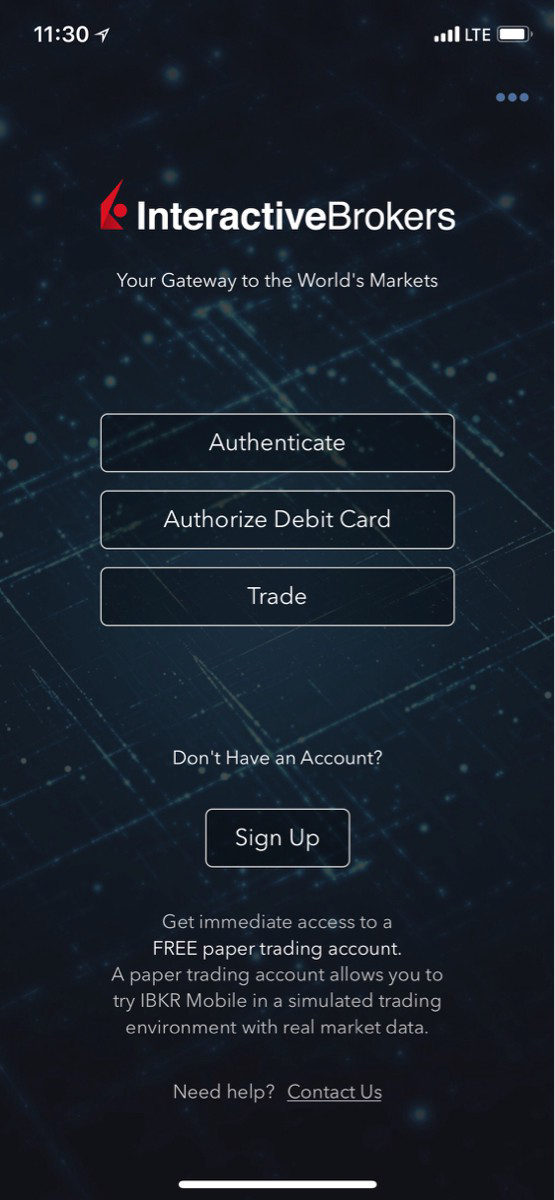
4. 如驗證成功,系統將自動登錄。

我沒有收到通知怎麽辦?
如果通知被禁用、沒有網絡連接或連接不穩定,則有可能無法收到通知。這種情况下,請按以下步驟進行移動IBKR驗證:
1. 點擊如您未收到通知,點擊此處。
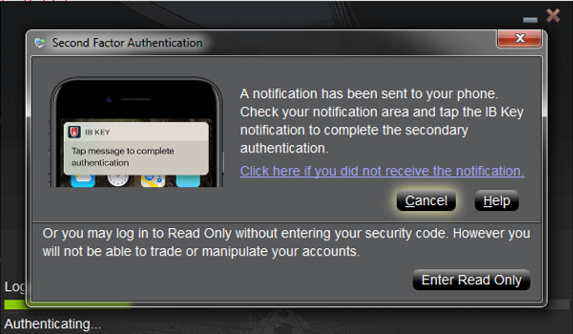
2. 點擊後會生成一個挑戰碼及一個文本框,供您輸入響應代碼。
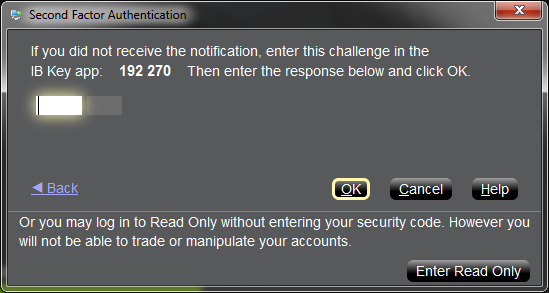
3. 在您的手機上啓動移動IBKR,然後選擇驗證。將挑戰碼輸入到相應的框內。
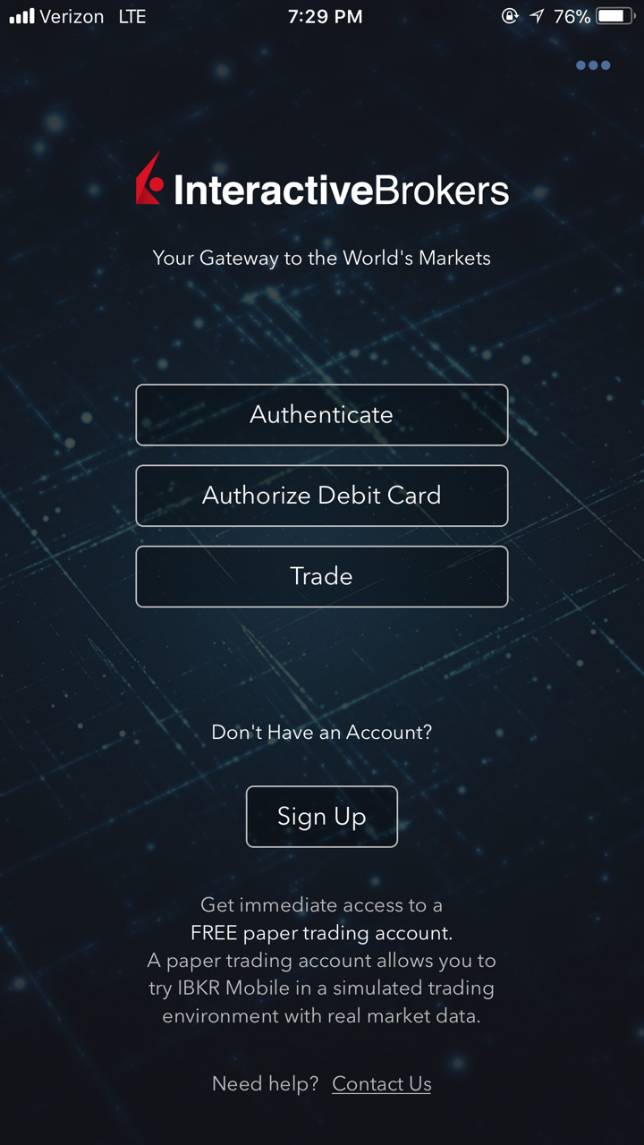
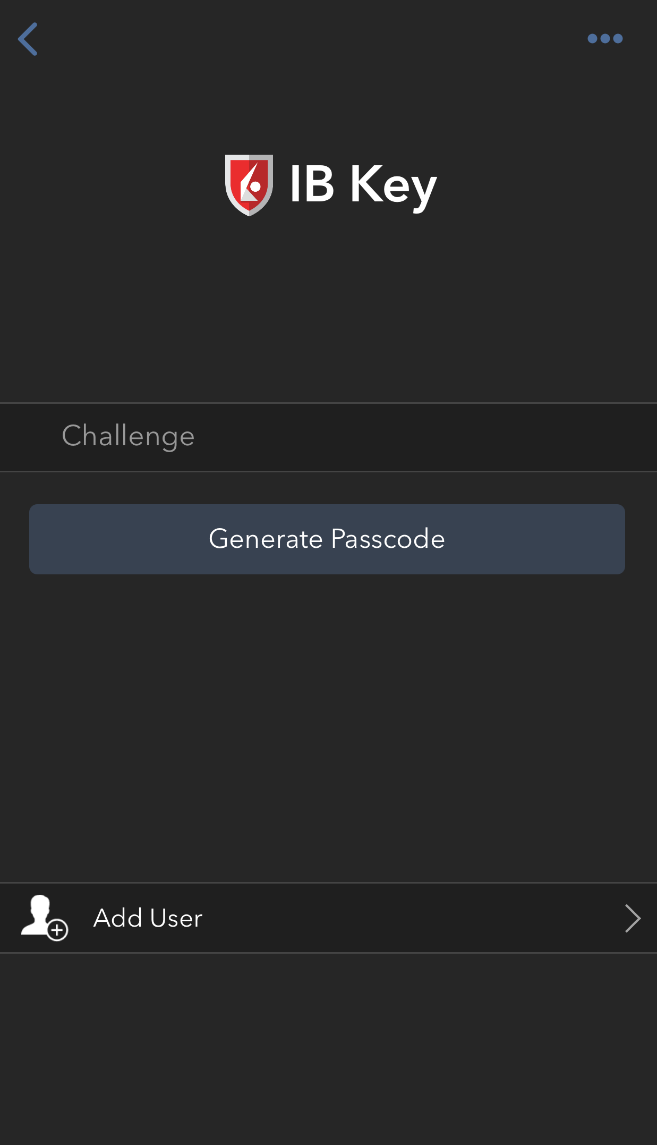
4. 如果是用Touch ID,則請將錄入指紋的手指放到Home鍵上。如果Touch ID尚未激活,移動IBKR將提示您輸入鎖屏密碼。此時將生成一個響應字符串。如果是用Face ID,則請跳過該步驟,前往下一步。
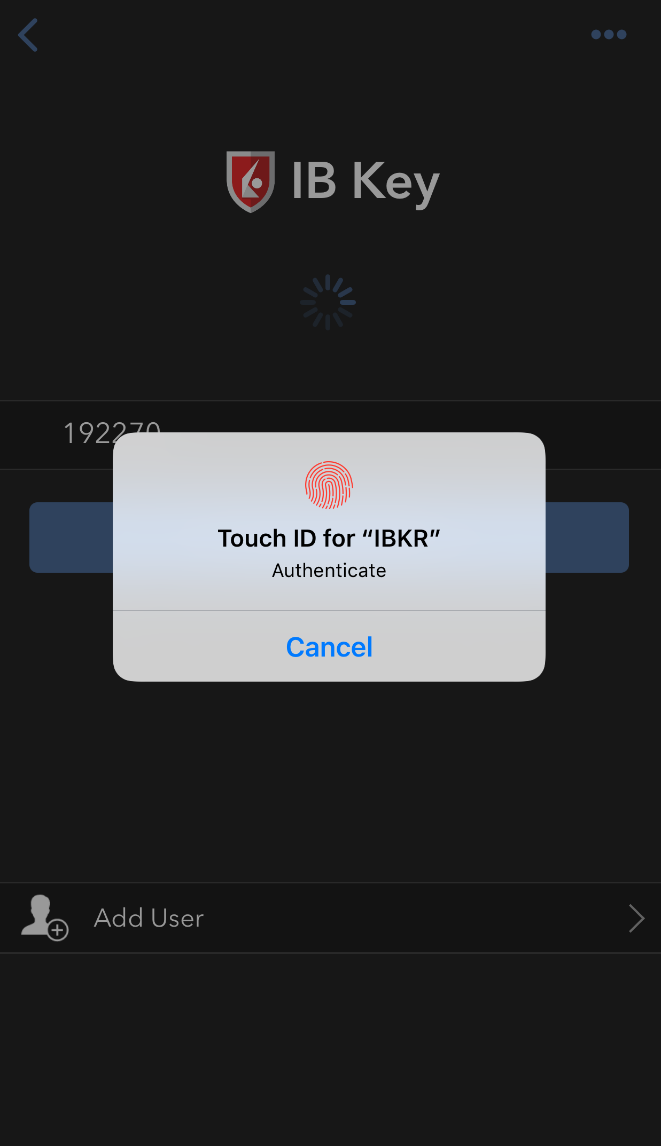
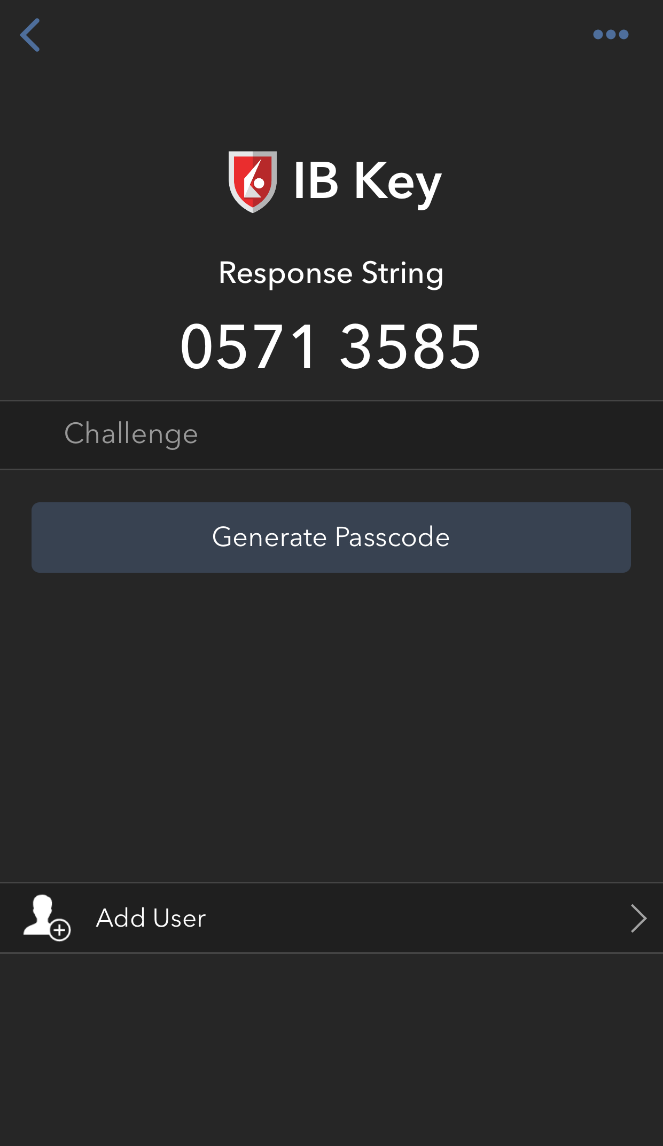
5. 如果是用Face ID,則請目視屏幕。如果Face ID尚未激活,移動IBKR將提示您輸入鎖屏密碼。 此時將生成一個響應字符串。
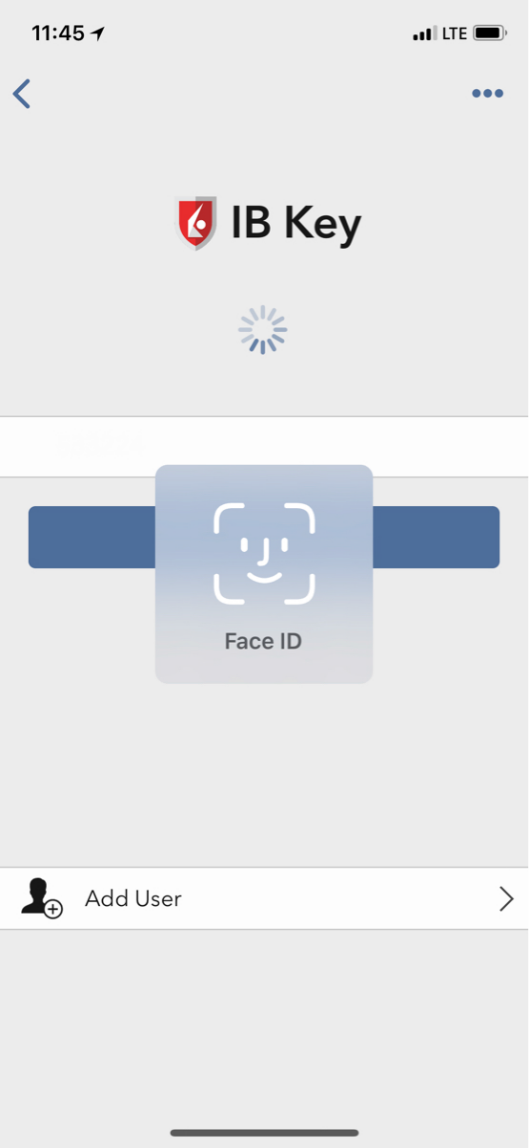
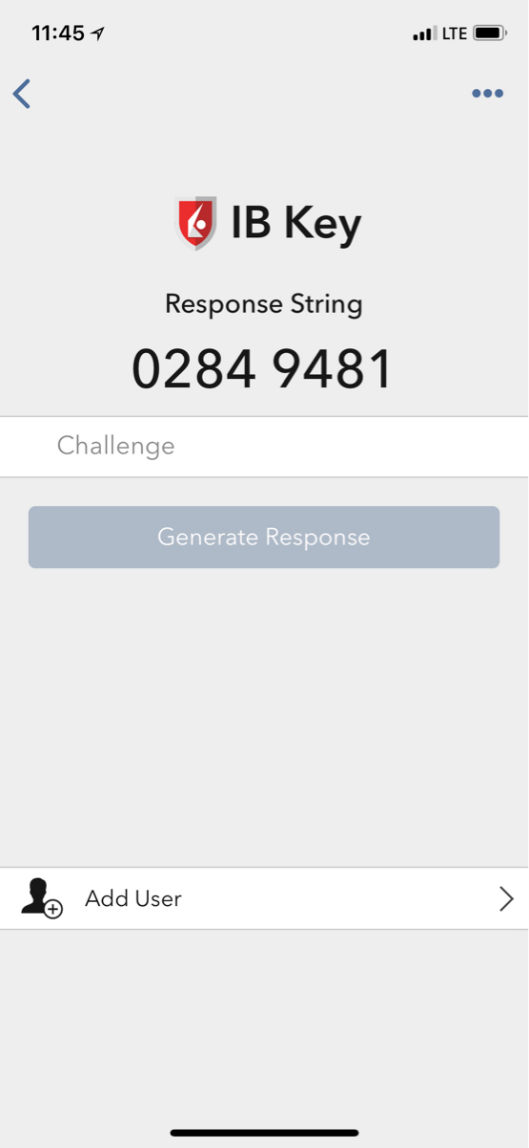
6. 在登錄界面輸入您iPhone的響應字符串,然後點擊確定。
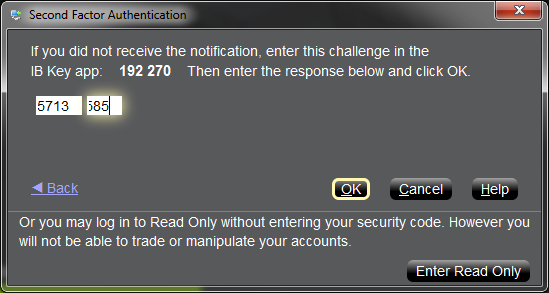
7. 如驗證成功,系統將自動登錄。

客戶端登錄失敗故障排除
- 收到“無效的用戶名密碼組合”信息
- 輸入安全設備值時收到“登錄失敗”信息
- 我忘記了用戶名及/或密碼
- 安全設備暫時不在我身邊
- 我的安全設備遺失或損壞了
- 我獲得的臨時密碼已過期
- 我獲得的在綫安全卡已過期
- 我還在等待實體安全設備配送,但現在無法登錄賬戶
- 我可以使用臨時密碼登錄客戶端,但無法登錄交易平臺
- 我已拿到了安全設備,想要激活
- 輸入我的用戶名後收到了“壞字符”信息
重要提示:如您無法通過以上信息解决賬戶登錄的問題,請聯繫您當地的客戶服務中心。需注意的是,出于安全考慮,所有協助登錄的請求必須通過電話發起,因爲協助登錄賬戶要求事先驗證賬戶持有人的身份。您可通過以下鏈接瞭解客服中心列表、電話號碼及服務時間:ibkr.com/support
請確保未使用“大寫鎖定”鍵,因爲用戶名需區分大小寫且須以小寫格式輸入。
重要安全提示:如果賬戶在24小時內連續10次登錄客戶端失敗,賬戶將被鎖定,不論之後是否使用了正確的用戶名和密碼組合嘗試登錄。鎖定賬戶是爲了防止黑客隨機嘗試以猜測密碼的一種安全措施,在最後一次嘗試登錄失敗後的24小時賬戶都將處于鎖定狀態。
如果您覺得您的賬戶由于連續登錄失敗已被鎖定或即將被鎖定,則您需通過電話聯繫您所在區域的客服中心獲取幫助。請注意,有關賬戶登錄方面的問題必須通過電話聯繫客服,待賬戶持有人的身份驗證通過後方能向您提供協助。
a. 如您使用的是臨時密碼,請注意字母區分大小寫且必須以大寫格式輸入
b. 如您使用的是安全卡或電子密碼設備,請注意字符之間無空格
出于安全考慮,所有與用戶名及/或密碼相關的請求必須通過電話發起,且須事先驗證賬戶持有人的身份。應向所在區域的客服中心發起請求。
4. 安全設備暫時不在我身邊
如您的安全設備暫時不在身邊,您可通過電話聯繫您所在地區的客服中心,在驗證您的身份後,我們會向您提供一個臨時密碼,供您臨時訪問賬戶。
臨時密碼是一個靜態的包含字母與數字的代碼,能代替通過您的安全設備隨機生成的代碼,可供您在2天內完整登錄客戶端或交易平臺。如您需更長時間的臨時訪問權限,以及提高賬戶的安全保障,我們建議您使用臨時密碼登錄客戶端,然後將在綫安全卡打印出來——在綫安全卡最長可在3周內代替您的安全設備。
如果臨時密碼或在綫安全卡過期了,或您重新拿到了您的安全設備,那麽您需要登錄客戶端幷選擇菜單選項來重新激活您的安全設備。
5. 我的安全設備遺失或損壞了
如果您的安全設備遺失或損壞了,您將需要聯繫我們的客服中心請求更換安全設備或申請臨時訪問權限。視您居住的國家/地區不同,運輸替換設備需要3-14天,因此我們會通過在綫安全卡向您提供臨時訪問權限。拿到臨時密碼訪問客戶端後,您可將在綫安全卡打印出來或作爲圖片保存至您的電腦桌面上。
6. 我獲得的臨時密碼已過期
臨時密碼可供客戶在2天時間內完整登錄客戶端或交易平臺。2天后,您將無法使用臨時密碼登錄交易平臺,但仍可在10天內使用該密碼登錄客戶端。然而,登錄客戶端後只能打印或保存在綫安全卡而無法進行其它操作。
如您仍可使用臨時密碼登錄客戶端,您可打印或保存在綫安全卡,然後在之後的21天內通過該卡完整登錄客戶端或交易平臺。如您無法登錄客戶端,請聯繫您所在地區的客服中心尋求幫助。
7. 我獲得的在綫安全卡已過期
使用在綫安全卡完整登錄客戶端及交易平臺的有效期爲21天。儘管時間有限,但這段時間應足够賬戶持有人重新拿到之前不在身邊的安全設備或申請拿到替換設備。
如您無法使用在綫安全卡登錄,請聯繫您所在地區的客服中心尋求幫助或了解您永久安全設備的狀態信息。
對于美國居民,實體安全設備會在2天內寄送至您賬戶登記的地址,其它地區的賬戶則需要2周。請注意,如賬戶持有人未手動激活永久設備,則設備在一定的時間後將自動激活。如果是這種情况且您在登錄賬戶時遇到了困難,請致電1-877-442-2757聯繫我們的技術協助部門。
如果您仍可使用臨時密碼登錄客戶端,則您可打印或保存在綫安全卡幷通過該卡在21天內完整登錄客戶端及交易平臺。
如您無法登錄客戶端,請聯繫您所在地區的客服中心尋求幫助。
10. 我已拿到了安全設備,想要激活
要激活替換設備或激活暫時不在身邊而需申請臨時密碼的設備,您需要登錄客戶端幷選擇重新激活安全設備菜單選項。重新激活後,臨時密碼及在綫安全卡都將失效。
重新輸入您的用戶名幷確保您未輸入空格或字母和數字以外的字符(如!@#$%^&*(.,”:...等)。
如何為移動IBKR程序啟用通知
什麼是通知?
推送通知是後臺服務器通過網絡向您的設備發送(推送)的簡短消息。即使用戶當前並沒有在使用程序,程序開發人員也能通過此類消息快速有效地引起用戶的注意。通知可以向用戶傳遞信息,告知用戶需要其採取行動的項目。
為什麼移動IBKR程序要使用通知?
移動IBKR程序需要使用通知傳遞信息、進行雙因素驗證。第二種情況下,會邀請用戶點擊通知 - 點擊後移動IBKR程序會自動打開,用戶需要通過此程序完成驗證。
本文闡述了如何手動為移動IBKR程序啟用通知。請根據您手機的操作系統點擊下方對應鏈接。

(1).png)
(1).png)
-
允許通知:已啟用
-
鎖屏、通知中心、橫幅:已選擇
-
橫幅風格:持續
-
圖標:已啟用
-
顯示預覽:總是
.png)
安卓
圖 4
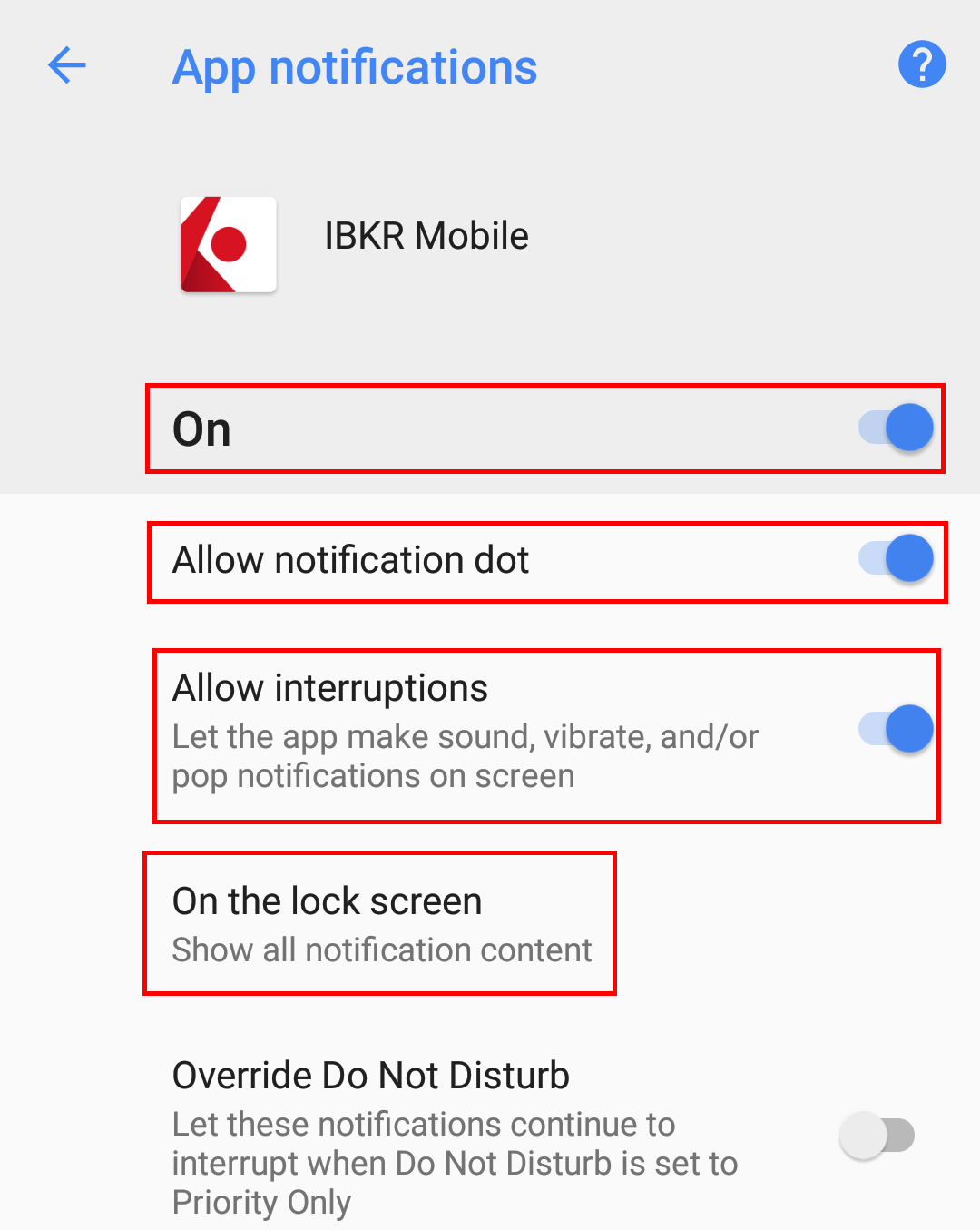
請注意,安卓設備上,具體項目的位置和名稱會因設備供應商和軟件版本不同而有所差異。
1. 某些設備上,程序與通知i也可能被稱為聲音與通知
我收不到移動IBKR通知
本文解釋了什麽是通知、通知在IB Key驗證過程中如何使用以及如果手機上收不到通知您可以采取什麽解决措施。
目錄:
什麽是通知?
推送通知是後臺服務器通過網絡向您的設備發送(推送)的簡短消息。即使用戶當前幷沒有在使用程序,程序開發人員也能通過此類消息快速有效地引起用戶的注意。通知可以向用戶傳遞信息,告知用戶需要其采取行動的項目。
移動IBKR是如何使用通知的?
移動IBKR程序利用通知:
- 發送警報和其它信息
- 滿足雙因素驗證需求(IB Key)
第二種情况下,會邀請用戶點擊通知 - 點擊後移動IBKR程序會自動打開,用戶需要通過此程序完成驗證。
接收移動IBKR通知有什麽必要條件?
接收移動IBKR通知需滿足以下要求:
- 您的設備必須安裝幷激活了移動IBKR。詳情請參見KB2260。
- 您的設備必須聯網(WiFi或手機/無綫運營商網絡,如EDGE / 3G / 4G / LTE)。如果您是在中國,請同時參考注意事項A.。
我收不到移動IBKR通知怎麽辦?
如果必要條件均已滿足但仍然收不到移動IBKR推送通知,請查看以下說明。
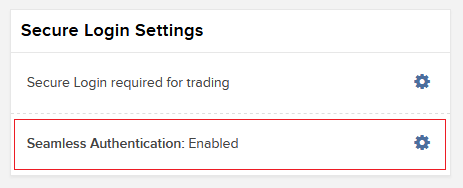
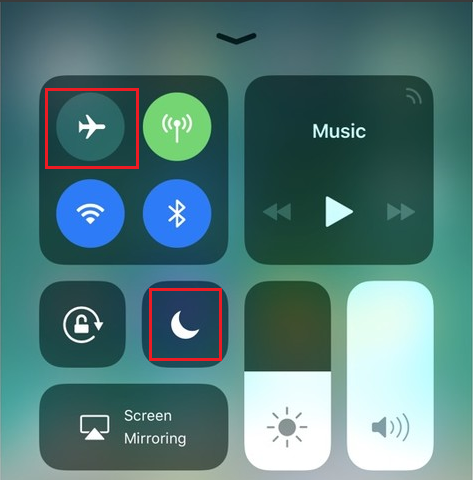
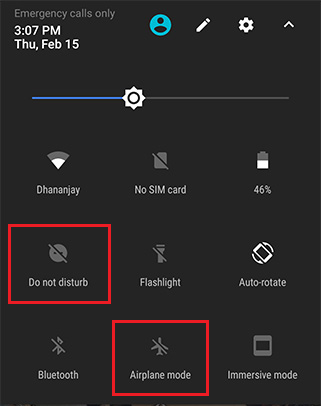
如想跳過該部分說明、直接前往下一條,請點擊此處。
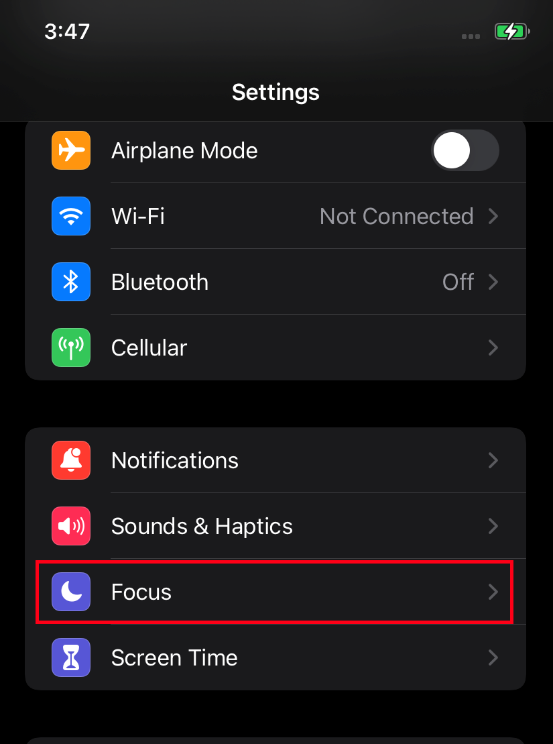
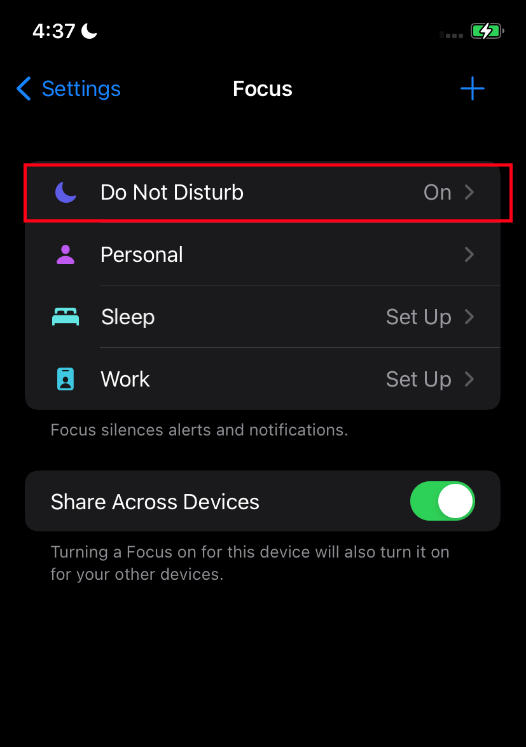
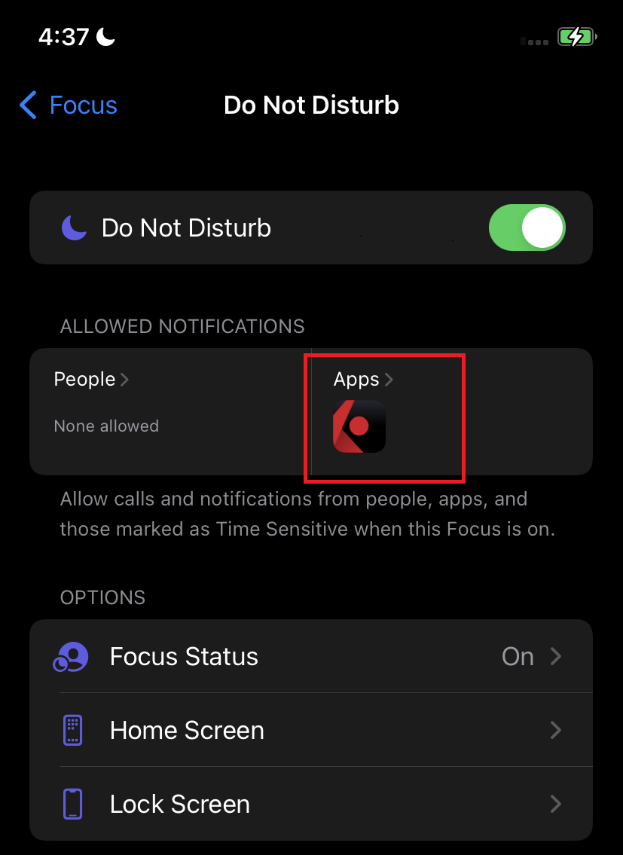
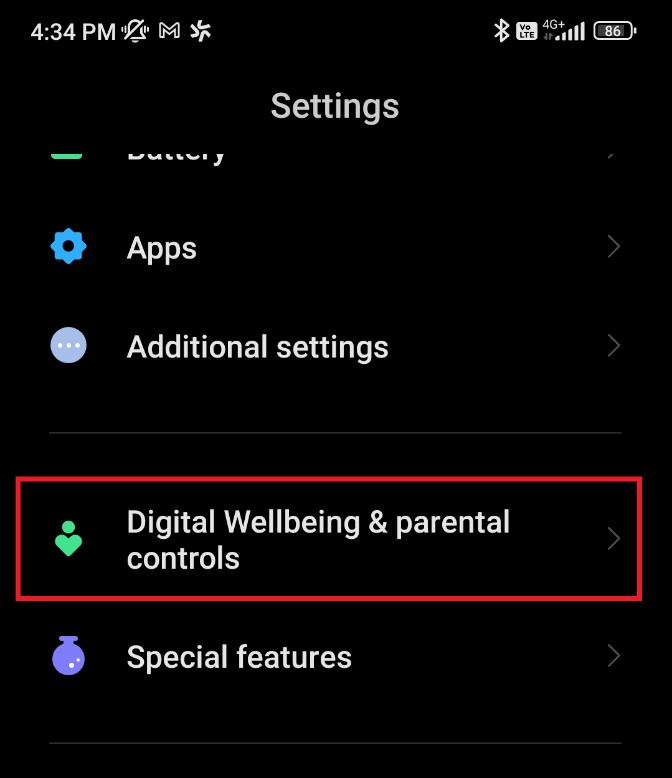
.png)
.png)
如想跳過該部分說明、直接前往下一條,請點擊此處。
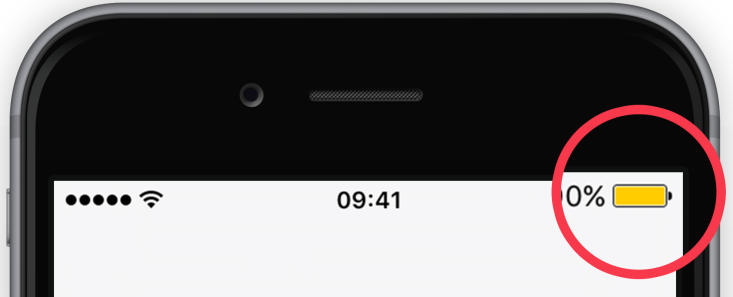
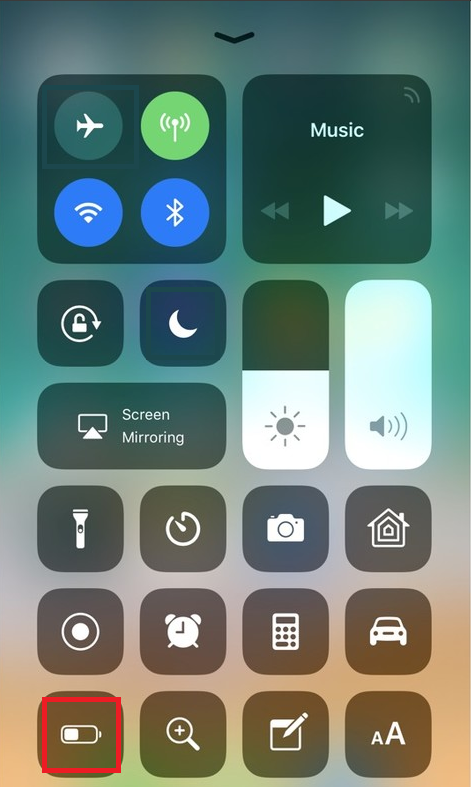

.png)
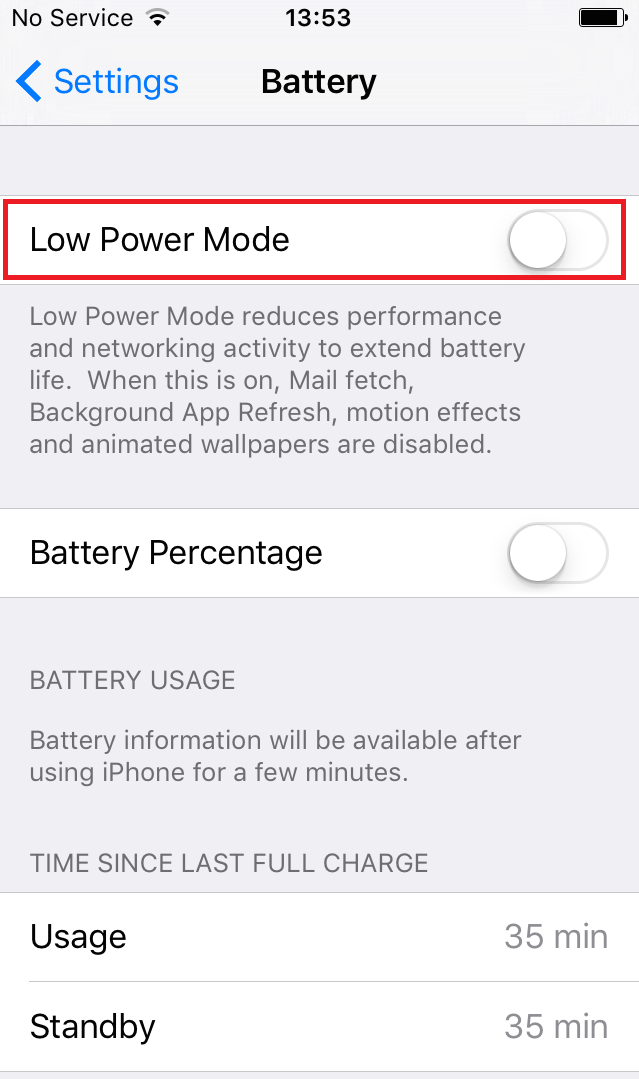
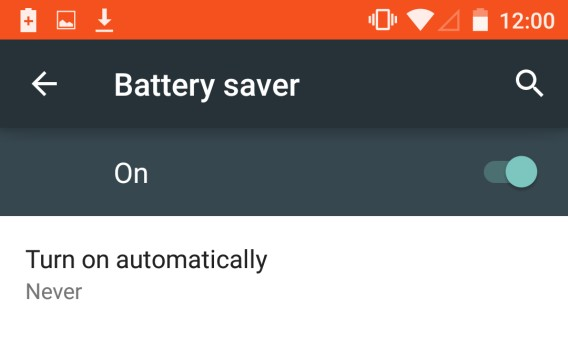
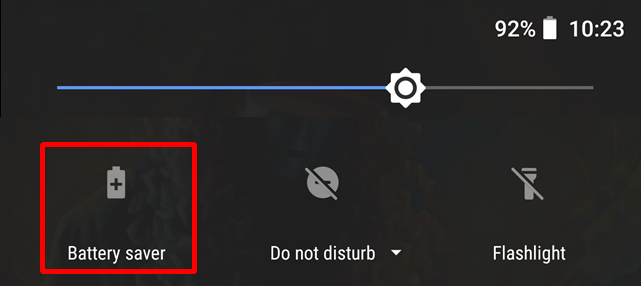
.png)
.png)
.png)
注意:安卓設備上,具體項目的位置和名稱會因設備供應商和軟件版本不同而有所差异。
a. 在ibkr.com點擊登錄 --> 客戶端登錄
b. 輸入用戶名和密碼,點擊登錄
c. 如果有多個活躍的SLS設備,請從設備下拉框選擇“IB Key”
d. 如果看到“消息已發送至您的手機”,請點擊鏈接“如果沒收到消息請點擊此處”,系統會爲您顯示6位挑戰碼
e. 在移動設備上打開移動IBKR程序,然後點擊驗證(如果沒有看到驗證按鈕,請先點擊屏幕左上方的服務鏈接)
f. 在挑戰碼框內輸入在第d.點獲得的挑戰碼,點擊生成響應字符串。提供了安全要素(PIN碼、FaceID、鎖屏密碼)後,您會收到一個8位的響應字符串
g. 在客戶端登錄界面輸入第f.點中獲得的響應字符串
h. 如果被接受,則您會成功登錄客戶端。
i. 退出客戶端然後重新登錄。這次您手機應該能收到通知。
沒有收到通知您也可以登錄。
如果手機無法接收IB Key通知,您仍然可以使用IB Key挑戰/響應方式完成登錄,詳情如下:
退出安全登錄系統後的安全考慮
選擇退出IBKR安全登錄系統(SLS),賬戶持有人即是放棄了雙因素驗證所提供的安全保障。我們強烈建議其採用其它安全保護措施,如IP限制。在客戶端中選擇這一設置即代表您在告訴盈透證券您只想從特定IP地址訪問交易平臺。此外,如果某一賬戶您有多個被授權交易者,可以由主賬戶使用者單獨為每個交易者設置此類限制。
準備清單:
開始設置IP限制前,您需要:
- 知道自己的WAN IP地址。這是您暴露在外部網絡(因特網)的IP地址,不是本地IP地址(也叫LAN IP地址)。如果是使用公司網絡交易,您可向IT或網絡部門詢問電腦的WAN IP地址。如果是通過私人寬帶/電纜/衛星連接因特網,則您可從網絡服務供應商處獲取此信息。
- 確保您的IP地址為靜態IP地址。這意味著您的IP地址始終保持不變,路由器/貓重啟後也不會改變。為您提供WAN IP地址信息的部門/ 人士可以告訴您IP地址是靜態還是動態。
- 注意,IP限制不是立即生效的。我們的系統會在每日夜間重啟時應用此類條件設置。該等限制最長需要24小時才會生效,具體取決於您提交IP限制請求的時間。修改和移除現有IP限制也是一樣。計劃設置此類限制時請務必考慮這一時間因素。
- IP限制將應用到IBKR提供的所有交易平臺。但不會影響客戶端訪問,客戶端仍支持從任何IP地址訪問。
注意:
請注意,技術上可以對IP地址進行篡改,因此,只有SLS雙因素驗證(ibkr.com/sls)能夠為賬戶提供全方位保護。
如果對此有任何疑問,請聯繫IBKR的技術支持中心。
如何設置IP限制:
-
登錄客戶端,點擊左上角的菜單圖標。
-
從左側菜單欄點擊設置>使用者設置。然後點擊IP限制旁邊的齒輪(配置)圖標。
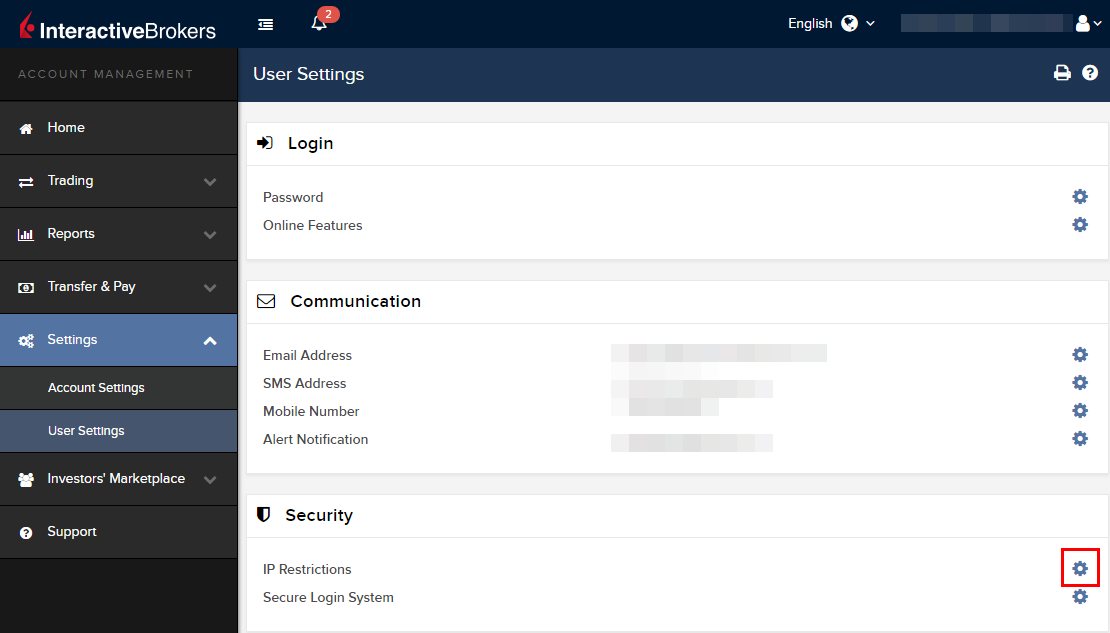
-
您將會看到IP限制的簡要介紹。要設置新的IP限制,點擊添加IP限制。
.png)
-
從下拉列表選擇交易者,然後輸入您想為其開放的IP地址(格式:xxx.xxx.xxx.xxx)。然後點擊繼續。
.png)
-
如果登錄客戶端時沒有使用雙因素驗證,這時您會收到一封包含確認碼的郵件1。將其輸入到確認碼框內。完成後,點擊繼續提交請求。如果登錄客戶端時使用了安全設備,請直接進入第6條。
.png)
-
如果成功完成操作,您會看到一個確認頁面。點擊確定。
.png)
-
系統會列出已啟用的IP地址限制。如果想增加新的限制,請再次點擊添加IP限制 ,否則可離開此頁面
.png)
仙股交易者IP限制:
選擇退出SLS、只對客戶端使用雙因素驗證的客戶必須啟用IP限制才能激活仙股交易許可。
保護您電腦和網絡的其它最佳做法:
- 登錄TWS時,在登錄界面勾選“使用SSL”。SSL(安全套接字層)可確保您電腦和我們的服務器之間交換的所有信息均採用128位加密予以保護。
- 使用防火牆防止未經授權訪問。在防火牆設置過程中,確保對KB2816中桌面版TWS部分列出的主機/端口進行授權。
- 使用防病毒軟件找出並清除可能會影響您電腦的病毒。由於不斷有新的病毒產生,您需要定期對防病毒軟件的威脅數據庫進行更新。
- 使用防惡意軟件找出並移除間諜程序/惡意程序,這類程序可收集您的個人信息、監控您的瀏覽活動、干擾您的使用。現在許多防病毒軟件均有內置的防惡意軟件保護功能。
- 避免使用不安全的公共無線網絡(Wi-fi)。如果必須使用不安全的網絡(如公共Wi-Fi熱點),請勿登錄任何金融機構賬戶,包括您的IBKR賬戶。
如何使用語音回呼接收登錄驗證代碼
如果啟用了短信驗證作為雙因素驗證方式,您可使用語音回呼來接收登錄驗證代碼。本文詳述了登錄平臺時使用語音回呼的具體步驟。
客戶端

2. 從兩個選項中選擇"語音"然後等待回呼。

3. 選擇語音後,您會在一分鐘內接到回呼。請等待回呼,準備好記下回呼將提供給您的代碼。
TWS

2. 從兩個選項中選擇"語音"然後點擊確定,等待回呼。

3. 選擇語音後,您會在一分鐘內接到回呼。請等待回呼,準備好記下回呼將提供給您的代碼。
注:TWS的語音回呼功能只適用於最新版和BETA版。
移動IBKR - iOS版

2. 從兩個選項中選擇"語音"然後等待回呼。

3. 選擇語音後,您會在一分鐘內接到回呼。請等待回呼,準備好記下回呼將提供給您的代碼。
移動IBKR - 安卓版

2. 從兩個選項中選擇"語音"然後等待回呼。

3. 選擇語音後,您會在一分鐘內接到回呼。請等待回呼,準備好記下回呼將提供給您的代碼。
參考: