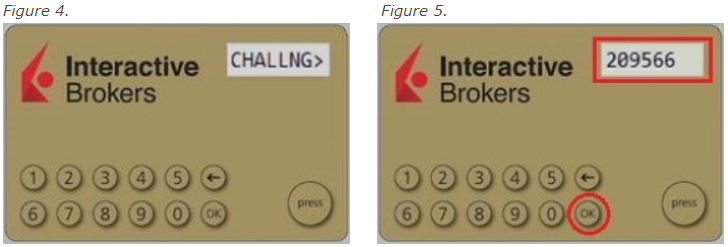Activate IBKR Mobile Authentication (IB Key) with a QR code
Select the scenario below that best describes your situation:
I want to activate IBKR Mobile Authentication (IB Key) using the QR Code displayed in my Client Portal.
I am unable to scan the QR Code in the Client Portal. How can I activate my IBKR Mobile Authentication (IB Key)?
I want to add a User to IBKR Mobile Authentication (IB Key) with the QR Code displayed in my Client Portal.
I am unable to scan the QR Code in the Client Portal. How can I add a User to IBKR Mobile Authentication (IB Key)?
客户端登录失败故障排除
- 收到“无效的用户名密码组合”信息
- 输入安全设备值时收到“登录失败”信息
- 我忘记了用户名及/或密码
- 安全设备暂时不在我身边
- 我的安全设备遗失或损坏了
- 我获得的临时密码已过期
- 我获得的在线安全卡已过期
- 我还在等待实体安全设备配送,但现在无法登录账户
- 我可以使用临时密码登录客户端,但无法登录交易平台
- 我已拿到了安全设备,想要激活
- 输入我的用户名后收到了“坏字符”信息
重要提示:如您无法通过以上信息解决账户登录的问题,请联系您当地的客户服务中心。需注意的是,出于安全考虑,所有协助登录的请求必须通过电话发起,因为协助登录账户要求事先验证账户持有人的身份。您可通过以下链接了解客服中心列表、电话号码及服务时间:ibkr.com/support
请确保未使用“大写锁定”键,因为用户名需区分大小写且须以小写格式输入。
重要安全提示:如果账户在24小时内连续10次登录客户端失败,账户将被锁定,不论之后是否使用了正确的用户名和密码组合尝试登录。锁定账户是为了防止黑客随机尝试以猜测密码的一种安全措施,在最后一次尝试登录失败后的24小时账户都将处于锁定状态。
如果您觉得您的账户由于连续登录失败已被锁定或即将被锁定,则您需通过电话联系您所在区域的客服中心获取帮助。请注意,有关账户登录方面的问题必须通过电话联系客服,待账户持有人的身份验证通过后方能向您提供协助。
a. 如您使用的是临时密码,请注意字母区分大小写且必须以大写格式输入
b. 如您使用的是安全卡或电子密码设备,请注意字符之间无空格
出于安全考虑,所有与用户名及/或密码相关的请求必须通过电话发起,且须事先验证账户持有人的身份。应向所在区域的客服中心发起请求。
4. 安全设备暂时不在我身边
如您的安全设备暂时不在身边,您可通过电话联系您所在地区的客服中心,在验证您的身份后,我们会向您提供一个临时密码,供您临时访问账户。
临时密码是一个静态的包含字母与数字的代码,能代替通过您的安全设备随机生成的代码,可供您在2天内完整登录客户端或交易平台。如您需更长时间的临时访问权限,以及提高账户的安全保障,我们建议您使用临时密码登录客户端,然后将在线安全卡打印出来——在线安全卡最长可在3周内代替您的安全设备。
如果临时密码或在线安全卡过期了,或您重新拿到了您的安全设备,那么您需要登录客户端并选择菜单选项来重新激活您的安全设备。
5. 我的安全设备遗失或损坏了
如果您的安全设备遗失或损坏了,您将需要联系我们的客服中心请求更换安全设备或申请临时访问权限。视您居住的国家/地区不同,运输替换设备需要3-14天,因此我们会通过在线安全卡向您提供临时访问权限。拿到临时密码访问客户端后,您可将在线安全卡打印出来或作为图片保存至您的电脑桌面上。
6. 我获得的临时密码已过期
临时密码可供客户在2天时间内完整登录客户端或交易平台。2天后,您将无法使用临时密码登录交易平台,但仍可在10天内使用该密码登录客户端。然而,登录客户端后只能打印或保存在线安全卡而无法进行其它操作。
如您仍可使用临时密码登录客户端,您可打印或保存在线安全卡,然后在之后的21天内通过该卡完整登录客户端或交易平台。如您无法登录客户端,请联系您所在地区的客服中心寻求帮助。
7. 我获得的在线安全卡已过期
使用在线安全卡完整登录客户端及交易平台的有效期为21天。尽管时间有限,但这段时间应足够账户持有人重新拿到之前不在身边的安全设备或申请拿到替换设备。
如您无法使用在线安全卡登录,请联系您所在地区的客服中心寻求帮助或了解您永久安全设备的状态信息。
对于美国居民,实体安全设备会在2天内寄送至您账户登记的地址,其它地区的账户则需要2周。请注意,如账户持有人未手动激活永久设备,则设备在一定的时间后将自动激活。如果是这种情况且您在登录账户时遇到了困难,请致电1-877-442-2757联系我们的技术协助部门。
如果您仍可使用临时密码登录客户端,则您可打印或保存在线安全卡并通过该卡在21天内完整登录客户端及交易平台。
如您无法登录客户端,请联系您所在地区的客服中心寻求帮助。
10. 我已拿到了安全设备,想要激活
要激活替换设备或激活暂时不在身边而需申请临时密码的设备,您需要登录客户端并选择重新激活安全设备菜单选项。重新激活后,临时密码及在线安全卡都将失效。
重新输入您的用户名并确保您未输入空格或字母和数字以外的字符(如!@#$%^&*(.,”:...等)。
退出安全登录系统后的安全考虑
选择退出IBKR安全登录系统(SLS),账户持有人即是放弃了双因素验证所提供的安全保障。我们强烈建议其采用其它安全保护措施,如IP限制。在客户端中选择这一设置即代表您在告诉盈透证券您只想从特定IP地址访问交易平台。此外,如果某一账户您有多个被授权交易者,可以由主账户使用者单独为每个交易者设置此类限制。
准备清单:
开始设置IP限制前,您需要:
- 知道自己的WAN IP地址。这是您暴露在外部网络(因特网)的IP地址,不是本地IP地址(也叫LAN IP地址)。如果是使用公司网络交易,您可向IT或网络部门询问电脑的WAN IP地址。如果是通过私人宽带/电缆/卫星连接因特网,则您可从网络服务供应商处获取此信息。
- 确保您的IP地址为静态IP地址。这意味着您的IP地址始终保持不变,路由器/猫重启后也不会改变。为您提供WAN IP地址信息的部门/ 人士可以告诉您IP地址是静态还是动态。
- 注意,IP限制不是立即生效的。我们的系统会在每日夜间重启时应用此类条件设置。该等限制最长需要24小时才会生效,具体取决于您提交IP限制请求的时间。修改和移除现有IP限制也是一样。计划设置此类限制时请务必考虑这一时间因素。
- IP限制将应用到IBKR提供的所有交易平台。但不会影响客户端访问,客户端仍支持从任何IP地址访问。
注意:
请注意,技术上可以对IP地址进行篡改,因此,只有SLS双因素验证(ibkr.com/sls)能够为账户提供全方位保护。
如果对此有任何疑问,请联系IBKR的技术支持中心。
如何设置IP限制:
-
登录客户端,点击左上角的菜单图标。
-
从左侧菜单栏点击设置>使用者设置。然后点击IP限制旁边的齿轮(配置)图标。
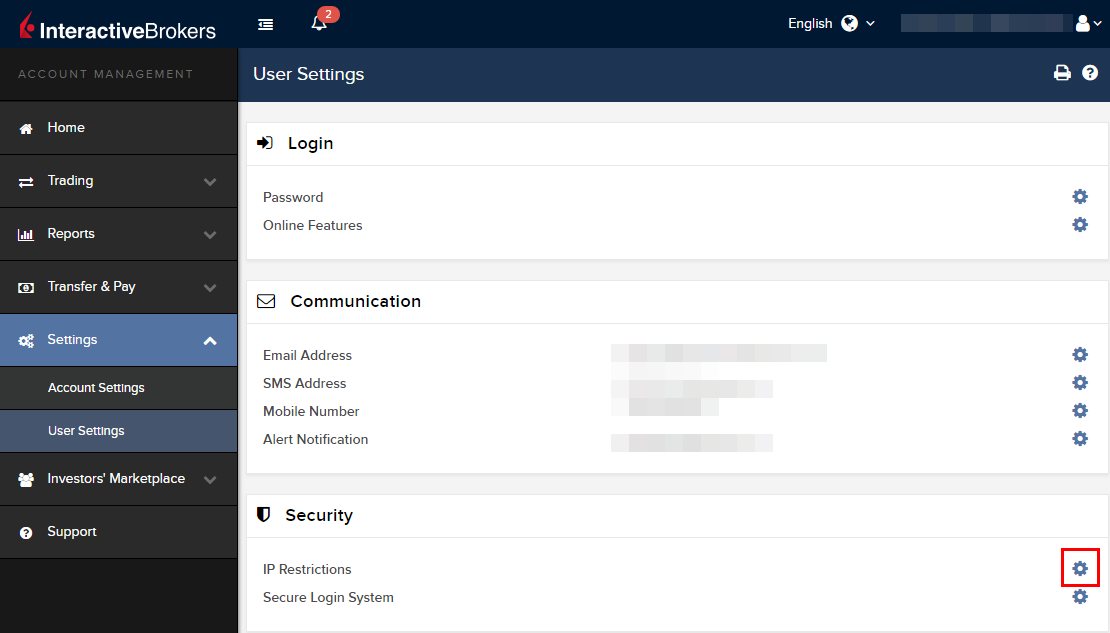
-
您将会看到IP限制的简要介绍。要设置新的IP限制,点击添加IP限制。
.png)
-
从下拉列表选择交易者,然后输入您想为其开放的IP地址(格式:xxx.xxx.xxx.xxx)。然后点击继续。
.png)
-
如果登录客户端时没有使用双因素验证,这时您会收到一封包含确认码的邮件1。将其输入到确认码框内。完成后,点击继续提交请求。如果登录客户端时使用了安全设备,请直接进入第6条。
.png)
-
如果成功完成操作,您会看到一个确认页面。点击确定。
.png)
-
系统会列出已启用的IP地址限制。如果想增加新的限制,请再次点击添加IP限制 ,否则可离开此页面
.png)
仙股交易者IP限制:
选择退出SLS、只对客户端使用双因素验证的客户必须启用IP限制才能激活仙股交易许可。
保护您电脑和网络的其它最佳做法:
- 登录TWS时,在登录界面勾选“使用SSL”。SSL(安全套接字层)可确保您电脑和我们的服务器之间交换的所有信息均采用128位加密予以保护。
- 使用防火墙防止未经授权访问。在防火墙设置过程中,确保对KB2816中桌面版TWS部分列出的主机/端口进行授权。
- 使用防病毒软件找出并清除可能会影响您电脑的病毒。由于不断有新的病毒产生,您需要定期对防病毒软件的威胁数据库进行更新。
- 使用防恶意软件找出并移除间谍程序/恶意程序,这类程序可收集您的个人信息、监控您的浏览活动、干扰您的使用。现在许多防病毒软件均有内置的防恶意软件保护功能。
- 避免使用不安全的公共无线网络(Wi-fi)。如果必须使用不安全的网络(如公共Wi-Fi热点),请勿登录任何金融机构账户,包括您的IBKR账户。
如何使用语音回呼接收登录验证代码
如果启用了短信验证作为双因素验证方式,您可使用语音回呼来接收登录验证代码。本文详述了登录平台时使用语音回呼的具体步骤。
客户端

2. 从两个选项中选择"语音"然后等待回呼。

3. 选择语音后,您会在一分钟内接到回呼。请等待回呼,准备好记下回呼将提供给您的代码。
TWS

2. 从两个选项中选择"语音"然后点击确定,等待回呼。

3. 选择语音后,您会在一分钟内接到回呼。请等待回呼,准备好记下回呼将提供给您的代码。
注:TWS的语音回呼功能只适用于最新版和BETA版。
移动IBKR - iOS版

2. 从两个选项中选择"语音"然后等待回呼。

3. 选择语音后,您会在一分钟内接到回呼。请等待回呼,准备好记下回呼将提供给您的代码。
移动IBKR - 安卓版

2. 从两个选项中选择"语音"然后等待回呼。

3. 选择语音后,您会在一分钟内接到回呼。请等待回呼,准备好记下回呼将提供给您的代码。
参考:
如何更改安全登录设备的PIN码
盈透证券建议您定期更改PIN码以增强安全保障。
注:如果不知道当前的PIN码,您需要直接致电盈透证券客服进行重置。客服电话请见:ibkr.com/support
此文按安全设备类型详述了更改设备PIN码的具体程序:
- 数码安全卡+(DSC+)
- 安卓版移动IBKR
(此程序不适用于iOS设备,因为其使用的PIN码来自您的手机)
数码安全卡+(DSC+)
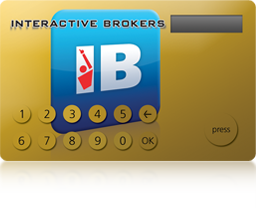
DSC+的PIN码需从客户端进行更改,步骤如下:
- 使用安全设备登录客户端,点击左上方的菜单图标。
- 选择菜单选项设置 --> 使用者设置 --> 安全登录系统
- 点击齿轮图标(配置)
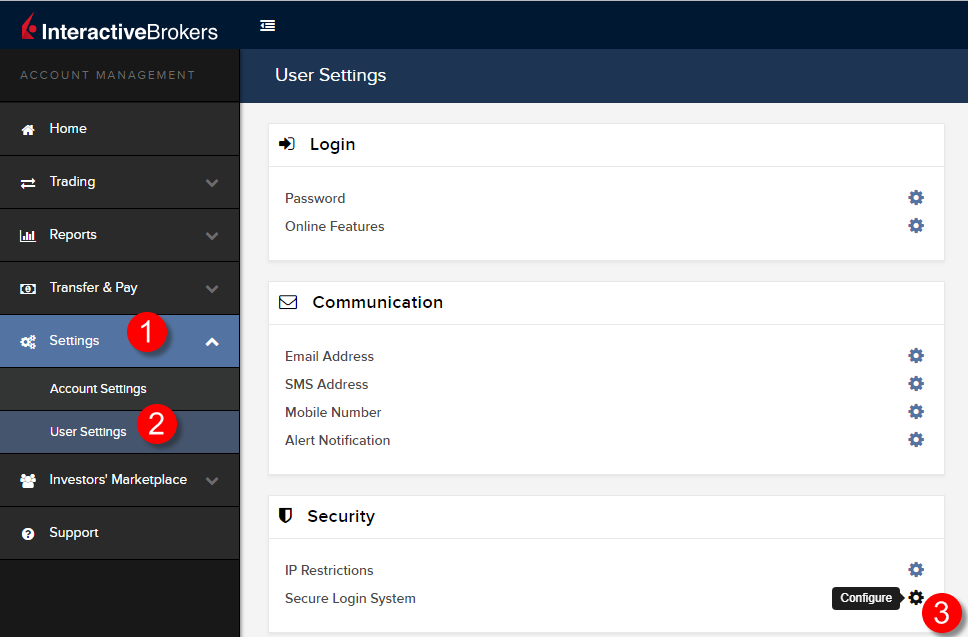
- 点击活跃的DSC+旁边的i(信息)图标
.png)
- 点击弹框右下方的更改PIN码
.png)
- 输入您想使用的PIN码并确认。届时页面将显示一个挑战码。在DSC+上输入挑战码和新的PIN码,生成响应码。将响应码输入到通关码框然后点击继续
.png)
- 如果新的PIN码被系统接受,您将会看到一个确认页面。点击右下方的确定完成此程序。
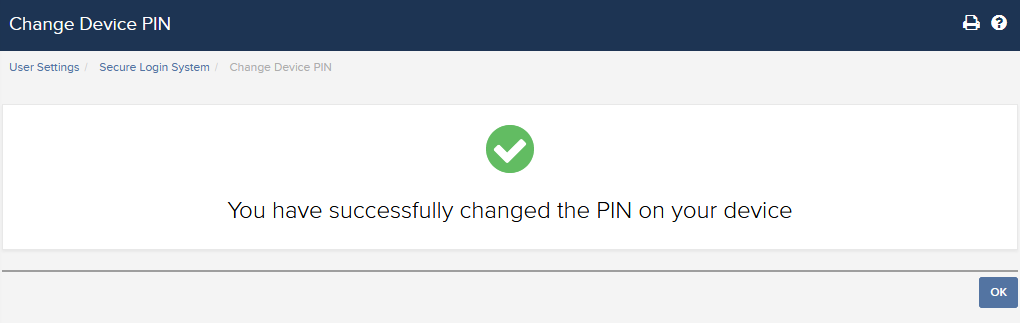
安卓版移动IBKR
.png)
打开移动IBKR程序。
-
点击左上角的服务按钮
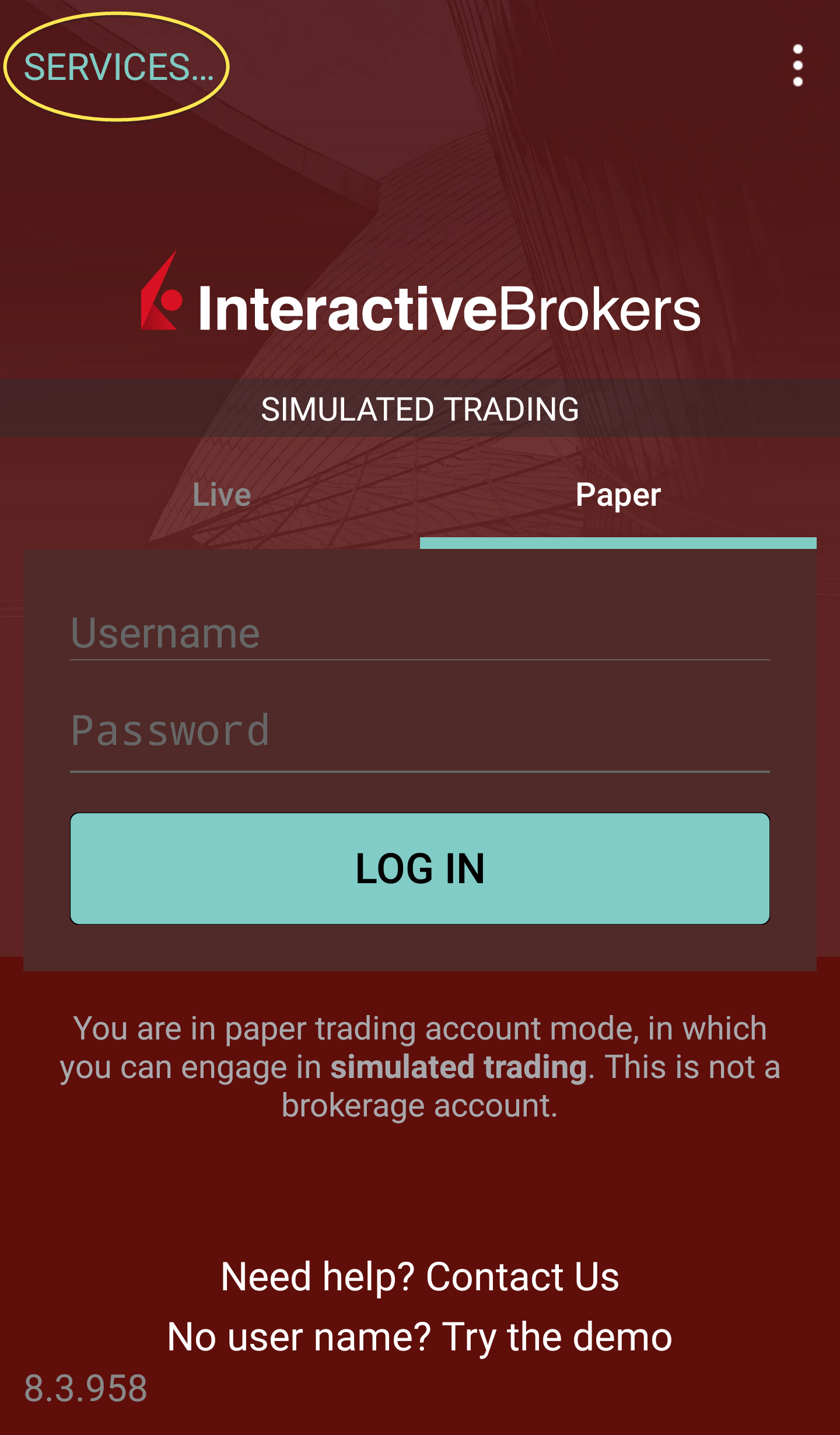
- 点击验证按钮
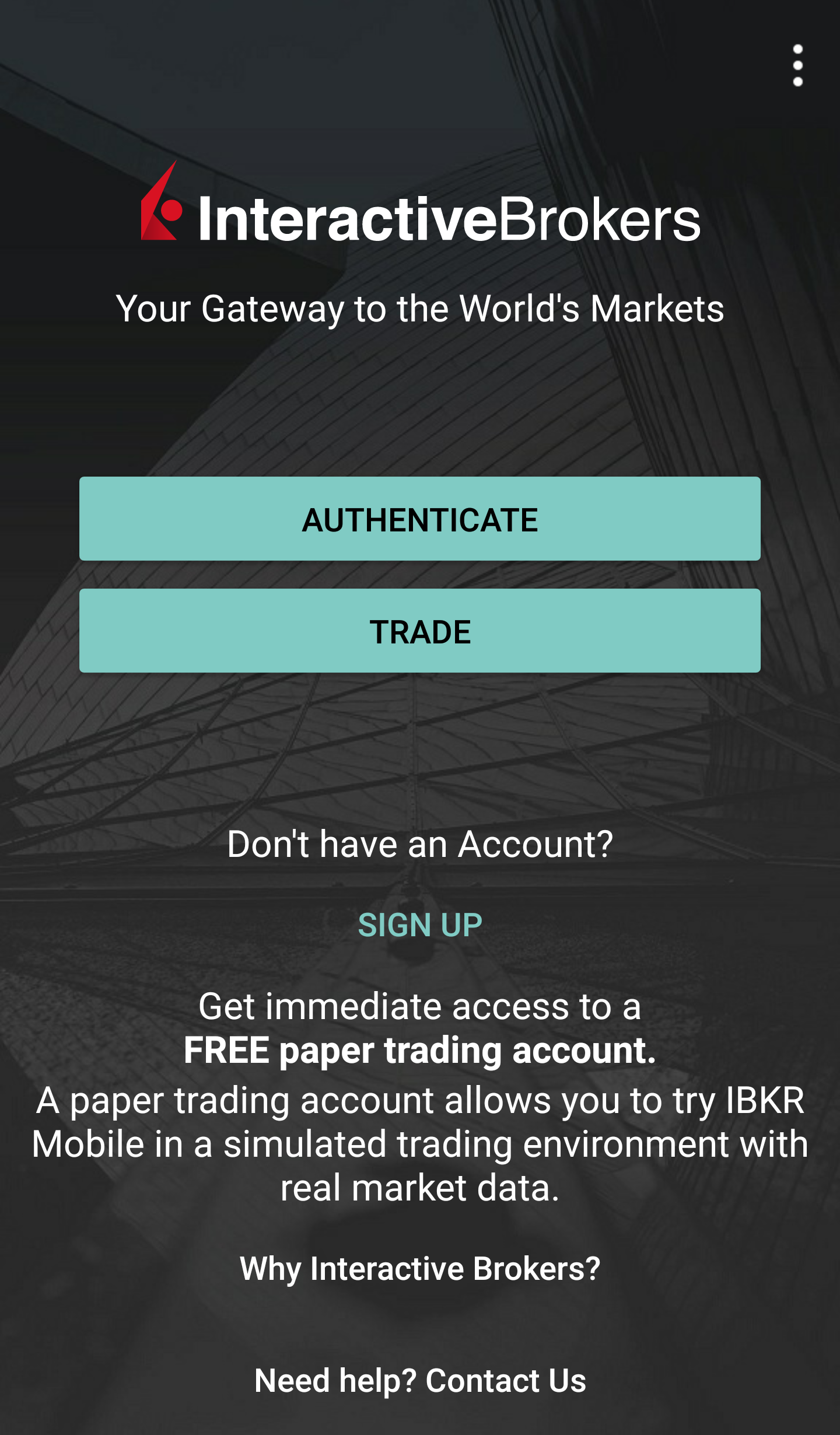
-
点击更改PIN码。某些手机可能会需要下拉才能看到此选项。
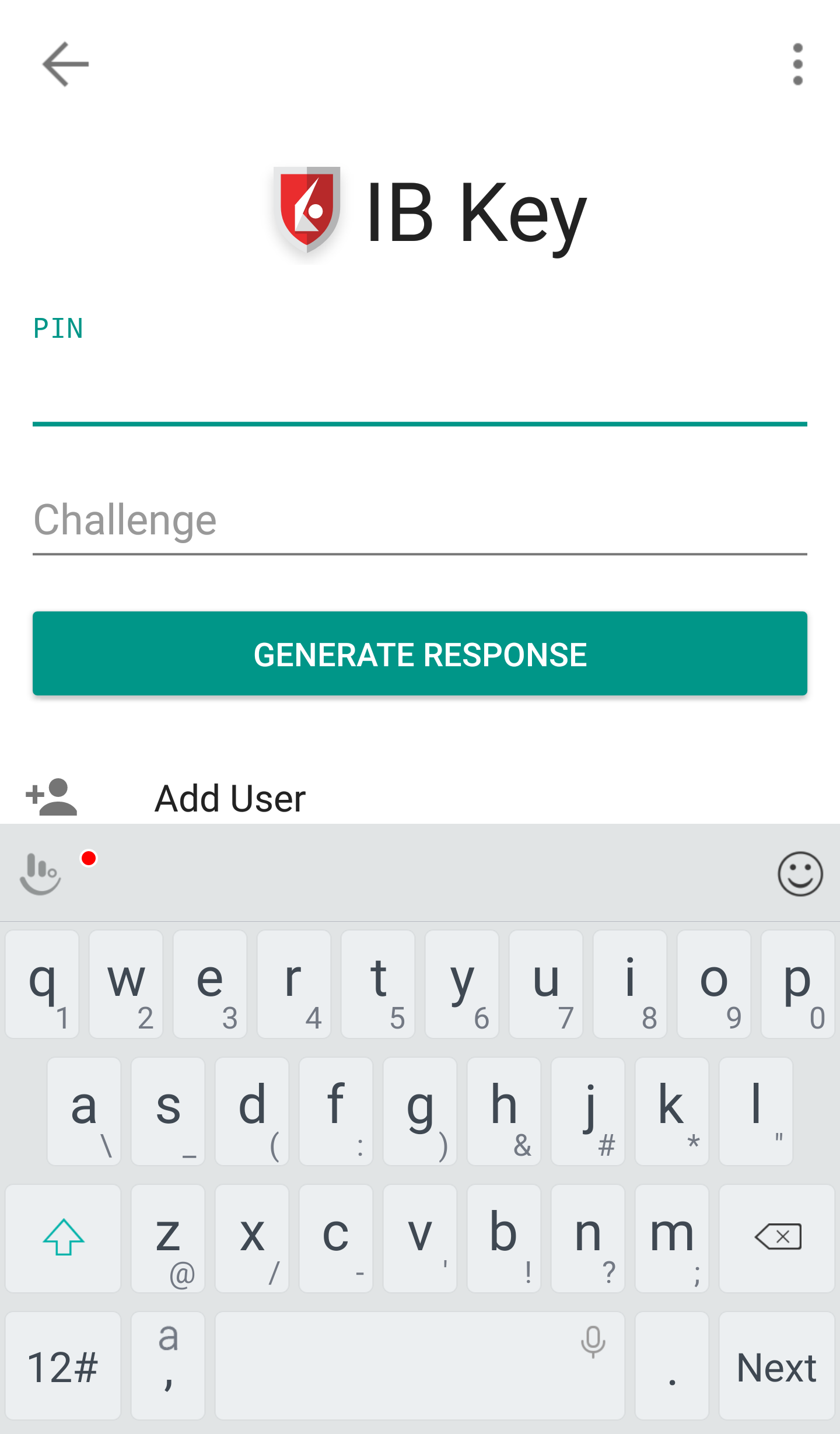
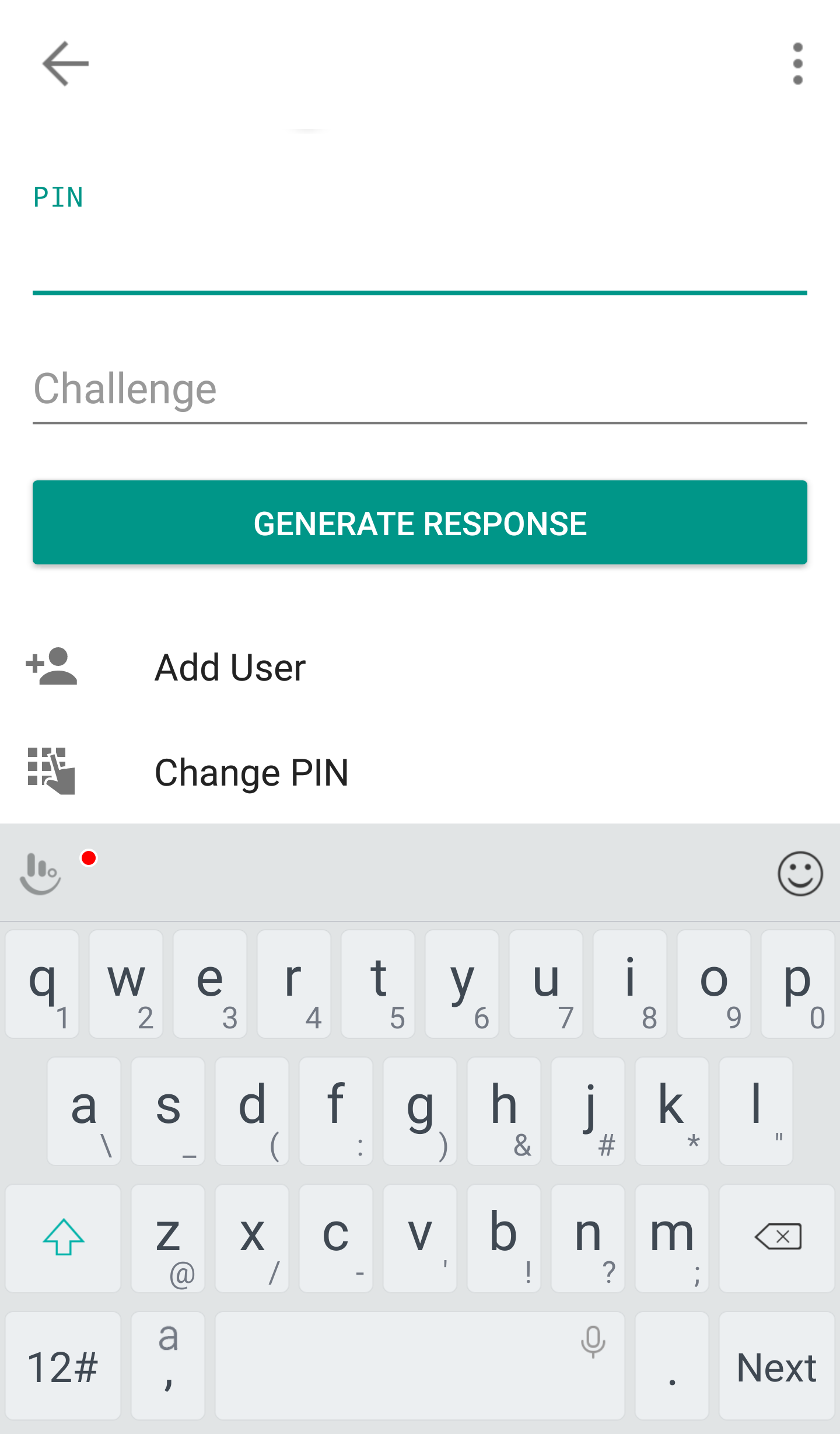
- 输入用户名、密码和当前PIN码并输入新的PIN码两次。点击提交。某些手机可能需要下拉才能看到所有项目。
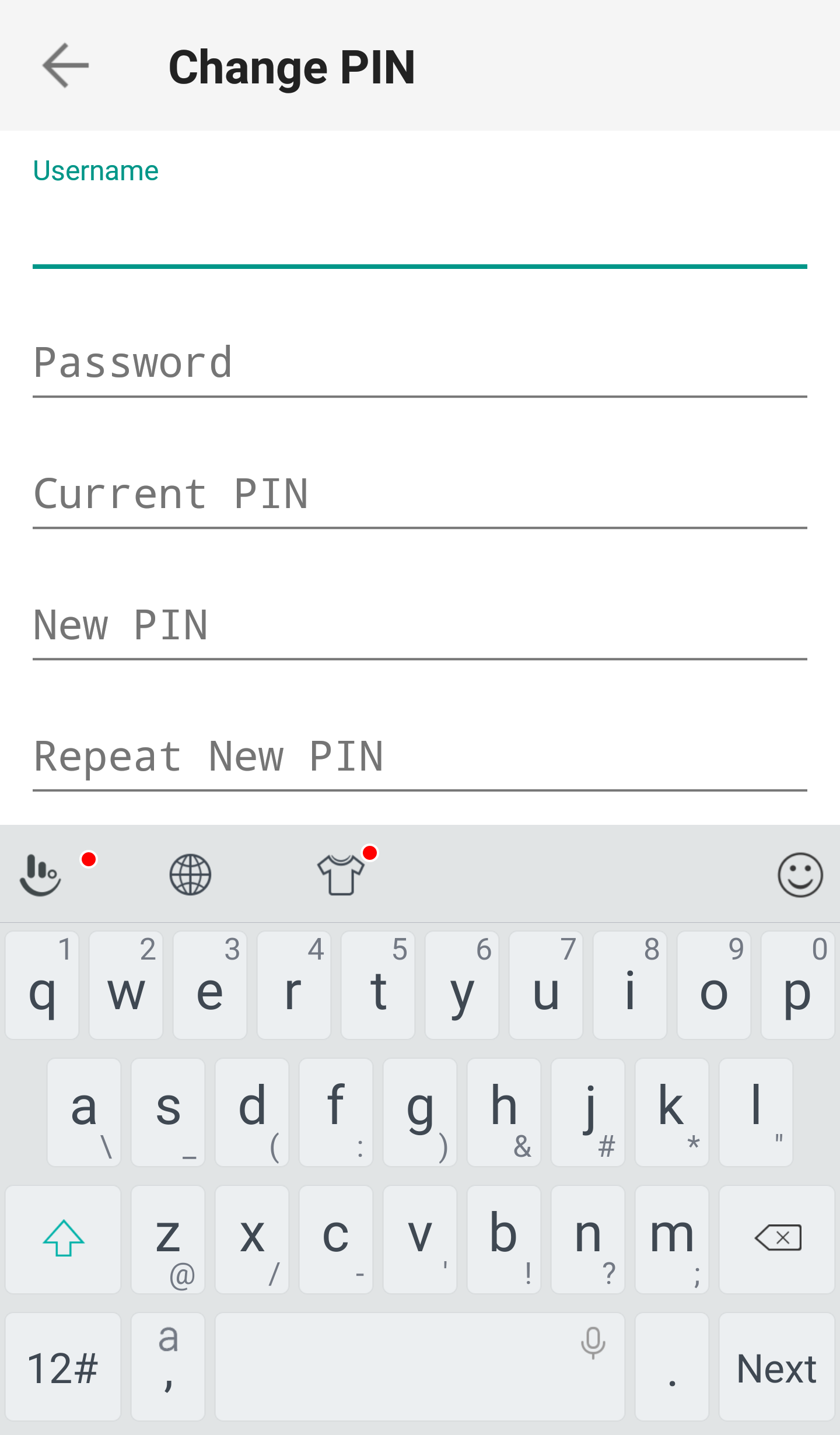
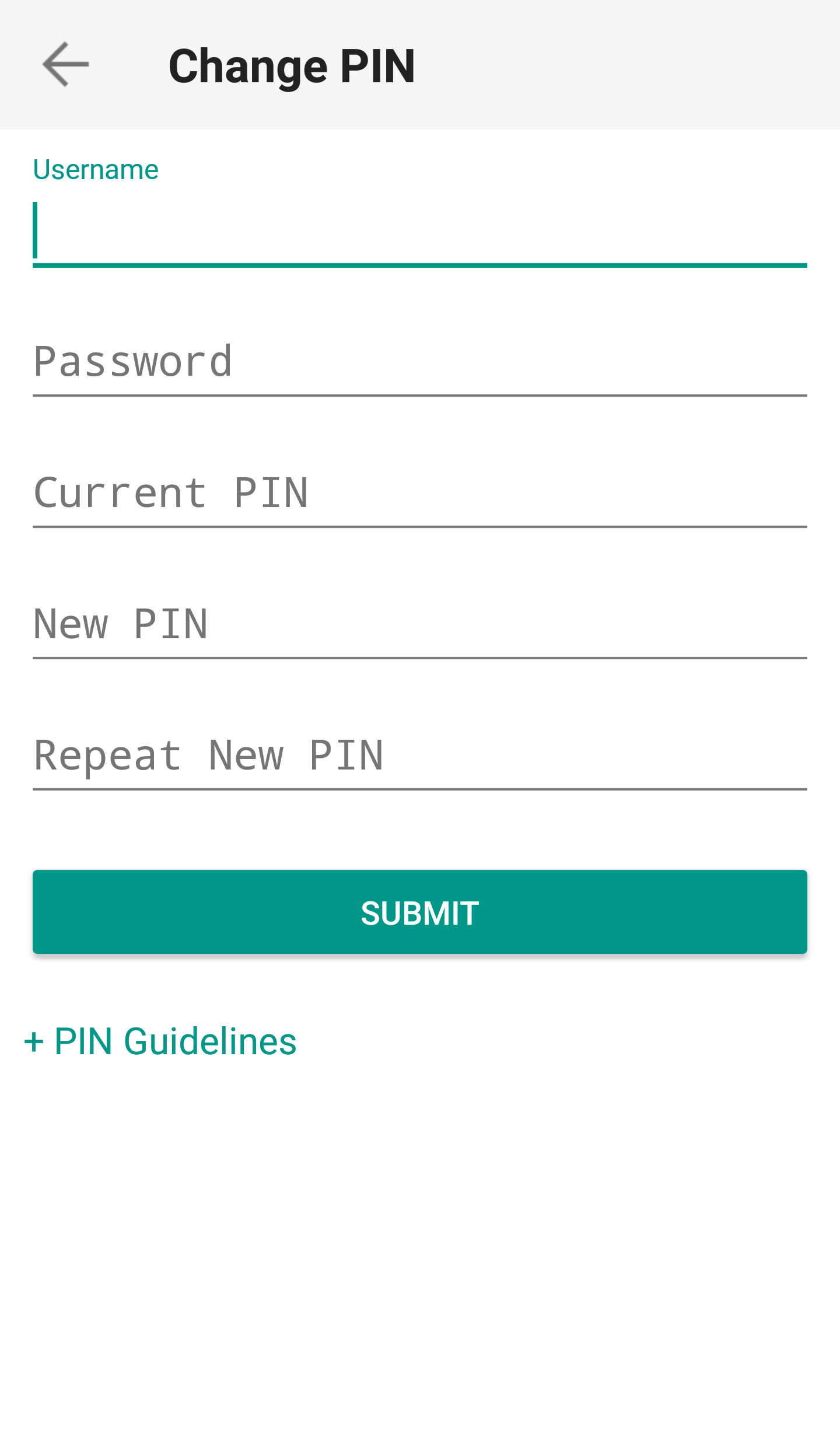
- PIN码成功更改。点击完成。
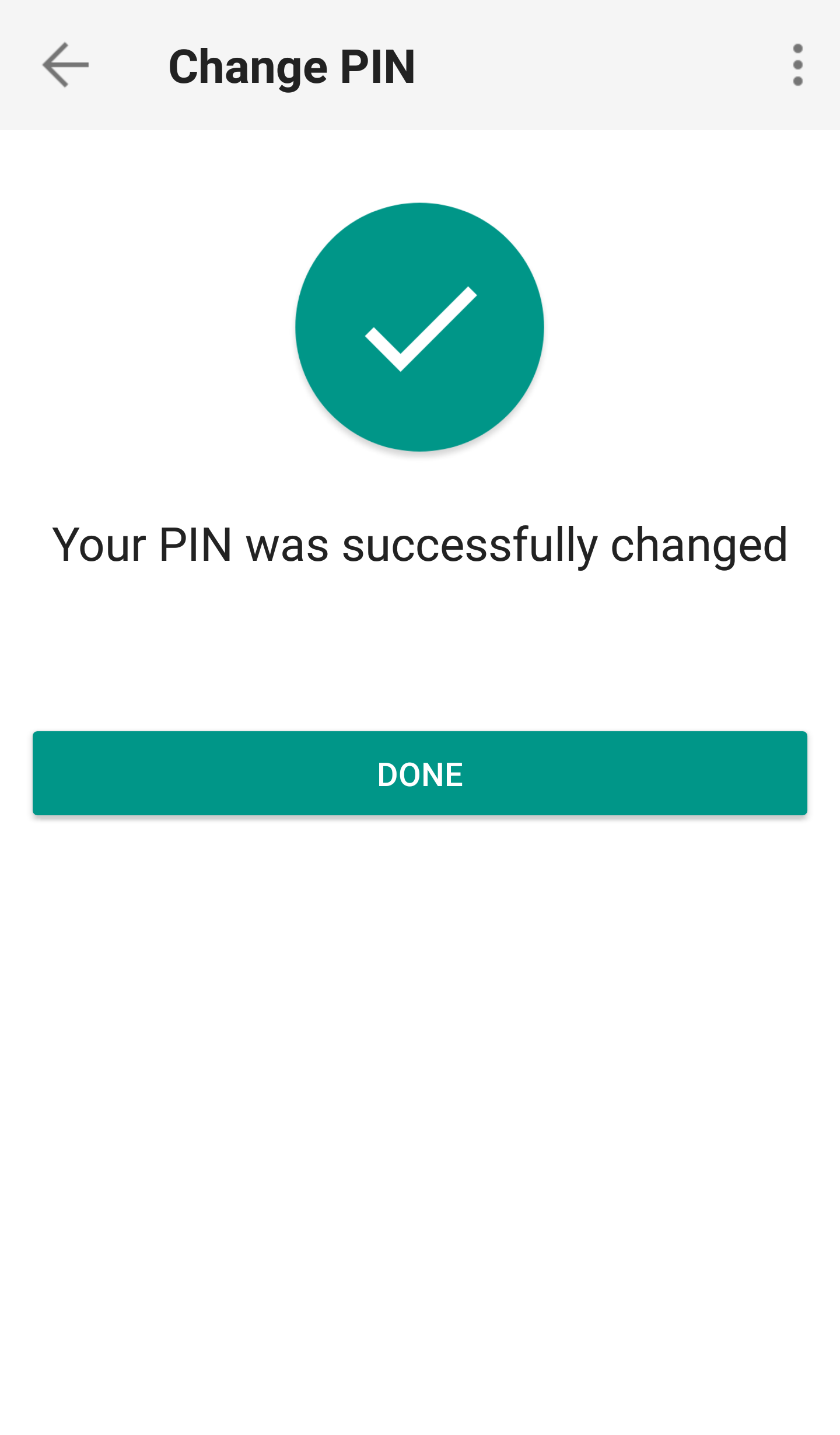
PIN码更改成功后,您便可关闭移动IBKR程序,使用新的PIN码登录客户端或交易平台。
临时安全码有效期是多久?
对于加入安全登录系统的客户,如果其安全设备找不到、遗失或损坏,IBKR会提供临时密码。客户可在2天内使用此临时密码访问客户端和交易平台。2天后,临时密码便不再能用于访问交易平台,但仍可在8天内供客户访问客户端。但客户端的访问权限仅限于打印或保存在线安全代码卡。
而在线安全代码卡则有21天有效期,可以让账户持有人有时间找出设备,或者如果是设备遗失或损坏导致需要更换也可在收到更换设备前继续访问账户。没有实物安全设备又无法使用临时密码或在线安全代码卡登录的账户持有人要访问账户需联系客户服务(ibkr.com/support)。
恢复账户永久性访问的最快办法是安装并激活采用IB Key的移动IBKR程序。有关此智能手机程序激活的详细信息,请参见此处。
重要通知
根据政策,IBKR将不再为账户连续提供临时密码,而是会通过实物安全设备将账户保护提高至最安全等级。
参考链接
- KB70:请求临时密码的说明
- KB1131:安全登录系统概述
- KB2636:安全设备相关信息与程序
- KB2481:在两个或以上使用者之间共享安全登录设备的说明
- KB2545:退出后再参加安全登录系统的说明
- KB975:如何将安全设备退还给IBKR
- KB2260:通过移动IBKR激活IB Key验证的说明
- KB2895:多重双因素验证系统(M2FS)
- KB1861: 安全设备更换费用
多重双因素验证系统(M2FS)
概述
本页面详细阐述了什么是多重双因素系统(M2FS)以及其如何使用。有关安全登录系统的一般问题,请参见KB1131。
目录
什么是M2FS?
M2FS可允许客户同时持有多个活跃的安全设备。您无需再在实物安全设备和移动IBKR程序之间做选择,现在两者可交替使用。如果您已有一个活跃的安全设备,再激活其它安全设备后,两个设备都将同时保持活跃。
激活
当前使用的是安全代码卡/数码安全卡+:如果当前使用的是实物安全设备,则您可下载并激活移动IBKR程序。请参见Android和iOS的相关说明。
当前使用的是移动IBKR程序:如果当前使用的是移动IBKR程序并且账户余额不低于50万美元,则您可以申请数码安全卡+。您可登录客户端,按此处的说明操作申请数码安全卡+。
操作
同时启用实物设备和移动IBKR程序后,一经登录您便可看到M2FS下拉菜单。现在您便可选择想要用于验证的设备,步骤如下:
1. 在交易平台或客户端的登录界面输入用户名和密码,然后点击登录。如果登录信息被接受,界面会出现一个下拉框,供您选择双因素验证设备。如果登录的是TWS,请注意,从版本966开始可支持M2FS。
TWS:
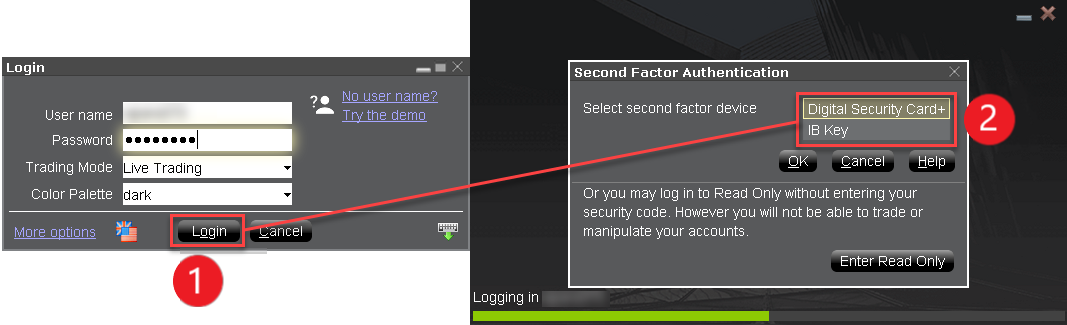
客户端:
.png)
2. 选择好安全设备后,您便会看到相应的验证界面。请参见下方对应说明:
- IB Key(iOS版移动IBKR)
- IB Key(Android版移动IBKR)
- 安全代码卡
- 数码安全卡+
3. 如果验证成功,登录会自动继续。
取款限额
用于验证取款的设备将决定您的取款限额,详情见下表:
|
用于验证取款的安全设备 |
单日最高取款限额 |
5个工作日内最高取款限额 |
| 安全代码卡1 | 200,000美元 | 600,000美元 |
| 移动IBKR程序 | 1,000,000美元 | 1,000,000美元 |
| 数码安全卡1 | 1,000,000美元 | 1,500,000美元 |
| 数码安全卡+ | 不限 | 不限 |
| 金卡1 | 不限 | 不限 |
| 铂金卡1 | 不限 | 不限 |
1: 不再发行的旧版设备。
举例:您同时启用了移动IBKR程序和数码安全卡+,现在需要取款超过20万美元。您可随便选择一种设备进行验证登录客户端,但必须使用数码安全卡+来确认取款请求。
优势
M2FS使IBKR的安全登录系统变得更加灵活,其可允许您自行选择想要进行验证的设备。使用日常可及的设备不仅能为您带来便利,在需要快速下单时其也可以避免发生延迟。
使用数码安全卡+进行安全登录
使用IBKR的数码安全卡+安全地登录任何IBKR程序,包括TWS、客户端或网络交易者(WebTrader)。
注:安全卡上的按钮并非触摸式感应,需要按压操作。
1. 登录账户时,像往常一样输入用户名和密码(图1第1点)。如果用户名和密码正确,则会出现一个6位数挑战码(图1第2点)。
图1.
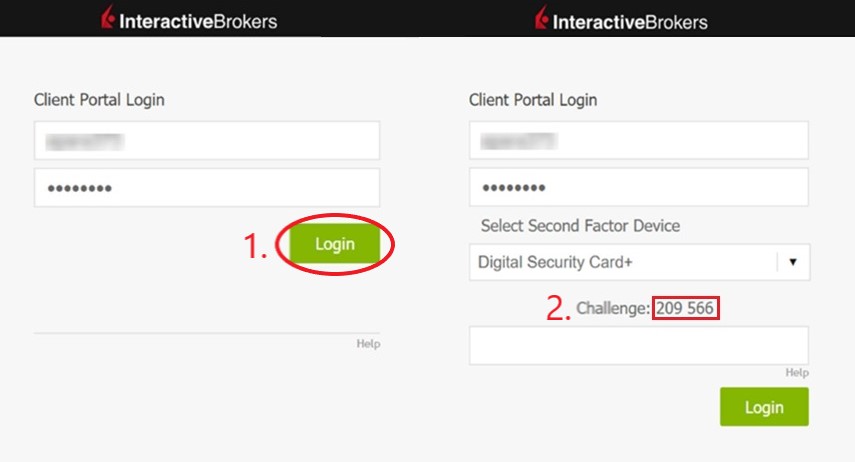
2. 拿出您的设备,按住“press”按钮直至出现“PIN>”(图2),输入您在请求设备时设置的4位数PIN码,然后按“OK”按钮(图3)。
图2. 图3. 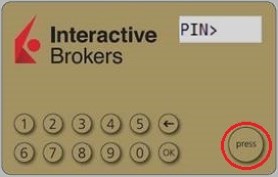
.jpg)
3. 设备上出现“CHALLNG>”时(图4),输入登录界面上给出的6位数挑战码(第1步),然后按“OK”按钮(图5)。
图4. 图5.
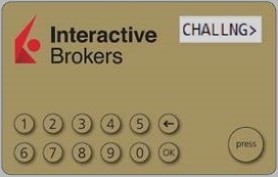
.jpg)
4. 此时会出现响应码(图6)
图6.
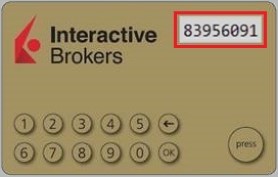
5. 在登录界面输入8位数响应码(图7)。点击登录按钮继续登录。如果时间太长响应码过期,从上方第1步重新开始。
图7.
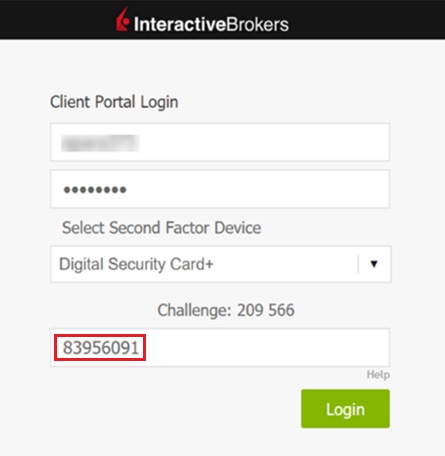
注:安全代码部分的显示可能会因您登录程序的不同而有所不同。
参考
- KB1131:安全登录系统概览
- KB2636:安全设备相关信息与程序
- KB2481:有关在两个或以上使用者之间共享安全登录设备的说明
- KB2545:退出后如何重新加入安全登录系统
- KB975:如何将安全设备退还给IBKR
- KB2260:通过移动IBKR激活IB Key验证的说明
- KB2895:多设备双因素系统(M2FS)相关信息
- KB1861:安全设备相关费用
- KB69:临时安全码相关信息
How to Add Another User to an Active IBKR Mobile Authentication (IB Key) for iPhone
This page covers the steps required to add a user to the Authentication section in the IBKR Mobile app for iOS devices.
Requirements:
- The IBKR Mobile app must be installed and IBKR Mobile Authentication (IB Key) already activated on this iOS device.
- For more information on the installation and activation on iOS devices, please refer to KB2278.
Instructions:
1. On your iOS device, open the IBKR Mobile app.
1.a. If the app opens with the login screen (Figure 1), tap on Services on the top-left corner (red arrow) and proceed with step 2.
1.b. If the app opens with your Home Page, Portfolio, Watchlists, or similar, tap on More on the bottom-right corner (Figure 2). Then tap on Two-Factor Authentication (Figure 3), followed by Add User (Figure 4) and proceed with step 3.
Figure 1. Figure 2. Figure 3.
(1).jpeg)
.jpeg)
.jpeg)
Figure 4.

2. Tap on Authenticate (Figure 5) and then on Add User (Figure 6).
Figure 5. Figure 6.


3. Read the instructions and then tap on Continue (Figure 7).
Figure 7.

3. Enter your Username and Password, and then tap on Continue (Figure 8).
Figure 8.

4. An Authentication Code will be sent via SMS to the mobile phone number listed on your account (Figure 9). Enter this Authentication Code in the Activation Code field and tap on Activate (Figure 10).
Figure 9. Figure 10.


5. Depending on your smartphone's security settings, you will be asked to use your Passcode, Touch ID, or Face ID (Figure 11).
Figure 11.

6. If the activation has been successful, you will see a confirmation screen. Finally, tap on Done to complete the procedure (Figure 12).
Figure 12.
.jpeg)
Secure Login with Digital Security Card+
Securely log into any IBKR application, including TWS, Client Portal or WebTrader, using IBKR's Digital Security Card+.
NOTE: The buttons on your security card are not touch sensitive, but rather require to be pressed.
1. When logging in to your account, enter your user name and password as usual (Point 1 of Figure 1). If successful, a 6-digit Challenge Code will appear (Point 2 of Figure 1).
Figure 1.
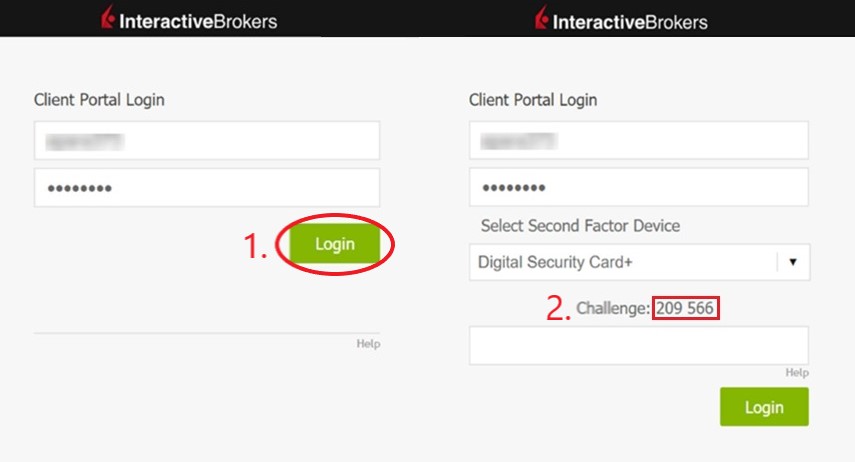
2. Turn on your device by pressing the “press” button until the 'PIN>' display appears (Figure 2), enter the 4-digit PIN code you specified at the time you requested the device, then press the “OK” button (Figure 3).
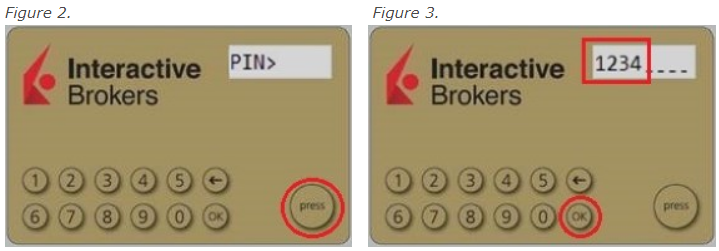
3. When the 'CHALLNG>' display appears on the device (Figure 4), enter the 6-digit Challenge Code from the login screen (step 1.) into the device, then press the "OK" button (Figure 5).
4. A response code will appear (Figure 6)
Figure 6.
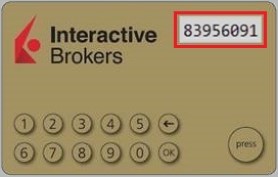
5. Enter the 8 digits of the response code into the login screen (Figure 7). Select the Login button to proceed. If the passcode expires, start over from step 1. above.
Figure 7.
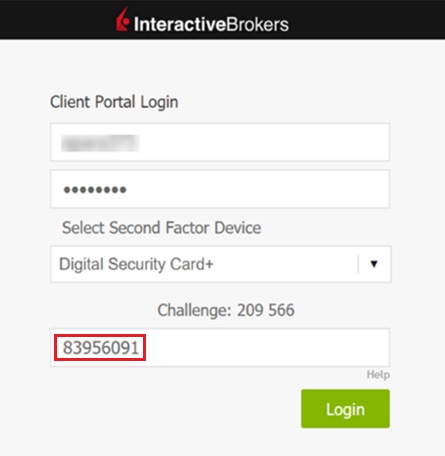
NOTE: The Security Code field will look slightly different depending on the application you are logging in to.
References
- See KB1131 for an overview of the Secure Login System
- See KB2636 for information and procedures related to Security Devices
- See KB2481 for instructions about sharing the Security Login Device between two or more users
- See KB2545 for instructions on how to opt back in to the Secure Login System
- See KB975 for instructions on how to return your security device to IBKR
- See KB2260 for instructions on activating the IB Key authentication via IBKR Mobile
- See KB2895 for information about Multiple 2Factor System (M2FS)
- See KB1861 for information about charges or expenses associated with the security devices
- See KB69 for information about Temporary passcode validity