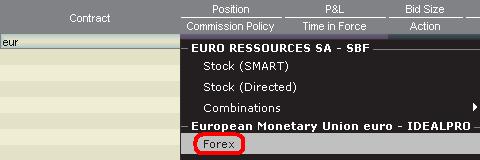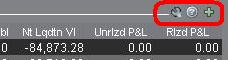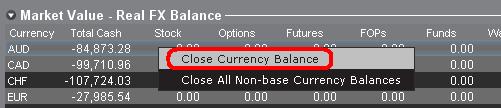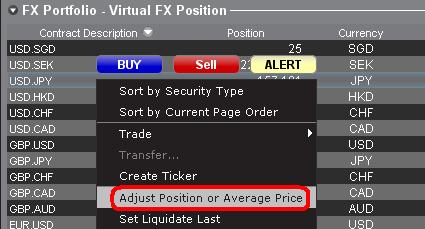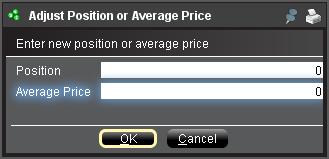How to reset the TWS to the default settings on a Windows computer
Should you need to strip the TWS of any customization you did and revert to the default settings, use the instructions in this video.
Applicable to any TWS version under any operating system.
How to Attach a Delta Hedge
How to attach a delta hedge to an order before placing a Volatility order
An Introduction to Forex (FX)
IB offers market venues and trading platforms which are directed towards both forex-centric traders as well as traders whose occasional forex activity originates from multi-currency stock and/or derivative transactions. The following article outlines the basics of forex order entry on the TWS platform and considerations relating to quoting conventions and position (post-trade) reporting.
A forex (FX) trade involves a simultaneous purchase of one currency and the sale of another, the combination of which is commonly referred to as a cross pair. In the examples below the EUR.USD cross pair will be considered whereby the the first currency in the pair (EUR) is known as the transaction currency that one wishes to buy or sell and the second currency (USD) the settlement currency.
Jump to a specific topic in this article;
- Forex Price Quotes
- Creating a quote line
- Creating an order
- Pip Value
- Position (Post-Trade) Reporting
Forex Price Quotes
A currency pair is the quotation of the relative value of a currency unit against the unit of another currency in the foreign exchange market. The currency that is used as reference is called quote currency, while the currency that is quoted in relation is called base currency. In TWS we offer one ticker symbol per each currency pair. You could use FXTrader to reverse the quoting. Traders buy or sell the base currency and sell or buy the quote currency. For ex. the EUR/USD currency pair’s ticker symbol is:
EUR.USD
where:
- EUR is the base currency
- USD is the quote currency
The price of the currency pair above represents how many units of USD (quote currency) are required to trade one unit of EUR (base currency). Said in other words, the price of 1 EUR quoted in USD.
A buy order on EUR.USD will buy EUR and sell an equivalent amount of USD, based on the trade price.
Creating a quote line
The steps for adding a currency quote line on the TWS are as follows:
1. Enter the transaction currency (example: EUR) and press enter.
2. Choose the product type forex
3. Select the settlement currency (example: USD) and choose the forex trading venue.
.jpg)
Notes:
The IDEALFX venue provides direct access to interbank forex quotes for orders that exceed the IDEALFX minimum quantity requirement (generally 25,000 USD). Orders directed to IDEALFX that do not meet the minimum size requirement will be automatically rerouted to a small order venue principally for forex conversions. Click HERE for information regarding IDEALFX minimum and maximum quantities.
Currency dealers quote the FX pairs in a specific direction. As a result, traders may have to adjust the currency symbol being entered in order to find the desired currency pair. For example, if the currency symbol CAD is used, traders will see that the settlement currency USD cannot be found in the contract selection window. This is because this pair is quoted as USD.CAD and can only be accessed by entering the underlying symbol as USD and then choosing Forex.
Creating an order
Depending on the headers that are shown, the currency pair will be displayed as follows;
The Contract and Description columns will display the pair in the format Transaction Currency.Settlement Currency (example: EUR.USD). The Underlying column will display only the Transaction Currency.
Click HERE for information regarding how to change the shown column headers.
1. To enter an order, left click on the bid (to sell) or the ask (to buy).
2. Specify the quantity of the trading currency you wish to buy or sell. The quantity of the order is expressed in base currency, that is the first currency of the pair in TWS.
Interactive Brokers does not know the concept of contracts that represent a fixed amount of base currency in Foreign exchange, rather your trade size is the required amount in base currency.
For example, an order to buy 100,000 EUR.USD will serve to buy 100,000 EUR and sell the equivalent number of USD based on the displayed exchange rate.
3. Specify the desired order type, exchange rate (price) and transmit the order.
Note: Orders may be placed in terms of any whole currency unit and there are no minimum contract or lot sizes to consider aside from the market venue minimums as specified above.
Common Question: How is an order entered using the FX Trader?
Pip Value
A pip is measure of change in a currency pair, which for most pairs represents the smallest change, although for others changes in fractional pips are allowed.
For ex. in EUR.USD 1 pip is 0.0001, while in USD.JPY 1 pip is 0.01.
To calculate 1 pip value in units of quote currency the following formula can be applied:
(notional amount) x (1 pip)
Examples:
- Ticker symbol = EUR.USD
- Amount = 100,000 EUR
- 1 pip = 0.0001
1 pip value = 100’000 x 0.0001= 10 USD
- Ticker symbol = USD.JPY
- Amount = 100’000 USD
- 1 pip = 0.01
1 pip value = 100’000 x (0.01)= JPY 1000
To calculate 1 pip value in units of base currency the following formula can be applied:
(notional amount) x (1 pip/exchange rate)
Examples:
- Ticker symbol = EUR.USD
- Amount = 100’000 EUR
- 1 pip = 0.0001
- Exchange rate = 1.3884
1 pip value = 100’000 x (0.0001/1.3884)= 7.20 EUR
- Ticker symbol = USD.JPY
- Amount = 100’000 USD
- 1 pip = 0.01
- Exchange rate = 101.63
1 pip value = 100’000 x (0.01/101.63)= 9.84 USD
Position (Post-Trade) Reporting
FX position information is an important aspect of trading with IB that should be understood prior to executing transactions in a live account. IB's trading software reflects FX positions in two different places both of which can be seen in the account window.
1. Market Value
The Market Value section of the Account Window reflects currency positions in real time stated in terms of each individual currency (not as a currency pair).
The Market Value section of the Account view is the only place that traders can see FX position information reflected in real time. Traders holding multiple currency positions are not required to close them using the same pair used to open the position. For example, a trader that bought EUR.USD (buying EUR and selling USD) and also bought USD.JPY (buying USD and selling JPY) may close the resulting position by trading EUR.JPY (selling EUR and buying JPY).
Notes:
The Market Value section is expandable/collapsible. Traders should check the symbol that appears just above the Net Liquidation Value Column to ensure that a green minus sign is shown. If there is a green plus symbol, some active positions may be concealed.
Traders can initiate closing transactions from the Market Value section by right clicking on the currency that they wish to close and choosing "close currency balance" or "close all non-base currency balances".
2. FX Portfolio
The FX Portfolio section of the account window provides an indication of Virtual Positions and displays position information in terms of currency pairs instead of individual currencies as the Market Value section does. This particular display format is intended to accommodate a convention which is common to institutional forex traders and can generally be disregarded by the retail or occasional forex trader. FX Portfolio position quantities do not reflect all FX activity, however, traders have the ability to modify the position quantities and average costs that appear in this section. The ability to manipulate position and average cost information without executing a transaction may be useful for traders involved in currency trading in addition to trading non-base currency products. This will allow traders to manually segregate automated conversions (which occur automatically when trading non base currency products) from outright FX trading activity.
The FX portfolio section drives the FX position & profit and loss information displayed on all other trading windows. This has a tendency to cause some confusion with respect to determining actual, real time position information. In order to reduce or eliminate this confusion, traders may do one of the following;
a. Collapse the FX Portfolio section
By clicking the arrow to the left of the word FX Portfolio, traders can collapse the FX Portfolio section. Collapsing this section will eliminate the Virtual Position information from being displayed on all of the trading pages. (Note: this will not cause the Market Value information to be displayed it will only prevent FX Portfolio information from being shown.)
b. Adjust Position or Average Price
By right clicking in the FX portfolio section of the account window, traders have the option to Adjust Position or Average Price. Once traders have closed all non base currency positions and confirmed that the market value section reflects all non base currency positions as closed, traders can reset the Position and Average Price fields to 0. This will reset the position quantity reflected in the FX portfolio section and should allow traders to see a more accurate position and profit and loss information on the trading screens. (Note: this is a manual process and would have to be done each time currency positions are closed out. Traders should always confirm position information in the Market Value section to ensure that transmitted orders are achieving the desired result of opening or closing a position.
We encourage traders to become familiar with FX trading in a paper trade or DEMO account prior to executing transactions in their live account. Please feel free to Contact IB for additional clarification on the above information.
Other common questions:
Trailing Stop and Trailing Stop Limit Order
How to place a Trailing Stop or a Trailing Stop Limit Order