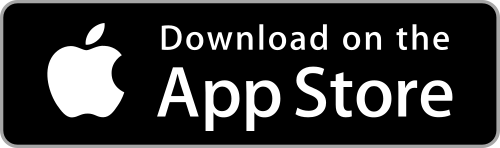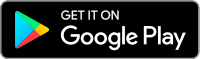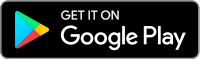I want to add a User to IBKR Mobile Authentication (IB Key) for iPhone with the QR Code from Client Portal
Requirements:
- The IBKR Mobile app must be installed and IBKR Mobile Authentication (IB Key) already activated on this iOS device.
- For more information on the installation and activation on iOS devices, please refer to the IBKR Knowledge Base.
Instructions:
1) On your iOS device, open the IBKR Mobile app.
1.a) If the app opens with the login screen (Figure 1), tap on Services on the top-left corner (red arrow) and proceed with step 2)
1.b) If the app opens with your Home Page, Portfolio, Watchlists, or similar, tap on More on the bottom-right corner (Figure 2). Then tap on Two-Factor Authentication (Figure 3), followed by Add User (Figure 4) and proceed with step 3)
Figure 1 Figure 2 Figure 3
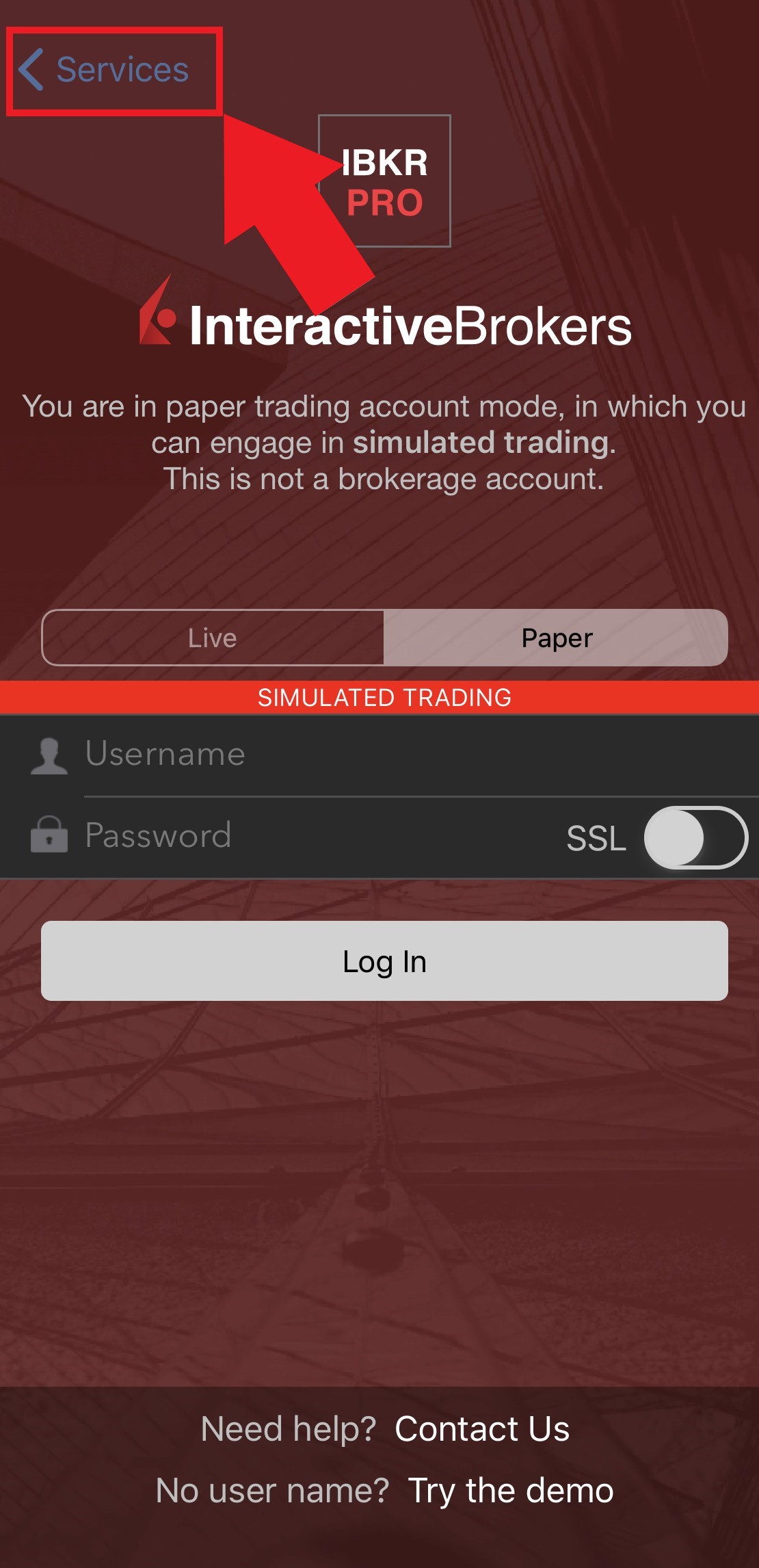
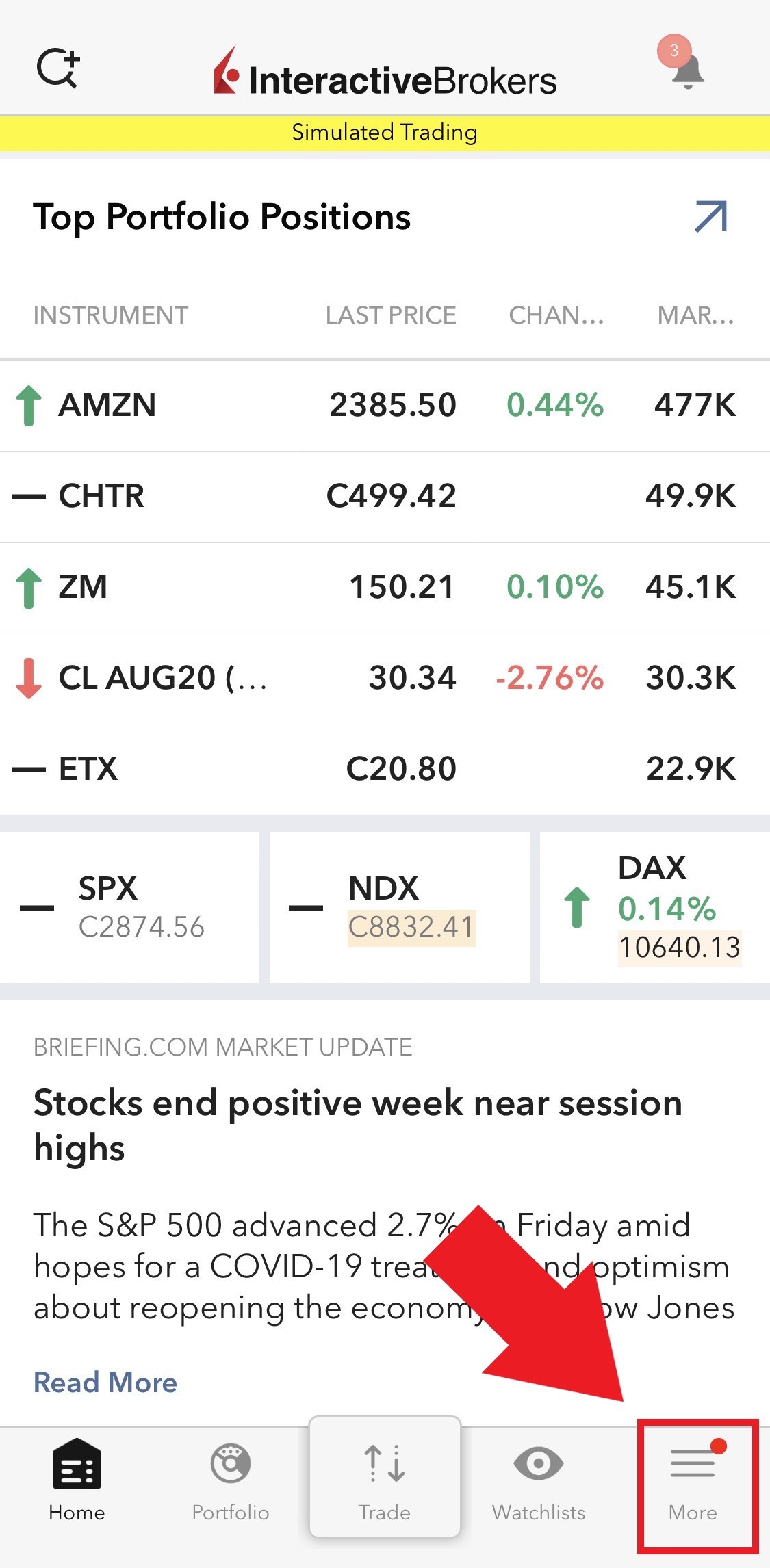
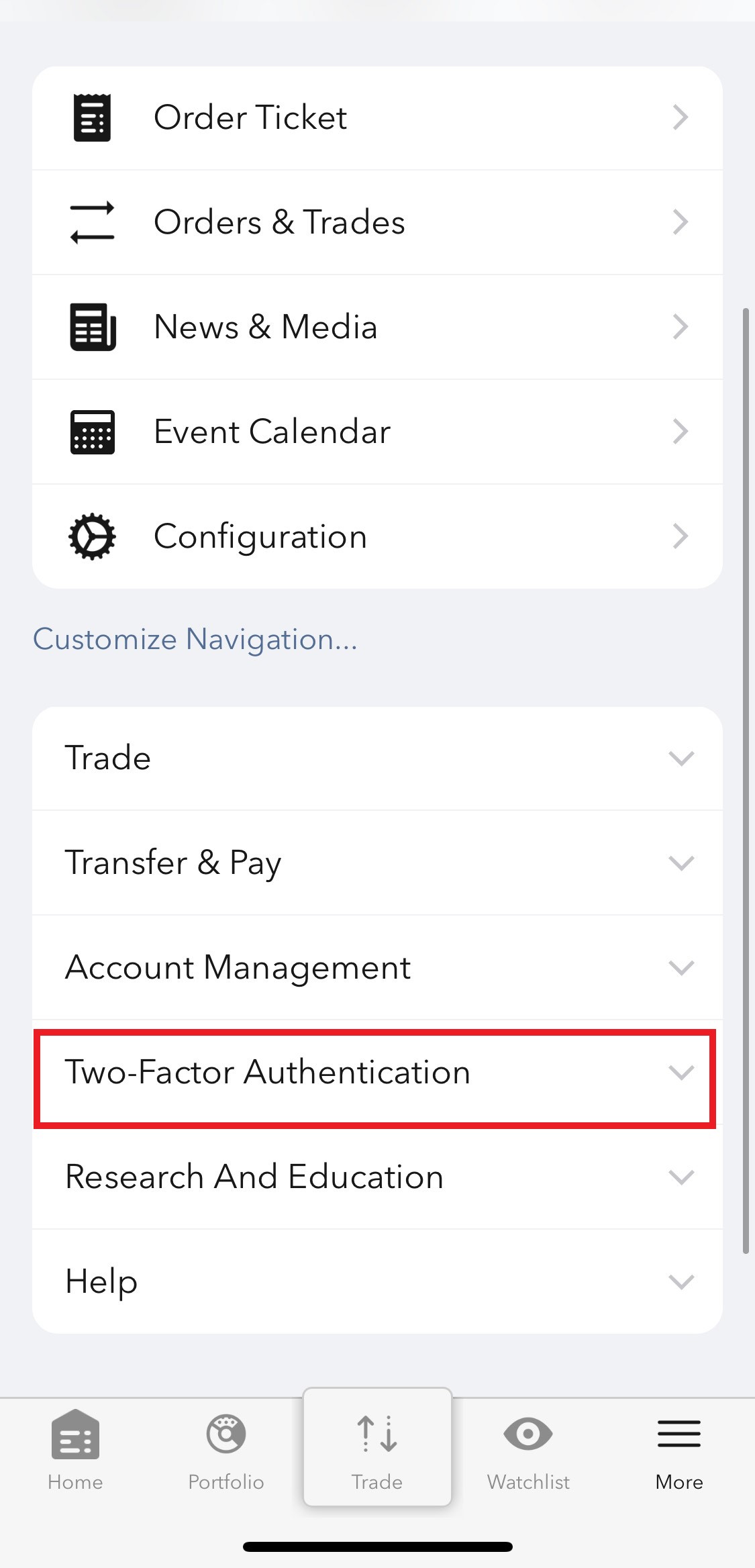
Figure 4
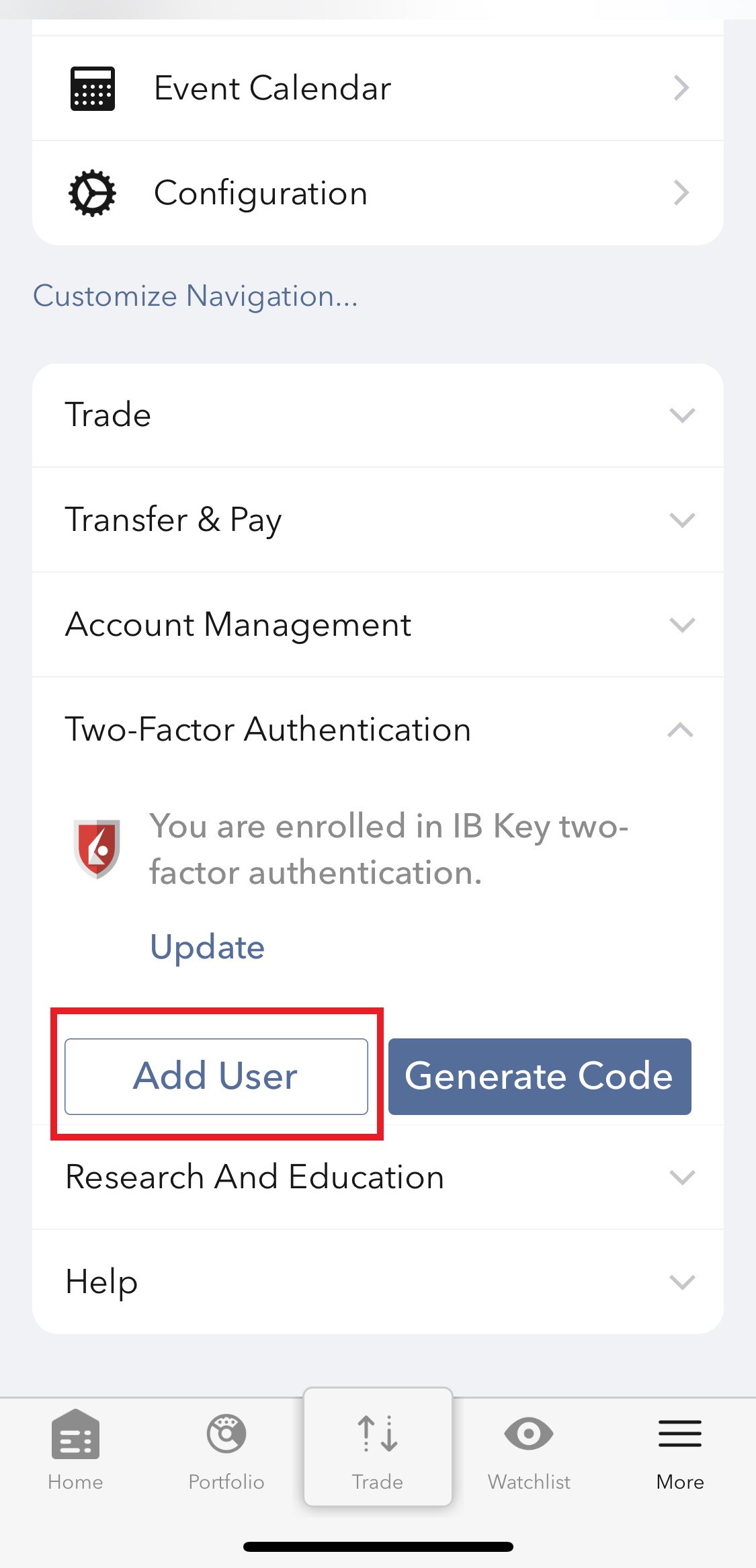
2) Tap on Authenticate (Figure 5) and then on Add User (Figure 6).
Figure 5 Figure 6
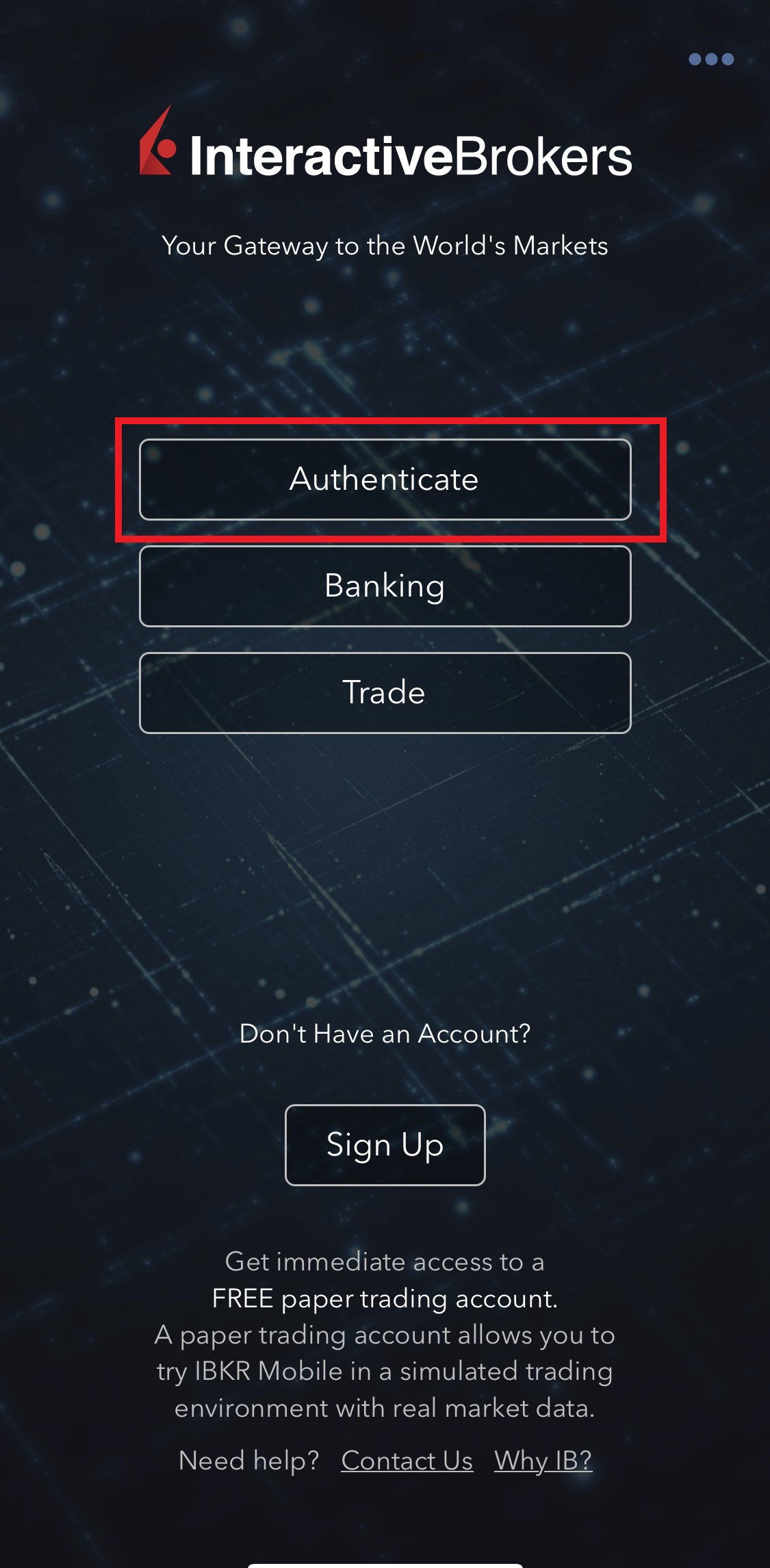
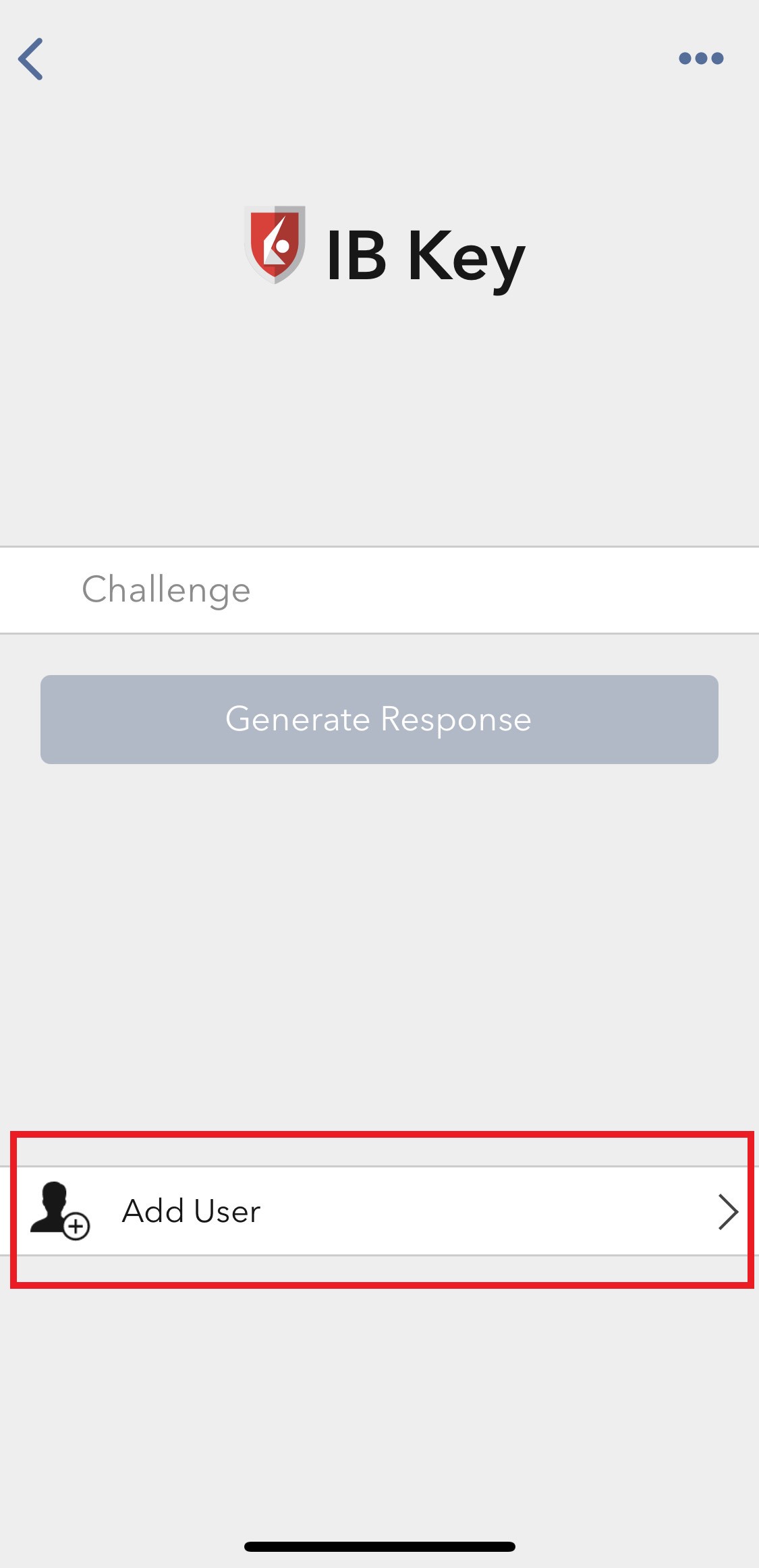
3) Tap Setup IB Key using QR code (Figure 7).
Figure 7
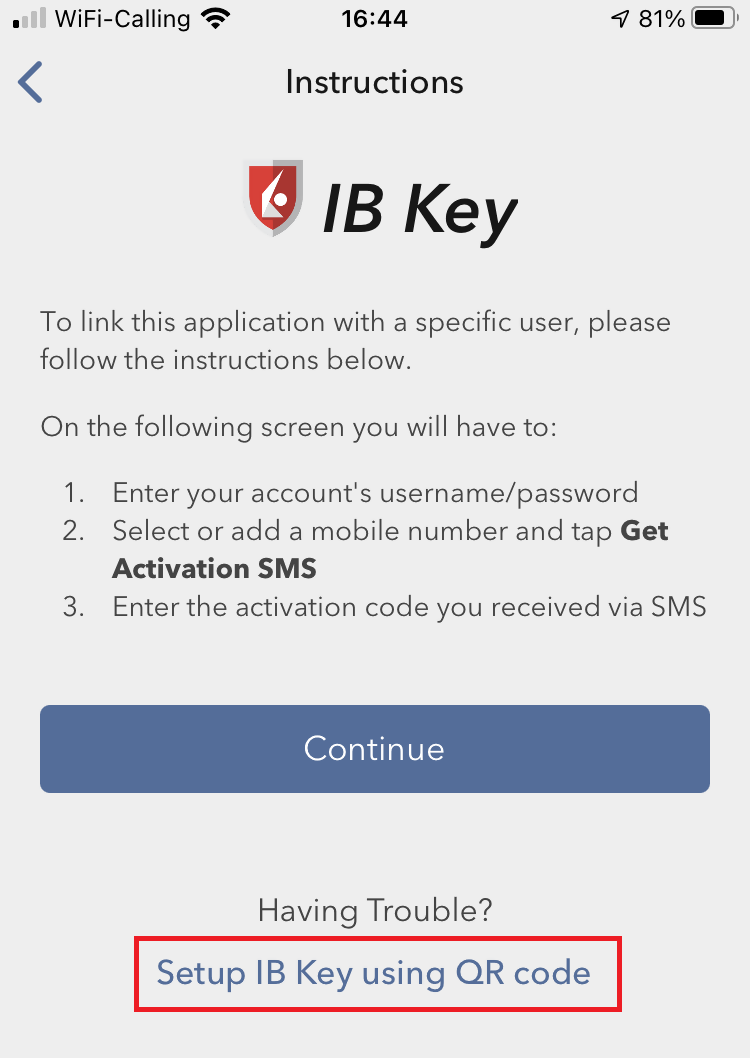
4) Tap Launch Camera (Figure 8).
Figure 8
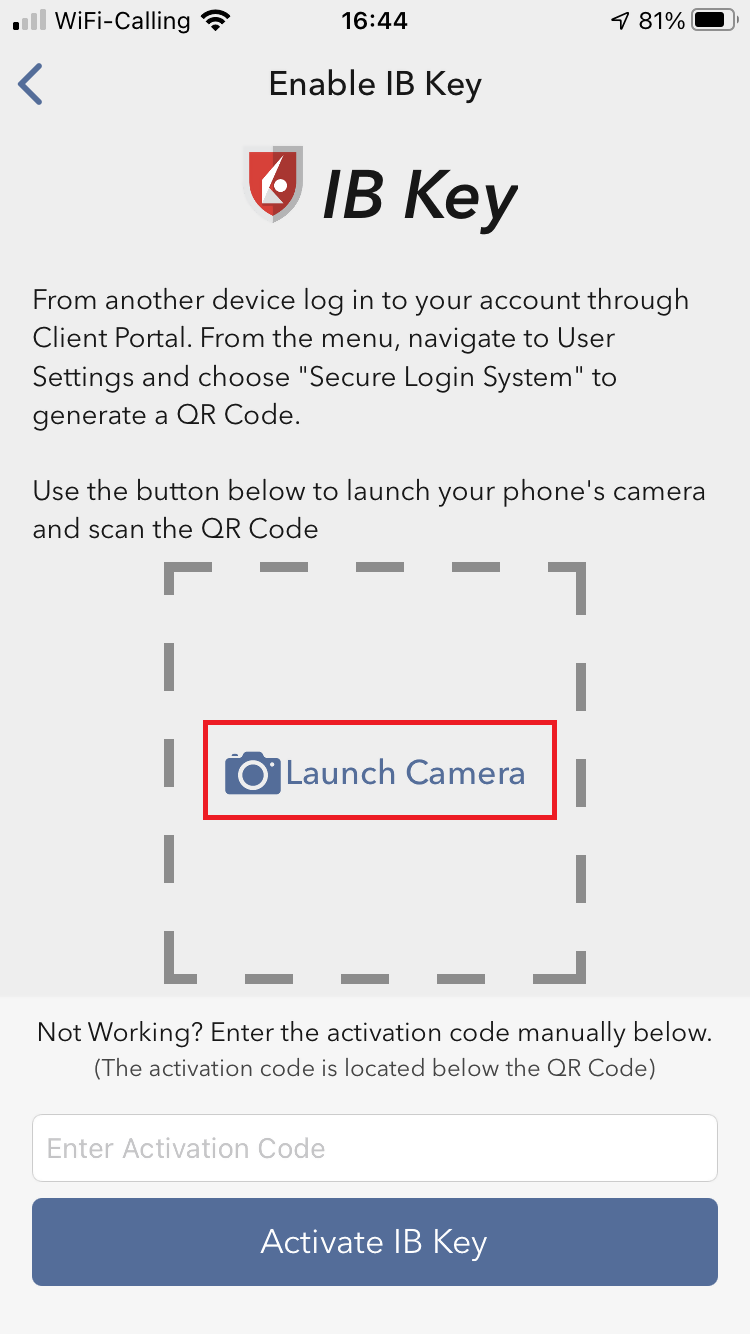
5) Tap OK if you are asked for permission to use camera (Figure 9).
Figure 9
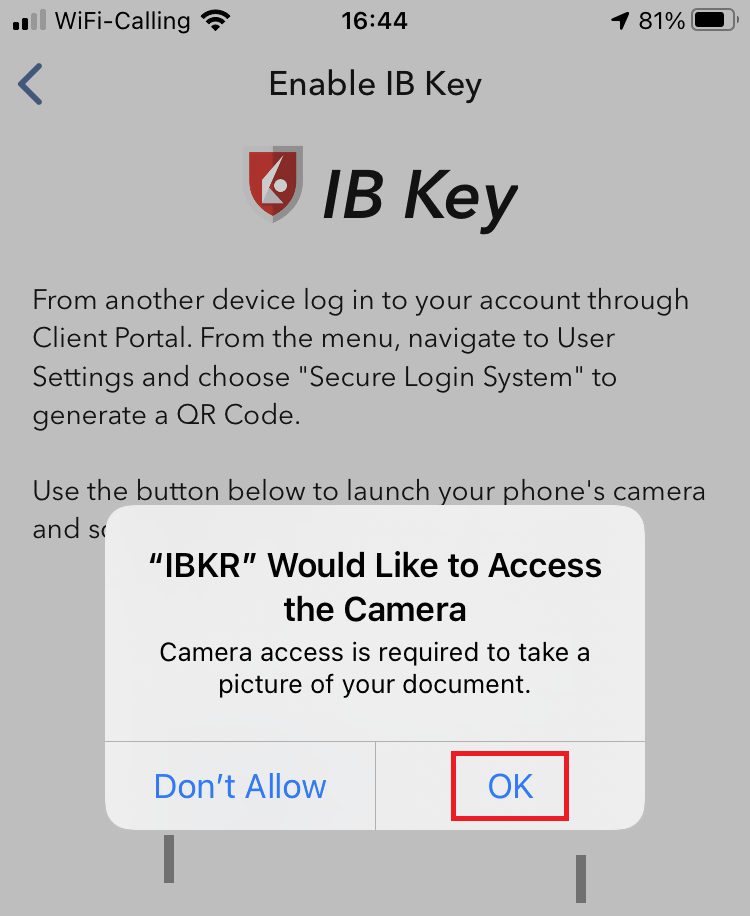
6) Point the lens of your smartphone camera towards the QR code (Figure 10). You don't need to "take a picture." When the code is in focus, it is automatically captured. If your phone does not seem to recognize the QR code try to move your phone closer or farther away to the QR code in order to gain focus. If your phone does not recognize the QR code, please see the section Possible Issues and solutions at the bottom of this article.
Figure 10
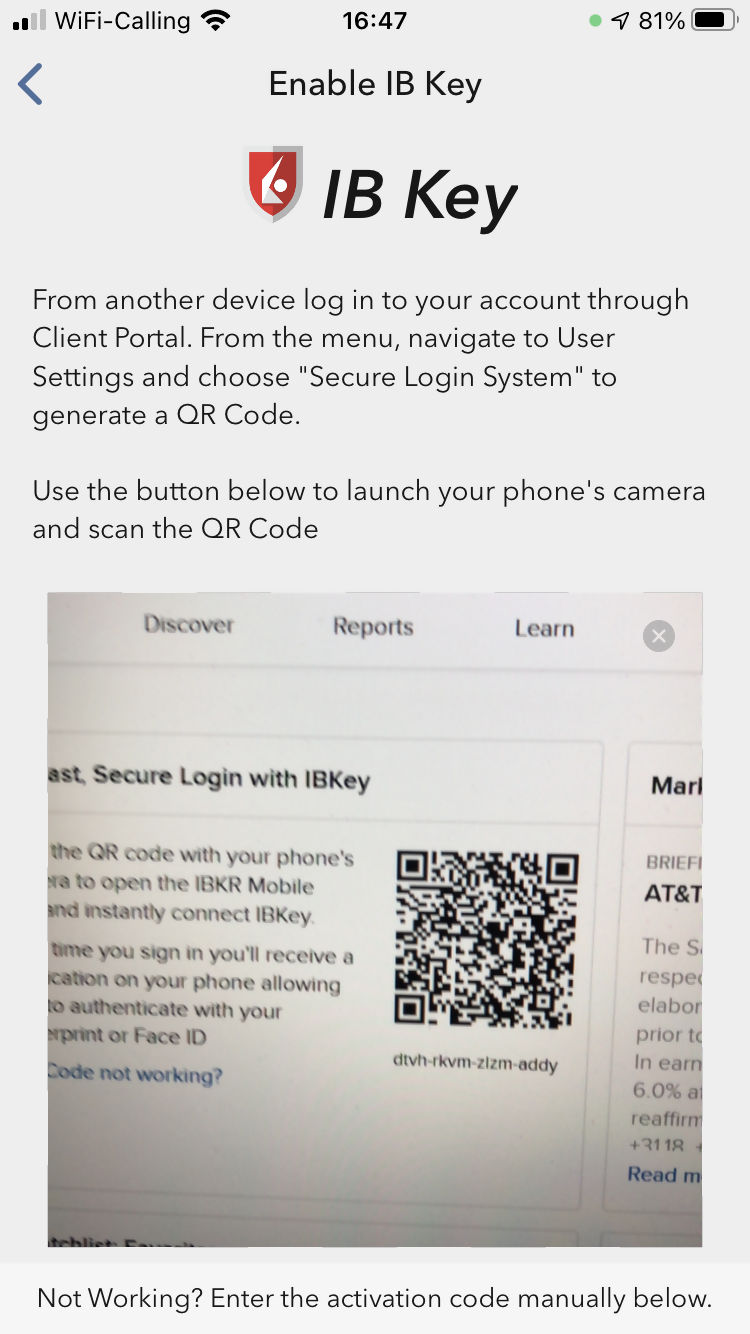
7) You will be asked to provide the security element you use to unlock your phone (FaceID, Fingerprint or Passcode). Please provide it (Figure 11).
Figure 11
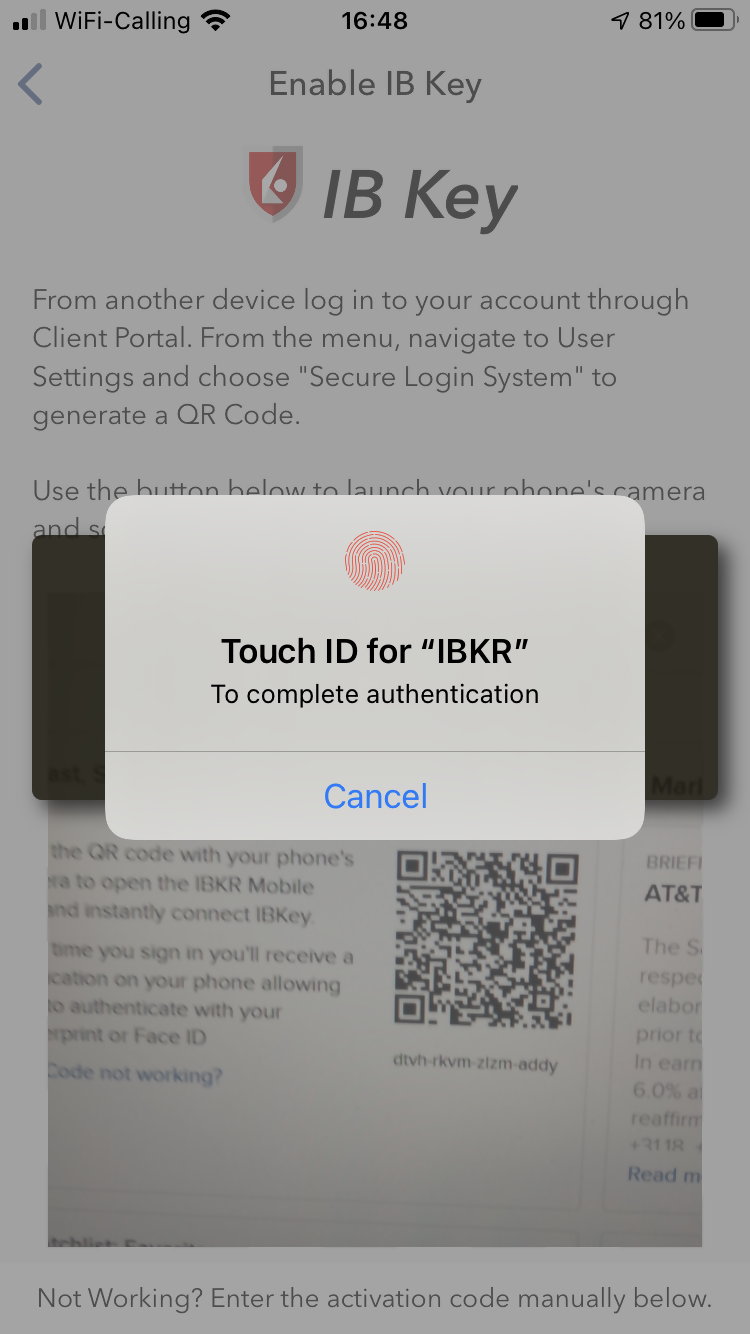
8) You will receive a message indicating the successful activation of IBKR Mobile Authentication (IB Key). Tap Done to confirm (Figure 12).
Figure 12
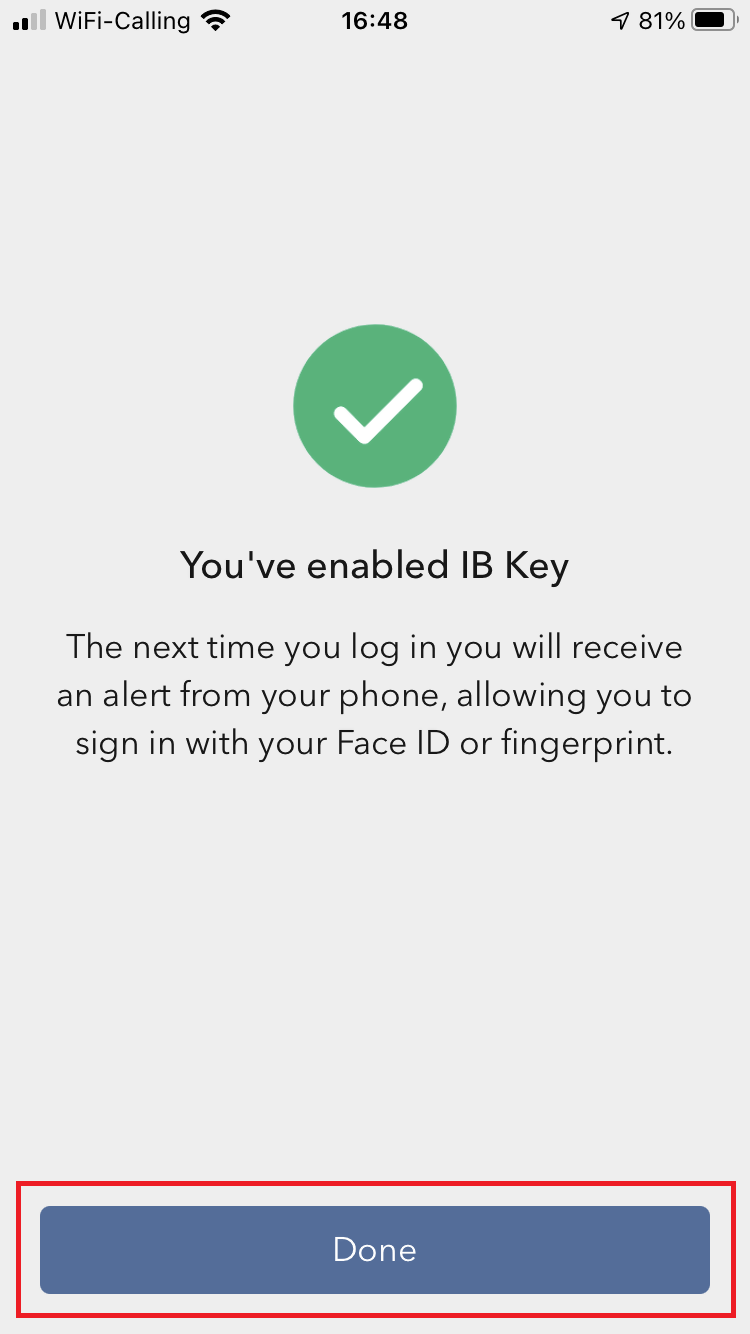
Possible issues and solutions
- My smartphone did not manage to read the QR code. What should I do?
Make sure you have activated the switch "Scan QR codes" from the Camera Settings of your smartphone (Figure 13).
Figure 13
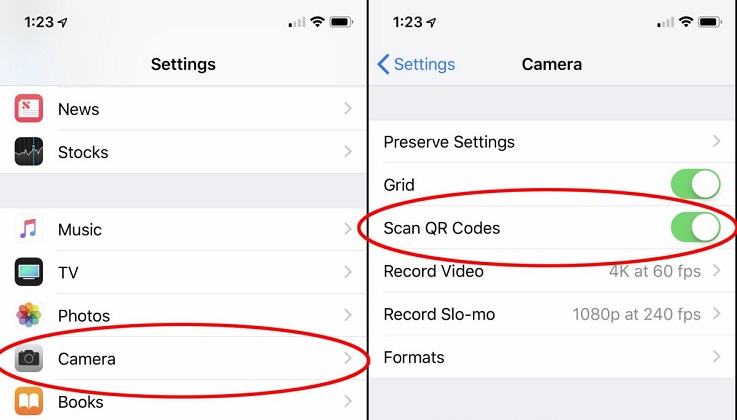
- My phone activates the front camera. How can I switch to the rear one?
Usually there is a specific button in the camera view to switch from front to rear lenses (Figure 14).
Figure 14
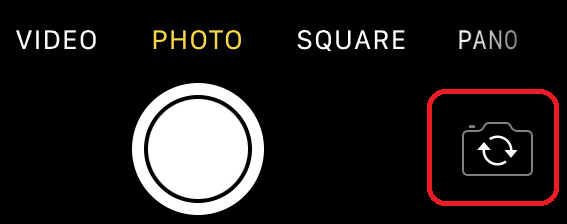
- During the IBKR Mobile Authentication (IB Key) activation, I receive an error message "An error has occurred. Please try again."
Figure 15
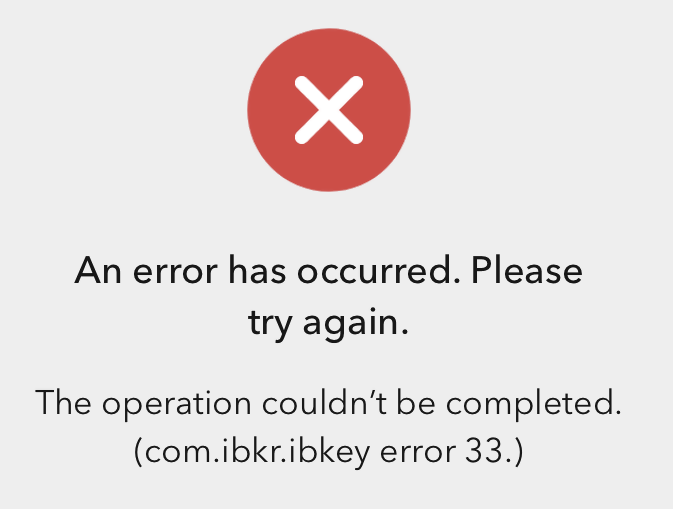
This error message (Figure 15) may indicate you are attempting to activate the IBKR Mobile Authentication (IB Key) for a user which was already enrolled. Please try to log that user in to the Client Portal again. If you receive a notification on your smartphone once you have entered the credentials and you are able to complete the authentication once you tap on that notification, then the user was already enrolled and you no longer need to follow the steps on this article.
Alternatively, the error message may be displayed when the QR code shown in the Client Portal was already used to attempt an activation and is expired. In this case, please log out of the Client Portal and log back in to obtain a fresh QR code.
References:
- See KB2260 for instruction on how to activate and operate IBKR Mobile Authentication (IB Key).
- See KB2748 for instructions on how to recover IBKR Mobile Authentication (IB Key).
- See KB3236 for instructions on how to enable notifications for the IBKR Mobile app.
- See KB3234 for troubleshooting missing IBKR Mobile notifications.
- See KB3073 for instructions on how to migrate the IBKR Mobile Authentication (IB Key) to a new smartphone.
I am unable to scan the QR Code in Client Portal. How can I activate IBKR Mobile Authentication (IB Key) for iPhone?
Requirements:
- Your iOS device must have Touch ID (fingerprint reader) or Face ID (facial recognition).
- The device's Operating System version must be iOS 11.0 or later.
- The device must have either Touch ID, Face ID or Passcode enabled. Touch ID or Face ID is the recommended choice. Refer to Set up Touch ID or Set up Face ID for directions.
You can download IBKR Mobile app on your iPhone directly from the App Store.
Instructions:
1) On your iPhone tap the App Store ![]() icon.
icon.
2) Tap the Search icon (magnifying glass) in the lower right corner,
Figure 2

3) Tap in the search bar at the top, type IBKR Mobile. The search results should automatically appear below the search box.
Figure 3
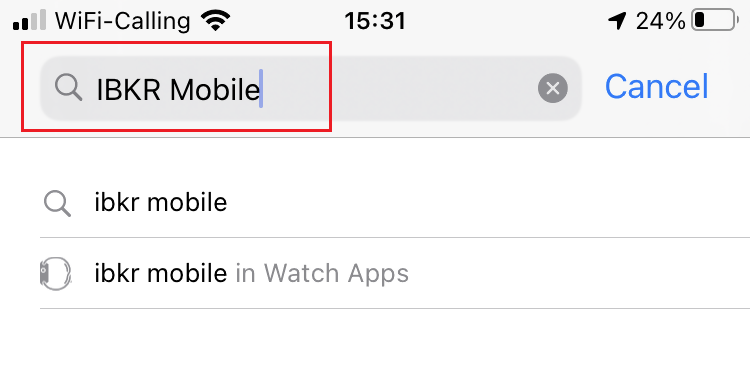
4) Select the IBKR Mobile from Interactive Brokers LLC and tap on the download icon GET (if prompted, enter your Apple ID password or provide your FaceID / Fingerprint).
Figure 4
.png)
5) Once the installation has completed, tap OPEN to launch the IBKR Mobile app.
Figure 5
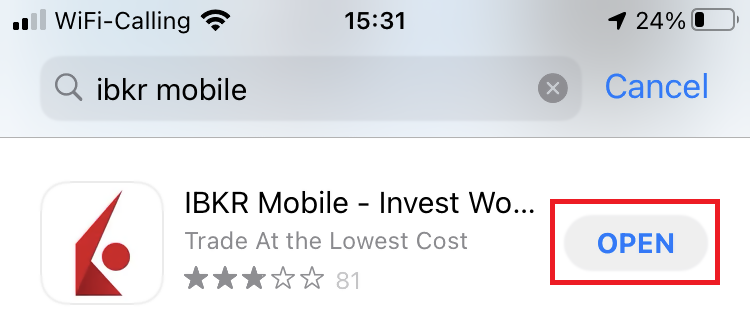
6) Tap Setup IB Key using QR code.
Figure 6
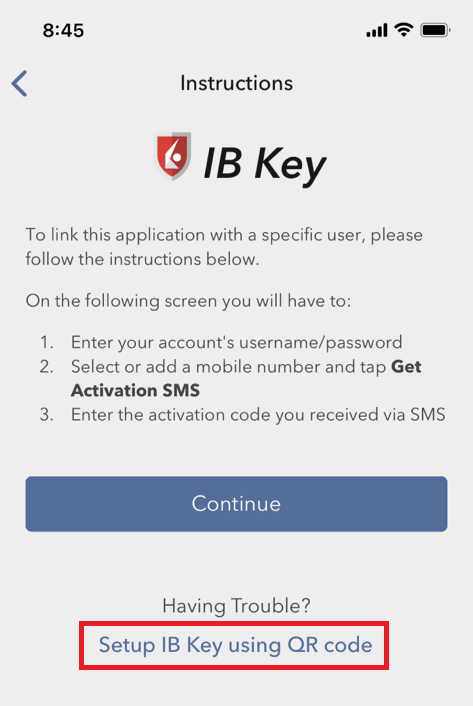
7) Type the alphanumeric string present below the QR code in the Activation Code field.
Figure 7
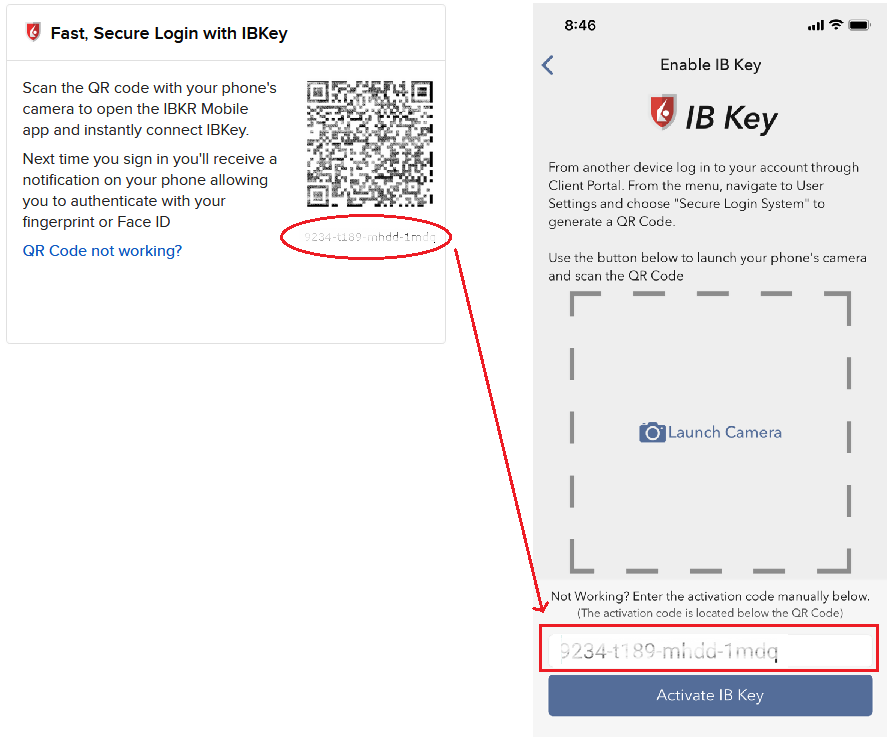
8) Tap Activate IB Key
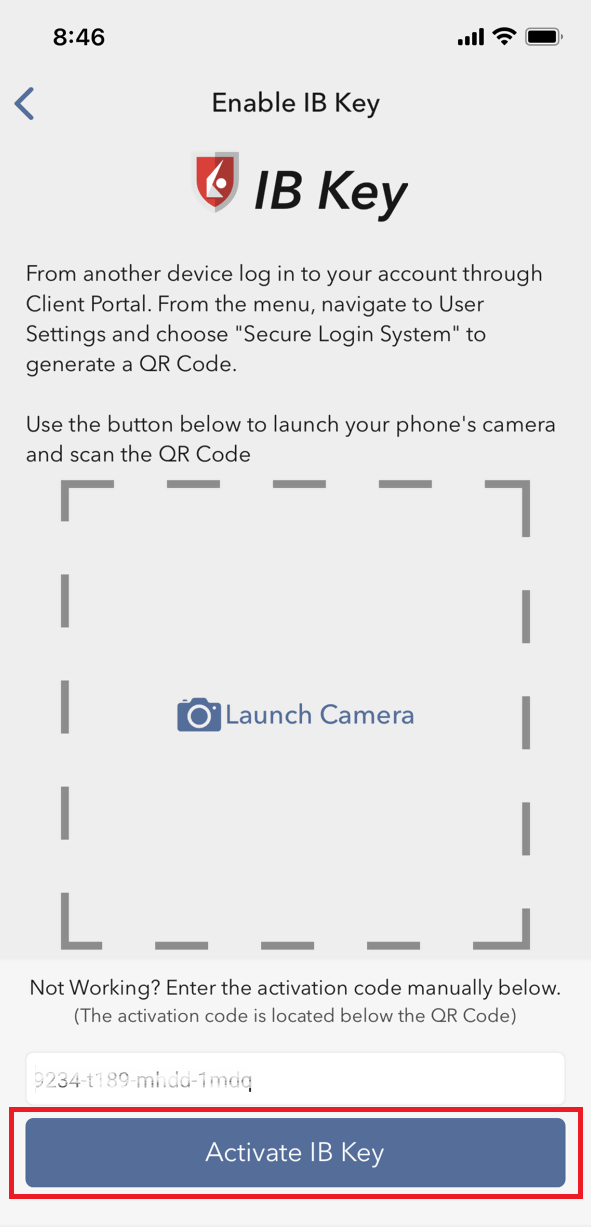
9) You will receive a message confirming the successful activation of IBKR Mobile Authentication (IB Key). Tap DONE to complete the procedure
Figure 9
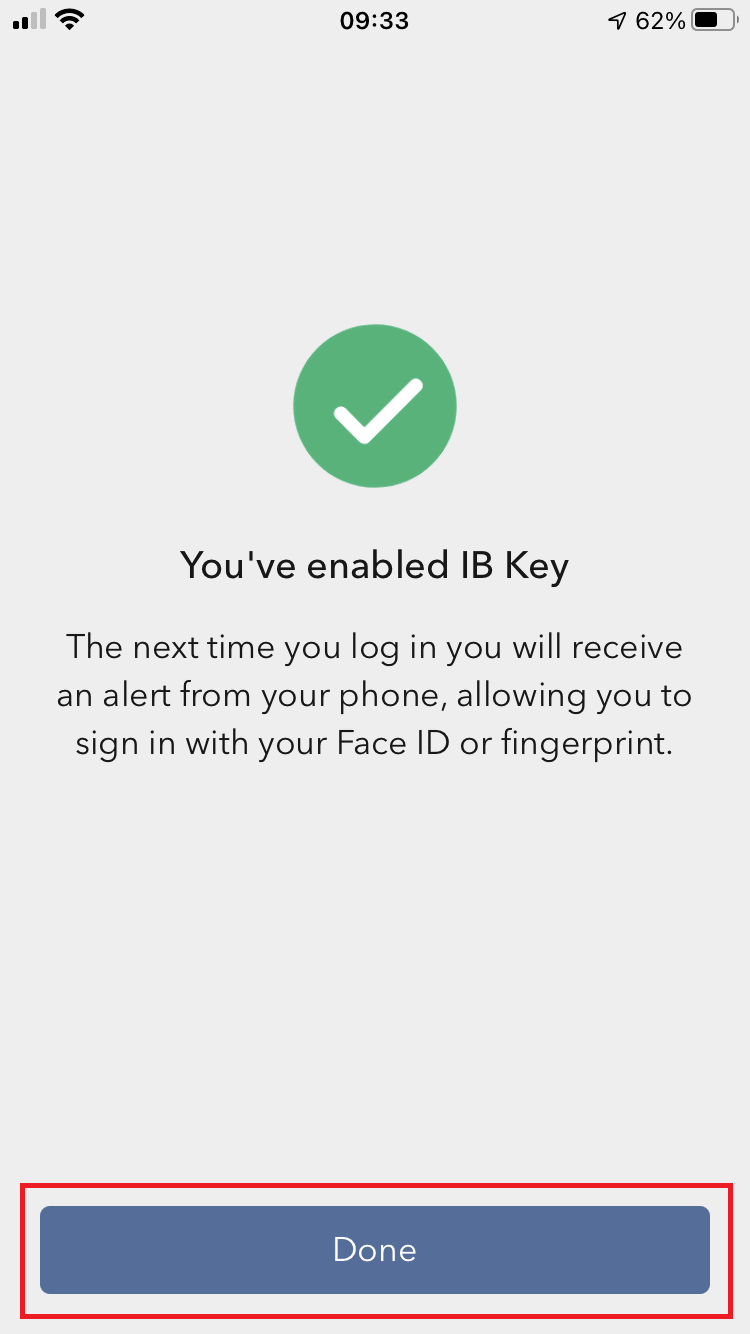
References:
- See KB2260 for instruction on how to activate and operate IBKR Mobile Authentication (IB Key).
- See KB2748 for instructions on how to recover IBKR Mobile Authentication (IB Key).
- See KB3236 for instructions on how to enable notifications for the IBKR Mobile app.
- See KB3234 for troubleshooting missing IBKR Mobile notifications.
- See KB3073 for instructions on how to migrate the IBKR Mobile Authentication (IB Key) to a new smartphone.
I am unable to scan the QR Code in Client Portal. How can I activate IBKR Mobile Authentication (IB Key) for Android?
Requirements:
- Your Android Phone must not be rooted.
- The Android OS version must be 6.0 or later.
You can download the IBKR Mobile app on your smartphone directly from;
Google Play Store , 360 Mobile Assistant or Baidu Mobile Assistant.
Instructions:
1) On your Android phone tap on the Play Store ![]() app.
app.
2) Tap on the search bar at the top, type IBKR Mobile then tap the magnifying glass to search.
Figure 2
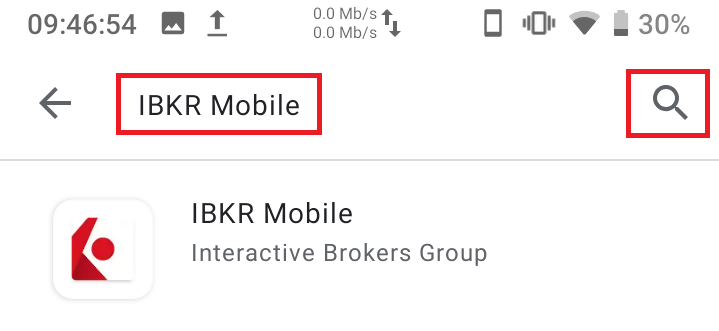
3) Locate and select the app IBKR Mobile from Interactive Brokers Group, then tap on Install to the right.
Figure 3
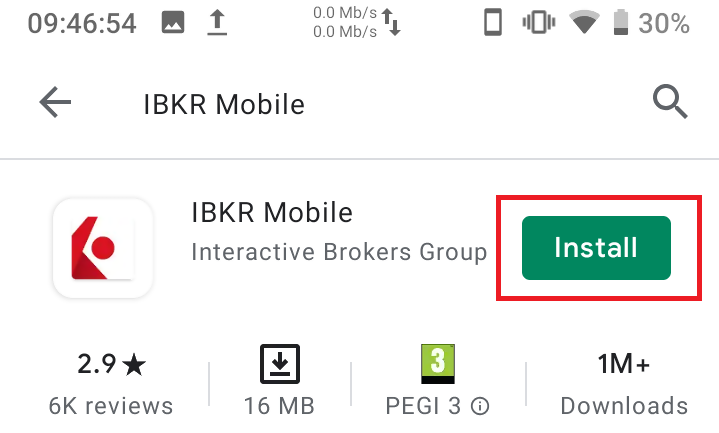
4) Once the installation completes, tap on Open to launch the IBKR Mobile app.
Figure 4
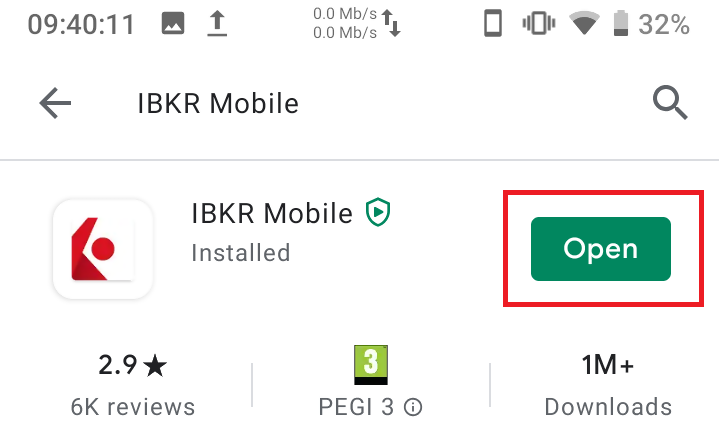
5) Tap REGISTER TWO-FACTOR
Figure 5
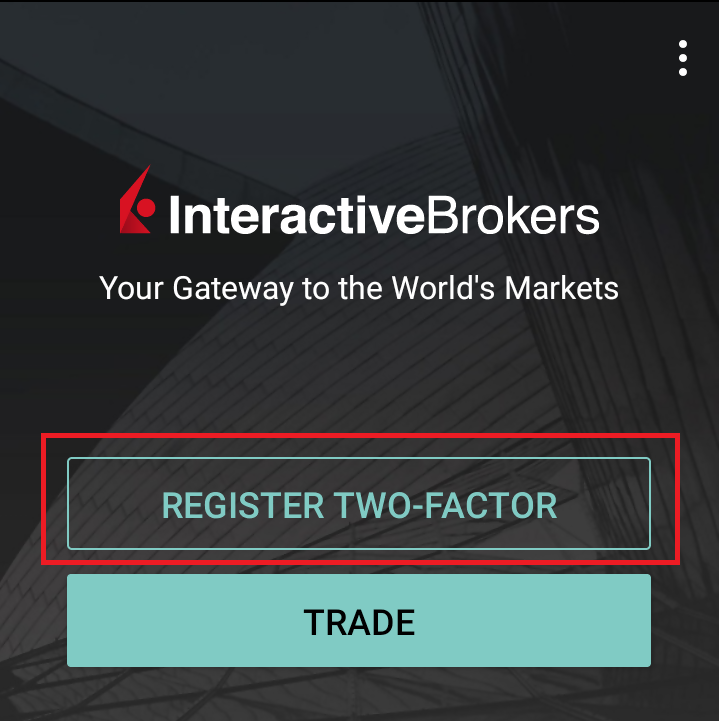
6) Tap SESSION ID
Figure 6
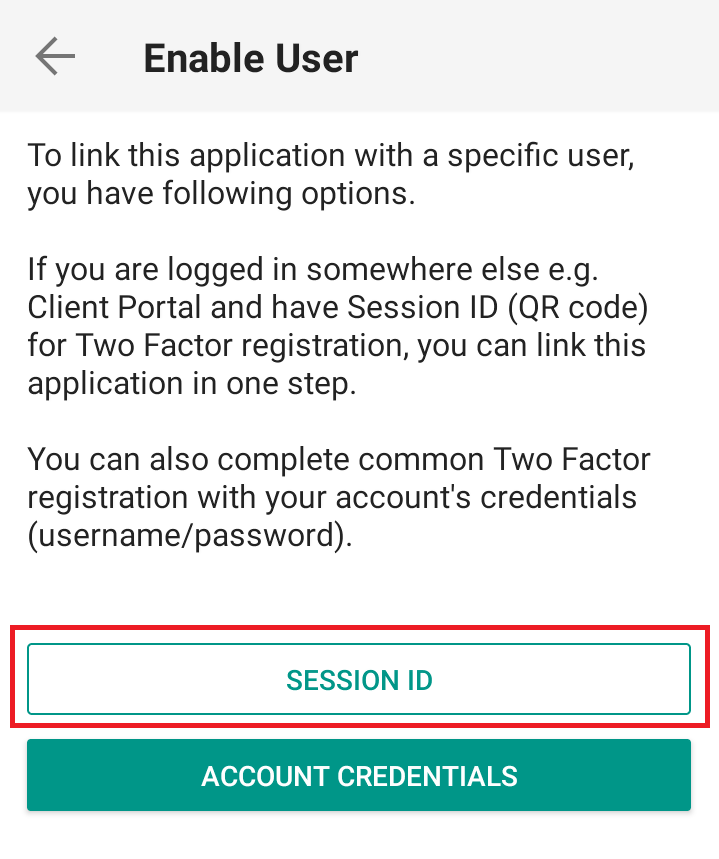
7) Type the alphanumeric string present below the QR code in the Session ID field
Figure 7
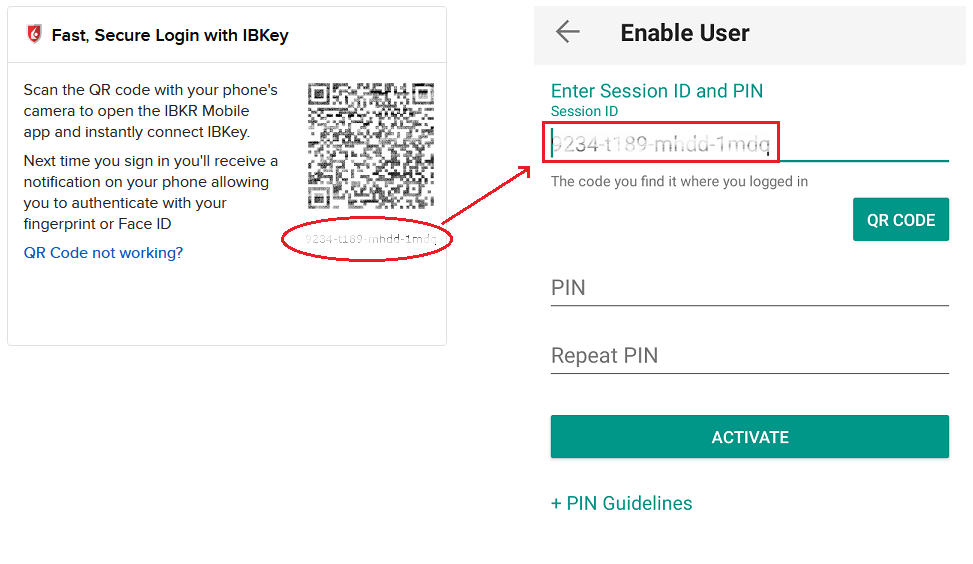
8) Create a PIN of your preference then tap ACTIVATE. The PIN must be at least 4 and up to 6 characters (letters, numbers and special characters allowed). Tap +PIN Guidelines or refer to KB2269 for additional guidelines.
Figure 8
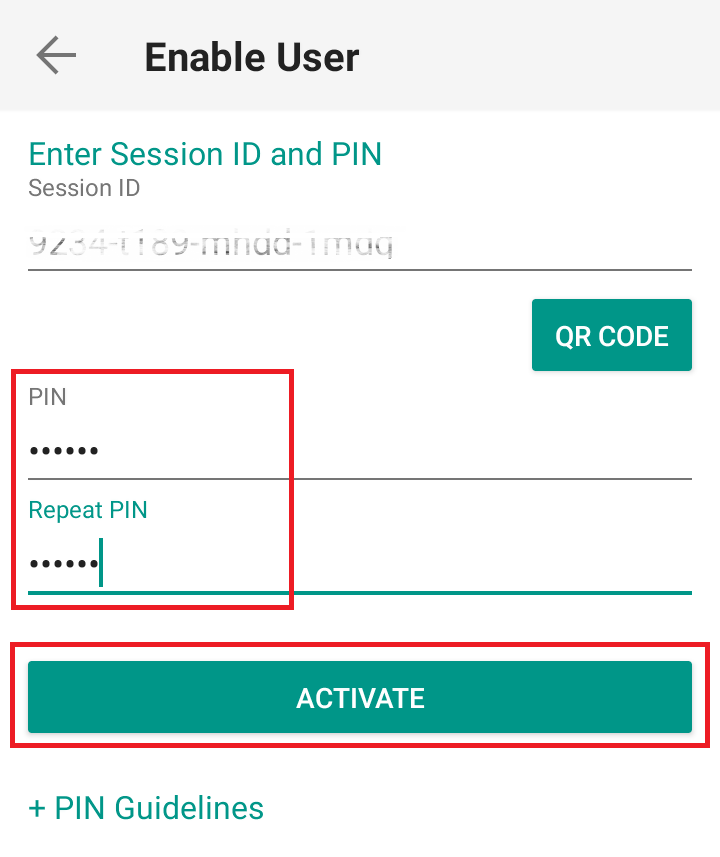
9) You will receive a message confirming the successful activation of IBKR Mobile Authentication (IB Key). Tap DONE to complete the procedure
Figure 9
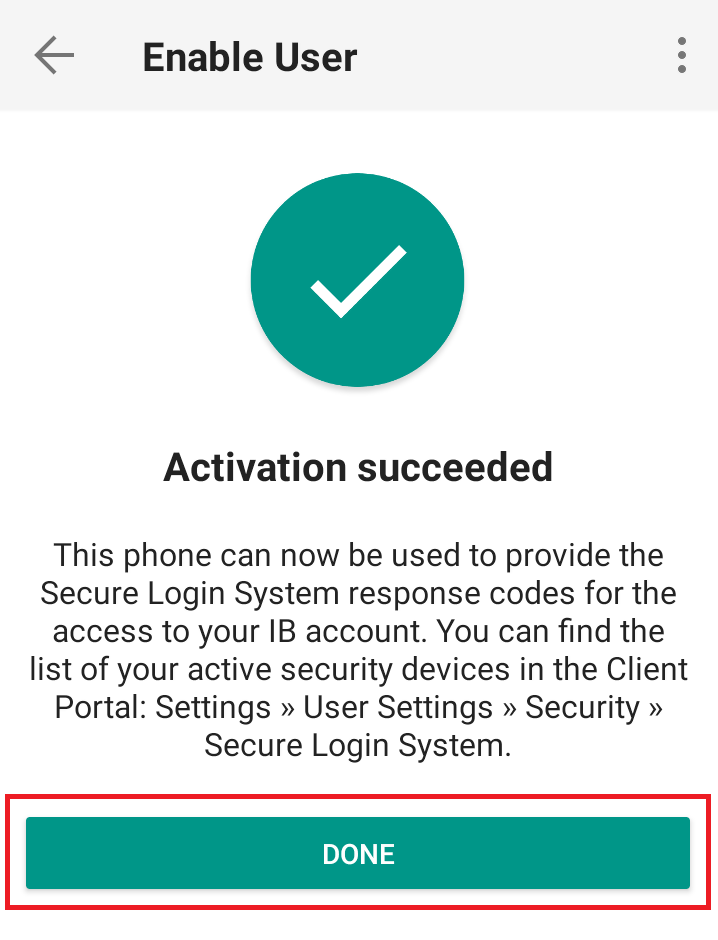
Possible Issues and Solutions
- During the IBKR Mobile Authentication (IB Key) activation, I receive an error message "An error has occurred. Please try again."
Figure 14
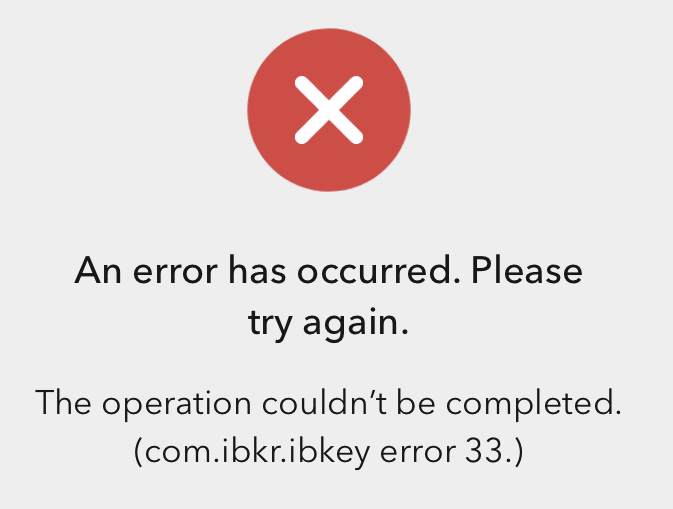
This error message (Figure 14) may indicate you are attempting to activate an IBKR Mobile Authentication (IB Key) instance that is already activated. Please try to log in to the Client Portal again. If you receive a notification on your smartphone once you have entered the credentials and you are able to complete the authentication once you tap on that notification, then your IBKR Mobile Authentication (IB Key) instance is already activated and you no longer need to follow the steps on this article.
Alternatively, the error message may be displayed when the QR code shown in the Client Portal was already used to attempt an activation and is expired. In this case, please log out of the Client Portal and log back in to obtain a fresh QR code.
References:
- See KB2260 for instruction on how to activate and operate IBKR Mobile Authentication (IB Key).
- See KB2748 for instructions on how to recover IBKR Mobile Authentication (IB Key).
- See KB3236 for instructions on how to enable notifications for the IBKR Mobile app.
- See KB3234 for troubleshooting missing IBKR Mobile notifications.
- See KB3073 for instructions on how to migrate the IBKR Mobile Authentication (IB Key) to a new smartphone.
I want to activate IBKR Mobile Authentication (IB Key) for Android with the QR Code from Client Portal
Requirements:
- Your Android Phone must not be rooted.
- The Android OS version must be 6.0 or later.
You can download the IBKR Mobile app on your smartphone directly from;
Google Play Store , 360 Mobile Assistant or Baidu Mobile Assistant.
Instructions:
1) On your Android phone tap on the Play Store ![]() app.
app.
2) Tap on the search bar at the top, type IBKR Mobile then tap the magnifying glass to search.
Figure 2
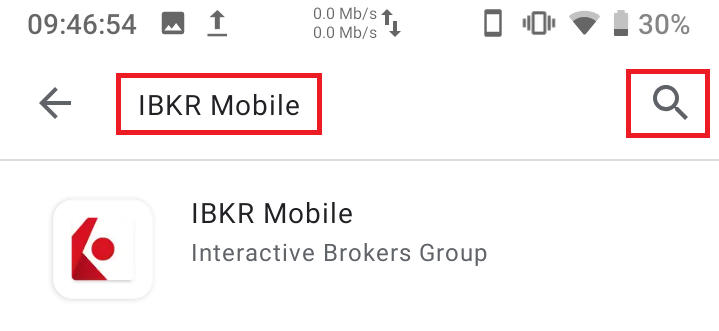
3) Locate and select the app IBKR Mobile from Interactive Brokers Group, then tap on Install to the right.
Figure 3
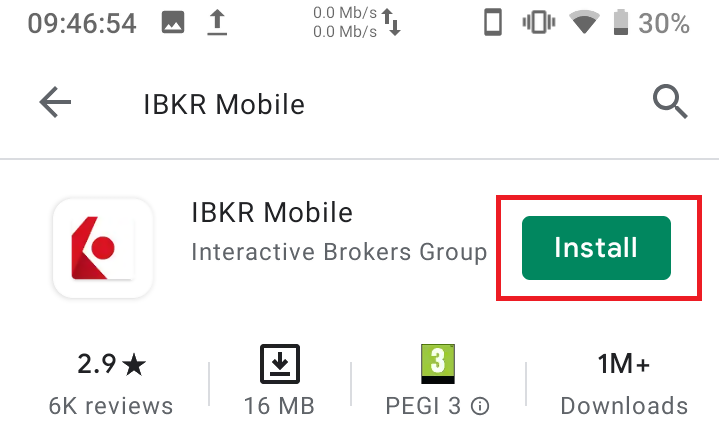
4) Once the installation completes, tap on Open to launch the IBKR Mobile app.
Figure 4
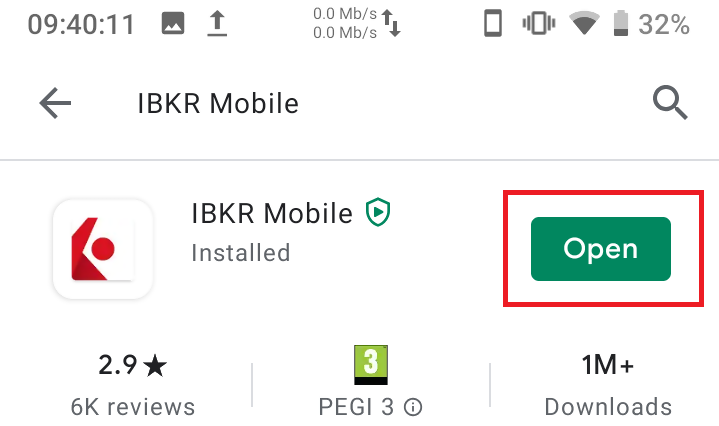
5) Tap REGISTER TWO-FACTOR
Figure 5
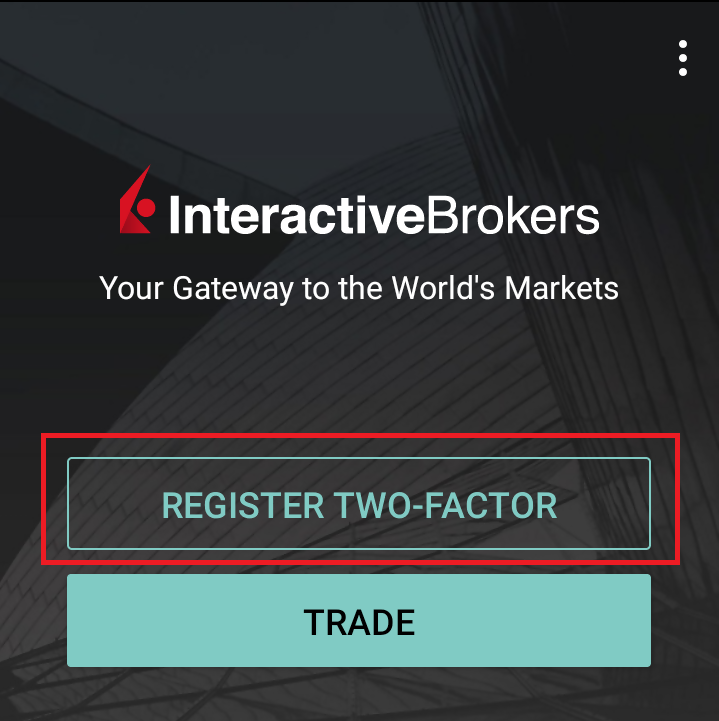
6) Tap SESSION ID
Figure 6
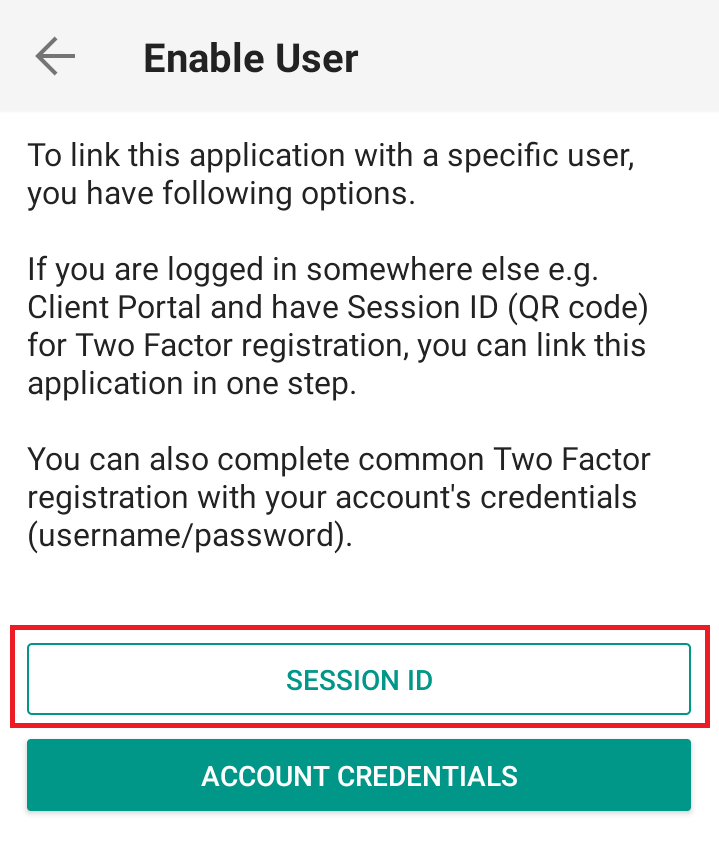
7) Tap QR CODE
Figure 7
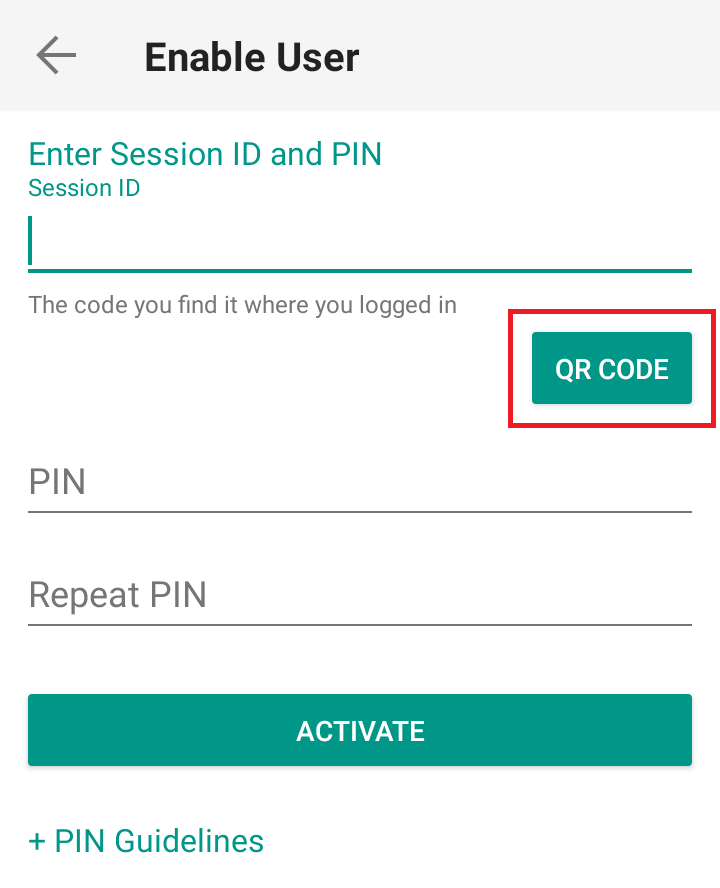
8) Tap Allow if asked for permission to use the phone camera.
Figure 8
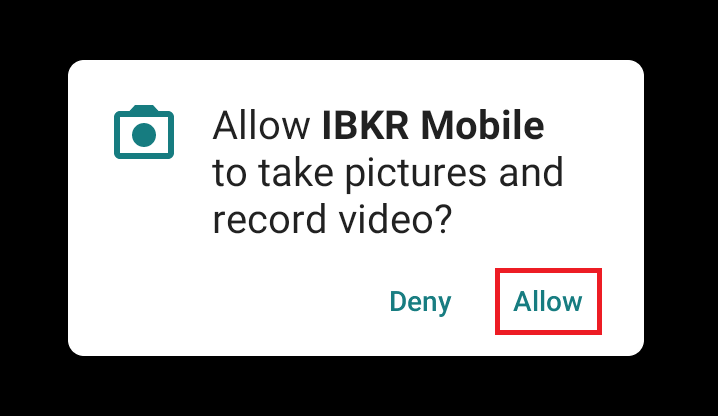
9) Point the lens of your smartphone camera towards the QR code. You don't need to "take a picture." When the code is in focus it is automatically captured. If your phone does not seem to recognize the QR code try to move your phone closer or farther away to the QR code in order to gain focus. If your phone does not recognize the QR code, please see the section Possible Issues and solutions at the bottom of this article.
Figure 9
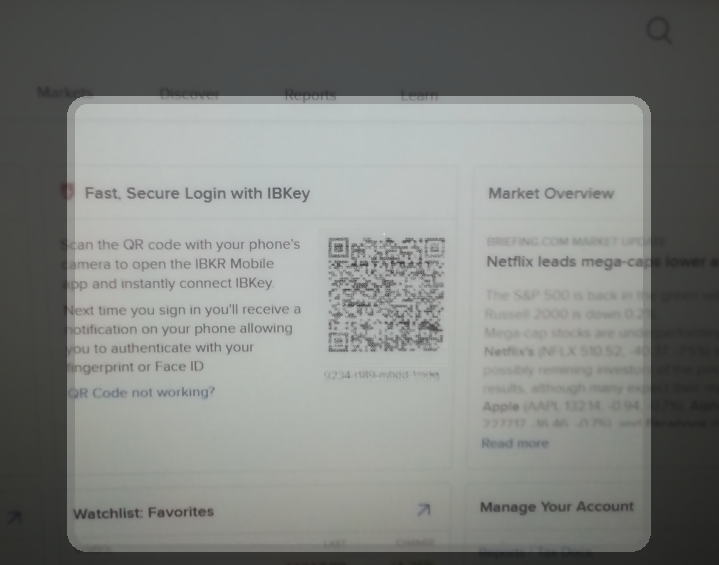
10) Create a PIN of your preference then tap ACTIVATE. The PIN must be at least 4 and up to 6 characters (letters, numbers and special characters allowed). Tap +PIN Guidelines or refer to KB2269 for additional guidelines.
Figure 10
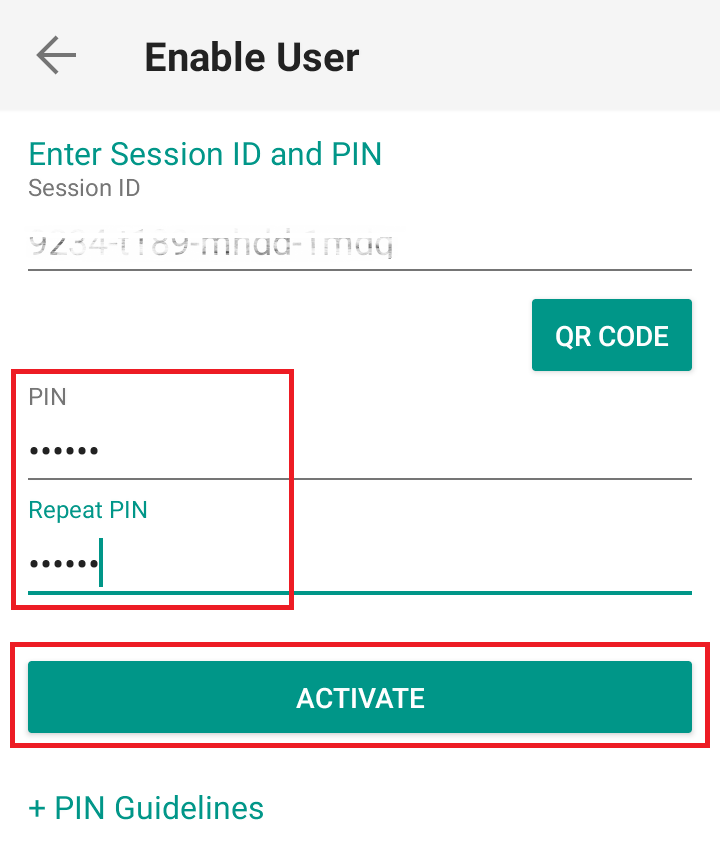
11) You will receive a message confirming the successful activation of IBKR Mobile Authentication (IB Key). Tap DONE to complete the procedure
Figure 11
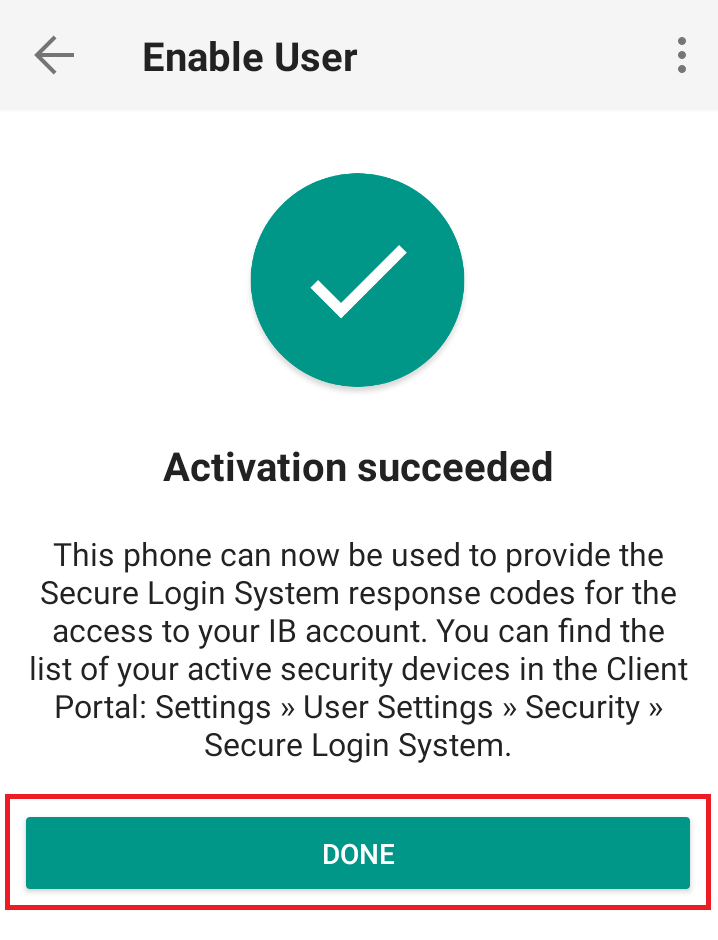
Possible issues and solutions
- My smartphone did not manage to read the QR code. What should I do?
Make sure you have activated the switch "Scan QR codes" from the Camera Settings of your smartphone (Figure 12)
Figure 12
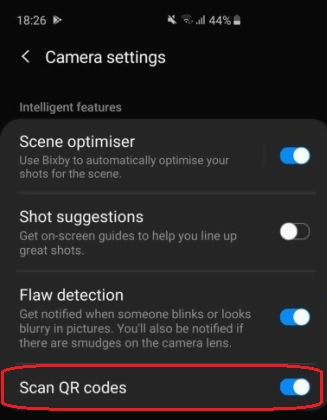
- My phone activates the front camera. How can I switch to the rear one?
Usually there is a specific button in the camera view to switch from front to rear lenses (Figure 13)
Figure 13
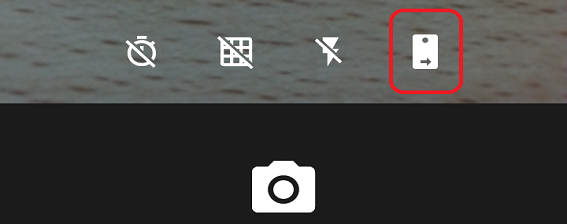
- During the IBKR Mobile Authentication (IB Key) activation, I receive an error message "An error has occurred. Please try again."
Figure 14
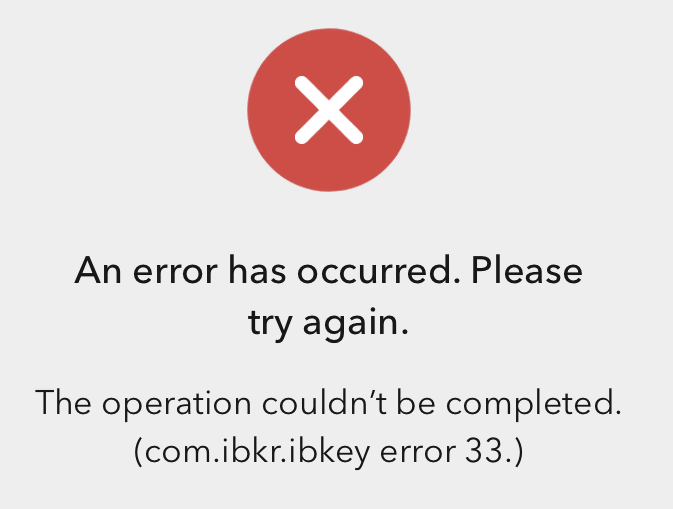
This error message (Figure 14) may indicate you are attempting to activate an IBKR Mobile Authentication (IB Key) instance that is already activated. Please try to log in to the Client Portal again. If you receive a notification on your smartphone once you have entered the credentials and you are able to complete the authentication once you tap on that notification, then your IBKR Mobile Authentication (IB Key) instance is already activated and you no longer need to follow the steps on this article.
Alternatively, the error message may be displayed when the QR code shown in the Client Portal was already used to attempt an activation and is expired. In this case, please log out of the Client Portal and log back in to obtain a fresh QR code.
References:
- See KB2260 for instruction on how to activate and operate IBKR Mobile Authentication (IB Key).
- See KB2748 for instructions on how to recover IBKR Mobile Authentication (IB Key).
- See KB3236 for instructions on how to enable notifications for the IBKR Mobile app.
- See KB3234 for troubleshooting missing IBKR Mobile notifications (IB Key).
- See KB3073 for instructions on how to migrate the IBKR Mobile Authentication (IB Key) to a new smartphone.
I want to activate IBKR Mobile Authentication (IB Key) for iPhone with the QR Code from Client Portal
You may have seen a QR code when you logged into Client Portal. In this article we will cover the steps for activating IBKR Mobile Authentication (IB Key) using that code.
1) Log into Client Portal. You will see a banner recommending that you activate IBKR Mobile Authentication (IB Key) by scanning the accompanying QR Code:
Figure 1

2) On your smartphone, launch the "Camera" app.
Figure 2

3) Point the lens of your smartphone camera towards the QR code. You don't need to "take a picture." When the code is in focus it is automatically captured. If your phone does not seem to recognize the QR code try to move your phone closer or farther away to the QR code in order to gain focus. If your phone does not recognize the QR code, please see the section Possible Issues and solutions at the bottom of this article.
Figure 3

4) If your device was able to read the QR code successfully, you will see a banner on the top of your smartphone screen.
- If the banner asks you to open the IBKR web site on your smartphone browser (as in Figure 4.1), please proceed directly to next step, 5)
- If the banner asks you to open the IBKR Mobile app (as in Figure 4.2), please jump to step 8)
Figure 4.1 Figure 4.2
5) Tap on the banner on the top of your smartphone screen, asking you to open the IBKR Web site. You will be redirected to the AppStore.
Figure 5

6) Tap the download icon GET to install IBKR Mobile on your phone.
Figure 6

7) Once the installation is complete, do not launch the IBKR Mobile app. Open your camera and again focus on the QR code displayed in Client Portal.
Figure 7

8) Tap on the banner on the top of your screen, asking you to open the IBKR Mobile app.
Figure 8

9) Tap Allow if asked whether to allow or disallow notifications for IBKR Mobile.
Figure 9

10) You will be asked to provide the security element you use to unlock your phone (FaceID, Fingerprint or Passcode).
Figure 10

11) You will receive a message confirming the successful activation of IBKR Mobile Authentication (IB Key). Tap Done to complete the procedure
Figure 11

Possible issues and solutions
- My smartphone did not manage to read the QR code. What should I do?
Make sure you have activated the switch "Scan QR codes" from the Camera Settings of your smartphone.
Figure 12

- My phone activates the front camera. How can I switch to the rear one?
Usually there is a specific button in the camera view to switch from front to rear lenses.
Figure 13

- During the IBKR Mobile Authentication (IB Key) activation, I receive an error message "An error has occurred. Please try again."
Figure 14

This error message may indicate you are attempting to activate an IBKR Mobile Authentication (IB key) instance that is already activated. Please try to log in to the Client Portal again. If you receive a notification on your smartphone once you have entered the credentials and you are able to complete the authentication once you tap on that notification, then your IBKR Mobile Authentication (IB Key) instance is already activated and you no longer need to follow the steps on this article.
Alternatively, the error message may be displayed when the QR code shown in the Client Portal was already used to attempt an activation and is expired. In this case, please log out of the Client Portal and log back in to obtain a fresh QR code.
References:
- See KB2260 for instruction on how to activate and operate IBKR Mobile Authentication (IB Key).
- See KB2748 for instructions on how to recover IBKR Mobile Authentication (IB Key).
- See KB3236 for instructions on how to enable notifications for the IBKR Mobile app.
- See KB3234 for troubleshooting missing IBKR Mobile notifications.
- See KB3073 for instructions on how to migrate the IBKR Mobile Authentication (IB Key) to a new smartphone.
Accesso Sicuro con IBKR Mobile
Grazie a IBKR Mobile hai un accesso sicuro a tutte le nostre applicazioni incluso TWS, Portale Clienti e WebTrader.
Seleziona lo scenario che meglio descrive il problema che hai riscontrato:
Ho ricevuto la notificazione push sul mio smartphone. Qual è il passo successivo?
Non ho ricevuto le notificazioni push sul mio telefono. Come posso fare per completare l'accesso?
Ho un nuovo smartphone. Come fare per attivare il sistema di Autenticazione IBKR Mobile (IB Key) sul mio nuovo telefono?
- Clicca qui
La mia Autenticazione IBKR Mobile (IB Key) è attivata su un altro smartphone. Come posso fare per completare l'accesso?
- Clicca qui
Ho installato nuovamente l'app IBKR Mobile sullo stesso smartphone. Come fare per attivare di nuovo il sistema di Autenticazione IBKR Mobile (IB Key)?
- Clicca qui
Non riesco a ricevere le notificazioni push sul mio telefono. Come fare per abilitare queste notifiche?
- Clicca qui
Android
1. Inserisci le credenziali del tuo conto IBKR nella schermata di accesso della tua piattaforma di trading o del Portale Clienti e clicca su Accesso. Se le credenziali inserite sono corrette, riceverai una notifica sul tuo smartphone.
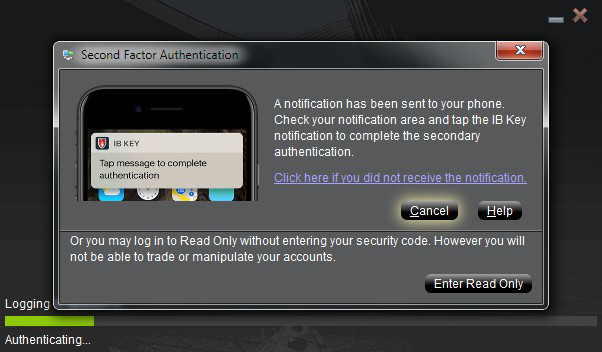
2. Scorri verso il basso dalla parte superiore dello schermo per visualizzare l'elenco delle notifiche. Tocca la notifica inviata dall'app IBKR Mobile. Se non hai ricevuto la notifica, consulta l'articolo KB3234.
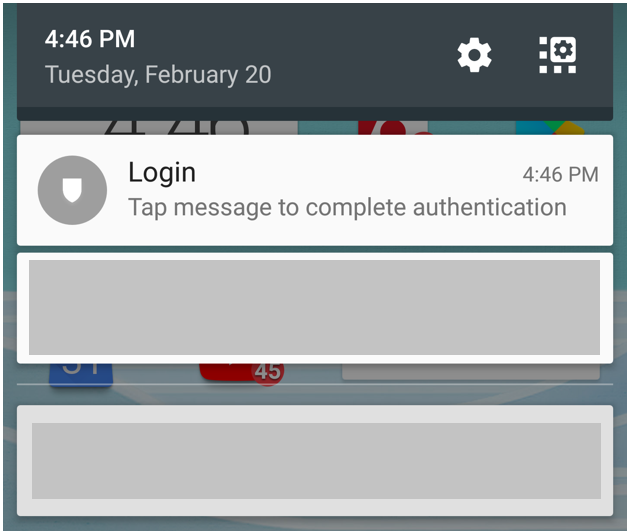
3. A questo punto si avvierà il sistema di Autenticazione IBKR Mobile (IB Key) e ti verrà di fornire la tua impronta digitale o il tuo PIN, in base alle caratteristiche hardware del tuo smartphone. Si prega di fornire l'elemento di sicurezza richiesto.
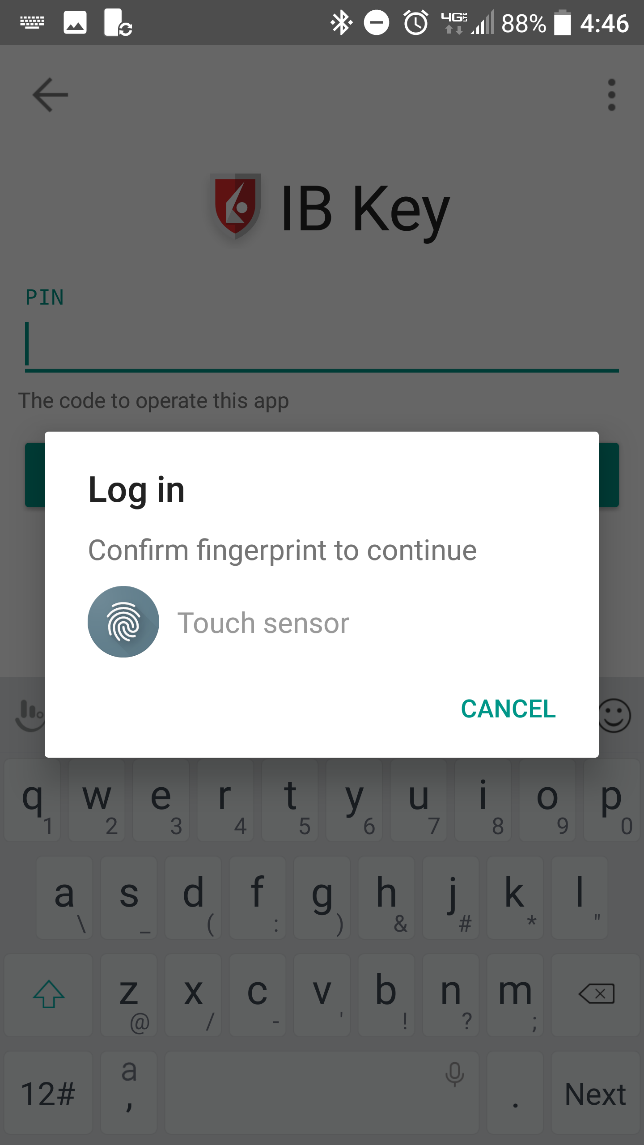
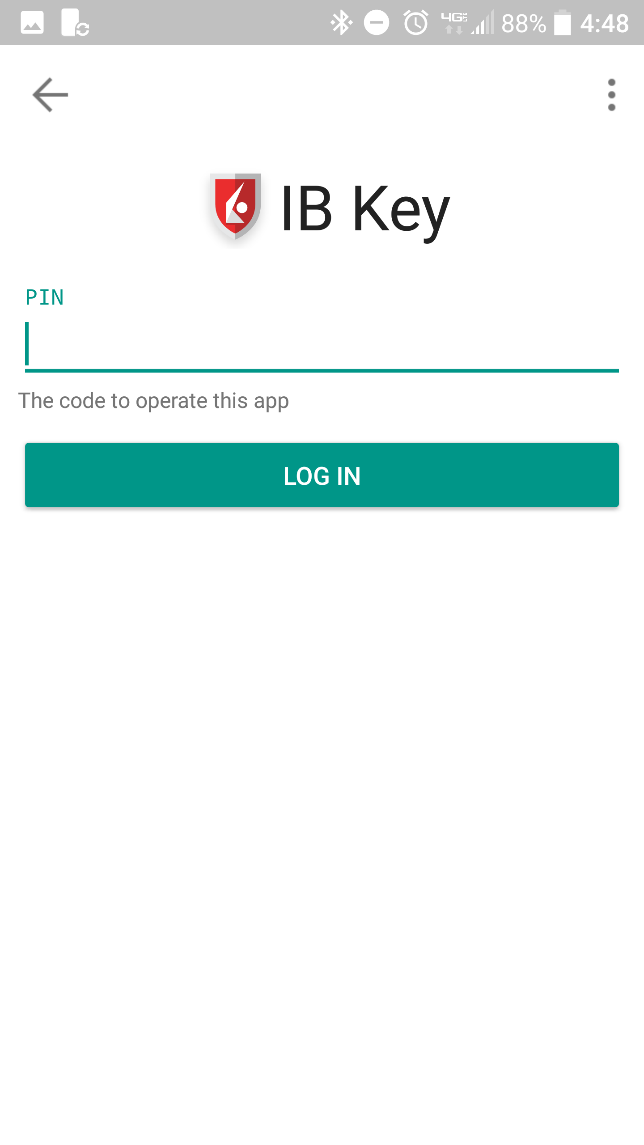
4. Se l'autenticazione è andata a buon fine, verrà visualizzata la fase successiva del procedimento di accesso alla piattaforma di trading o al Portale Clienti.

Cosa fare in caso di mancata ricezione della notifica?
Qualora le notifiche siano disattivate, non sia in grado di accedere a Internet o la sua connessione sia scarsa o poco stabile, è possibile che le notifiche non vengano ricevute. In questi casi l'autenticazione "diretta" potrebbe non essere disponibile, ma potrai comunque utilizzare il metodo di autenticazione manuale "Challenge/Risposta" descritto di seguito:
1. Sulla tua piattaforma di trading o dalla schermata di accesso del Portale Clienti, clicca sul link "Clicca qui se non ricevi la notifica".
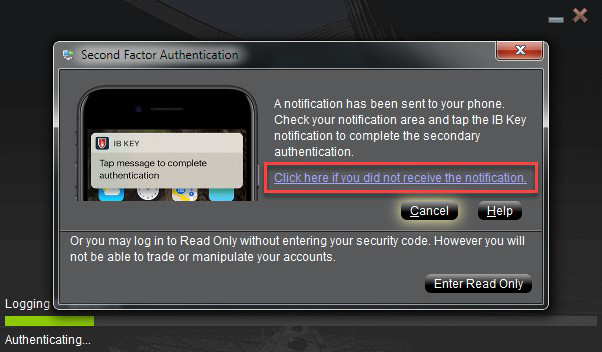
2. Un codice Challenge comparirà sullo schermo.
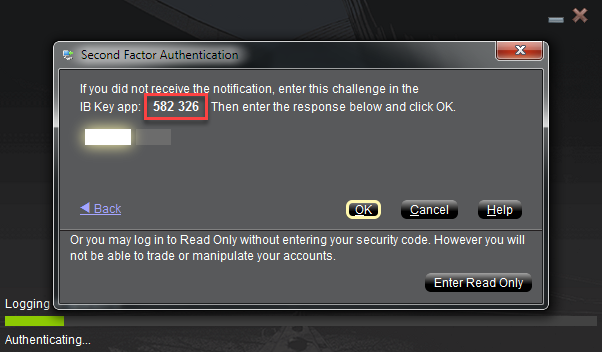
3. Avvia l'app IBKR Mobile sul tuo smartphone, tocca il pulsante Autentica (se necessario) e inserisci il tuo PIN e il codice Challenge ottenuto nel passaggio precedente. Tocca il pulsante Genera Passcode.
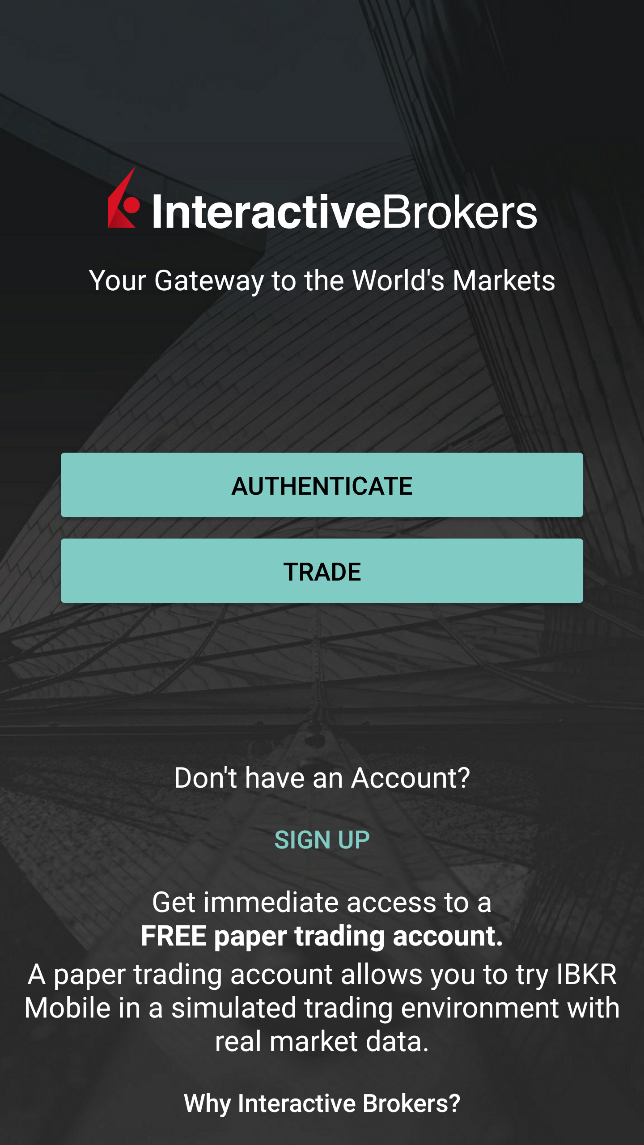
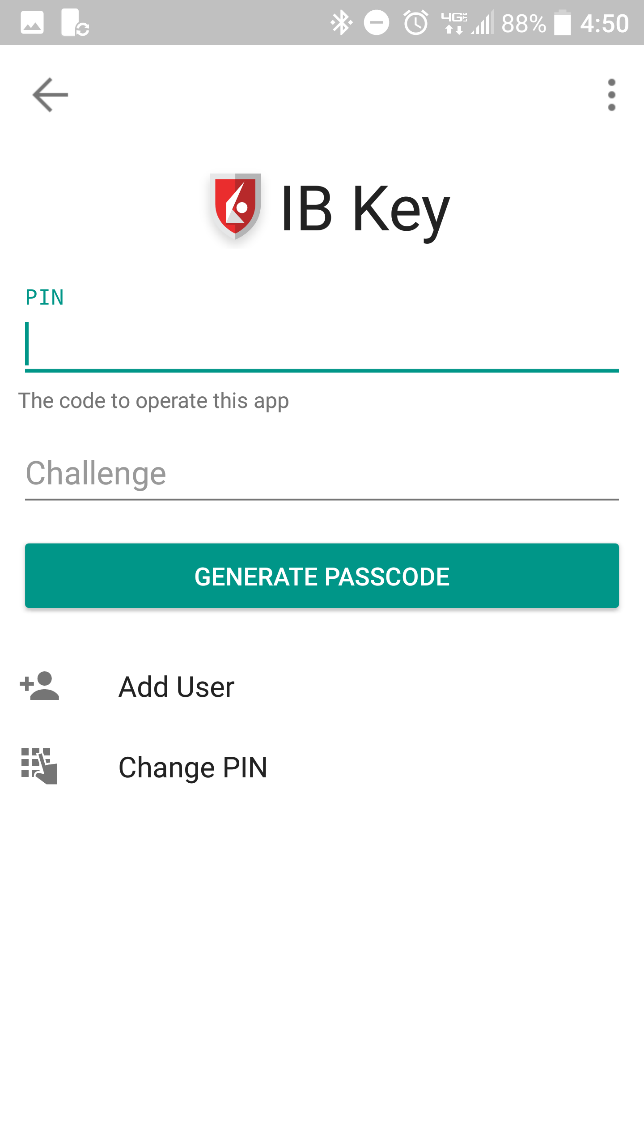
4. Una Stringa di Risposta apparirà sullo schermo.
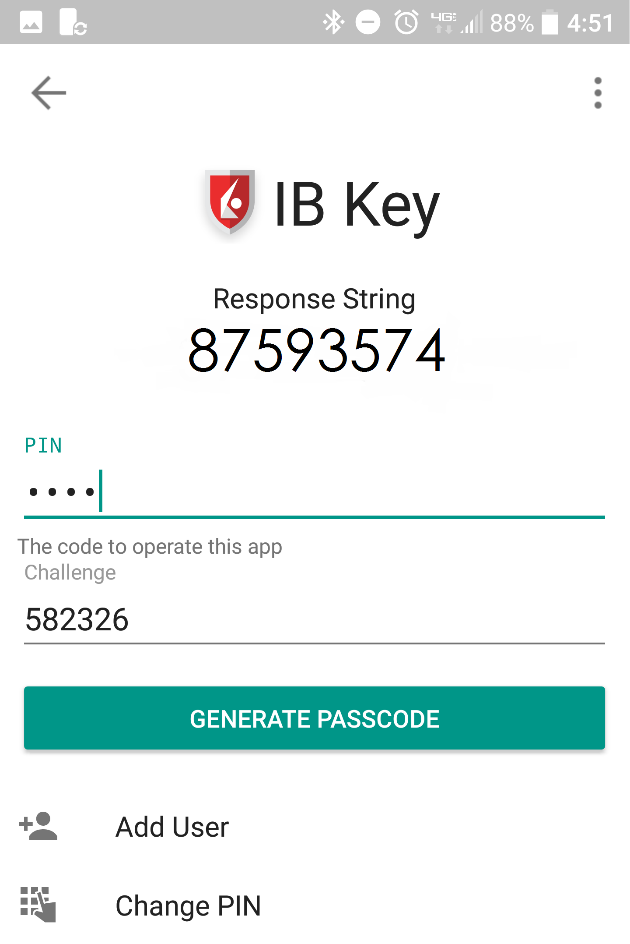
5. Inserisci la Stringa di Risposta nella schermata di accesso alla tua piattaforma di trading o al Portale Clienti. Poi clicca su OK.
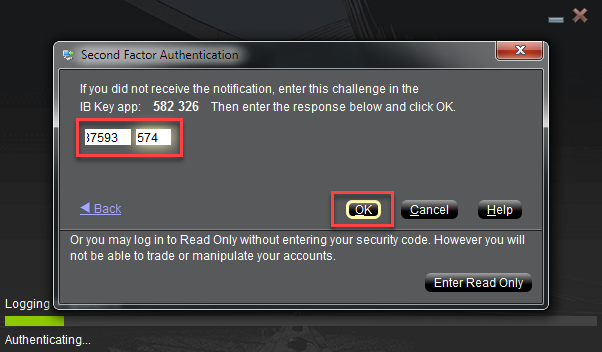
6. Se l'autenticazione è andata a buon fine, verrà visualizzata la fase successiva del procedimento di accesso alla piattaforma di trading o al Portale Clienti.

iPhone
Utilizzo tramite Touch ID
Una volta attivato il sistema Autenticazione IBKR Mobile (IB Key), segui queste istruzioni per utilizzarlo tramite Touch ID:
NOTA BENE: se durante l'utilizzo del sistema Autenticazione di IBKR Mobile non hai accesso a internet, consulta la sezione "Cosa fare in caso di mancata ricezione della notifica?"
1. Inserisci nome utente e password nella piattaforma di trading o nella schermata di accesso al Portale Clienti e clicca su Accesso. Se le credenziali sono corrette, verrà inviata una notifica sul tuo iPhone.
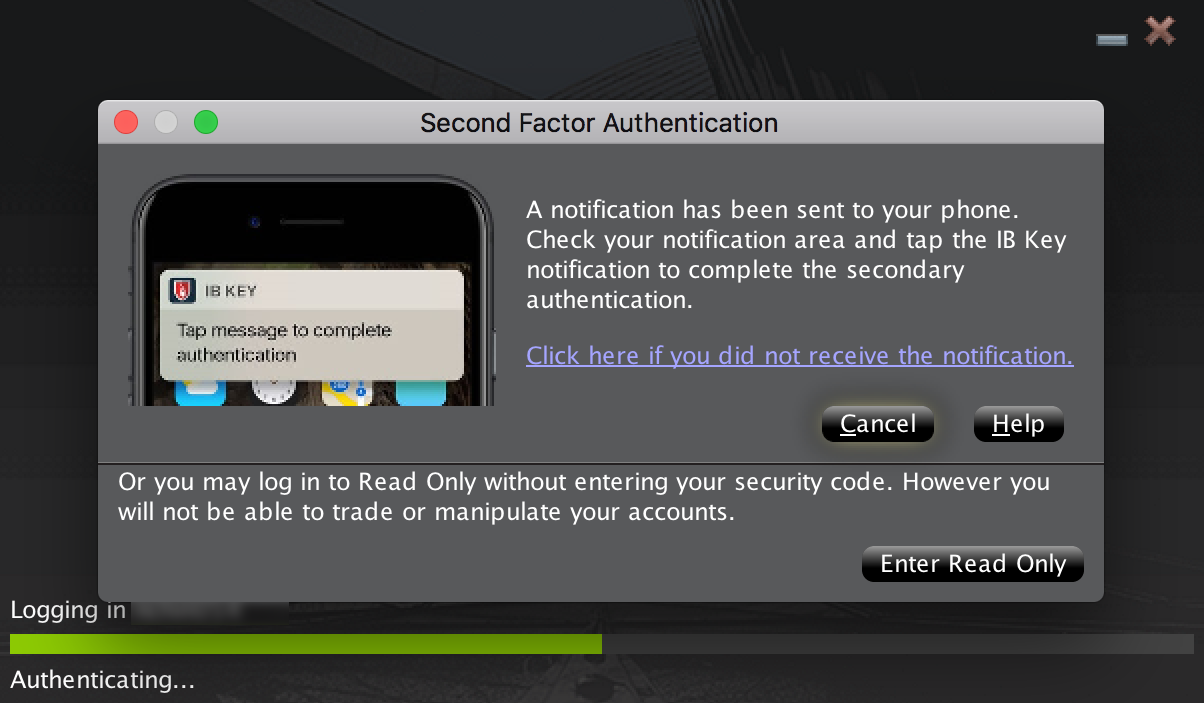
2. Sul tuo iPhone, controlla il pannello delle notifiche e seleziona la funzione di notifica per l'app IBKR Mobile
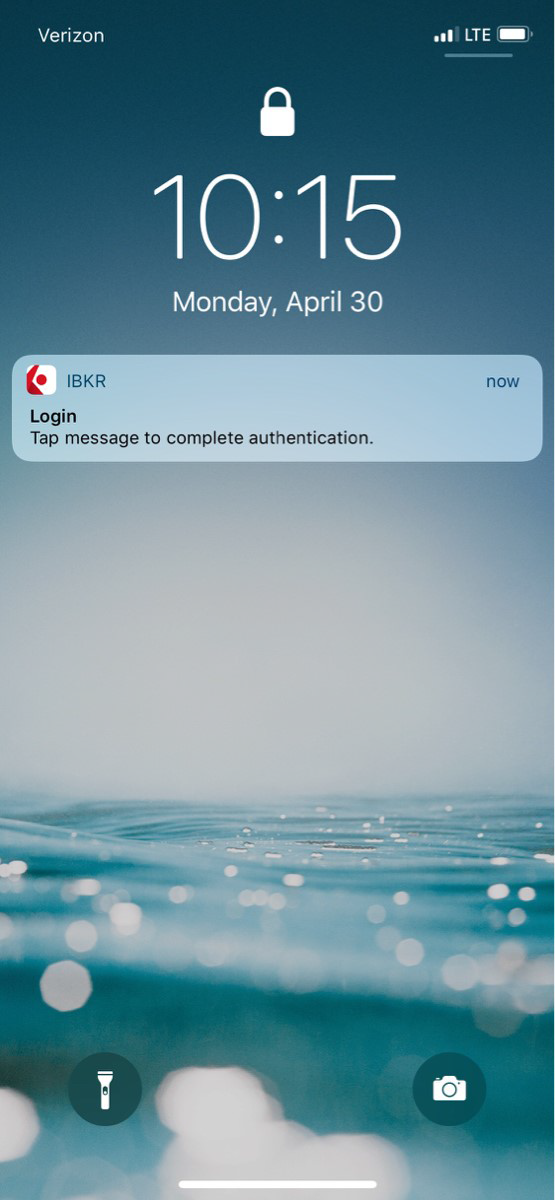
3. Selezionando la notifica avvierai il sistema di Autenticazione IBKR Mobile (IB Key). Sul tuo iPhone, con il dito usato per registrarti su Touch ID premi il tasto Home del telefono. Se la funzione Touch ID non è stata attivata, la IB Key ti richiederà di inserire il Passcode.
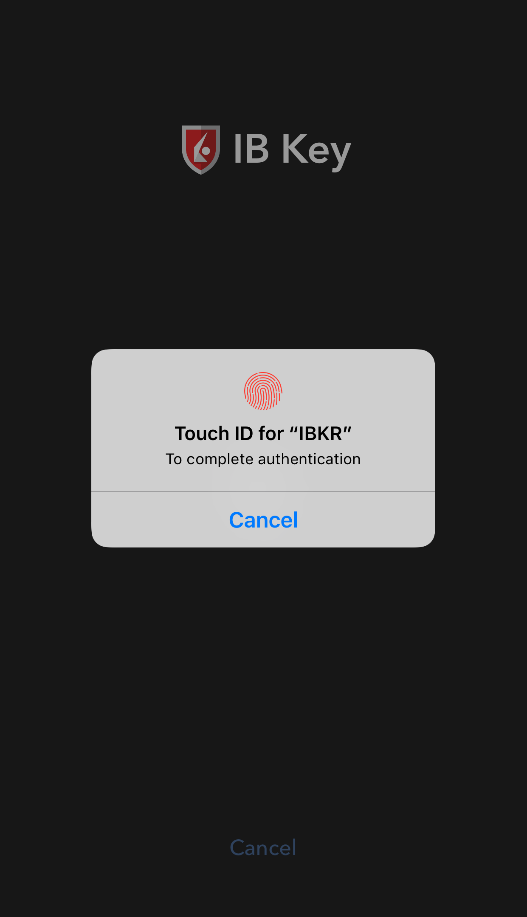
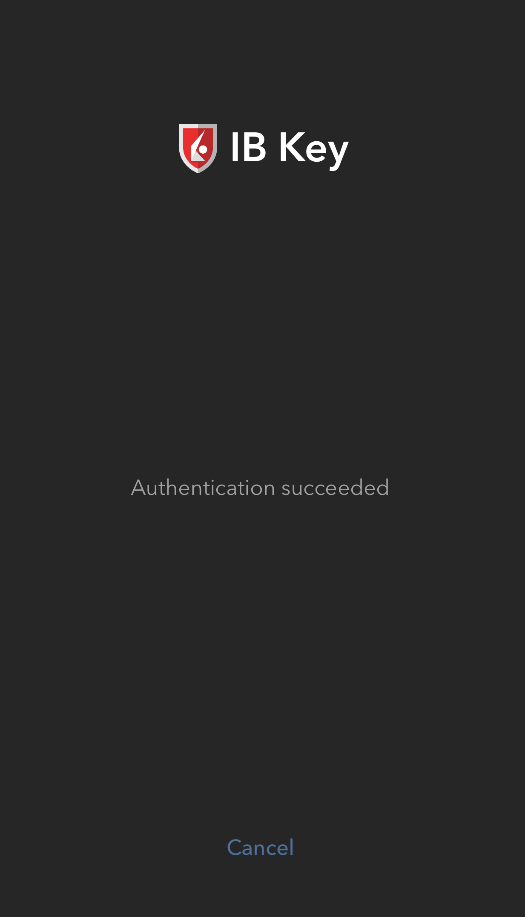
.png)
4. Se l'autenticazione è andata a buon fine, verrà effettuato automaticamente l'accesso.

Utilizzo tramite Face ID
Una volta attivato, il funzionamento del sistema di Autenticazione IBKR Mobile (IB Key) tramite Face ID sarà il seguente:
NOTA BENE: se durante l'utilizzo del sistema Autenticazione di IBKR Mobile non hai accesso a internet, consulta la sezione "Cosa fare in caso di mancata ricezione della notifica?"
1. Inserisci il tuo nome utente e la tua password nella schermata di accesso della piattaforma di trading o del Portale Clienti e clicca su Accesso. Se le credenziali sono corrette, verrà inviata una notifica sul tuo iPhone.
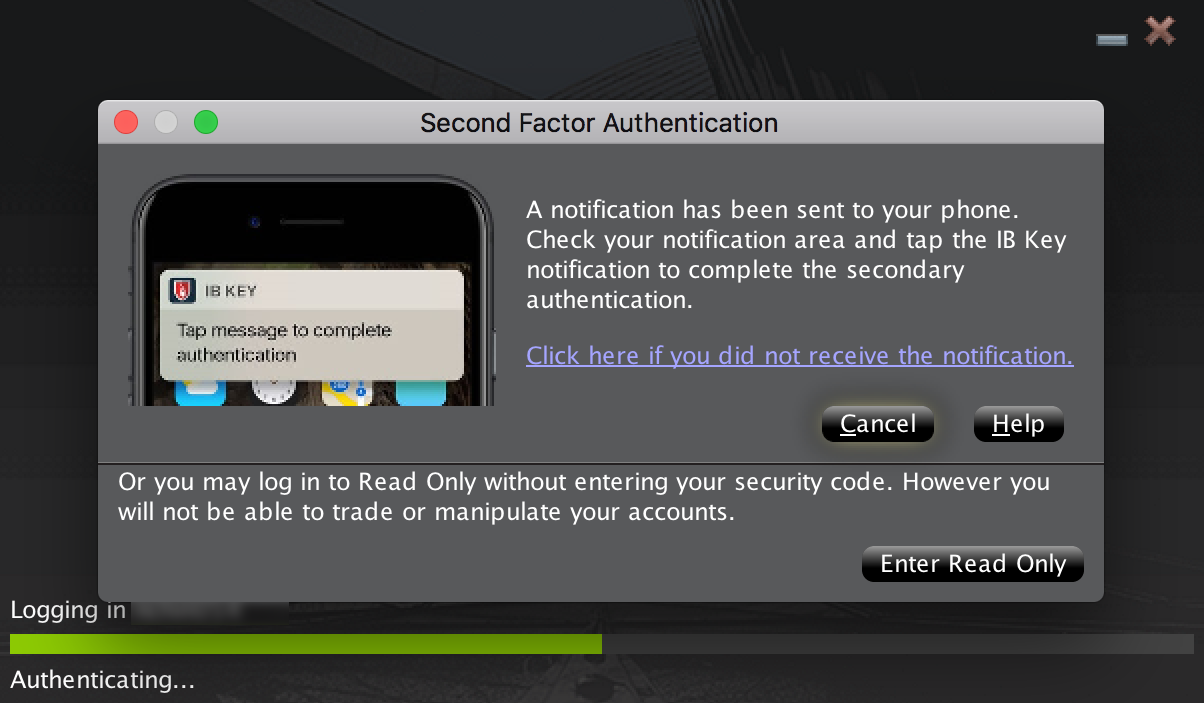
2. Sul tuo iPhone, controlla il pannello delle notifiche e seleziona la funzione di notifica per l'app IBKR Mobile
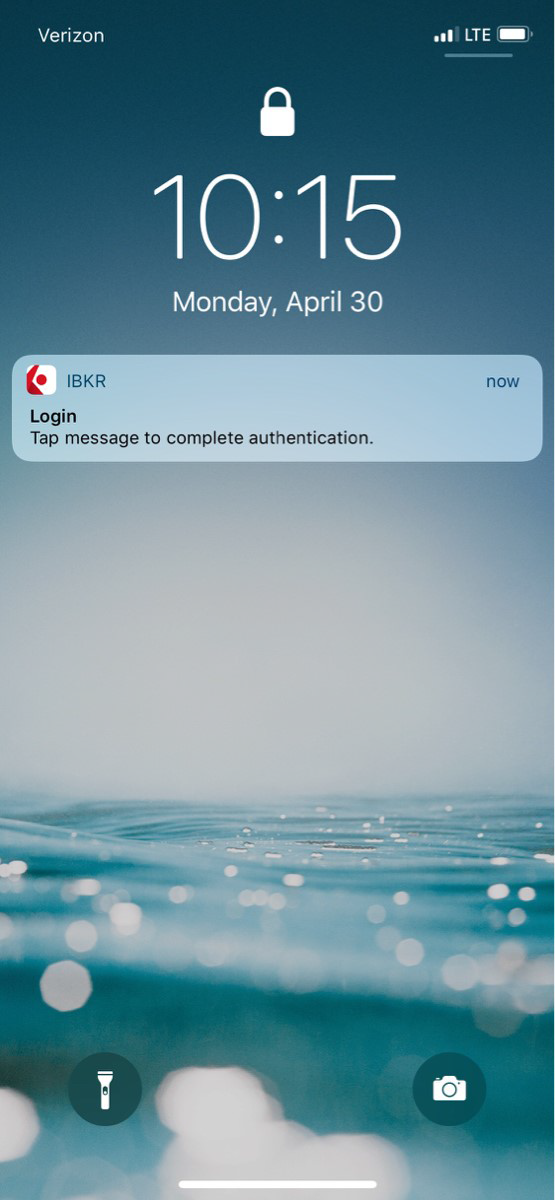
3. Selezionando la notifica avvierai il sistema di Autenticazione IBKR Mobile (IB Key). Sul tuo iPhone, guarda lo schermo per effettuare l'autenticazione tramite Face ID. Se la funzione Face ID non è stata attivata, IB Key ti richiederà di inserire il codice (Passcode).
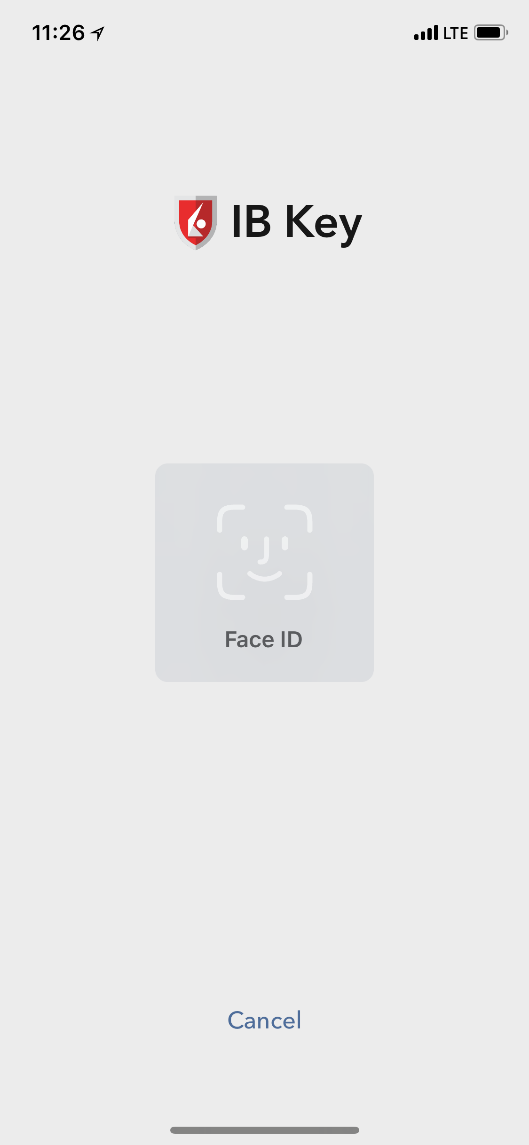
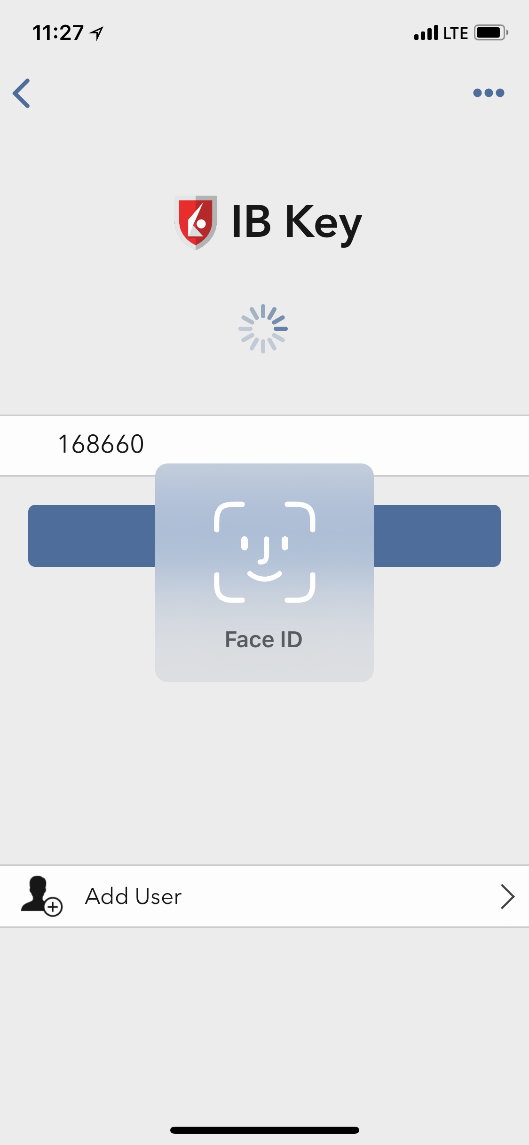
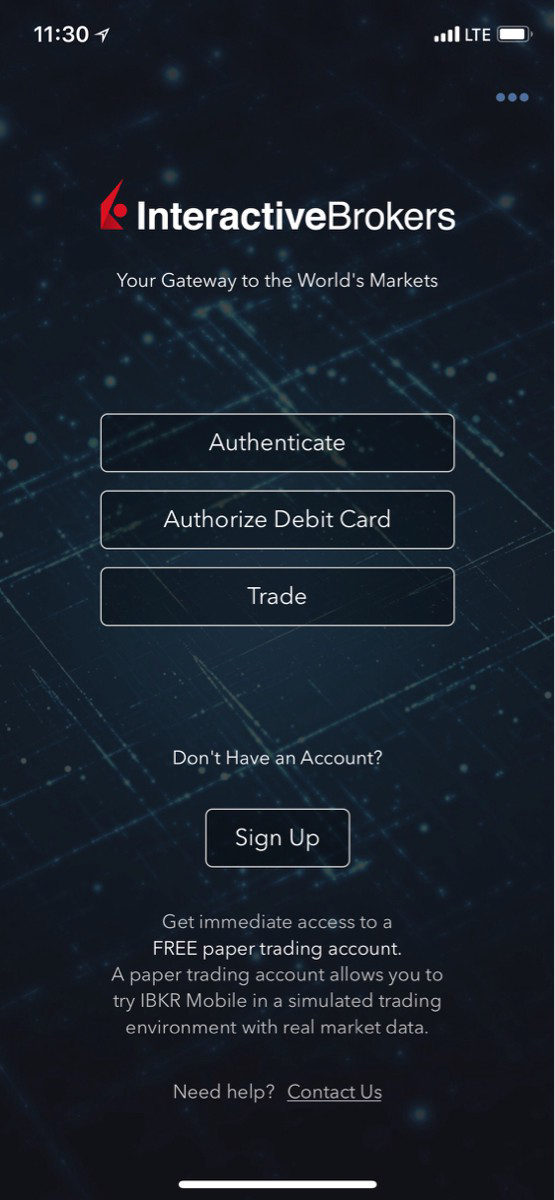
4. Se l'autenticazione è andata a buon fine, verrà effettuato automaticamente l'accesso.

Cosa fare in caso di mancata ricezione della notifica?
Qualora le notifiche siano disattivate, non sia in grado di accedere a internet o la connessione sia scarsa o poco stabile, è possibile che le notifiche non vengano ricevute. In questi casi, il sistema di Autenticazione di IBKR Mobile funzionerà nella seguente maniera:
1. Clicca sul link Clicca qui in caso di mancata ricezione della notifica.
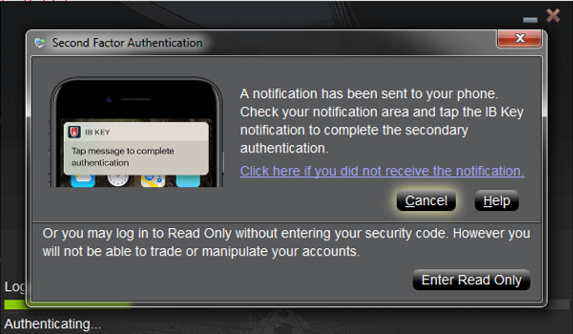
2. Verrà creato un codice di autenticazione e un riquadro in cui inserire il codice di risposta.
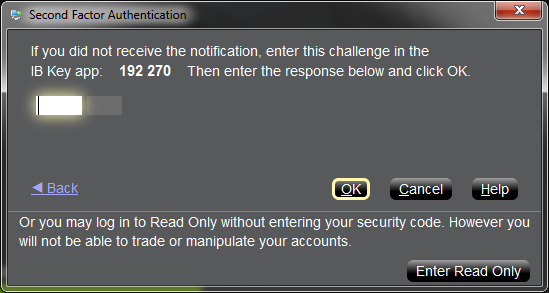
3. Avvia l'app IBKR Mobile sul tuo smartphone e seleziona "Autentica". Digita il numero del codice Challenge nel riquadro corrispondente.
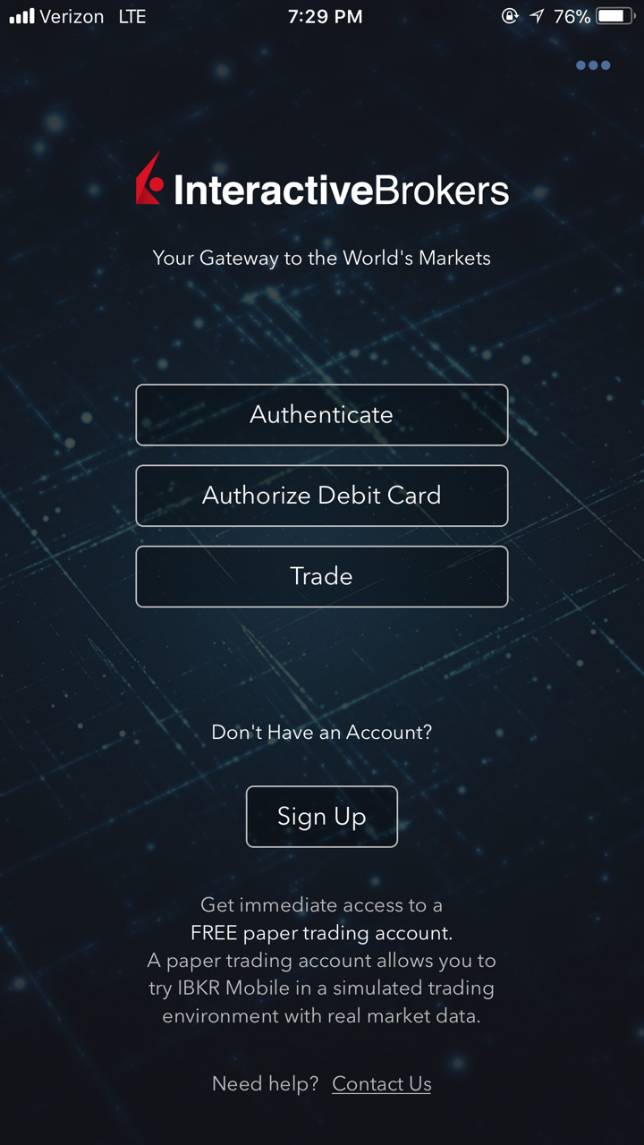
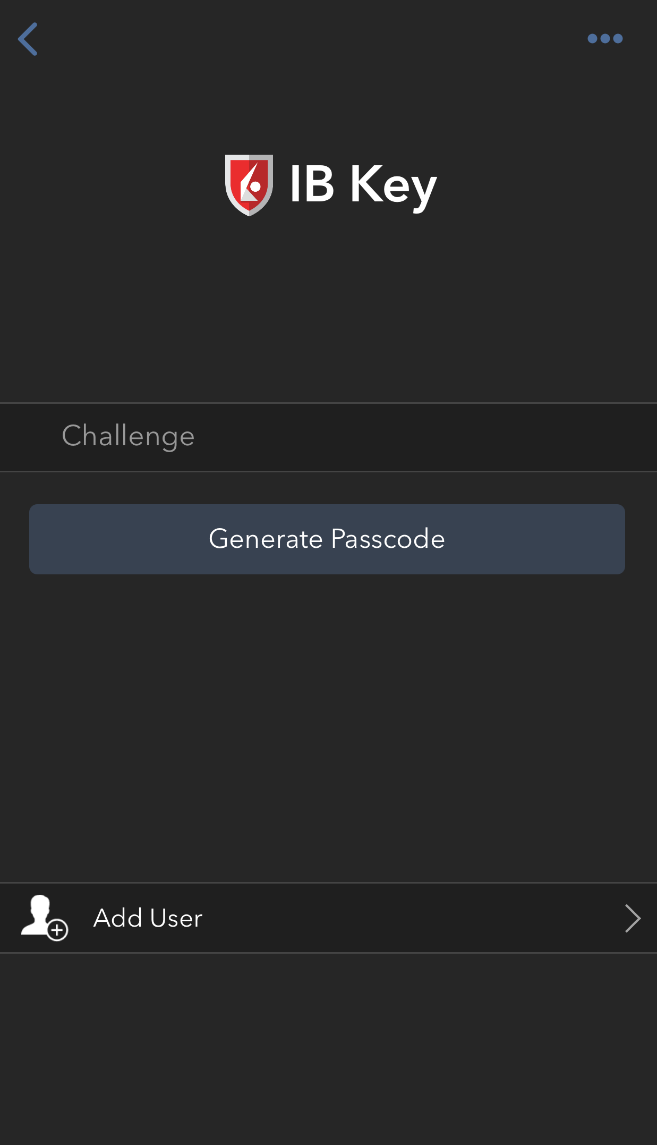
4. Se utilizzi il Touch ID, appoggia il dito che hai in precedenza registrato per questa funzionalità e premi sul tasto Home. Se la funzionalità Touch ID non è stata attivata, il sistema di Autenticazione IBKR Mobile (IB Key) ti richiederà di inserire il tuo codice (Passcode). Verrà generata una stringa di risposta. Se utilizzi la funzione Face ID, salta questo punto e vai al successivo.
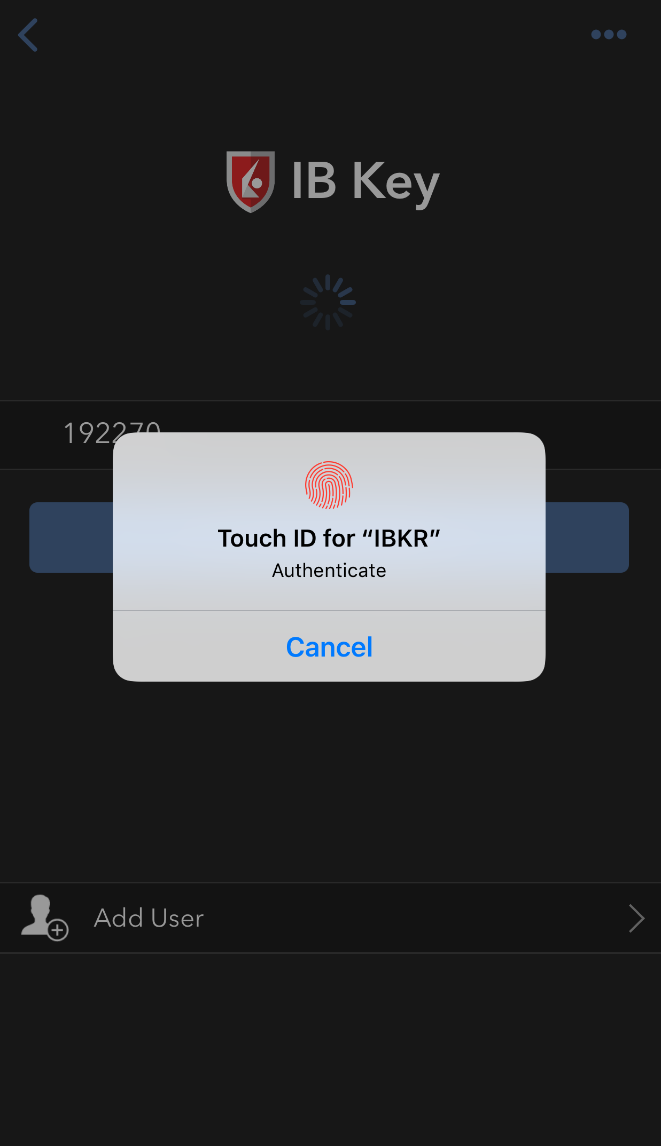
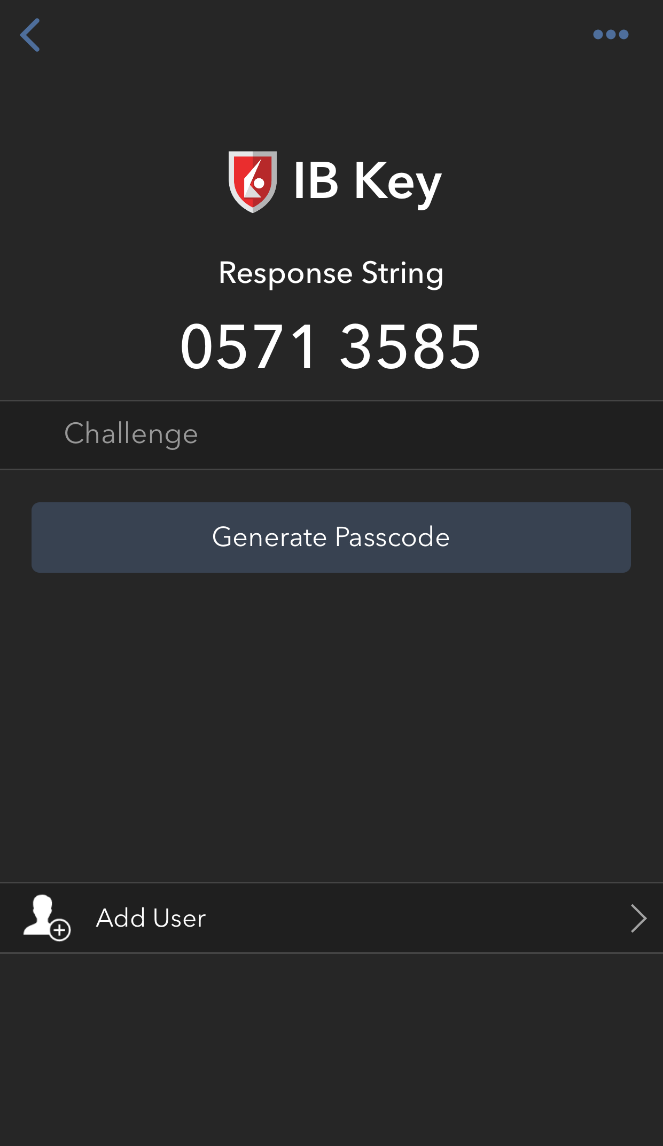
5. Se utilizzi la funzione Face ID, guarda lo schermo per completare l'autenticazione tramite Face ID. Se la funzione Face ID non è stata attivata, IB Key ti richiederà di inserire il codice (Passcode). Verrà generata una stringa di risposta.
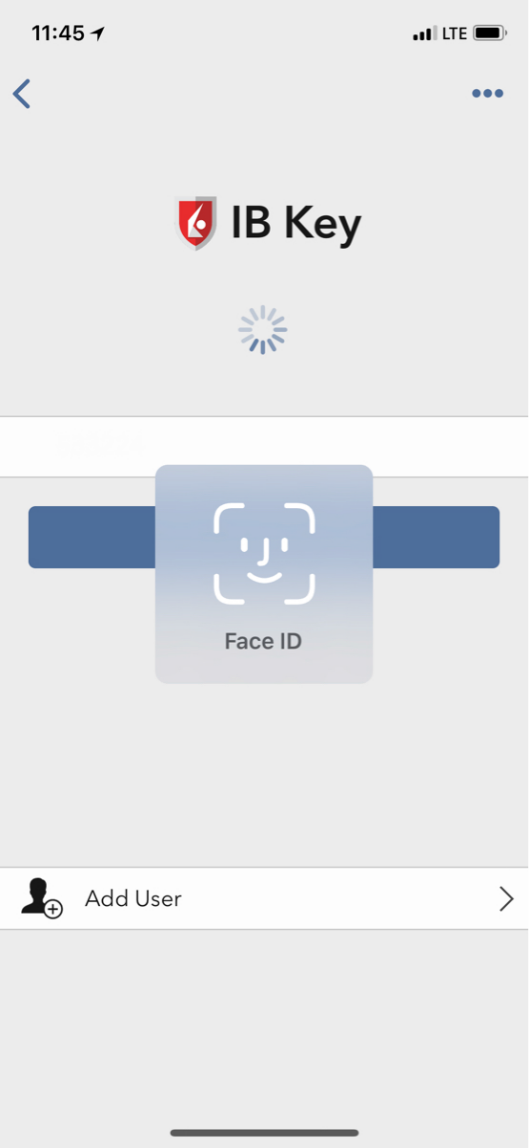
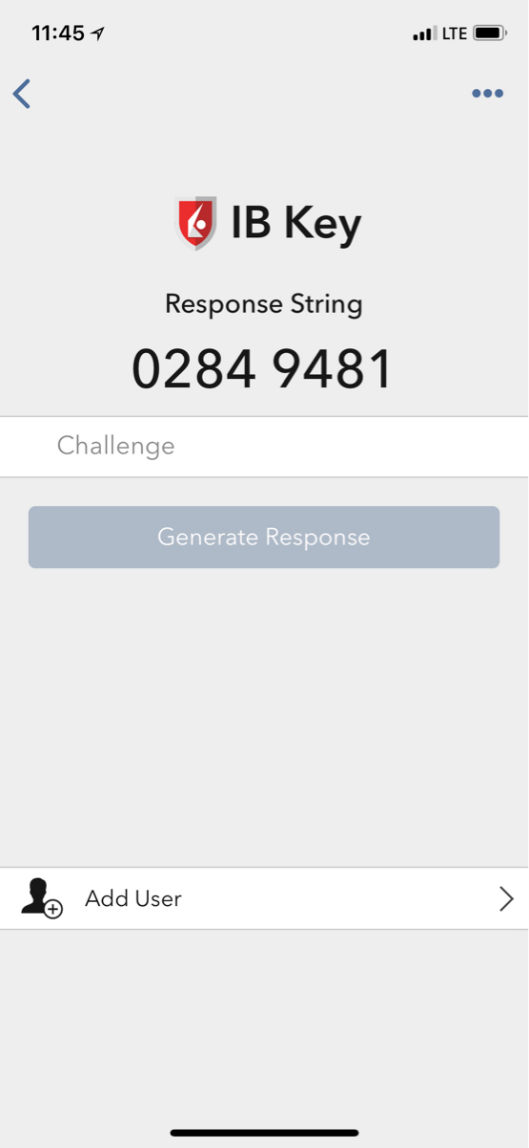
6. Inserisci il codice di risposta visualizzato sul tuo iPhone nella schermata di accesso e clicca su OK.
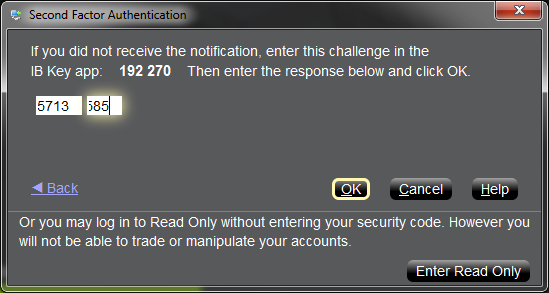
7. Se l'autenticazione è andata a buon fine, verrà effettuato automaticamente l'accesso.

Risoluzione dei problemi di accesso alla piattaforma di trading
Clicca sul link che descrive meglio la tua situazione:
a. Se stai utilizzando un codice temporaneo, ti ricordiamo che i caratteri alfanumerici distinguono fra maiuscole e minuscole. Il formato richiesto per inserire questo codice è quello maiuscolo
b. Se stai utilizzando una security card o un dispositivo elettronico, ti ricordiamo che non devono esserci spazi fra i caratteri inseriti
c. Le porte 4000/4001 vengono bloccate. Queste porte sono spesso bloccate per impedire le connessioni pubbliche (hotel, bar, etc.). Per consentire il funzionamento del protocollo TCP Inbound/Outbound queste porte devono essere aperte. Inoltre se hai un router collegato al tuo computer, queste porte devono essere aperte nelle impostazioni del router.*
*Clicca qui per controllare lo stato della tua connessione: IBKR Pagina dedicata al test della connettività.
Risoluzione dei problemi di accesso a Client Portal
Clicca sul link qui sotto per scoprire quale delle opzioni descrive meglio la tua situazione:
- Ricevo il messaggio “Combinazione nome utente/password non valida”
- Ricevo il messaggio “Accesso fallito” quando inserisco le cifre del dispositivo di sicurezza
- Ho dimenticato il mio nome utente e/o la password
- Al momento non ho con me il mio dispositivo di sicurezza
- Ho smarrito il mio dispositivo di sicurezza oppure ha subito dei danni
- Ho ricevuto un codice temporaneo che è scaduto
- Ho ricevuto una Online Security Card che è scaduta
- Sono in attesa di ricevere un dispositivo di sicurezza fisico e ora non posso più accedere al mio conto
- Posso accedere al Client Portal tramite il mio codice temporaneo ma non ho accesso alla piattaforma di trading
- Possiedo un dispositivo di sicurezza e desidero attivarlo
- Ricevo il messaggio “CARATTERE ERRATO” dopo aver inserito il mio nome utente.
IMPORTANTE: Se non puoi risolvere il problema di accesso al tuo conto tramite le informazioni fornite qui, ti invitiamo a contattare il Centro Servizio Clienti della tua zona. Ti ricordiamo inoltre che per motivi di sicurezza tutte le richieste di assistenza riguardanti l'accesso devono essere effettuate per telefono in quanto è obbligatoria la verifica dell'identità del titolare del conto. Una lista dei Centri Servizio Clienti, dei numeri da chiamare e degli orari di apertura è disponibile al seguente link: ibkr.com/support
1. Ricevo il messaggio “Combinazione nome utente/password non valida".
Assicurati che il Blocco Maiuscole non sia inserito in quanto campo del nome utente fa distinzione fra maiuscole e minuscole ed inoltre per questa informazione vanno usati solamente i caratteri in formato minuscolo.
AVVISO IMPORTANTE PER LA SICUREZZA INFORMATICA: se vengono registrati 10 tentativi errati consecutivi di accesso al Client Portal, scatterà un blocco all'accesso anche se nei tentativi successivi viene usata la corretta combinazione di nome utente e password. Questo blocco va inteso come una misura di sicurezza per impedire ad eventuali hacker di indovinare la password e rimarrà attivo per 24 ore dall'ultimo tentativo fallito di accesso.
Se pensi che il tuo conto è stato o verrà a breve bloccato a causa di ripetuti tentativi falliti, ti consigliamo di contattare il Servizio Clienti della tua zona tramite telefono. Nota bene: l'assistenza in materia di accesso viene fornita esclusivamente al telefono e solo dopo che sia stata verificata l'identità del titolare del conto.
2. Ricevo il messaggio “Accesso fallito” quando inserisco le cifre del dispositivo di sicurezza
a. Se stai utilizzando un codice temporaneo, ti ricordiamo che i caratteri alfanumerici distinguono fra maiuscole e minuscole. Il formato richiesto per inserire questo codice è quello maiuscolo.
b. Se stai utilizzando una security card o un dispositivo elettronico, ti ricordiamo che non devono esserci spazi fra i caratteri inseriti.
3. Ho dimenticato il mio nome utente e/o la password
Ti ricordiamo inoltre che per motivi di sicurezza tutte le richieste di assistenza riguardanti l'accesso devono essere effettuate per telefono in quanto è obbligatoria la verifica dell'identità del titolare del conto. Le richieste vanno indirizzate al Centro Servizio Clienti della tua zona.
4. Al momento non ho con me il mio dispositivo di sicurezza
Se non sei in possesso del tuo dispositivo di sicurezza per un breve periodo di tempo, puoi ottenere un accesso temporaneo contattando il Centro Servizio Clienti di riferimento per la tua area geografica. Sarà possibile contattare il Centro solo per telefono e, una volta verificata la tua identità, ti verrà assegnato un codice temporaneo di accesso.
Il codice temporaneo è un codice alfanumerico statico che sostituisce quello generato casualmente tramite il tuo dispositivo di sicurezza e ti consente un accesso completo a Client Portal e alle piattaforme di trading per 2 giorni. Nel caso sia necessario un periodo di accesso temporaneo più lungo e per avere una protezione informatica maggiore, ti consigliamo di usare il codice temporaneo per accedere al Client Portale e stampare la online security card. Questa carta funzionerà come strumento sostitutivo del tuo dispositivo di sicurezza per un periodo di tempo esteso (max. 3 settimane).
Dopo la scadenza del tuo codice temporaneo o della online security card, oppure se dovessi rientrare in possesso del tuo dispositivo di sicurezza, dovrai accedere al Client Portal e selezionare dal relativo menu l'opzione per riattivare il tuo dispositivo di sicurezza.
5. Ho smarrito il mio dispositivo di sicurezza oppure ha subito dei danni
Nel caso di smarrimento o danneggiamento del dispositivo di sicurezza, dovrai contattare il nostro Centro Servizio Clienti per organizzare l'invio di un dispositivo di sostituzione e ricevere un accesso temporaneo. In base al tuo Paese di residenza il periodo di tempo relativo alla spedizione del dispositivo sostitutivo varia dai 3 e ai 14 giorni. Ti verrà quindi fornito un accesso tramite la online security card. Una volta ottenuto il codice di accesso temporaneo dal Client Portal, sarà possibile reperire la online security card per stamparla o salvarla come immagine sul tuo desktop.
6. Ho ricevuto un codice temporaneo che è scaduto
Il codice temporaneo è pensato per consentire pieno accesso sia a Client Portal sia alle piattaforme di trading per una durata pari a 2 giorni. Trascorso questo breve periodo non sarà più possibile utilizzare il codice temporaneo per accedere alle piattaforme di trading, sarà tuttavia ancora possibile accedere al Client Portal per un ulteriore periodo di 10 giorni. Tuttavia l’accesso al Client Portal sarà limitata al solo scopo di stampare o salvare la Online Security Code Card.
Se il tuo periodo di tempo per l'accesso al Client Portal tramite un codice temporaneo non è ancora scaduto, potrai stampare o salvare la online security card - grazie a questa carta infatti avrai accesso completo al Client Portal e alle piattaforme di trading per un periodo di 21 giorni. Se non hai modo di accedere al Client Portal, ti consigliamo di richiedere l'assistenza del Centro Servizio Clienti di riferimento per la tua area.
7. Ho ricevuto una online security card che è scaduta
La online security card è progettata per consentire pieno accesso sia a Client Portal sia alle piattaforme di trading per una durata pari a 21 giorni. Questo periodo di tempo, sebbene limitato, serve a fornire il tempo sufficiente per consentire al titolare del conto di rientrare in possesso di un dispositivo di sicurezza temporaneamente non disponibile, oppure a richiedere e ricevere un dispositivo sostitutivo.
Se non hai modo di accedere tramite la online security card, ti consigliamo di chiedere assistenza al Centro Servizio Clienti per ricevere assistenza e fornire informazioni circa la situazione del tuo dispositivo di sicurezza permanente.
La tempistica della consegna del dispositivo di sicurezza fisico presso l'indirizzo che ci risulta associato al tuo conto dipenderà dal tuo paese di residenza. Per i cittadini statunitensi il tempo di consegna potrebbe essere di soli 2 giorni, per tutti gli altri utenti il tempo sarà entro le 2 settimane dalla richiesta. Nota bene: i dispositivi permanenti sono impostati per attivarsi automaticamente dopo un certo periodo di tempo nel caso in cui non siano attivati dal titolare del conto. Se si tratta del tuo caso e stai avendo difficoltà ad accedere al tuo conto, ti preghiamo di contattare il nostro Dipartimento di Assistenza Tecnica presso questo numero 1-877-442-2757.
Se il tuo periodo di tempo per l'accesso al Client Portal tramite un codice temporaneo non è ancora scaduto, potrai stampare o salvare la online security card - grazie a questa carta infatti avrai accesso completo al Client Portal e alle piattaforme di trading per un periodo di 21 giorni.
Se non hai modo di accedere al Client Portal, ti consigliamo di richiedere l'assistenza del Centro Servizio Clienti di riferimento per la tua area.
10. Possiedo un dispositivo di sicurezza e desidero attivarlo.
Una volta riattivato il dispositivo non sarà possibile usare il codice temporaneo né la online security card.
11. Ricevo il messaggio “CARATTERE ERRATO” dopo aver inserito il mio nome utente.
Inserisci nuovamente il tuo nome utente e assicurati che non si siano spazi vuoti o che ci siamo caratteri non alfanumerici (per esempio: !@#$%^&*(.,”:...etc.).
Considerazioni sulla sicurezza a seguito nel caso di esclusione del SAS (Sistema di Accesso Sicuro)
I titolari di conti che hanno scelto di escludere l'opzione del Sistema di Accesso Sicuro (SAS) offerta da IBKR, rinunciano a tutti gli effetti alla protezione garantita dall'Autenticazione a due livelli. Invitiamo i clienti che decidano di seguire questa scelta a utilizzare misure di sicurezza alternative come quelle note come Restrizioni IP. Selezionando questa opzione attraverso il Client Portal, comunichi a Interactive Brokers che vuoi accedere esclusivamente alle tue piattaforme di trading da uno specifico indirizzo IP. Inoltre, in caso tu abbia molti trader autorizzati per un dato conto, queste restrizioni posso essere impostate al livello di trader individuale per scelta del utilizzatore principale del conto (master user) .
Lista delle cose da fare:
Prima di impostare le Restrizioni IP, verifica di avere svolto quanto elencato qui di seguito:
- Conoscere il tuo indirizzo WAN IP. Si tratta dell'indirizzo IP esposto sul lato esterno (Internet) della tua rete ed è diverso dal tuo indirizzo IP locale (anche noto come indirizzo LAN IP). Se fai trading da un ufficio appartenente ad una data azienda, puoi chiedere al dipartimento IT o Reti Informatiche maggiori dettagli sull'indirizzo WAN IP del tuo computer. Se ti colleghi a Internet attraverso una connessione privata a banda larga/via cavo/satellite puoi ottenere questa informazioni dal tuo ISP (Internet Service Provider, ossia il tuo provider).
- Assicurati che il tuo indirizzo IP sia statico. Il tuo indirizzo IP rimarrà sempre lo stesso e non cambierà riavviando il router/modem e subirà variazioni dopo un certo periodo di tempo. La stessa entità che ti ha fornito l'indirizzo WAN IP potrà inoltre fornire chiarimento per capire se il tuo indirizzo sia statico o dinamico.
- Ti ricordiamo che le Restrizioni IP non saranno immediatamente attive. I nostri sistemi applicano i filtri durante il riavvio giornaliero che avviene durante la notte. L'attivazione di questa misura alternativa potrebbe diventare effettiva nell'arco di 24 ore. Molto dipenderà dall'orario relativo a quando hai inviato la richiesta per le Restrizioni IP. Lo stesso varrà per eventuali modifiche o per la rimozione di Restrizioni IP esistenti. Ti invitiamo a tenere conto di questi aspetti quando pianifichi di eseguire delle operazioni relative a questo tipo di restrizioni.
- Le Restrizioni IP verranno applicate a TUTTE le piattaforme di trading offerte da IBKR. L'accesso al Client Portal non sarà vincolato a queste restrizioni. Sarà infatti possibile accedere al Client Portal da qualunque indirizzo IP.
Note:
Ti invitiamo a tenere conto del fatto che resta possibile clonare o riprodurre l'indirizzo IP di un utente. Per una protezione completa del conto è garantita solo attraverso l'Autenticazione SAS a due livelli (ibkr.com/sls).
In caso di domande su questo argomento, potrai contattare in qualunque momento il Centro di Assistenza tecnica di IBKR.
Come impostare le Restrizioni IP:
-
Accedi al Client Portal e clicca sull'icona del menu
-
Dal menu clicca su Impostazioni e successivamente su Impostazioni Utente. Quindi clicca sull'icona rotellina (configura) accanto a Restrizioni IP.
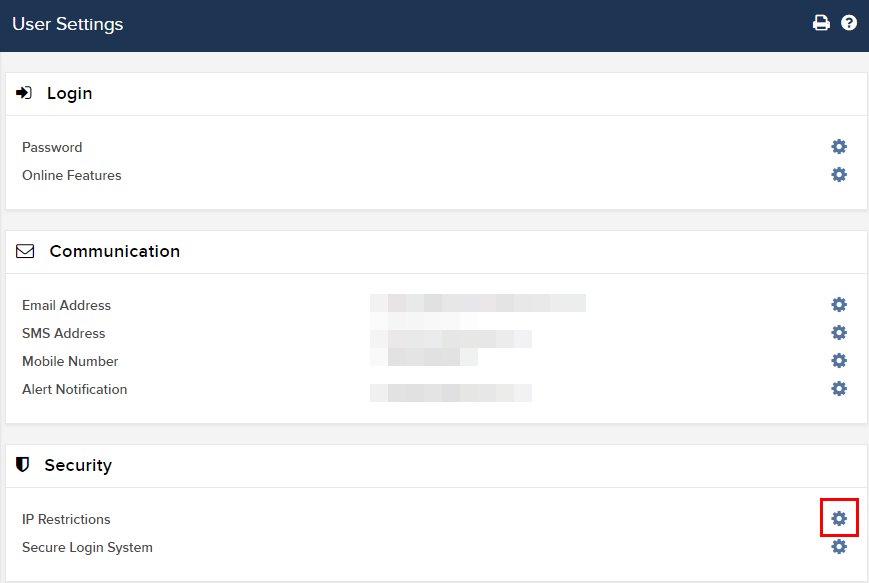
-
Comparirà una breve descrizione sugli effetti delle Restrizioni IP. Per impostare una nuova Restrizione IP clicca su Aggiungi Restrizione IP.
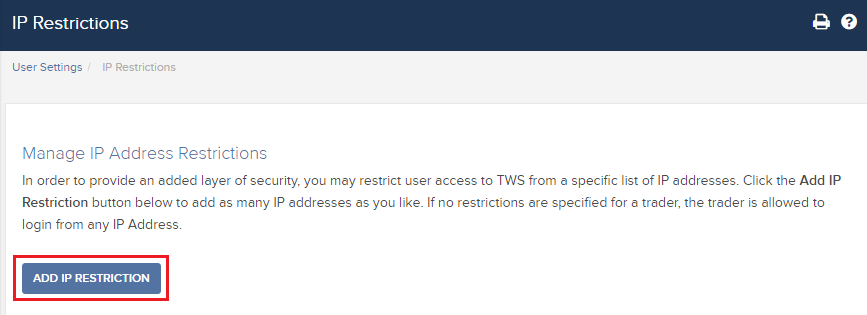
-
Seleziona la voce Trader dal menu a tendina e inserisci l'Indirizzo IP per il quale desideri consentire l'accesso (nel formato xxx.xxx.xxx.xxx) . Quindi clicca su Continua.
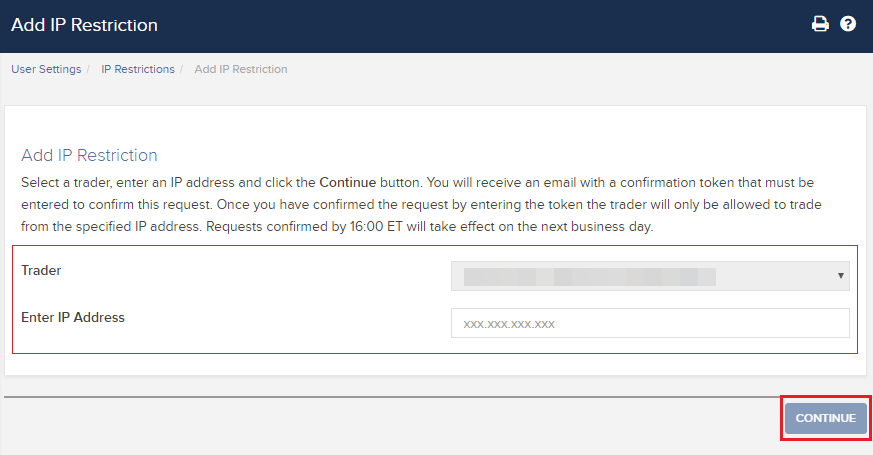
-
Se hai effettuato l'accesso al Client Portal senza usare l'autenticazione a 2 livelli, riceverai una email1 che contiene un Numero di Conferma. Inserisci il numero ricevuto nel campo Numero di Conferma . Una volta completato questo passaggio, clicca su Continua per inviare la richiesta. Se hai effettuato l'accesso al Client Portal utilizzando un dispositivo di sicurezza, prosegui direttamente al punto 6.
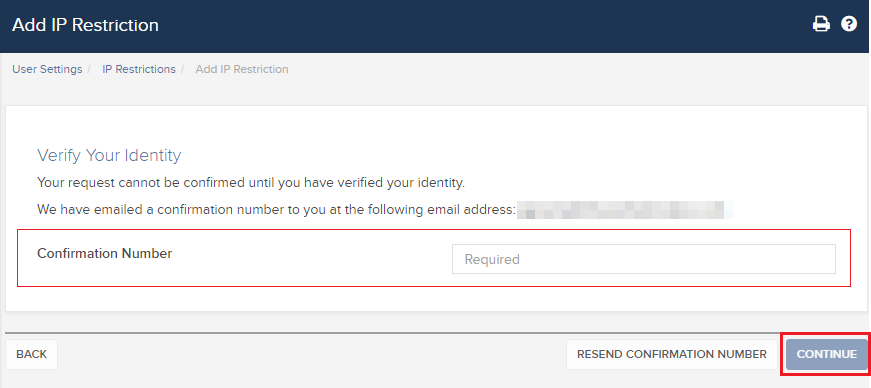
-
Se l'operazione è andata a buon fine, comparirà un messaggio di conferma sullo schermo. Clicca su OK.
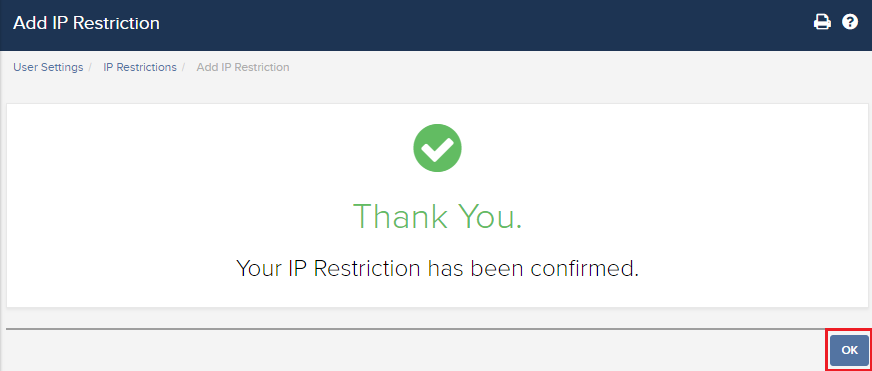
-
Adesso il sistema mostrerà l'elenco delle Restrizioni IP attive. Se desideri aggiungere un'altra restrizione, clicca di nuovo su Aggiungi Restrizione IP, in caso contrario puoi lasciare questa sezione.
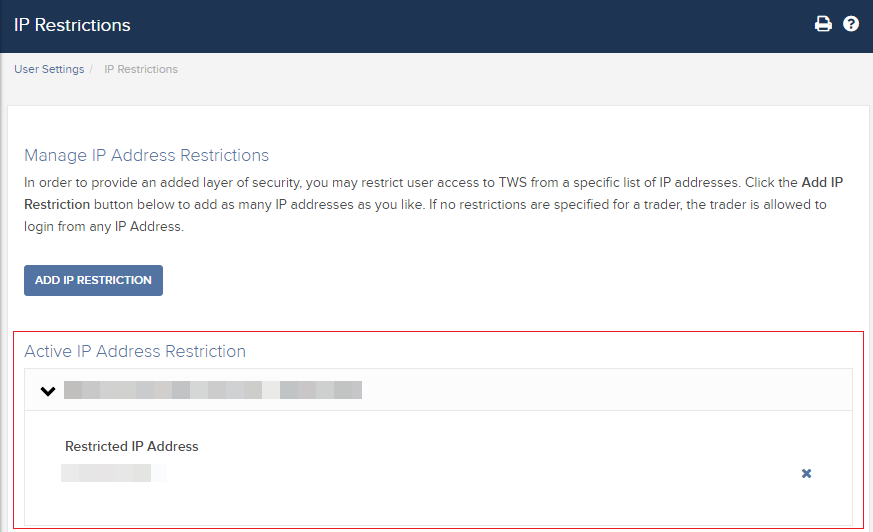
Rimozione e Restrizioni IP per i trader di Penny Stocks:
I clienti che hanno scelto di non usare il SAS (Sistema di Accesso Sicuro) e che quindi utilizzano l'Autenticazione a due livelli solo per il Client Portal, devono attivare le Restrizioni IP in modo da poter attivare i permessi relativi al trading di Penny Stocks.
Ulteriori pratiche virtuose per proteggere il tuo computer e la tua rete:
- Quando accedi a TWS, attiva l'opzione “Utilizza SSL” dalla schermata di accesso. L'SSL (Secure Socket Layer) garantisce che tutte le informazioni scambiate tra il tuo computer e i server siano protette tramite criptaggio a 128 bit .
- Usa un firewall per prevenire accessi non autorizzati ai servizi non protetti sul tuo network e/o computer. Quando stabilisci le impostazioni del firewall, assicurati di autorizzare l'host/le porte elencate nella sezione DESKTOP TWS dell'articolo KB2816.
- Usa un software antivirus per identificare ed eliminare virus che potrebbero infettare il tuo computer. Dato che nuovi virus vengono creati di continuo, è importante aggiornare regolarmente il database delle minacce del tuo software antivirus.
- Ti consigliamo di usare un software anti-malware per identificare e rimuovere programmi spyware/malware. Attualmente molte soluzioni antivirus includono una protezione contro i malware.
- Evita di accedere a connessioni wireless pubbliche (Wi-Fi), non protette o che non coincidono con quelle del tuo operatore. Nel caso sia necessario ricorrere ad una rete non protetta (ad es. una postazione Wi-Fi pubblica) ti suggeriamo di non accedere a qualunque conto di tua proprietà presso delle istituzioni finanziarie, incluso il tuo conto IBKR.
How to use Voice callback for receiving login authentication codes
Se hai attivato l'SMS come metodo di autenticazione a due livelli, potrai usare l'opzione detta "Voce" per ricevere i tuoi codici di autenticazione per l'accesso. Queso articolo illustra i passi necessari da compiere per selezionare l'opzione della chiamata vocale quando accedi alle nostre piattaforme.
Client Portal
1. Clicca su "Non hai ricevuto il codice di sicurezza?"

2. Tra le due opzioni, seleziona "Voce" e attendi la chiamata.

3. Dopo aver selezionato "Voce", dovresti ricevere una chiamata entro un minuto. Attendi la chiamata e cerca di avere il necessario per trascrivere il codice che ti verrà fornito durante la chiamata.
TWS
1. Clicca su "Richiedi un nuovo codice di sicurezza

2. Tra le due opzioni, seleziona "Voce" e clicca su OK. Quindi attendi la chiamata.

3. Dopo aver selezionato "Voce", dovresti ricevere la chiamata entro un minuto. Ti invitiamo ad attendere la chiamata e avere il necessario per trascrivere il codice che ti verrà fornito durante la chiamata.
Nota: La chiamata tramite "Voice" per TWS è disponibile solo per la versione BETA più recente.
IBKR Mobile - iOS
1. Clicca su "Richiedi un nuovo codice"

2. Tra le due opzioni, seleziona "Voice" e attendi la chiamata.

3. Dopo aver selezionato "Voce", dovresti ricevere la chiamata entro un minuto. Ti invitiamo ad attendere la chiamata e avere il necessario per trascrivere il codice che ti verrà fornito durante la chiamata.
IBKR Mobile - Android
1. Clicca su "Richiedi un nuovo codice"

2. Tra le due opzioni, seleziona "Voice" e attendi la chiamata.

3. Dopo aver selezionato "Voce", dovresti ricevere la chiamata entro un minuto. Ti invitiamo ad attendere la chiamata e avere il necessario per trascrivere il codice che ti verrà fornito durante la chiamata.
Riferimenti:
- Come accedere utilizzando l'autenticazione tramite SMS
- Panoramica del Sistema di Accesso Sicuro
- Informazioni e procedure relative ai dispositivi di sicurezza
- Autenticazione con IBKR Mobile