Risoluzione dei problemi di accesso alla piattaforma di trading
Clicca sul link che descrive meglio la tua situazione:
a. Se stai utilizzando un codice temporaneo, ti ricordiamo che i caratteri alfanumerici distinguono fra maiuscole e minuscole. Il formato richiesto per inserire questo codice è quello maiuscolo
b. Se stai utilizzando una security card o un dispositivo elettronico, ti ricordiamo che non devono esserci spazi fra i caratteri inseriti
c. Le porte 4000/4001 vengono bloccate. Queste porte sono spesso bloccate per impedire le connessioni pubbliche (hotel, bar, etc.). Per consentire il funzionamento del protocollo TCP Inbound/Outbound queste porte devono essere aperte. Inoltre se hai un router collegato al tuo computer, queste porte devono essere aperte nelle impostazioni del router.*
*Clicca qui per controllare lo stato della tua connessione: IBKR Pagina dedicata al test della connettività.
Risoluzione dei problemi di accesso a Client Portal
Clicca sul link qui sotto per scoprire quale delle opzioni descrive meglio la tua situazione:
- Ricevo il messaggio “Combinazione nome utente/password non valida”
- Ricevo il messaggio “Accesso fallito” quando inserisco le cifre del dispositivo di sicurezza
- Ho dimenticato il mio nome utente e/o la password
- Al momento non ho con me il mio dispositivo di sicurezza
- Ho smarrito il mio dispositivo di sicurezza oppure ha subito dei danni
- Ho ricevuto un codice temporaneo che è scaduto
- Ho ricevuto una Online Security Card che è scaduta
- Sono in attesa di ricevere un dispositivo di sicurezza fisico e ora non posso più accedere al mio conto
- Posso accedere al Client Portal tramite il mio codice temporaneo ma non ho accesso alla piattaforma di trading
- Possiedo un dispositivo di sicurezza e desidero attivarlo
- Ricevo il messaggio “CARATTERE ERRATO” dopo aver inserito il mio nome utente.
IMPORTANTE: Se non puoi risolvere il problema di accesso al tuo conto tramite le informazioni fornite qui, ti invitiamo a contattare il Centro Servizio Clienti della tua zona. Ti ricordiamo inoltre che per motivi di sicurezza tutte le richieste di assistenza riguardanti l'accesso devono essere effettuate per telefono in quanto è obbligatoria la verifica dell'identità del titolare del conto. Una lista dei Centri Servizio Clienti, dei numeri da chiamare e degli orari di apertura è disponibile al seguente link: ibkr.com/support
1. Ricevo il messaggio “Combinazione nome utente/password non valida".
Assicurati che il Blocco Maiuscole non sia inserito in quanto campo del nome utente fa distinzione fra maiuscole e minuscole ed inoltre per questa informazione vanno usati solamente i caratteri in formato minuscolo.
AVVISO IMPORTANTE PER LA SICUREZZA INFORMATICA: se vengono registrati 10 tentativi errati consecutivi di accesso al Client Portal, scatterà un blocco all'accesso anche se nei tentativi successivi viene usata la corretta combinazione di nome utente e password. Questo blocco va inteso come una misura di sicurezza per impedire ad eventuali hacker di indovinare la password e rimarrà attivo per 24 ore dall'ultimo tentativo fallito di accesso.
Se pensi che il tuo conto è stato o verrà a breve bloccato a causa di ripetuti tentativi falliti, ti consigliamo di contattare il Servizio Clienti della tua zona tramite telefono. Nota bene: l'assistenza in materia di accesso viene fornita esclusivamente al telefono e solo dopo che sia stata verificata l'identità del titolare del conto.
2. Ricevo il messaggio “Accesso fallito” quando inserisco le cifre del dispositivo di sicurezza
a. Se stai utilizzando un codice temporaneo, ti ricordiamo che i caratteri alfanumerici distinguono fra maiuscole e minuscole. Il formato richiesto per inserire questo codice è quello maiuscolo.
b. Se stai utilizzando una security card o un dispositivo elettronico, ti ricordiamo che non devono esserci spazi fra i caratteri inseriti.
3. Ho dimenticato il mio nome utente e/o la password
Ti ricordiamo inoltre che per motivi di sicurezza tutte le richieste di assistenza riguardanti l'accesso devono essere effettuate per telefono in quanto è obbligatoria la verifica dell'identità del titolare del conto. Le richieste vanno indirizzate al Centro Servizio Clienti della tua zona.
4. Al momento non ho con me il mio dispositivo di sicurezza
Se non sei in possesso del tuo dispositivo di sicurezza per un breve periodo di tempo, puoi ottenere un accesso temporaneo contattando il Centro Servizio Clienti di riferimento per la tua area geografica. Sarà possibile contattare il Centro solo per telefono e, una volta verificata la tua identità, ti verrà assegnato un codice temporaneo di accesso.
Il codice temporaneo è un codice alfanumerico statico che sostituisce quello generato casualmente tramite il tuo dispositivo di sicurezza e ti consente un accesso completo a Client Portal e alle piattaforme di trading per 2 giorni. Nel caso sia necessario un periodo di accesso temporaneo più lungo e per avere una protezione informatica maggiore, ti consigliamo di usare il codice temporaneo per accedere al Client Portale e stampare la online security card. Questa carta funzionerà come strumento sostitutivo del tuo dispositivo di sicurezza per un periodo di tempo esteso (max. 3 settimane).
Dopo la scadenza del tuo codice temporaneo o della online security card, oppure se dovessi rientrare in possesso del tuo dispositivo di sicurezza, dovrai accedere al Client Portal e selezionare dal relativo menu l'opzione per riattivare il tuo dispositivo di sicurezza.
5. Ho smarrito il mio dispositivo di sicurezza oppure ha subito dei danni
Nel caso di smarrimento o danneggiamento del dispositivo di sicurezza, dovrai contattare il nostro Centro Servizio Clienti per organizzare l'invio di un dispositivo di sostituzione e ricevere un accesso temporaneo. In base al tuo Paese di residenza il periodo di tempo relativo alla spedizione del dispositivo sostitutivo varia dai 3 e ai 14 giorni. Ti verrà quindi fornito un accesso tramite la online security card. Una volta ottenuto il codice di accesso temporaneo dal Client Portal, sarà possibile reperire la online security card per stamparla o salvarla come immagine sul tuo desktop.
6. Ho ricevuto un codice temporaneo che è scaduto
Il codice temporaneo è pensato per consentire pieno accesso sia a Client Portal sia alle piattaforme di trading per una durata pari a 2 giorni. Trascorso questo breve periodo non sarà più possibile utilizzare il codice temporaneo per accedere alle piattaforme di trading, sarà tuttavia ancora possibile accedere al Client Portal per un ulteriore periodo di 10 giorni. Tuttavia l’accesso al Client Portal sarà limitata al solo scopo di stampare o salvare la Online Security Code Card.
Se il tuo periodo di tempo per l'accesso al Client Portal tramite un codice temporaneo non è ancora scaduto, potrai stampare o salvare la online security card - grazie a questa carta infatti avrai accesso completo al Client Portal e alle piattaforme di trading per un periodo di 21 giorni. Se non hai modo di accedere al Client Portal, ti consigliamo di richiedere l'assistenza del Centro Servizio Clienti di riferimento per la tua area.
7. Ho ricevuto una online security card che è scaduta
La online security card è progettata per consentire pieno accesso sia a Client Portal sia alle piattaforme di trading per una durata pari a 21 giorni. Questo periodo di tempo, sebbene limitato, serve a fornire il tempo sufficiente per consentire al titolare del conto di rientrare in possesso di un dispositivo di sicurezza temporaneamente non disponibile, oppure a richiedere e ricevere un dispositivo sostitutivo.
Se non hai modo di accedere tramite la online security card, ti consigliamo di chiedere assistenza al Centro Servizio Clienti per ricevere assistenza e fornire informazioni circa la situazione del tuo dispositivo di sicurezza permanente.
La tempistica della consegna del dispositivo di sicurezza fisico presso l'indirizzo che ci risulta associato al tuo conto dipenderà dal tuo paese di residenza. Per i cittadini statunitensi il tempo di consegna potrebbe essere di soli 2 giorni, per tutti gli altri utenti il tempo sarà entro le 2 settimane dalla richiesta. Nota bene: i dispositivi permanenti sono impostati per attivarsi automaticamente dopo un certo periodo di tempo nel caso in cui non siano attivati dal titolare del conto. Se si tratta del tuo caso e stai avendo difficoltà ad accedere al tuo conto, ti preghiamo di contattare il nostro Dipartimento di Assistenza Tecnica presso questo numero 1-877-442-2757.
Se il tuo periodo di tempo per l'accesso al Client Portal tramite un codice temporaneo non è ancora scaduto, potrai stampare o salvare la online security card - grazie a questa carta infatti avrai accesso completo al Client Portal e alle piattaforme di trading per un periodo di 21 giorni.
Se non hai modo di accedere al Client Portal, ti consigliamo di richiedere l'assistenza del Centro Servizio Clienti di riferimento per la tua area.
10. Possiedo un dispositivo di sicurezza e desidero attivarlo.
Una volta riattivato il dispositivo non sarà possibile usare il codice temporaneo né la online security card.
11. Ricevo il messaggio “CARATTERE ERRATO” dopo aver inserito il mio nome utente.
Inserisci nuovamente il tuo nome utente e assicurati che non si siano spazi vuoti o che ci siamo caratteri non alfanumerici (per esempio: !@#$%^&*(.,”:...etc.).
Ninja Trader Integration with TWS - FAQs
* IB Gateway support is available with Ninja Trader 8+
Troubleshooting Trading Platform Login Failures
Click on the link below which best describes your situation:
a. If operating with a temporary passcode, note that alpha characters are case sensitive and are required to be input in upper case format
b. If operating a security card or electronic device, note that there are no spaces between characters
c. Ports 4000/4001 are being blocked. These ports are often blocked from public connections such as hotels, cafes, etc. and required to be open to accommodate Inbound/Outbound TCP protocol. In addition, if you have a router connected to your computer, these ports must be open on the router.*
*Please click here to check your connectivity status: IBKR Dedicated Connectivity Test Page.
Troubleshooting Client Portal Login Failures
Click on the link below which best describes your situation:
- Receiving “Invalid user name password combination” message
- Receiving “Login Failed” message upon entering security device values
- I’ve forgotten my user name and/or password
- I’m temporarily without possession of my security device
- My security device has been lost or damaged
- I’ve been issued a temporary passcode which has expired
- I’ve been issued an online security card which has expired
- I’m awaiting delivery of my physical security device and can now no longer log into my account
- I am able to log into Client Portal with my temporary passcode but not the trading platform
- I am in possession of my security device and wish to activate it
- Receiving “BAD CHARACTER” message after entering my user name
IMPORTANT NOTE: If you are unable to resolve your account access issue from the information above, please contact your local Client Services Center. Also note that for security purposes, all requests for login assistance must be initiated via telephone as it requires prior verification of the account holder's identity. A listing of Client Services Centers, contact numbers and hours of operations may be found via the following website link: ibkr.com/support
1. Receiving “Invalid user name password combination” message.
Make sure that the Caps Lock key is not on as user name is case sensitive and is required to be input in lower case format.
IMPORTANT SECURITY NOTICE: If an account experiences 10 consecutive failed Client Portal login attempts within any 24-hour period, it will be locked out from login regardless of subsequent attempts using the correct user name and password combination. This lock out, intended as a security measure to prevent hackers from random attempts to guess the password, will remain in force until 24 hours have passed since the last unsuccessful log in attempt.
If you believe that your account has or is about to be been locked due to consecutive failed login attempts, you will need to contact to contact your regional Client Services Center via telephone for assistance. Note that assistance for log in matters is only provided via telephone and after the identity of the account holder has been verified.
2. Receiving “Login failed” message upon entering security device values
a. If operating with a temporary passcode, note that alpha characters are case sensitive and are required to be input in upper case format
b. If operating a security card or electronic device, note that there are no spaces between characters
3. I’ve forgotten my user name and/or password
For security purposes, all requests for assistance with a user name and/or password must be initiated via telephone and require prior verification of the account holder’s identity. Requests are to be directed to one of the regional Client Services Center.
4. I’m temporarily without possession of my security device
If you are temporarily without possession of your security device, interim access may be provided by contacting your regional Client Services Center via telephone where, once your identity has been verified, you will be provided with a temporary passcode.
The temporary passcode is a static alpha-numeric code which replaces the randomly generated code provided through your security device and which will provide full access to Client Portal and the trading platforms for 2 days. Should a lengthier period of interim access be necessary, and to obtain enhanced protection, it is recommended that you use the temporary passcode to log into Client Portal and print out the on-line security card which will operate as a replacement to your security device for up to 3 weeks.
After the expiration of the temporary passcode or on-line security card, or if you regain possession of your security device beforehand, you will need to log into Client Portal and select the menu option to re-activate your security device.
5. My security device has been lost or damaged
In the case of a lost or damaged security device, you will need to contact our Client Services Center to arrange for a replacement and to provide for interim access. As the time frame for shipping a replacement device may range form 3 to 14 days depending upon your country of residence, interim access is provided via an on-line security card. The on-line security card may be retrieved for printing or saving as an image to your desktop once a temporary passcode has been provided for Client Portal access.
6. I’ve been issued a temporary passcode which has expired
The temporary passcode is intended to provide full access to both Client Portal and the trading platforms for a period of 2 days. After 2 days, the temporary passcode may no longer be used to access the trading platforms but may be used to access Client Portal for an additional period of 10 days. The Client Portal access, however, is limited solely for the purpose of printing or saving the on-line security card.
If your window of access to Client Portal using the temporary passcode remains, you may print or save the on-line security card through which full access to both Client Portal and the trading platforms is provided for a period of 21 days. If you are unable to log into Client Portal, you will need to contact your regional Client Services Center for assistance.
7. I’ve been issued an online security card which has expired
The on-line security card is intended to provide full access to both Client Portal and the trading platforms for a period of 21 days. This time frame, while limited, is intended to provide sufficient opportunity for the account holder to either regain possession of a temporarily unavailable security device or request and receive a replacement device.
If you are unable to log in using the on-line security card, you will need to contact your regional Client Services Center for assistance and to provide information as to the status of your permanent security device.
8. I’m awaiting delivery of my physical security device and can now no longer log into my account
Depending upon your location, the physical security device should be delivered to the address of record on your account within 2 days in the case of US residents and within 2 weeks for all other accounts. It’s important to note that the permanent devices are set to automatically activate after a set time frame if not yet manually activated by the account holder. If this is the case and you encounter difficulties logging into your account, please contact our Technical Assistance Department at 1-877-442-2757.
9. I am able to log into Client Portal with my temporary passcode but not the trading platform.
If your window of access to Client Portal using the temporary passcode remains, you may print or save the on-line security card through which full access to both Client Portal and the trading platforms is provided for a period of 21 days.
If you are unable to log into Client Portal, you will need to contact your regional Client Services Center for assistance.
10. I am in possession of my security device and wish to activate it.
To activate either a replacement device or one which was temporarily unavailable and which required issuance of a temporary passcode, you will need to log into Client Portal and select the reactivate security device menu option. Once reactivated, neither the temporary passcode nor on-line security card will remain operable.
11. Receiving “BAD CHARACTER” message after entering my user name.
Re-enter your user name and make sure that you do not include any spaces or characters which are not either alpha or numeric (e.g. !@#$%^&*(.,”:...etc.).
Technical FAQs - TWS
You do not need to download or install Java manually. The Java Runtime Environment used by TWS is deployed automatically to your machine during the TWS installation.
The installer packages and related instructions can be found on the Installation Instructions page.
If you have a slower Internet connection or a restrictive firewall / security system, you may use the OFFLINE version of TWS. This version already packages all the needed core application files in the installer and does not need to download any additional component during the installation. Moreover, this version will not perform automatic platform updates during the start-up phase. Please notice that a working Internet connection and network access to our servers is still required in order to run the OFFLINE TWS, as described in the section "DESKTOP TWS" of KB2816.
The beta release is a pre-production version of an upcoming release that allows you to actively trade while you test new features. You must deliberately elect to use the beta when you log in and should be aware that you do so at your own risk. Since the beta is under construction until production release, we welcome your input on its performance. The beta will be promoted to production after it has been tested both in-house and externally over a specified time period.
The TWS update wizard will automatically check for TWS updates each time you log in to the platform.
The login page includes links to both the beta and production release notes. These notes briefly describe new features and problems that have been fixed.
Instant help resources include the TWS Webinars, TWS Release Notes, TWS User's Guide, and the Online Tutorials. If you still cannot find an answer to your question, you can contact our Client Services.
First, remove the TWS software from your machine using your operating system uninstall facility (usually present within the System Settings or within the Control Panel). You can then download and install the TWS again following the instructions on the TWS Software page.
You will receive this message for one of the following reasons:
- you are not entering the proper username (check to be sure the Caps Lock key is not on)
- your account has not been set up yet
- you have entered your password incorrectly more than 10 times
Corporate environment have usually restrictive firewall rules that may limit or block access to external resources. In order to run the TWS in such environments, you would need to contact your IT / Networking department and have them consider the TWS connectivity requirements described in the section "DESKTOP TWS" of KB2816.
IBKR has two distinct departments that handle specific types of TWS questions. The Client Services deals with everything involving trading, accounts, funding and executions while the Technical Assistance Center (TAC) can help you with connectivity and platform issues.
- call while you are experiencing the problem
- have your computer turned on and ready for the troubleshooting
- have your account information at hand
- your username or account number
- a detailed explanation of the problem
- the time-frame during which the problem has occurred or occurs.
- any pattern you have noticed (e.g. the issue surfaced after the last update, the issue surfaces only when market is closed...)
- your operating system and browser (when applicable)
How can I close my open positions in the event my Internet connection is disrupted?
IB maintains a trade order desk within each of its US, European and Asian Customer Service Centers, effectively providing 24 hour support for phone orders. Traders should note that the order desk facilitates closing market orders only and such orders are assessed a Telephone Order fee of USD 30, or equivalent, in addition to all regular commissions. A listing of phone numbers for each of the Service Centers which we recommend you print and maintain in the event you experience an Internet outage may be found here.
How, under the Windows operating system, do I create a screen shot to send to IBKR?
For some support related issues, obtaining a screenshot may provide valuable information that will assist us with resolving the issue being experienced. The following page describes two different methods of creating a screenshot.
Manual Screenshot
For traders not using the TWS, the following describes the process of creating a screenshot and attaching it to a web ticket to submit to Client Service.
To provide an image of your full computer screen select and hold down the ‘Ctrl’ key and then the ’Print Screen‘ key (located in the upper right corner of the keyboard).
For an image of a single window within your screen select and hold down the ‘Alt’ key and then the ‘Print Screen’ key
Next, open a text or image editing program such as Microsoft Word to ‘paste’ and save the shot you’ve just created. Once the program has opened select and hold down the 'Ctrl' key and then hit the “V” key. Verify that this is the image you wish to send and then save the document to your computer. Log in to Advisor Portal and select the Message Center from where you can create a new web ticket and attach your document.
TWS Screenshot / Log File
Traders using the TWS software can use keyboard combinations to capture snapshots of their screen and upload them to assist with support issues.
To create a snapshot of the TWS screen and upload the log file please use the keyboard combination associated with the type of machine being used;
- All PC's except HP's: Ctrl+Alt+H
- Hewlet Packards (HP): Ctrl+Alt+Q
- Mac: Ctrl+Option+H
A window will appear allowing the trader to enter text and check the screenshot box to include an image of the computer screen.
.jpg)
After pressing submit, the following window will appear to acknowledge that the files have been uploaded.
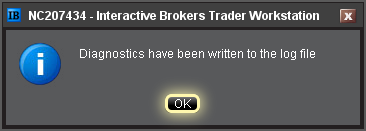
Notes:
- Client Service does not monitor these uploads during the day so be sure to communicate with the Client Service desk prior to uploading files relating to a current issue.
- Traders behind a firewall or proxy may be unable to upload log files and screenshots using the TWS method.
