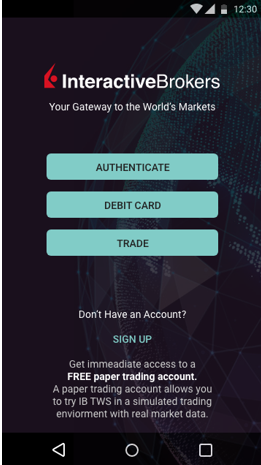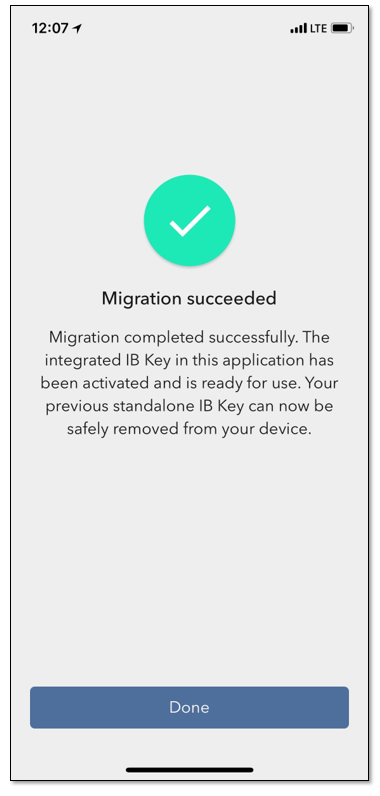Fusione di IB TWS e IB Key in IBKR Mobile
PANORAMICA
La migrazione di ciascun utente dipende dalla versione dell'app attualmente in uso secondo le modalità seguenti:
1. Se lo smartphone è impiegato esclusivamente per il trading (app IB TWS installata), cliccare qui
2. Se lo smartphone è impiegato esclusivamente per l'autenticazione (app IB Key installata), cliccare qui
3. Se lo smartphone è impiegato sia per il trading sia per l'autenticazione (app IB TWS e IB Key installate), cliccare qui
4. Se lo smartphone è impiegato per le operazioni relative alla carta di debito (app IB Key installata), cliccare qui
Utenti di IB TWS
Lo smartphone è stato impiegato per il trading con IB TWS senza utilizzare IB Key.
1. Al primo avvio dell'applicazione si visualizzerà la seguente nuova schermata iniziale.
La figura 1 mostra la schermata iniziale di IBKR Mobile per i dispositivi iOS. La figura 2 mostra la versione relativa ai dispositivi Android.
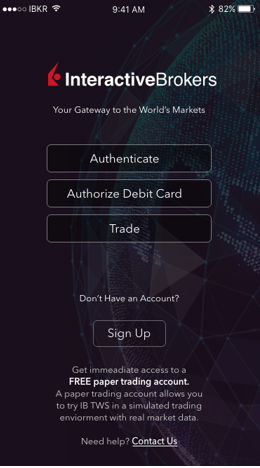
Figura 1 Figura 2
2. Toccare il pulsante Trading.
3. Il resto dell'applicazione è rimasto identico a quanto già utilizzato in passato.
Accesso alle altre funzioni dalla schermata Trading
Se si desidera accedere alle altre funzioni di IBKR Mobile come, per esempio, il modulo di autenticazione o
le funzioni della carta di debito:
Dispositivi iOS (Figura 3)
1. Aprire il menu "Altro" (angolo in basso a destra dello schermo).
2. Scorrere verso il fondo della pagina
Dispositivi Android (Figura 4)
1. Aprire il menu dell'applicazione
2. Scorrere verso il fondo della sezione: impostazioni dell'app
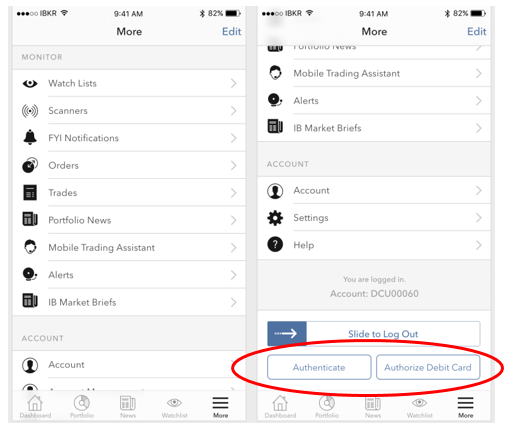
.png)
Figura 3 Figura 4
Utenti di IB Key
Attivazione
1. Avviare l'app IBKR Mobile e toccare la voce Autenticazione.
2. L'app rileverà l'installazione di IB Key e suggerirà un'operazione: la migrazione automatica
(Figura 5) o l'aggiornamento seguito dalla migrazione automatica
È, inoltre, possibile scegliere la migrazione automatica in un secondo momento.
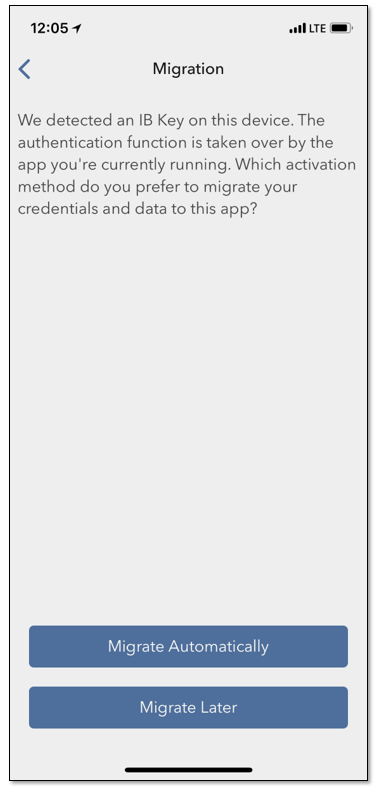
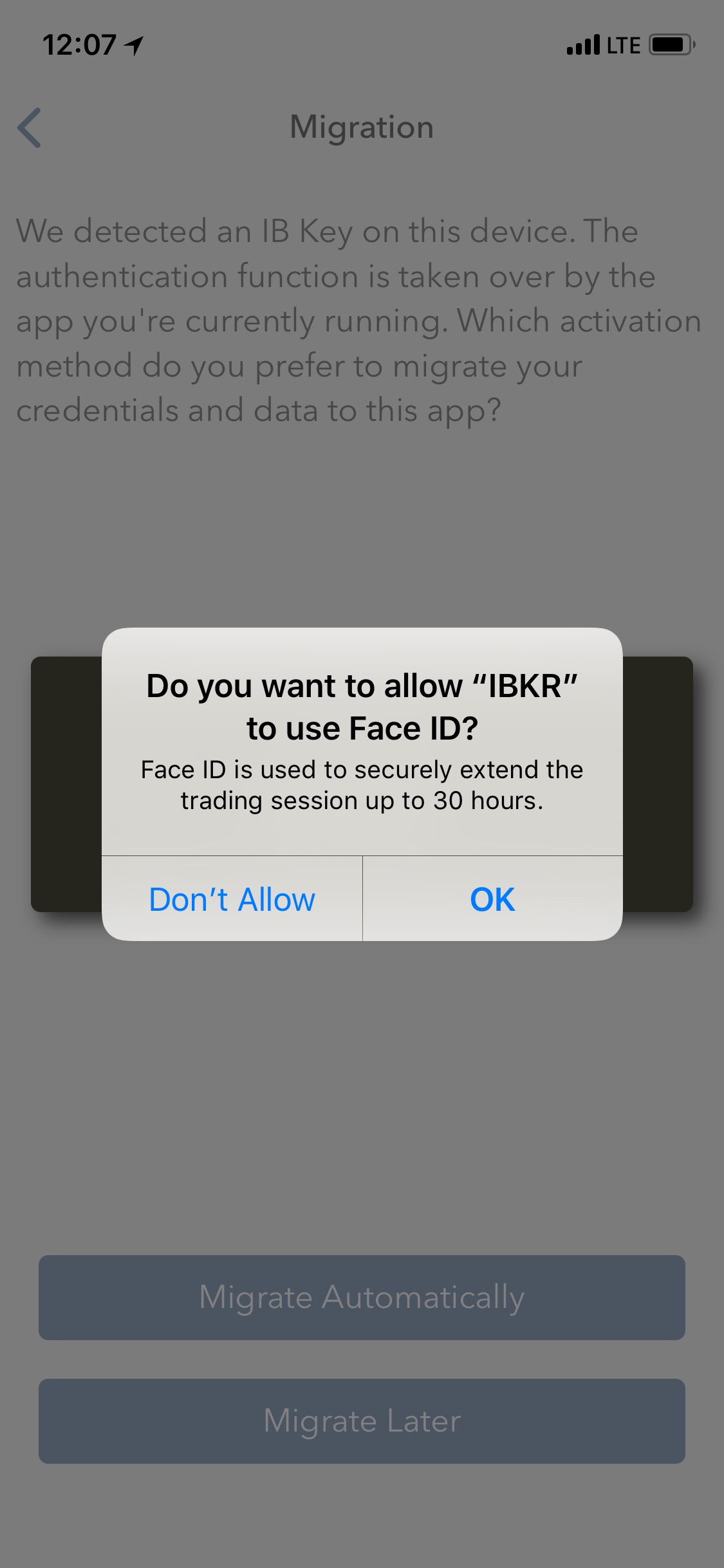
Figura 5 Figura 6 Figura 7
Una volta completata la migrazione sarà necessario avviare l'applicazione IB Key autonoma, ovvero quella
usata in passato per l'autenticazione; quindi, si visualizzerà la schermata seguente (Figura 8).
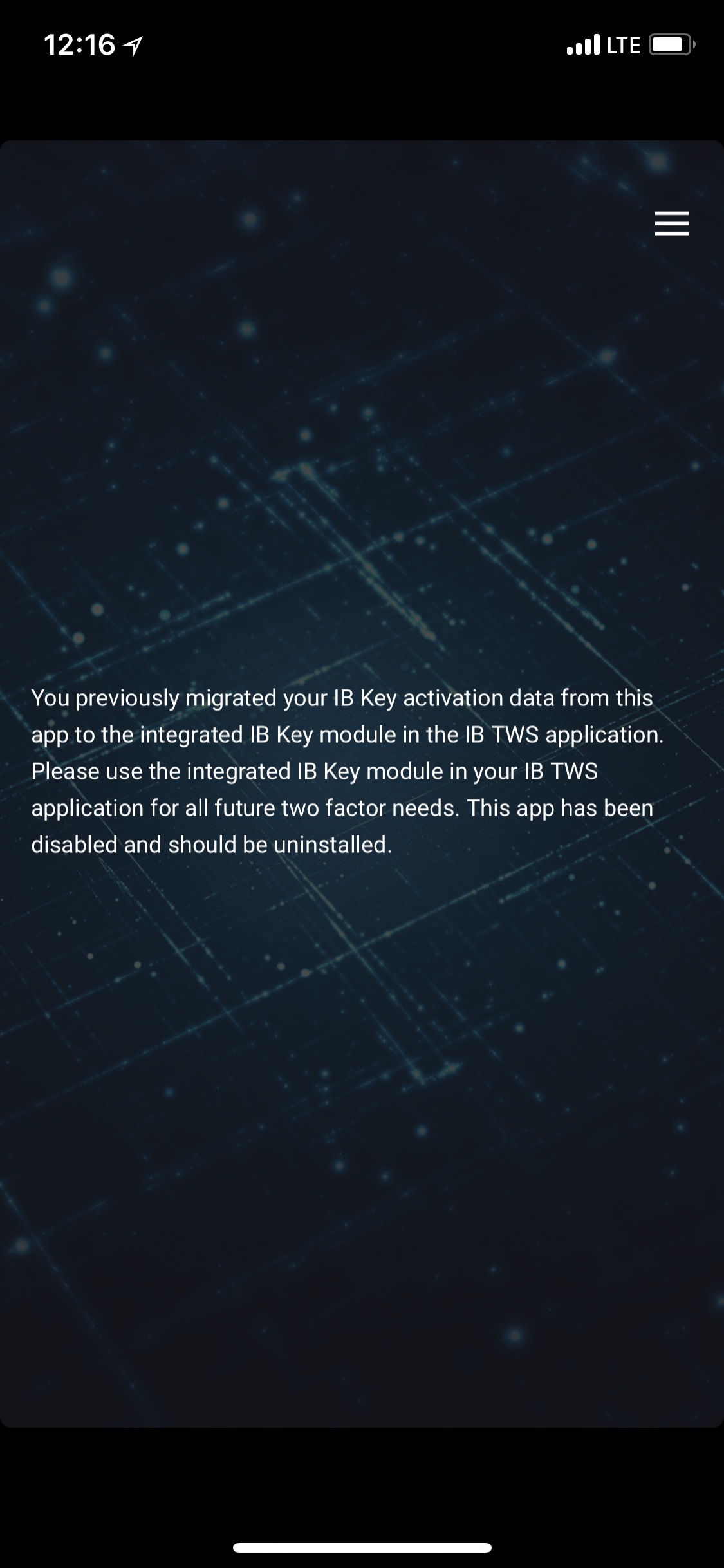
Figura 8
Funzionamento giornaliero
A. Se si dispone di una connessione a internet, non cambierà nulla nella modalità di accesso giornaliera e sarà impiegato
il sistema di autenticazione senza soluzione di continuità:
1. Inserire le proprie credenziali di accesso nei campi corrispondenti (di TWS, Gestione conto, WebTrader oppure
IBKR Mobile). Cliccare su "Accesso".
2. Il sistema invierà una notifica che sarà visualizzata sullo schermo del proprio smartphone: toccare la notifica.
3. A seconda del proprio dispositivo, mostrare il volto alla fotocamera, apportare l'impronta digitale sul sensore (iOS) oppure
inserire il proprio codice PIN (Android). Il sistema procederà automaticamente all'accesso.
B. Se non si dispone di una connessione a internet, si utilizzerà IBKR Mobile in modalità Richiesta di verifica/Risposta:
1. Inserire le proprie credenziali di accesso nei campi corrispondenti (di TWS, Gestione conto, WebTrader oppure
IBKR Mobile). Cliccare su "Accesso".
2. Cliccare sul collegamento indicante "Non ho ricevuto la notifica".
3. Avviare IBKR Mobile e toccare la voce "Autenticazione".
4. L'applicazione dello smartphone mostrerà il campo Codice di autenticazione: inserire i valori mostrati sullo schermo di
Accesso. Toccare il pulsante "Genera".
5. Inserire i valori mostrati dall'app dello smartphone nel campo della stringa di risposta dello schermo di
Accesso. Cliccare su "Accesso".
Utenti di entrambe le app, IB TWS e IB Key
1. Per prima cosa, si prega di completare la procedura di attivazione del modulo di autenticazione dell'app IBKR
Mobile (cliccare qui).
2. Effettuare l'accesso allo schermo di trading toccando il pulsante Trading nella schermata d'inizio della nuova app IBKR
Mobile (cliccare qui).
Utenti che utilizzano la carta di debito IB
1. Per prima cosa, si prega di completare la procedura di attivazione del modulo di autenticazione dell'app IBKR
Mobile (cliccare qui).
2. Toccare il pulsante Carta di debito sulla schermata d'inizio dell'app IBKR Mobile. Il resto dell'applicazione
è identico a quanto già utilizzato in passato.
Why is my chart delayed, showing question marks or only partially populated?
What are SMART Charts and how are they generated?
The SMART charting mechanism analyzes and compares the market data coming from all venues a given contract is traded on and graphically displays the most favorable quotes.
When all the data streams are live, the data points are available for all sources and for each time point, thus they can be fully compared. The resulting SMART chart will be up to date and fully populated, moreover it will constantly and automatically update1.
The comparison between non synchronized market data streams (some live and some delayed) is just partially possible, since the delayed feeds are lacking data points for the last 15 or 20 minutes. Therefore, within that time frame, the SMART chart will usually display a series of yellow question marks to indicate unavailability of source data. In this case the SMART Chart will not update automatically.
When the lack of data points is more extensive or when the Exchange does not distribute delayed data for a given contract, the correspondent SMART Chart may be completely blank.
What should I do to obtain a fully populated, up-to-date chart?
If your trading method is based on SMART charts, you would need to activate the live market data subscriptions for all the marketplaces your financial instruments are traded on2. For additional details, please see KB1201
If your trading method does not require SMART charts, you can decide to use Direct chart routing as a workaround.
A Directed Chart will allow you to graphically represent the market data coming from a single, specific Exchange. When possible, we suggest to select the primary marketplace for the product for this purpose, since this is usually the one offering the highest liquidity and trade volume, hence normally providing the most favorable quotes. If you have subscribed the market data for that venue, the resulting Directed Chart will be fully populated, up to date and it will update automatically1.
How do I set up a Directed Chart?
1. Within a watchlist, type the contract symbol and press Enter on your keyboard.
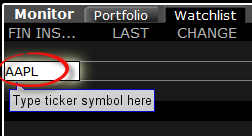
2. When then contract selection menu appears, select the item Stock (Directed). If you do not see this item, click on the small down arrow at the bottom of the menu to reveal the hidden menu items.
.png)
3. The Exchange selection screen will appear. You can now select the main Exchange for the product or the Exchange for which you have an active live market data subscription. Once done, click OK.
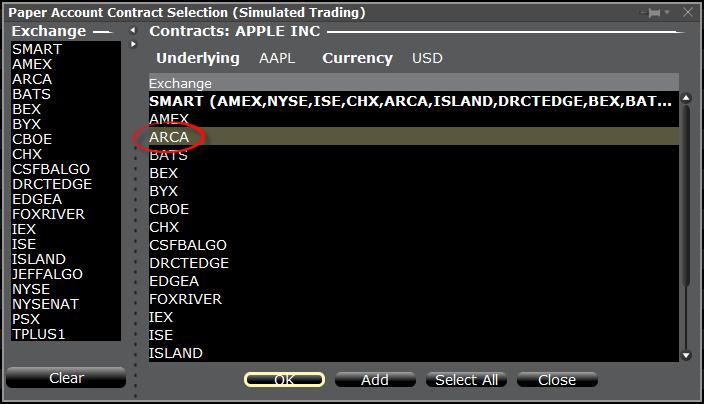
4. Within your watchlist you will see a newly created Directed Ticker line. It will contain the contract symbol and, preceded by the @ sign, the Exchange you selected at the previous step. Right click on that directed ticker line and select Chart > New Chart
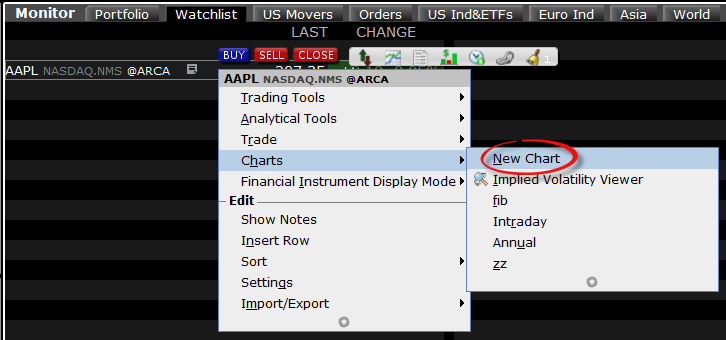
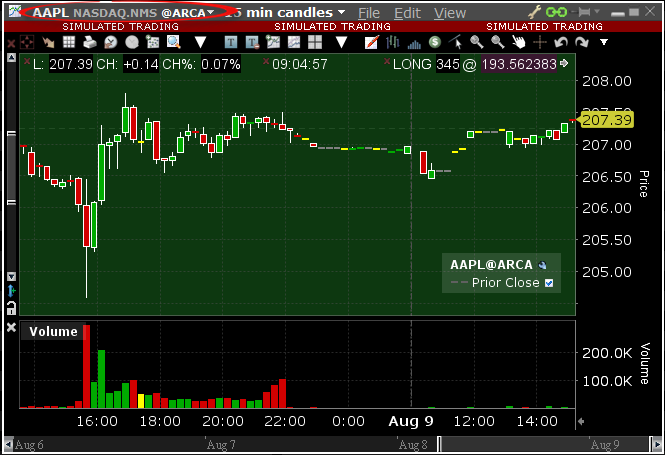
Resoconti del calcolo della commissione di esposizione
INTRODUZIONE
Il sistema Gestione conto permette la configurazione e la gestione del proprio conto da un'unica finestra, compreso il nostro resoconto del calcolo della commissione di esposizione. Il calcolo della commissione di esposizione è generato su base giornaliera e disponibile in Gestione conto prima dell'apertura del mercato azionario statunitense. Il resoconto consente di visualizzare la variazione dei profitti e delle perdite (PnL) delle proprie posizioni se il prezzo di ciascuna delle posizioni diminuisce e aumenta secondo percentuali predefinite.
ACCESSO AL RESOCONTO
Come accedere al o generare il resoconto del calcolo della commissione di esposizione:
1) Accedere alla homepage di Gestione conto e cliccare sulle opzioni del menu Resoconti e Altri resoconti. 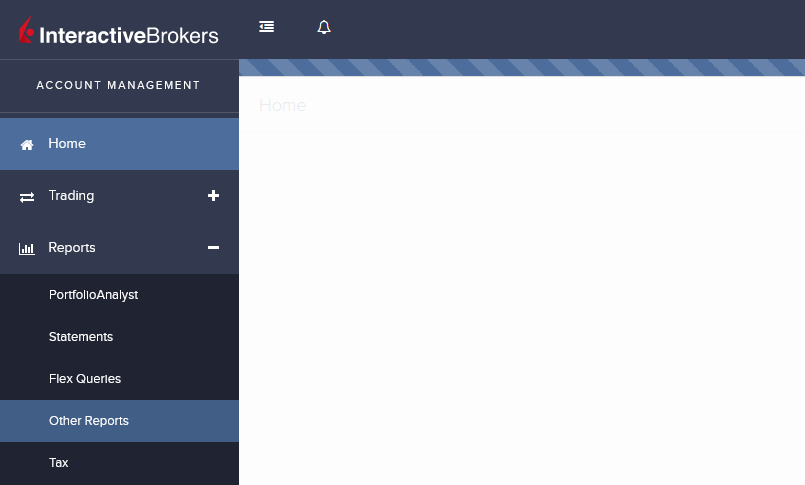
2) Si visualizzerà la schermata seguente.
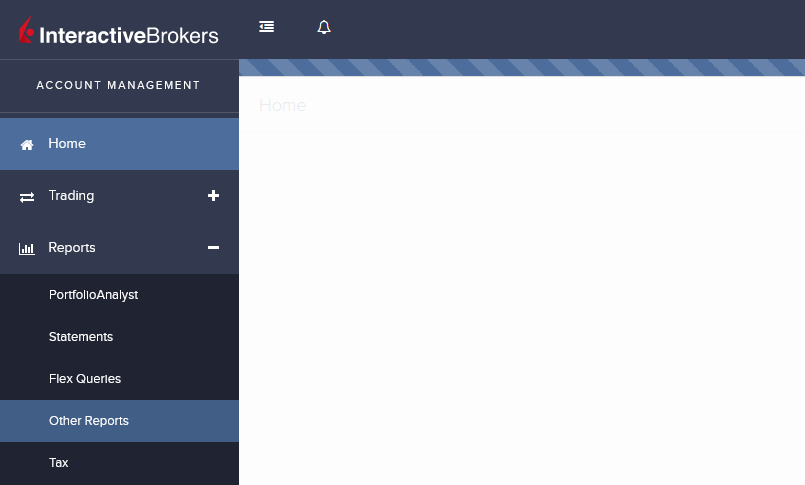
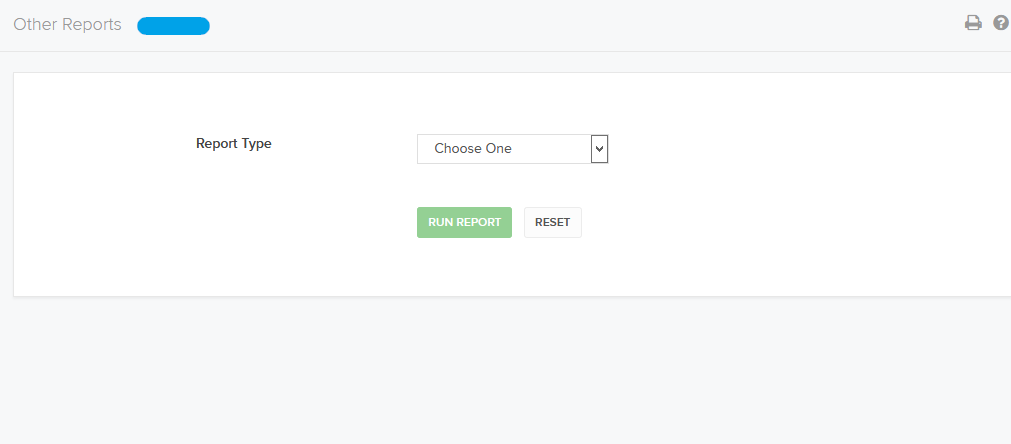
3) Selezionare Calcolo della commissione di esposizione dal menu a discesa relativo al tipo di resoconto. Si visualizzeranno le impostazioni per il calcolo della commissione di esposizione
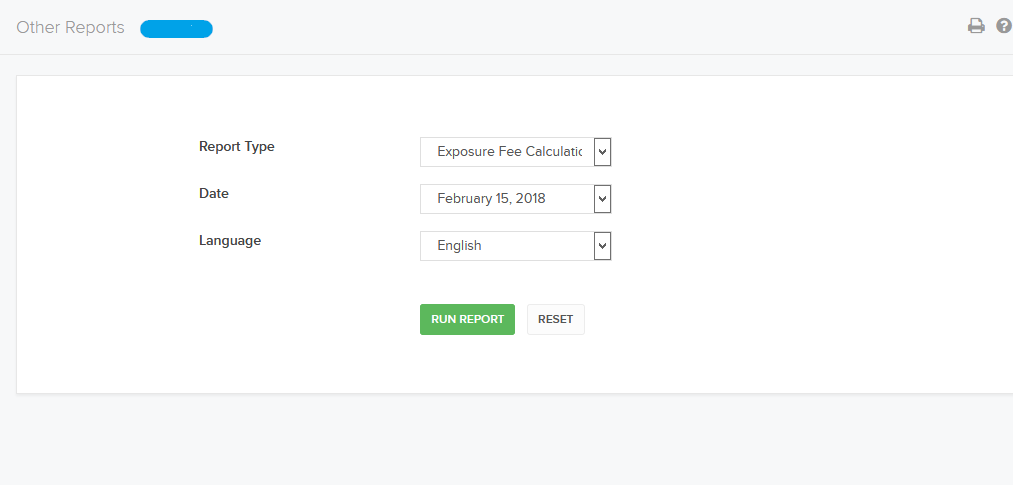
4) Selezionare la data del resoconto nel campo corrispondente
5) Cliccare su Esegui resoconto
PANORAMICA DEL RESOCONTO
I resoconti riassuntivi della commissione di esposizione riflettono l'esposizione media e la corrispondente commissione di esposizione per ciascun settore1, e, inoltre, forniscono un collegamento ipertestuale per visualizzare il nostro resoconto della sensibilità relativo alla commissione di esposizione correlata.
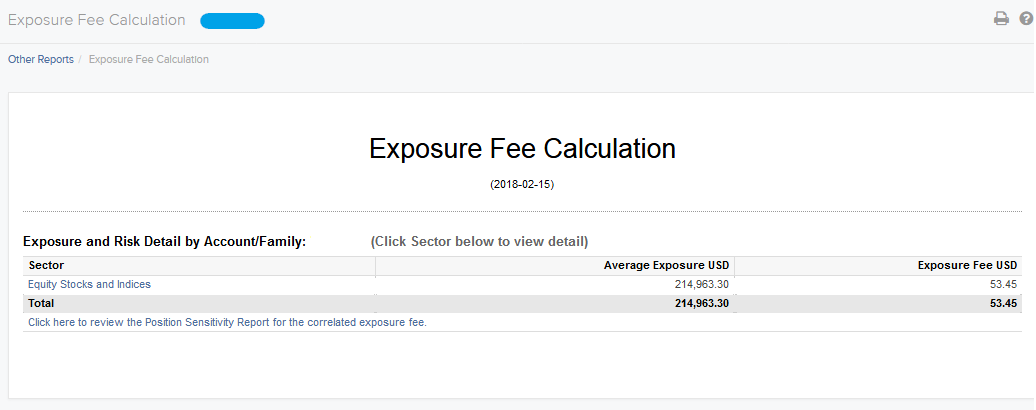
Sintesi dettagliata di settore
Con un semplice clic sul collegamento ipertestuale associato a ciascun settore1 si otterrà una sintesi dettagliata che consente di visualizzare la variazione del PnL delle proprie posizioni in caso di aumento/diminuzione del prezzo dell'ETF/indice corrispondente in base a un importo predefinito. Nel caso dei titoli e degli indici azionari, ipotizziamo una diminuzione di SPX del 30%, 20% e 10%, e aumenti indipendenti del 10% e 20%. I risultati si basano sui modelli teorici dei prezzi e tengono in considerazione le variazioni simultanee della volatilità e delle altre variabili che incidono sui prezzi dei derivati.
Il resoconto mostra:
- Il valore di liquidazione netto (VLN) del conto sulla base delle posizioni alla chiusura della giornata precedente
- L'esposizione media del settore
- La commissione di esposizione corrispondente
- La liquidità di tutte le posizioni nel conto con il PnL in valuta di base
Per usare il resoconto, cliccare sul pulsante di opzione corrispondente alla variazione del prezzo in salita o in discesa che si desidera visualizzare (+/- 10%, 20% or +30%). Il PnL di ciascuna posizione sarà aggiornato in base alla percentuale selezionata.
L'immagine seguente mostra un esempio di sintesi dettagliata del settore azionario dopo avere selezionato +30%.
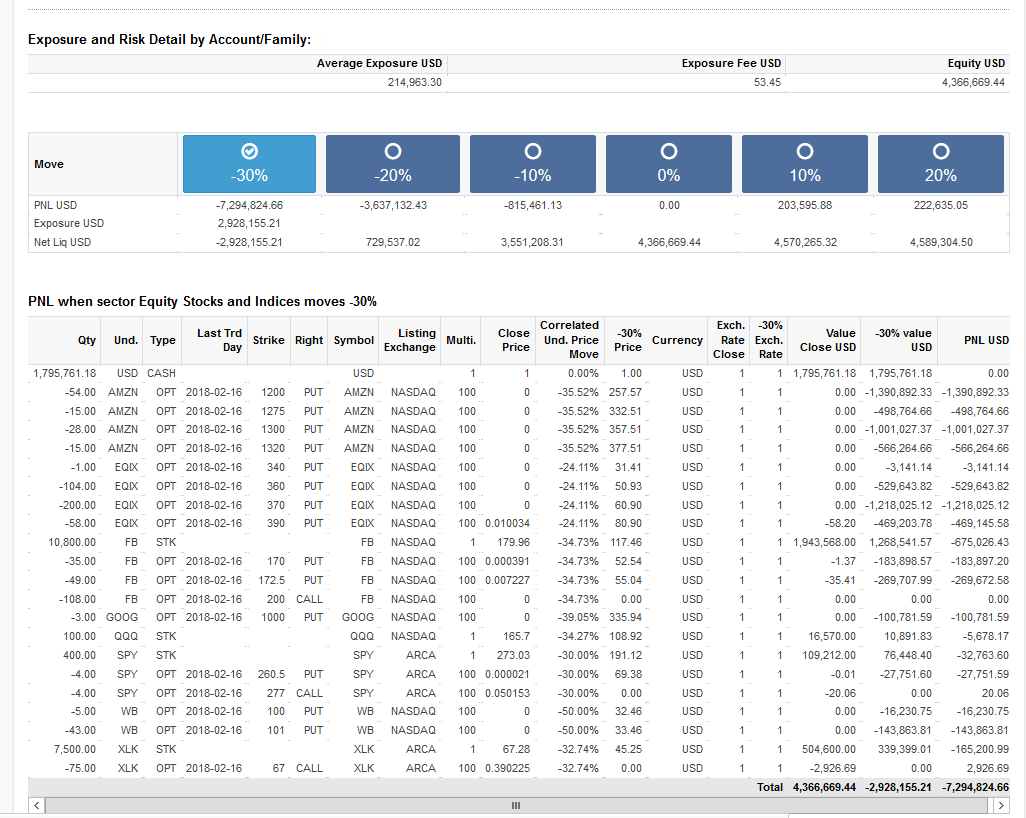
1 I conti potrebbero presentare un'esposizione media e una corrispondere commissione di esposizione per più di 1 settore
Resoconto della sensibilità relativo alla commissione di esposizione correlata
Calcoliamo la stima della commissione di esposizione per ciascuno dei contratti del portafoglio in caso di variazione della posizione di un singolo contratto. Ipotizziamo che i contratti siano acquistati o venduti, al contrario di trasferiti all'interno/all'esterno. La variazione della posizione non è modificabile e, in alcuni casi, potrebbe richiedere l'inversione della direzione della posizione nel conto (per esempio da una posizione short a una long).
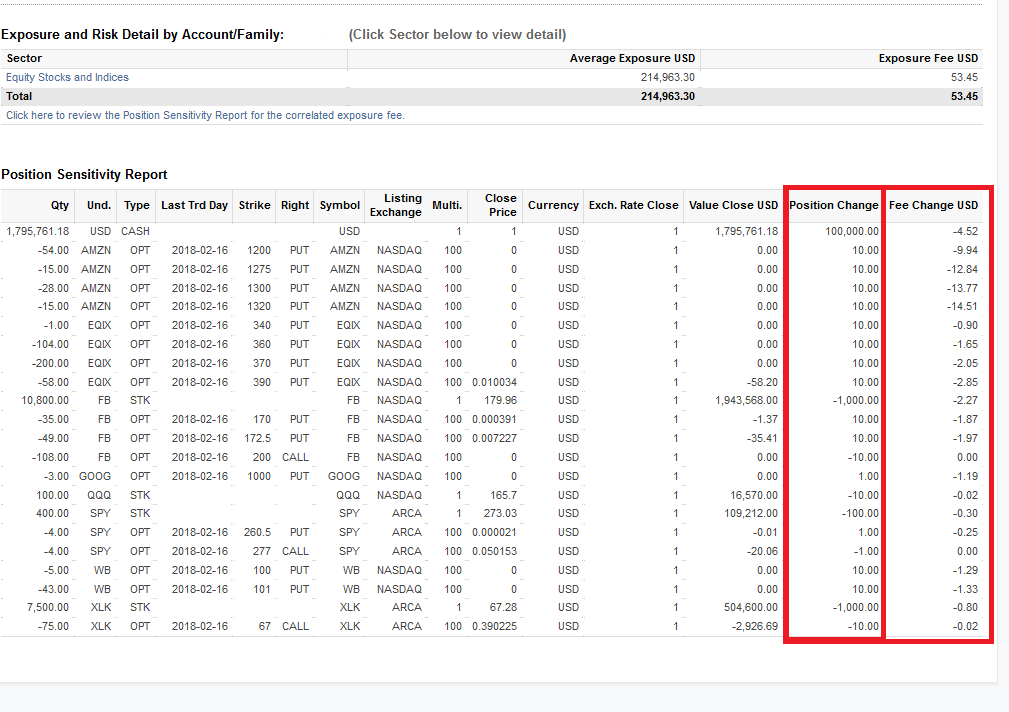
Per maggiori informazioni in merito alla commissione di esposizione, si prega di consultare l'articolo KB3114
Exposure Fee Calculation Reports
INTRODUCTION
Our Account Management system lets you configure and manage your account from a single window, including our Exposure Fee Calculations report. The Exposure Fee Calculations is generated daily and made available within Account Management prior to the U.S. equity market open. This report allows users to view the change in Profit and Loss (PnL) of your positions if the price of each of your positions declines and increases by predetermined percentages.
REPORT ACCESS
To access/generate an Exposure Fee Calculations Report
1) From the Account Management Home Page, click on the Reports and then Other Reports menu options. 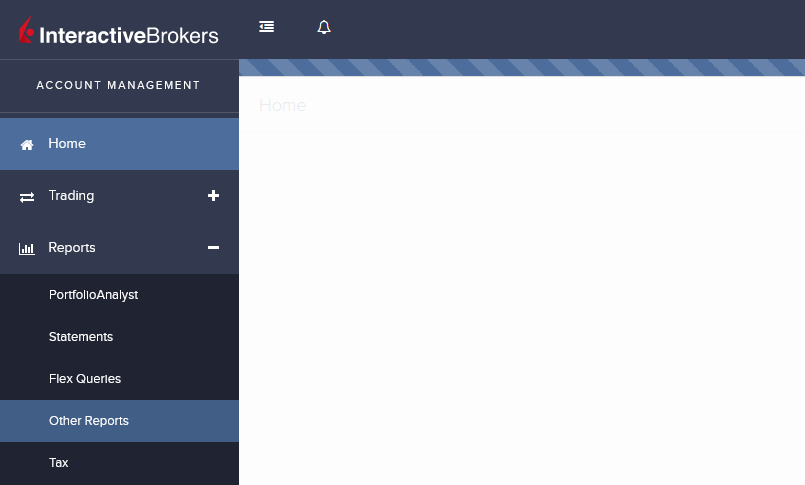
2) The following screen will appear.
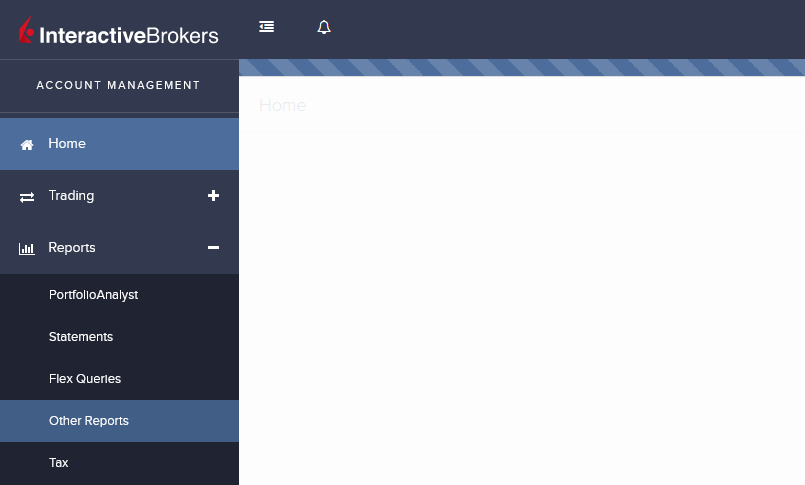
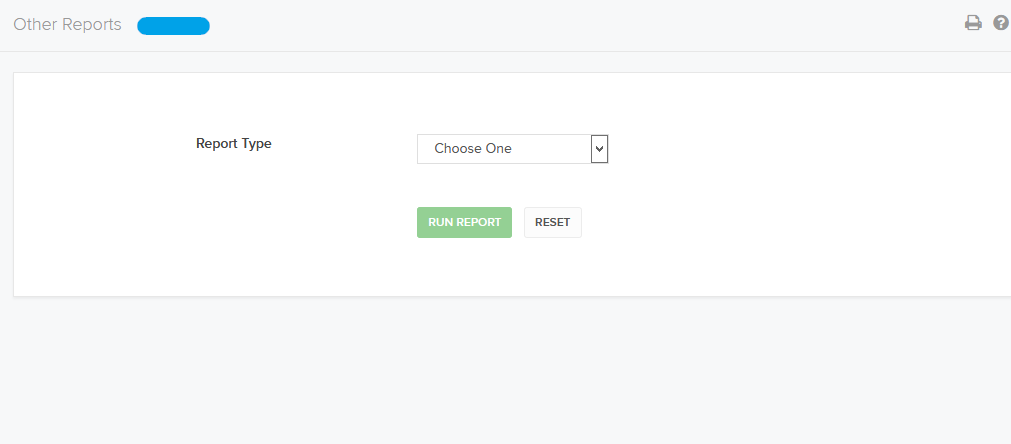
3) Select Exposure Fee Calculations from the Report Type drop-down. Exposure Fee Calculations settings appear
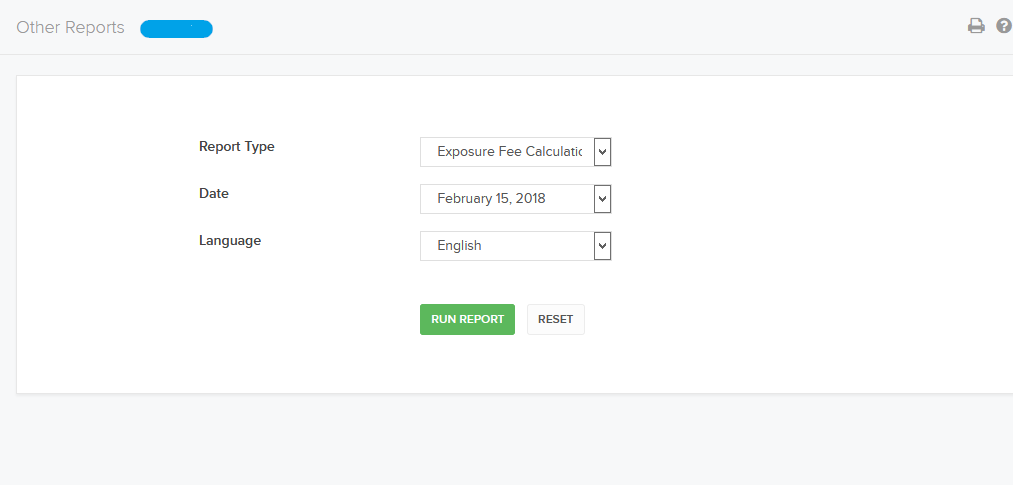
4) In the Date field,select the date for the report
5) Click Run Report
REPORT OVERVIEW
The Exposure Fee Summary Reports reflects the Average Exposure and the corresponding Exposure Fee for each Sector1 and a hyper-link to view our Sensitivity Report for the Correlated Exposure Fee
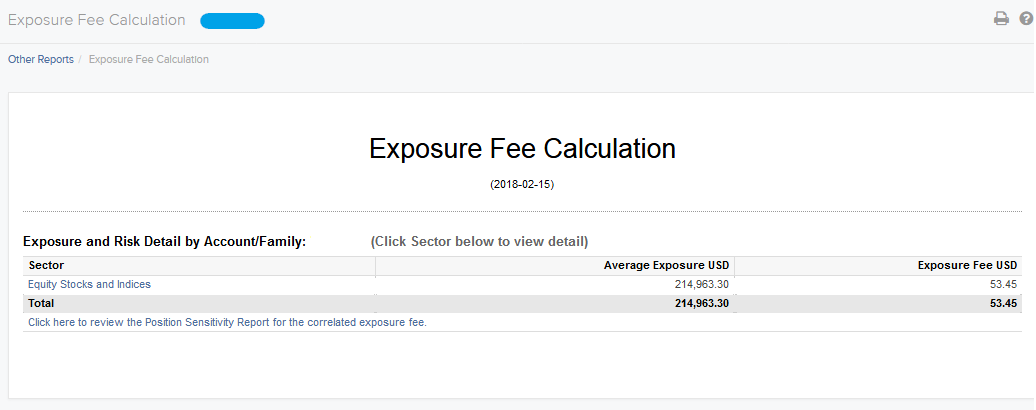
Detailed Sector Summary
Clicking on the hyper-link associated with each sector1 will populate a detailed summary, which allows users to see the change in the PNL of your positions if the price of the corresponding ETF/Index increases / declines by a pre-determined amount. For the example of Equity Stocks and Indices we are assuming SPX declines by 30%, 20% and 10% and independent increases by 10% and 20% The results are based on theoretical pricing models and take into account coincidental changes in volatility and other variables that affect derivative prices
The report shows:
- The Net Liquidation Value (NLV) of your account based on positions from the previous day’s close
- Average Exposure for the sector
- Corresponding Exposure Fee
- Equity of all positions in the account with PNL in base currency
To use the report, click the radio button that corresponds to the up or down price change you want to see (+/- 10%, 20% or +30%). The PNL for each position is updated by the selected percentage
The following are figure shows an example of a Detailed Summary of the Equity Sector, with -30% selected
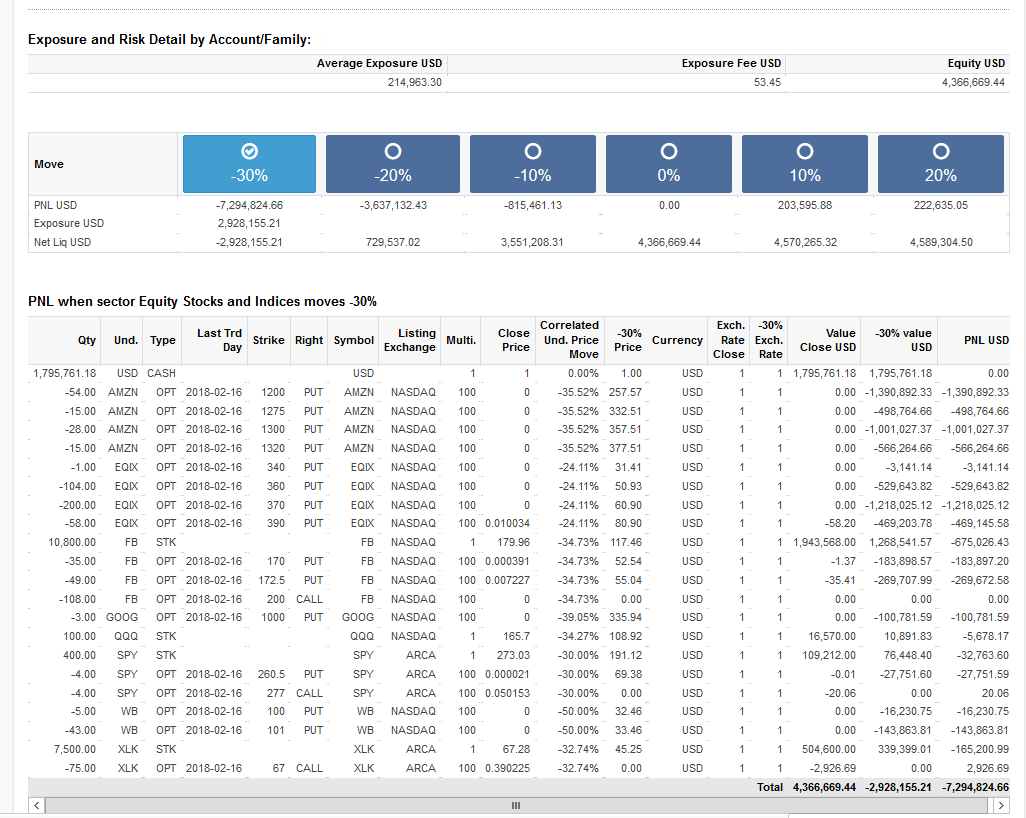
1 Accounts may have Average Exposure and a corresponded Exposure Fee for more than 1 Sector
Sensitivity Report for the Correlated Exposure Fee
For every contract in the portfolio we compute an estimate of the exposure fee if the position of a single contract is modified. We assume that contracts are bought or sold, as opposed to transferred in/out. The position change is not editable and in some cases may actually require the account to reverse the direction of their position, for example from a short position to long position.
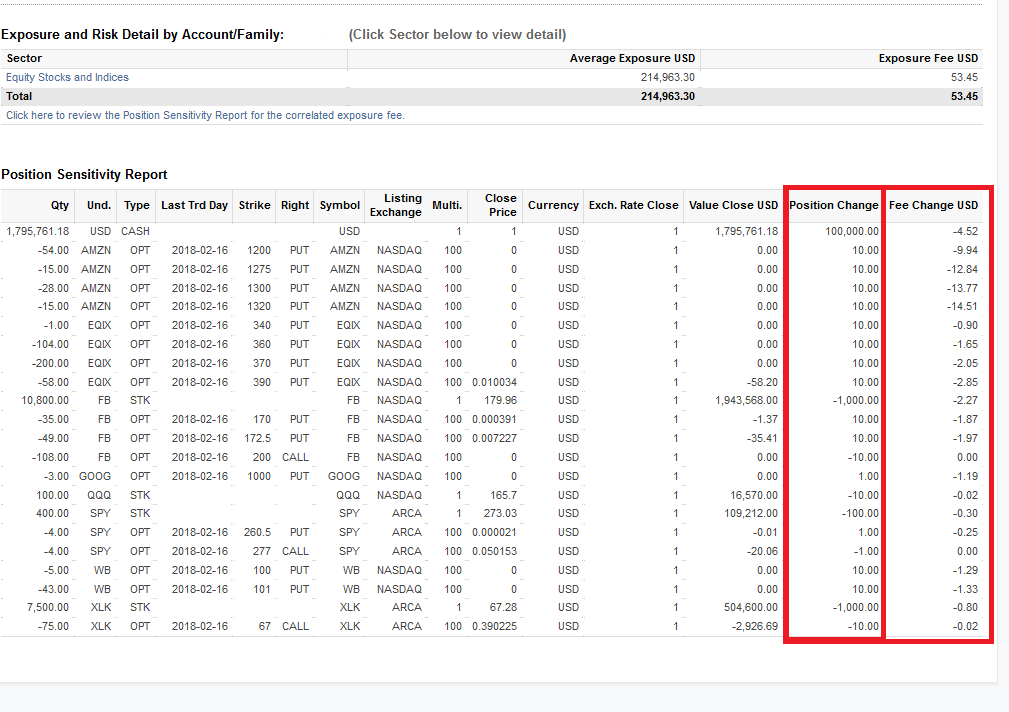
For additional information regarding the Exposure Fee, please see KB3114
Cryptocurrency Products Offered by IBKR
Below is a list of many of the Cryptocurrency products offered by IBKR*. If you don't see the product you are looking for, you can search the IBKR contract database through the Contract Search tool available on our website. Select the Support menu followed by your account type (Individual or Institution). Here you can do a Simple search by entering the product name or symbol, an Advanced search which allows you add filters to the search, or a search by specific product type.
Cryptocurrency
- BTC- Bitcoin
- ETH- Ethereum
- LTC- Litecoin
- BCH- Bitcoin Cash
Stocks/ETFs
US
- GBTC (PINK)- Grayscale Bitcoin Investment Trust
- BCHG (PINK)- Grayscale Bitcoin Cash Trust
- ETCG (PINK)- Grayscale Ethereum Classic Trust
- ETHE (PINK)- Grayscale Ethereum Trust
- GDLC (PINK)- Grayscale Digital Large Cap Fund
- LTCN (PINK)- Grayscale Litecoin Trust
Non-US
- BITCOINXB (SFB)- Bitcoin Tracker One
- COINETH (SFB)- XBT Provider Ethereum
- COINETHE (SFB)- XBT Provider Ethereum
Indices
- NYXBT (NYSE)- NYSE Bitcoin Index
- GXBT (Cboe)- The Gemini Bitcoin Trace Price Index (No new contracts offered for trading as of June 2019)
- BRR (CME)- CME Bitcoin Reference Rate Index
- BRTI (CME)- CME Bitcoin Real Time Index
Futures
- GXBT (Cboe/CFE)- The Gemini Bitcoin Trace Price Futures (No new contracts offered for trading as of June 2019)
- BRR (CME)- CME Bitcoin Reference Rate Futures
- ETHUSDRR (CME) – CME Ether Dollar Reference Rate Futures
- BAKKT (ICECRYPTO)- Bakkt Bitcoin Futures
*Some or all of the above products may not be available to IBKR clients located in certain jurisdictions.
Back to Table of Contents: Bitcoin and Other Cryptocurrency Products @ IBKR
Bitcoin and Other Cryptocurrency Products @ IBKR
Cryptocurrency Products Offered by IBKR
Cryptocurrency Products Market Data
Trading Bitcoin Futures with IBKR
Bitcoin Futures Product Page
https://www.interactivebrokers.com/en/index.php?f=25379
IBKR Margin Requirements
https://www.interactivebrokers.com/en/index.php?f=24176
How to update the US Social Security Number (SSN) or Individual Taxpayer Identification Number (ITIN) on your account
If you have been informed or believe that your account profile contains an incorrect US SSN/ITIN, you may simply log into your Account Management to update this information. Depending on your taxpayer status, you can update your US SSN/ITIN by modifying one of the following documents:
1) IRS Form W9 (if you are a US tax resident and/or US citizen holding a US SSN/ITIN)
2) IRS Form W-8BEN (if you are a Non-US tax resident holding a US SSN/ITIN)
Please note, if your SSN/ITIN has already been verified with the IRS you will be unable to update the information. If however the IRS has not yet verified the ID, you will have the ability to update through Account Management.
How to Modify Your W9/W8
1) To submit this information change request, first login to Account Management
2) Click on the Settings section followed by Account Settings
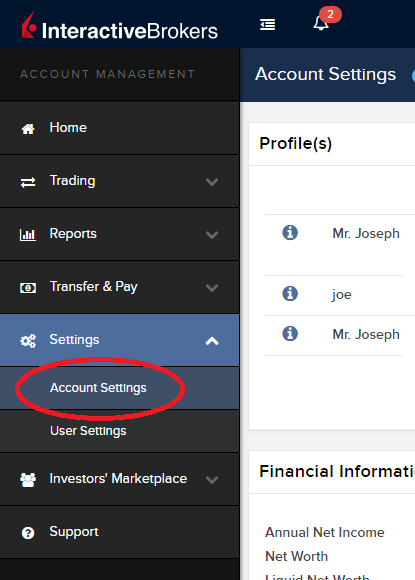
3) Find the Profile(s) section. Locate the User you wish to update and click on the Info button (the "i" icon) to the left of the User's name
.png)
4) Scroll down to the bottom where you will see the words Tax Forms. Next to it will be a link with the current tax form we have for the account. Click on this tax form to open it
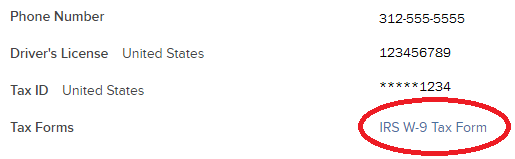
5) Review the form. If your US SSN/ITIN is incorrect, click on the UPDATE button at the bottom of the page
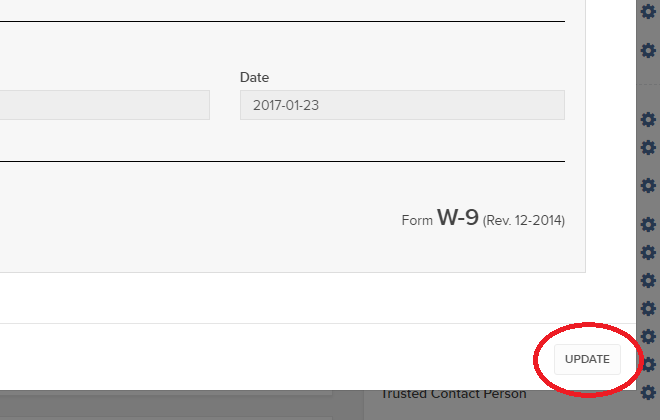
6) Make the requisite changes and click the CONTINUE button to submit your request.
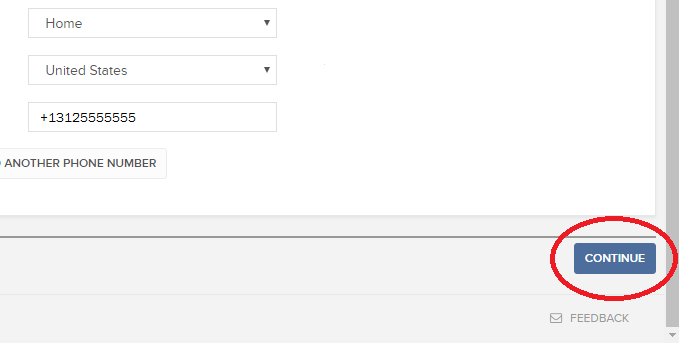
7) If supporting documentation is required to approve your information change request, you will receive a message. Otherwise, your information change request should be approved within 24-48 hours.
How to adjust font size in TWS
By default, Trader Workstation (TWS) is designed to display in a font size and style which can be read comfortably for the average user across various screen sizes and resolutions. With the advent of new technologies, there has been an exponential push to make monitors with higher display sizes and your layout may need to be further adjusted manually. This document serves to explain how to manually adjust the font size for TWS.
Procedure
To adjust font size throughout TWS:
- From the Anchor window, click the Font Size Adjustment icon.

- Check the button Adjust window & column widths to ensure all windows will resize automatically to keep the same font:window ratio. (If unchecked, only font size will change but window size will remain the same).
- Click the button Smaller or Larger until the font size is correct.
Notice that the font size will change immediately as you click the button. - Click the Font Size Adjustment icon
 when done.
when done.
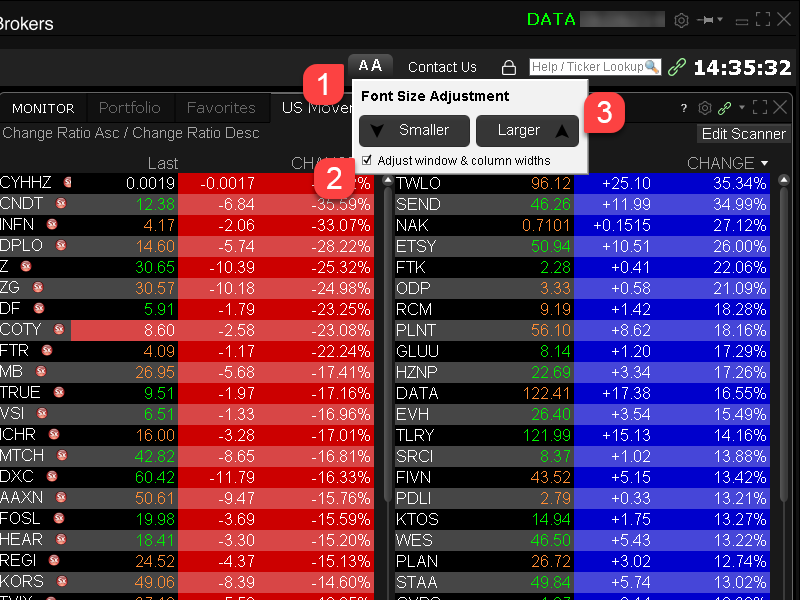
Note: It is possible that currently not all windows will be adjusted in the same way.
How to check and solve connectivity issues affecting the Trader Workstation (TWS)
The Trader Workstation (TWS) software needs to connect to our gateways and market data servers in order to work properly. Connectivity issues affecting your local network or your Internet Service Provider network may negatively affect the TWS functionality. In this article we will indicate how to test your connectivity using an automated connectivity test web page.
How to test the connectivity using the automated "IB Connectivity Test" web page?
2) Please wait until all the tests have been completed and results have been displayed. If you see "Success" as outcome for all tests, your connectivity to IB Servers is reliable at the present moment. No additional connectivity troubleshooting or configuration should be needed.
3) If you see "Fail" as outcome for one or more test/s, please click on the link "Fail" itself in order to display the "IB Network Troubleshooting Guide". That section will help you conduct some manual tests to identify the cause of the failure.
Note for Corporative environments and Proxy server users: the automated "Connectivity Test" page may return misleading results in case your machine is accessing the Internet through a Proxy server. This usually happens if you are connected to a company network. If this is your case, we kindly ask you to contact your Network Administrator or your IT Team and ask them to perform a manual connectivity tests towards the destination servers indicated in the table on the top of the IB automated "Connectivity Test" web page itself. The manual connectivity test should be conducted using destination TCP ports 4000 and 4001. Should they prefer to have the server list in another format or should they need to set up the firewall / IP Management rules, you can forward them this page.
Le diamo il benvenuto in Interactive Brokers
Una volta finanziato e approvato il proprio conto è possibile iniziare la propria attività di trading. Le informazioni di seguito indicate permettono di muovere i primi passi in qualità di nuovo cliente Interactive Brokers.
- Il proprio denaro
- Configurare il proprio conto per l'attività di trading
- Come effettuare trading
- Negoziare in tutto il mondo
- Cinque punti per ampliare la propria esperienza IB
1. Il proprio denaro
Versamenti e prelievi Informazioni generali. Tutte le transazioni sono amministrate tramite il sistema sicuro di Gestione conto
Versamenti
Innanzitutto, è necessario creare una notifica di versamento tramite Gestione conto > Finanziamento > Trasferimento fondi > Tipo di transazione: “Versamento” Come creare una notifica di versamento. Il secondo passaggio consiste nell'istruire la propria banca in merito al bonifico da emettere utilizzando i dettagli bancari forniti nella propria notifica di versamento.
Prelievi
È necessario creare le istruzioni di prelievo tramite il sitema sicuro di Gestione conto > Finanziamento > Trasferimento fondi > Tipo di transazione: "Prelievo" Come creare istruzioni di prelievo
Qualora si inoltrino istruzioni per un prelievo superiore ai limiti di prelievo previsti, questo verrà considerato un prelievo eccezionale e, di conseguenza, sarà necessario collegare il titolare del conto bancario al conto IB. Se il conto bancario ricevente è stato utilizzato per un versamento, il prelievo verrà processato; altrimenti, sarà necessario rivolgersi all'assistenza clienti e fornire la documentazione necessaria.
Risoluzione delle problematiche
Versamenti: se la propria banca ha inviato il denaro ma l'accredito dello stesso non è visualizzabile sul proprio conto IB. Possibili motivazioni:
a) Il trasferimento di fondi richiede circa 1-4 giorni lavorativi
b) Notifica di versamento mancante. È necessario crearla tramite il proprio sistema Gestione conto e inviare un ticket all'Assistenza clienti
c) Dettagli di modifica mancanti. Il proprio nome o il numero del conto IB non figura nei dettagli del trasferimento. È necessario contattare la propria banca per richiedere tutti i dettagli della modifica.
d) Gli ACH avviati presso IB prevedono un limite di 100K USD in un periodo di 7 giorni lavorativi. Qualora si apra un conto a margine di portafoglio con requisito iniziale di 110K, il bonifico bancario potrebbe rappresentare la soluzione di versamento migliore per ridurre i tempi di attesa relativi alla prima delle proprie transazioni. Qualora si selezioni l'opzione ACH, sarà necessario un tempo di attesa di circa due settimane oppure un declassamento temporaneo del conto a RegT.
Prelievi: se è stato richiesto un prelievo ma l'accredito del denaro non è visualizzabile sul proprio conto bancario. Possibili motivazioni:
a) Il trasferimento di fondi richiede circa 1-4 giorni lavorativi
b) Rifiutato. Oltre la soglia massima consentita per il prelievo. Si prega di controllare il saldo del proprio conto. Si prega di notare che, in base ai requisiti regolamentari, una volta versati i fondi, è previsto un periodo di attesa di tre giorni prima di poter procedere con il prelievo degli stessi.
c) La propria banca ha respinto i fondi. Probabilmente a causa della mancata corrispondenza tra il conto bancario ricevente e quello emittente.
2. Configurare il proprio conto per l'attività di trading
Differenza tra Conti cash e Conti a margine: se si sceglie l'applicazione FastTrack, il proprio conto diverrà automaticamente un conto cash con i permessi per le azioni statunitensi. Se si desidera beneficiare dell'effetto leva e negoziare a margine, si prega di consultare le presenti informazioni relative alla promozione del conto a conto a margine RegT
Permessi di trading
Per poter negoziare una particolare categoria di prodotti in un determinato Paese, è necessario ottenere i necessari permessi di trading tramite Gestione conto. Si prega di notare che i permessi di trading sono gratuiti. Tuttavia, potrebbe essere necessario dover firmare le informative sui rischi richieste dalle autorità di regolamentazione locali. Come richiedere i permessi di trading
Dati di mercato
Se si desidera disporre di dati di mercato in tempo reale per un particolare prodotto/mercato, è necessaria la sottoscrizione a un pacchetto dati di mercato addebitato dalla Borsa valori. Come effettuare la sottoscrizione ai dati di mercato
L'assistente dati di mercato fornisce assistenza nella scelta del pacchetto più adatto. Si prega di guardare questo Video che ne spiega il funzionamento.
I clienti hanno la possibilità di ricevere gratuitamente un pacchetto con dati di mercato differiti cliccando sul pulsante Dati di mercato differiti dalla riga di un ticker privo di sottoscrizione.
Conti per consulenti
Si consiglia di consultare rapidamente la guida utente primi passi per i consulenti per comprendere come aggiungere altri utenti al proprio conto consulente e assegnare loro l'accesso e molto altro ancora.
3. Come effettuare trading
Trader's University è lo spazio che permette di apprendere come utilizzare le nostre piattaforme. Qui è possibile trovare i nostri webinar dal vivo e registrati in 10 lingue diverse, oltre a tour e documentazione relativa alle nostre varie piattaforme di trading.
Trader Workstation (TWS)
I trader che necessitano di strumenti di investimento più sofisticati possono usufruire della nostra interfaccia progettata dai market maker, Trader Workstation (TWS), che permette di ottimizzare la velocità e l'efficienza di trading grazie a un'interfaccia di lavoro intuitiva, supporto su oltre 60 tipologie di ordine, strumenti di investimento specifici per tutte le strategie di trading, saldi contabili e monitoraggio della propria attività. L'offerta comprende due modelli:
TWS Mosaic: utilizzo intuitivo, facile accesso al trading, gestione degli ordini, liste prezzi e grafici, il tutto in un'unica finestra, oppure
TWS classica: gestione degli ordini avanzata per quei trader che necessitano di strumenti e algoritmi più avanzati.
Descrizione e informazioni generali / Guida rapida / Guida utente
Tour interattivi: Concetti base di TWS / Configurazione di TWS / TWS Mosaic
Come effettuare una transazione: Video su TWS classica / Video su Mosaic
Strumenti di trading: Descrizione e informazioni generali / Guida utente
Requisiti: Installazione di Java per Windows / Installazione di Java per MAC / Necessaria l'apertura delle porte 4000 e 4001
Login a TWS / Download di TWS
WebTrader
Quei trader che preferiscono un'interfaccia semplice e lineare possono utilizzare il nostro WebTrader su base HTML, che semplifica la visualizzazione dei dati di mercato, l'invio degli ordini e il monitoraggio del proprio conto e delle proprie operazioni. L'ultima versione di WebTrader è adatta a tutti i browser
Guida rapida / Guida utente di WebTrader
Introduzione: Video su WebTrader
Come effettuare una transazione: Video su WebTrader
Login a WebTrader
MobileTrader
Le nostre soluzioni mobili permettono di negoziare in mobilità con il proprio conto IB. Le applicazioni mobileTWS per iOS e mobileTWS per BlackBerry sono personalizzate per questi modelli più famosi, mentre la versione generica MobileTrader supporta la maggior parte degli altri dispositivi smartphone.
Descrizione e informazioni generali
Tipologie di ordini Tipologie di ordini disponibili e descrizione / Video / Tour / Guida utente
Paper Trading Descrizione e informazioni generali / Come ottenere un conto di Paper Trading
Una volta creato il proprio conto di paper trading, è possibile condividere i dati di mercato del proprio conto reale con il proprio conto di paper trading: Gestione conto > Gestione conto > Impostazioni > Paper trading
4. Negoziare in tutto il mondo
I conti IB sono in molteplici valute. Il proprio conto può detenere differenti valute allo stesso momento, al fine di poter negoziare molteplici prodotti in tutto il mondo da un unico conto.
Valuta di base
La propria valuta di base determina la conversione della valuta per i propri rendiconti e la valuta utilizzata per determinare i requisiti di margine. La valuta di base è determinata al momento dell'apertura del proprio conto. I clienti possono cambiare la propria valuta di base in ogni monento da Gestione conto.
Le valute non vengono automaticamente convertite nella valuta di base del cliente
La conversione valutaria deve essere effettuata manualmente dal cliente. In questo video è possibile apprendere come effettuare una conversione della valuta.
Per poter aprire una posizione denominata in una valuta non presente nel proprio conto, si hanno a disposizione due possibilità:
A) Conversione della valuta.
B) Prestito a margine IB. (Non disponibile per i conti cash)
Si prega di accedere a questo corso che illustra i meccanismi delle transazioni in valuta estera.
5. Cinque punti per ampliare la propria conoscenza IB
1. Ricerca dei contratti
Qui è possibile trovare tutti i nostri prodotti, simboli e specifiche.
2. Knowledge Base IB
Il Knowledge Base è un archivio contenente termini del glossario, articoli esplicativi, suggerimenti e linee guida circa la risoluzione delle problematiche progettato per offrire supporto ai clienti IB nella gestione dei propri conti. È sufficiente digitare un termine nel pulsante di ricerca per ottenere la risposta desiderata.
3. Gestione conto
Mentre le nostre piettaforme di trading offrono accesso ai mercati, Gestione conto garantisce l'accesso al proprio conto IB. Tramite Gestione conto è possibile gestire le operazioni relative al propprio conto come, per esempio, versamento o prelievo di fondi, visualizzare i propri rendiconti, modificare le sottoscrizioni ai dati di mercato e alle notizie, emendare i propri permessi di trading e verificare o modificare i propri dati personali.
Accedere a Gestione conto / Guida rapida di Gestione conto / Guida utente di Gestione conto
4. Sistema di accesso sicuro
Per fornire ai propri clienti il massimo livello di sicurezza online, Interactive Brokers ha messo a punto un Sistema di accesso sicuro (SLS) che sottopone l'accesso al proprio conto a un particolare tipo di autenticazione a due livelli. Il sistema di autenticazione a due livelli serve a confermare la propria identità al momento del login utilizzando due livelli di sicurezza: 1) Le informazioni in proprio possesso (la combinazione del proprio nome utente e della password); e 2) Il dispositivo in proprio possesso (un dispositivo di sicurezza creato da IB che genera un codice di sicurezza casuale monouso). Dato che la procedura di accesso al proprio conto richiede sia la conoscenza delle proprie credenziali (nome utente e password) sia il possesso fisico del dispositivo, la partecipazione al Sistema di accesso sicuro potenzialmente impedisce a qualunque persona non autorizzata di accedere al proprio conto.
Come attivare il proprio dispositivo di sicurezza / Come ottenere una carta codici di sicurezza / Come restituire il dispositivo di sicurezza
In caso di smarrimento della propria password o della propria carta codici di sicurezza, si prega di contattarci per richiedere assistenza immediata.
5. Relazioni e rendiconti
Di facile visualizzazione e personalizzazione, i nostri rendiconti e relazioni coprono tutti gli aspetti del proprio conto Interactive Brokers. Come visualizzare un Rendiconto attività