Resolución de problemas de conexión con las plataformas de negociación
Haga clic en el enlace a continuación que mejor describe su situación:
a. Si se encuentra operando con una clave de acceso temporal, tenga en cuenta que los caracteres alfanuméricos son sensibles a mayúsculas y minúsculas, y deberán ingresarse en mayúsculas
b. Si se encuentra operando una tarjeta de seguridad o un dispositivo electrónico, tenga en cuenta que no deberá haber espacios entre los caracteres
c. Los puertos 4000/4001 están bloqueados. Estos puertos están a menudo bloqueados para conexiones públicas, como las de hoteles, cafés, etc., y deben abrirse para cumplir con el protocolo TCP entrante/saliente. Además, si tiene un enrutador conectado a su ordenador, estos puertos deberán estar abiertos en el enrutador.*
*Haga clic aquí para comprobar su estado de conectividad: Página de prueba de conectividad dedicada de IBKR.
Resolución de problemas de conexión con Client Portal
Haga clic en el enlace a continuación que mejor describe su situación:
- He recibido el mensaje: "Combinación inválida de nombre de usuario y contraseña"
- He recibido el mensaje "Error de conexión" luego de ingresar los valores del dispositivo de acceso seguro
- He olvidado mi nombre de usuario y/o contraseña
- No tengo mi dispositivo de acceso seguro temporalmente
- Mi dispositivo de seguridad se ha extraviado o está dañado
- Se me ha enviado un código de acceso temporal que ha caducado
- Se me ha enviado una tarjeta de seguridad en línea que ha caducado
- Estoy esperando la entrega de mi dispositivo de acceso seguro físico y ahora no puedo conectarme a mi cuenta
- Puedo conectarme a Client Portal con mi clave de acceso temporal pero no puedo conectarme a la plataforma de negociación
- Tengo mi dispositivo de acceso seguro y deseo activarlo
- He recibido el mensaje "CARACTERES INCORRECTOS" luego de ingresar mi nombre de usuario
AVISO IMPORTANTE: si no puede resolver el problema de acceso a su cuenta con la información proporcionada arriba, contacte con el centro local de atención al cliente local. Asimismo, tenga en cuenta que, por motivos de seguridad, todas las solicitudes de asistencia para problemas de conexión deberán iniciarse telefónicamente, ya que requieren la verificación previa de la identidad del titular de la cuenta. El listado de los centros de atención al cliente, números de contacto y horarios laborables puede encontrarse a través del siguiente enlace a la página web: https://ibkr.com/support
1. He recibido el mensaje: "Combinación inválida de nombre de usuario y contraseña".
Asegúrese de que la tecla Bloq Mayús no esté activada, ya que el nombre de usuario es sensible a las mayúsculas, y deberá ingresarse en minúsculas.
AVISO DE SEGURIDAD IMPORTANTE: si una cuenta experimenta 10 intentos fallidos de inicio de sesión en Client Portal de forma consecutiva dentro de un periodo de 24 horas, la cuenta se bloqueará sin importar los intentos subsiguientes utilizando la combinación correcta de nombre de usuario y contraseña. Este bloqueo, que actúa como una medida de seguridad para evitar que los piratas informáticos realicen intentos aleatorios para obtener la contraseña, permanecerá en vigor hasta que hayan transcurrido al menos 24 horas desde el último intento fallido de inicio de sesión.
Si cree que su cuenta se ha bloqueado, o se bloqueará, debido a intentos de conexión fallidos, deberá contactar con el centro regional de atención al cliente telefónicamente para obtener asistencia. Tenga en cuenta que la asistencia para problemas de conexión solo se proporcionará telefónicamente y luego de haber verificado la identidad del titular.
a. Si se encuentra operando con una clave de acceso temporal, tenga en cuenta que los caracteres alfanuméricos son sensibles a mayúsculas y minúsculas, y deberán ingresarse en mayúsculas
b. Si se encuentra operando una tarjeta de seguridad o un dispositivo electrónico, tenga en cuenta que no deberá haber espacios entre los caracteres
3. He olvidado mi nombre de usuario y/o contraseña
Tenga en cuenta que, por motivos de seguridad, todas las solicitudes de asistencia para problemas de conexión deberán iniciarse telefónicamente, ya que requieren la verificación previa de la identidad del titular de la cuenta. Las solicitudes deberán dirigirse a su centro regional de atención al cliente.
No tengo mi dispositivo de acceso seguro temporalmente
Si no tiene su dispositivo de acceso seguro temporalmente, se le podrá proporcionar acceso provisorio si contacta con su centro regional de atención al cliente telefónicamente. Una vez que se verifique su identidad, se le proporcionará una clave de acceso temporal.
La clave de acceso temporal es un código alfanumérico estático que reemplaza al código generado aleatoriamente proporcionado por su dispositivo de acceso seguro, y el cual le ofrecerá acceso completo a Client Portal y las plataformas de negociación por hasta dos días. En caso de necesitar un periodo de acceso provisorio más prolongado, y para obtener una mayor protección, se recomienda utilizar la clave de acceso temporal para iniciar sesión en Client Portal e imprimir la tarjeta de seguridad en línea, la cual funciona como reemplazo de su dispositivo de acceso seguro por hasta tres semanas.
Luego de producirse la caducidad de la clave de acceso temporal o de la tarjeta de seguridad en línea, o si vuelve a estar en posesión de su dispositivo de acceso seguro con anterioridad, deberá iniciar sesión en Client Portal y seleccionar la opción de menú para reactivar su dispositivo.
5. Mi dispositivo de seguridad se ha extraviado o está dañado
Para el caso de dispositivos de acceso seguro extraviados o dañados, contacte con el centro de atención al cliente para gestionar un reemplazo y para proporcionarle acceso provisorio. Debido a que el envío de un reemplazo puede tardar entre 3 y 14 días, dependiendo de su país de residencia, se le proporcionará acceso provisorio mediante una tarjeta de seguridad en línea. La tarjeta de seguridad en línea podrá conseguirse para imprimirla o guardarla como imagen en su ordenador de escritorio una vez que se le haya proporcionado una clave de acceso temporal para conectarse a Client Portal.
6. Se me ha enviado un código de acceso temporal que ha caducado
El propósito de la clave de acceso temporal es proporcionarle acceso completo a Client Portal y a las plataformas de negociación durante un periodo de dos días. Luego de 2 días, la clave de acceso temporal ya no podrá utilizarse para acceder a las plataformas de negociación pero podrá utilizarse para acceder a Client Portal durante un periodo adicional de 10 días. Sin embargo, el acceso a Client Portal estará limitado solamente para imprimir o guardar la tarjeta de código de seguridad en línea.
Mientras su ventana de acceso a Client Portal con la clave de acceso continúe siendo válida, podrá imprimir o guardar la tarjeta de seguridad en línea, la cual proporciona acceso completo a Client Portal y a las plataformas de negociación durante un periodo de 21 días. En caso de que no pueda conectarse a Client Portal, deberá contactar con su centro regional de atención al cliente para obtener asistencia.
7. Se me ha enviado una tarjeta de seguridad en línea que ha caducado
El propósito de la tarjeta de seguridad en línea es proporcionar acceso completo a Client Portal y a las plataformas de negociación durante un periodo de 21 días. Este marco de tiempo, si bien es limitado, tiene por objetivo proporcionar oportunidades suficientes para que el titular vuelva a estar en posesión de un dispositivo de acceso seguro no disponible temporalmente, o para solicitar y recibir un dispositivo de reemplazo.
En caso de que no pueda conectarse con la tarjeta de seguridad en línea, deberá contactar con su centro regional de atención al cliente para obtener asistencia y proporcionar información sobre el estado de su dispositivo de acceso seguro permanente.
Dependiendo de su ubicación, el dispositivo de acceso seguro físico deberá entregarse a la dirección registrada en su cuenta dentro de dos días para los residentes de EE. UU., y dentro de dos semanas para todas las demás cuentas. Es importante observar que los dispositivos permanentes se configuran automáticamente para activarse luego de un periodo determinado si no han sido activados manualmente por el titular de la cuenta. Si este es el caso y tiene dificultades para conectarse a su cuenta, contacte con nuestro departamento de asistencia técnica al 1-877-442-2757.
Mientras su ventana de acceso a Client Portal con la clave de acceso continúe siendo válida, podrá imprimir o guardar la tarjeta de seguridad en línea, la cual proporciona acceso completo a Client Portal y a las plataformas de negociación durante un periodo de 21 días.
En caso de que no pueda conectarse a Client Portal, deberá contactar con su centro regional de atención al cliente para obtener asistencia.
10. Tengo mi dispositivo de acceso seguro y deseo activarlo.
Para activar un dispositivo de reemplazo o uno que no esté disponible temporalmente, y que requiere la emisión de una clave de acceso temporal, deberá iniciar sesión en Client Portal y seleccionar la opción del menú reactivar dispositivo de acceso seguro. Una vez reactivado, la clave de acceso temporario y la tarjeta de seguridad en línea dejarán de funcionar.
11. He recibido el mensaje "CARACTERES INCORRECTOS" luego de ingresar mi nombre de usuario.
Vuelva a ingresar su nombre de usuario y asegúrese de no incluir espacios ni caracteres a menos que sean alfanuméricos (p. ej., !@#$%^&*(.,”:...etc.).
Ninja Trader Integration with TWS - FAQs
* IB Gateway support is available with Ninja Trader 8+
Troubleshooting Trading Platform Login Failures
Click on the link below which best describes your situation:
a. If operating with a temporary passcode, note that alpha characters are case sensitive and are required to be input in upper case format
b. If operating a security card or electronic device, note that there are no spaces between characters
c. Ports 4000/4001 are being blocked. These ports are often blocked from public connections such as hotels, cafes, etc. and required to be open to accommodate Inbound/Outbound TCP protocol. In addition, if you have a router connected to your computer, these ports must be open on the router.*
*Please click here to check your connectivity status: IBKR Dedicated Connectivity Test Page.
Troubleshooting Client Portal Login Failures
Click on the link below which best describes your situation:
- Receiving “Invalid user name password combination” message
- Receiving “Login Failed” message upon entering security device values
- I’ve forgotten my user name and/or password
- I’m temporarily without possession of my security device
- My security device has been lost or damaged
- I’ve been issued a temporary passcode which has expired
- I’ve been issued an online security card which has expired
- I’m awaiting delivery of my physical security device and can now no longer log into my account
- I am able to log into Client Portal with my temporary passcode but not the trading platform
- I am in possession of my security device and wish to activate it
- Receiving “BAD CHARACTER” message after entering my user name
IMPORTANT NOTE: If you are unable to resolve your account access issue from the information above, please contact your local Client Services Center. Also note that for security purposes, all requests for login assistance must be initiated via telephone as it requires prior verification of the account holder's identity. A listing of Client Services Centers, contact numbers and hours of operations may be found via the following website link: ibkr.com/support
1. Receiving “Invalid user name password combination” message.
Make sure that the Caps Lock key is not on as user name is case sensitive and is required to be input in lower case format.
IMPORTANT SECURITY NOTICE: If an account experiences 10 consecutive failed Client Portal login attempts within any 24-hour period, it will be locked out from login regardless of subsequent attempts using the correct user name and password combination. This lock out, intended as a security measure to prevent hackers from random attempts to guess the password, will remain in force until 24 hours have passed since the last unsuccessful log in attempt.
If you believe that your account has or is about to be been locked due to consecutive failed login attempts, you will need to contact to contact your regional Client Services Center via telephone for assistance. Note that assistance for log in matters is only provided via telephone and after the identity of the account holder has been verified.
2. Receiving “Login failed” message upon entering security device values
a. If operating with a temporary passcode, note that alpha characters are case sensitive and are required to be input in upper case format
b. If operating a security card or electronic device, note that there are no spaces between characters
3. I’ve forgotten my user name and/or password
For security purposes, all requests for assistance with a user name and/or password must be initiated via telephone and require prior verification of the account holder’s identity. Requests are to be directed to one of the regional Client Services Center.
4. I’m temporarily without possession of my security device
If you are temporarily without possession of your security device, interim access may be provided by contacting your regional Client Services Center via telephone where, once your identity has been verified, you will be provided with a temporary passcode.
The temporary passcode is a static alpha-numeric code which replaces the randomly generated code provided through your security device and which will provide full access to Client Portal and the trading platforms for 2 days. Should a lengthier period of interim access be necessary, and to obtain enhanced protection, it is recommended that you use the temporary passcode to log into Client Portal and print out the on-line security card which will operate as a replacement to your security device for up to 3 weeks.
After the expiration of the temporary passcode or on-line security card, or if you regain possession of your security device beforehand, you will need to log into Client Portal and select the menu option to re-activate your security device.
5. My security device has been lost or damaged
In the case of a lost or damaged security device, you will need to contact our Client Services Center to arrange for a replacement and to provide for interim access. As the time frame for shipping a replacement device may range form 3 to 14 days depending upon your country of residence, interim access is provided via an on-line security card. The on-line security card may be retrieved for printing or saving as an image to your desktop once a temporary passcode has been provided for Client Portal access.
6. I’ve been issued a temporary passcode which has expired
The temporary passcode is intended to provide full access to both Client Portal and the trading platforms for a period of 2 days. After 2 days, the temporary passcode may no longer be used to access the trading platforms but may be used to access Client Portal for an additional period of 10 days. The Client Portal access, however, is limited solely for the purpose of printing or saving the on-line security card.
If your window of access to Client Portal using the temporary passcode remains, you may print or save the on-line security card through which full access to both Client Portal and the trading platforms is provided for a period of 21 days. If you are unable to log into Client Portal, you will need to contact your regional Client Services Center for assistance.
7. I’ve been issued an online security card which has expired
The on-line security card is intended to provide full access to both Client Portal and the trading platforms for a period of 21 days. This time frame, while limited, is intended to provide sufficient opportunity for the account holder to either regain possession of a temporarily unavailable security device or request and receive a replacement device.
If you are unable to log in using the on-line security card, you will need to contact your regional Client Services Center for assistance and to provide information as to the status of your permanent security device.
8. I’m awaiting delivery of my physical security device and can now no longer log into my account
Depending upon your location, the physical security device should be delivered to the address of record on your account within 2 days in the case of US residents and within 2 weeks for all other accounts. It’s important to note that the permanent devices are set to automatically activate after a set time frame if not yet manually activated by the account holder. If this is the case and you encounter difficulties logging into your account, please contact our Technical Assistance Department at 1-877-442-2757.
9. I am able to log into Client Portal with my temporary passcode but not the trading platform.
If your window of access to Client Portal using the temporary passcode remains, you may print or save the on-line security card through which full access to both Client Portal and the trading platforms is provided for a period of 21 days.
If you are unable to log into Client Portal, you will need to contact your regional Client Services Center for assistance.
10. I am in possession of my security device and wish to activate it.
To activate either a replacement device or one which was temporarily unavailable and which required issuance of a temporary passcode, you will need to log into Client Portal and select the reactivate security device menu option. Once reactivated, neither the temporary passcode nor on-line security card will remain operable.
11. Receiving “BAD CHARACTER” message after entering my user name.
Re-enter your user name and make sure that you do not include any spaces or characters which are not either alpha or numeric (e.g. !@#$%^&*(.,”:...etc.).
Technical FAQs - TWS
You do not need to download or install Java manually. The Java Runtime Environment used by TWS is deployed automatically to your machine during the TWS installation.
The installer packages and related instructions can be found on the Installation Instructions page.
If you have a slower Internet connection or a restrictive firewall / security system, you may use the OFFLINE version of TWS. This version already packages all the needed core application files in the installer and does not need to download any additional component during the installation. Moreover, this version will not perform automatic platform updates during the start-up phase. Please notice that a working Internet connection and network access to our servers is still required in order to run the OFFLINE TWS, as described in the section "DESKTOP TWS" of KB2816.
The beta release is a pre-production version of an upcoming release that allows you to actively trade while you test new features. You must deliberately elect to use the beta when you log in and should be aware that you do so at your own risk. Since the beta is under construction until production release, we welcome your input on its performance. The beta will be promoted to production after it has been tested both in-house and externally over a specified time period.
The TWS update wizard will automatically check for TWS updates each time you log in to the platform.
The login page includes links to both the beta and production release notes. These notes briefly describe new features and problems that have been fixed.
Instant help resources include the TWS Webinars, TWS Release Notes, TWS User's Guide, and the Online Tutorials. If you still cannot find an answer to your question, you can contact our Client Services.
First, remove the TWS software from your machine using your operating system uninstall facility (usually present within the System Settings or within the Control Panel). You can then download and install the TWS again following the instructions on the TWS Software page.
You will receive this message for one of the following reasons:
- you are not entering the proper username (check to be sure the Caps Lock key is not on)
- your account has not been set up yet
- you have entered your password incorrectly more than 10 times
Corporate environment have usually restrictive firewall rules that may limit or block access to external resources. In order to run the TWS in such environments, you would need to contact your IT / Networking department and have them consider the TWS connectivity requirements described in the section "DESKTOP TWS" of KB2816.
IBKR has two distinct departments that handle specific types of TWS questions. The Client Services deals with everything involving trading, accounts, funding and executions while the Technical Assistance Center (TAC) can help you with connectivity and platform issues.
- call while you are experiencing the problem
- have your computer turned on and ready for the troubleshooting
- have your account information at hand
- your username or account number
- a detailed explanation of the problem
- the time-frame during which the problem has occurred or occurs.
- any pattern you have noticed (e.g. the issue surfaced after the last update, the issue surfaces only when market is closed...)
- your operating system and browser (when applicable)
How can I close my open positions in the event my Internet connection is disrupted?
IB maintains a trade order desk within each of its US, European and Asian Customer Service Centers, effectively providing 24 hour support for phone orders. Traders should note that the order desk facilitates closing market orders only and such orders are assessed a Telephone Order fee of USD 30, or equivalent, in addition to all regular commissions. A listing of phone numbers for each of the Service Centers which we recommend you print and maintain in the event you experience an Internet outage may be found here.
How, under the Windows operating system, do I create a screen shot to send to IBKR?
For some support related issues, obtaining a screenshot may provide valuable information that will assist us with resolving the issue being experienced. The following page describes two different methods of creating a screenshot.
Manual Screenshot
For traders not using the TWS, the following describes the process of creating a screenshot and attaching it to a web ticket to submit to Client Service.
To provide an image of your full computer screen select and hold down the ‘Ctrl’ key and then the ’Print Screen‘ key (located in the upper right corner of the keyboard).
For an image of a single window within your screen select and hold down the ‘Alt’ key and then the ‘Print Screen’ key
Next, open a text or image editing program such as Microsoft Word to ‘paste’ and save the shot you’ve just created. Once the program has opened select and hold down the 'Ctrl' key and then hit the “V” key. Verify that this is the image you wish to send and then save the document to your computer. Log in to Advisor Portal and select the Message Center from where you can create a new web ticket and attach your document.
TWS Screenshot / Log File
Traders using the TWS software can use keyboard combinations to capture snapshots of their screen and upload them to assist with support issues.
To create a snapshot of the TWS screen and upload the log file please use the keyboard combination associated with the type of machine being used;
- All PC's except HP's: Ctrl+Alt+H
- Hewlet Packards (HP): Ctrl+Alt+Q
- Mac: Ctrl+Option+H
A window will appear allowing the trader to enter text and check the screenshot box to include an image of the computer screen.
.jpg)
After pressing submit, the following window will appear to acknowledge that the files have been uploaded.
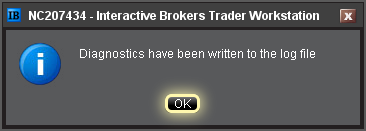
Notes:
- Client Service does not monitor these uploads during the day so be sure to communicate with the Client Service desk prior to uploading files relating to a current issue.
- Traders behind a firewall or proxy may be unable to upload log files and screenshots using the TWS method.
