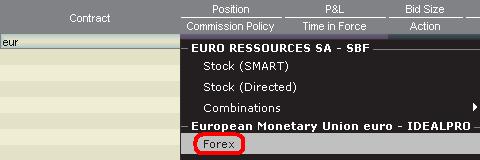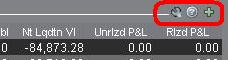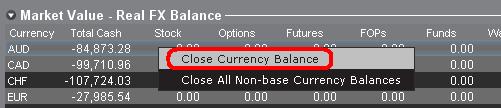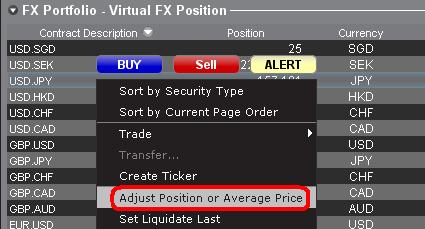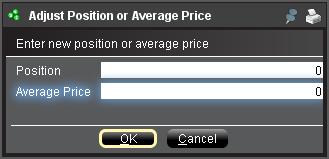如何配置客戶服務消息傳遞和通知方式
我想用客戶端中顯示的二維碼激活iPhone上的移動IBKR驗證程序(IB Key)
您可能已經在登錄客戶端時看到了一個二維碼。本文中,我們將詳細說明如何使用這個二維碼來激活移動IBKR驗證程序(IB Key)。
1) 登錄客戶端。您會看到一條建議您掃描二維碼激活移動IBKR驗證程序(IB Key)的頁面橫幅:
圖 1

2) 在手機上打開“相機”。
圖 2

3) 將手機攝像頭對準二維碼。您無需點擊拍照。對焦後,二維碼會被自動拍攝。如果您的手機沒能識別二維碼,請試試移動手機調整遠近距離以讓其重新對焦。如果仍舊無法識別,請參見本文末尾的可能出現的問題及解决方法。
圖 3

4) 如果手機成功讀取二維碼,您會看到手機屏幕頂部彈出一條橫幅。
- 如果橫幅讓您在手機瀏覽器中打開IBKR網站(如圖 4.1),請直接進入下一步:5)
- 如果橫幅讓您打開移動IBKR應用程序(如圖4.2),請跳至第8)步
圖 4.1 圖 4.2
5) 點擊手機屏幕頂部讓您打開IBKR網站的橫幅。您將會跳轉至蘋果應用商店。
圖 5

6) 點擊下載圖標獲取 在手機上安裝移動IBKR應用程序。
圖 6

7) 安裝完成後,不要打開移動IBKR應用程序。打開手機相機,對準客戶端中顯示的二維碼。
圖 7

8) 點擊手機屏幕頂部讓您打開移動IBKR應用程序的橫幅。
圖 8

9) 如果系統詢問您是否允許移動IBKR的通知,請點擊“允許”。
圖 9

10) 系統會要求您提供解鎖手機的安全要素(FaceID、指紋或鎖屏密碼)。
圖 10

11) 您會收到一則確認移動IBKR驗證程序(IB Key)已成功激活的消息。點擊“完成”以完成程序。
圖 11

可能出現的問題及解决方法
- 我的手機無法讀取二維碼,我該怎麽辦?
請確定您已經在手機的相機設置下打開了“掃描二維碼”開關。
圖 12

- 我手機打開的是前置攝像頭,怎麽切換到後置攝像頭?
通常相機界面都有一個特定按鈕可以切換攝像頭。
圖 13

- 在移動IBKR驗證程序(IB Key)激活過程中,我收到了一條錯誤消息“發生錯誤,請重試。”
圖 14

該錯誤消息可能是因爲您在嘗試激活已經激活過的移動IBKR驗證程序(IB Key)。請重新登錄客戶端。如果輸入用戶名和密碼之後您手機收到一條通知,而您點擊該通知之後能够順利完成驗證則表明您的移動IBKR驗證程序(IB Key)已經激活,您無需再按這些步驟繼續操作。
出現錯誤消息的另一個原因可能是客戶端中顯示的二維碼已經被掃描過一次用來激活,當前已經過期。這種情况下,請退出客戶端再重新登錄以獲取新的二維碼。
參考:
- KB2260:如何激活和操作移動IBKR驗證程序(IB Key)。
- KB2748:如何恢復移動IBKR驗證程序(IB Key)。
- KB3236:如何爲移動IBKR應用程序啓用通知。
- KB3234:收不到移動IBKR通知怎麽辦。
- KB3073:如何將移動IBKR驗證程序(IB Key)遷移到新手機。
I am unable to scan the QR Code in Client Portal. How can I add a User to IBKR Mobile Authentication (IB Key) for Android?
Requirements:
- The IBKR Mobile app must be installed and IBKR Mobile Authentication (IB Key) already activated on this Android device.
- For more information on the installation and activation on Android devices, please consult KB2277.
Instructions:
1) On your Android device, open the IBKR Mobile app.
1.a) If the app opens with the login screen (Figure 1), tap on Services on the top-left corner (red arrow) and proceed with step 2)
1.b) If the app opens with your Home Page, Portfolio, Watchlists, or similar, tap on More on the top-left corner (Figure 2). Then tap on Two-Factor Authentication (Figure 3), followed by Add User (Figure 4) and proceed with step 3)
Figure 1 Figure 2 Figure 3
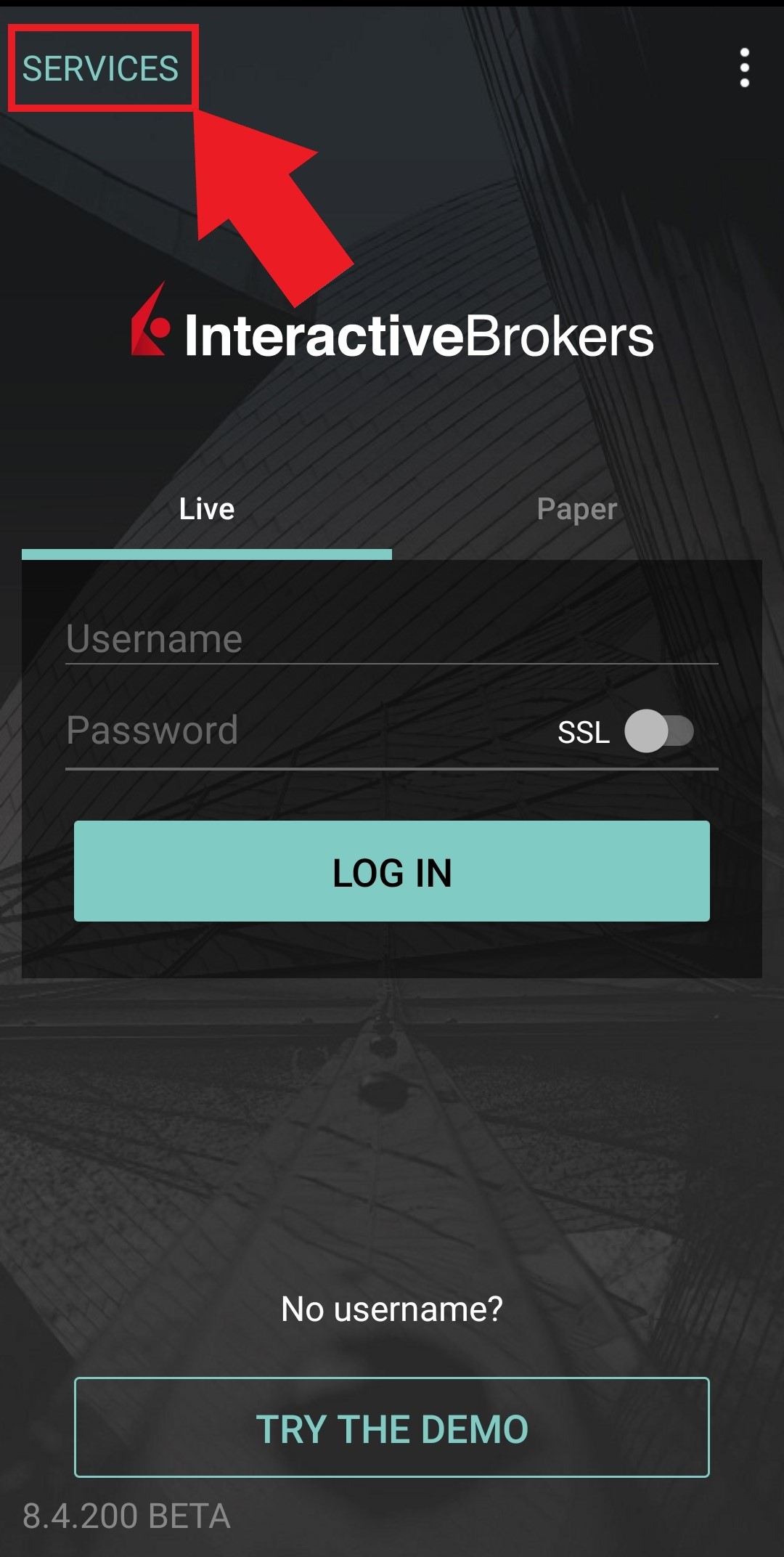
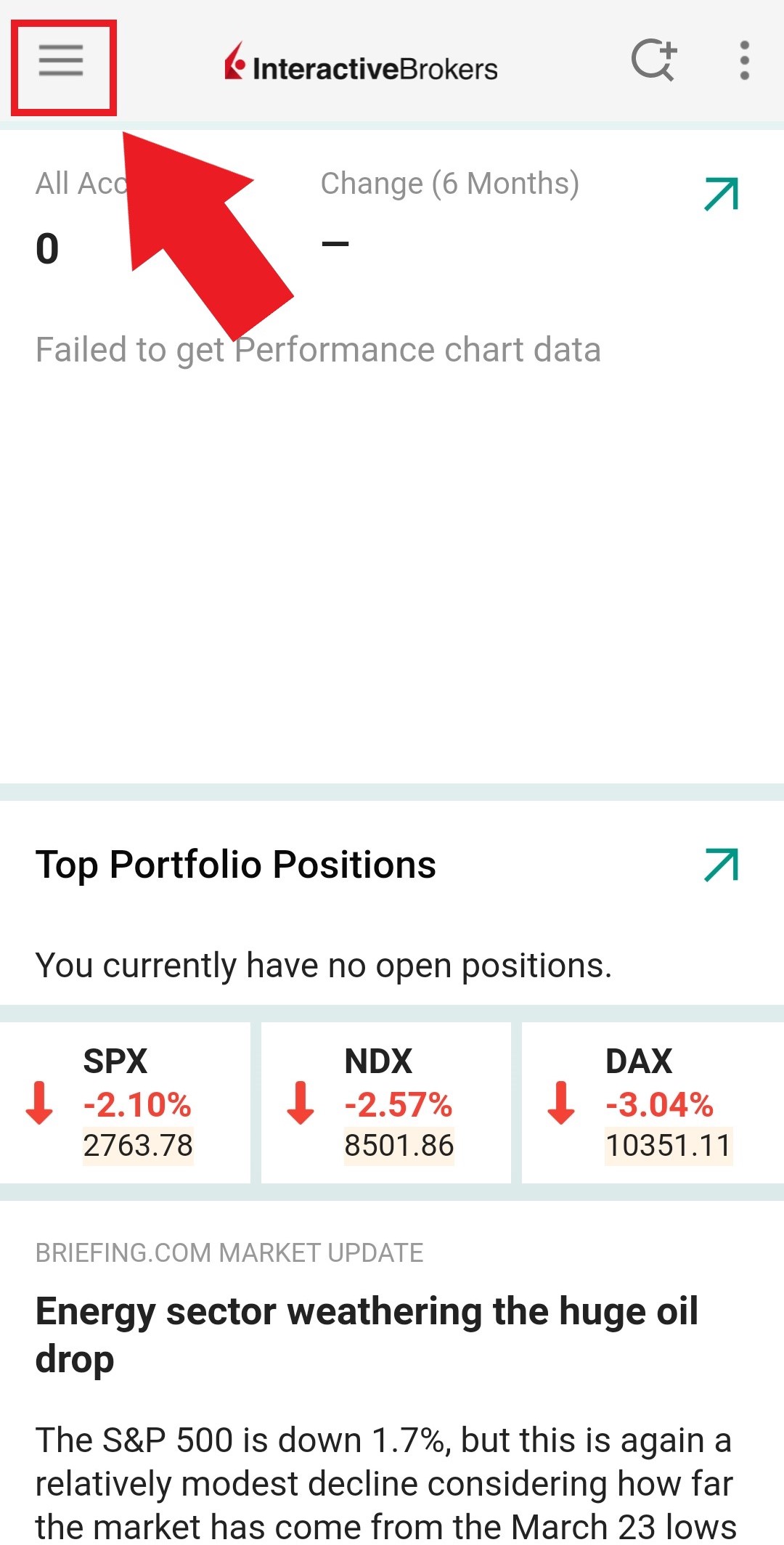
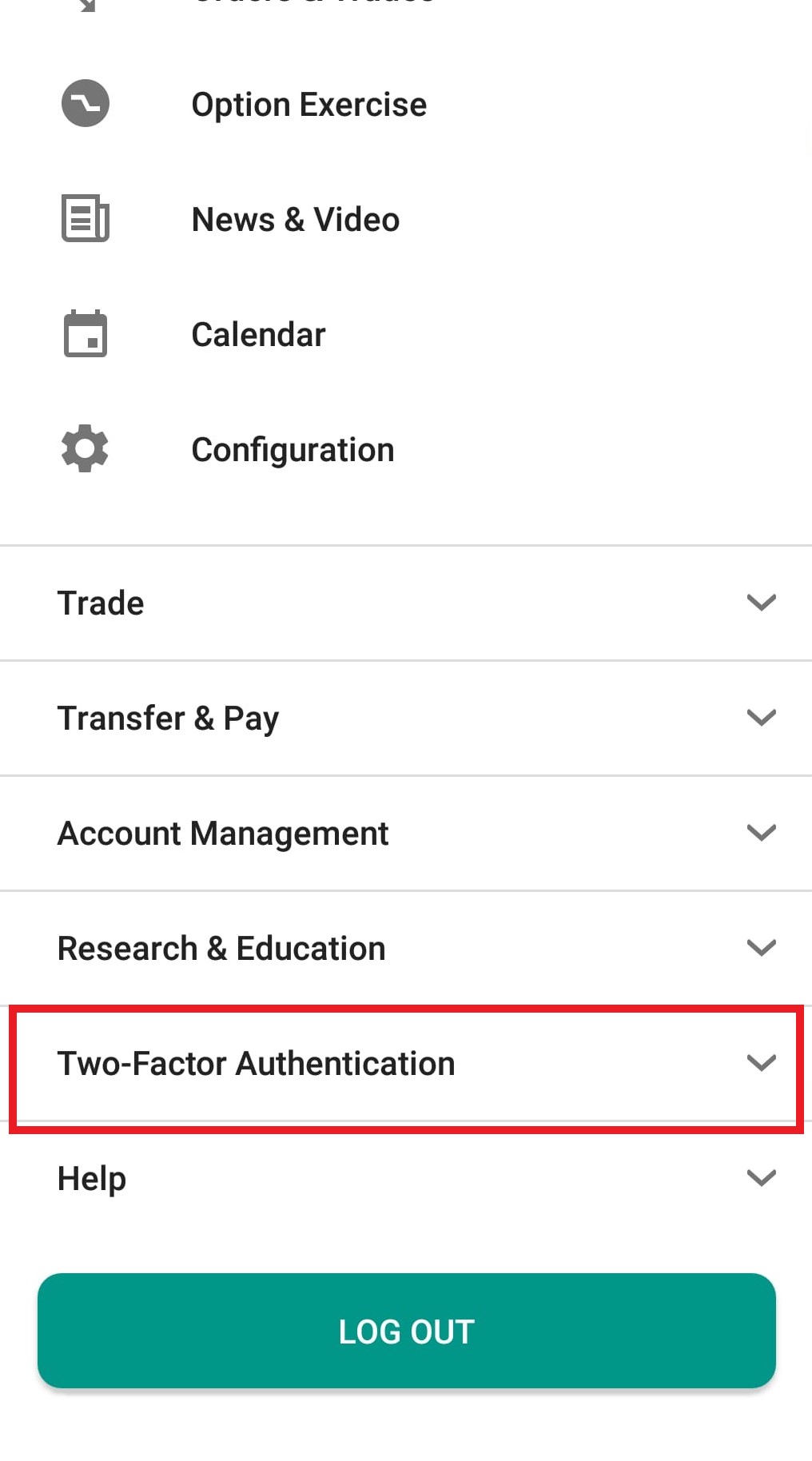
Figure 4
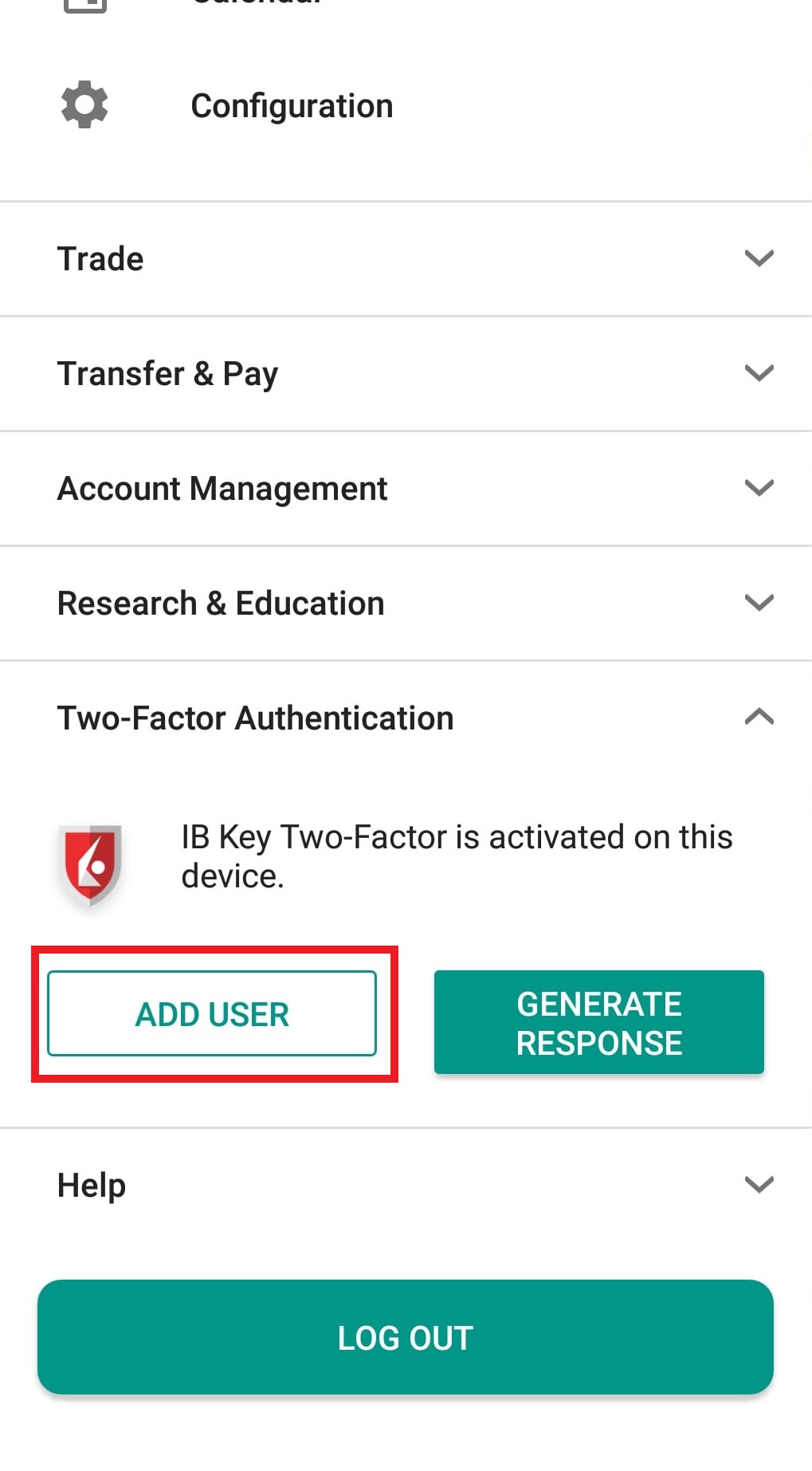
2) Tap on AUTHENTICATE (Figure 5) and then on Add User (Figure 6).
Figure 5 Figure 6
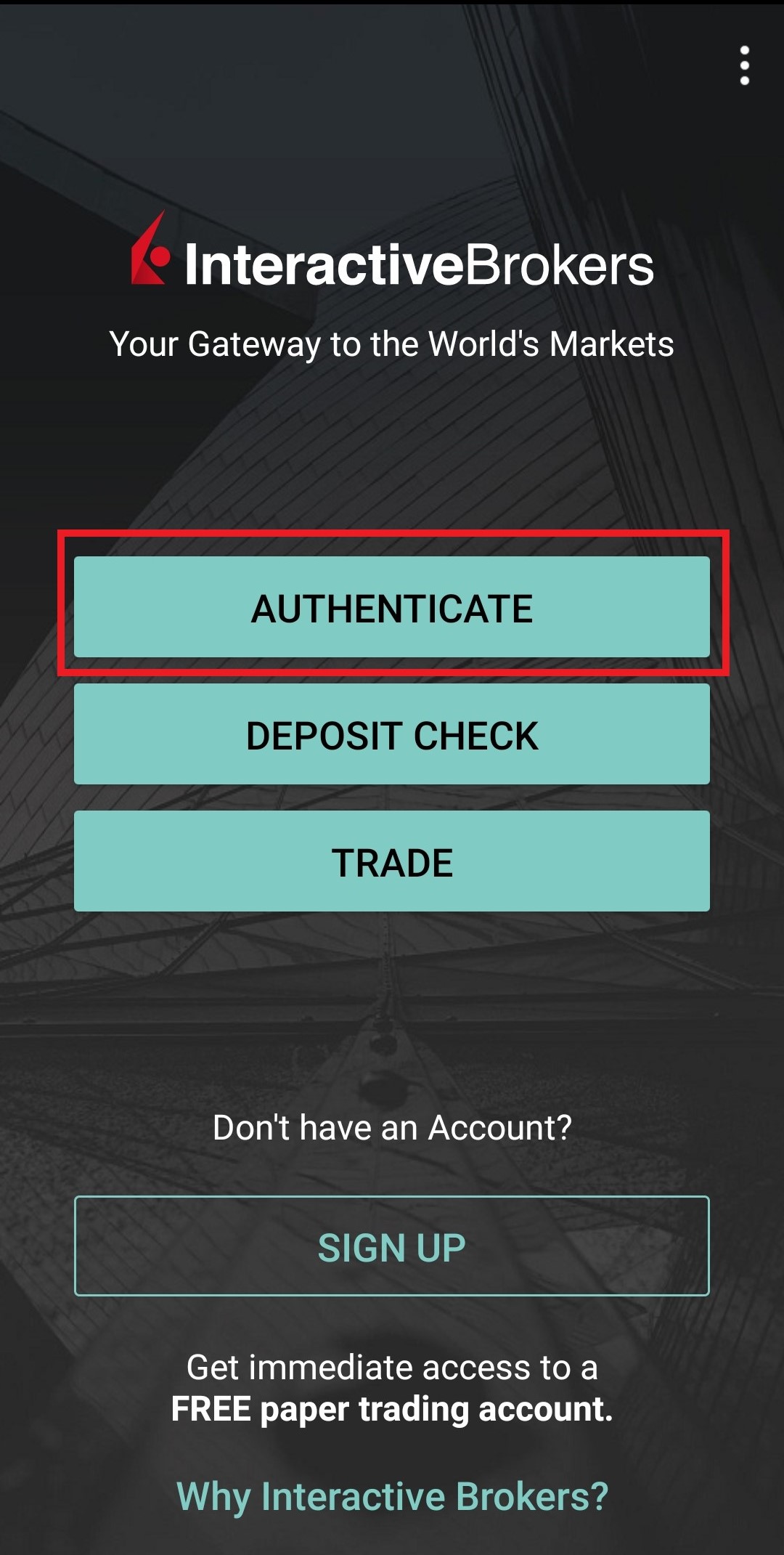
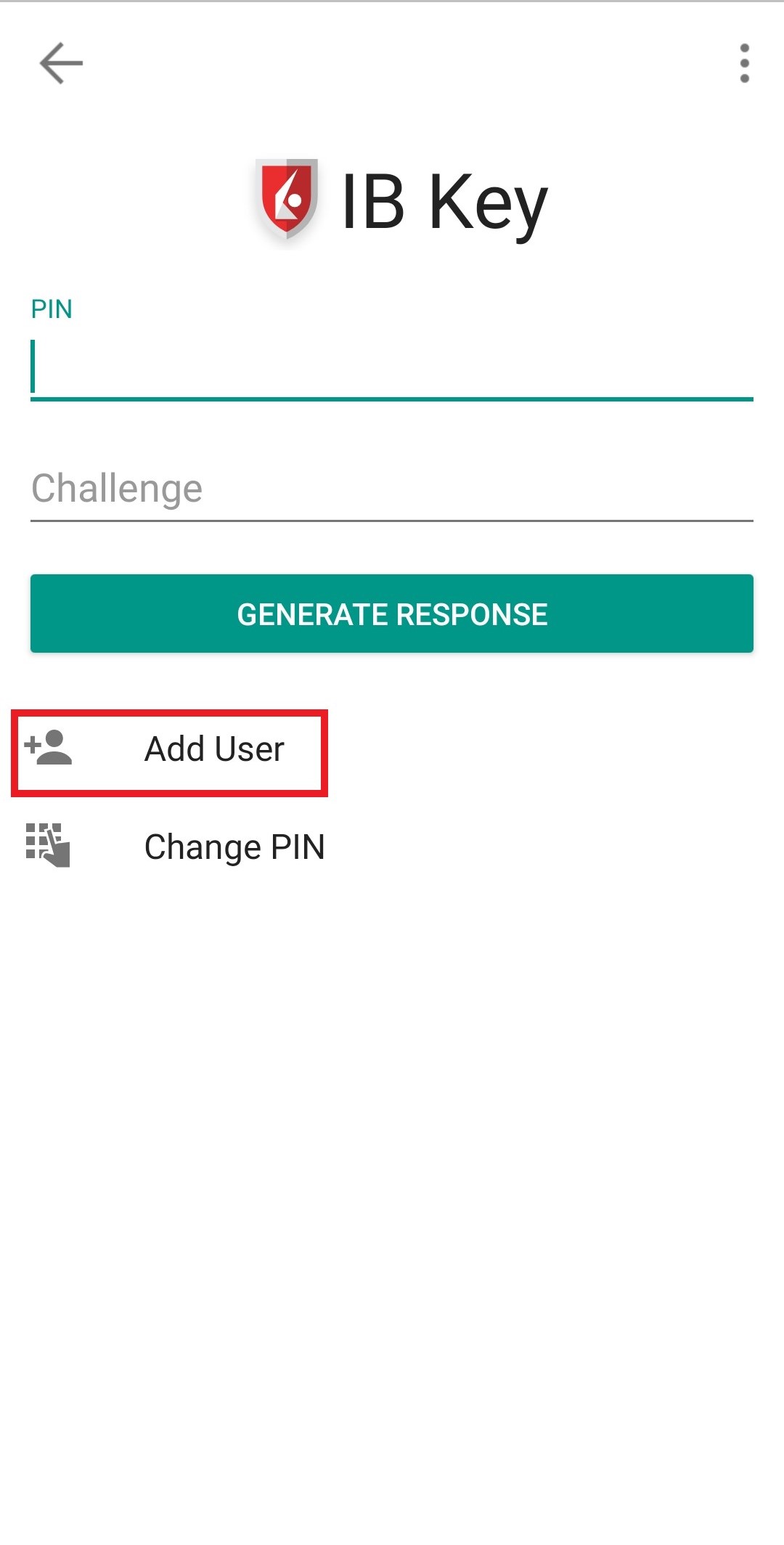
3) Read the instructions and then tap on SESSION ID (Figure 7).
Figure 7
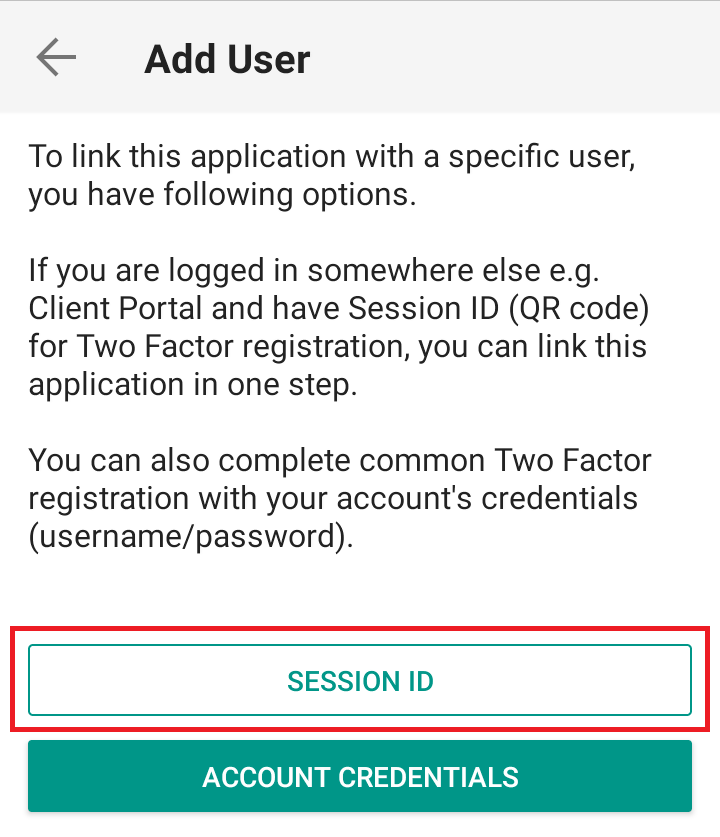
4) Type the alphanumeric string present below the QR code in the Session ID field (Figure 8).
Figure 8
.png)
5) Provide your PIN then tap ACTIVATE (Figure 9).
Figure 9
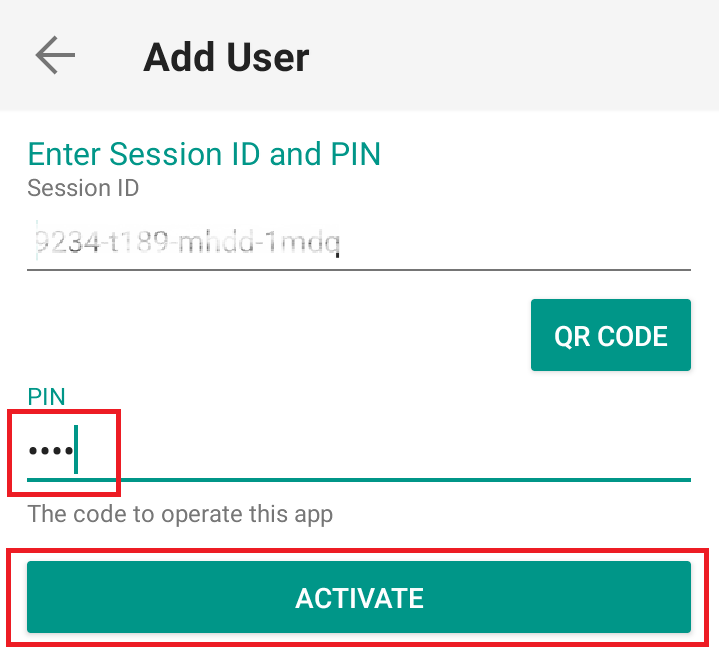
6) You will receive a message indicating the successful activation of IBKR Mobile Authentication (IB Key). Tap DONE to confirm (Figure 10).
Figure 10
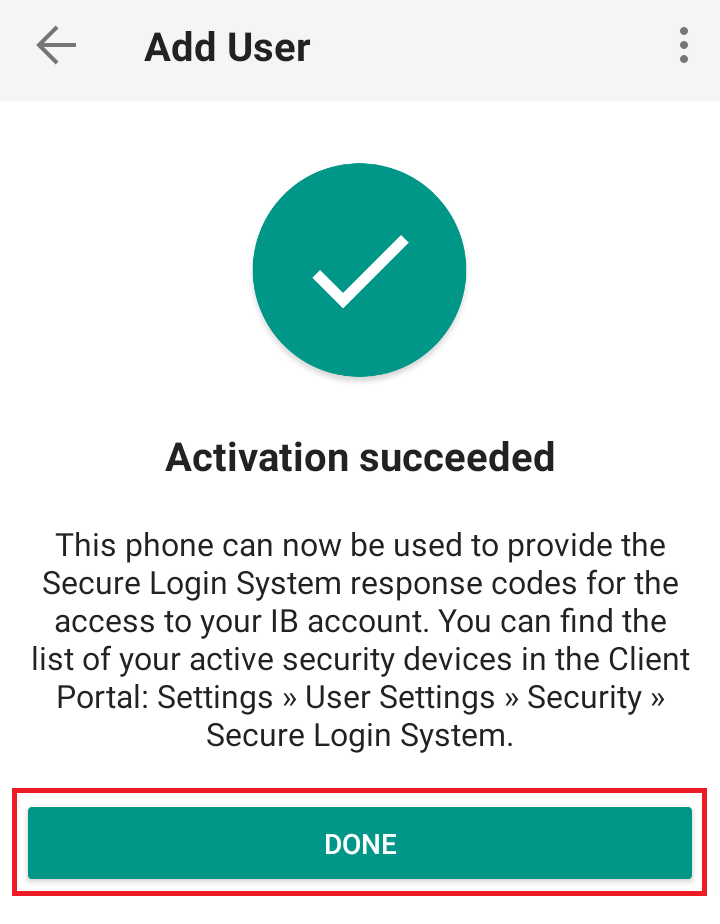
Possible Issues and Solutions
- During the IBKR Mobile Authentication (IB Key) activation, I receive an error message "An error has occurred. Please try again."
Figure 11
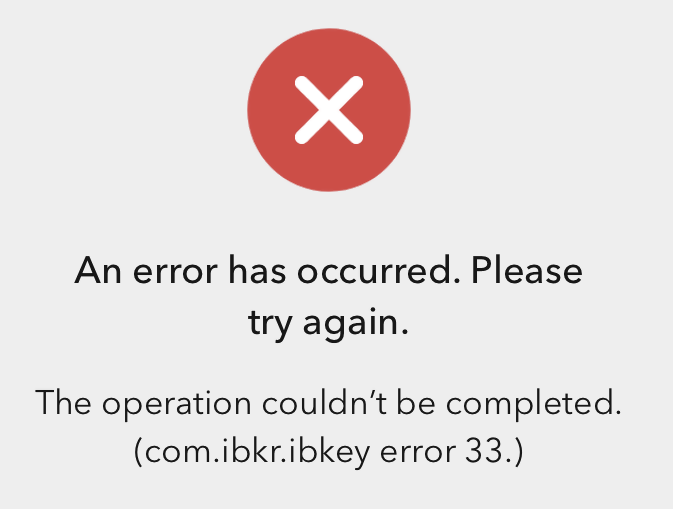
This error message (Figure 11) may indicate you are attempting to activate the IBKR Mobile Authentication (IB Key) for a user which was already enrolled. Please try to log that user in to the Client Portal again. If you receive a notification on your smartphone once you have entered the credentials and you are able to complete the authentication once you tap on that notification, then the user was already enrolled and you no longer need to follow the steps on this article.
Alternatively, the error message may be displayed when the QR code shown in the Client Portal was already used to attempt an activation and is expired. In this case, please log out of the Client Portal and log back in to obtain a fresh QR code.
I am unable to scan the QR Code in Client Portal. How can I add a User to IBKR Mobile Authentication (IB Key) for iPhone?
Requirements:
- The IBKR Mobile app must be installed and IBKR Mobile Authentication (IB Key) already activated on this iOS device.
- For more information on the installation and activation on iOS devices, please refer to KB2278.
Instructions:
1) On your iOS device, open the IBKR Mobile app.
1.a) If the app opens with the login screen (Figure 1), tap on Services on the top-left corner (red arrow) and proceed with step 2)
1.b) If the app opens with your Home Page, Portfolio, Watchlists, or similar, tap on More on the bottom-right corner (Figure 2). Then tap on Two-Factor Authentication (Figure 3), followed by Add User (Figure 4) and proceed with step 3)
Figure 1 Figure 2 Figure 3
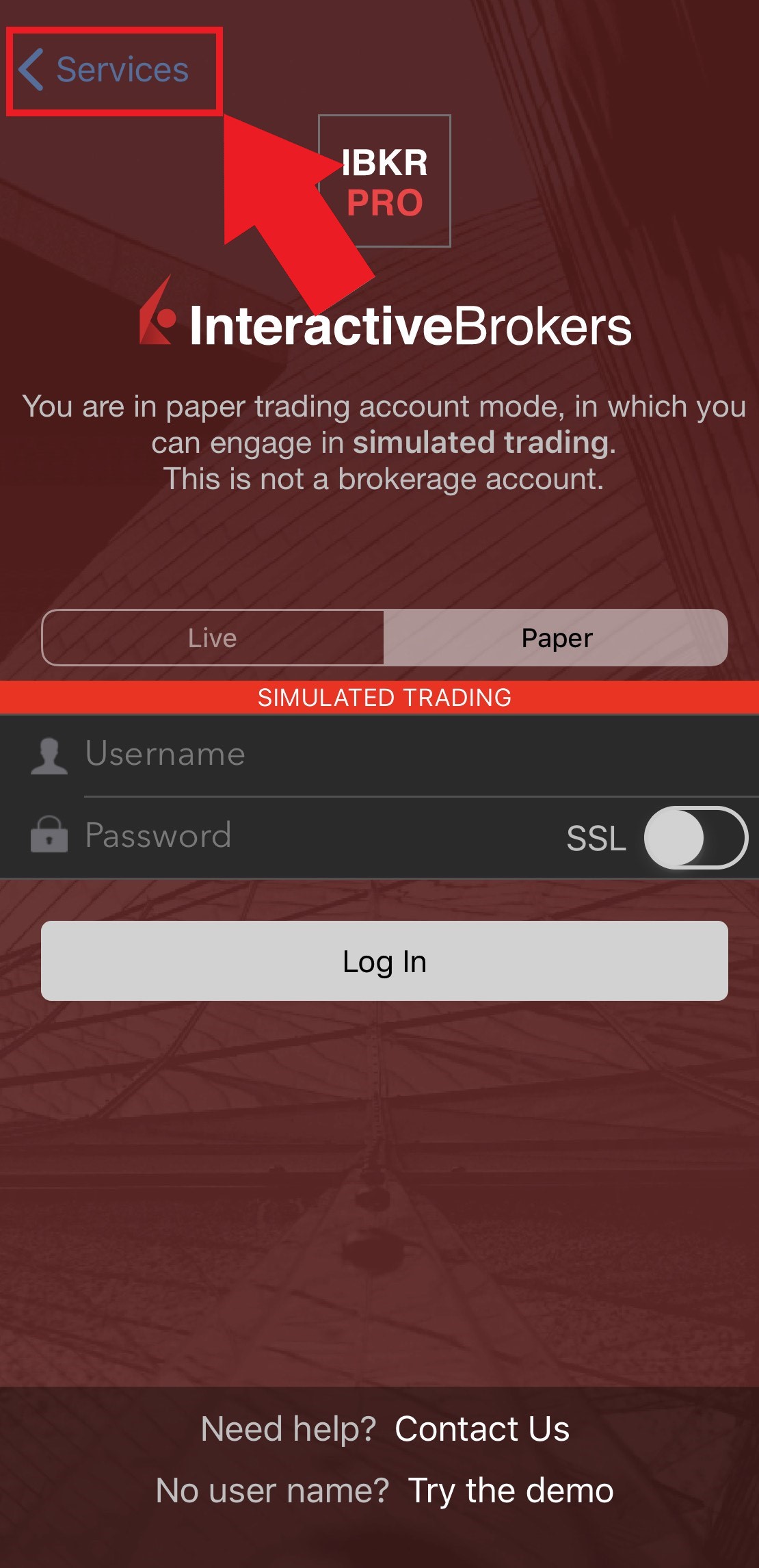
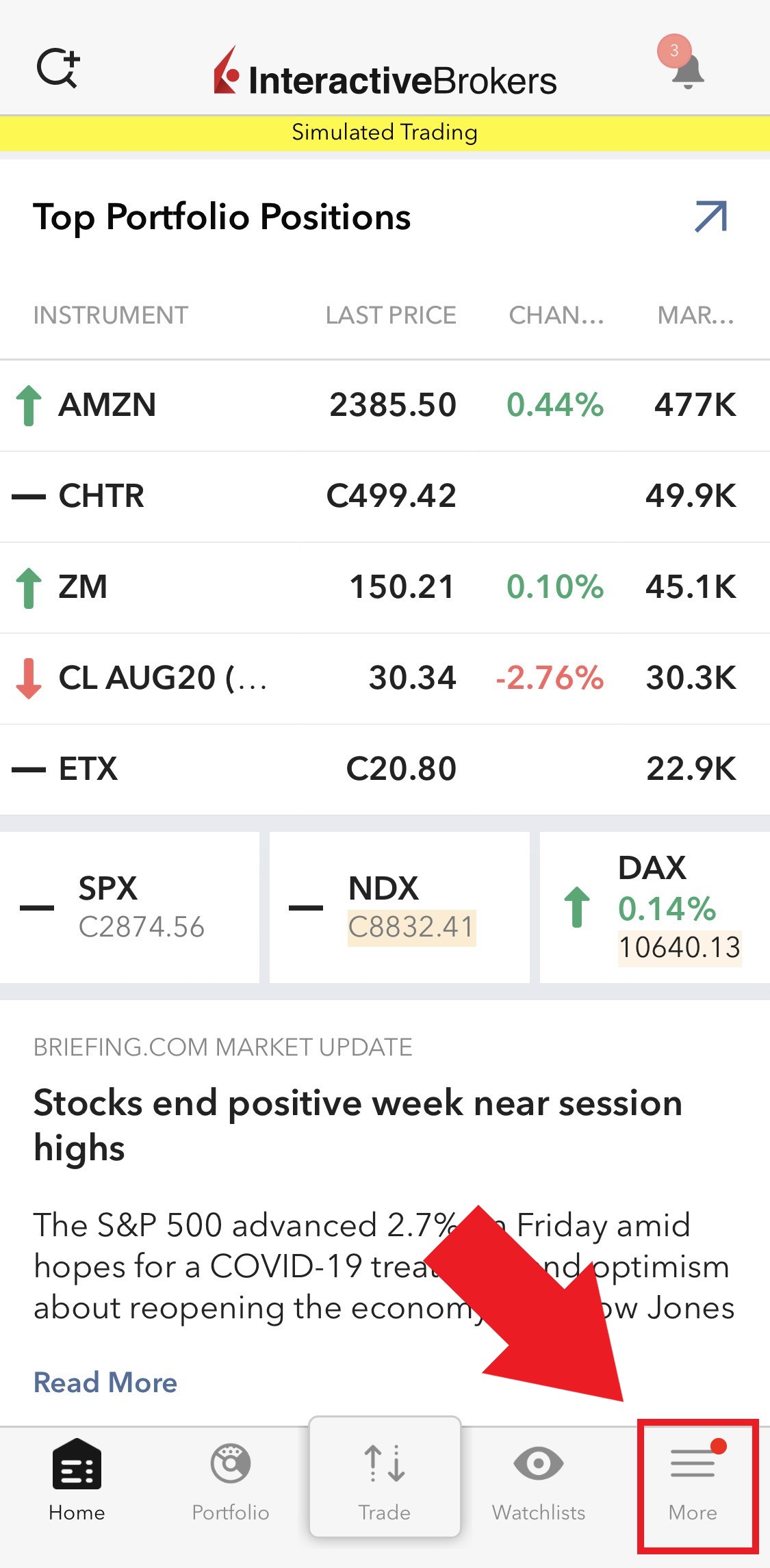
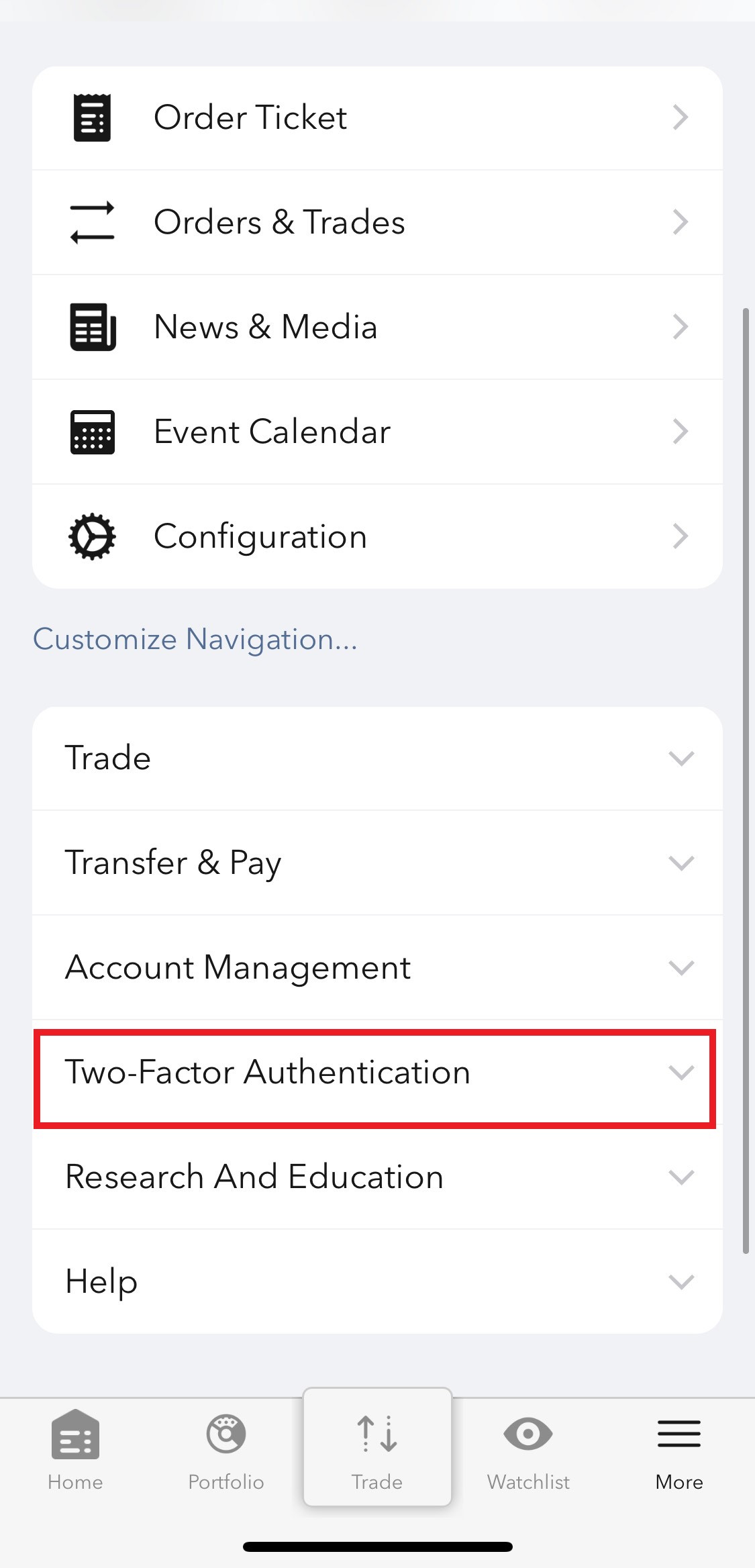
Figure 4
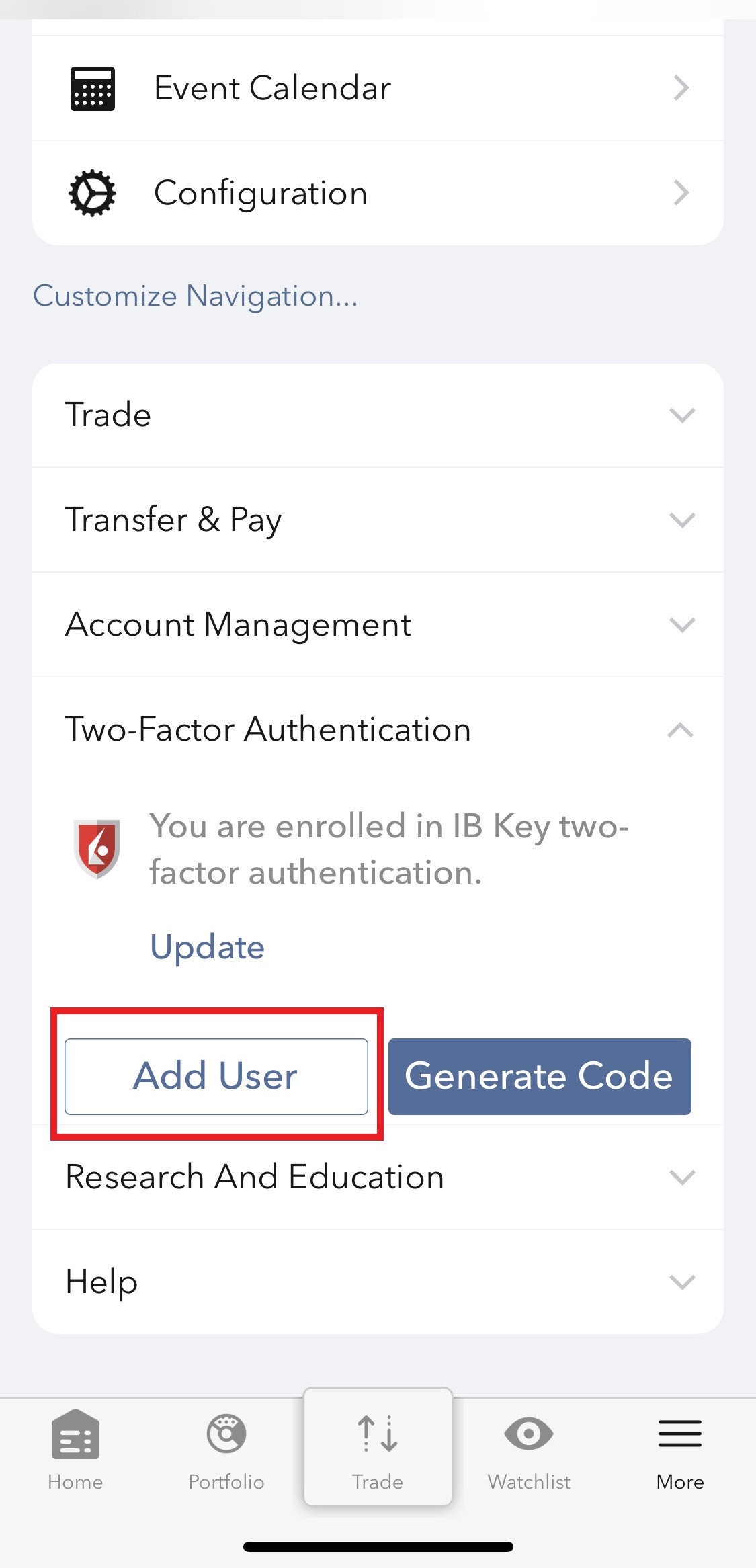
2) Tap on Authenticate (Figure 5) and then on Add User (Figure 6).
Figure 5 Figure 6
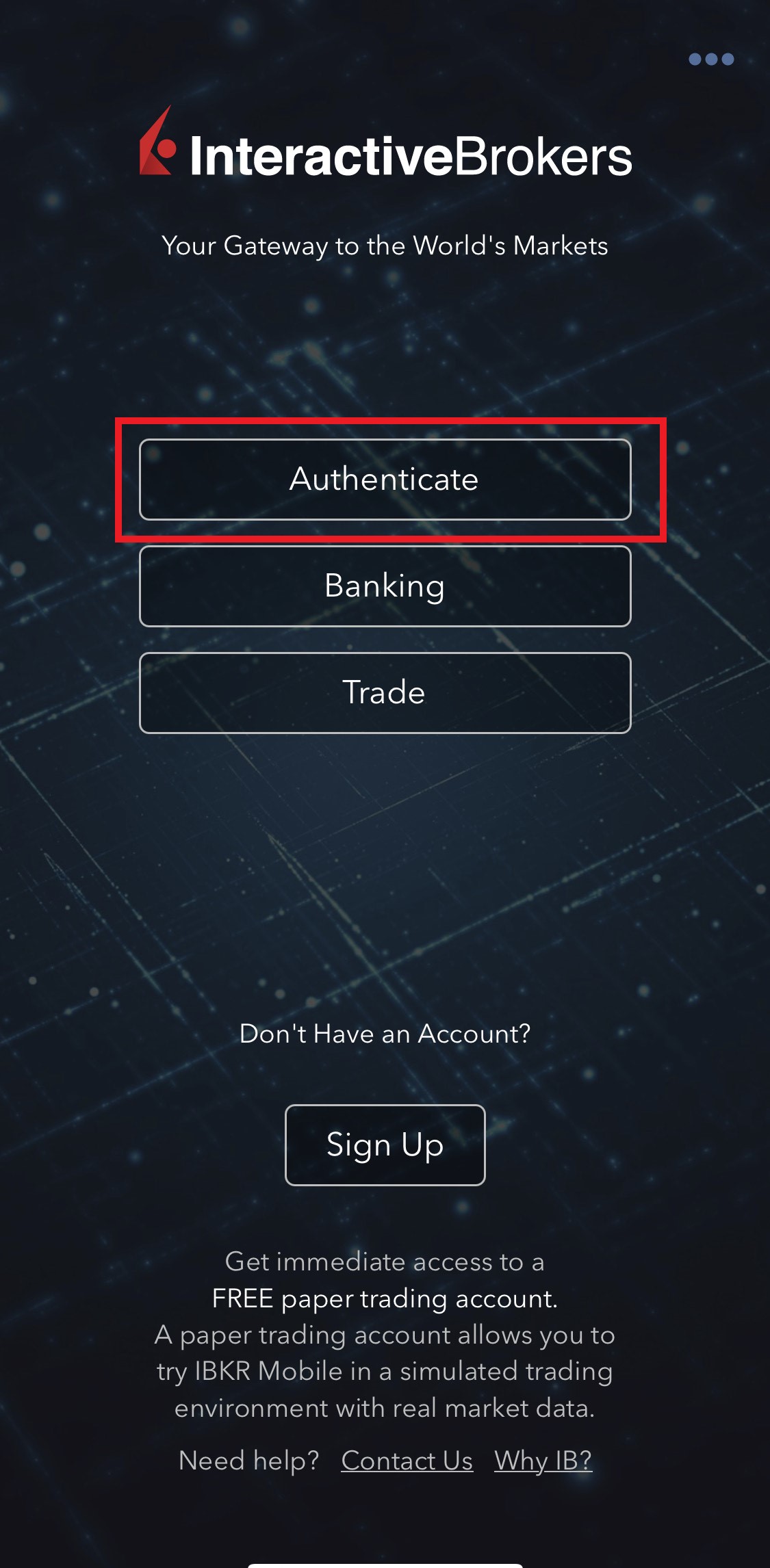
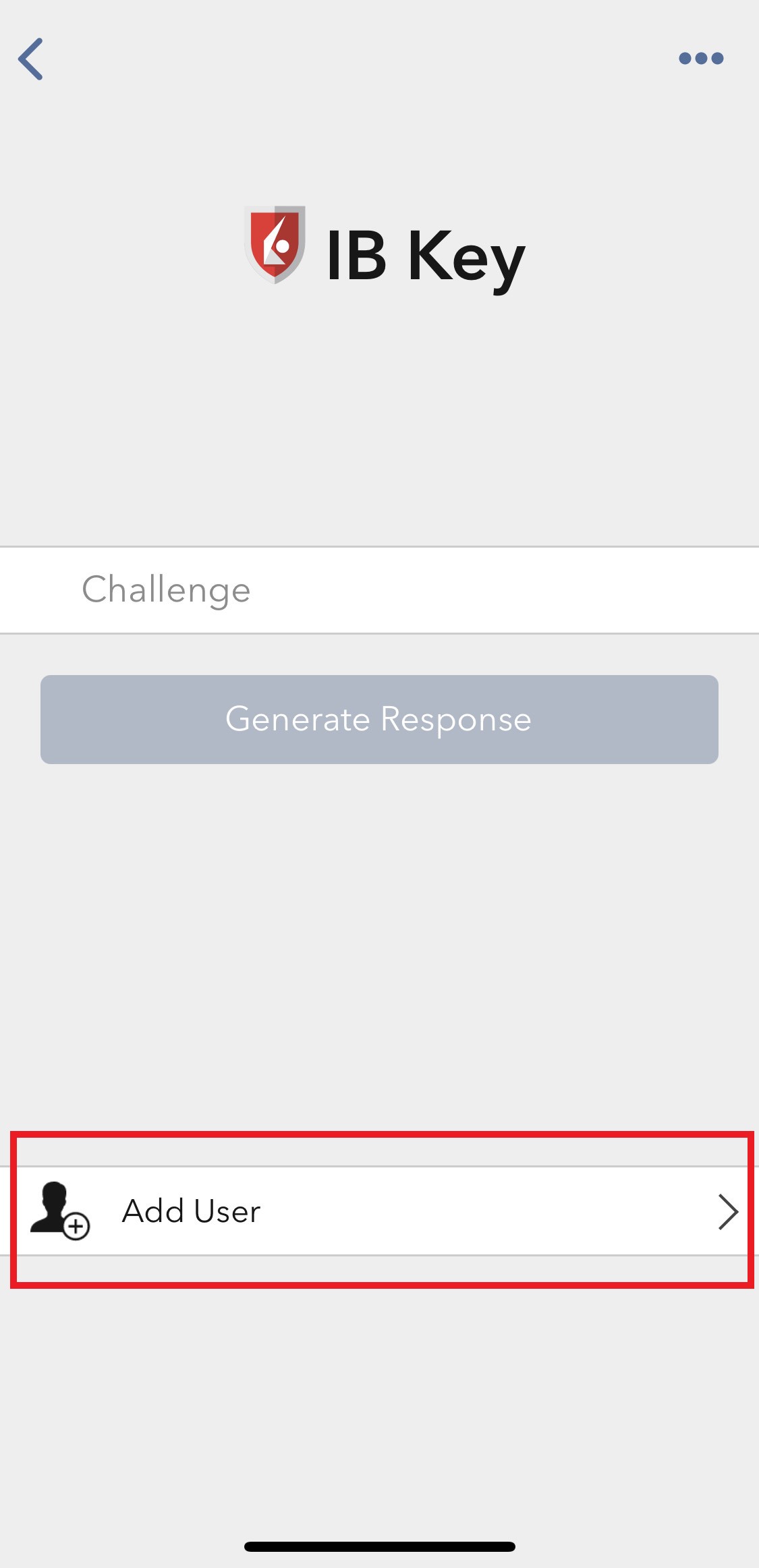
3) Tap Setup IB Key using QR code (Figure 7).
Figure 7
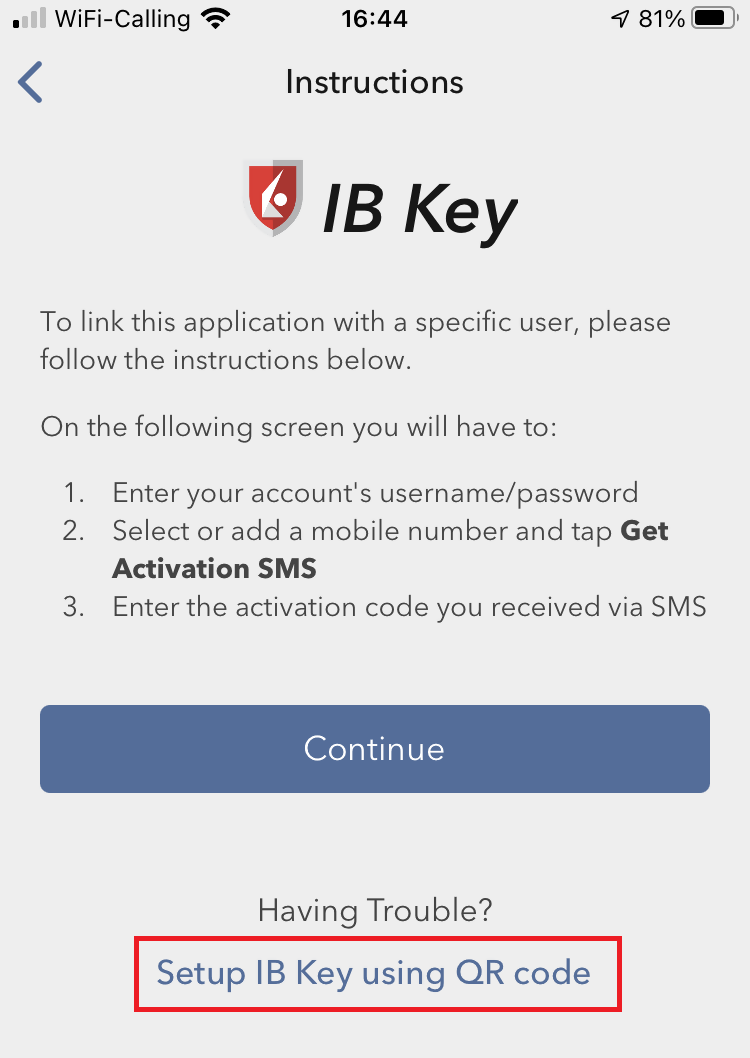
4) Type the alphanumeric string present below the QR code in the Activation Code field (Figure 8).
Figure 8
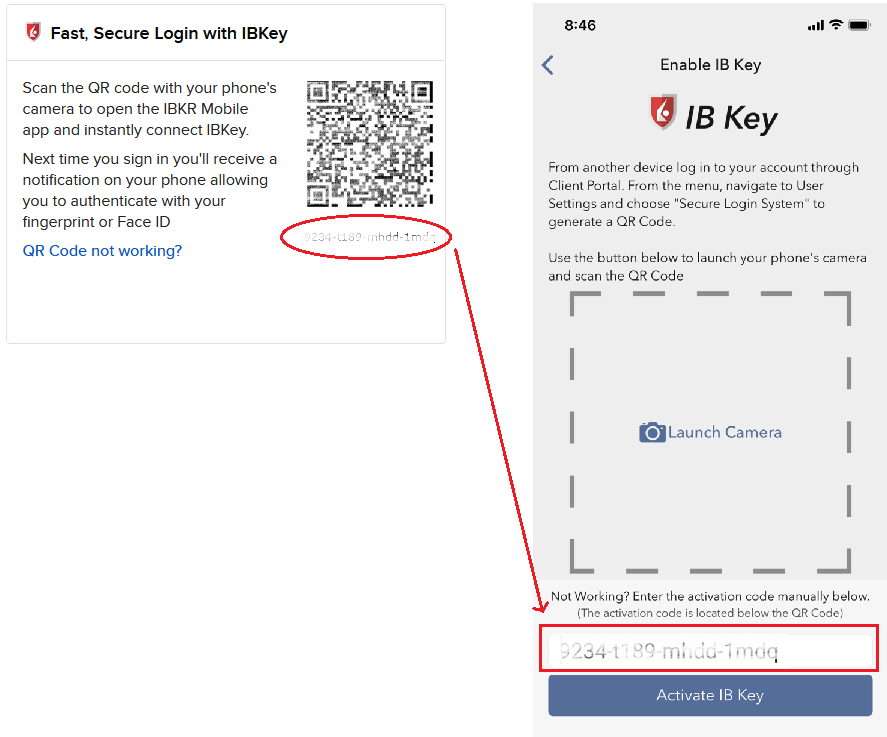
8) Tap Activate IB Key (Figure 9).
Figure 9
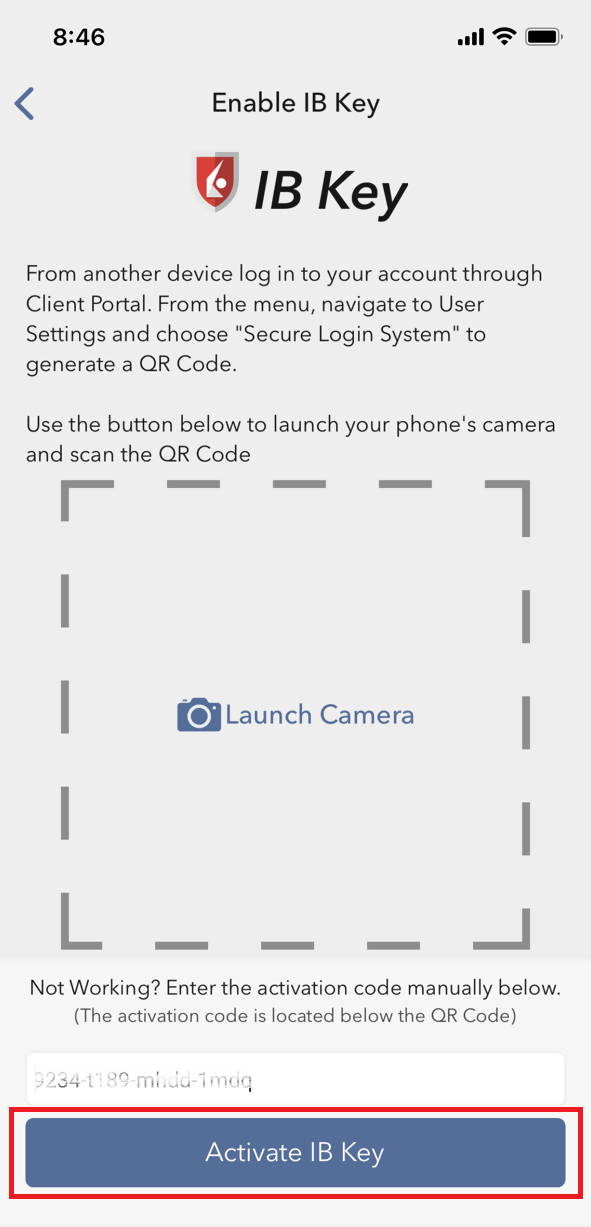
9) You will receive a message indicating the successful activation of IBKR Mobile Authentication (IB Key). Tap DONE to confirm (Figure 10).
Figure 10
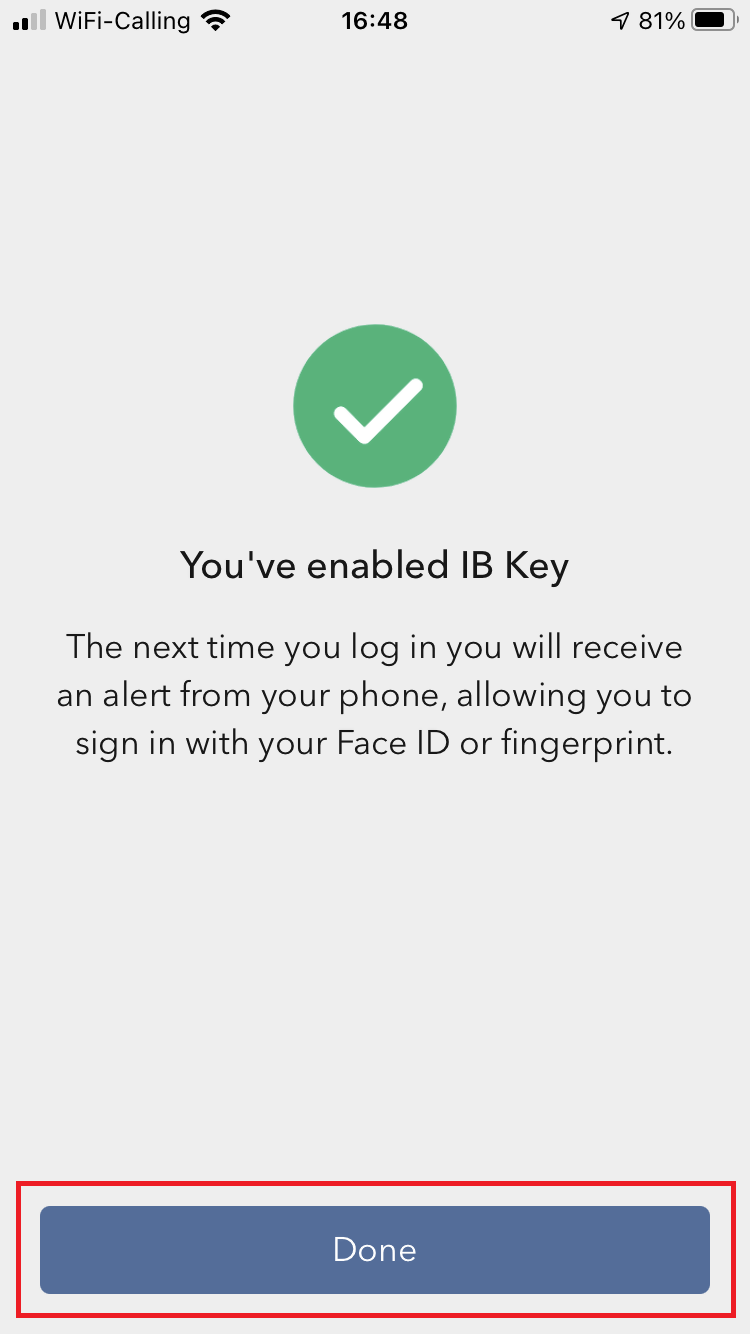
Possible issues and solutions
- During the IBKR Mobile Authentication (IB Key) activation, I receive an error message "An error has occurred. Please try again."
Figure 11
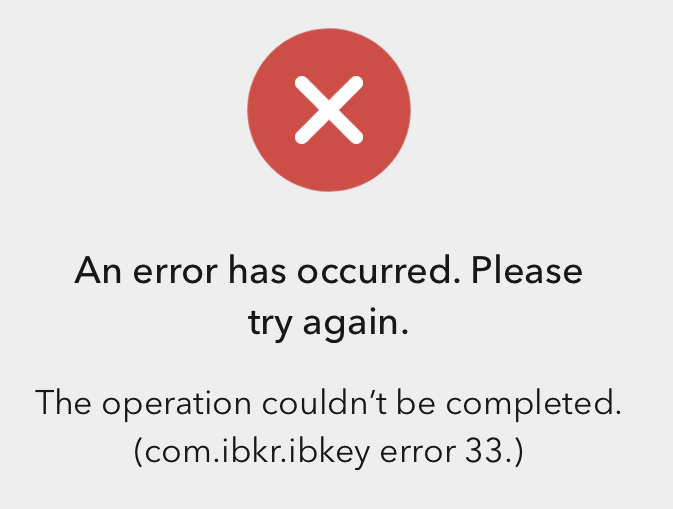
This error message (Figure 11) may indicate you are attempting to activate the IBKR Mobile Authentication (IB Key) for a user which was already enrolled. Please try to log that user in to the Client Portal again. If you receive a notification on your smartphone once you have entered the credentials and you are able to complete the authentication once you tap on that notification, then the user was already enrolled and you no longer need to follow the steps on this article.
Alternatively, the error message may be displayed when the QR code shown in the Client Portal was already used to attempt an activation and is expired. In this case, please log out of the Client Portal and log back in to obtain a fresh QR code.
References:
- See KB2260 for instruction on how to activate and operate IBKR Mobile Authentication (IB Key).
- See KB2748 for instructions on how to recover IBKR Mobile Authentication (IB Key).
- See KB3236 for instructions on how to enable notifications for the IBKR Mobile app.
- See KB3234 for troubleshooting missing IBKR Mobile notifications.
- See KB3073 for instructions on how to migrate the IBKR Mobile Authentication (IB Key) to a new smartphone.
I want to add a User to IBKR Mobile Authentication (IB Key) for Android with the QR Code from Client Portal
Requirements:
- The IBKR Mobile app must be installed and IBKR Mobile Authentication (IB Key) already activated on this Android device.
- For more information on the installation and activation on Android devices, please consult the IBKR Knowledge Base.
Instructions:
1) On your Android device, open the IBKR Mobile app.
1.a) If the app opens with the login screen (Figure 1), tap on Services on the top-left corner (red arrow) and proceed with step 2)
1.b) If the app opens with your Home Page, Portfolio, Watchlists, or similar, tap on More on the top-left corner (Figure 2). Then tap on Two-Factor Authentication (Figure 3), followed by Add User (Figure 4) and proceed with step 3)
Figure 1 Figure 2 Figure 3
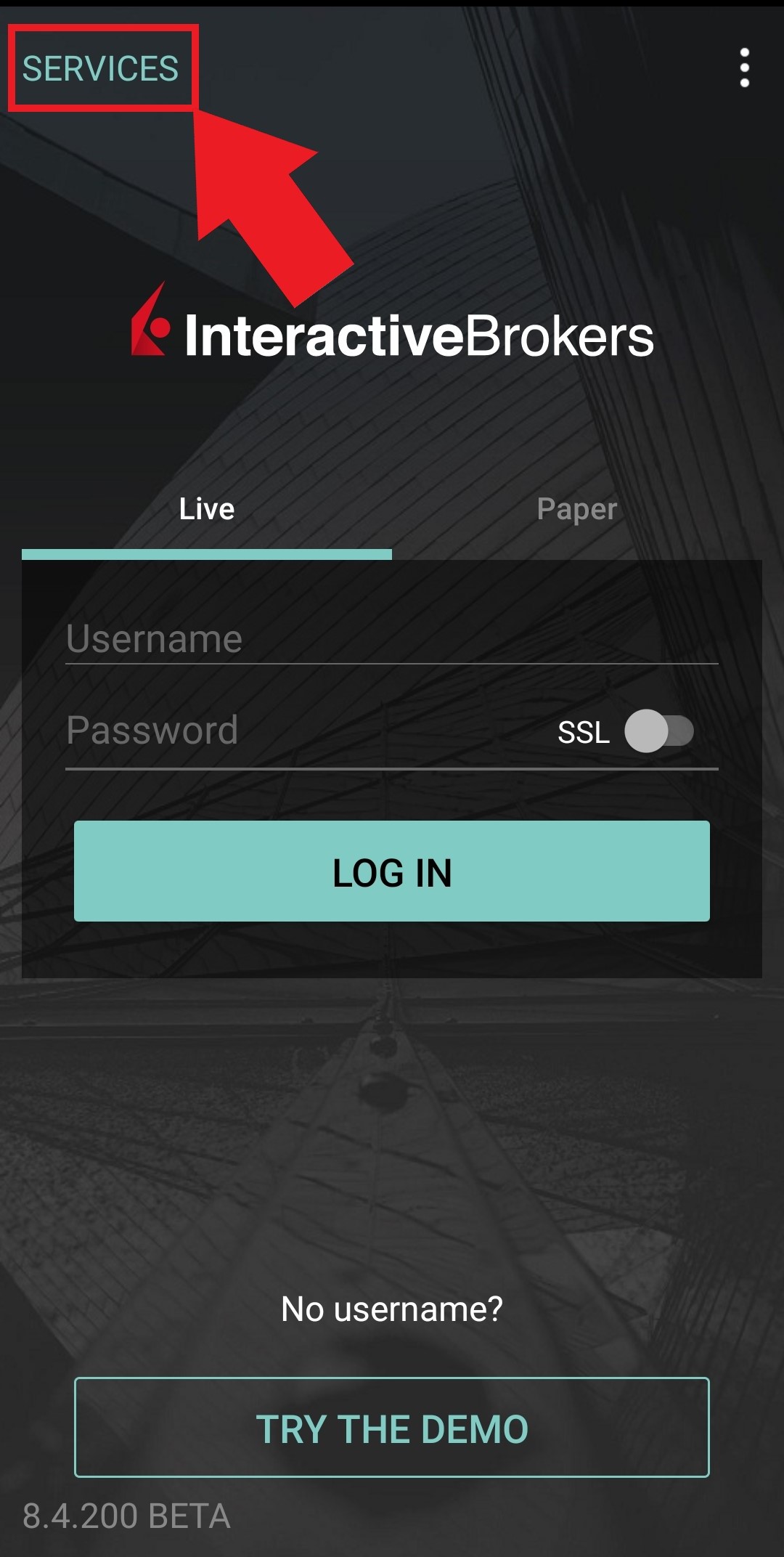
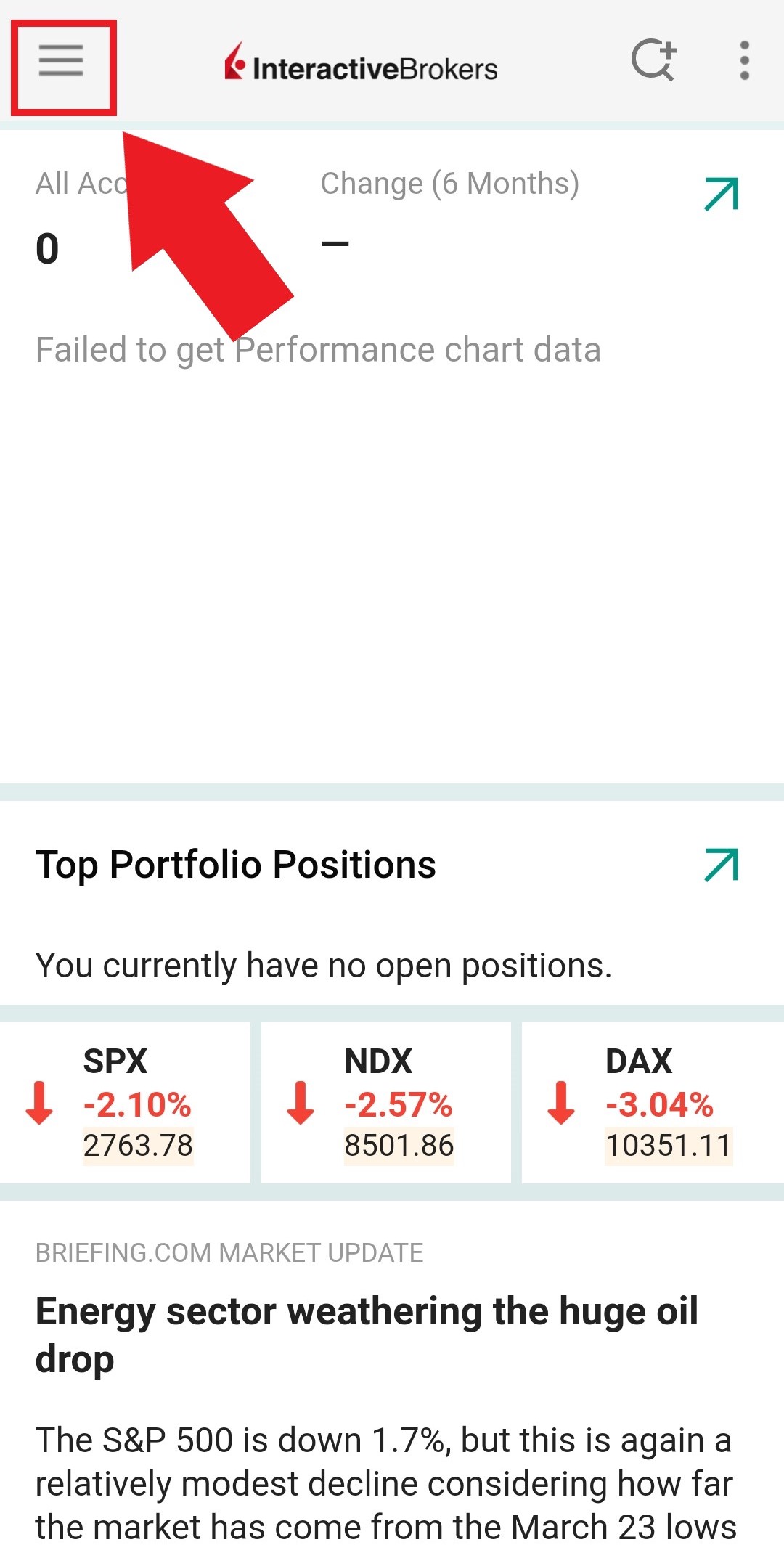

Figure 4
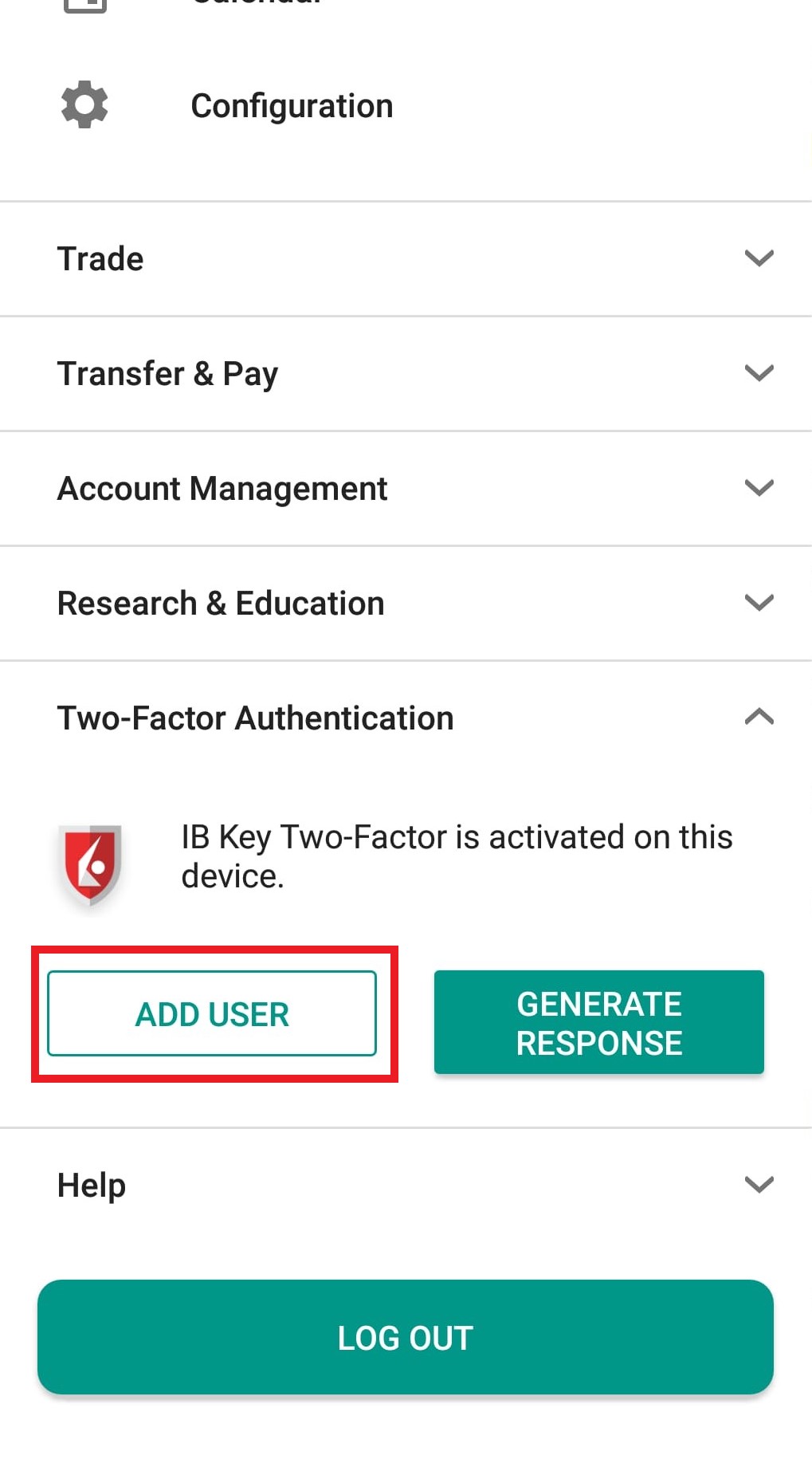
2) Tap on Authenticate (Figure 5) and then on Add User (Figure 6).
Figure 5 Figure 6
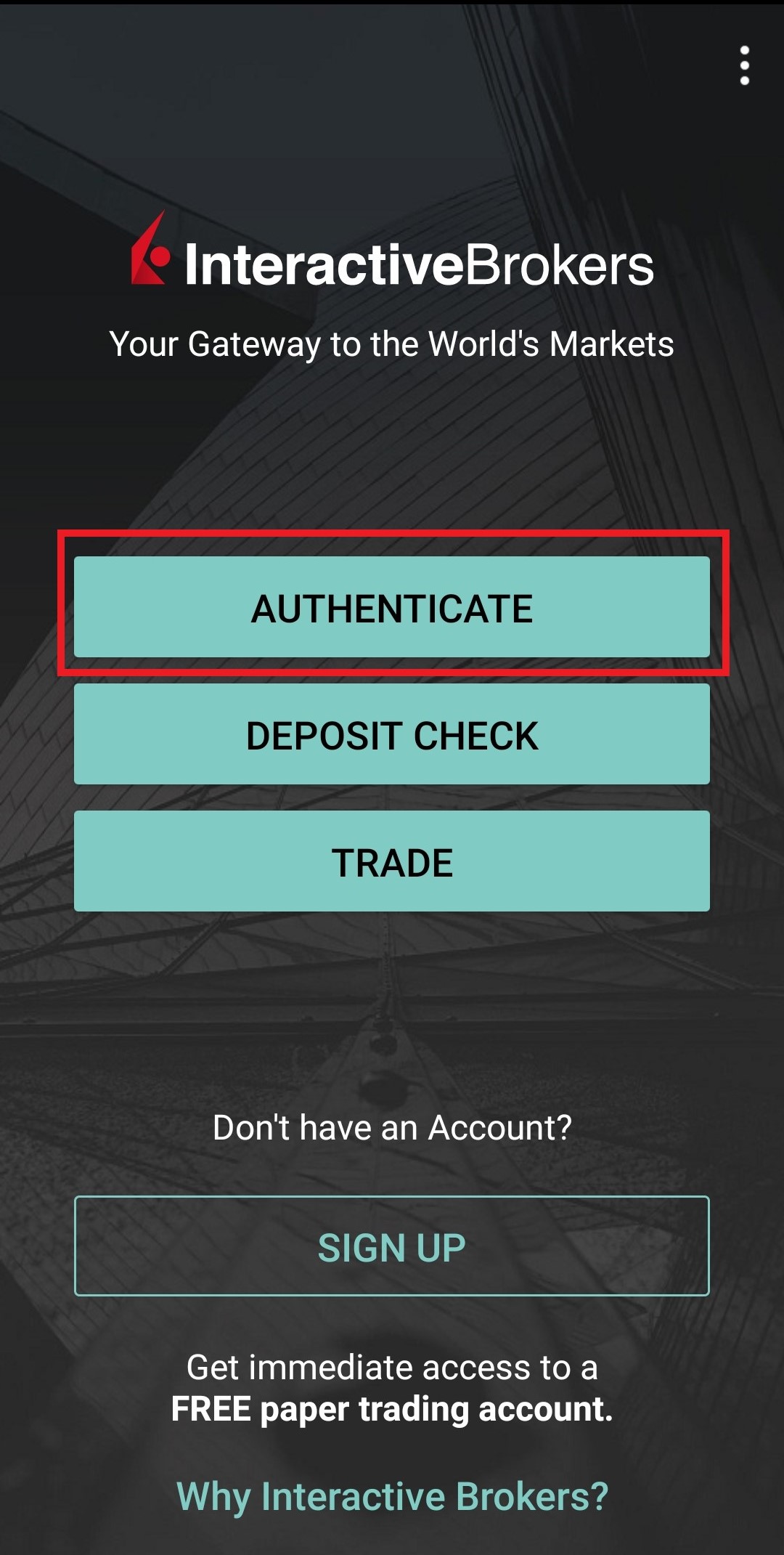
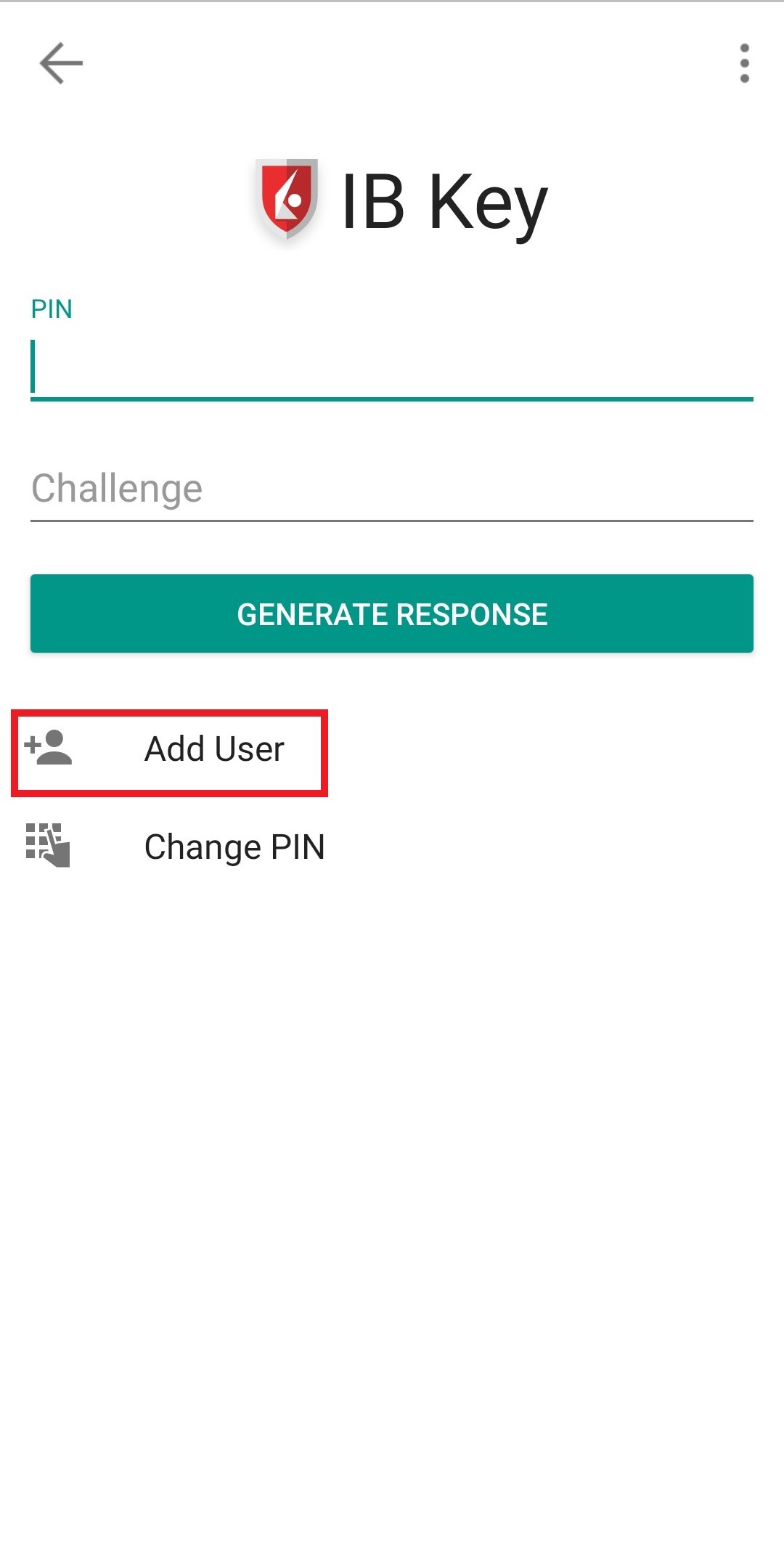
3) Read the instructions and then tap on SESSION ID (Figure 7).
Figure 7
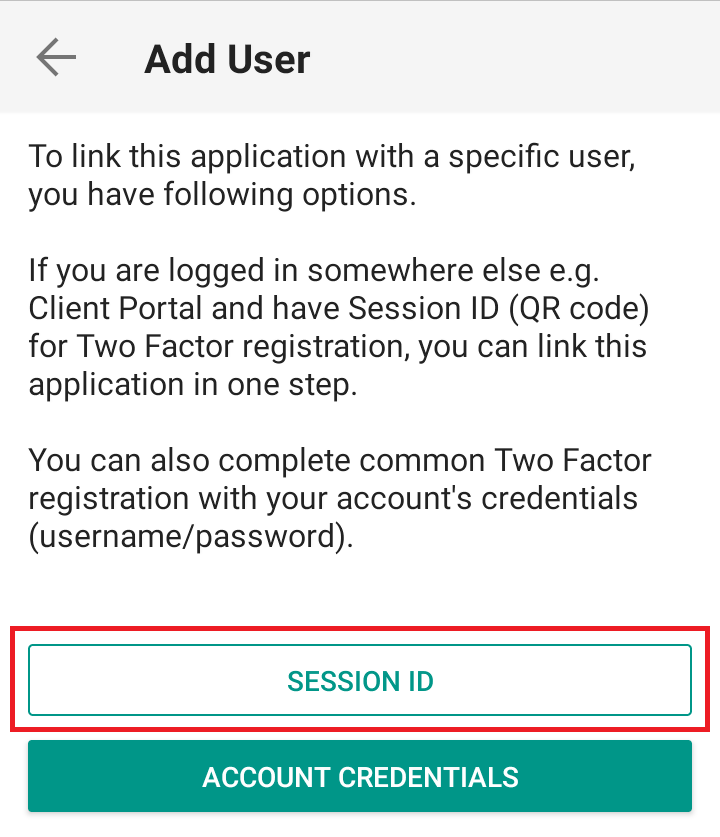
4) Tap QR CODE (Figure 8).
Figure 8
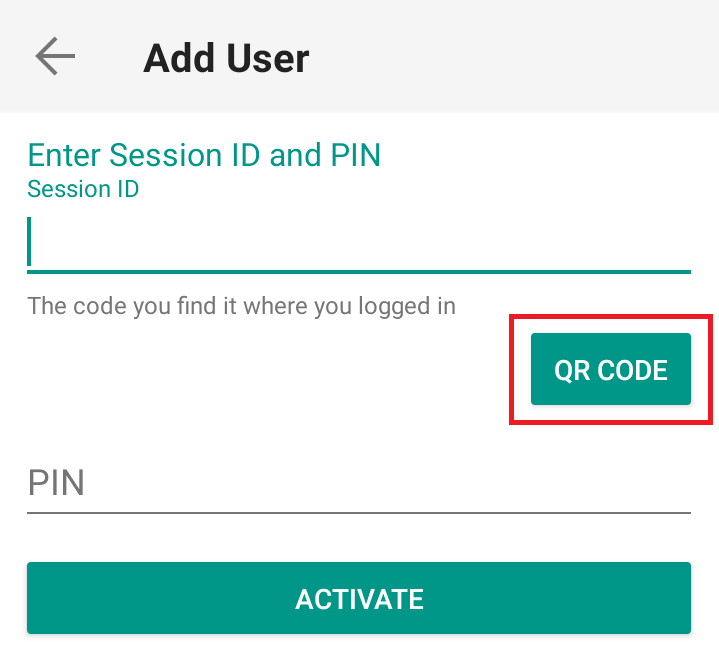
5) Tap Allow if asked for permission to use the phone camera (Figure 9).
Figure 9
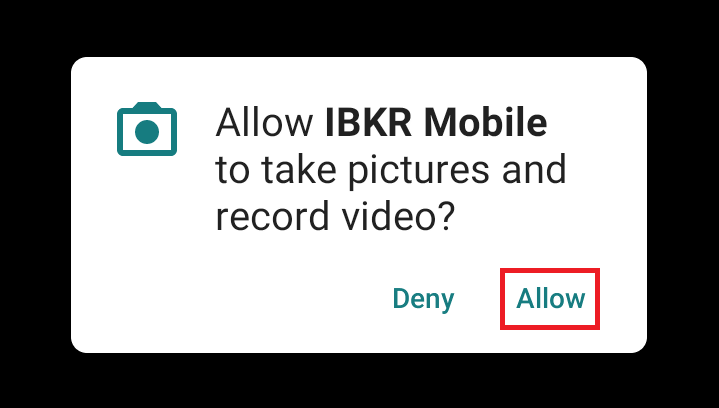
6) Point the lens of your smartphone camera towards the QR code (Figure 10). You don't need to "take a picture." When the code is in focus, it is automatically captured. If your phone does not seem to recognize the QR code try to move your phone closer or farther away to the QR code in order to gain focus. If your phone does not recognize the QR code, please see the section Possible Issues and solutions at the bottom of this article.
Figure 10
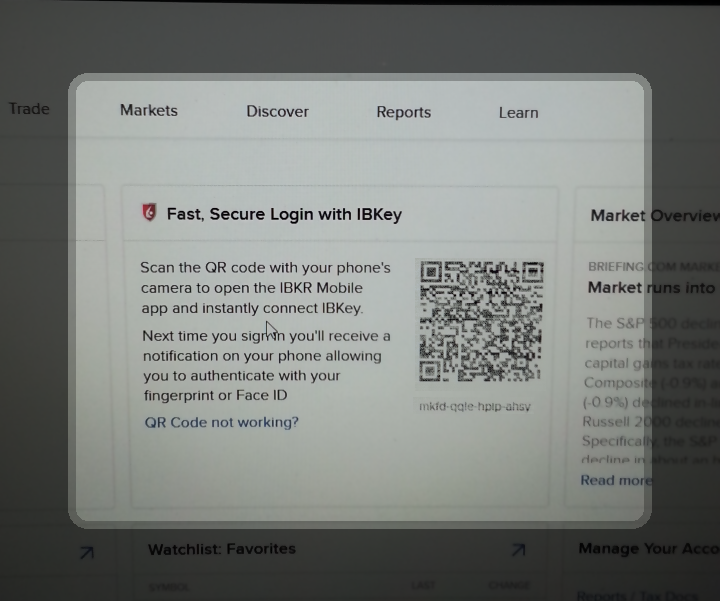
7) Provide your PIN then tap on ACTIVATE (Figure 11).
Figure 11
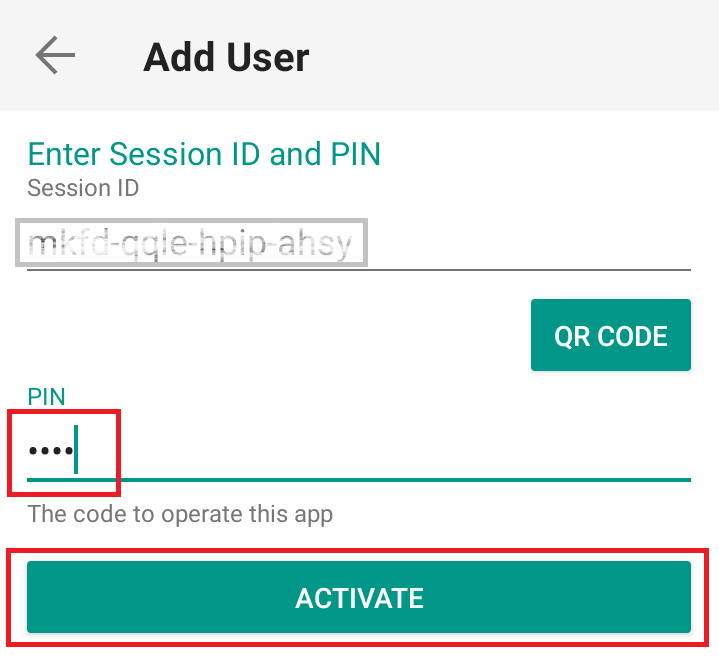
8) You will receive a message indicating the successful activation of IBKR Mobile Authentication (IB Key). Tap DONE to confirm (Figure 12).
Figure 12
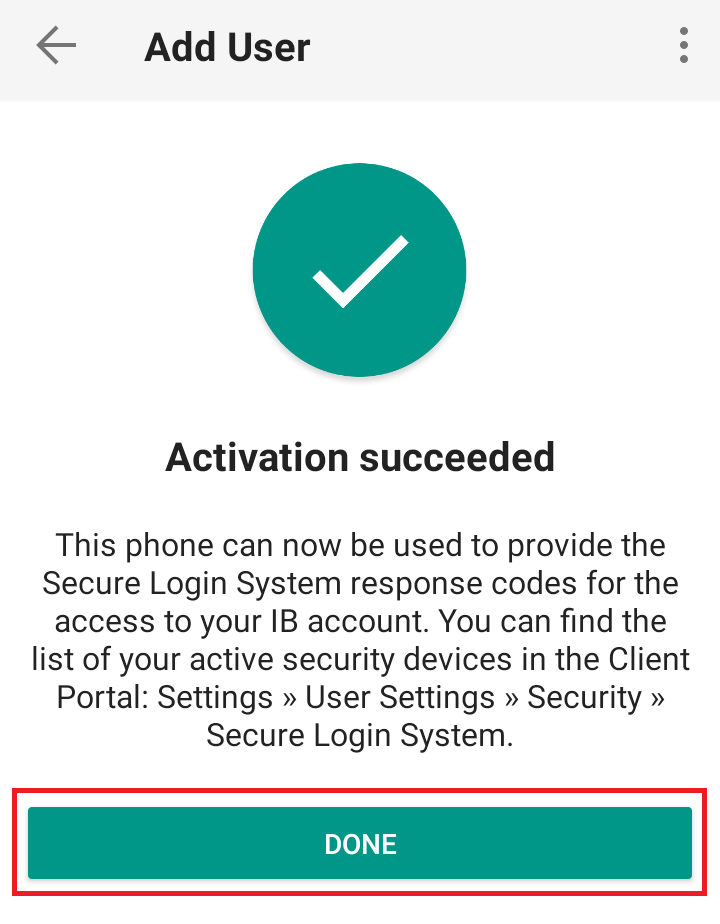
Possible issues and solutions
- My smartphone did not manage to read the QR code. What should I do?
Make sure you have activated the switch "Scan QR codes" from the Camera Settings of your smartphone (Figure 13).
Figure 13
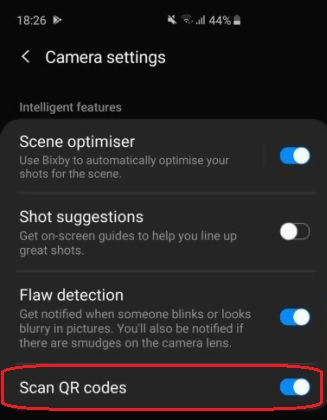
- My phone activates the front camera. How can I switch to the rear one?
Usually there is a specific button in the camera view to switch from front to rear lenses (Figure 14).
Figure 14
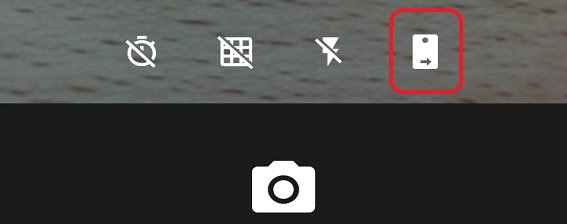
- During the IBKR Mobile Authentication (IB Key) activation, I receive an error message "An error has occurred. Please try again."
Figure 15
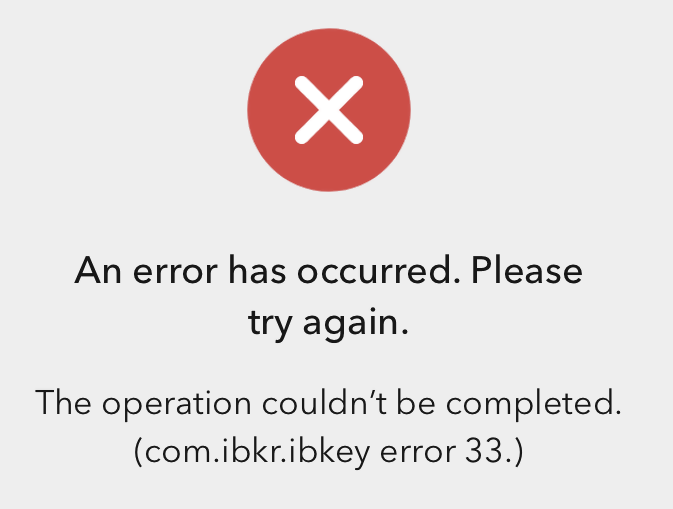
This error message (Figure 15) may indicate you are attempting to activate the IBKR Mobile Authentication (IB Key) for a user which was already enrolled. Please try to log that user in to the Client Portal again. If you receive a notification on your smartphone once you have entered the credentials and you are able to complete the authentication once you tap on that notification, then the user was already enrolled and you no longer need to follow the steps on this article.
Alternatively, the error message may be displayed when the QR code shown in the Client Portal was already used to attempt an activation and is expired. In this case, please log out of the Client Portal and log back in to obtain a fresh QR code.
References:
- See KB2260 for instruction on how to activate and operate IBKR Mobile Authentication (IB Key).
- See KB2748 for instructions on how to recover IBKR Mobile Authentication (IB Key).
- See KB3236 for instructions on how to enable notifications for the IBKR Mobile app.
- See KB3234 for troubleshooting missing IBKR Mobile notifications.
- See KB3073 for instructions on how to migrate the IBKR Mobile Authentication (IB Key) to a new smartphone.
I want to add a User to IBKR Mobile Authentication (IB Key) for iPhone with the QR Code from Client Portal
Requirements:
- The IBKR Mobile app must be installed and IBKR Mobile Authentication (IB Key) already activated on this iOS device.
- For more information on the installation and activation on iOS devices, please refer to the IBKR Knowledge Base.
Instructions:
1) On your iOS device, open the IBKR Mobile app.
1.a) If the app opens with the login screen (Figure 1), tap on Services on the top-left corner (red arrow) and proceed with step 2)
1.b) If the app opens with your Home Page, Portfolio, Watchlists, or similar, tap on More on the bottom-right corner (Figure 2). Then tap on Two-Factor Authentication (Figure 3), followed by Add User (Figure 4) and proceed with step 3)
Figure 1 Figure 2 Figure 3
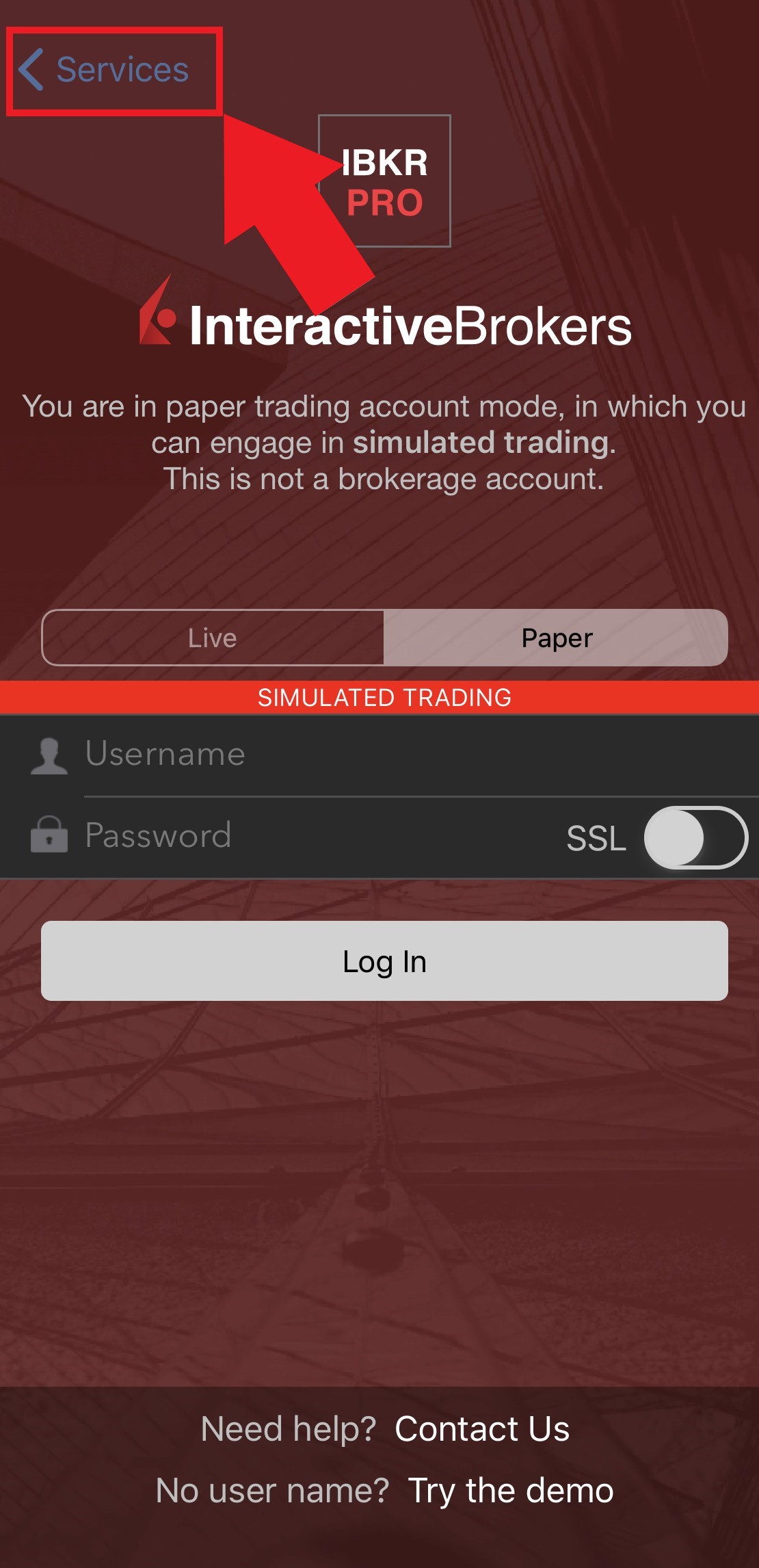
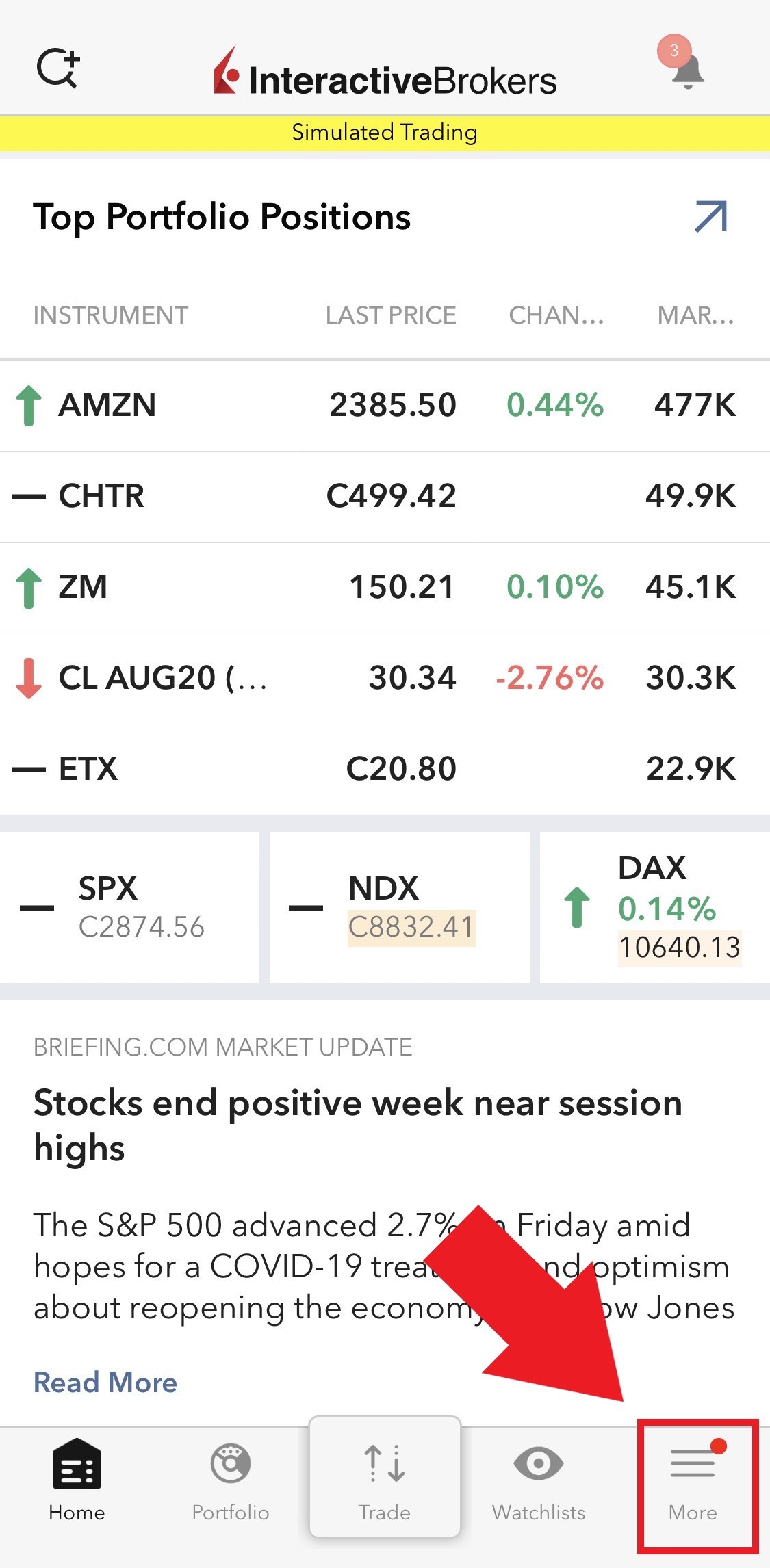
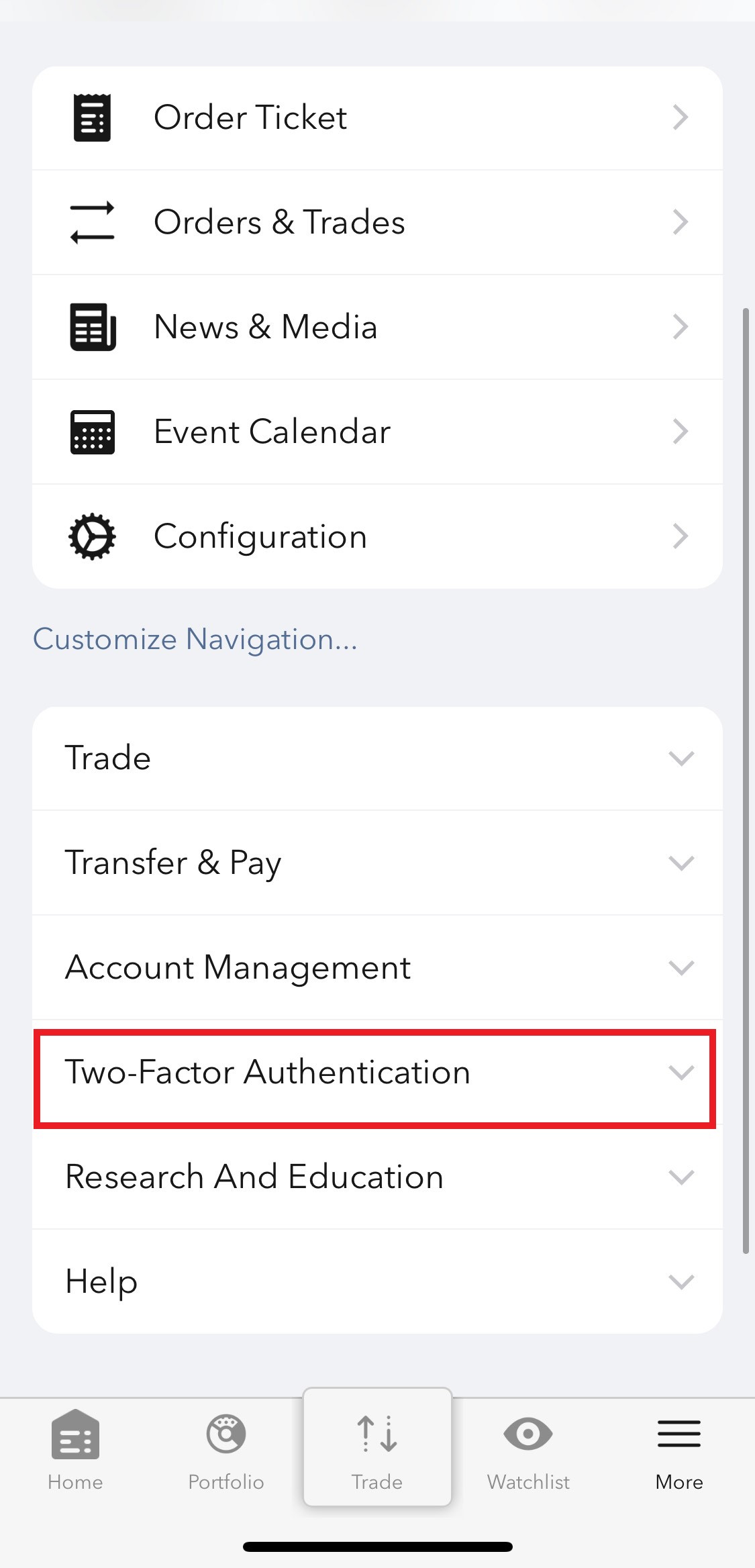
Figure 4
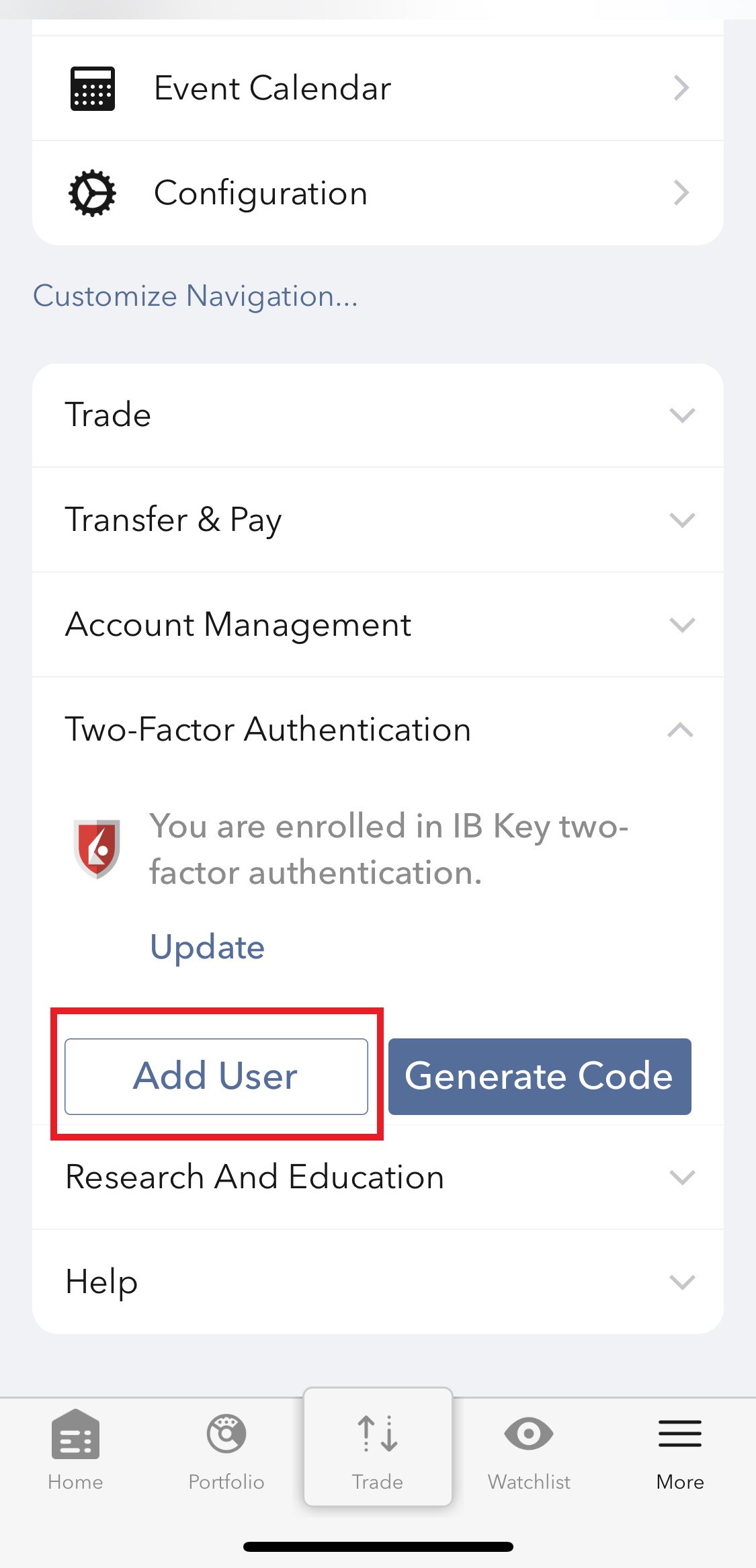
2) Tap on Authenticate (Figure 5) and then on Add User (Figure 6).
Figure 5 Figure 6
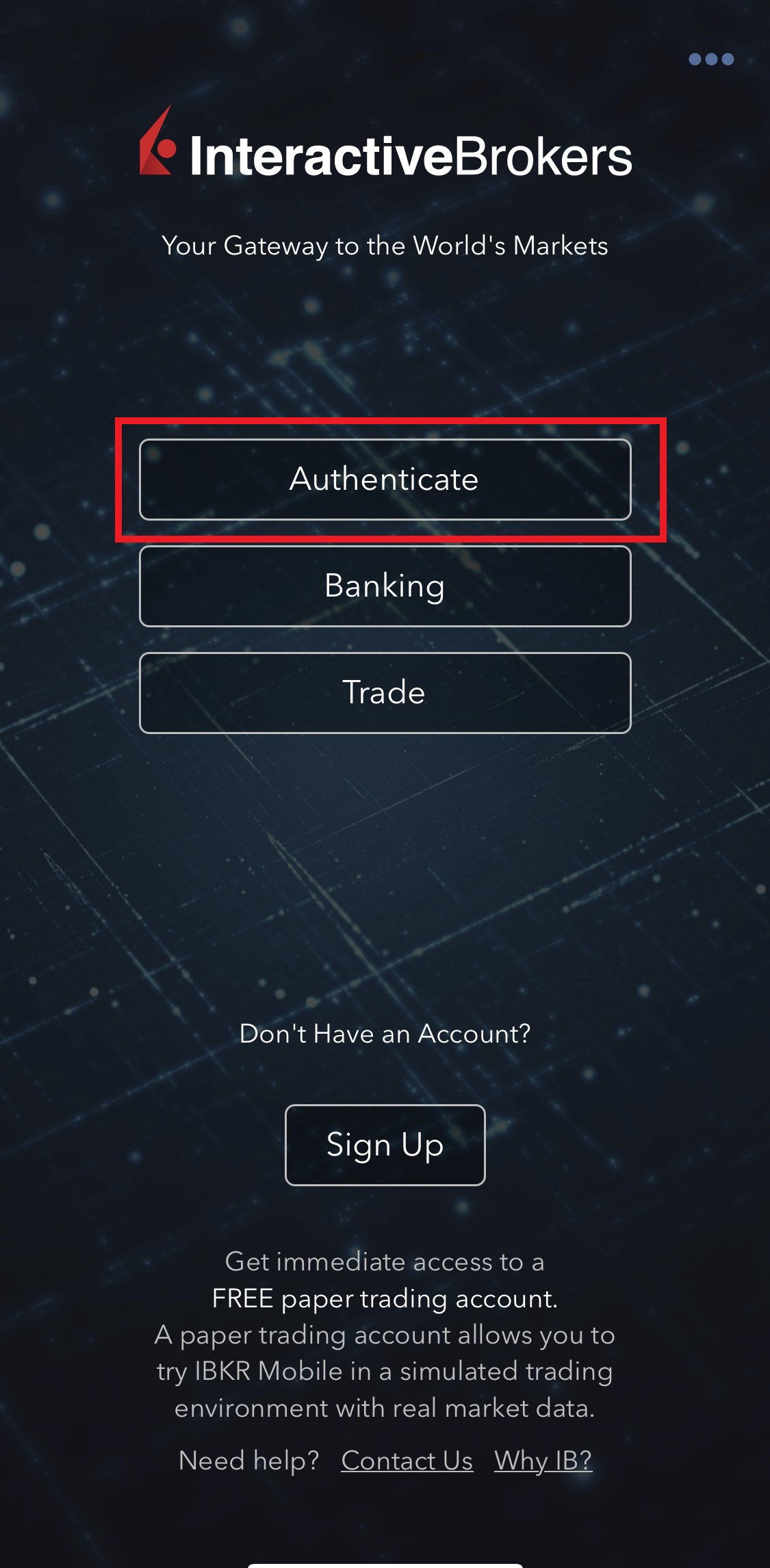
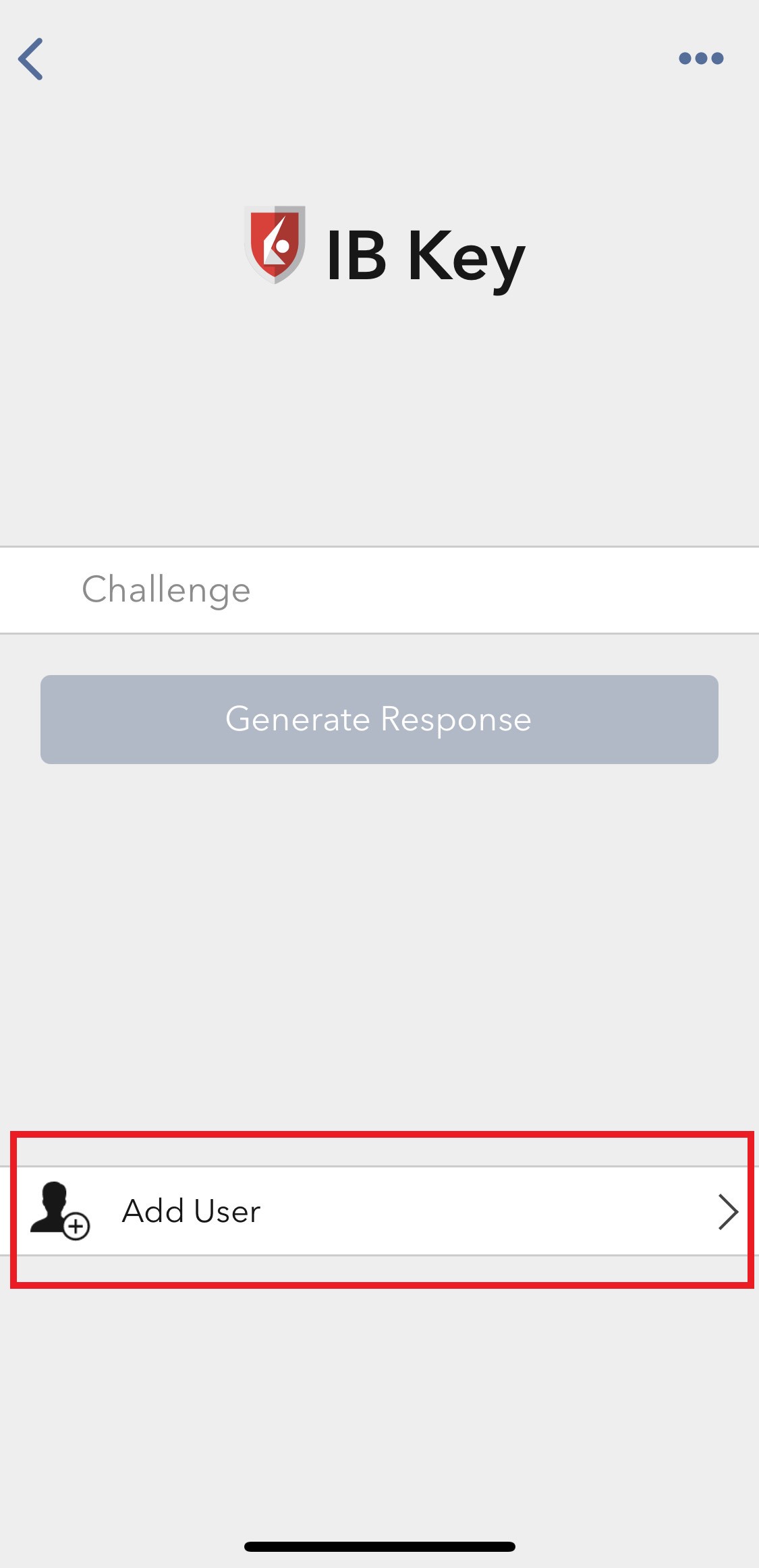
3) Tap Setup IB Key using QR code (Figure 7).
Figure 7
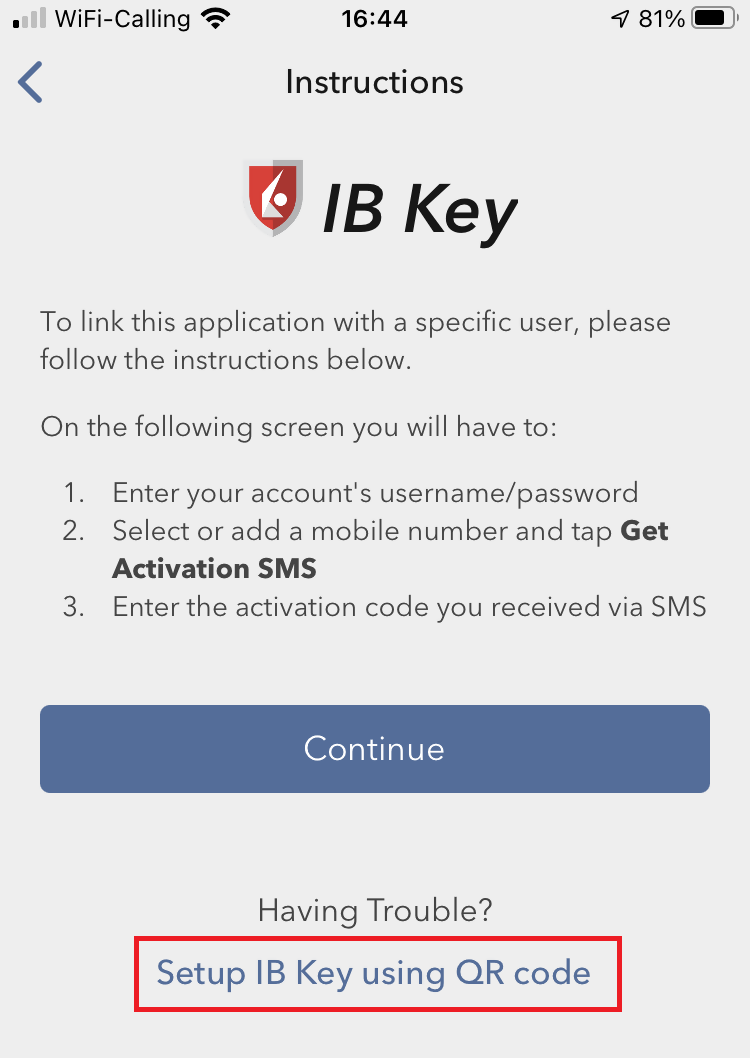
4) Tap Launch Camera (Figure 8).
Figure 8
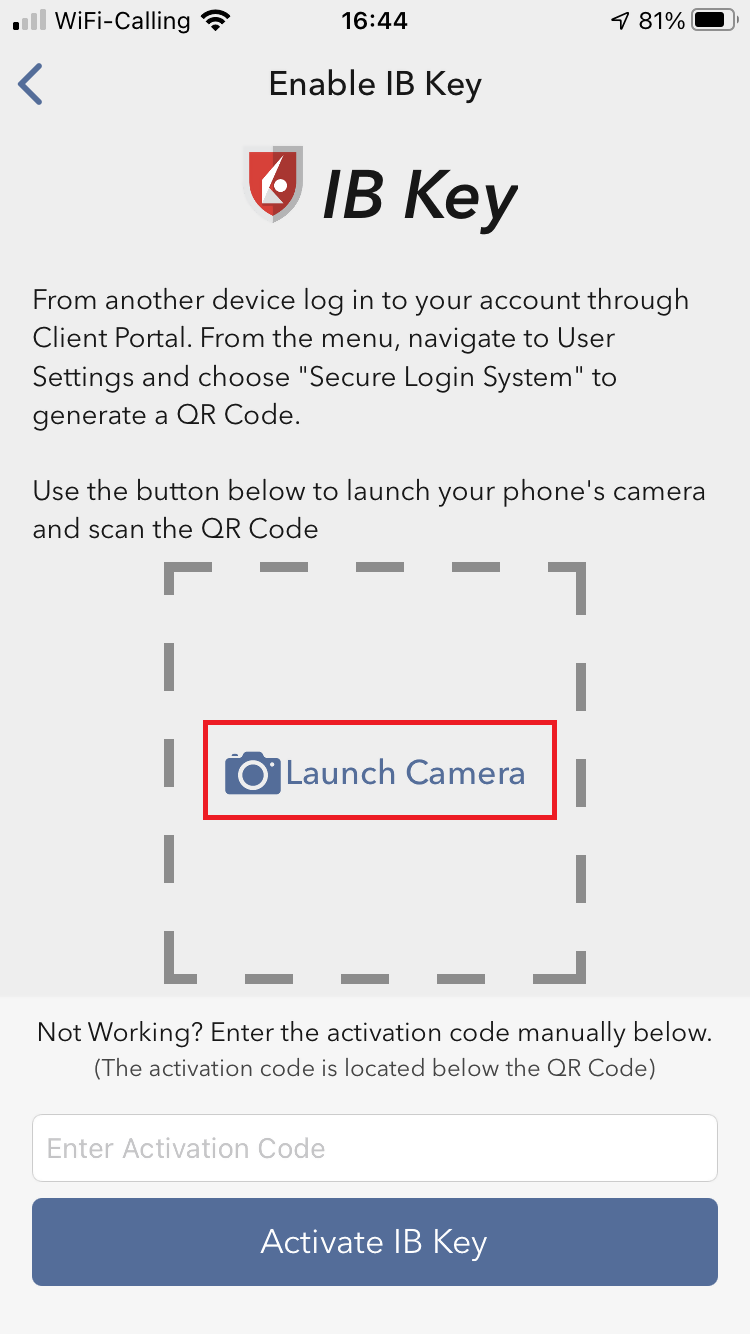
5) Tap OK if you are asked for permission to use camera (Figure 9).
Figure 9
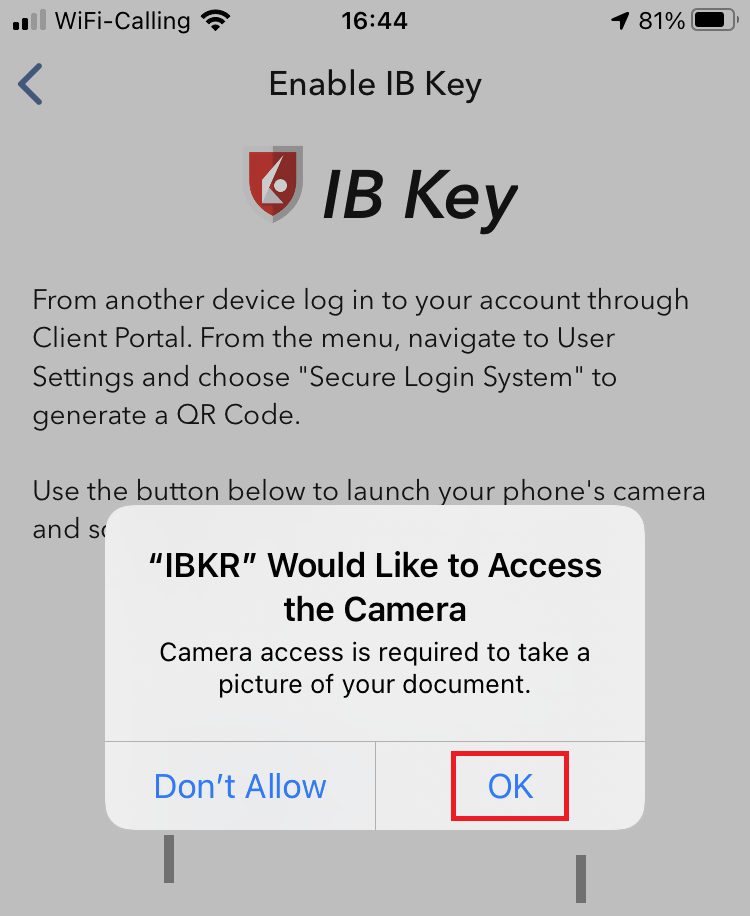
6) Point the lens of your smartphone camera towards the QR code (Figure 10). You don't need to "take a picture." When the code is in focus, it is automatically captured. If your phone does not seem to recognize the QR code try to move your phone closer or farther away to the QR code in order to gain focus. If your phone does not recognize the QR code, please see the section Possible Issues and solutions at the bottom of this article.
Figure 10
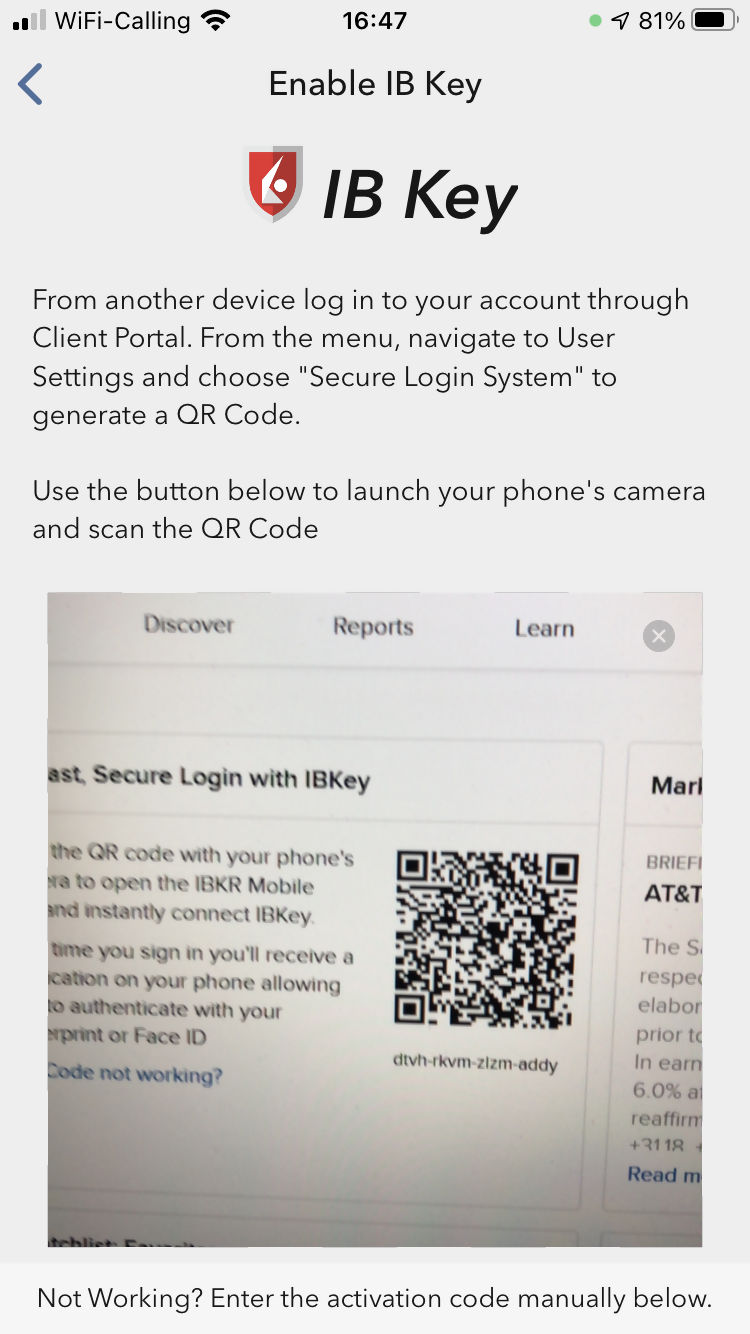
7) You will be asked to provide the security element you use to unlock your phone (FaceID, Fingerprint or Passcode). Please provide it (Figure 11).
Figure 11
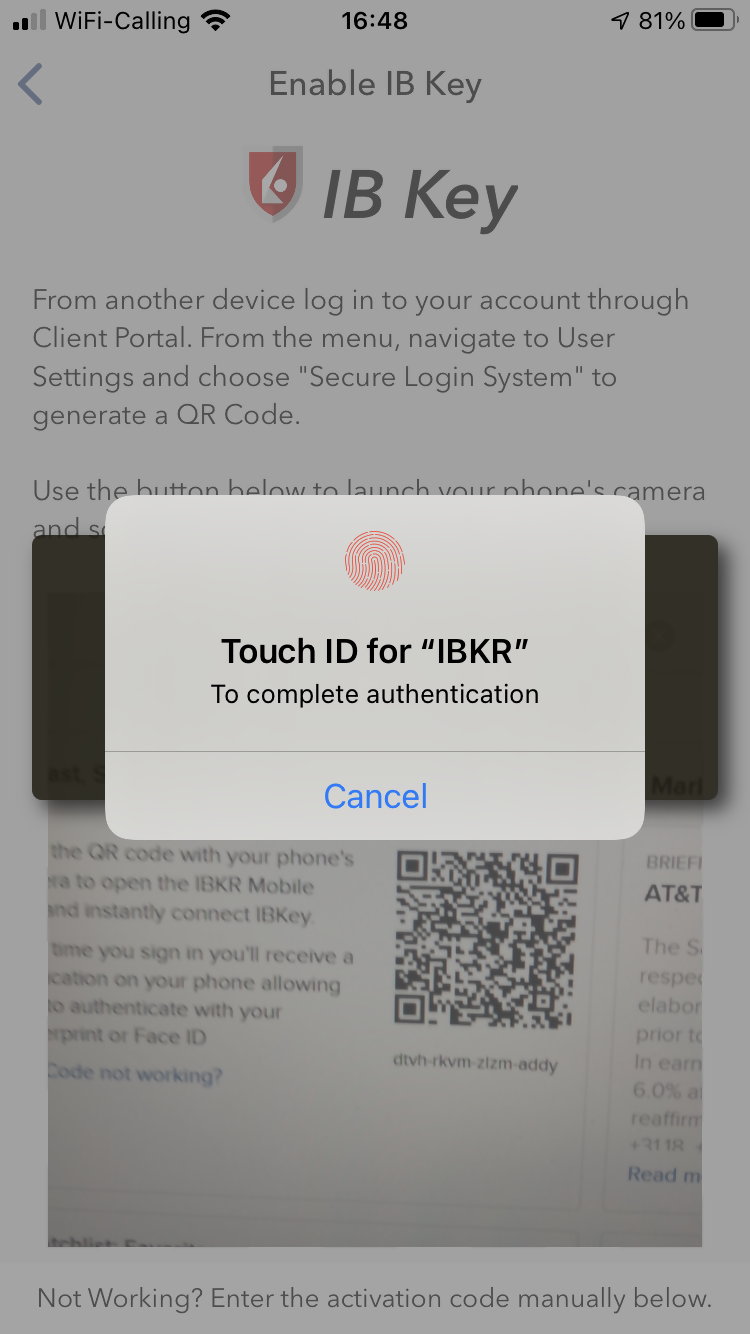
8) You will receive a message indicating the successful activation of IBKR Mobile Authentication (IB Key). Tap Done to confirm (Figure 12).
Figure 12
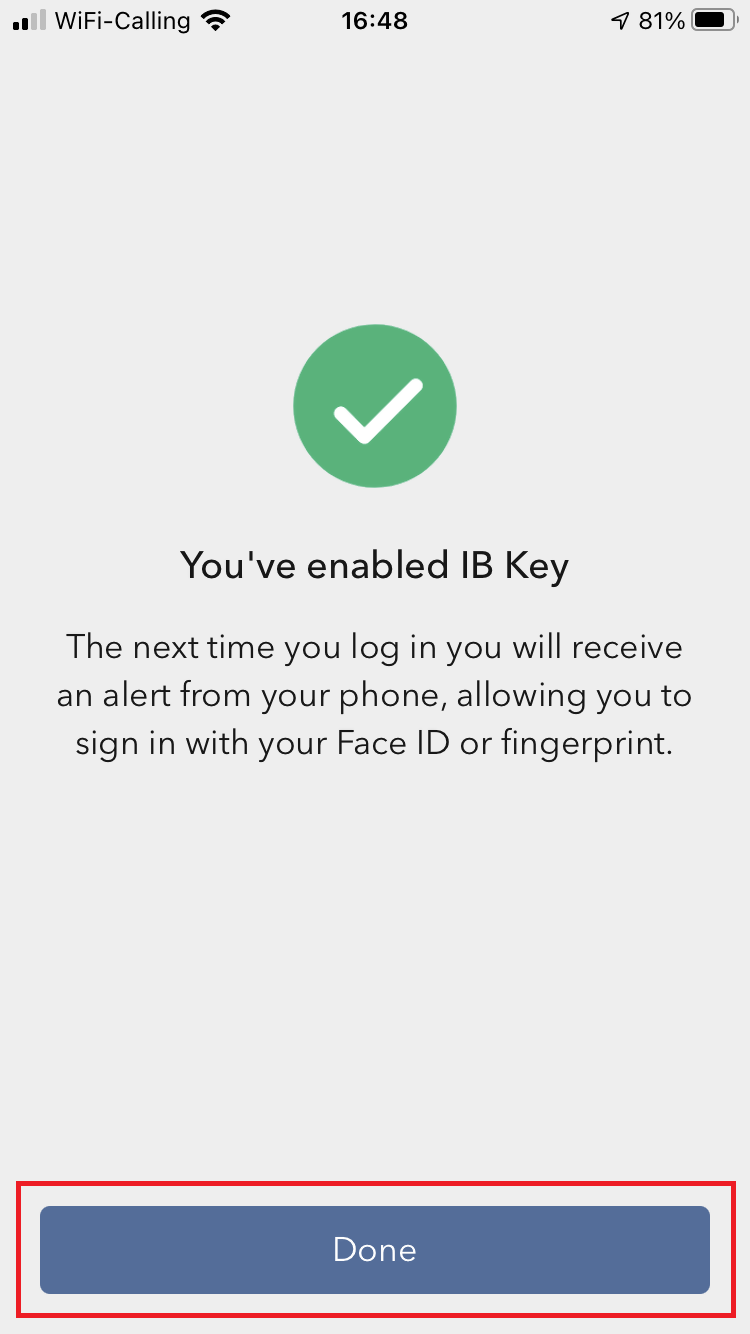
Possible issues and solutions
- My smartphone did not manage to read the QR code. What should I do?
Make sure you have activated the switch "Scan QR codes" from the Camera Settings of your smartphone (Figure 13).
Figure 13
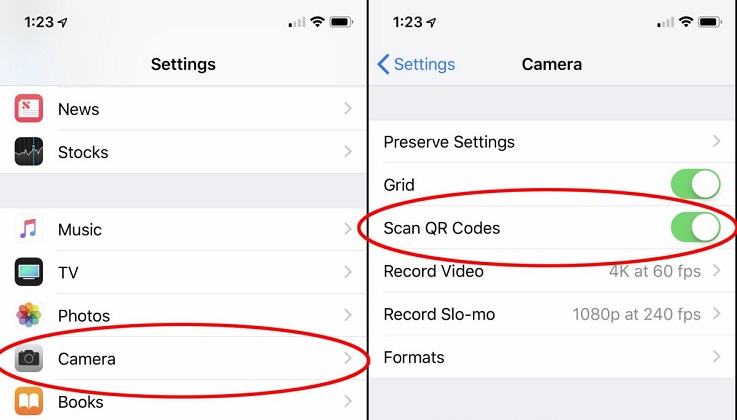
- My phone activates the front camera. How can I switch to the rear one?
Usually there is a specific button in the camera view to switch from front to rear lenses (Figure 14).
Figure 14
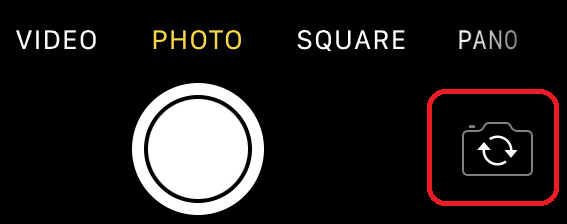
- During the IBKR Mobile Authentication (IB Key) activation, I receive an error message "An error has occurred. Please try again."
Figure 15
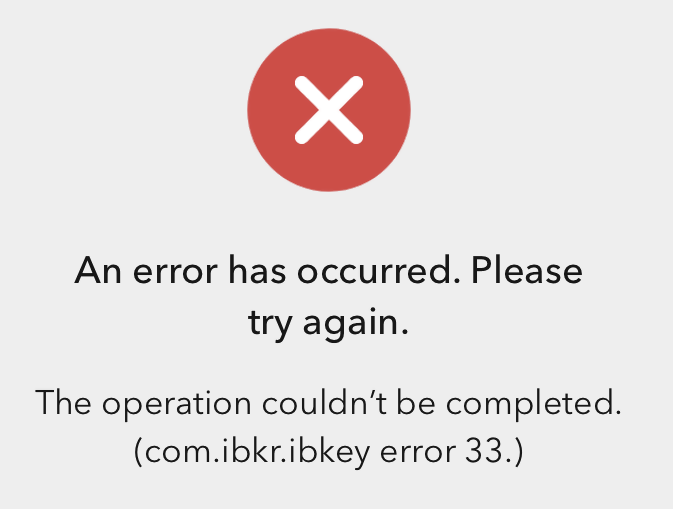
This error message (Figure 15) may indicate you are attempting to activate the IBKR Mobile Authentication (IB Key) for a user which was already enrolled. Please try to log that user in to the Client Portal again. If you receive a notification on your smartphone once you have entered the credentials and you are able to complete the authentication once you tap on that notification, then the user was already enrolled and you no longer need to follow the steps on this article.
Alternatively, the error message may be displayed when the QR code shown in the Client Portal was already used to attempt an activation and is expired. In this case, please log out of the Client Portal and log back in to obtain a fresh QR code.
References:
- See KB2260 for instruction on how to activate and operate IBKR Mobile Authentication (IB Key).
- See KB2748 for instructions on how to recover IBKR Mobile Authentication (IB Key).
- See KB3236 for instructions on how to enable notifications for the IBKR Mobile app.
- See KB3234 for troubleshooting missing IBKR Mobile notifications.
- See KB3073 for instructions on how to migrate the IBKR Mobile Authentication (IB Key) to a new smartphone.
I want to activate IBKR Mobile Authentication (IB Key) for iPhone with the QR Code from Client Portal
You may have seen a QR code when you logged into Client Portal. In this article we will cover the steps for activating IBKR Mobile Authentication (IB Key) using that code.
1) Log into Client Portal. You will see a banner recommending that you activate IBKR Mobile Authentication (IB Key) by scanning the accompanying QR Code:
Figure 1

2) On your smartphone, launch the "Camera" app.
Figure 2

3) Point the lens of your smartphone camera towards the QR code. You don't need to "take a picture." When the code is in focus it is automatically captured. If your phone does not seem to recognize the QR code try to move your phone closer or farther away to the QR code in order to gain focus. If your phone does not recognize the QR code, please see the section Possible Issues and solutions at the bottom of this article.
Figure 3

4) If your device was able to read the QR code successfully, you will see a banner on the top of your smartphone screen.
- If the banner asks you to open the IBKR web site on your smartphone browser (as in Figure 4.1), please proceed directly to next step, 5)
- If the banner asks you to open the IBKR Mobile app (as in Figure 4.2), please jump to step 8)
Figure 4.1 Figure 4.2
5) Tap on the banner on the top of your smartphone screen, asking you to open the IBKR Web site. You will be redirected to the AppStore.
Figure 5

6) Tap the download icon GET to install IBKR Mobile on your phone.
Figure 6

7) Once the installation is complete, do not launch the IBKR Mobile app. Open your camera and again focus on the QR code displayed in Client Portal.
Figure 7

8) Tap on the banner on the top of your screen, asking you to open the IBKR Mobile app.
Figure 8

9) Tap Allow if asked whether to allow or disallow notifications for IBKR Mobile.
Figure 9

10) You will be asked to provide the security element you use to unlock your phone (FaceID, Fingerprint or Passcode).
Figure 10

11) You will receive a message confirming the successful activation of IBKR Mobile Authentication (IB Key). Tap Done to complete the procedure
Figure 11

Possible issues and solutions
- My smartphone did not manage to read the QR code. What should I do?
Make sure you have activated the switch "Scan QR codes" from the Camera Settings of your smartphone.
Figure 12

- My phone activates the front camera. How can I switch to the rear one?
Usually there is a specific button in the camera view to switch from front to rear lenses.
Figure 13

- During the IBKR Mobile Authentication (IB Key) activation, I receive an error message "An error has occurred. Please try again."
Figure 14

This error message may indicate you are attempting to activate an IBKR Mobile Authentication (IB key) instance that is already activated. Please try to log in to the Client Portal again. If you receive a notification on your smartphone once you have entered the credentials and you are able to complete the authentication once you tap on that notification, then your IBKR Mobile Authentication (IB Key) instance is already activated and you no longer need to follow the steps on this article.
Alternatively, the error message may be displayed when the QR code shown in the Client Portal was already used to attempt an activation and is expired. In this case, please log out of the Client Portal and log back in to obtain a fresh QR code.
References:
- See KB2260 for instruction on how to activate and operate IBKR Mobile Authentication (IB Key).
- See KB2748 for instructions on how to recover IBKR Mobile Authentication (IB Key).
- See KB3236 for instructions on how to enable notifications for the IBKR Mobile app.
- See KB3234 for troubleshooting missing IBKR Mobile notifications.
- See KB3073 for instructions on how to migrate the IBKR Mobile Authentication (IB Key) to a new smartphone.
How to generate a ".har" file
When troubleshooting a non-trivial website issue, it is sometimes necessary for our Client Services team to obtain additional information about your browser communication. You may be asked record and provide a .har file. This file contains additional information about the network requests that are sent and received by your browser. Your browser can generate such file by recording content, timeline and status of HTTP/HTTPS requests and responses while the issue occurs.
In this article we explain how to generate a .har file. Please click on the browser that you use in the list below:
To generate the HAR file for Google Chrome:
1. Open Google Chrome and go to the page where the issue is occurring.
2. Press CRTL +SHIFT + I on your keyboard. Alternatively, click on the Chrome menu icon (three vertical dots at the top-right of your browser window) and select More Tools > Developer Tools
3. The Developers Tools opens as a docked panel at the side or bottom of Chrome. Select the tab Network (Figure 1.)
Figure 1.
.png)
4. Look for a round Record button in the upper left corner of the Developer Tools toolbar and make sure it is red. If it is grey, click it once to start recording or just press CTRL+E (Figure 2.)
Figure 2.
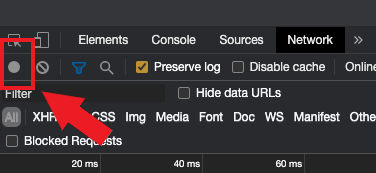
5. Activate the checkbox Preserve log (Figure 3.)
Figure 3.
.png)
6. Click the Clear button to clear out any existing logs. The Clear button has a stop icon and is located on the right of the Record button (Figure 4.)
Figure 4.
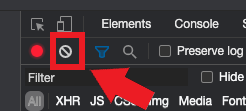
7. Reproduce the issue you are experiencing while the network requests are being recorded.
8. Once you have reproduced the issue, right-click anywhere on the list of recorded network requests, select Save all as HAR with Content, and save the file to a location of your preference on your computer (e.g. on your Desktop).
9. From the IBKR Client Portal, go to the Message Center and create a new Web Ticket (or use an existing one when applicable)
10. Within the Web Ticket, attach the .har file previously generated. In case the IBKR Client Services has provided you with a reference ticker number or representative name, please add this information to the ticket body.
11. Submit the Web Ticket
To generate the HAR file for Firefox:
1. Open Firefox and go to the page where the issue is occurring
2. Press F12 on your keyboard. Alternatively click the Firefox menu icon (three horizontal parallel lines at the top-right of your browser window), then select Web Developer > Network
3. The Developers Network Tools opens as a docked panel at the side or bottom of Firefox. Select the tab Network (Figure 5.)
Figure 5.
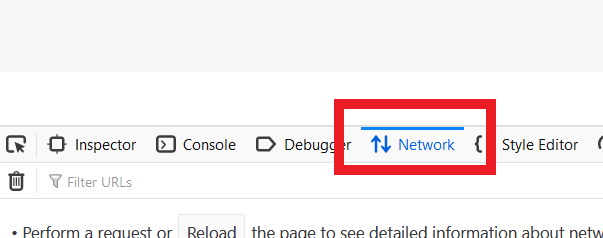
4. Activate the checkbox Persists logs (Figure 6.)
Figure 6.
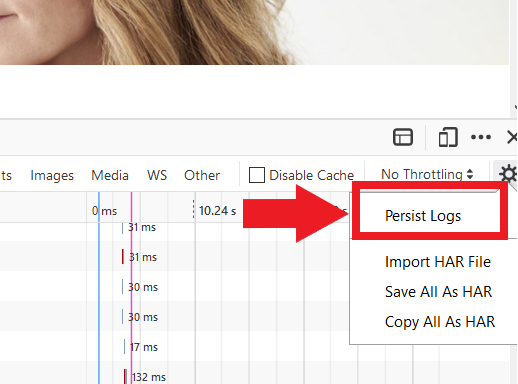
5. Reproduce the issue you are experiencing. The recording of the network request starts automatically.
6. Once you have reproduced the issue, right-click anywhere on the list of recorded requests and select Save All As HAR
7. Save the file to a location of your preference on your computer (e.g. on your Desktop)
8. From the IBKR Client Portal, go to the Message Center and create a Web Ticket (or use an existing one when applicable)
9. Within the Web Ticket, attach the .har file previously generated. In case the IBKR Client Services has provided you with a reference ticker number or representative name, please add this information to the ticket body
10. Submit the Web Ticket
To generate the HAR file for Microsoft Edge:
1. Open Edge and go to the page where the issue is occurring.
2. Press F12 on your keyboard. Alternatively click the Edge menu icon (three horizontal dots at the top-right of your browser window), then select More Tools > Developers Tools
3. Click the Network tab (Figure 10.)
Figure 10.
.png)
4. Reproduce the issue that you were experiencing before, while the network requests are being recorded.
5. Once done click the floppy disk icon (Export as HAR) or press CTRL+S (Figure 11.)
Figure 11.
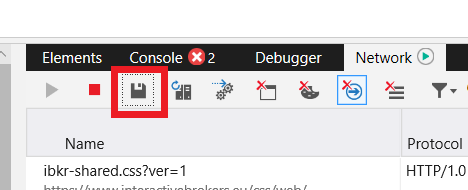
6. Provide a filename and a location of your preference on your computer (e.g. on the Desktop). Then click the Save button
7. From the IBKR Client Portal, go to the "Message Center" and create a Web Ticket (or use an existing one when applicable)
8. Within the Web Ticket, attach the .har file previously generated. In case the IBKR Client Services has provided you with a reference ticker number or representative name, please add this information to the ticket body.
9. Submit the Web Ticket
To generate the HAR file for Safari:
Note: Before generating the HAR file, make sure you can see the Develop menu in Safari. If you do not see this menu, click on the menu Safari, choose Preferences, go to the tab Advanced and activate the checkbox next to Show Develop menu in menu bar
1. Open the Develop menu and select Show Web Inspector or press CMD+ALT+I
2. Click the Network tab (Figure 12.)
Figure 12.
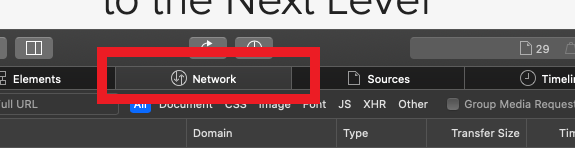
3. Activate the checkbox Preserve log (Figure 13.)
Figure 13.
.png)
4. Click on the icon Export (or press CMD+S), provide a filename and a location of your preference on your computer (e.g. on the Desktop) and save the .har file
5. From the IBKR Client Portal, go to the "Message Center" and create a Web Ticket (or use an existing one when applicable)
6. Within the Web Ticket, attach the web archive file previously generated. In case the IBKR Client Services has provided you with a reference ticker number or representative name, please add this information to the ticket body.
7. Submit the Web Ticket
外匯(FX)入門
IB提供的交易場所和交易平臺既適用於專注外匯交易的交易者也適用於因多幣種股票和/或衍生品交易需要偶爾進行外匯交易的交易者。下方文章概述了在TWS平臺上下達外匯定單的基本要點以及報價管理和頭寸報告相關信息。
外匯(FX)交易涉及同時買入一種貨幣並賣出另一種貨幣,兩種貨幣組合在一起通常被稱為交叉貨幣對。在下方例子中,EUR.USD交叉貨幣對中的前一種貨幣(EUR)為交易者想買入或賣出的交易貨幣,後一種貨幣(USD)則為結算貨幣。
跳轉至指定主題;
外匯報價
貨幣對即外匯市場上一種貨幣單位相對於另一種貨幣單位的相對價值的報價。用以作為參考的貨幣被稱為報價貨幣,而參考該貨幣給出報價的貨幣則被稱為基礎貨幣。在TWS中,每個貨幣對有一個交易代碼。您可以使用外匯交易者(FXTrader)調換報價方向。交易者買入或賣出基礎貨幣的同時在賣出或買入報價貨幣。例如,EUR/USD貨幣對的代碼為:
EUR.USD
其中:
- EUR為基礎貨幣
- USD為報價貨幣
上方貨幣對的價格表示需要多少單位的USD(報價貨幣)能交易一個單位的EUR(基礎貨幣)。也就是說,1 EUR是在按USD報價。
EUR.USD的買單表示買入EUR並賣出同等金額的USD,具體取決於交易價格。
創建報價行
在TWS添加外匯報價行具體步驟如下:
1. 輸入交易貨幣(如EUR),然後按回車鍵(enter)。
2. 選擇產品類型——外匯
3. 選擇結算貨幣(如USD),然後選擇外匯交易場所。
.jpg)
注:
IDEALFX對於超過其最低數量要求(通常為25,000美元)的定單可直接接入銀行間外匯報價。傳遞到IDEALFX但未達到其最低數量要求的定單基本會被自動傳遞到小額定單交易場所進行外匯轉換。點擊此處瞭解IDEALFX的最低數量要求和最高數量限制相關信息。
外匯交易商會按特定方向對外匯貨幣對進行報價。因此,交易者需通過調整輸入的貨幣代碼來查找想要的貨幣對。例如,如果輸入貨幣代碼CAD,交易者會發現合約選擇窗口中沒有結算貨幣USD。這是因為,該貨幣對是按USD.CAD報價的,只能先輸入底層代碼USD,然後再選擇貨幣對。
下單
具體取決於顯示的欄標頭,貨幣對將顯示如下:
合約(Contract)和描述(Description)欄將按交易貨幣.結算貨幣的形式顯示貨幣對(如EUR.USD)。底層代碼(Underlying)欄則只顯示交易貨幣。
點擊此處瞭解如何更改更改顯示的數據欄標頭。
1. 要輸入定單,左鍵點擊買價(下賣單)或賣價(下買單).
2. 指定想要買入或賣出的交易貨幣的數量。定單的數量按基礎貨幣(即貨幣對中的前一種貨幣)顯示。
盈透證券在外匯交易上沒有代表固定金額基礎貨幣的合約的概念,您的交易尺寸便是所需交易的基礎貨幣金額。
例如,100,000單位EUR.USD的買單會買入100,000單位EUR,並根據顯示的匯率賣出等值USD。
3. 指定想使用的定單類型、匯率(價格),然後傳遞定單。
注:下達的定單必須是完整的貨幣單位,除上述交易場所最低數量要求外,沒有最低合約或手數要求。
點值
點(pip)是貨幣對變化的衡量單位,對於大多數貨幣對來說其代表最小變化,但有時也允許存在非整點的變化。
例如,在EUR.USD中,1個點是0.0001,而在USD.JPY中,1個點事0.01。
要計算報價貨幣1個點的點值,可採用以下公式:
(名義金額) x (1個點)
例如:
- 代碼 = EUR.USD
- 金額 = 100,000 EUR
- 1個點 = 0.0001
1個點點值 = 100’000 x 0.0001= 10 USD
- 代碼 = USD.JPY
- 金額 = 100’000 USD
- 1個點 = 0.01
1個點點值 = 100’000 x (0.01)= JPY 1000
要計算基礎貨幣1個點的點值,可採用以下公式:
(名義金額) x (1個點/匯率)
例如:
- 代碼 = EUR.USD
- 金額 = 100’000 EUR
- 1個點 = 0.0001
- 匯率 = 1.3884
1個點點值 = 100’000 x (0.0001/1.3884)= 7.20 EUR
- 代碼 = USD.JPY
- 金額 = 100’000 USD
- 1個點 = 0.01
- 匯率 = 101.63
1個點點值 = 100’000 x (0.01/101.63)= 9.84 USD
頭寸(交易後)報告
外匯頭寸信息是在IB進行交易的一個重要方面,在真實賬戶中開始交易之前需對其進行充分瞭解。IB的交易軟件在兩個不同的地方反映了外匯頭寸,二者均可在賬戶窗口查看。
1. 市場價值
賬戶窗口的市場價值部分反映的是實時貨幣頭寸,按貨幣(而非貨幣對)顯示。
賬戶窗口的市場價值部分是唯一一個可供交易者查看實時外匯頭寸信息的地方。持有多種貨幣頭寸的交易者不一定要使用開倉時用的貨幣對來平倉。例如,買了EUR.USD(買EUR賣USD)還買了USD.JPY(買USD賣JPY)的交易者也可以通過交易EUR.JPY(賣EUR買JPY)來平倉頭寸。
注:
市場價值部分可展開/收起。交易者應點擊淨清算價值欄上方的符號確保顯示出綠色“減號”。如果是綠色“加號“,某些頭寸可能被隱藏。
交易者可以從市場價值部分發起平倉交易:右鍵點擊想要平倉的貨幣,選擇”平倉貨幣餘額“或”平倉所有非基礎貨幣餘額“。
2. 外匯投資組合
賬戶窗口的外匯投資組合部分展示的是虛擬頭寸,以貨幣對的形式顯示頭寸信息,這與市場價值部分按貨幣顯示不同。這種特定的顯示形式是為了考慮機構外匯交易者的常用慣例,零售或非頻繁外匯交易者基本上可以無視該部分信息。外匯投資組合的頭寸數量並不反映所有外匯活動,但是,交易者可以對此部分顯示的頭寸數量和平均成本進行修改。這一無需執行交易便可隨意調整頭寸和平均成本信息的功能對於除交易非基礎貨幣產品外還參與其它貨幣交易的交易者可能會有幫助。其可讓交易者手動將自動貨幣轉換(交易非基礎貨幣產品時會自動發生)與單純的外匯交易活動分隔開來。
外匯投資組合部分的外匯頭寸和盈虧信息均來自所有其它交易窗口顯示的信息。這在確定真實的實時頭寸信息時可能會造成一定困惑。為減少或消除此類困惑,交易者可以選擇以下操作:
a. 收起外匯投資組合部分
點擊外匯投資組合(FX Portfolio)文字左邊的箭頭可收起外匯投資組合部分。收起該部分後,虛擬頭寸信息便不再在各交易頁面顯示。(注:這並不會讓市場價值信息顯示出來,其只會阻止外匯投資組合信息顯示。)
b. 調整頭寸或平均價格
右鍵點擊賬戶窗口的外匯投資組合部分,交易者可以選擇調整頭寸或平均價格。交易者平倉掉所有非基礎貨幣頭寸並確定市場價值部分反映了被平倉的所有非基礎貨幣頭寸後,便可將頭寸和平均價格區域重置為0。此操作會重置外匯投資組合部分的頭寸數量,可讓交易者在交易界面看到更加準確的頭寸和盈虧信息。(注:這是手動操作,每次貨幣頭寸平倉後都需進行一次)。交易者應隨時對市場價值部分的頭寸信息進行確認,確保傳遞的定單達到開倉或平倉頭寸想要的結果)
我們鼓勵交易者在真實賬戶中開始交易前,先在模擬交易或演示賬戶中熟悉一下外匯交易。如關於以上信息仍有任何疑問,請聯繫IB。
其它常見問題:
How to Add Another User to an Active IBKR Mobile Authentication (IB Key) for iPhone
This page covers the steps required to add a user to the Authentication section in the IBKR Mobile app for iOS devices.
Requirements:
- The IBKR Mobile app must be installed and IBKR Mobile Authentication (IB Key) already activated on this iOS device.
- For more information on the installation and activation on iOS devices, please refer to KB2278.
Instructions:
1. On your iOS device, open the IBKR Mobile app.
1.a. If the app opens with the login screen (Figure 1), tap on Services on the top-left corner (red arrow) and proceed with step 2.
1.b. If the app opens with your Home Page, Portfolio, Watchlists, or similar, tap on More on the bottom-right corner (Figure 2). Then tap on Two-Factor Authentication (Figure 3), followed by Add User (Figure 4) and proceed with step 3.
Figure 1. Figure 2. Figure 3.
(1).jpeg)
.jpeg)
.jpeg)
Figure 4.

2. Tap on Authenticate (Figure 5) and then on Add User (Figure 6).
Figure 5. Figure 6.


3. Read the instructions and then tap on Continue (Figure 7).
Figure 7.

3. Enter your Username and Password, and then tap on Continue (Figure 8).
Figure 8.

4. An Authentication Code will be sent via SMS to the mobile phone number listed on your account (Figure 9). Enter this Authentication Code in the Activation Code field and tap on Activate (Figure 10).
Figure 9. Figure 10.


5. Depending on your smartphone's security settings, you will be asked to use your Passcode, Touch ID, or Face ID (Figure 11).
Figure 11.

6. If the activation has been successful, you will see a confirmation screen. Finally, tap on Done to complete the procedure (Figure 12).
Figure 12.
.jpeg)