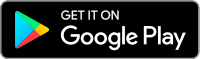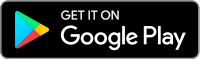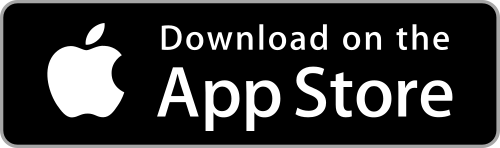Android: Ich kann den QR-Code im Client Portal nicht scannen. Wie kann ich die IBKR-Mobile-Authentifizierung (IB Key) aktivieren?
Anforderungen:
- Ihr Android-Smartphone darf nicht gerooted sein.
- Die Android-Version muss 6.0 oder neuer sein.
Sie können IBKR Mobile direkt auf Ihr Smartphone herunterladen. Dazu stehen folgende Anbieter zur Auswahl:
Google Play Store, 360 Mobile Assistant oder Baidu Mobile Assistant.
Anleitung:
1) Tippen Sie auf Ihrem Android-Smartphone auf den PlayStore ![]() .
.
2) Tippen Sie auf die Suchleiste am oberen Bildschirmrand, geben Sie IBKR Mobile ein und tippen Sie dann auf die Lupe, um Ihre Suche zu beginnen.
Abbildung 2
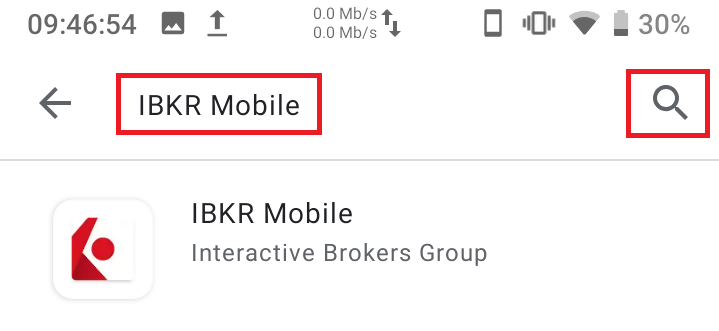
3) Wählen Sie IBKR Mobile von der Interactive Brokers Group aus und tippen Sie dann rechts auf Installieren.
Abbildung 3
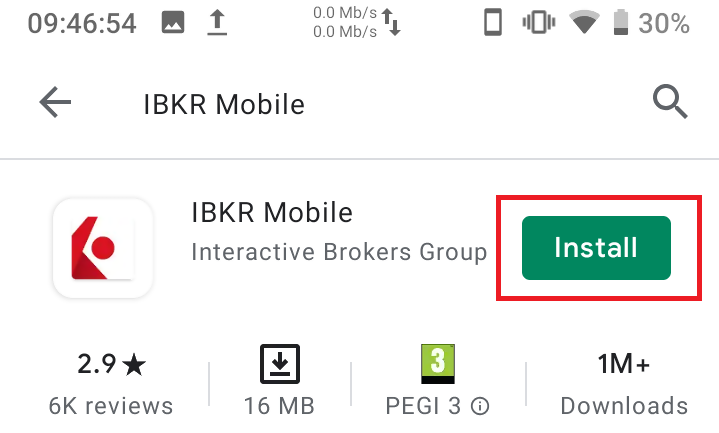
4) Wenn die Installation abgeschlossen ist, tippen Sie auf Öffnen, um IBKR Mobile zu starten
Abbildung 4
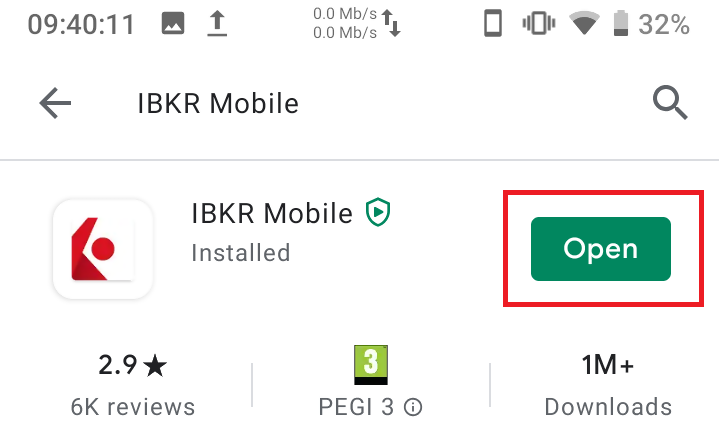
5) Tippen Sie auf ZWEI-FAKTOR-REGISTRIERUNG.
Abbildung 5
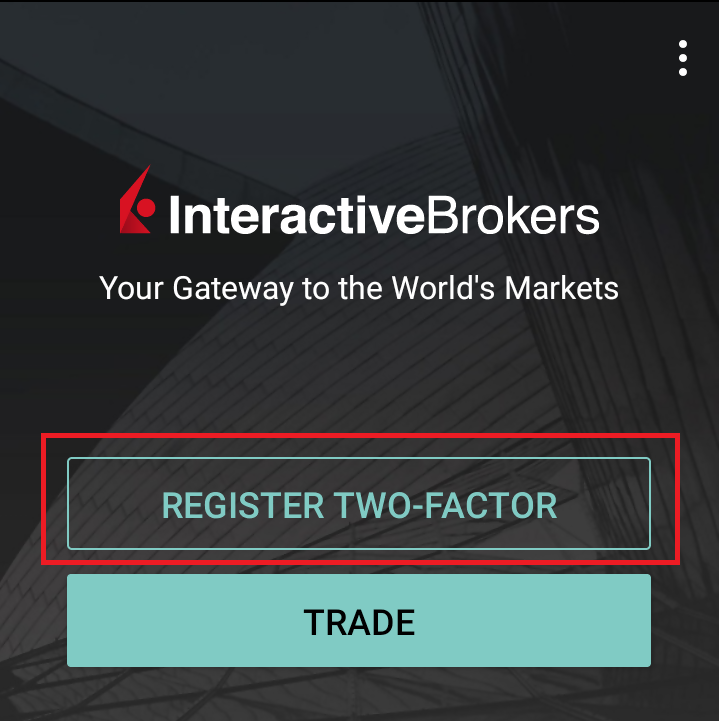
6) Tippen Sie auf SITZUNGS-ID.
Abbildung 6
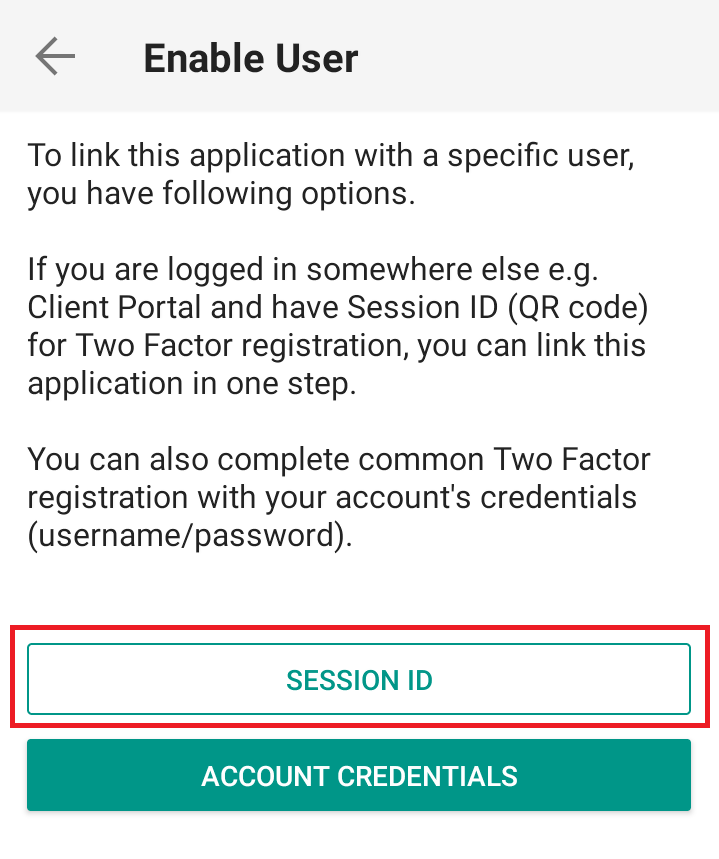
7) Geben Sie die alphanumerische Zeichenfolge unterhalb des QR-Codes in das Feld der Sitzungs-ID ein.
Abbildung 7
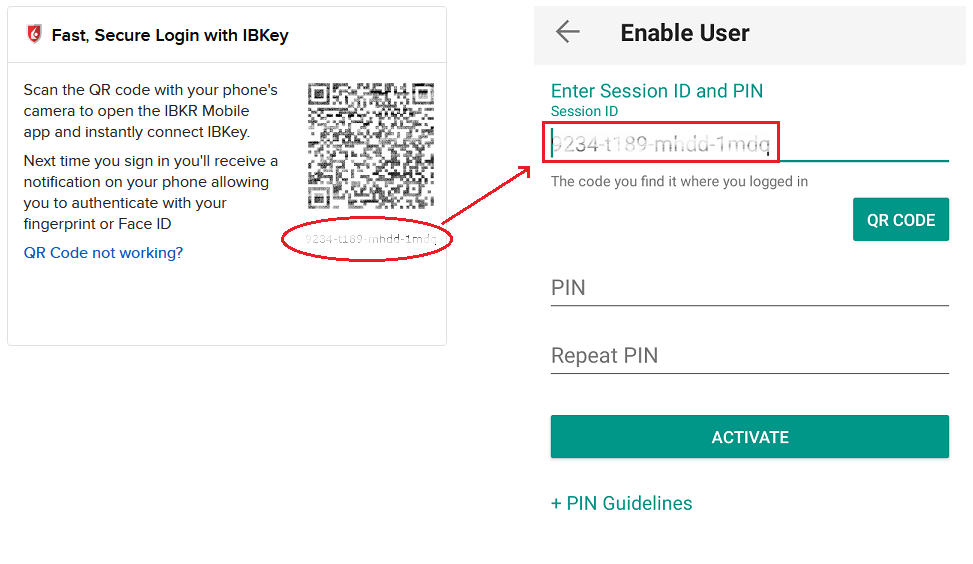
8) Erstellen Sie eine PIN Ihrer Wahl und tippen Sie danach auf AKTIVIEREN. Die PIN muss aus 4 bis 6 Zeichen bestehen (Buchstaben, Zahlen und Sonderzeichen sind zulässig). Tippen Sie auf +PIN-Richtlinies oder lesen Sie den Artikel KB2269, wenn Sie mehr darüber erfahren möchten.
Abbildung 8
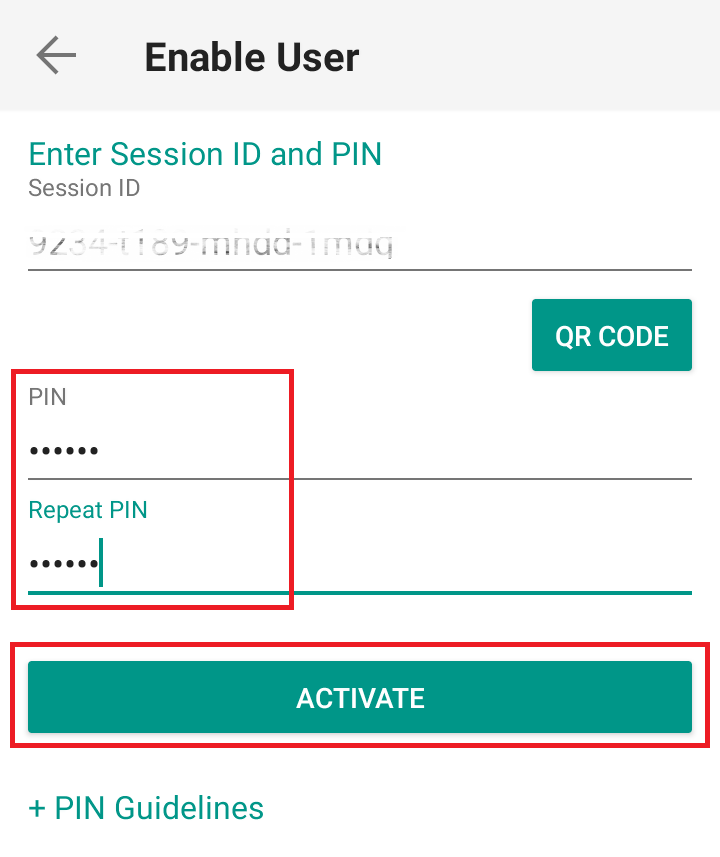
9) Sie erhalten eine Bestätigung, dass die IBKR-Mobile-Authentifizierung (IB Key) erfolgreich aktiviert wurde. Tippen Sie auf FERTIG, um den Vorgang abzuschließen.
Abbildung 9
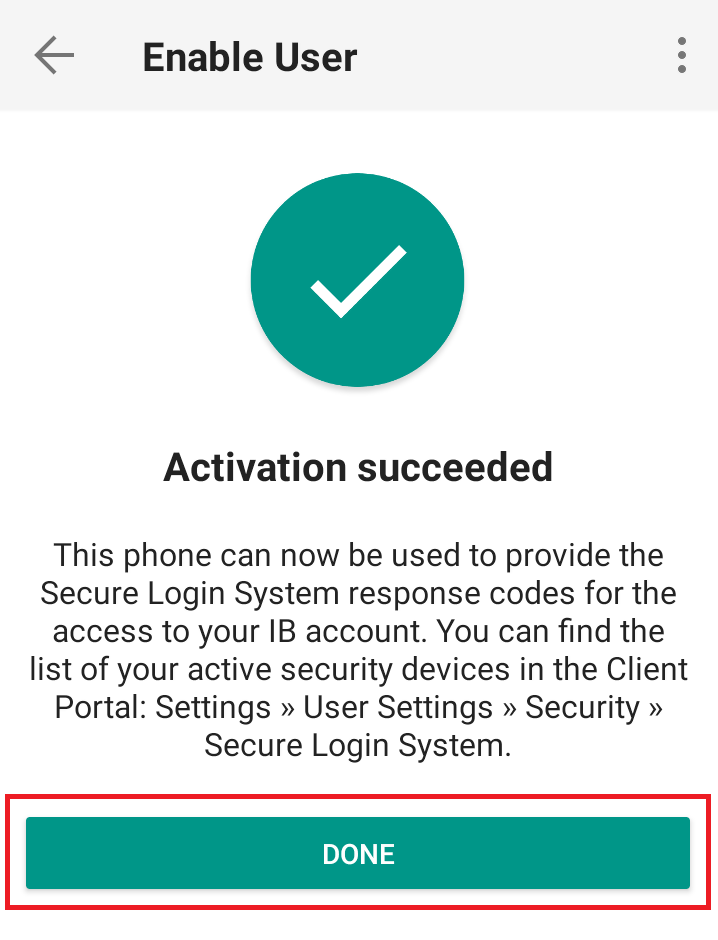
Problembehebung
- Beim Aktivieren der IBKR-Mobile-Authentifizierung (IB Key) wird diese Fehlermeldung angezeigt: „Es ist ein Fehler aufgetreten. Bitte versuchen Sie es erneut.“
Abbildung 14
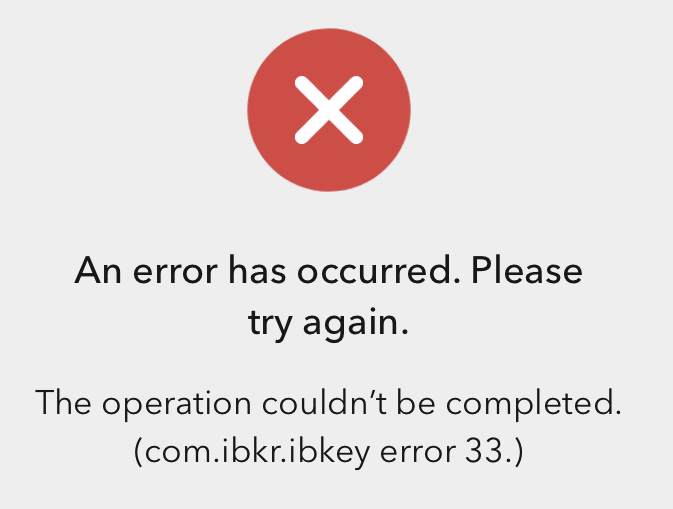
Diese Fehlermeldung (Abbildung 14) kann bedeuten, dass Sie eine Instanz der IBKR-Mobile-Authentifizierung (IB Key) aktivieren wollen, die bereits aktiviert ist. Bitte versuchen Sie erneut, sich im Client Portal anzumelden. Wenn Sie eine Benachrichtigung auf Ihrem Smartphone erhalten, nachdem Sie die Logindaten eingegeben und die Authentifizierung durch Tippen auf die Benachrichtigung abgeschlossen haben, ist Ihre Instanz der IBKR-Mobile-Authentifizierung (IB Key) bereits aktiviert und Sie müssen die Schritte in diesem Artikel nicht ausführen.
Es ist jedoch auch möglich, dass diese Fehlermeldung angezeigt wird, wenn der im Client Portal angezeigte QR-Code bereits zur Aktivierung verwendet wurde und daher abgelaufen ist. In diesem Fall sollten Sie sich im Client Portal abmelden und wieder anmelden, um einen neuen QR-Code zu erhalten.
Weiterführende Informationen:
- In KB2260 finden Sie eine Anleitung dazu, wie Sie die IBKR-Mobile-Authentifizierung (IB Key) verwenden und aktivieren.
- In KB2748 finden Sie eine Anleitung dazu, wie Sie die IBKR-Mobile-Authentifizierung (IB Key) wiederherstellen können.
- In KB3236 finden Sie eine Anleitung dazu, wie Sie Benachrichtigungen für die IBKR-Mobile-App aktivieren.
- In KB3234 finden Sie eine Anleitung zur Fehlerbehebung bei fehlenden Benachrichtigungen von IBKR Mobile.
- In KB3073 finden Sie eine Anleitung dazu, wie Sie die IBKR-Mobile-Authentifizierung (IB Key) auf ein neues Smartphone übertragen.
Android: Ich möchte die IBKR-Mobile-Authentifizierung mithilfe eines QR-Codes im Client Portal aktivieren
Anforderungen:
- Ihr Android-Smartphone darf nicht gerooted sein.
- Die Android-Version muss 6.0 oder neuer sein.
Sie können IBKR Mobile direkt auf Ihr Smartphone herunterladen. Dazu stehen folgende Anbieter zur Auswahl:
Google Play Store, 360 Mobile Assistant oder Baidu Mobile Assistant.
Anleitung:
1) Tippen Sie auf Ihrem Android-Smartphone auf den PlayStore ![]() .
.
2) Tippen Sie auf die Suchleiste am oberen Bildschirmrand, geben Sie IBKR Mobile ein und tippen Sie dann auf die Lupe, um Ihre Suche zu beginnen.
Abbildung 2
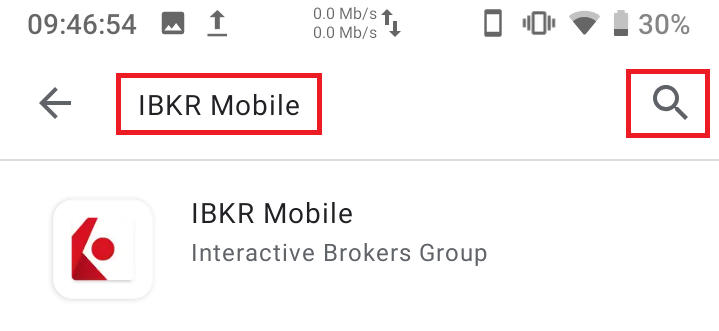
3) Wählen Sie IBKR Mobile von der Interactive Brokers Group aus und tippen Sie dann rechts auf Installieren.
Abbildung 3
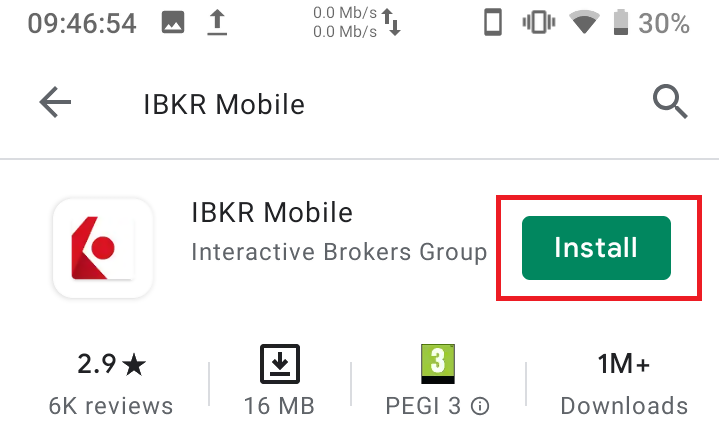
4) Wenn die Installation abgeschlossen ist, tippen Sie auf Öffnen, um IBKR Mobile zu starten.
Abbildung 4
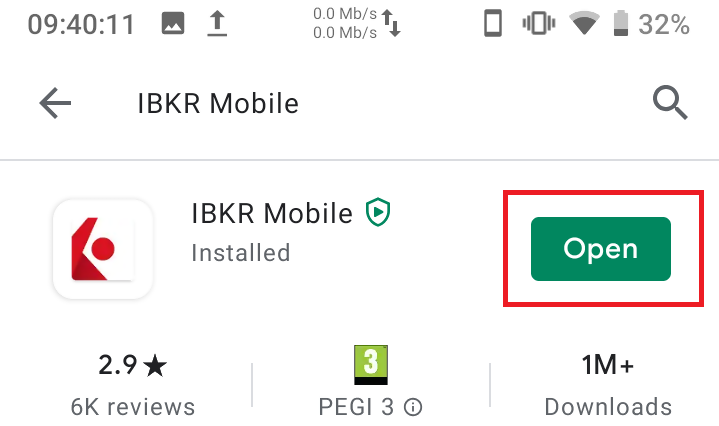
5) Tippen Sie auf ZWEI-FAKTOR-REGISTRIERUNG.
Abbildung 5
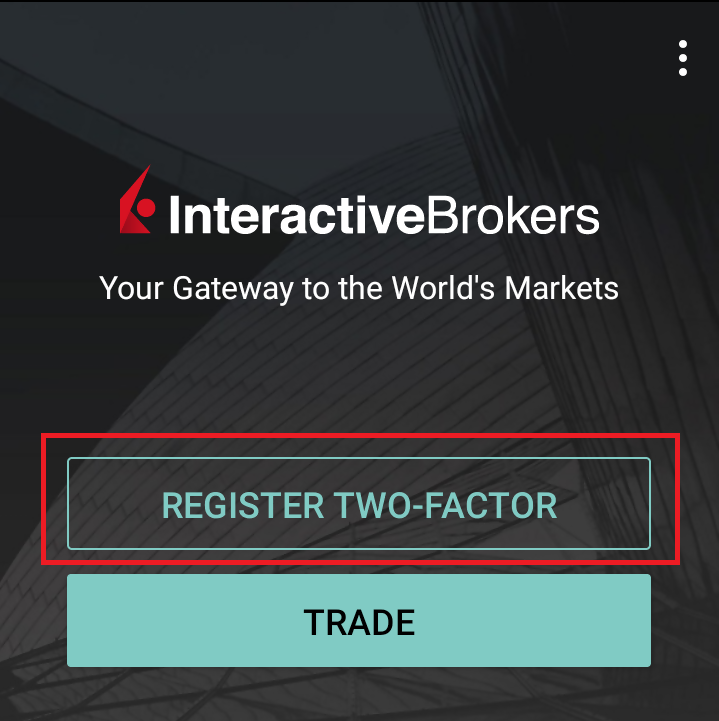
6) Tippen Sie auf SITZUNGS-ID.
Abbildung 6
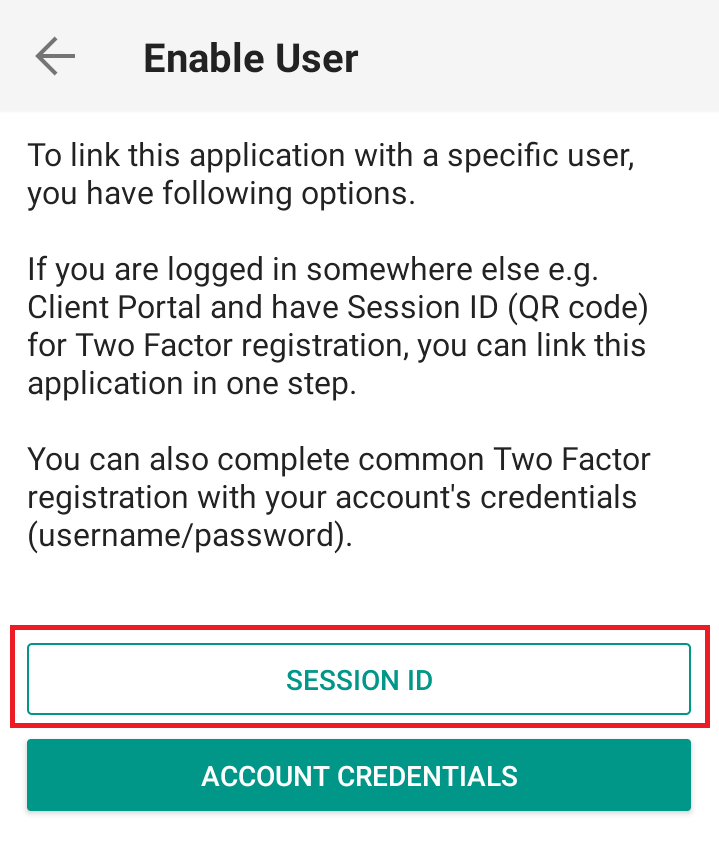
7) Tippen Sie auf QR-CODE.
Abbildung 7
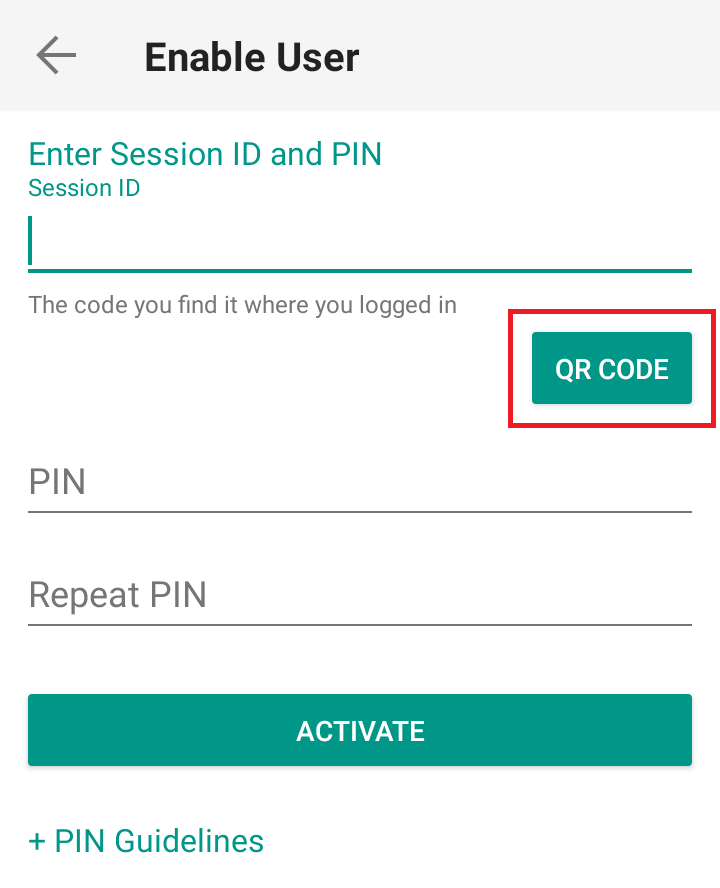
8) Tippen Sie auf Zulassen, wenn Sie gefragt werden, ob die App auf Ihre Kamera zugreifen darf.
Abbildung 8
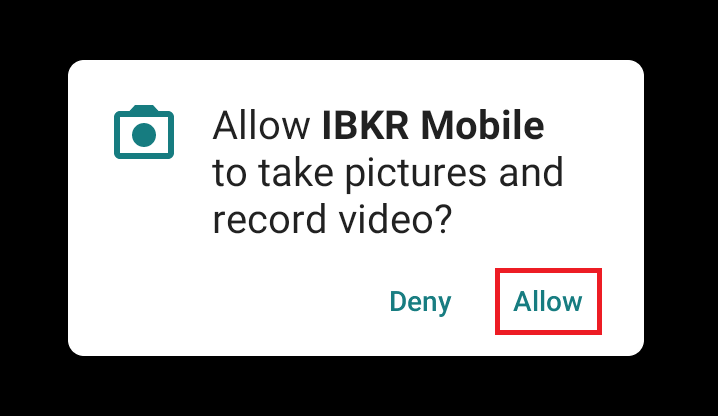
9) Halten Sie die Kamera Ihres Smartphones auf den QR-Code. Sie müssen kein Foto aufnehmen. Sobald der Code fokussiert wird, erfasst die Kamera ihn automatisch. Wenn Ihr Smartphone den QR-Code nicht erkennen kann, versuchen Sie Ihr Telefon näher bzw. weiter weg zu halten, damit die Kamera den Code fokussieren kann. Wenn Ihr Telefon den QR-Code nicht erkennt, finden Sie weitere Hinweise im Abschnitt Problembehebung am Ende dieses Artikels.
Abbildung 9
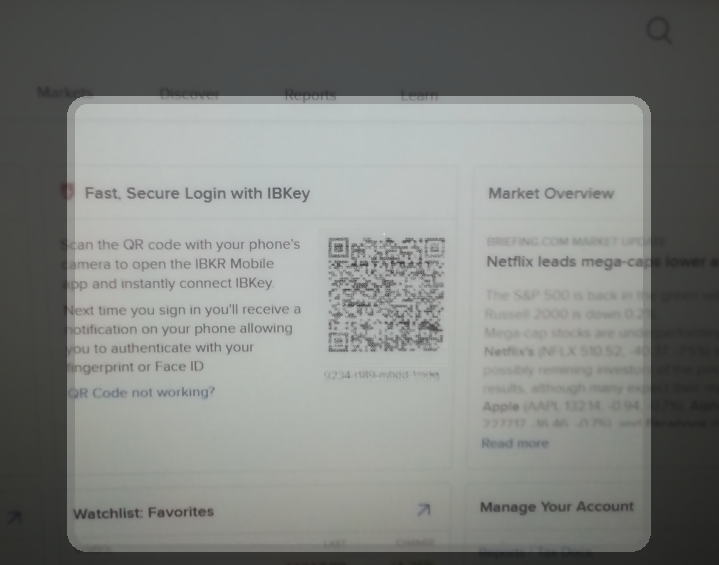
10) Erstellen Sie eine PIN Ihrer Wahl und tippen Sie danach auf AKTIVIEREN. Die PIN muss aus 4 bis 6 Zeichen bestehen (Buchstaben, Zahlen und Sonderzeichen sind zulässig). Tippen Sie auf +PIN-Richtlinien oder lesen Sie den Artikel KB2269, wenn Sie mehr darüber erfahren möchten.
Abbildung 10
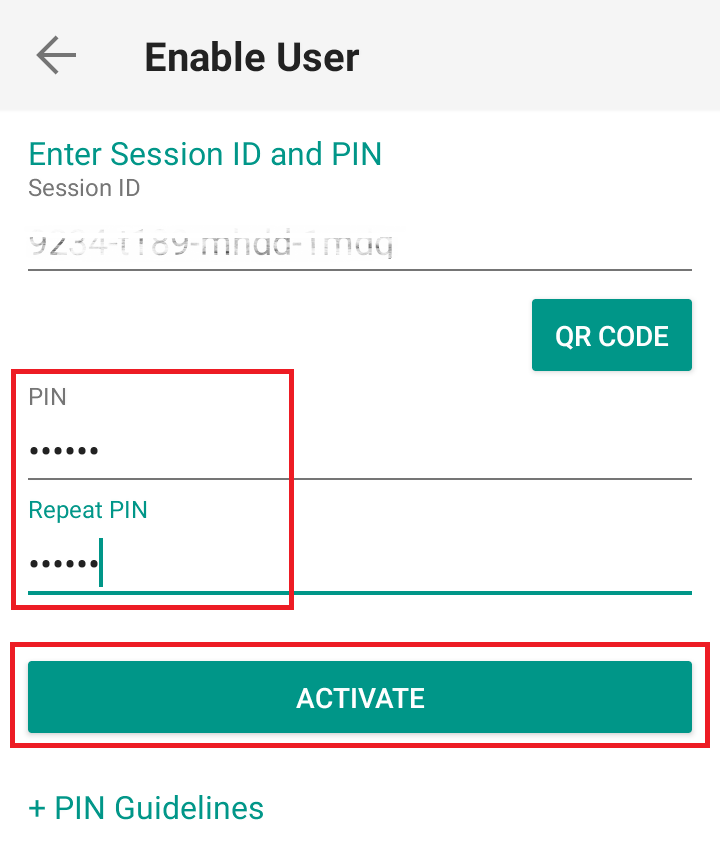
11) Sie erhalten eine Bestätigung, dass die IBKR-Mobile-Authentifizierung (IB Key) erfolgreich aktiviert wurde. Tippen Sie auf FERTIG, um den Vorgang abzuschließen.
Abbildung 11
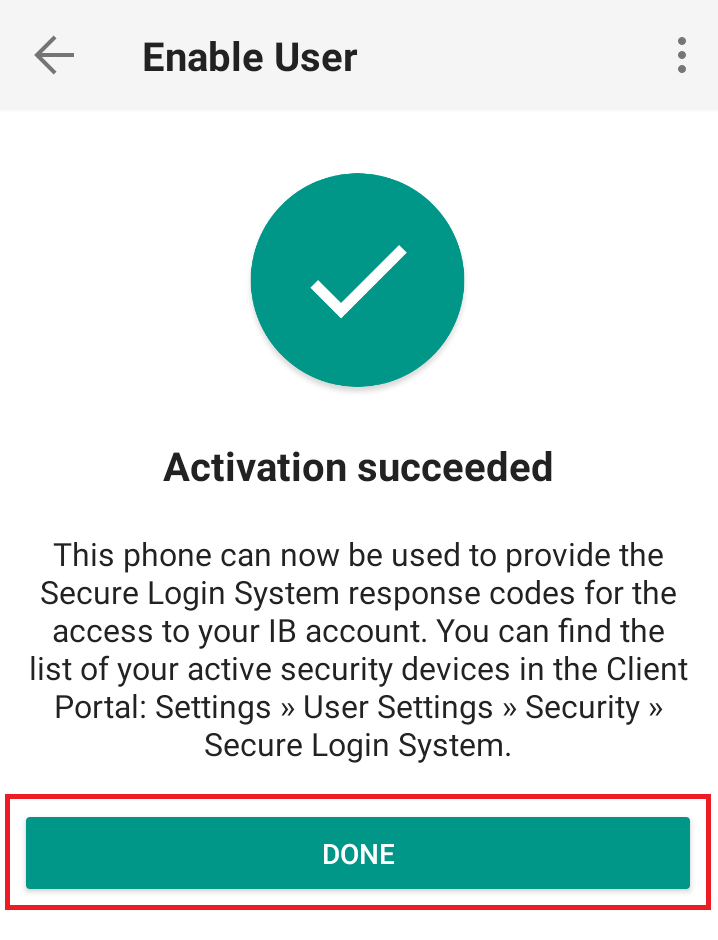
Problembehebung
- Mein Smartphone konnte den QR-Code nicht scannen. Was kann ich tun?
Stellen Sie sicher, dass die Funktion zum Scannen von QR-Codes in den Kamera-Einstellungen Ihres Smartphones aktiviert ist (Abbildung 12).
Abbildung 12
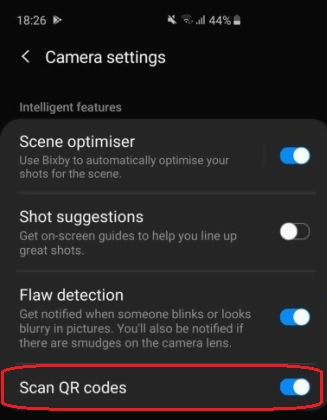
- Mein Smartphone öffnet die Frontkamera. Wie kann ich zur Rückkamera wechseln?
Normalerweise gibt es eine spezielle Schaltfläche in der Kamera-Ansicht, über die Sie zwischen Front- und Rückkamera wechseln können (Abbildung 13).
Abbildung 13
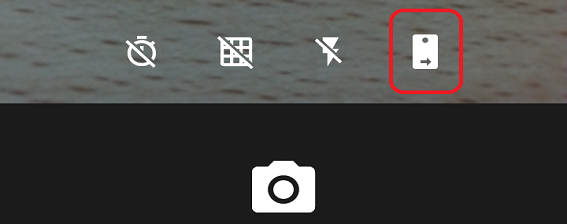
- Beim Aktivieren von IB Key wird diese Fehlermeldung angezeigt: „Es ist ein Fehler aufgetreten. Bitte versuchen Sie es erneut.“
Abbildung 14
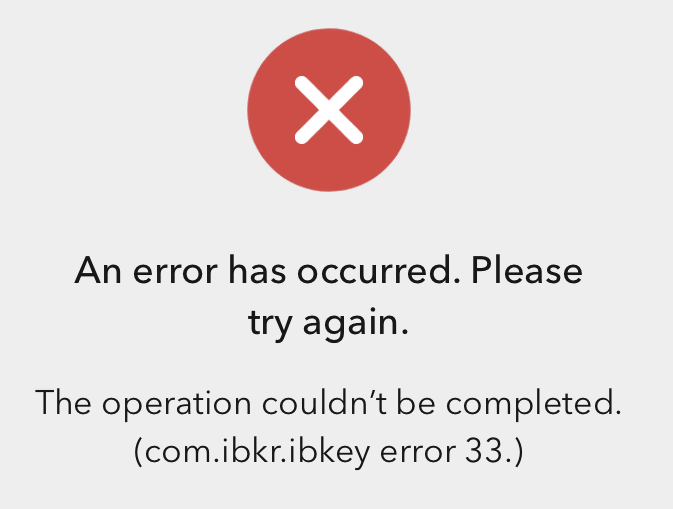
Diese Fehlermeldung (Abbildung 14) kann bedeuten, dass Sie eine Instanz der IBKR-Mobile-Authentifizierung (IB Key) aktivieren wollen, die bereits aktiviert ist. Bitte versuchen Sie erneut, sich im Client Portal anzumelden. Wenn Sie eine Benachrichtigung auf Ihrem Smartphone erhalten, nachdem Sie die Logindaten eingegeben und die Authentifizierung durch Tippen auf die Benachrichtigung abgeschlossen haben, ist Ihre Instanz der IBKR-Mobile-Authentifizierung (IB Key) bereits aktiviert und Sie müssen die Schritte in diesem Artikel nicht ausführen.
Es ist jedoch auch möglich, dass diese Fehlermeldung angezeigt wird, wenn der im Client Portal angezeigte QR-Code bereits zur Aktivierung verwendet wurde und daher abgelaufen ist. In diesem Fall sollten Sie sich im Client Portal abmelden und wieder anmelden, um einen neuen QR-Code zu erhalten.
Weiterführende Informationen:
- In KB2260 finden Sie eine Anleitung dazu, wie Sie die IBKR-Mobile-Authentifizierung (IB Key) verwenden und aktivieren.
- In KB2748 finden Sie eine Anleitung dazu, wie Sie die IBKR-Mobile-Authentifizierung (IB Key) wiederherstellen können.
- In KB3236 finden Sie eine Anleitung dazu, wie Sie Benachrichtigungen für die IBKR-Mobile-App aktivieren.
- In KB3234 finden Sie eine Anleitung zur Fehlerbehebung bei fehlenden Benachrichtigungen von IBKR Mobile (IB Key).
- In KB3073 finden Sie eine Anleitung dazu, wie Sie die IBKR-Mobile-Authentifizierung (IB Key) auf ein neues Smartphone übertragen.
I am unable to scan the QR Code in Client Portal. How can I add a User to IBKR Mobile Authentication (IB Key) for Android?
Requirements:
- The IBKR Mobile app must be installed and IBKR Mobile Authentication (IB Key) already activated on this Android device.
- For more information on the installation and activation on Android devices, please consult KB2277.
Instructions:
1) On your Android device, open the IBKR Mobile app.
1.a) If the app opens with the login screen (Figure 1), tap on Services on the top-left corner (red arrow) and proceed with step 2)
1.b) If the app opens with your Home Page, Portfolio, Watchlists, or similar, tap on More on the top-left corner (Figure 2). Then tap on Two-Factor Authentication (Figure 3), followed by Add User (Figure 4) and proceed with step 3)
Figure 1 Figure 2 Figure 3
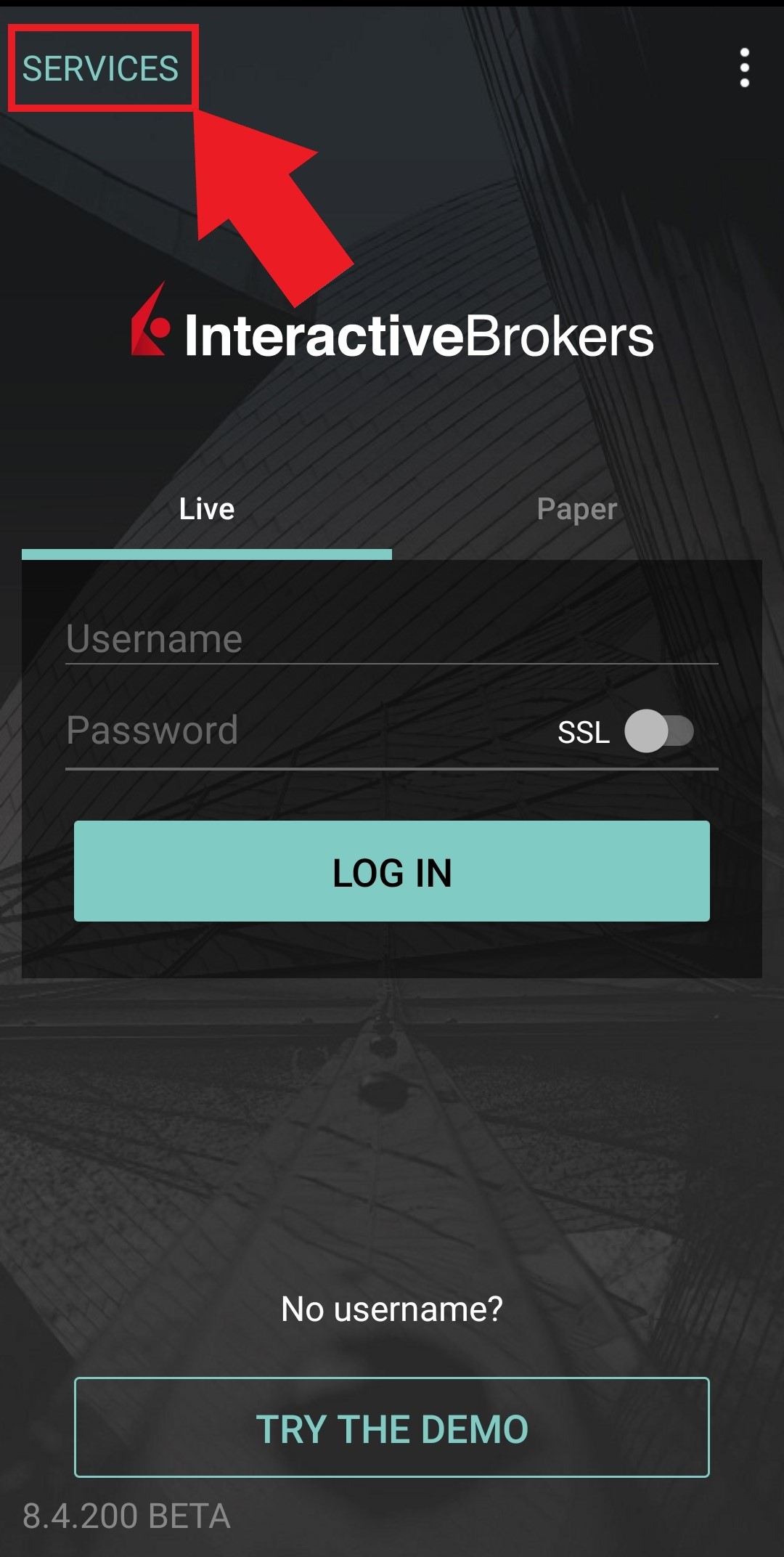
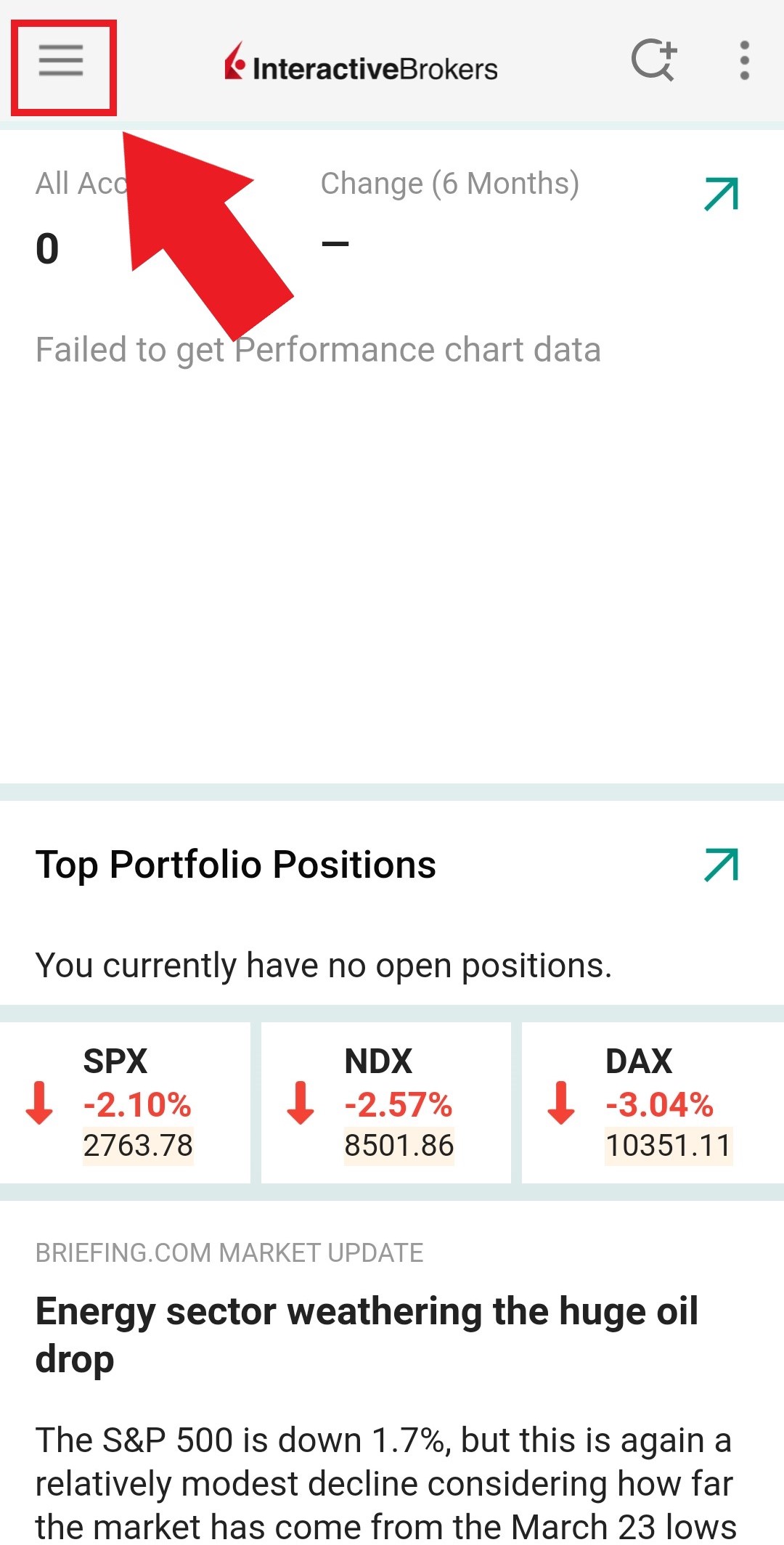
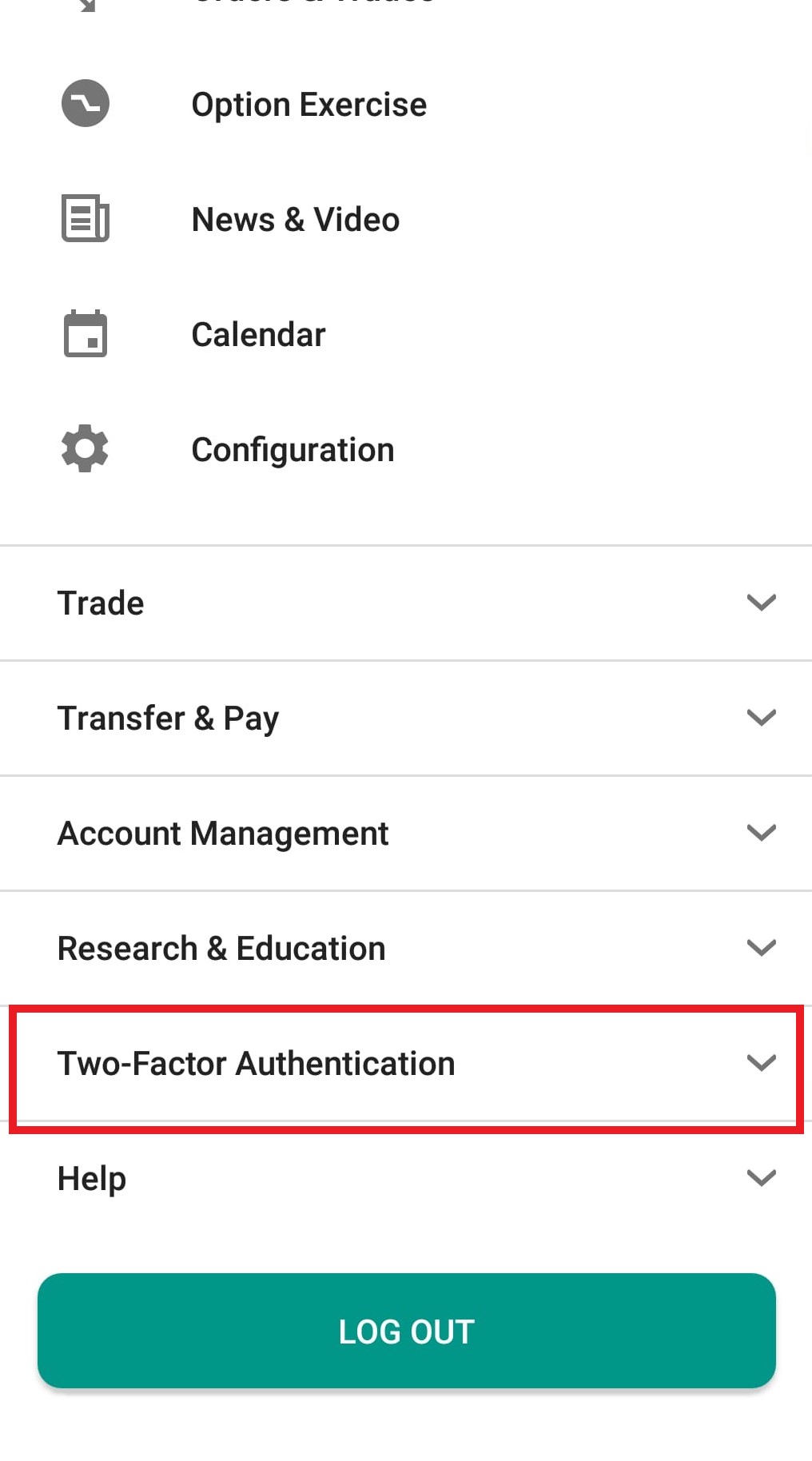
Figure 4
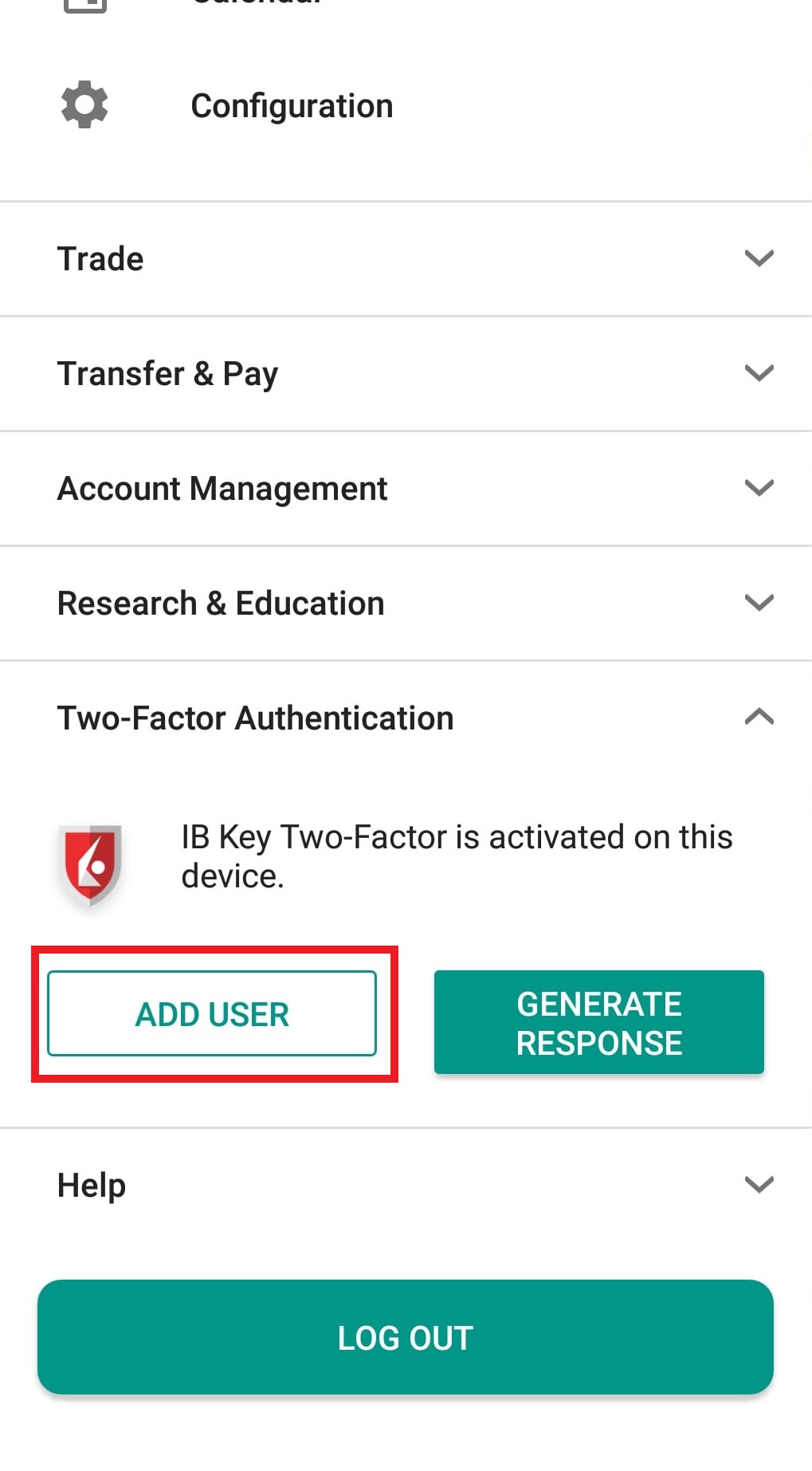
2) Tap on AUTHENTICATE (Figure 5) and then on Add User (Figure 6).
Figure 5 Figure 6
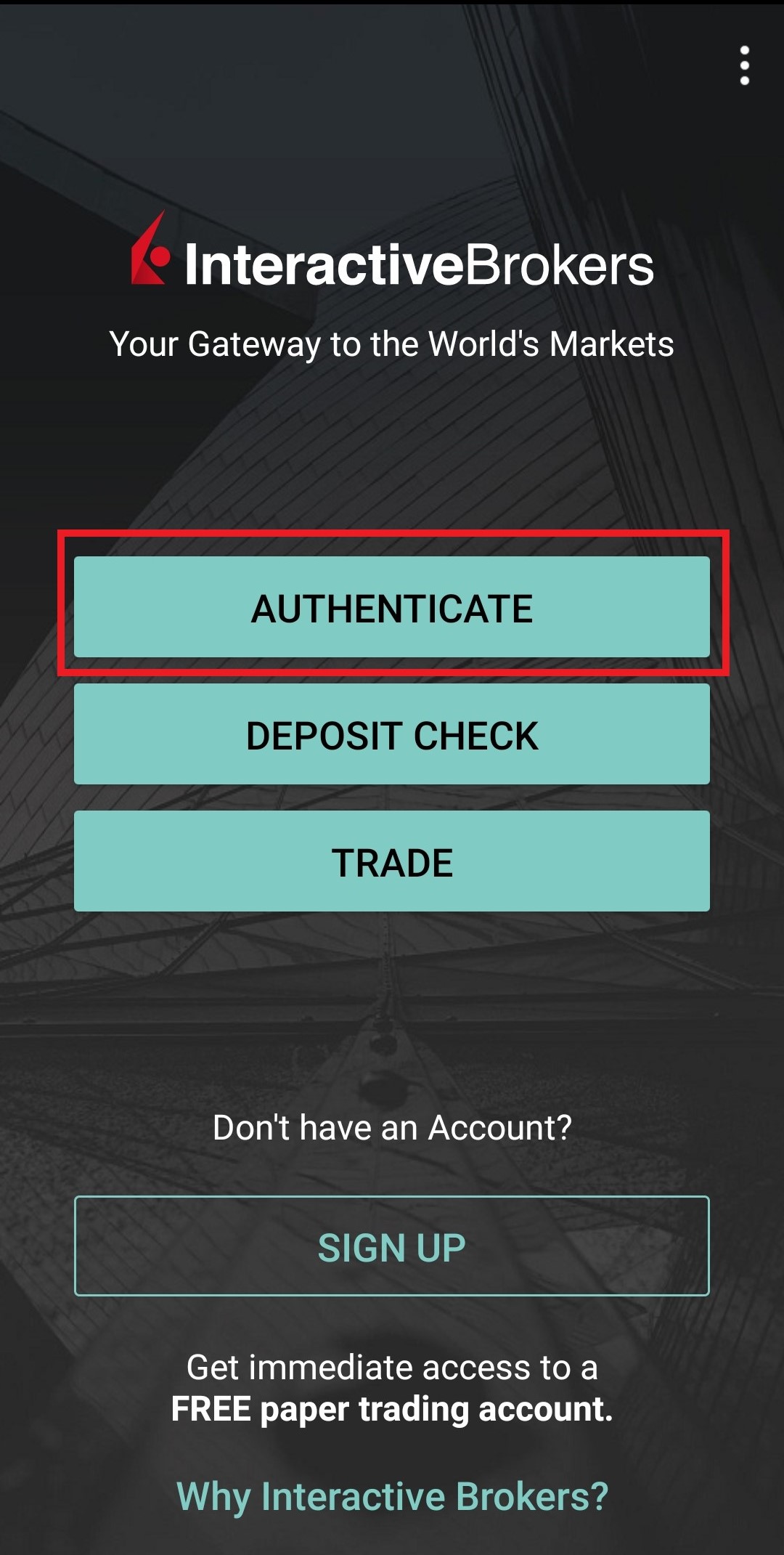
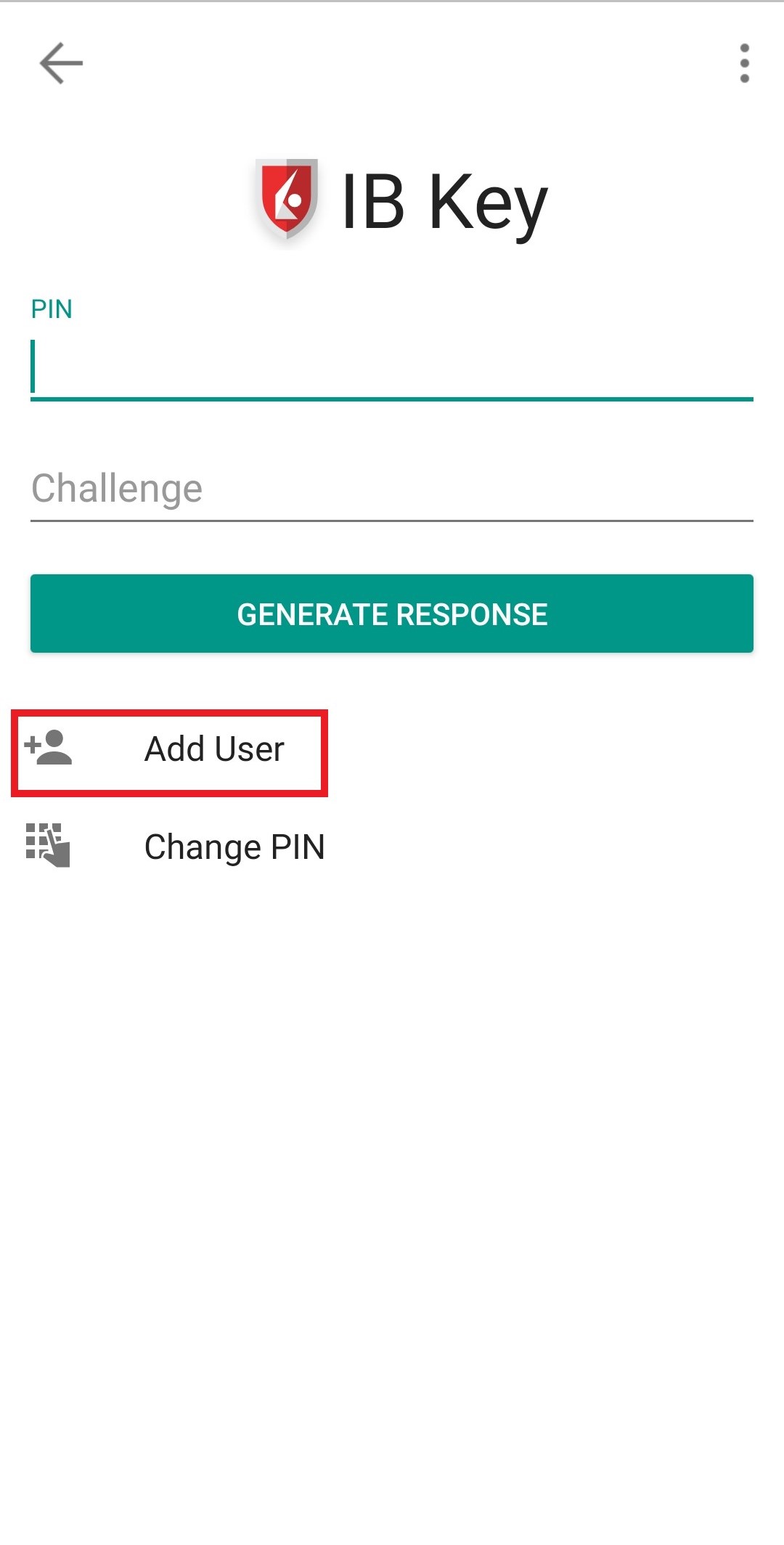
3) Read the instructions and then tap on SESSION ID (Figure 7).
Figure 7
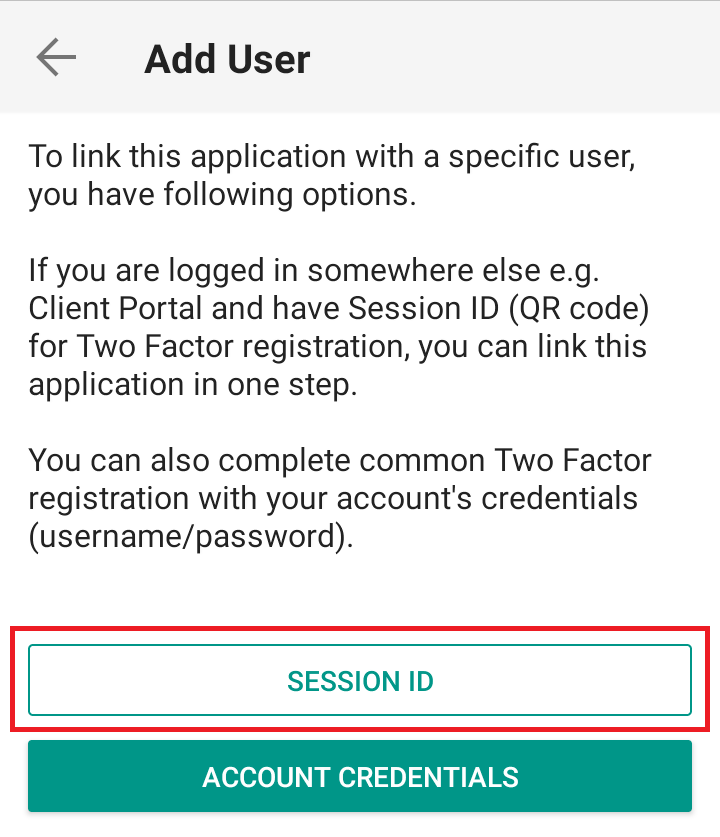
4) Type the alphanumeric string present below the QR code in the Session ID field (Figure 8).
Figure 8
.png)
5) Provide your PIN then tap ACTIVATE (Figure 9).
Figure 9
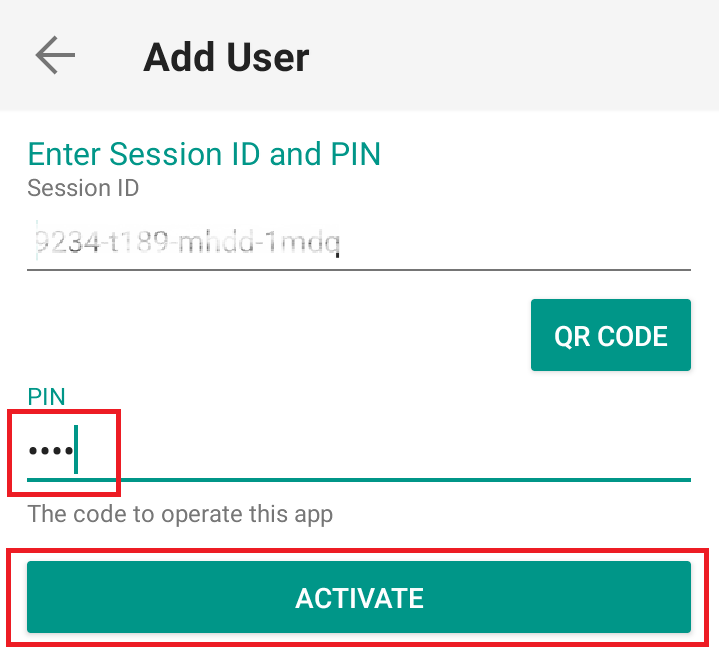
6) You will receive a message indicating the successful activation of IBKR Mobile Authentication (IB Key). Tap DONE to confirm (Figure 10).
Figure 10
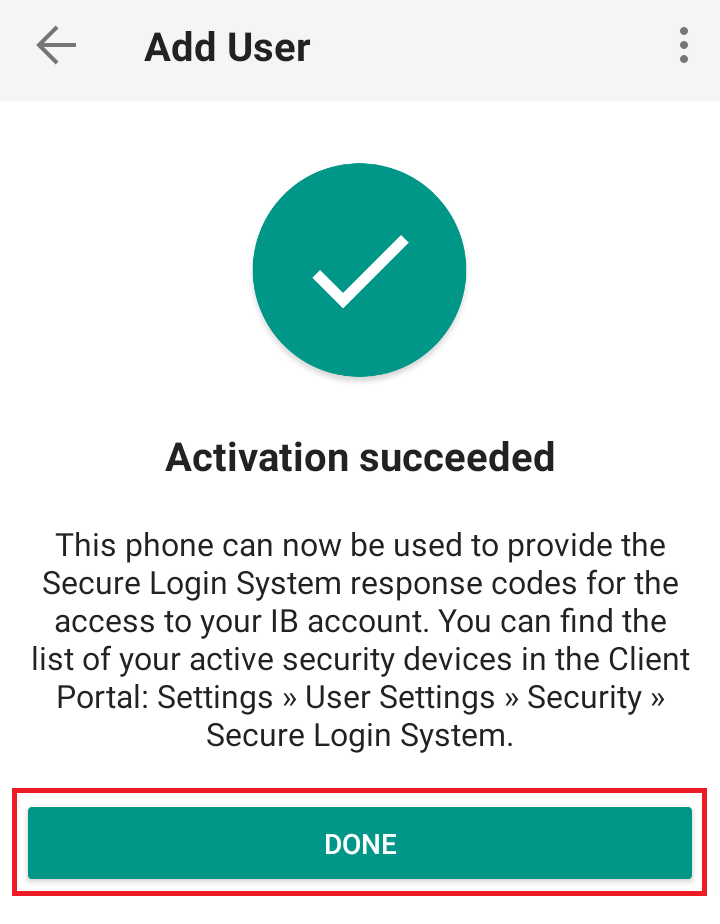
Possible Issues and Solutions
- During the IBKR Mobile Authentication (IB Key) activation, I receive an error message "An error has occurred. Please try again."
Figure 11
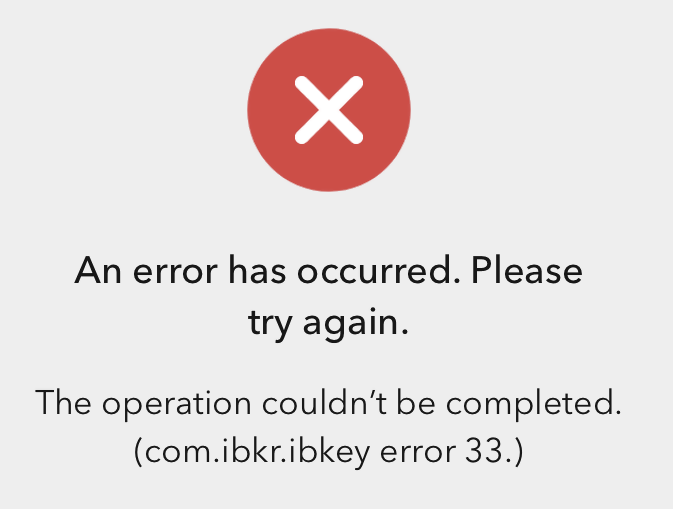
This error message (Figure 11) may indicate you are attempting to activate the IBKR Mobile Authentication (IB Key) for a user which was already enrolled. Please try to log that user in to the Client Portal again. If you receive a notification on your smartphone once you have entered the credentials and you are able to complete the authentication once you tap on that notification, then the user was already enrolled and you no longer need to follow the steps on this article.
Alternatively, the error message may be displayed when the QR code shown in the Client Portal was already used to attempt an activation and is expired. In this case, please log out of the Client Portal and log back in to obtain a fresh QR code.
I am unable to scan the QR Code in Client Portal. How can I add a User to IBKR Mobile Authentication (IB Key) for iPhone?
Requirements:
- The IBKR Mobile app must be installed and IBKR Mobile Authentication (IB Key) already activated on this iOS device.
- For more information on the installation and activation on iOS devices, please refer to KB2278.
Instructions:
1) On your iOS device, open the IBKR Mobile app.
1.a) If the app opens with the login screen (Figure 1), tap on Services on the top-left corner (red arrow) and proceed with step 2)
1.b) If the app opens with your Home Page, Portfolio, Watchlists, or similar, tap on More on the bottom-right corner (Figure 2). Then tap on Two-Factor Authentication (Figure 3), followed by Add User (Figure 4) and proceed with step 3)
Figure 1 Figure 2 Figure 3
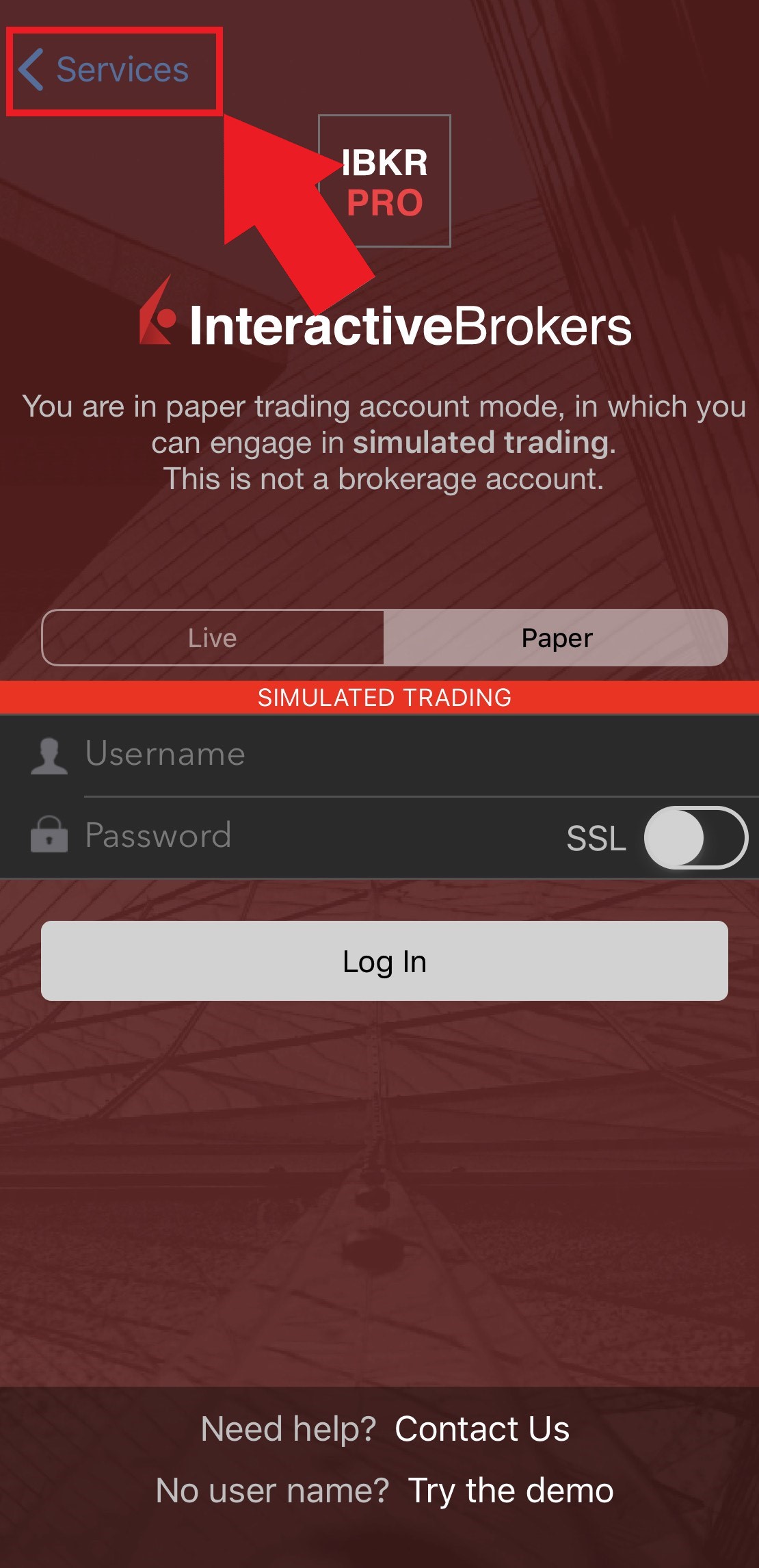
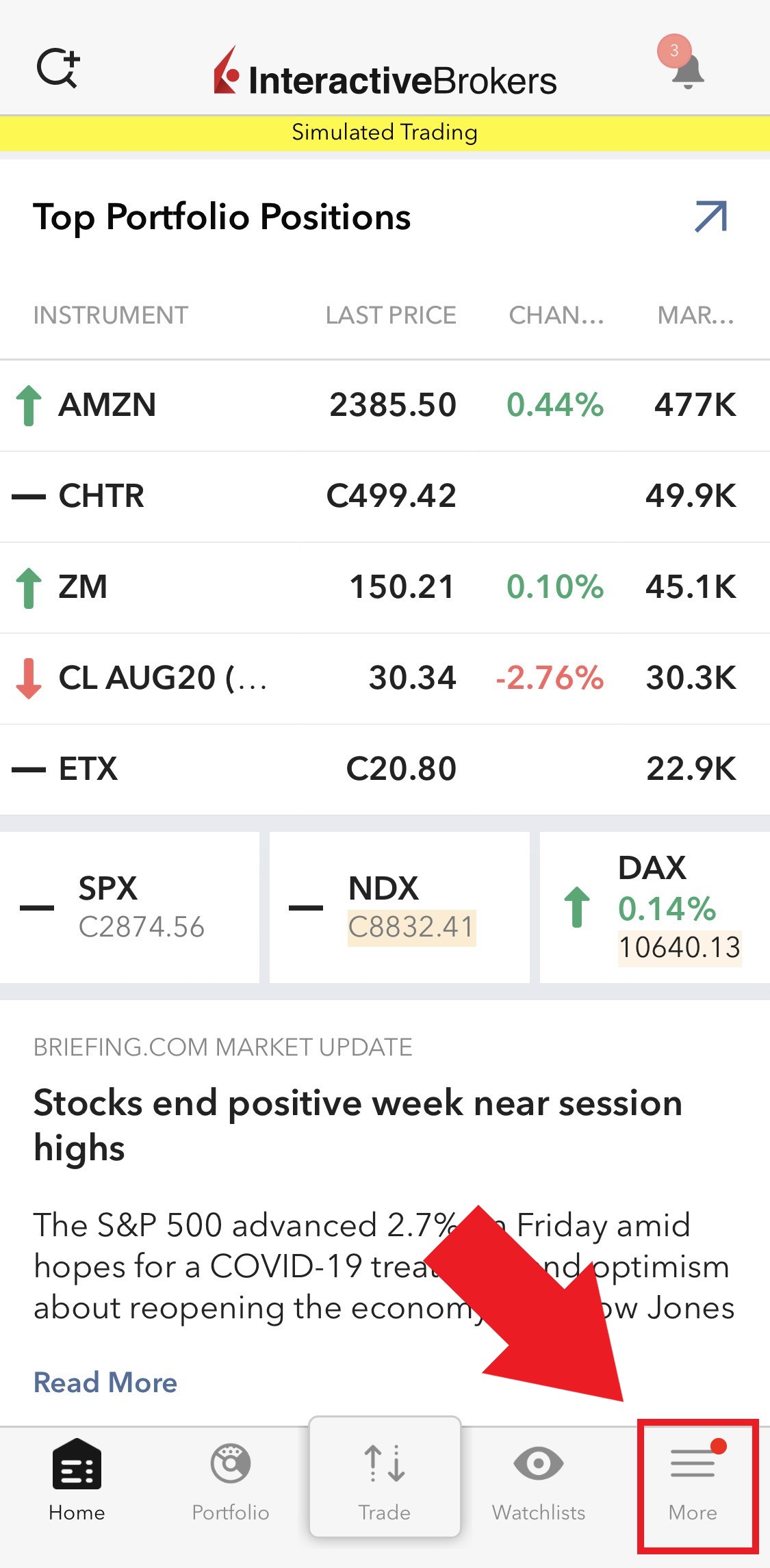
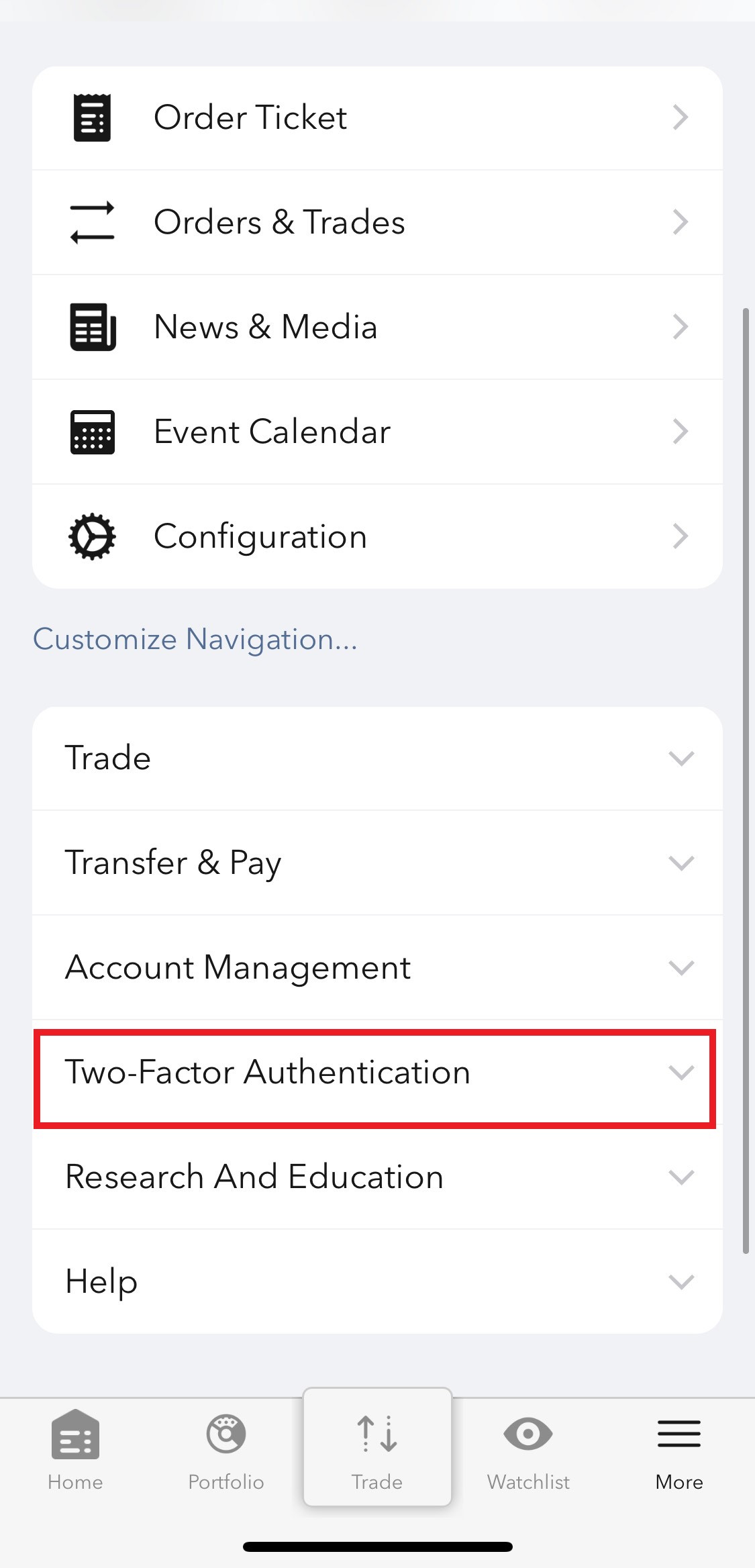
Figure 4
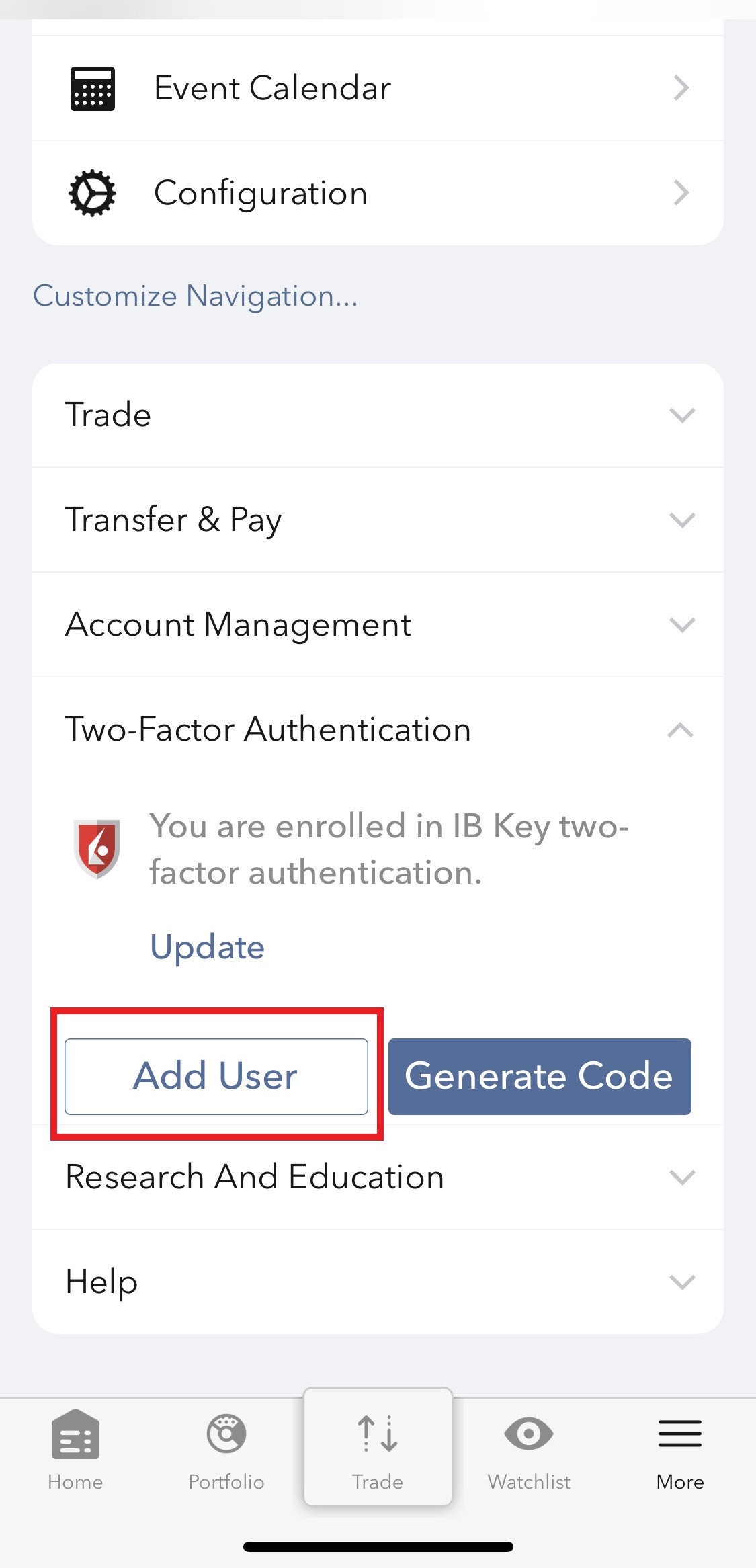
2) Tap on Authenticate (Figure 5) and then on Add User (Figure 6).
Figure 5 Figure 6
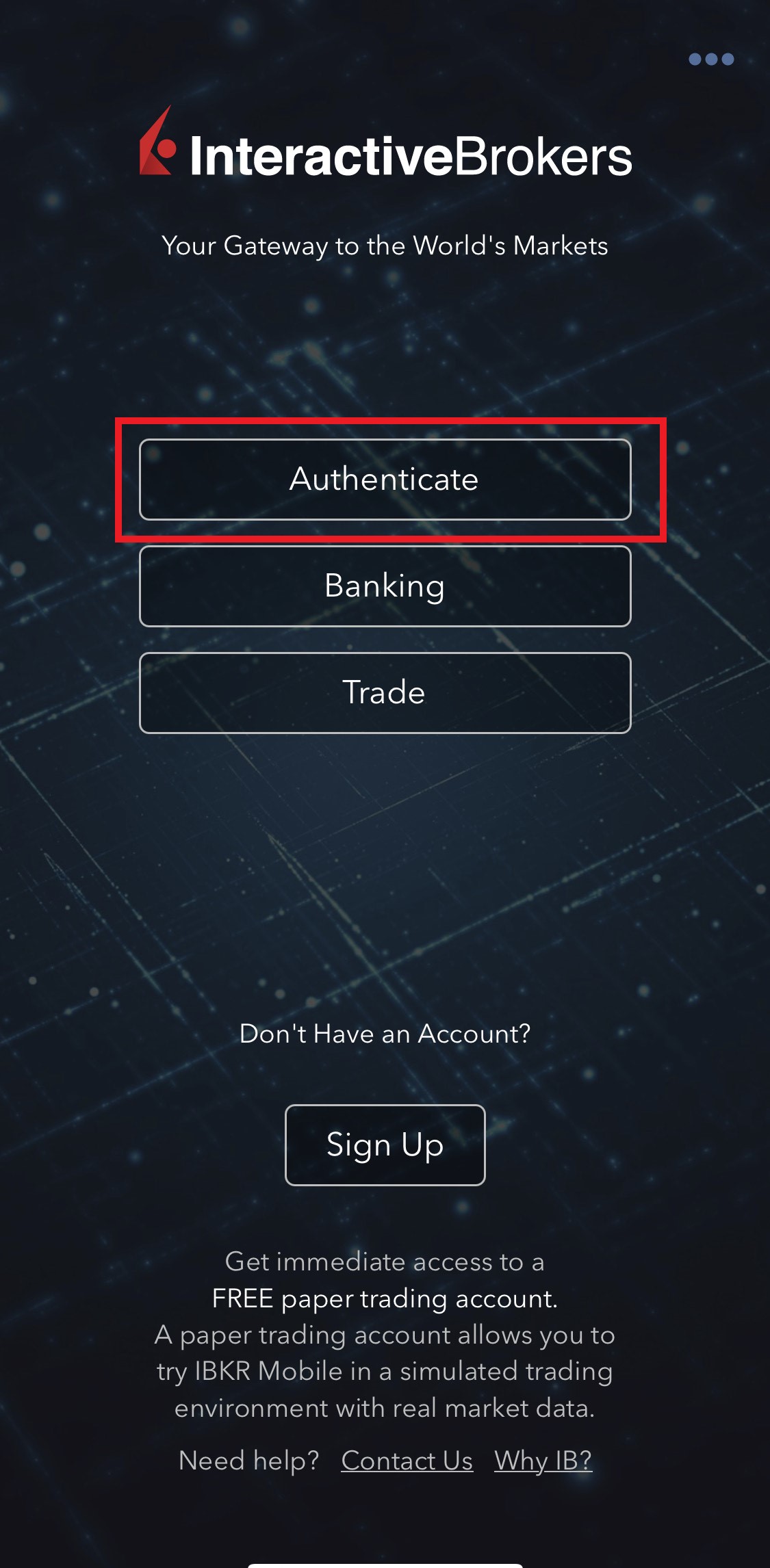
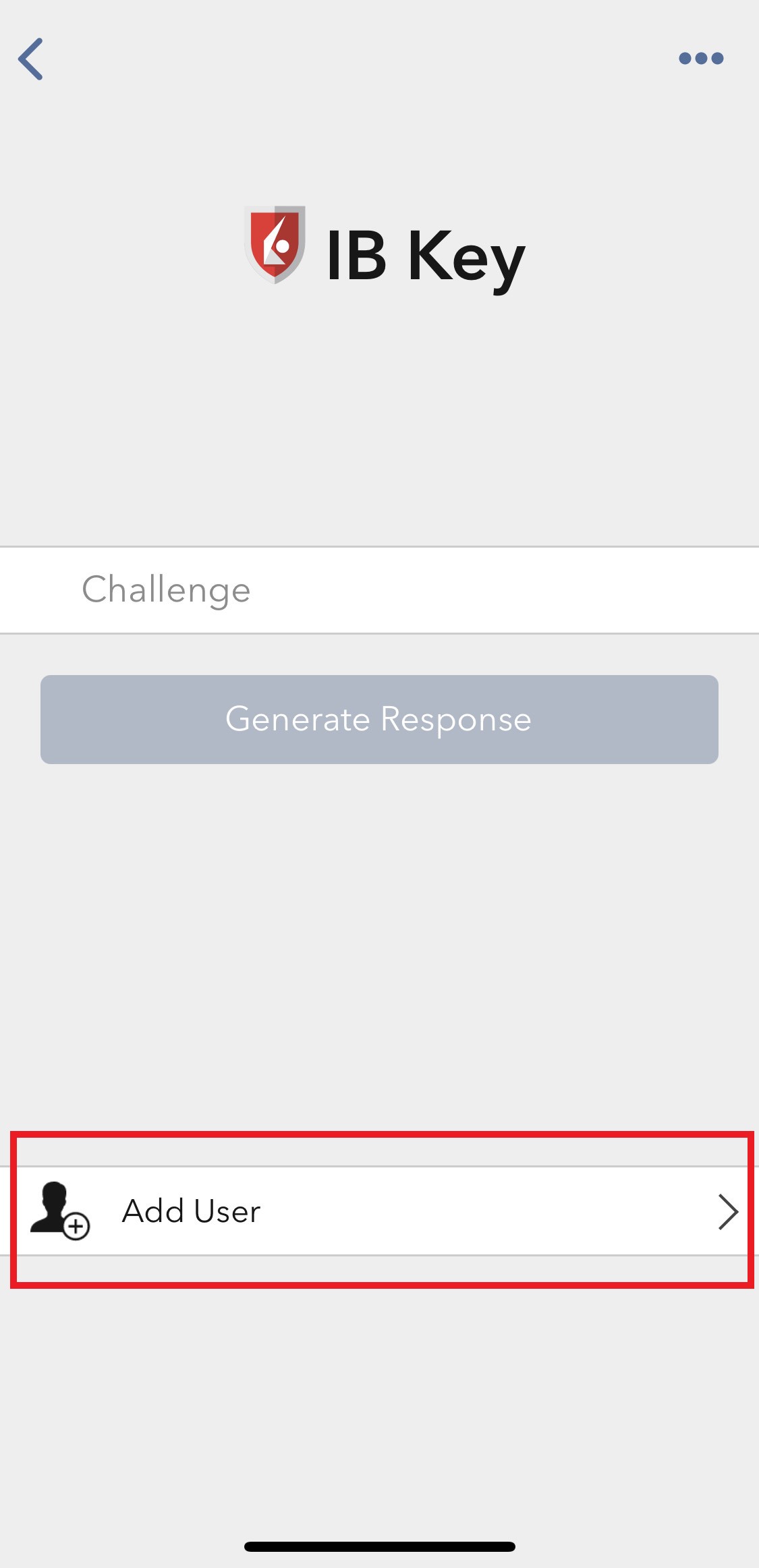
3) Tap Setup IB Key using QR code (Figure 7).
Figure 7
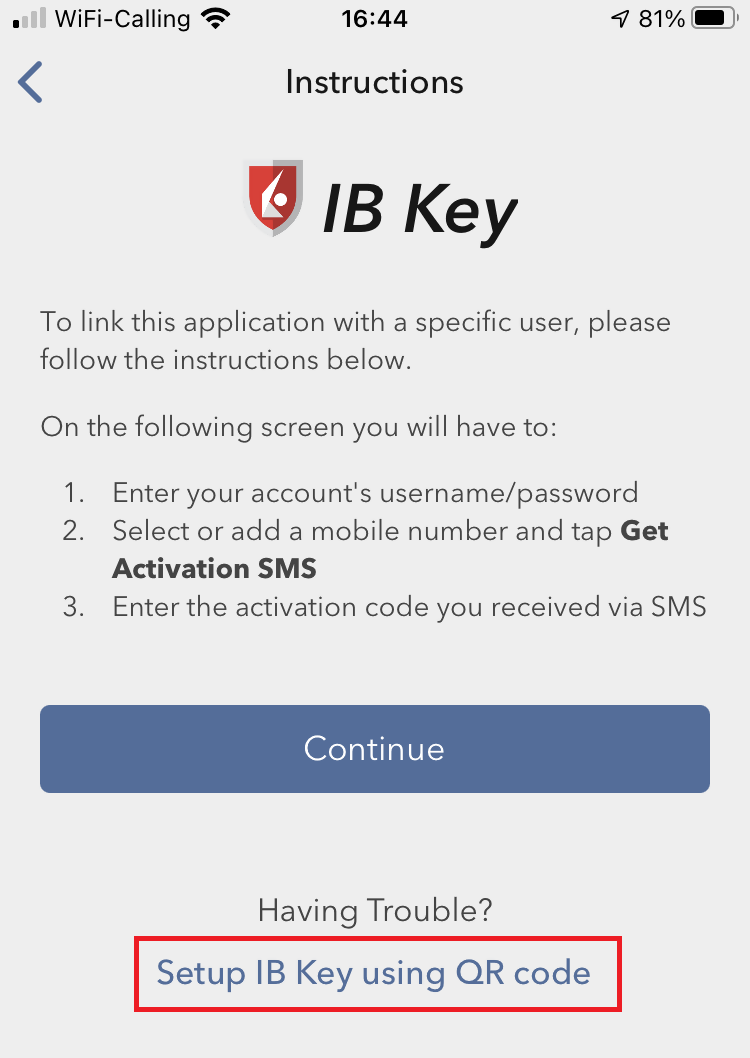
4) Type the alphanumeric string present below the QR code in the Activation Code field (Figure 8).
Figure 8
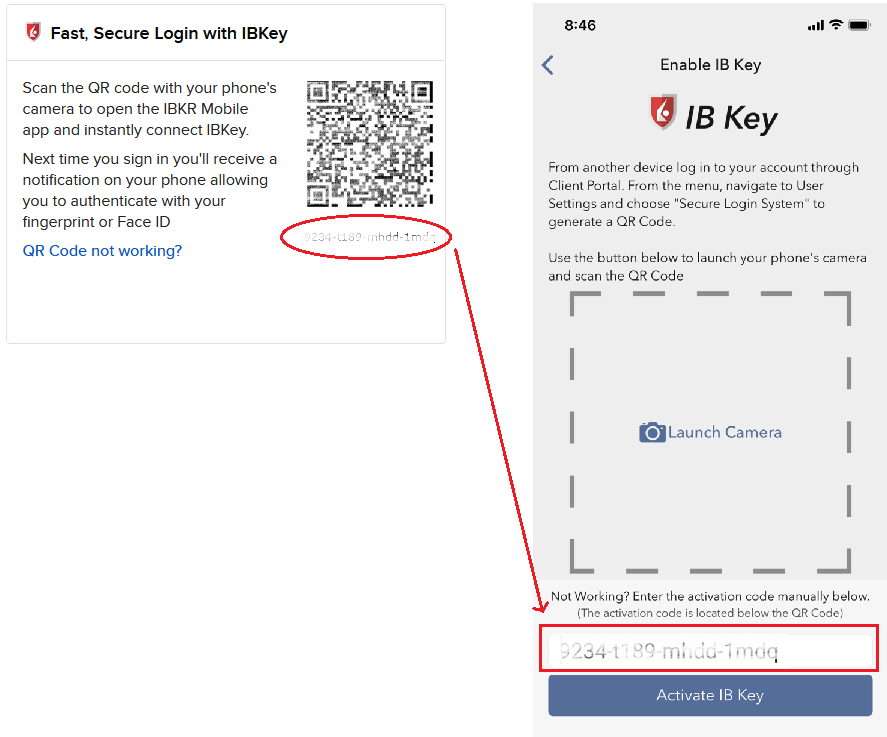
8) Tap Activate IB Key (Figure 9).
Figure 9
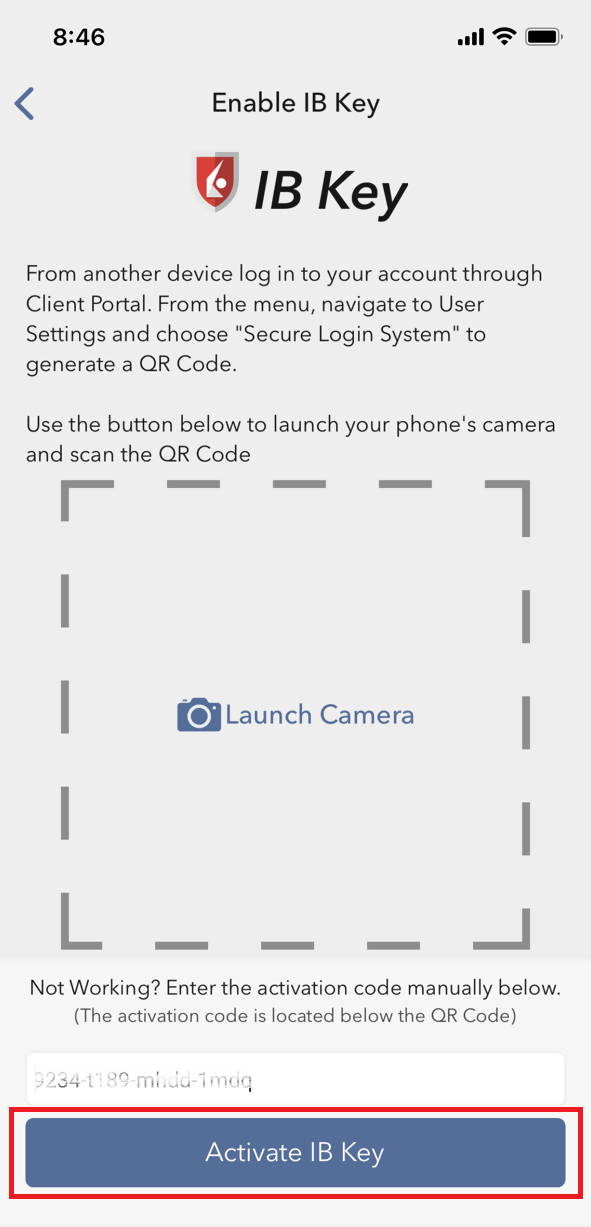
9) You will receive a message indicating the successful activation of IBKR Mobile Authentication (IB Key). Tap DONE to confirm (Figure 10).
Figure 10
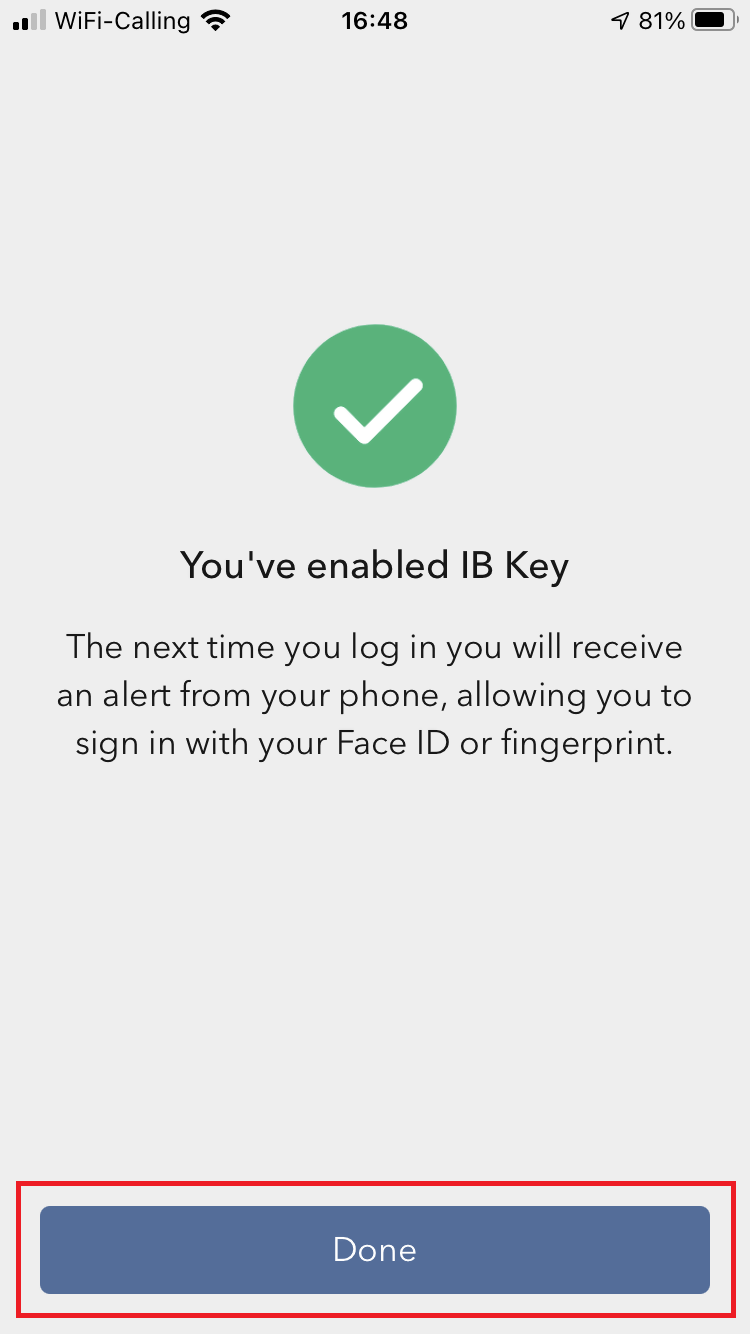
Possible issues and solutions
- During the IBKR Mobile Authentication (IB Key) activation, I receive an error message "An error has occurred. Please try again."
Figure 11
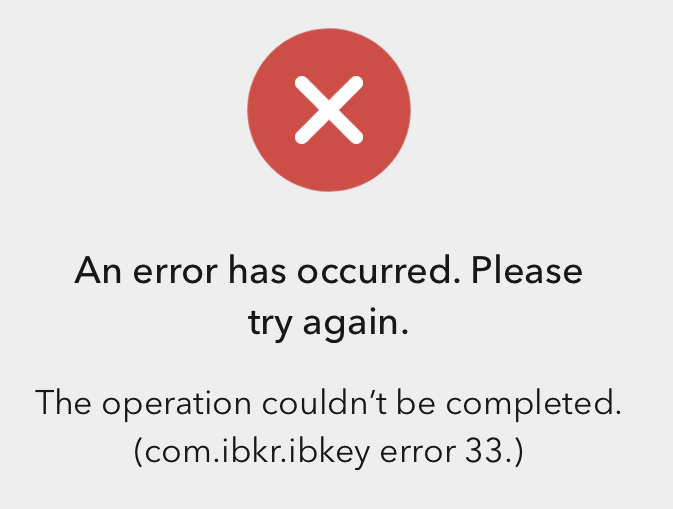
This error message (Figure 11) may indicate you are attempting to activate the IBKR Mobile Authentication (IB Key) for a user which was already enrolled. Please try to log that user in to the Client Portal again. If you receive a notification on your smartphone once you have entered the credentials and you are able to complete the authentication once you tap on that notification, then the user was already enrolled and you no longer need to follow the steps on this article.
Alternatively, the error message may be displayed when the QR code shown in the Client Portal was already used to attempt an activation and is expired. In this case, please log out of the Client Portal and log back in to obtain a fresh QR code.
References:
- See KB2260 for instruction on how to activate and operate IBKR Mobile Authentication (IB Key).
- See KB2748 for instructions on how to recover IBKR Mobile Authentication (IB Key).
- See KB3236 for instructions on how to enable notifications for the IBKR Mobile app.
- See KB3234 for troubleshooting missing IBKR Mobile notifications.
- See KB3073 for instructions on how to migrate the IBKR Mobile Authentication (IB Key) to a new smartphone.
I want to add a User to IBKR Mobile Authentication (IB Key) for Android with the QR Code from Client Portal
Requirements:
- The IBKR Mobile app must be installed and IBKR Mobile Authentication (IB Key) already activated on this Android device.
- For more information on the installation and activation on Android devices, please consult the IBKR Knowledge Base.
Instructions:
1) On your Android device, open the IBKR Mobile app.
1.a) If the app opens with the login screen (Figure 1), tap on Services on the top-left corner (red arrow) and proceed with step 2)
1.b) If the app opens with your Home Page, Portfolio, Watchlists, or similar, tap on More on the top-left corner (Figure 2). Then tap on Two-Factor Authentication (Figure 3), followed by Add User (Figure 4) and proceed with step 3)
Figure 1 Figure 2 Figure 3
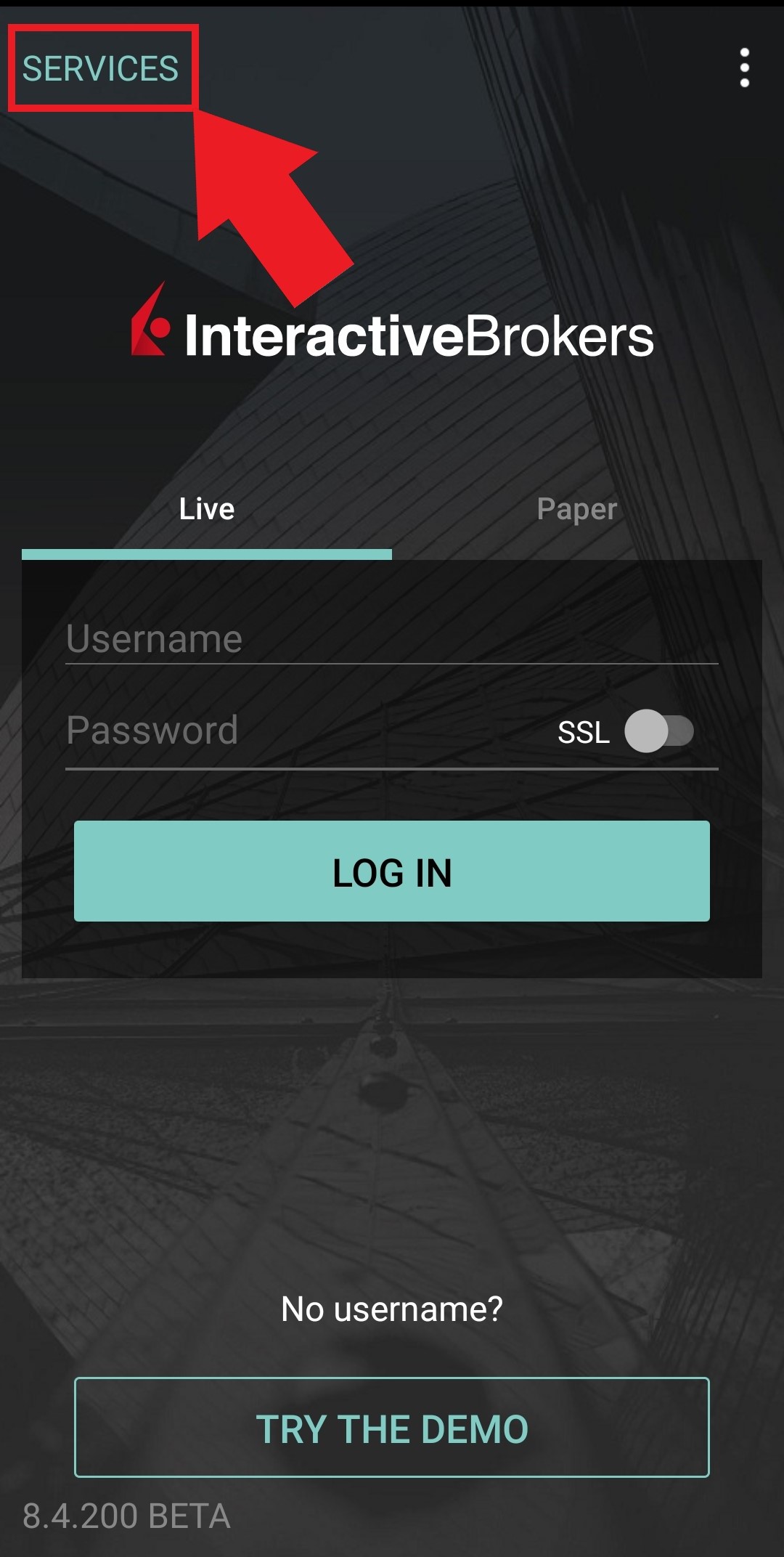
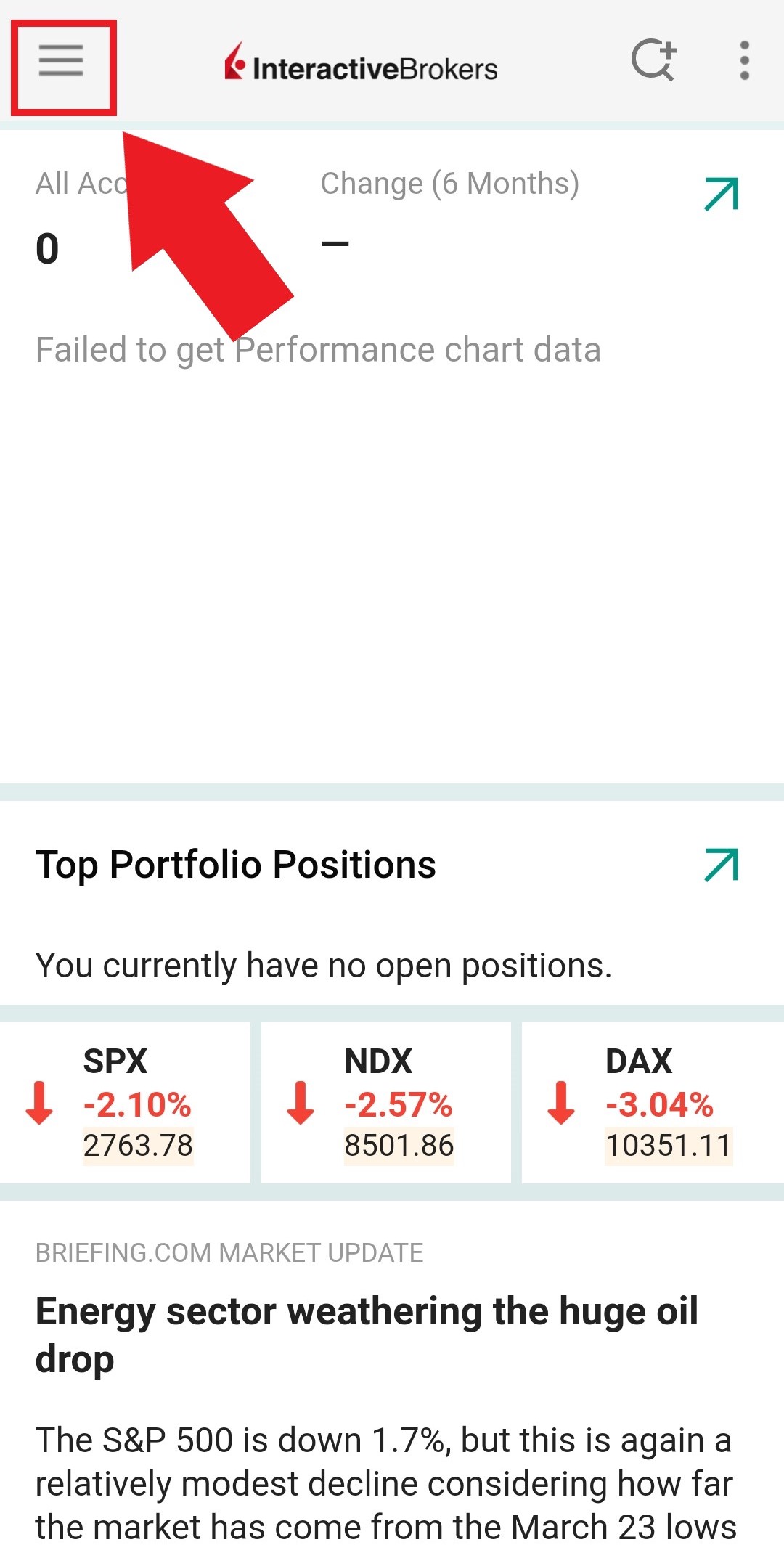

Figure 4
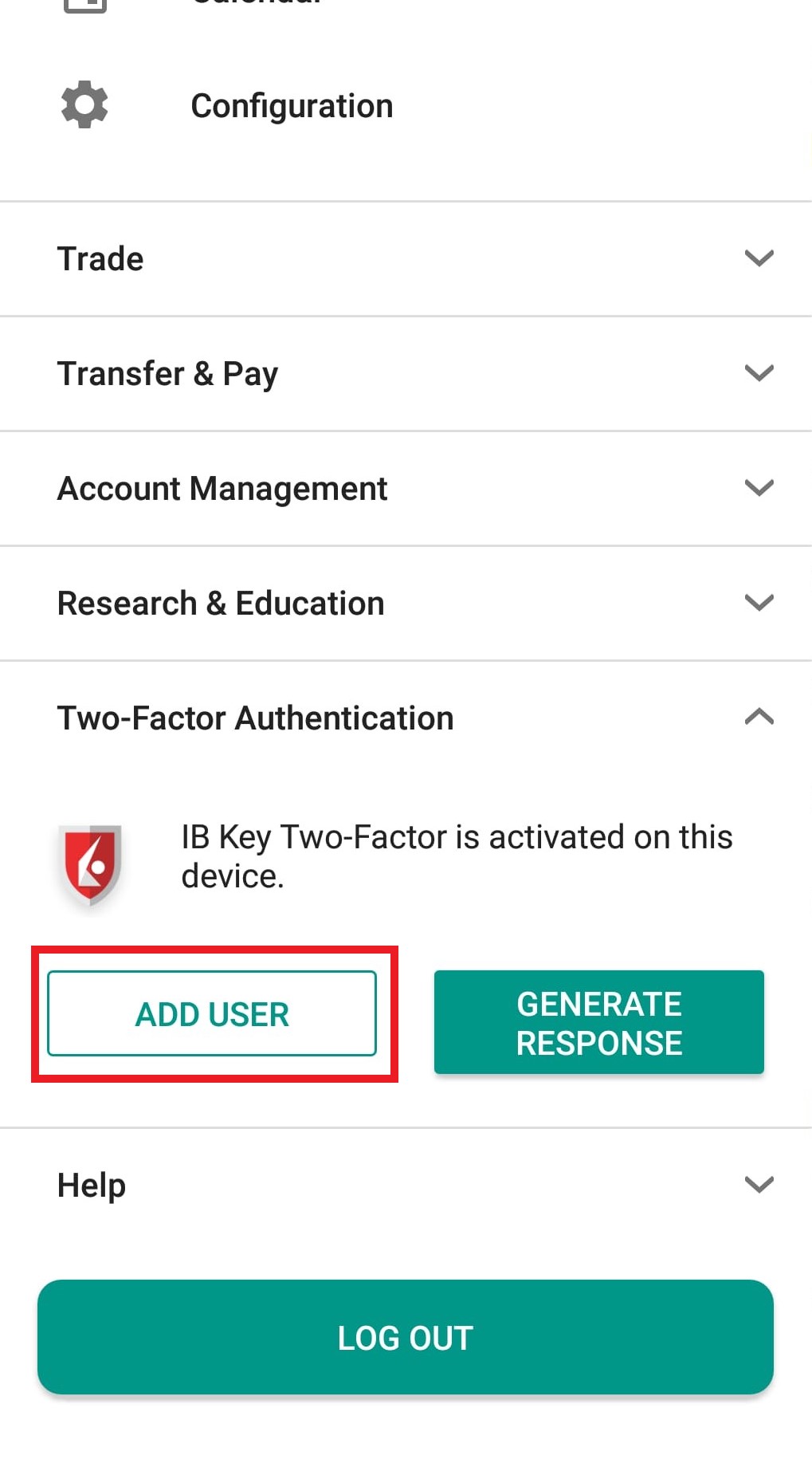
2) Tap on Authenticate (Figure 5) and then on Add User (Figure 6).
Figure 5 Figure 6
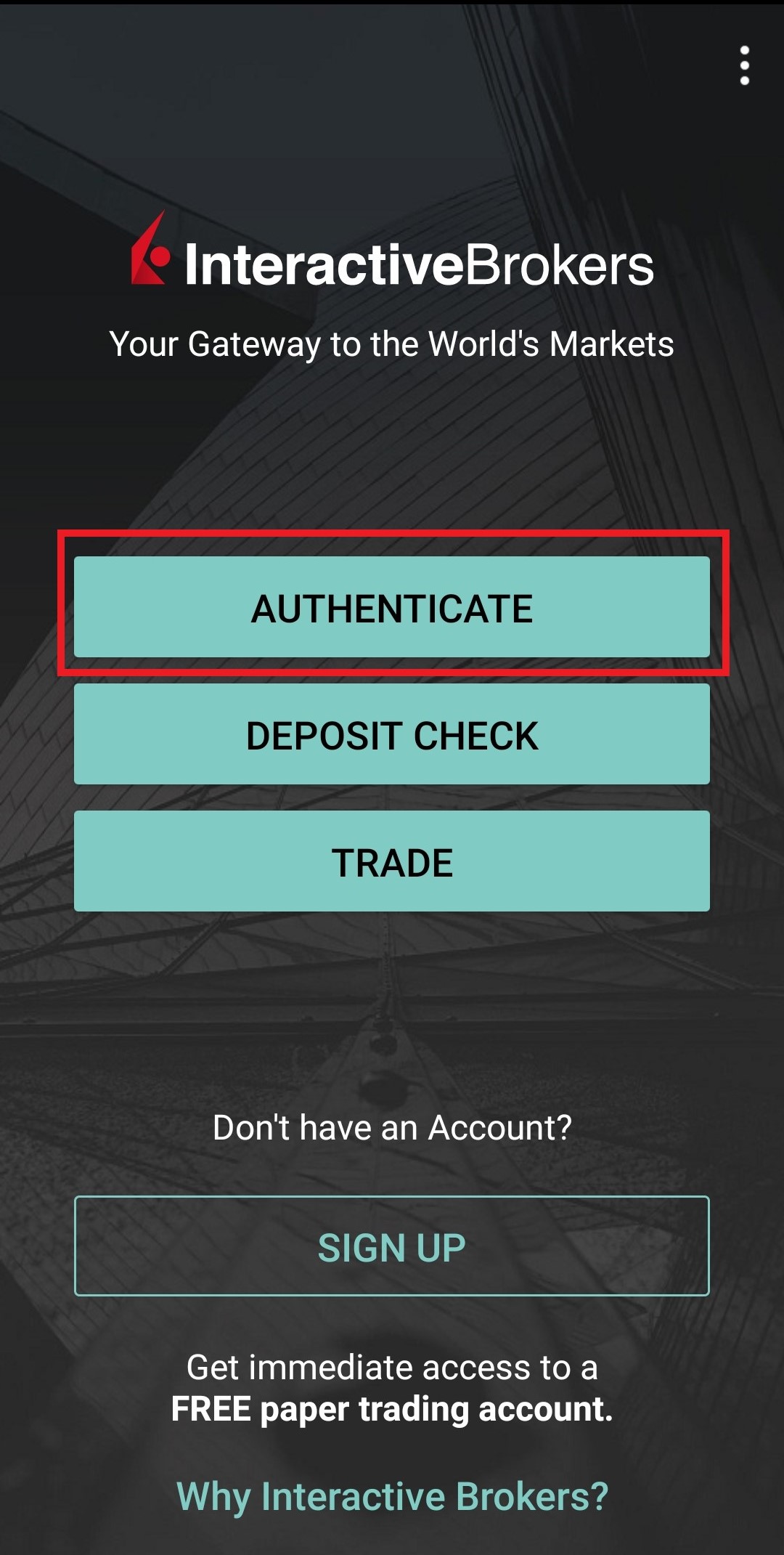
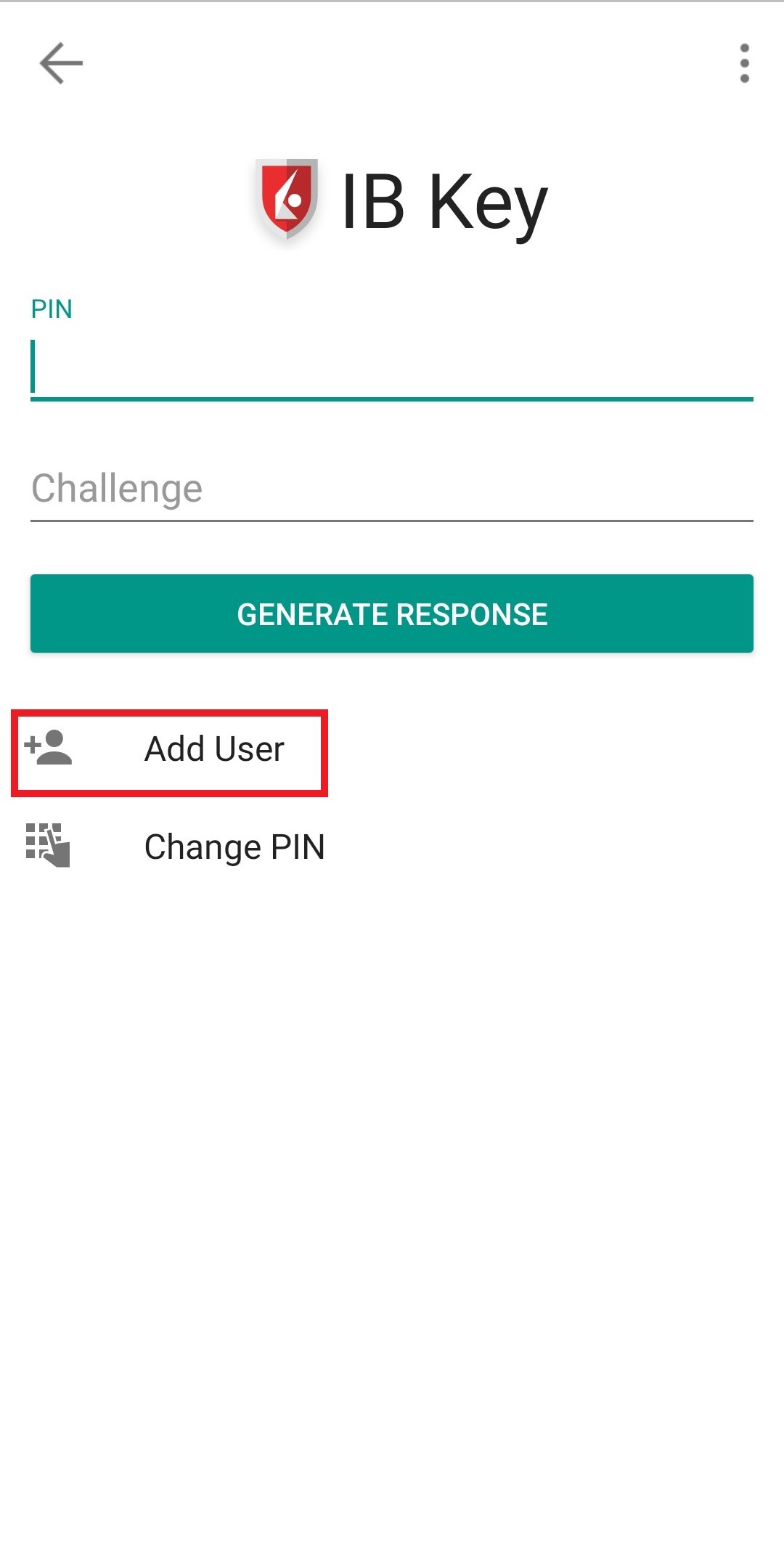
3) Read the instructions and then tap on SESSION ID (Figure 7).
Figure 7
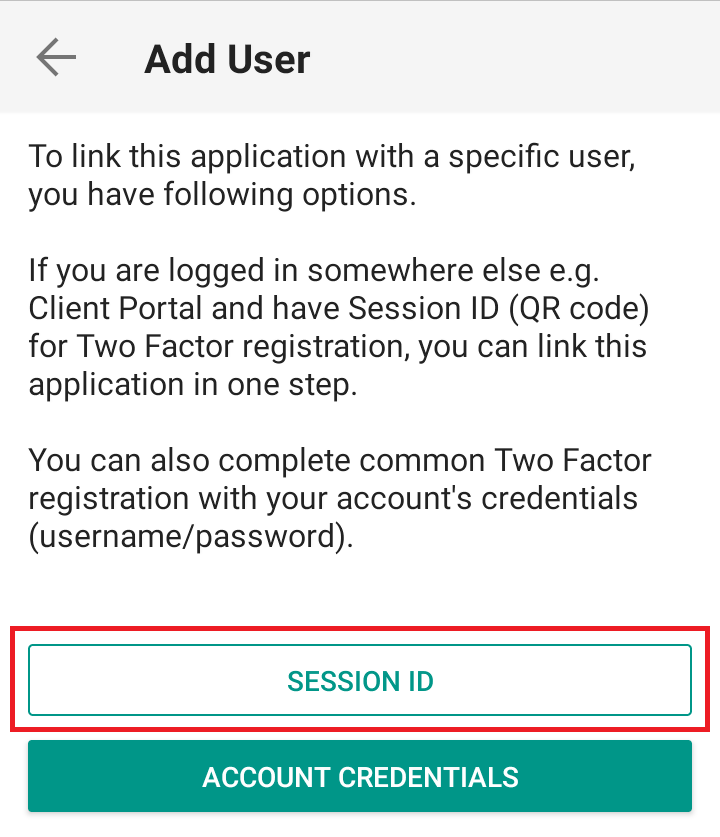
4) Tap QR CODE (Figure 8).
Figure 8
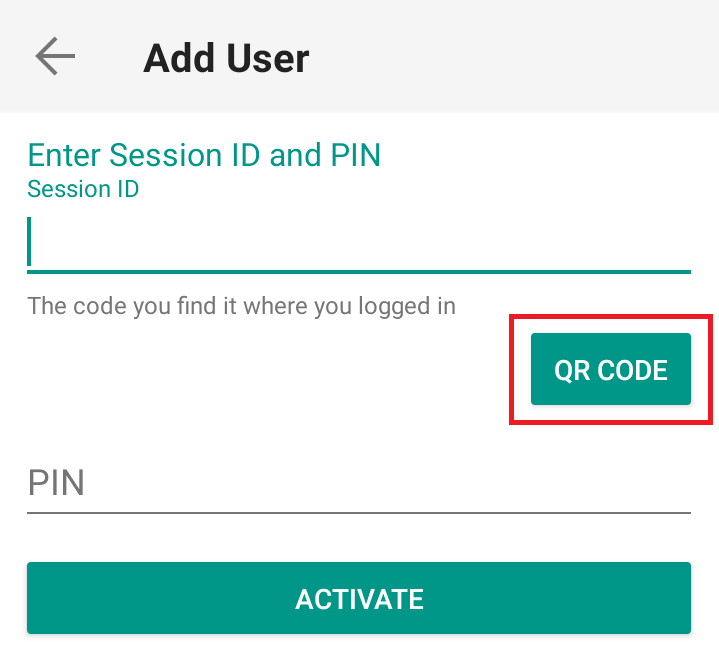
5) Tap Allow if asked for permission to use the phone camera (Figure 9).
Figure 9
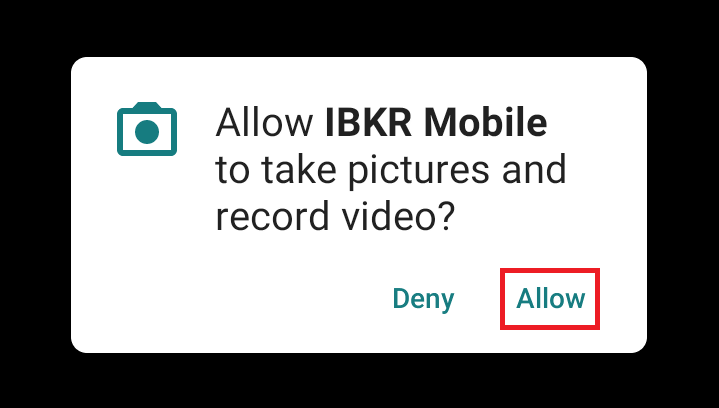
6) Point the lens of your smartphone camera towards the QR code (Figure 10). You don't need to "take a picture." When the code is in focus, it is automatically captured. If your phone does not seem to recognize the QR code try to move your phone closer or farther away to the QR code in order to gain focus. If your phone does not recognize the QR code, please see the section Possible Issues and solutions at the bottom of this article.
Figure 10
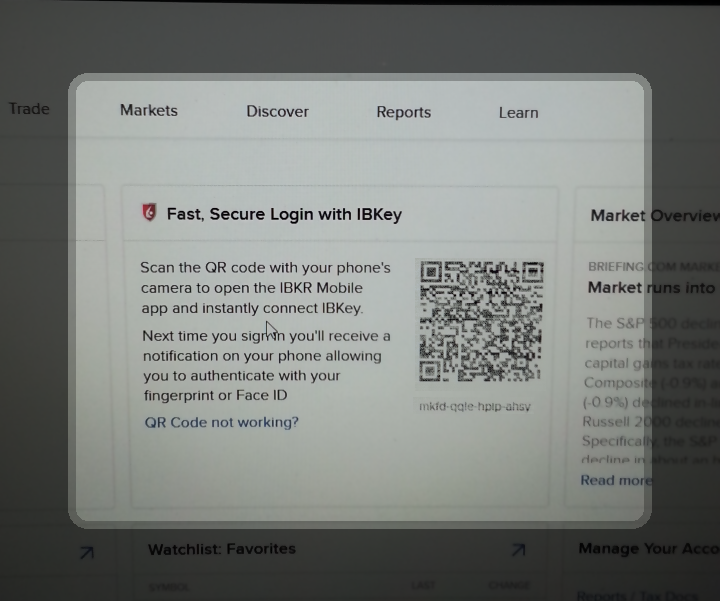
7) Provide your PIN then tap on ACTIVATE (Figure 11).
Figure 11
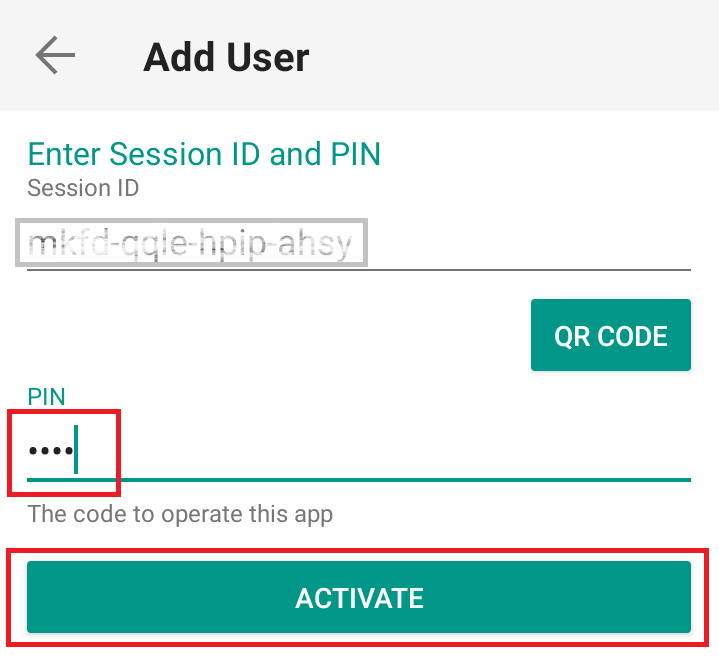
8) You will receive a message indicating the successful activation of IBKR Mobile Authentication (IB Key). Tap DONE to confirm (Figure 12).
Figure 12
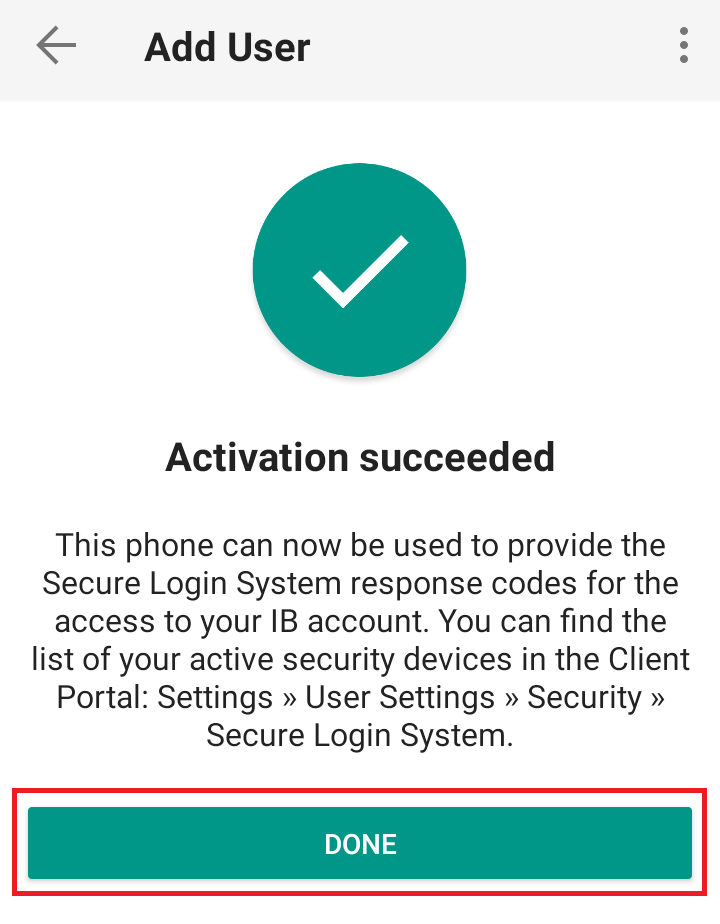
Possible issues and solutions
- My smartphone did not manage to read the QR code. What should I do?
Make sure you have activated the switch "Scan QR codes" from the Camera Settings of your smartphone (Figure 13).
Figure 13
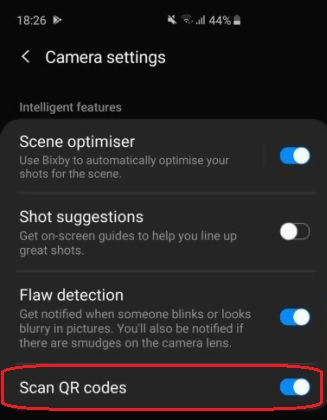
- My phone activates the front camera. How can I switch to the rear one?
Usually there is a specific button in the camera view to switch from front to rear lenses (Figure 14).
Figure 14
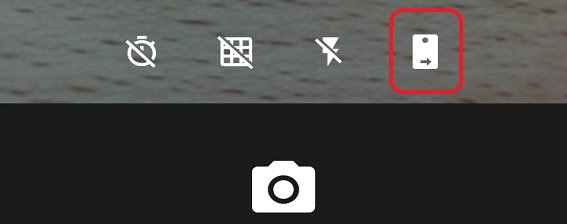
- During the IBKR Mobile Authentication (IB Key) activation, I receive an error message "An error has occurred. Please try again."
Figure 15
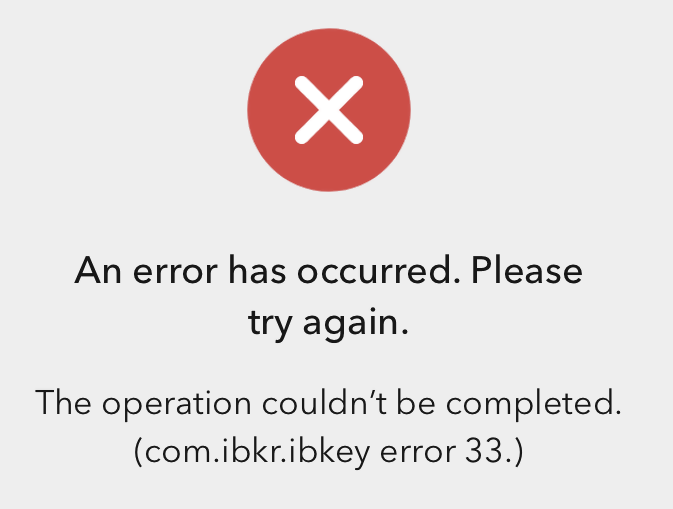
This error message (Figure 15) may indicate you are attempting to activate the IBKR Mobile Authentication (IB Key) for a user which was already enrolled. Please try to log that user in to the Client Portal again. If you receive a notification on your smartphone once you have entered the credentials and you are able to complete the authentication once you tap on that notification, then the user was already enrolled and you no longer need to follow the steps on this article.
Alternatively, the error message may be displayed when the QR code shown in the Client Portal was already used to attempt an activation and is expired. In this case, please log out of the Client Portal and log back in to obtain a fresh QR code.
References:
- See KB2260 for instruction on how to activate and operate IBKR Mobile Authentication (IB Key).
- See KB2748 for instructions on how to recover IBKR Mobile Authentication (IB Key).
- See KB3236 for instructions on how to enable notifications for the IBKR Mobile app.
- See KB3234 for troubleshooting missing IBKR Mobile notifications.
- See KB3073 for instructions on how to migrate the IBKR Mobile Authentication (IB Key) to a new smartphone.
I want to add a User to IBKR Mobile Authentication (IB Key) for iPhone with the QR Code from Client Portal
Requirements:
- The IBKR Mobile app must be installed and IBKR Mobile Authentication (IB Key) already activated on this iOS device.
- For more information on the installation and activation on iOS devices, please refer to the IBKR Knowledge Base.
Instructions:
1) On your iOS device, open the IBKR Mobile app.
1.a) If the app opens with the login screen (Figure 1), tap on Services on the top-left corner (red arrow) and proceed with step 2)
1.b) If the app opens with your Home Page, Portfolio, Watchlists, or similar, tap on More on the bottom-right corner (Figure 2). Then tap on Two-Factor Authentication (Figure 3), followed by Add User (Figure 4) and proceed with step 3)
Figure 1 Figure 2 Figure 3
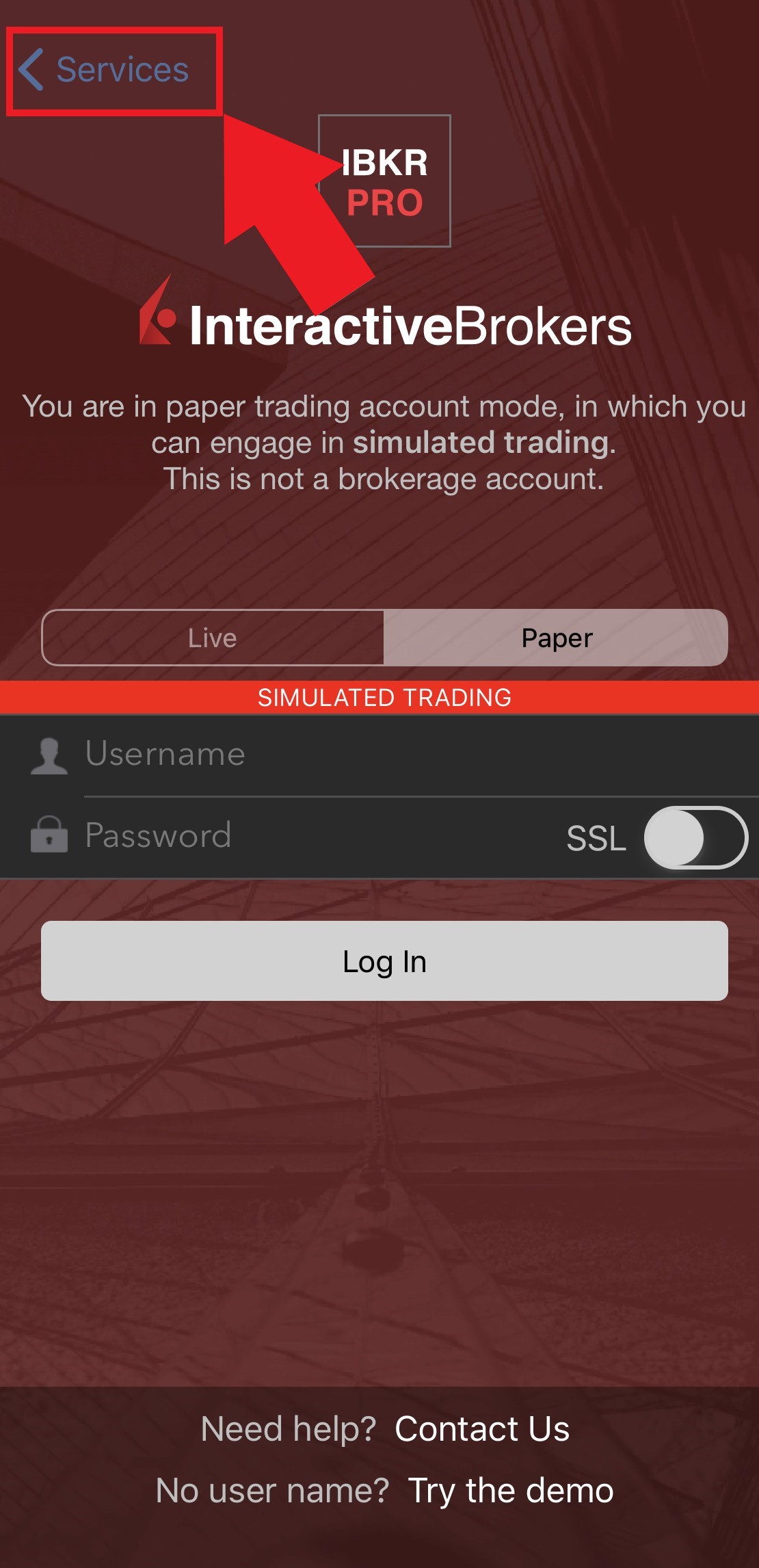
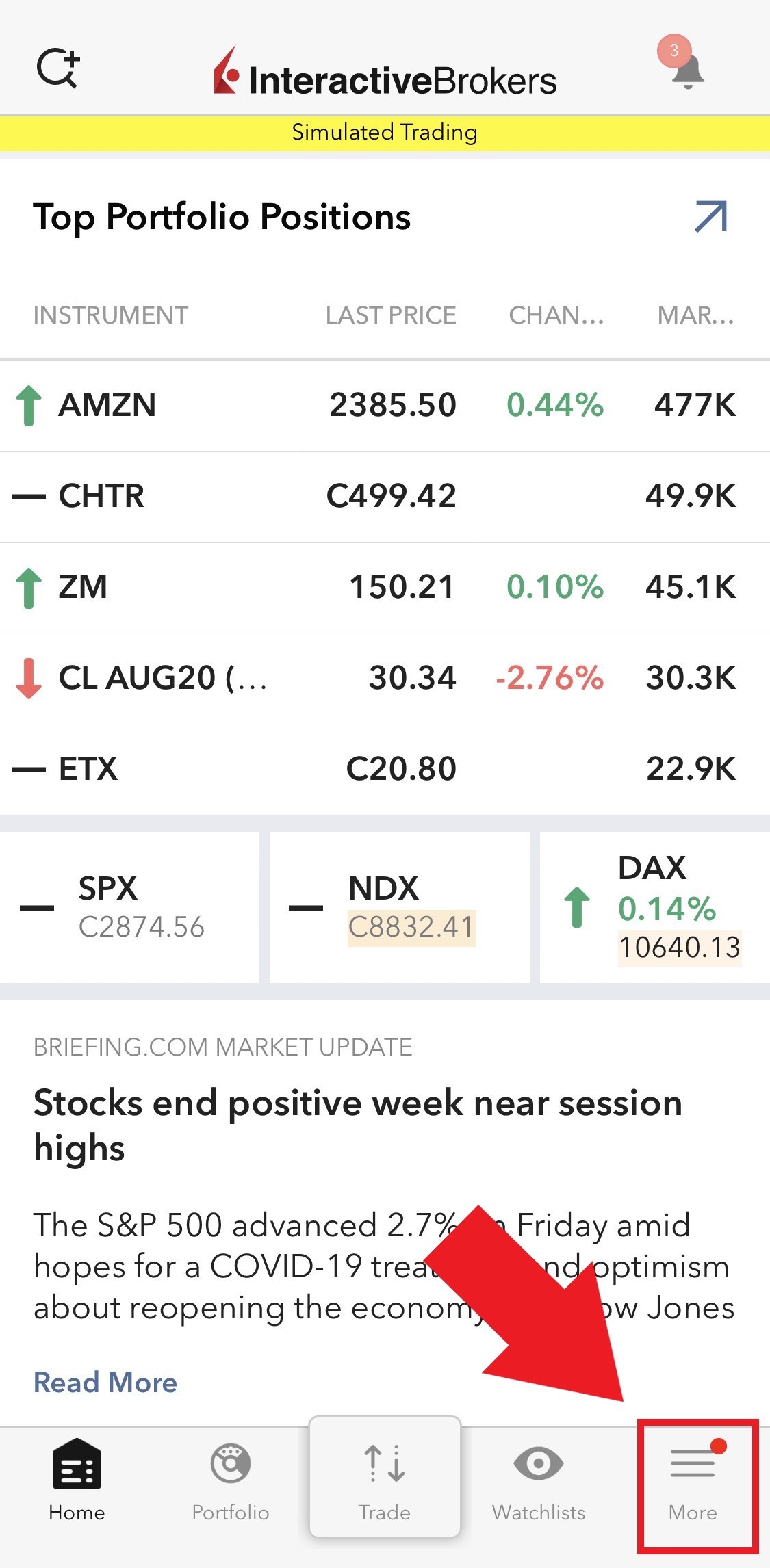
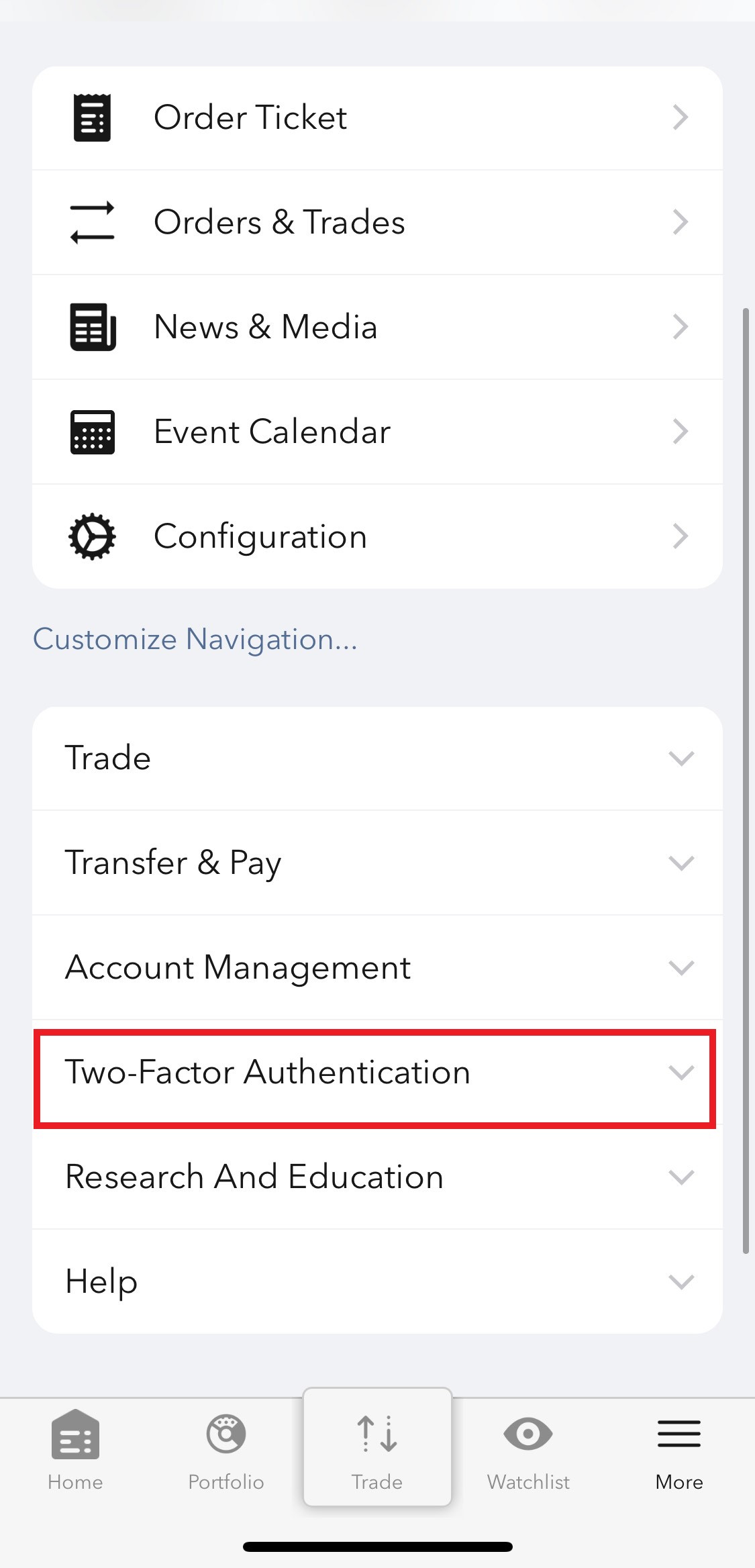
Figure 4
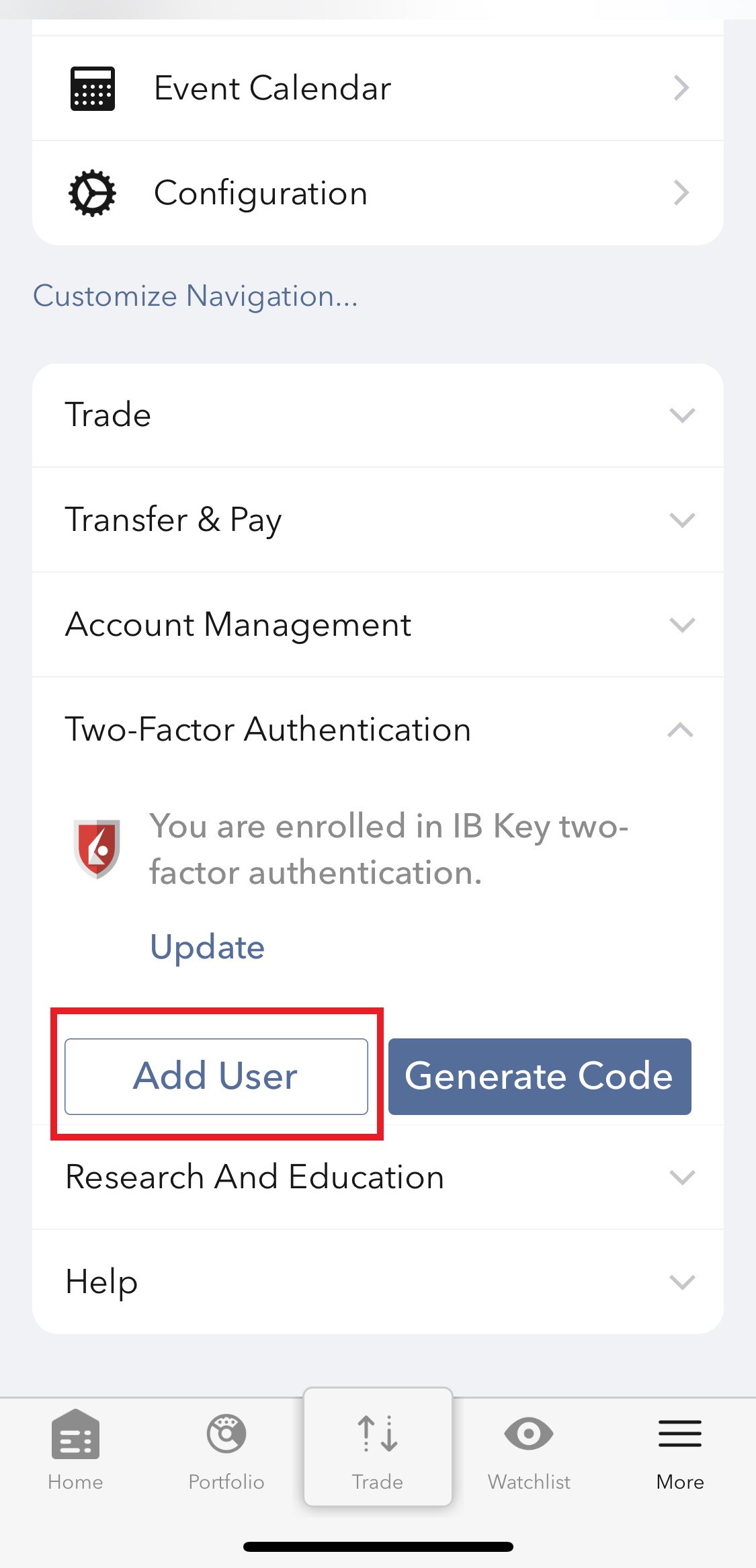
2) Tap on Authenticate (Figure 5) and then on Add User (Figure 6).
Figure 5 Figure 6
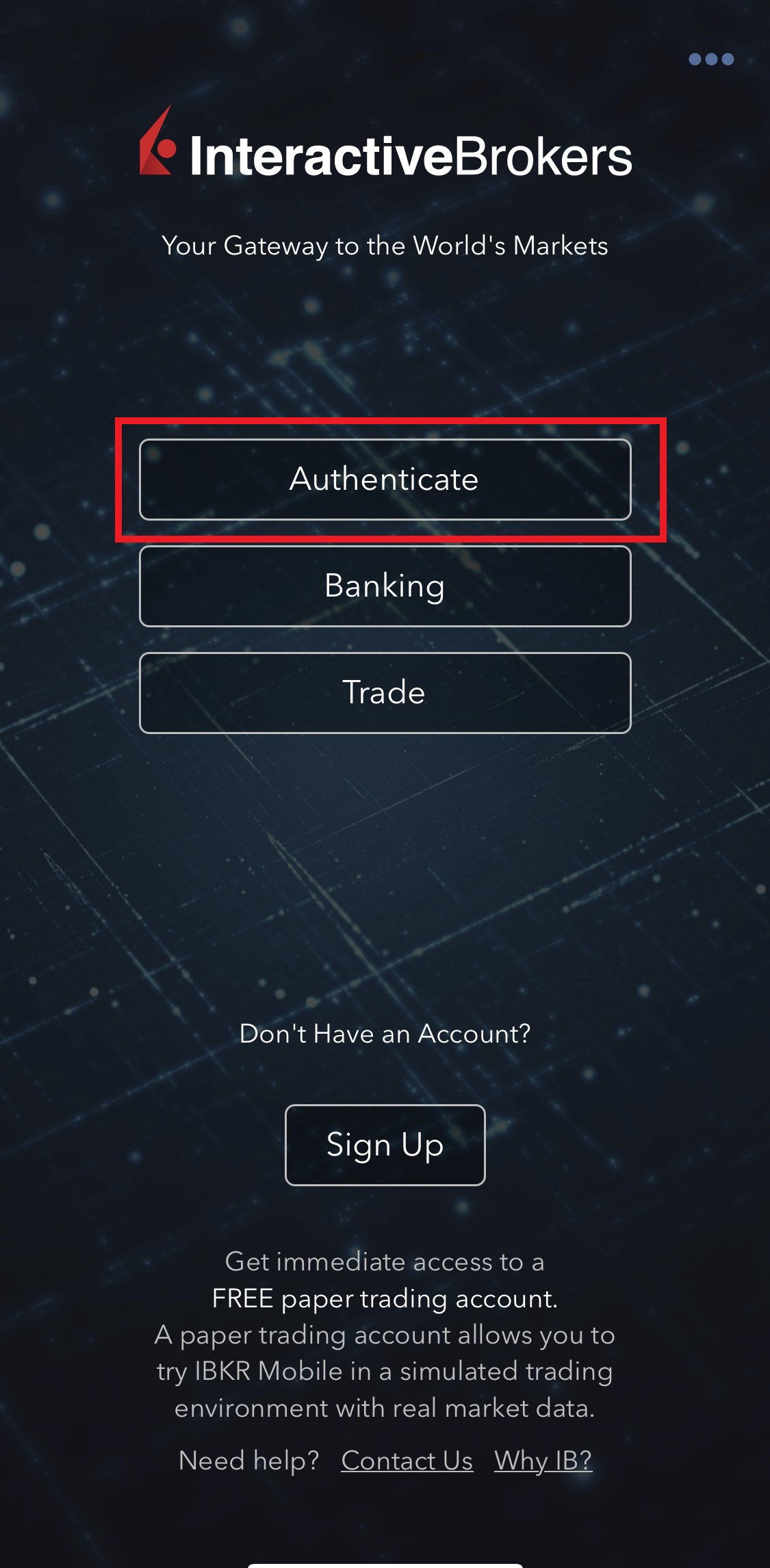
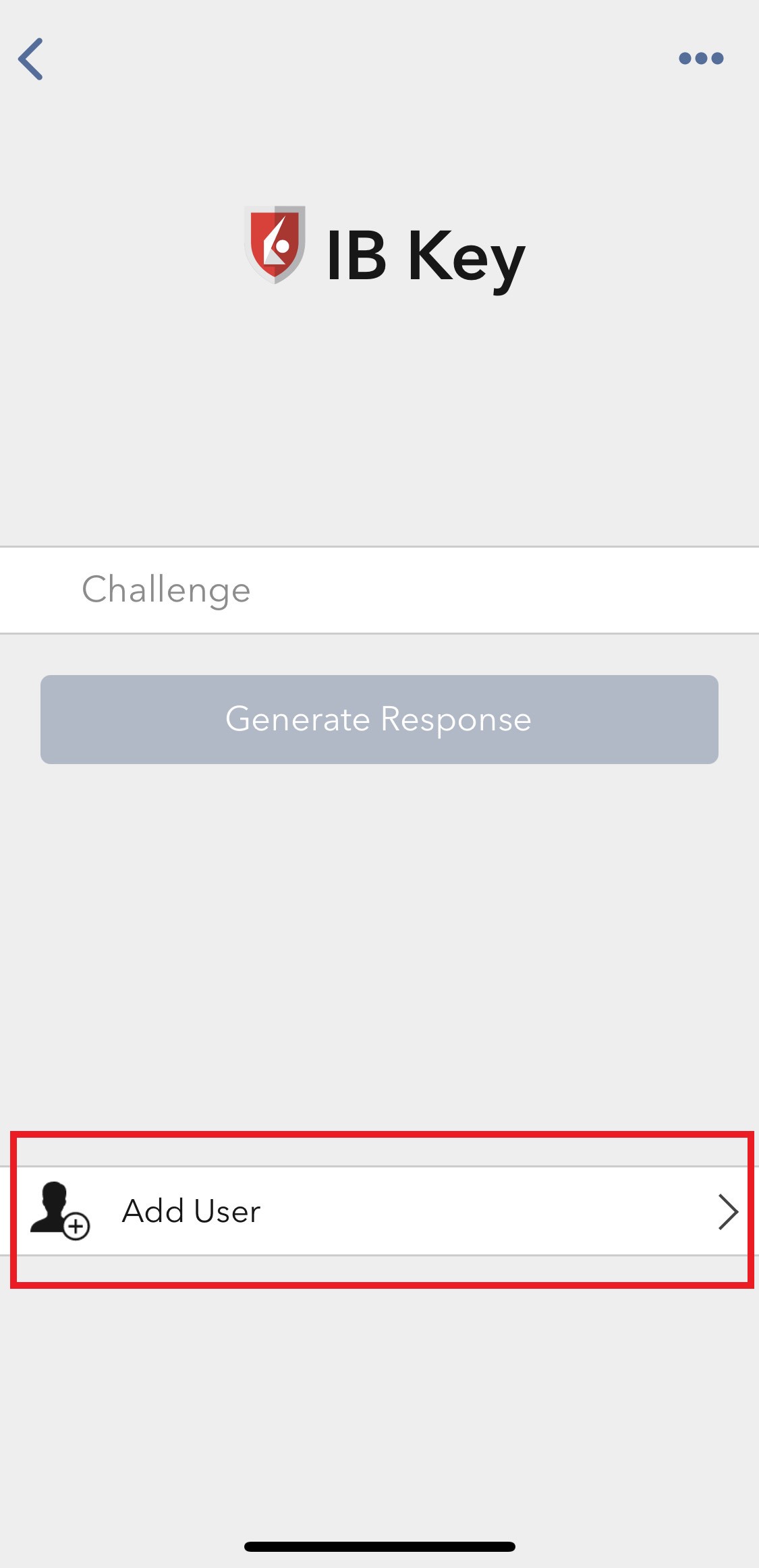
3) Tap Setup IB Key using QR code (Figure 7).
Figure 7
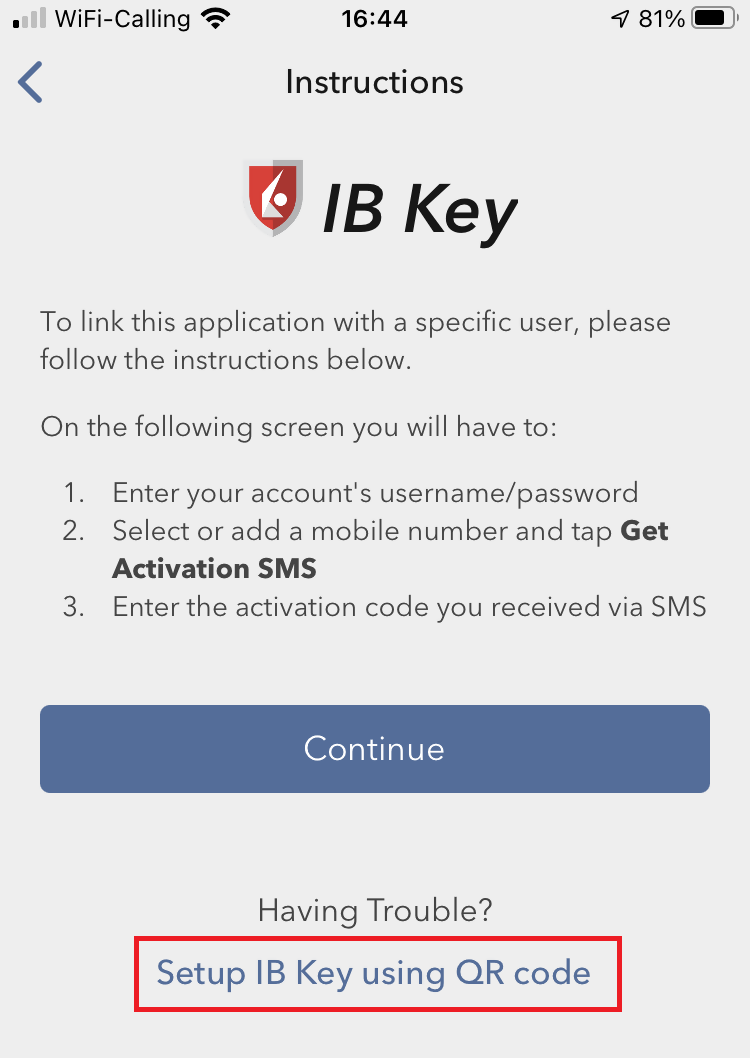
4) Tap Launch Camera (Figure 8).
Figure 8
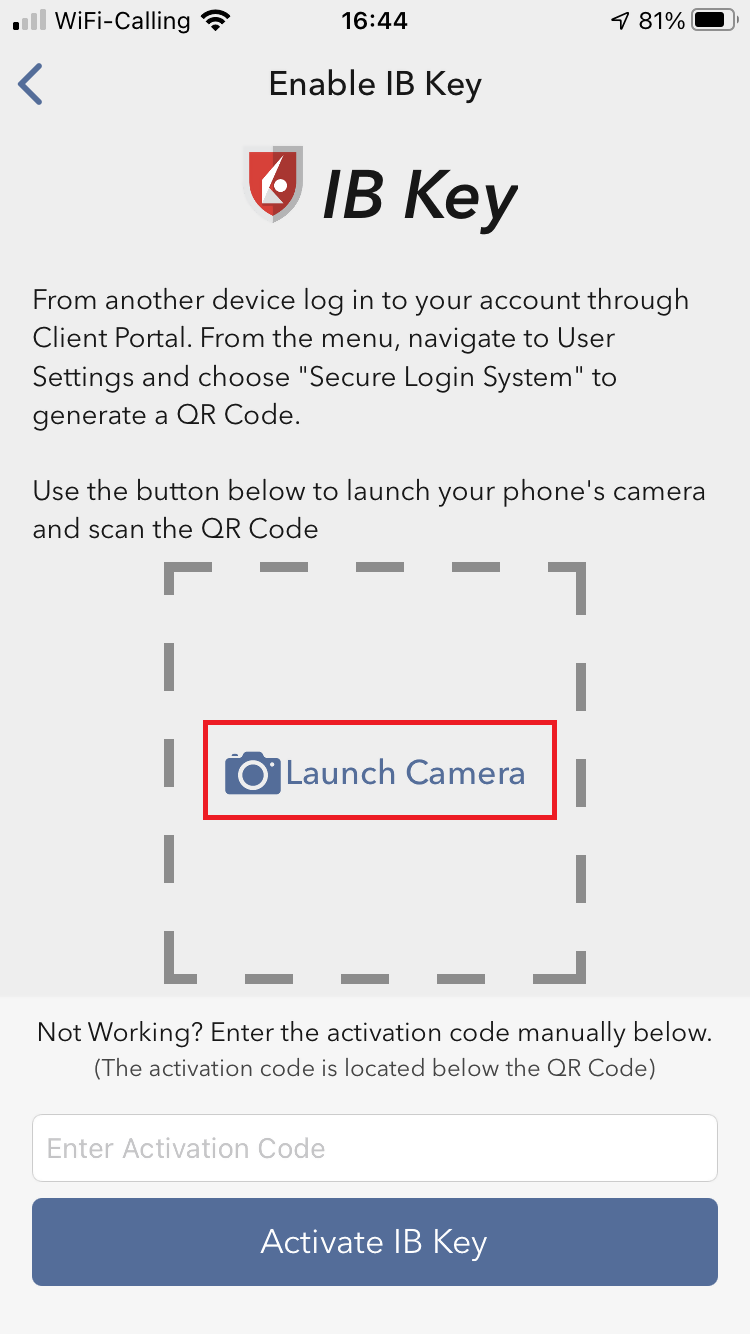
5) Tap OK if you are asked for permission to use camera (Figure 9).
Figure 9
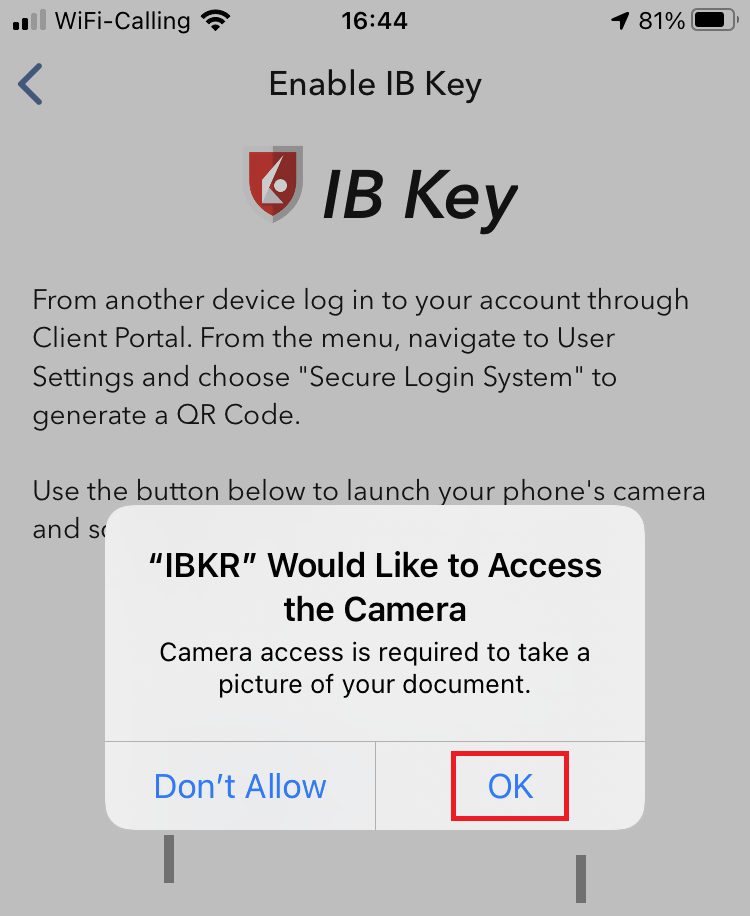
6) Point the lens of your smartphone camera towards the QR code (Figure 10). You don't need to "take a picture." When the code is in focus, it is automatically captured. If your phone does not seem to recognize the QR code try to move your phone closer or farther away to the QR code in order to gain focus. If your phone does not recognize the QR code, please see the section Possible Issues and solutions at the bottom of this article.
Figure 10
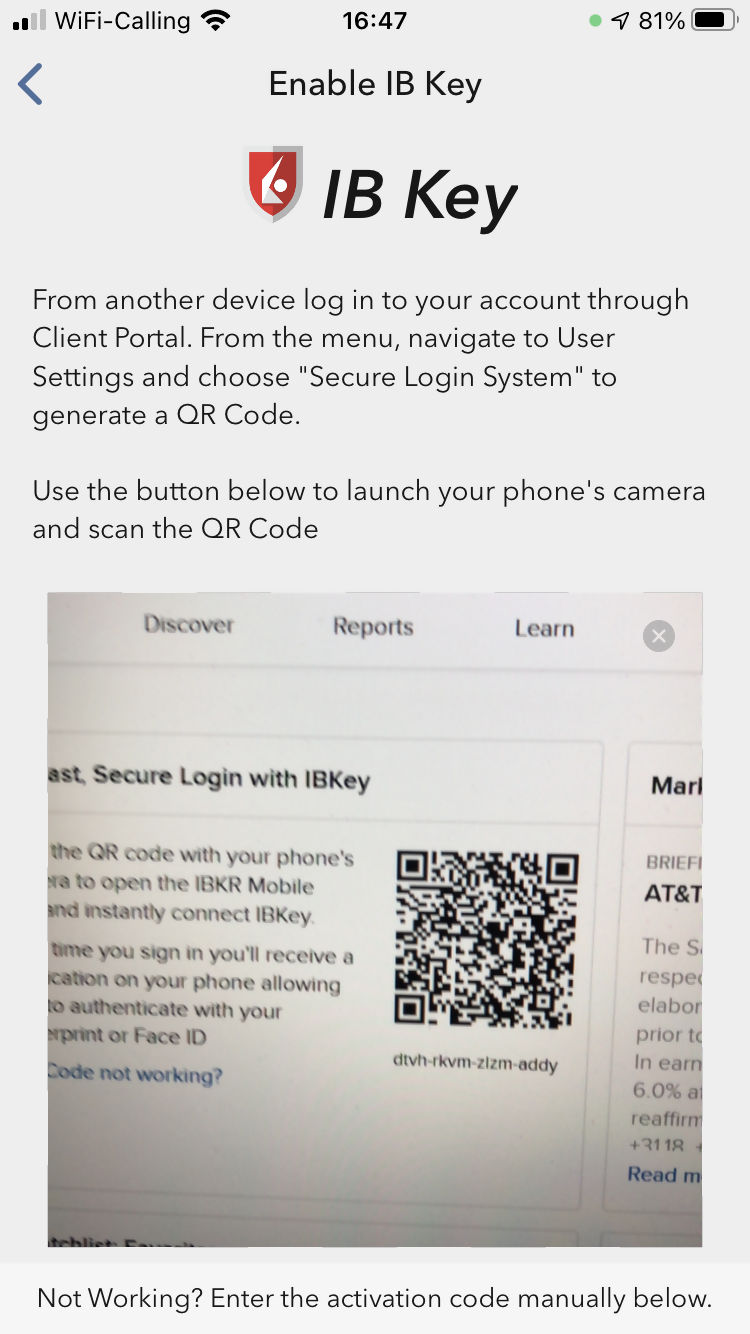
7) You will be asked to provide the security element you use to unlock your phone (FaceID, Fingerprint or Passcode). Please provide it (Figure 11).
Figure 11
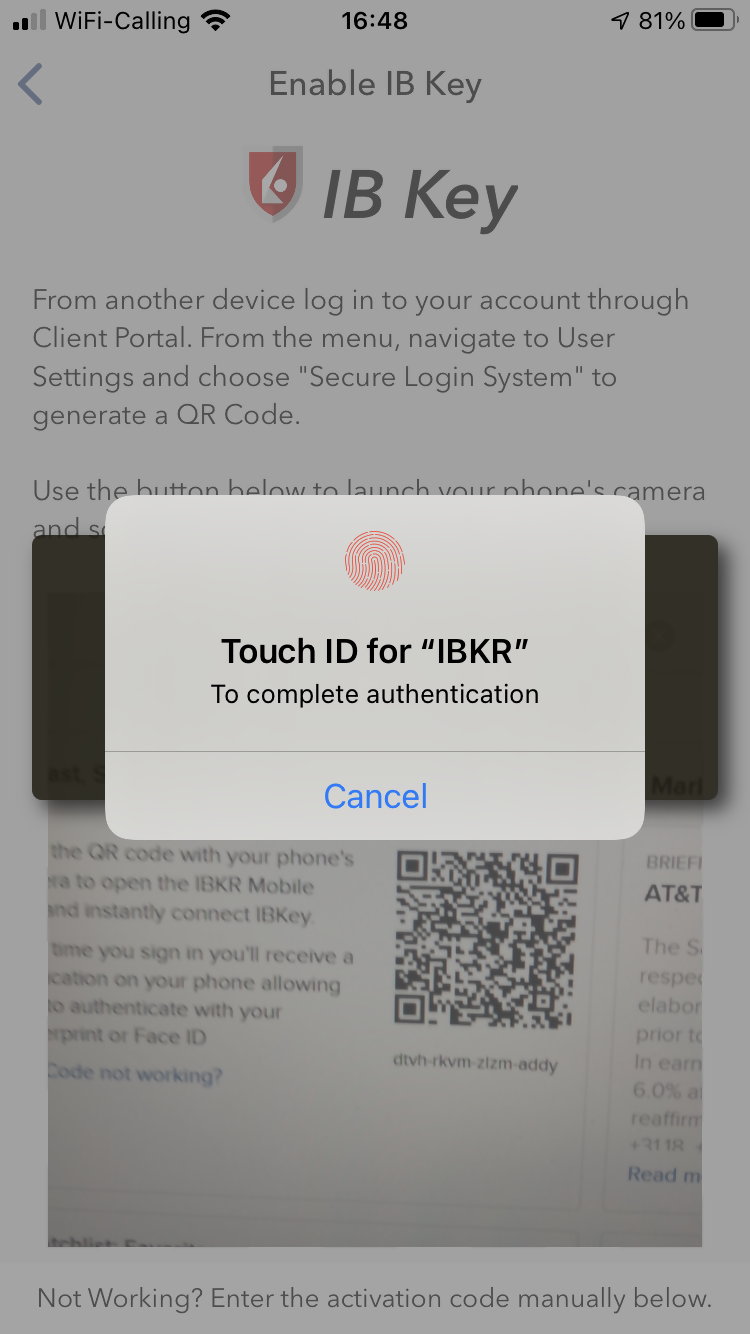
8) You will receive a message indicating the successful activation of IBKR Mobile Authentication (IB Key). Tap Done to confirm (Figure 12).
Figure 12
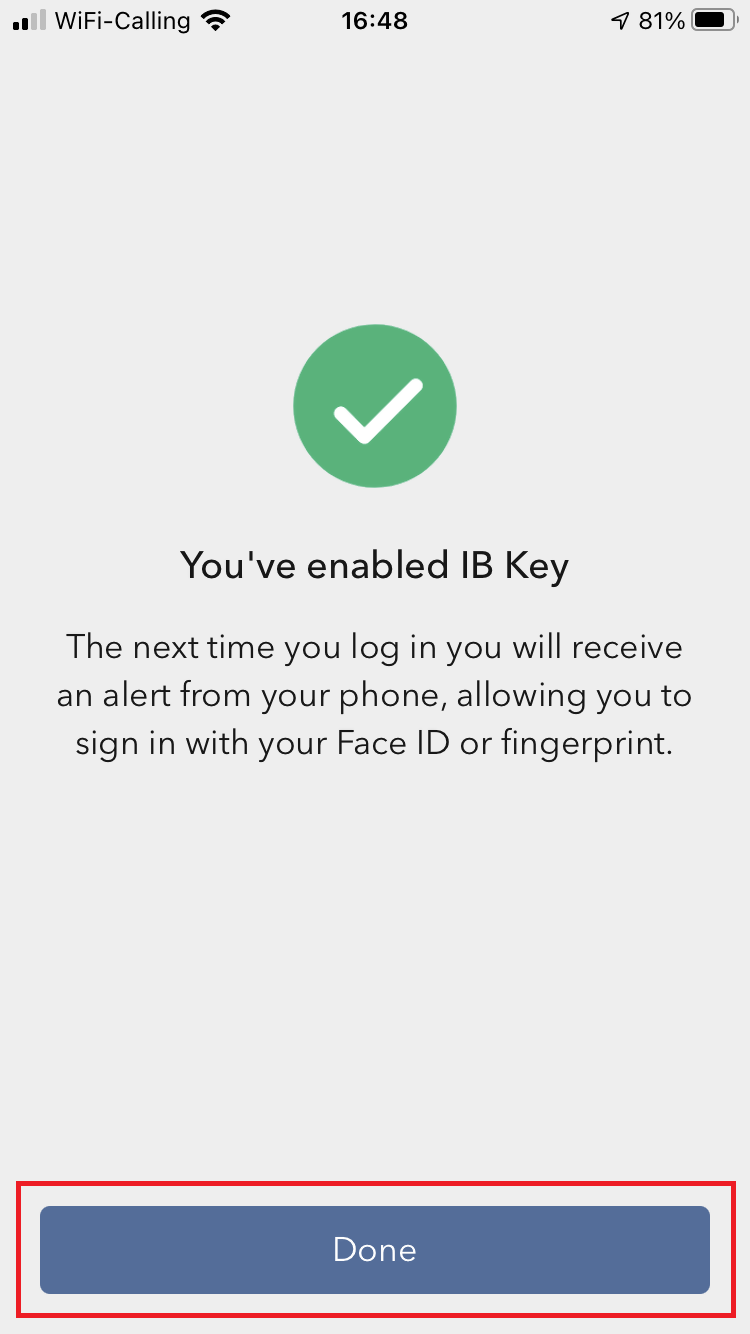
Possible issues and solutions
- My smartphone did not manage to read the QR code. What should I do?
Make sure you have activated the switch "Scan QR codes" from the Camera Settings of your smartphone (Figure 13).
Figure 13
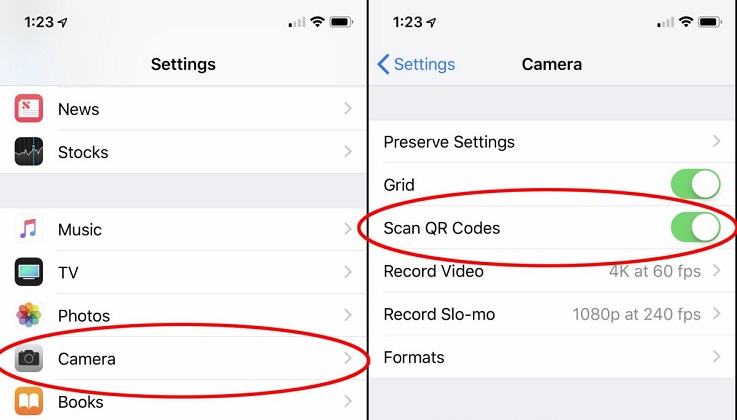
- My phone activates the front camera. How can I switch to the rear one?
Usually there is a specific button in the camera view to switch from front to rear lenses (Figure 14).
Figure 14
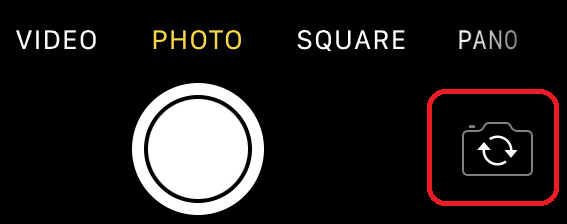
- During the IBKR Mobile Authentication (IB Key) activation, I receive an error message "An error has occurred. Please try again."
Figure 15
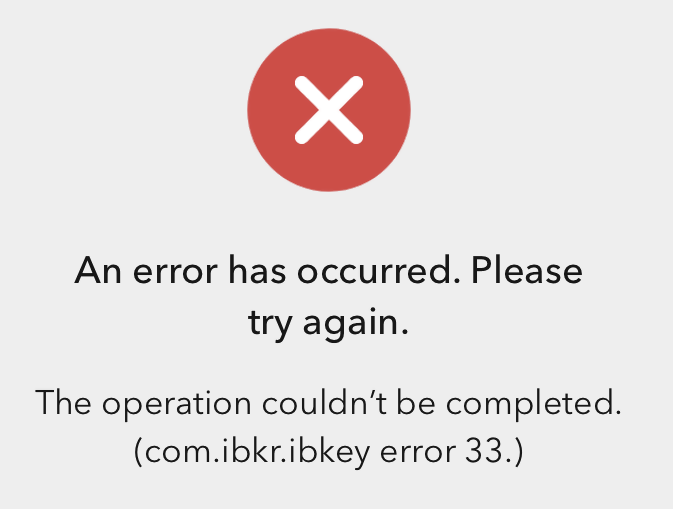
This error message (Figure 15) may indicate you are attempting to activate the IBKR Mobile Authentication (IB Key) for a user which was already enrolled. Please try to log that user in to the Client Portal again. If you receive a notification on your smartphone once you have entered the credentials and you are able to complete the authentication once you tap on that notification, then the user was already enrolled and you no longer need to follow the steps on this article.
Alternatively, the error message may be displayed when the QR code shown in the Client Portal was already used to attempt an activation and is expired. In this case, please log out of the Client Portal and log back in to obtain a fresh QR code.
References:
- See KB2260 for instruction on how to activate and operate IBKR Mobile Authentication (IB Key).
- See KB2748 for instructions on how to recover IBKR Mobile Authentication (IB Key).
- See KB3236 for instructions on how to enable notifications for the IBKR Mobile app.
- See KB3234 for troubleshooting missing IBKR Mobile notifications.
- See KB3073 for instructions on how to migrate the IBKR Mobile Authentication (IB Key) to a new smartphone.
I am unable to scan the QR Code in Client Portal. How can I activate IBKR Mobile Authentication (IB Key) for iPhone?
Requirements:
- Your iOS device must have Touch ID (fingerprint reader) or Face ID (facial recognition).
- The device's Operating System version must be iOS 11.0 or later.
- The device must have either Touch ID, Face ID or Passcode enabled. Touch ID or Face ID is the recommended choice. Refer to Set up Touch ID or Set up Face ID for directions.
You can download IBKR Mobile app on your iPhone directly from the App Store.
Instructions:
1) On your iPhone tap the App Store ![]() icon.
icon.
2) Tap the Search icon (magnifying glass) in the lower right corner,
Figure 2

3) Tap in the search bar at the top, type IBKR Mobile. The search results should automatically appear below the search box.
Figure 3
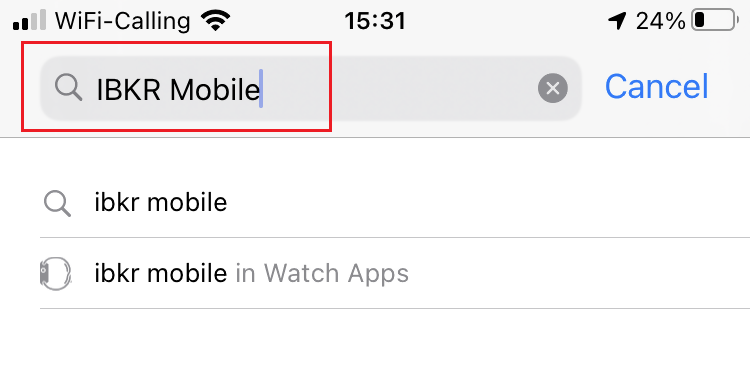
4) Select the IBKR Mobile from Interactive Brokers LLC and tap on the download icon GET (if prompted, enter your Apple ID password or provide your FaceID / Fingerprint).
Figure 4
.png)
5) Once the installation has completed, tap OPEN to launch the IBKR Mobile app.
Figure 5
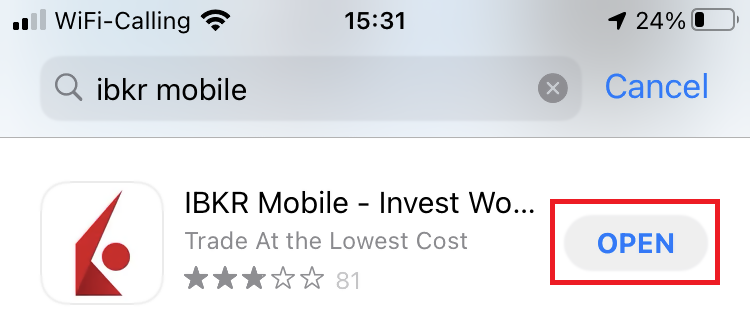
6) Tap Setup IB Key using QR code.
Figure 6
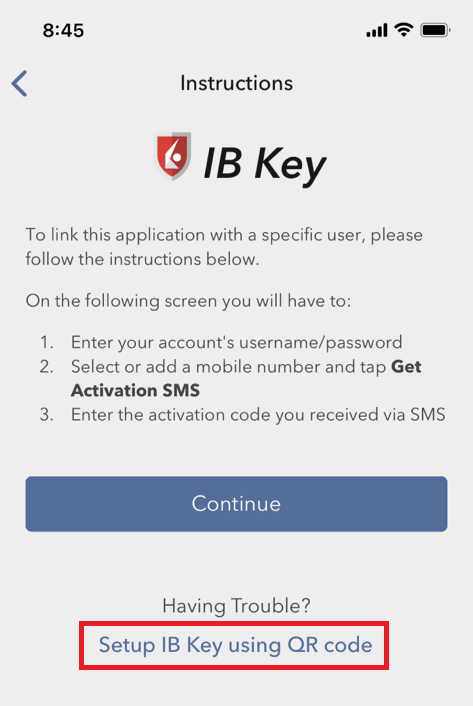
7) Type the alphanumeric string present below the QR code in the Activation Code field.
Figure 7
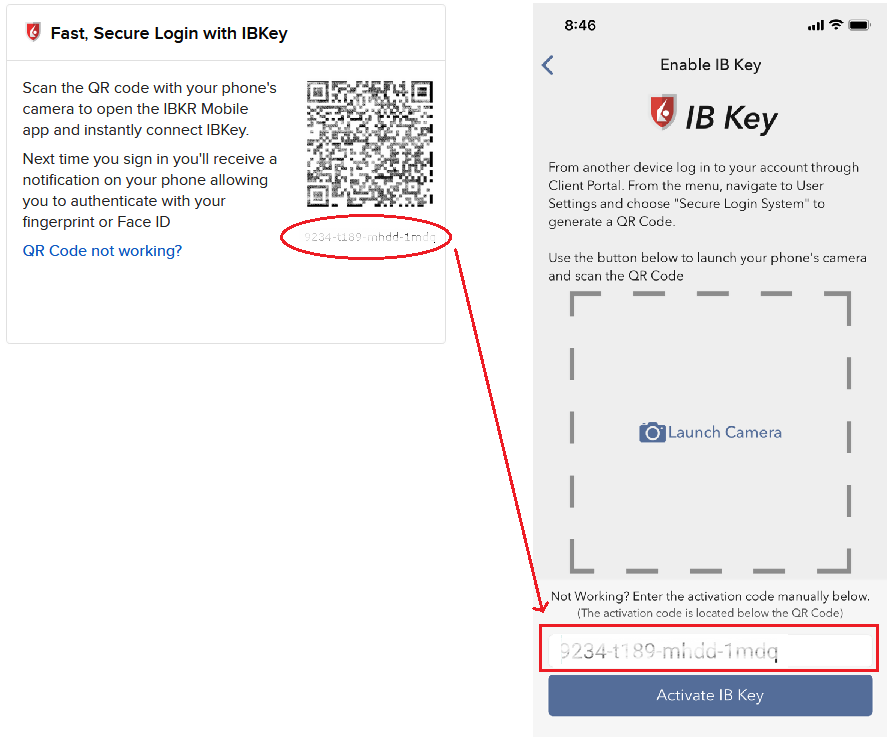
8) Tap Activate IB Key
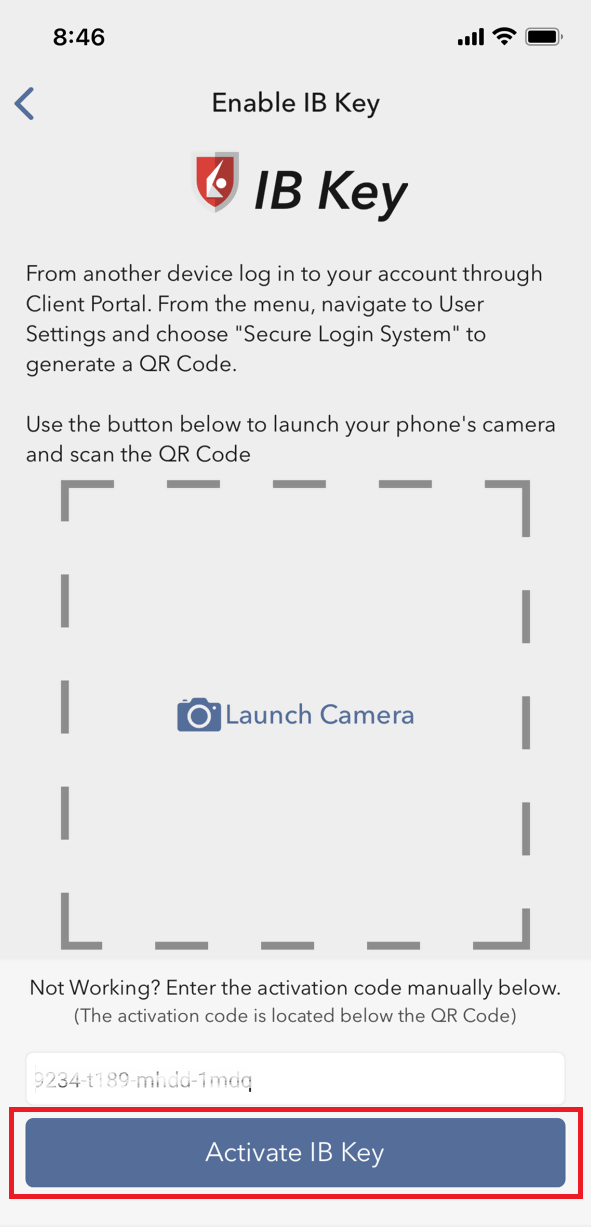
9) You will receive a message confirming the successful activation of IBKR Mobile Authentication (IB Key). Tap DONE to complete the procedure
Figure 9
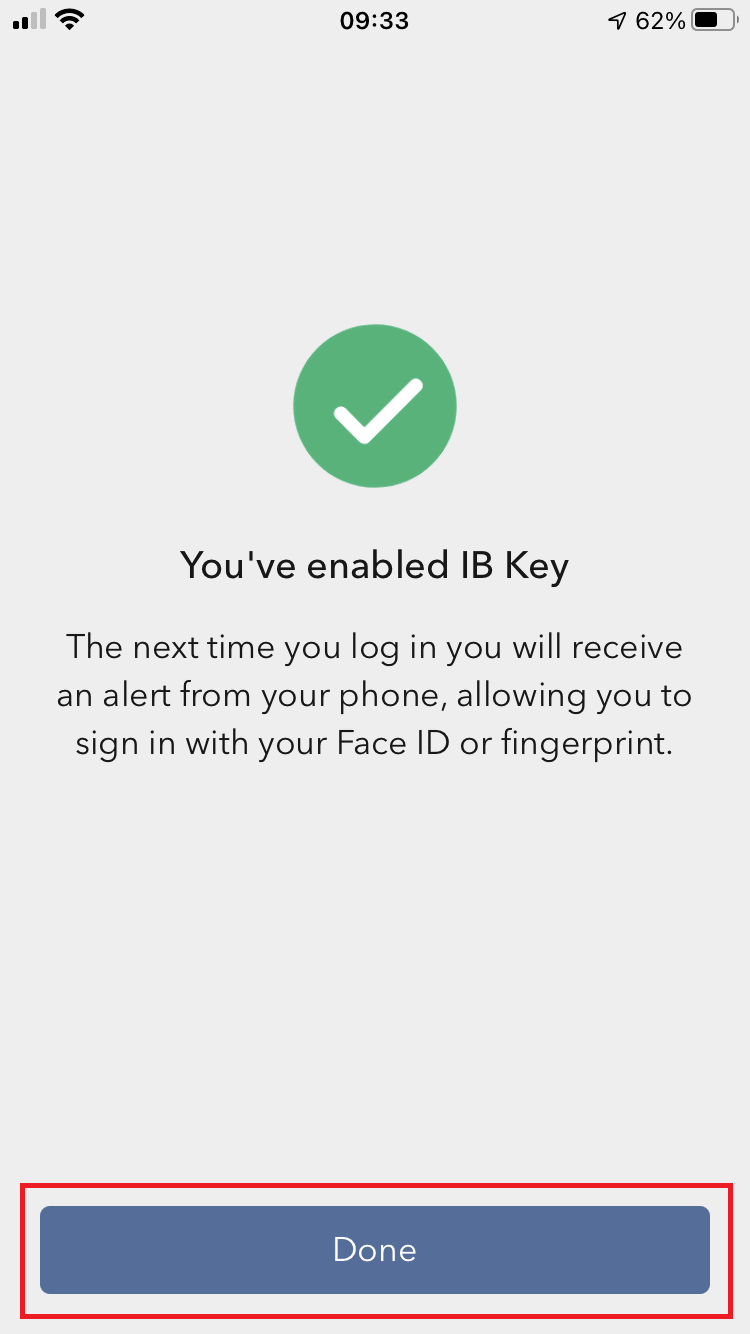
References:
- See KB2260 for instruction on how to activate and operate IBKR Mobile Authentication (IB Key).
- See KB2748 for instructions on how to recover IBKR Mobile Authentication (IB Key).
- See KB3236 for instructions on how to enable notifications for the IBKR Mobile app.
- See KB3234 for troubleshooting missing IBKR Mobile notifications.
- See KB3073 for instructions on how to migrate the IBKR Mobile Authentication (IB Key) to a new smartphone.
I am unable to scan the QR Code in Client Portal. How can I activate IBKR Mobile Authentication (IB Key) for Android?
Requirements:
- Your Android Phone must not be rooted.
- The Android OS version must be 6.0 or later.
You can download the IBKR Mobile app on your smartphone directly from;
Google Play Store , 360 Mobile Assistant or Baidu Mobile Assistant.
Instructions:
1) On your Android phone tap on the Play Store ![]() app.
app.
2) Tap on the search bar at the top, type IBKR Mobile then tap the magnifying glass to search.
Figure 2
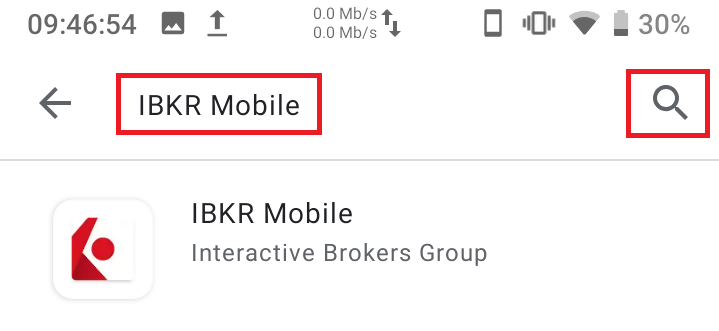
3) Locate and select the app IBKR Mobile from Interactive Brokers Group, then tap on Install to the right.
Figure 3
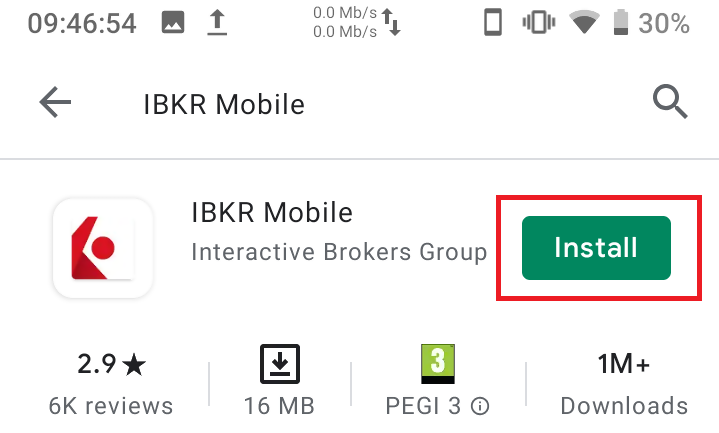
4) Once the installation completes, tap on Open to launch the IBKR Mobile app.
Figure 4
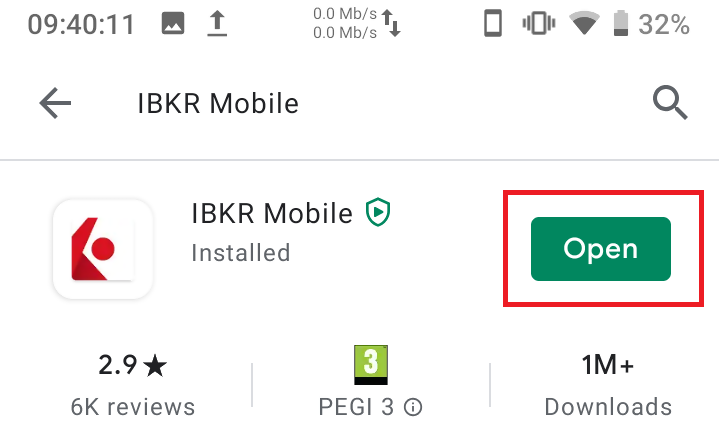
5) Tap REGISTER TWO-FACTOR
Figure 5
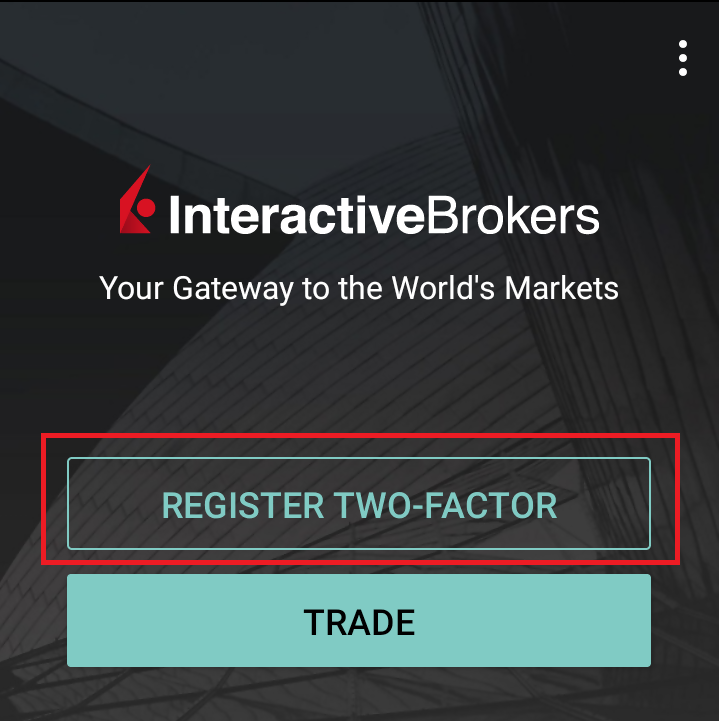
6) Tap SESSION ID
Figure 6
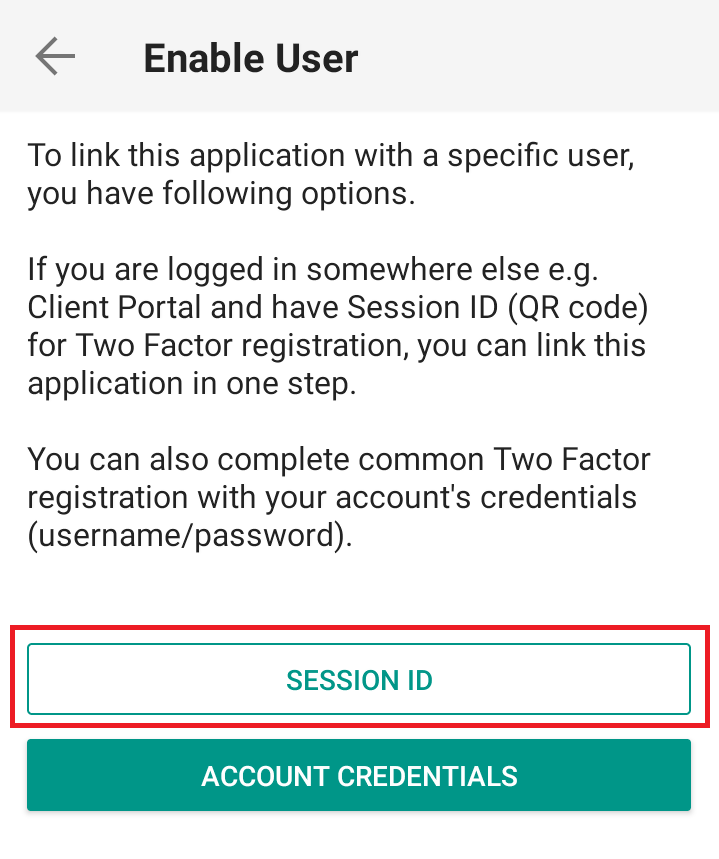
7) Type the alphanumeric string present below the QR code in the Session ID field
Figure 7
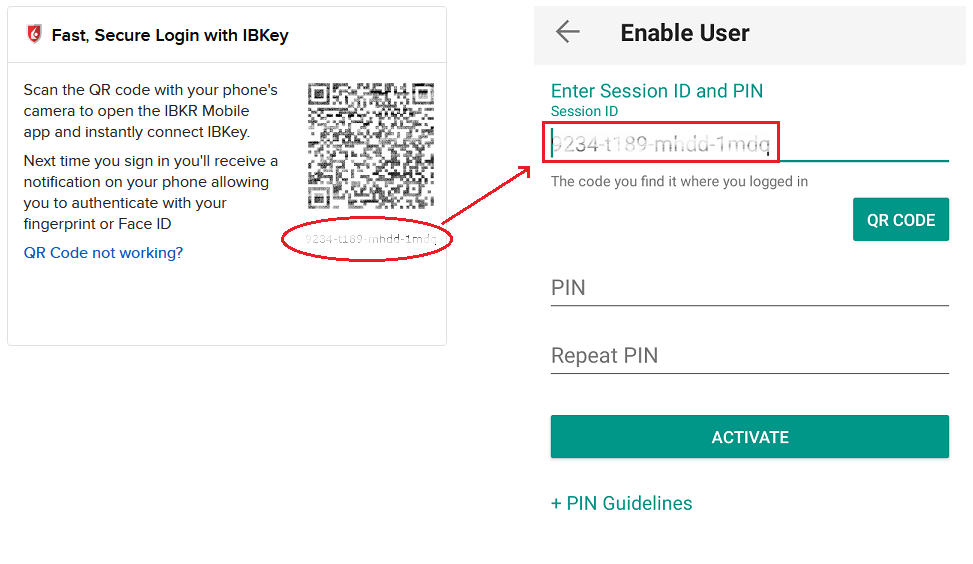
8) Create a PIN of your preference then tap ACTIVATE. The PIN must be at least 4 and up to 6 characters (letters, numbers and special characters allowed). Tap +PIN Guidelines or refer to KB2269 for additional guidelines.
Figure 8
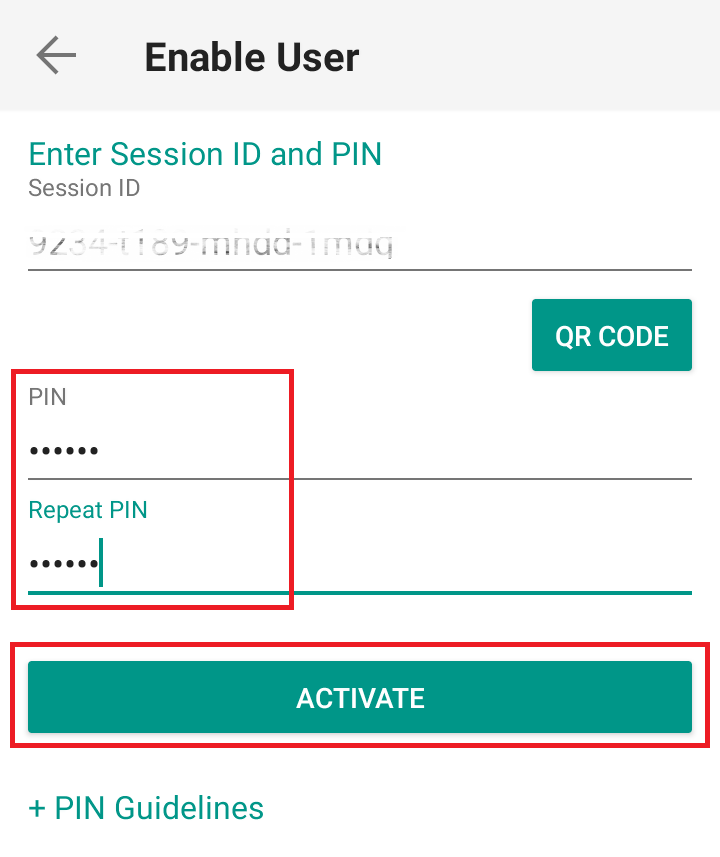
9) You will receive a message confirming the successful activation of IBKR Mobile Authentication (IB Key). Tap DONE to complete the procedure
Figure 9
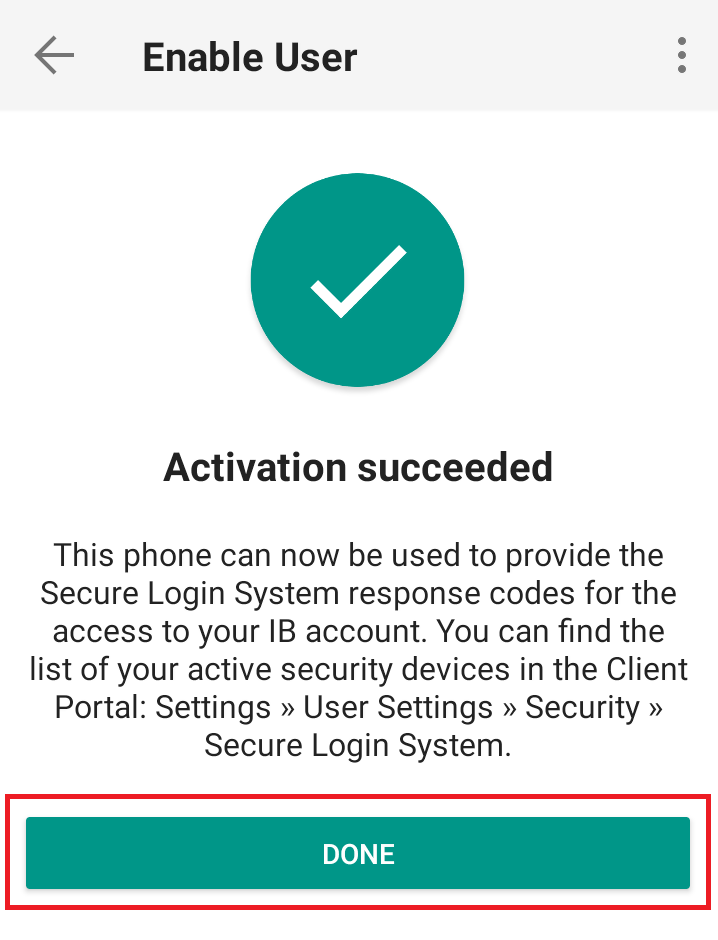
Possible Issues and Solutions
- During the IBKR Mobile Authentication (IB Key) activation, I receive an error message "An error has occurred. Please try again."
Figure 14
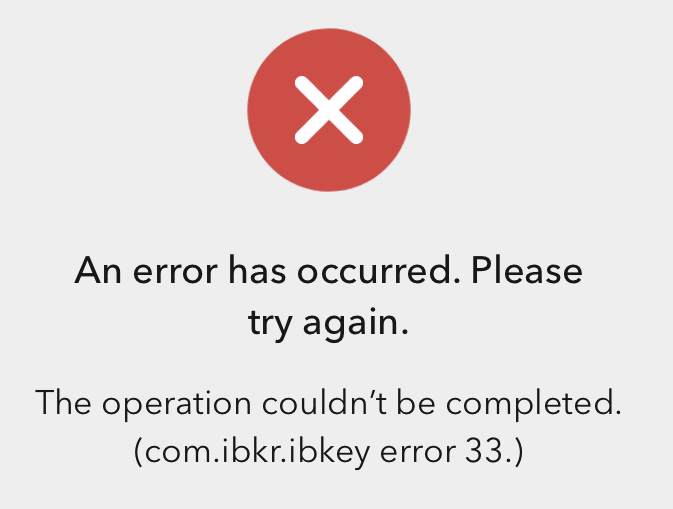
This error message (Figure 14) may indicate you are attempting to activate an IBKR Mobile Authentication (IB Key) instance that is already activated. Please try to log in to the Client Portal again. If you receive a notification on your smartphone once you have entered the credentials and you are able to complete the authentication once you tap on that notification, then your IBKR Mobile Authentication (IB Key) instance is already activated and you no longer need to follow the steps on this article.
Alternatively, the error message may be displayed when the QR code shown in the Client Portal was already used to attempt an activation and is expired. In this case, please log out of the Client Portal and log back in to obtain a fresh QR code.
References:
- See KB2260 for instruction on how to activate and operate IBKR Mobile Authentication (IB Key).
- See KB2748 for instructions on how to recover IBKR Mobile Authentication (IB Key).
- See KB3236 for instructions on how to enable notifications for the IBKR Mobile app.
- See KB3234 for troubleshooting missing IBKR Mobile notifications.
- See KB3073 for instructions on how to migrate the IBKR Mobile Authentication (IB Key) to a new smartphone.
I want to activate IBKR Mobile Authentication (IB Key) for Android with the QR Code from Client Portal
Requirements:
- Your Android Phone must not be rooted.
- The Android OS version must be 6.0 or later.
You can download the IBKR Mobile app on your smartphone directly from;
Google Play Store , 360 Mobile Assistant or Baidu Mobile Assistant.
Instructions:
1) On your Android phone tap on the Play Store ![]() app.
app.
2) Tap on the search bar at the top, type IBKR Mobile then tap the magnifying glass to search.
Figure 2
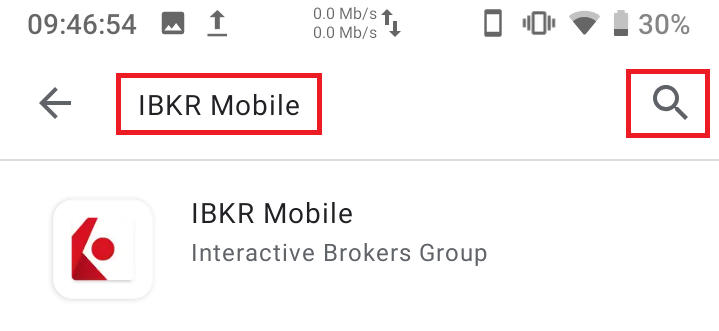
3) Locate and select the app IBKR Mobile from Interactive Brokers Group, then tap on Install to the right.
Figure 3
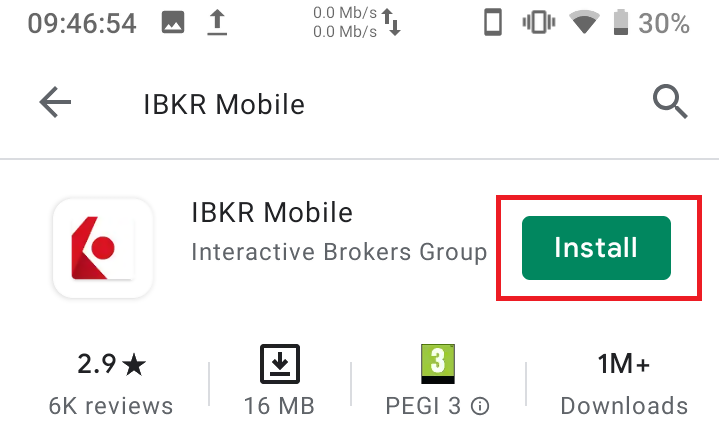
4) Once the installation completes, tap on Open to launch the IBKR Mobile app.
Figure 4
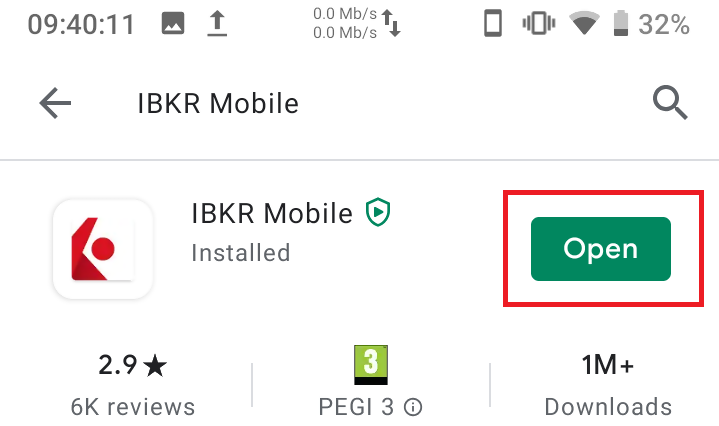
5) Tap REGISTER TWO-FACTOR
Figure 5
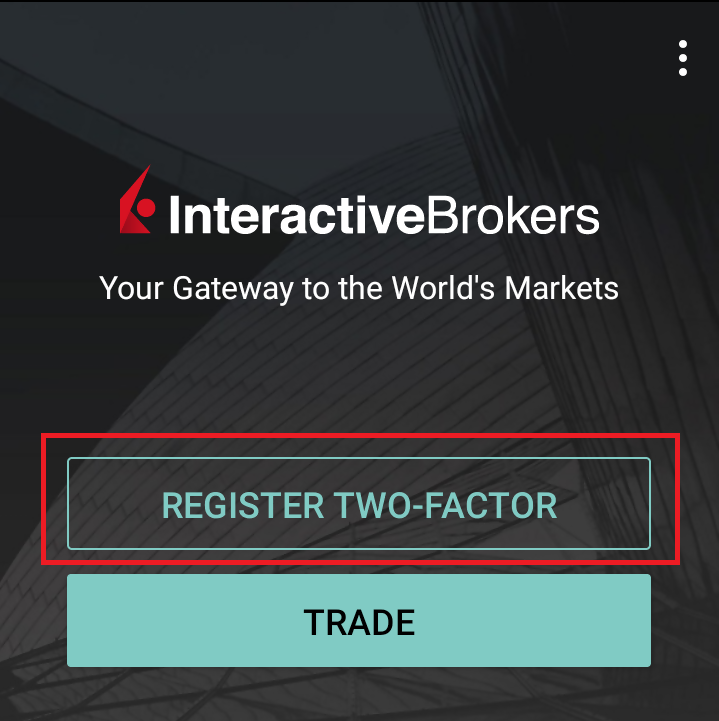
6) Tap SESSION ID
Figure 6
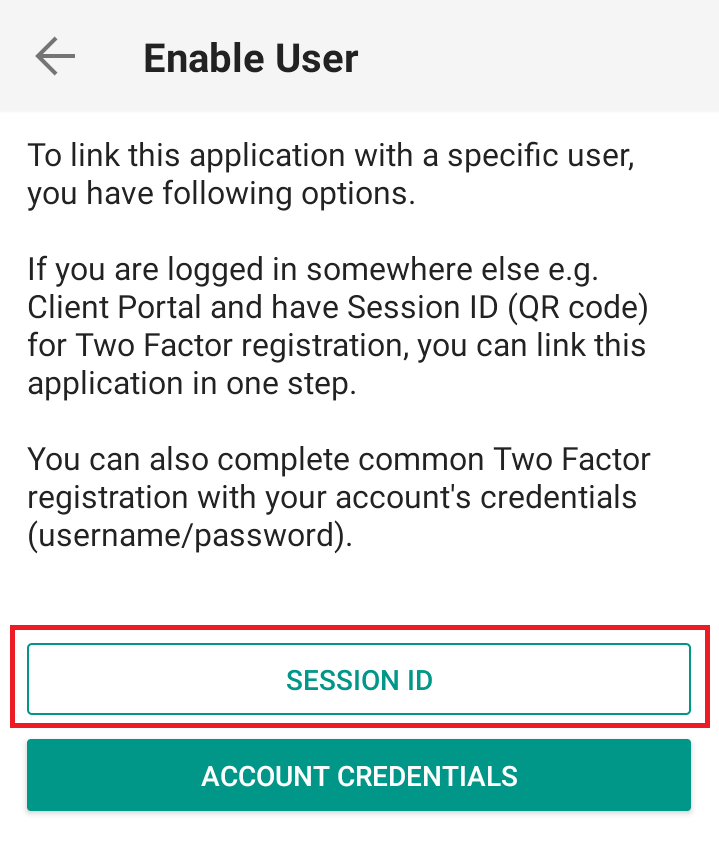
7) Tap QR CODE
Figure 7
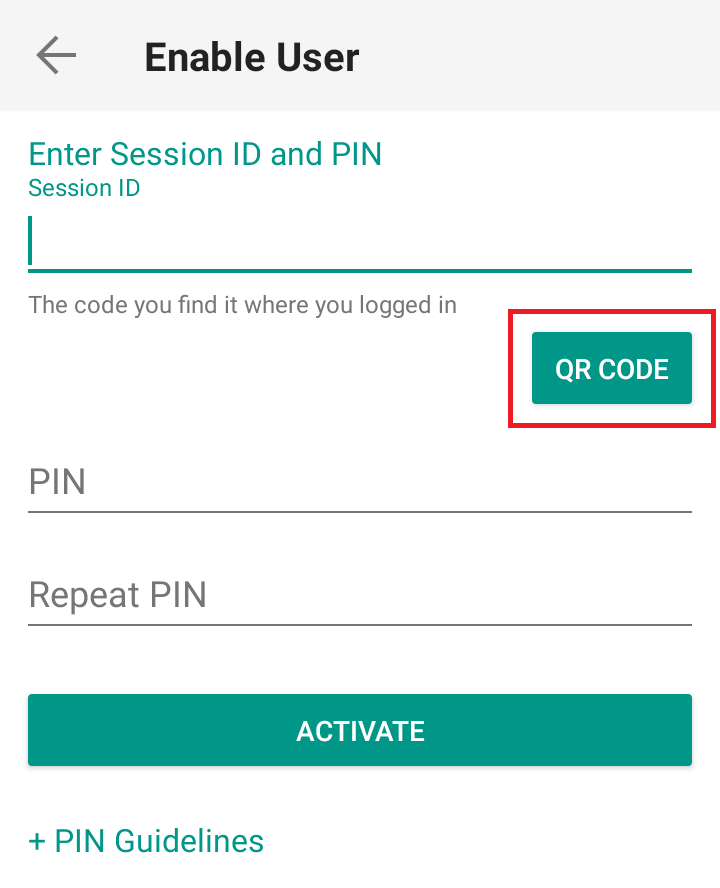
8) Tap Allow if asked for permission to use the phone camera.
Figure 8
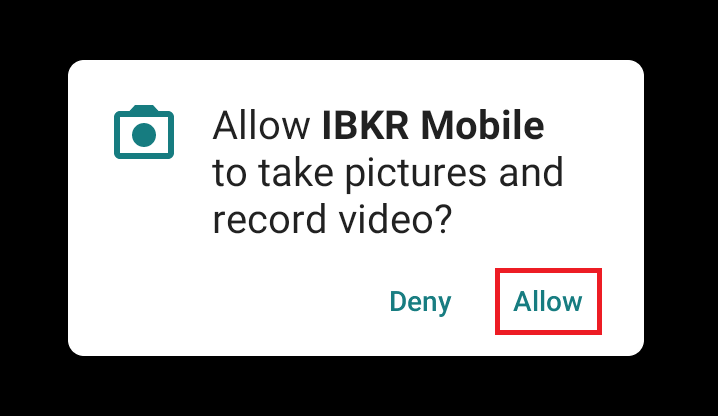
9) Point the lens of your smartphone camera towards the QR code. You don't need to "take a picture." When the code is in focus it is automatically captured. If your phone does not seem to recognize the QR code try to move your phone closer or farther away to the QR code in order to gain focus. If your phone does not recognize the QR code, please see the section Possible Issues and solutions at the bottom of this article.
Figure 9
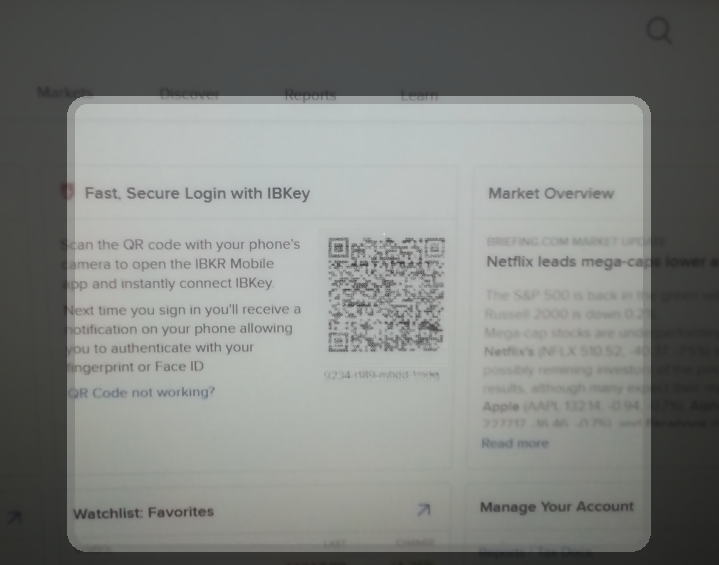
10) Create a PIN of your preference then tap ACTIVATE. The PIN must be at least 4 and up to 6 characters (letters, numbers and special characters allowed). Tap +PIN Guidelines or refer to KB2269 for additional guidelines.
Figure 10
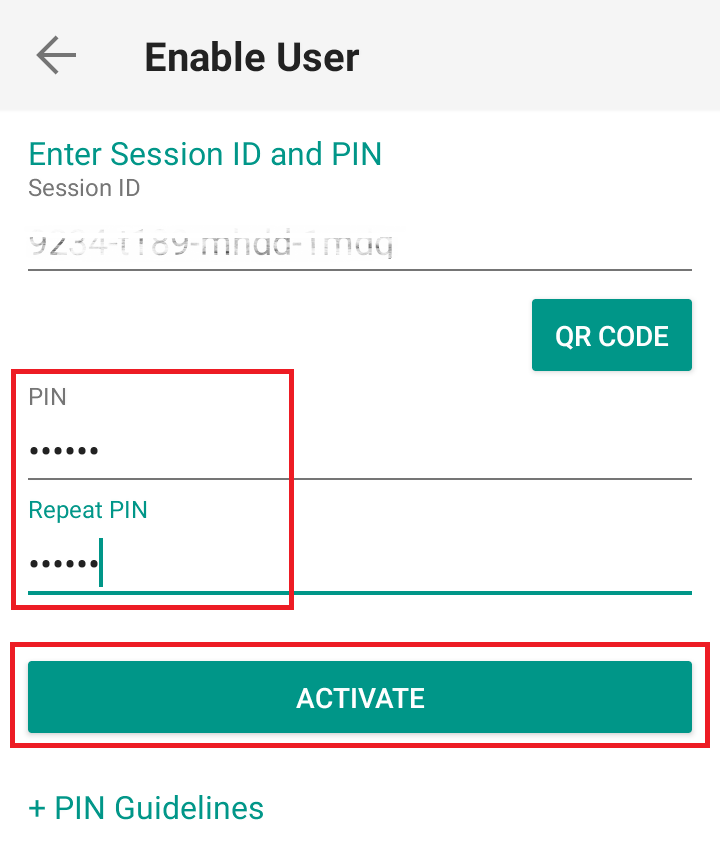
11) You will receive a message confirming the successful activation of IBKR Mobile Authentication (IB Key). Tap DONE to complete the procedure
Figure 11
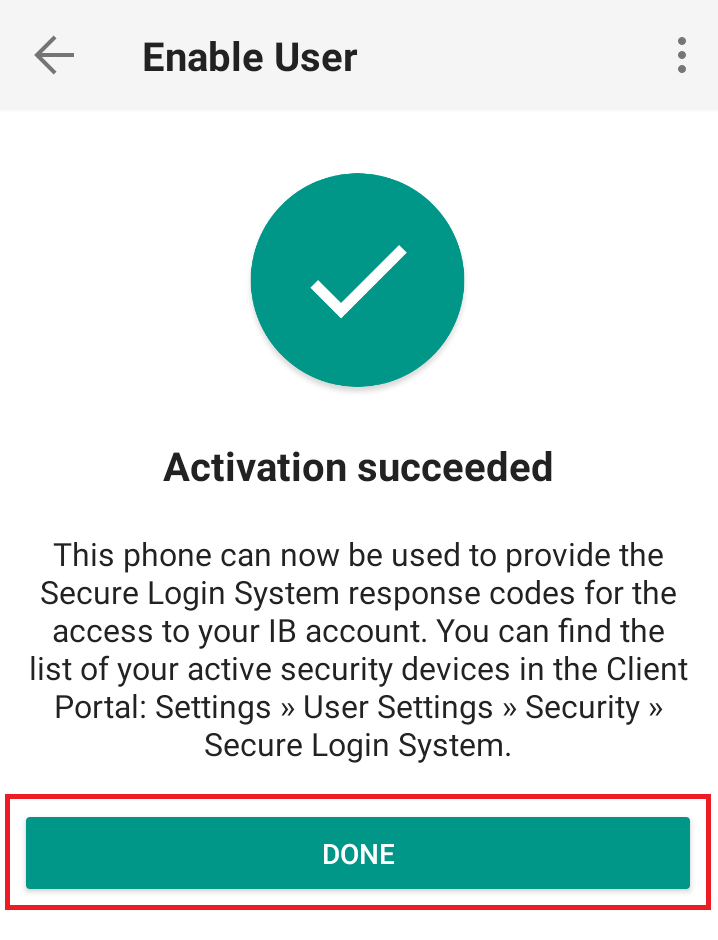
Possible issues and solutions
- My smartphone did not manage to read the QR code. What should I do?
Make sure you have activated the switch "Scan QR codes" from the Camera Settings of your smartphone (Figure 12)
Figure 12
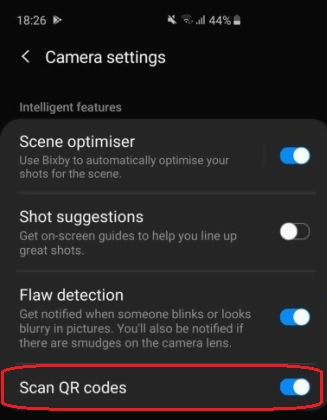
- My phone activates the front camera. How can I switch to the rear one?
Usually there is a specific button in the camera view to switch from front to rear lenses (Figure 13)
Figure 13
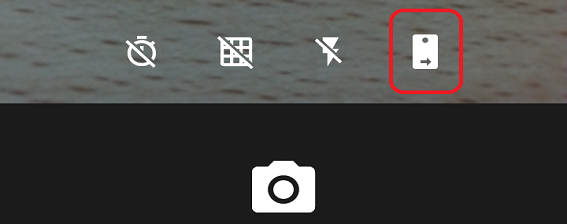
- During the IBKR Mobile Authentication (IB Key) activation, I receive an error message "An error has occurred. Please try again."
Figure 14
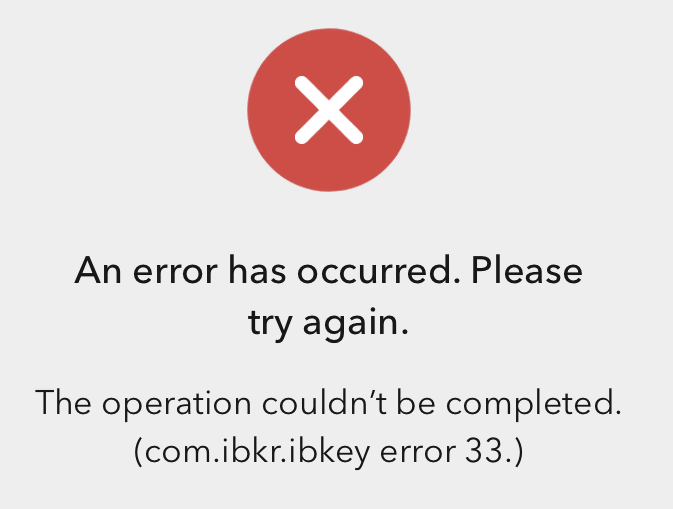
This error message (Figure 14) may indicate you are attempting to activate an IBKR Mobile Authentication (IB Key) instance that is already activated. Please try to log in to the Client Portal again. If you receive a notification on your smartphone once you have entered the credentials and you are able to complete the authentication once you tap on that notification, then your IBKR Mobile Authentication (IB Key) instance is already activated and you no longer need to follow the steps on this article.
Alternatively, the error message may be displayed when the QR code shown in the Client Portal was already used to attempt an activation and is expired. In this case, please log out of the Client Portal and log back in to obtain a fresh QR code.
References:
- See KB2260 for instruction on how to activate and operate IBKR Mobile Authentication (IB Key).
- See KB2748 for instructions on how to recover IBKR Mobile Authentication (IB Key).
- See KB3236 for instructions on how to enable notifications for the IBKR Mobile app.
- See KB3234 for troubleshooting missing IBKR Mobile notifications (IB Key).
- See KB3073 for instructions on how to migrate the IBKR Mobile Authentication (IB Key) to a new smartphone.
I want to activate IBKR Mobile Authentication (IB Key) for iPhone with the QR Code from Client Portal
You may have seen a QR code when you logged into Client Portal. In this article we will cover the steps for activating IBKR Mobile Authentication (IB Key) using that code.
1) Log into Client Portal. You will see a banner recommending that you activate IBKR Mobile Authentication (IB Key) by scanning the accompanying QR Code:
Figure 1

2) On your smartphone, launch the "Camera" app.
Figure 2

3) Point the lens of your smartphone camera towards the QR code. You don't need to "take a picture." When the code is in focus it is automatically captured. If your phone does not seem to recognize the QR code try to move your phone closer or farther away to the QR code in order to gain focus. If your phone does not recognize the QR code, please see the section Possible Issues and solutions at the bottom of this article.
Figure 3

4) If your device was able to read the QR code successfully, you will see a banner on the top of your smartphone screen.
- If the banner asks you to open the IBKR web site on your smartphone browser (as in Figure 4.1), please proceed directly to next step, 5)
- If the banner asks you to open the IBKR Mobile app (as in Figure 4.2), please jump to step 8)
Figure 4.1 Figure 4.2
5) Tap on the banner on the top of your smartphone screen, asking you to open the IBKR Web site. You will be redirected to the AppStore.
Figure 5

6) Tap the download icon GET to install IBKR Mobile on your phone.
Figure 6

7) Once the installation is complete, do not launch the IBKR Mobile app. Open your camera and again focus on the QR code displayed in Client Portal.
Figure 7

8) Tap on the banner on the top of your screen, asking you to open the IBKR Mobile app.
Figure 8

9) Tap Allow if asked whether to allow or disallow notifications for IBKR Mobile.
Figure 9

10) You will be asked to provide the security element you use to unlock your phone (FaceID, Fingerprint or Passcode).
Figure 10

11) You will receive a message confirming the successful activation of IBKR Mobile Authentication (IB Key). Tap Done to complete the procedure
Figure 11

Possible issues and solutions
- My smartphone did not manage to read the QR code. What should I do?
Make sure you have activated the switch "Scan QR codes" from the Camera Settings of your smartphone.
Figure 12

- My phone activates the front camera. How can I switch to the rear one?
Usually there is a specific button in the camera view to switch from front to rear lenses.
Figure 13

- During the IBKR Mobile Authentication (IB Key) activation, I receive an error message "An error has occurred. Please try again."
Figure 14

This error message may indicate you are attempting to activate an IBKR Mobile Authentication (IB key) instance that is already activated. Please try to log in to the Client Portal again. If you receive a notification on your smartphone once you have entered the credentials and you are able to complete the authentication once you tap on that notification, then your IBKR Mobile Authentication (IB Key) instance is already activated and you no longer need to follow the steps on this article.
Alternatively, the error message may be displayed when the QR code shown in the Client Portal was already used to attempt an activation and is expired. In this case, please log out of the Client Portal and log back in to obtain a fresh QR code.
References:
- See KB2260 for instruction on how to activate and operate IBKR Mobile Authentication (IB Key).
- See KB2748 for instructions on how to recover IBKR Mobile Authentication (IB Key).
- See KB3236 for instructions on how to enable notifications for the IBKR Mobile app.
- See KB3234 for troubleshooting missing IBKR Mobile notifications.
- See KB3073 for instructions on how to migrate the IBKR Mobile Authentication (IB Key) to a new smartphone.