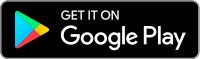盈透证券欢迎您
现在您的账户已完成入金并获批,您可以开始交易了。以下信息可以帮助您入门。
- 您的资金
- 设置您的账户以进行交易
- 如何交易
- 在全球范围进行交易
- 拓展您IB经验的五个要点
1. 您的资金
存款&取款基本信息。所有转账都通过您的账户管理进行管理
存款
首先,通过您的账户管理 > 资金 > 资金转账 > 转账类型:“存款”创建一个存款通知(如何创建存款通知)。 第二步,通知您的银行进行电汇转账,在存款通知中提供详细银行信息。
取款
通过您的账户管理 > 资金 > 资金转账 > 转账类型:“取款”创建一个取款指令(如何创建取款指令)
如果您通知要进行超出取款限额的取款,则会被视为异常取款,我们因此将需要匹配银行账户持有人和IB账户。如果目的地银行账户已被用作存款,那么取款将会被处理;否则,您必须联系客户服务并提供所需文件。
错误排查
存款:我的银行发出了资金,但我没有看到资金记入我的IB账户。可能的原因:
a) 资金转账需要1至4个工作日。
b) 存款通知缺失。您必须通过账户管理创建存款通知并向客户服务发送一条咨询单。
c) 修改详情缺失。转账详情中缺失您的姓名或IB账户号码。您必须联系您的银行索取完整的修改详情。
d) IB发起的ACH存款7个工作日内限额为10万美元。如果您开立的是初始要求为11万美元的投资组合保证金账户,最好选择电汇存款以减少您第一笔交易的等待时间。如果选择ACH,会需要等待近2周时间,或者可以选择临时升级至RegT。
取款:我已经请求了取款,但我没有看到资金记入我的银行账户。可能的原因:
a) 资金转账需要1至4个工作日。
b) 被拒。超出最大取款限额。请检查您账户的现金余额。注意,出于监管要求,存入资金时会有三天置存期,之后才可以被取出。
c) 您的银行退回了资金。可能是因为接收银行账户与汇款银行账户名称不匹配。
2. 设置您的账户以进行交易
现金与保证金账户的区别:如果您选择快速申请,默认您的账户类型为配备美国股票许可的现金账户。如果您想使用杠杆并以保证金交易,参见此处如何升级为RegT保证金账户
交易许可
为了能够交易特定国家的某一特定资产类别,您需要通过账户管理获得该资产类别的交易许可。请注意,交易许可是免费的。但您可能需要签署当地监管部门所要求的风险披露。如何请求交易许可
市场数据
如果想获取某一特定产品/交易所的实时市场数据,您需要订阅交易所收费的市场数据包。如何订阅市场数据
市场数据助手会帮助您选择正确的数据包。请观看该视频,其解释了市场数据助手是如何工作的。
客户可以通过从未订阅的代码行点击免费延时数据按钮选择接收免费的延时市场数据。
顾问账户
请阅读用户指南顾问入门指南。在这里,您可以看到如何向您的顾问账户创建其他使用者以及如何授予其访问权限等等。
3. 如何交易
如果想学习如何使用我们的交易平台,您可以访问交易者大学。在这里您可以找到我们以10种语言提供的实时与录制网研会以及有关交易平台的课程与文档。
交易者工作站(TWS)
要求更高级交易工具的交易者可以使用我们做市商设计的交易者工作站(TWS)。TWS有着便于操作的电子表格式界面,可优化您的交易速度和效率,支持60多种定单类型,配备可适应任何交易风格的特定任务交易工具,并可实时监控账户余额与活动。试试两种不同模式:
魔方TWS:直观可用性,简便的交易准入,定单管理,自选列表与图表全部在一个窗口呈现。
标准模式TWS:为需要更高级工具与算法的交易者提供高级定单管理。
基本描述与信息 / 快速入门指南 / 用户指南
互动课程:TWS基础 / TWS设置 / 魔方TWS
如何下单交易:标准模式TWS视频 / 魔方TWS视频
交易工具:基本描述与信息 / 用户指南
要求:如何安装适用于Windows的Java / 如何安装适用于MAC的Java / 需打开端口4000和4001
登录TWS / 下载TWS
网络交易者(WebTrader)
偏好干净简洁界面的交易者可以使用我们基于HTML的网络交易者。网络交易者便于查看市场数据、提交定单以及监控您的账户与执行。从各浏览器使用最新版本网络交易者
快速入门指南 / 网络交易者用户指南
简介:网络交易者视频
如何下单交易:网络交易者视频
登录网络交易者
移动交易者(MobileTrader)
我们的移动解决方案可供您随时随地用您的IB账户进行交易。IB TWS iOS版和IB TWS BlackBerry版是为这些型号定制设计的,而通用的移动交易者支持大多数其他智能手机。
基本描述与信息
定单类型 可用定单类型与描述 / 视频 / 课程 / 用户指南
模拟交易 基本描述与信息 / 如何获得模拟交易账户
一旦您的模拟交易账户创建成功,您便可用模拟交易账户分享您真实账户的市场数据:账户管理 > 管理账户 > 设置 > 模拟交易
4. 在全球范围进行交易
IB账户为多币种账户。您的账户可以同时持有不同的货币,可供您从一个账户交易全球范围内的多种产品。
基础货币
您的基础货币决定了您报表的转换货币以及用于确定保证金要求的货币。基础货币在您开立账户时决定。客户随时可通过账户管理改变其基础货币。
我们不会自动将货币转换为您的基础货币
货币转换必须由客户手动完成。在该视频中,您可以学习如何进行货币转换。
要开仓以您账户所不持有之货币计价的头寸,您可以有以下两种选择:
A) 货币转换。
B) IB保证金贷款。(对现金账户不可用)
请查看该课程,其解释了外汇交易方法。
5. 拓展您IB经验的五个要点
1. 合约搜索
在这里,您会找到我们的所有产品、代码与说明。
2. IB知识库
IB知识库包含了一系列术语、指导性文章、错误排查技巧以及指南,旨在帮助IB客户管理其IB账户。只需在搜索按钮输入您想要了解的内容,您便会得到答案。
3. 账户管理
我们的交易平台可供您访问市场,账户管理则可供您访问自己的IB账户。使用账户管理可管理账户相关任务,如存入或取出资金、查看您的报表、修改市场数据与新闻订阅、更改交易许可并验证或更改您的个人信息。
登录账户管理 / 账户管理快速入门指南 / 账户管理用户指南
4. 安全登录系统
为向您提供最高级别的在线安全,盈透证券推出了安全登录系统(SLS),通过安全登录系统访问账户需要进行双因素验证。双因素验证旨在于登录时采用两项安全因素确认您的身份:1)您的用户名与密码组合;和2)生成随机、一次性安全代码的安全设备。因为登录账户需要既知晓您的用户名/密码又持有实物安全设备,所以参加安全登录系统基本上可以杜绝除您之外的其他任何人访问您账户的可能性。
如何激活您的安全设备 / 如何获取安全代码卡 / 如何退还安全设备
如果忘记密码或丢失安全代码卡,请联系我们获取即时帮助。
5. 报表与报告
我们的报表与报告方便查看和进行自定义,覆盖了您盈透账户的方方面面。如何查看活动报表
操作您的数码安全卡升级版
数码安全卡(DSC)是一种靠电池驱动的安全设备,会在每次尝试登录时生成需要同您的用户名和密码一起输入的一串随机代码。获取代码登录需要持有DSC实物,因而该设备可有效防止那些侵入您电脑或盗取您信息的黑客访问您的账户。下方列出了DSC的操作说明。
安全问题与答案选择小贴士
安全问题是IB为保护您的账户而创建的安全体系中的一部分。您可以参见以下有关选择安全问题与答案的贴士信息以充分发挥该安全措施的作用:
1. 选择您可以记住答案的问题。
2. 问题答案尽量简短。
3. 注意空格的使用。如果您某个安全问题的答案是"San Diego",系统会拒绝接受"SanDiego"。
4. 必须使用古怪或不合常理的答案,因为您日后很有可能会忘记。
5. 选择答案不易被猜到或搜索到的问题,最好有多种可能的答案且被猜中的可能性很小。
6. 选择其他人不可能知道答案的问题,如家庭成员、好友、亲戚、前配偶或其他重要的人。
7. 选择答案稳定且不会随时间更改的问题。
安全登录系统概述
目录
我们高度重视您的资产与个人信息安全,并致力于采取必要措施确保您的账户自开立起便受到保护。
参与安全登录系统的益处
- 单日及五日内的取款限额更高。
- 无需联系我司安全部门即可更改银行指令和电子邮件地址。
- 能够在初次向账户注资2万美元后,发起ACH和EFT资金转账。
- 同一个人注册的多个用户名可共享一个安全设备。
如何参与
设备丢失、损坏或暂不可用
设备类型
- 手机短信 - 通过向您手机发送短信完成双因素验证,快速、简便。
- 移动IBKR – 此移动应用程序提供了一种便捷的数字解决方案来满足您的双因素验证需求。程序中集成的移动IBKR验证程序(IB Key)支持指纹/人脸识别和PIN码1,安卓手机和iPhone均可使用。
- 数码安全卡+ - 适用于资产不低于100万美元的账户。其外形与信用卡相同,为电子卡片,需要使用者输入PIN码作为额外保护。
注意:
iPhone用户必须启用Touch ID、 Face ID或锁屏密码(参见设置Touch ID或设置Face ID)。推荐使用Touch ID和Face ID。PIN码/锁屏密码最长可支持12小时的交易访问,而指纹/人脸识别最长支持超过30个小时。更多详细信息请参见我们的用户指南延长交易访问。
取款限制
参与安全登录系统的客户取款更为自由,而为参加的客户则与每日和每周取款限制。参与安全登录系统的客户单日和五日可取款或转账的金额随设备的保护性能变化,详情如下。
| 安全设备 | 单日最高取款限额 | 5个工作日内最高取款限额 |
|---|---|---|
| 无 | 50K USD | 100K USD |
| 手机短信 | 200K USD | 600K USD |
| 移动IBKR验证程序(IB Key) | 1M USD | 1M USD |
| 安全代码卡* | 200K USD | 600K USD |
| 数码安全卡* | 1M USD | 1.5M USD |
| 数码安全卡+ | 无限制 | 无限制 |
| 铂金卡*/金卡* | 无限制 | 无限制 |
Verification of Mobile Telephone Numbers
Clients who have completed the steps of verifying their mobile telephone numbers with IB will be able to receive account related communications directly to their phones in the form of a text message (SMS). This will help to reduce the need to access the Account Management Message Center for information on items such as Funding. In addition, a verified mobile number is a prerequisite for using the IB Key Authentication via IBKR Mobile or the SMS as second factor authentication.
Verification of a mobile number may be done through one of the following methods:
- Set up messaging for your mobile telephone number. Please see KB2552 for details
- Activate the IB Key Authentication via IBKR Mobile on your smartphone. Please see KB2260 for details
How to verify your mobile phone number
This article explains how to verify your mobile phone number.
If the verification of your phone number was not completed during the account application, you can complete it at any time by following these steps:
- Log in to Account Management.
- From the side menu, click on Settings and then on User Settings. Click on the configuration gear correspondent to Mobile Number. If you are using the Classic Account Management, this section can be reached from the top menu Manage Account -> Account Information -> Details -> Profile, by clicking on the link "Modify"
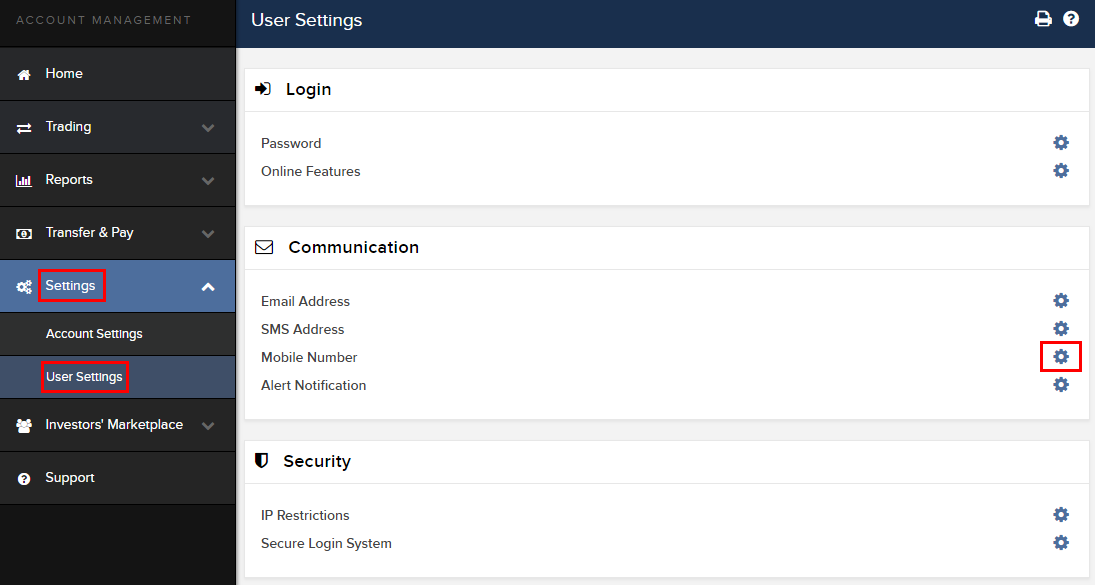
- Click on VERIFY
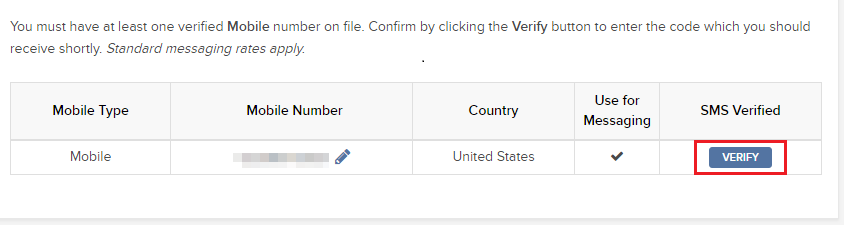
- Open your phone's messages app and you will find the SMS with the Confirm Code we sent to you.
NOTE: message delivery time may vary and in some circumstances it can take few minutes.
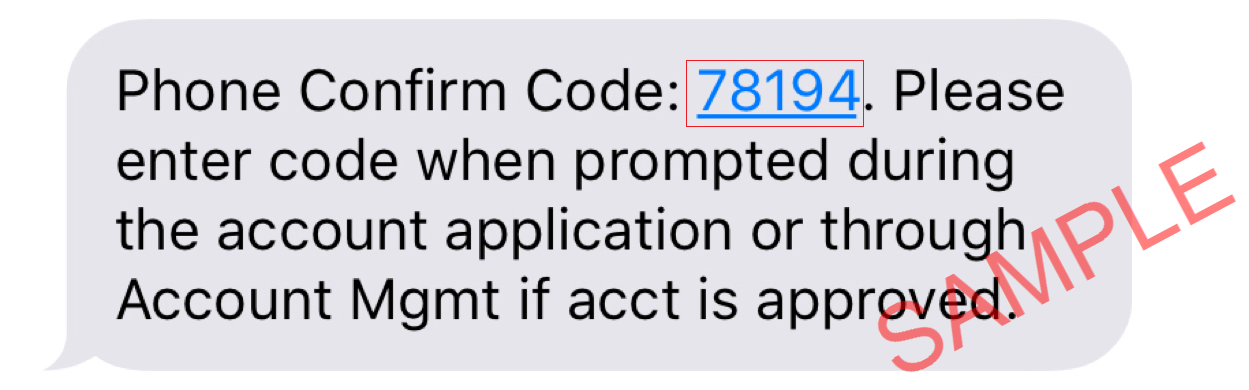
- Enter the Confirm Code you have received into the Confirmation Number field, then click CONTINUE.
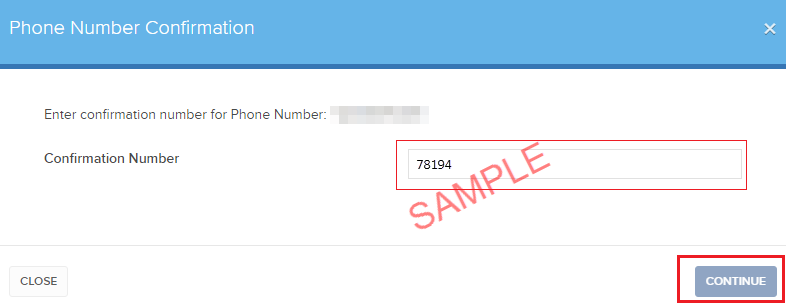
- If the code has been accepted, a green check mark will appear under the column SMS Verified. Click CONTINUE to finalize the procedure.
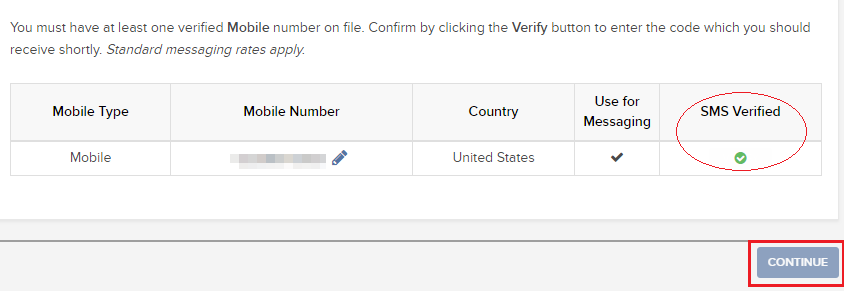
- If your user does not have an active SLS device, it will be automatically enrolled in SMS for Two-Factor Authentication shortly afterwards. For instructions about login authentication via SMS, please see KB3196.
How to opt back into the Secure Login System
Clients who have performed an opt-out from the Secure Login System (SLS) program expose themselves to certain risks and are therefore subject to certain restrictions (e.g. ability to trade Pink Sheet and OTCBB stocks). Considering this, along with the protection benefits afforded through a complete SLS protection, you may decide to opt back into the Secure Login System. The following article provides the step-by-step instructions for accomplishing this.
Please note that in order to modify the security settings for an account, the primary user needs to login to the Client Portal. If your user is not allowed to change the security settings, the system will show you a notice and will point you to the user which has such rights.
In order to opt back into the Secure Login System, please proceed as follows:
1. Open your browser and go to the web page ibkr.com.
(1).png)
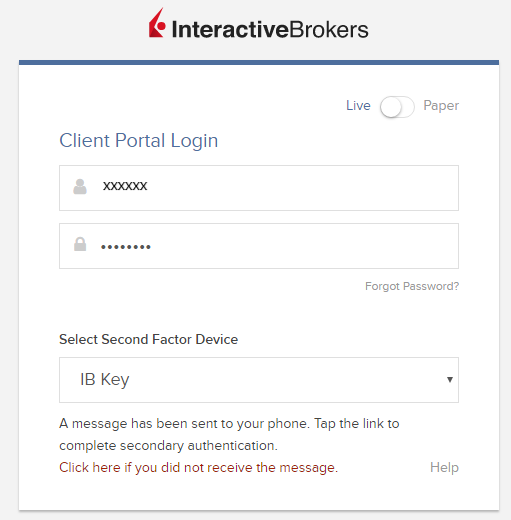
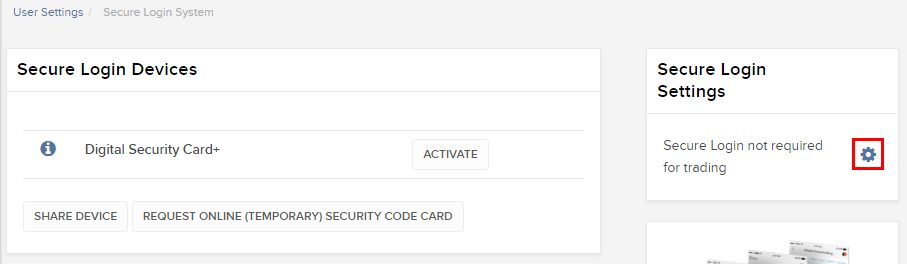
.png)
.png)
References
- See KB1131 for an overview of the Secure Login System
- See KB1943 for instructions on requesting a replacement Digital Security Card+
- See KB2636 for information and procedures related to Security Devices
- See KB2481 for instructions about sharing the Security Login Device between two or more users
- See KB975 for instructions on how to return your security device to IBKR
- See KB2260 for instructions on activating the IB Key authentication via IBKR Mobile
- See KB2895 for information about Multiple 2Factor System (M2FS)
- See KB1861 for information about charges or expenses associated with the security devices
- See KB69 for information about Temporary passcode validity
How to Share a Security Device
IBKR allows individuals to maintain multiple user names within a single account or across distinct accounts under their control. Individuals who do not wish to maintain multiple physical security devices may elect to consolidate and share a single device across their users. The prerequisites and the procedure for sharing devices are outlined below.
Prerequisites
The possibility of sharing a physical security device will be granted only if ALL the conditions below are respected:
a) The participant users belong either to the same entity or to different entities but with the same identification data (Date of Birth, Citizenship, Country of Legal Residence, Identification Document type and number or Social Security Number for US Citizens and residents).
b) The participant users do NOT have a temporary security device (Temporary Code, Online Security Code Card) currently assigned to them.
|
Security level |
Device name |
Device image |
| Highest | Digital Security Card+ (DSC+) | 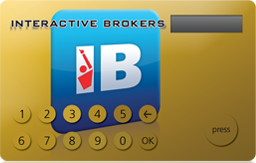 |
| Lowest | Security Code Card (SLS card) | 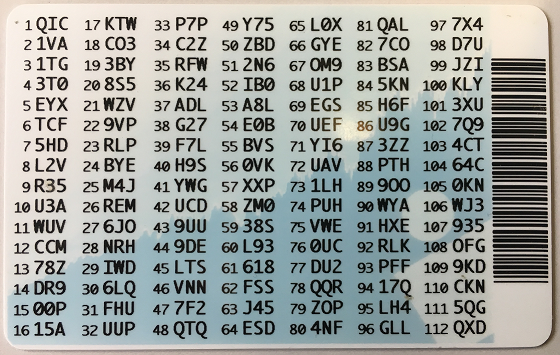 |
Procedure:
1. Among the possible candidates, identify the device offering the highest level of protection and the user that device belongs to. We will call that user the device owner
2. Log in to your Client Portal page with the requesting user (NOT the device owner)
(1).png)
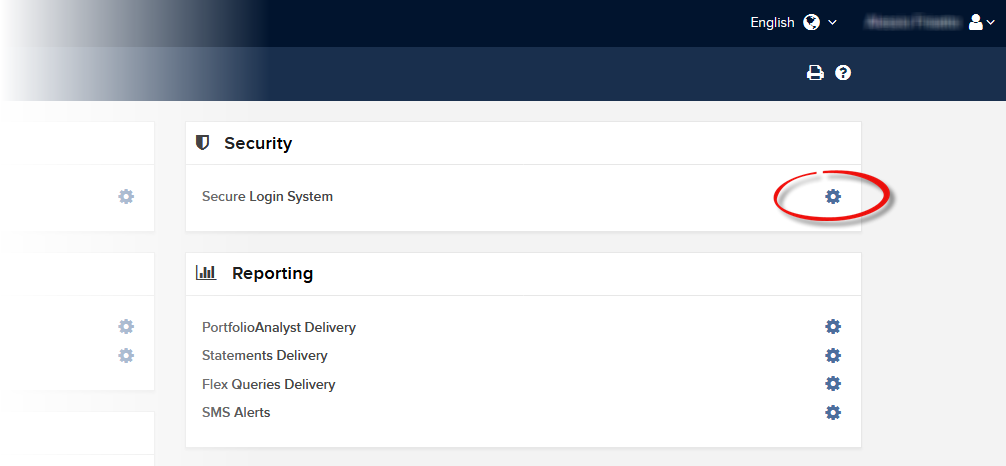
.png)
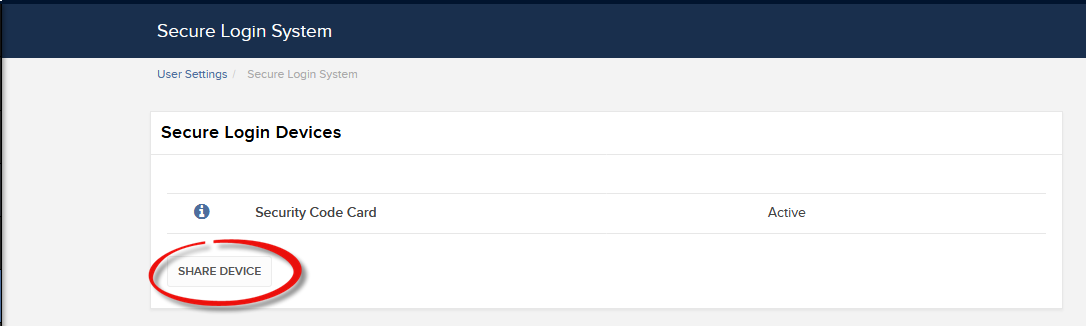
.png)
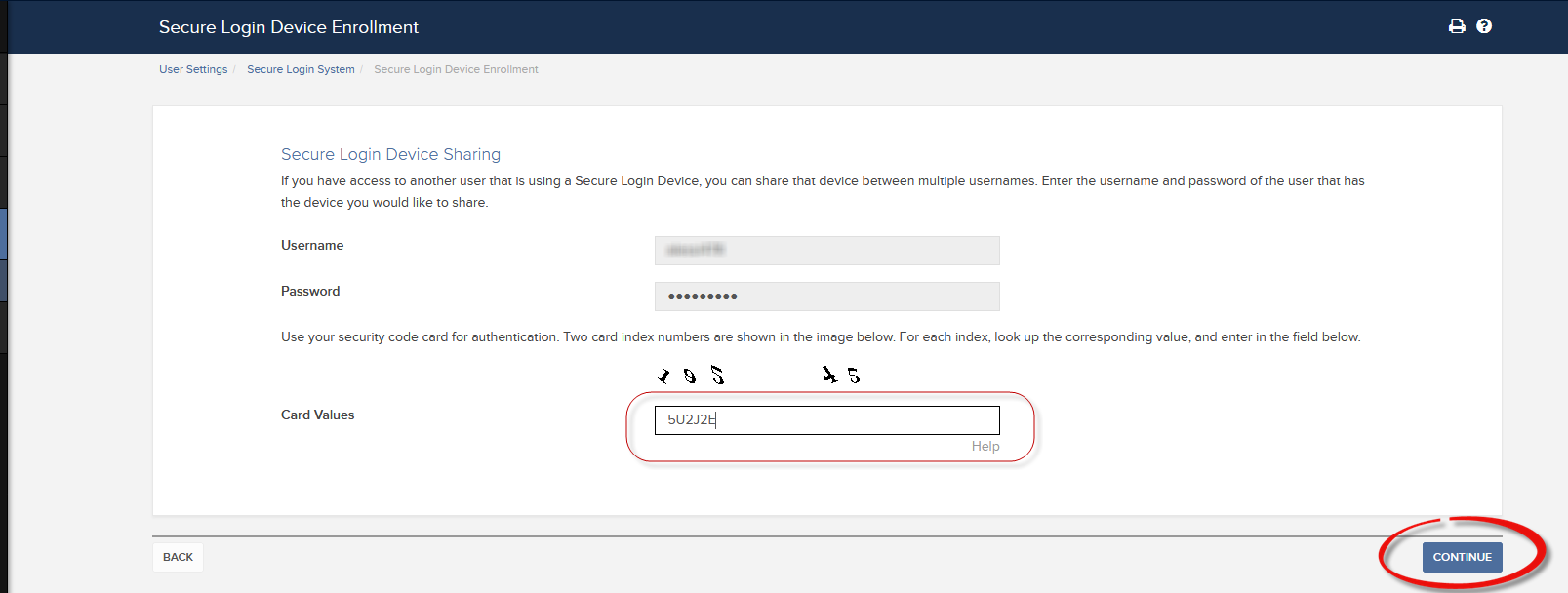
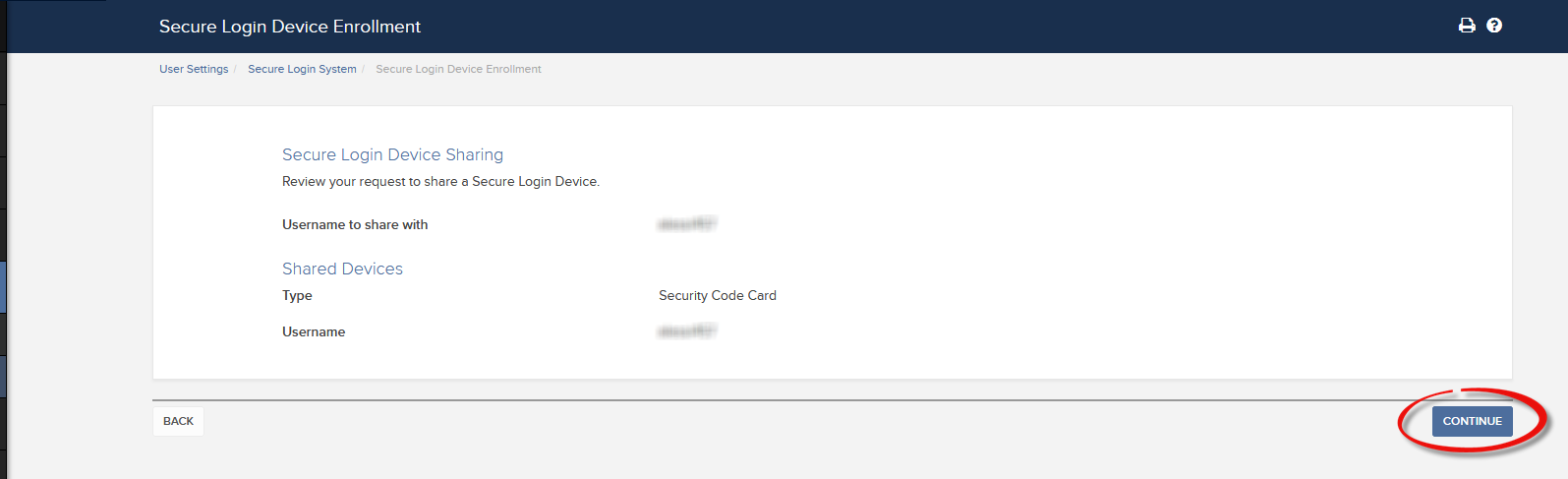
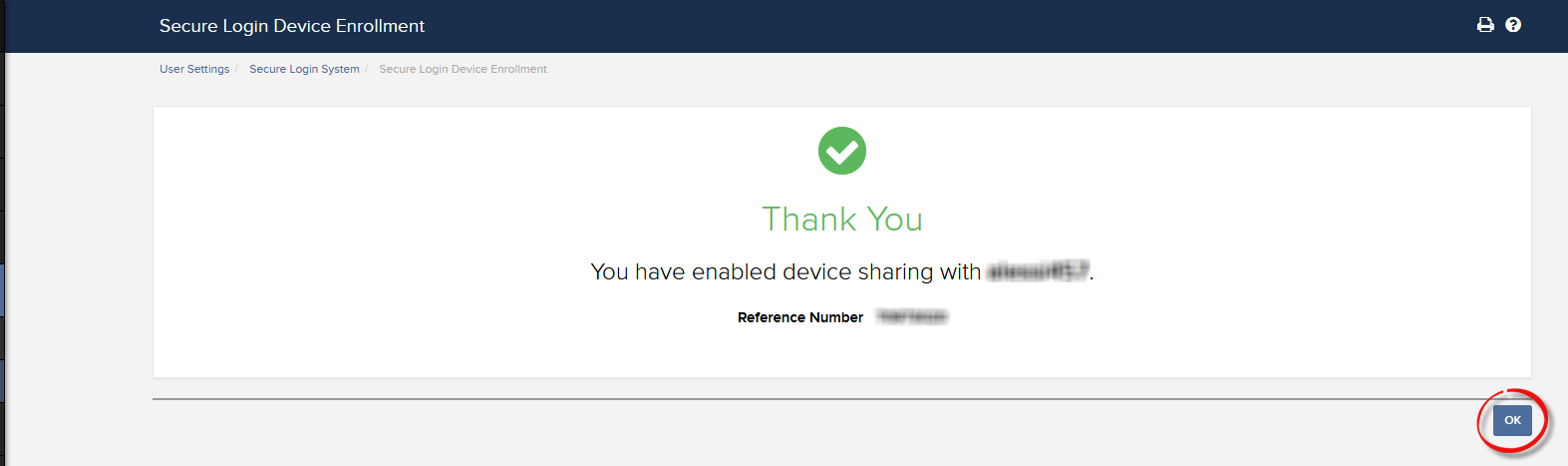
a. In the vast majority of cases your sharing request will be automatically and immediately approved, processed and enforced. In case the approval of our Compliance department is needed, your request will stay in a pending status until this step has been cleared.
c. Here below you can see the most common error messages and their causes:
- Less secure device: This error is returned if you set up the less secure token as the one to be shared. Please identify the most secure device and share that one.
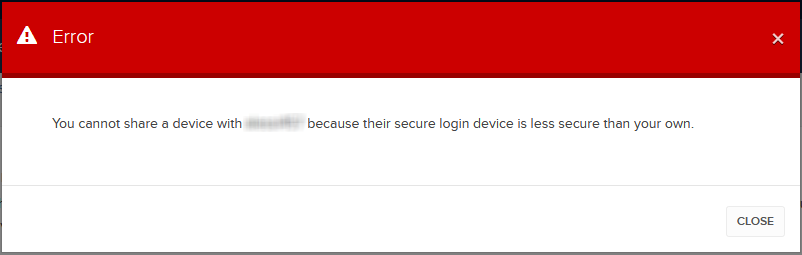
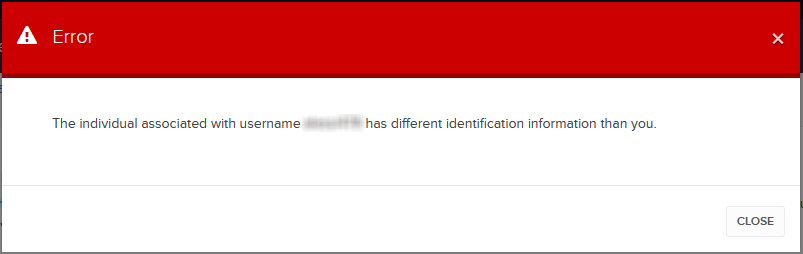
References:
- Overview of the Secure Login System: KB1131 or ibkr.com/sls
- Multiple Two-Factor Authentication System (M2FS): KB2895
- How to share the Security Login Device between two or more users: KB2481
- How to opt back into the Secure Login System: KB2545
- Security considerations following SLS opt-out: KB1198
- Are there any charges or expenses associated with the security devices? KB1861
- How to troubleshoot Client Portal Login Failures: KB1132
- How to troubleshoot Trading Platform Login Failures: KB1133
移动IBKR验证程序(IB Key)概述—iOS
本文将介绍在iOS设备上安装和使用移动IBKR验证程序(IB Key)的相关问题。 有关移动IBKR验证程序(IB Key)的一般性问题,请参见KB2260。
目录
要求
- 必须安装在有Touch ID(指纹识别)或Face ID(人脸识别)的iOS设备上。
- 设备的软件必须为iOS 13.0或以上版本。
- 设备必须启用了Touch ID、Face ID或锁屏密码。推荐使用Touch ID或Face ID。请参见设置Touch ID或设置Face ID说明。
安装
您可直接从App Store将移动IBKR下载到您的iPhone。
如何从App Store下载移动IBKR:
1. 点击iPhone上的App Store ![]() 图标。
图标。
2. 点击右下角的搜索 图标 (放大镜) ,然后点击顶部的搜索框,输入移动IBKR 然后点击搜索。
3. 找到Interactive Brokers LLC的移动IBKR,点击右边的获取 ,然后点击安装(图1)。
(如有弹出窗口,则输入您的Apple ID密码或按压您的指纹。)
4. 安装完成后,点击打开 以启动 移动IBKR程序 (图2)。
图 1. 图 2.
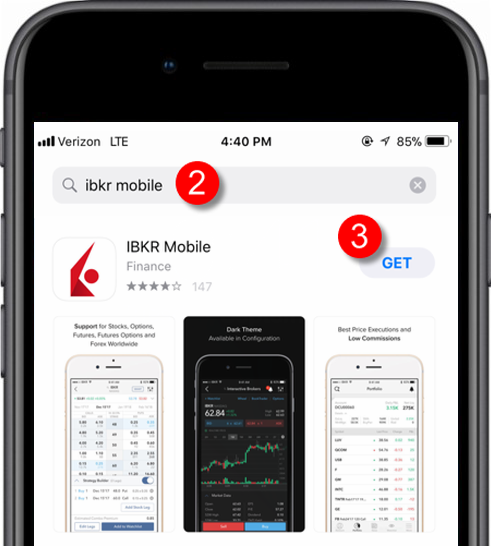
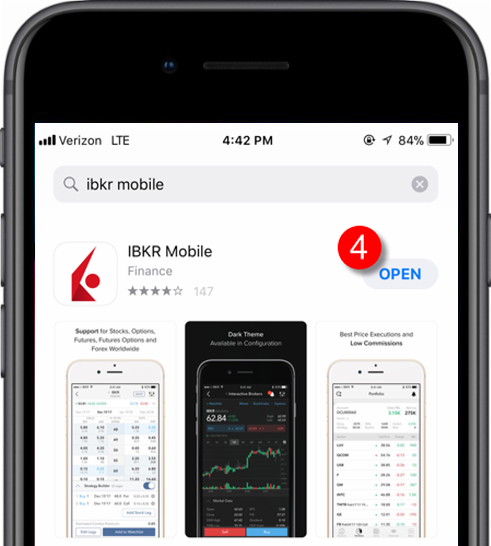
激活
应用程序在设备上安装完成后,您需要为想参加验证项目的用户名激活该程序。该操作将完全在您的手机上完成,且要求联网并能接收SMS (短信)。
- 在您的手机上打开移动IBKR程序:
1.a. 如果是安装后第一次打开移动IBKR,您会收到一条询问您是否允许接收IBKR通知的消息(图3),点击允许,进入第2步。
1.b. 如果打开移动IBKR后显示的是登录界面,请点击左上角的服务(图4),然后进入第2步。
1.c. 如果打开移动IBKR后显示的是程序主页、投资组合、自选列表或类似界面,点击右下角的更多(图5)。然后点击双因素验证(图6),再点击激活IB Key(图7),进入第2步。
图 3. 图 4.
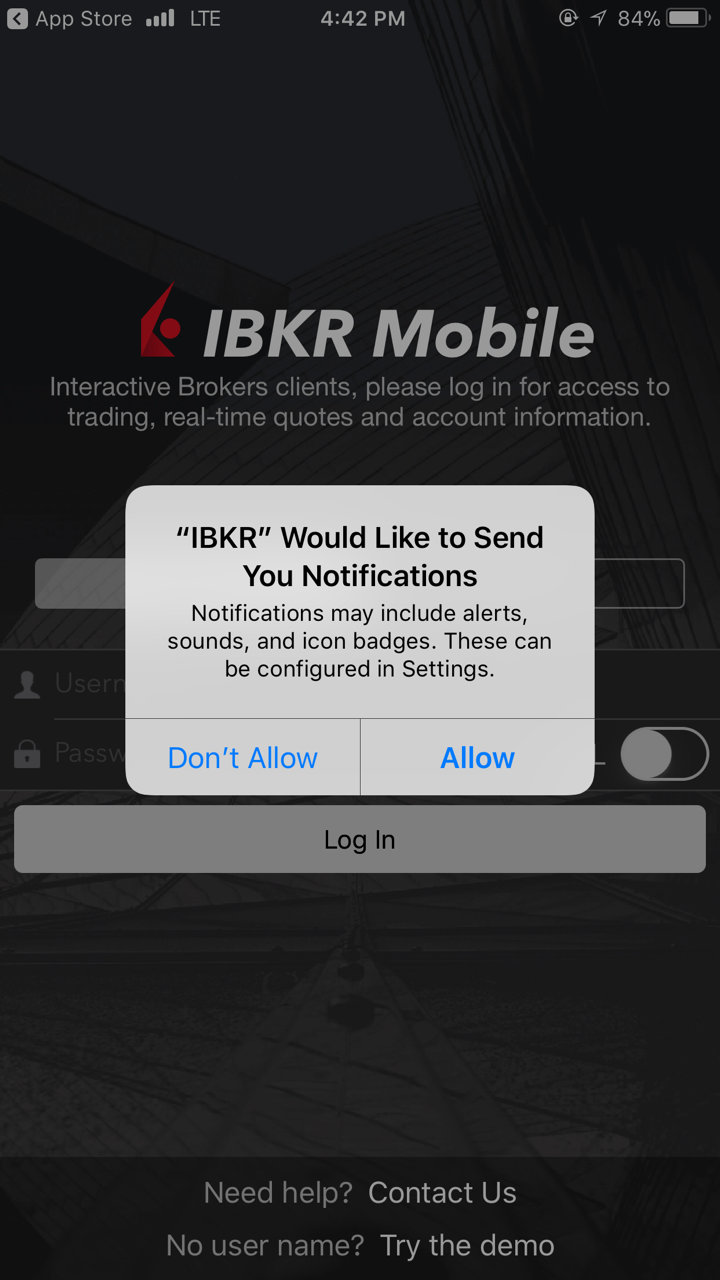
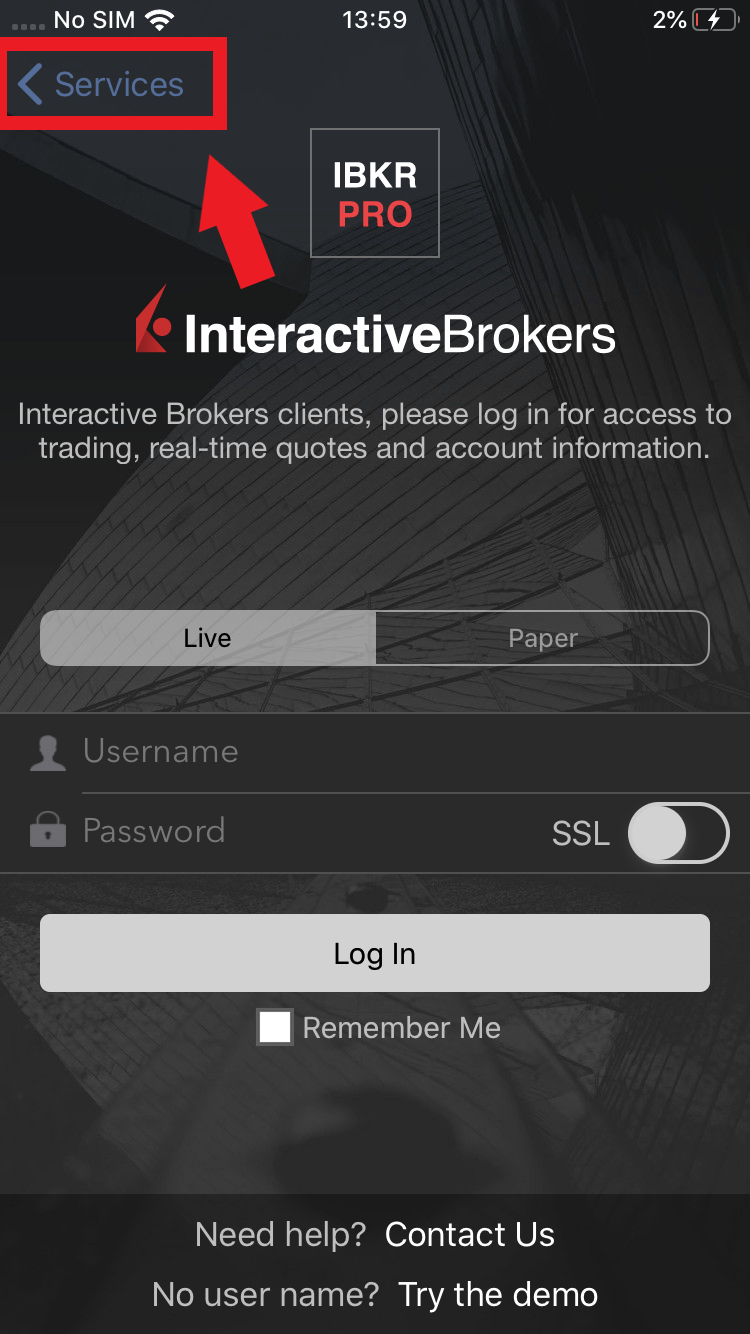
图 5. 图 6. 图 7.
.png)
.jpeg)
.jpeg)
2. 点击注册双因素(图8),阅读说明然后点击继续(图9)。
图 8. 图 9.
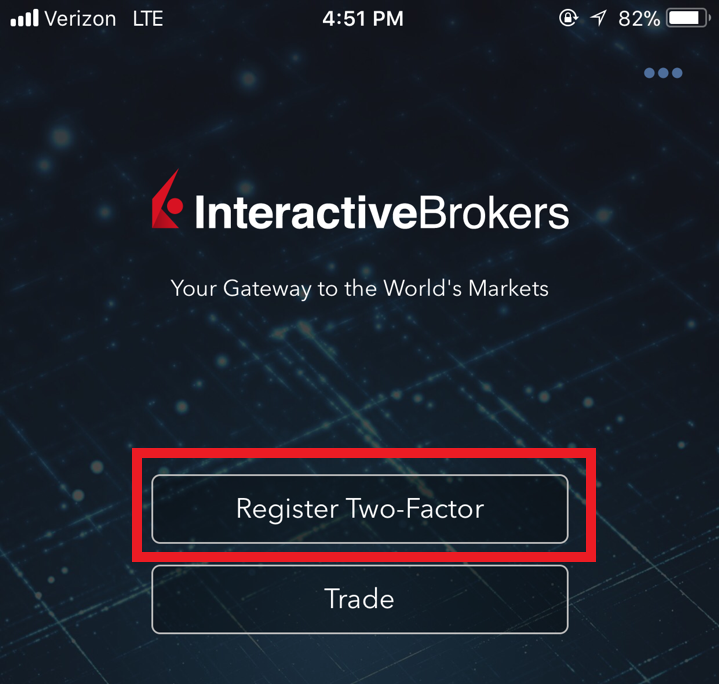
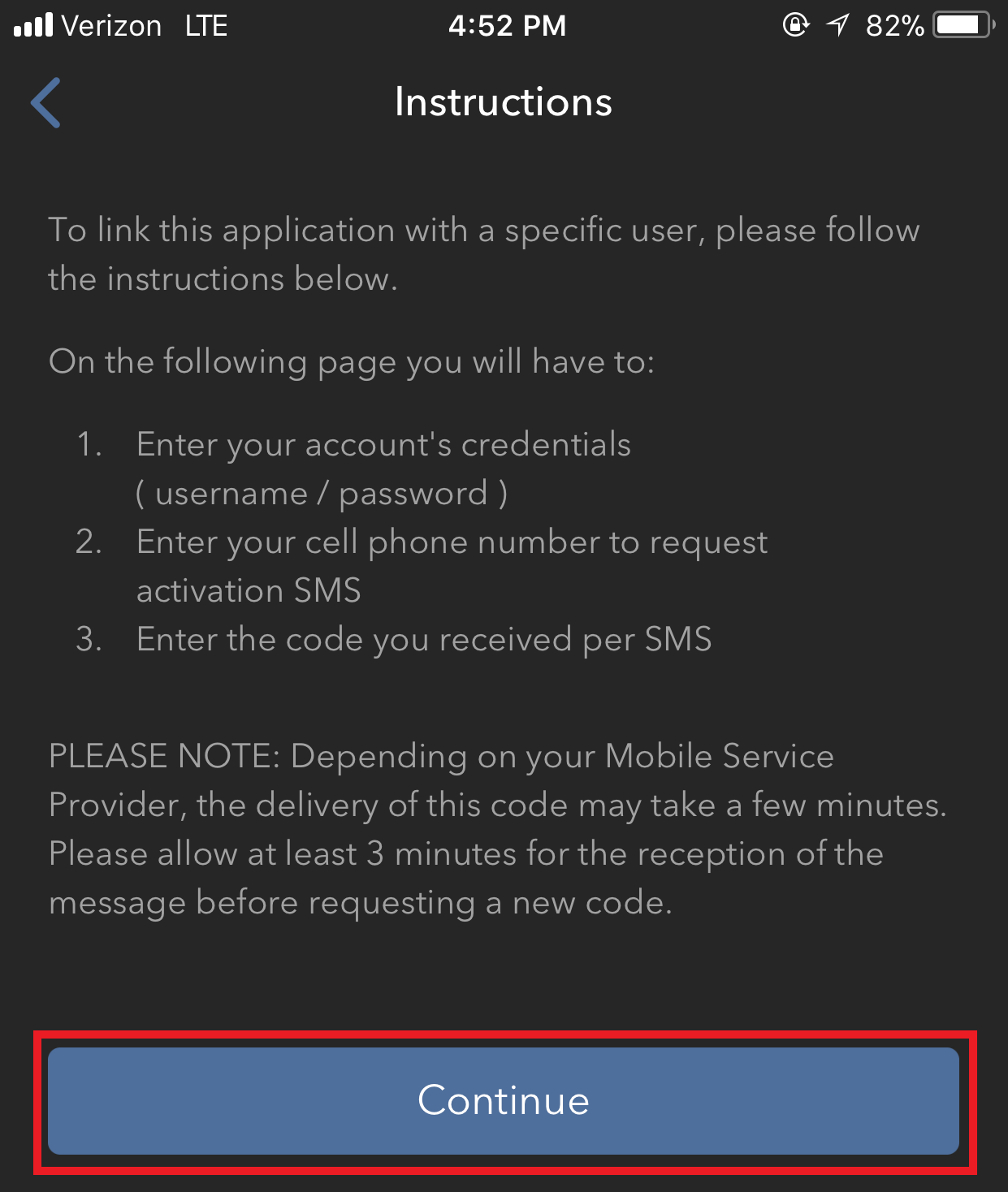
3. 输入您账户的用户名和密码,然后点击继续。
图 10. 图 11.
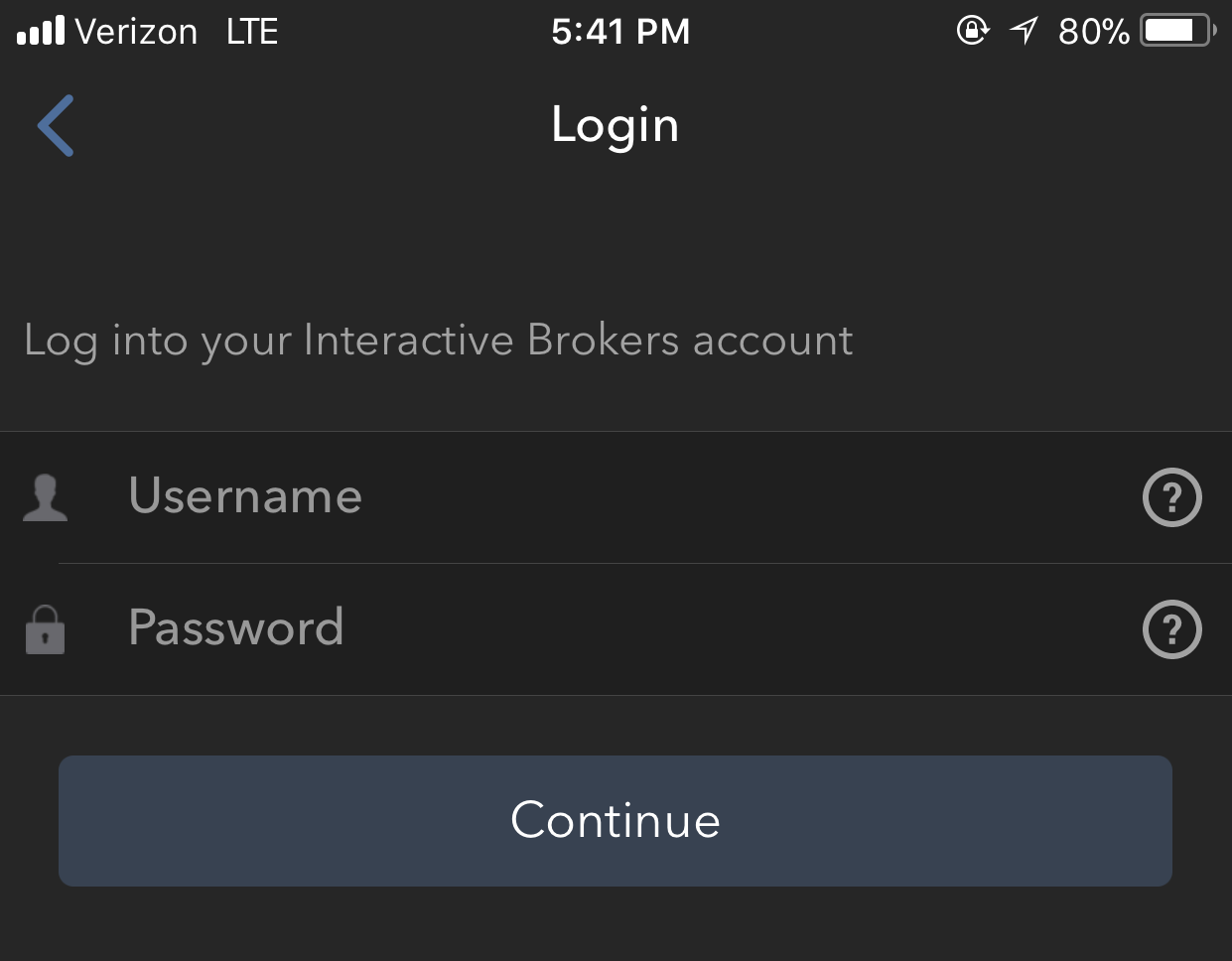
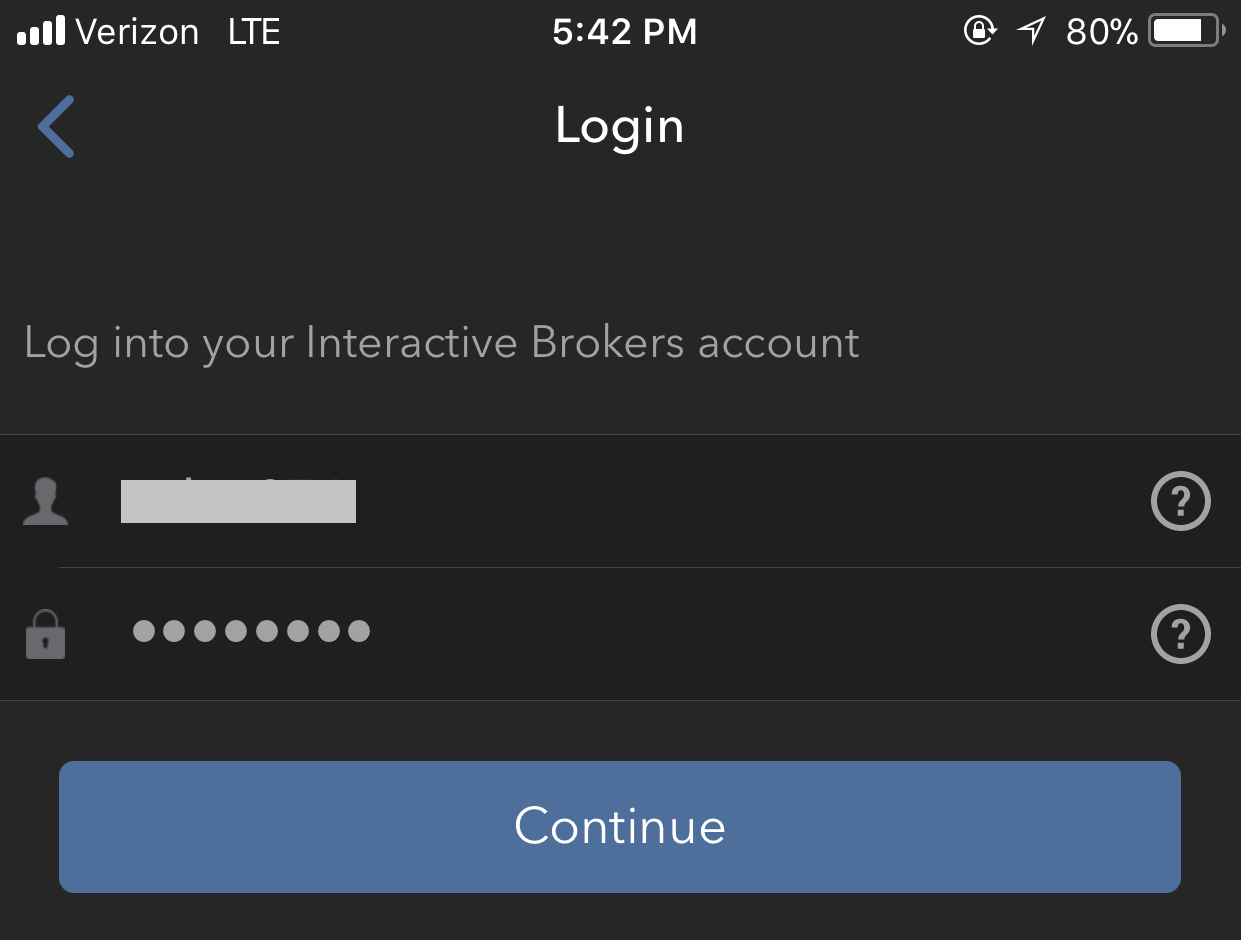
4. 系统将自动选择您账户登记的默认手机号码。如果该号码无法接收短信(SMS),您需要从列表(如适用)中选择其它号码,或添加新号码。 要添加新的手机号码,点击添加手机号码,输入新号码1及其对应国家。 从列表中选好手机号码或添加好新的手机号码后,点击获取激活码 (图12)。
图 12.
.png)
5. 系统将发送一条带有激活码的短信。在激活码区域输入激活码。然后点击激活。
图 13. 图 14. 图 15.
.png)
.png)
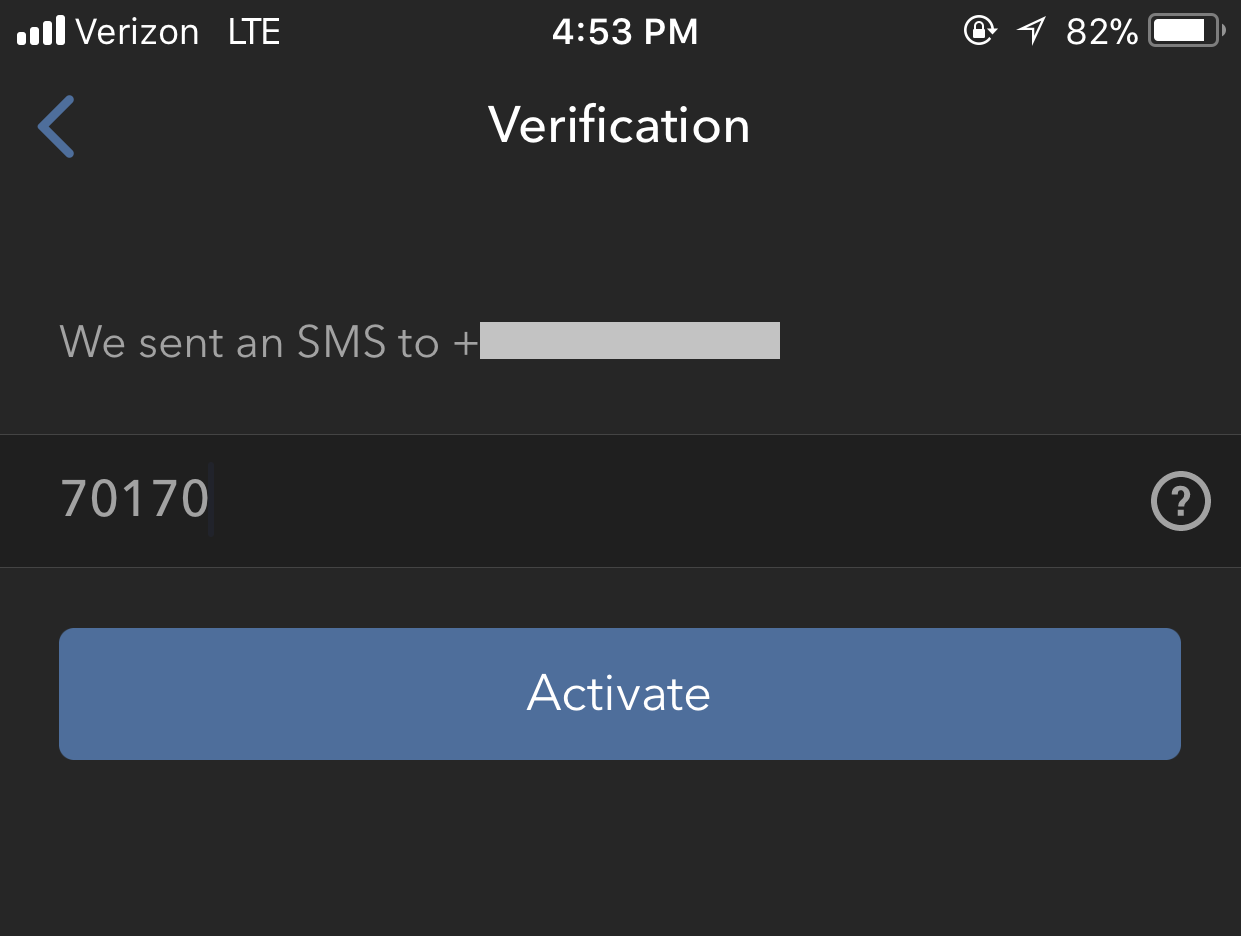
6. 系统会根据您手机的硬件功能,提示您提供或指定用于保护程序的安全要素(指纹、Face ID或PIN码2)。请提供安全要素。
图 16.
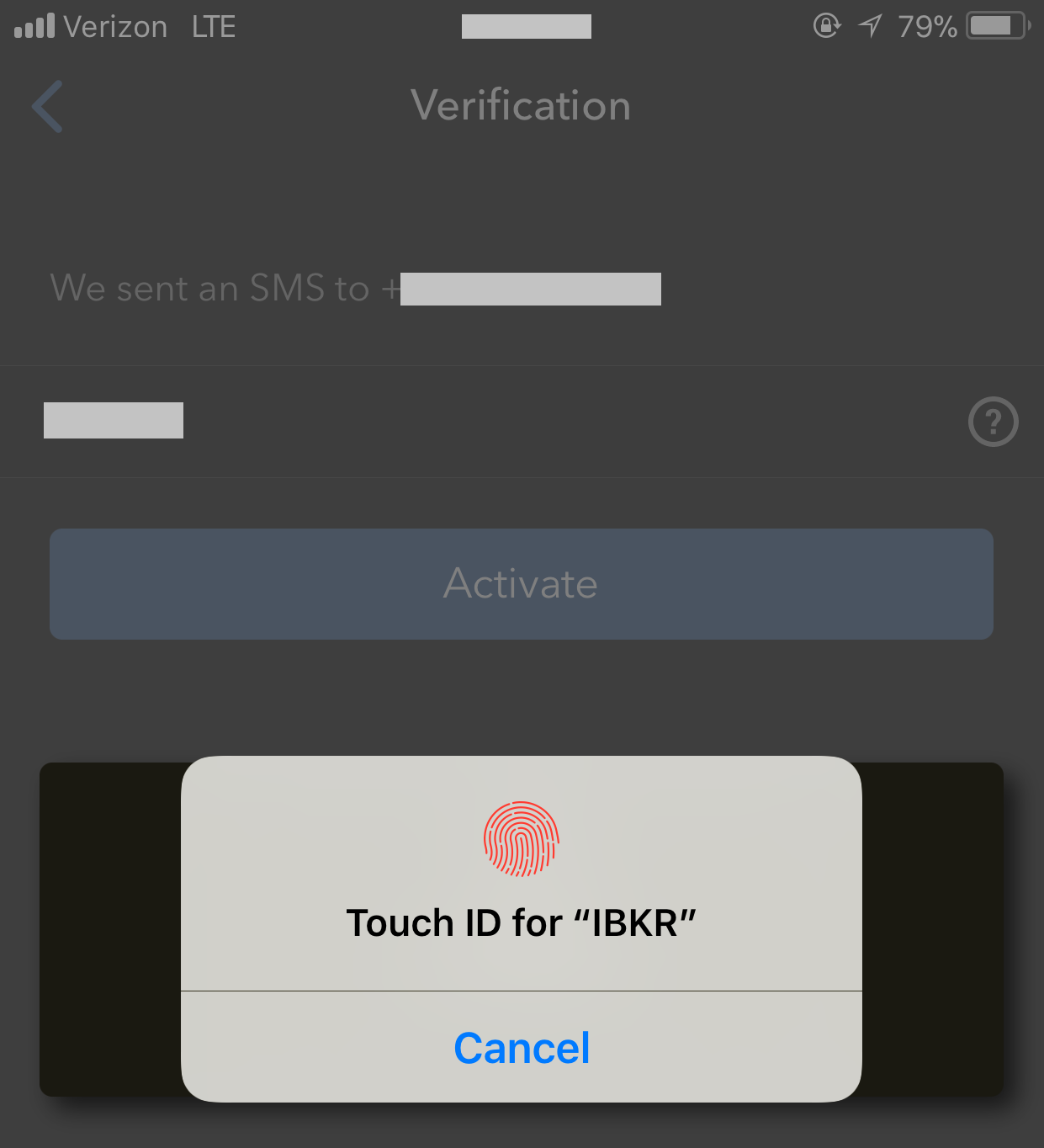
7. 如果激活成功,您将会看到确认页面。点击完成以完成程序。
图 17. 图 18.
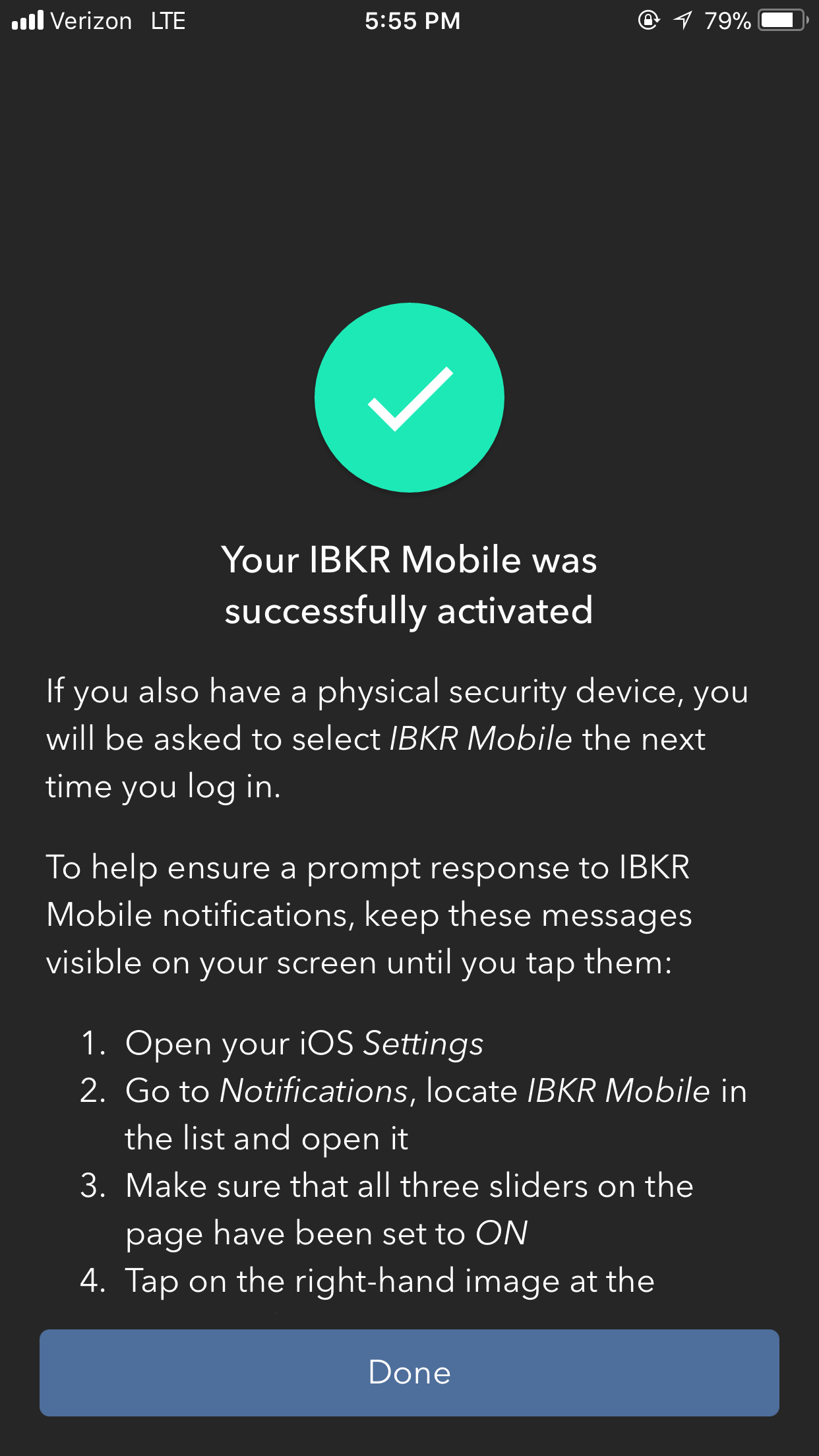
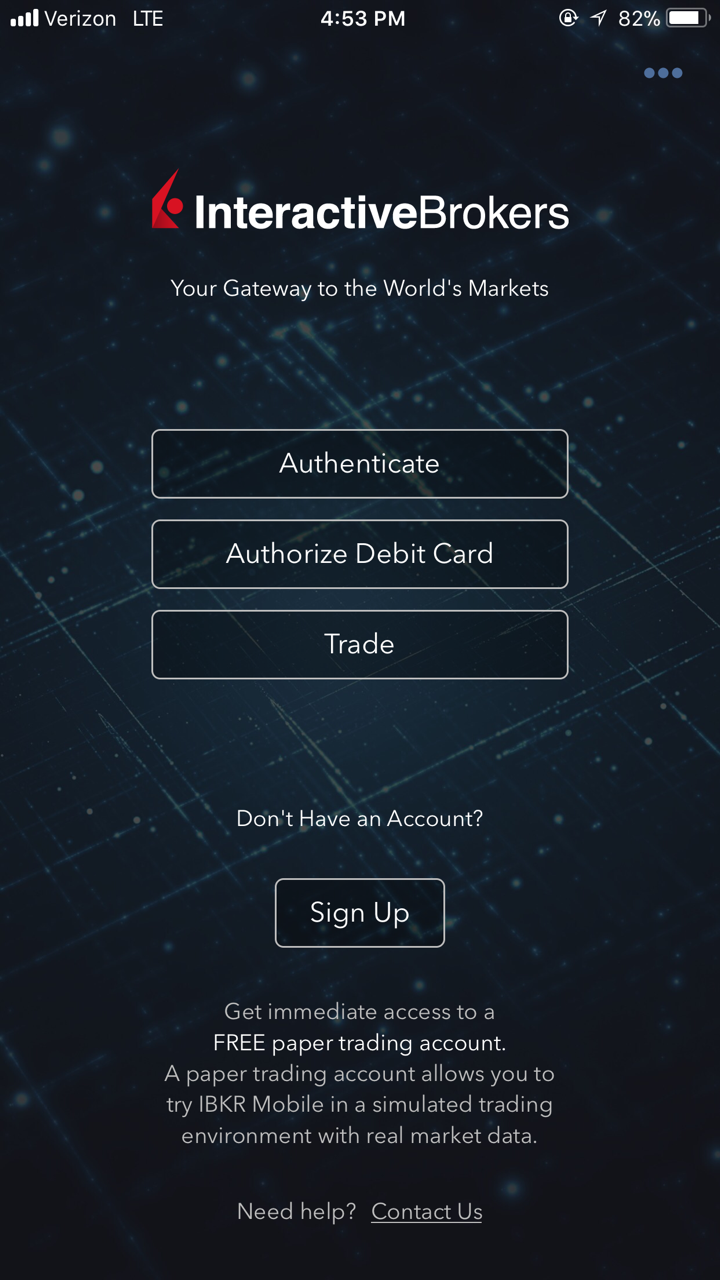
移动IBKR验证程序(IB Key)激活后,您便可关闭该程序。参见下方的用Touch ID操作或用Face ID操作了解如何使用移动IBKR进行验证。
注意:
- 您输入的电话号码必须不带国家前缀(应为123,而非1123或0123),且只需输入数字,无需添加空格或特殊字符。
-
恢复PIN码将被用于启用额外的使用者或在移动IBKR被卸载后重新启用该程序。恢复PIN码须包含4到6个字符(允许字母、数字和特殊字符)。更多指南请参见KB2269。
用Touch ID操作
激活后,使用Touch ID操作移动IBKR验证程序(IB Key)的步骤如下:
重要提示:如果在操作移动IBKR时没有网络连接,请参考“如果我没有收到通知怎么办?”
1) 在交易平台或客户端登录界面输入您的用户名和密码,点击登录。如正确,系统将向您的iPhone发送一条通知。
图 19.

2) 检查iPhone上的通知菜单并选择移动IBKR应用程序通知。
图 20.
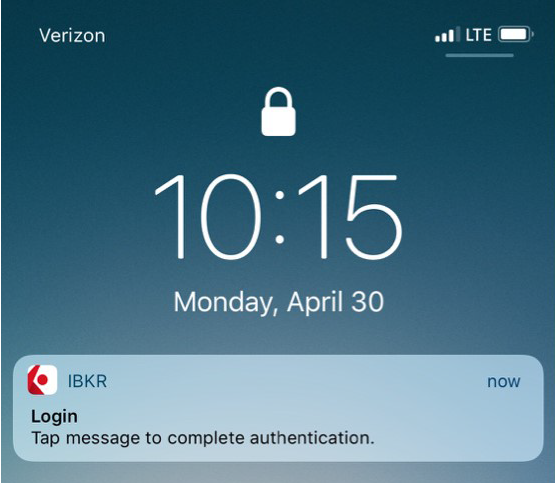
3) 选择通知将启动移动IBKR验证程序(IB Key)。将您注册过Touch ID的手指放置在Home键上。如果Touch ID尚未激活,IB Key将提示您输入锁屏密码。
图 21. 图 22. 图 23.
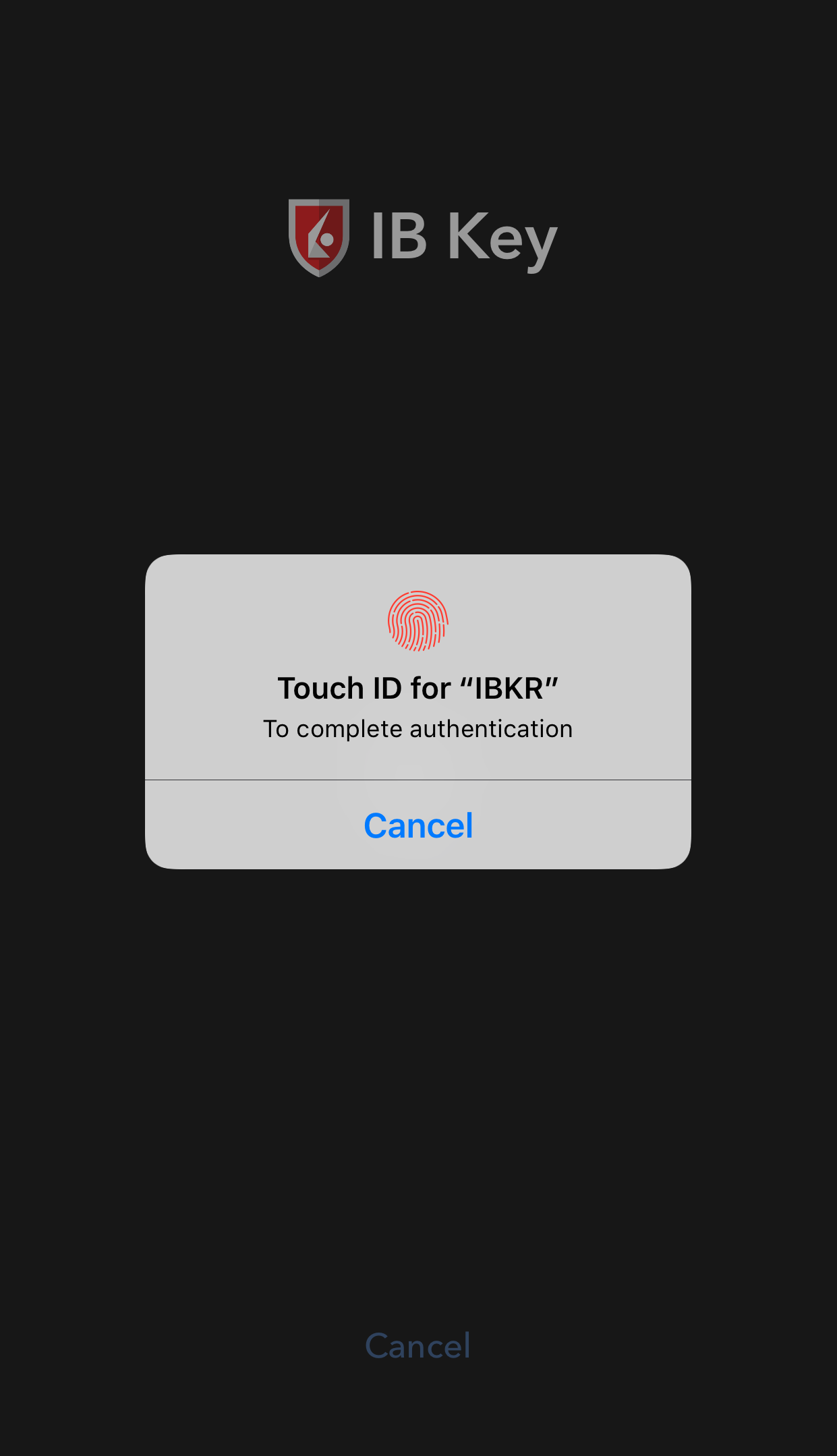
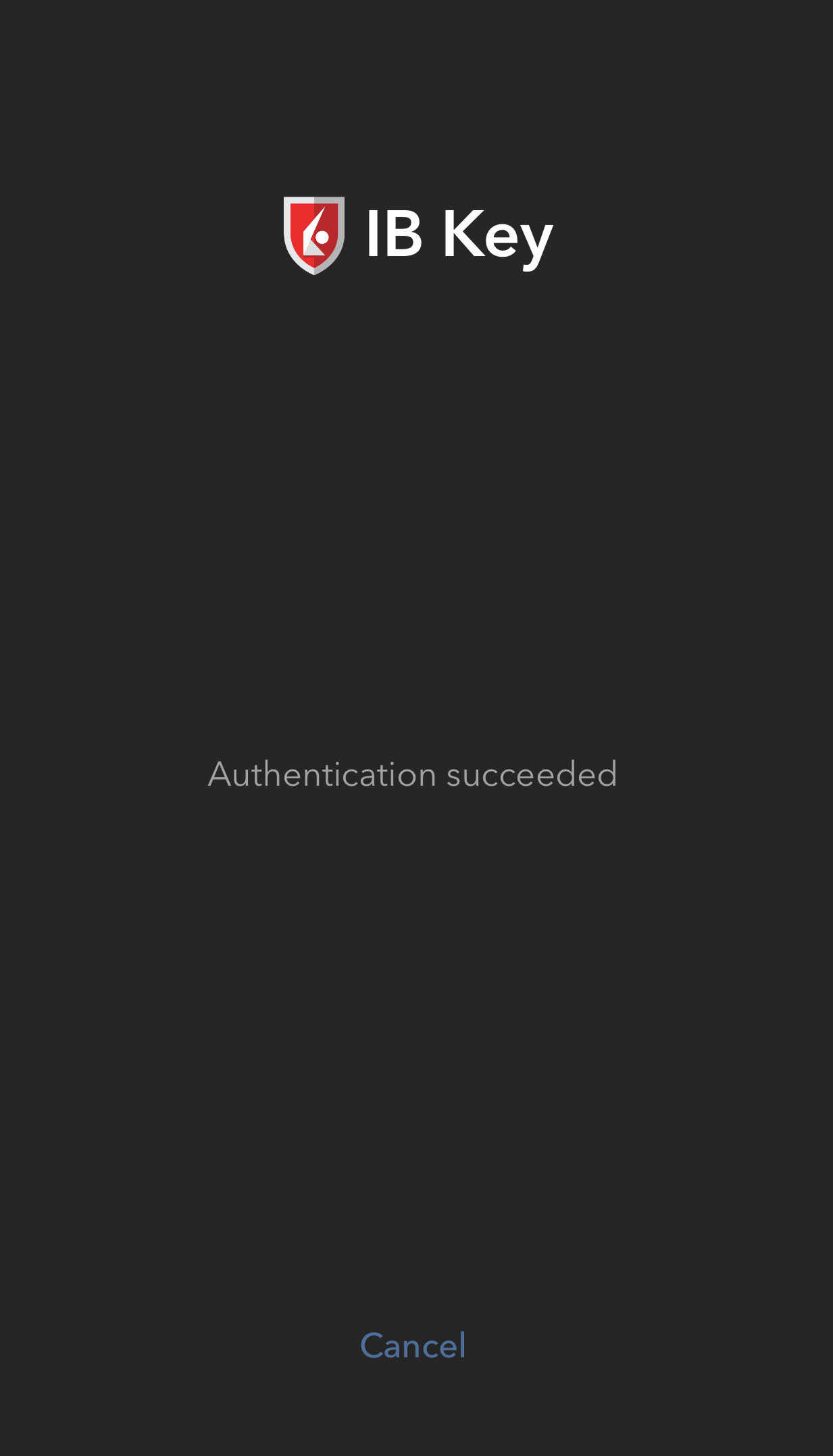
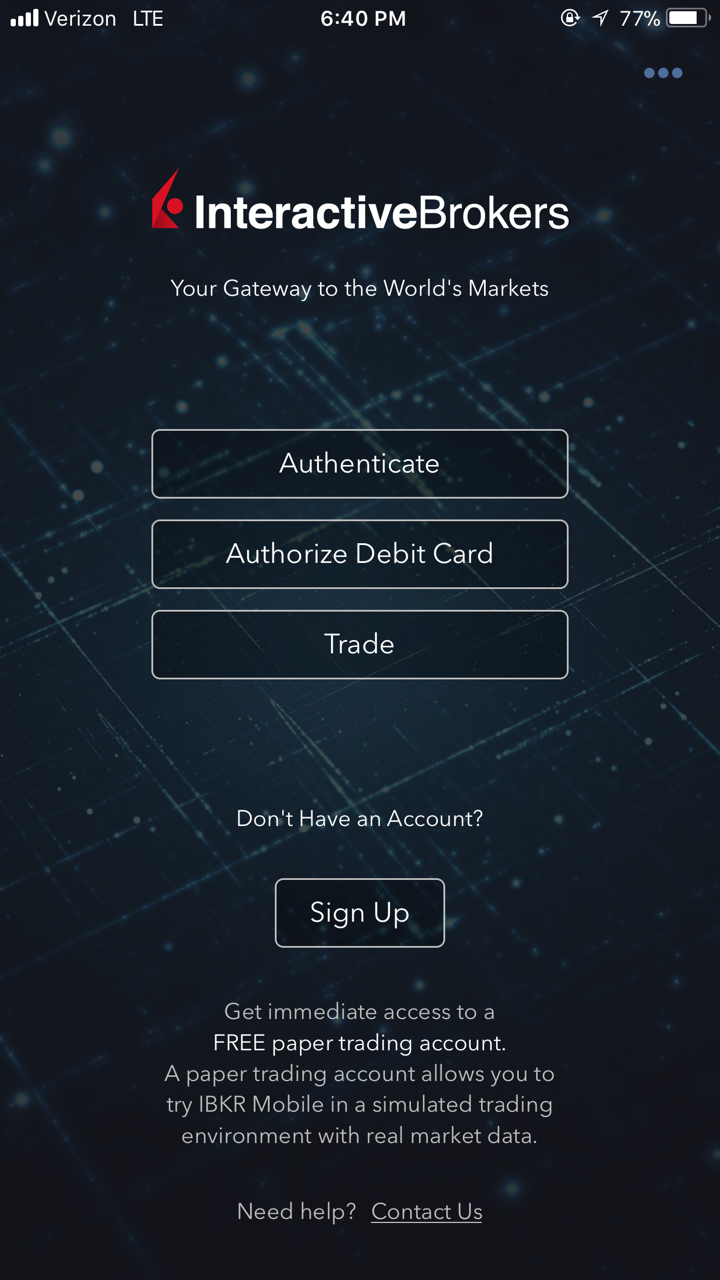
4) 如验证成功,系统将自动登录。
图 24.

用Face ID操作
激活后,使用Face ID操作移动IBKR验证程序(IB Key)的步骤如下:
重要提示:如果在操作移动IBKR时没有网络连接,请参考“如果我没有收到通知怎么办?”
1) 在交易平台或客户端登录界面输入您的用户名和密码,点击登录。如正确,系统将向您的iPhone发送一条通知。
图 25.

2) 检查iPhone上的通知菜单并选择移动IBKR应用程序通知。
图 26.
.png)
3) 选择通知将启动移动IBKR验证程序(IB Key)。在您的iPhone上,目视屏幕以通过Face ID进行验证。如果Face ID尚未激活,IB Key将提示您输入锁屏密码。
Figure 27. Figure 28. Figure 29.
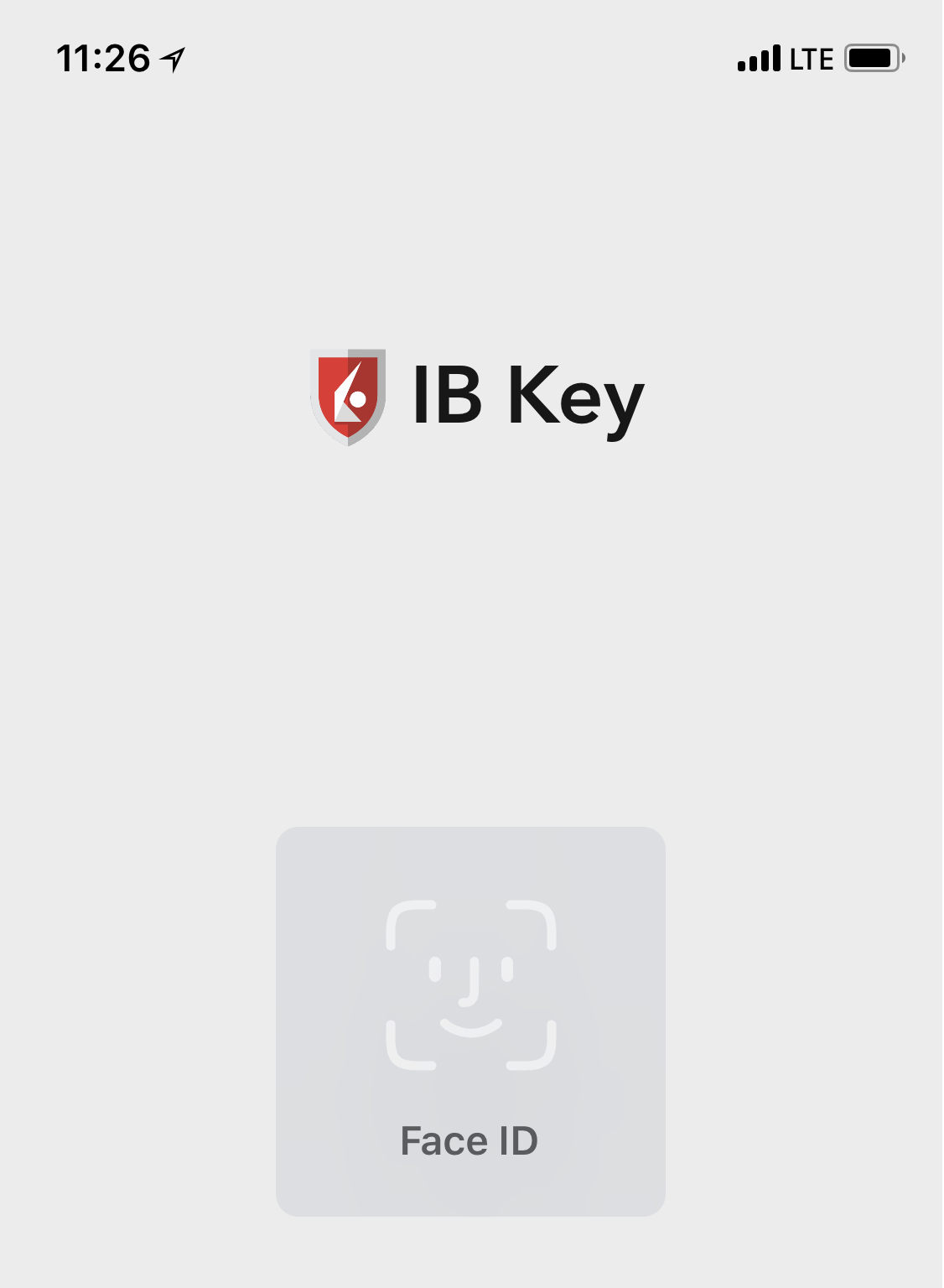
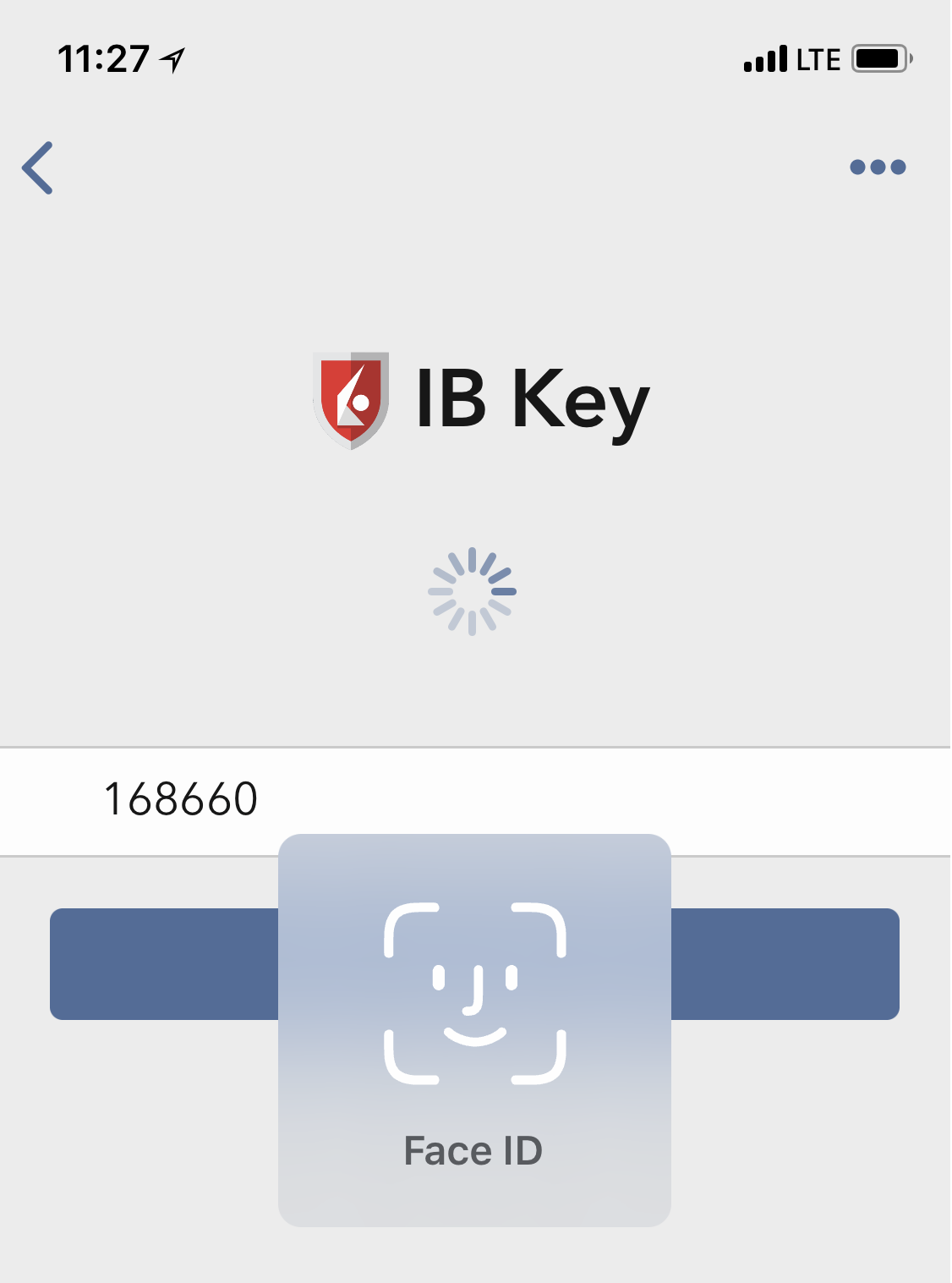
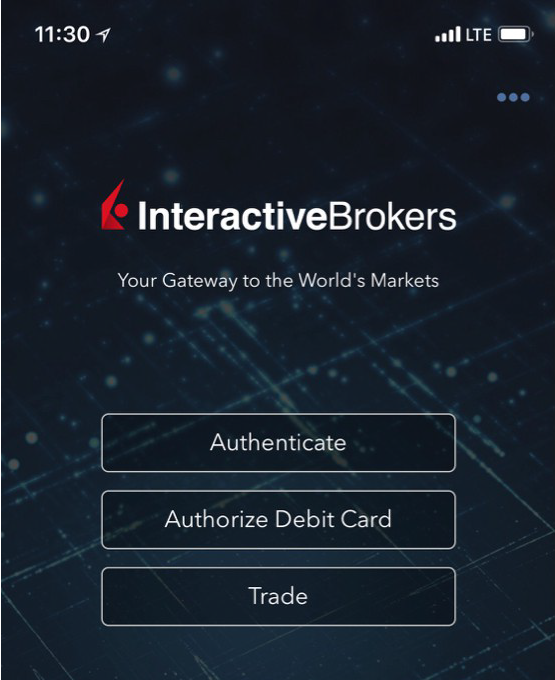
4) 如验证成功,系统将自动登录。
图 30.

如果我没有收到通知怎么办?
如果通知被禁用、没有网络连接或连接不稳定,则有可能无法收到通知。这种情况下,请按以下步骤进行移动IBKR验证:
1) 点击如您未收到通知,点击此处。
图 31.
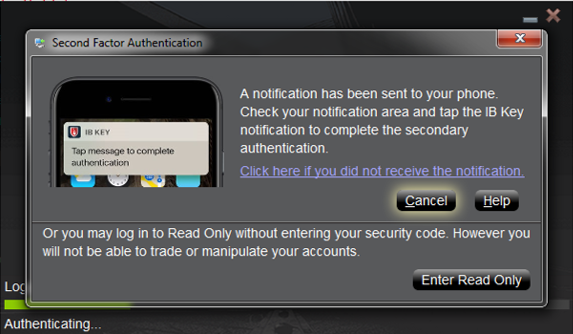
2) 点击后会生成一个挑战码及一个文本框,供您输入响应代码。
图 32.
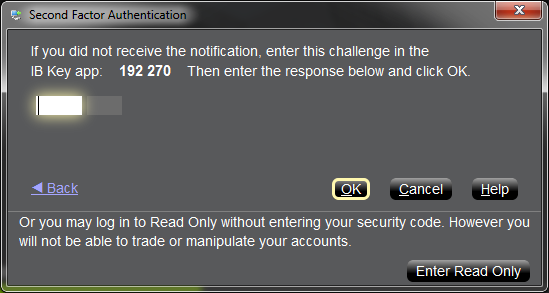
3) 在您的手机上启动移动IBKR,然后选择验证。将挑战码输入到相应的框内。
图 33. 图 34.
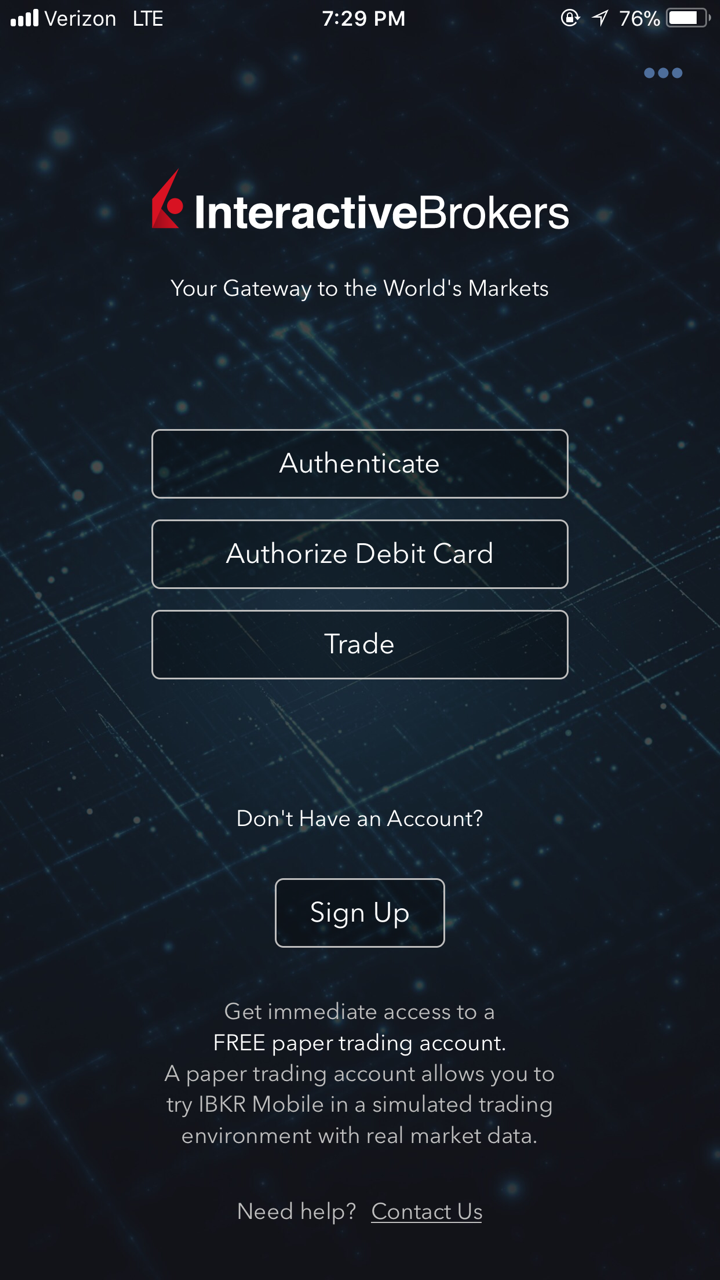
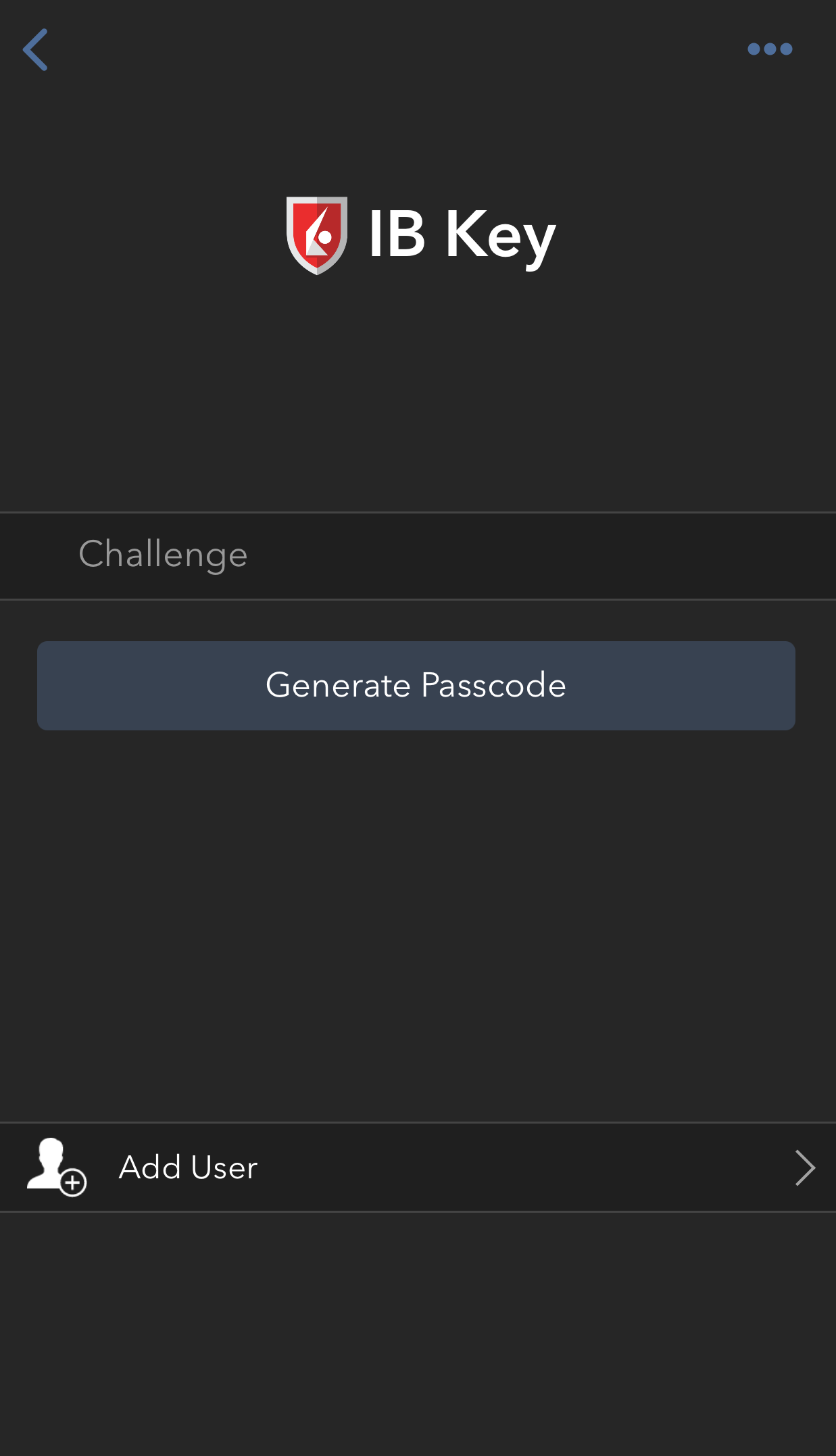
4) 如果是用Touch ID,则请将录入指纹的手指放到Home键上。如果Touch ID尚未激活,移动IBKR将提示您输入锁屏密码。此时将生成一个响应字符串。如果是用Face ID,则请跳过该步骤,前往下一步。
图 35. 图 36.
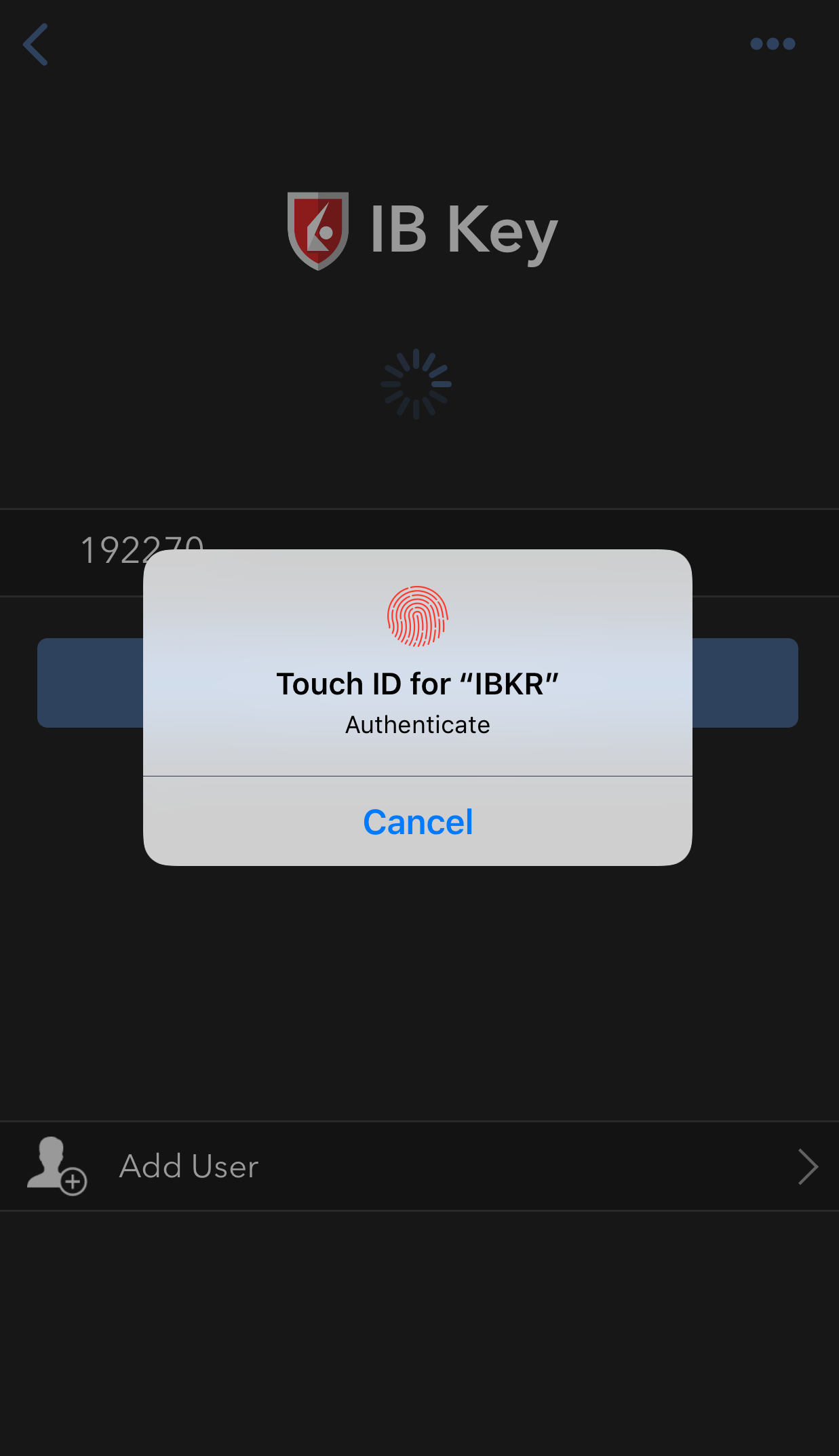
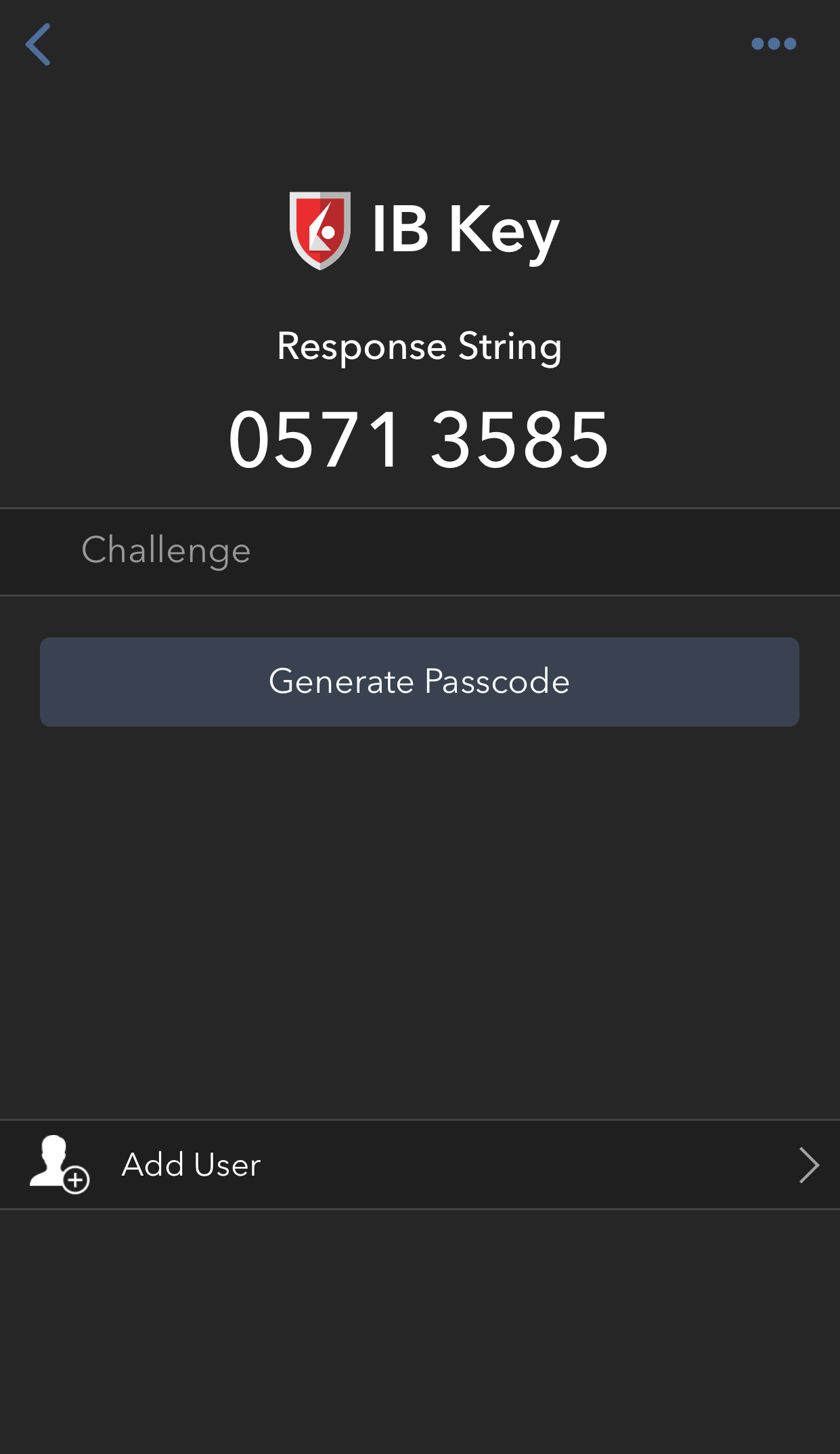
5) 如果是用Face ID,则请目视屏幕。如果Face ID尚未激活,移动IBKR将提示您输入锁屏密码。 此时将生成一个响应字符串。
Figure 37. Figure 38.
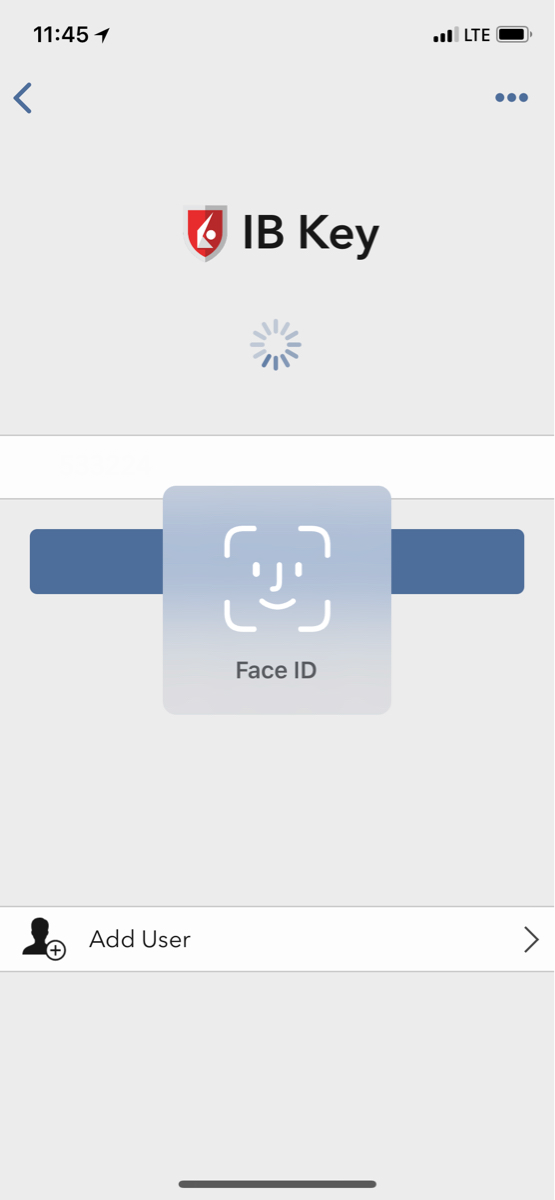
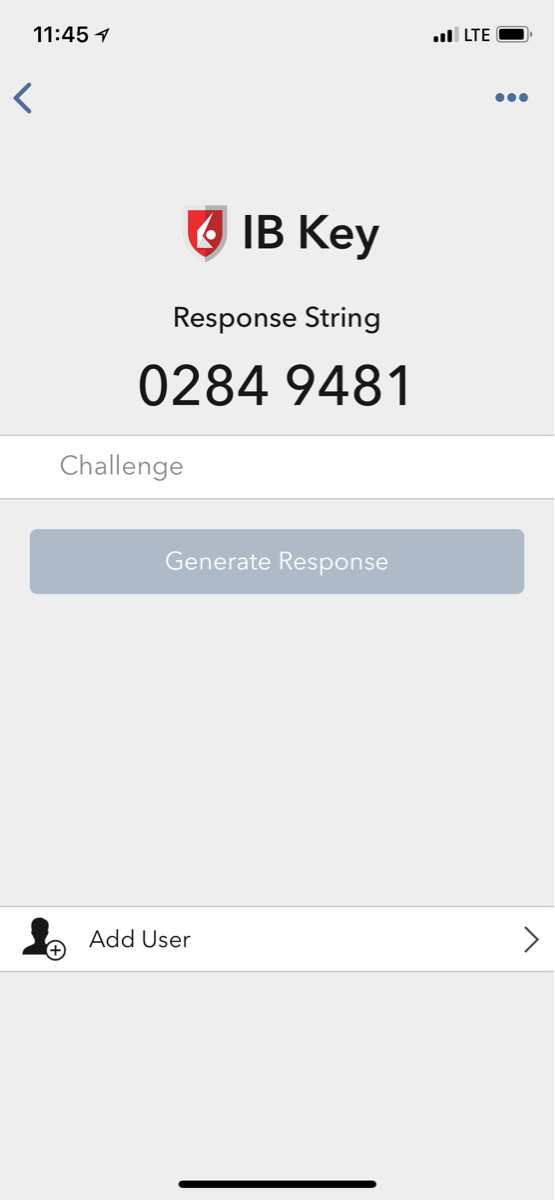
6) 在登录界面输入您iPhone的响应字符串,然后点击确定。
图 39.
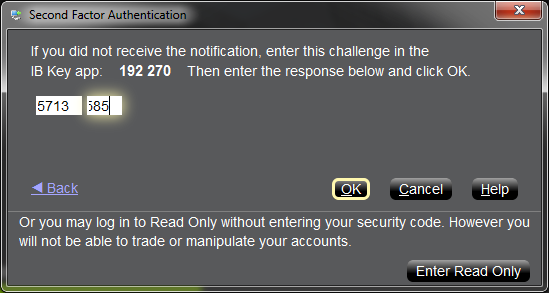
7) 如验证成功,系统将自动登录。
图 40.
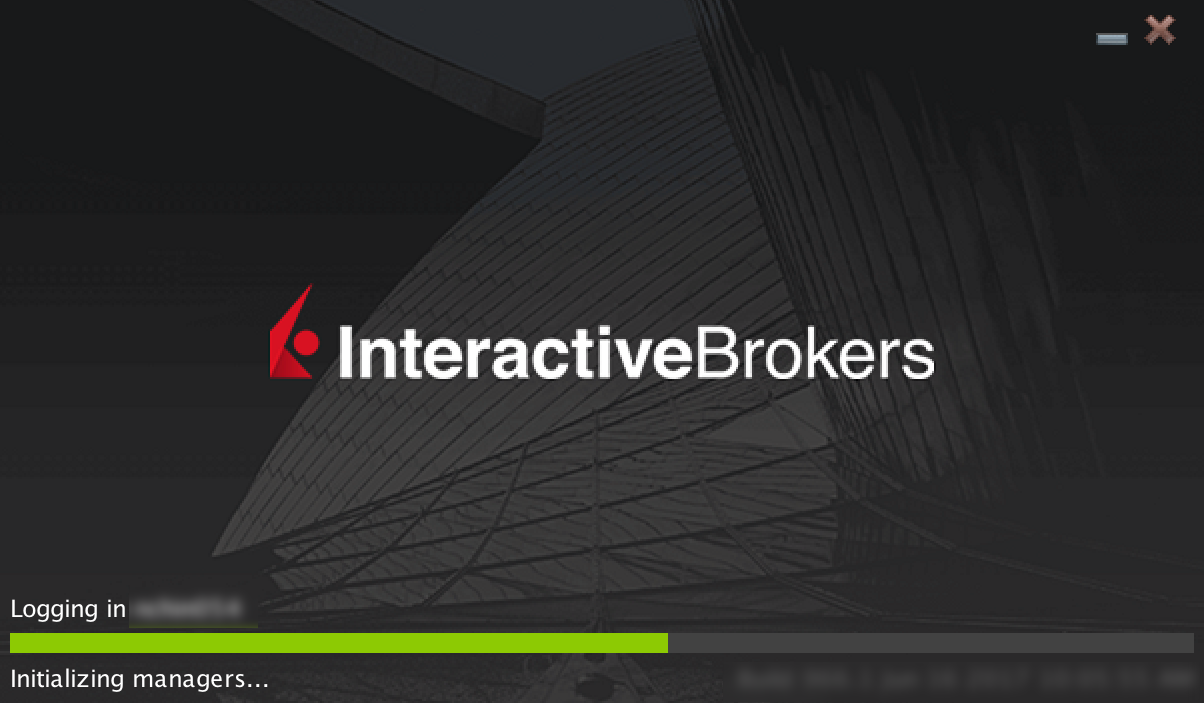
返回顶部
参考:
移动IBKR验证程序(IB Key)概述—安卓
本文将介绍在安卓设备上安装移动IBKR和使用移动IBKR验证程序(IB Key)的相关问题。有关使用移动IBKR验证程序(IB Key)的一般性问题,请参见KB2260。
目录
要求
- 必须安装在没有被root的安卓手机上。
- 设备的安卓版本必须为7或以上。
安装
您可从以下来源将移动IBKR程序直接下载到您的手机:
谷歌应用商店、360手机助手或百度手机助手。
如何通过谷歌应用商店安装移动IBKR:
- 点击安卓手机上的应用商店
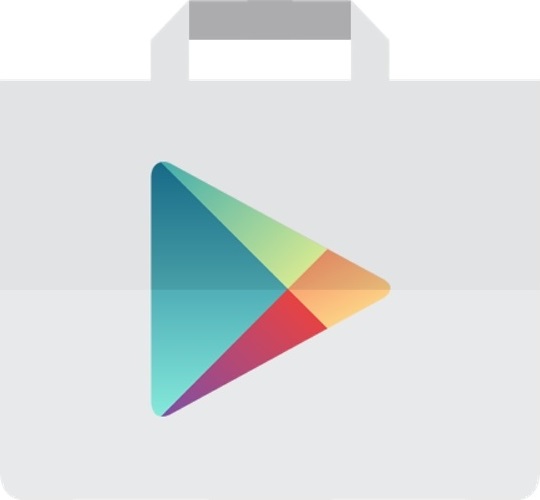 程序。
程序。 - 点击顶部的搜索框,输入移动IBKR然后点击搜索。
- 找到盈透证券集团的移动IBKR,然后选择(图1)。
- 点击右侧的安装(图2)。
- 安装完成后,点击打开以启动移动IBKR程序。
图 1. 图 2.
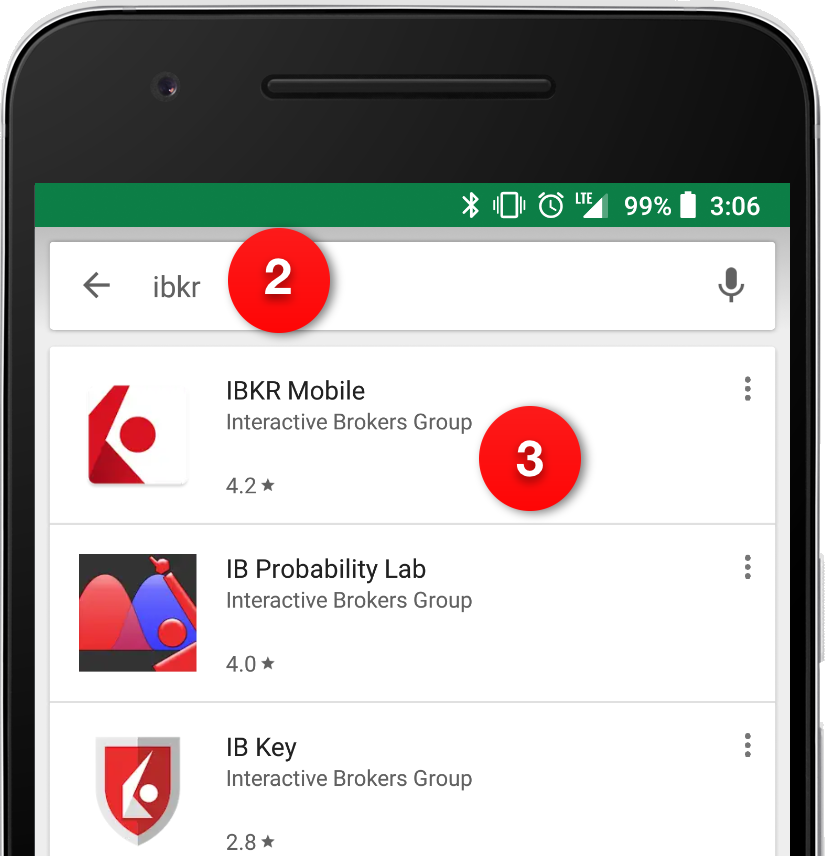
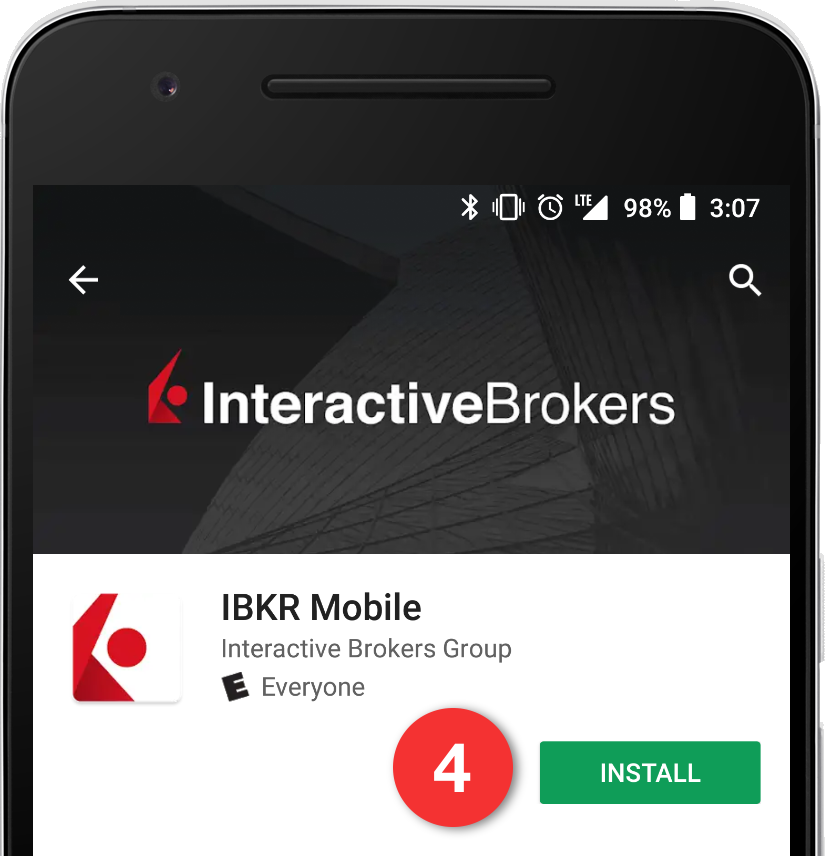
回到顶部
激活
应用程序在设备上安装完成后,您需要为想参加验证计划的用户名激活该程序。该操作将完全在您的手机上完成,且要求联网并能接收SMS(短信)。
1. 在手机上打开移动IBKR应用程序:
1.a. 如果是安装后第一次打开移动IBKR,请直接进入第2步。
1.b. 如果打开移动IBKR后显示的是登录界面,请点击左上角的服务(图3),然后进入第2步。
1.c. 如果打开移动IBKR后显示的是程序主页、投资组合、自选列表或类似界面,请点击左上角的菜单图标(图4)。然后点击双因素验证(图5),再点击激活IB Key(图6),进入第2步.
图 3. 图 4. 图 5.
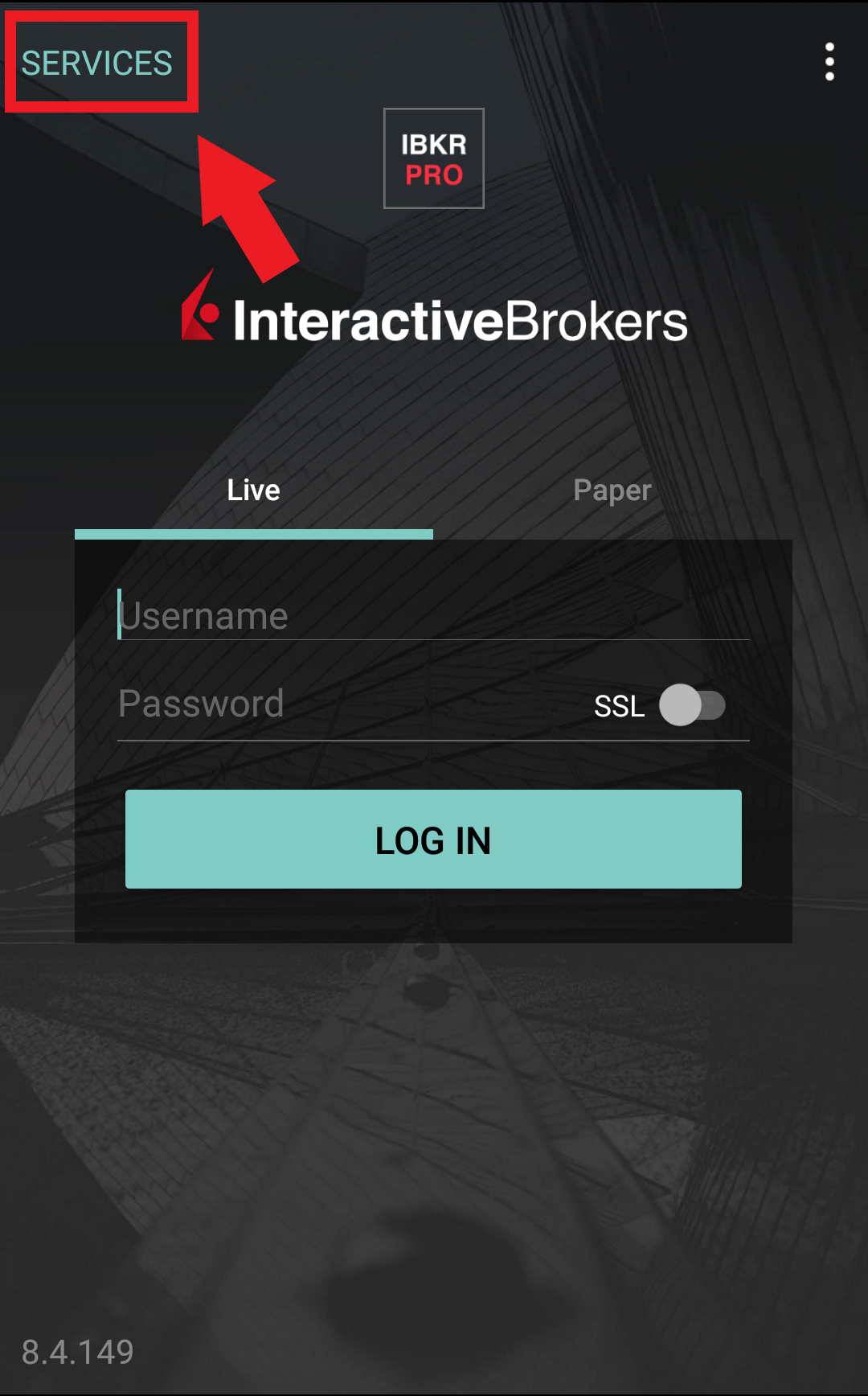
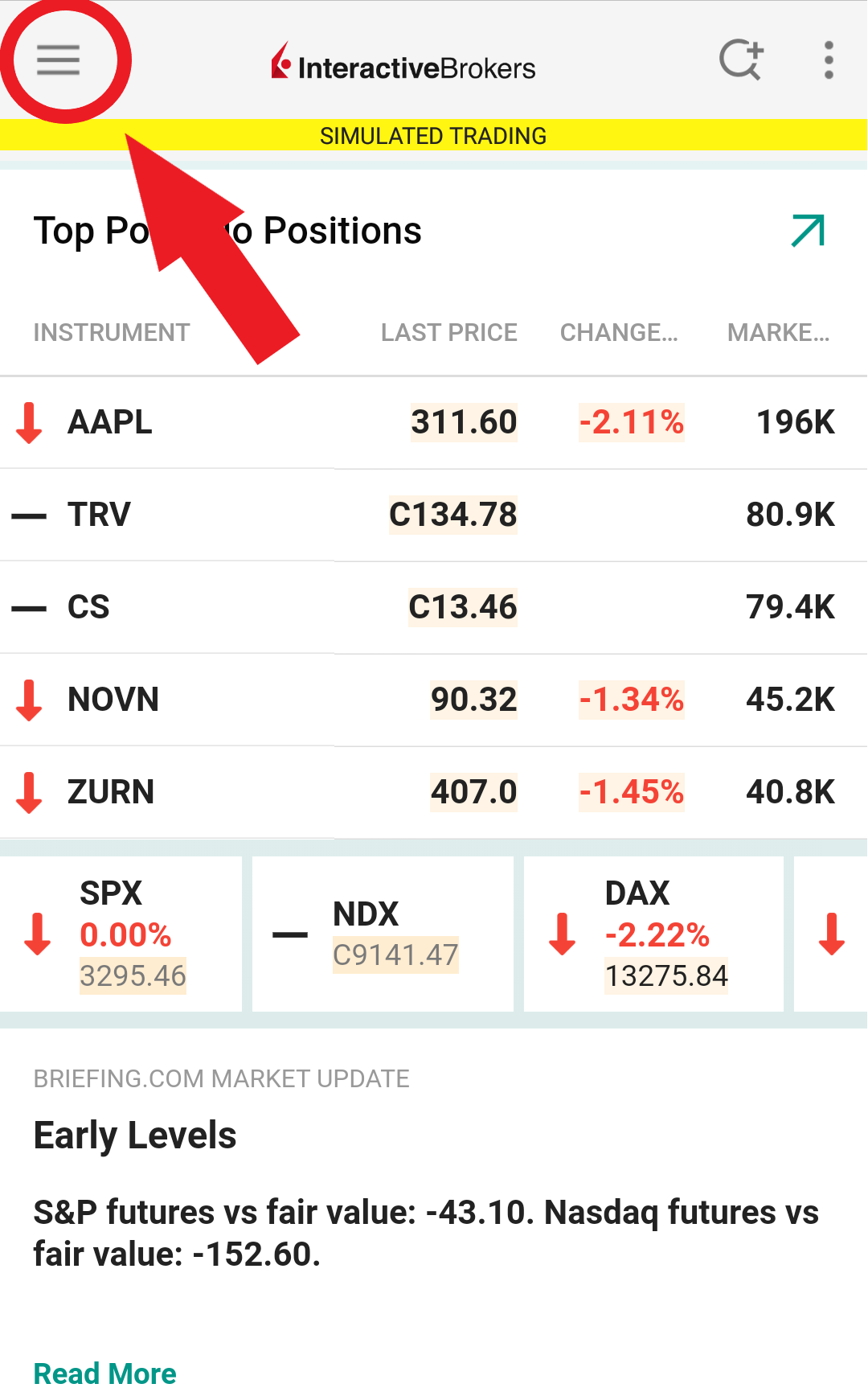
.jpeg)
图 6.
.jpeg)
2. 点击注册双因素(图7),阅读说明然后点击继续(图8)。
图 7. 图 8.
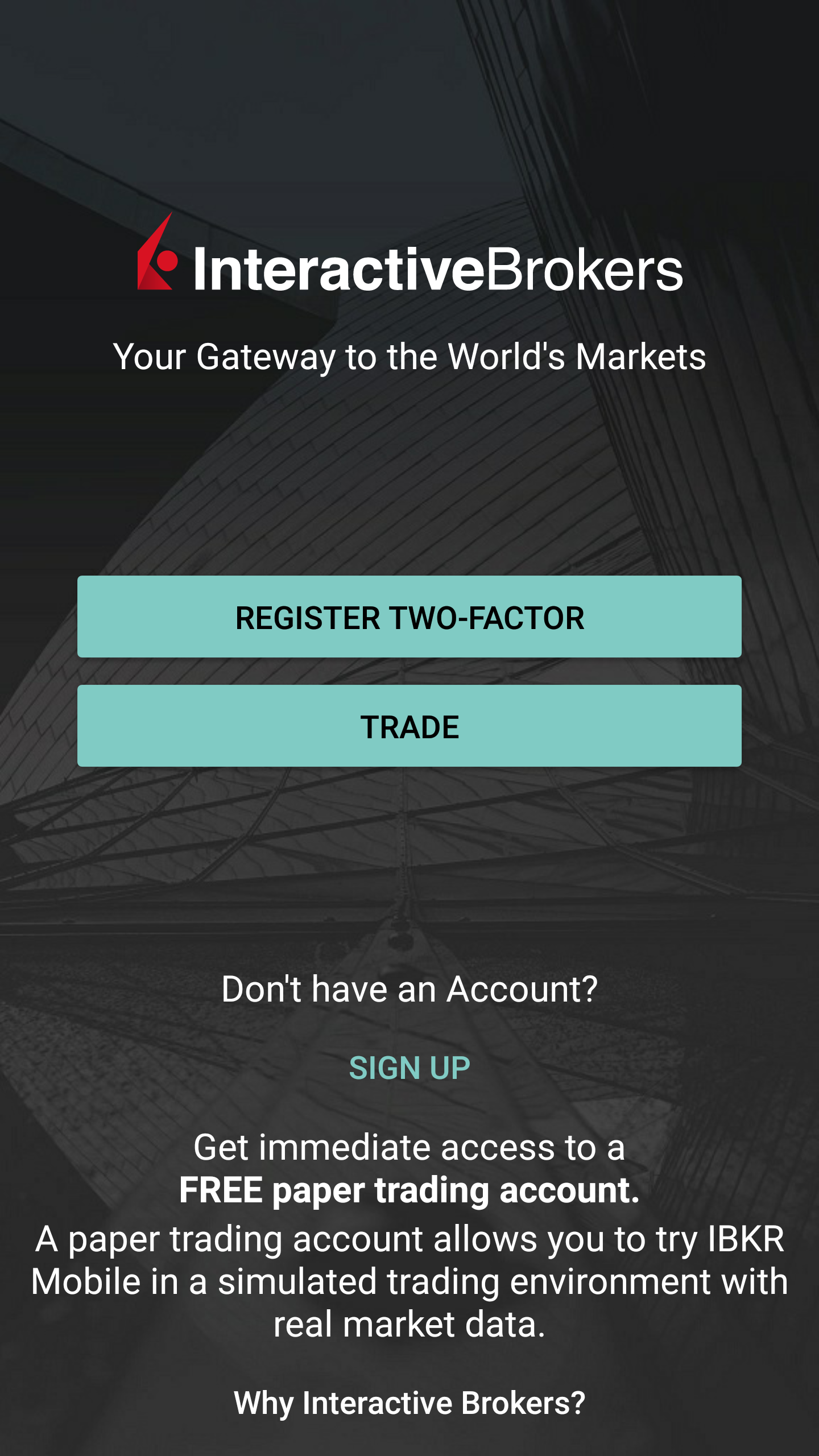
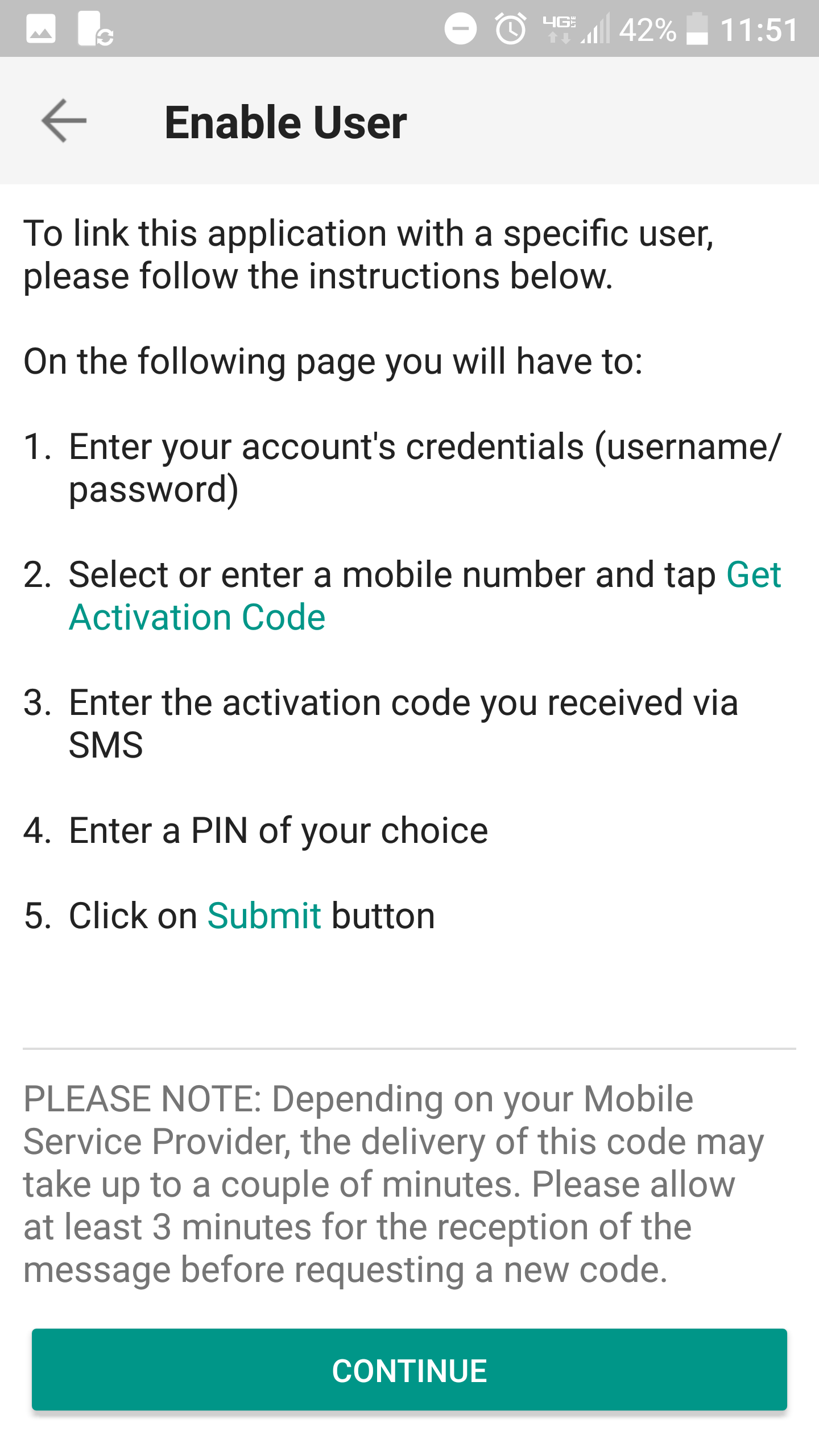
3. 输入您的IBKR账户用户名和密码,然后点击继续。
图 9.
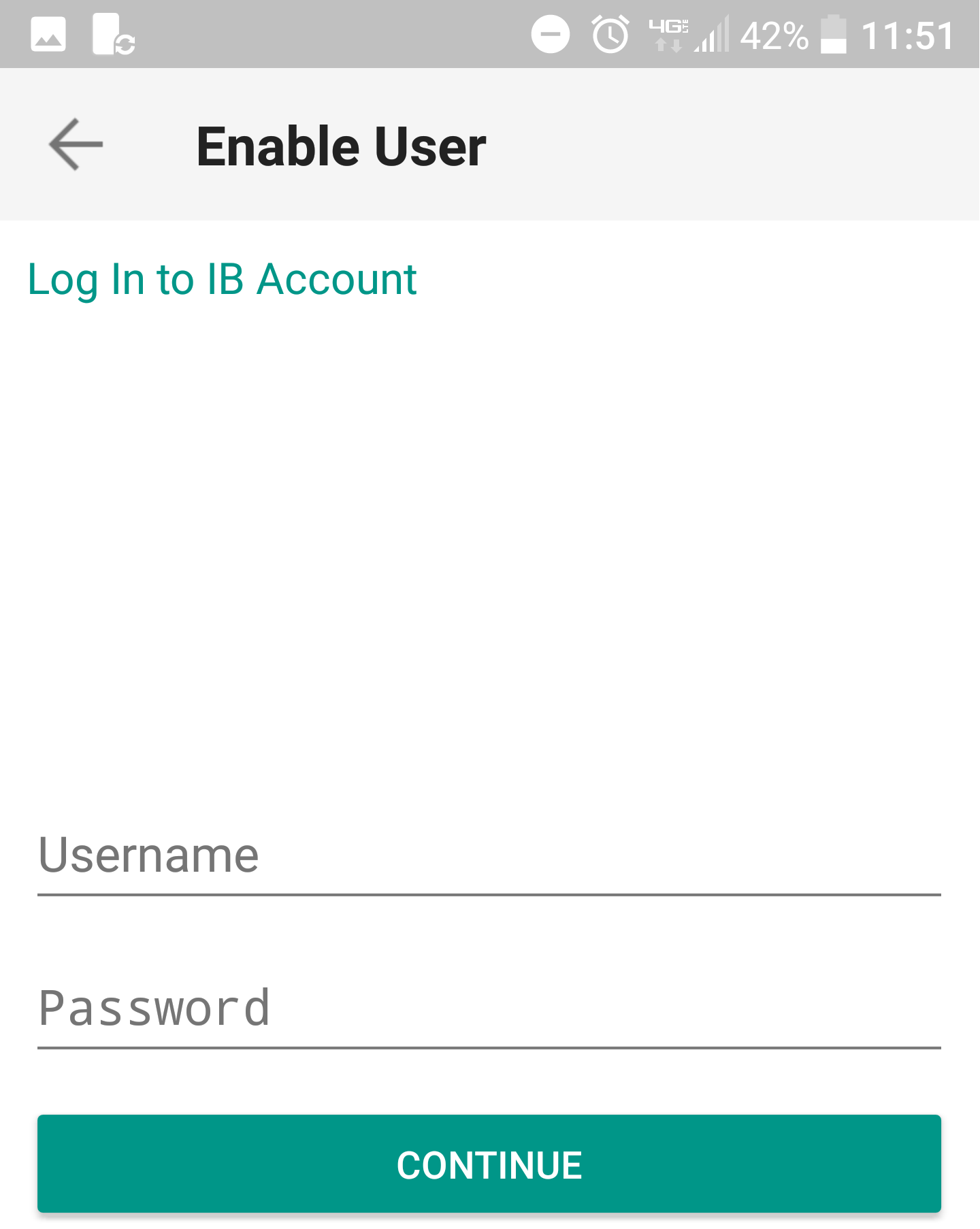
4. 系统将自动选择您账户登记的默认手机号码。如果该号码无法接收短信(SMS),您需要从列表(如适用)中选择其它号码,或添加新号码。 要添加新的手机号码,点击添加手机号码,输入新号码1及其对应国家。 从列表中选好手机号码或添加好新的手机号码后,点击获取激活码。
图 10.
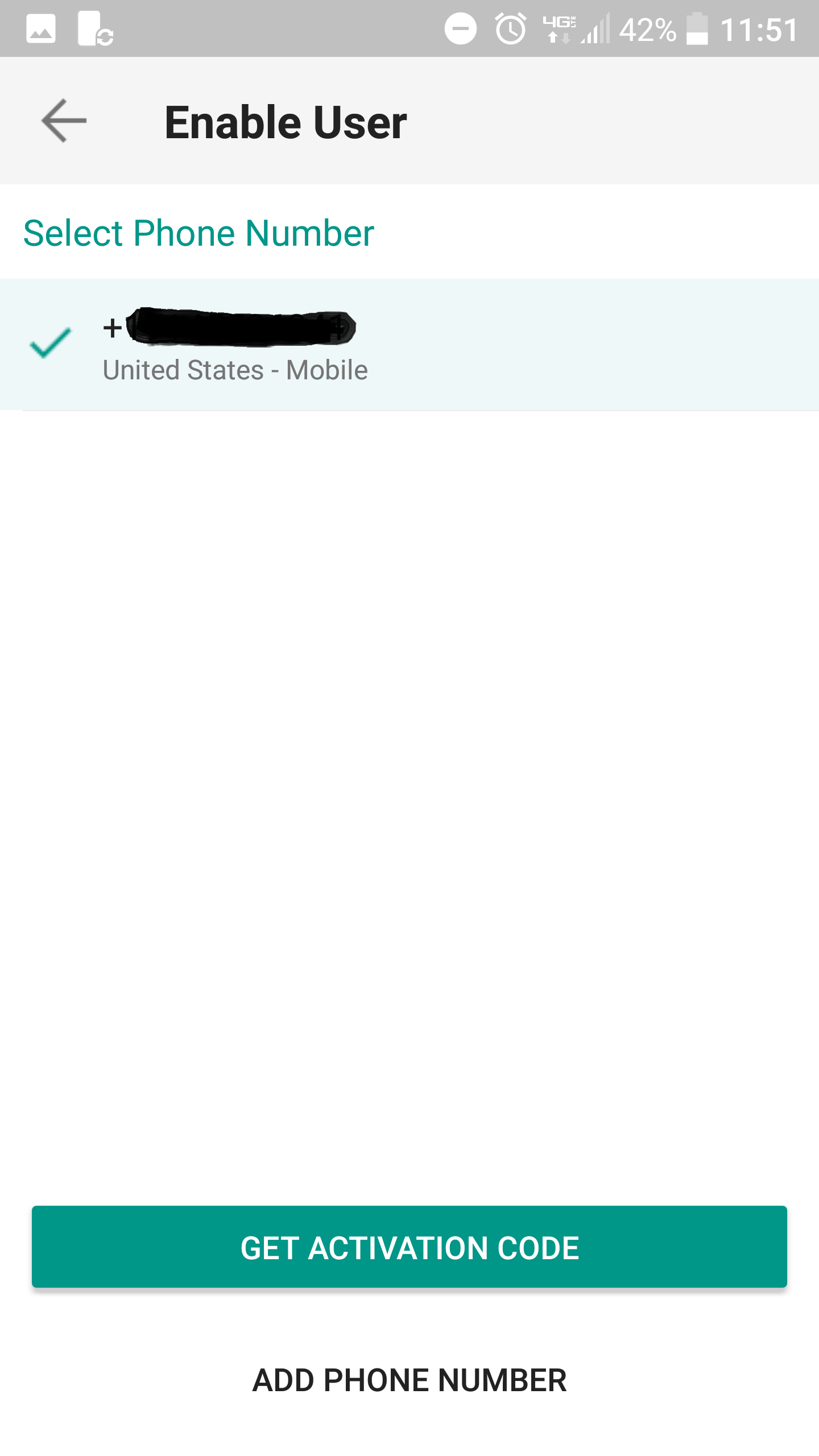
5. 系统将发送一条带有激活码的短信。在激活码区域输入激活码,设置一个PIN码2然后点击激活。
图 11. 图 12.
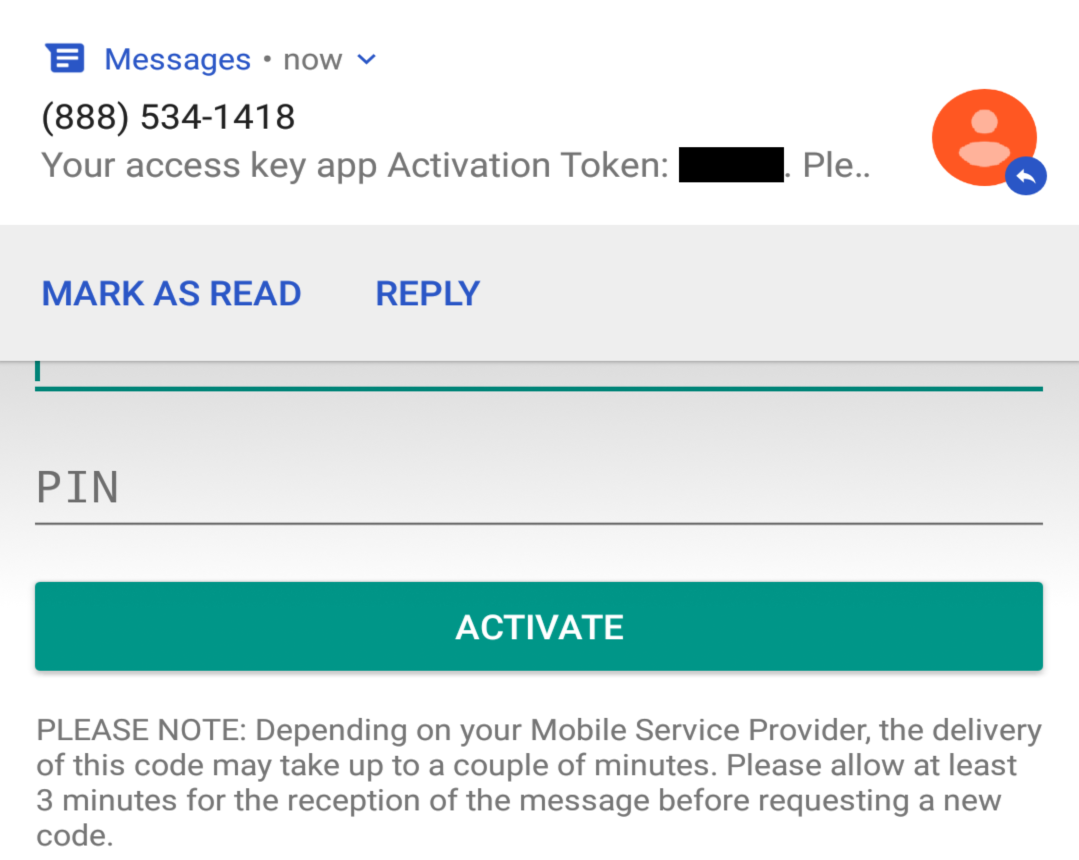
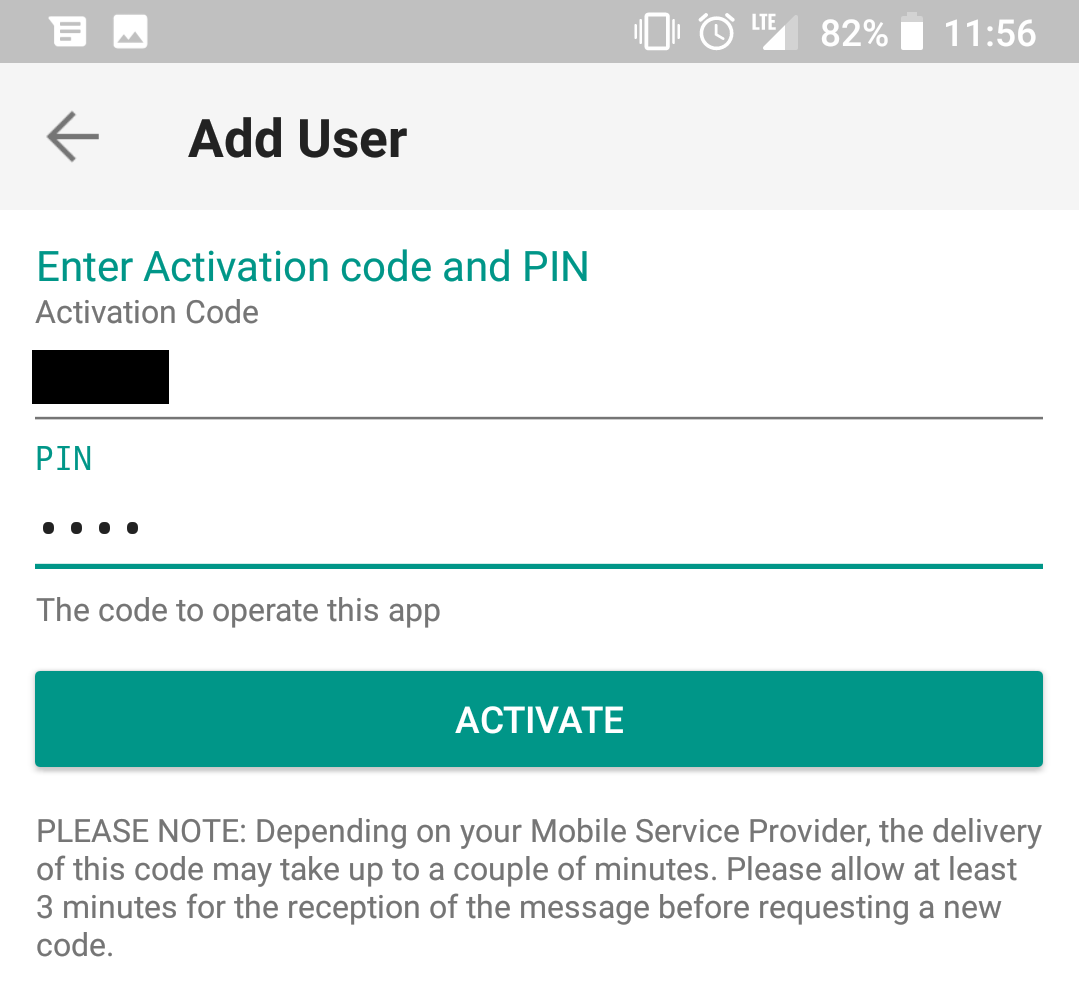
6. 您将会收到一条告知操作结果的消息。点击完成以完成程序(图13)。
图 13. 图 14.
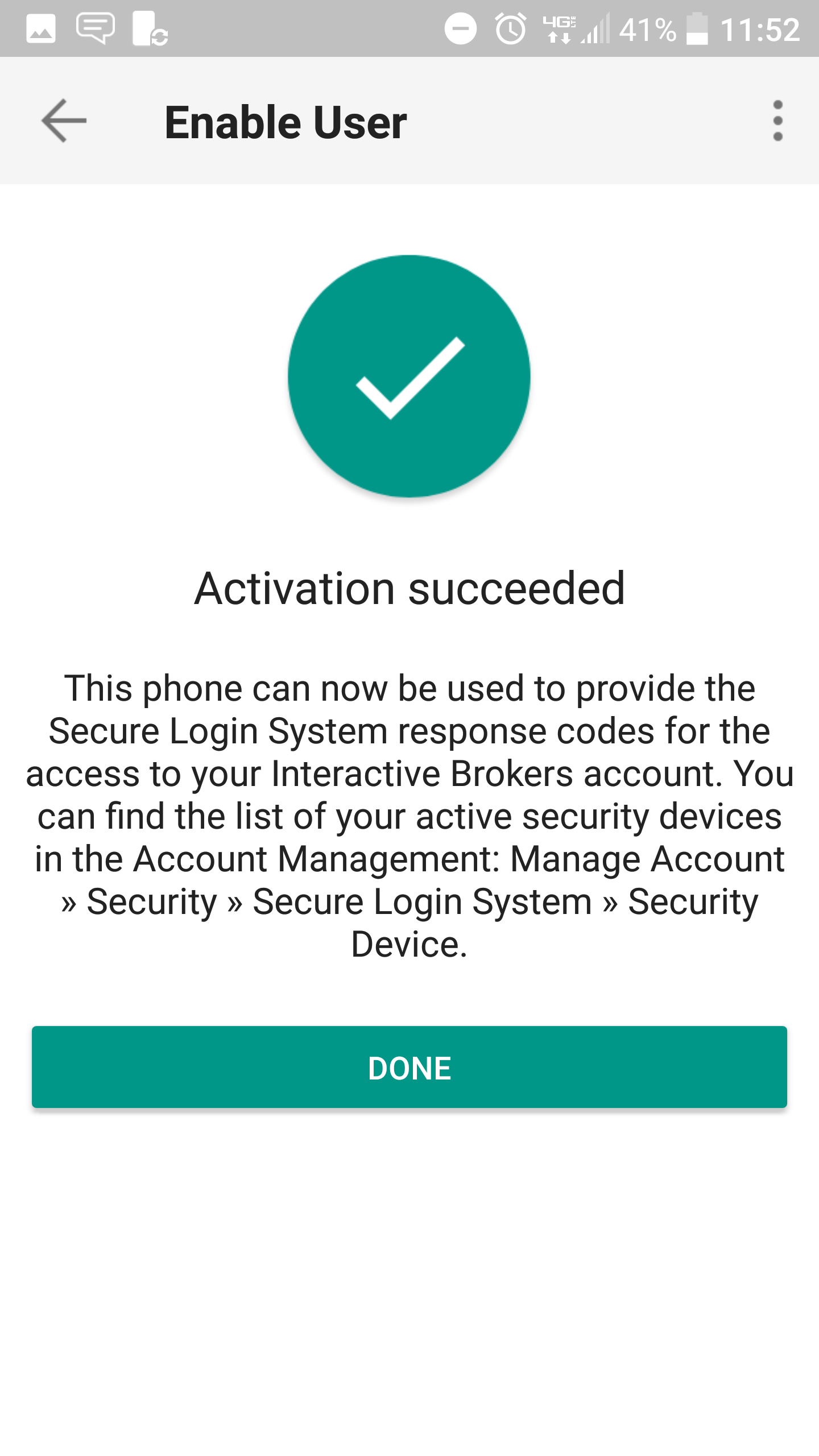
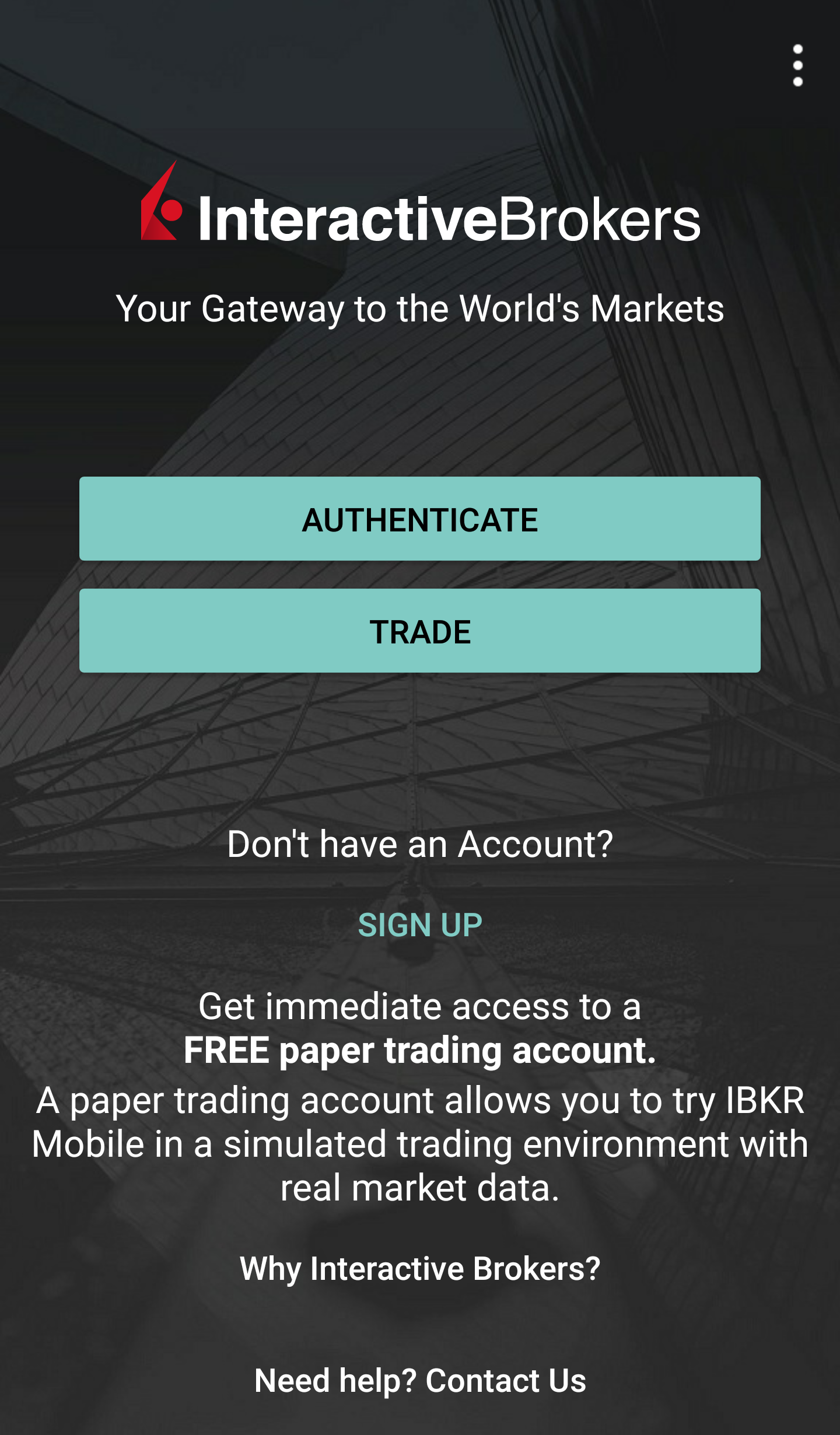
移动IBKR验证程序(IB Key)激活后,您便可关闭该程序。请参考以下操作指南了解如何使用验证模块。
-
您输入的电话号码必须不带国家前缀(应为123,而不是1123或0123),且只需输入数字,无需添加空格或特殊字符。
-
PIN码必须包含4到6个字符(允许字母、数字和特殊字符)。更多指南请参见KB2269。
操作
激活后,您便可使用移动IBKR验证程序(IB Key)验证登录:
重要注意事项:如果在操作移动IBKR时没有网络连接,请参考“我没有收到通知怎么办?”
1) 在交易平台或客户端登录界面输入您的IBKR账户用户名和密码,点击登录。如果用户名和密码被接受,系统将向您的手机发送一条通知。
图 15.
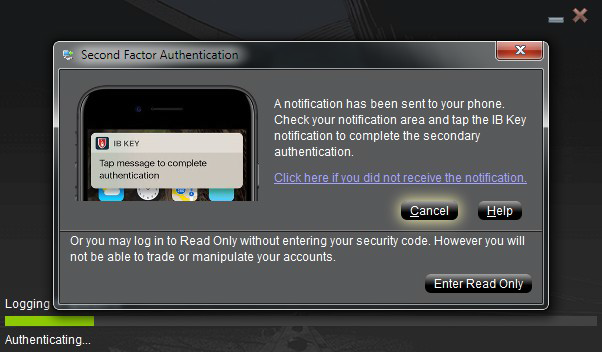
2) 从手机屏幕顶部向下拉,检查您的通知列表。点击移动IBKR通知。如您未收到通知,请参见KB3234。
图 16.
.png)
3) 移动IBKR验证程序(IB Key)将打开,提示您验证指纹或输入PIN码(具体取决于您手机的硬件功能)。请提供要求的安全要素。
图 17. 图 18.
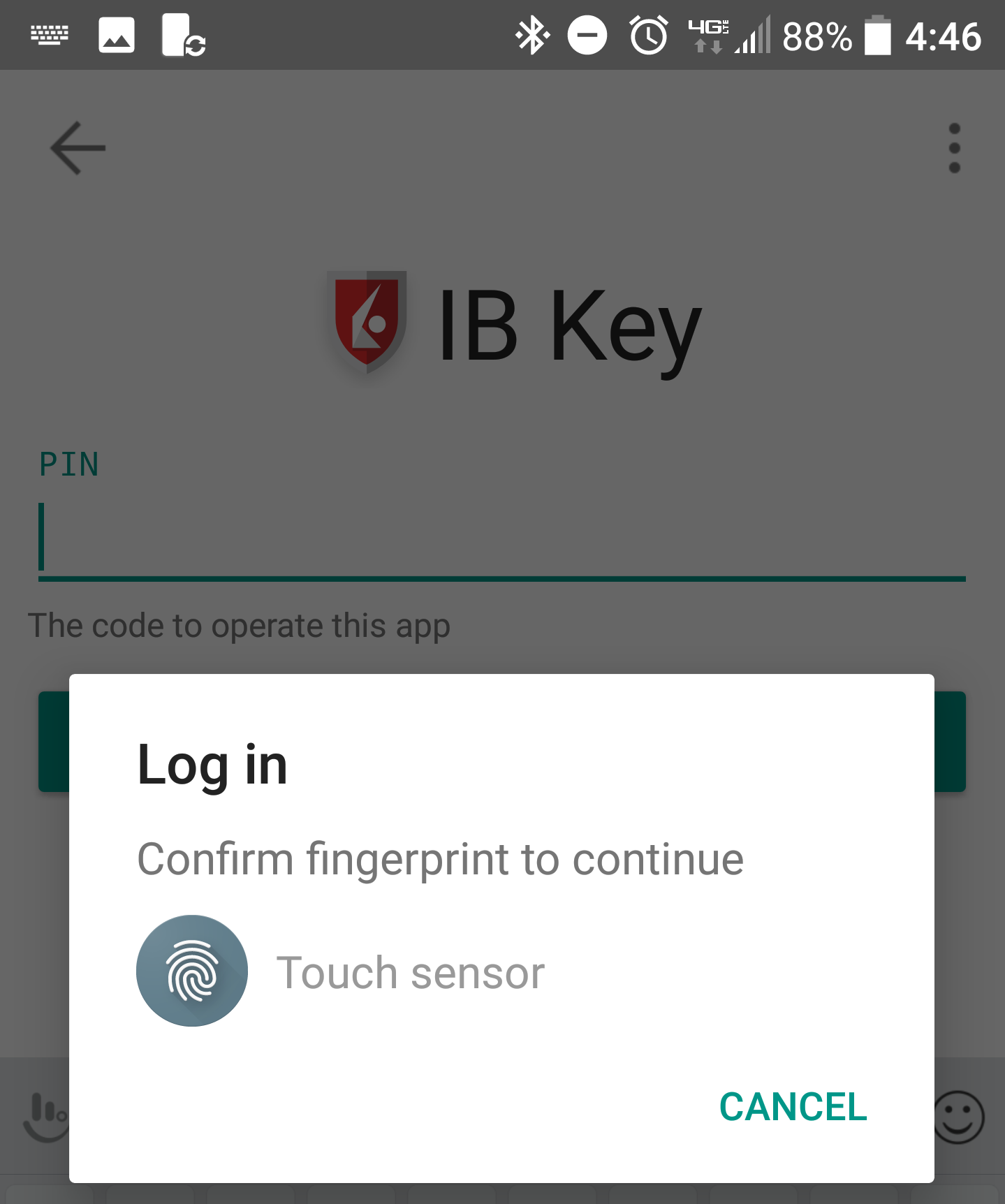
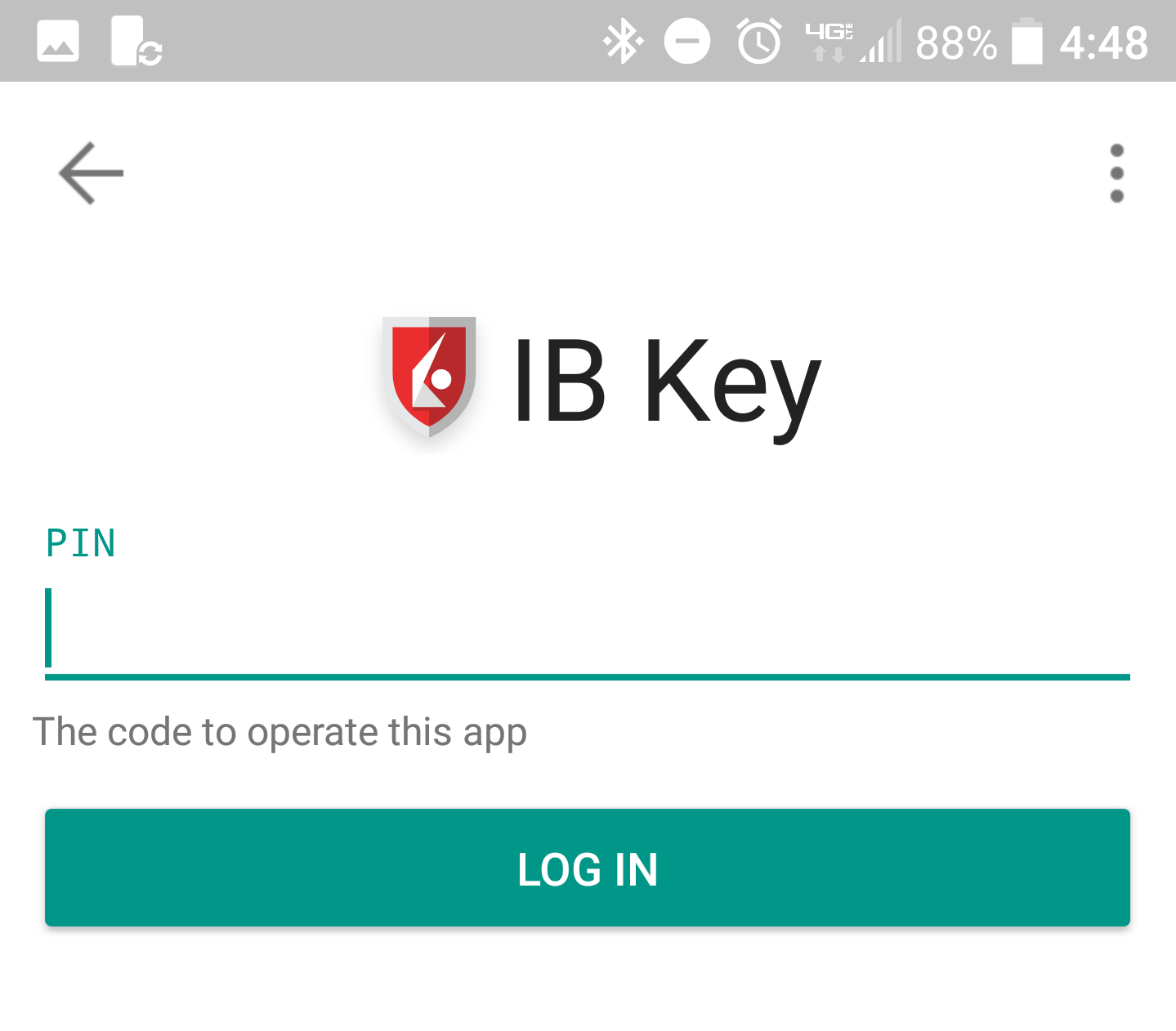 。
。
4) 如果验证成功,交易平台或客户端登录程序将会自动进入下一步。
图 19.
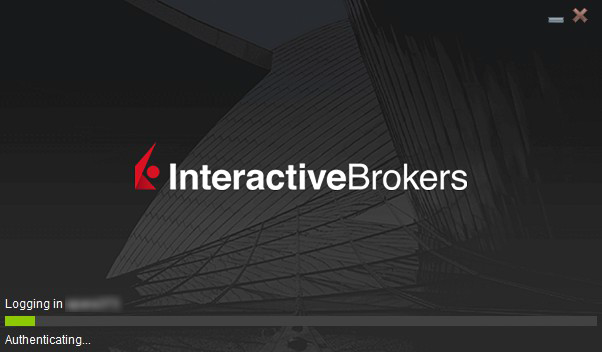
如果我没有收到通知怎么办?
如果通知被禁用、没有网络连接或连接不稳定,则有可能无法收到通知。这种情况下,可能无法使用无缝验证,但您仍可采用手动挑战/响应验证方式(如下):
1) 在交易平台或客户端登录界面,点击“如未收到通知,请点击此处”。
图 20.
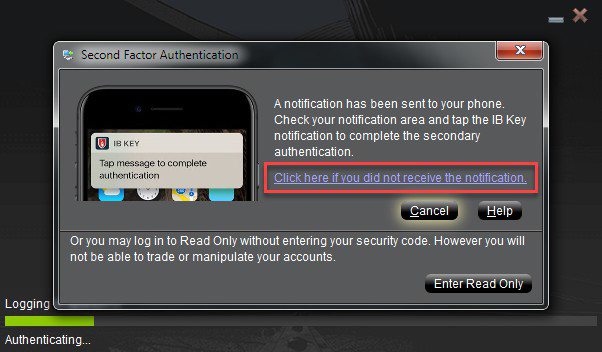
2) 屏幕上会显示挑战码。
图 21.
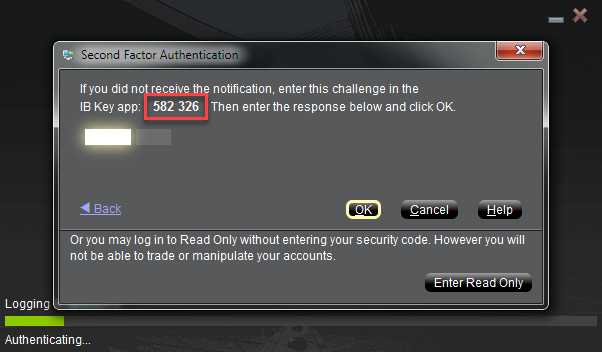
3) 在您的手机上启动移动IBKR程序,选择验证(如有必要),输入您的PIN码以及您在上一步获得的挑战码。 点击生成通关码。
图 22. 图 23.
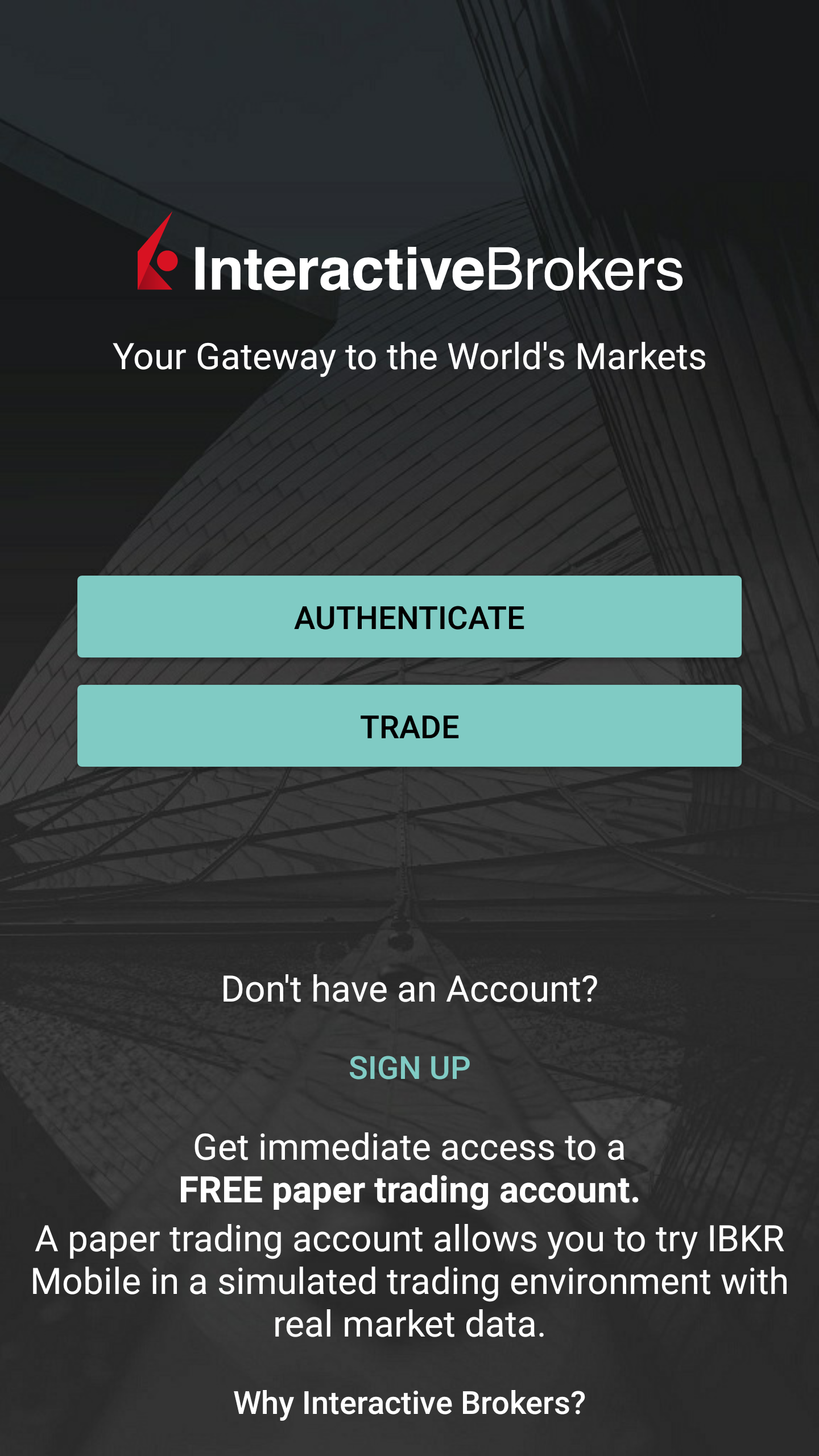
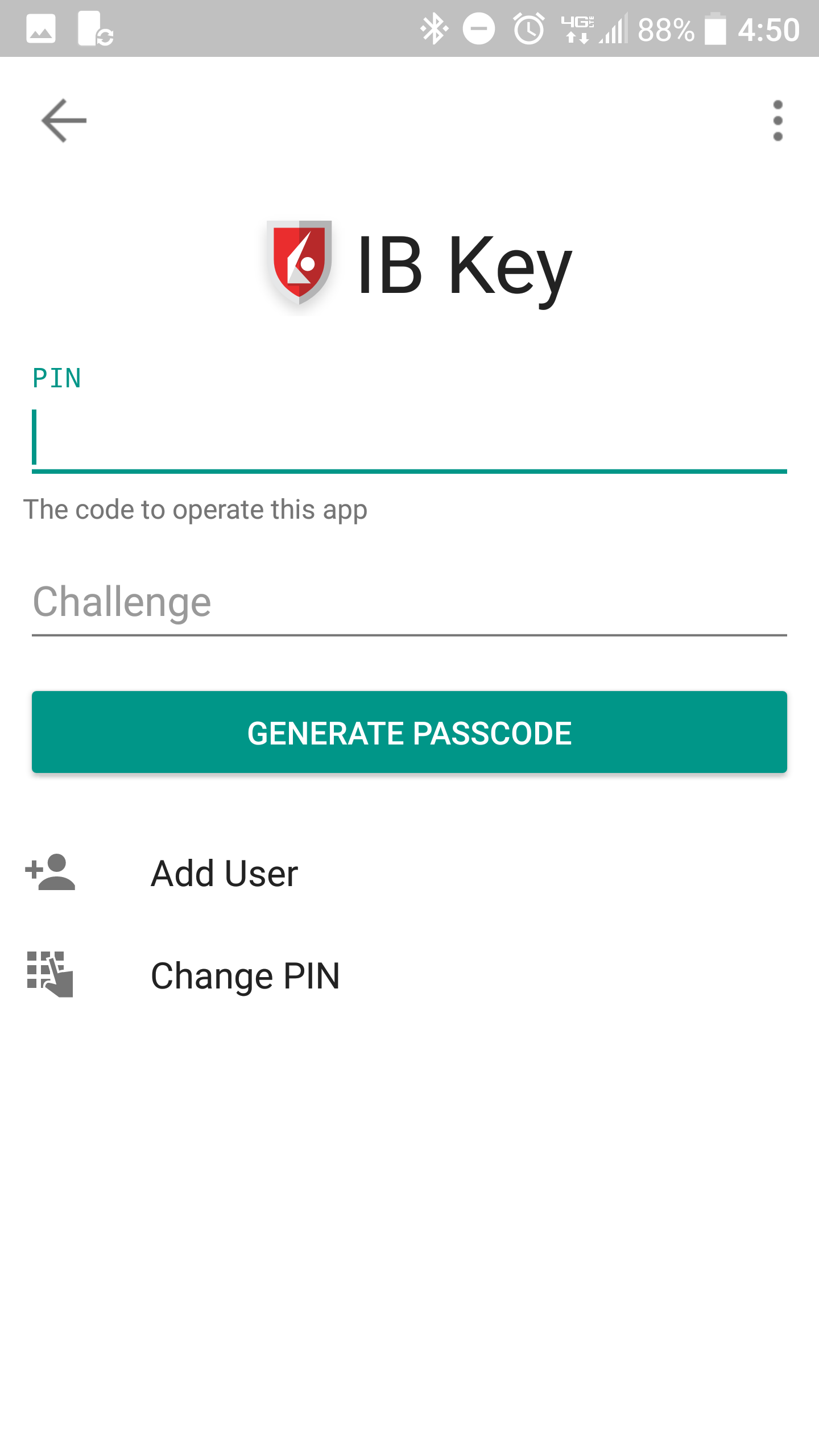
4) 屏幕上会显示一条响应字符串。
图 24.
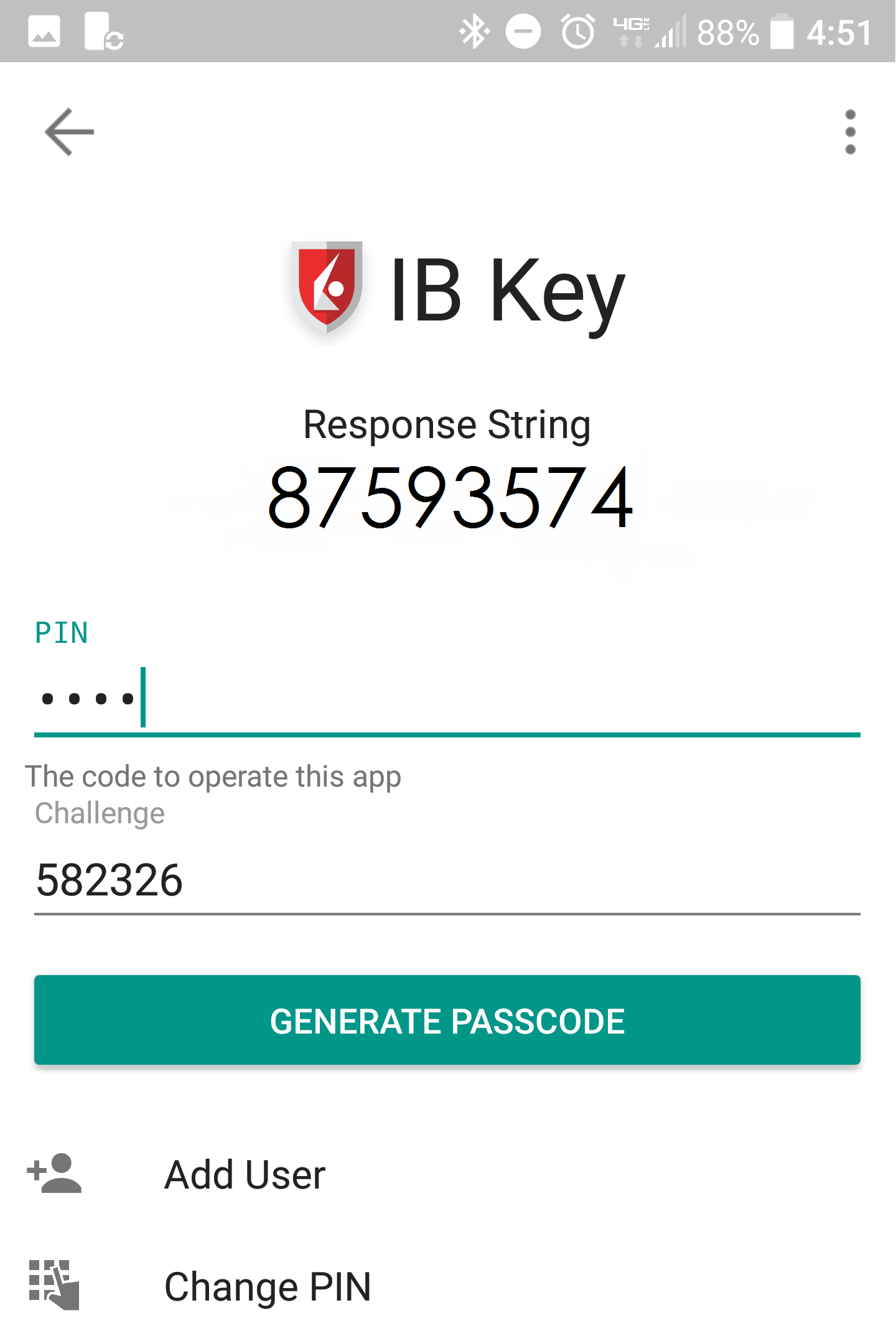
5) 在交易平台或客户端登录界面输入响应字符串。然后点击确定。
图 25.
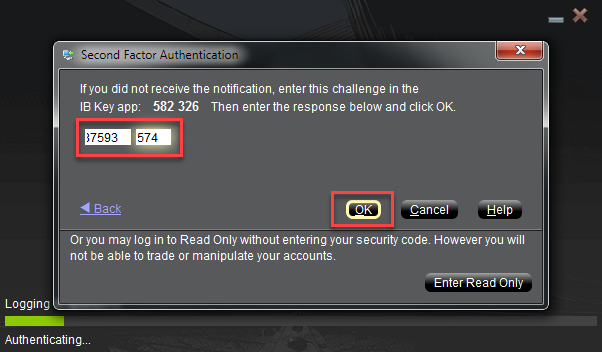
6) 如果验证成功,交易平台或客户端登录程序将会自动进入下一步。
图 26.

参考: