How to enable and use SMS as Two-Factor Authentication method
Overview:
SMS as Two-Factor method is a quick and easy way to carry out your authentication tasks. This article explains how to set up your mobile phone number to receive authentication codes via SMS.
How to Enroll into SMS authentication
To enroll into SMS Two-Factor Authentication, you would need to have a verified mobile phone number on record. If the verification of your phone number was not completed during the account application, you can complete it at any time by following these steps:
- Log in to Client Portal.
- From the side menu, click on Settings and then on User Settings. Click on the configuration gear correspondent to Mobile Number.
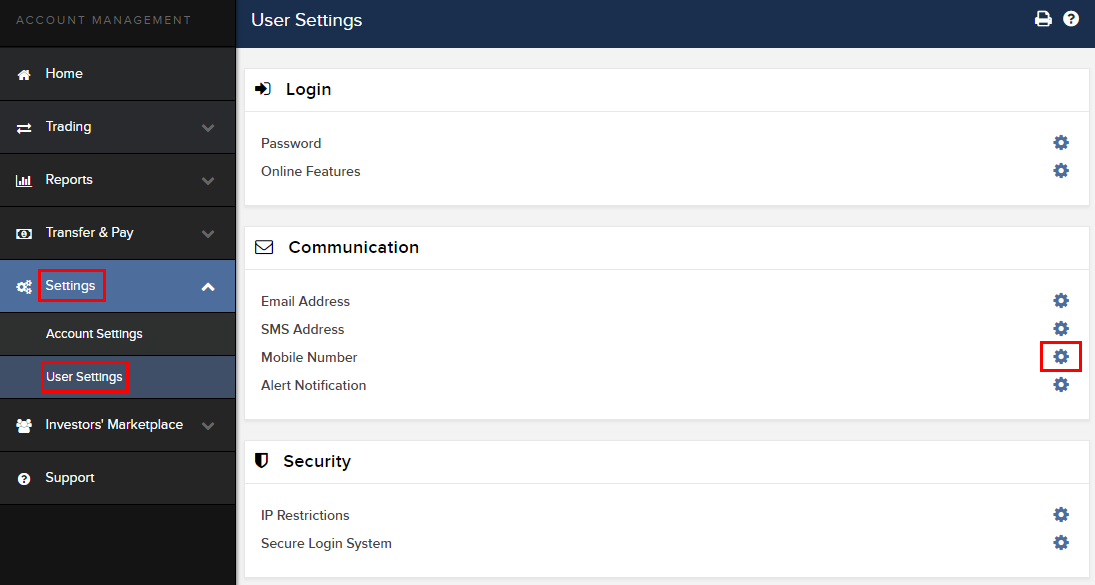
- Click on VERIFY
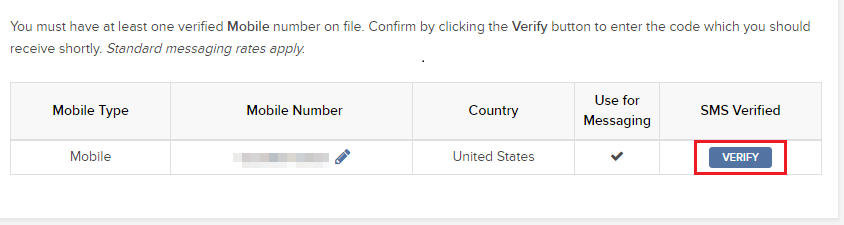
- Open your phone's text messages app and you will find the SMS with the Confirm Code we sent you.
NOTE: message delivery time may vary and in some circumstances it can take few minutes. A new SMS may only be requested every 2 minutes.
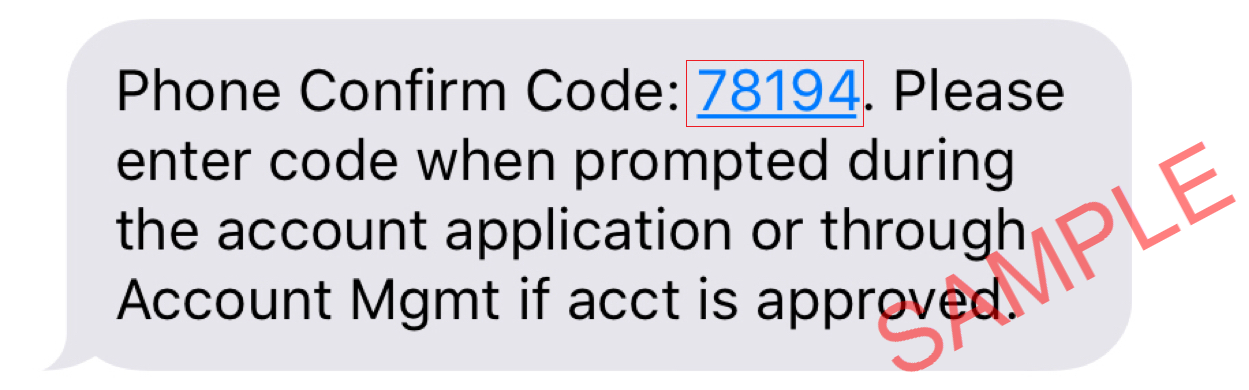
- Enter the Confirm Code you have received into the Confirmation Number field, then click CONTINUE.
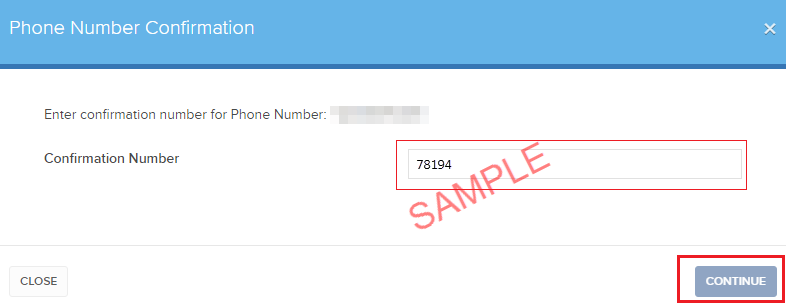
- If the code has been accepted, a green check mark will appear in the column SMS Verified. Click CONTINUE to finalize the procedure.
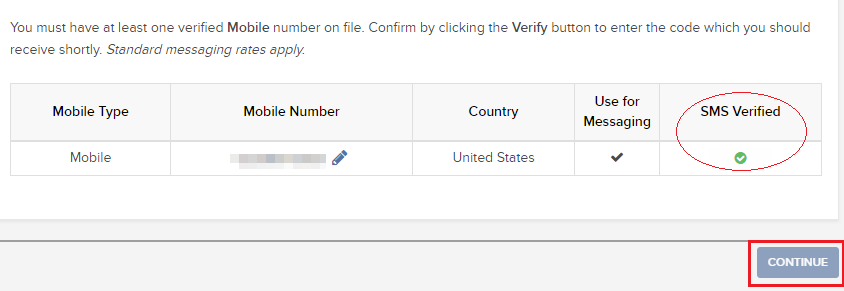
- If your user does not have an active SLS device, it will be automatically enrolled in SMS for Two-Factor Authentication shortly afterwards.
Back to top
How to login using SMS authentication
Once SMS has been enabled as 2-Factor Authentication method, you will be able to use it in the following way:
- Launch the TWS or go to the Client Portal
- Enter your username and password in the correspondent fields and click Login
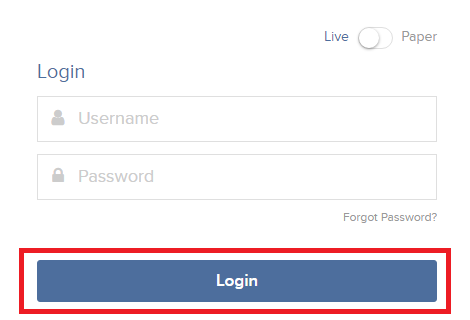
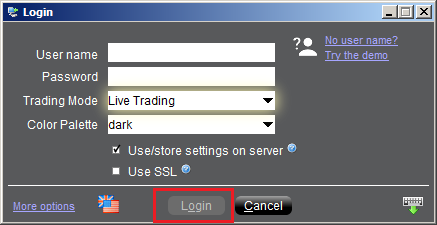
- You will then be prompted to enter the authentication code sent to you via SMS. Please open your phone's messages app and look for the message containing the code.
.png)
- Enter the authentication code in the Security Code field present on the login screen, and then click on Login or OK
.png)
.png)
