Odd Lot Handling on the Stock Exchange of Hong Kong (“SEHK/HKEX”)
On HKEX, stocks trade via the auto-matching system in units of board lots that are determined by the issuer. Securities trading for a quantity less than one board lot or a fractional multiple of whole board lots are considered odd lots. Only securities trading in multiples of board lots are eligible to be routed to the HKEX automatic order matching engine. Odd lots can only route to a special-order book at HKEX which requires manual order matching. The odd lot book does not follow price or time priority and executions cannot be guaranteed.
How to close out and execute an odd lot?
Odd lots can be entered via the IBKR platform, where they will be routed to the odd lot book at HKEX. If you place an odd lot order greater than a board lot, your order will be rejected. IBKR also offers the ability to call in to our trade desk to close an odd lot position, but orders phoned in to our trade desk will incur a handling fee*.
Can I see the odd lot book?
No, IBKR does not have the ability to supply odd lot book quotations. We can only report executions.
Expected Execution/Market Price
Odd lot sell orders generally execute at prices below the prevailing main auto-matching market on HKEX. To increase the likelihood of a fill, you may consider placing an order several spreads lower than the last price traded on the main board.
Market Orders
Due to the lack of liquidity, IBKR converts any odd lot market orders to limit orders at a price that is through the board lot market with a maximum of (3% or 5 minimum ticks), but no more than 9 ticks from the prevailing bid on the main board auto-matching engine. We will not update the price unless the main board bid trades move through your offer. If that should occur, we will (on a best-efforts basis) update your price a further 3% or 5 minimum ticks lower. For example, assume the main board bid/ask is 4.03 at 4.04, last 4.03. If you send a market order, we will create an order to sell at 3.91 (3%), but it will be capped and adjusted to 3.98 (5 ticks). Should the security trade through to 3.98, we will endeavor to lower your bid another 5 ticks to 3.93.
Price Restrictions
While orders are expected to trade lower than the prevailing market price, both limit orders and market orders we convert to limit orders that are greater than 9 ticks from the market price will be capped to those levels.
Fees
Execution and transaction fees are the same as of trading a board lot*.
* For more information, visit our website.
Alternative Streaming Quotes for US Equities
The SEC Vendor Display Rule requires that brokers give clients access to the NBBO at the point of order entry. In order to provide users with free live streaming market data, we cannot display this free stream when entering an order without the client subscribing to the paid NBBO. Please note, this does not apply to non-IBLLC clients.
Under the Rule 603(c) of Regulation NMS (Vendor Display Rule), when a broker is providing quotation information to clients that can be used to assess the current market or the quality of trade execution, reliance on non-consolidated market information as the source of that quotation would not be consistent with the Vendor Display Rule.
All clients (IBKR Lite and Pro) have access to streaming real-time US equity quotes from Cboe One and IEX at no charge. Since this data does not include all markets, we cannot show this quote when entering parameters for a US stock quote. Therefore and according to FINRA's enforcement of the SEC rule, IBKR provides IBLLC US clients a free default snapshot service, “US Snapshots VDR Required”. If clients do not sign up for an NBBO US equity data service and they are an IBLLC client, they will have access to free real-time snapshots when making trading decisions on US stocks. Order routing will not change based on what is shown on the screen. If one is subscribed to NBBO quotes or not, by default the trade will still take place with the assistance of the SMART order router designed to provide the best price for the order.
Please see the sample screenshots below from TWS Classic and TWS Mosaic for what occurs when placing an order without the NBBO streaming subscription for US equities.
TWS Classic:
1. Screenshot of quotes showing without order entry line item
2. Screenshot of quote going blank when putting in the order entry line item
TWS Mosaic:
1. Screenshot of quotes showing without order entry line item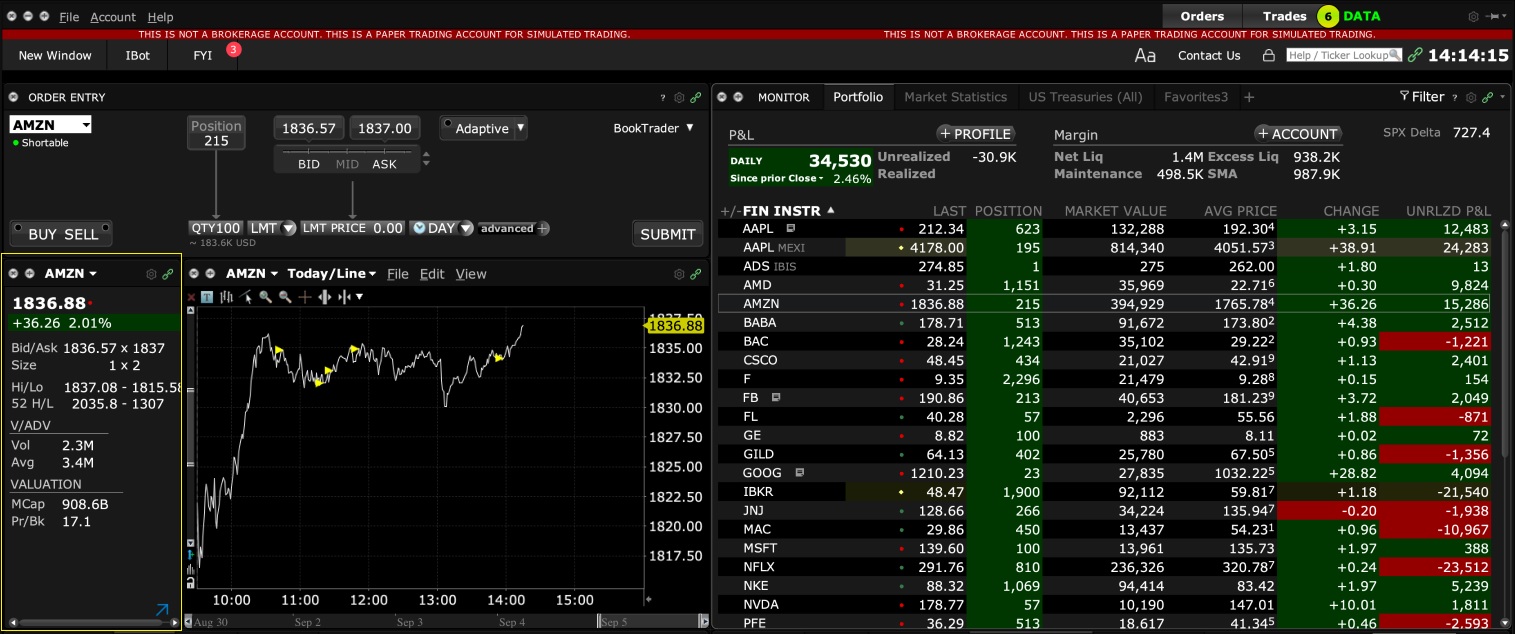
2. Screenshot of quote going blank when putting in the order entry line item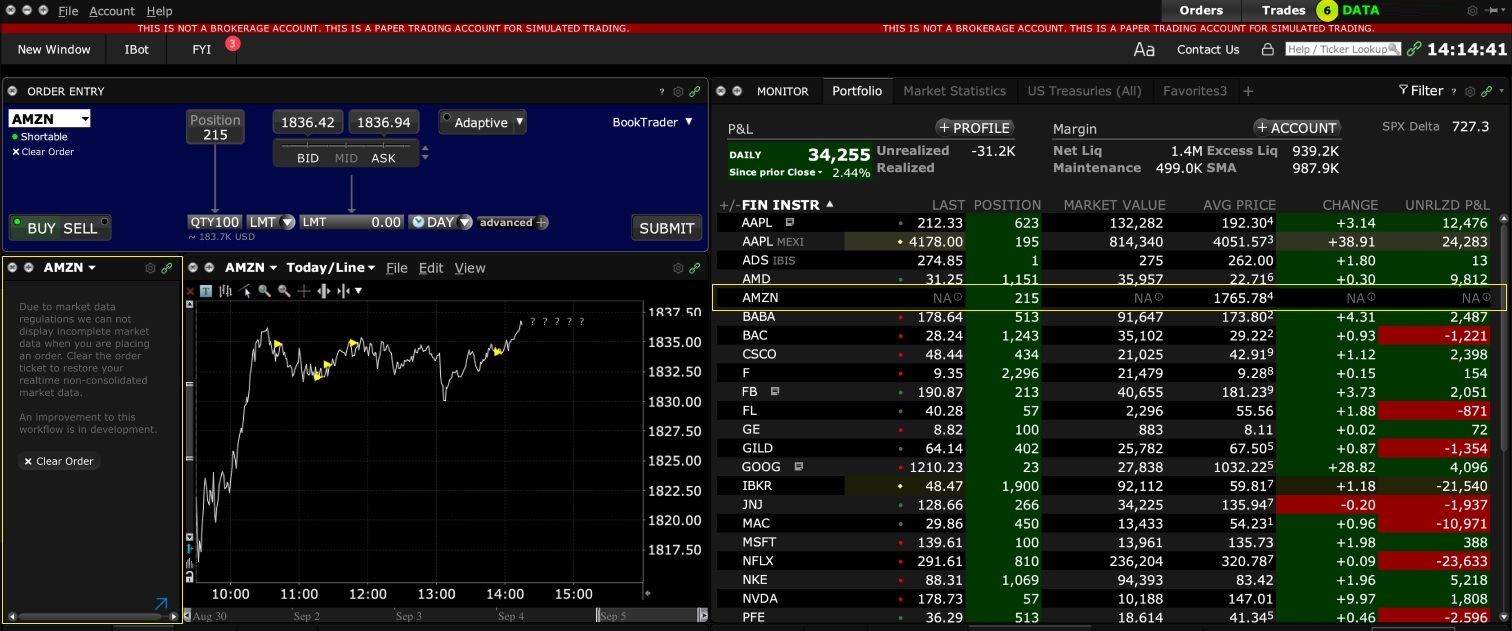
Considerations for Optimizing Order Efficiency
Account holders are encouraged to routinely monitor their order submissions with the objective of optimizing efficiency and minimizing 'wasted' or non-executed orders. As inefficient orders have the potential to consume a disproportionate amount of system resources. IB measures the effectiveness of client orders through the Order Efficiency Ratio (OER). This ratio compares aggregate daily order activity relative to that portion of activity which results in an execution and is determined as follows:
OER = (Order Submissions + Order Revisions + Order Cancellations) / (Executed Orders + 1)
Outlined below is a list of considerations which can assist with optimizing (reducing) one's OER:
1. Cancellation of Day Orders - strategies which use 'Day' as the Time in Force setting and are restricted to Regular Trading Hours should not initiate order cancellations after 16:00 ET, but rather rely upon IB processes which automatically act to cancel such orders. While the client initiated cancellation request which serve to increase the OER, IB's cancellation will not.
2. Modification vs. Cancellation - logic which acts to cancel and subsequently replace orders should be substituted with logic which simply modifies the existing orders. This will serve to reduce the process from two order actions to a single order action, thereby improving the OER.
3. Conditional Orders - when utilizing strategies which involve the pricing of one product relative to another, consideration should be given to minimizing unnecessary price and quantity order modifications. As an example, an order modification based upon a price change should only be triggered if the prior price is no longer competitive and the new suggested price is competitive.
4. Meaningful Revisions – logic which serves to modify existing orders without substantially increasing the likelihood of the modified order interacting with the NBBO should be avoided. An example of this would be the modification of a buy order from $30.50 to $30.55 on a stock having a bid-ask of $31.25 - $31.26.
5. RTH Orders – logic which modifies orders set to execute solely during Regular Trading Hours based upon price changes taking place outside those hours should be optimized to only make such modifications during or just prior to the time at which the orders are activated.
6. Order Stacking - Any strategy that incorporates and transmits the stacking of orders on the same side of a particular underlying should minimize transmitting those that are not immediately marketable until the orders which have a greater likelihood of interacting with the NBBO have executed.
7. Use of IB Order Types - as the revision logic embedded within IB-supported order types is not considered an order action for the purposes of the OER, consideration should be given to using IB order types, whenever practical, as opposed to replicating such logic within the client order management logic. Logic which is commonly initiated by clients and whose behavior can be readily replicated by IB order types include: the dynamic management of orders expressed in terms of an options implied volatility (Volatility Orders), orders to set a stop price at a fixed amount relative to the market price (Trailing Stop Orders), and orders designed to automatically maintain a limit price relative to the NBBO (Pegged-to-Market Orders).
The above is not intended to be an exhaustive list of steps for optimizing one's orders but rather those which address the most frequently observed inefficiencies in client order management logic, are relatively simple to implement and which provide the opportunity for substantive and enduring improvements. For further information or questions, please contact the Customer Service Technical Assistance Center.
My open orders disappeared from my trading screen. What happened to them?
There are several reasons that an open order could be removed from your TWS Order Management screen.
The first thing you should do is check both your Trade Log and your Account window. This is to determine if the order was executed. If executed, it would eventually leave the Order Management page. The Trade Log window should reflect executed orders, and the Account window should reflect resulting positions (or lack of position, if the executed order was to close a position).
If the order was not executed, the next thing you should do is click on the tab on your Trader Workstation named "Pending (All)". After a period of time, open orders on the Order Management or Trading page will relocate to the Pending (All) page, which shows all pending orders. This could occur after a log off and back into the system, the nightly reset, etc. It could simply be that your open order has now left the Trading tab and is in the Pending (All) tab.
If the order was not executed, and also isn't appearing on the Pending page, the next logical consideration would be that the order was canceled. The order might have been canceled by the user or the IBKR system. Reasons for an IBKR system cancel are numerous, but a few of the more frequent examples are: order cancellation due to lack of funds in account to support all open orders; the order was submitted as a "Day" order instead of a GTC order and was appropriately canceled at the end of that product's day session; the order was part of a bracket or OCA group, and was canceled as a result of another order executing or the parent order being canceled. The aforementioned cancel reasons are not intended as an all-inclusive list, but rather a sampling of some of the more common reasons. You should contact IBKR as soon as possible, and one of our CSRs can research audit trails to try and determine the reason for the cancel.
How can I remove a canceled order that is stuck on my screen in pink status?
The pink status indicates that you have sent a request to cancel the order, but have not yet received cancel confirmation from the order destination. At this point your order is not confirmed canceled. You may still receive an execution while your cancellation request is pending.
The most frequent cause of this issue is sending a cancel request to an exchange that is not currently open. For example, you have an open limit order that is at the NYSE. You send a cancel on that order at 16:05 EST, when the NYSE is closed. Their computers do not electronically respond, therefore IB can't confirm the cancel or clear the order. This example holds true for nearly all exchanges.
Another cause is an order being "stuck" electronically on your TWS system. In these cases traders will have to wait for the system to go through its "daily reset" for the order to disappear from the trading application.
*If you have an order in this status on your screen, you should contact IB immediately. If we are able to see the order in our system (and for orders that have been requested canceled by the account holder, but not acknowledged by the exchange, IB can usually see the orders in our system) we can attempt to call the exchange and request a confirmation of cancellation. Unfortunately in many cases, most notably with the NYSE, the exchanges will not answer their phones after they are officially closed for trading. If the exchange can't be contacted, the order will remain in this status until their computers send the cancel confirmation. As stated above: At this point your order is not confirmed canceled. You may still receive an execution while your cancellation request is pending.
I'm receiving error messages regarding Active Order Limits, what does that mean?
IBKR imposes certain limits on the number of active orders an account is able to have outstanding at any one time.
If the total number of active orders in any one account exceeds 10,000, any new orders submitted in excess of 10,000 will be rejected.
In addition to the limit on total orders in an account, there is also a limitation on stacked orders for any one contract, on the same side of the market (either buy or sell). If the total number of stacked orders exceeds 15, new orders are rejected. For example, if you had placed 15 separate buy orders for IBM, your attempt to place a 16th buy order for IBM would be rejected.
Is my order suspended or deactivated while I am modifying it?
The order is not temporarily suspended while you modify the price or any other parameters of the order. The order is still active at the exchange if it has already been sent there. You do run the risk of being filled on the original order until the modified order has been sent to, and accepted by, the exchange. Only at that point are the previous order dead and the modified order working.
In the Trader Workstation you have the option of deactivating the working order while you modify. Once an order has been transmitted and before being filled, you can right-click on the order line and select “Deactivate” in the drop-down menu. This will deactivate the order while you make modifications.
If you want to modify parameters other than Price or Quantity of an order in the TWS, you must cancel the working order and create and transmit a new order. This practice is commonly required by order destinations.
Once an order parameter is modified, you are required to resubmit the order. The modification will not take effect until the order is resubmitted.
What do the colors in the Status column of my order lines mean?
Light Gray: Indicates you are in the process of creating an order and have not yet transmitted it.
Light Blue: Indicates you have transmitted your order but have not yet received confirmation that it has been accepted by the order destination.
Pale Purple: Indicates an order has been accepted by the system (simulated orders) or an exchange (native orders) but that currently the order is not working, due to system, exchange or other issues. When the order becomes active, the order status color will change appropriately.
Dark Blue: Indicates an order has been accepted by the system (simulated orders) or an exchange (native orders) and that this order has yet to be elected. The order status remains dark blue until election criteria are met. At the time the order is triggered, the order status color will change appropriately.
Green: Indicates the order has been accepted and is working at the order destination (exchange).
*When you display the Shortable market data column, this color indicates that at least 1,000 shares are available to sell short.
Dark Green: This color is used in the Shortable column and indicates that this security can be sold short, but currently there are no shares available for short sale and the system is searching for shares "on the street".
Magenta: Indicates you have sent a request to cancel the order but have not yet received cancel confirmation from the order destination. At this point the order is not confirmed canceled. You could still receive an execution while the cancellation request is pending.
Burnt Orange: Indicates a cancellation request has been accepted by the system but currently the request is not being recognized due to system, exchange or other issues. At this point the order is not confirmed canceled. You could still receive an execution while the cancellation request is pending.
Red: Indicates the balance of the order has been confirmed canceled by the system. This could occur unexpectedly when the destination (exchange) has rejected the order.
*In the Shortable column, red indicates that no shares are available for short sale.
*Once the order is confirmed canceled, the Order Management line will disappear from your trading screen after 30 seconds. Please see the Customer Agreement found on www.interactivebrokers.com for further information on order confirmation and order cancellation.
Maroon: Indicates an attached simulated order type has been accepted by the system and has yet to be elected. The order is held in the IBKR system (and status remains maroon) until the election criteria are met. At that time the order is transmitted to the order destination specified and the order status color will change appropriately.
