How to set up sFTP for using Certificate Authentication on Linux
These instructions apply to users who are receiving their statements via sFTP. If you elected to receive your statements via sFTP, you would first need to generate an RSA Key pair.
There are many Linux distributions and there are multiple methods to access the IBKR sFTP server. sFTP clients such as Filezilla can be used. In this article we explain how to realize the connection to the IBKR FTP server using Ubuntu Linux and Filezilla.
1. On your Linux machine, click on the Applications icon in the bottom left corner of you screen.

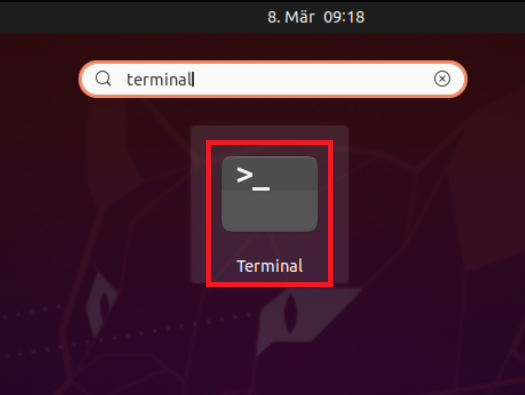
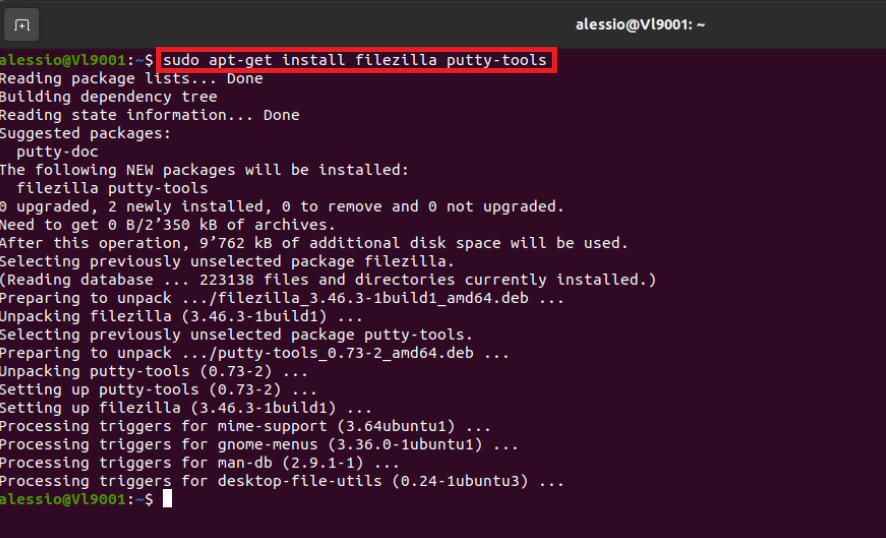
4. Once the software installation is complete, type puttygen -t rsa -b 2048 -o privatekey.ppk in order to generate the RSA Key pair.



8. Click on the FileZilla top menu File -> Site Manager...
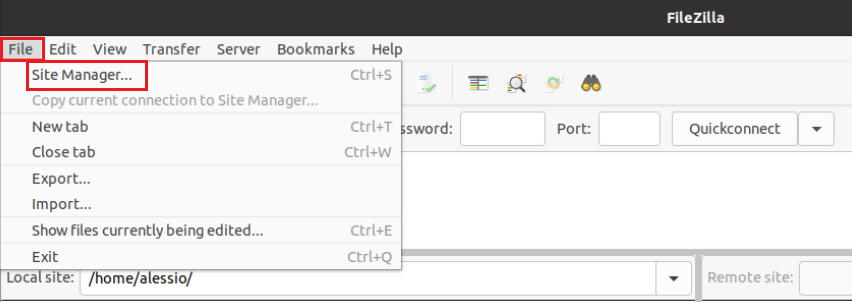
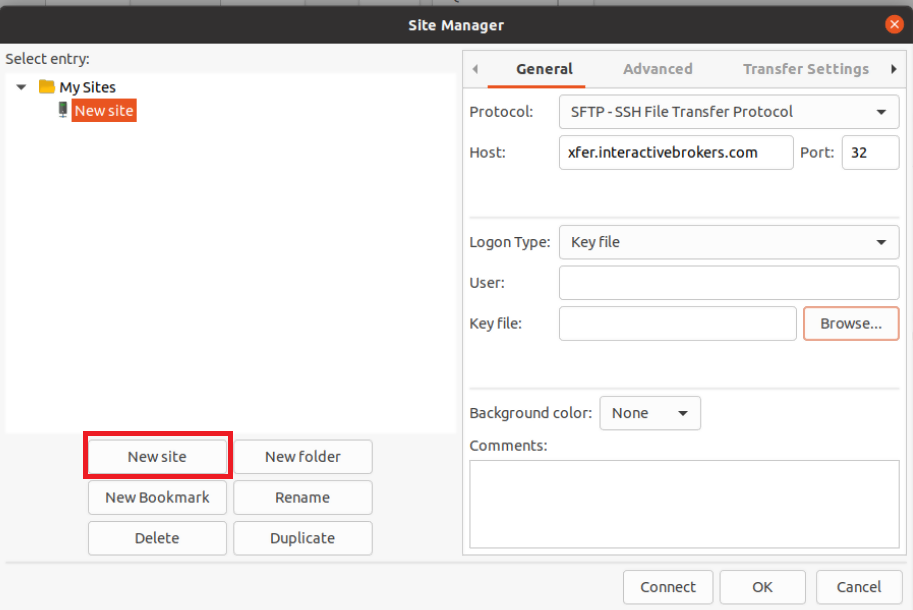
- Select SFTP - SSH File Transfer Protocol as Protocol
- Enter xfer.interactivebrokers.com in the Host field
- Enter 32 in the Port field
- Select Key file as Logon Type
- Enter the username provided to you by Interactive Brokers in the User field
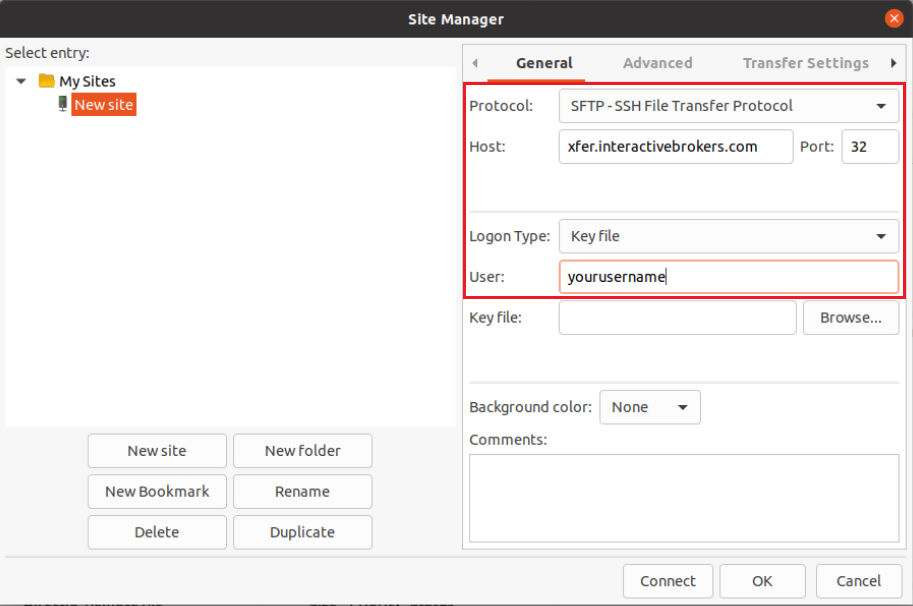
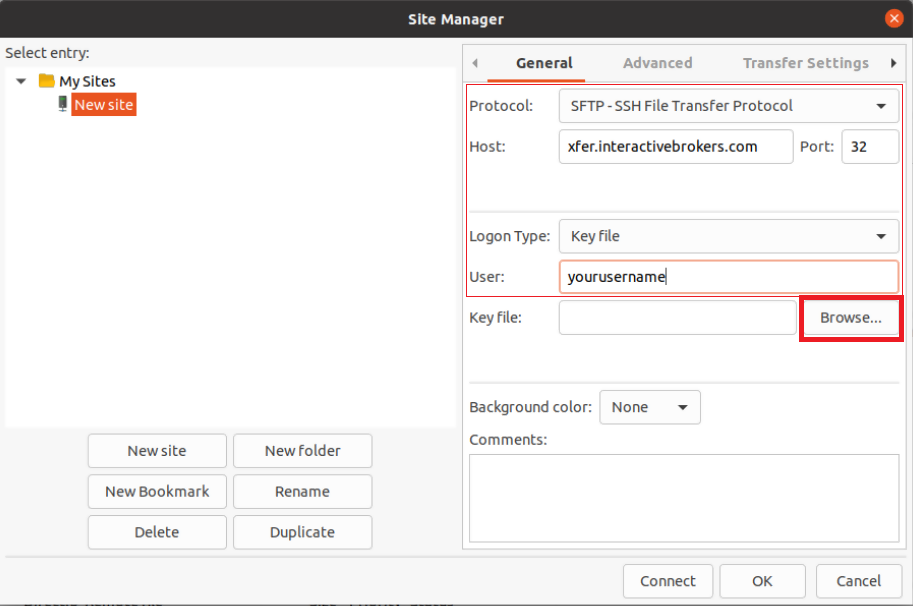
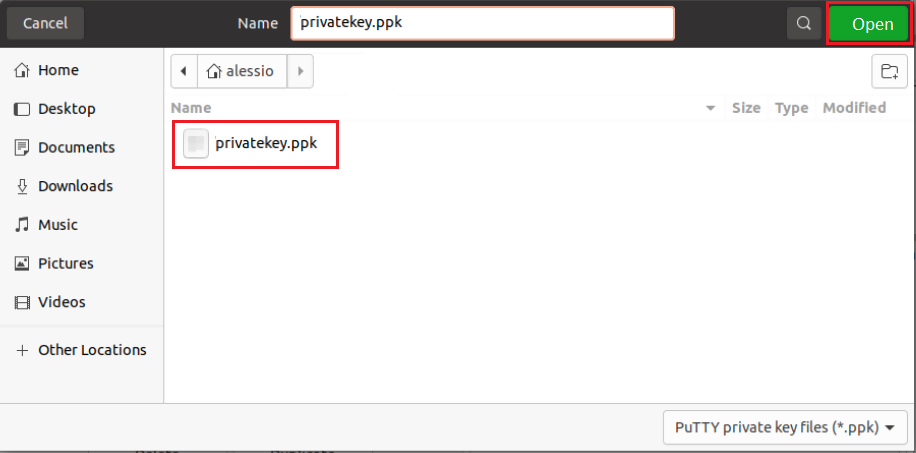
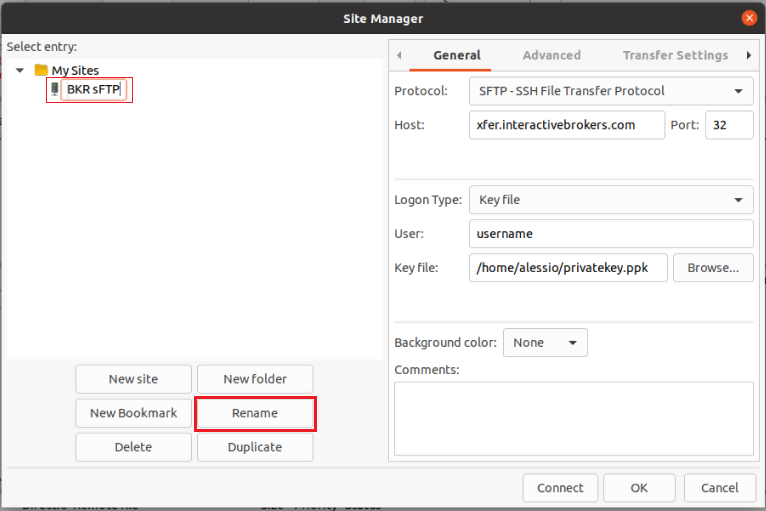
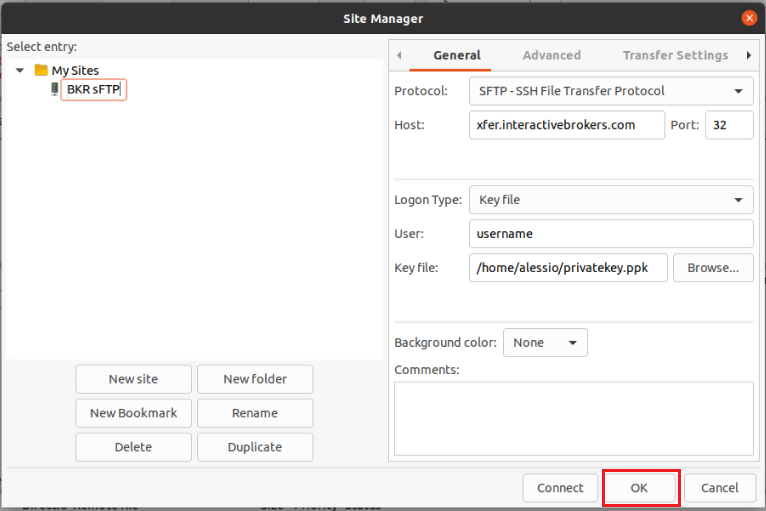
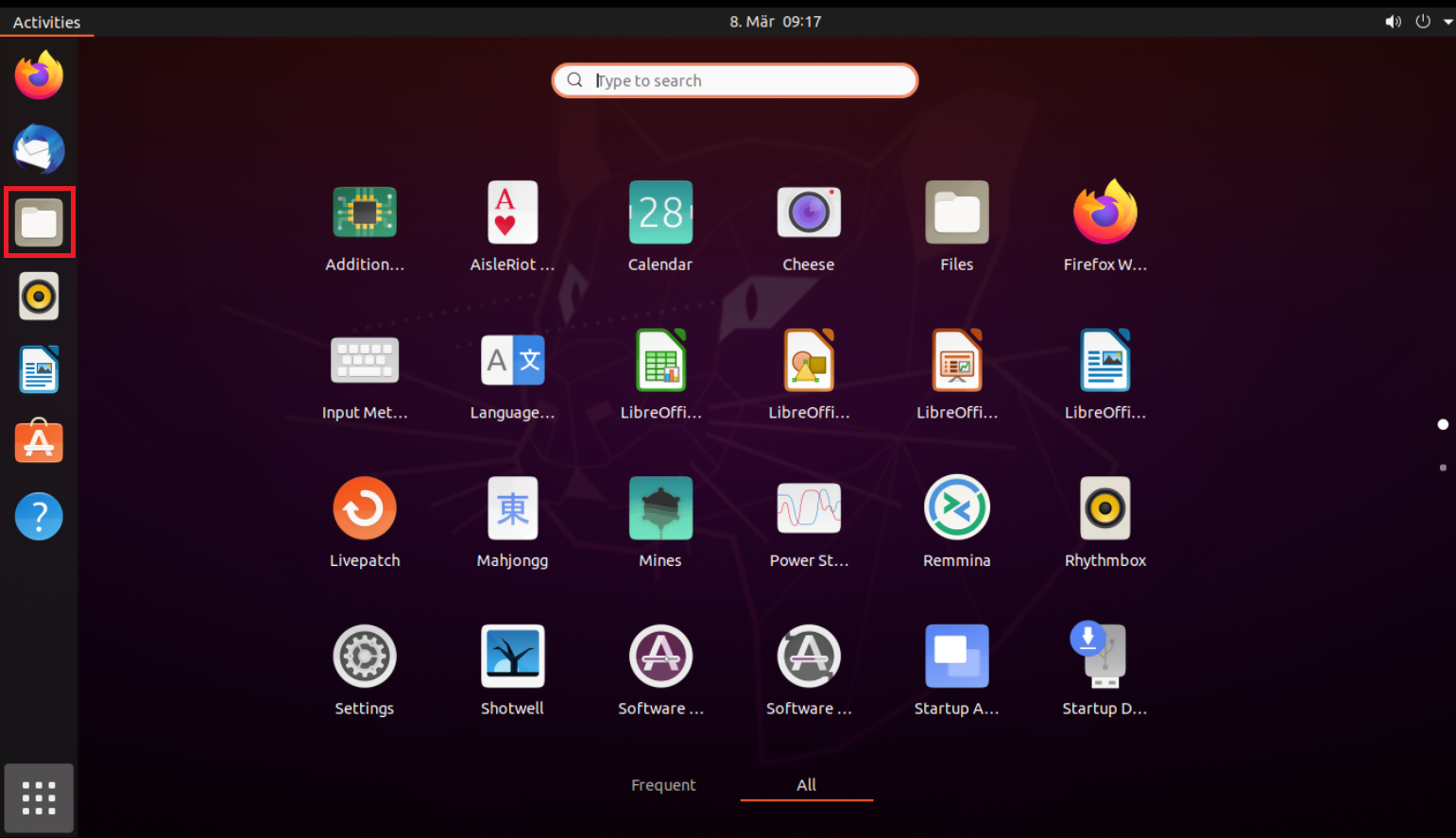
Important Note: do NOT send us your private key. Send us only your public one
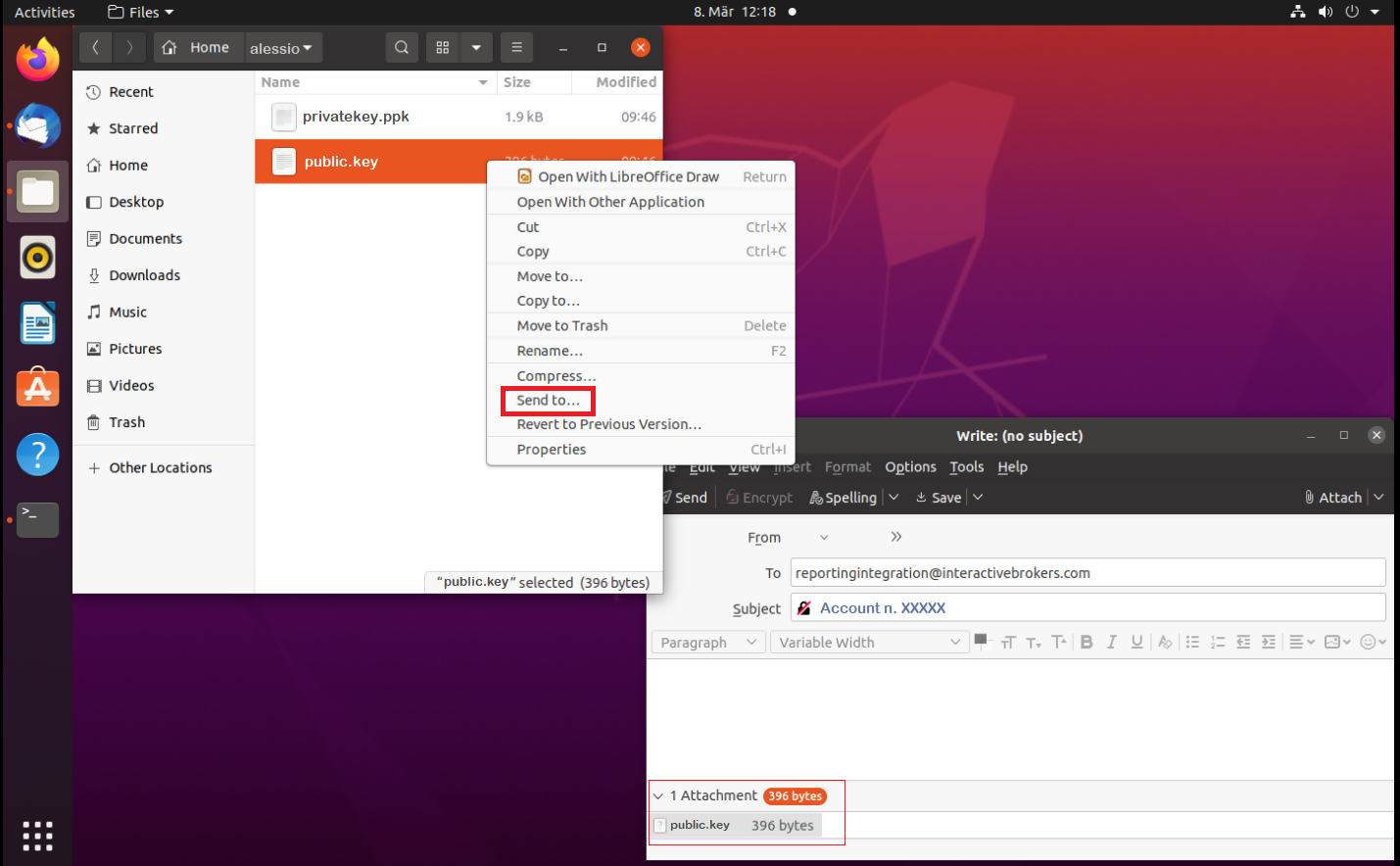
Once IBKR has configured the parameters for your connection on our servers, you will be notified. After that, you will be able to access your sFTP repository by using the Site connection you have created in FileZilla. In case you have not yet set up a Site connection, please follow the steps from 6. to 14. which are a prerequisite to the below steps:
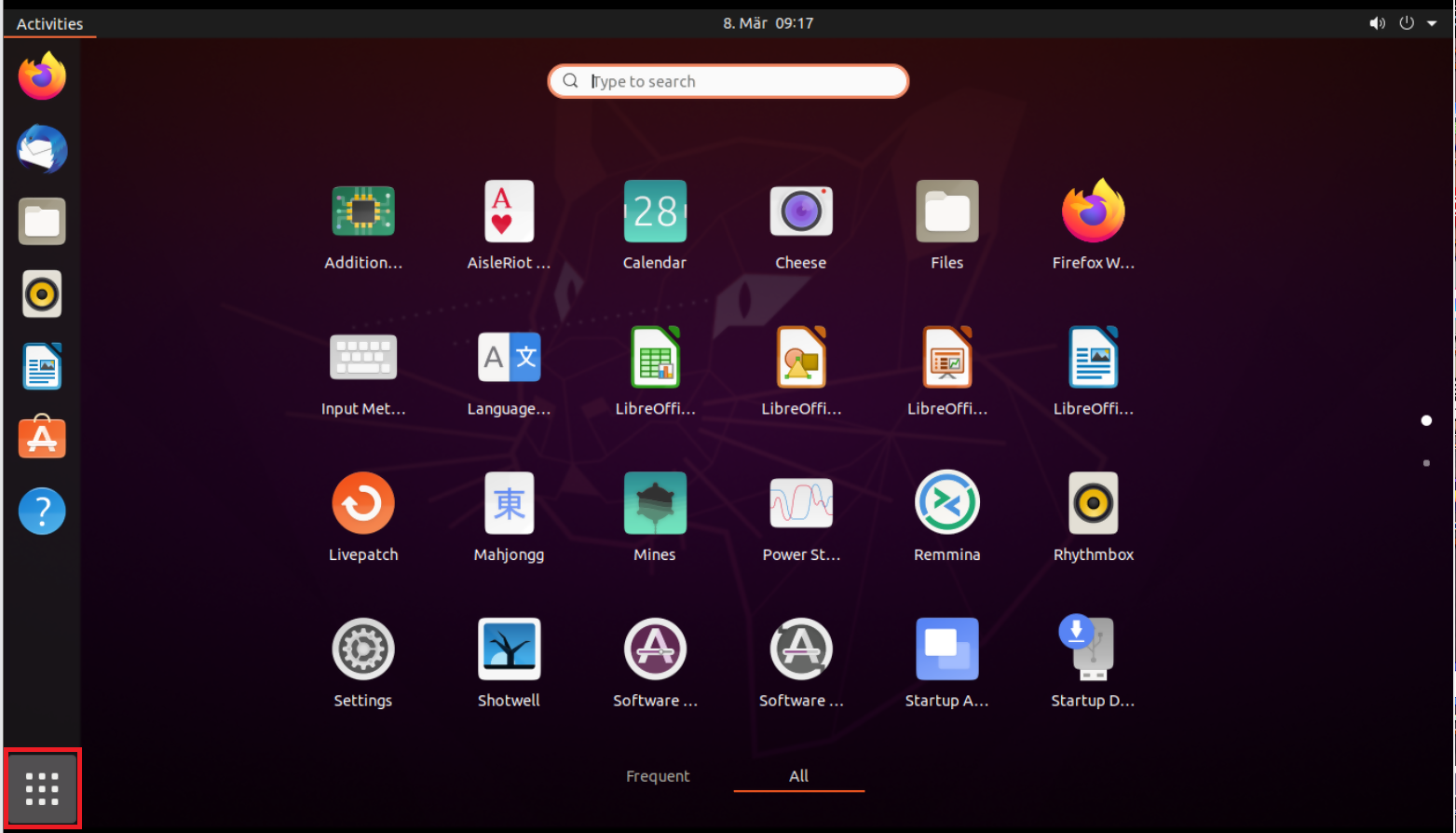


Common issues and solutions
-
Ensure the correct login details are being used to connect to the sFTP server. The username and password you are entering should match the ones you have received from the Reporting Integration Team.
-
Confirm you have configured your sFTP Client to use the Private Key file for the logon authentication (see steps 9. and 10. of the above procedure.)
-
Try accessing the sFTP server using a different Client (CyberDuck, ect.)
-
Ensure the Private Key file being used to Authenticate the server login attempt is related to the Public Key you originally sent to the Reporting Integration Team.
-
Should the above checks be unable to resolve the issue, please generate a new RSA Public/Private Key pair and send only the Public part to the Reporting Integration Team, as per IBKB3842.
-
In case you have an antivirus or a security software installed on your machine, make sure it is not blocking the FTP connection attempt. Normally, security software allows to set up exceptions for specific connections in order to whitelist them.
-
Verify that the public IP Address of the machine running the sFTP client, is the same you have originally provided to the Reporting Integration Team for being whitelisted. You can discover your public IP Address by searching the Internet for “what is my IP”. If your current IP Address is not the same you provided to us, please send it to our Reporting Integration Team for being whitelisted.
-
Ask your network administrator/s to confirm that your firewall allows both incoming and outgoing traffic from/to xfer.interactivebrokers.com on port TCP 32.
-
Should the above steps be unable to resolve the issue, please generate a new RSA Public/Private Key pair and send only the new Public part to our Reporting Integration Team, as per IBKB3842.
KB3968 - Generate a key pair using GPG for Windows
KB4205 - Generate a key pair using GPG Suite on macOS
KB4108 - Decrypt your Reports using GPG for Windows
KB4210 - Decrypting Reports using your PGP Key pair on macOS
KB4407 - Generate RSA Key Pair on Windows
KB4410 - How to set up sFTP for using Certificate Authentication on macOS
KB4411 - How to backup your public/private Key pair
KB4323 - How to transfer your public/private key pair from one computer to another
パスワードの変更はオンラインでできますか?
口座をお持ちでクライアントポータルにログインできるお客様は、設定の項目から、ユーザー設定と進み、ログインの項目内「パスワード」の横にあるギアのアイコンをクリックして、パスワードを変更することができます。 パスワードは6から40文字の長さで、アルファベットと数字が少なくともひとつずつ必要です。
口座をお持ちでクライアントポータルにログインできないお客様は、オンラインのパスワード再設定ツールからパスワードを変更することができます。パスワードに必要となる上記のルールが同様に適用となります。こちらをクリックして、クライアントポータルのログインページの下にある「パスワードをお忘れですか? 」のリンクを使用するか、TWSログインの際に無効なログイン情報を入力すると表示されるリンクを使用して、パスワードの再設定をリクエストして下さい。
IMPORTANT NOTE
8文字以上の長さのパスワードは、IBKRのソフトウェアでも新しいバージョンのみにサポートされています。詳細は、クライアントポータル内のパスワード再設定に関するページに記載されています。パスワード変更にサポートが必要な場合には、クライアントサービスにお問合せいただくことも可能です。セキュリティ上の理由により、ログインおよびパスワードリクエストに関するお問い合わせは口座名義人のご本人様確認の完了後、承らせていただきます。
通知がない場合のIBKRモバイル認証(IB Key)の使用
スマートフォンでIBKRモバイル通知を受信できなくても下記のページの方法で、IBKRモバイル認証(IB Key)チャレンジ/レスポンスを利用してログインすることができます(ご利用のデバイスのオペレーティングシステムによって異なります):
こちらの手順は、スマートフォンがインターネットに接続されていない場合にも利用できます。(ローミング使用中、圏外にいる、利用できるモバイルデータがないなど)
スマートフォンがインターネットに接続されていてもIBKRモバイル通知を受信できない場合には、IBKRナレッジベースに記載される手順に従ってください。
IBKRのお客様のための最適なセキュリティ対策
IBKRでは、お客様の口座を安全に保つために細心の注意を払っております。こちらのページでは、お客様に弊社で安全にお取引を行っていただくための推奨事項をご紹介します。
目次
- 口座のモニター
- 正確な口座情報の維持
- コンピュータの安全な使用
- データの保護
- ポップアップ、不明なメール、リンクの安全な取扱い
- パスワードの安全な取扱い
- 必須となるセキュア・ログインシステム(SLS)の使用
- IP規制
1. 口座のモニター
- 口座残高とポジションはTWSより定期的にご確認いただき、また、クライアント・ポータルよりアクセス可能な日次ステートメントもこまめにご確認ください。
- 不審な点がありましたら、ibkr.com/supportに記載される リアルタイムの方法で(ライブチャットやお電話)にて、早急にクライアントサービスまでご報告ください。
2. 正確な口座情報の維持
- 通常とは異なる、または疑わしい活動が検出された場合にお客様に連絡できることが不可欠となります。
- つきましては、ご提供いただいている連絡先情報(電話番号やメールアドレスなど)が常に正確であることをご確認ください。
- 連絡先情報はクライアント・ポータルにログインして更新してください。メインメニューより、設定 > ユーザー設定とお進みいただき、通信パネルを選択してください。
3. コンピュータの安全な使用
- 一定の間コンピュータから離れる場合には、パスワード保護のあるスクリーンセイバーを設定して、コンピュータをロックしてください。使用後は必ずスイッチを切ってください。この推奨事項はモバイルコンピュータには必須となり、共有で使用されるものには強く推奨されます。
- 公共のコンピュータからは、証券会社口座へのアクセスは避けるようにしてください。ハッカーのターゲットとして、キーストローク・キャプチャー・ソフトウェアの入っている可能性があります。公共のコンピュータをどうしても使用する必要がある場合には、以下を行うようにしてください:
- ログイン画面で仮想キーボードを使用して、キーストローク・キャプチャーされないようにしてください。
- 口座にアクセスした後にはログアウトしてください。
- ログイン状態でコンピュータを離れないでください。
- ログオフ後にブラウザのキャッシュを消去して、機密情報がコンピュータに残らないようにしてください。
- OSのセキュリティアップデートやパッチを定期的に確認し、最新版のブラウザを使用してください。
- ご自身のコンピュータを他人と使用する場合には、個別のプロフィール(ユーザー/パスワード保護)を作成してください。
4. データの保護
- 頼んでいないメールや電話、テキストメッセージなどに返信する場合には、社会保障番号やクレジットカード番号などの個人が特定できる情報は共有しないでください。疑わしい場合には、折り返しの電話番号と連絡先の人物の名前、また要件に関する内部での参照番後をもらってください。
- どうしても必要な場合以外には、ファイルを共有しないでください。ファイルやプリンターの共有機能を無効にするのは賢明なアイデアですが、これらを使用する場合には、強力なパスワードでアクセス権限を設定し、特定のユーザーのみ共有するようにしてください。
- メール通信の暗号化をご検討ください:
- これはデータの漏洩や、ハッカーにメッセージを読まれることを防ぐためにも重要です(ハッカーが情報にアクセスできなくなります)。
- メールの設定からメッセージを暗号化するか、エンド・ツー・エンドの暗号化メールサービスをご利用ください(ProtonMailなど)。
5. ポップアップ、不明なメール、リンクの安全な取扱い
- フィッシングにご注意ください - フィッシャーはお客様をだましてリンクをクリックさせようとしますが、その結果、セキュリティ侵害が発生することがあります。機密情報やログインの際には、リンクにマウスオーバーして、ブラウザのアドレスでウェブサイトのアドレスを確認するようにしてください。
- ポップアップブロッカー(ブラウザに組み込まれていることもあります)を使用して、セキュリティフィルターのレベルをできるだけ高く設定することをお勧めします。この後、弊社のウェブサイトを信頼できるサイトのリストに追加していただくか、弊社のウェブサイトを利用する際に、ポップアップブロックを無効にしてください。
- メールは安全に使用し、有害な添付ファイルやリンクが含まれていたり、機密情報を不正に取得しようとする可能性もあるため、信頼できる送信源からでないメッセージは開かずに削除してください。メールシステムの「プレビューペイン」は、メールを開かなくても一部のウイルスが実行される可能性があるため、オフにしてください。アドレス帳に、IBKRのメールアドレスを追加しておいてください。
6. パスワードの安全な取扱い
- 利用可能な最大限の文字数を使用し、シンプルまたは重複したアルファベットや数字の配列、個人情報を含めるパスワードは避けてください。
- パスワードは誰にも教えないでください。
- パスワードは頻繁に変更し、複数のシステムに同じパスワードは使用しないでください。
- モニターやキーボード、またデスクや引き出しに、パスワードを覚えておくためのメモは残さないでください。
- パスワードの保存には、パスワードマネージャーを使用してくださ。このソフトウェアを使用すると、複雑なパスワードの作成だけでなく、安全に保存することができます。
7. 必須となるセキュア・ログインシステム(SLS)の使用
- セキュア・ログイン・システムでは、無料のフィジカル・セキュリティデバイスかIBKRモバイル認証を使用して口座のセキュリティを強化することができます。SLSプログラムへのご登録は必須となっています。
- IBKRでは以下のソリューションをご提供しています:
- SMS(口座開設時に自動で登録されます)。
- IBKRモバイル経由でのIB Key認証(すべてのお客様にご利用いただけます。スマートフォンが必要です)。
- Digital Security Card + (残高が500,000 USD以上の口座にご利用いただけます)
- 弊社ではマルチ2FAに対応しています。有効なDSC+ をお持ちのユーザーには、スマートフォンでIB Keyも一緒に有効化することを可能な限り推奨しています。
- SLSプログラムの概要はこちらをクリックしてください(KB 1131)
- モバイル認証の詳細はこちらをクリックしてください(KB 2260)
8. IP規制
- 許可のないコンピュータからのIBKR口座へのログインを防ぐために、クライアント・ポータルからIP規制を有効にしてください。
- IP規制を有効にすると、お客様が使用しているデバイスが、お客様が事前に指定したIPアドレスに接続されている場合に限り、どのプラットフォームからでも口座へのログインができるようになります。
- IP規制に関する詳細はこちらをクリックしてください。
スマートフォンを利用してIBKRにドキュメントを送信する方法
インタラクティブ・ブローカーズでは、お客様がスキャナを利用できない場合にドキュメントのコピーを受付けています。スマートフォンで必要ドキュメントの写真を撮ってお送りください。
こちらでは、以下のスマートフォンのOSで、写真を撮ってメールで送信する方法をご説明致します:
スマートフォンで写真を撮ってメールで送信する方法をすでにご存知の方は、こちらの「メールの送信先および件名に含める内容」をご覧ください。
iOS
1. スマートフォン画面の下から上にスワイプして、カメラのアイコンをタップしてください。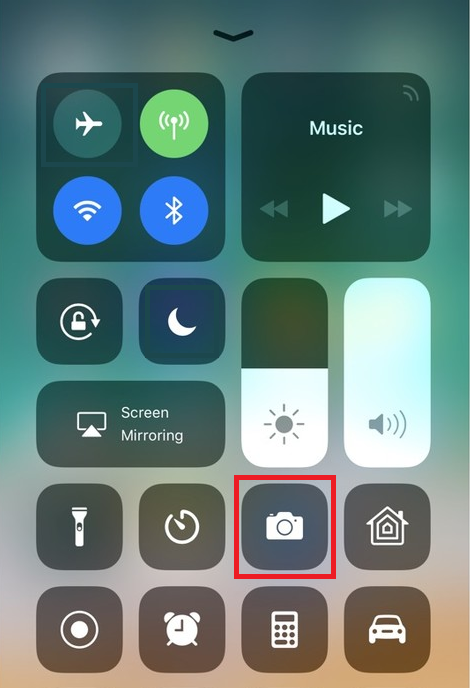
カメラのアイコンがない場合には、ホーム画面のカメラアプリのアイコンをタップしてください。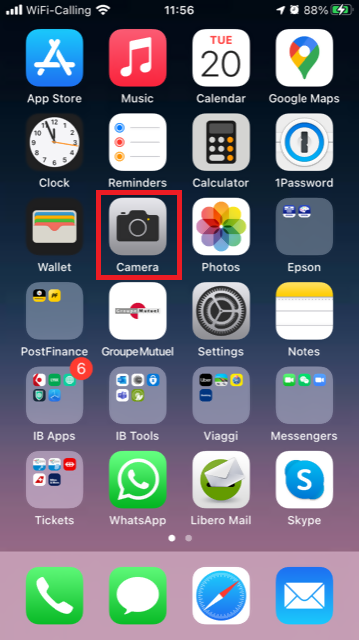
通常はこの時点でリアカメラが有効化されています。フロントカメラが有効化されている場合には、切り替えボタンをタップしてください。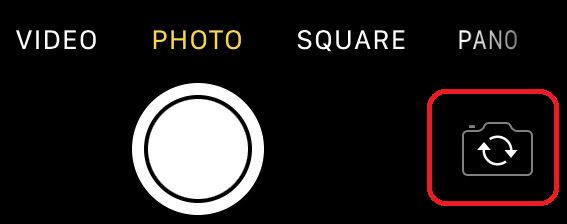
2. ドキュメントにiPhoneをかざし、必要な部分またはページを枠内に入れます。

3. 光が十分に当たっていて、ポジションのせいでドキュメントに影ができないようにしてください。 スマートフォンが震えないように、手でしっかり持ってください。シャッターボタンをタップして写真を撮ります。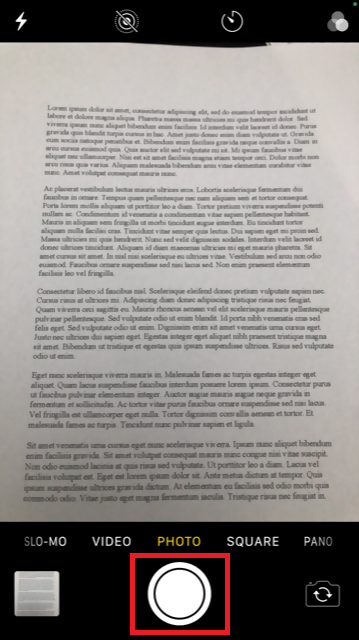
4. 左下のサムネイルイメージをタップして、写真にアクセスしてください。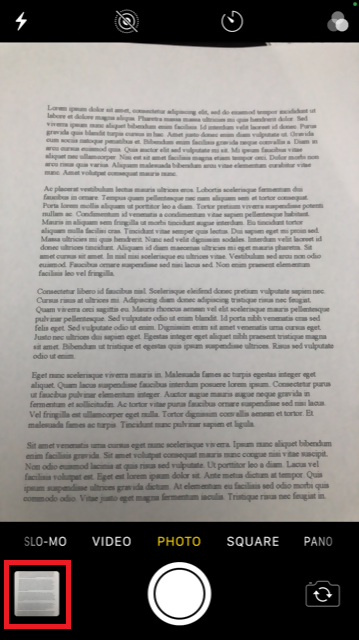
5. 写真がはっきりしていて、ドキュメントが読めることを確認してください。詳細を見る場合には、2本の指で写真を拡大して確認してください。

良く見えない場合や、光が十分でない場合には、前の手順を繰り返して、はっきりとした写真を撮ってください。
6. 画面の左下にある共有アイコンをタップしてください。
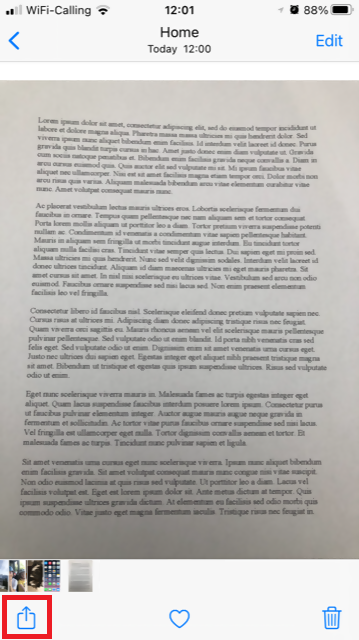
7. メールアイコンをタップしてください。
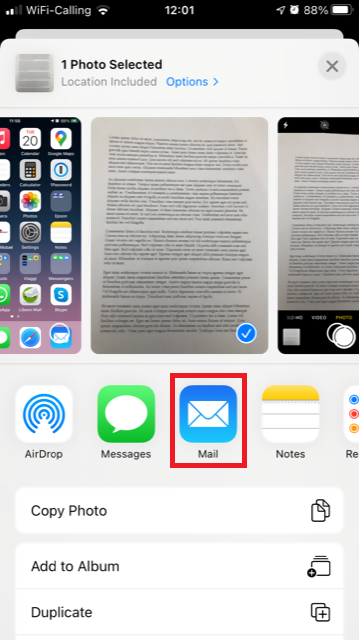
注意事項: メールの送信にはこの機能が設定されている必要があります。この手順を使い慣れていない場合には、メールプロバイダーにお問合せください。
8. メールの送信先:と件名:欄の表示の仕方は、こちらをご参照ください。メールが完了したら、右上の上向きの矢印をタップして送信してください。
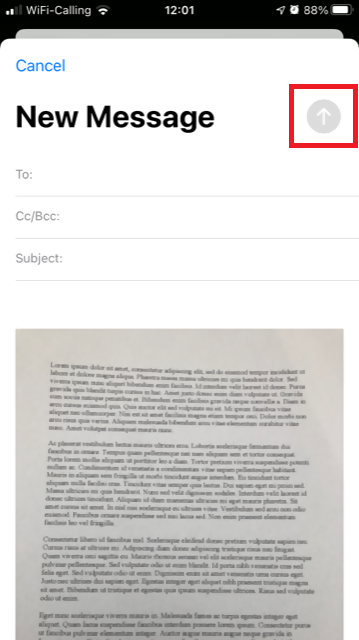
アンドロイド
1. アプリのリストを開いて、カメラアプリを起動するか、ホーム画面から起動してください。スマートフォンのモデル、ブランド、または設定によってアプリの名前が異なることがあります。
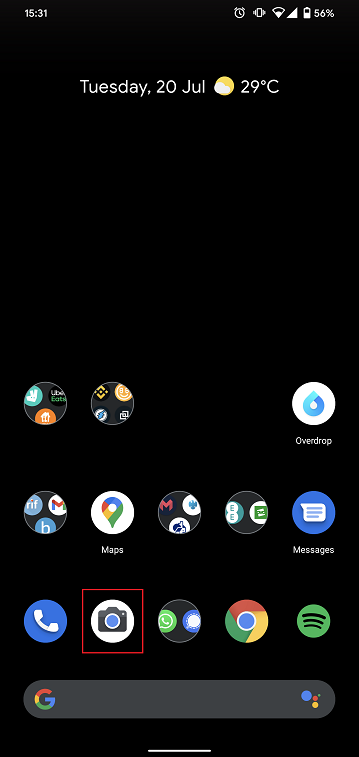
通常はこの時点でリアカメラが有効化されています。フロントカメラが有効化されている場合には、切り替えボタンをタップしてください。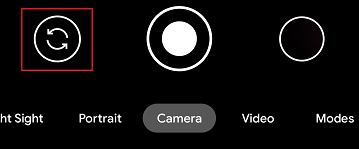
2. ドキュメントにスマートフォンをかざし、必要な部分またはページを枠内に入れます。

3. 光が十分に当たっていて、ポジションのせいでドキュメントに影ができないようにしてください。 スマートフォンが震えないように、手でしっかり持ってください。シャッターボタンをタップして写真を撮ります。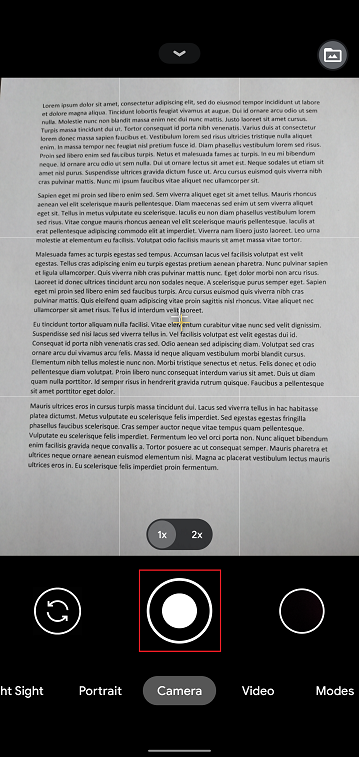
4. 写真がはっきりしていて、ドキュメントが読めることを確認してください。詳細を見る場合には、2本の指で写真を拡大して確認してください。

良く見えない場合や、光が十分でない場合には、前の手順を繰り返して、はっきりとした写真を撮ってください。
5. 画面の右下にある、黒丸のアイコンをタップしてください。
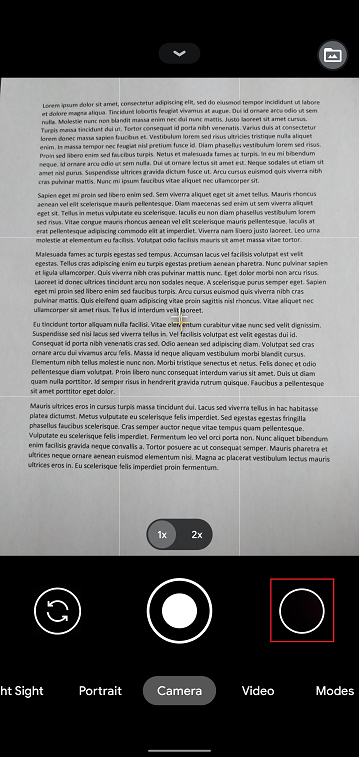
6. 画面の左下にある共有アイコンをタップしてください。
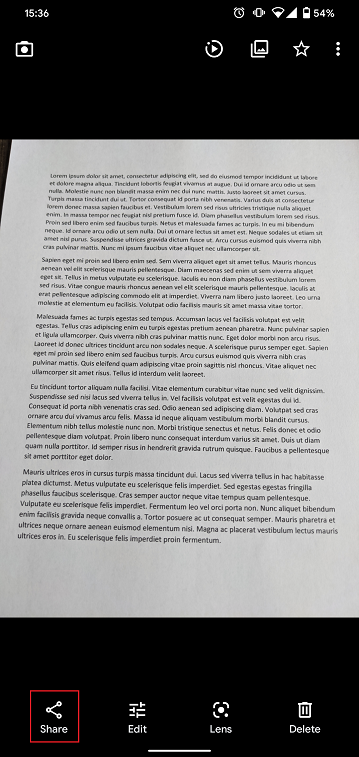
7. ここで表示される共有メニューから、スマートフォンに設定されているメールクライアントのアイコンをタップしてください。下記の例ではGmailですが、お客様の設定により別の名前のことがあります。
.png)
注意事項: メールの送信にはこの機能が設定されている必要があります。この手順を使い慣れていない場合には、メールプロバイダーにお問合せください。
8. メールの送信先と件名欄の表示の仕方は、こちらをご参照ください。メールが完了したら、右上の飛行機の矢印をタップして送信してください。
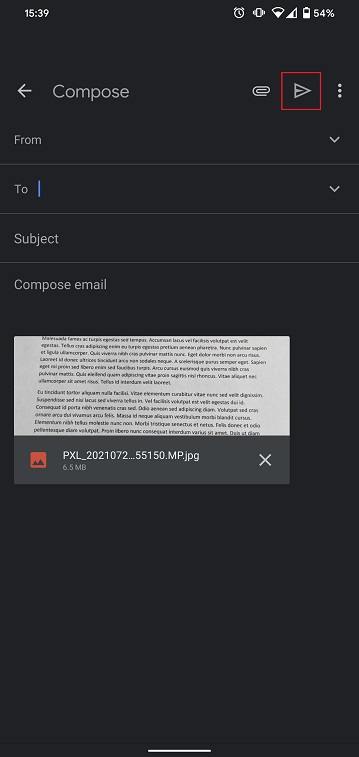
メールの送信先および件名に含める内容
メールの作成にあたっては、下記のインストラクションをご参照ください:
1. 送信先:の欄に以下を入力してください:
- ヨーロッパ以外の国に居住される方は、newaccounts@interactivebrokers.comをご利用ください。
- ヨーロッパに居住される方は、newaccounts.uk@interactivebrokers.co.ukをご利用ください。
2. 件名:の欄には、下記をすべて入力してください:
- お客様の口座番号(通常はxが数字で、Uxxxxxxxのフォーマットになります)またはユーザー名。
- ドキュメントの送信目的。以下の名前付け規則を使用してください:
- PoRes:居住地住所を証明する書類
- PID:本人確認書類
既存のIBKRモバイル認証(IB Key)にユーザーを追加するための手順:iPhone用
このページでは、iOS用のIBKRモバイルアプリで、認証セクションにユーザーを追加するための手順をご説明します。
動作環境:
- ご利用のiOSデバイスにIBKRモバイルアプリがインストールされ、IBKRモバイル認証(IB Key)がすでに有効化されている必要があります。
- iOSデバイスへのインストールおよび有効化に関する詳細は、KB2278をご参照ください。
インストラクション:
1. iOSデバイス上のIBKRモバイルアプリを開いてください。
1.a. アプリを開いた時にログイン画面(図 1)が表示された場合には左上(赤い矢印)にあるサービスをタップして手順 2に進んでください。
1.b. アプリを開いた時にホームページ、ポートフォリオ、ウォッチリストなどのページが表示された場合には、右下(図 2)にある 詳細をタップしてください。この後二段階ログイン認証(図 3)、そしてユーザーの追加(図 4)の順にタップしてから 手順 3に進んでください。
図 1. 図 2. 図 3.
(1).jpeg)
.jpeg)
.jpeg)
図 4.

2. 認証(図 5)をタップしてからユーザーの追加(図 6)をタップしてください。
図 5. 図 6.


3. インストラクションを読んでから次に進む(図 7)をタップしてください。
図 7.

3. ユーザー名とパスワードを入力し、次に進む(図 8)をタップしてください。
図 8.

4. お客様の口座に登録される携帯電話の番号にSMSで認証コードが送信されます(図 9)。この認証コードを 有効化コードの欄に入力して、有効化 (図 10)をタップしてください。
図 9. 図 10.


5. お使いのスマートフォンのセキュリティ設定によって、パスコード、Touch ID、またはFace ID(図 11)有効化するように表示されます。
図 11.

6. 有効化が完了すると、確認画面が表示されます。完了をタップして作業を終了してください (図 12)。
図 12.
.jpeg)
既存のIBKRモバイル認証(IB Key)にユーザーを追加するための手順:アンドロイド用
このページでは、アンドロイド用のIBKRモバイルアプリで、認証セクションにユーザーを追加するための手順をご説明します。
動作環境:
- ご利用のアンドロイドデバイスにIBKRモバイルアプリがインストールされ、IBKRモバイル認証(IB Key)がすでに有効化されている必要があります。
- アンドロイドデバイスへのインストールおよび有効化に関する詳細は、KB2270をご参照ください。
インストラクション:
1. アンドロイドデバイス上のIBKRモバイルアプリを開いてください。
1.a. アプリを開いた時にログイン画面(図 1)が表示された場合には左上(赤い矢印)にあるサービスをタップして手順 2に進んでください。
1.b. アプリを開いた時にホームページ、ポートフォリオ、ウォッチリストなどのページが表示された場合には、左上(図 2) にある詳細をタップしてください。この後二段階ログイン認証(図 3)そしてユーザーの追加(図 4)の順にタップしてから手順 3に進んでください。
図 1. 図 2. 図 3.
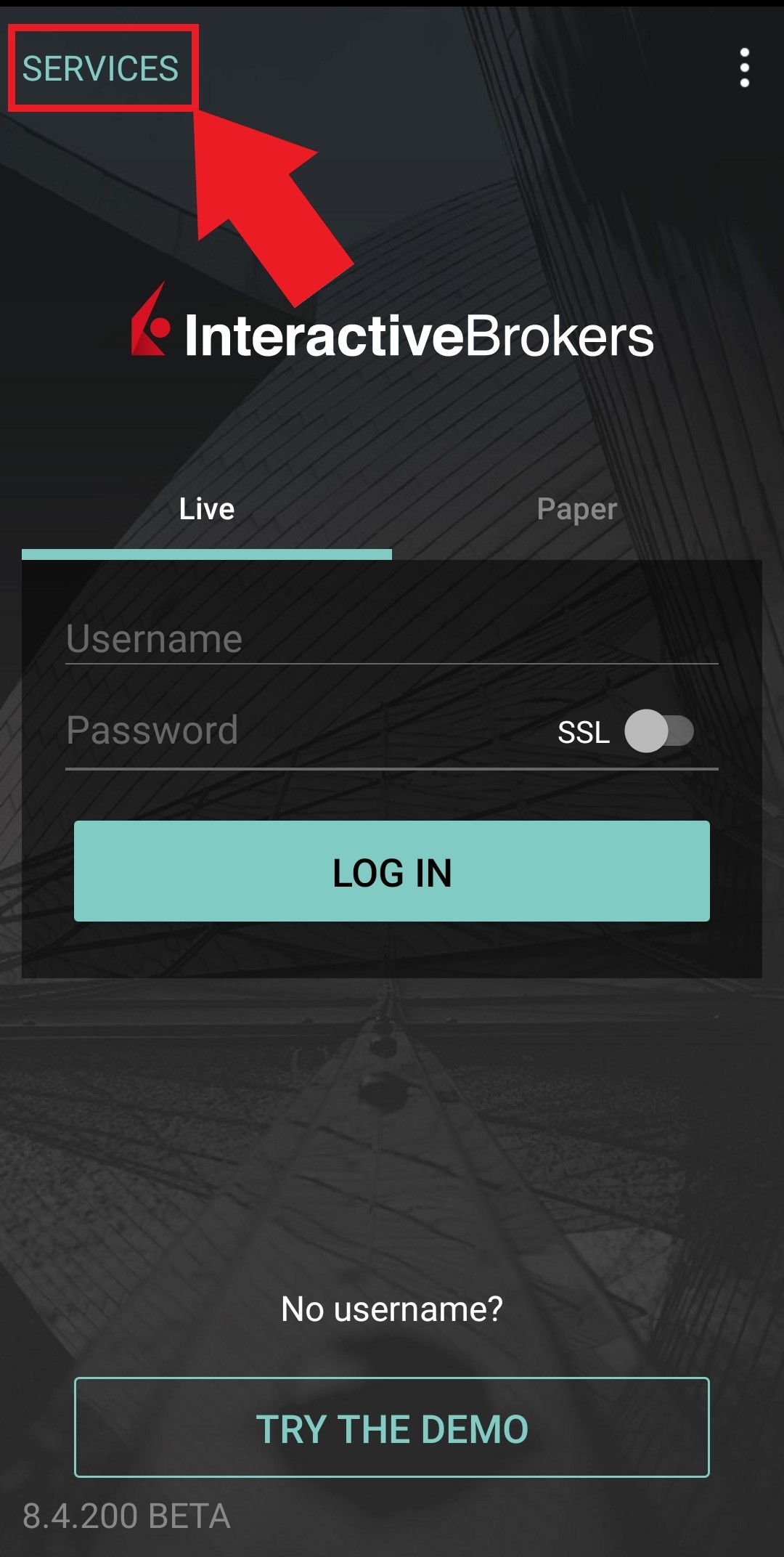
.jpg)
.jpeg)
図 4.
.jpeg)
2. 認証(図 5)をタップしてからユーザーの追加(図 6)をタップしてください。
図 5. 図 6.
.jpg)
.jpg)
3. インストラクションを読んでから次に進む(図 7)をタップしてください。
図 7.
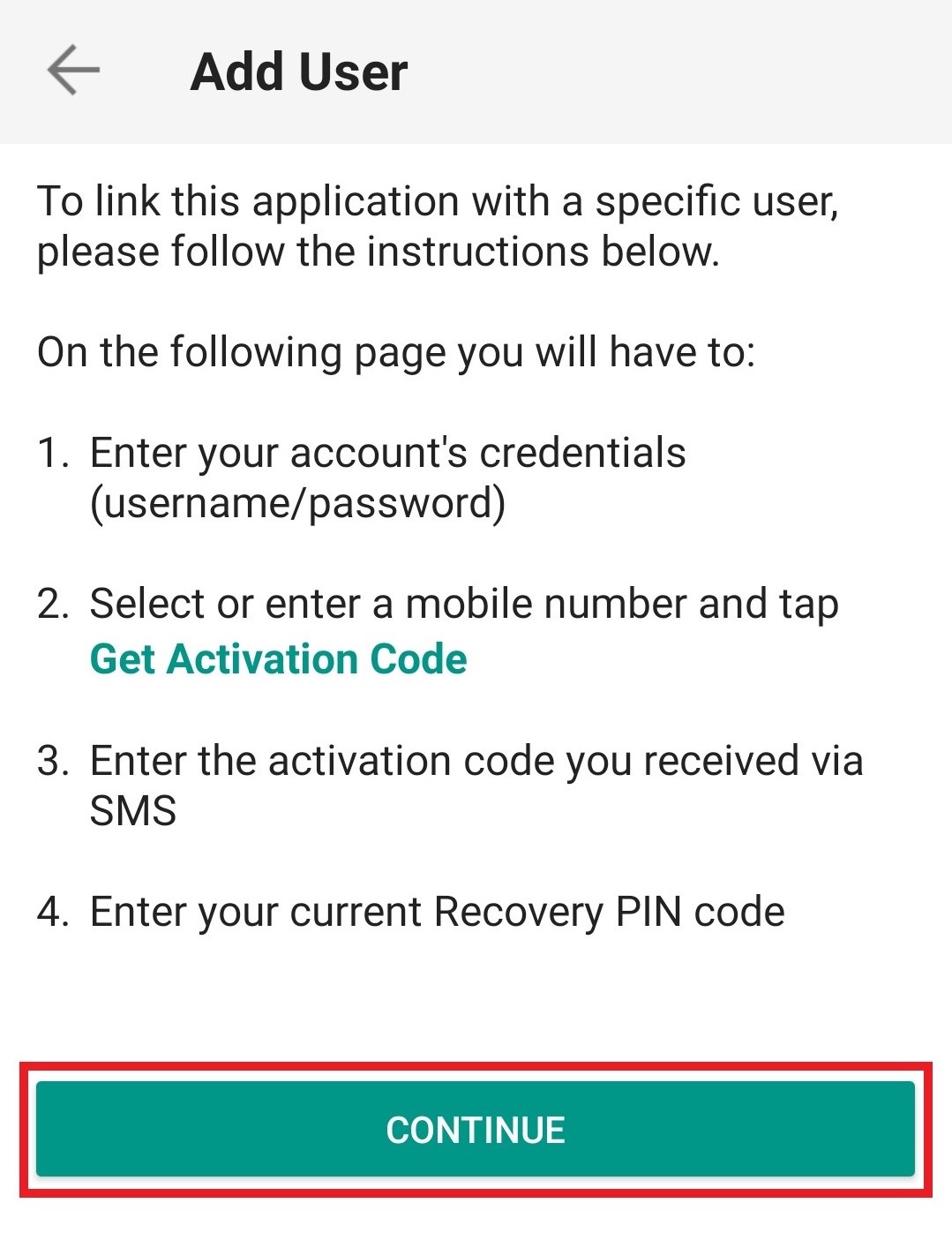
4. ユーザー名とパスワードを入力し、次に進む(図 8)をタップしてください。
図 8.
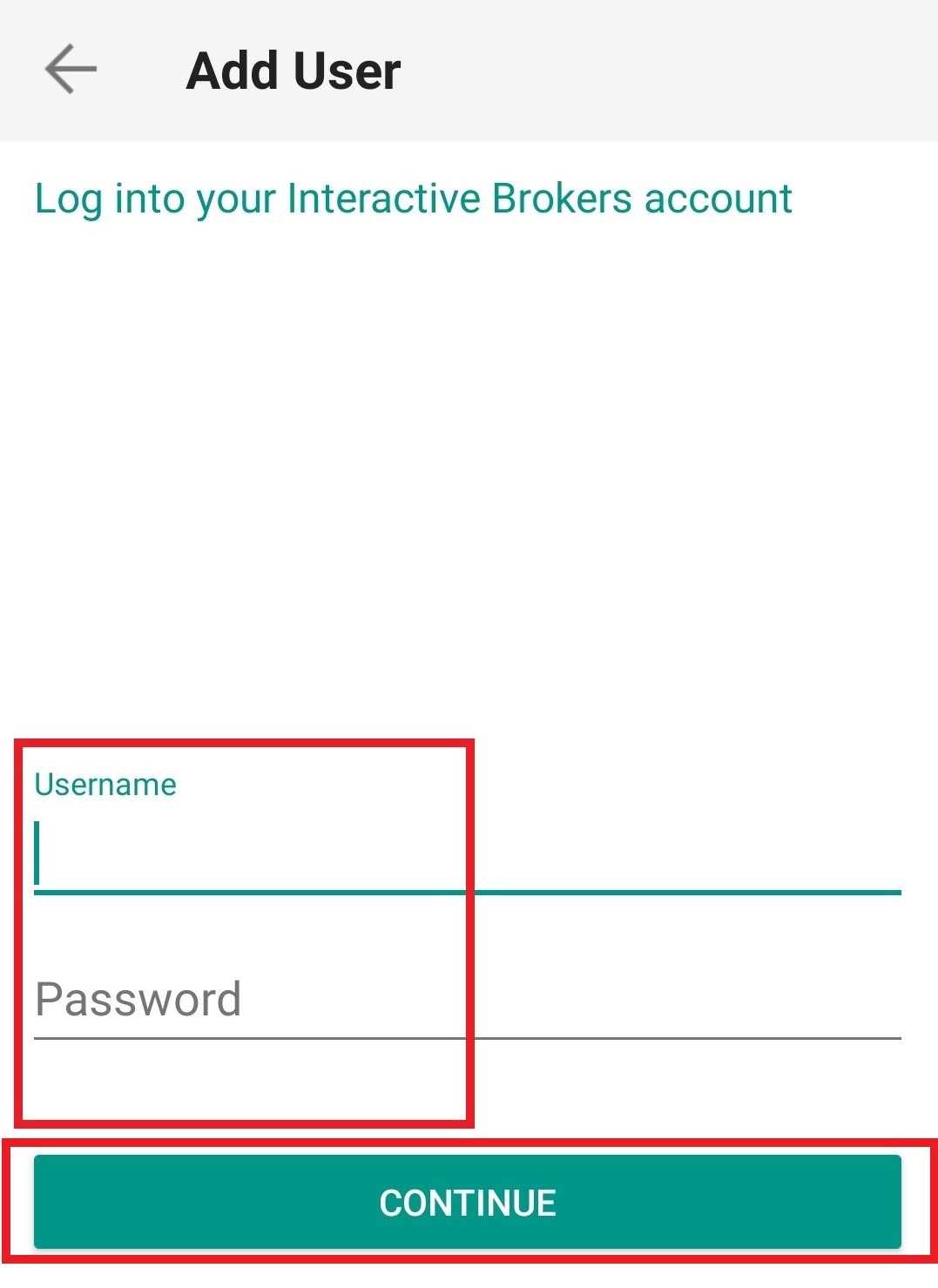
5. お客様の口座に登録される携帯電話の番号にSMSで認証コードが送信されます(図 9)。この認証コードを有効化コードの欄に入力して、送信 (図 10)をタップしてください。
図 9. 図 10.
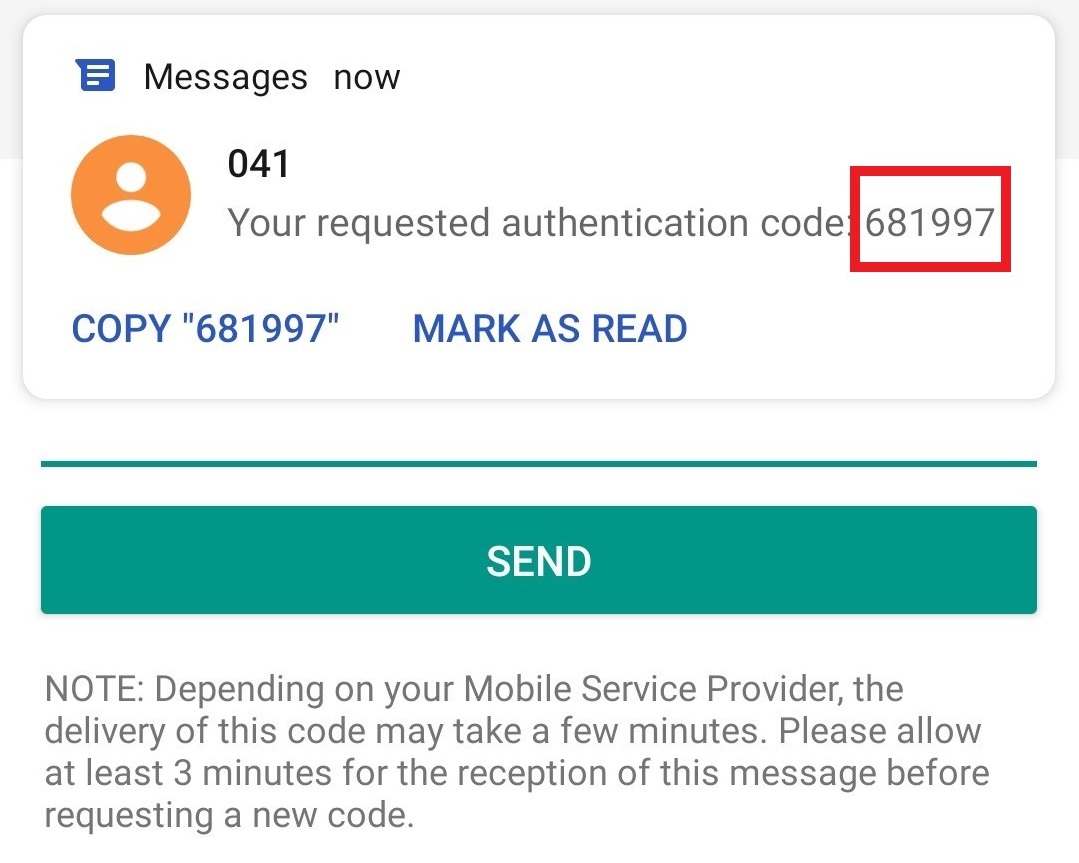
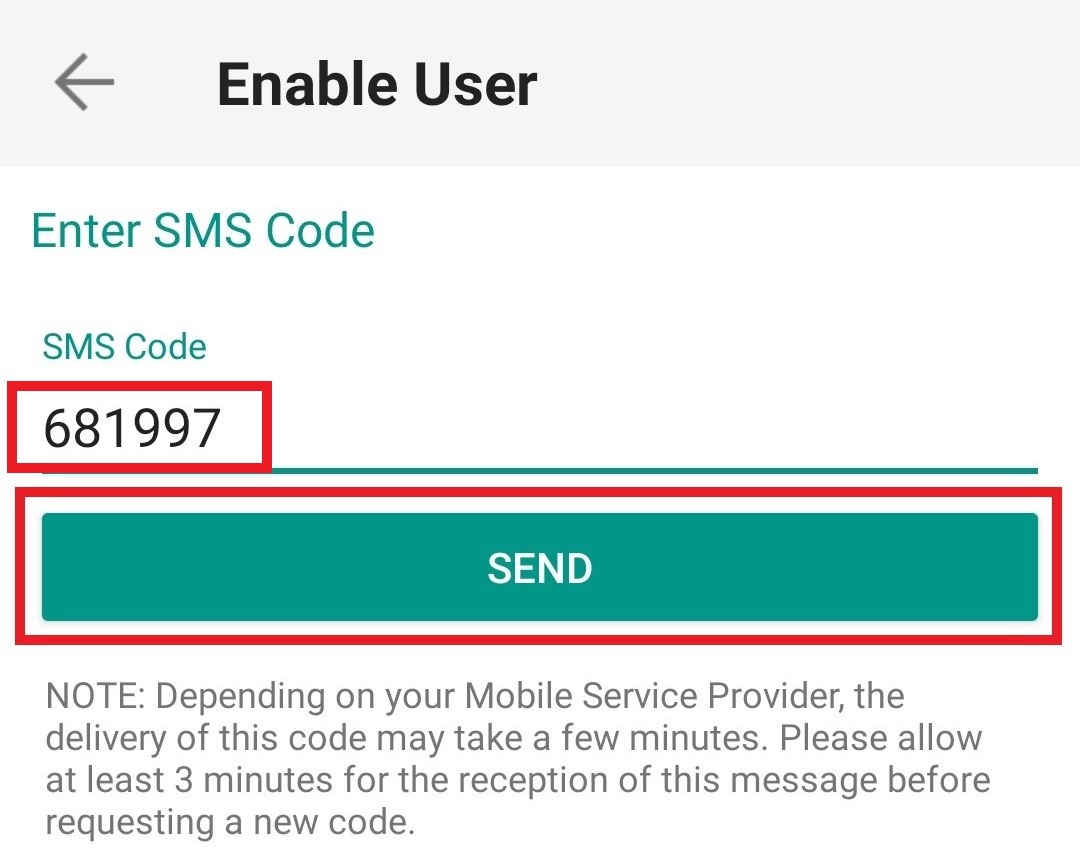
6. PIN を入力してから有効化(図 11)をタップしてください。
図 11.
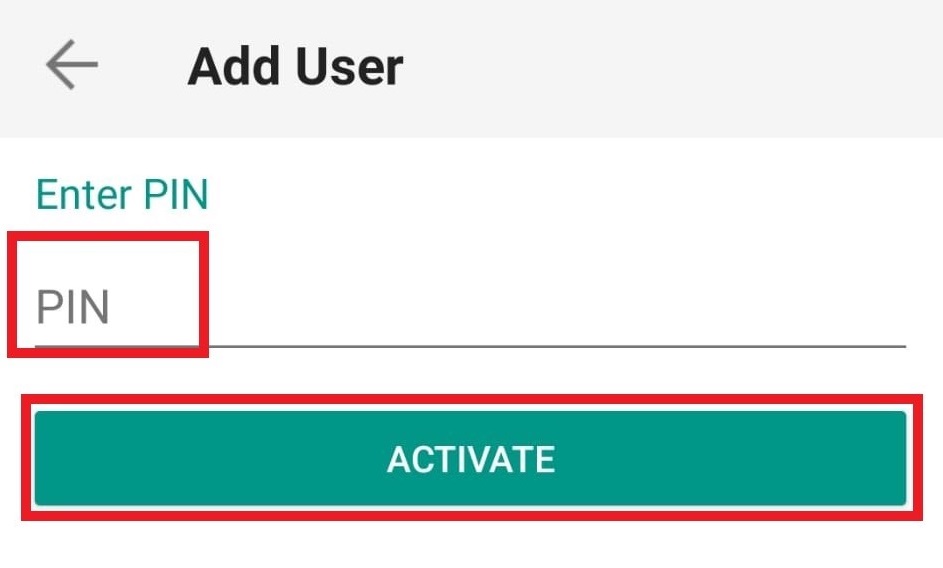
7. 有効化が完了すると、確認画面が表示されます。完了をタップして作業を終了してください (図 12)。
図 12.
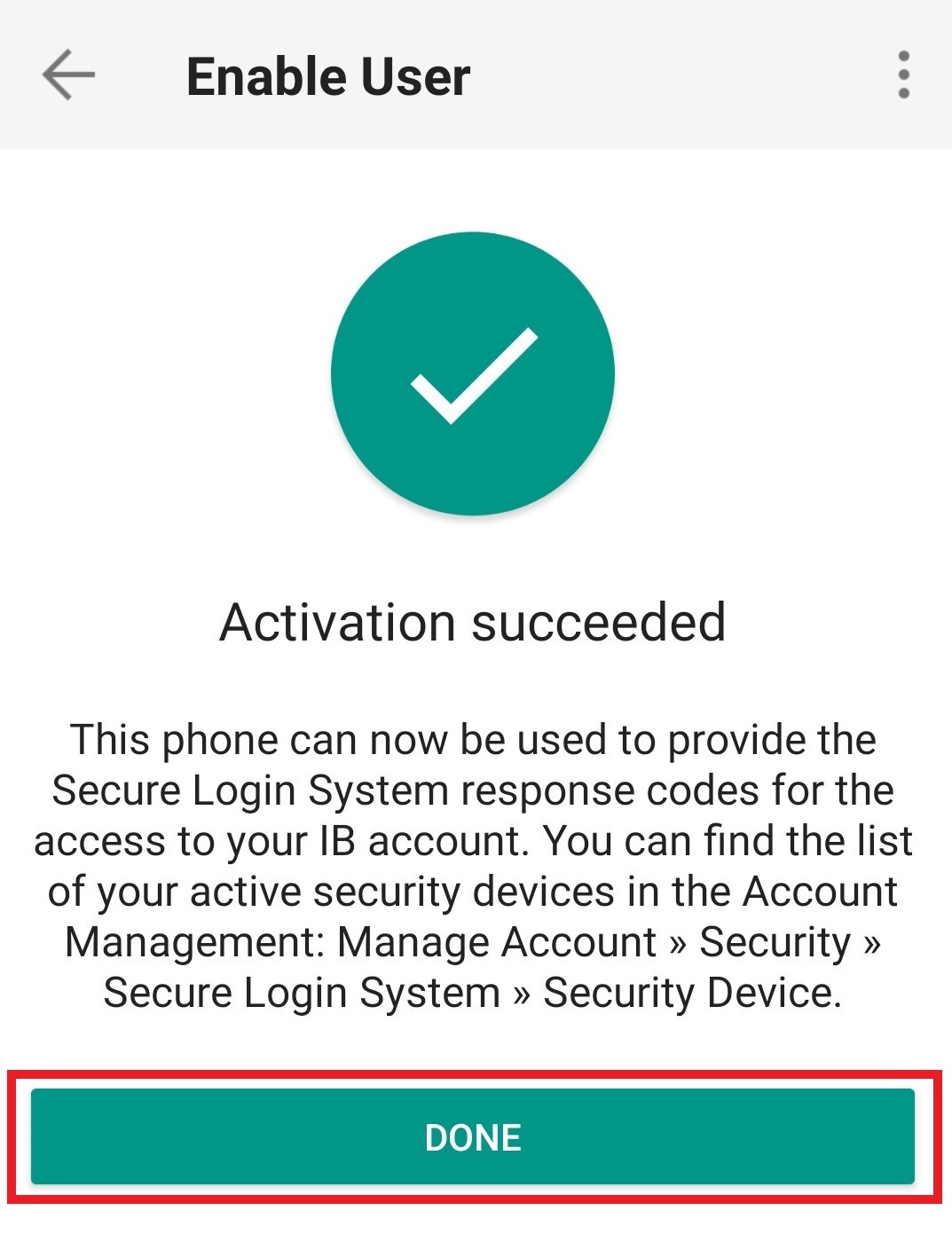
携帯電話でIBKRからのテキストメッセージ(SMS)を受信することができません
携帯電話の番号がクライアント・ポータルで認証され次第、IBKRより直接お客様の携帯電話にテキストメッセージ(SMS)が送信されるようになります。こちらのページではメッセージの受信に問題がある場合の基本的な解決策をご説明します。
1. 二段階認証プロセス用にIBKRモバイル認証(IB Key) を有効化する
無線/通信会社の問題に左右されずに、IBKRより送信されるすべてのメッセージを安定して受信するために、スマートフォンでIBKRモバイル認証(IB Key)を有効化することをお勧めします。
IBKRモバイルアプリで利用可能な携帯電話でのIB Key認証は二段階認証プロセスとして機能します。このためIBKR口座にログインする際に、SMSで認証コードを受信する必要がなくなります。
現在、IBKRモバイルアプリは、アンドロイドまたはiOS のOSを搭載したスマートフォンに対応しています。インストール、有効化および管理に関する手順は以下のリンクよりご確認ください:
2. 携帯電話の再起動:
デバイスのスイッチを完全に切ってから再起動してください。通常はこの作業でテキストメッセージを受信できるようになります。
通信会社のカバー圏外(外国)でローミングが必要な場合などは、すべてのメッセージを受信できないことがあります。
3. ボイスコールバック機能の使用
スマートフォンを再起動してもログイン認証コードが配信されない場合には、代わりに「ボイス」機能を選択することもできます。この機能を選択すると自動音声によるコールバックでログイン認証コードを受信することができます。ボイスコールバック機能の使用方法は、IBKB 3396をご参照ください。
4. 通信会社がIBKRからのSMSをブロックしているかの確認
通信会社によってはIBKRからのテキストメッセージをスパムなどと認識し、自動的にブロックすることがあります。お住まいの地域に応じて、お使いの電話番号にSMSフィルターが適用されているかどうかの確認に、以下のサービスにお問合せください:
米国内:
- すべての通信会社: Federal Trade Commission Registry
- T-Mobile: メッセージブックの設定は、T-Mobileウェブサイトまたは、T-Mobileアプリで直接行うことができます
インド内:
- すべての通信会社: Telecom Regulatory Authority of India
中国内:
- 通信会社に直接電話して、IBKRからのメッセージをブロックしているかどうか確認してください
参考文献:
口座開設中の携帯電話番号の認証
イントロダクション
口座や取引に関する連絡をSMSで直接受信するには、お客様の携帯電話番号の認証が必要になります。 携帯電話番号を認証されていないお客様は、この作業が完了するまで取引制限の対象となります。下記の手順に従って、オンラインで認証作業を完了させてください。
お口座の開設がすでに完了していて携帯電話番号の認証がお済でないお客様は、KB2552に直接進んで認証手続きを完了させてください。
携帯電話番号の認証
インタラクティブ・ブローカーズ口座のお申込み手続きが完了すると、ページの上部に「携帯番号の確認」という青いバーが表示されます。
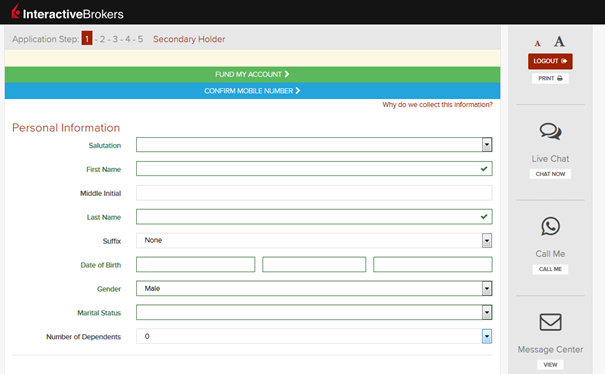
このバーは手順1-4の間、いつでもクリックすることができます。クリックすると次の画面が表示されます:
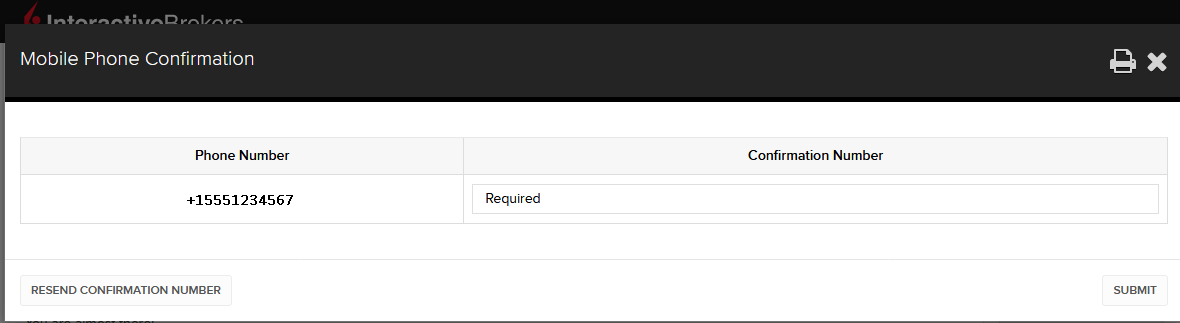
番号を完全に入力するとシステムが認識し、確認メッセージがすぐに送信されます。確認コードで受信したSMSコードを入力して、送信をクリックしてください。
お申込み手続き中に認証作業ができない場合には、「お申し込みの進捗状況」からいつでもできます。
.png)
規制が適用されることもありますので、下記にお気をつけください:
- お住まいの国のNDNC(National Do Not Call)サービスをご利用の場合にはSMSメッセージがブロックされる可能性があります。
- 詐欺防止対策のため、仮想番号プロバイダーはブロックされる可能性があります。
- 通信会社によっては、SMSメッセージの配信時間に制限がある場合があります。
クライアント・ポータルに表示されるQRコードをスキャンできません。IBKRモバイル認証(IB Key)にユーザーを追加するにはどうしたらよいですか?(Android)
動作環境:
- ご利用のアンドロイドデバイスにIBKRモバイルアプリがインストールされ、IBKRモバイル認証(IB Key)がすでに有効化されている必要があります。
- アンドロイドデバイスへのインストールおよび有効化に関する詳細は、KB2277をご参照ください。
インストラクション:
1)アンドロイドデバイス上のIBKRモバイルアプリを開いてください。
1.a) アプリを開いた時にログイン画面(図 1)が表示された場合には左上(赤い矢印)にあるサービスをタップして手順 2に進んでください
1.b) アプリを開いた時にホームページ、ポートフォリオ、ウォッチリストなどのページが表示された場合には、左上(図 2)にある詳細をタップしてください。この後二段階ログイン認証 (図 3)そしてユーザーの追加(図 4)の順にタップしてから手順 3に進んでください
図 1 図 2 図 3
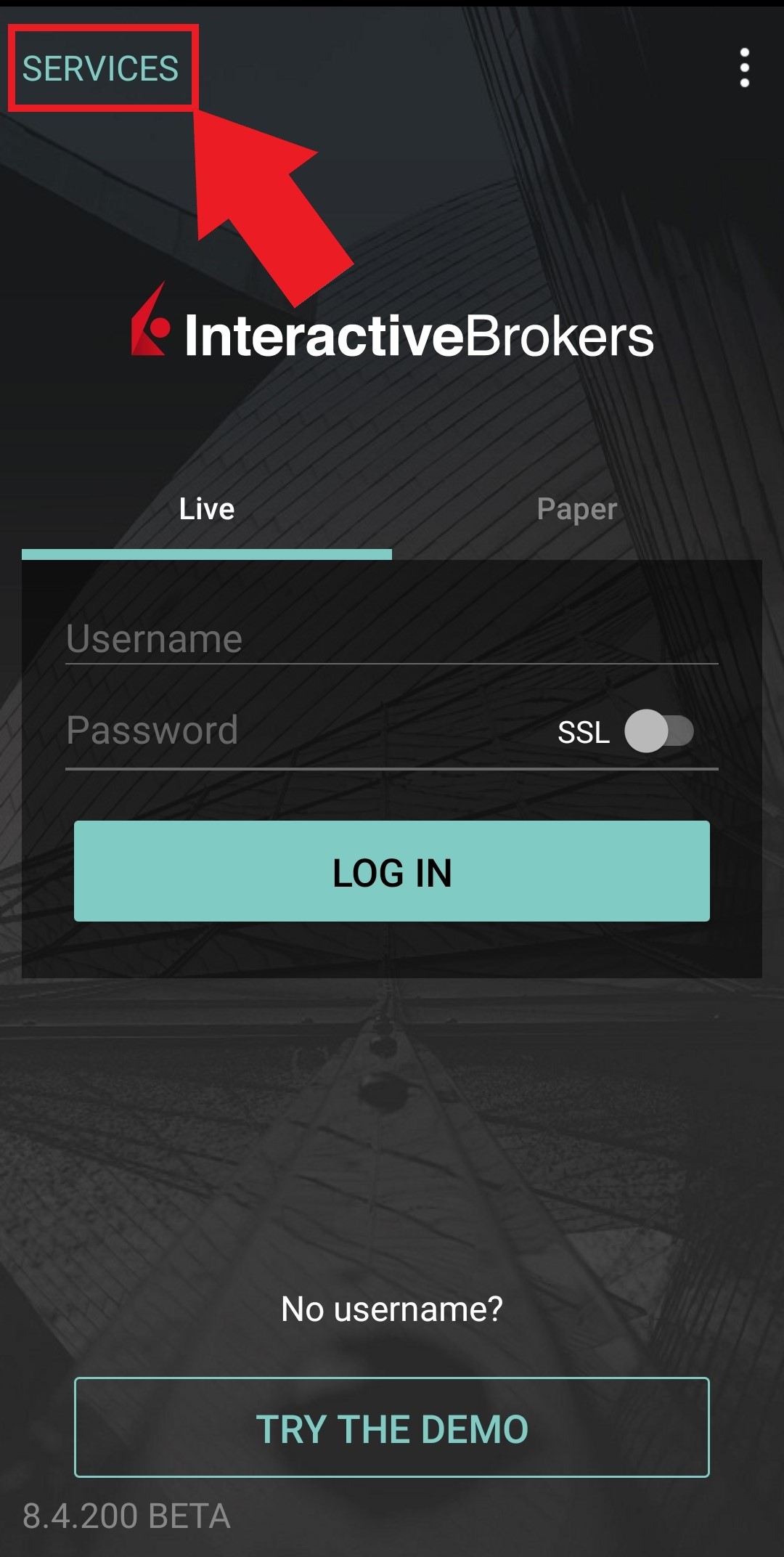
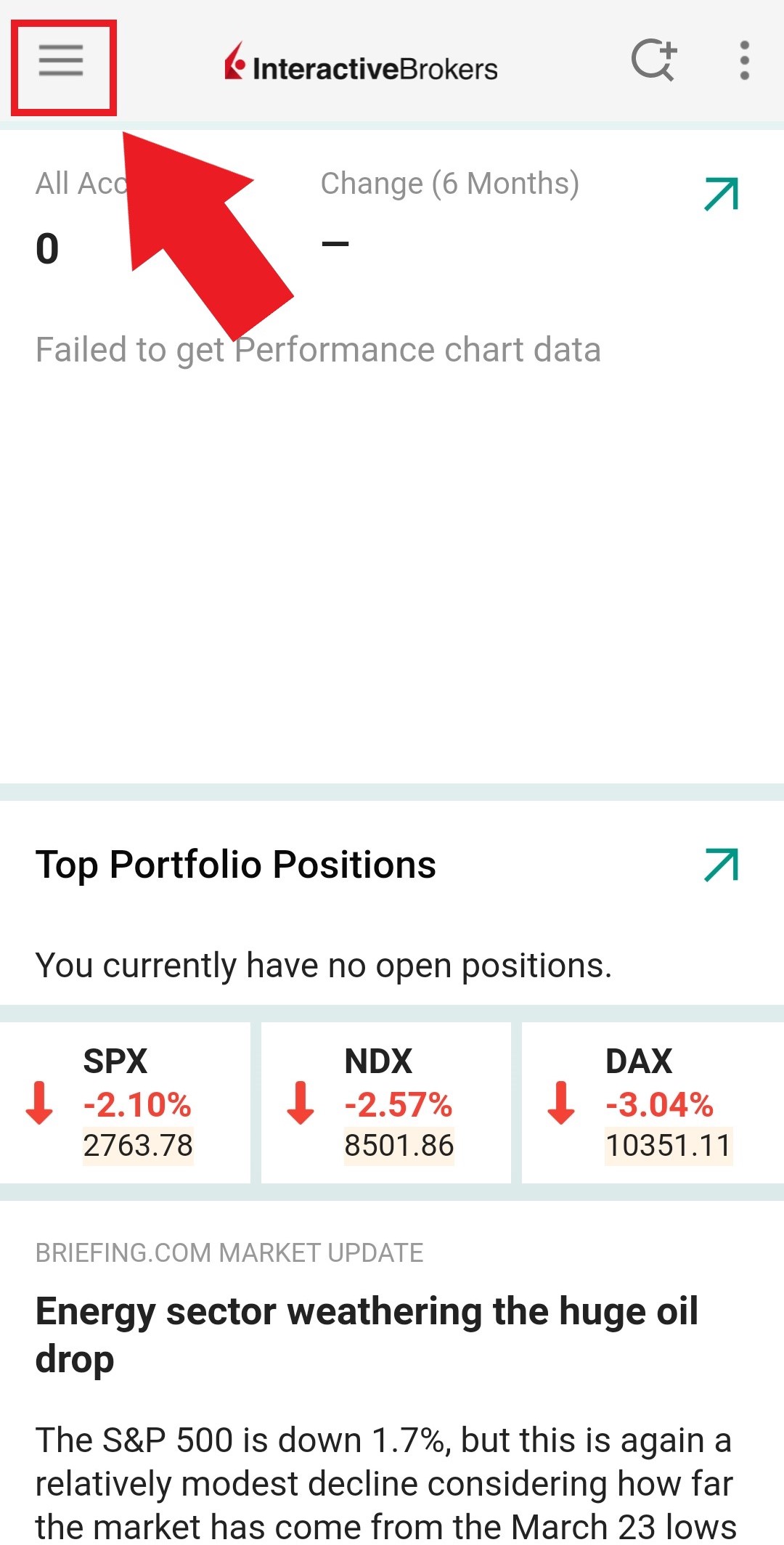
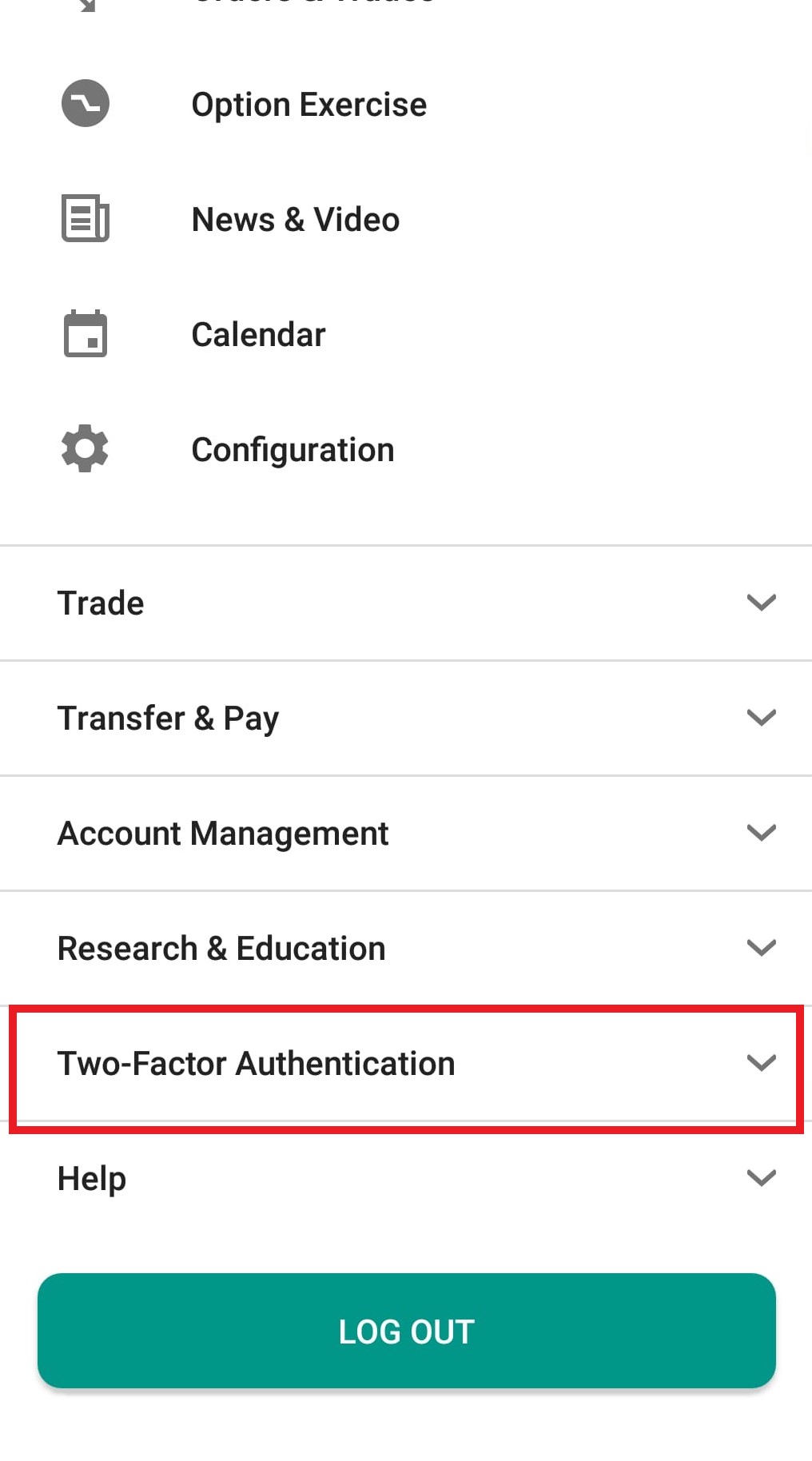
図 4
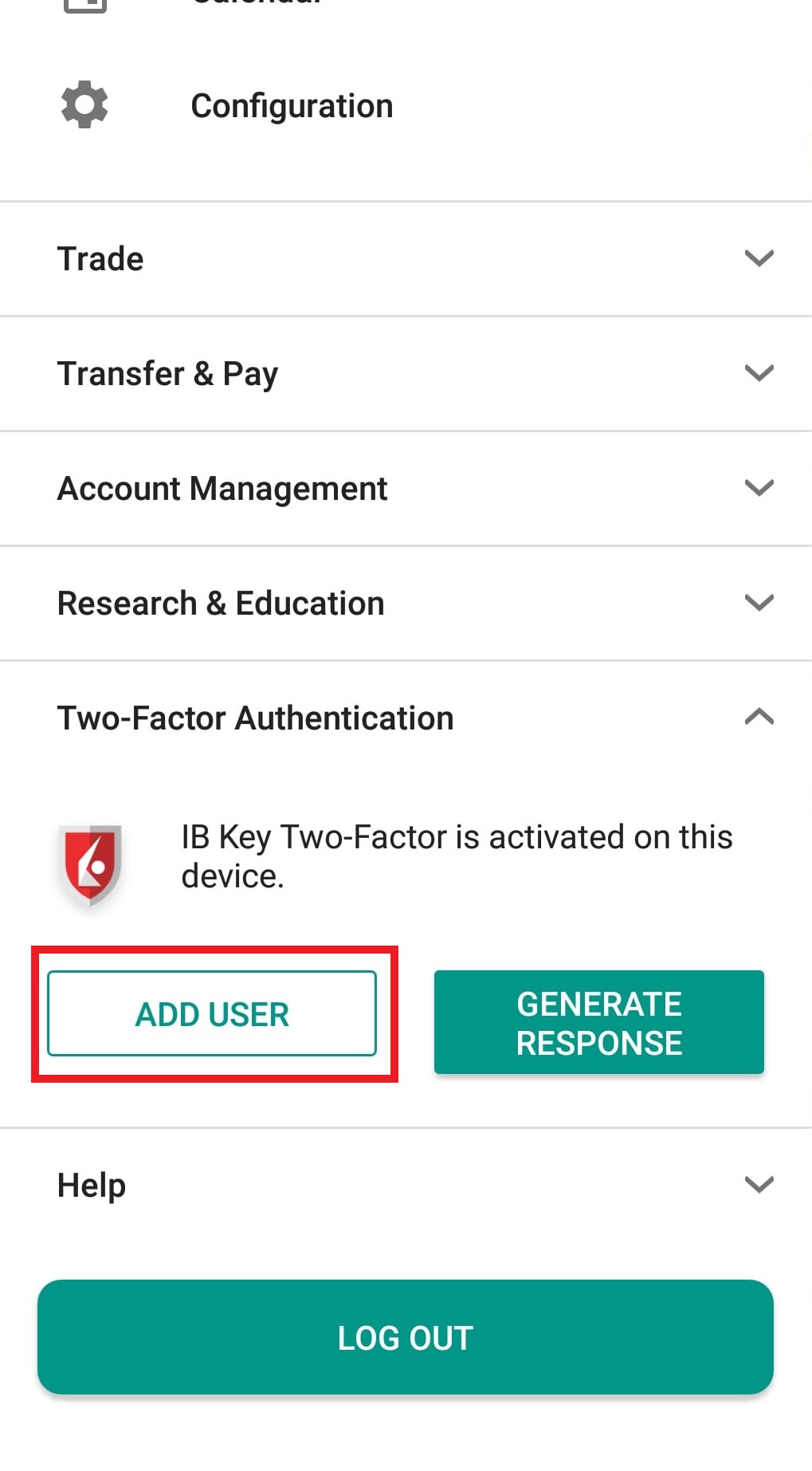
2)認証(図 5)をタップしてからユーザーの追加(図 6)をタップしてください。
図 5 図 6
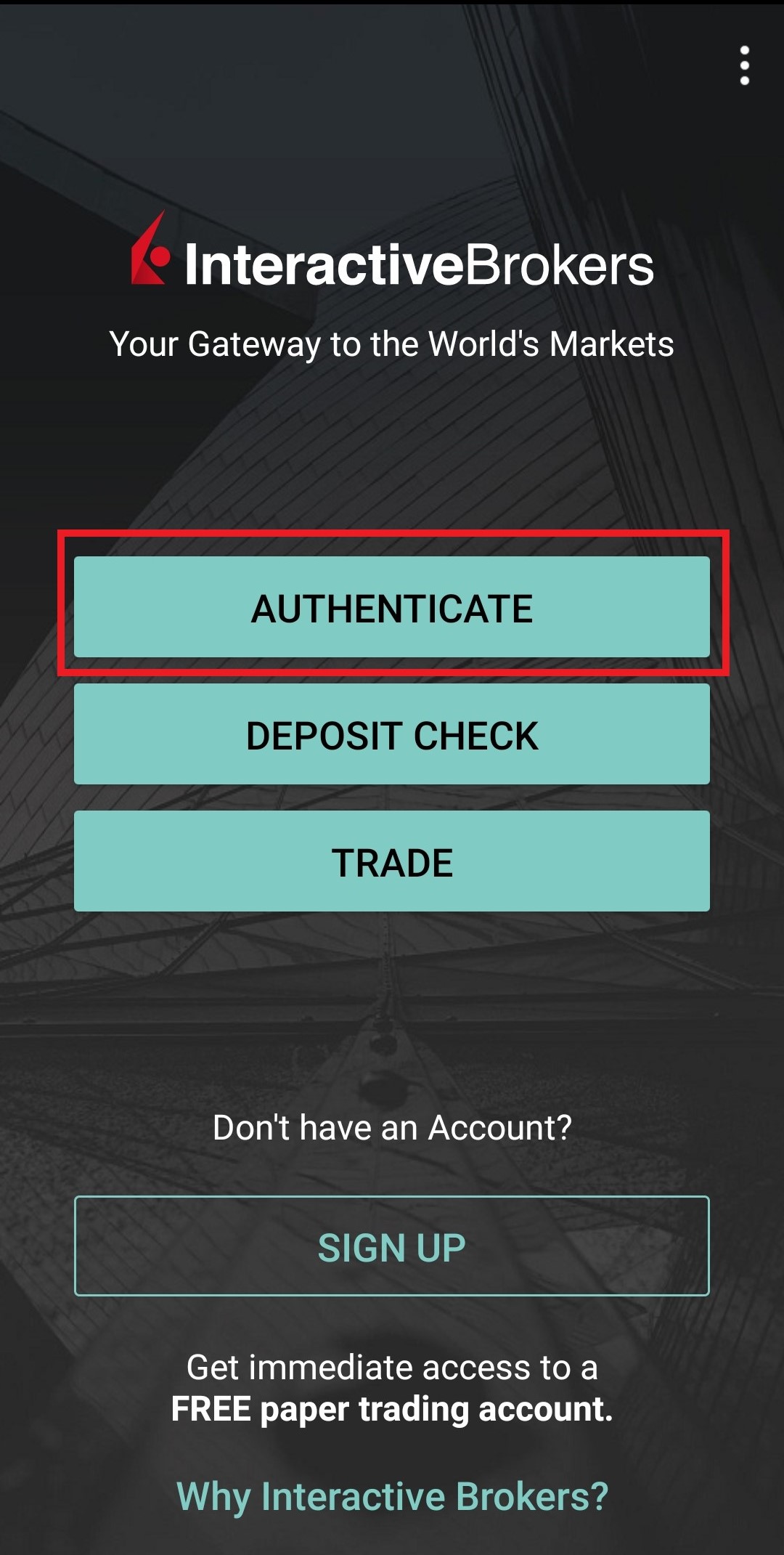
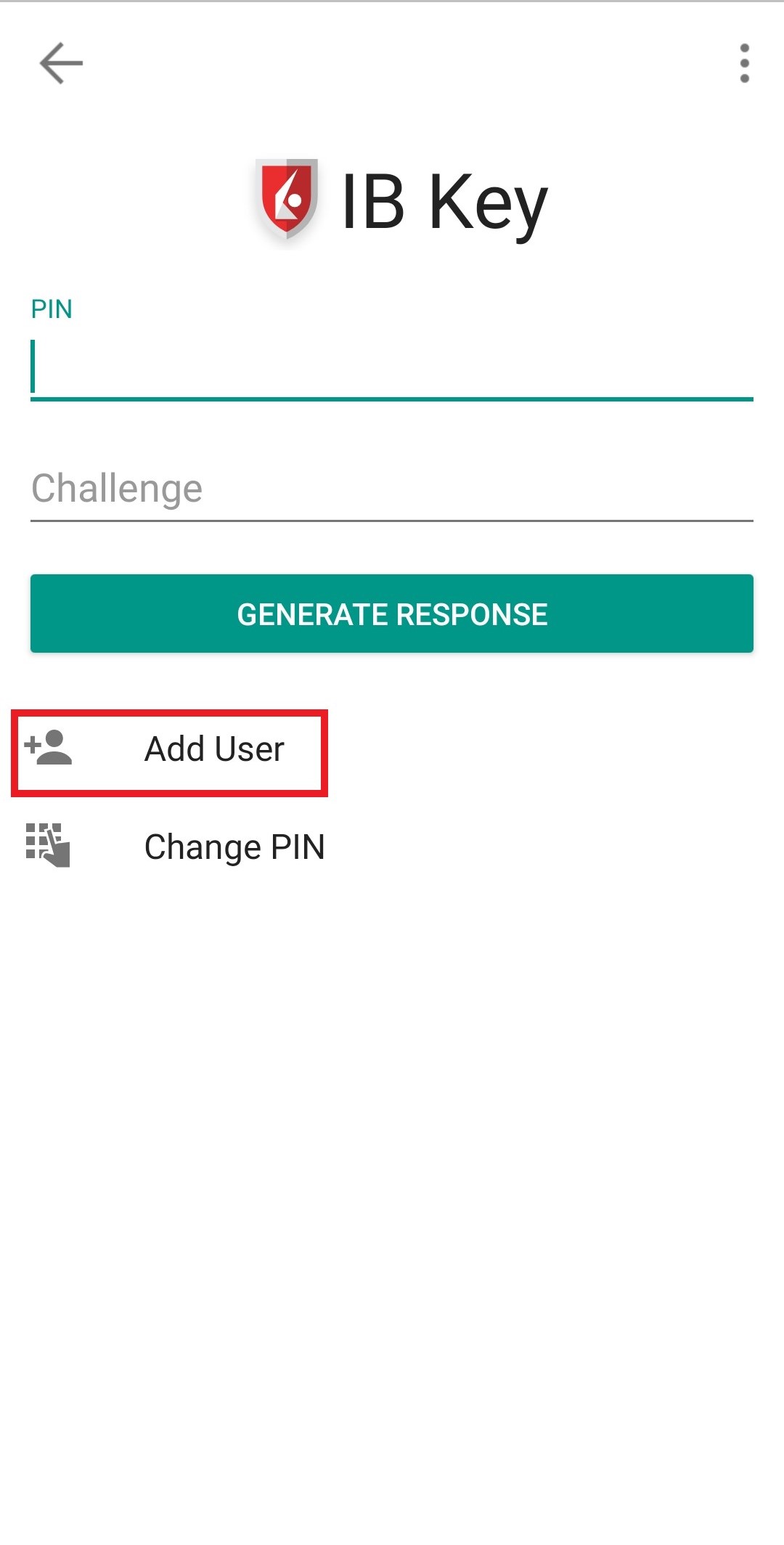
3)インストラクションを読んでからセッションID(図 7)をタップしてください。
図 7
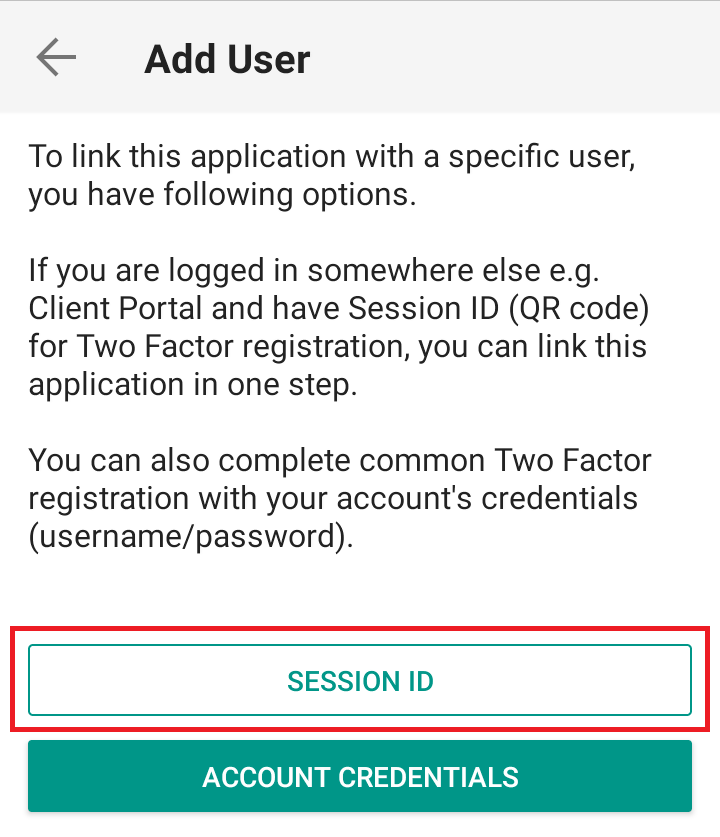
4)セッションIDの欄にQRコードの下に表示される英数字を入力してください(図 8)。
図 8
.png)
5)PIN を入力してから有効化(図 9)をタップしてください。
図 9
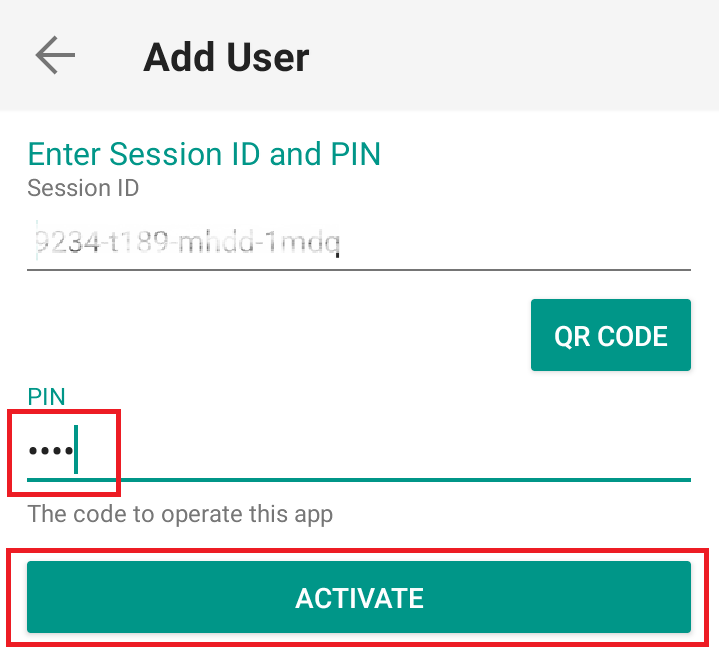
6)IBKRモバイル認証(IB Key)の有効化作業の完了をお知らせするメッセージが送信されます。完了をタップして、作業を終了してください(図 10)。
図 10
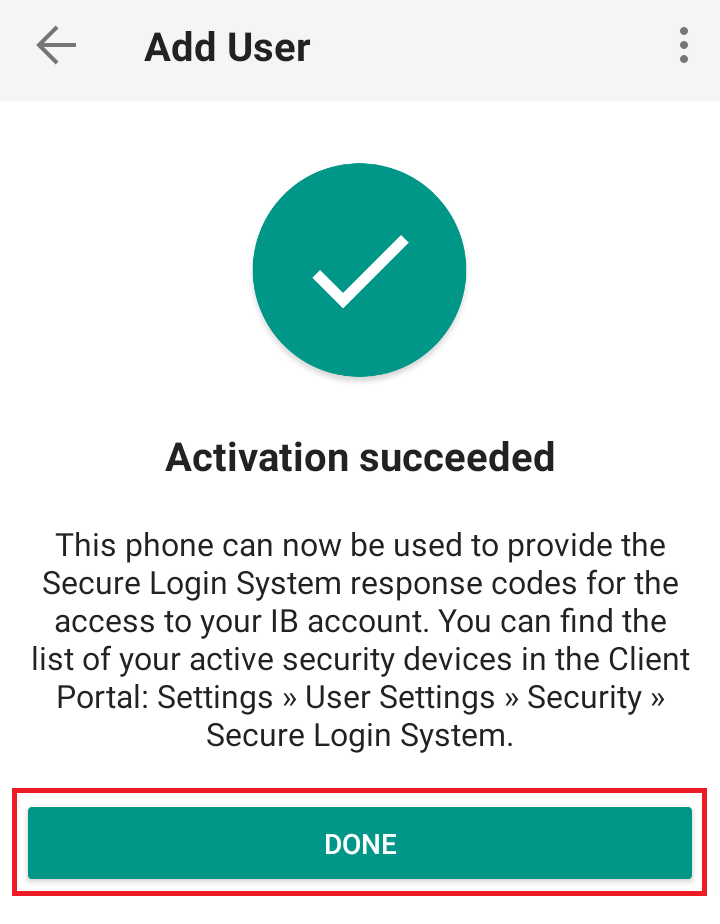
問題点と解決法
- IBKRモバイル認証(IB Key)の有効化の途中で「エラーが発生しました。再度お試しください」のメッセージを受信しました。
図 11
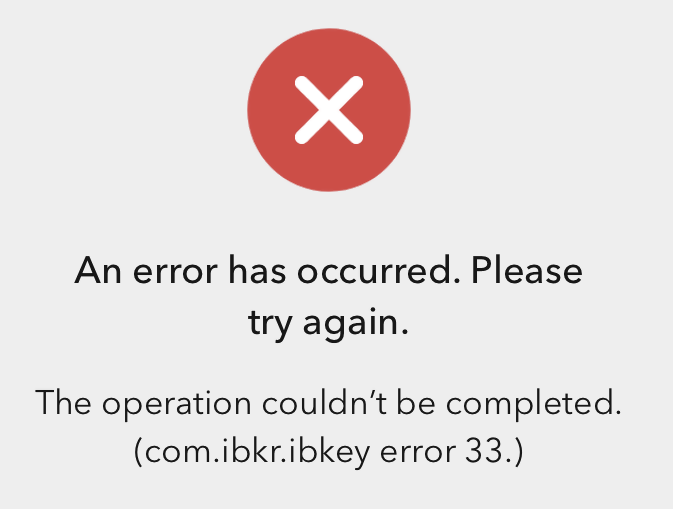
このエラーメッセージ(図 11)が出る場合、すでに登録されているユーザーのIBKRモバイル認証(IB Key)を有効化しようとしている可能性があります。このユーザーを再度クライアント・ポータルにログインしてください。ログイン情報を入力した時点でスマートフォンに通知が送信され、これをタップして認証作業が完了したらこのユーザーはすでに登録されています。これ以上手順を進める必要はありません。
エラーメッセージが表示される他の可能性としては、クライアント・ポータルに表示されるQRコードがすでに使用済みで期限が切れていることがあります。この場合には一度クライアント・ポータルからログアウトしてから再度ログインして新しいQWコードを取得してください。

