Transfer on Death
Transfer on Death is a form of account registration which allows individuals to pass the assets in their IBKR account directly to another person or entity upon their death without having to go through probate. This registration option is solely available to individual accounts held by US residents (no joint or IRA accounts).
To elect this option, eligible account holders will need to do the following:
1. Log in to Client Portal and User menu (head and shoulders icon in the top right corner) followed by Settings. Next select Account Inheritance under the Account Configuration section.
2. You will need to specify your Primary Beneficiaries (from 1 to 6 whose percentage of ownership must total 100%)
3. You may elect to specify your Contingent Beneficiaries (from 1 to 6 whose percentage of ownership must total 100%). If you do not elect any Contingent Beneficiaries you will need to specify how you wish the interests of any Primary Beneficiaries that predecease you shall be treated (either pass back to the account holder's estate or pass to the remaining Primary Beneficiaries).
4) In the event any Primary or Contingent Beneficiary is a minor you will be required to designate an authorizer signer.
5) You will then be provided with a link to a pre-populated Transfer on Death Agreement which requires formal signature and notarization. Instructions are also provided for submitting the form. If the account holder is married and living in a community property state, spousal consent is required if the spouse is not named as the primary beneficiary (it is the responsibility of the account holder to make this determination).
6) Once the agreement has been returned and reviewed for approval, the registration will be complete and the account title amended (e.g. Jane Doe, TOD). Statements will also reflect this new account title.
7) Account holders may remove the TOD request prior to approval or revoke once approved (both via online option). A new agreement will need to be completed, signed and returned prior to the revocation becoming effective. In order for a revocation request to be effective, it must be received and approved by IBKR prior to the account holder's death.
8) In the event of the death of the account holder, surviving family, heirs, beneficiaries or executors should notify IBKR Client Services via email to:
- estateprocessing@interactivebrokers.com (for US accounts).
Upon receipt of a certified death certificate, IBKR will commence estate processing to determine appropriate distribution of assets. The process varies based upon account type, jurisdiction and other factors. Processing instructions will be provided to verified estate administrators, heirs or beneficiaries.
How to deposit funds via bank wire transfer
To make a wire deposit to your account you will first need to provide a deposit notification through Client Portal. Once logged in to Client Portal, select the Transfer & Pay and then Transfer Funds menu options. From there you will select "Make a Deposit" followed by the Deposit Method of "Bank Wire". Click the "Get Instructions" button to get started.
You will then be prompted to input your delivering bank details including deposit amount, currency of denomination and sending institution. Once that information has been input you will be provided with all the details (e.g., ABA number, Swift BIC Code and bank account number) in a printable form which you, in turn, can provide to your bank in order for it to initiate the wire transfer.
Please note that creation of this notification is essential as the details necessary for your bank to wire funds vary by the currency in which the wire is denominated. In addition, this notification also serves to ensure that the funds are properly matched to your account immediately upon arrival.
Should you have further questions, please contact one of our Client Service Centers. Contact numbers and hours of operation may be found through the following website link: http://individuals.interactivebrokers.com/en/index.php?f=1560
Availability of proceeds in a 'Cash' type account
Accounts which have been set up as a 'Cash' type do not have access to the proceeds from the sale of securities until such time the transaction has settled at the clearinghouse and proceeds have been issued to IBKR. Securities settlement generally takes place on the third business day following the sale transaction. Providing access to the funds prior to settlement would constitute a loan, a transaction which is precluded from taking place within this account type.
The one exception is under the Free-Riding rule. Clients with a cash account can use the proceeds from the sale of a security to purchase a different security under the condition that the second security is held until settlement of the initial sale. If the client sells the second security prior to settlement of the initial trade, they will be in violation of the Free-Riding rule and will be locked for 90 days from utilizing this exception.
Account holders who wish to have access to settled funds prior to the settlement day may do so by electing an account type of 'Margin'. Under this account type unsettled funds may be used for trading purposes but may not be withdrawn until settlement. Account holders maintaining a 'Cash' account may request an upgrade to a 'Margin' type account by logging in to Client Portal and selecting the Settings > Account Settings menu item and Account Type from the Configuration panel. Upgrade requests are subject to a compliance review to ensure that the account holder maintains the appropriate qualifications.
Updating Financial Information
IBKR requires that clients provide through the application process financial information, including:
- Investment objectives and intended purpose of trading
- Investment experience (by product type)
- Financial qualifications (e.g., net worth, liquid net worth and annual income)
Clients are also obligated to promptly notify IBKR of any changes and may do so through Client Portal.
Clients may update their financial information by logging in to Client Portal and selecting the Settings > Account Settings menu option. Note that any changes made to this information is subject to a Compliance review to ensure that account permissions remain suitable.
I have received notice that the Non-Individual Taxpayer Identification Number (TIN) on my IBKR account does not match that of the IRS. What do I need to do?
Why Your TIN May Be Considered as Incorrect
If you are a non-individual, such as a corporation, LLC, partnership, trust or similar entity, your TIN will usually be your Employer Identification Number (EIN). Often a non-individual taxpayer EIN does not match IRS records because you have provided IBKR with a “Doing Business As” name rather than the “Legal Name”. Similarly, the EIN will not match if it is not the number of the actual owner of the account (e.g. you have provided IBKR with the SSN of a partner rather than the EIN of the partnership).
What You Need to Do
You will need to compare the name and EIN per your records (e.g. recent business tax return) with the name and TIN on your IBKR account. Information regarding your IBKR account including a form for updating your information will be made available upon log in to Client Portal. This comparison will require that you take one of the four actions outlined below. If you have any questions regarding your name and/or TIN as recognized by the IRS, please call the IRS Business and Specialty Tax Line at 1-800-829-4933 for assistance.
1. If the name and EIN on your account agree with the name and EIN per your records – Write the Internal Revenue Service Center where you file your income tax return and ask the IRS to send you a Letter 147C. This letter will confirm the name/TIN combination the IRS has on file for you. Once you are in receipt of this letter provide a photocopy to IBKR along with proof of identity and proof of address.
2. If the EIN on your account is different from the EIN through which you submit your business tax returns, but the name is the same - Update your EIN through the form made available upon log in to Client Portal. You do not need to contact the IRS.
3. If the name on your account is different from that through which you submit your business tax returns, but the EIN is the same on both
a. If the name on your account is correct, contact the IRS to correct the name. Request that the IRS to send you a Letter 147C and once you are in receipt of this letter provide a photocopy to IBKR along with proof of identity and proof of address;
b. If the name per the IRS records is correct, update your personal information through Client Portal. Provide photocopies of supporting documentation (proof of identity and proof of address). You do not need to contact the IRS.
4. If both the name and EIN on your account are different from the name and EIN through which you submit your business tax returns
a. If the name and EIN per the IRS records is correct, update your personal information through Client Portal. Provide photocopies of supporting documentation (proof of identity and proof of address). You do not need to contact the IRS;
b. If the name and TIN on your account is correct, contact the IRS to correct the name. Request that the IRS to send you a Letter 147C and once you are in receipt of this letter provide a photocopy to IBKR along with proof of identity and proof of address.
How can I discontinue the issuance of duplicate copies of my trade confirmations and statements to my former employer?
In order to effect this change you will first need to update your employment by logging in to Client Portal, selecting the Settings > Account Settings menu and clicking the Configuration (Gear) icon next to Regulatory Information. From there you may modify your personal information including employment. If the nature of your prior employment also involved membership in an exchange, regulatory or self-regulatory organization or you were an associated person, affiliated person or employee of an exchange member. If these no longer hold true, you will need to change your answer to this question as contained within the Regulatory Info menu option also contained under Account Information.
Finally, please instruct your former employer to send an email to newaccounts@interactivebrokers.com in order to independently confirm this request to discontinue sending duplicate statements. If your new employer is also a financial institution which, for in-house compliance purposes and/or as a result of regulatory mandate monitors the trading activities of their employees, they will need email a request to newaccounts@interactivebrokers.com in order to receive duplicate statements and trade confirms.
Can I communicate with IB via email?
Due to the generally unsecure nature of commercial email and the volume of SPAM it generates, IB's Customer Service does not support inquiries delivered via email. Clients who wish to communicate in a formal manner may do so through the secure webticket application available within your Account Management Message Center or through the Inquiry Form located on our website.
Please note that responses to formal inquiries, regardless of how delivered, will be made available via the secure webticket application. Clients who wish to also receive an email, SMS text message and/or TWS bulletin when a webticket response is generated may do so by setting their message preferences within the Message Center. Two message settings are made available:
1. Secure - under the secure setting you will receive a notification via email, SMS text message and/or TWS bulletin advising you when a ticket response has been provided. As this notification will not contain the contents of the response, you will need to log into your Account Management Message Center to read the message and/or post a follow-up response.
2. Non-Secure - under the non-secure setting you will receive a notification containing the full text of the ticket response within the body of the delivery option you've selected (i.e., email, SMS text message and/or TWS bulletin). While this doesn't require that you log into your Account Management Message Center to read the message, you will need to do so should you wish to post a follow-up response.
As no preferences are established by default within the Message Center, clients who wish to elect either the secure or non-secure option may do so by logging into Account Management, clicking on the Message Center icon and then the Preferences menu option at the top of the page. From there you may select any combination of delivery options and, for each delivery option selected, your secure or non-secure setting preference.
What does the 'Pending Advisor' status mean next to my withdrawal request?
In the Transaction History section of Client Portal, client accounts who are logged in and have requested a withdrawal, may see the status as 'Pending Advisor'.
Information:
In the advisor structure, client accounts can request withdrawals by logging in to Client Portal just as any individual account would. Once a withdrawal request is made by a client account, the advisor must consent to the request. If the Advisor does not consent to the request, the withdrawal will still be processed, but there will up to be a three business day delay.
Advisor Steps to Confirm:
Once a withdrawal request has been submitted by a client account, the advisor will receive an email notification, stating that a client has requested a withdrawal. In order to consent, the advisor must log in to Advisor Portal and navigate to Manage Clients then Dashboard and the Pending Items tab. The advisor would then click the 'Consent' button in order to expedite the processing of the pending withdrawal.
Note about hold periods:
In order to ensure the timely processing of client initiated withdrawal requests, the hold period for withdrawals where the amount of the request is greater than 80% of the amount available for withdrawal, will be held until consented to by the advisor or 3 calendar days, whichever comes first. For amounts representing less than 80% will be held until consented to by the advisor or the next business day.
These holds are in place to ensure that your advisor is aware of your withdrawal request and is afforded time to make funds available if necessary.
Where can I request additional trading permissions and market data subscriptions?
Requests for trading permissions and market data subscriptions are submitted through Account Management on the IB web site. Trading permissions requests are generally applied within 48 hours of the time the request is submitted. Market data subscriptions are applied to the account in real time.
Accessing Account Management
Traders can login to Account Management in one of two ways.
1. From the main TWS screen by clicking the Account menu at the top of the screen and then selecting Account Management Home (this will open the Account Management page without requiring that the account username / password be re-entered).
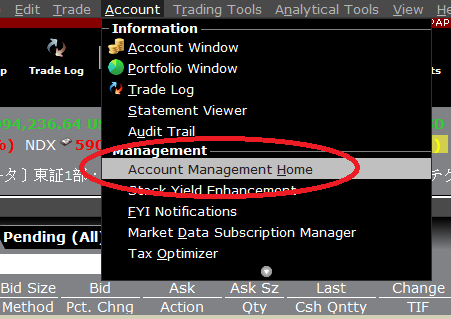
2. From the IB web site at www.interactivebrokers.com by choosing Login and then selecting Account Management.
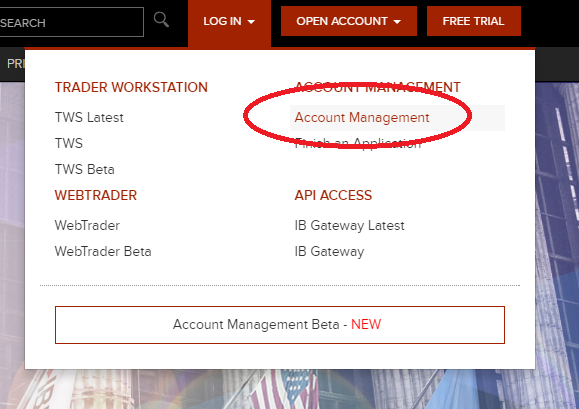
Requesting Trading Permissions
Once logged into Account Management, select the Manage Account menu option, then click on Trade Configuration followed by Permissions. From here the account holder can select the permissions they wish to obtain. Once they have selected all pertinent permissions the account holder can submit the request at the bottom of the page.
Depending on the access being requested, subsequent pages may require the traders electronic signature. The process is complete when the page displays a message indicating that the request has been submitted.
Subscribing to market data
If the account holder also wants to subscribe for Market Data which applies to those new permissions, they can also do this from within Account Management by again selecting Manage Account from the menu, then clicking on Trade Configuration and then Market Data.
A page will be displayed that lists all available market data subscriptions. Traders may click the information icon next to each subscription to view a detailed description of what the specific subscription provides or may click the Market Data Assistant link that appears in the top right corner of this page for assistance with selecting the desired subscription.
How do I update my Trading Permissions?
To upgrade trading permissions, log in to Client Portal and click the Settings > Account Settings menu. If you manage multiple accounts, select your account within the Account Selector popup. Click the "gear" icon next to the words "Trading Permissions" and the Trading Permissions screen will open.
In the Trading Programs and Trading Permissions sections, check the box next to any trading permission or program you wish to request. Once you have made your selections, click the CONTINUE button. On the following pages, review your financial information and investment objectives and make any changes necessary. You also may be prompted to sign agreements or disclosures depending on the permission or program being requested. Continue forward until you have completed all of the prompts. Permissions are typically approved in 48 business hours.
In addition, once your request has been approved we recommend that you review your market data subscriptions through the Settings > User Settings menu to ensure that you have the proper subscriptions for the products you intend to trade.
