Как отправить документы в IBKR, используя Ваш смартфон
Ниже приведены инструкции о том, как сделать фотографию и отправить ее Interactive Brokers по электронной почте, для следующих операционных систем смартфонов:
Если Вы уже знаете, как сделать и отправить снимок по электронной почте при помощи Вашего смартфона, то нажмите СЮДА (Куда отправить электронное письмо и что указать в теме).
iOS
1. Проведите пальцем вверх от нижнего края экрана и нажмите на значок камеры.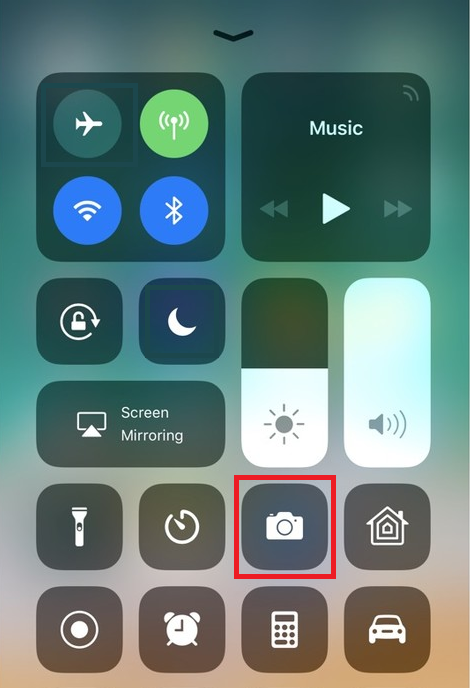
Если Вы не видите значка камеры, то приложение можно запустить с главного экрана Вашего iPhone.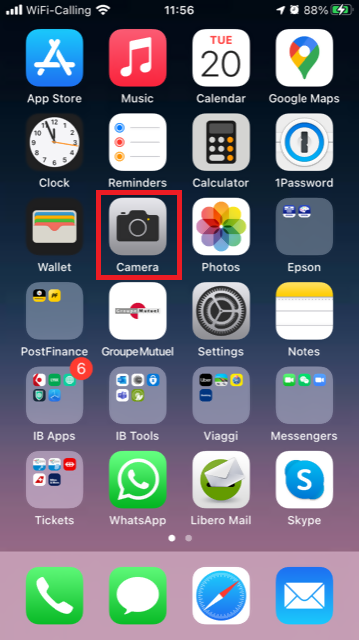
После этого Ваш телефон должен активировать заднюю камеру. Если активируется фронтальная, то нажмите на кнопку переключения камеры.
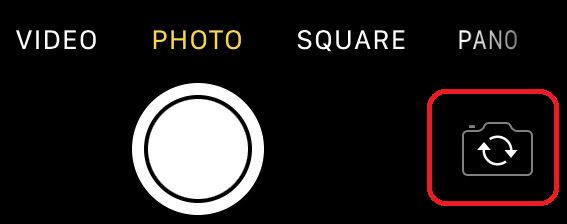
2. Наведите свой iPhone на документ, захватив необходимую часть или всю страницу в кадр.

3. Убедитесь, что документ хорошо освещен и на него не падают тени. Держите смартфон ровно и старайтесь не двигать его. Нажмите на кнопку затвора, чтобы сделать фото.
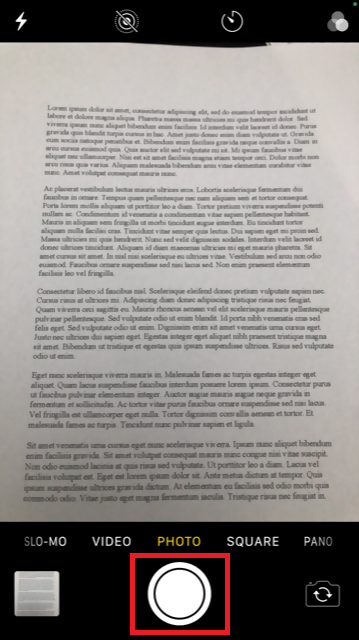
4. Нажмите на миниатюру в левом нижнем углу, чтобы открыть сделанный Вами снимок.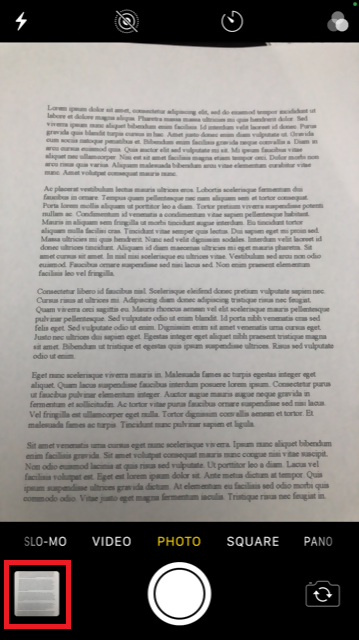
5. Убедитесь, что изображение четкое и документ легко читаем. Вы можете увеличить фото и поближе рассмотреть его, одновременно проведя двумя пальцами по нему в противоположных направлениях.

Если качество изображения и освещение недостаточно хорошие, то повторите предыдущие шаги, чтобы сделать более качественное фото.
6. Нажмите на значок "Поделиться" в левом нижнем углу экрана.
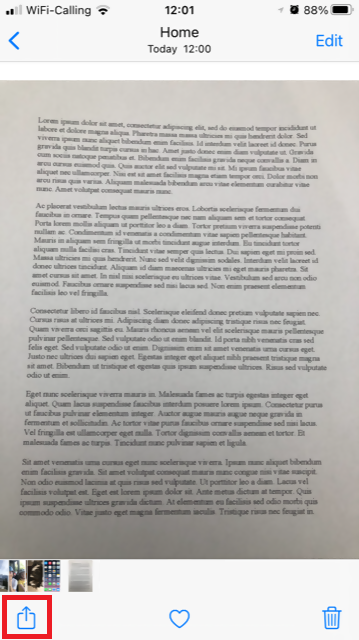
7. Нажмите на значок почты.
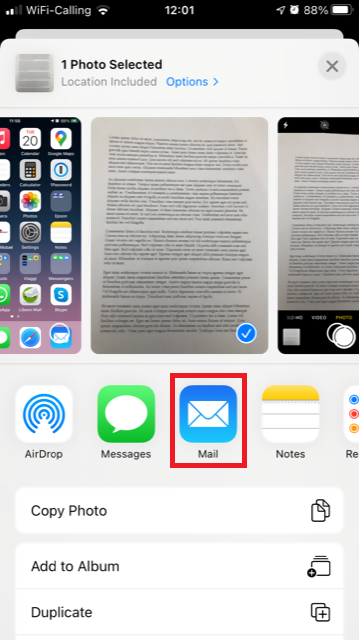
Примечание: Ваш телефон должен быть специально настроен для отправки электронных писем. Пожалуйста, свяжитесь со своим поставщиком услуг электронной почты, если Вы не знаете, как это сделать.
8. ЗДЕСЬ поясняется, как заполнить поля Кому: и Тема: в Вашем электронном письме. Когда письмо будет готово, нажмите на значок стрелки в правом верхнем углу, чтобы отправить его.
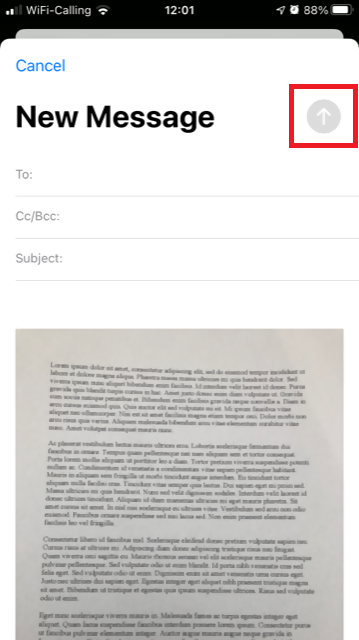
Android
1. Откройте меню и запустите приложение камеры. Вы также можете открыть его с главного экрана. В зависимости от модели, производителя и настроек телефона оно может называться по-разному.
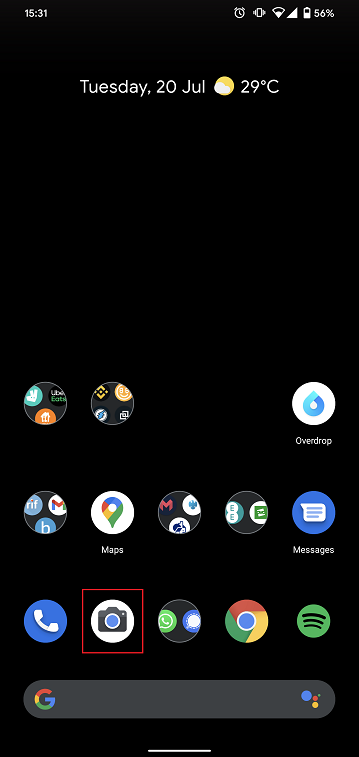
После этого Ваш телефон должен активировать заднюю камеру. Если активируется фронтальная, то нажмите на кнопку переключения камеры.
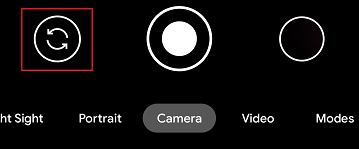
2. Наведите свое устройство Android на документ, захватив необходимую часть или всю страницу в кадр.

3. Убедитесь, что документ хорошо освещен и на него не падают тени. Держите смартфон ровно и старайтесь не двигать его. Нажмите на кнопку затвора, чтобы сделать фото.
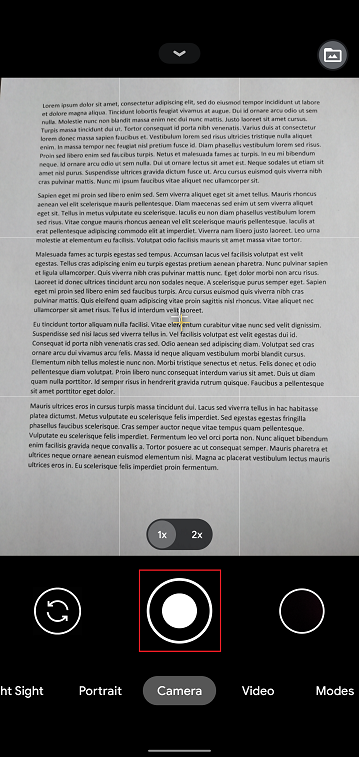
4. Убедитесь, что изображение четкое и документ легко читаем. Вы можете увеличить фото и поближе рассмотреть его, одновременно проведя двумя пальцами по нему в противоположных направлениях.

Если качество изображения и освещение недостаточно хорошие, то повторите предыдущие шаги, чтобы сделать более качественное фото.
5. Нажмите на пустой круг в правом нижнем углу экрана.
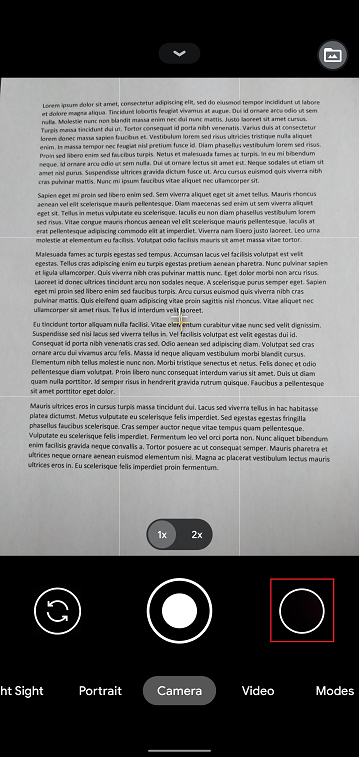
6. Нажмите на значок "Поделиться" в левом нижнем углу экрана.
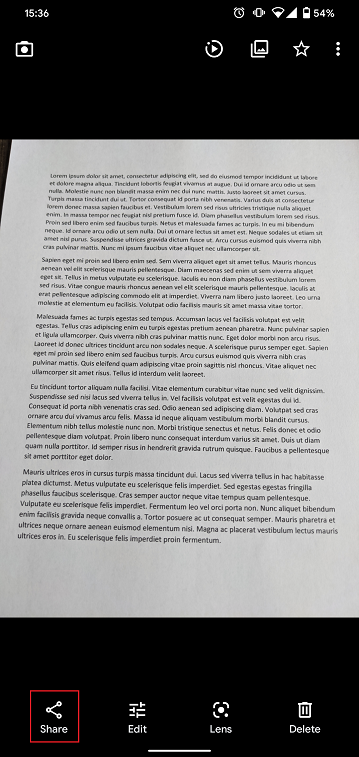
7. В отобразившемся меню отправки выберите приложение электронной почты, установленное на Вашем устройстве. В примере ниже изображено приложение Gmail, но у Вас может быть другое.
.png)
Примечание: Ваш телефон должен быть специально настроен для отправки электронных писем. Пожалуйста, свяжитесь со своим поставщиком услуг электронной почты, если Вы не знаете, как это сделать.
8. ЗДЕСЬ поясняется, как заполнить поля Кому и Тема в Вашем электронном письме. Когда письмо будет готово, нажмите на значок самолетика в правом верхнем углу, чтобы отправить его.
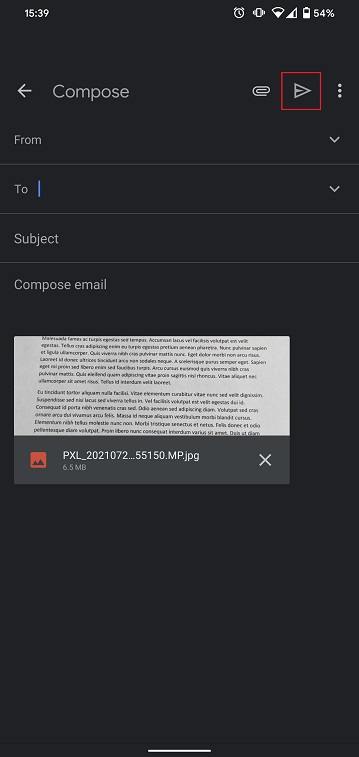
КУДА ОТПРАВИТЬ ЭЛЕКТРОННОЕ ПИСЬМО И ЧТО УКАЗАТЬ В ТЕМЕ
При составлении письма необходимо следовать приведенным указаниям:
1. В поле Кому: введите:
- newaccounts@interactivebrokers.com, если Вы проживаете за пределами Европы
- newaccounts.uk@interactivebrokers.co.uk, если Вы проживаете в Европе
2. Поле Тема: должно содержать все из перечисленного:
- Ваш номер счета (обычно в формате Uxxxxxxx, где каждый 'x' обозначает цифру) или Ваше имя пользователя
- Цель отправки документа. Пожалуйста, используйте нижеуказанные метки:
- PoRes при подтверждении адреса проживания
- PID при подтверждении личности
How to use Voice callback for receiving login authentication codes
If you have SMS enabled as two-factor authentication method, you may use Voice callback to receive your login authentication codes. This article will provide you steps on how to select voice callback when logging in to our platforms.
Client Portal
1. Click on "Didn't receive a security code?"

2. From the two options, select "Voice" and wait for the callback.

3. After selecting Voice, you should receive the callback within a minute. Please wait for the callback and be ready to write down the code that will be provided over the callback.
TWS
1. Click on "Request new Security Code"

2. From the two options, select "Voice" and click on OK. Then wait for the callback.

3. After selecting Voice, you should receive the callback within a minute. Please wait for the callback and be ready to write down the code that will be provided over the callback.
Note: Voice callback for the TWS is only available in the LATEST and BETA version.
IBKR Mobile - iOS
1. Click on "Request New Code"

2. From the two options, select "Voice" and wait for the callback.

3. After selecting Voice, you should receive the callback within a minute. Please wait for the callback and be ready to write down the code that will be provided over the callback.
IBKR Mobile - Android
1. Click on "Request New Security Code"

2. From the two options, select "Voice" and wait for the callback.

3. After selecting Voice, you should receive the callback within a minute. Please wait for the callback and be ready to write down the code that will be provided over the callback.
References:
- How to login using SMS authentication
- Overview of Secure Login System
- Information and procedures related to Security Devices
- IBKR Mobile Authentication
Как включить уведомления от приложения IBKR Mobile
Что такое уведомление?
Push-уведомление – это короткое сообщение, отправляемое по интернету с внутреннего сервера на Ваше устройство. Разработчики используют их для привлечения внимания, чтобы быстро и эффективно уведомлять получателей, даже если прямо сейчас они не находятся в приложении. Уведомления могут содержать ознакомительную информацию или рекомендации каких-либо действий, которые пользователю предлагается или необходимо выполнить.
Для чего приложение IBKR Mobile использует уведомления?
Приложение IBKR Mobile использует уведомления в информационных целях, а также для двухфакторной аутентификации. Во втором случае пользователю нужно нажать на уведомление - приложение IBKR Mobile откроется автоматически, начав процесс аутентификации.
В данной статье объясняется как вручную включить уведомления от приложения IBKR Mobile. Щелкните по одной из ссылок ниже согласно операционной системе Вашего смартфона.

(1).png)
(1).png)
-
Разрешить уведомления: включено
-
Экран блокировки, Центр уведомлений, Баннеры: выбрано
-
Стиль баннера: Постоянный
-
Значки: включены
-
Предпросмотр: Всегда
.png)
Изображение 1 Изображение 2 Изображение 3
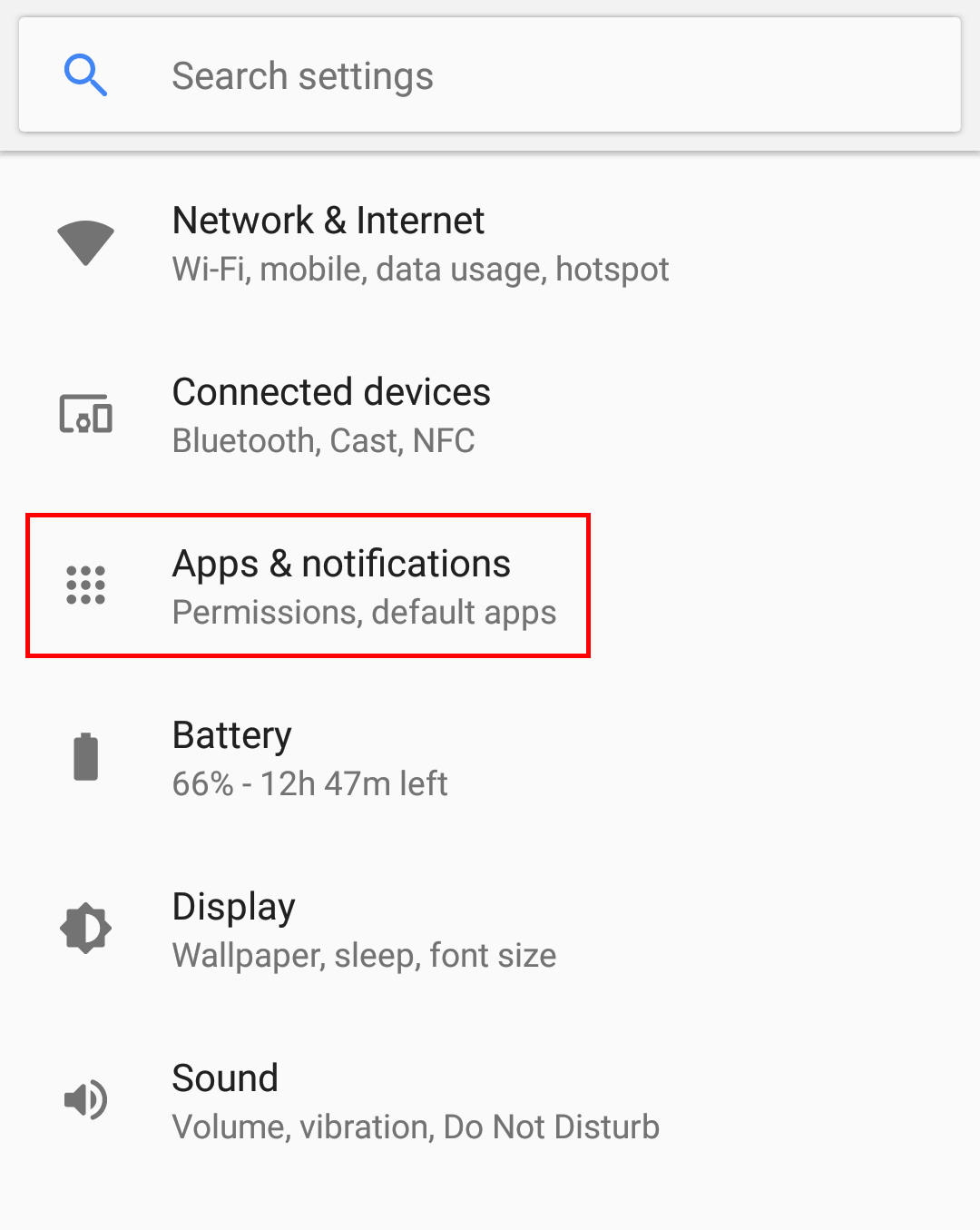
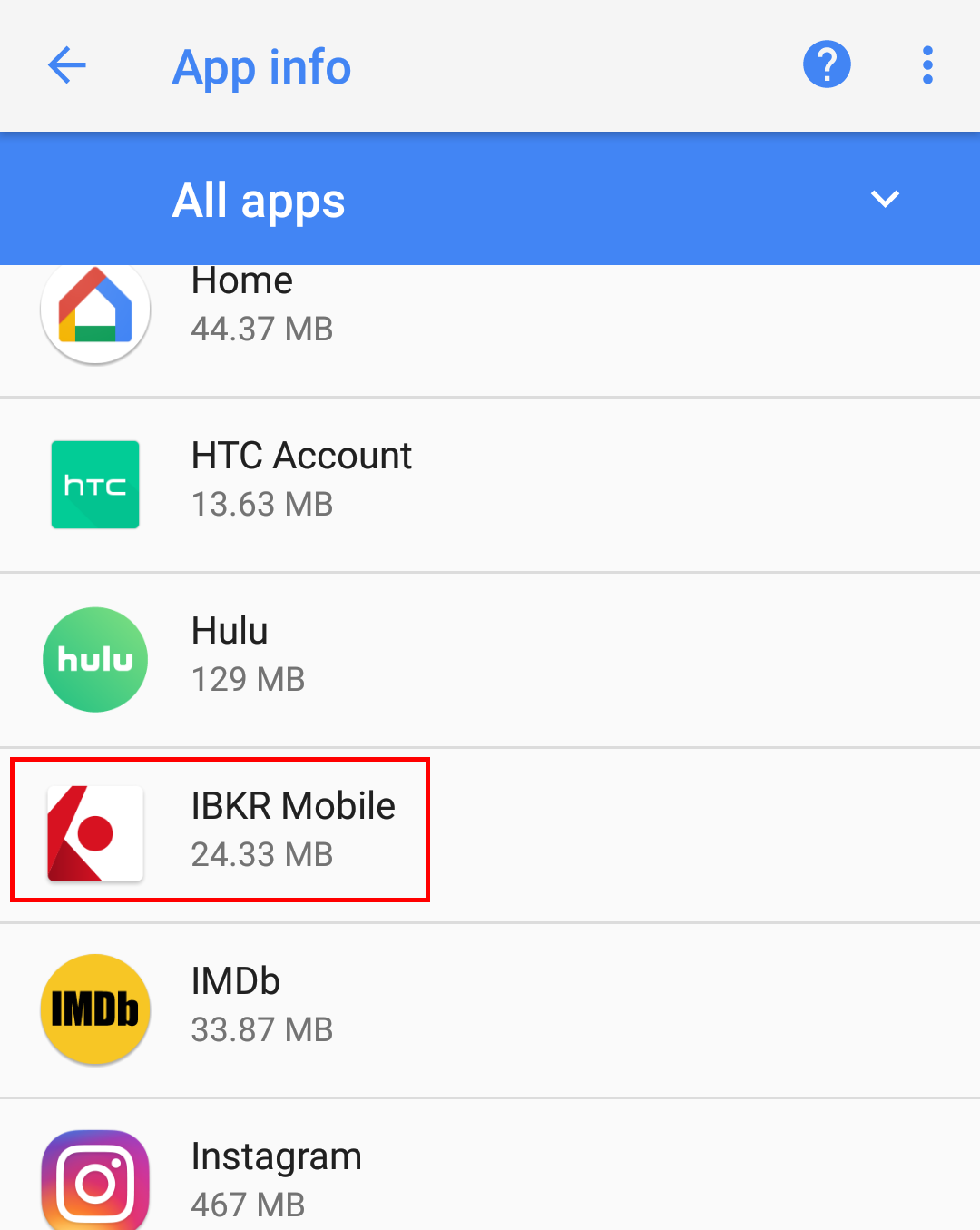
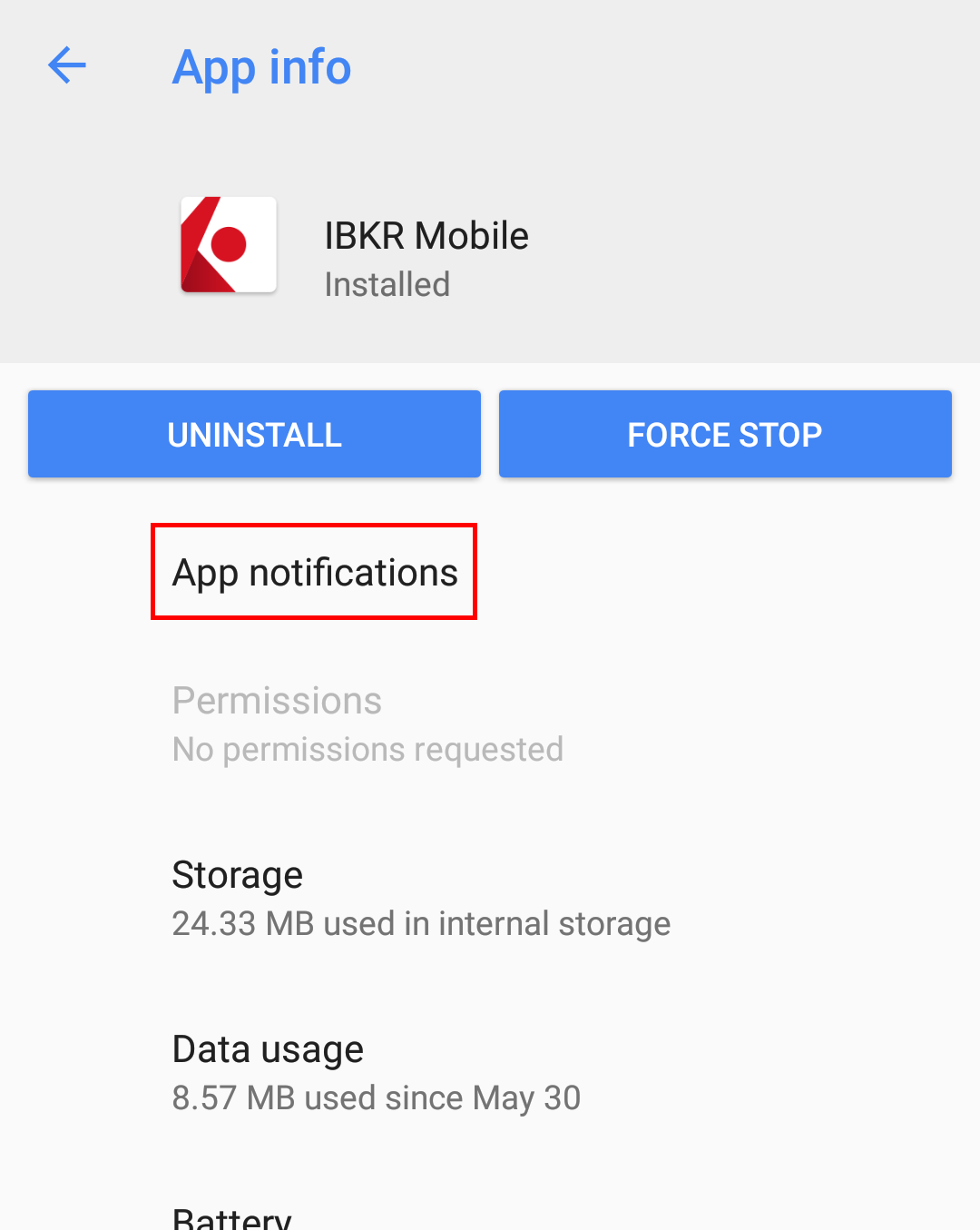
Изображение 4
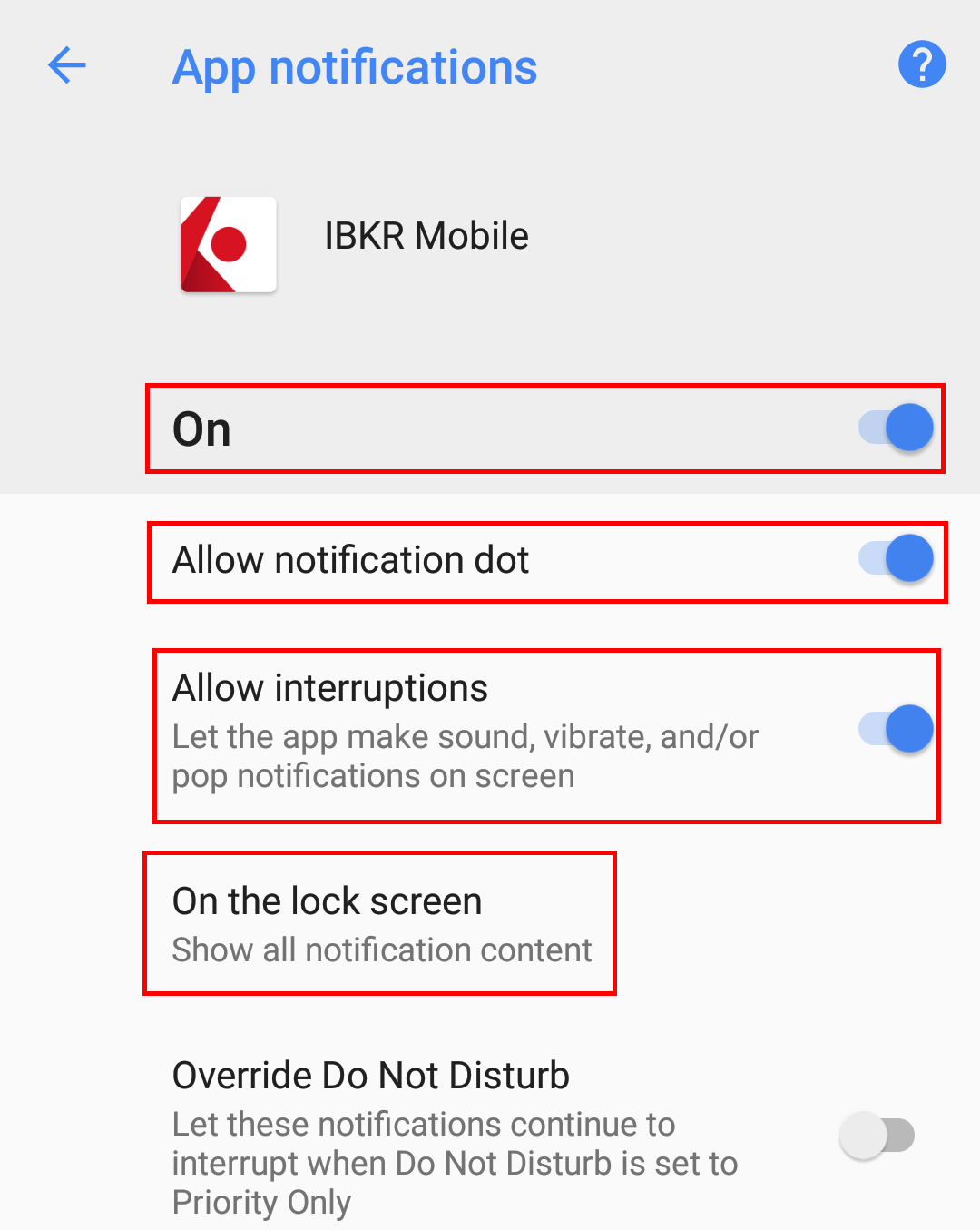
Обращаем внимание, что названия и расположение пунктов меню могут отличаться в зависимости от производителя и версии ПО устройства.
1. На некоторых устройствах раздел Приложения и уведомления может называться Звуки и уведомления.
- Как активировать и применять аутентификацию в IBKR Mobile описано в статье KB2260
- Инструкции по диагностике проблем с оповещениями от мобильного IBKR доступны в статье KB3234
- Как восстановить модуль аутентификации в IBKR Mobile описано в статье KB2748
Мне не приходят уведомления IBKR Mobile
В данной статье описано, что такое уведомления, как они применяются в процессе аутентификации с помощью IB Key и что можно сделать, если они не приходят на ваш телефон.
Содержание:
-
Что такое уведомление?
-
Как приложение IBKR Mobile использует уведомления?
-
Как получать уведомления от IBKR Mobile?
-
Мне не приходят уведомления от IBKR Mobile. Что делать?
-
Вы можете авторизоваться даже без уведомлений.
Что такое уведомление?
Push-уведомление – это короткое сообщение, отправляемое по интернету с внутреннего сервера на ваше устройство. С помощью push-уведомлений разработчики могут быстро и эффективно привлекать внимание пользователя, даже если прямо сейчас он не использует приложение. Уведомления могут сообщать информацию или предложить выполнить какое-либо действие.
Как приложение IBKR Mobile использует уведомления?
Приложение IBKR Mobile использует уведомления:
- чтобы отправлять оповещения и другую информацию;
- для двухфакторной аутентификации (IB Key).
Во втором случае пользователю нужно нажать на уведомление – тогда автоматически откроется приложение IBKR Mobile, в котором необходимо будет завершить процесс аутентификации.
Как получать уведомления от IBKR Mobile?
Чтобы получать уведомления IBKR Mobile, необходимо выполнить следующие условия:
- Установить приложение IBKR Mobile на свое устройство. Дополнительная информация доступна в статье KB2260.
- Ваше устройство должно иметь доступ к интернету (по Wi-Fi или мобильной сети, например, EDGE / 3G / 4G / LTE). Если вы находитесь в Китае, см. Примечание A.
Мне не приходят уведомления от IBKR Mobile. Что делать?
Если вы выполнили перечисленные условия, но все равно не получаете уведомления от IBKR Mobile, проверьте следующее.
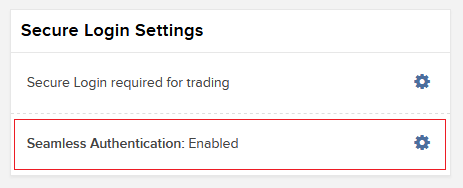
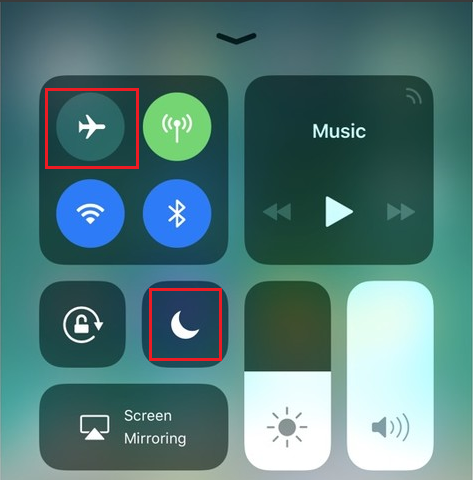
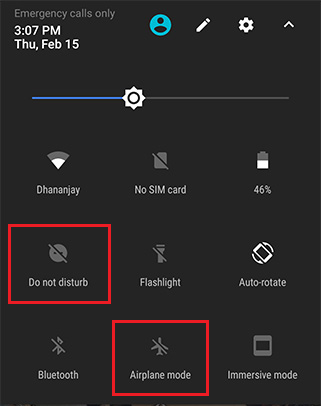
Если вы хотите пропустить данные инструкции, перейдите к пункту 5.
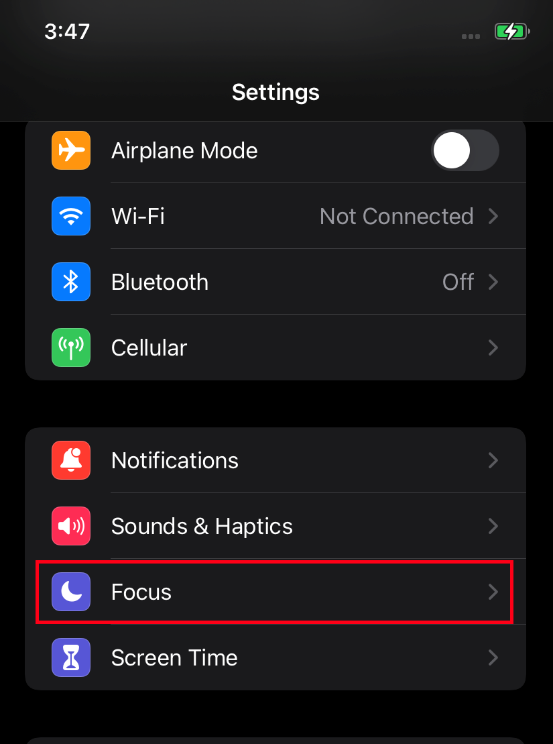
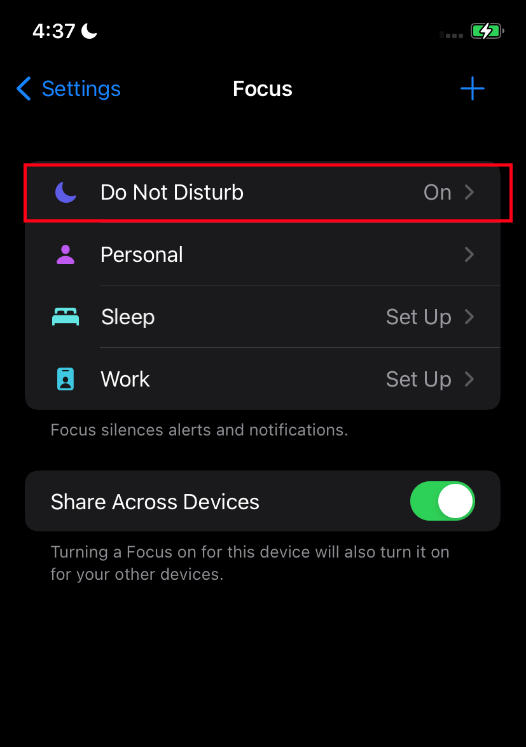
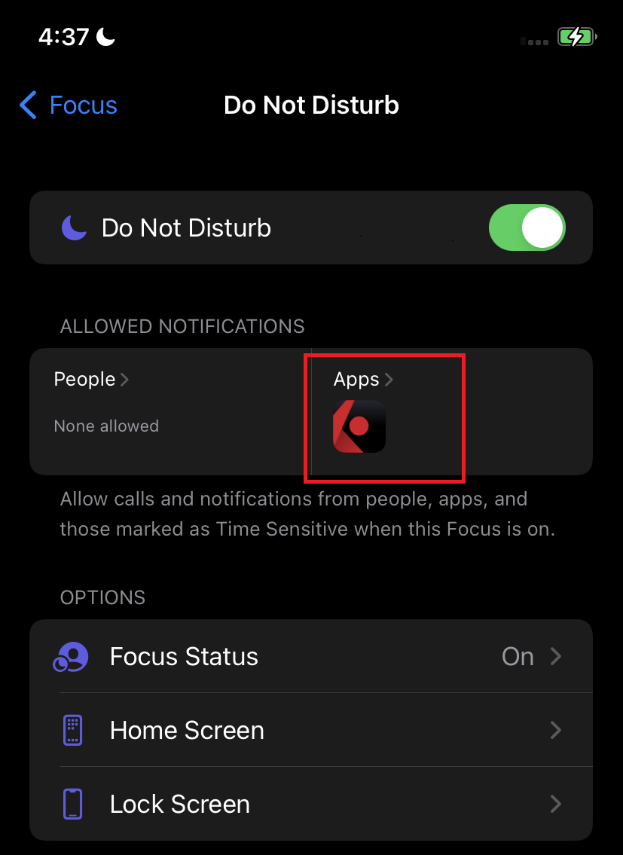
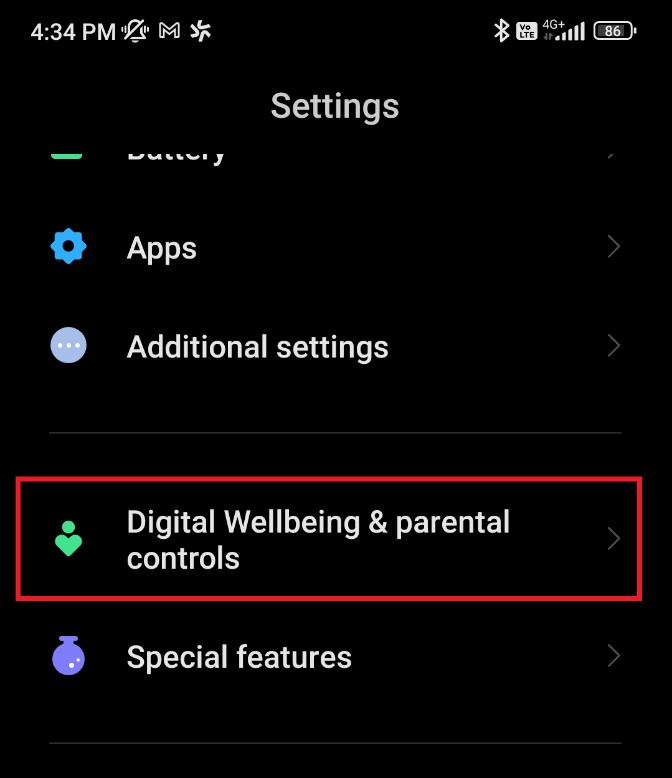
.png)
.png)
Если вы хотите пропустить данные инструкции, перейдите к следующему шагу 7.
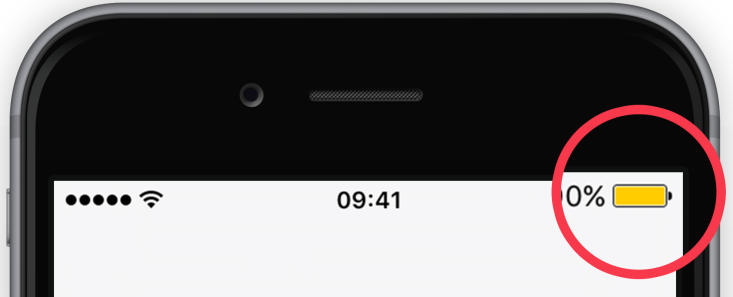
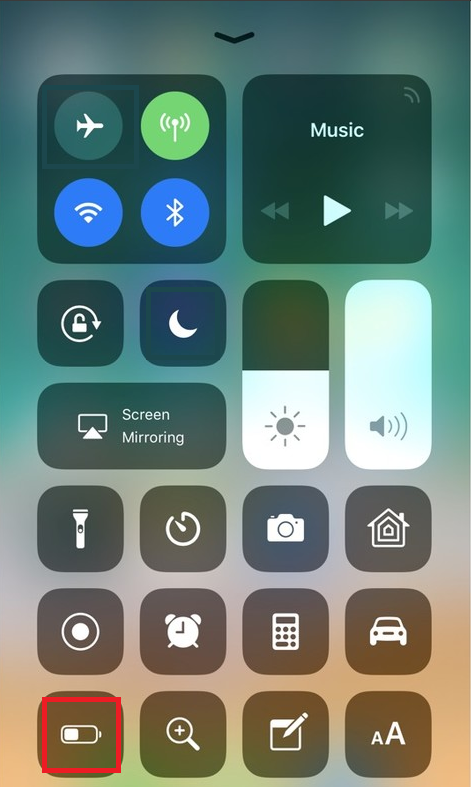

.png)
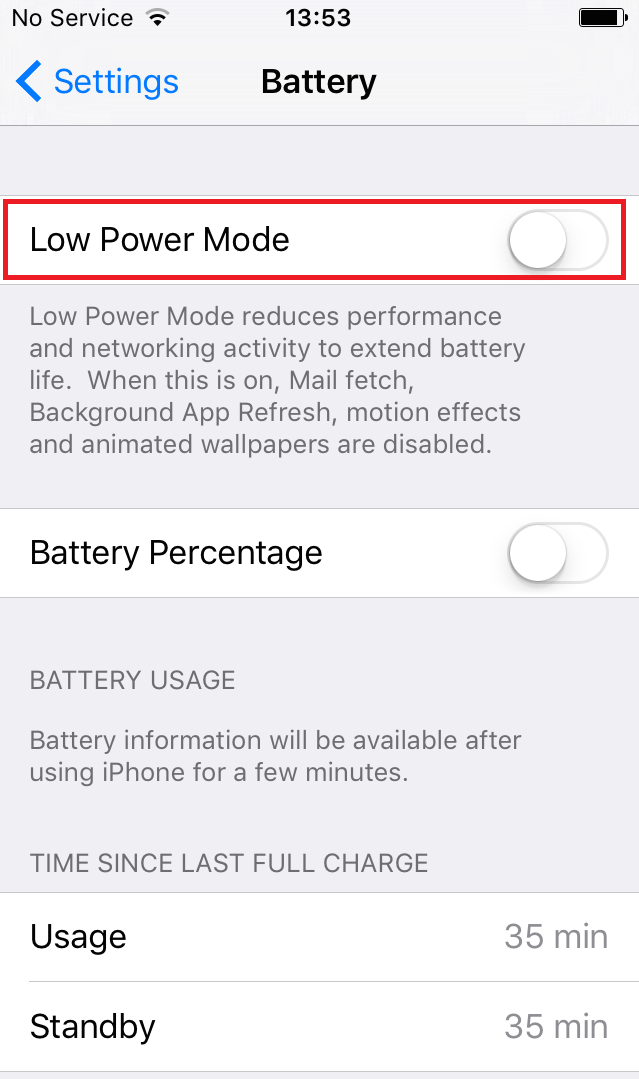
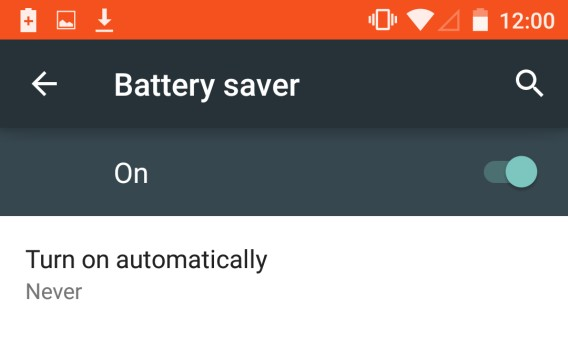
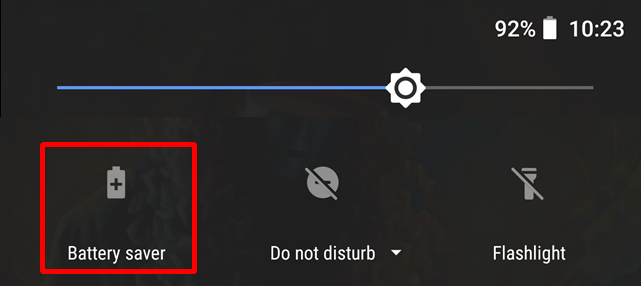
.png)
.png)
.png)
Примечание. Расположение и названия пунктов меню может отличаться на разных устройствах и версиях ПО.
A. На сайте ibkr.com нажмите ВХОД --> ВХОД В ПОРТАЛ.
B. Введите свои учетные данные и нажмите Вход.
C. Если у вас несколько активных устройств SLS, выберите из выпадающего списка устройств "IB Key".
D. Если вы видите уведомление о том, что на ваш телефон отправлено сообщение, нажмите на ссылку "Нажмите здесь, если не получили сообщение", и на экране отобразится 6-значный проверочный номер.
E. Откройте приложение IBKR Mobile на своем телефоне и выберите Аутентификация (если вы не видите кнопку Аутентификация, сначала нажмите на ссылку Услуги в верхнем левом углу экрана).
F. Введите Проверочный код, полученный в пункте D, в поле Проверочный код (Challenge) и нажмите Сгенерировать ветку ответа. Далее выполните аутентификацию (с помощью PIN-кода, FaceID или пароля), и вы получите 8-значную ветку ответа.
G. В окне авторизации "Портала клиентов" введите ветку ответа, полученную в пункте F.
H. Если код верен, вы войдете на "Портал клиентов".
I. Выйдите из "Портала клиентов" и попытайтесь войти заново. В этот раз вам на телефон должно прийти уведомление.
Вы можете авторизоваться даже без уведомлений.
Если на ваш телефон не приходят уведомления IB Key, вы можете авторизоваться с помощью метода с проверочным и ответным кодом, описанного в статьях ниже (в зависимости от операционной системы вашего устройства):
- Статья KB2260: как активировать и выполнить аутентификацию с помощью IBKR Mobile
- Статья KB3236: как включить уведомления для приложения IBKR Mobile
- Статья KB2748: как восстановить аутентификацию с помощью IBKR Mobile
IBKR Mobile Authentication (IB Key) Use Without Notifications
In case your smartphone is unable to receive IBKR Mobile notifications, you can still complete the login process using the IBKR Mobile Authentication (IB Key) Challenge/Response method, described on the following pages (according to your device operating system):
The same information applies to you if your phone has no Internet connectivity (you are in roaming, out of coverage, without an active mobile data plan, etc.)
If your smartphone is unable to receive IBKR Mobile notifications despite having Internet connectivity, we recommend you to perform the steps outlined in the IBKR Knowledge Base.
Как снова присоединиться к "Системе безопасного входа"
Клиенты, частично отказавшиеся от участия в "Системе безопасного входа" (SLS), подвержены риску и, как следствие, на них могут быть наложены некоторые ограничения (например, возможность торговать акциями Pink Sheet и OTCBB). Учитывая эти факторы и преимущества полной защиты системы SLS, возможно, Вы захотите перейти на полную "Систему безопасного входа". В данной статье приводятся пошаговые инструкции для возвращения к системе.
Обратите внимание, что для изменения настроек безопасности Ваш пользователь должен иметь необходимые права доступа. Если у Вас отсутствует разрешение на изменение настроек безопасности, Вы увидите оповещение с указанием пользователей, наделенных такими правами.
Чтобы снова присоединиться к "Системе безопасного входа", выполните следующие действия:
1. Откройте браузер и перейдите на страницу www.ibkr.com/ru.
.png)
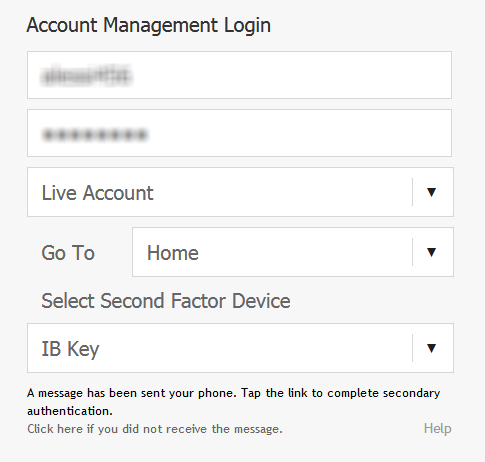
.png)
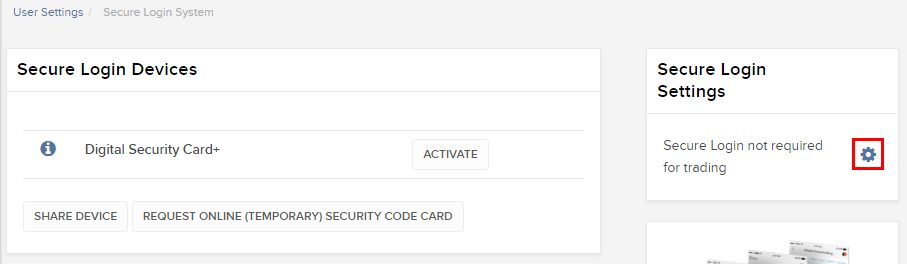
.png)
.png)
Конспект
1. Если Вы используете классическое "Управление счетом", выберите Управление счетом в верхнем меню, затем Безопасность > Система безопасного входа (SLS) > Отказ от программы SLS. Затем выберите Вернуться в программу в строке, соответствующей Вашему пользователю.
Справка
- Обзор "Системы безопасного входа" доступен в статье KB1131
- Инструкции для замены цифровой карты безопасности доступны в статье KB1943
- Информация и инструкции об устройствах безопасности доступны в статье KB2636
- Инструкции по применению устройства безопасного входа несколькими пользователями доступны в статье KB2481
- Инструкции по возврату устройства безопасности IB доступны в статье KB975
- Инструкции по активации аутентификации IB Key через IBKR Mobile доступны в статье KB2260
- Информация о двухфакторной системе на нескольких устройствах (M2FS) доступна в статье KB2895
- Информация о сборах и издержках, связанных с устройствами безопасности, доступна в статье KB1861
- Информация о сроке действия временного пароля доступна в статье KB69
Как перенести аутентификацию с помощью IBKR Mobile (IB Key) на новый телефон
Приложение IBKR Mobile поддерживает установку на несколько устройств одновременно, но интегрированный модуль аутентификации (IB Key) может быть активен только на одном телефоне, при помощи которого Вы будете выполнять двухфакторную аутентификацию.
- Apple iOS
- Android
Изучите требования и щелкните по одной из ссылок ниже согласно операционной системе Вашего второго телефона:
Apple iOS
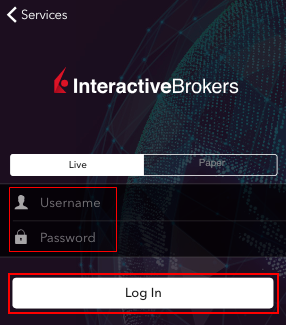
2. Выберите Перенос IB Key (изобр. 2) и затем подтвердите действие, нажав на кнопку Перенос IB Key (изобр. 3).
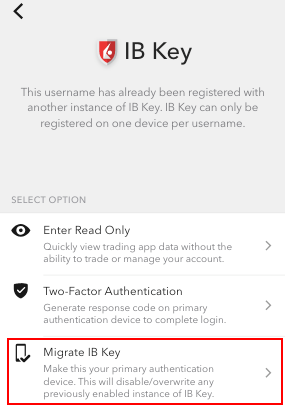
.png)
.png)
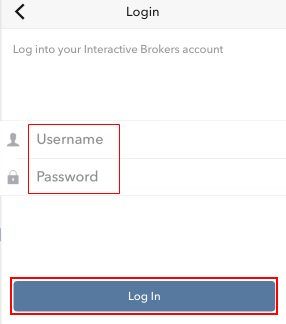
.png)
.png)
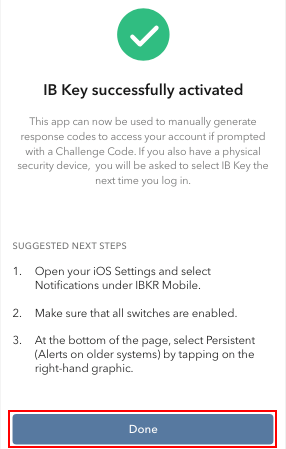
Android
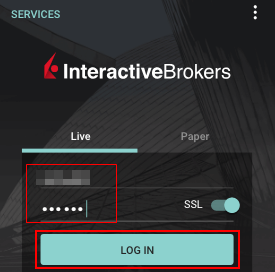
2. Выберите Перенос IB Key (изобр. 2) и затем подтвердите действие, нажав на кнопку Перенос IB Key (изобр. 3).
.png)
.png)
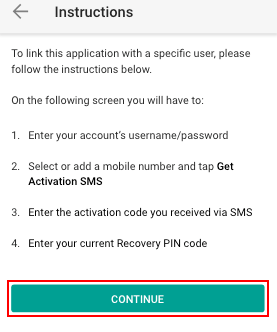
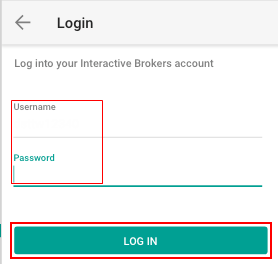
.png)
.png)
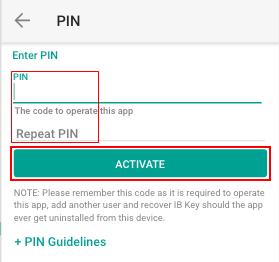
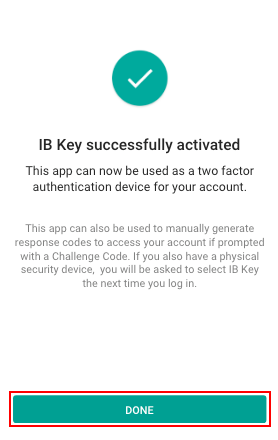
Справка:
- Статьи KB2879 и KB2260: общие сведения об аутентификации с помощью IBKR Mobile (IB Key).
- Статья KB2260: инструкции по установке, активации и эксплуатации приложения IBKR Mobile.
-
Статья KB2278: как выполнить аутентификацию через IBKR Mobile (IB Key) на iPhone.
-
Статья KB2277: как выполнить аутентификацию через IBKR Mobile (IB Key) на Android.
- Статья KB3279: как войти в IBKR Mobile, когда аутентификация через IBKR Mobile (IB Key) активирована на другом телефоне.
- Статья KB3073: как повторно активировать или перенести аутентификацию с помощью IBKR Mobile (IB Key).
Как войти в IBKR Mobile, если аутентификация через IBKR Mobile (IB Key) активирована на другом телефоне
Устройство аутентификации – это телефон, на котором Вы активировали аутентификацию через IBKR Mobile (IB Key).
Торговое устройство – это устройство, с которого Вы хотите торговать через IBKR Mobile.
Инструкции
Apple iOS

.png)

.png)



5. Введите проверочный код, полученный в пункте 2. Нажмите Сгенерировать ветку ответа (изобр. 8). Подтвердив действие с помощью защитного элемента (изобр. 9), Вы получите ветку ответа (изобр. 10).
Изображение 8 Изображение 9 Изображение 10



6. На своем торговом устройстве введите ветку ответа в поле "Введите ответный код" и нажмите Отправить, чтобы завершить процесс аутентификации.
.png)
Android


(1).png)

.png)
Изображение 7 Изображение 8
.png)
.png)
Изображение 9 Изображение 10
.png)


IBKR Mobile как способ двухфакторной защиты
IBKR уверена в надежности системы двухфакторной аутентификации. Двухфакторная аутентификация обеспечивает защиту счета на двух уровнях: "знание" (комбинация Вашего пароля и имени пользователя) и "владение" (т.е. устройство, которое генерирует случайный одноразовый код после ввода учетных данных). Двухфакторная защита снижает риск несанкционированного доступа к Вашему счету (путем взлома и хищения Ваших данных).
И хотя IBKR предлагает несколько вариантов двухфакторной аутентификации, мобильное приложение IBKR считается самым удобным. Ниже перечислены его преимущества.
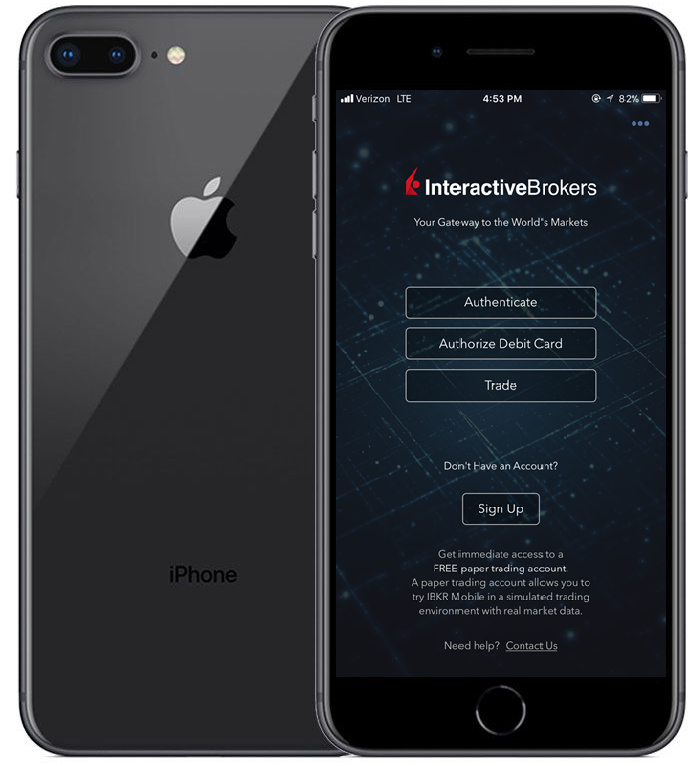
.png)
1. Всегда доступно:
Ваш смартфон всегда с Вами, а с ним и возможность безопасного входа в счет IBKR.
2. Удобно:
Никаких дополнительных устройств. В случае смены телефона служба поддержки IBKR поможет Вам заново активировать приложение.
3. Быстрая активация:
Всего через пару минут после скачивания приложения Вы сможете использовать его для аутентификации при входе в счет.
4. Не требует пересылки, доставки или возврата:
Не нужно ждать доставку и возвращать разрядившееся устройство. Достаточно лишь скачать приложение.
5. Надежный, но быстрый вход при помощи интегрированной аутентификации:
Входя в торговые платформы или "Портал клиентов", необходимо будет ввести только логин и пароль - IBKR отправит Вам оповещение, чтобы Вы смогли воспользоваться протоколом IB Key для завершения аутентификации по отпечатку пальца или PIN-коду (зависит от Ваших настроек).
6. Одно приложение для аутентификации нескольких пользователей:
Если, к примеру, Вы пользуетесь отдельными устройствами для защиты своего, совместного и бизнес-счета в IBKR, то теперь сможете активировать для всех этих учетных записей (и многих других) одно приложение.
7. Поддерживается всеми смартфонами, где бы Вы ни были:
IBKR Mobile можно скачать в "Магазине приложений" (App Store), если у Вас iPhone. Пользователи Android могут скачать его через Google Play. Клиенты из Китая могут установить приложение с помощью Baidu и 360.cn.
8. Работает даже офлайн:
Мобильная аутентификация IBKR работает, даже если Ваш телефон не подключен к Интернету (например, за границей или при плохом сотовом сигнале). И хотя интегрированная аунтентификация будет недоступна, приложение сможет генерировать коды, необходимые для входа в счет и торговли.
9. Безопасный сброс пароля:
Установив мобильное приложение IBKR и активировав модуль аутентификации IB Key, Вы сможете запрашивать временный пароль на свой телефон, не волнуясь, что кто-то получит к нему доступ из текстовых сообщений или других систем связи.
10. Потребляет мало ресурсов:
Мобильное приложение IBKR можно скачать даже с самым простым тарифным планом и установить на смартфон, не жертвуя ресурсами. Размер и операционные требования приложения минимальны, но они не снижают его безопасность.
Общее описание аутентификации с помощью IBKR Mobile, включая его установку, активацию и эксплуатацию, доступно в статье KB2260.
I am not receiving text messages (SMS) from IBKR on my mobile phone
Once your mobile phone number has been verified in the Client Portal, you should immediately be able to receive text messages (SMS) from IBKR directly to your mobile phone. This article will provide you with basic troubleshooting steps in case you are unable to receive such messages.
1. Activate the IBKR Mobile Authentication (IB Key) as 2-Factor security device
In order to be independent of wireless/phone carrier-related issues and have a steady delivery of all IBKR messages we recommend to activate the IBKR Mobile Authentication (IB Key) on your smartphone.
The smartphone authentication with IB Key provided by our IBKR Mobile app serves as a 2-Factor security device, thereby eliminating the need to receive authentication codes via SMS when logging in to your IBKR account.
Our IBKR Mobile app is currently supported on smartphones running either Android or iOS operating system. The installation, activation, and operating instructions can be found here:
2. Restart your phone:
Power your device down completely and turn it back on. Usually this should be sufficient for text messages to start coming through.
Please note that in some cases, such as roaming outside of your carrier's coverage (when abroad) you might not receive all messages.
3. Use Voice callback
If you do not receive your login authentication code after restarting your phone, you may select 'Voice' instead. You will then receive your login authentication code via an automated callback. Further instructions on how to use Voice callback can be found in IBKB 3396.
4. Check whether your phone carrier is blocking the SMS from IBKR
Some phone carriers automatically block IBKR text messages, as they are wrongly recognized as spam or undesirable content. According to your region, those are the services you can contact to check if a SMS filter is in place for your phone number:
In the US:
- All carriers: Federal Trade Commission Registry
- T-Mobile: Message Blocking settings are available on T-Mobile web site or directly on the T-Mobile app
In India:
- All carriers: Telecom Regulatory Authority of India
In China:
- Call your phone carrier directly to check whether they are blocking IBKR messages
References:
- How to login using SMS authentication
- Overview of Secure Login System
- Information and procedures related to Security Devices
- IBKR Mobile Authentication
