Decrypting Reports Using Your PGP Key Pair on macOS
Note: This tutorial assumes you received reports via email or via FTP that were encrypted with the public key you sent to IBKR . If you need guidance to set up the encrypted statement delivery, please refer to this article, which is a prerequisite to the instructions below.
1. Open Finder
2. Right click on the .gpg file you want to decrypt
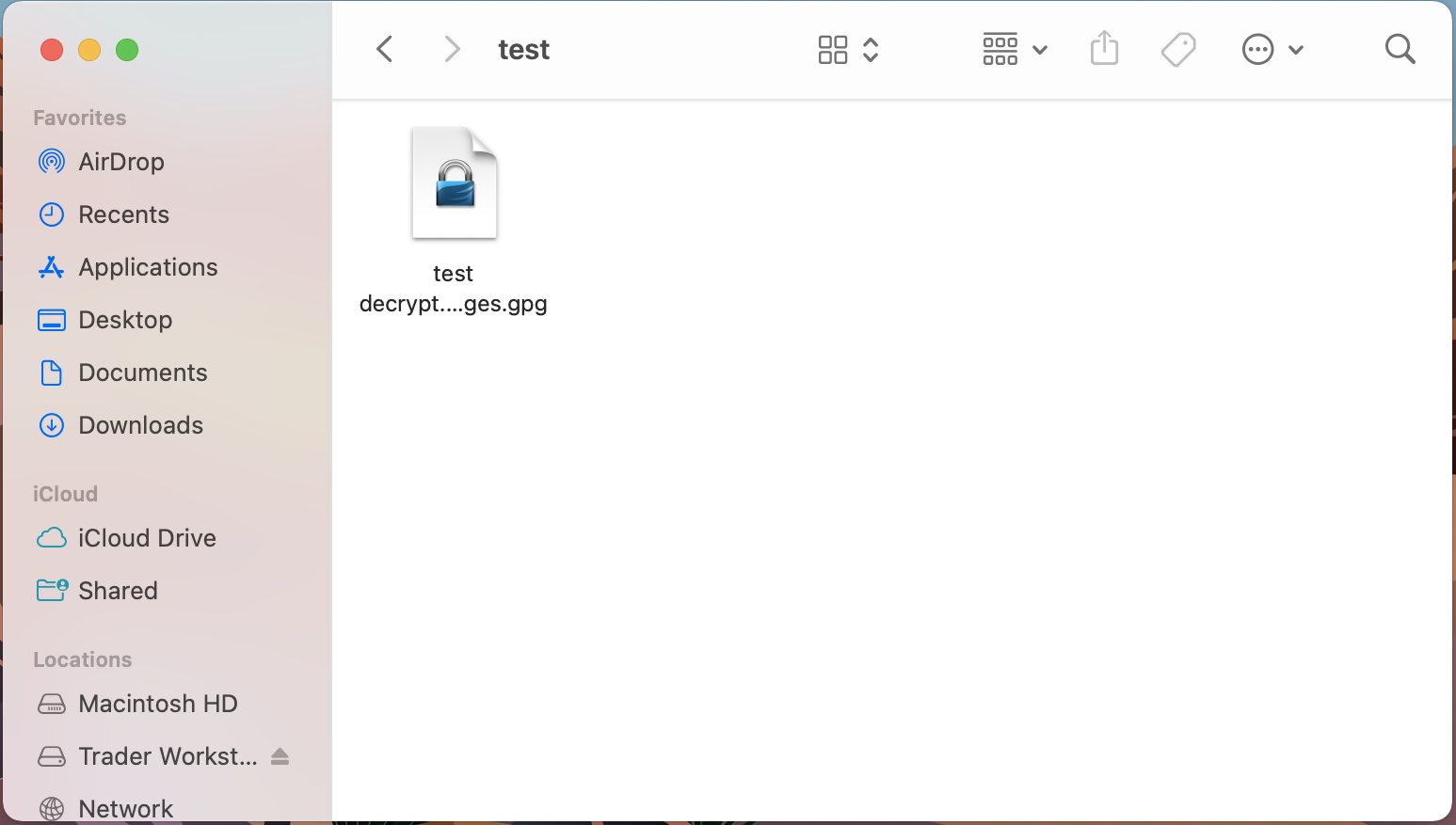
3. Select Services > OpenPGP: Decrypt File
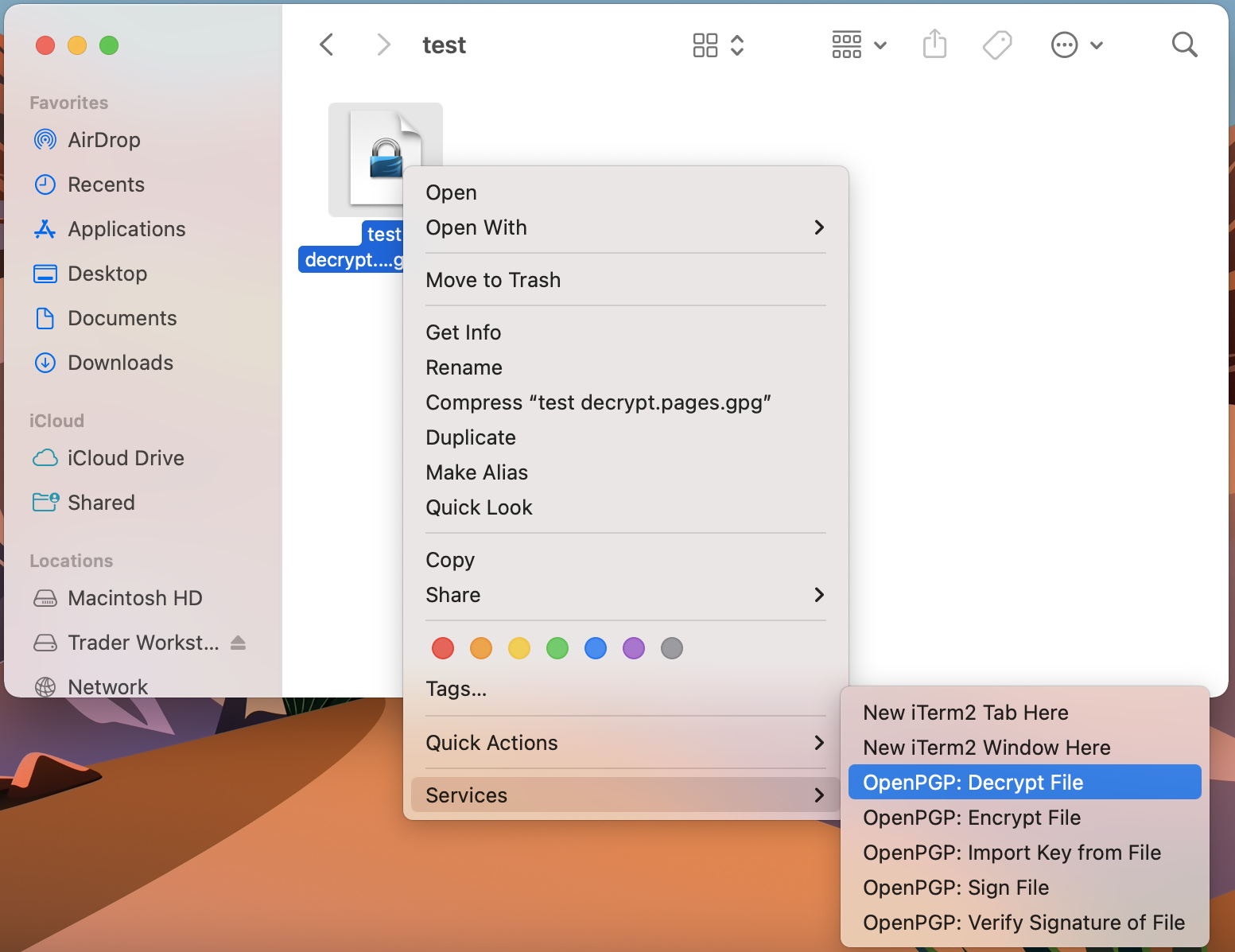
Common Issues/Questions
- Decryption failed with error 'No Secret Key'
This is commonly caused when the wrong encryption key is used to decrypt the file. If decryption is being done on a computer other than the original computer used to create the public/private keys, the keys would have to be transferred from the original computer to the new computer.
If the above does not help, then a new public/private key pair needs to be created and sent to us.
KB3842 - Using GPG/RSA encryption keys to guarantee the privacy and security of your Reports
KB3968 - Generate a key pair using GPG for Windows
KB4205 - Generate a key pair using GPG Suite on macOS
KB4108 - Decrypt your Reports using GPG for Windows
KB4407 - Generate RSA Key Pair on Windows
Generate a Key Pair Using GPG Suite on macOS
If you elected to receive your statements in an encrypted form, you would first need to generate an RSA Key pair. To generate an RSA Key:
1. Download the GPG Suite for macOS
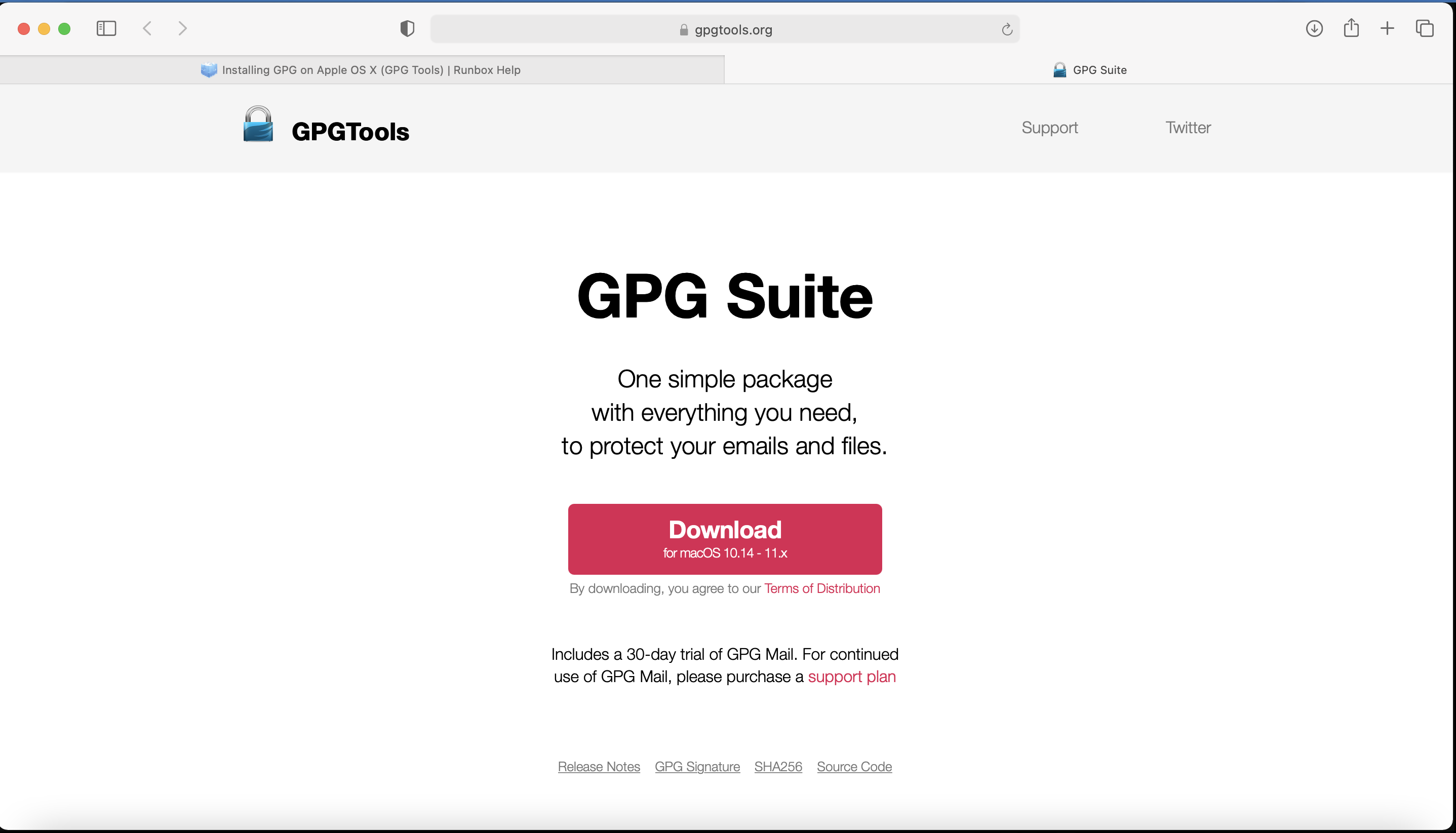
2. Double click on the downloaded installation file:
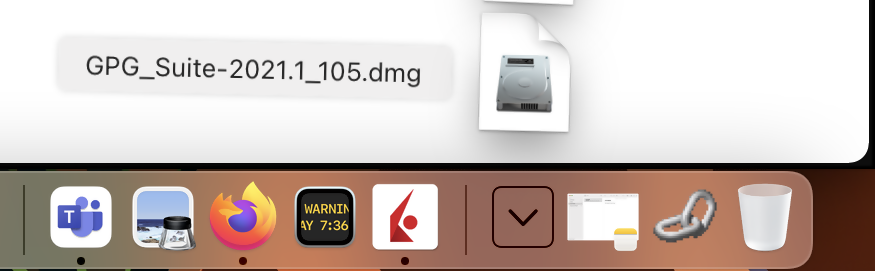
3. Click on Install
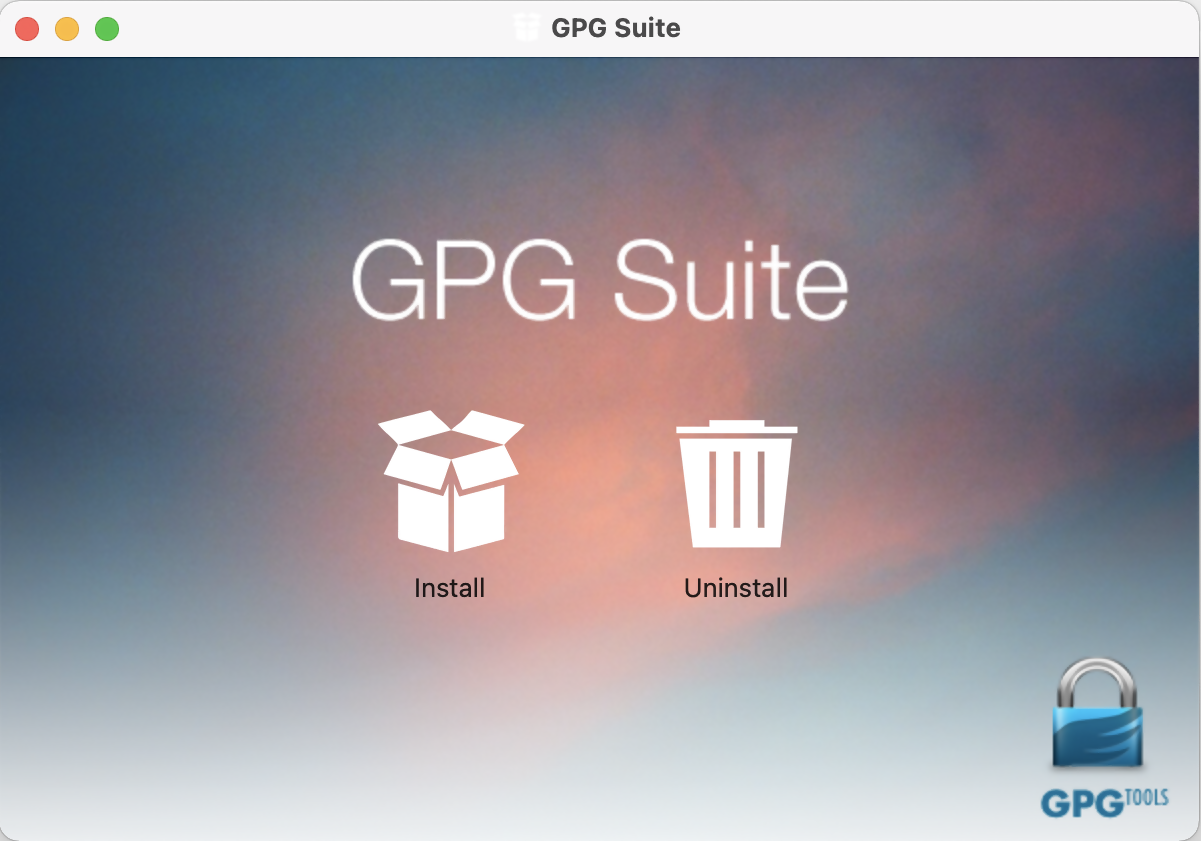
4. Click Continue
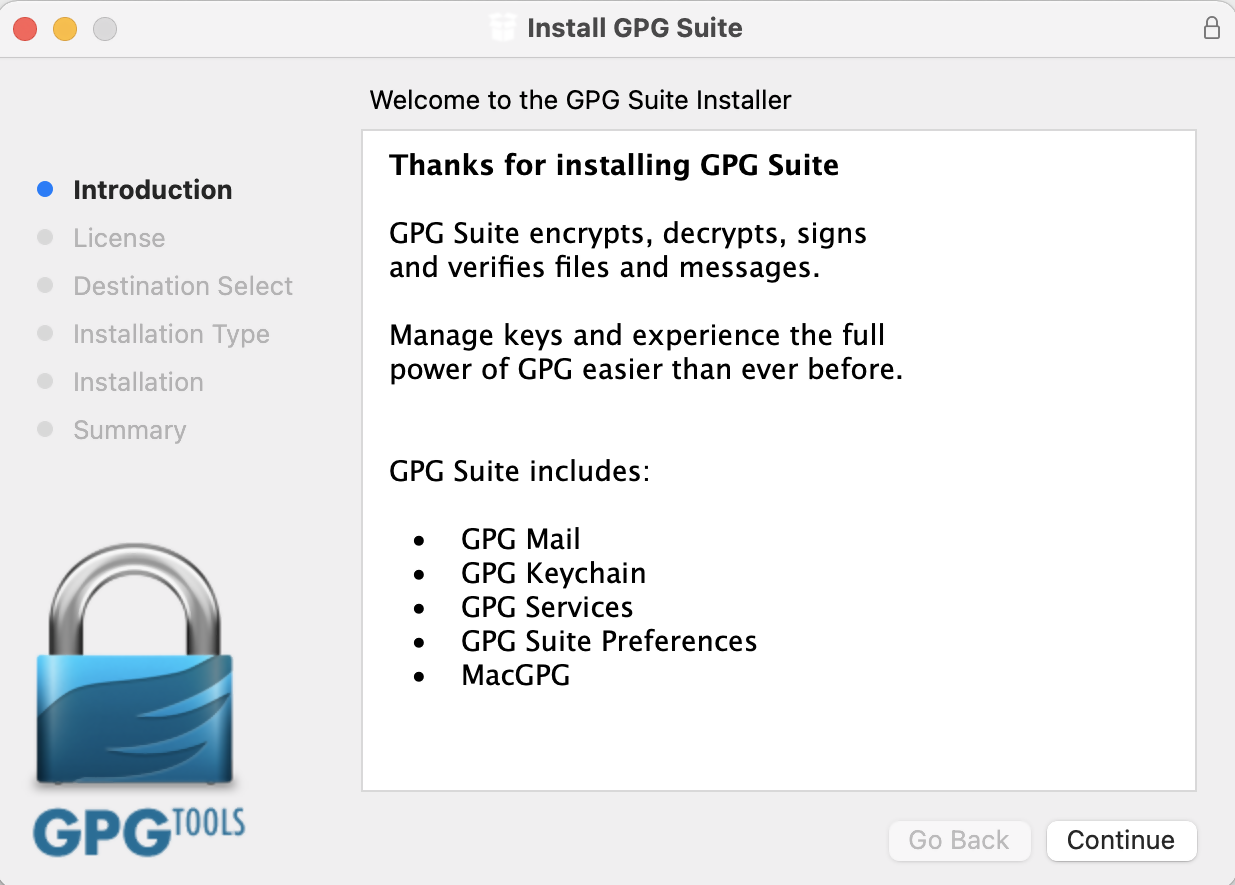
5. Click on Install
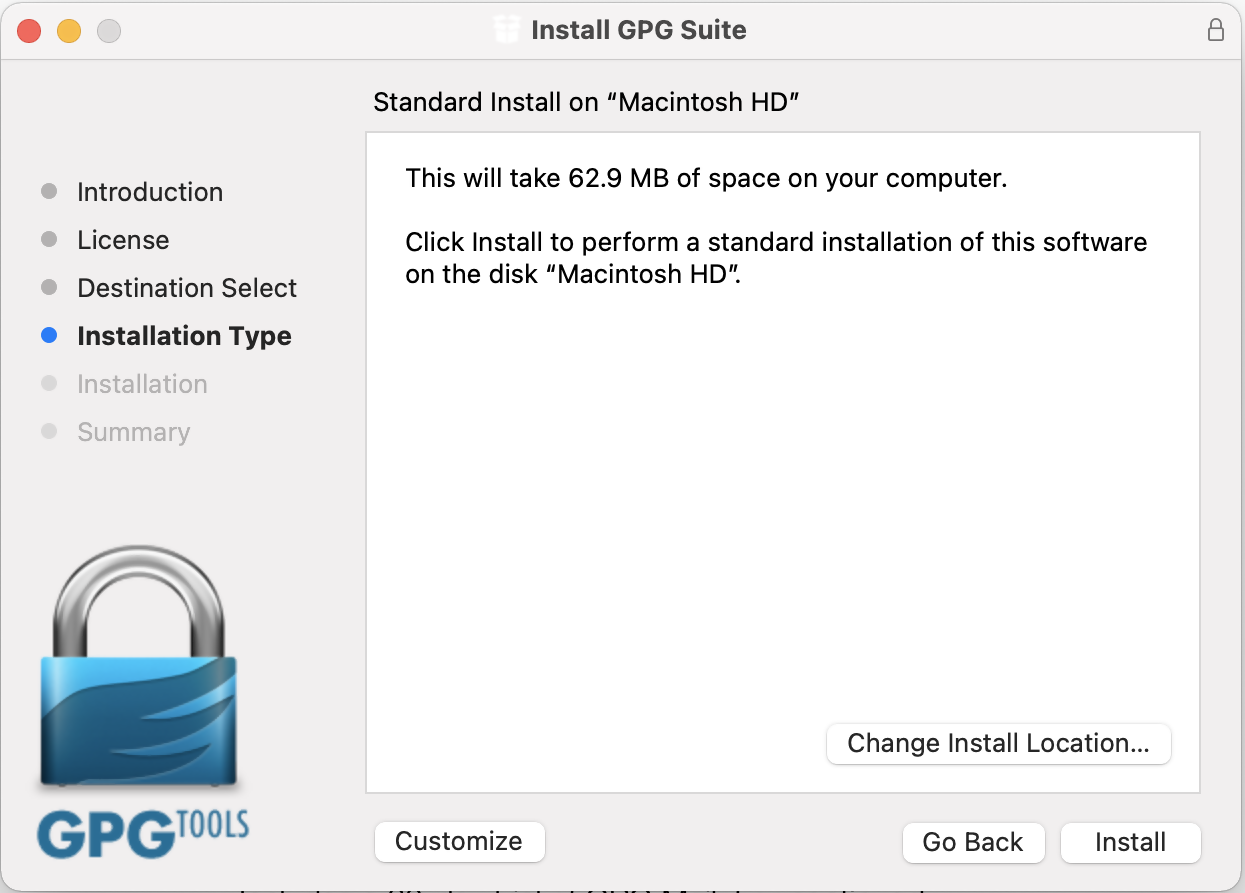
6. Click Install
Note: By default the installation includes an add-on for Apple Mail called GPG Mail. If you don't use Apple Mail and do not need this add-on, you can de-select it during this step.
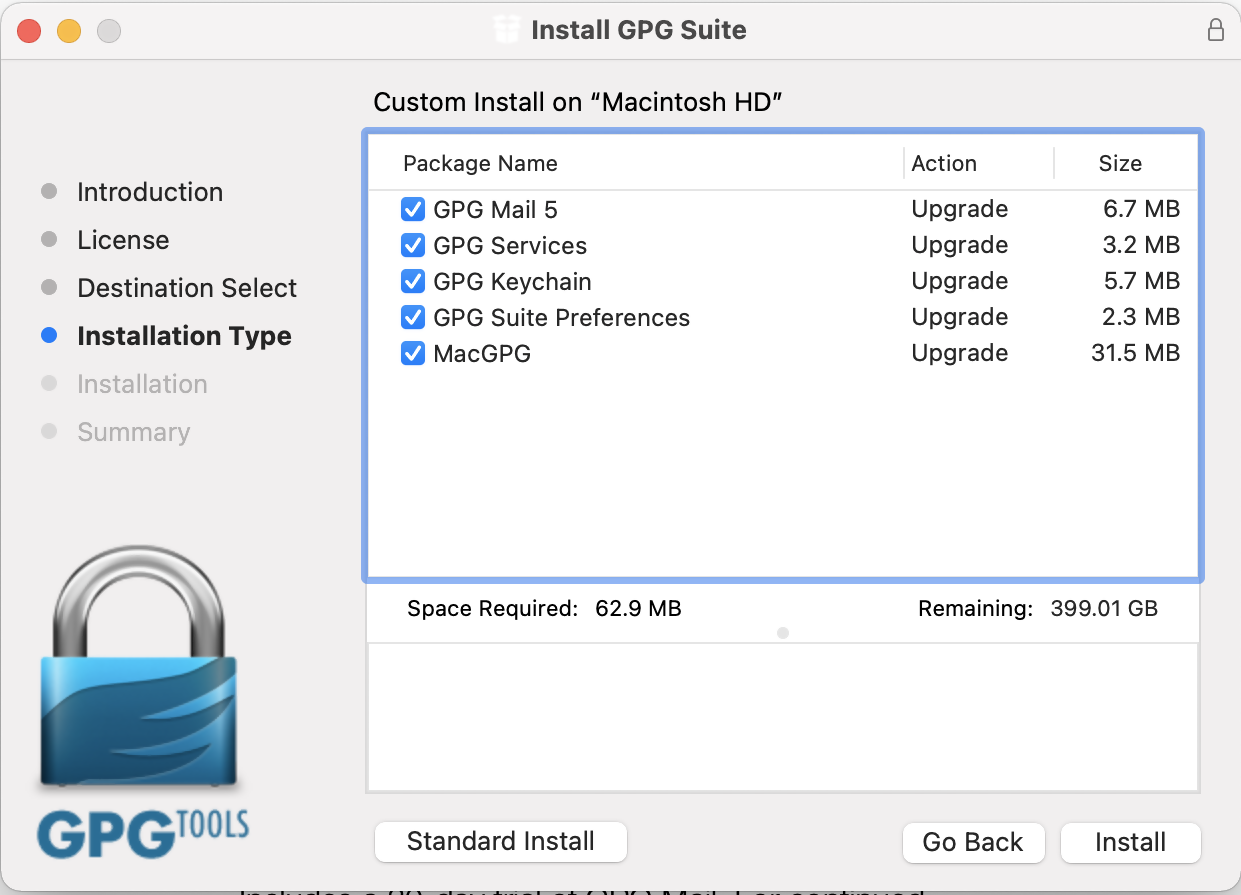
7. Click on Close:
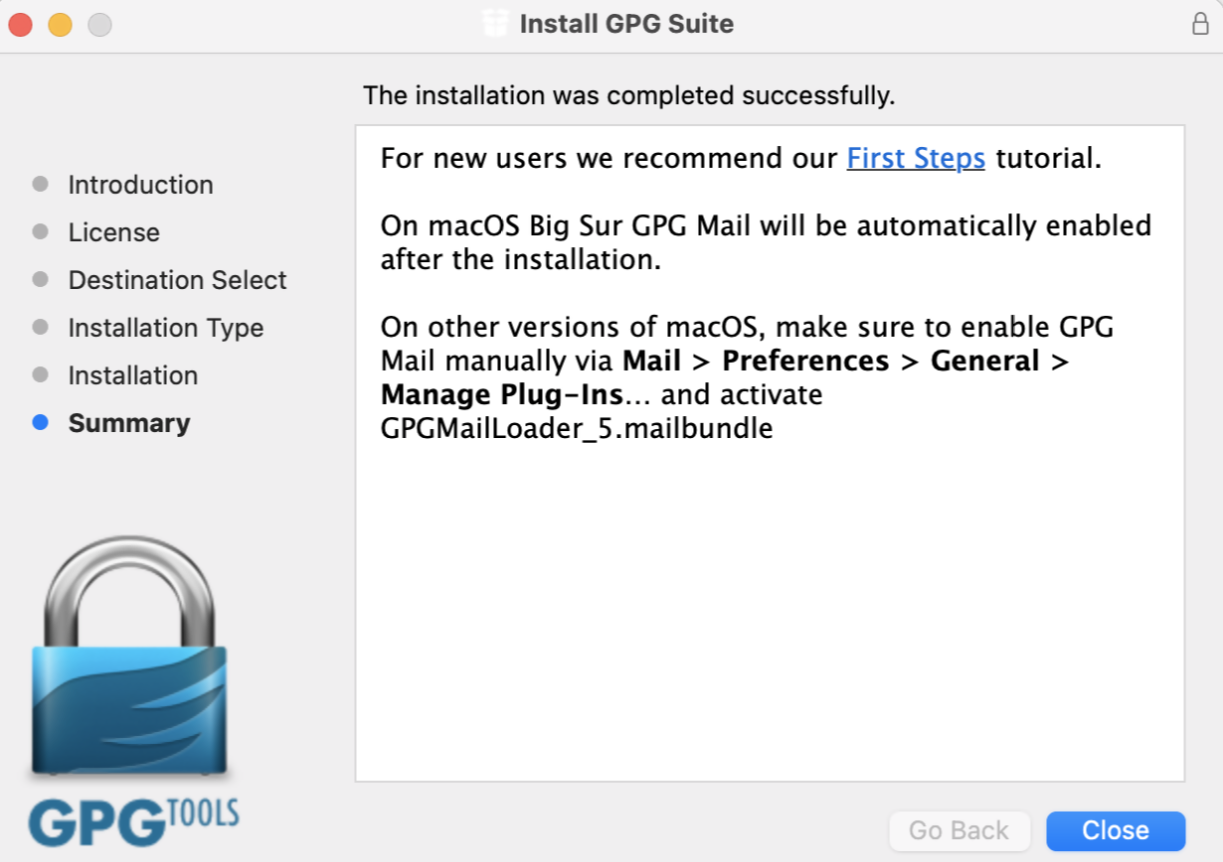
- The "Key type" drop-down is set to "RSA and RSA (default)"
- "Length" is set to "2048"
- The checkbox "Key will expire on" must remain NOT active
Important Note: Please be absolutely certain to set "Key type" to "RSA and RSA (default)" otherwise the key will be unusable.
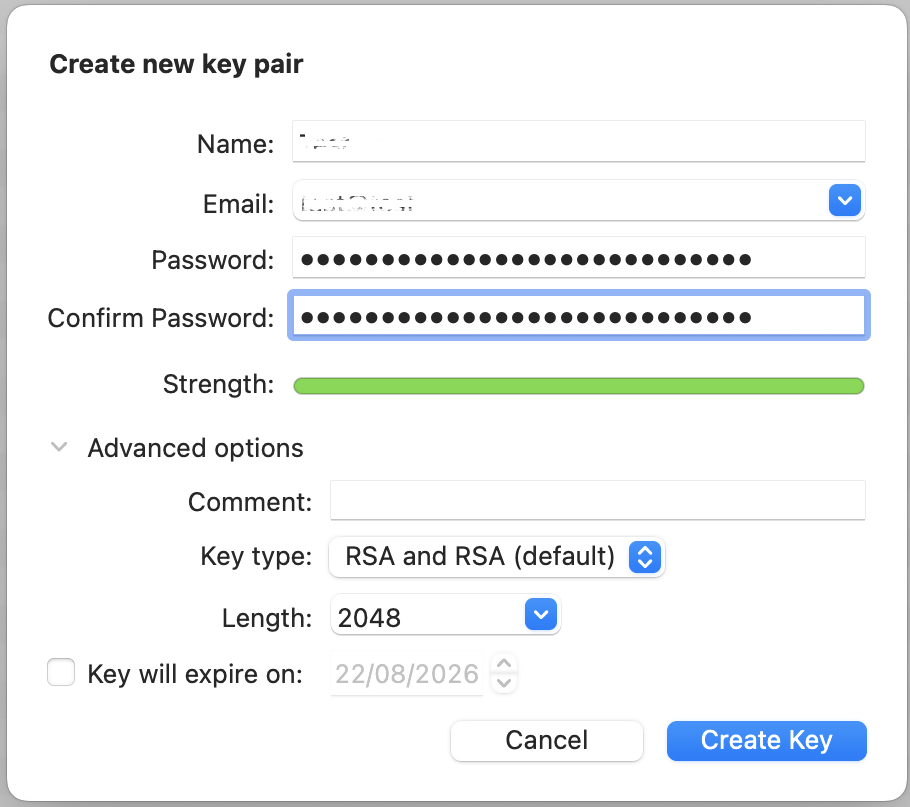
.png)
11. Once the key pair is created it will be listed in your Key ring. Right click on it and select Export...
.png)
12. Choose a location to save the key pair in the Where field and make sure the checkbox Include secret key in exported file is deactivated. Click on Save.
.png)
13. You will receive a prompt indicating that the key pair was created successfully. Click on No, Thanks! to prevent uploading the public key to the PGP servers
.png)
14. Open Finder and go to the location you selected for saving the public key (at point 12).
15. Send the public key file to us via Message Center ticket or email as per instructions on IBKB3842.
KB3842 - Using GPG/RSA encryption keys to guarantee the privacy and security of your Reports
KB3968 - Generate a key pair using GPG for Windows
KB4108 - Decrypt your Reports using GPG for Windows
KB4210 - Decrypting Reports using your PGP Key pair on macOS
KB4407 - Generate RSA Key Pair on Windows
KB4409 - How to set up sFTP for using Certificate Authentication on Windows
KB4410 - How to set up sFTP for using Certificate Authentication on macOS
KB4411 - How to backup your public/private Key pair
KB4323 - How to transfer your public/private key pair from one computer to another
Generate a Key Pair Using GPG for Windows
To generate a key pair using GPG for Windows:
1. Download the GPG Installer for Windows.
2. Run the installer and click Next >.
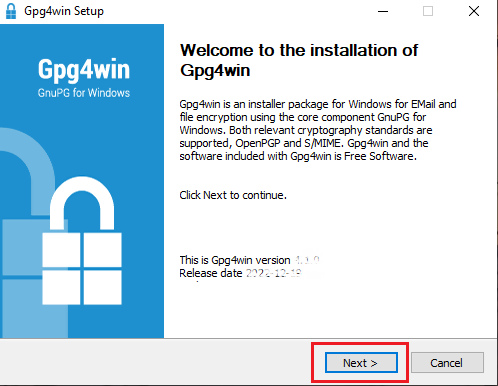
3. Make sure that the component Kleopatra is selected as one of the sub components to include in the installation and click Next >.
.png)
4. The default installation folder will be displayed. Click Install.
.png)
5. Once the installation has completed, click Next >.
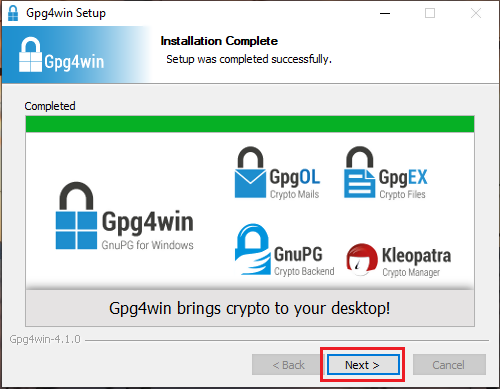
6. Make sure the checkbox Run Kleopatra is active and click Finish.
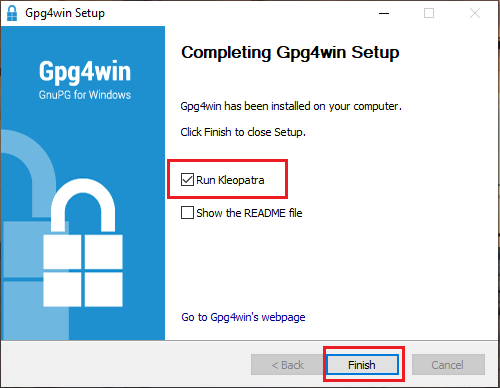
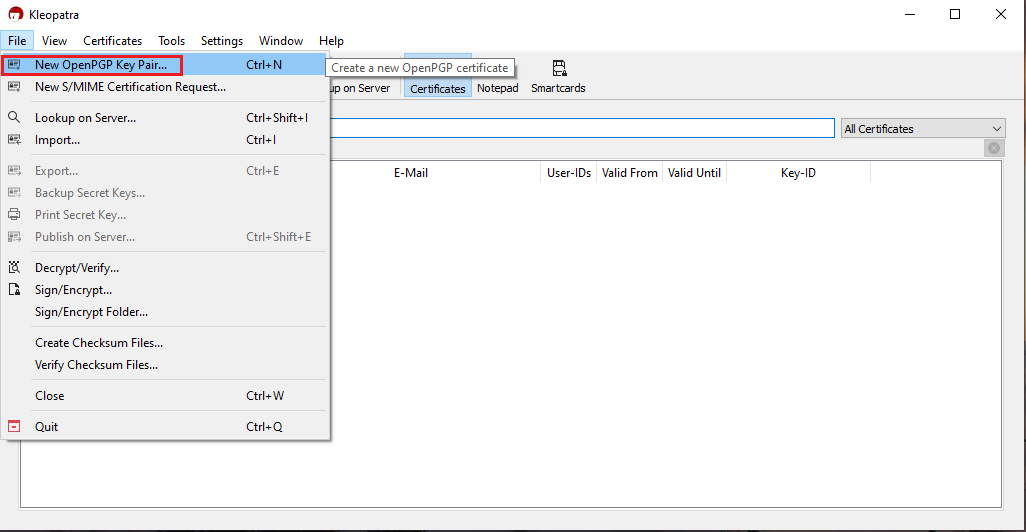
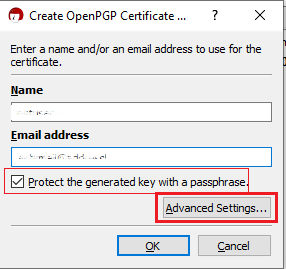
- Select RSA + RSA as Key type
- Select 2,048 bits and 2,048 bits as Key lengths
- Activate the checkboxes: Encryption, Certification, Signing and Authentication. The first two should be already active by default
- Deactivate the option Valid until
Once all the parameters have been set exactly as in the image below, click OK.
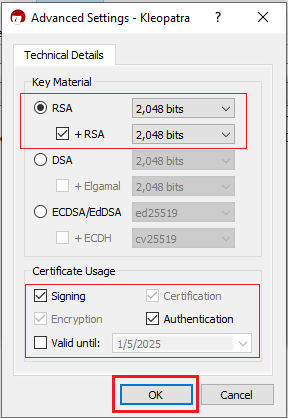
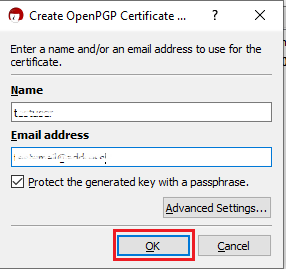
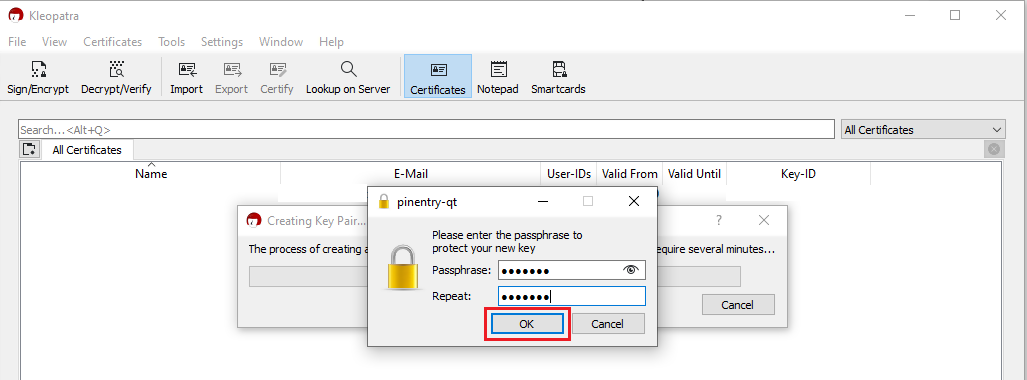
.png)
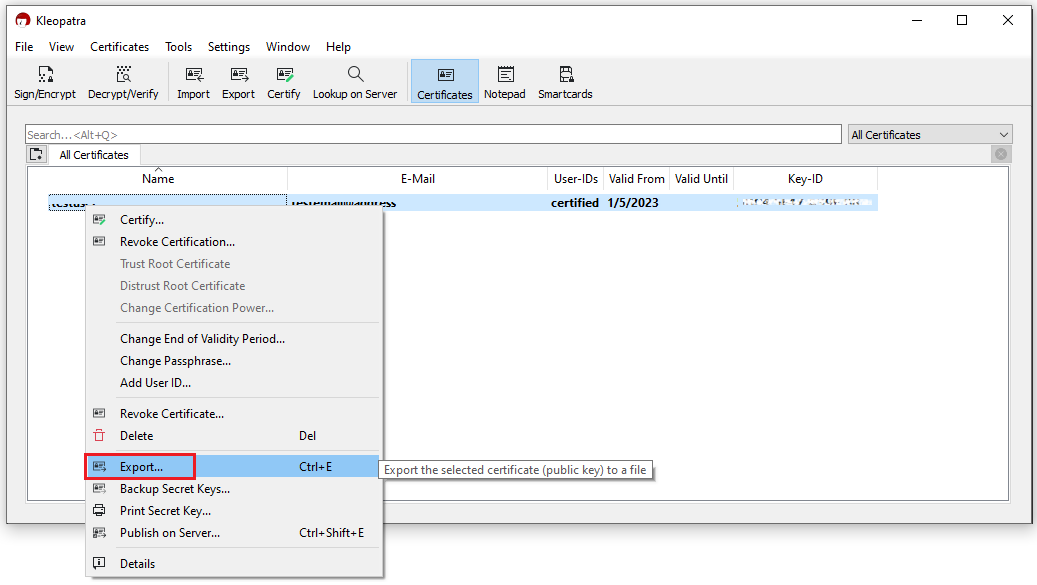
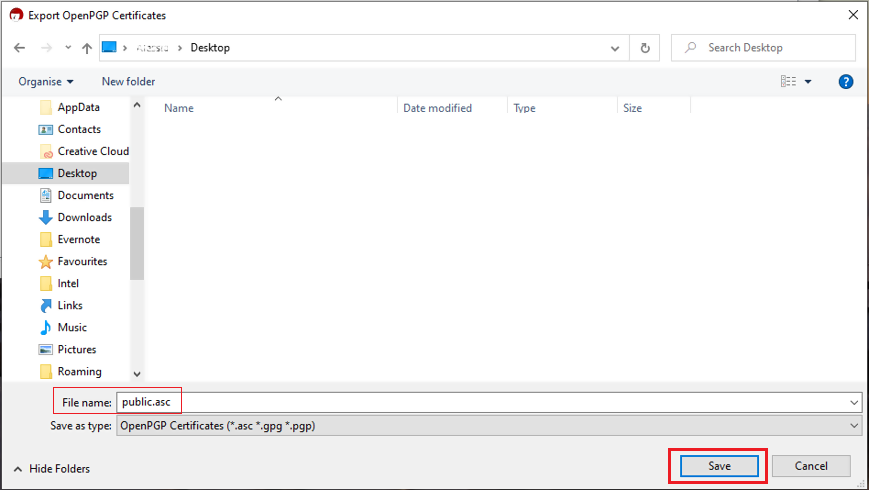
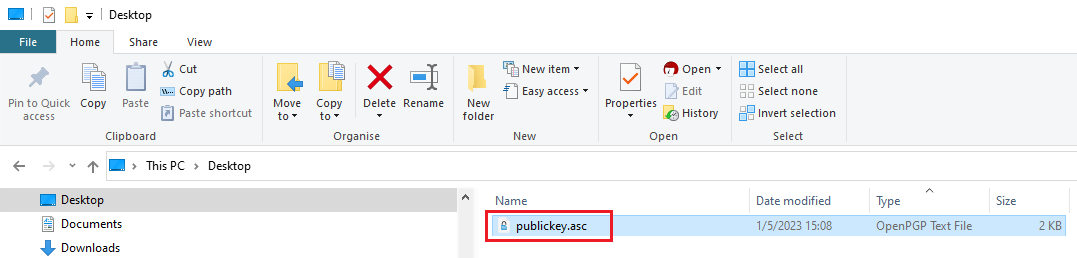
16. Although this is not strictly needed, we strongly recommend you to perform a backup of your Key Pair, following the steps in KB4411. This backup copy of the certificates can be imported again in Kleopatra in case the original set becomes corrupted or accidentally deleted.
KB3842 - Using GPG/RSA encryption keys to guarantee the privacy and security of your Reports
KB4205 - Generate a key pair using GPG Suite on macOS
KB4108 - Decrypt your Reports using GPG for Windows
KB4210 - Decrypting Reports using your PGP Key pair on macOS
KB4407 - Generate RSA Key Pair on Windows
KB4409 - How to set up sFTP for using Certificate Authentication on Windows
KB4410 - How to set up sFTP for using Certificate Authentication on macOS
KB4411 - How to backup your public/private Key pair
KB4323 - How to transfer your public/private key pair from one computer to another
Using GPG/RSA Encryption Keys to Guarantee the Privacy and Security of Your Reports
In order to ensure the privacy and security of your Reports and Statements, IBKR offers the following file delivery options:
A. sFTP (Secure FTP) - Recommended solution
- We can send you Reports using the sFTP (Secure FTP) protocol on non-standard TCP port 32.
- sFTP is a network protocol that utilizes SSH (Secure Shell) for the transfer, management, and access of files through an encrypted data stream.
- Key based authentication is required. You will authenticate against our sFTP server through a unique RSA - 2048-bit public/private key pair, generated directly by you. We will use only your public key as authentication method for our sFTP server. Since the two keys are mathematically linked, only the private key holder (you) will be able to access the data.
- PGP encryption1 is optional.
B. Email with PGP (Pretty Good Privacy) Encryption
- We can encrypt your Reports using PGP (Pretty Good Privacy) certificates and send you those reports via email.
- PGP encryption1 is optional but recommended. If you opt to receive your Reports via email without encryption, any account sensitive data will be masked.
C. Plain FTP with PGP (Pretty Good Privacy) Encryption
- We can send you Reports using the regular FTP protocol on standard TCP port 21.
- PGP encryption1 is required. We can encrypt your Reports using PGP (Pretty Good Privacy) certificates.
Note 1: PGP encryption is based on a private/public key pair, which is unique and generated directly by you. We will use only your public key to encrypt your Reports. Since the two keys are mathematically linked, only the private key holder (you) will be able to decrypt the files.
To start the process, please select one of the options below according to the way you wish to access your Reports:
A. I Want to Receive my Reports via Secure FTP (sFTP)
When electing to receive your Reports through the IBKR hosted sFTP, please follow the steps below:
1) Install a FTP application. There are many free FTP application suites that can be used, like FileZilla or WinSCP.
2) Generate a public/private RSA key pair. Please follow the procedure below according to the Operating System you use:
3) Open a Web Ticket (via Client Portal -> Help -> Support Center) as follows:
-
Write "Attn. Reporting Integration Team" in the subject.
-
Write a short request for a IBKR hosted plain FTP in the message body
-
Write the IP Address(es) your connection will originate from in the message body
-
Paste the content (the alphanumeric string) of your RSA public key file in the message body
Alternatively, you can provide these same elements listed above via email to the Reporting Integration Team. Include the last 4 digits of your IBKR Account number in the email subject.
Note: We will not accept your public key if you have included as well your private key. Please be sure to send us only the public part of the key pair.
4) IBKR will notify you within 1-2 business days, once your sFTP site has been set up.
5) Set your RSA key pair as authentication method for your sFTP client. Please follow the procedure below according to the Operating System you use:
B. I Want to Receive my Reports via Email with PGP Encryption
When electing to receive emails that contain encrypted data from IBKR, please follow the steps below:
1) Generate a PGP key pair in order to decrypt the files. Please follow the procedure below according to the Operating System you use:
-
Write "Attn. Reporting Integration Team" in the subject
-
Paste the content (the alphanumeric string) of your PGP public key file in the message body
Note: We will not accept your public key if you have included as well your private key. Please be sure to send us only the public part of the key pair.
3) IBKR will notify you once your public key was imported on our systems. You will then enable the encryption for email file delivery from your Client Portal.
4) Use your key pair to decrypt the emails with the encrypted attachment/s. Please follow the procedure below according to the Operating System you use:
C. I Want to Receive my Reports via FTP with PGP Encryption
When electing to receive your Reports through the IBKR hosted sFTP, please follow the steps below:
1) Generate a PGP key pair in order to decrypt the files. Please follow the procedure below according to the Operating System you use:
-
Write "Attn. Reporting Integration Team" in the subject
-
Write a short request for a IBKR hosted plain FTP in the message body
-
Paste the content (the alphanumeric string) of your PGP public key file in the message body
Alternatively, you can provide these same elements listed above via email to the Reporting Integration Team. Include the last 4 digits of your IBKR Account number in the email subject.
Note: We will not accept your public key if you have included as well your private key. Please be sure to send us only the public part of the key pair.
3) IBKR will notify you once your public key has been imported on our systems. You will then enable the encryption for FTP file delivery from your Client Portal.
4) Access our FTP site and use your PGP key pair to decrypt the files you receive. Please follow the procedure below according to the Operating System you use:
Additional procedures
- How to back up your public/private key pair
- How to transfer your public/private key pair from one computer to another
KB3968 - Generate a key pair using GPG for Windows
KB4205 - Generate a key pair using GPG Suite on macOS
KB4108 - Decrypt your Reports using GPG for Windows
KB4210 - Decrypting Reports using your PGP Key pair on macOS
KB4407 - Generate RSA Key Pair on Windows
KB4410 - How to set up sFTP for using Certificate Authentication on macOS
KB4411 - How to backup your public/private Key pair
KB4323 - How to transfer your public/private key pair from one computer to another
Create a Custom Statement with Lot Details
You can create a statement with Lot Details through the Custom Statements screen in Client Portal/Account Management.
New Client Portal
1. Click Reports > Statements.
The Statements screen will populate.
2. In the Custom Statements panel, click the + icon.
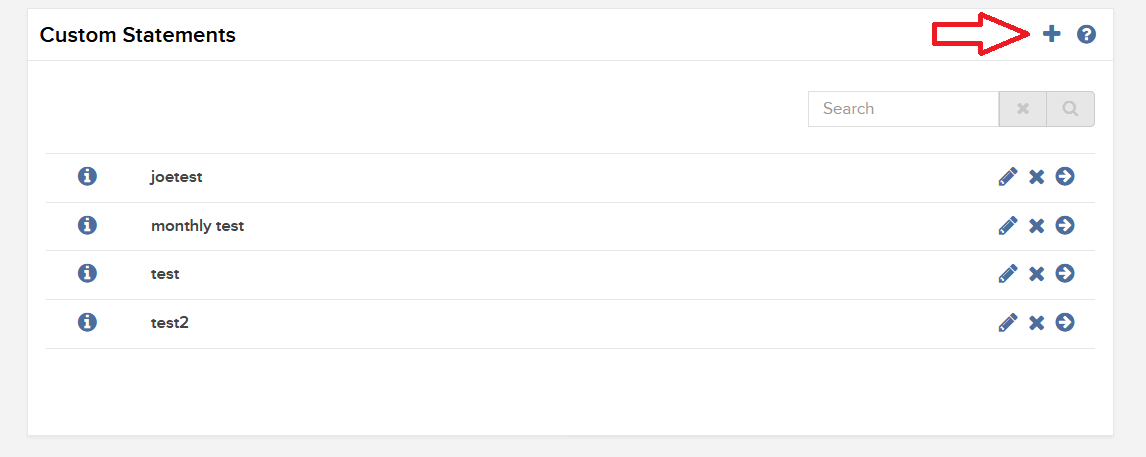
The Activity Statement Template screen will populate.
3. Click the + icon to create a new statement template.
.jpg)
4. In Activity Statement Details, enter a name for your custom statement, and select an output format and language. It will ask you to select a time Period as well, but this can be modified when you run the statement.
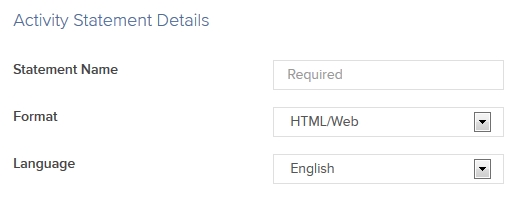
5. In Sections, click each section that you want to appear in your custom statement. Selected sections will appear with a check mark. The Open Positions section is where Lot Details will be located, so be sure to choose this option.
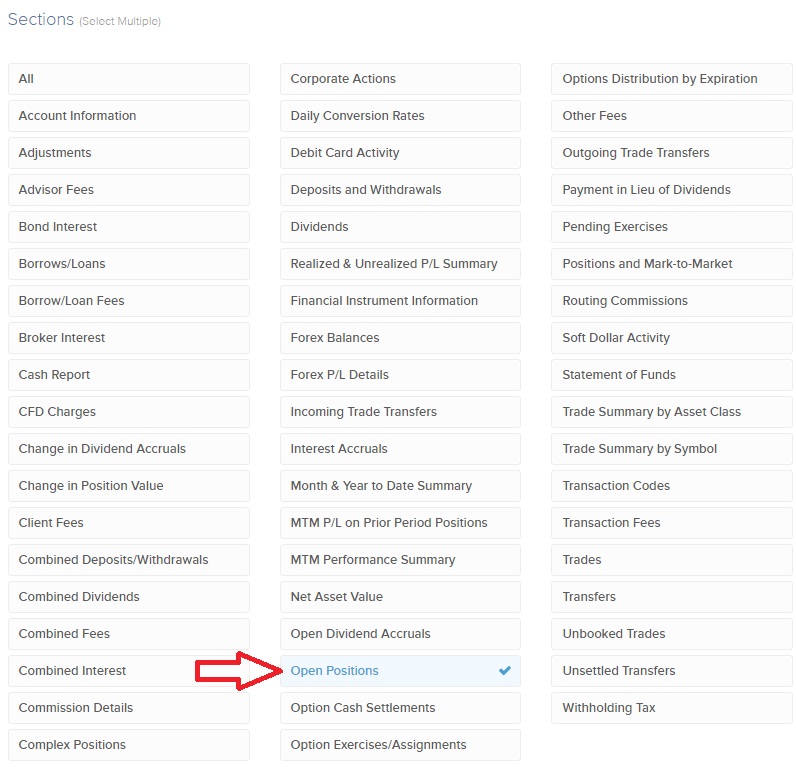
6. In Section Configurations, please select which options you wish to turn on in your custom statement. In order to ensure Lot Details are on the statement, select “NO’ for “Hide Details for Positions, Trades, and Client Fees Sections?”.
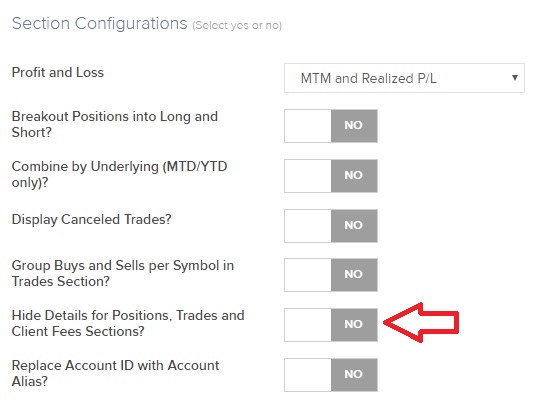
7. Click CONTINUE.
8. Review your statement template and click Create.
You can now run your new custom statement from the Run a Statement panel on the Statements screen.
Classic Account Management
1. Click Reports > Activity > Statements.
The Statements screen will populate.
2. Click on the blue “Customize Statements” header.
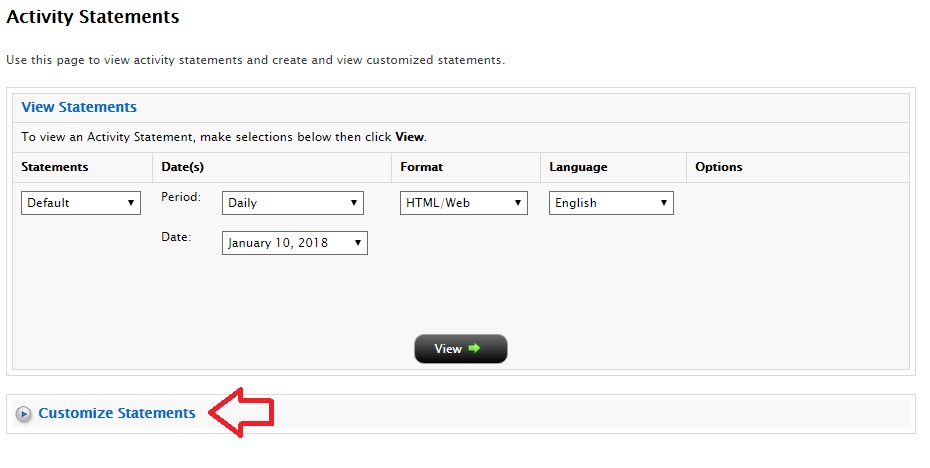
The Customize Statements section will expand/populate.
3. Select “Create New” from the first drop down menu, and enter a name for your custom statement in the “Statement Name” field.

4. In Default Sections, click each section that you want to appear in your custom statement. Selected sections will appear with a check mark. The Open Positions section is where Lot Details will be located, so be sure to choose this option.
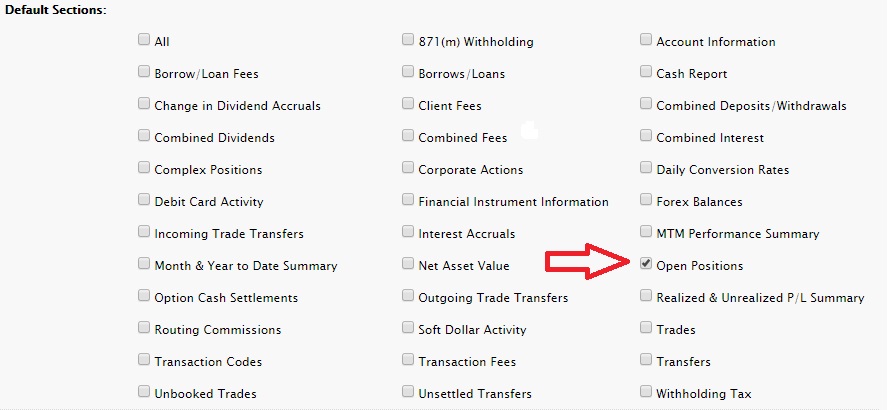
5. In Section Configurations, please select which options you wish to turn on in your custom statement. In order to ensure Lot Details are on the statement, UNCHECK THE BOX for “Hide Details for Positions, Trades, and Client Fees sections”.

6. Select your Profit and Loss Type, Statement Type (should be Activity Statement), Account number(s), Activity Period, Format, and Language from the drop down menus. While the system does ask you for a preferred Activity Period, this can be modified when you run the statement.
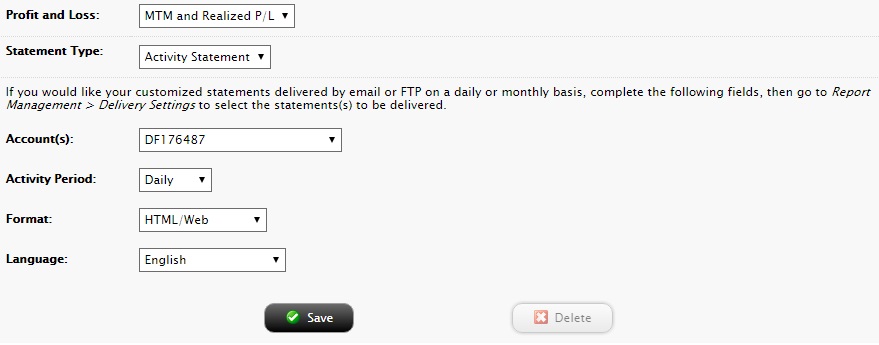
7. Click Save.
You can now run your new custom statement from View Statements panel on the Statements screen by selecting your new custom statement from the “Statements” drop down menu.
How to update the US Social Security Number (SSN) or Individual Taxpayer Identification Number (ITIN) on your account
If you have been informed or believe that your account profile contains an incorrect US SSN/ITIN, you may simply log into your Account Management to update this information. Depending on your taxpayer status, you can update your US SSN/ITIN by modifying one of the following documents:
1) IRS Form W9 (if you are a US tax resident and/or US citizen holding a US SSN/ITIN)
2) IRS Form W-8BEN (if you are a Non-US tax resident holding a US SSN/ITIN)
Please note, if your SSN/ITIN has already been verified with the IRS you will be unable to update the information. If however the IRS has not yet verified the ID, you will have the ability to update through Account Management.
How to Modify Your W9/W8
1) To submit this information change request, first login to Account Management
2) Click on the Settings section followed by Account Settings
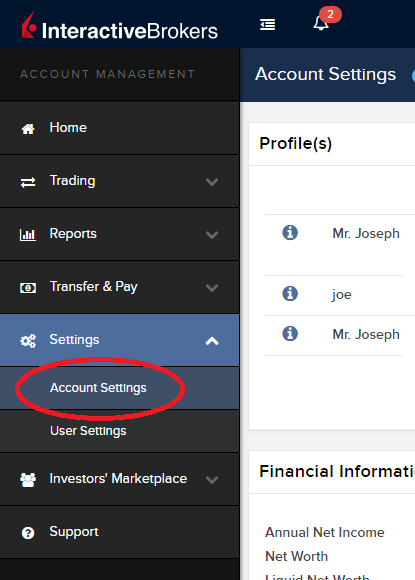
3) Find the Profile(s) section. Locate the User you wish to update and click on the Info button (the "i" icon) to the left of the User's name
.png)
4) Scroll down to the bottom where you will see the words Tax Forms. Next to it will be a link with the current tax form we have for the account. Click on this tax form to open it
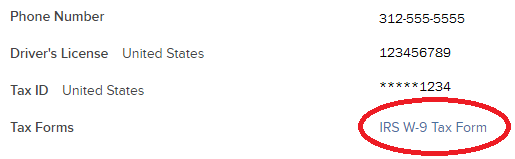
5) Review the form. If your US SSN/ITIN is incorrect, click on the UPDATE button at the bottom of the page
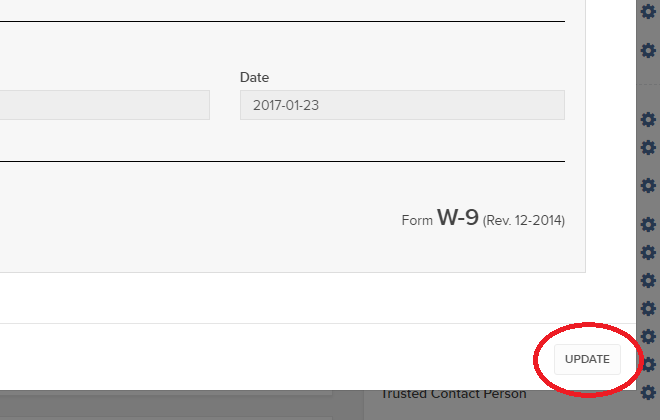
6) Make the requisite changes and click the CONTINUE button to submit your request.
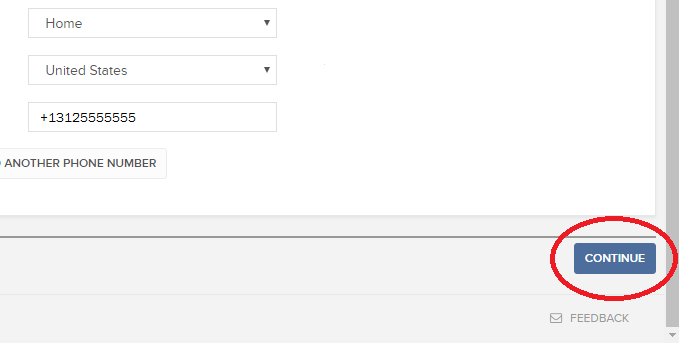
7) If supporting documentation is required to approve your information change request, you will receive a message. Otherwise, your information change request should be approved within 24-48 hours.
Common Reporting Standard (CRS)
The Common Reporting Standard (CRS), referred to as the Standard for Automatic Exchange of Financial Account Information (AEOI), calls on countries to obtain information from their financial institutions and exchange that information with other countries automatically on an annual basis. The CRS sets out the financial account information to be exchanged, the financial institutions required to report, the different types of accounts and taxpayers covered, as well as common due diligence procedures to be followed by financial institutions. For more information about CRS, please visit the OECD website.
Interactive Brokers entities comply with the requirements of CRS as implemented in the jurisdictions where they are located, and report account information to the applicable government authorities. Clients reported by Interactive Brokers under CRS will receive a CRS Client Report in the Client Portal shortly after the reporting deadlines specified below. The CRS Client Report provides an overview of the information that was reported by Interactive Brokers.
- What information is reported under CRS:
- Account number
- Name
- Address
- Tax ID Number
- Tax residency country
- Date of birth
- Year-end account balance
- Gross proceeds (all sales)
- Interest income
- Dividend income
- Other income
- When and where is the information reported:
- Interactive Brokers Australia Pty. Ltd. reports to the Australian Taxation Office (ATO) by July 31.
- Interactive Brokers Canada Inc. reports to the Canada Revenue Agency (CRA) by May 1.
- Interactive Brokers Central Europe Zrt. reports to the National Tax and Customs Administration of Hungary (NAV) by June 30.
- Interactive Brokers Hong Kong Limited reports to the Inland Revenue Department of Hong Kong SAR (IRD) by May 31.
- Interactive Brokers India Pvt. Ltd. reports to the Reserve Bank of India/Central Board of Direct Taxes (RBI/CBDT) by May 31.
- Interactive Brokers Ireland Limited reports to the Office of the Revenue Commissioners of Ireland by June 30.
- Interactive Brokers Securities Japan Inc. reports to the National Tax Agency of Japan (NTA) by April 30.
- Interactive Brokers Singapore Pte. Ltd. reports to the Inland Revenue Authority of Singapore (IRAS) by May 31.
- Interactive Brokers U.K. Limited reports to Her Majesty's Revenue and Customs of the United Kingdom (HMRC) by May 31.
- Additional Notes:
- Information relating to clients of Introducing Brokers is not reported by Interactive Brokers. Introducing Brokers are responsible for their own reporting under CRS.
- Accounts held by Interactive Brokers LLC are not reported under CRS as the United States has not signed the CRS.
Market Data Non-Professional Questionnaire
Insight into completing the new Non-Professional Questionnaire.
The NYSE and most US exchanges require vendors to positively confirm the market data status of each customer before allowing them to receive market data. Going forward, the Non-Professional Questionnaire will be used to identify and positively confirm the market data status of all customer subscribers. As per exchange requirements, without positively identifying customers as non-professional, the default market data status will be professional. The process will protect and maintain the correct market data status for all new subscribers. For a short guide on non-professional definitions, please see https://ibkr.info/article/2369.
Each question on the questionnaire must be answered in order to have a non-professional designation. As exchanges require positive confirmations of proof for non-professional designations, an incomplete or unclear Non-Professional Questionnaire will result in a Professional designation until the status can be confirmed.
If the status should change, please contact the helpdesk.
Explanation of questions:
1) Commercial & Business purposes
a) Do you receive financial information (including news or price data concerning securities, commodities and other financial instruments) for your business or any other commercial entity?
Explanation: Are you receiving and using the market data for use on behalf of a company or other organization aside from using the data on this account for personal use?
b) Are you conducting trading of any securities, commodities or forex for the benefit of a corporation, partnership, professional trust, professional investment club or other entity?
Explanation: Are you trading for yourself only or are you trading on behalf of an organization (Ltd, LLC, GmbH, Co., LLP, Corp.)?
c) Have you entered into any agreement to (a) share the profit of your trading activities or (b) receive compensation for your trading activities?
Explanation: Are you being compensated to trade or are you sharing profits from your trading activities with a third party entity or individual?
d) Are you receiving office space, and equipment or other benefits in exchange for your trading or work as a financial consultant to any person, firm or business entity?
Explanation: Are you being compensated in any way for your trading activity by a third party, not necessarily by being paid in currency.
2) Act in a capacity
a) Are you currently acting in any capacity as an investment adviser or broker dealer?
Explanation: Are you being compensated to manage third party assets or compensated to advise others on how to manage their assets?
b) Are you engaged as an asset manager for securities, commodities or forex?
Explanation: Are you being compensated to manage securities, commodities, or forex?
c) Are you currently using this financial information in a business capacity or for managing your employer’s or company’s assets?
Explanation: Are you using data at all for a commercial purposes specifically to manage your employer and/or company assets?
d) Are you using the capital of any other individual or entity in the conduct of your trading?
Explanation: Are there assets of any other entity in your account other than your own?
3) Distribute, republish or provide data to any other party
a) Are you distributing, redistributing, publishing, making available or otherwise providing any financial information from the service to any third party in any manner?
Explanation: Are you sending any data you receive from us to another party in any way, shape, or form?
4) Qualified professional securities / futures trader
a) Are you currently registered or qualified as a professional securities trader with any security agency, or with any commodities or futures contract market or investment adviser with any national or state exchange, regulatory authority, professional association or recognized professional body? i, ii
YES☐ NO☐
i) Examples of Regulatory bodies include, but are not limited to,
- US Securities and Exchange Commission (SEC)
- US Commodities Futures Trading Commission (CFTC)
- UK Financial Service Authority (FSA)
- Japanese Financial Service Agency (JFSA)
ii) Examples of Self-Regulatory Organization (SROs) include, but are not limited to:
- US NYSE
- US FINRA
- Swiss VQF
Overview of Dodd-Frank
Background
The Dodd-Frank Wall Street Reform and Consumer Protection Act, commonly referred to as Dodd-Frank, is a U.S. law enacted in July of 2010, the purpose of which is to prevent the recurrence of events which lead to the 2008 financial crisis. Its principal goals are to:
- Promote U.S. financial stability by improving accountability and transparency within the financial system;
- Protect taxpayers from future bailouts of institutions deemed “too big to fail”; and
- Protect consumers from financial services practices considered abusive.
For additional information, please review the following sections:
- Dodd-Frank reforms
- Dodd-Frank and your IB Account
Dodd-Frank Reforms
To accomplish its goals, Dodd-Frank proposed the following reforms:
- Enhanced oversight and supervision of financial institutions through the creation of Financial Stability Oversight Council
- Creation of a new agency responsible for implementing and enforcing compliance with consumer financial laws (Bureau of Consumer Financial Protection)
- Implementation of more stringent regulatory capital requirements
- Changes in the regulation of over the counter derivatives including restrictions upon access to Federal credit by swaps entities, establishment of regulatory oversight and mandatory trading and clearing requirements
- Enhanced regulation of credit rating agencies intended to eliminate exemptions from liability, enhance rating agency disclosure, establish prohibited activities and impose standards for independent Board governance
- Changes to corporate governance and executive compensation practices
- Incorporation of the Volcker Rule which imposes restrictions upon the speculative proprietary trading activities of banking entities
- Mandating studies intended to reform investor protection rules
- Changes to the securitization market including requirements that mortgage bankers retain a % of risky loans.
Dodd-Frank and Your IB Account
Perhaps most visible to IB account holders of all the Dodd-Frank regulations are those relating to money transfers. Here, Section 1073 of the Act introduces consumer protections designed to increase transparency with respect to the costs, timing and the right to repudiate cross-border transactions.
For purpose of Section 1073, a cross-border transaction is defined as an electronic transfer of money from a consumer in the United States to a person or business in a foreign country. As IB LLC is a U.S. based broker, all its account holders regardless of whether they are domiciled in the U.S. or not, benefit from this protection and it covers withdrawals denominated in a currency other than the U.S. dollar as well as USD denominated withdrawals sent to a non-U.S. bank. Account holders submitting a withdrawal which is covered by this regulation will be provided with a disclosure after confirming the request within Account Management. This disclosure will include the following information:
- The name and address of the sender and recipient
- The amount to be deducted from the sender’s IB account
- The amount projected to be credited to the recipient’s bank account including an estimate of fees which the receiving bank's correspondent bank(s) may charge. Note that these correspondent bank fees are not set by nor is any part of them earned by IB.
- A disclaimer that additional fees and foreign taxes may apply.
- Notice of the sender’s right to cancel the transfer request for a full refund within 30 minutes of it being authorized.
- Regulatory contact information in the event of questions or complaints.
When estimating correspondent bank transfer fees, IB takes into consideration information collected from past customer transactions in addition to data made available by our agent banks. We encourage our customers to review and consider this information when making decisions regarding cross-border transactions.
Year End Statement & Report Comparison
The Interactive Brokers Year End Reports provide an activity review for US persons and US entities. The various account statements provide the transaction details as the basis for each report. Each of the standard reports spans the time period from January 1 through December 31.
Some reports, such as the Gain/Loss Summary Worksheet, may consolidate transactions and calculations. For the sake of conserving volume, trade activity may be combined. The account statements include all activity. For your convenience and to assist with your reconcilation, customized statements permit activity displays suitable for your personal needs (see the tab "Customized Templates" for details).
All US tax reports include the total figures as required under the US tax laws.
Non-US Persons and Entities
Income paid from US sources to non-US persons and entities may find this comparison helpful. IB is required to withhold US taxes at a rate of 30% on payments of US source stock dividends and substitute payments in lieu. Both the withholding and the income is reported on the US tax Form 1042-S.
For additional information about how IB handles non-US persons and entities, select this Tax Information and Reporting link and choose the tab Non-US Persons and Entities.
Year End Reports (For Trading) Comparison shown below identifies the most common transaction types which appear on the year end reports. Not all activity is included on each report.
| Year End Reports | Stock | Bond | Equity & Index Option | Single Stock Futures | Futures | Forex |
| Form 1099 | Sell | Sell | - | - | Gain/Loss | - |
| Form 1042-S | - | - | - | - | - | - |
| Annual Statement | Buy/Sell Gain/Loss | Buy/Sell Gain/Loss | Buy/Sell Gain/Loss |
Buy/Sell Gain/Loss |
Buy/Sell Gain/Loss |
Buy/Sell Gain/Loss |
| Gain/Loss Worksheet |
Cost/Sell Gain/Loss | Cost/Sell Gain/Loss | Cost/Sell1 Gain/Loss1 | Cost/Sell Gain/Loss | - | - |
| 1256 Worksheet |
- | - | Gain/Loss5 | - | Gain/Loss | - |
NOTES: (1) Only cash settled; (2) Gain/Loss Worksheet was first published by IB with tax year 2007. Worksheets for prior years are not available. IB did provide gain and loss data on the Annual Statements; (3) The 1256 Worksheet was first published by IB with tax year 2008; (4) Option transactions are not 1099 or 1042-S reportable transactions. In accordance with the IRS guidelines, IB excludes the activity from the tax reports; (5) Only broad-sed index options appear on the 1256 Worksheet
Year End Reports (For Income) Comparison shown below identifies the most common types of income which appear on the year end reports. Not all income is reportable on a 1099 or Dividend Summary.
| Year End Reports | Dividends | Credit Interest | Debit Interest | Accruals | Pay In Lieu Credit | Pay In Lieu Debits | Fees |
| Form 1099 | Yes | Yes | No | No | Yes | No | No |
| Form 1042-S | Yes | Yes | No | No | Yes | No | No |
| Annual Statement | Yes | Yes | Yes | Yes | Yes | Yes | Yes |
| Dividend Summary | Yes | No | No | No | Yes | Yes | No |
| Gain/Loss Worksheet | No | No | No | No | No | No | No |
| 1256 Worksheet | No | No | No | No | No | No | No |
NOTES: (1) US Tax Form 1042-S is provided to non-US persons/entities, along with the Dividend Summary. The Tax Form reports interest, dividends, substitute payments in lieu, and US tax withholding from US securities; (2) For US persons/entities, the Dividend Summary may list dividends as potentially eligible for treatment as “Qualified” based on the holding period. IB does not report this on the 1099-DIV or to the Internal Revenue Service; (3) Debit transactions are not 1099 or 1042-S reportable transactions. In accordance with the IRS guidelines, IB excludes the activity from the tax reports; (4) Exchange, market data, and activity fees
