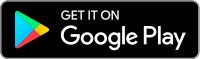How to opt back into the Secure Login System
Clients who have performed an opt-out from the Secure Login System (SLS) program expose themselves to certain risks and are therefore subject to certain restrictions (e.g. ability to trade Pink Sheet and OTCBB stocks). Considering this, along with the protection benefits afforded through a complete SLS protection, you may decide to opt back into the Secure Login System. The following article provides the step-by-step instructions for accomplishing this.
Please note that in order to modify the security settings for an account, the primary user needs to login to the Client Portal. If your user is not allowed to change the security settings, the system will show you a notice and will point you to the user which has such rights.
In order to opt back into the Secure Login System, please proceed as follows:
1. Open your browser and go to the web page ibkr.com.
(1).png)
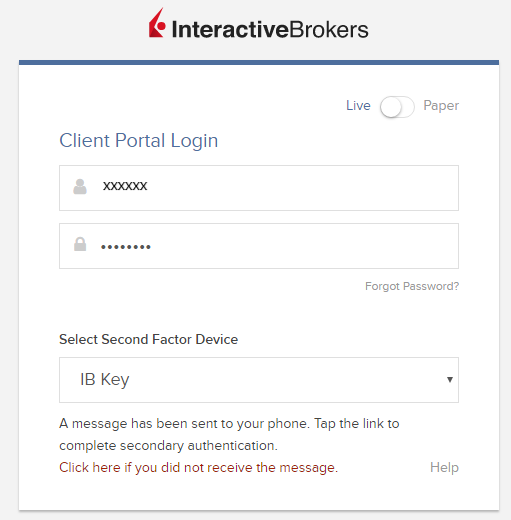
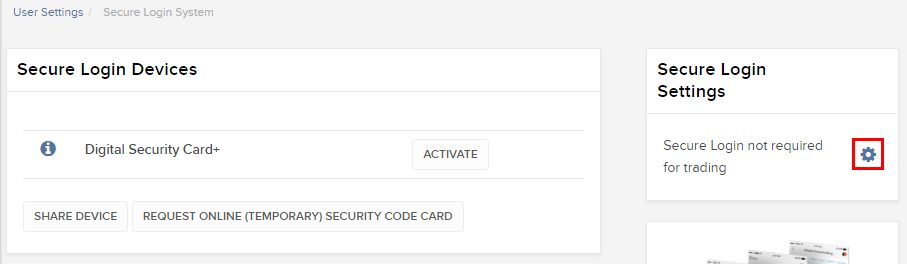
.png)
.png)
References
- See KB1131 for an overview of the Secure Login System
- See KB1943 for instructions on requesting a replacement Digital Security Card+
- See KB2636 for information and procedures related to Security Devices
- See KB2481 for instructions about sharing the Security Login Device between two or more users
- See KB975 for instructions on how to return your security device to IBKR
- See KB2260 for instructions on activating the IB Key authentication via IBKR Mobile
- See KB2895 for information about Multiple 2Factor System (M2FS)
- See KB1861 for information about charges or expenses associated with the security devices
- See KB69 for information about Temporary passcode validity
How to Share a Security Device
IBKR allows individuals to maintain multiple user names within a single account or across distinct accounts under their control. Individuals who do not wish to maintain multiple physical security devices may elect to consolidate and share a single device across their users. The prerequisites and the procedure for sharing devices are outlined below.
Prerequisites
The possibility of sharing a physical security device will be granted only if ALL the conditions below are respected:
a) The participant users belong either to the same entity or to different entities but with the same identification data (Date of Birth, Citizenship, Country of Legal Residence, Identification Document type and number or Social Security Number for US Citizens and residents).
b) The participant users do NOT have a temporary security device (Temporary Code, Online Security Code Card) currently assigned to them.
|
Security level |
Device name |
Device image |
| Highest | Digital Security Card+ (DSC+) | 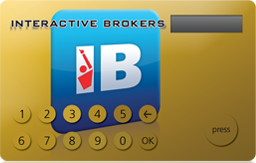 |
| Lowest | Security Code Card (SLS card) | 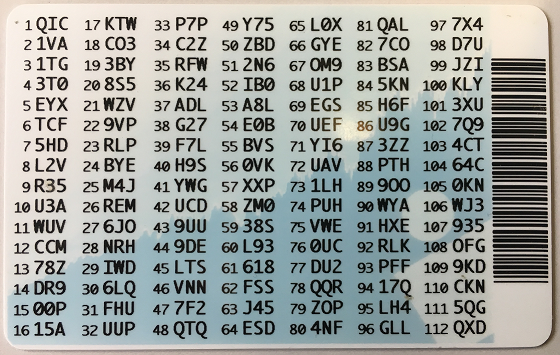 |
Procedure:
1. Among the possible candidates, identify the device offering the highest level of protection and the user that device belongs to. We will call that user the device owner
2. Log in to your Client Portal page with the requesting user (NOT the device owner)
(1).png)
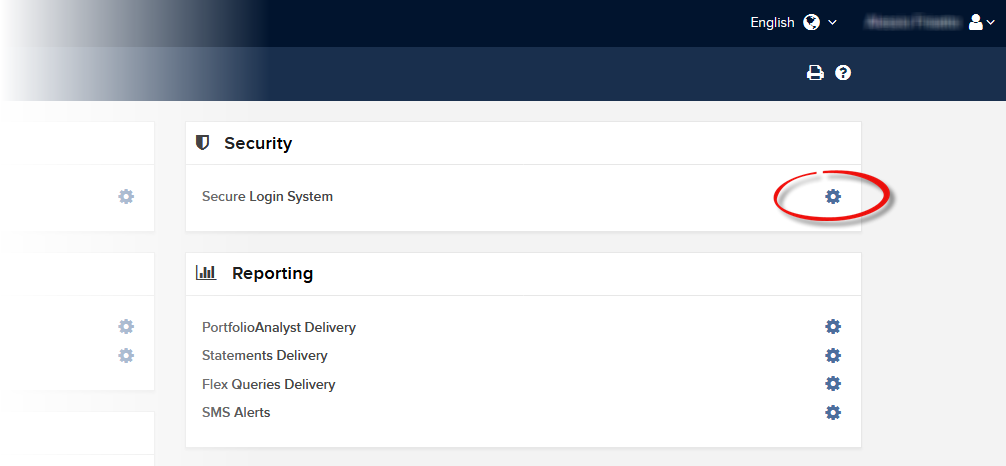
.png)
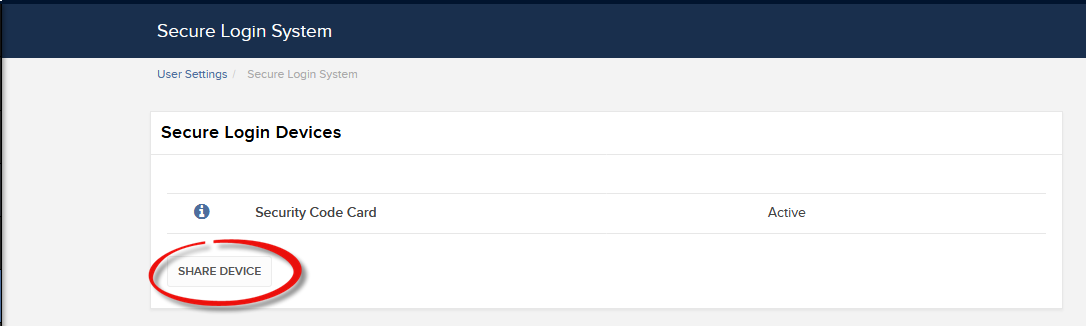
.png)
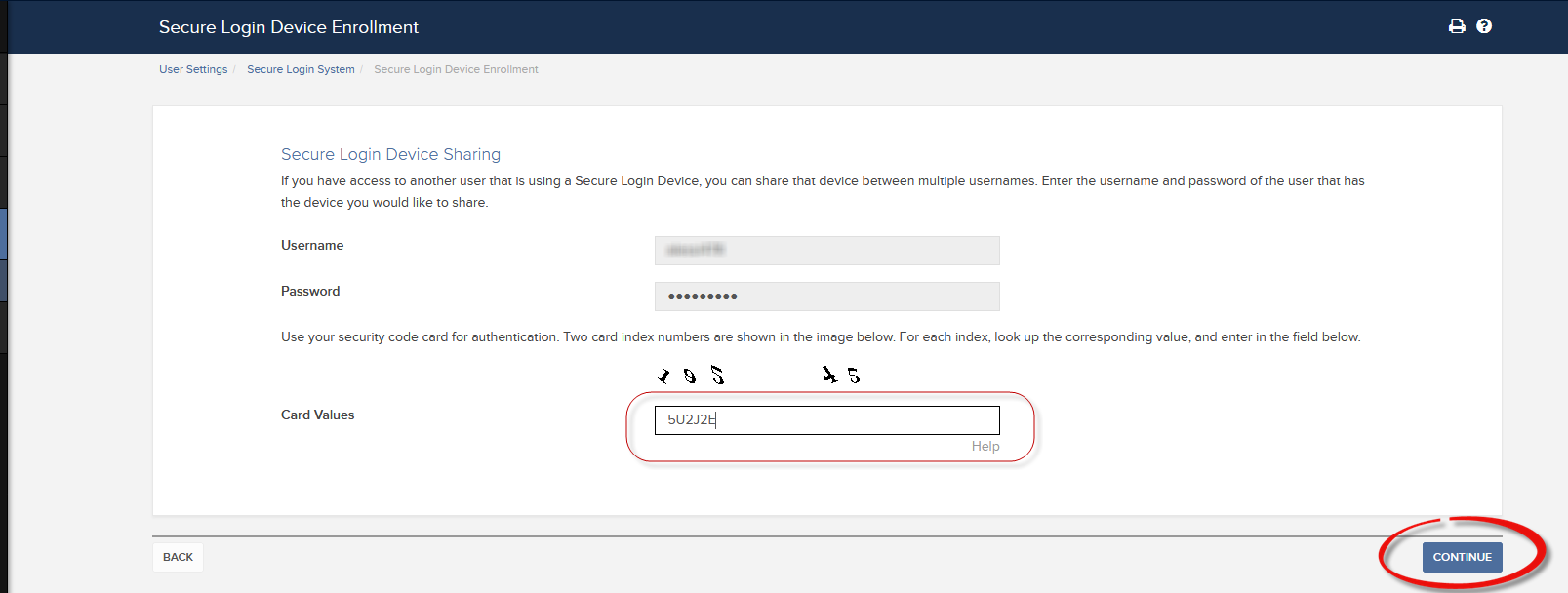
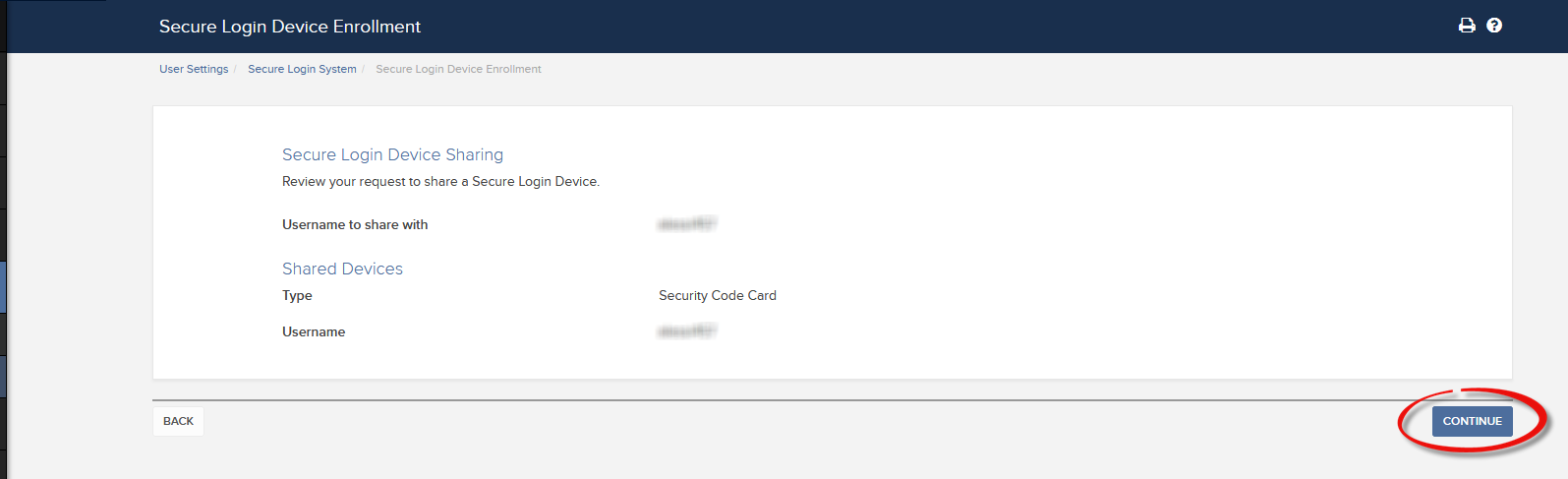
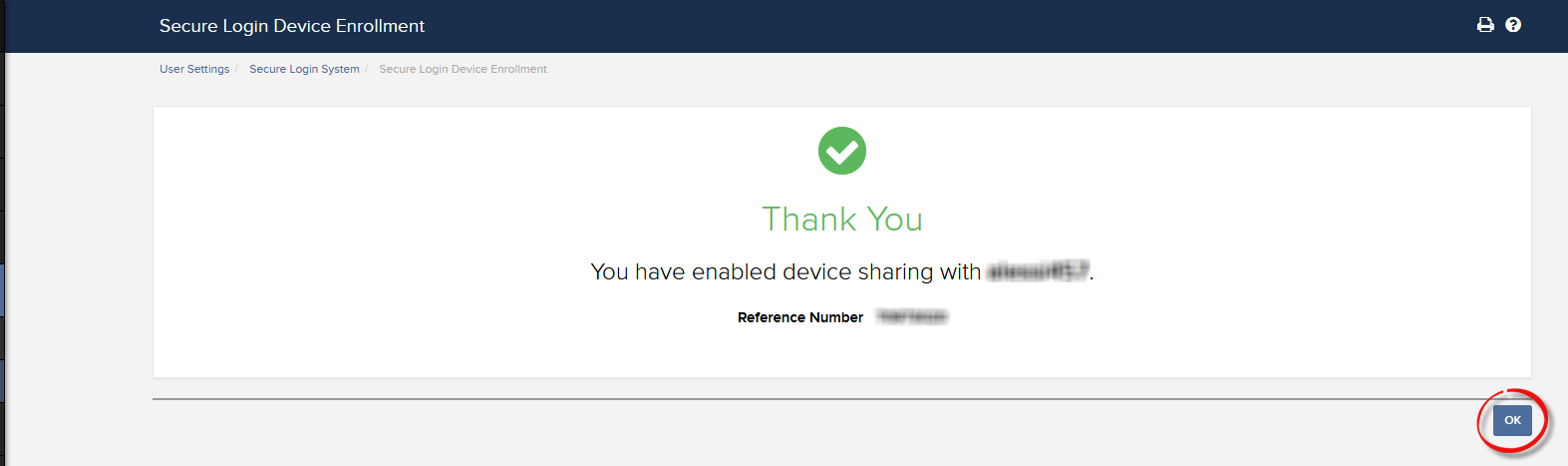
a. In the vast majority of cases your sharing request will be automatically and immediately approved, processed and enforced. In case the approval of our Compliance department is needed, your request will stay in a pending status until this step has been cleared.
c. Here below you can see the most common error messages and their causes:
- Less secure device: This error is returned if you set up the less secure token as the one to be shared. Please identify the most secure device and share that one.
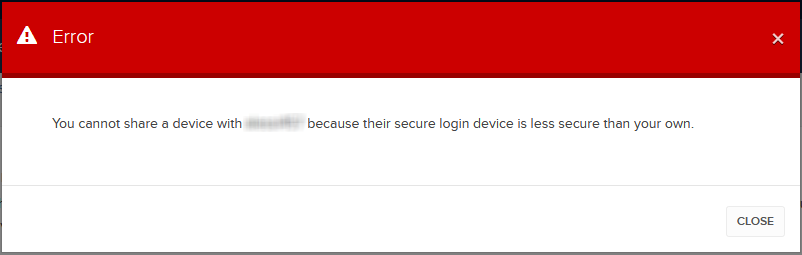
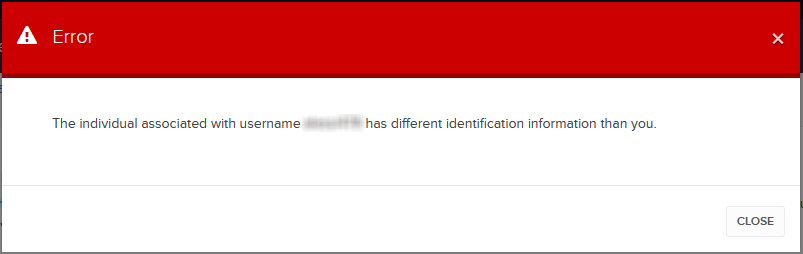
References:
- Overview of the Secure Login System: KB1131 or ibkr.com/sls
- Multiple Two-Factor Authentication System (M2FS): KB2895
- How to share the Security Login Device between two or more users: KB2481
- How to opt back into the Secure Login System: KB2545
- Security considerations following SLS opt-out: KB1198
- Are there any charges or expenses associated with the security devices? KB1861
- How to troubleshoot Client Portal Login Failures: KB1132
- How to troubleshoot Trading Platform Login Failures: KB1133
Présentation du système d'accès sécurisé (SLS)
Table des matières
- Avantages d'une inscription
- Comment s'inscrire
- Appareils perdus, endommagés ou temporairement indisponibles
- Types d'appareils
- Plafonds de retrait
La protection de vos actifs et de vos renseignements personnels est de la plus haute importance pour nous. Nous nous engageons à tout mettre en œuvre pour garantir leur protection dès le moment où vous ouvrez votre compte.
Avantages d'une inscription
- des plafonds de retrait plus élevés sur des périodes d'une journée et de cinq jours consécutifs.
- la possibilité de modifier vos instructions bancaires et votre adresse e-mail sans contacter un membre de notre équipe de sécurité.
- la possibilité d'effectuer des opérations de financement par ACH et par TEF au-delà de l'opération d'approvisionnement initial du compte de 20,000 USD.
- La possibilité de partager un seul appareil pour plusieurs noms d'utilisateur enregistrés pour un même utilisateur.
Comment s'inscrire
Appareils perdus, endommagés ou temporairement indisponibles
Types d'appareils
- SMS - Un moyen facile et rapide d'activer l'authentification à 2 facteurs par un SMS envoyé à votre numéro.
- IBKR Mobile – Une appli mobile tout-en-un qui propose une solution numérique pratique pour tous vos besoins en authentification à 2 facteurs. L'authentification IBKR Mobile (IB Key) que l'on retrouve dans l'appli prend en charge la reconnaissance faciale/l'empreinte digitale et la configuration PIN1 et est disponible au téléchargement pour Android et iPhone.
- Digital Security Card+ - Pour les comptes d'un capital de 1M USD ou équivalent. Elle a la même taille et forme qu'une carte de crédit et est électronique. Pour l'utiliser, l'utilisateur doit saisir un code PIN pour une protection supplémentaire.
Remarque
Les utilisateurs iPhone doivent avoir activé Touch ID, Face ID, ou le code de sécurité (voir : Configurer Touch ID ou Configurer Face ID). Touch ID ou Face ID sont recommandés. Le PIN/code de sécurité permet un accès au trading de 12 heures maximum et la reconnaissance faciale/empreinte digitale permet un accès de plus de 30 heures, tant que vous vous authentifiez une fois pendant cette période de temps. Pour plus de détails, veuillez consulter notre guide utilisateur, Accès au trading prolongé.
Plafonds de retrait
Les clients adhérant au système d'accès sécurisé bénéficient de plafonds de retrait supérieurs tandis que les clients n'en bénéficiant pas sont soumis à des restrictions journalières et hebdomadaires. Le montant qu'un client participant est autorisé à retirer ou à transférer pour une période de un à cinq jours augmente en fonction de la valeur de protection de l'appareil. Ce montant est détaillé dans le tableau ci-dessous.
| Appareil de sécurité | Retrait maximum par jour | Retrait maximum pour 5 jours ouvrables |
|---|---|---|
| Aucune | 50K USD | 100K USD |
| SMS | 200K USD | 600K USD |
| Authentification IBKR Mobile (IB Key) | 1M USD | 1M USD |
| Carte de codes de sécurité* | 200K USD | 600K USD |
| Digital Security Card* | 1M USD | 1,5M USD |
| Digital Security Card+ | Illimité | Illimité |
| Platinum*/Gold* | Illimité | Illimité |
Informations complémentaires
Recommandations code PIN
Certains appareils de sécurité utilisés pour accéder au compte IBKR nécessitent la création d'un code PIN numérique ou alphanumérique au moment de la demande ou de l'activation.
Le PIN constitue une protection supplémentaire car il empêche que des personnes non autorisées, qui auraient pu prendre possession de votre appareil par inadvertance, puissent l'utiliser. Il est par conséquent important de sélectionner un PIN que vous puissiez facilement mémoriser mais que les autres ne puissent pas deviner facilement.
Vous trouverez ci-dessous une série de consignes ou bonnes pratiques à prendre en considération lorsque vous créez votre PIN :
- N'utilisez pas votre date de naissance
- N'utilisez pas la date de naissance de vos enfants ou celle d'un membre de votre famille directe
- N'utilisez pas d'éléments de votre adresse personnelle ou commerciale, tels que le numéro, le nom de la rue ou encore le code postal ou ZIP
- N'utilisez aucune partie de votre identifiant de citoyenneté (par exemple de votre numéro de sécurité sociale ou de justificatif d'identité
- N'utilisez pas de numéros de téléphone
Pour la partie non numérique de votre PIN, n'utilisez pas :
- Vos initiales ou celles d'un membre de votre famille, le nom de votre ville ou celui d'une équipe sportive
- Votre prénom et/ou nom de famille ou celui d'un membre de votre famille
Nous vous recommandons d'inclure des lettres minuscules et majuscules ainsi que des chiffres.
Vous pouvez créer un PIN facile à mémoriser qui réponde à ces exigences en construisant une phrase et en utilisant les premières lettres de chacun des mots.
Présentation de l'authentification IBKR Mobile (IB Key) pour iPhone
Cette page traite de certains points spécifiques liés à l’installation et à l’utilisation de l'authentification IBKR Mobile (IB Key) pour les appareils iOS. Pour des questions générales sur l'authentification IBKR Mobile (IB Key), veuillez consulter l’article KB2260.
Table des matières
- Conditions d'utilisation
- Installation
- Activation
- Utilisation de Touch ID
- Utilisation de Face ID
- Aucune notification
Conditions d'utilisation
- Doit être installé sur un appareil iOS avec Touch ID (lecteur d'empreinte digitale ou Face ID (reconnaissance faciale).
- La version du logiciel doit être iOS 13.0 ou une version plus récente
- Touch ID, Face ID ou les codes de sécurité doivent être installés sur l'appareil. Touch ID ou Face ID sont recommandés. Veuillez consulter les pages Installer Touch ID ouInstaller Face ID pour des instructions.
Installation
Vous pouvez télécharger l'appli IBKR Mobile sur votre iPhone directement depuis l'App Store.
Comment télécharger IBKR Mobile depuis l'App Store :
1. Sur votre iPhone, touchez l’icône de l'App Store ![]() .
.
2. Cliquez sur l'icône de recherche (loupe) en bas à droite, puis cliquez sur la barre de recherche en haut de l'écran, tapez IBKR Mobile puis cliquez Search (recherche).
3. Cherchez l'appli IBKR Mobile d'Interactive Brokers LLC, touchez OBTENIR à droite, puis INSTALLER (Image 1.).
(si vous y êtes invité, entrez votre identifiant et mot de passe Apple ou fournissez votre empreinte.)
4. Une fois l'installation terminée, touchez Ouvrir pour lancer l'appli IBKR Mobile(Image 2.).
Image 1. Image 2.
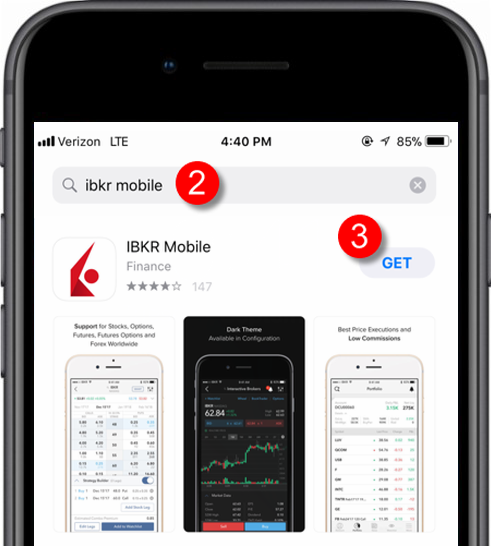
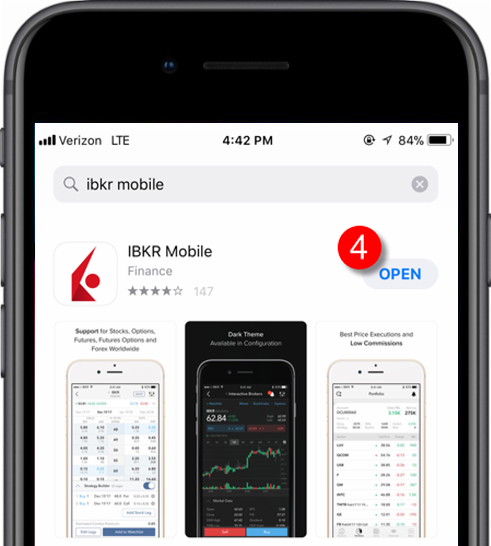
Activation
Une fois l'application installée sur votre appareil, vous devrez l'activer pour le nom d'utilisateur que vous souhaitez protéger. Cette opération s'effectue sur votre téléphone. Vous devez avoir accès à Internet et pour recevoir des SMS (texto).
- Ouvrez l'application IBKR Mobile sur votre téléphone :
1.a. Si vous ouvrez IBKR Mobile pour la première fois depuis son installation, vous recevrez un message vous demandant votre accord pour recevior les notifications IBKR (Image 3.), touchez Autoriser et passez à l'étape 2.
1.b. Si en ouvrant IBKR Mobile vous arrivez sur la fenêtre de connexion, touchez Services en haut à gauche (Image 4.) et passez directement à l'étape 2.
1.c. Si en ouvrant IBKR Mobile vous arrivez sur la page d'accueil, Portefeuille, Listes de suivi (ou similaire), touchez Plus en bas à droite (Image 5.). Puis touchez Authentification à 2 facteurs (Image 6.), suivi de Activer IB Key (Image 7.) et passez à l' étape 2.
Image 3. Image 4.
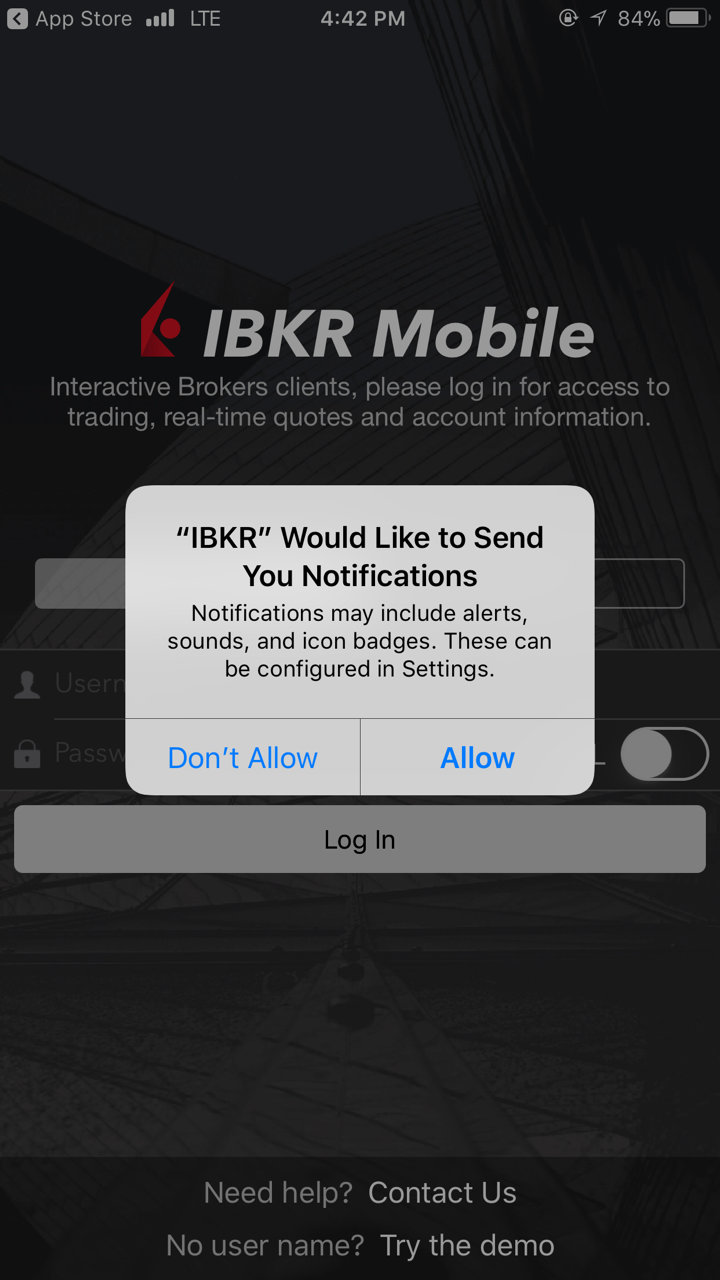
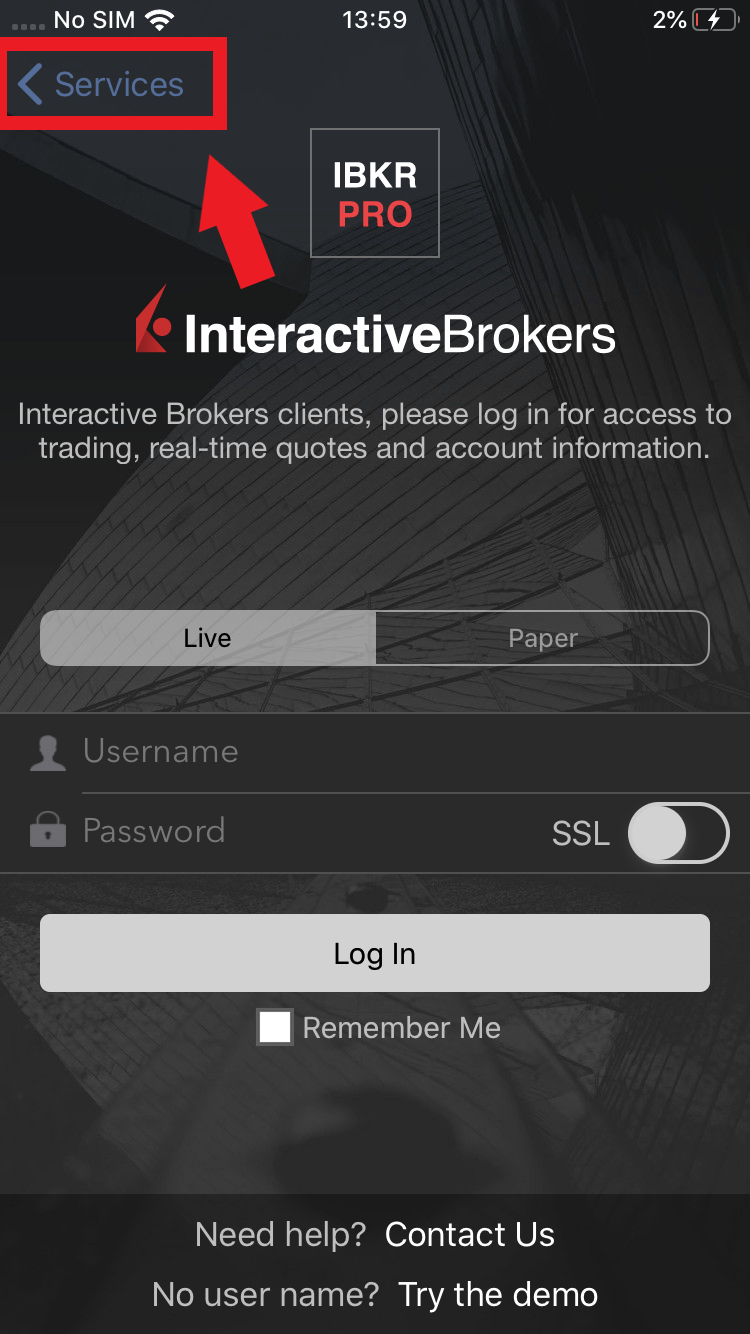
Image 5. Image 6. Image 7.
.png)
.jpeg)
.jpeg)
2. Appuyez sur Enregistrement authentification à 2 facteurs (Image 8.), consultez les instructions et appuyez sur Poursuivre (Image 9.).
Image 8. Image 9.
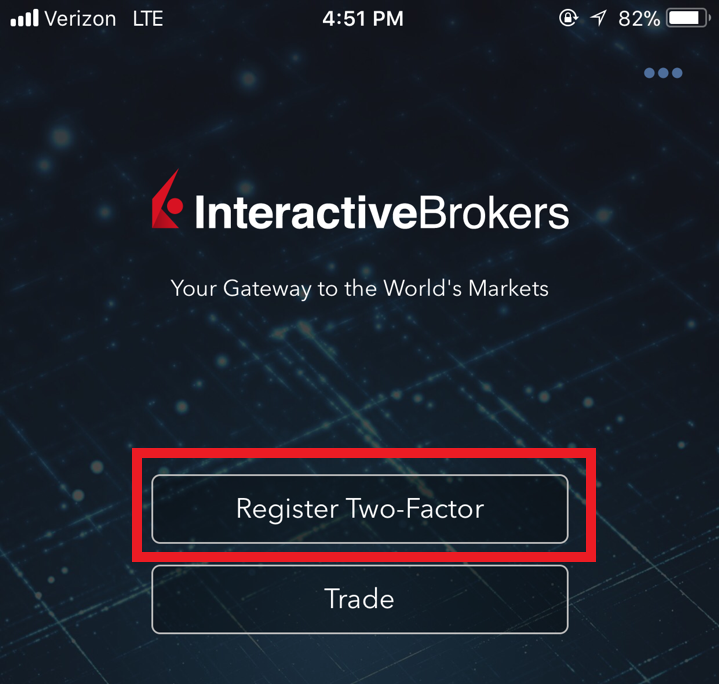
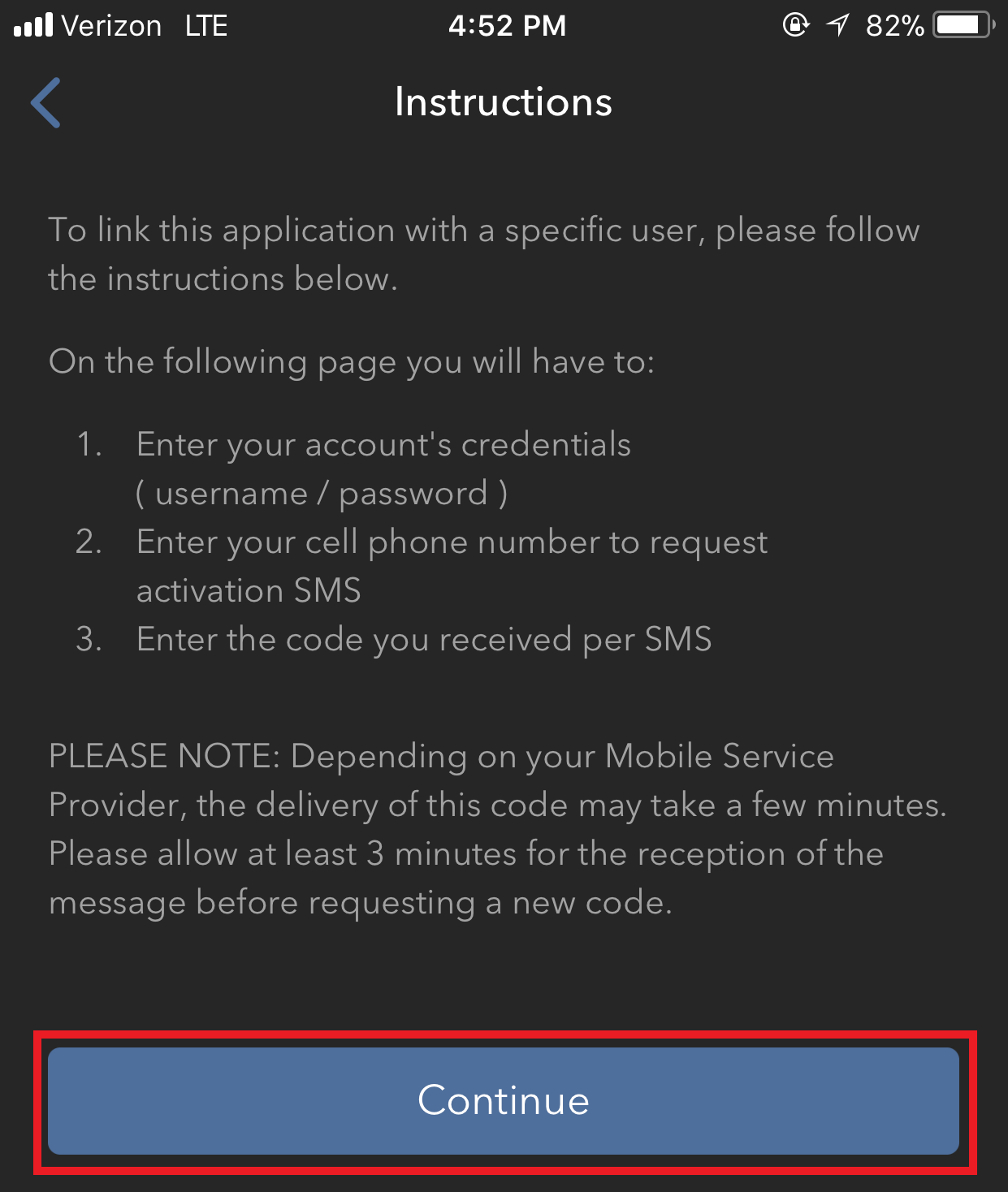
3. Saisissez votre nom d'utilisateur et mot de passe puis touchez Poursuivre.
Image 10. Image 11.
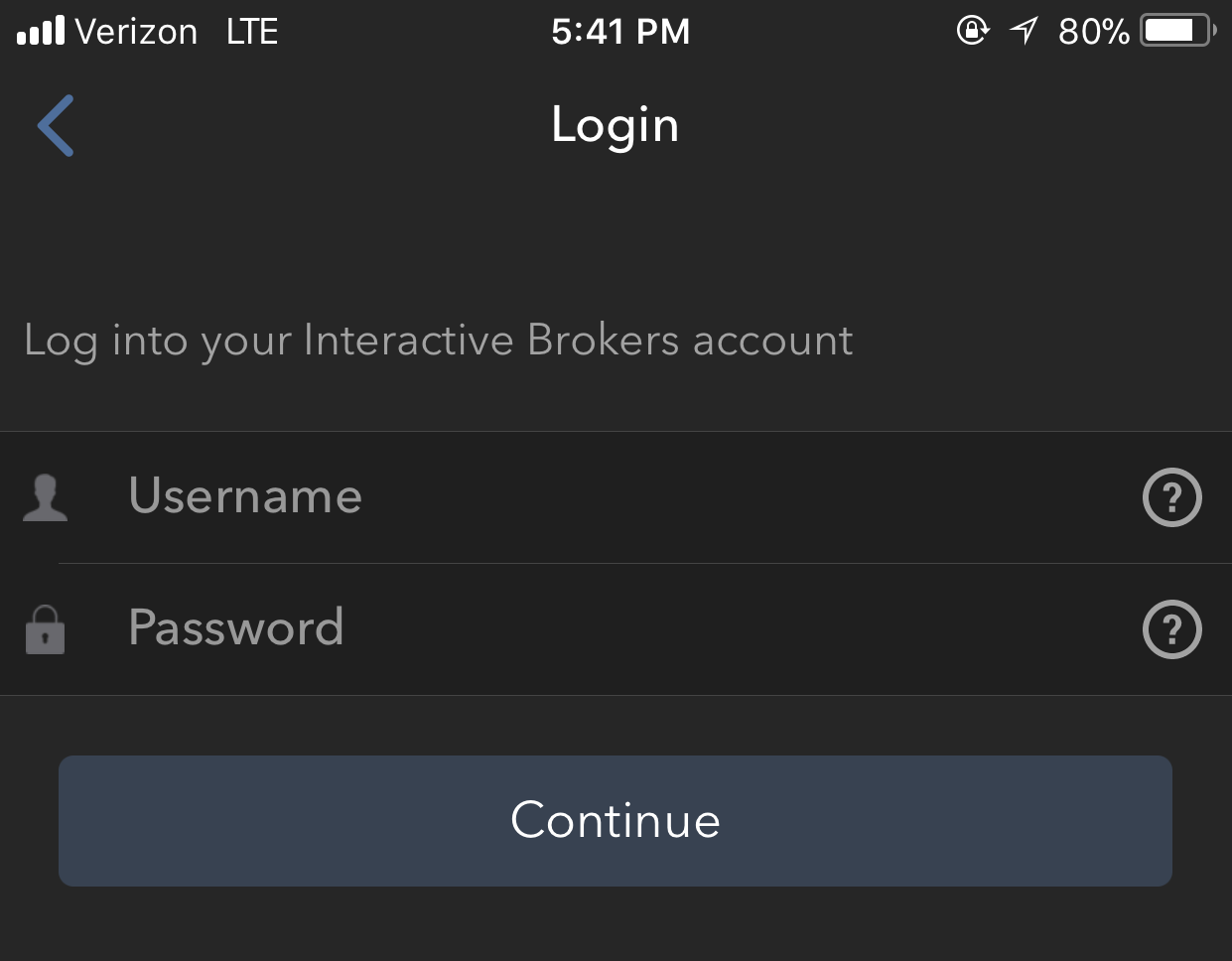
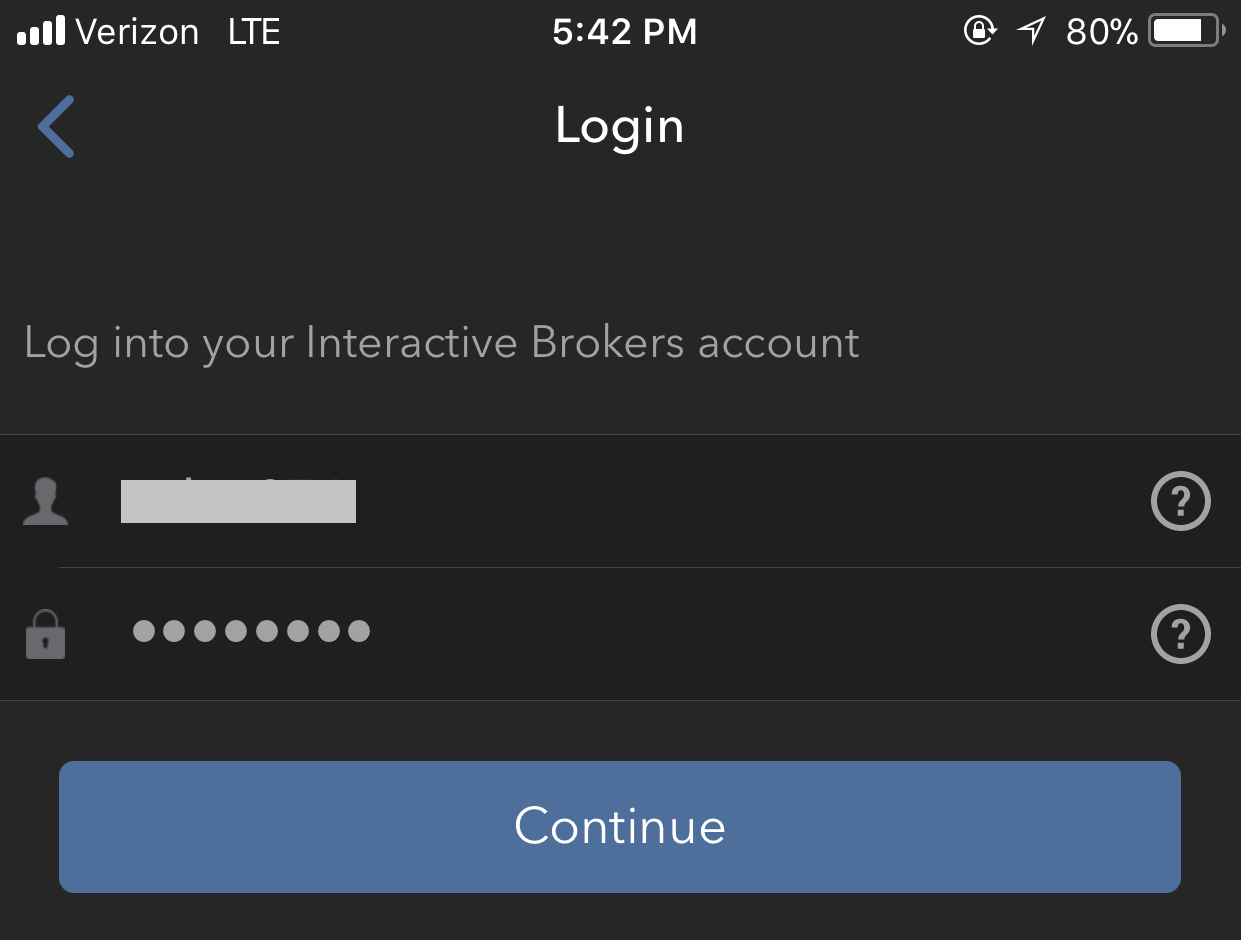
4. Le numéro de téléphone mobile que nous détenons pour votre compte sera déjà sélectionné. Si vous ne pouvez pas recevoir de SMS sur ce numéro, vous devez en choisir un autre dans la liste (le cas échéant) ou en ajouter un nouveau. Pour ajouter un nouveau numéro de téléphone, touchez Ajouter numéro de téléphone, entrez le nouveau numéro1 ainsi que le pays correspondant. Lorsque vous avez sélectionné le numéro de téléphone que vous souhaitez utiliser ou ajouté un nouveau numéro de téléphone, touchez Obtenir SMS d'activation (Image 12.).
Image 12.
.png)
5. Un SMS vous sera envoyé avec un code d'activation. Saisissez le code dans le champ Code d'activation . Puis touchez Activer.
Image 13. Image 14. Image 15.
.png)
.png)
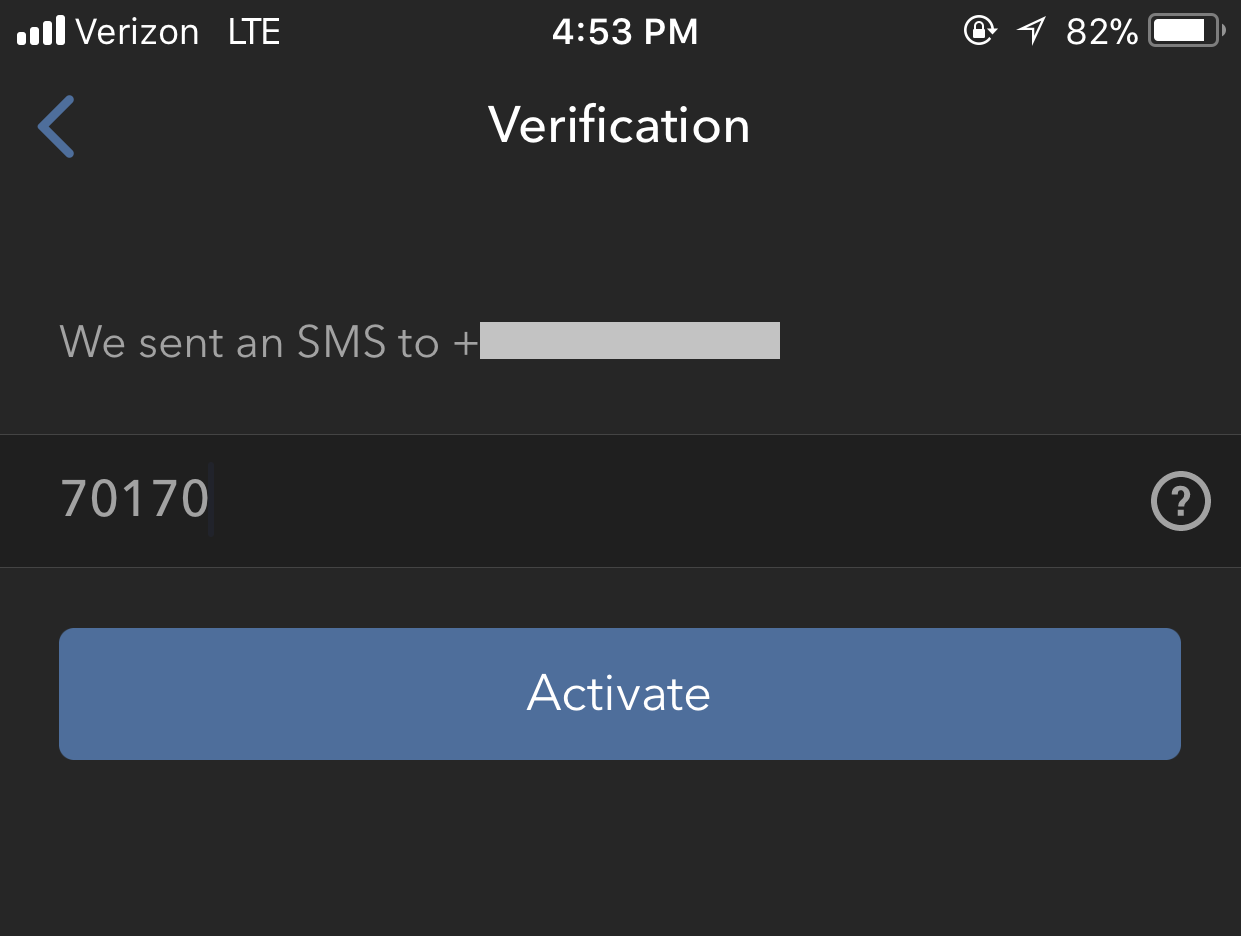
6. Selon les capacités de votre téléphone, il peut vous être demandé de fournir ou de définir l'élément de sécurité utilisé pour sécuriser l'application (Empreinte, Face ID ou PIN2). Veuillez fournir l'élément de sécurité demandé.
Image 16.
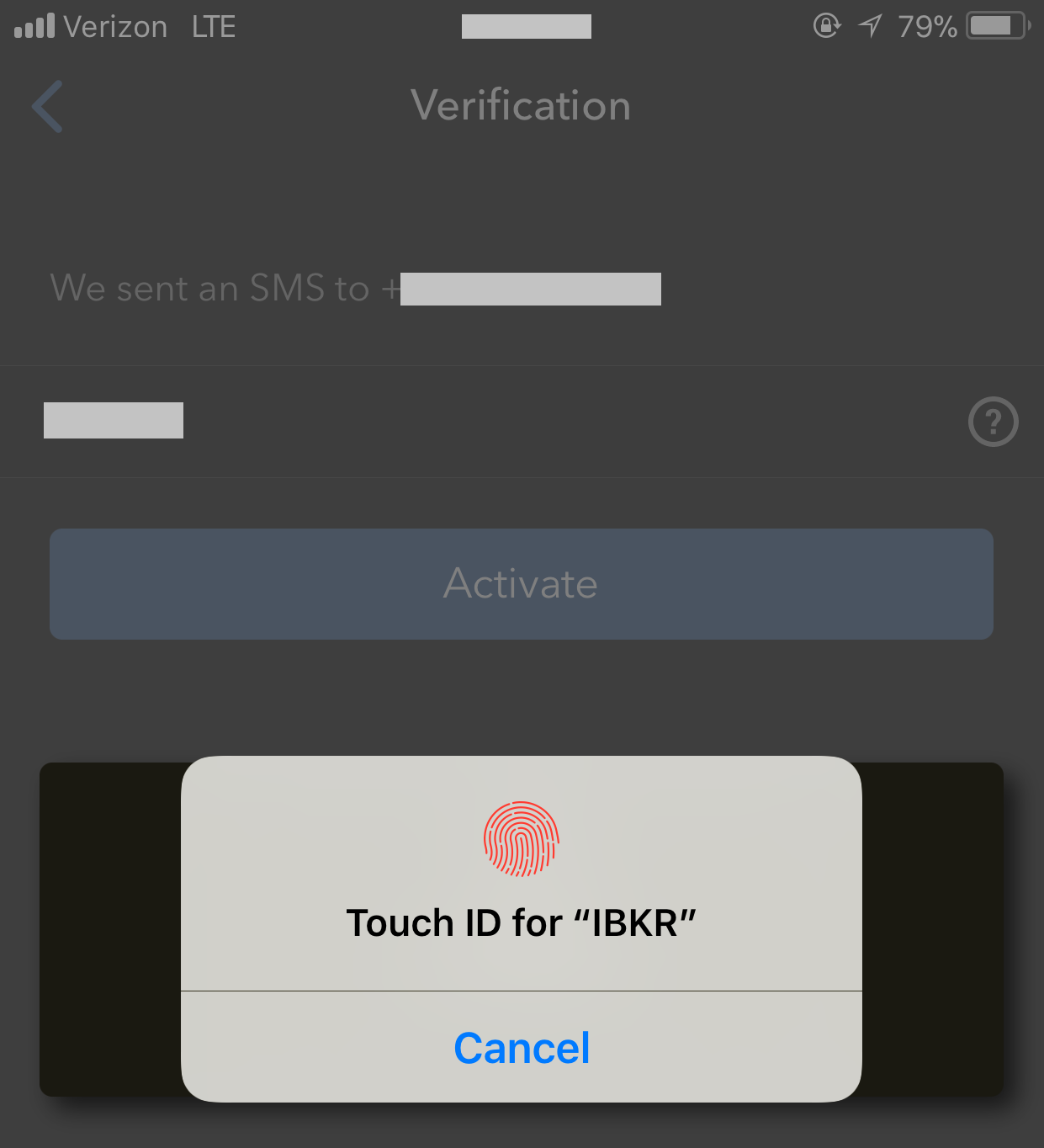
7. Si l'activation est réussie, vous verrez un écran de confirmation. Touchez Terminé pour finaliser la procédure.
Image 17. Image 18.
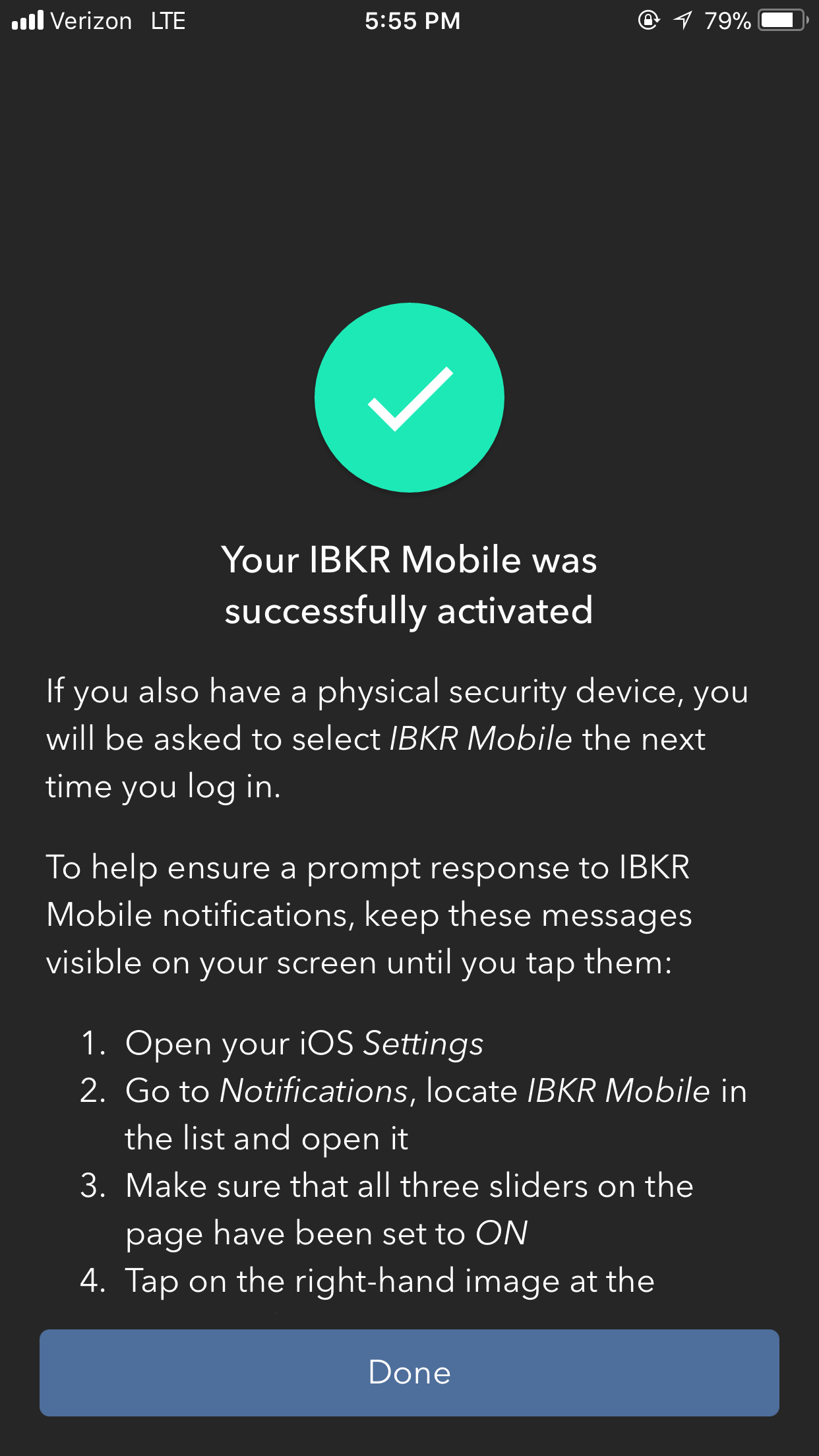
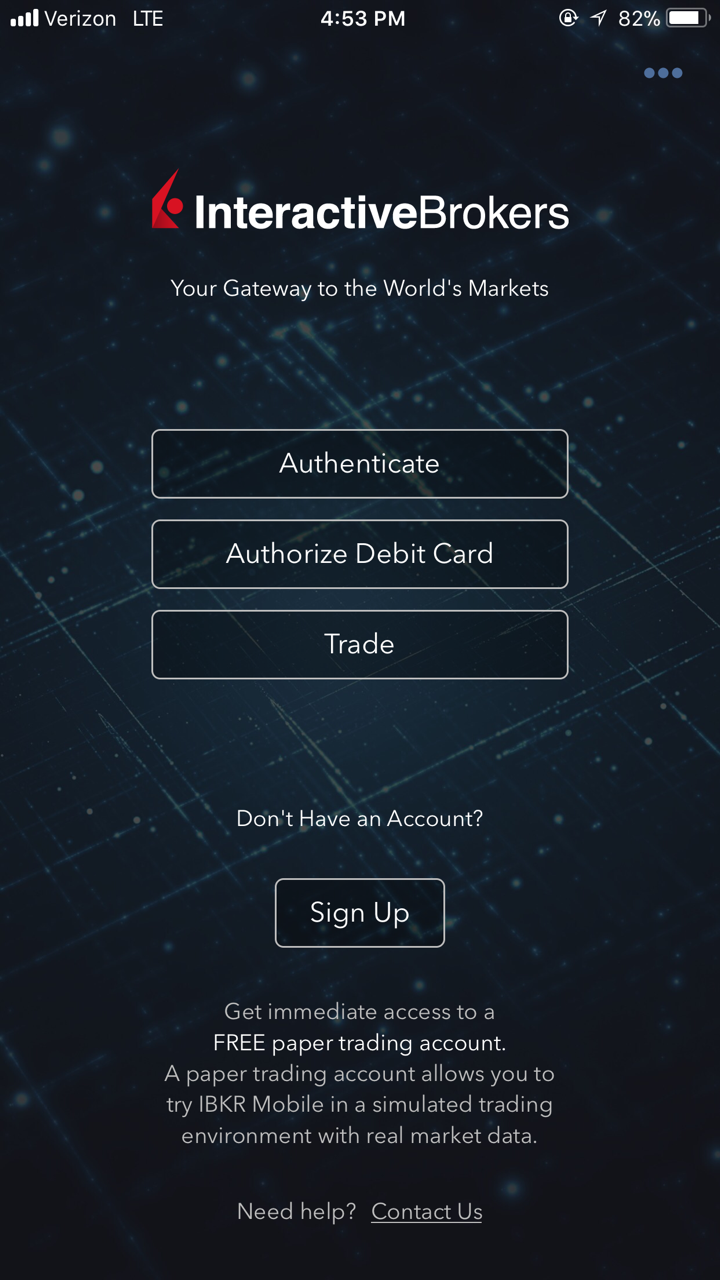
Une fois que l'authentification IBKR Mobile (IB Key) a été activée, vous pouvez fermer l'application. Veuillez consulter Utilisation avec Touch ID ou Utilisation avec Face ID ci-dessous pour savoir comment utiliser IBKR Mobile pour l'authentification.
- Veuillez saisir votre numéro de téléphone sans l' indicatif du pays et n'utiliser que des chiffres sans espace ou caractères spéciaux.
-
Le PIN de restauration sera utilisé pour autoriser des utilisateurs supplémentaires ou ré-activer IBKR Mobile s'il a été désinstallé. Il doit comporter entre 4 et 6 caractères (lettres, chiffres et caractères spéciaux). Consultez l'article KB2269 pour davantage d'informations.
Utilisation de Touch ID
Une fois l'authentification IBKR Mobile (IB Key) activée, utilisez Touch ID de la manière suivante :
IMPORTANT: si vous n'avez pas accès à Internet lorsque vous utilisez IBKR Mobile, veuillez consulter la section « Que dois-je faire si je ne reçois pas de notification? »
1) Entrez votre nom d'utilisateur et mot de passe dans la plateforme de trading ou le Portail Client et cliquez sur Se connecter. Si vos identifiants sont validés, une notification sera envoyée sur votre iPhone.
Image 19.

2) Sur votre iPhone, vérifiez le menu des notifications et sélectionnez la notification de l'application IBKR Mobile.
Image 20.
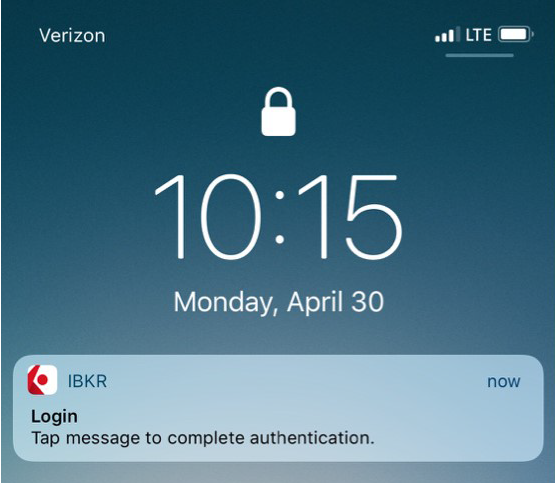
3) Sélectionner la notification lancera l'authentification IBKR Mobile (IB Key). Sur votre iPhone, placez votre doigt enregistré pour Touch ID sur le bouton Home (bouton principal/capteur Touch ID). Si Touch ID n'a pas été activé, vous serez invité à saisir votre code de sécurité.
Image 21. Image 22. Image 23.
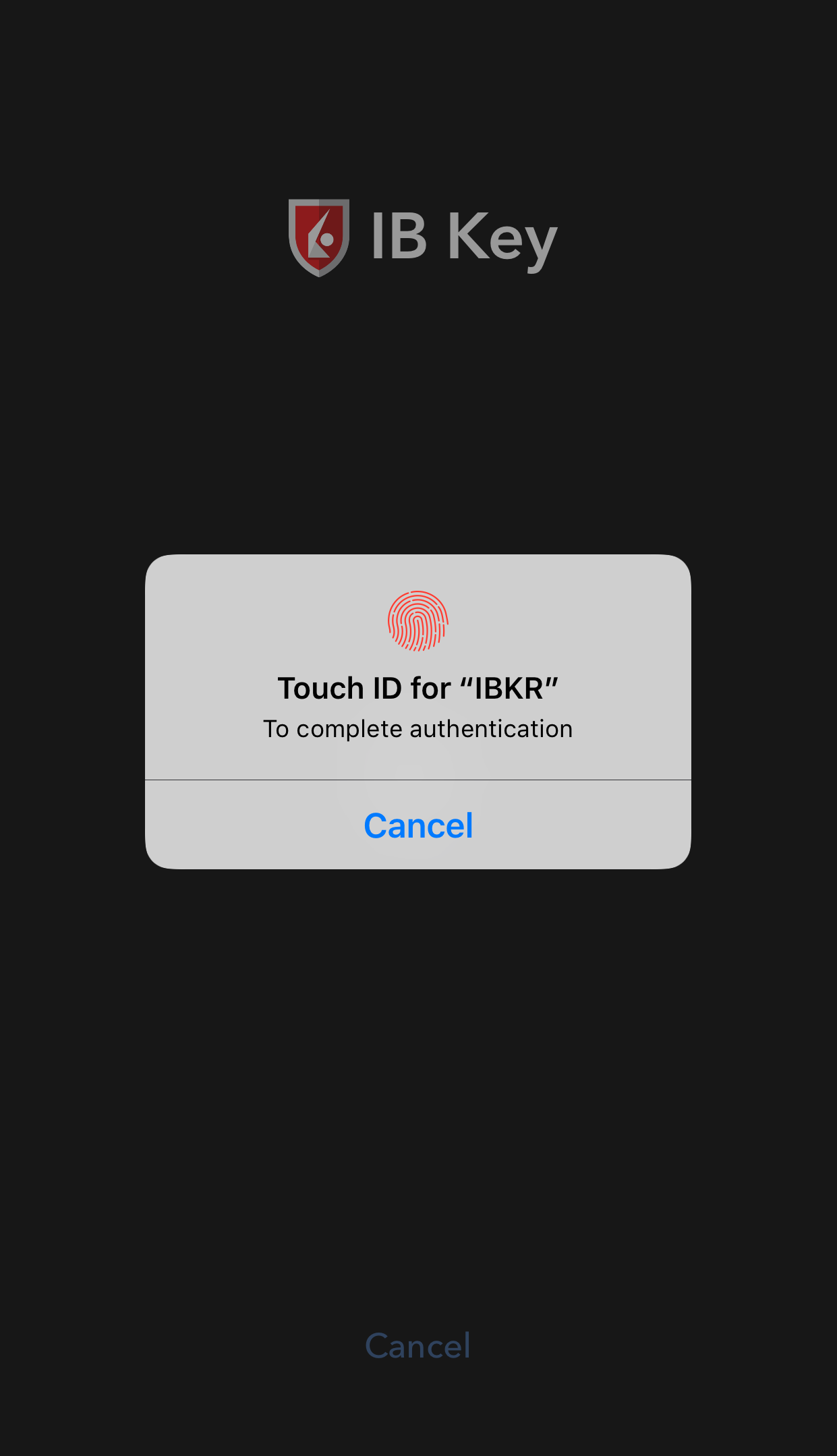
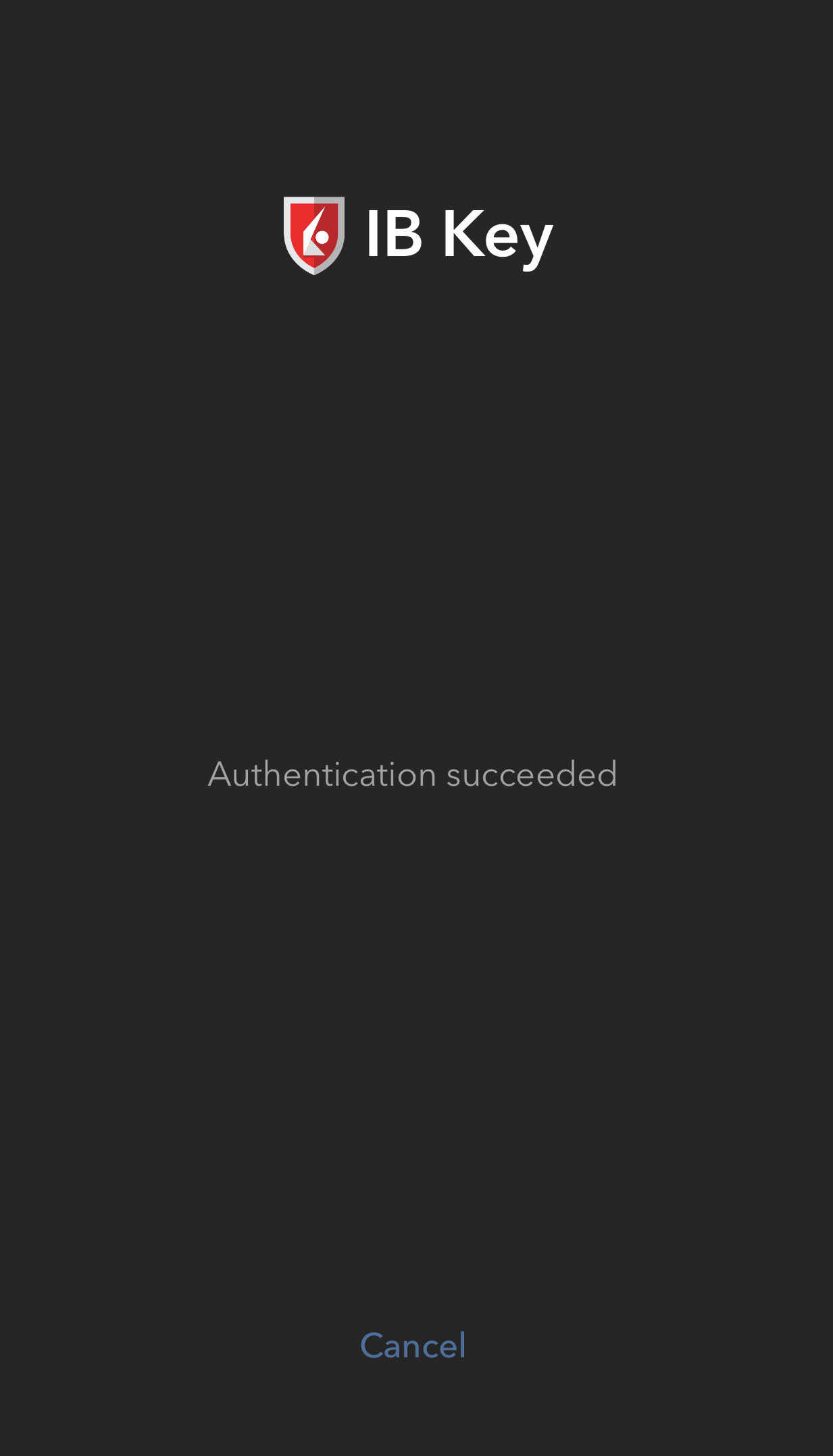
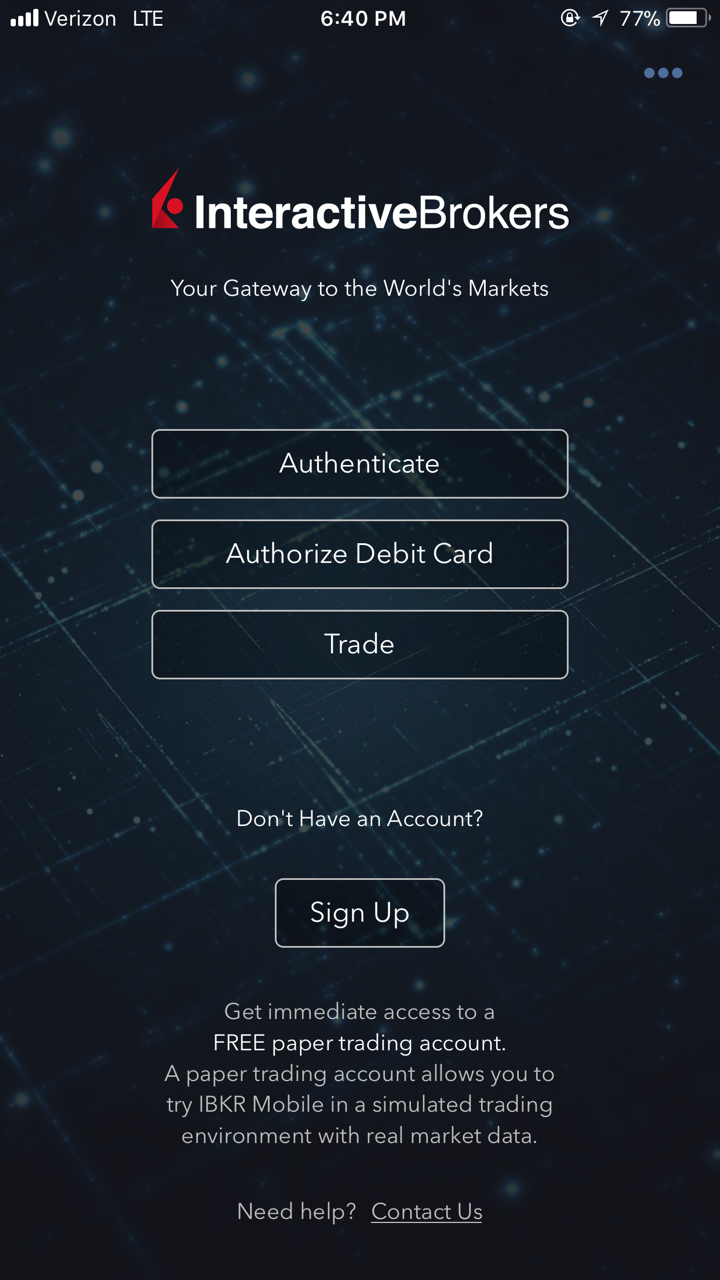
4) Si l'authentification est réussie, la connexion se poursuivra automatiquement.
Image 24.

Utilisation de Face ID
Une fois l'authentification IBKR Mobile (IB Key) activée, utilisez la Face ID de la manière suivante :
IMPORTANT: si vous n'avez pas accès à Internet lorsque vous utilisez IBKR Mobile, veuillez consulter la section « Que dois-je faire si je ne reçois pas de notification? »
1) Entrez votre nom d'utilisateur et mot de passe dans la plateforme de trading ou le Portail Client et cliquez sur Se connecter. Si vos identifiants sont validés, une notification sera envoyée sur votre iPhone.
Image 25.

2) Sur votre iPhone, vérifiez le menu des notifications et sélectionnez la notification de l'application IBKR Mobile.
Image 26.
.png)
3) Sélectionner la notification lancera l'authentification IBKR Mobile (IB Key). Sur votre iPhone, regardez l'écran pour procéder à l'authentification via Face ID. Si Face ID n'a pas été activé, vous serez invité à saisir votre code de sécurité.
Image 27. Image 28. Image 29.
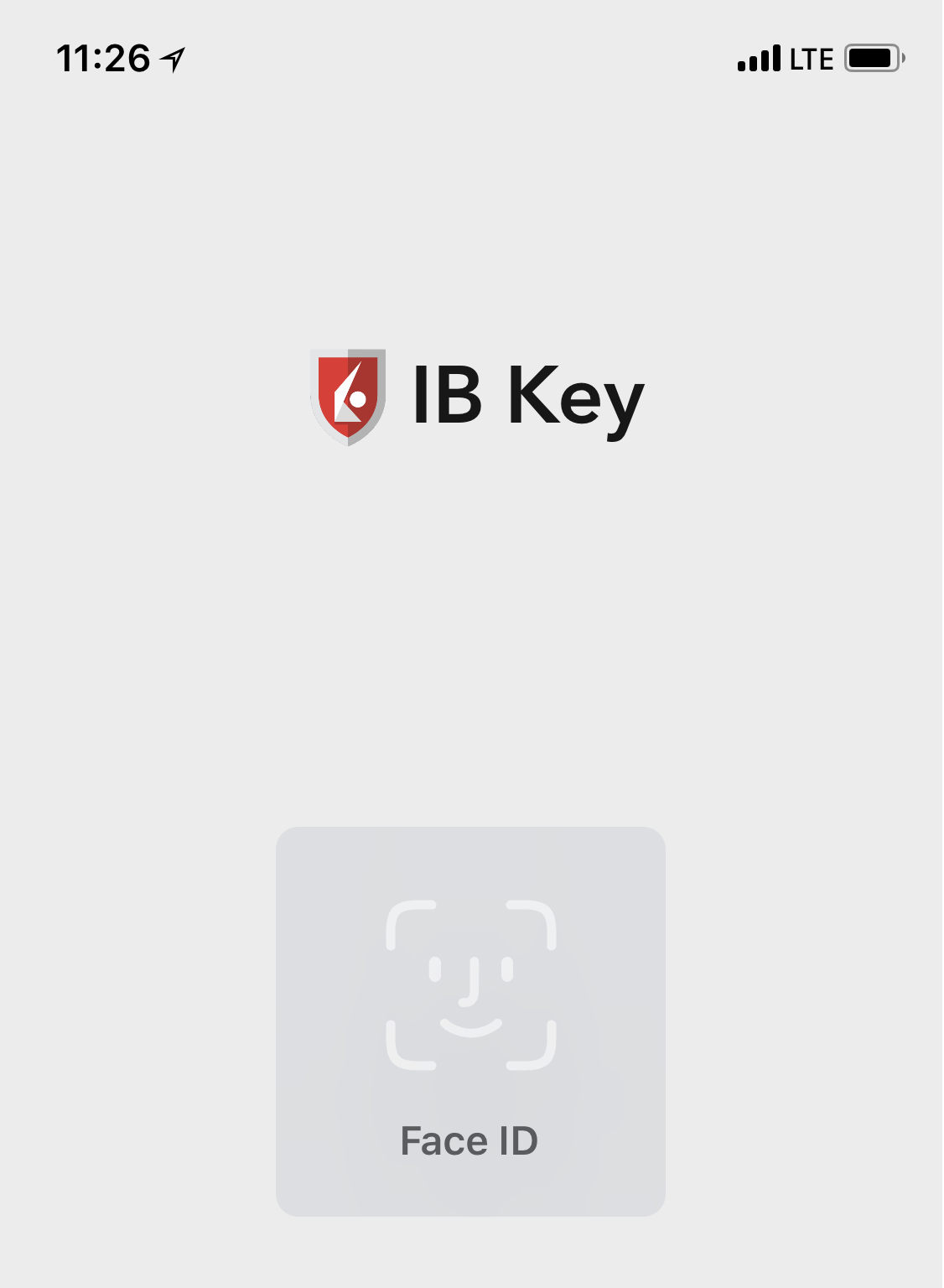
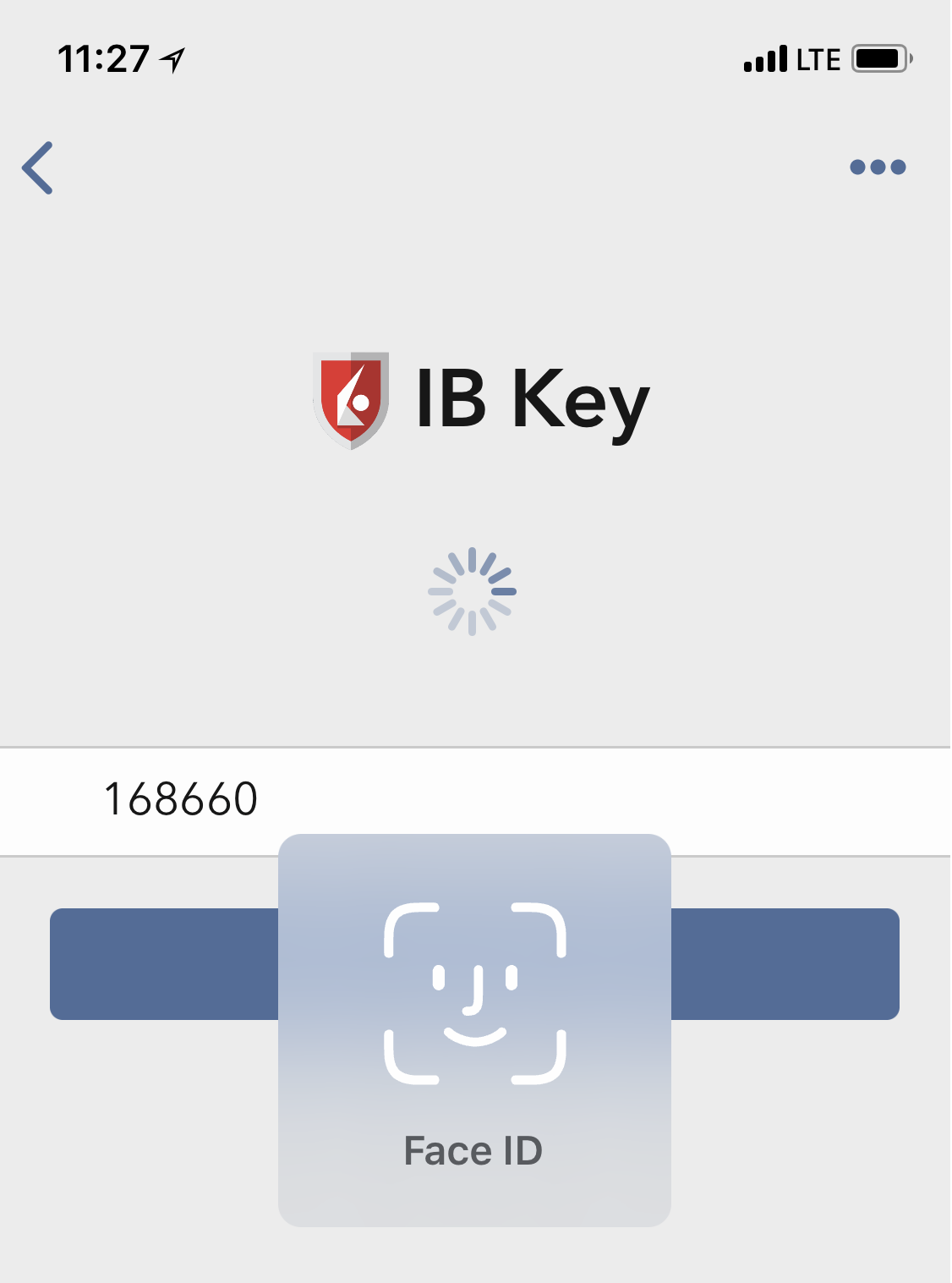
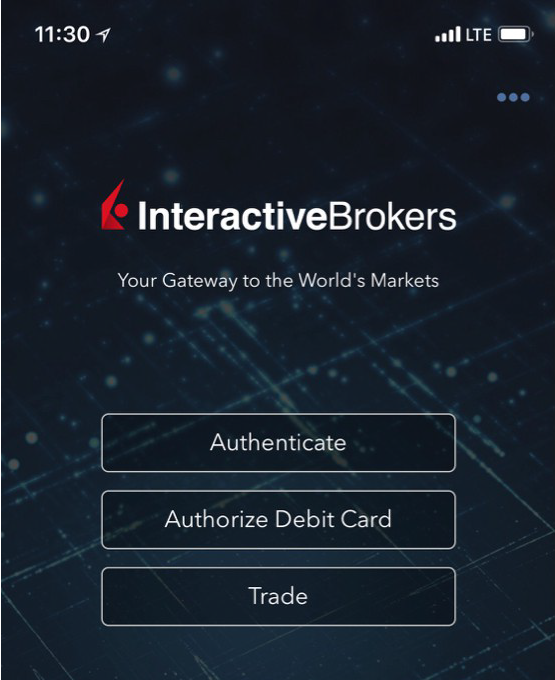
4) Si l'authentification est réussie, la connexion se poursuivra automatiquement.
Image 30.

Que dois-je faire si je ne reçois pas de notification ?
Si vos notifications sont désactivées, si vous n'avez pas accès à Internet ou si votre connexion est instable, il est possible que la notification ne vous parvienne pas. Dans ce cas, l'utilisation de l'authentification d'IBKR Mobile (IB Key) se fait comme suit :
1) Cliquez sur le lien Cliquez ici si vous n'avez pas reçu de notification.
Image 31.
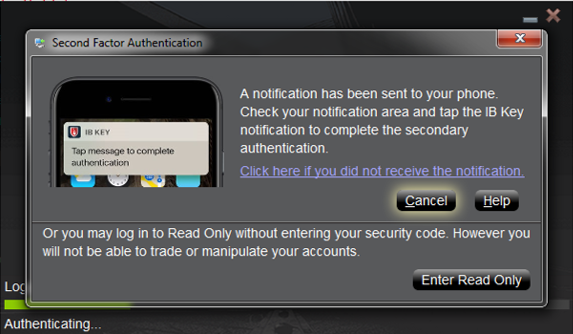
2) Cela générera un code challenge et une case pour la saisie de la réponse apparaîtra.
Image 32.
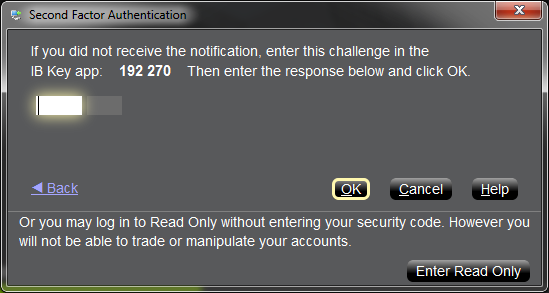
3) Lancez IBKR Mobile sur votre Smartphone puis sélectionnez Authentifier. Tapez le numéro Challenge dans la case correspondante.
Image 33. Image 34.
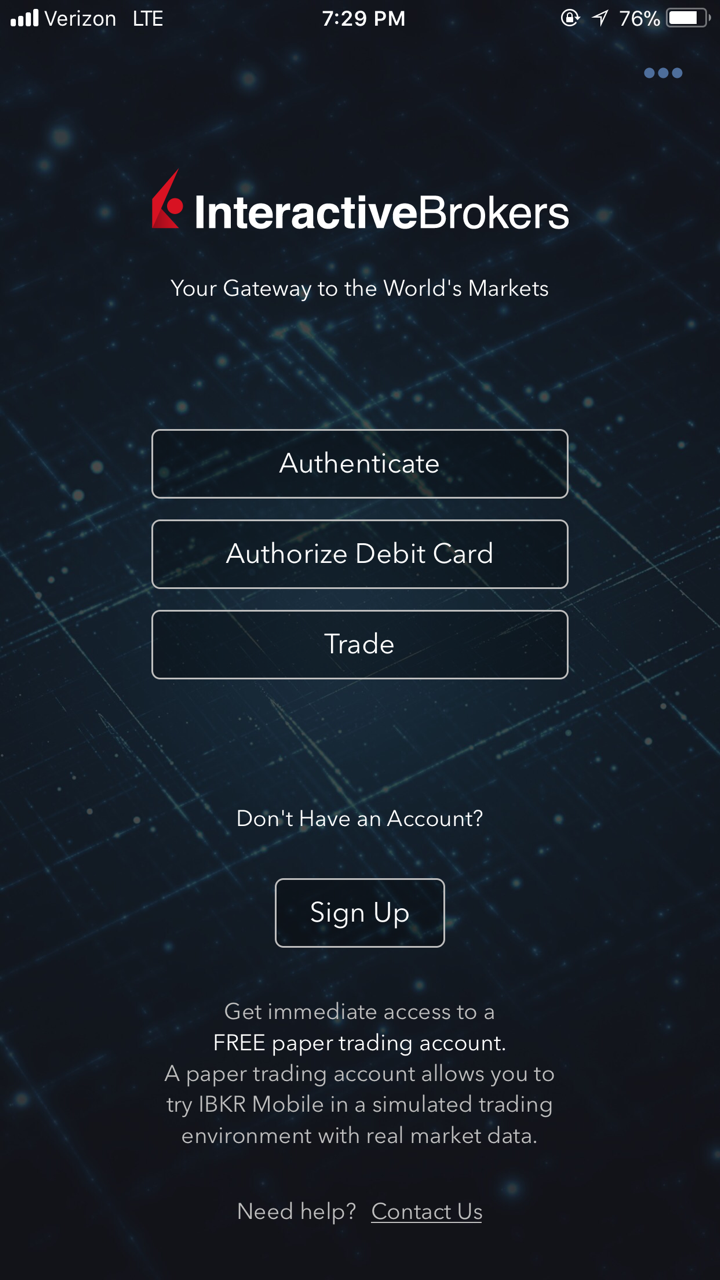
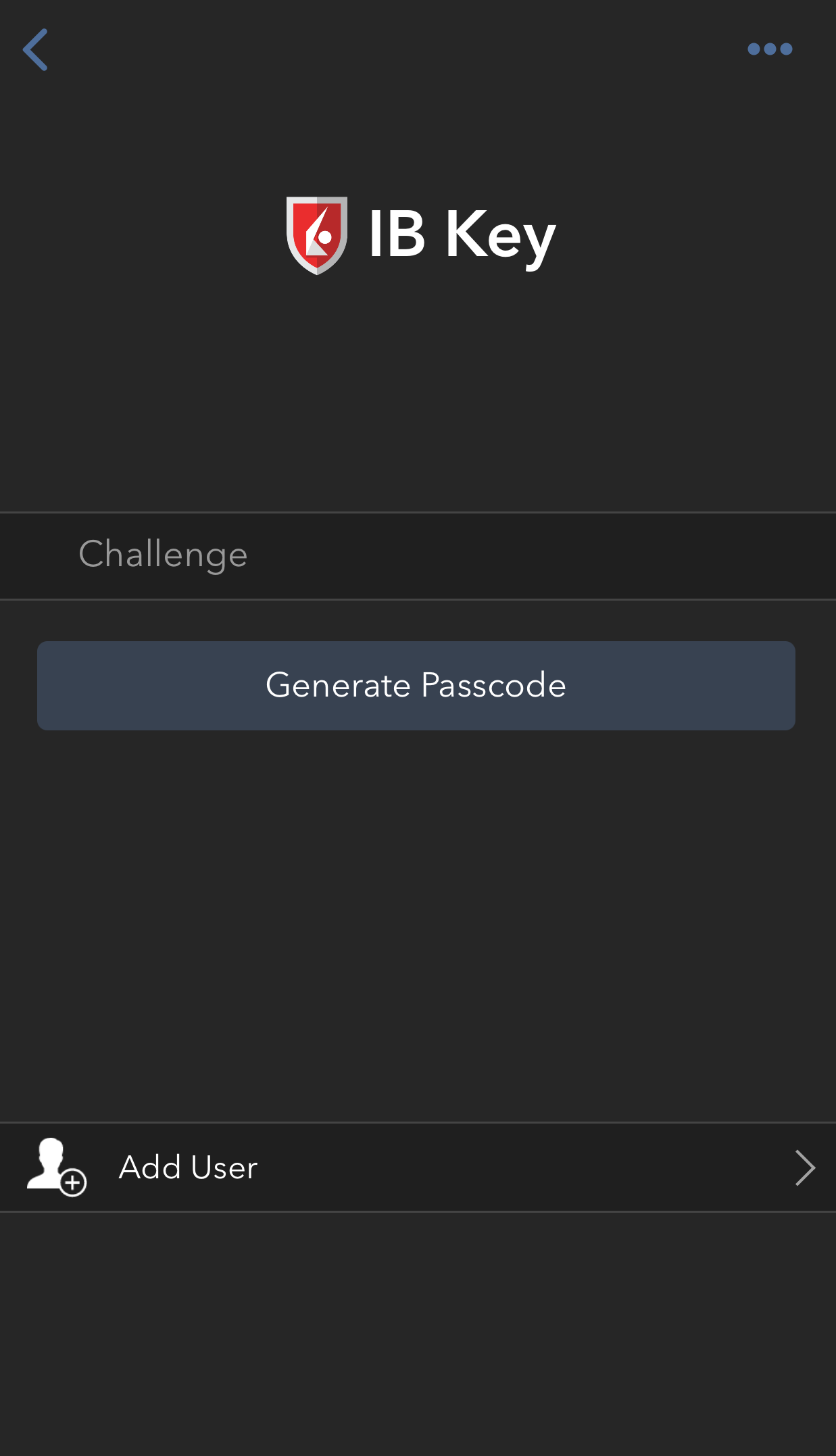
4) Si vous utilisez Touch ID, placez votre doigt enregistré sur le bouton Home (bouton principal/capteur Touch ID). Si Touch ID n'a pas été activé, vous serez invité à saisir votre code de sécurité. Une chaîne de réponse sera générée. Si vous utilisez Face ID, passez cette étape et allez à la suivante.
Image 35. Image 36.
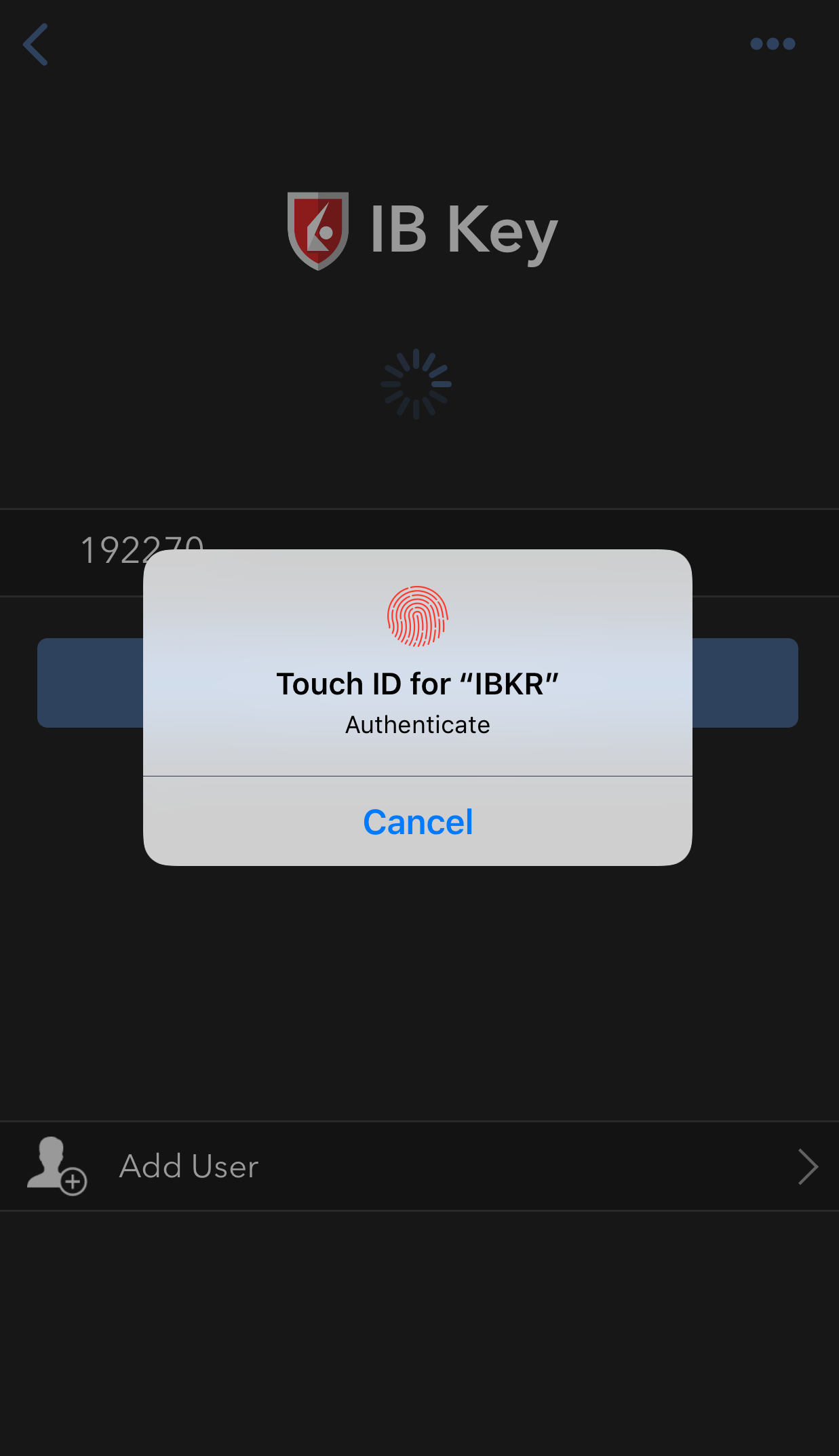
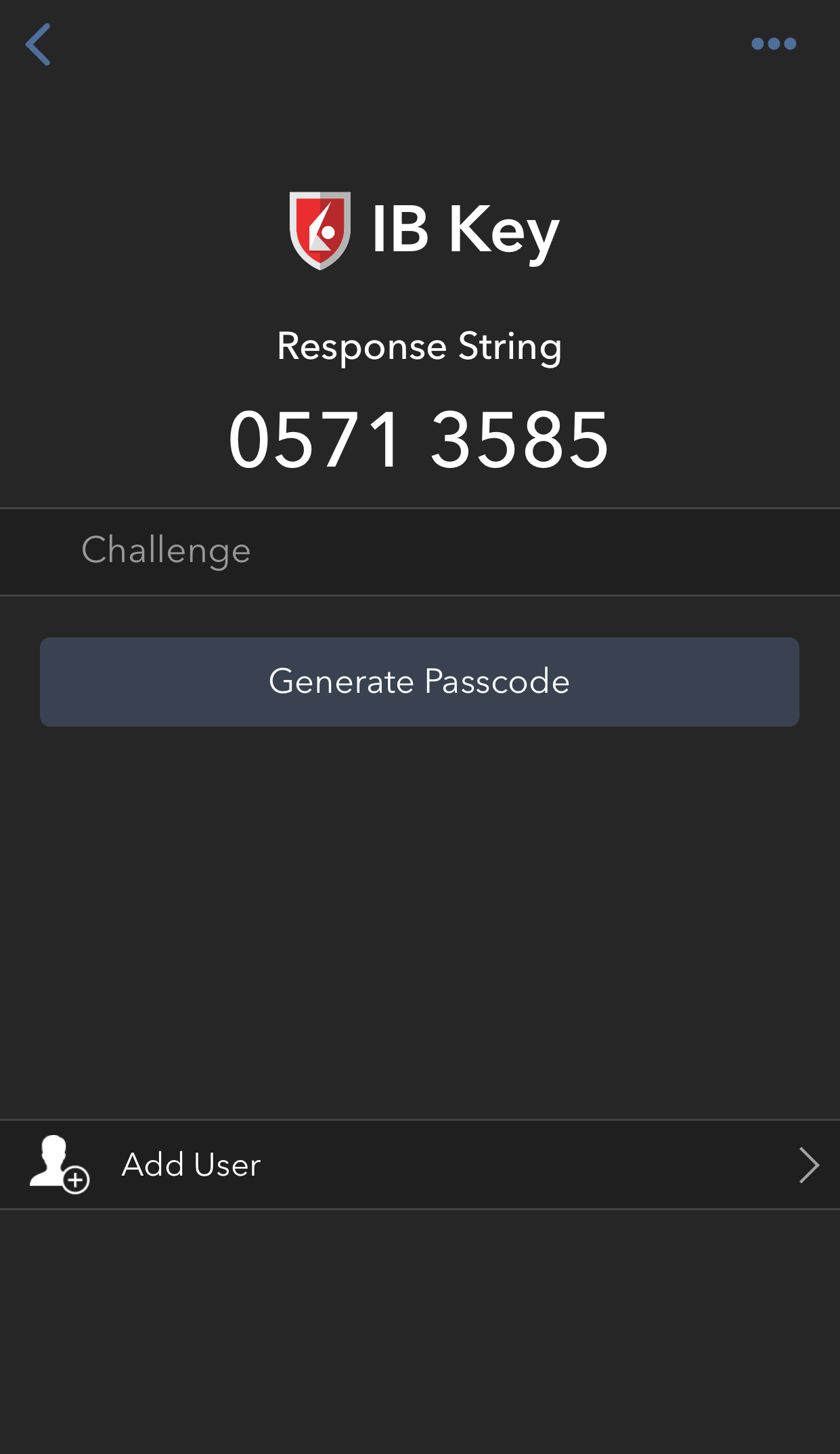
5) Su vous utilisez Face ID, regardez l'écran pour procéder à l'authentification via Face ID. Si Face ID n'a pas été activé, vous serez invité à saisir votre code de sécurité. Une chaîne de réponse sera générée.
Image 37. Image 38.
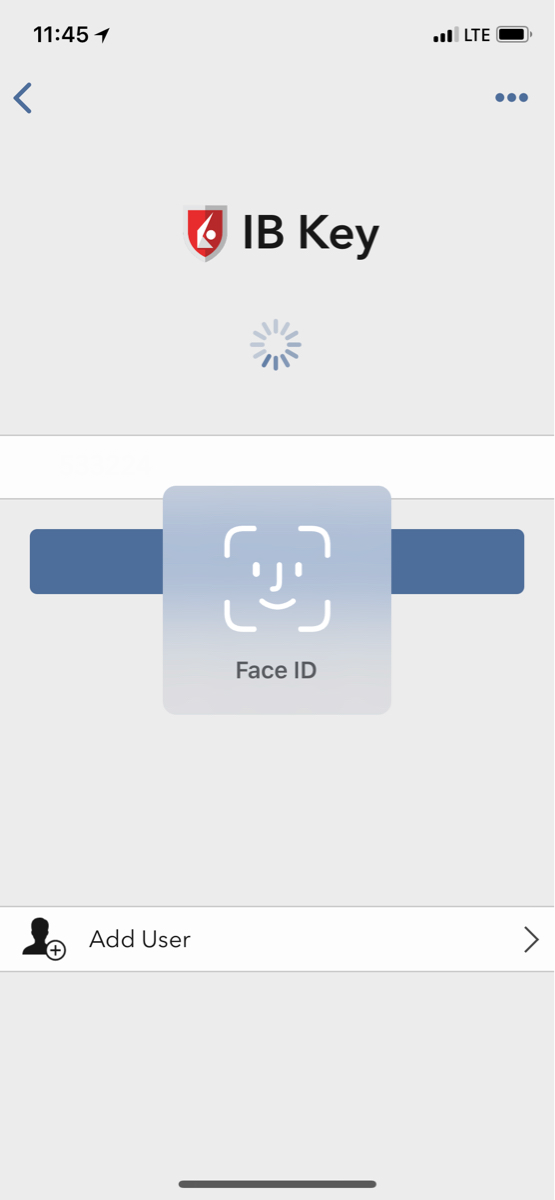
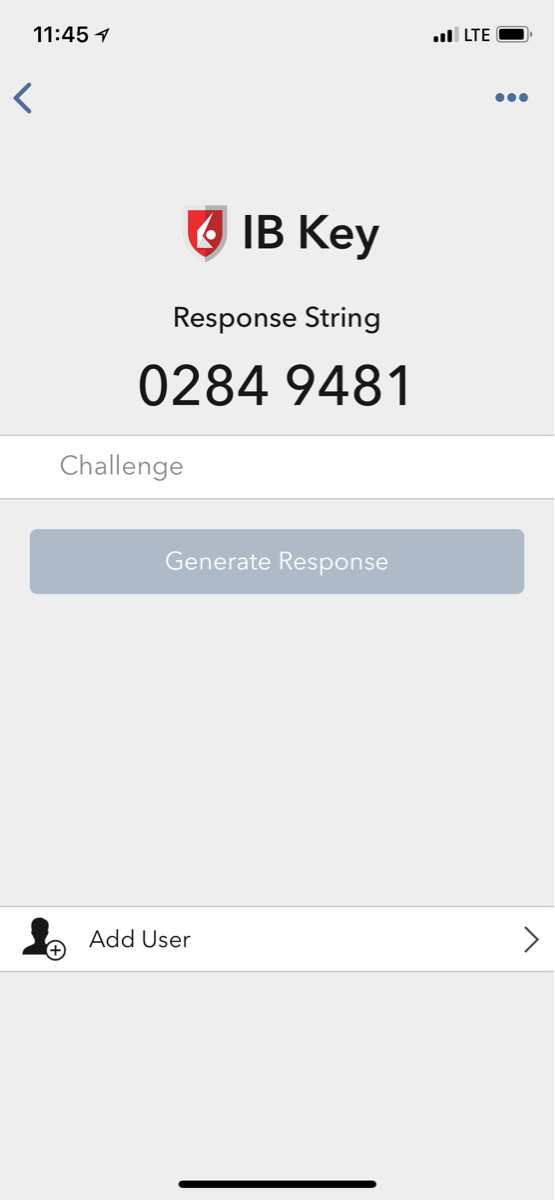
6) Entrez la réponse provenant de votre iPhone sur l'écran de connexion et cliquez sur OK.
Image 39.
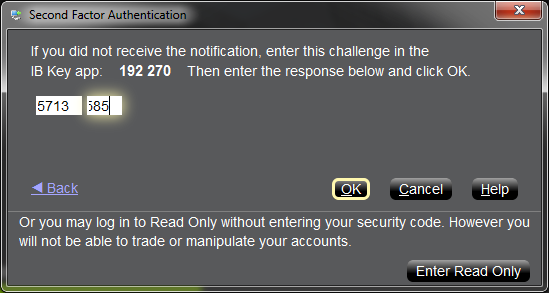
7) Si l'authentification est réussie, la connexion se poursuivra automatiquement.
Image 40.
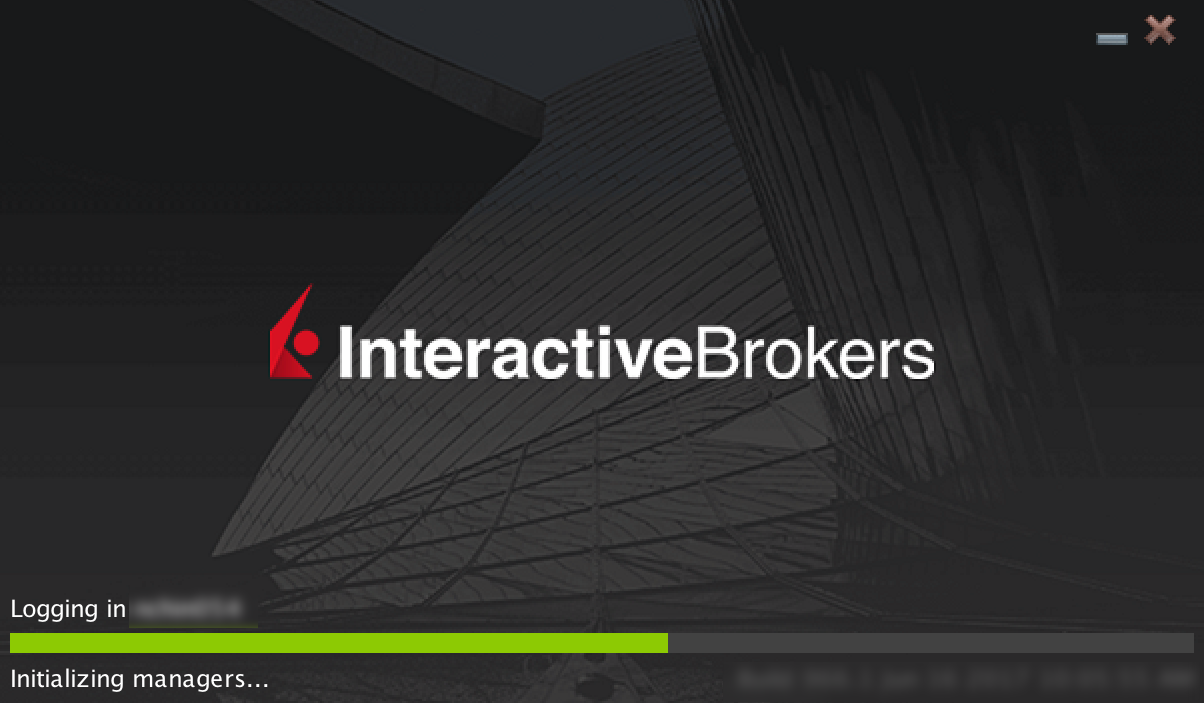
Retour au début
Références :
- Consultez les instructions KB2748 pour savoir comment récupérer l'authentification IBKR Mobile (IB Key).
- Consultez l'article KB3234 pour des solutions si vous ne recevez pas les notifications IBKR Mobile
- Consultez l'article KB2745 pour savoir comment vider le cache pour l'application IBKR Mobile.
Présentation de l'authentification IBKR Mobile (IB Key) pour Android
Cette page traite de certains points spécifiques liés à l’installation d'IBKR Mobile et à l’utilisation de l'authentification IBKR Mobile (IB Key) pour les appareils Android. Pour des questions générales sur l'authentification IBKR Mobile (IB Key), veuillez consulter l’article KB2260.
Table des matières
Conditions d'utilisation
- Doit être installé sur un téléphone Android qui n'a pas été rooté.
- La version de l'appareil Android doit être 7 ou une version plus récente.
Installation
Vous pouvez télécharger l'application IBKR Mobile directement sur votre smartphone depuis
Google Play Store , 360 Mobile Assistant ou Baidu Mobile Assistant.
Comment installer IBKR Mobile depuis le Google Play Store:
- Touchez l'application Play Store
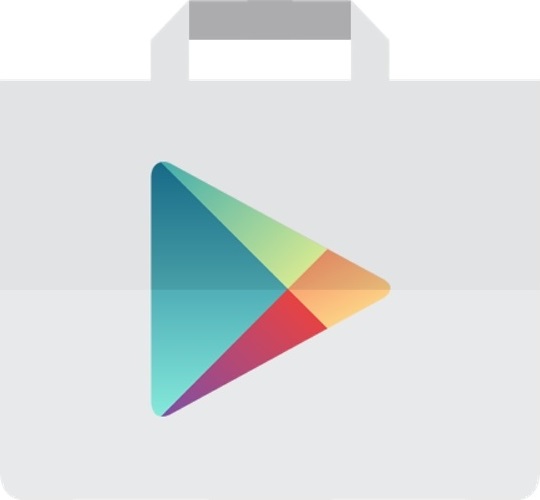 sur votre téléphone.
sur votre téléphone. - Touchez la barre de recherche, tapez IBKR Mobile puis touchez Recherche.
- Recherchez l'appli IBKR Mobile d'Interactive Brokers Group, puis sélectionnez-la (Image 1.).
- Appuyez surInstaller à driote (Image 2.).
- Une fois l'installation terminée, appuyez sur Ouvrir pour lancer l'application IBKR Mobile.
Image 1. Image 2.
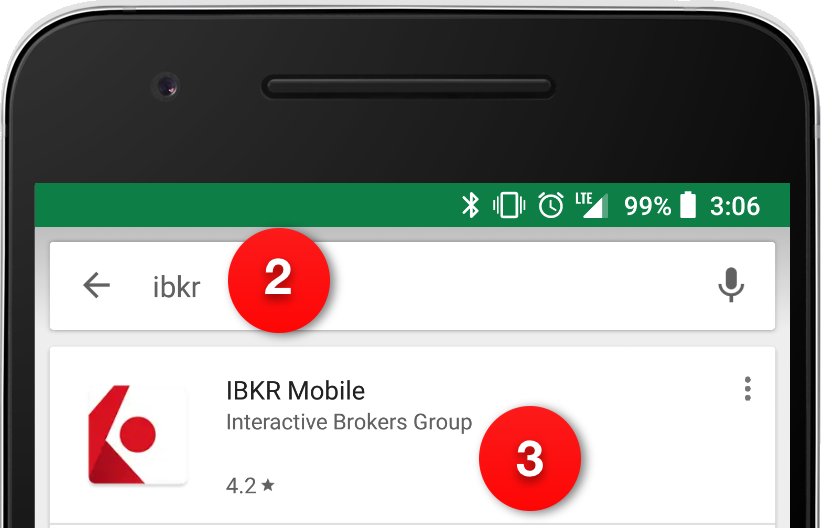
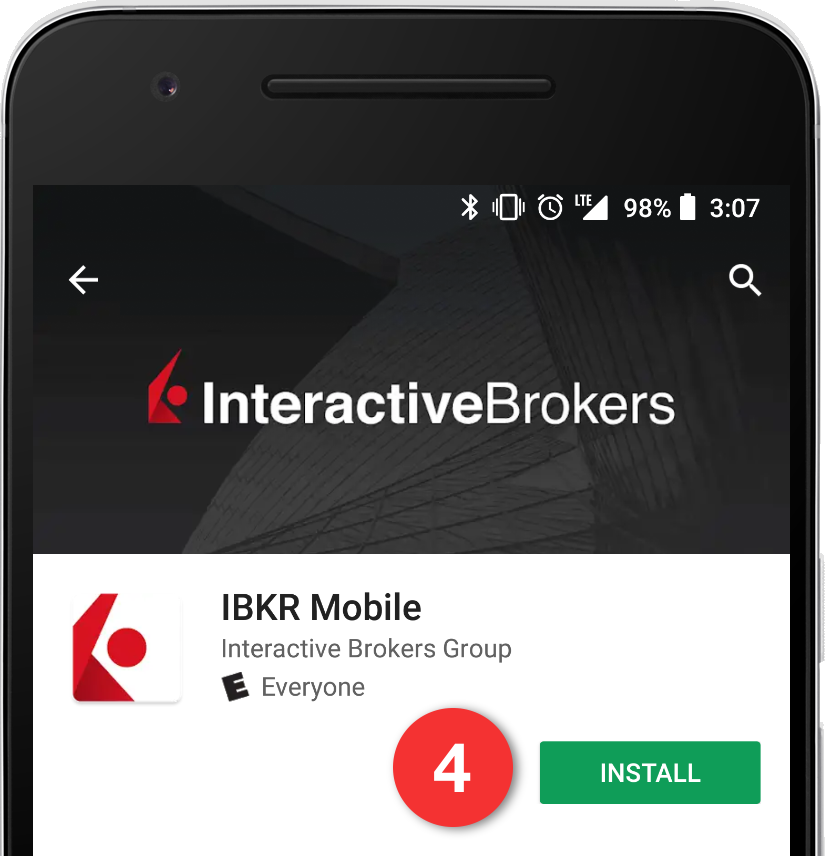
Retour au début
Activation
Une fois l'application installée sur votre appareil, vous devrez l'activer pour le nom d'utilisateur que vous souhaitez protéger. Cette opération s'effectue sur votre appareil téléphonique. Vous devez avoir accès à Internet et pour recevoie des SMS (texto) pour procéder à l'activation.
1. Ouvrez l'application IBKR Mobile sur votre téléphone :
1.a. Si vous ouvrez IBKR Mobile pour la première fois depuis son installation, veuillez procéder directement à l'étape 2.
1.b. Si en ouvrant IBKR Mobile vous arrivez sur la fenêtre de connexion, touchez Services en haut à gauche (Image 3.) et passez directement à l'étape 2.
1.c. Si en ouvrant IBKR Mobile vous arrivez sur la page d'accueil, Portefeuille, Listes de suivi (ou similaire), touchez l'icône Menu en haut à gauche (Image 4.). Puis touchez Authentification à 2 facteurs (Image 5.), puis Activer IB Key (Image 6.) et passez à l'étape 2.
Image 3. Image 4. Image 5.
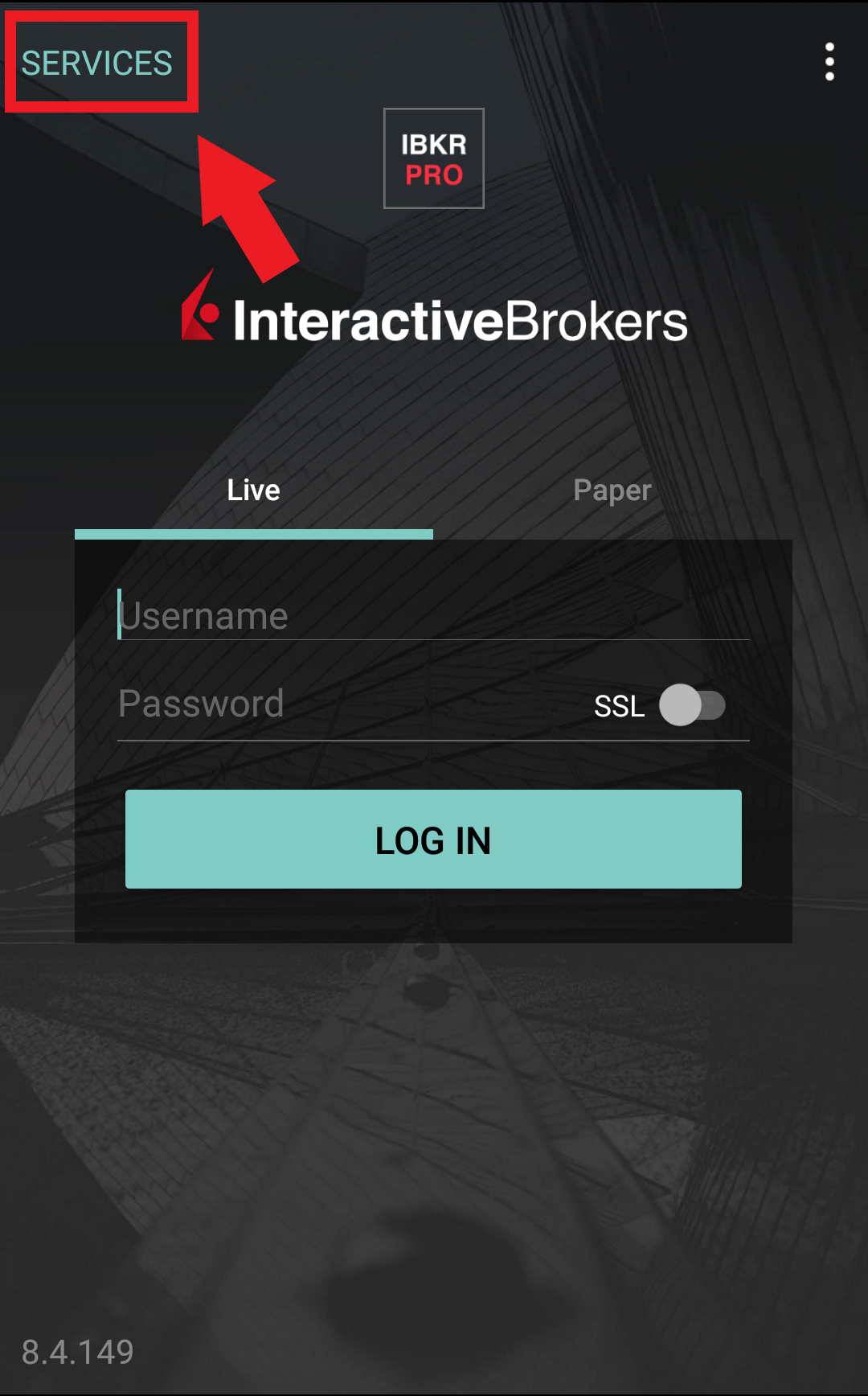
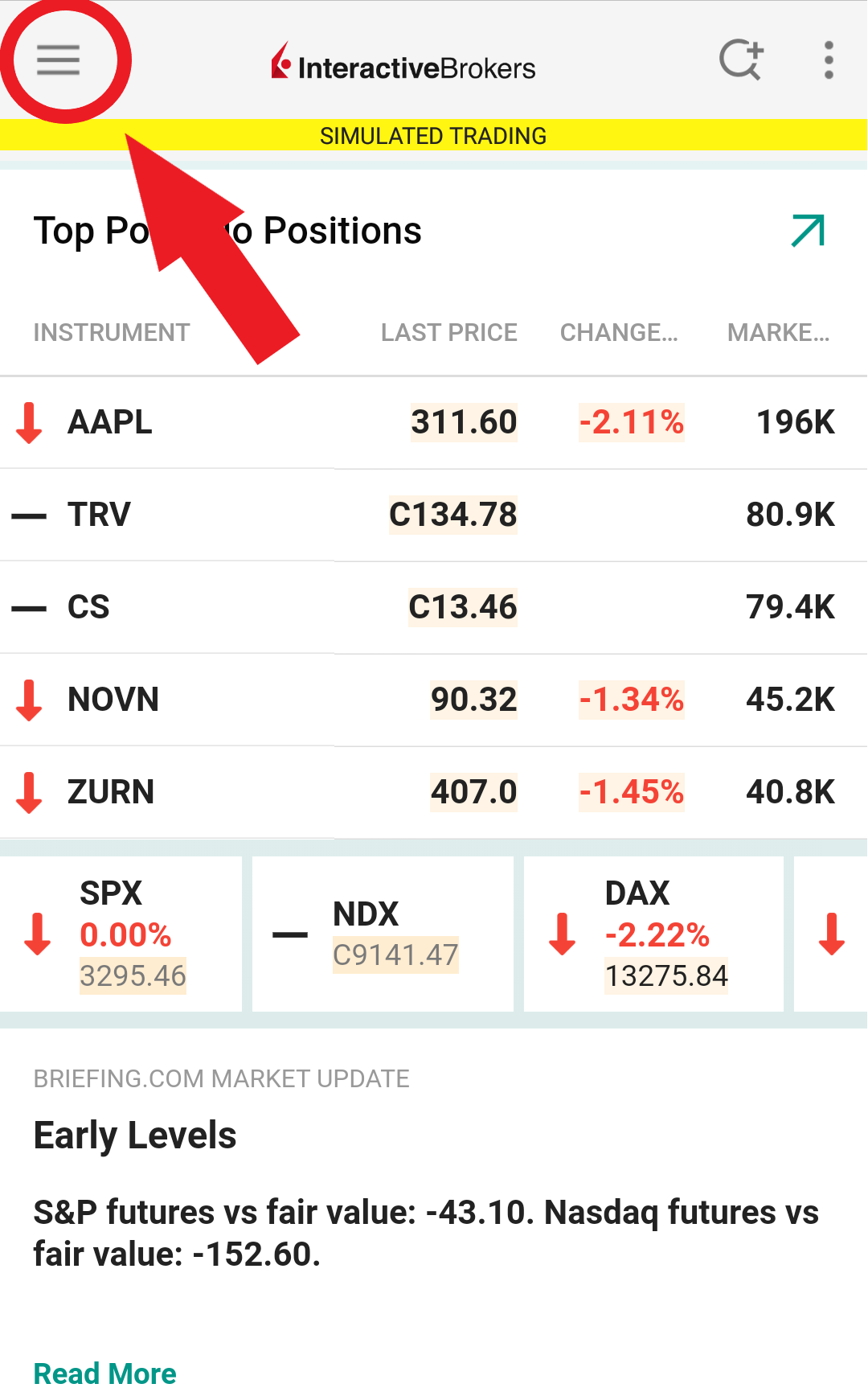
.jpeg)
Image 6.
.jpeg)
2. Appuyez sur Enregistrement authentification à 2 facteurs (Image 7.), consultez les instructions et appuyez sur Poursuivre (Image 8.).
Image 7. Image 8.
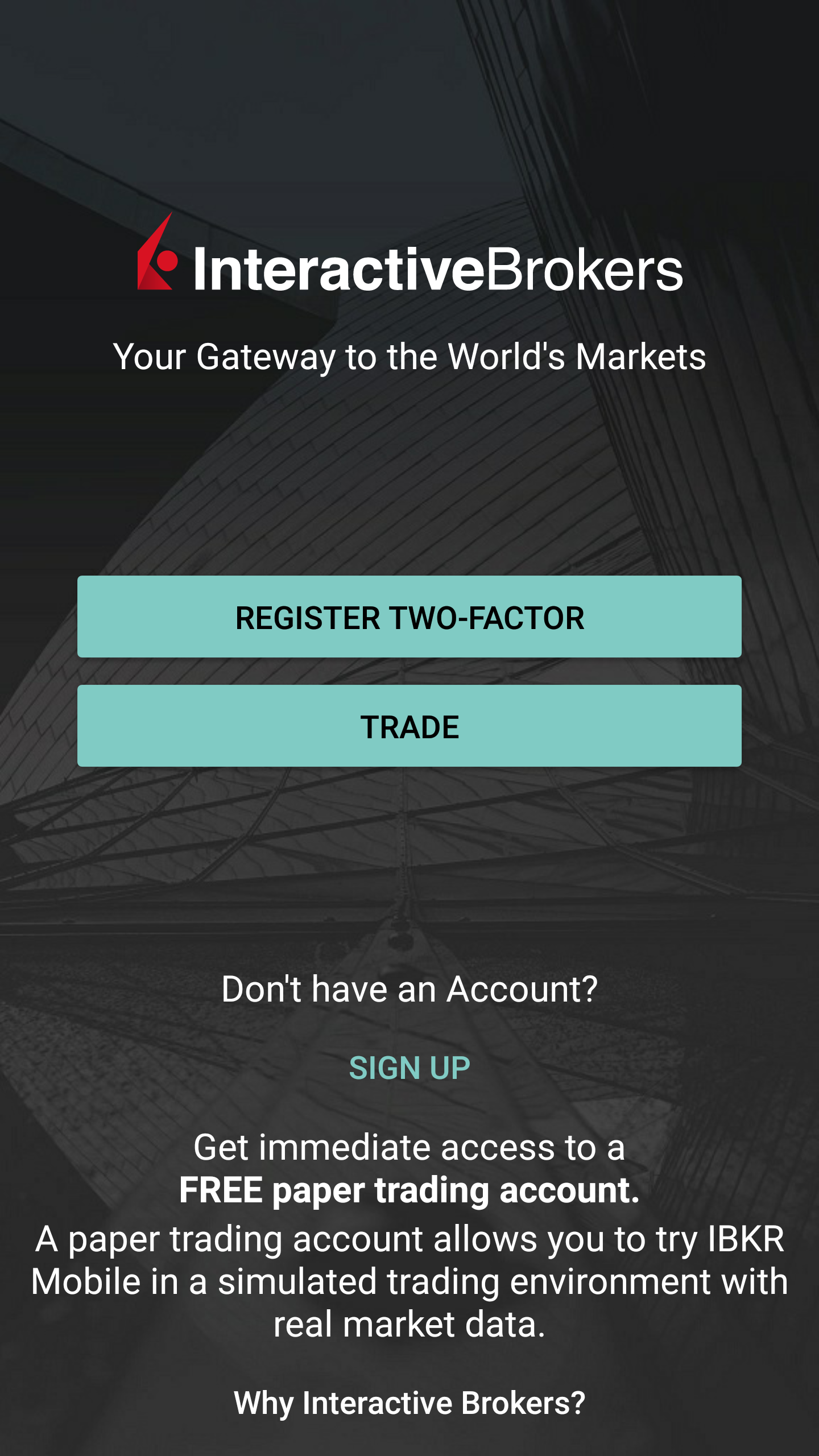
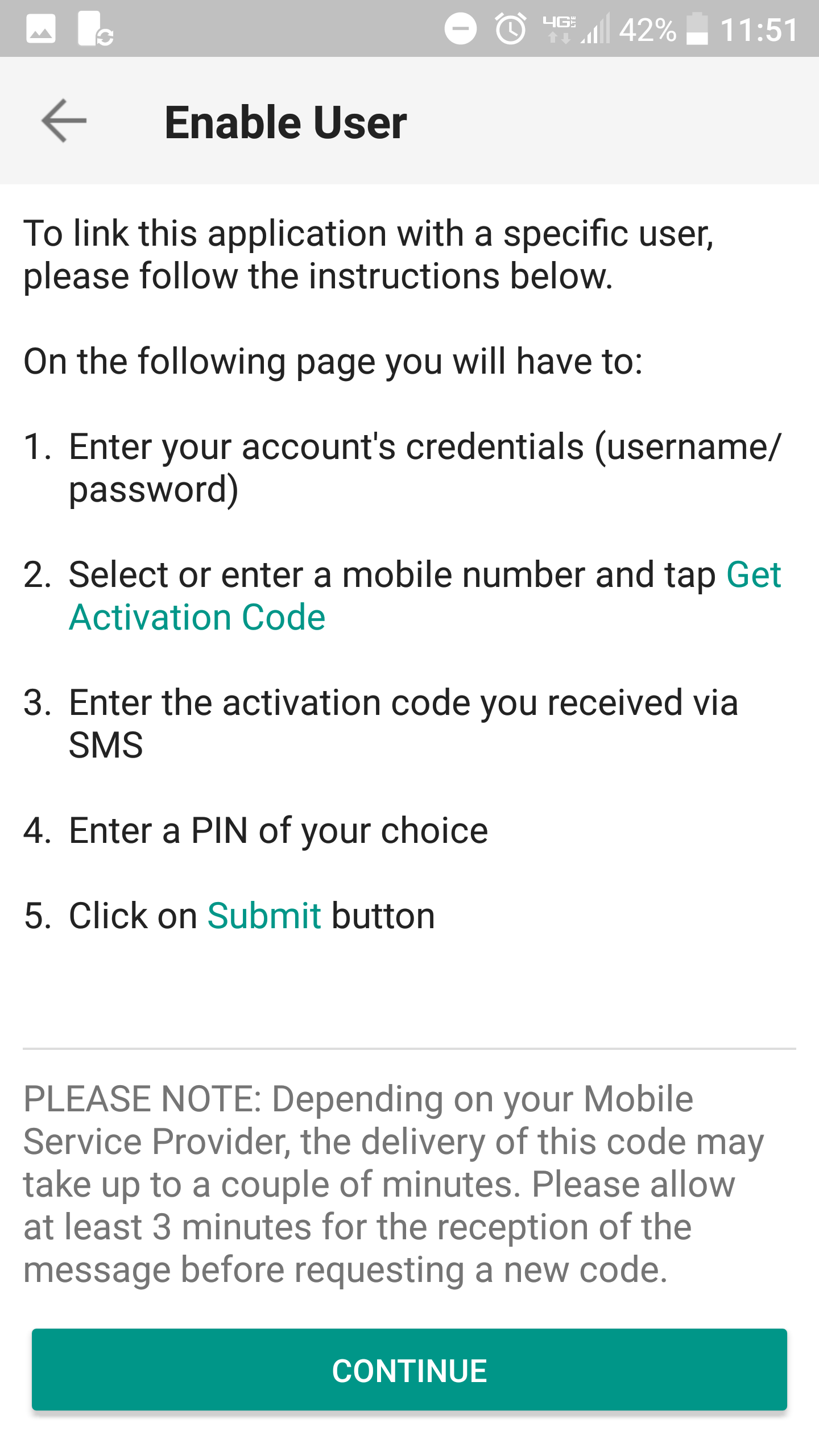
3. Saisissez l'identifiant et le mot de passe de votre compte IBKR et appuyez sur Poursuivre.
Image 9.
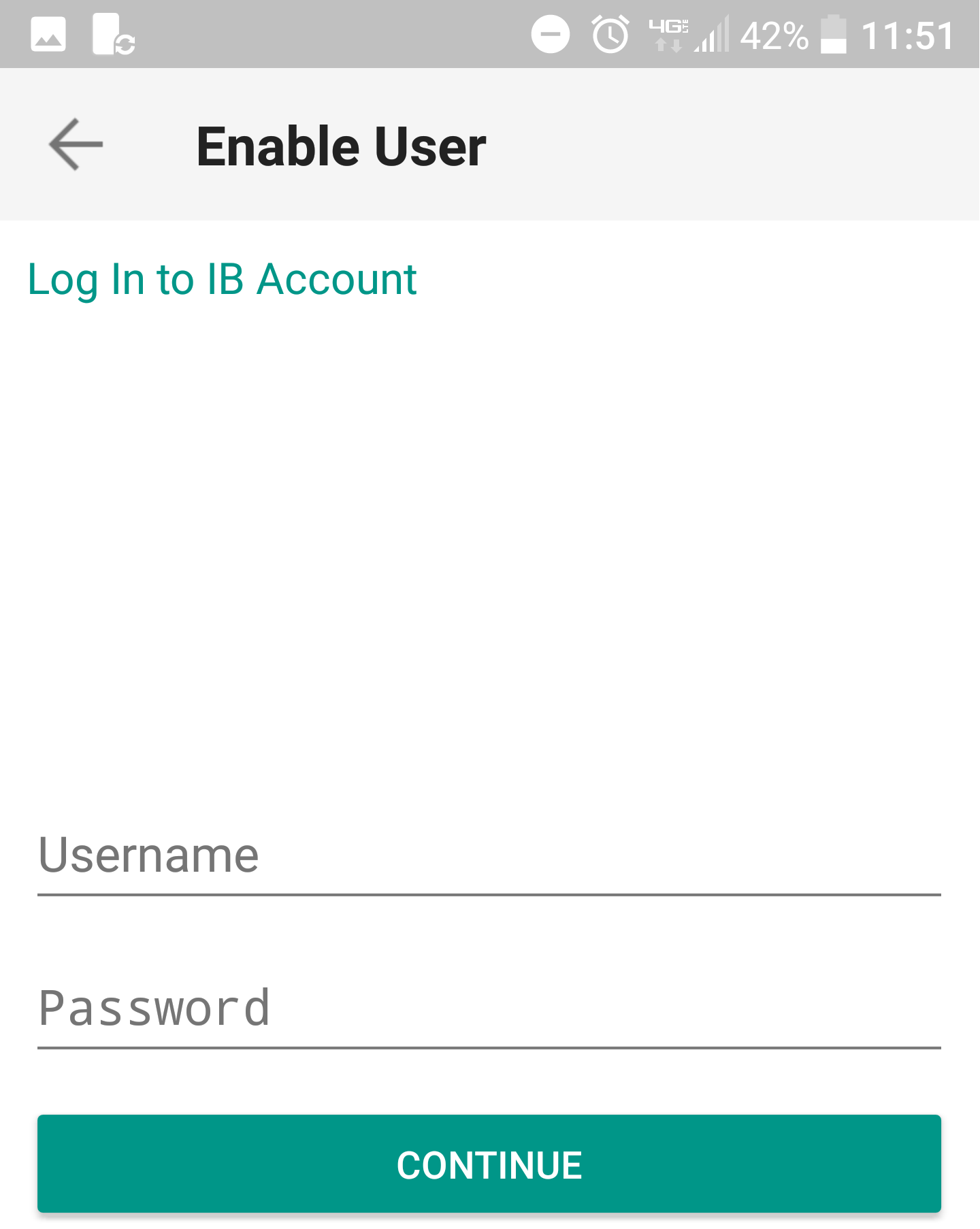
4. Le numéro de téléphone mobile que nous détenons pour votre compte sera déjà sélectionné. Si vous ne pouvez pas recevoir de SMS sur ce numéro, vous devez en choisir un autre dans la liste (le cas échéant) ou en ajouter un nouveau. Pour ajouter un nouveau numéro de téléphone, touchez Ajouter numéro de téléphone, entrez le nouveau numéro1 ainsi que le pays correspondant. Lorsque vous avez sélectionné le numéro de téléphone que vous souhaitez utiliser, touchez Obtenir code d'activation
Image 10.
.png)
5. Un SMS sera envoyé avec un code d'activation. Saisissez le code dans le champ Code d'activation, créez un PIN2 puis appuyez sur Activer.
Image 11. Image 12.
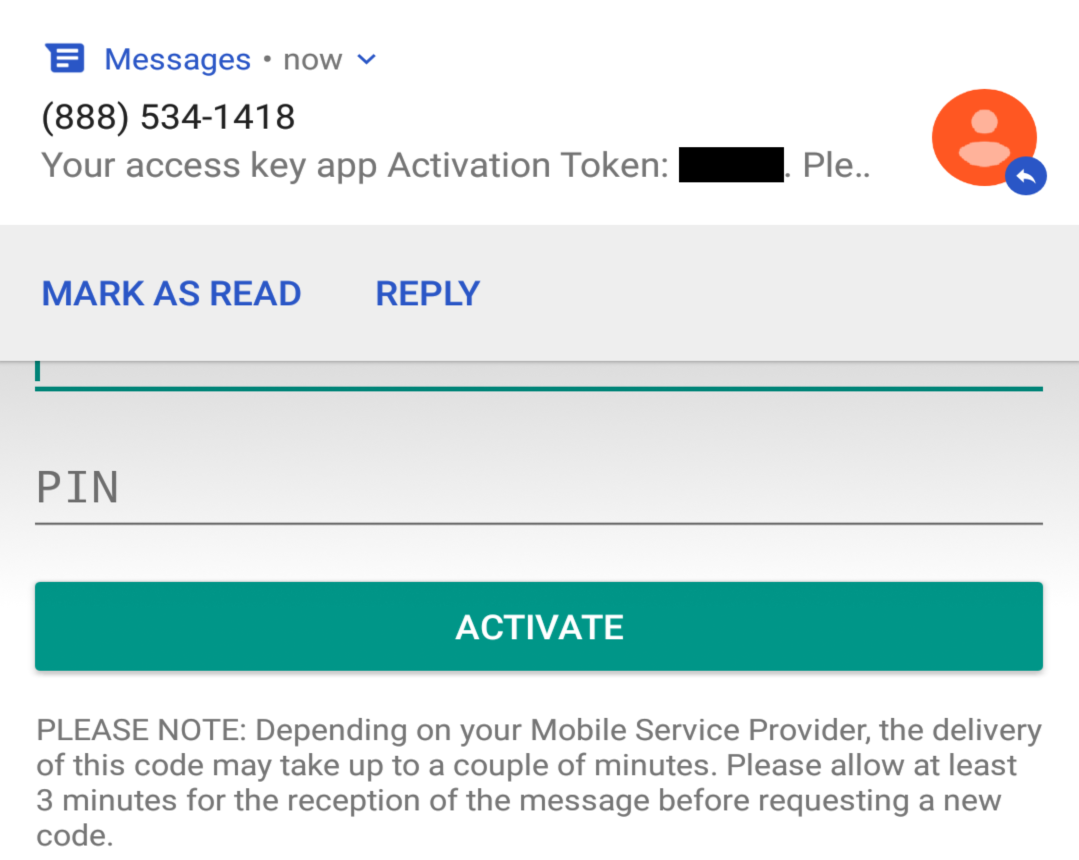
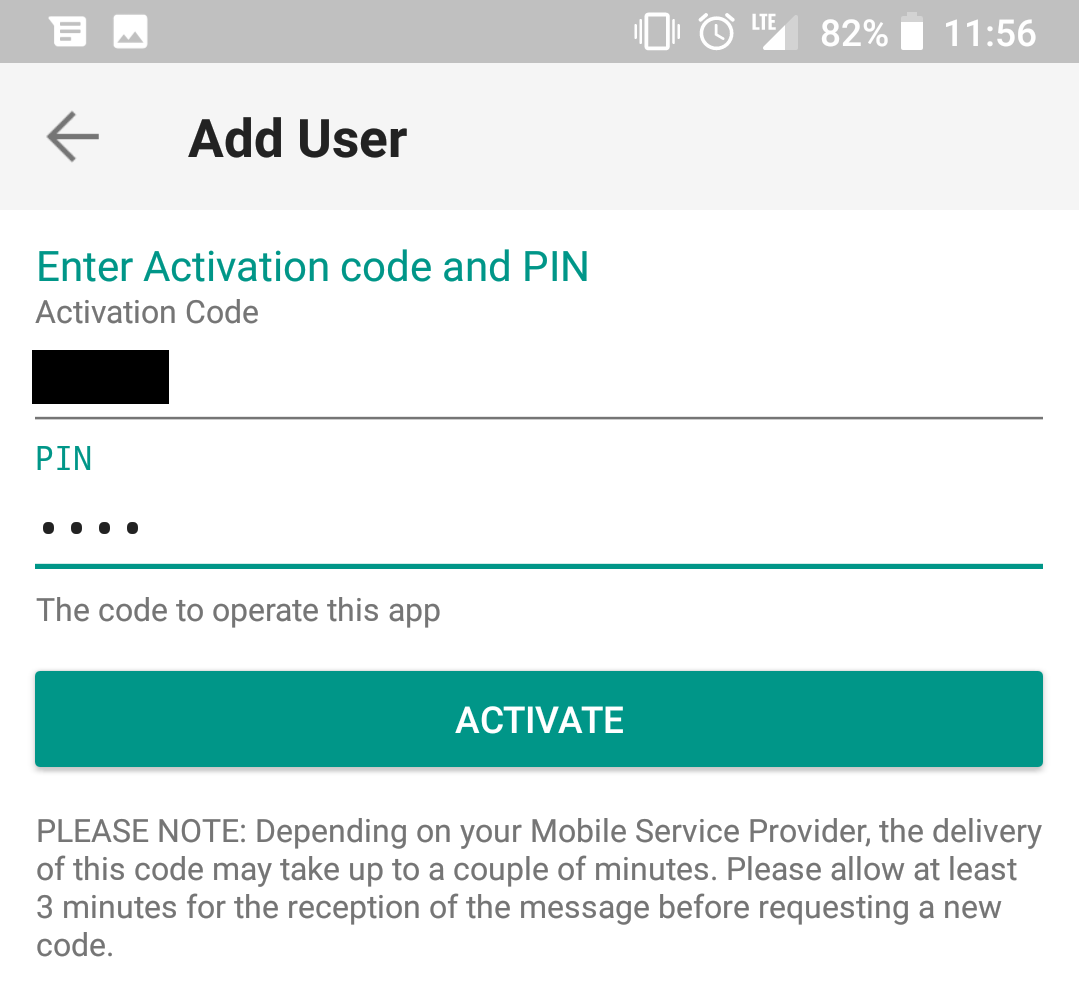
6. Vous recevrez un message vous informant du résultat de l'opération. Appuyez sur Terminé pour finaliser la procédure (Image 13.).
Image 13. Image 14.
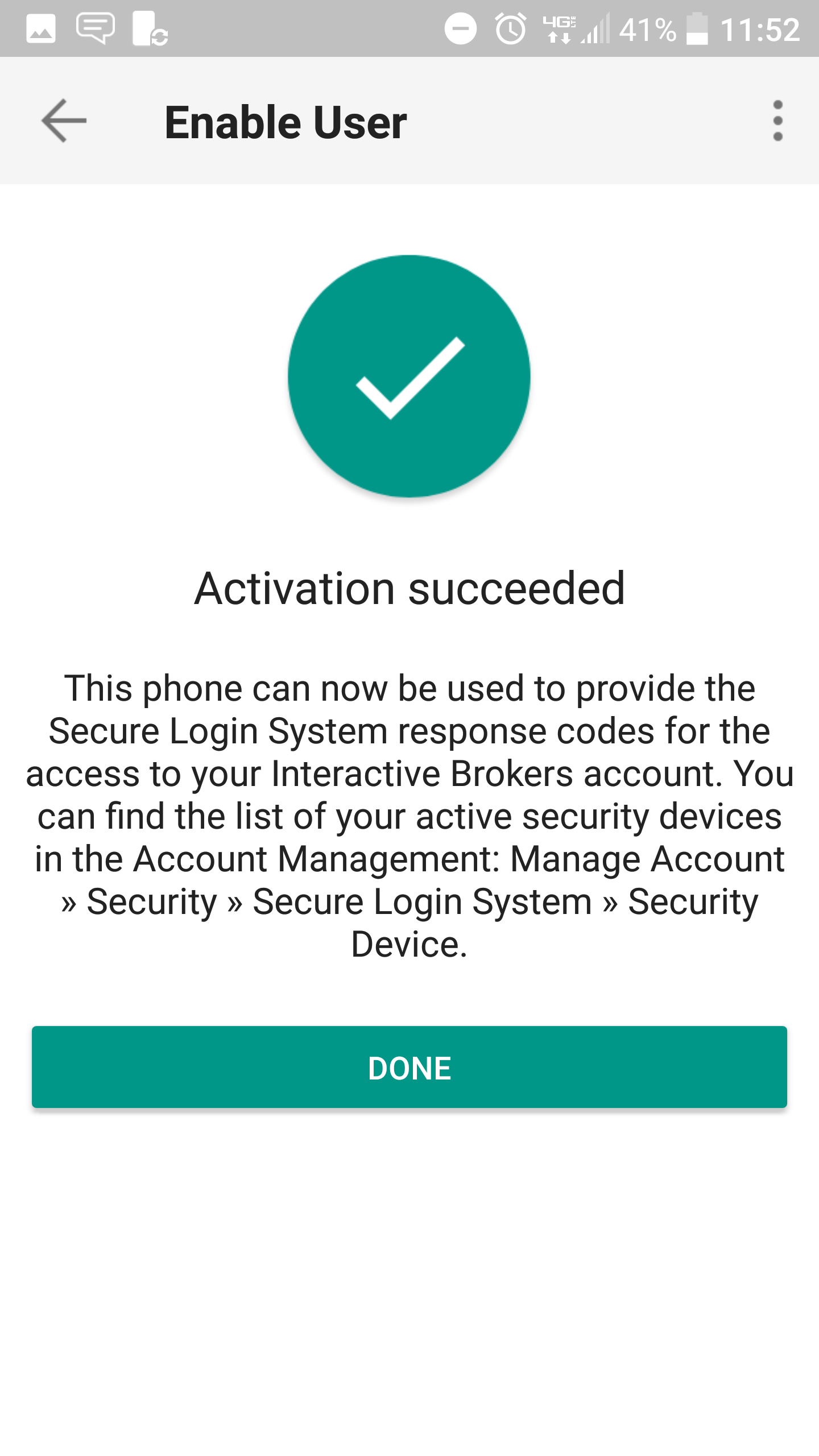
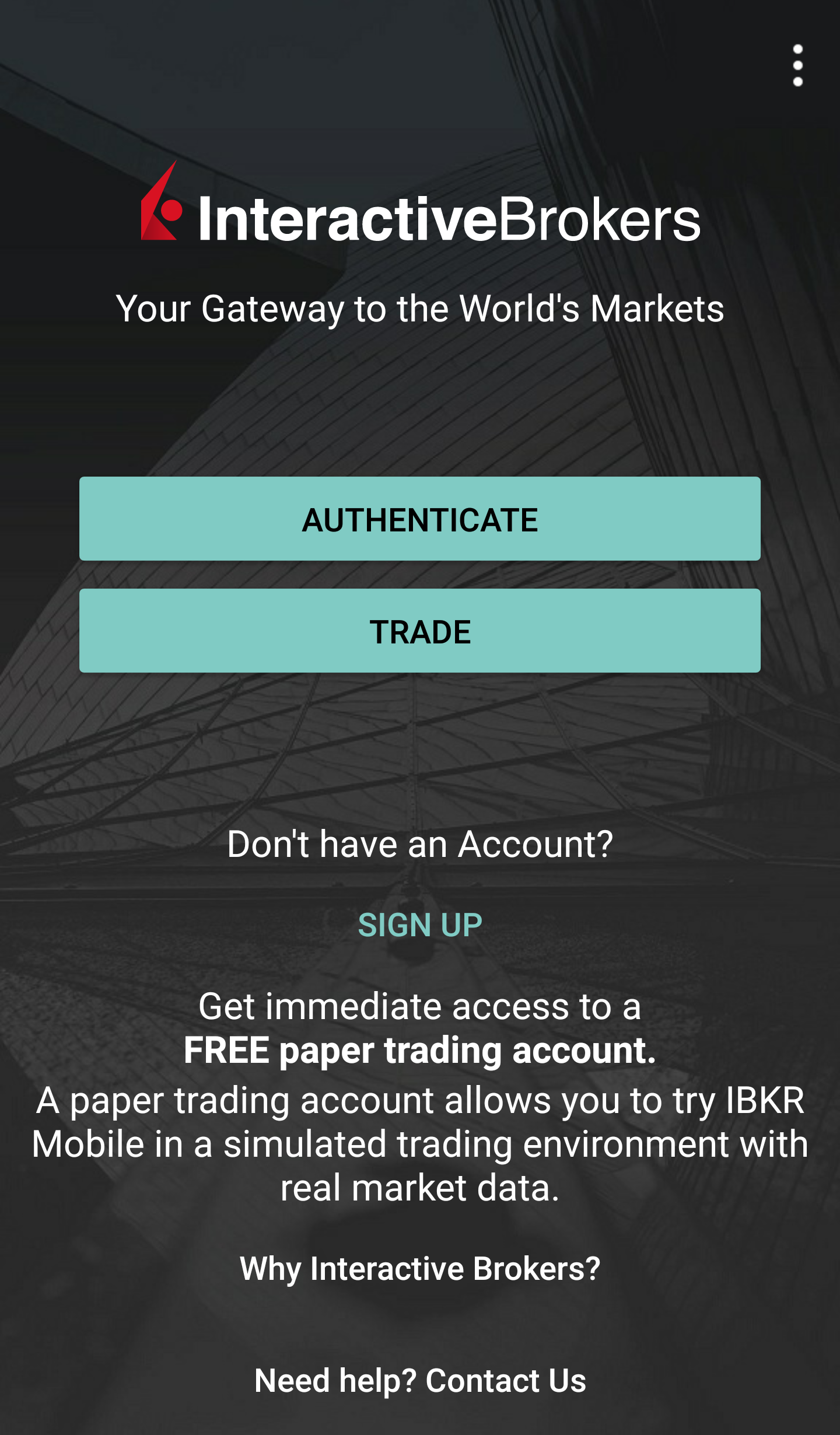
Une fois que l'authentification IBKR Mobile (IB Key) a été activée, vous pouvez fermer l'application. Consultez les instructions d'utilisation ci-dessous pour savoir comment utiliser le module d'authentification.
-
Vous devez entrer un numéro de téléphone sans l'indicatif du pays et n'utiliser que des chiffres sans espace ou caractères spéciaux.
-
Le PIN doit comporter entre 4 et 6 chiffres (les lettres, nombres et caractères spéciaux sont autorisés). Consultez l'article KB2269 pour davantage d'informations.
Utilisation
Une fois l'authentification IBKR Mobile (IB Key) activé, vous pouvez l'utiliser pour valider vos tentatives de connexion comme suit :
IMPORTANT: si vous n'avez pas accès à Internet au moment de la création de votre IBKR Mobile, , veuillez consulter la section « Que dois-je faire si je ne reçois pas de notification ? »
1) Saisissez vos identifiants de compte IBKR sur l'écran de connexion de la plateforme de trading ou du Portail Client et cliquez sur Se connecter. Si vos identifiants sont validés, une notification sera envoyée sur votre téléphone.
Image 15.
.png)
2) Sur votre téléphone, glissez votre doigt vers le bas et vérifiez vos notifications. Touchez l'application de notification IBKR Mobile. Si vous n'avez pas reçu la notification, consultez l'article KB3234.
Image 16.
.png)
3) L'authentification IBKR Mobile (IB Key) s'ouvrira et vous demandera votre empreinte ou votre PIN selon les capacités de votre téléphone. Veuillez fournir l'élément de sécurité demandé.
Image 17. Image 18.
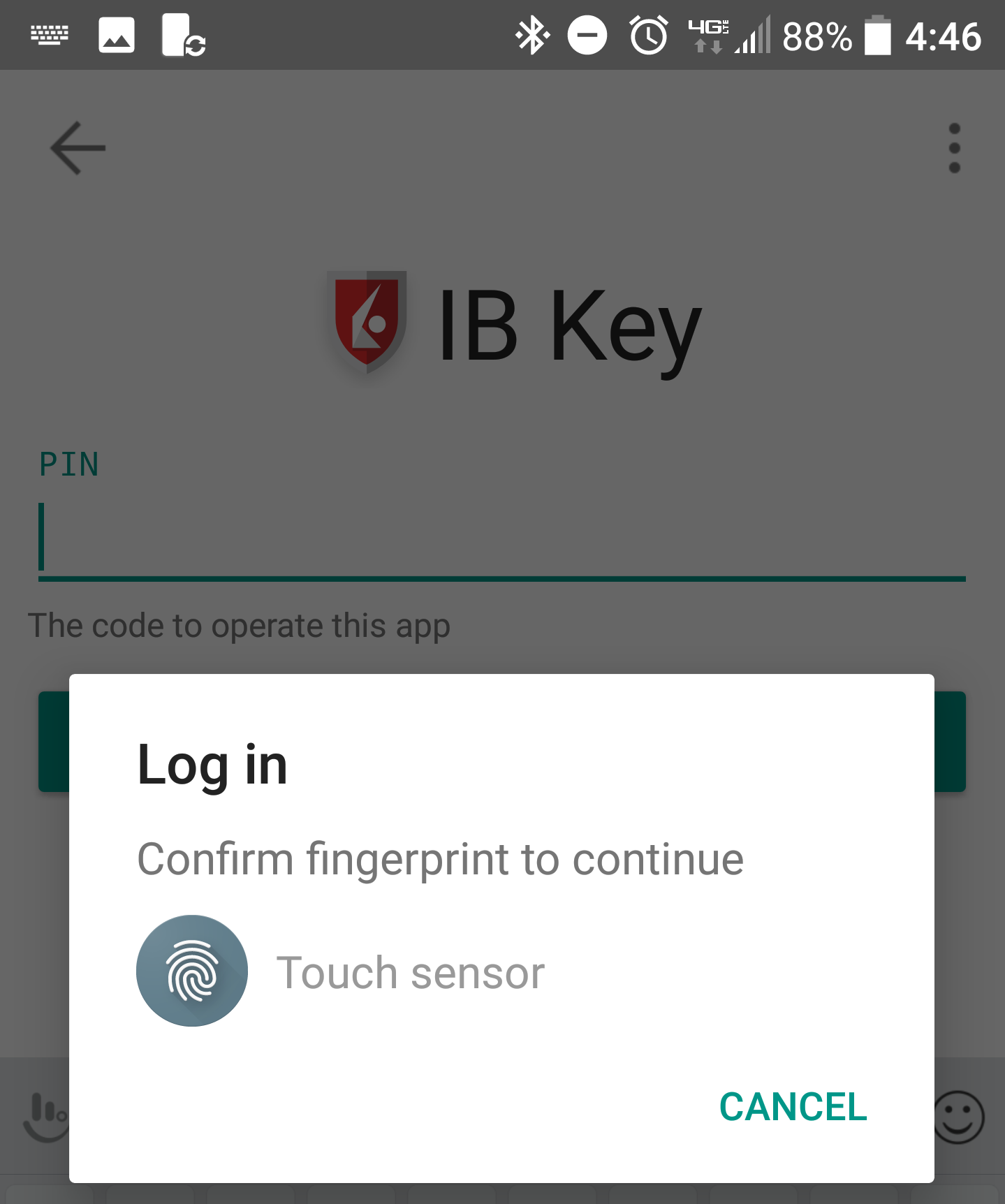
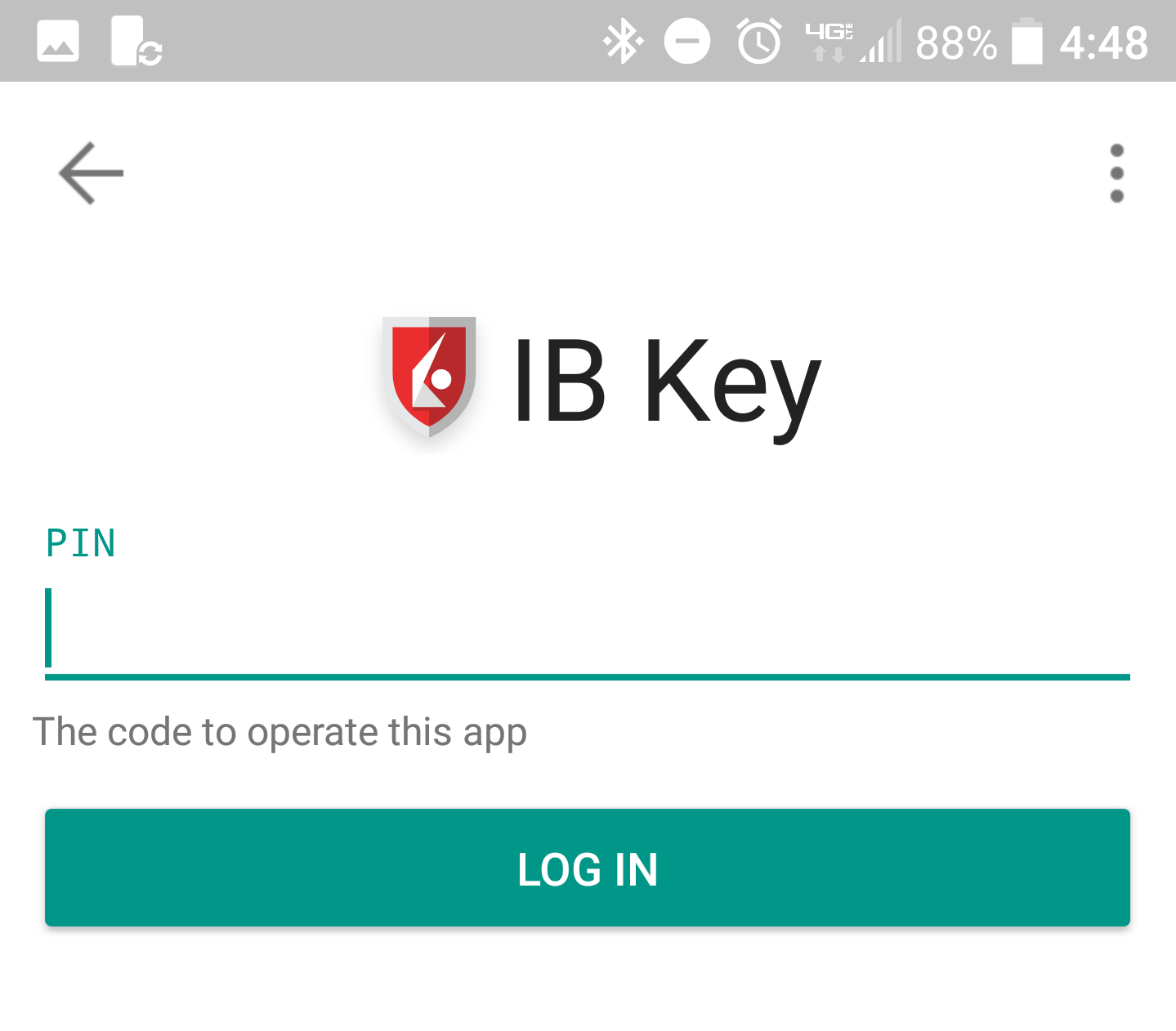
4) Si l'authentification est réussie, le processus de connexion à la plateforme de trading ou au Portail Client se poursuivra.
Image 19.
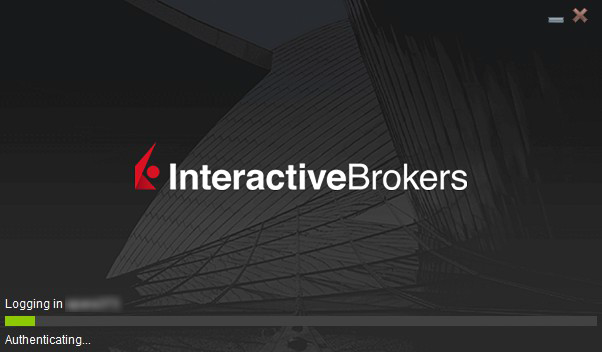
Que dois-je faire si je ne reçois pas de notification ?
Si vos notifications sont désactivées, si vous n'avez pas accès à Internet ou si votre connexion est instable, il est possible que la notification ne vous parvienne pas. Dans ce cas, l'authentification directe peut ne pas être possible mais vous pouvez utiliser la méthode d'authentification manuelle Challenge/Response telle que décrite ci-dessous:
1) Sur l'écran de connexion de la plateforme de trading ou du Portail Client, cliquez sur le lien « Cliquez ici si vous ne pouvez pas recevoir la notification » .
Image 20.
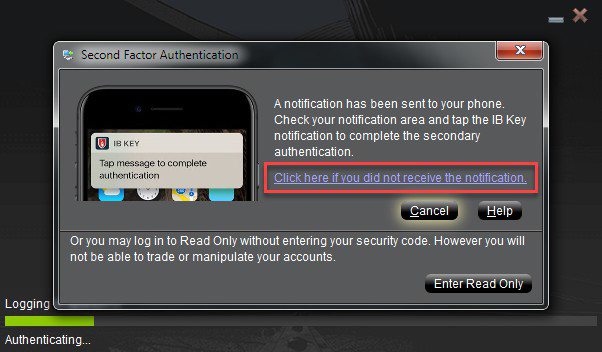
2) Un code Challenge sera affiché sur l'écran.
Image 21.
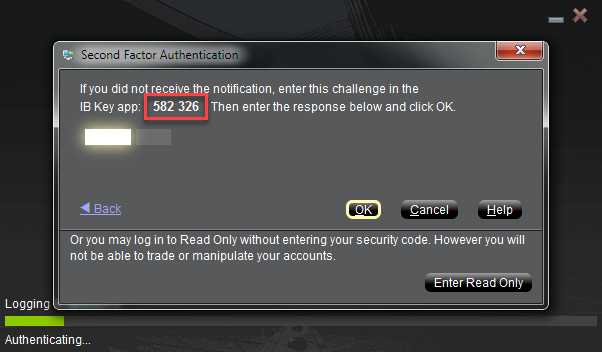
3) Lancez l'application IBKR Mobile sur votre Smartphone, sélectionnez Authentifier (si nécessaire), entrez votre PIN et le code Challenge que vous avez obtenu aux précédentes étapes. Appuyez sur Générez mot de passe.
Image 22. Image 23.
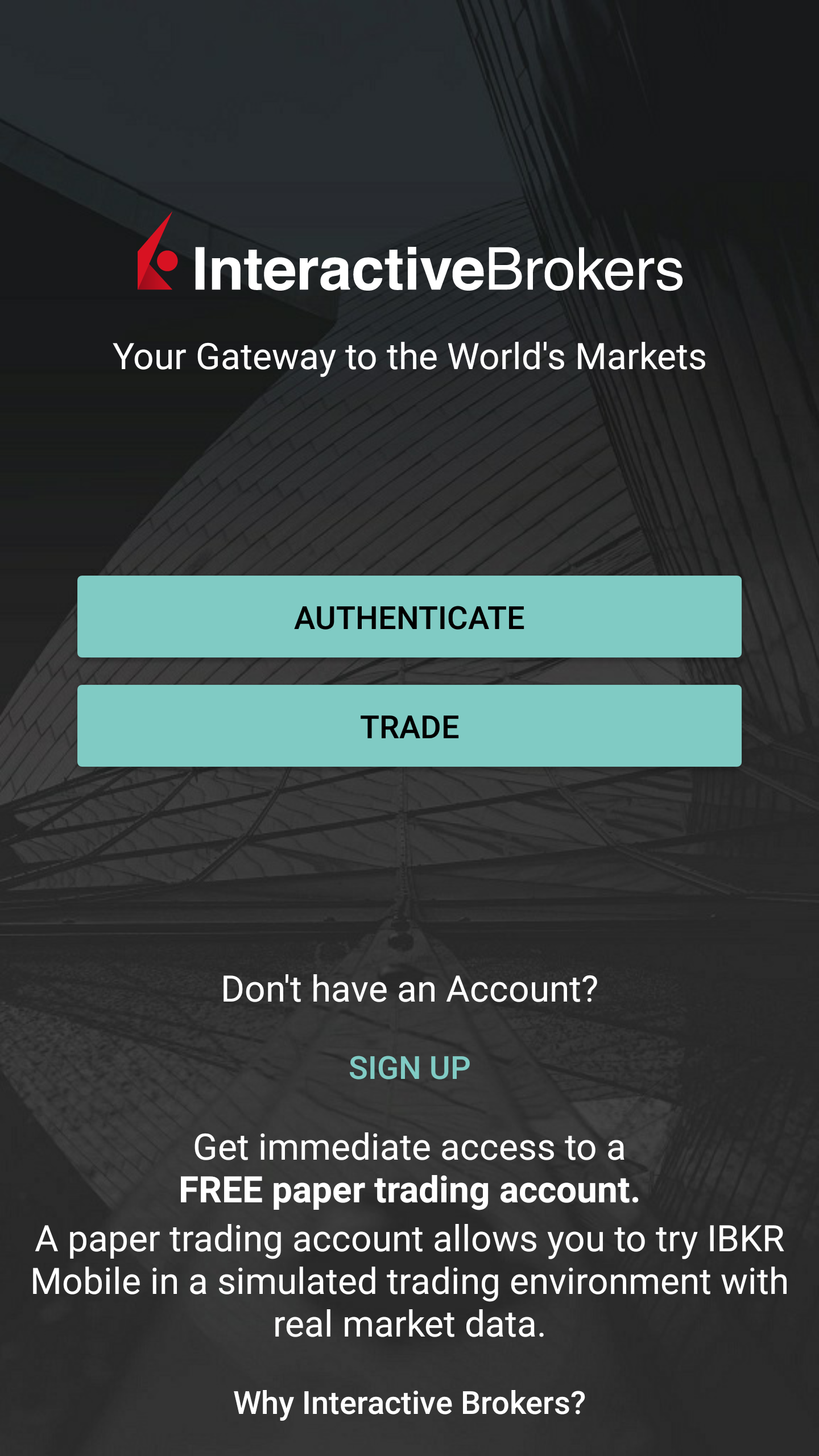
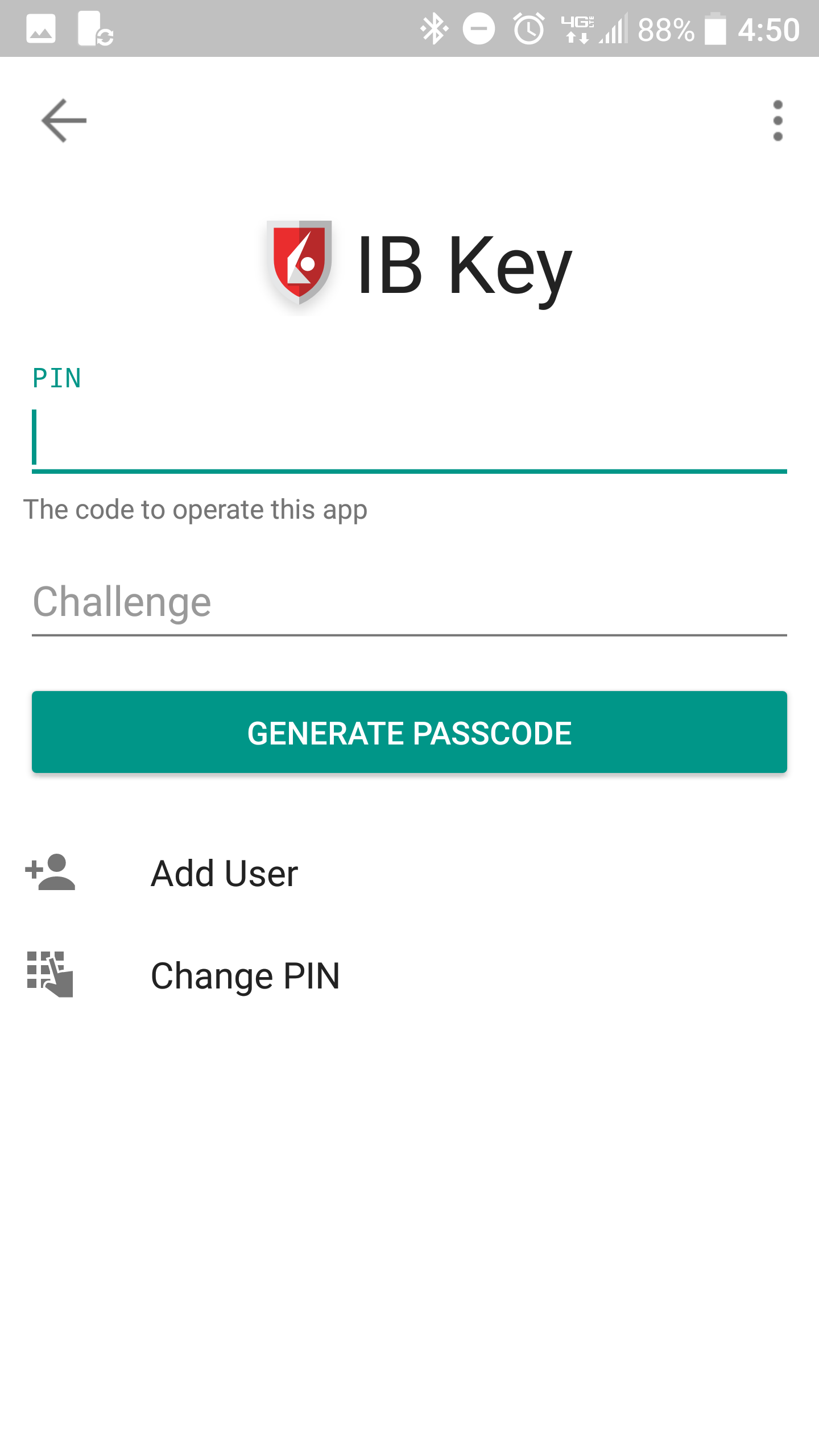
4) Une chaîne de réponse sera affichée.
Image 24.
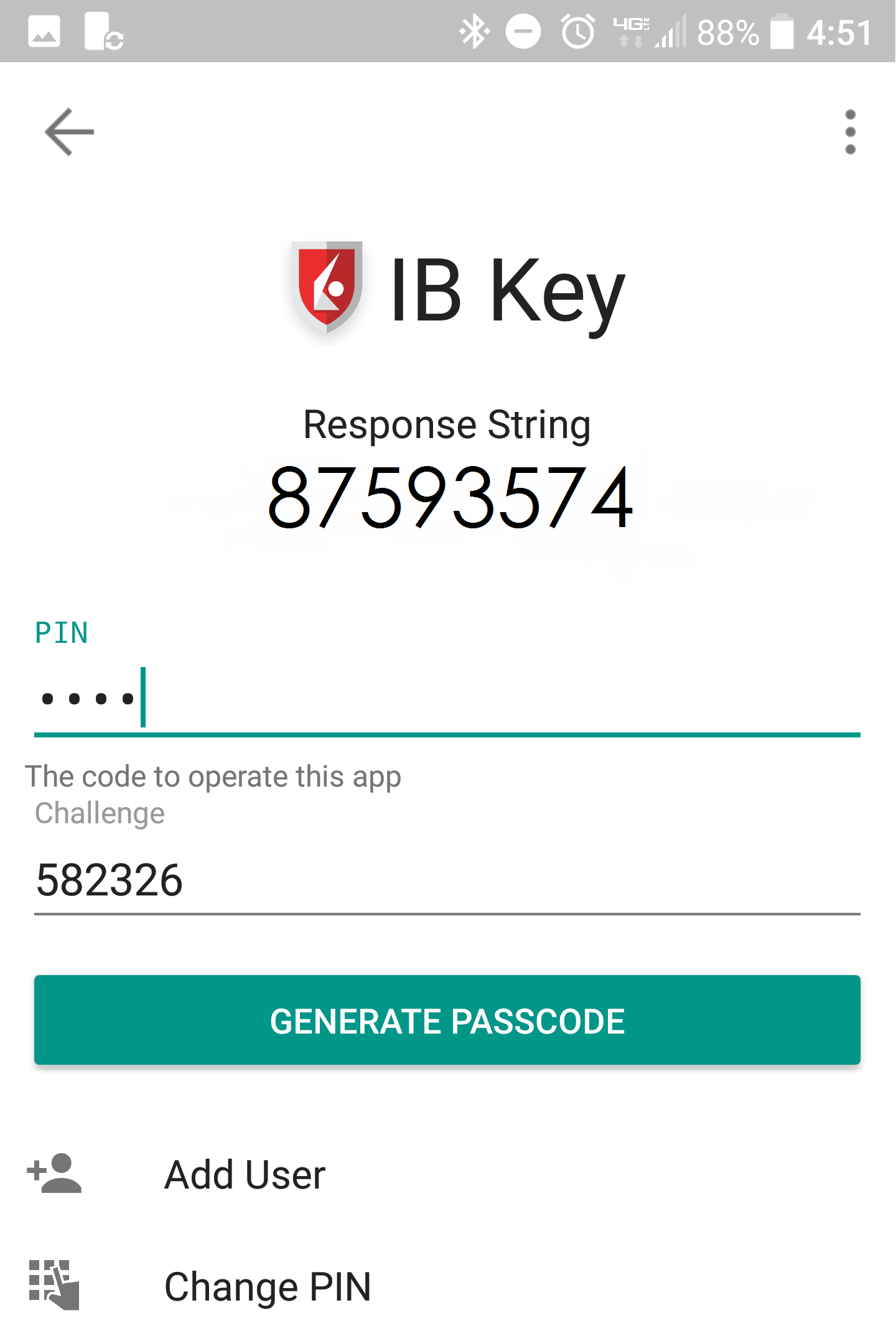
5) Saisissez la Chaîne de réponse dans la plateforme de trading ou l'écran de connexion du Portail Client. Puis cliquez sur OK.
Image 25.
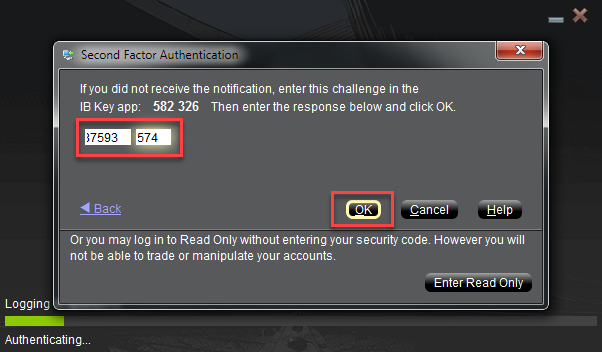
6) Si l'authentification est réussie, le processus de connexion à la plateforme de trading ou au Portail Client se poursuivra.
Image 26.

Références :
- Consultez les instructions KB2748 pour savoir comment récupérer l'authentification IBKR Mobile (IB Key).
- Consultez l'article KB3234 pour des solutions si vous ne recevez pas les notifications IBKR Mobile
- Pour savoir comment vider le cache pour l'IBKR Mobile, consultez l'article KB2745.
Authentification IBKR Mobile (IB Key)
Table des matières
Présentation
La protection de vos actifs et de vos renseignements personnels est de la plus haute importance pour IBKR. Nous nous engageons à tout mettre en œuvre pour garantir leur protection dès le moment où vous ouvrez votre compte. L'un des éléments clés de ce dispositif est le système d'accès sécurisé (SLS), un procédé de connexion qui se base sur une authentification en deux temps qui empêche tout intrus d'accéder à votre compte ou de l'utiliser, même s'ils connaissent votre nom d'utilisateur et mot de passe. Une fois que vous avez souscrit au SLS, l’accès à votre compte nécessite obligatoirement la validation de deux éléments de sécurité: 1) un élément que vous connaissez (la saisie de votre combinaison nom d’utilisateur-mot de passe); et 2) un élément dont vous disposez (la saisie d’un code aléatoire généré à partir d’un appareil de sécurité physique ou d’une application smartphone).
IBKR offre différents appareils SLS, le design technique de chacun correspondant au niveau des actifs conservés (voir article KB1131). L'article suivant fournit un aperçu de l'authentification IBKR Mobile (IB Key), une appli de sécurité à deux facteurs qui peut être installée directement sur votre smartphone.
Avantages
L'authentification IBKR Mobile (IB Key) est disponible sur votre smartphone via l'application IBKR Mobile et peut fonctionner comme un dispositif de sécurité. De cette façon, vous n’avez plus besoin de vous munir d’un appareil de sécurité physique lorsque vous vous connectez à votre compte IBKR. Non seulement cela s'avérera plus pratique pour vous de recourir à un appareil que vous connaissez et que vous avez l’habitude d’utiliser, mais cette application évite également les retards de livraison des appareils physiques, car vous la téléchargez et vous l’activez en quelques minutes, tout simplement. Enfin, contrairement au cas d'appareils physiques, les clients titulaires de plusieurs comptes avec des noms d’utilisateurs différents peuvent accéder à l'authentification IBKR Mobile (IB Key) depuis la même appli IBKR Mobile. Veuillez consulter l'article KB2879 pour plus d'informations.
Retour au début
Installation, activation et utilisation
L'authentification IBKR Mobile (IB Key) est actuellement disponible pour les smartphones qui utilisent les systèmes d'exploitation Android ou iOS et peuvent installer IBKR Mobile. Vous pouvez accéder aux consignes d’installation, d’activation et d’utilisation à partir des liens suivants:
REMARQUE: Désactiver et remplacer un appareil de sécurité, y compris l'authentification IBKR Mobile (IB Key), est soumis à conditions. Veuillez contacter le Service clientèle pour une assistance.
Retour au début
FAQ
Si vous avez oublié votre PIN, veuillez désinstaller et réinstaller l'application IBKR Mobile sur votre smartphone. Lancer l'application. Lorsqu'il vous est demandé de réaliser la restauration, rejetez en répondant "Non". Touchez sur "Enregistrement double authentification", rejetez à nouveau en répondant "Non". Puis procédez à l'activation en suivant les instructions à l'écran. Veuillez noter que vous devez avoir accès au téléphone mobile que vous avez initialement utilisé pour l'activation de l'authentification IBKR Mobile (IB Key) puisque IBKR vous enverra un SMS d'activation à ce numéro.
Si vous avez perdu votre téléphone et avez besoin de désactiver l'authentification IBKR Mobile (IB Key), veuillez contacter le Service clientèle à l'un deces numéros.
Certains pays, notamment l’Inde, fournissent des services nationaux de filtrage des appels de démarchage sur les téléphones portables ("Do Not Call" ou "Do Not Disturb"). Si vous avez un numéro de téléphone indien ou si vous avez expressément demandé à votre opérateur téléphonique de vous retirer des annuaires publics, il vous faudra peut-être contacter votre opérateur de téléphonie mobile. Demandez à votre opérateur de configurer votre compte de manière à recevoir des messages SMS de la part d’Interactive Brokers.
Veuillez prendre note que la marche à suivre varie selon le pays et le fournisseur de téléphone portable. Par conséquent, si vous avez des questions sur les services de filtrage d’appels, il est préférable de contacter directement votre opérateur de téléphonie mobile.
Votre PIN est un code alphanumérique qui peut contenir des caractères spécifiques. Veuillez cliquer ici pour plus d'informations concernant les codes PIN.
Un SEUL appareil ou téléphone peut être actif au même moment avec votre nom d’utilisateur.
○ l'authentification IBKR Mobile (IB Key) requiert une connexion Internet UNIQUEMENT durant le processus d'activation de l'utilisateur
○ Android version 6.0 ou une version plus récente.
○ iOS version 13.0 ou une version plus récente.
[1] Des restrictions pour certains types de comptes institutionnels peuvent s'appliquer.
[2] Sans une connexion active (wifi ou mobile), IBKR Mobile Authentication ne recevra pas le message de notification mais peut être utilisée en mode Challenge-Response. Veuillez consulter l'article KB2277 (Android) ou KB2278 (iOS) pour des instructions détaillées sur l'utilisation de l'authentification IBKR Mobile (IB Key) dans les deux modes disponibles.
Overview of IBKR Mobile Authentication (IB Key) for iPhone
This page covers specific points of installing and using IBKR Mobile Authentication (IB Key) on iOS devices. For general questions on IBKR Mobile Authentication (IB Key), please refer to KB2260.
Table of contents
Requirements
- Must be installed on an iOS device with Touch ID (fingerprint reader) or Face ID (facial recognition).
- Device's software version must be iOS 13.0 or later.
- Device must have either Touch ID, Face ID or Passcode enabled. Touch ID or Face ID is the recommended choice. Refer to Set up Touch ID or Set up Face ID for directions.
Installation
You can download IBKR Mobile app on your iPhone directly from the App Store.
How to download IBKR Mobile from the App Store:
1. On your iPhone tap on the App Store ![]() icon.
icon.
2. Click on the Search icon (magnifying glass) in the lower right corner, then click in the search bar at the top, type IBKR Mobile then click Search.
3. Look for IBKR Mobile from Interactive Brokers LLC, tap on GET to the right, then tap INSTALL (Figure 1.).
(if prompted, enter your Apple ID password or provide your fingerprint.)
4. Once the installation has completed, tap on Open to launch the IBKR Mobile app (Figure 2.).
Figure 1. Figure 2.
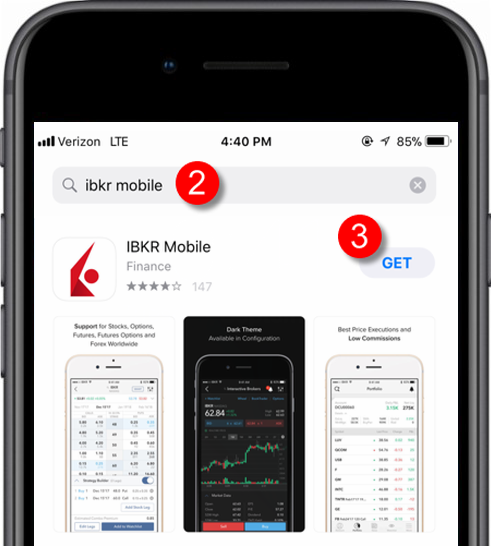
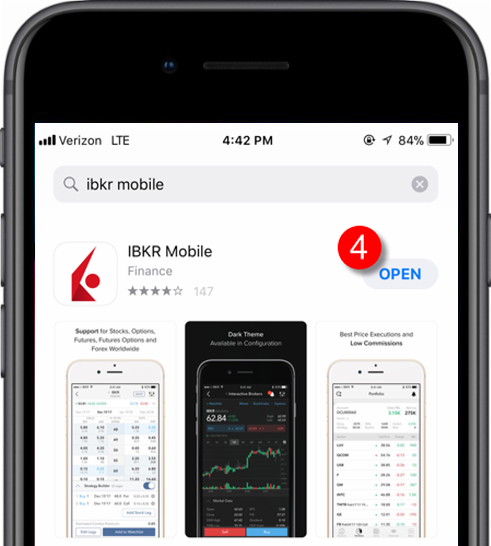
Activation
Once the app is installed on your device you will need to activate it for the username you would like to enroll. This operation happens entirely on your phone, requires Internet access and the ability to receive SMS (text message).
- On your phone, open the IBKR Mobile app:
1.a. If you're opening IBKR Mobile for the first time since its installation, you will receive a message asking your consent for IBKR notifications (Figure 3.), tap Allow and proceed with step 2.
1.b. If when opening IBKR Mobile you land on the login screen, tap Services on the top left (Figure 4.) and proceed with step 2.
1.c. If when opening IBKR Mobile you land on your Home Page, Portfolio, Watchlists, or similar, tap More on the bottom-right (Figure 5.). Then tap Two-Factor Authentication (Figure 6.), followed by Activate IB Key (Figure 7.) and proceed with step 2.
Figure 3. Figure 4.
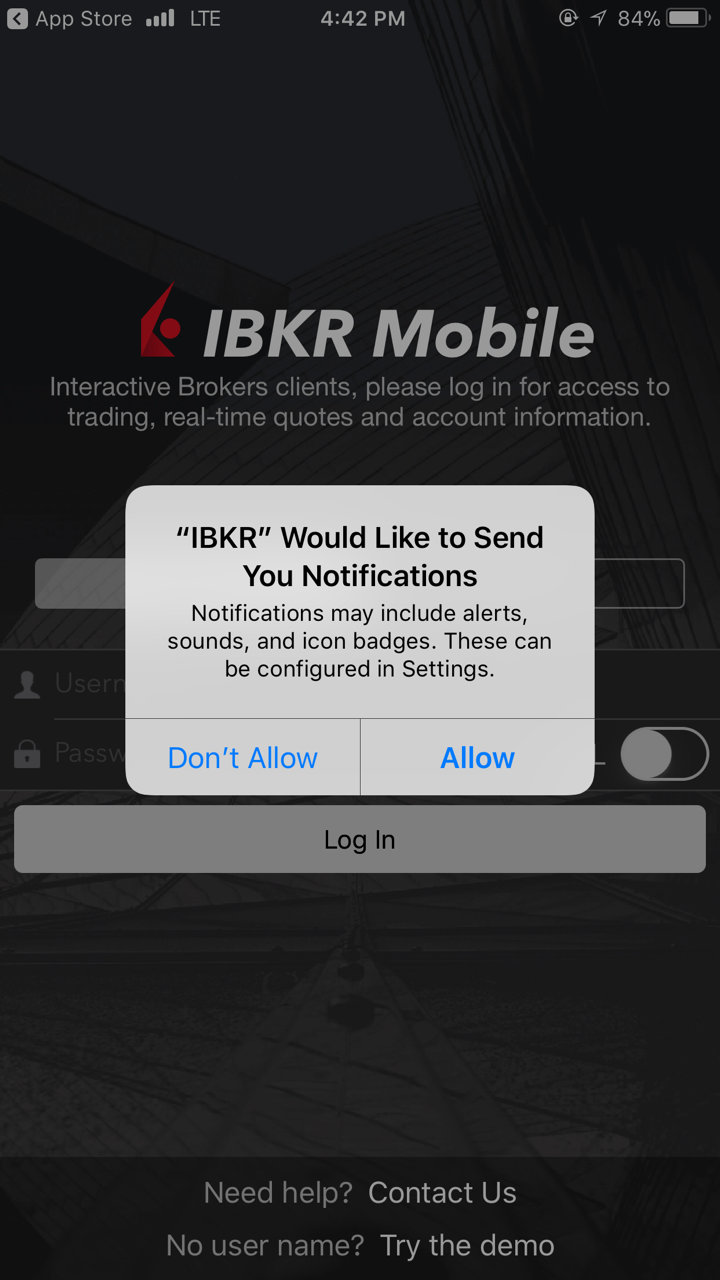
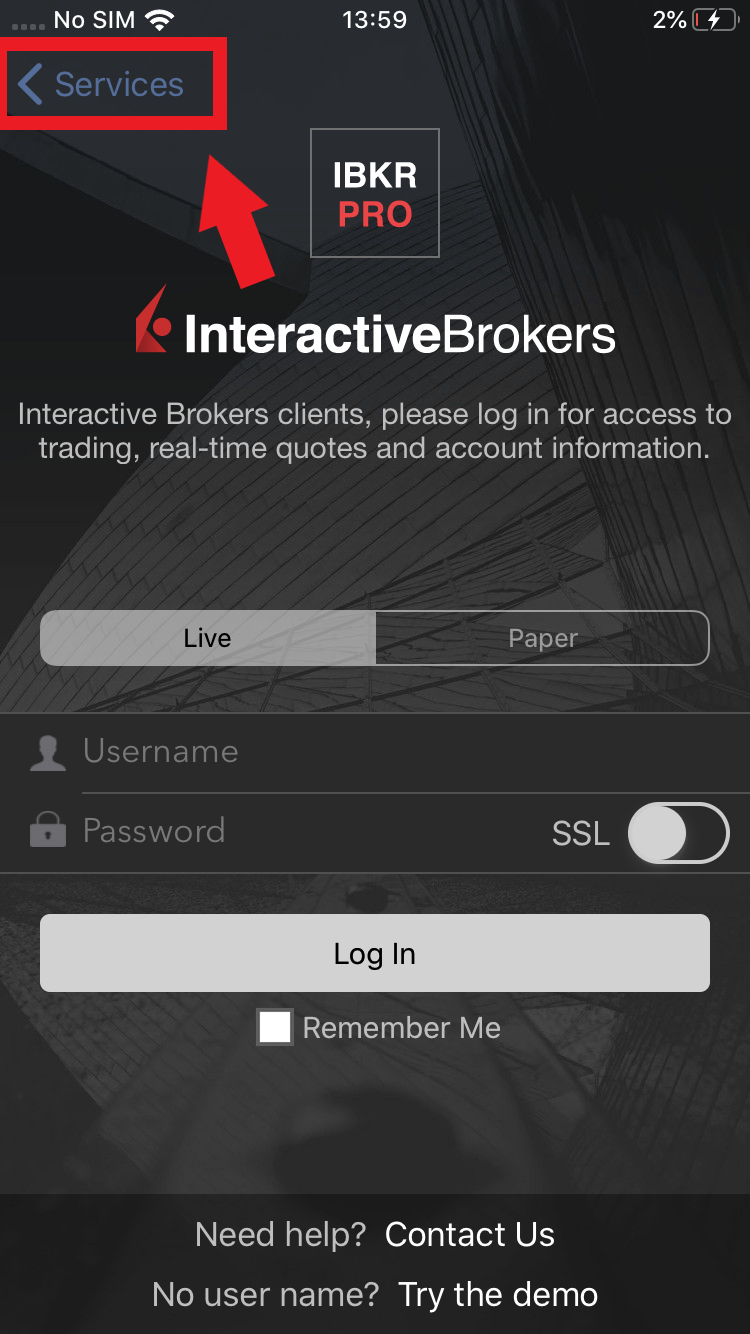
Figure 5. Figure 6. Figure 7.
.png)
.jpeg)
.jpeg)
2. Tap on Register Two-Factor (Figure 8.), review the instructions and click Continue (Figure 9.).
Figure 8. Figure 9.
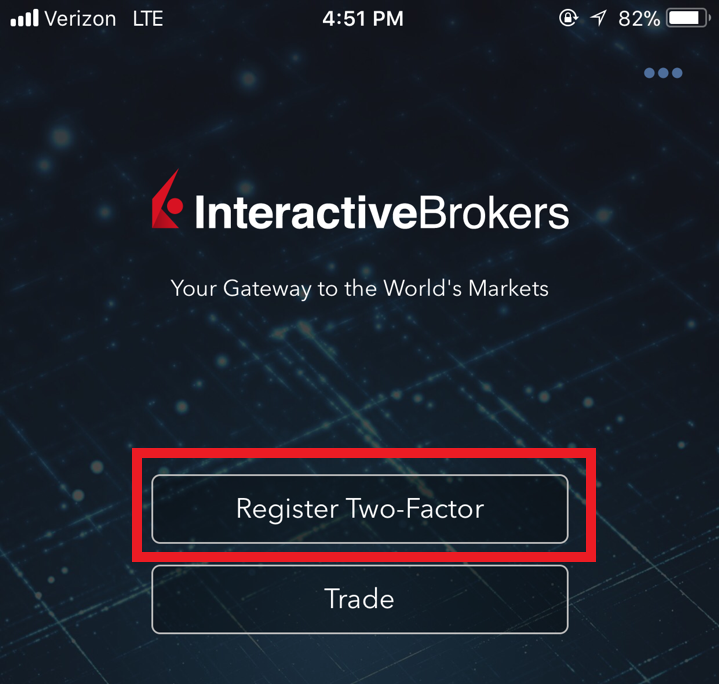
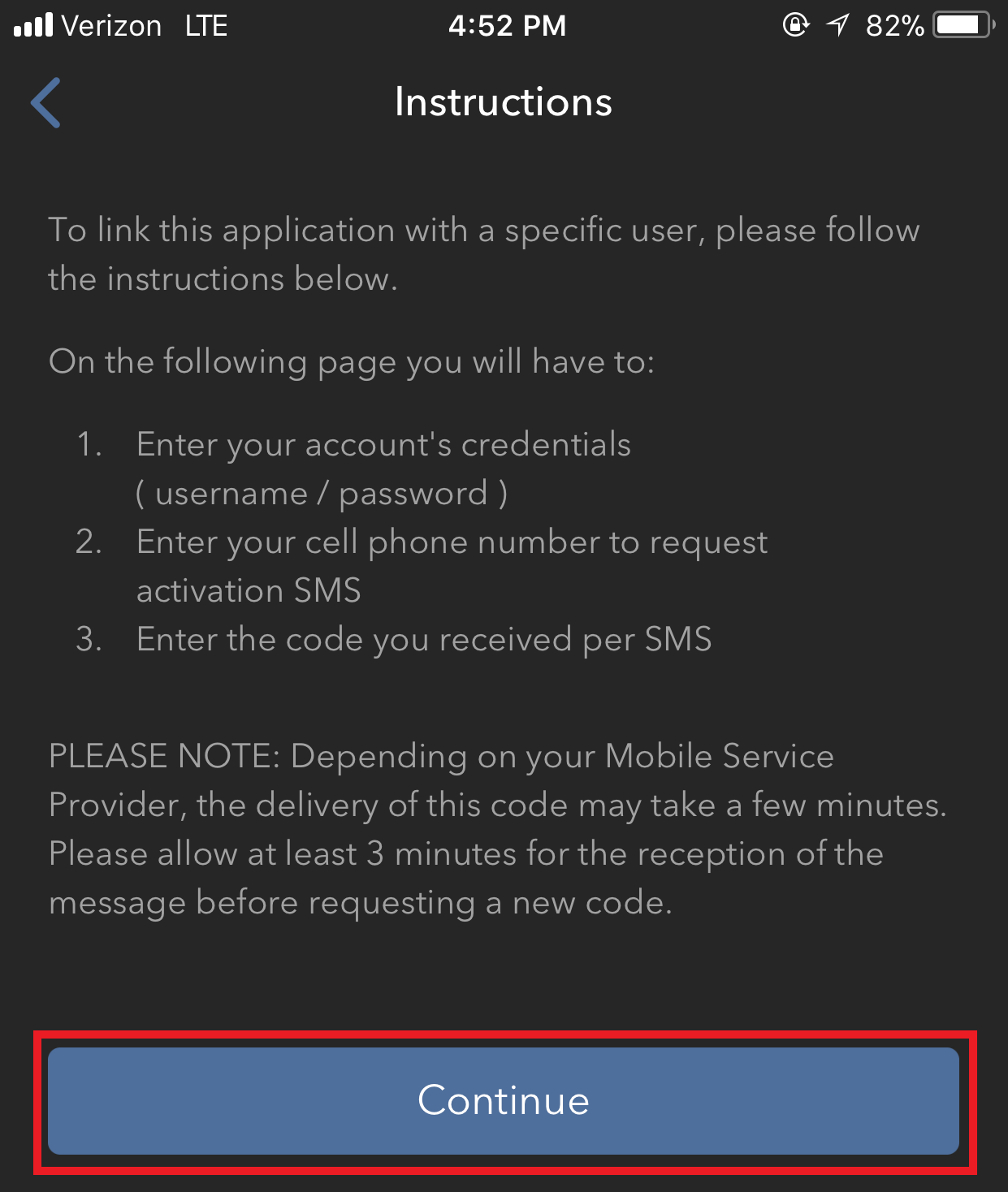
3. Enter your Account Username and Password then tap Continue.
Figure 10. Figure 11.
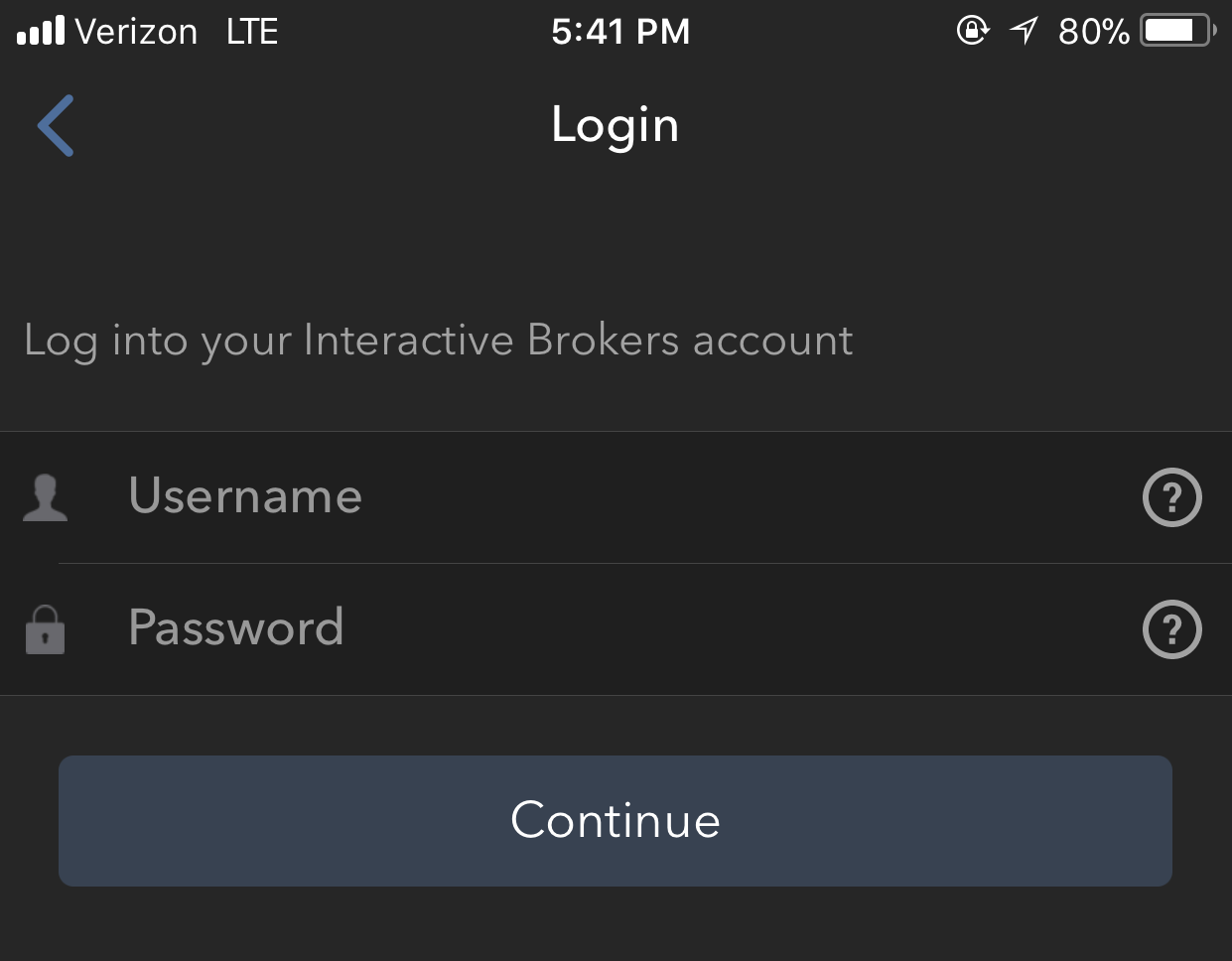
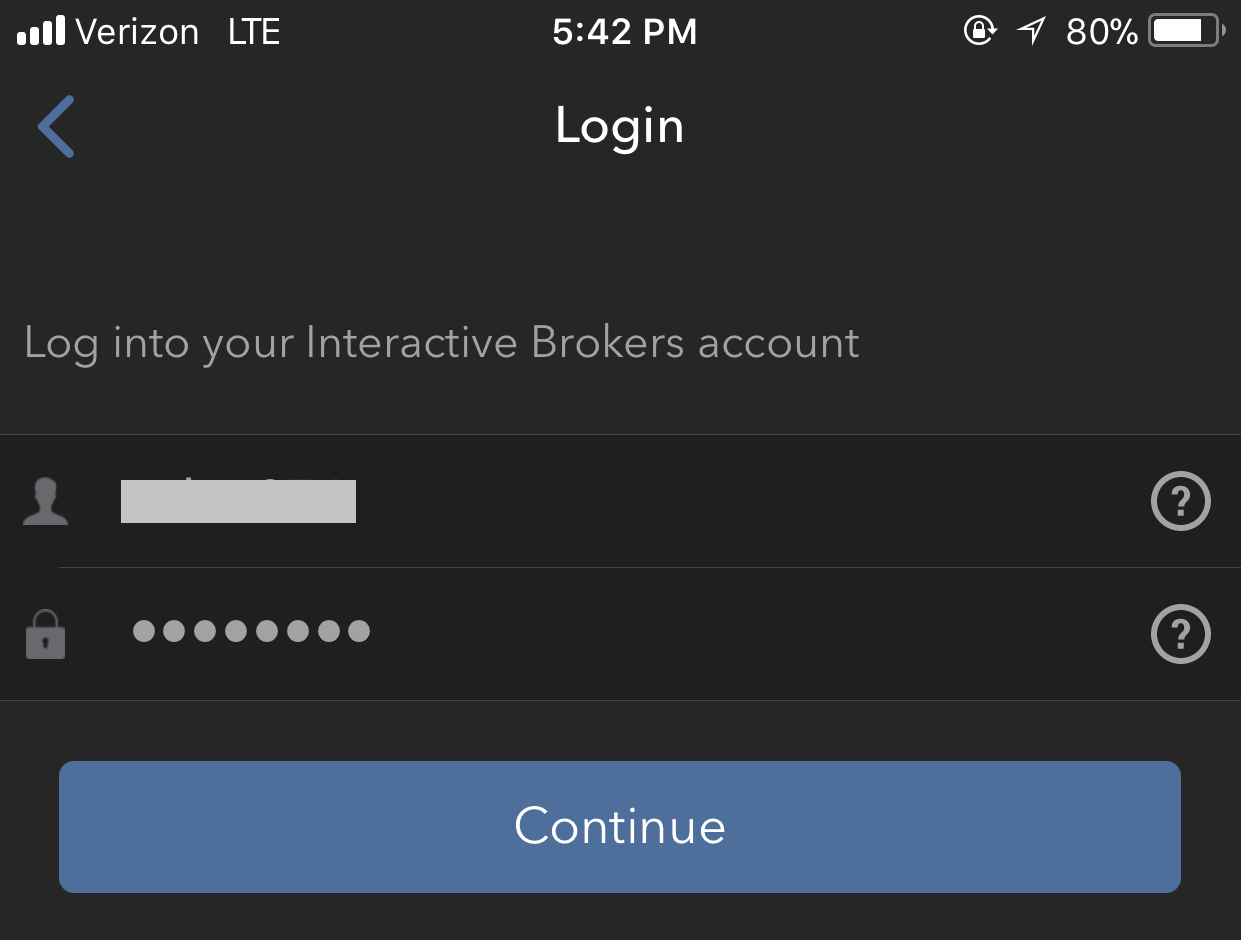
4. The default mobile phone number on record for your account will be already selected. If you are not able to receive text messages (SMS) on that number, you should choose a different one from the list (if applicable) or add a new one. To add a new mobile phone number, tap Add Phone number, enter the new number1 and corresponding Country. Once you have selected your preferred mobile number from the list or added the new mobile number, tap Get Activation SMS (Figure 12.).
Figure 12.
.png)
5. An SMS message will be sent with an Activation Token. Enter the token in the Activation Code field. Then tap Activate.
Figure 13. Figure 14. Figure 15.
.png)
.png)
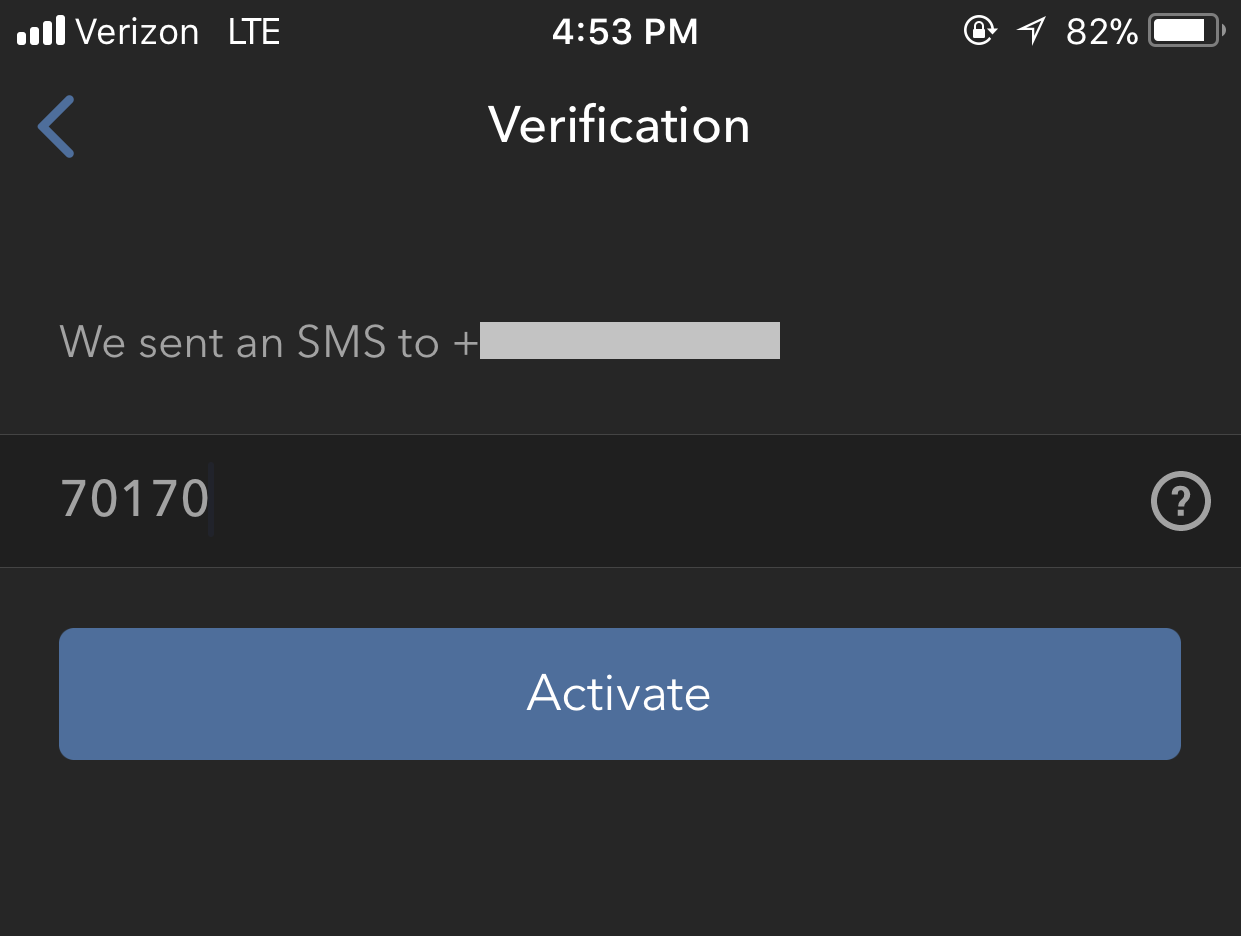
6. According to your phone hardware capabilities, you might be prompted to provide or define the security element used to secure the app (Fingerprint, Face ID or PIN2). Please provide the requested security element.
Figure 16.
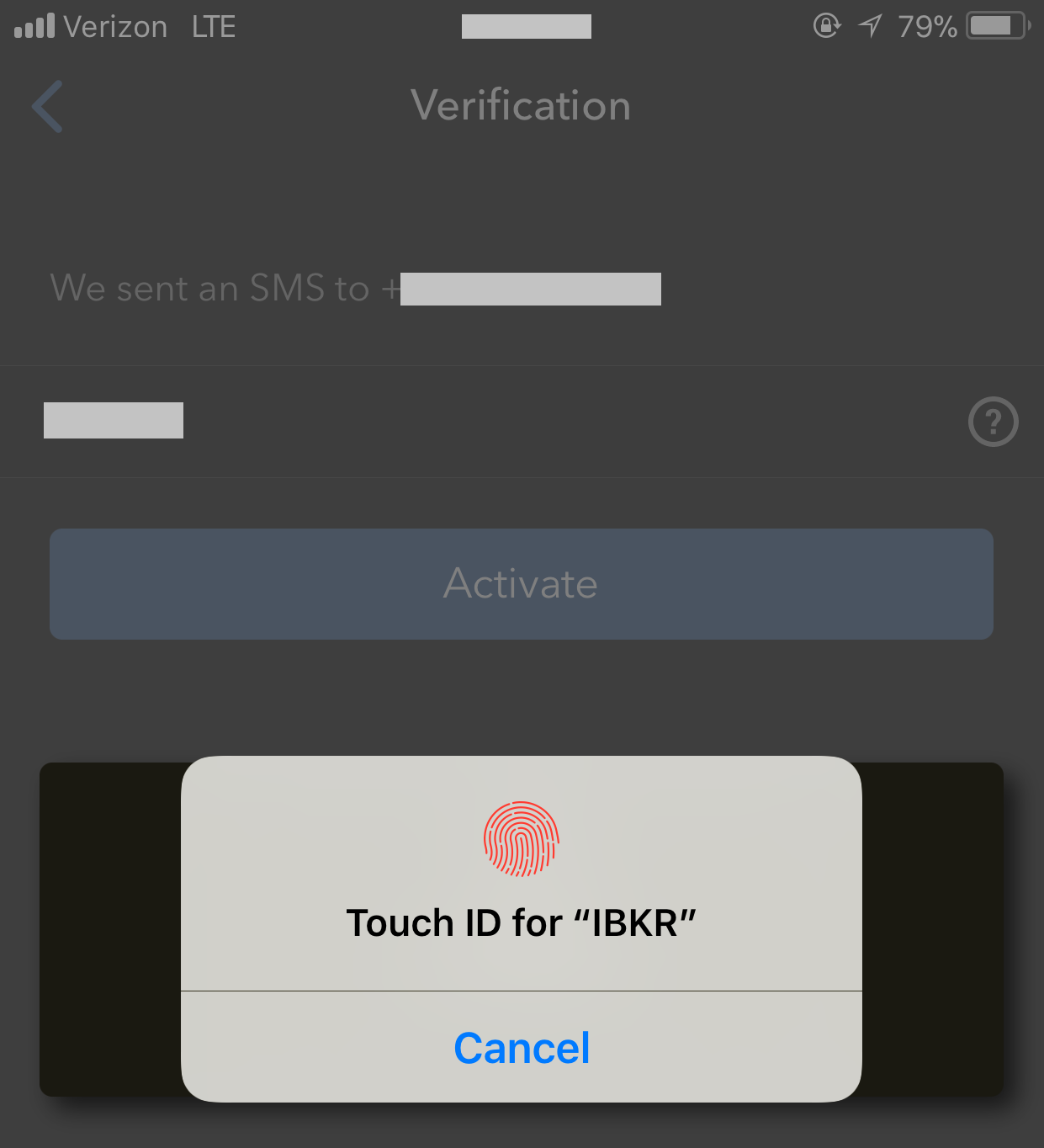
7. If the activation has been successful, you will see a confirmation screen. Tap Done to finalize the procedure.
Figure 17. Figure 18.
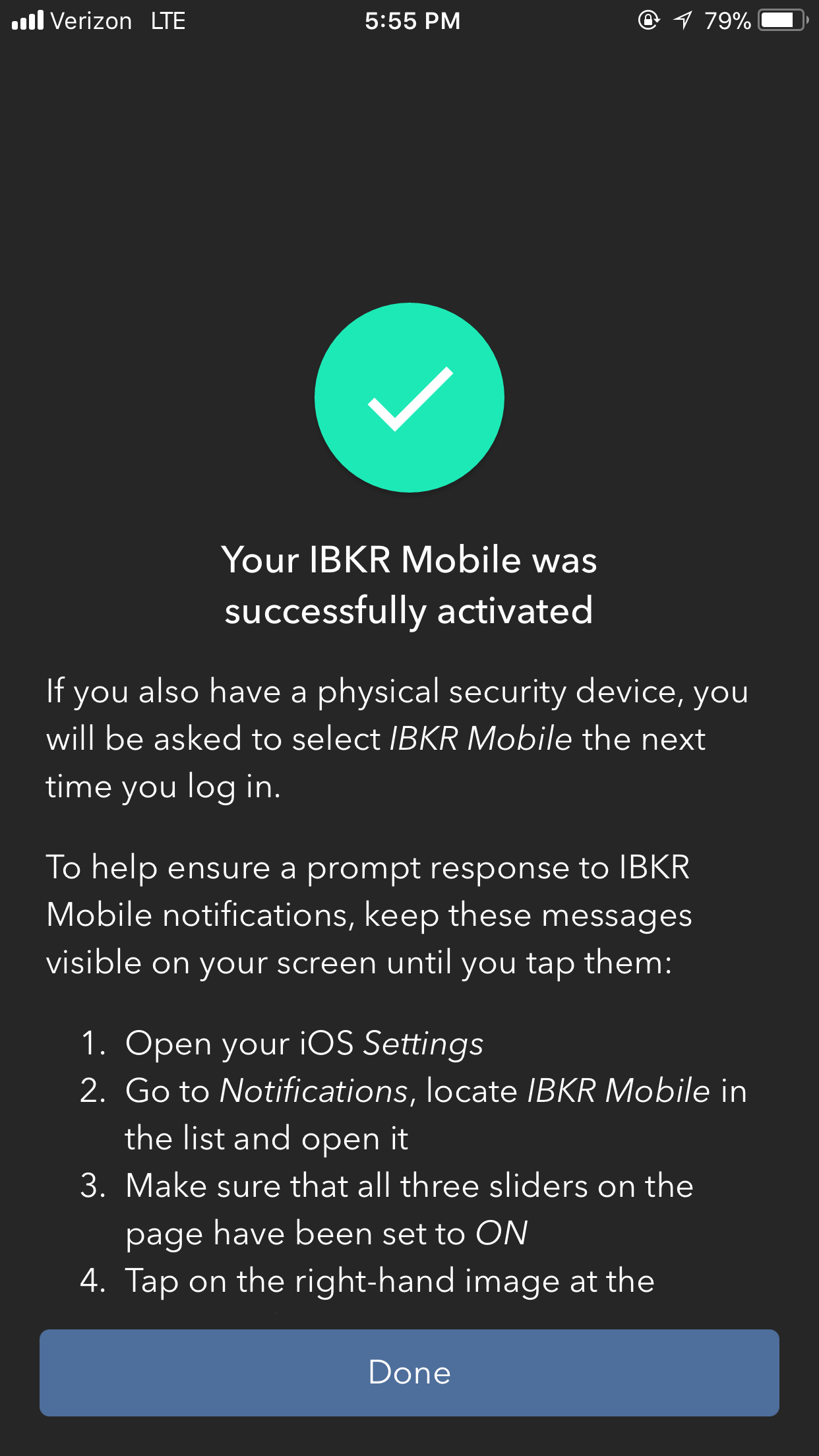
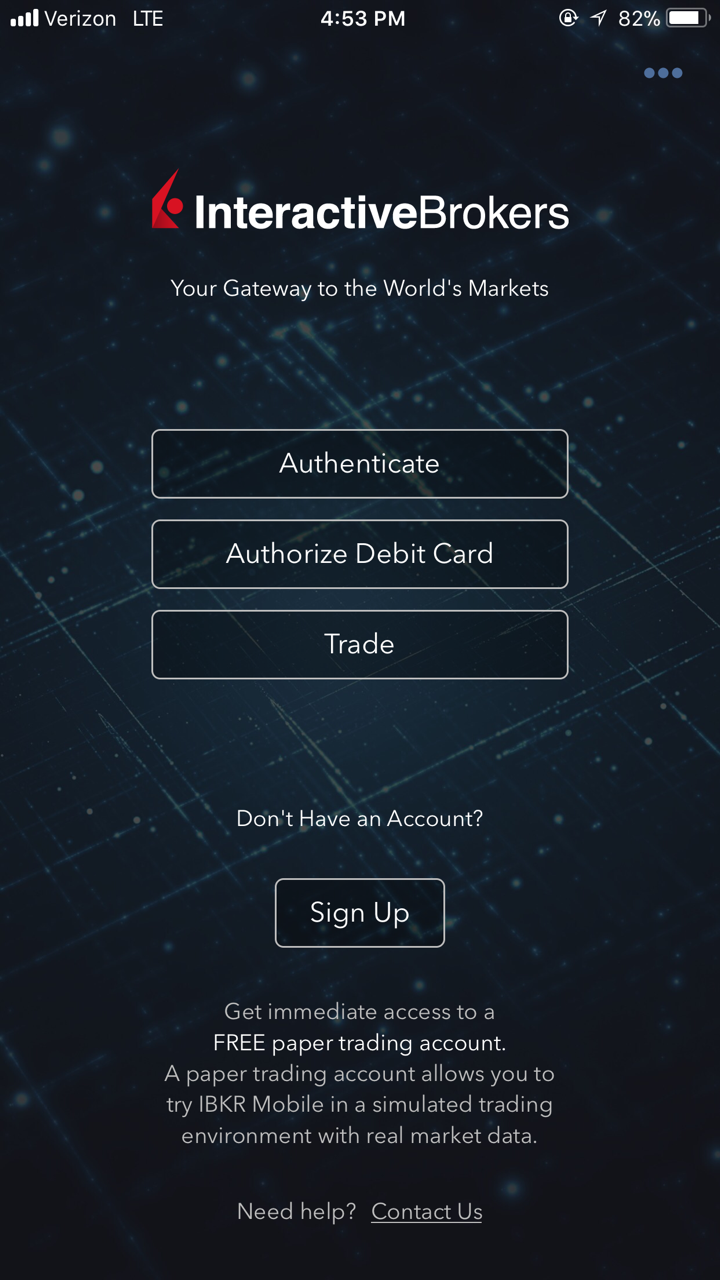
Once the IBKR Mobile Authentication (IB Key) has been activated, you can close the app. Refer to Operation with Touch ID or Operation with Face ID below on how to use IBKR Mobile for authentication.
- You must enter your phone number without your country's trunk prefix (123 instead of 1123 or 0123) and only enter numbers without any spacing or special characters.
-
The recovery PIN will be used to enable additional users or re-enable IBKR Mobile if it has been uninstalled. It must be at least 4 and up to 6 characters (letters, numbers and special characters allowed). Refer to KB2269 for additional guidelines.
Operation with Touch ID
Once activated, operation of IBKR Mobile Authentication (IB Key) using Touch ID is as follows:
IMPORTANT NOTE: If you do not have Internet access while operating IBKR Mobile, please refer to the section "What if I don't receive the notification?"
1) Enter your username and password into the trading platform or Client Portal login screen and click Login. If correct, a notification will be sent to your iPhone.
Figure 19.

2) On your iPhone, check your notifications panel and select the IBKR Mobile app notification.
Figure 20.
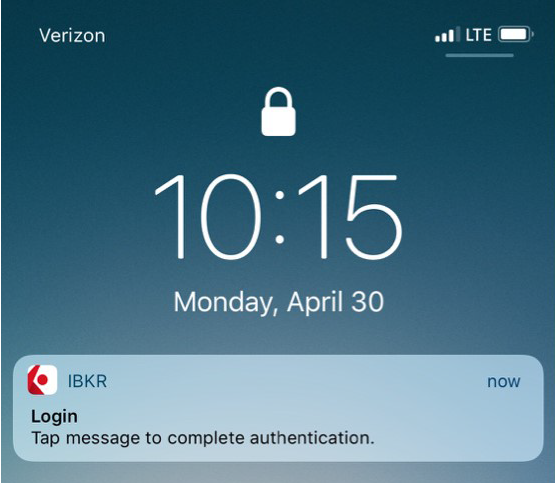
3) Selecting the notification will launch the IBKR Mobile Authentication (IB Key). On your iPhone, place your finger that was registered for Touch ID on the Home Button. If the Touch ID has not been activated, IB Key will prompt you to enter the Passcode.
Figure 21. Figure 22. Figure 23.
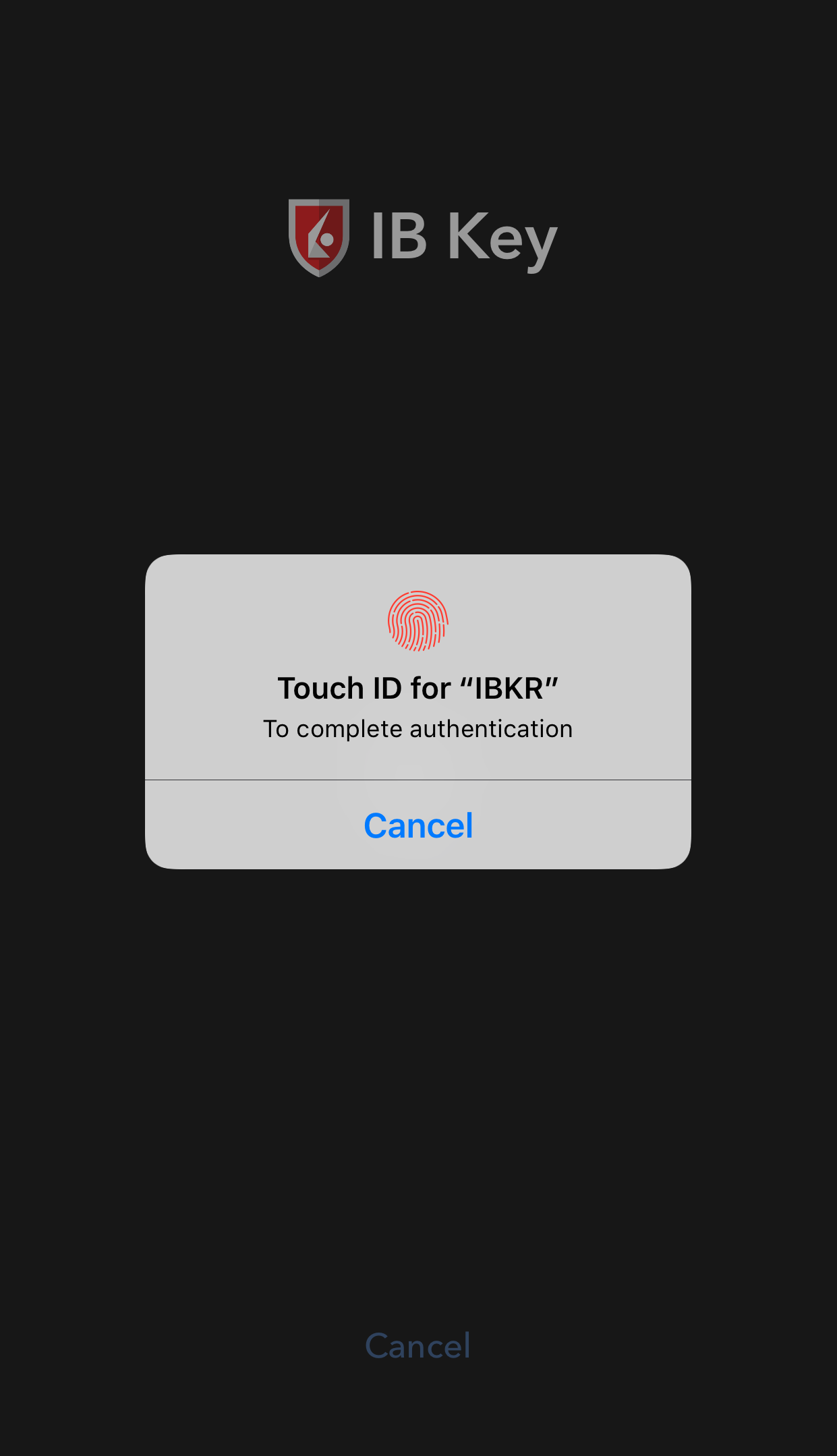
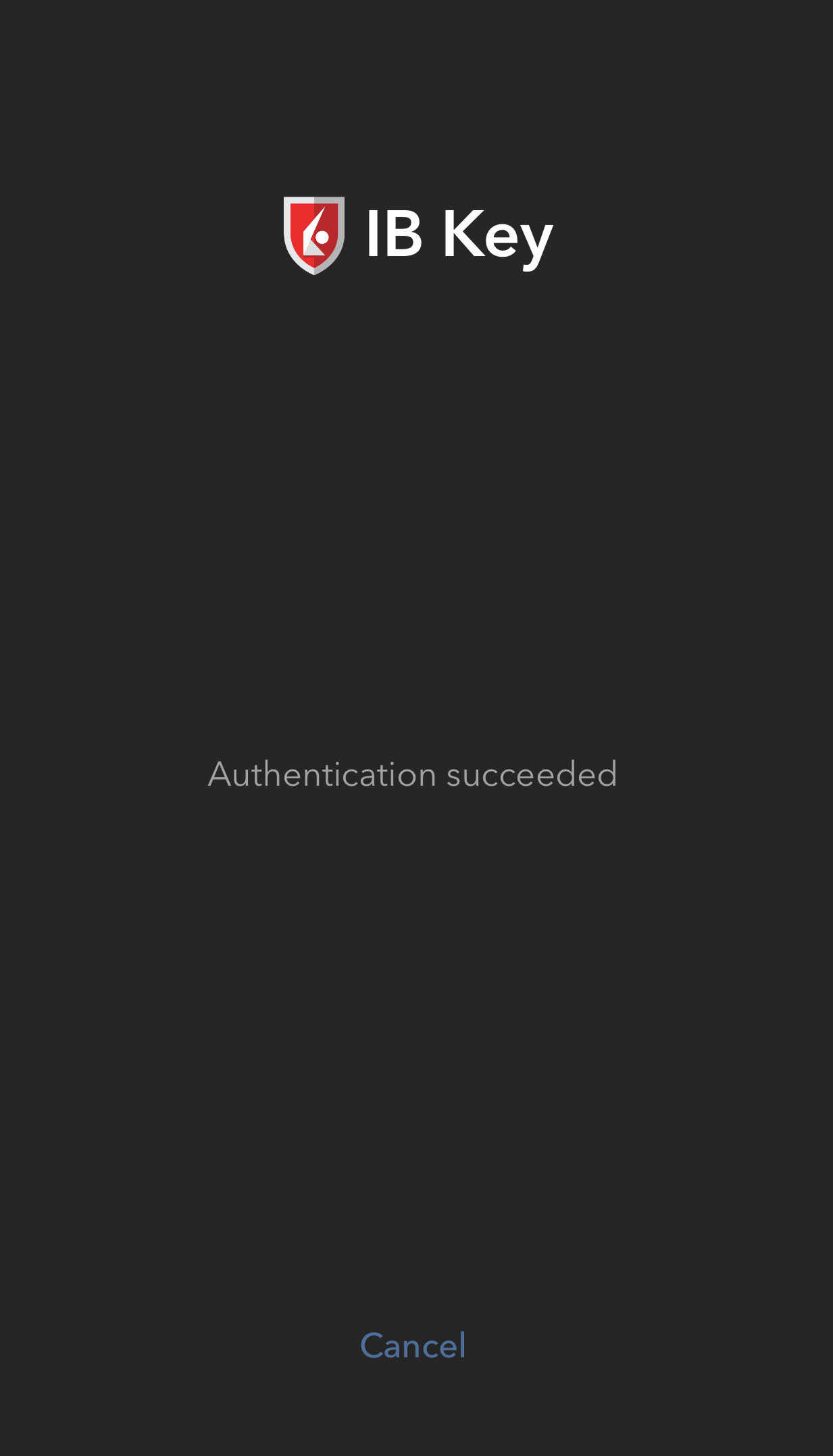
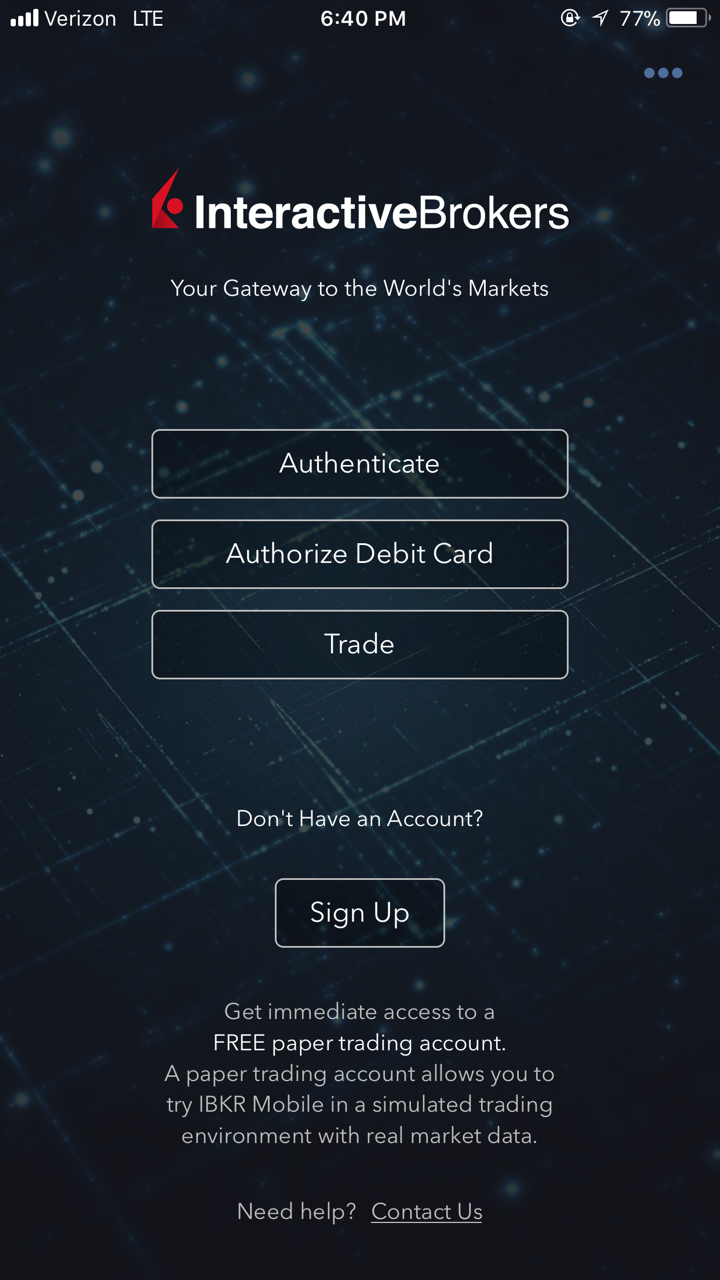
4) If authentication succeeds, the log in will now automatically proceed.
Figure 24.

Operation with Face ID
Once activated, operation of IBKR Mobile Authentication (IB Key) using Face ID is as follows:
IMPORTANT NOTE: If you do not have Internet access while operating IBKR Mobile, please refer to the section "What if I don't receive the notification?"
1) Enter your username and password into the trading platform or Client Portal login screen and click Login. If correct, a notification will be sent to your iPhone.
Figure 25.

2) On your iPhone, check your notification menu and select the IBKR Mobile app notification.
Figure 26.
.png)
3) Selecting the notification will launch the IBKR Mobile Authentication (IB Key). On your iPhone, look at the screen to authenticate via Face ID. If Face ID has not been activated, IB Key will prompt you to enter the Passcode.
Figure 27. Figure 28. Figure 29.
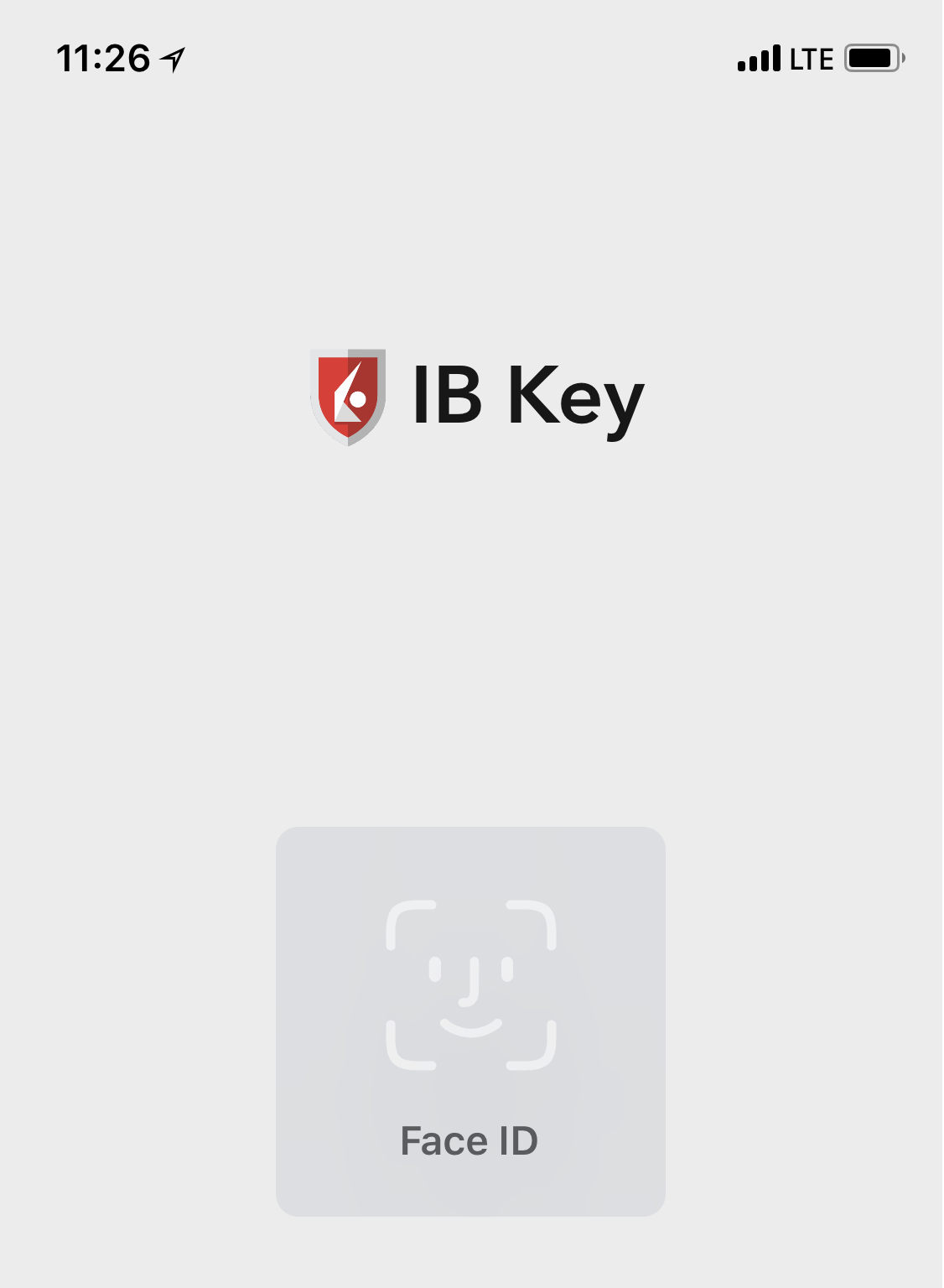
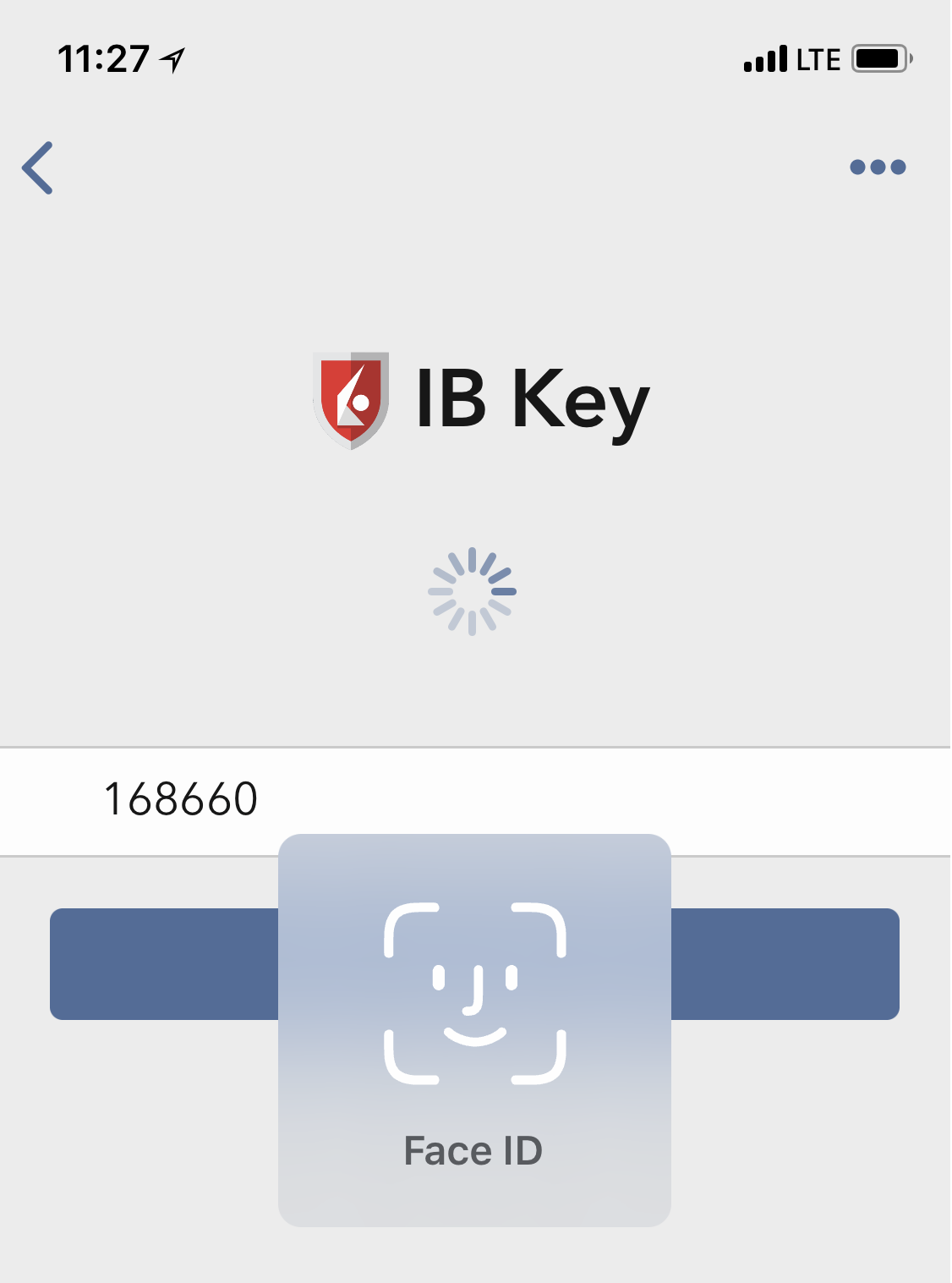
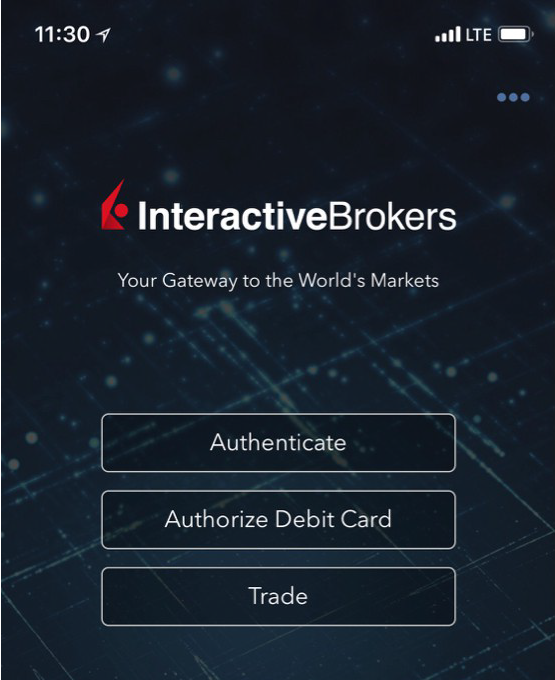
4) If authentication succeeds, the log in will now automatically proceed.
Figure 30.

What if I don't receive the notification?
If the notification does not reach your phone, it may be because notifications are disabled, no internet access is available or you have a poor, unstable connection. In these cases operation of IBKR Mobile Authentication (IB Key) is as follows:
1) Click the link Click here if you do not receive the notification.
Figure 31.
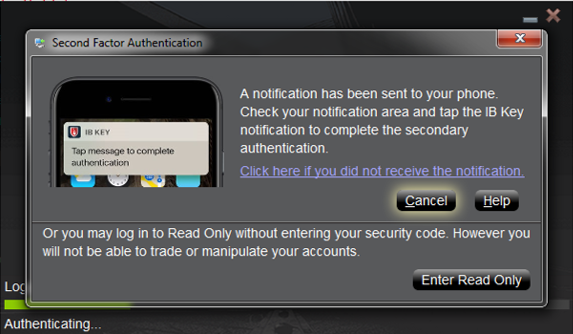
2) This will generate challenge code and box to enter response.
Figure 32.
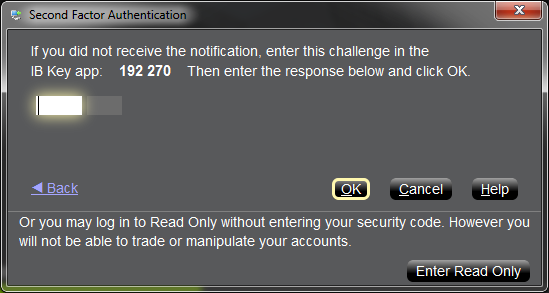
3) Launch IBKR Mobile on your Smartphone, then select Authenticate. Type the Challenge number into the corresponding box.
Figure 33. Figure 34.
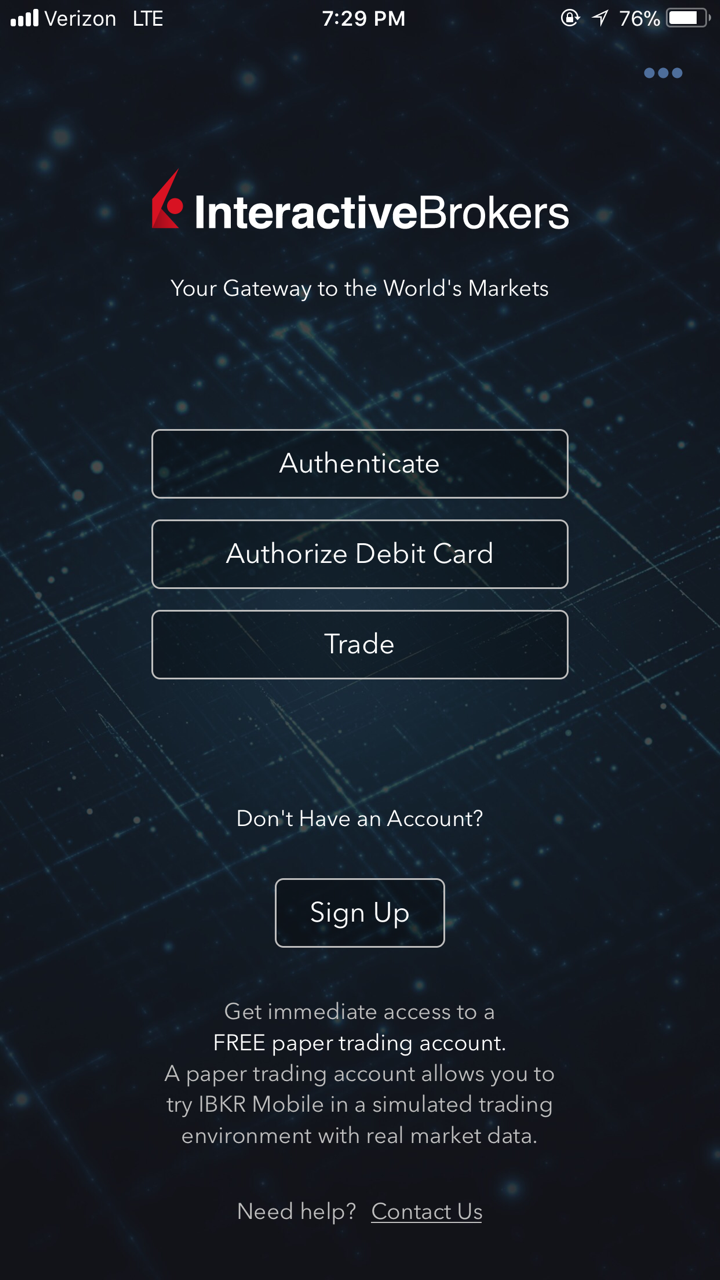
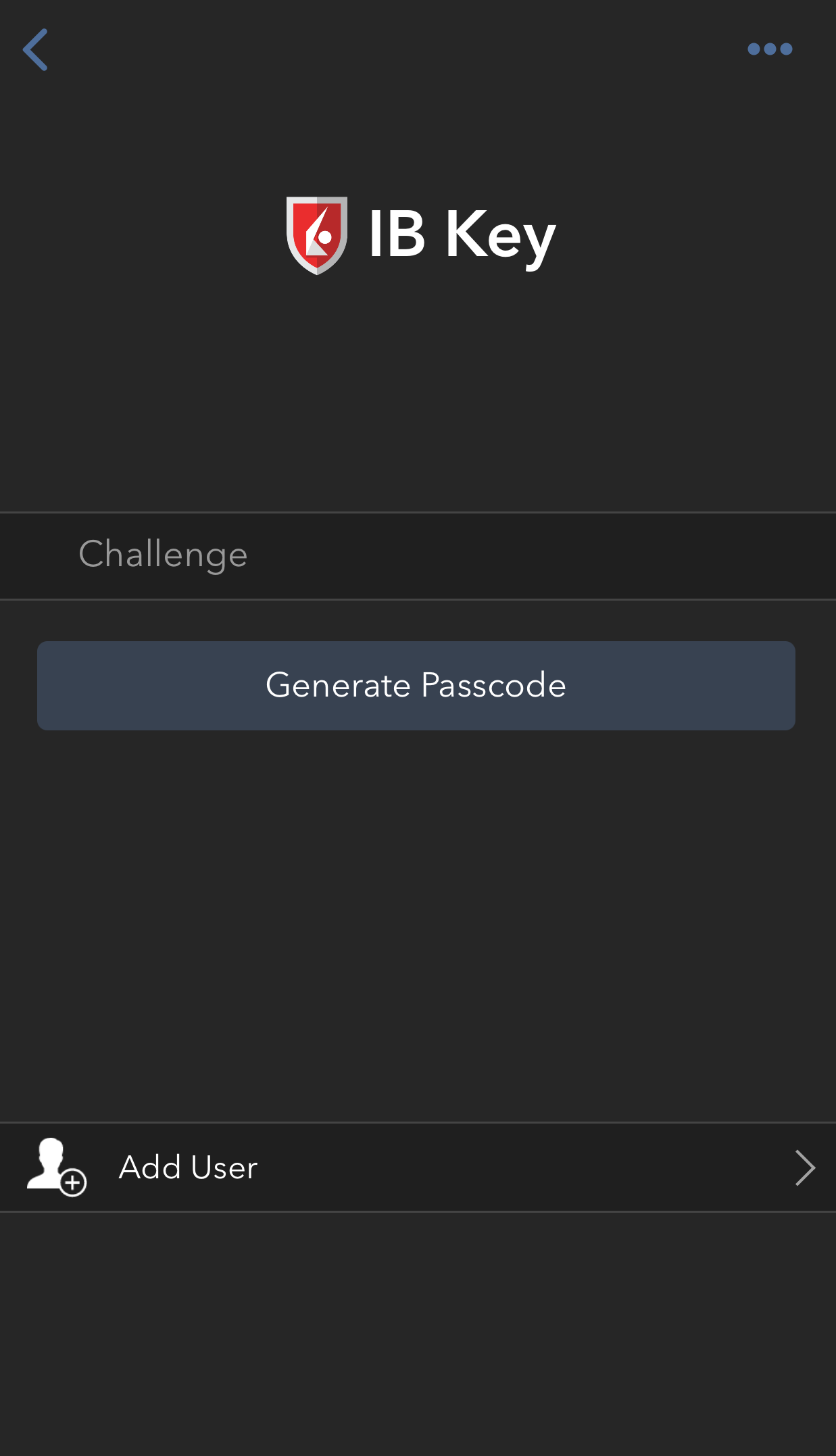
4) If you use Touch ID, place your finger that was registered on the Home Button. If the Touch ID has not been activated, IBKR Mobile will prompt you to enter the Passcode. A response string will be generated. If you use Face ID, skip this step and go to the next one.
Figure 35. Figure 36.
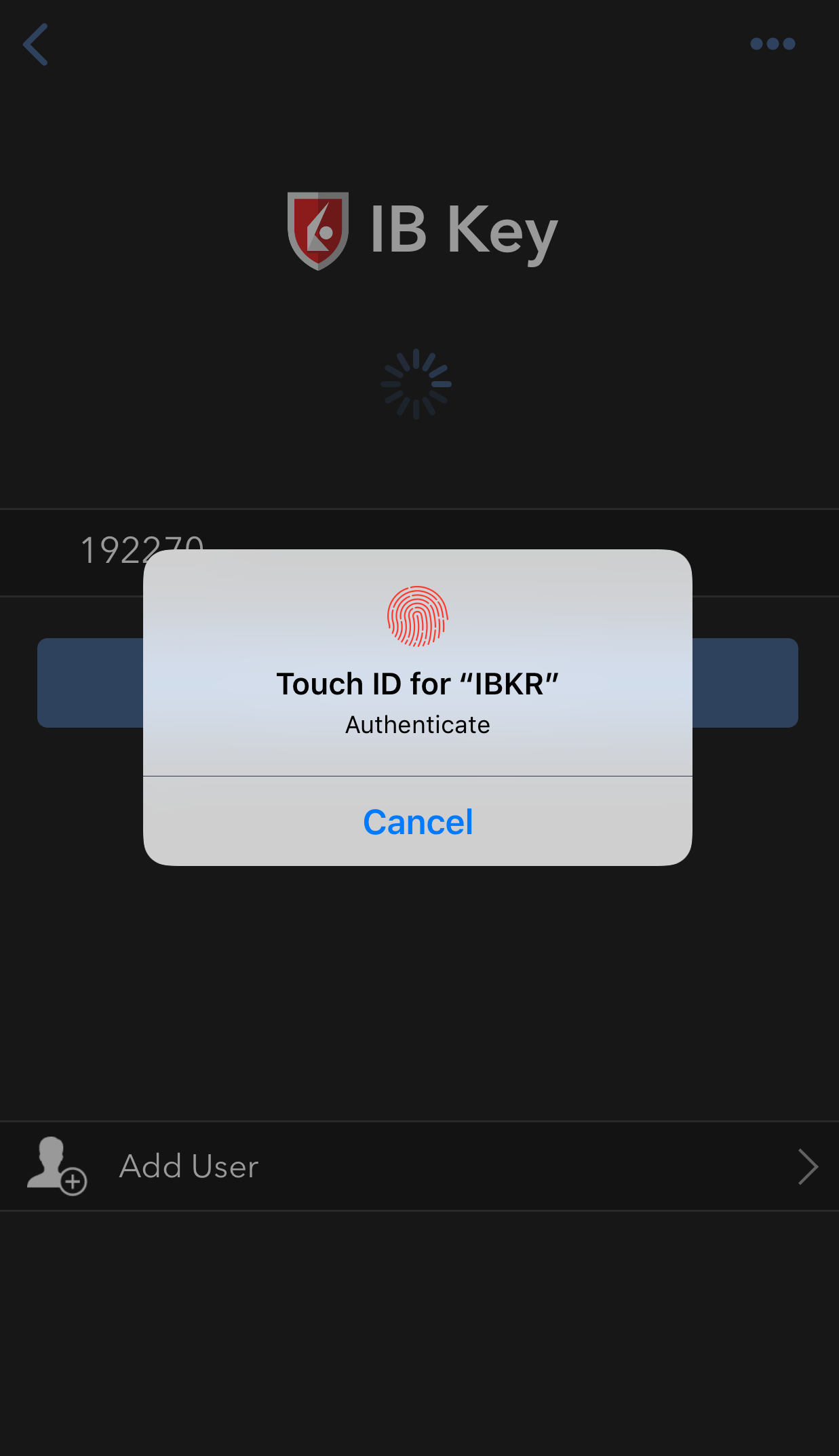
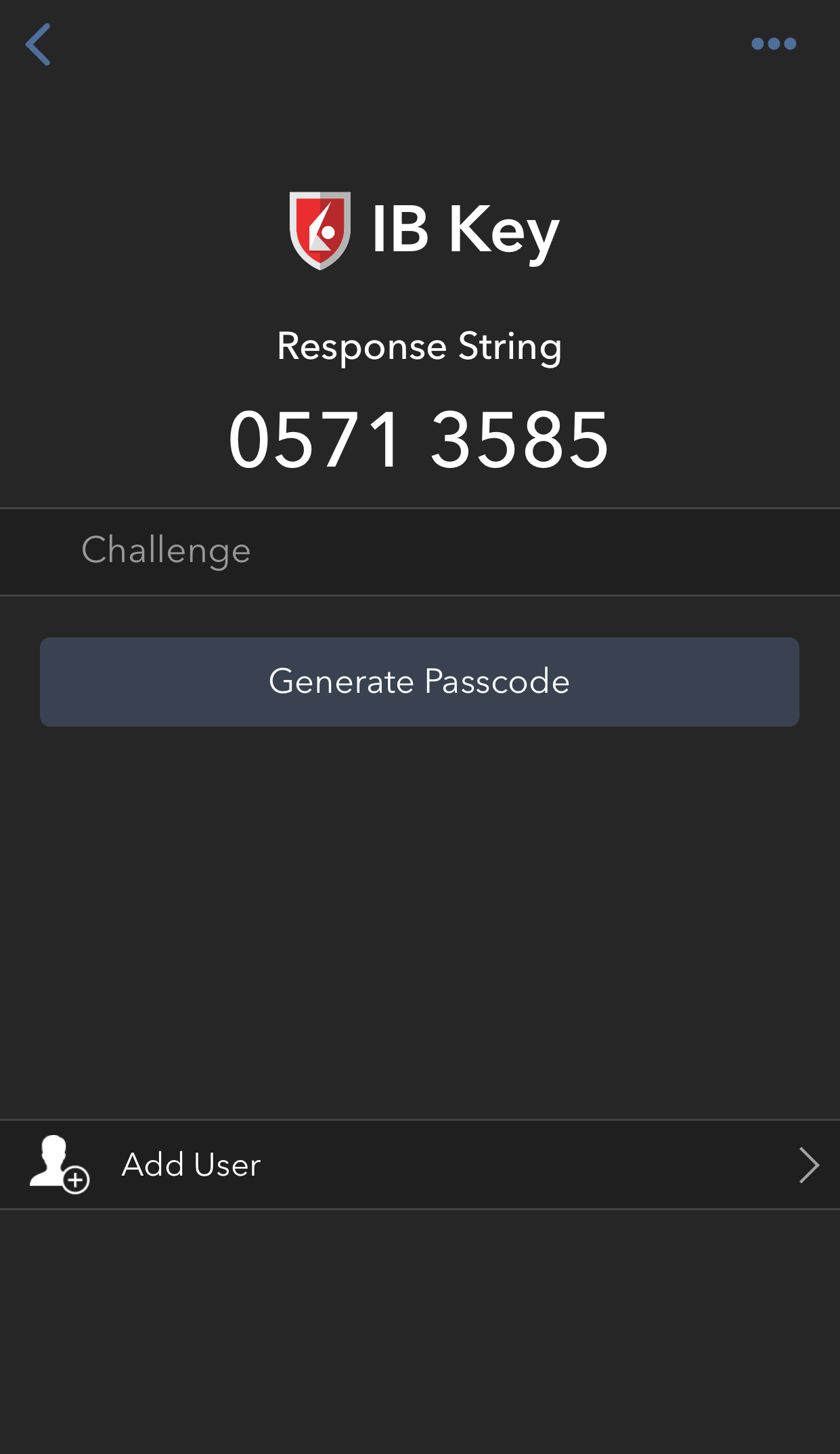
5) If you use Face ID, look at the screen to authenticate via Face ID. If Face ID has not been activated, IB Key will prompt you to enter the Passcode. A response string will be generated.
Figure 37. Figure 38.
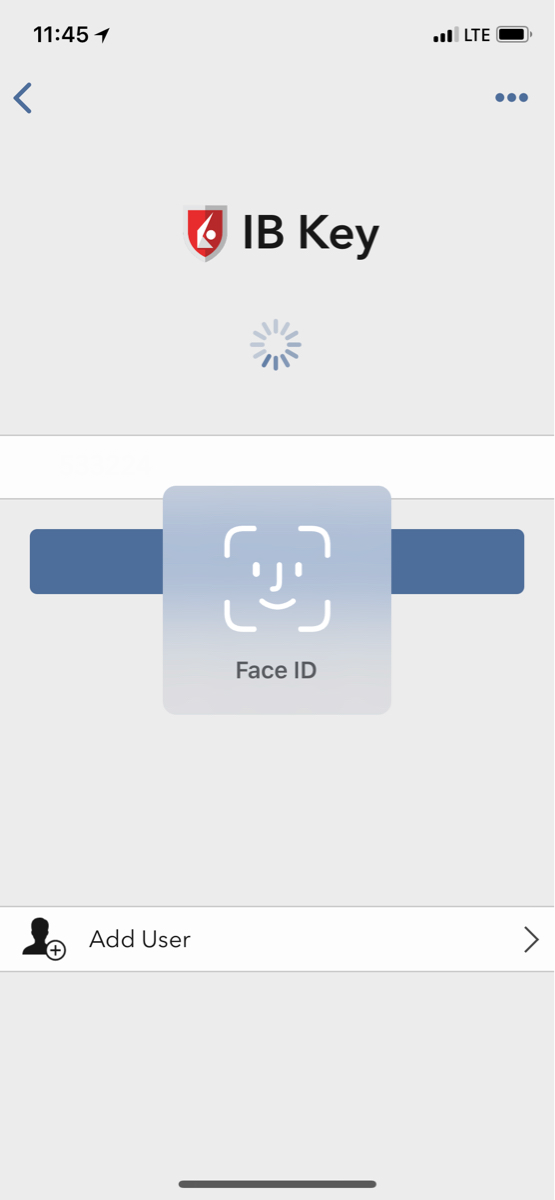
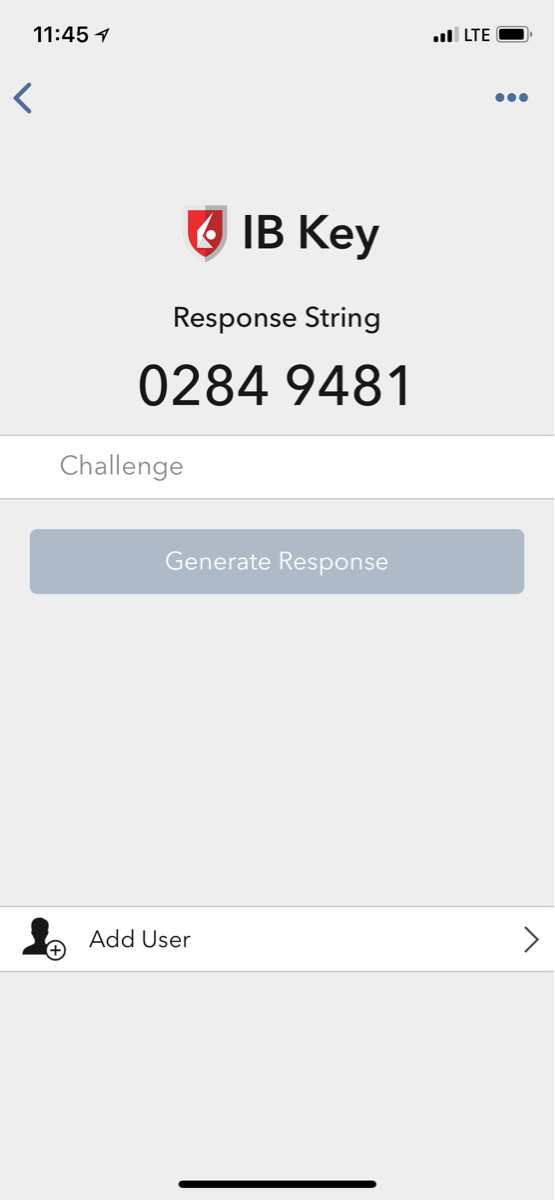
6) Enter the response from your iPhone into the log in screen and click OK.
Figure 39.
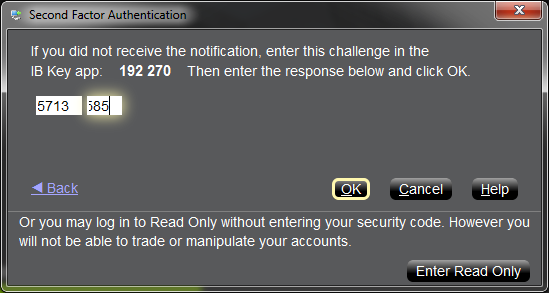
7) If authentication succeeds, the log in will now automatically proceed.
Figure 40.
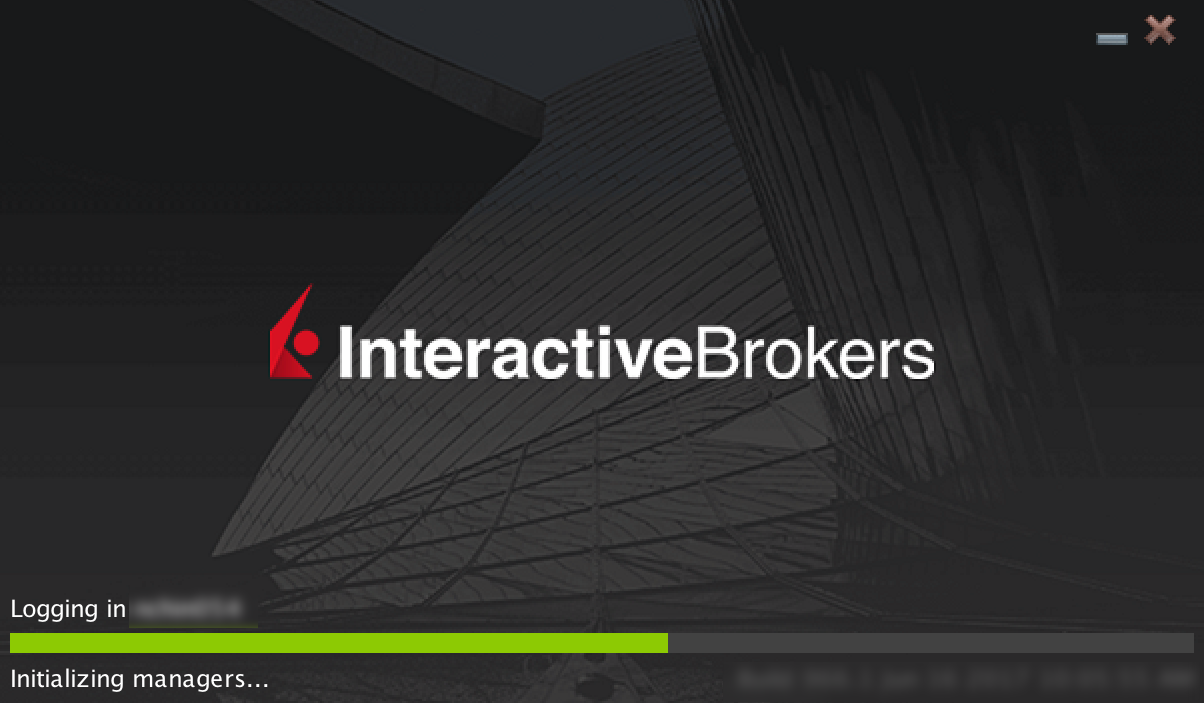
Back to top
References:
- See KB2748 for instructions on how to recover IBKR Mobile Authentication (IB Key).
- See KB3234 for troubleshooting missing IBKR Mobile notifications
- See KB2745 for instructions on how to clear the cache for the IBKR Mobile app.
Overview of IBKR Mobile Authentication (IB Key) for Android
This page covers specific points of installing IBKR Mobile and using the IBKR Mobile Authentication (IB Key) for Android devices. For general questions on the IBKR Mobile Authentication (IB Key), please refer to KB2260.
Table of contents
Requirements
- Must be installed on an Android Phone that has not been rooted.
- Device's Android Version must be 7 or later.
Installation
You can download the IBKR Mobile app on your smartphone directly from;
Google Play Store , 360 Mobile Assistant or Baidu Mobile Assistant.
How to install IBKR Mobile from the Google Play Store:
- On your Android phone tap on the Play Store
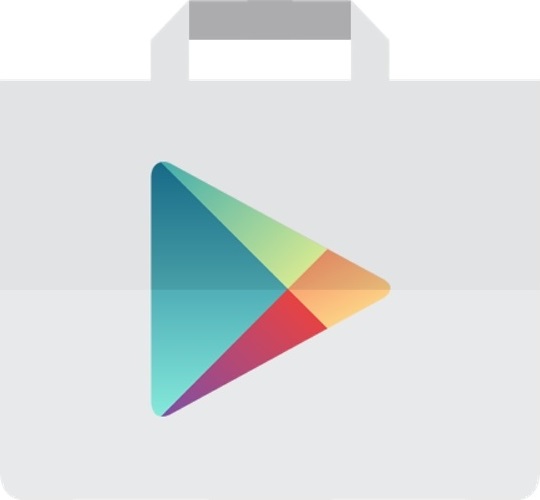 app.
app. - Tap on the search bar at the top, type IBKR Mobile then tap Search.
- Locate the app IBKR Mobile from Interactive Brokers Group, then select it (Figure 1.).
- Tap on Install to the right (Figure 2.).
- Once the installation completes, tap on Open to launch the IBKR Mobile app.
Figure 1. Figure 2.
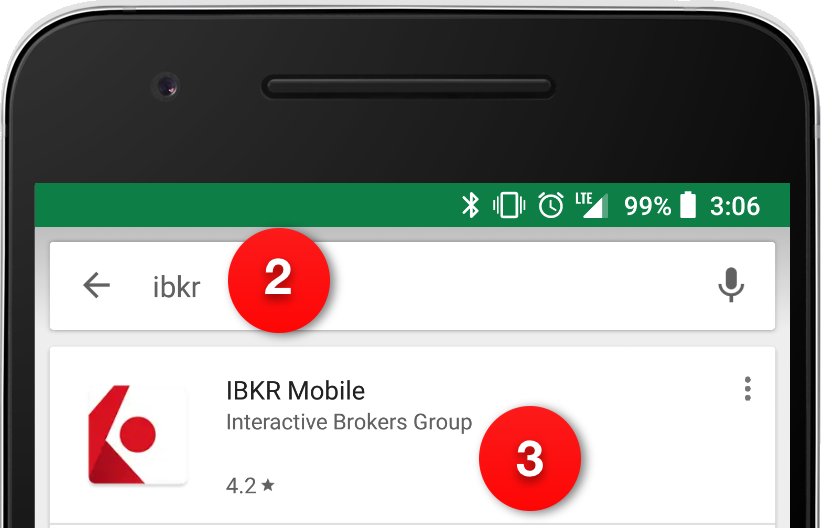
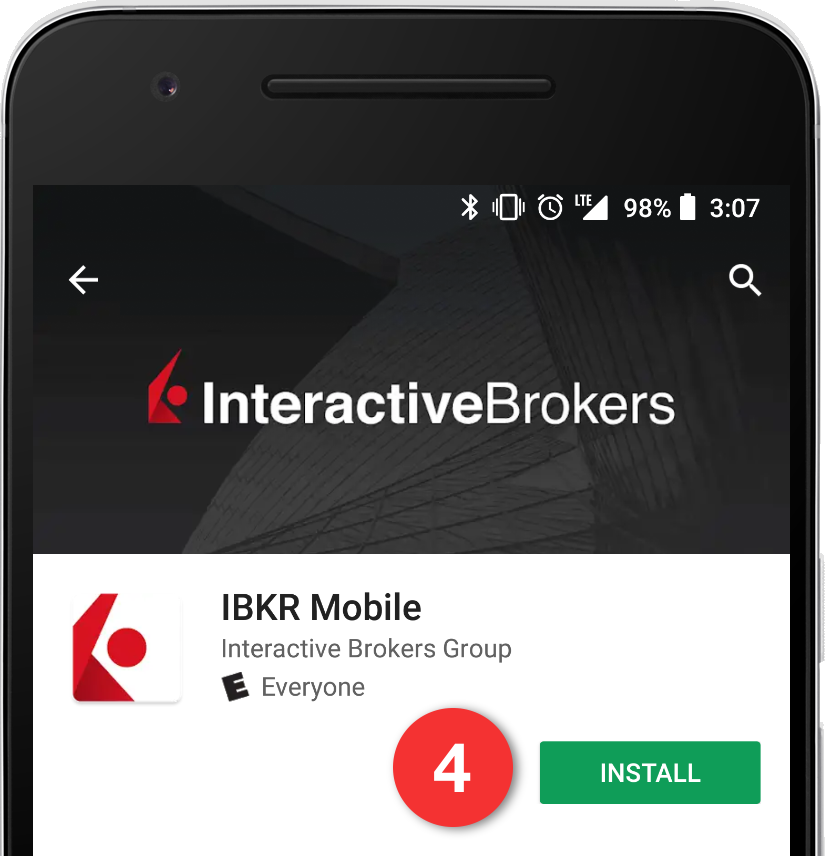
Back to top
Activation
Once the app has been installed on your device you will need to activate it for the username you would like to enroll. This operation happens entirely on your phone, requires Internet access and the ability to receive SMS (text message).
1. On your phone open the IBKR Mobile app:
1.a. If you're opening IBKR Mobile for the first time since its installation, proceed to step 2.
1.b. If when opening IBKR Mobile you land on the login screen, tap Services on the top left (Figure 3.) and proceed with step 2.
1.c. If when opening IBKR Mobile you land on your Home Page, Portfolio, Watchlists, or similar, tap the Menu icon on the top-left (Figure 4.). Then tap Two-factor Authentication (Figure 5.), followed by Activate IB Key (Figure 6.) and proceed with step 2.
Figure 3. Figure 4. Figure 5.
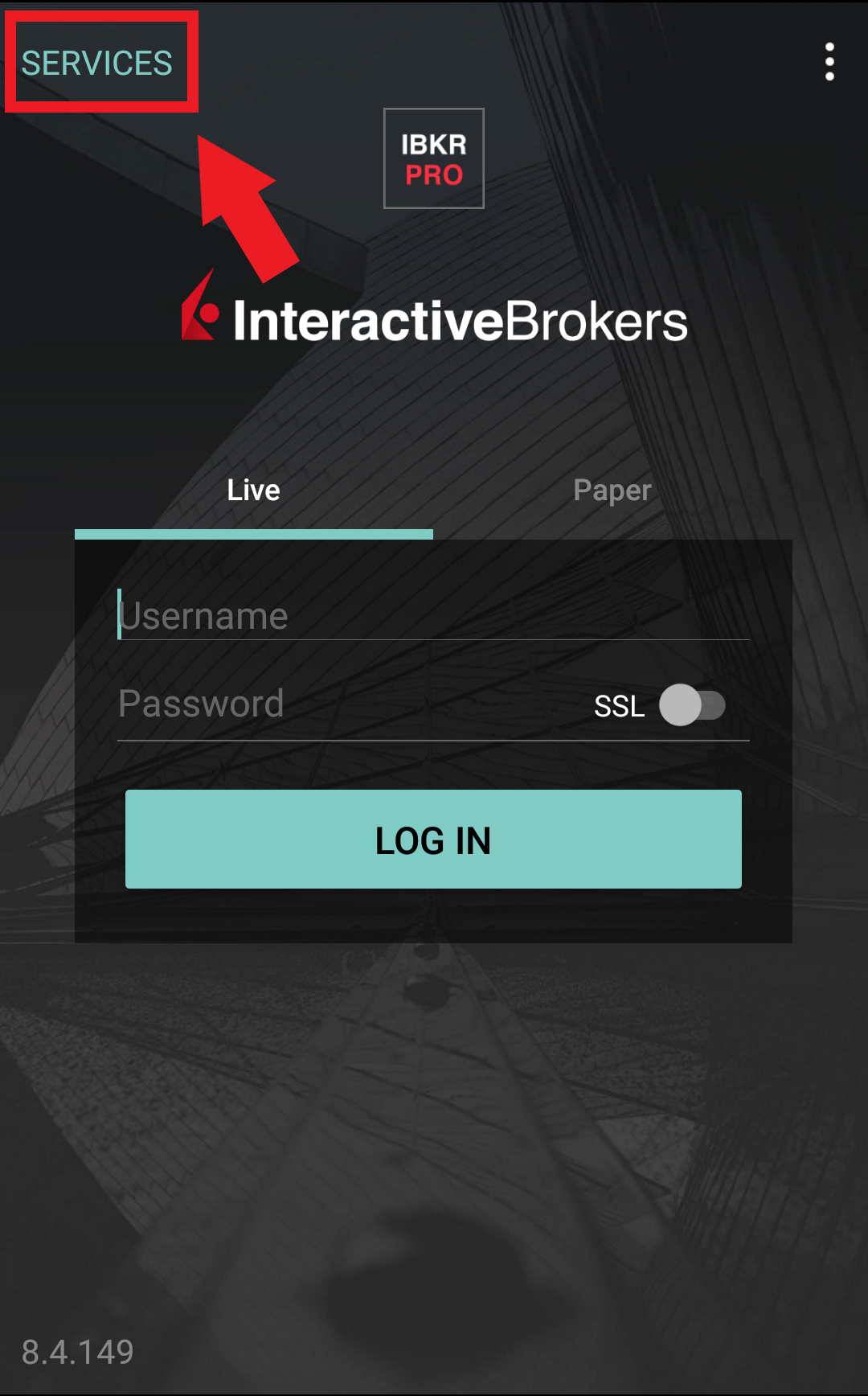
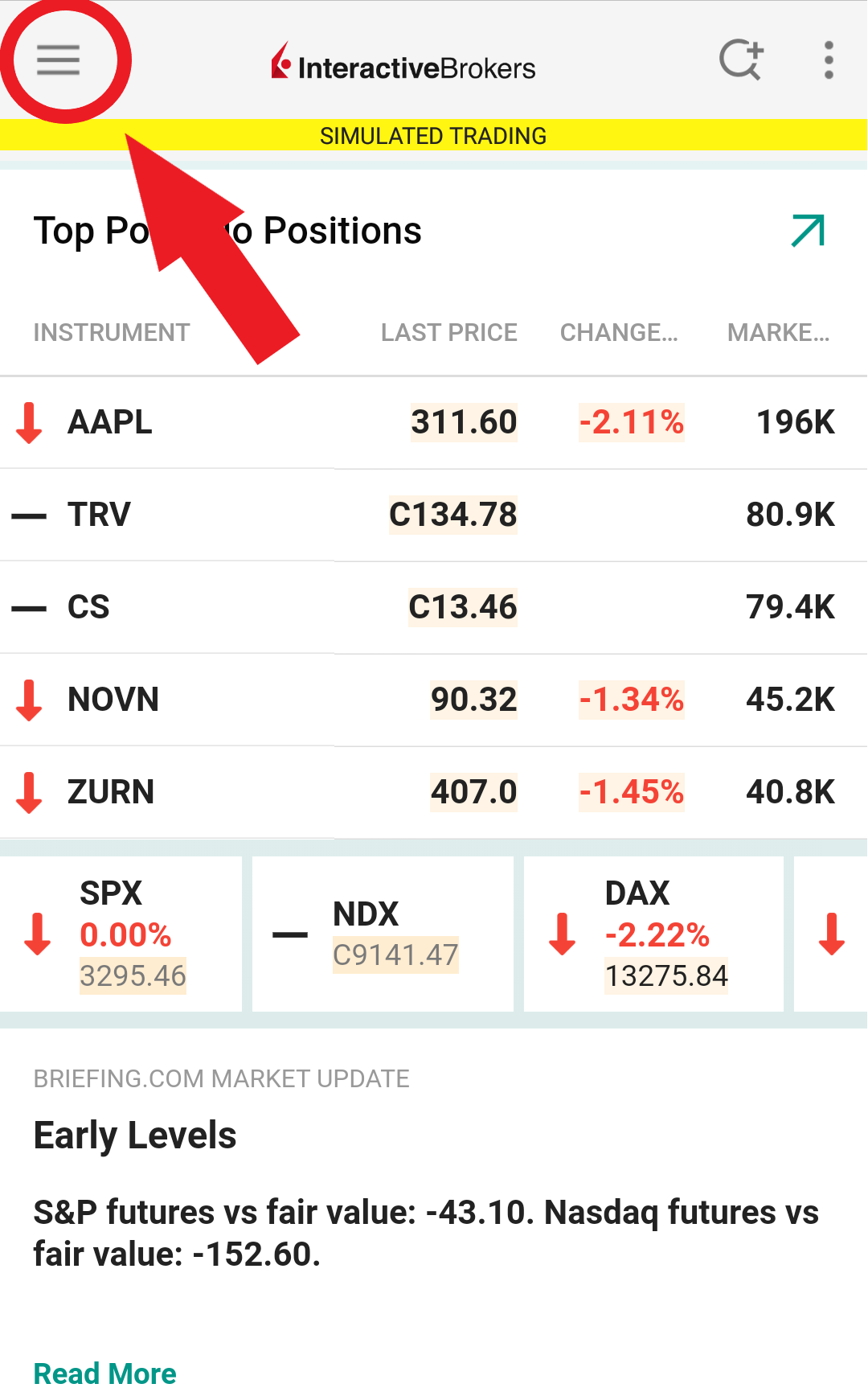
.jpeg)
Figure 6.
.jpeg)
2. Tap Register Two-Factor (Figure 7.), review the instructions and tap Continue (Figure 8.).
Figure 7. Figure 8.
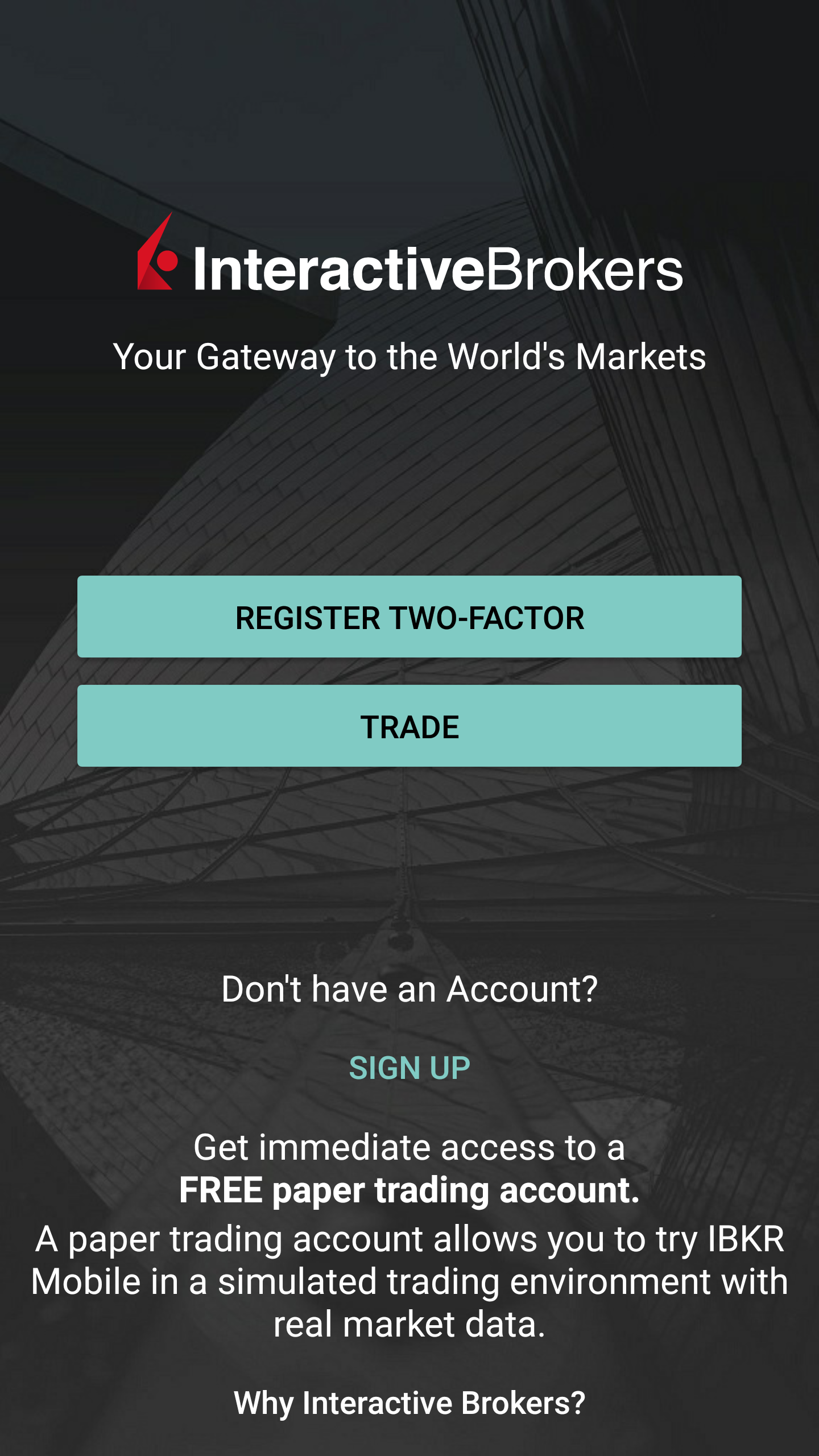
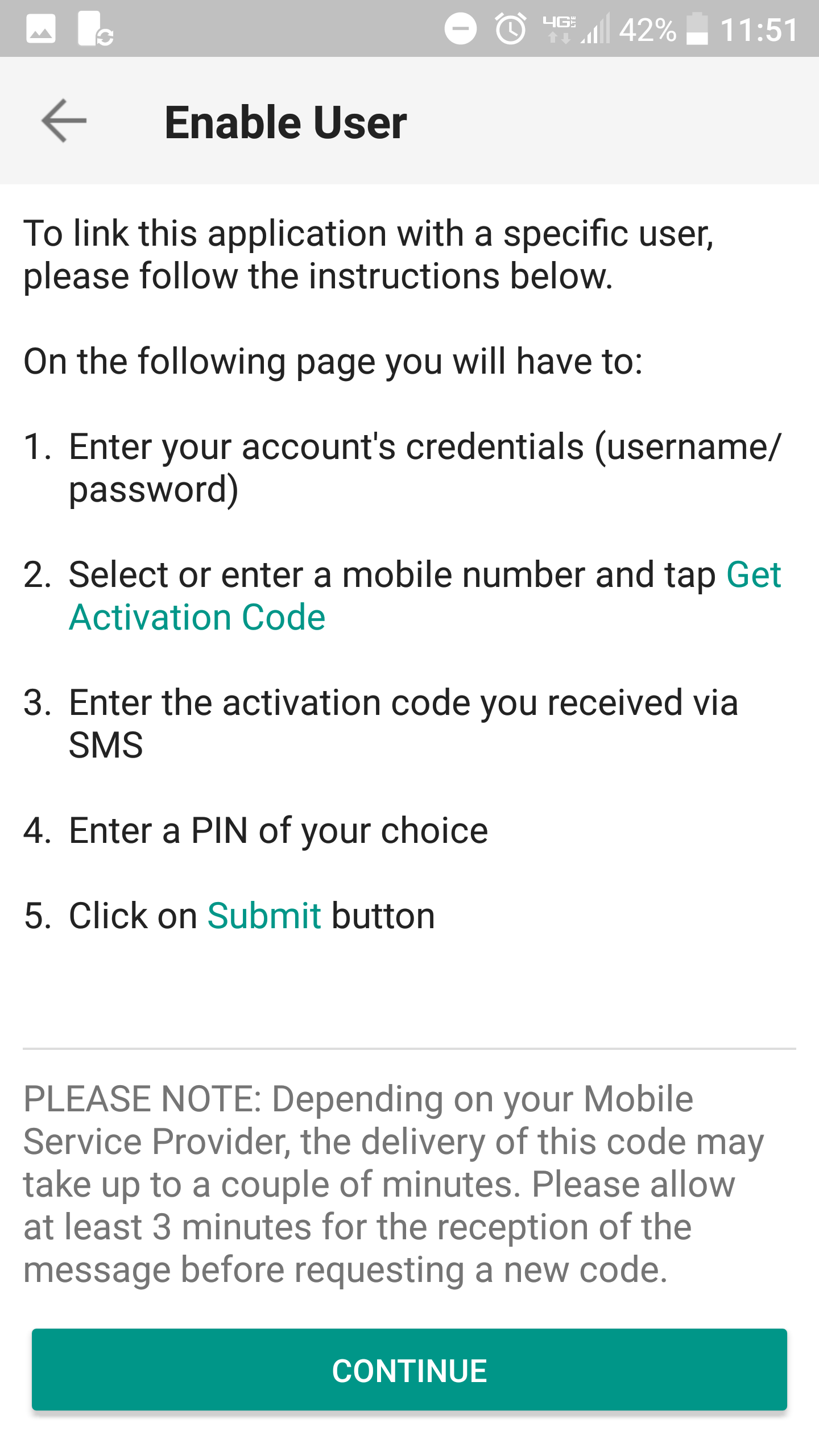
3. Enter your IBKR Account Username and Password then tap Continue.
Figure 9.
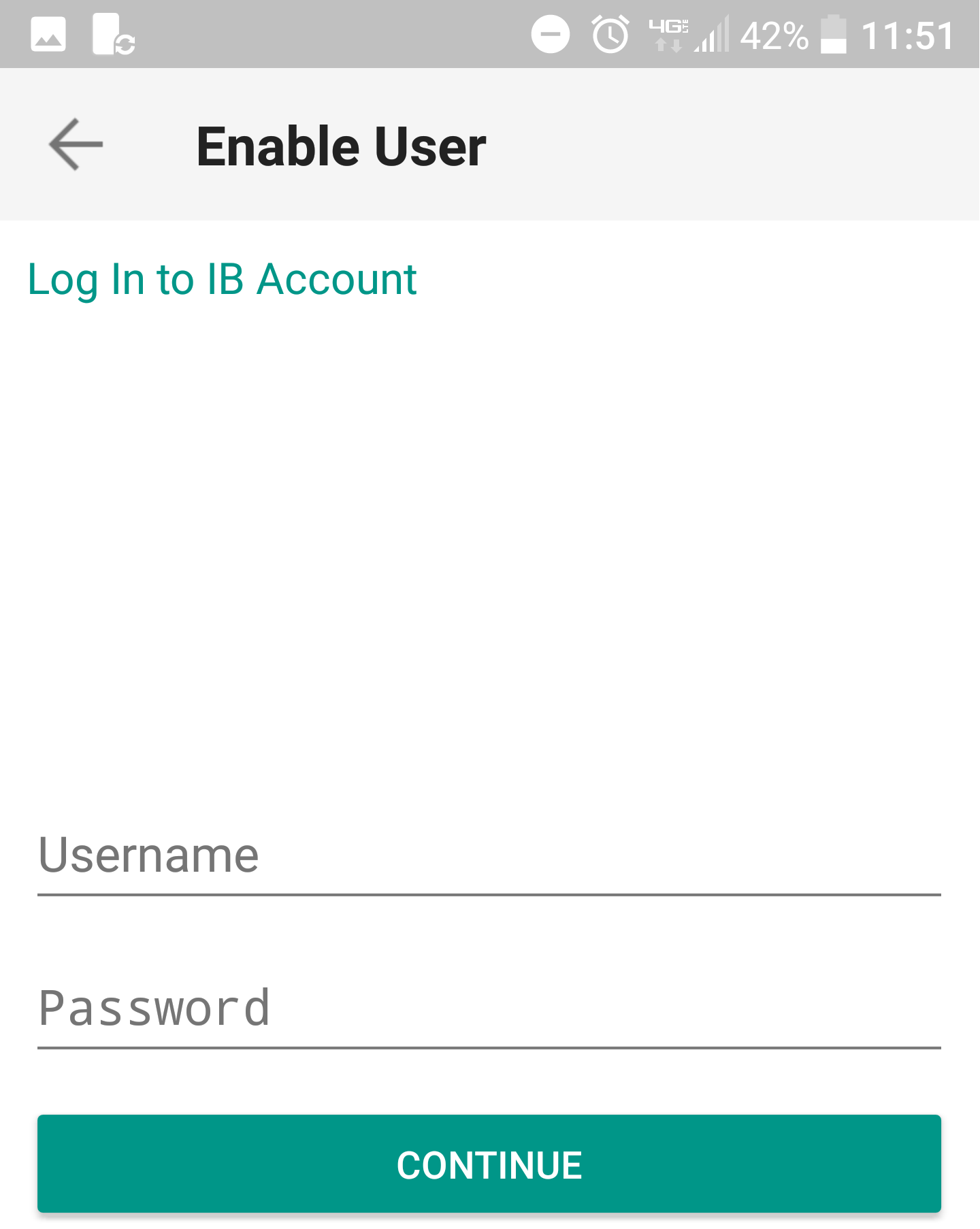
4. The default mobile phone number on record for your account will be already selected. If you are not able to receive text messages (SMS) on that number, you should choose a different one from the list (if applicable) or add a new one. To add a new mobile phone number, tap Add Phone Number, enter the new number1 and corresponding Country. Once you have selected your preferred mobile number from the list or added the new mobile number, tap Get Activation Code.
Figure 10.
.png)
5. An SMS message will be sent with an Activation Token. Enter the token in the Activation Code field, create a PIN2 then tap Activate.
Figure 11. Figure 12.
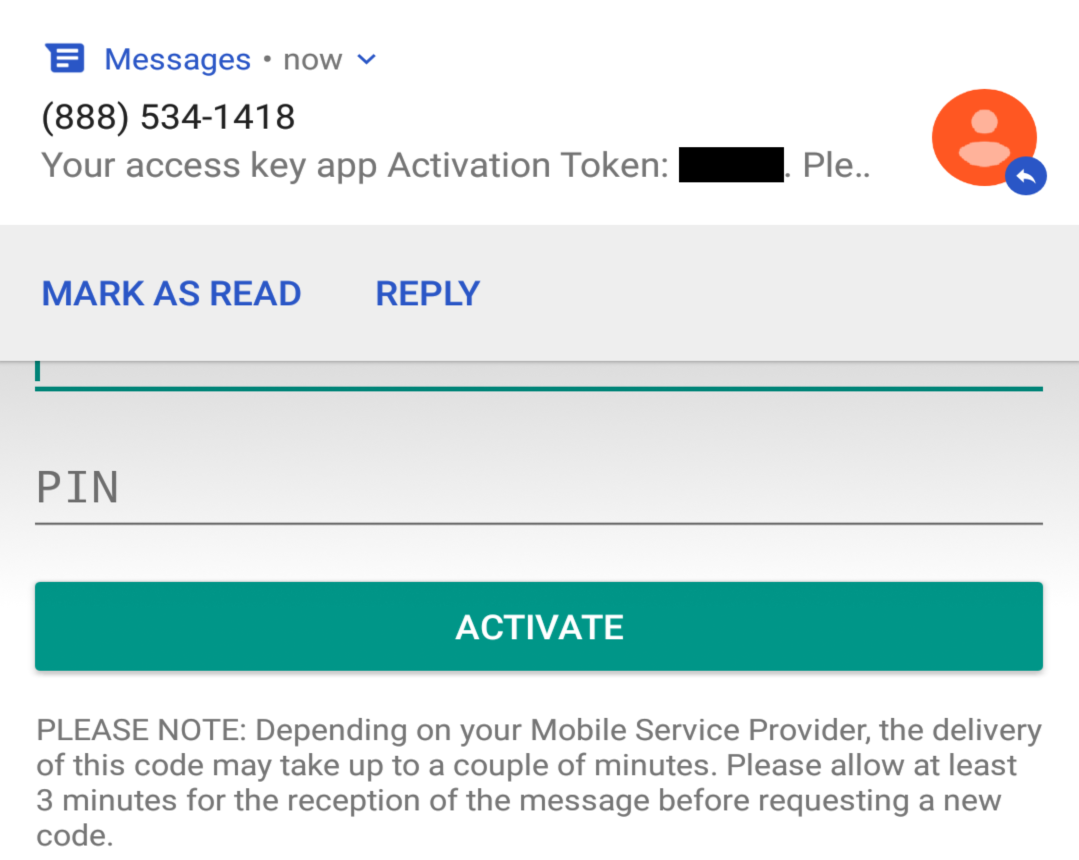
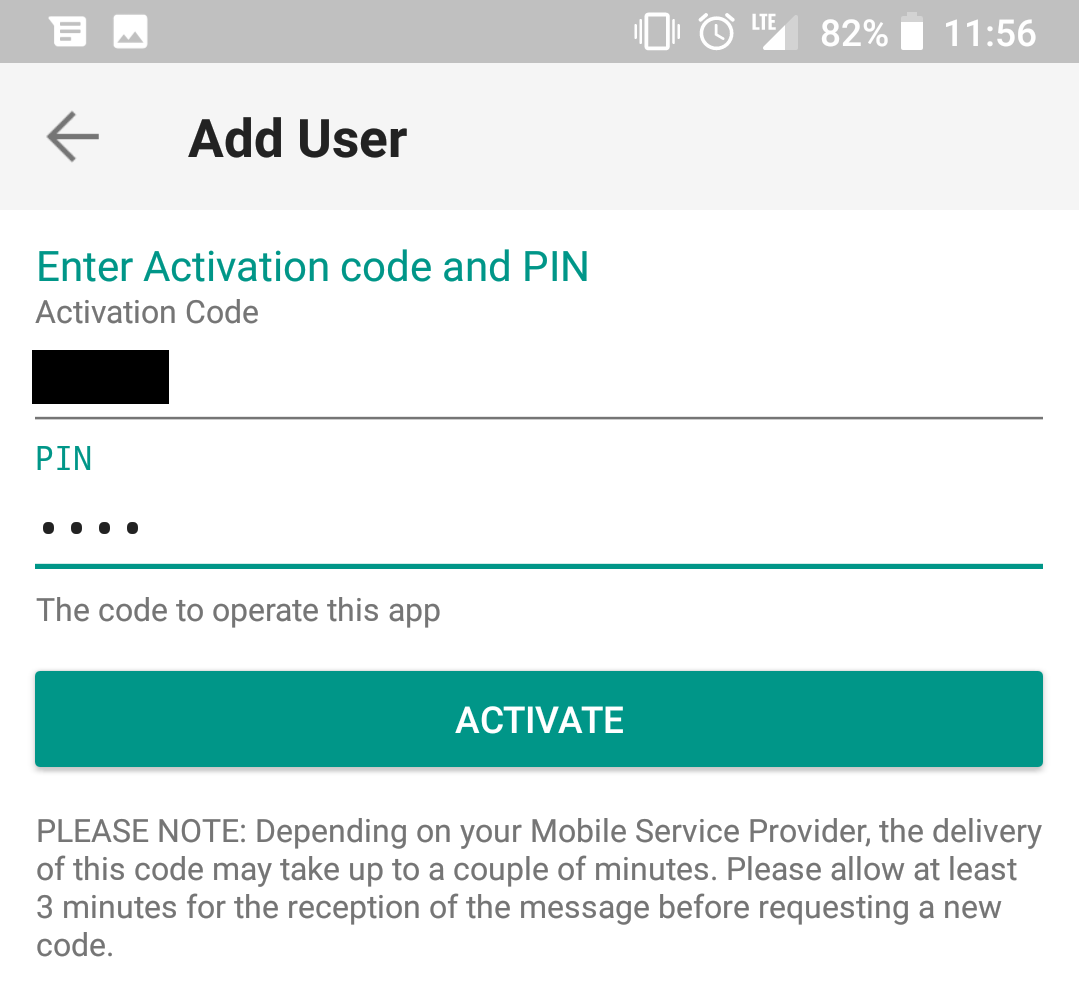
6. You will receive a message with the outcome of the operation. Tap Done to finalize the procedure (Figure 13.).
Figure 13. Figure 14.
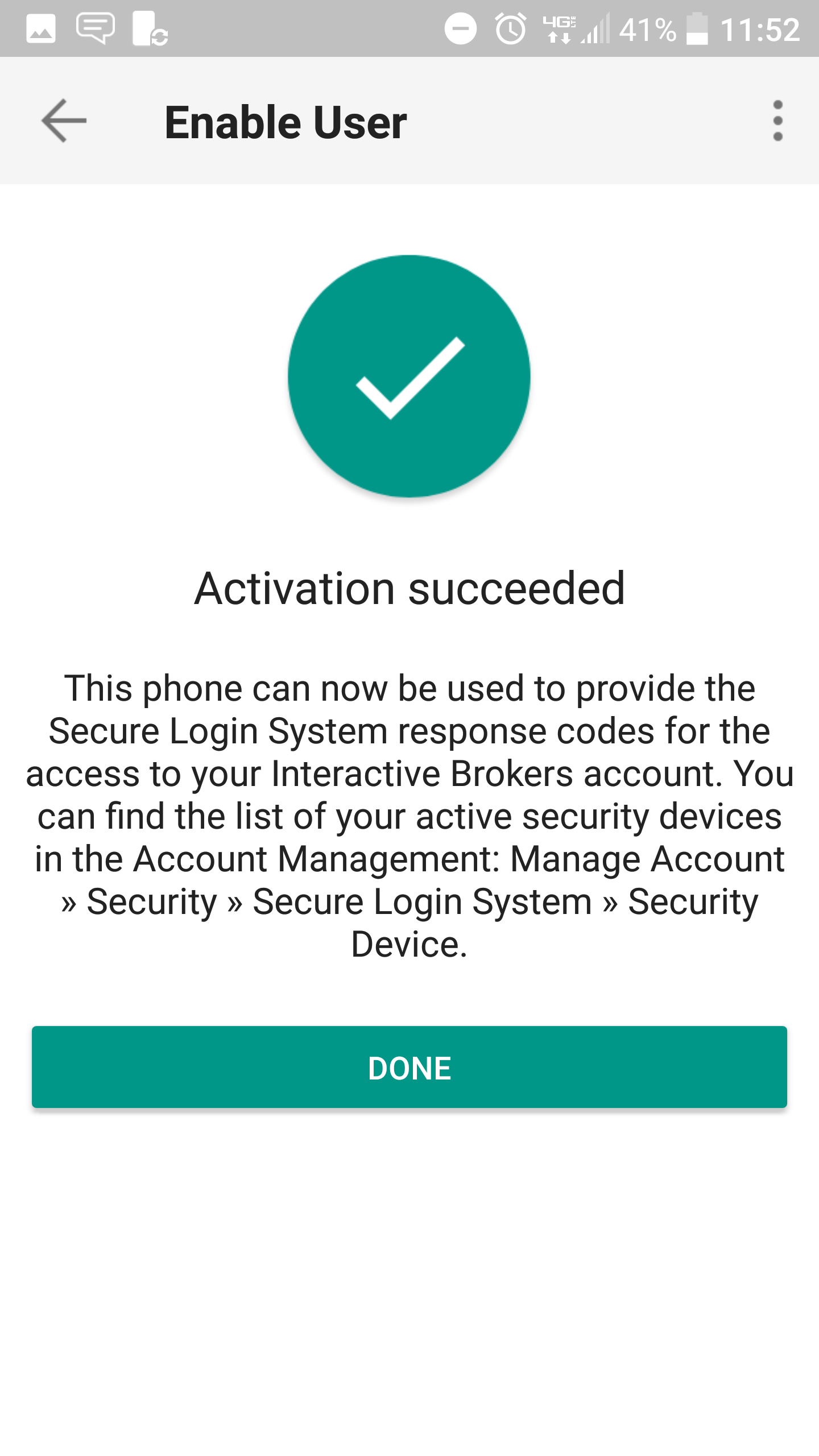
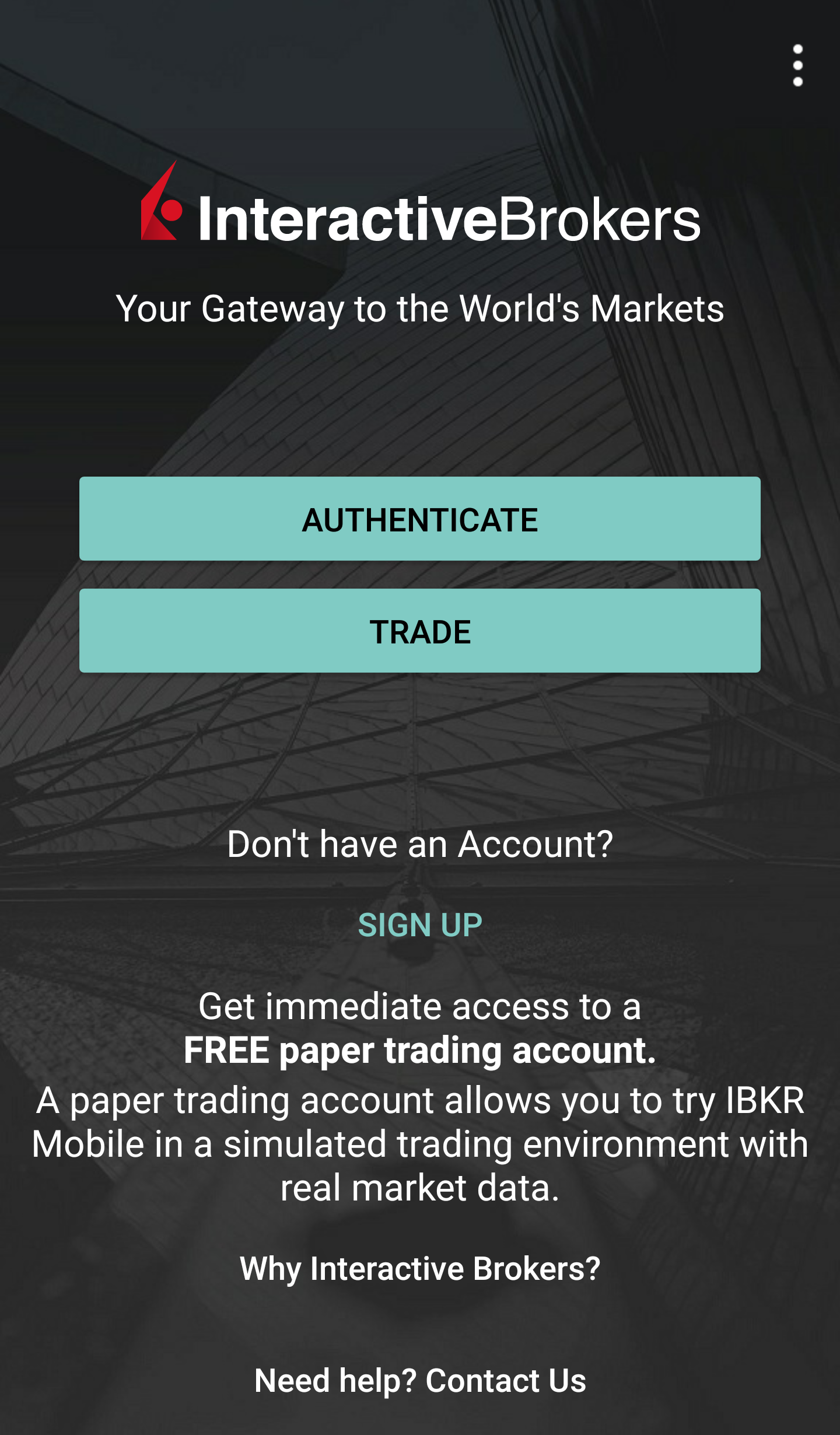
Once the IBKR Mobile Authentication (IB Key) has been activated, you can close the app. Refer to Operation instructions below on how to use the authentication module.
-
You must enter your phone number without your country's trunk prefix (123 instead of 1123 or 0123) and only enter numbers without any spacing or special characters.
-
The PIN must be at least 4 and up to 6 characters (letters, numbers and special characters allowed). Refer to KB2269 for additional guidelines.
Operation
Once activated, you can use the IBKR Mobile Authentication (IB Key) to validate your login attempt as follows:
IMPORTANT NOTE: If you do not have Internet access while operating the IBKR Mobile, please refer to the section "What if I do not receive the notification?"
1) Enter your IBKR Account credentials into your trading platform or Client Portal login screen and click Login. If your credentials have been accepted, a notification will be sent to your phone.
Figure 15.
.png)
2) On your phone, swipe down from the top and check your notification drawer. Tap on the IBKR Mobile notification. If you have not received the notification, please refer to KB3234.
Figure 16.
.png)
3) The IBKR Mobile Authentication (IB Key) will open, prompting you for your fingerprint or your PIN, according to the hardware capabilities of your phone. Please provide the requested security element.
Figure 17. Figure 18.
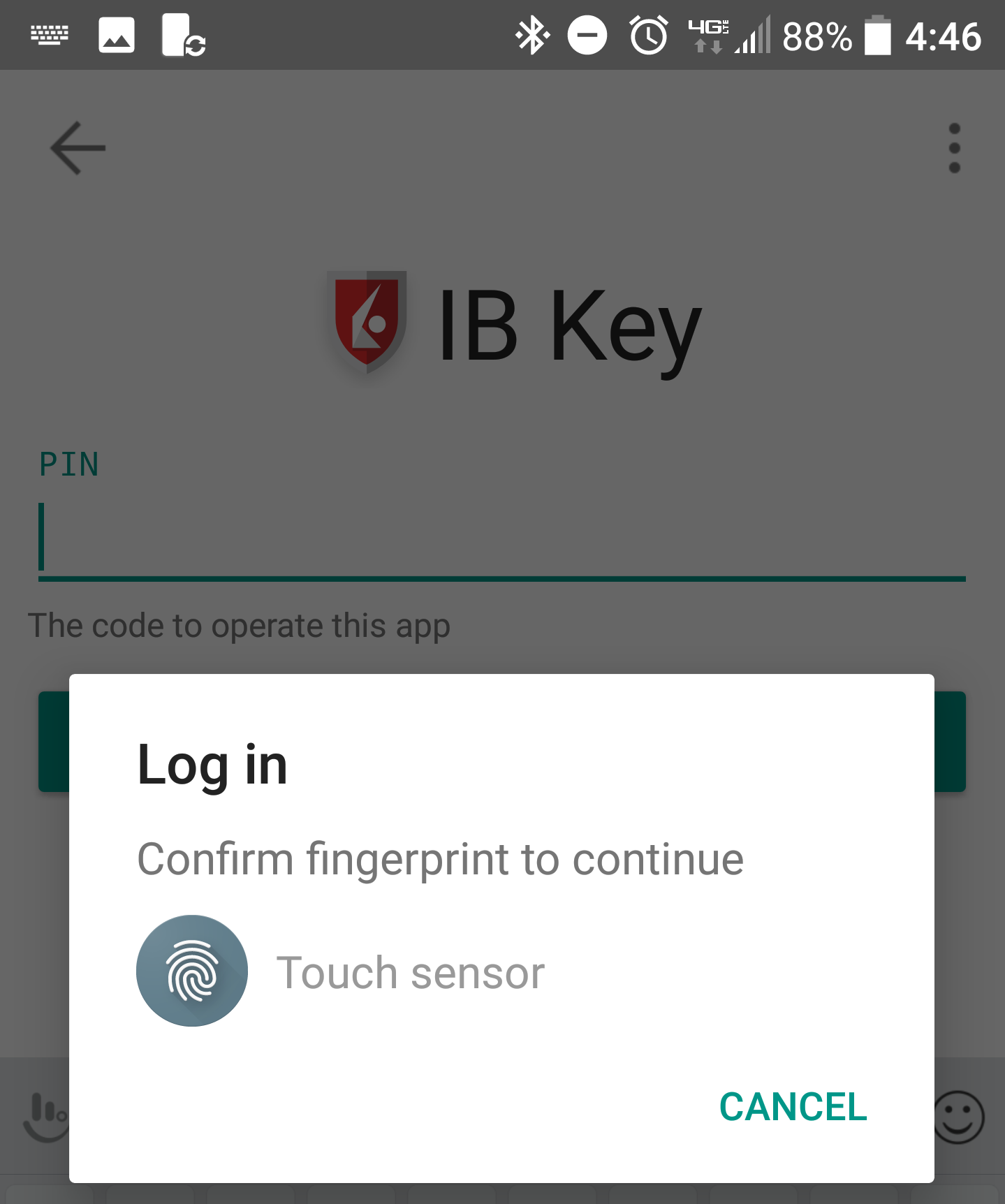
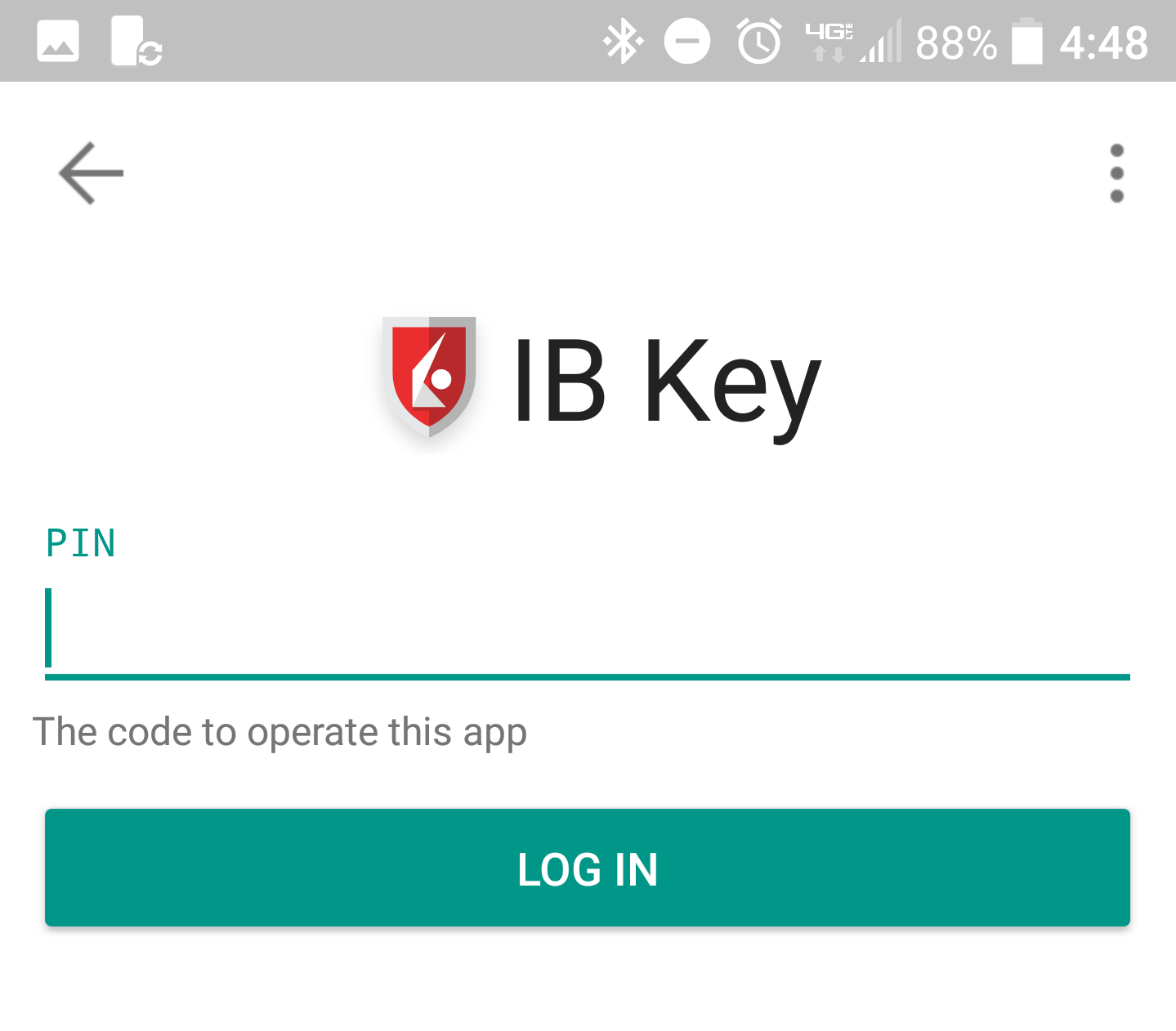
4) If the authentication has succeeded, the trading platform or Client Portal login process will automatically move ahead to the next phases.
Figure 19.
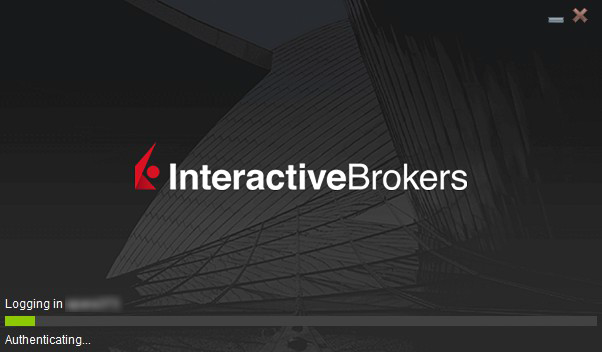
What if I do not receive the notification?
If the notification does not reach your phone, it may be because notifications are disabled, no internet access is available or you have a poor, unstable connection. In these cases the seamless authentication may not be available but you can still use the manual Challenge/Response authentication method as described below:
1) On your trading platform or Client Portal login screen, click the link "Click here if you do not receive the notification" .
Figure 20.
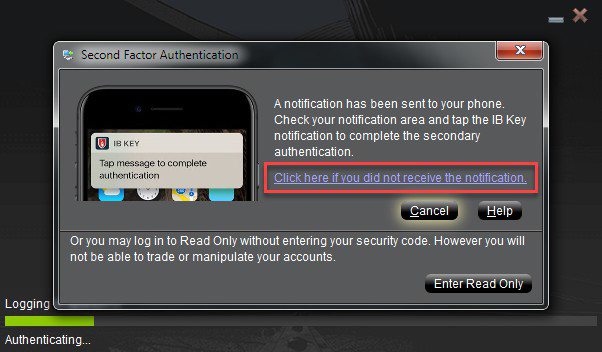
2) A Challenge code will be displayed on the screen.
Figure 21.
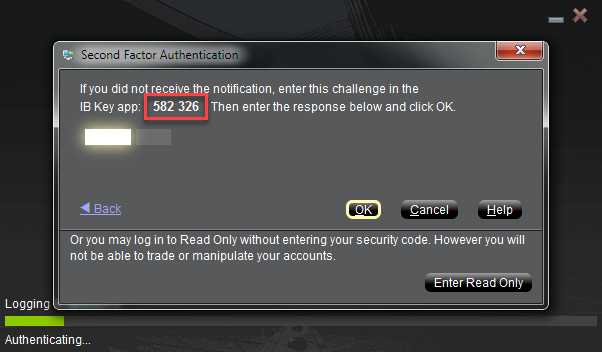
3) Launch the IBKR Mobile app on your Smartphone, select Authenticate (if necessary), enter your PIN and the Challenge code you obtained in the previous step. Tap Generate Passcode.
Figure 22. Figure 23.
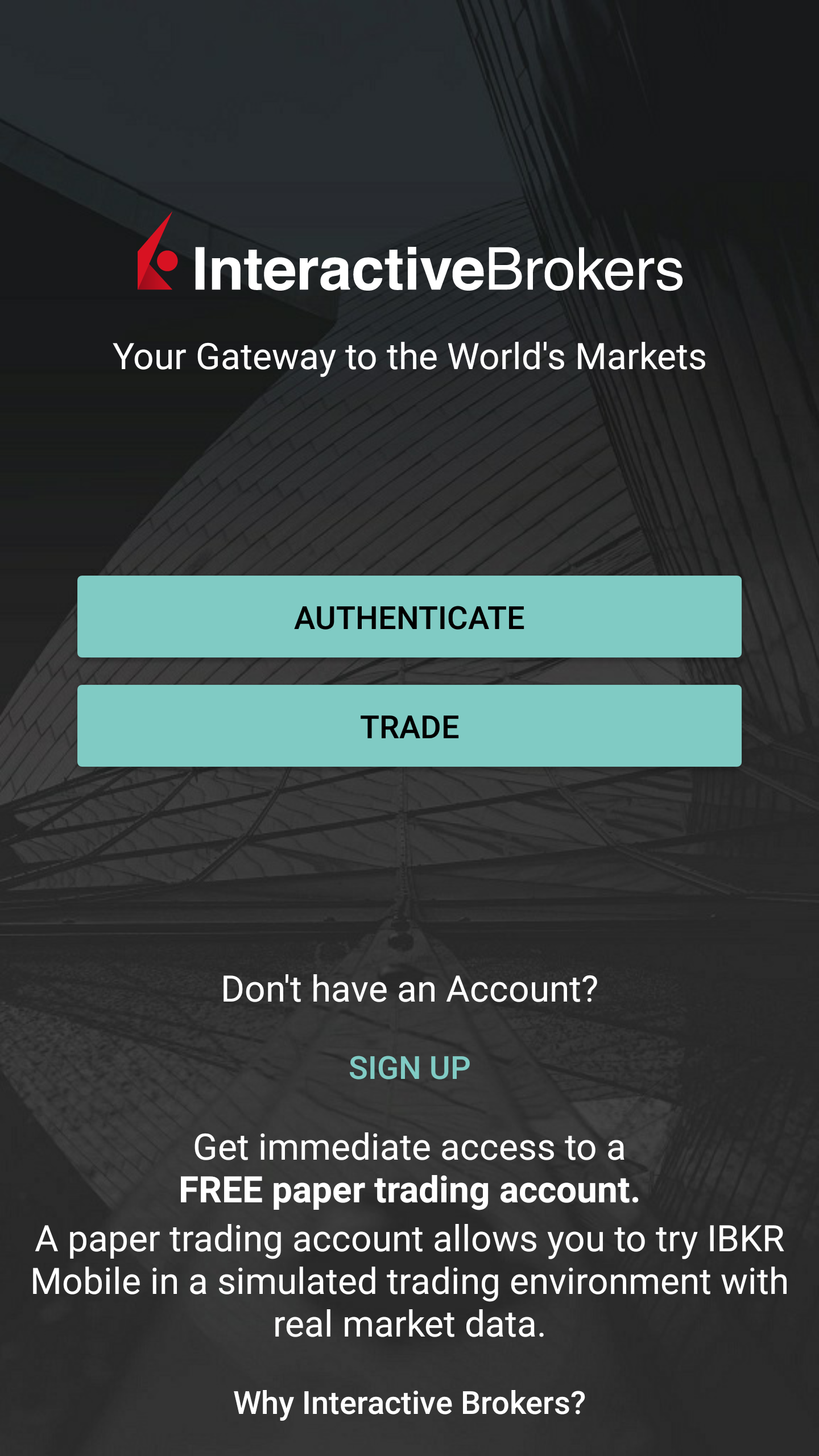
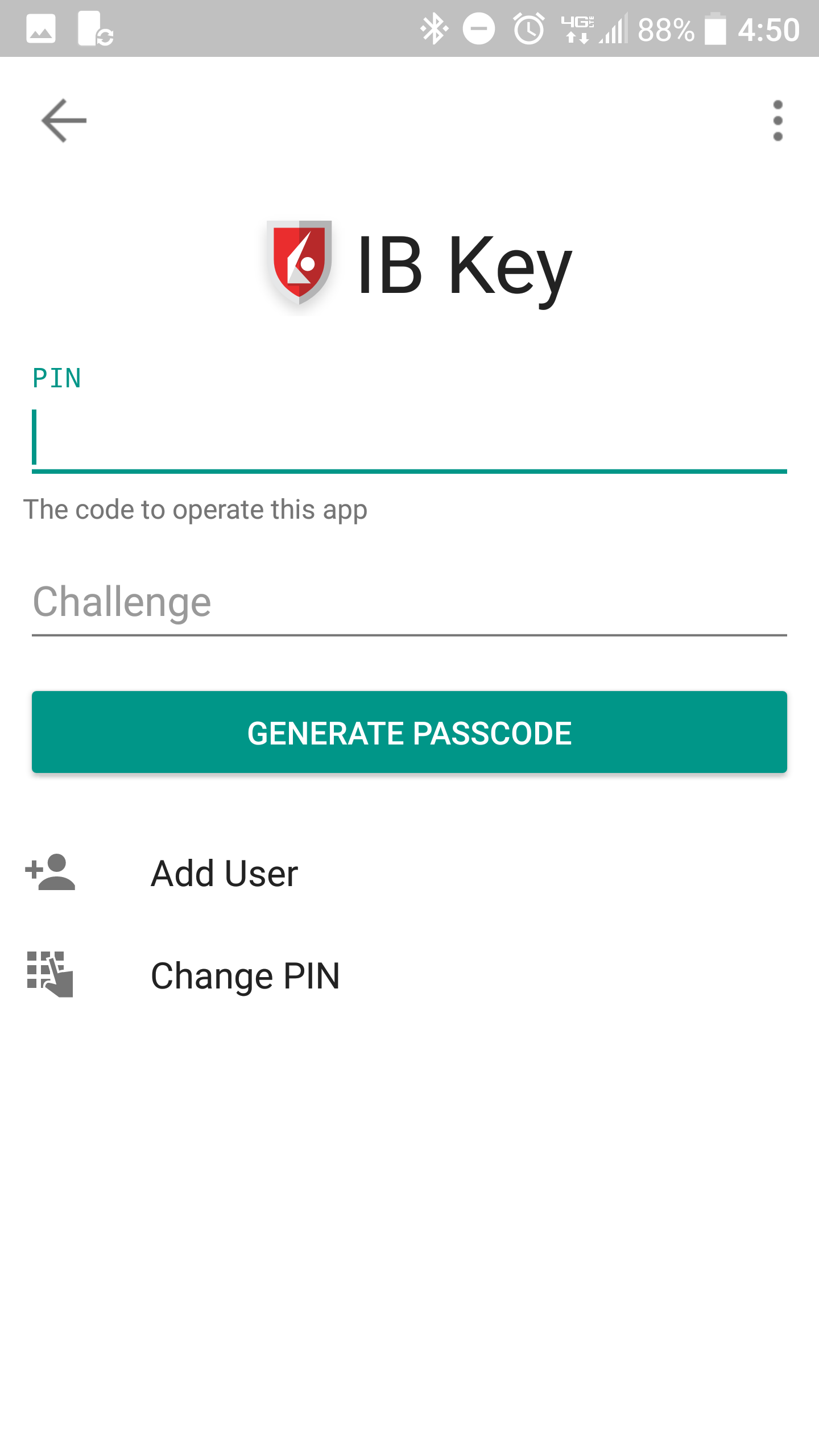
4) A Response String will be displayed.
Figure 24.
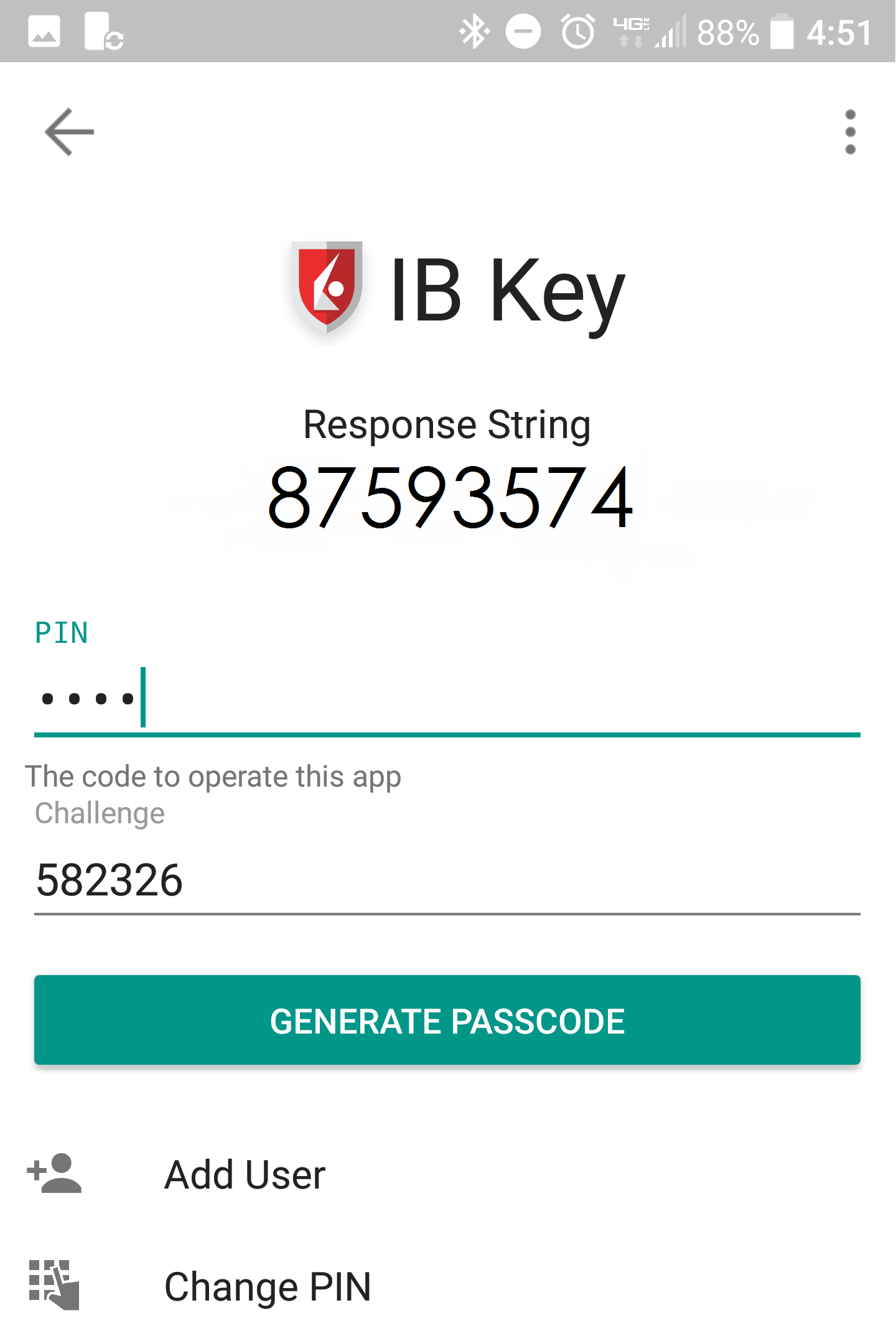
5) Enter the Response String into your trading platform or Client Portal login screen. Then click OK.
Figure 25.
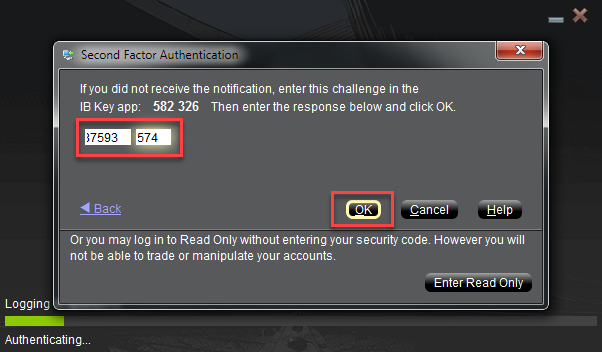
6) If the authentication has succeeded, the trading platform or Client Portal login process will automatically move ahead to the next phases.
Figure 26.

References:
- See KB2748 for instructions on how to recover IBKR Mobile Authentication (IB Key).
- See KB3234 for troubleshooting missing IBKR Mobile notifications
- See KB2745 for instructions on how to clear the cache for the IBKR Mobile app.
PIN Guidelines
Certain security devices used for accessing your IBKR account require the creation of a numeric or alphanumeric PIN code at the point of request or activation.
The PIN is intended as an additional layer of protection as it effectively prevents unauthorized individuals who may inadvertently come into possession of your device from operating it. It’s therefore important to select a PIN which you can easily remember, yet which is difficult for others to guess.
Outlined below are a series of guidelines or best practices to be taken into consideration when creating your PIN:
- Do not use your own date of birth
- Do not use the date of birth of your children or any other immediate family member
- Do not use parts of your personal or business address, such as street name and number, ZIP and/or Postal Code
- Do not use any part of your Citizen ID (such as SSN or ID document number)
- Do not use phone numbers
For the non-numeric part of the PIN, avoid using:
- Your, your family's or relatives initials, the name of your city or of sports teams
- Your, your family's or relatives first and/or last names
We recommend including lower and upper case letters and numbers.
A common way to construct a memorable PIN that corresponds to those requirements is to construct a sentence and then use the first letters of its words.