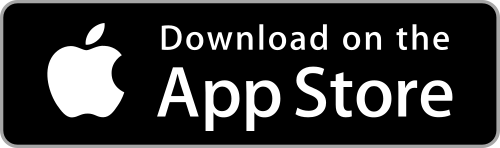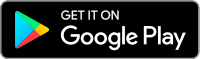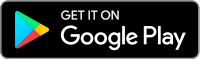I want to add a User to IBKR Mobile Authentication (IB Key) for iPhone with the QR Code from Client Portal
Requirements:
- The IBKR Mobile app must be installed and IBKR Mobile Authentication (IB Key) already activated on this iOS device.
- For more information on the installation and activation on iOS devices, please refer to the IBKR Knowledge Base.
Instructions:
1) On your iOS device, open the IBKR Mobile app.
1.a) If the app opens with the login screen (Figure 1), tap on Services on the top-left corner (red arrow) and proceed with step 2)
1.b) If the app opens with your Home Page, Portfolio, Watchlists, or similar, tap on More on the bottom-right corner (Figure 2). Then tap on Two-Factor Authentication (Figure 3), followed by Add User (Figure 4) and proceed with step 3)
Figure 1 Figure 2 Figure 3
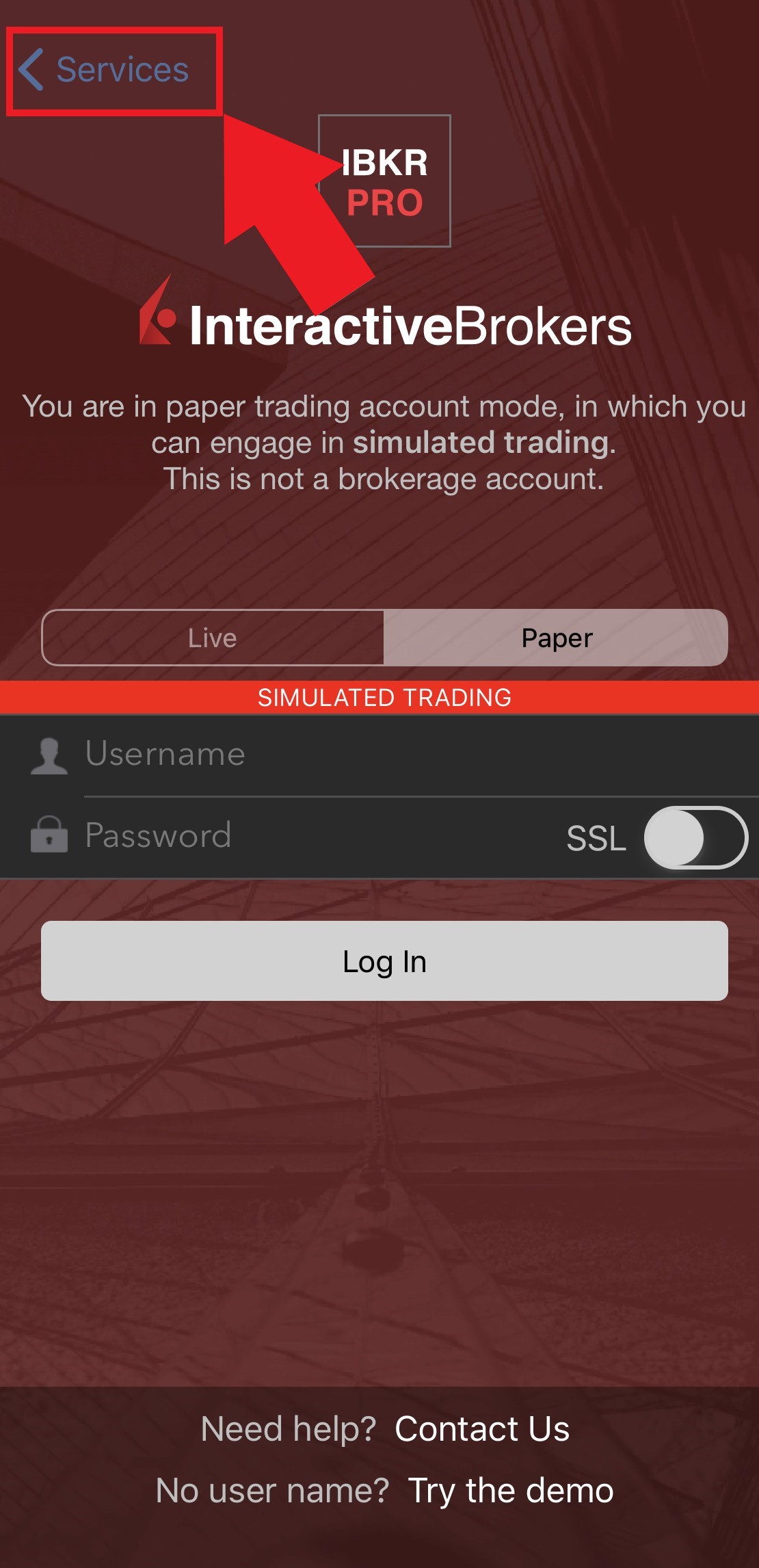
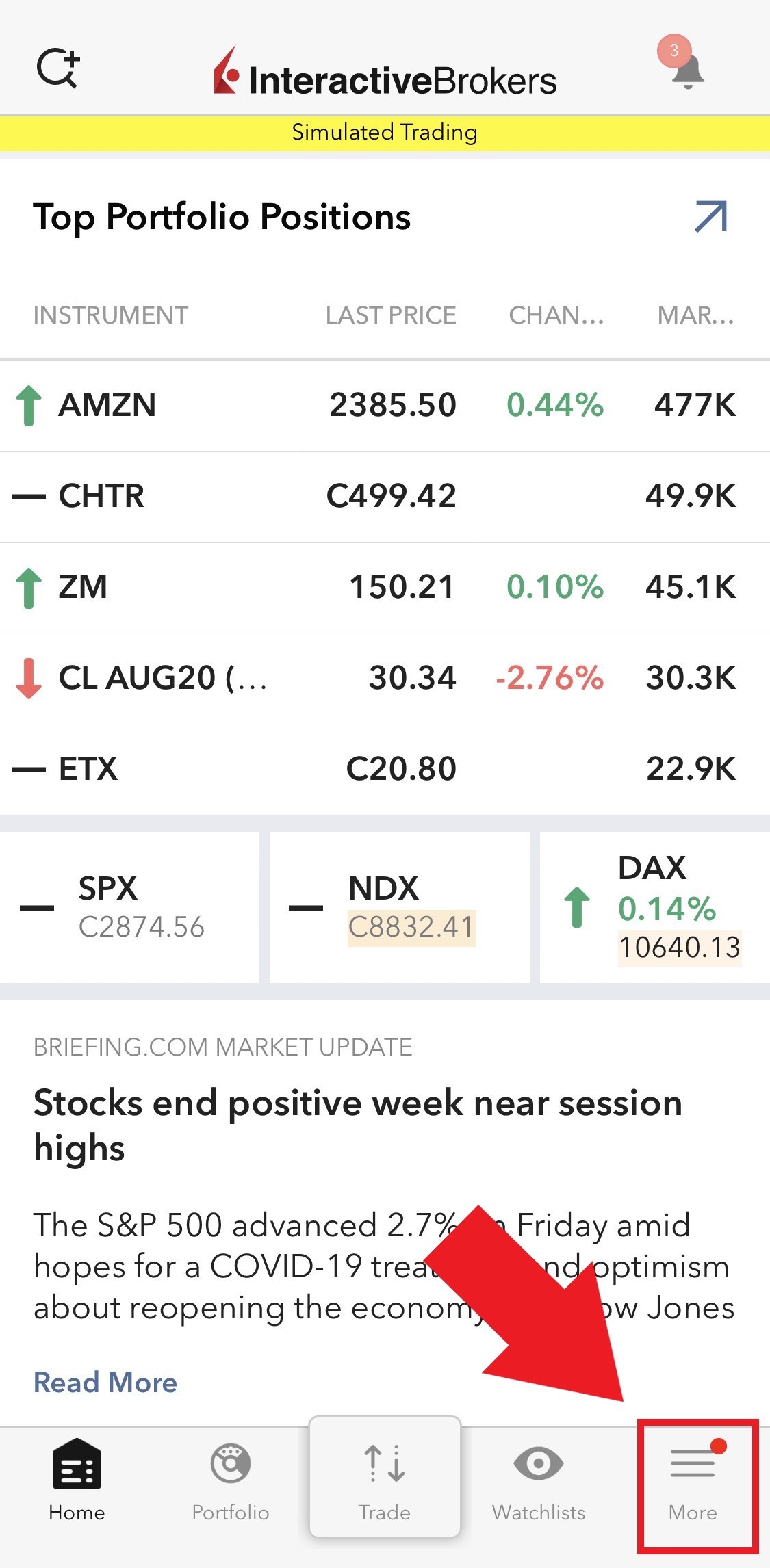
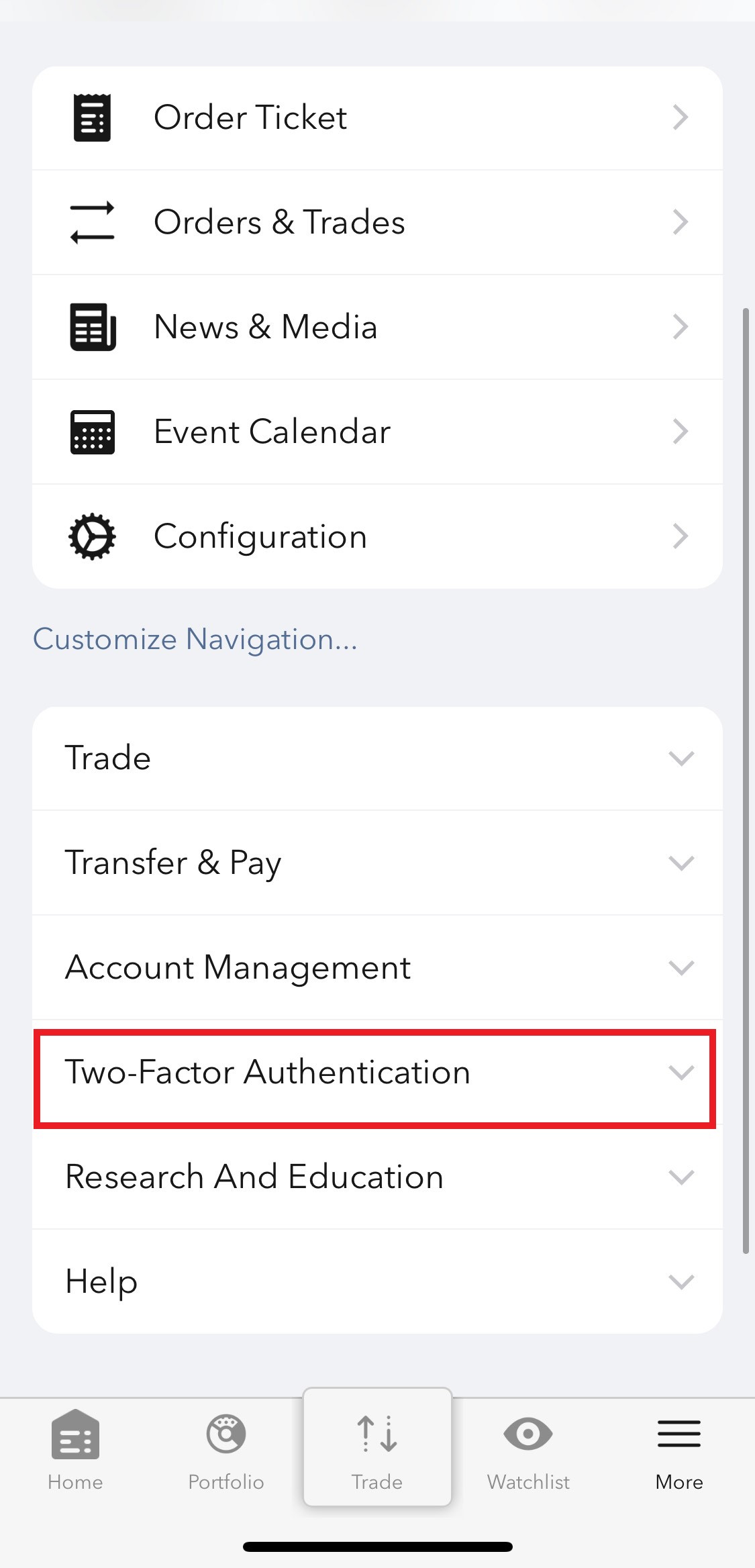
Figure 4
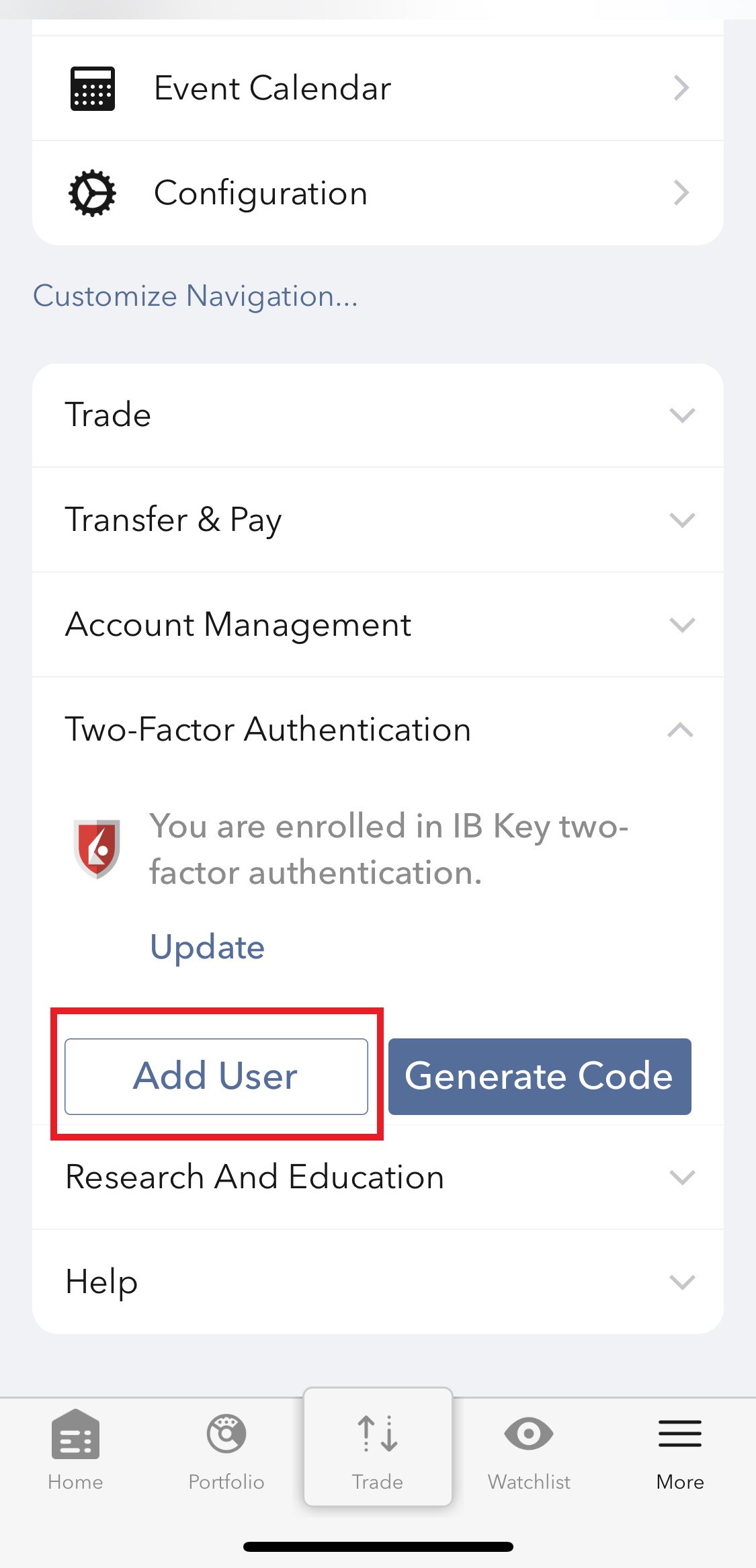
2) Tap on Authenticate (Figure 5) and then on Add User (Figure 6).
Figure 5 Figure 6
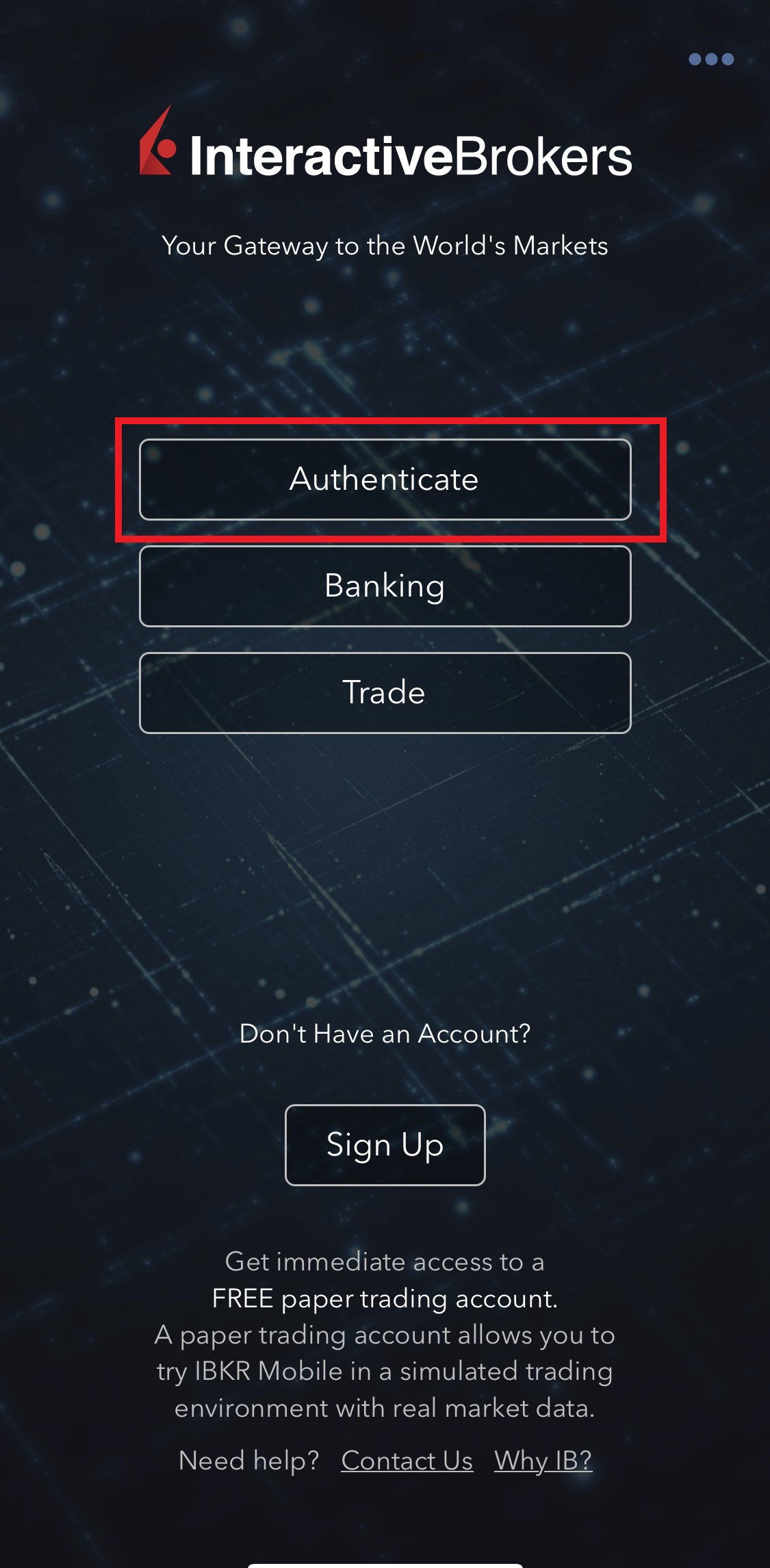
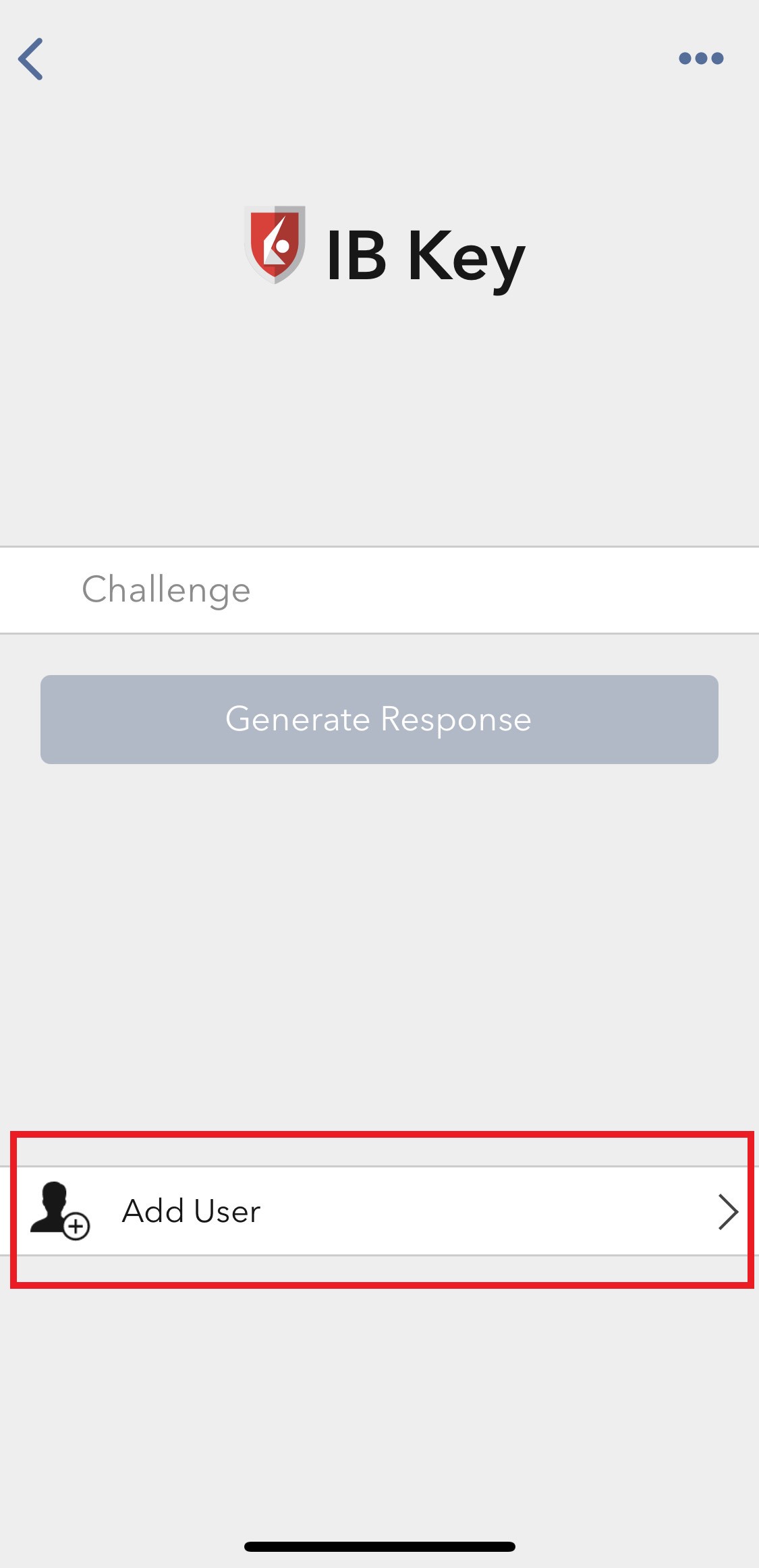
3) Tap Setup IB Key using QR code (Figure 7).
Figure 7
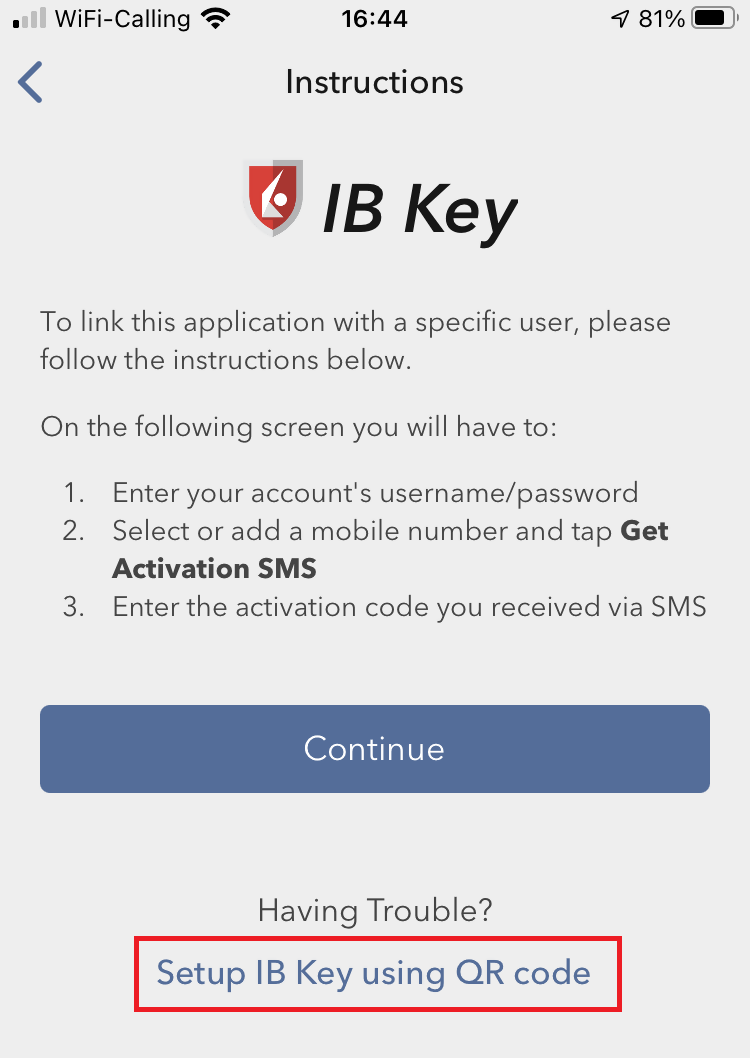
4) Tap Launch Camera (Figure 8).
Figure 8
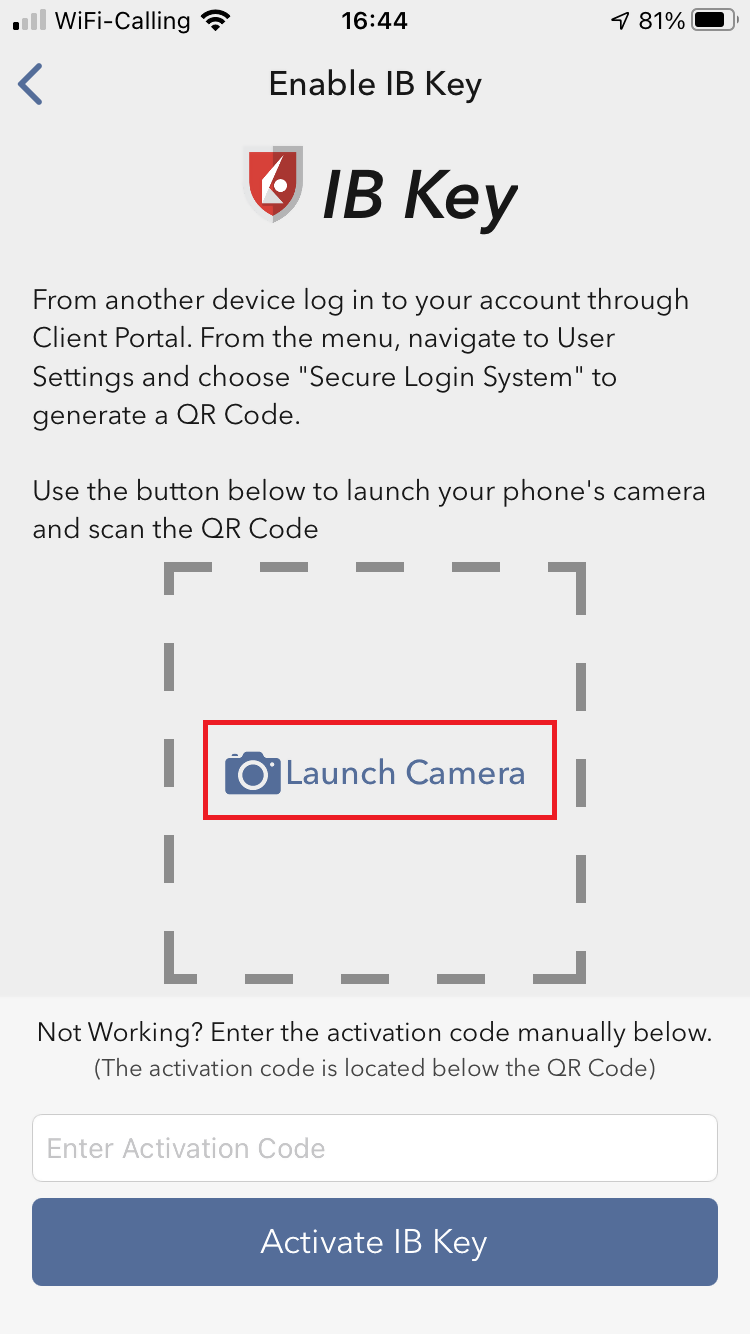
5) Tap OK if you are asked for permission to use camera (Figure 9).
Figure 9
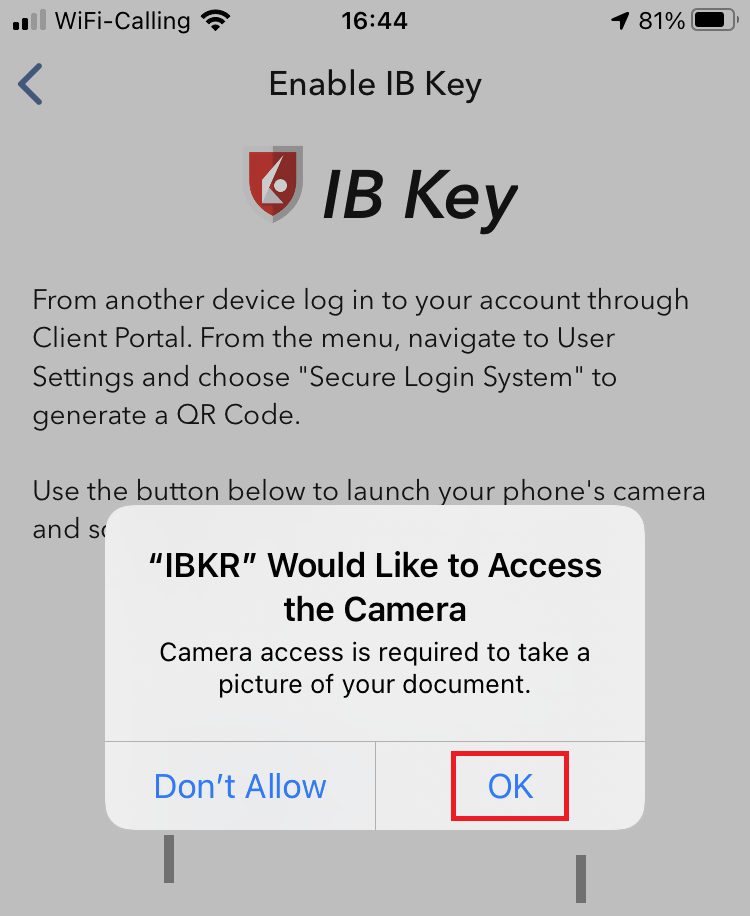
6) Point the lens of your smartphone camera towards the QR code (Figure 10). You don't need to "take a picture." When the code is in focus, it is automatically captured. If your phone does not seem to recognize the QR code try to move your phone closer or farther away to the QR code in order to gain focus. If your phone does not recognize the QR code, please see the section Possible Issues and solutions at the bottom of this article.
Figure 10
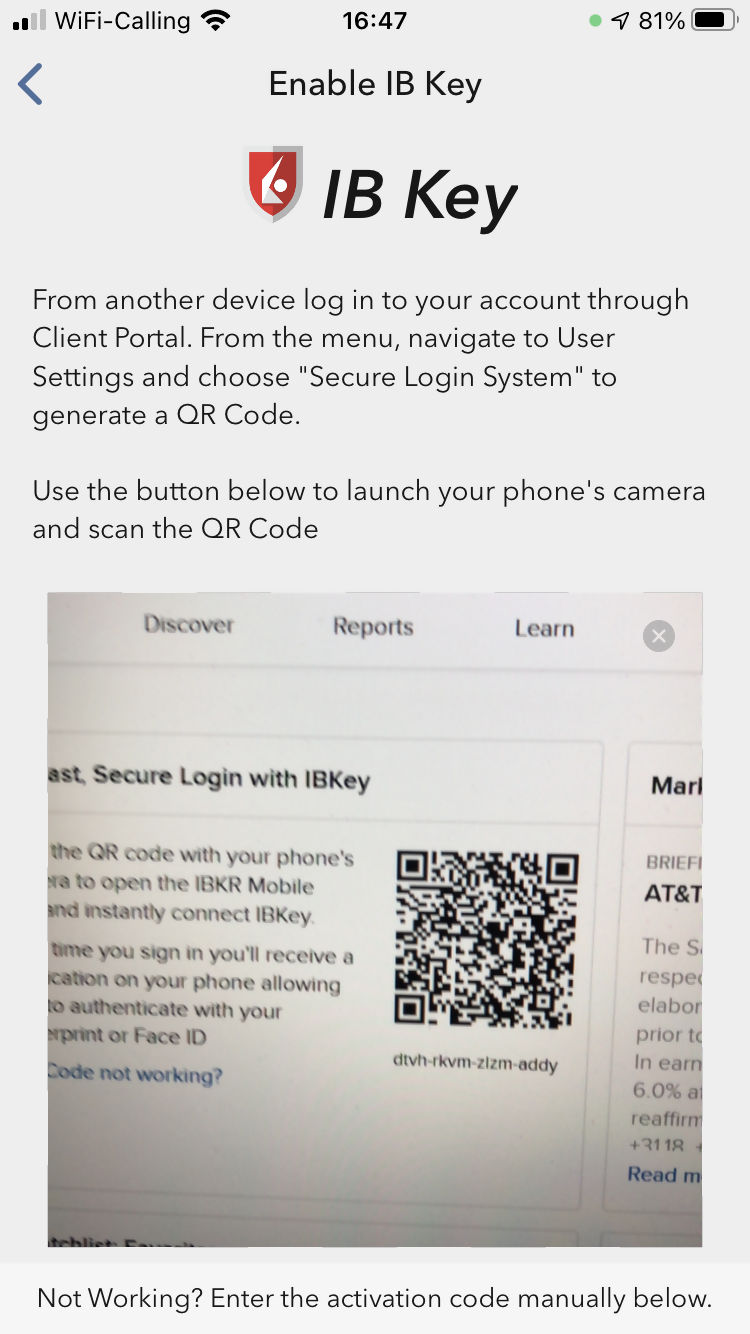
7) You will be asked to provide the security element you use to unlock your phone (FaceID, Fingerprint or Passcode). Please provide it (Figure 11).
Figure 11
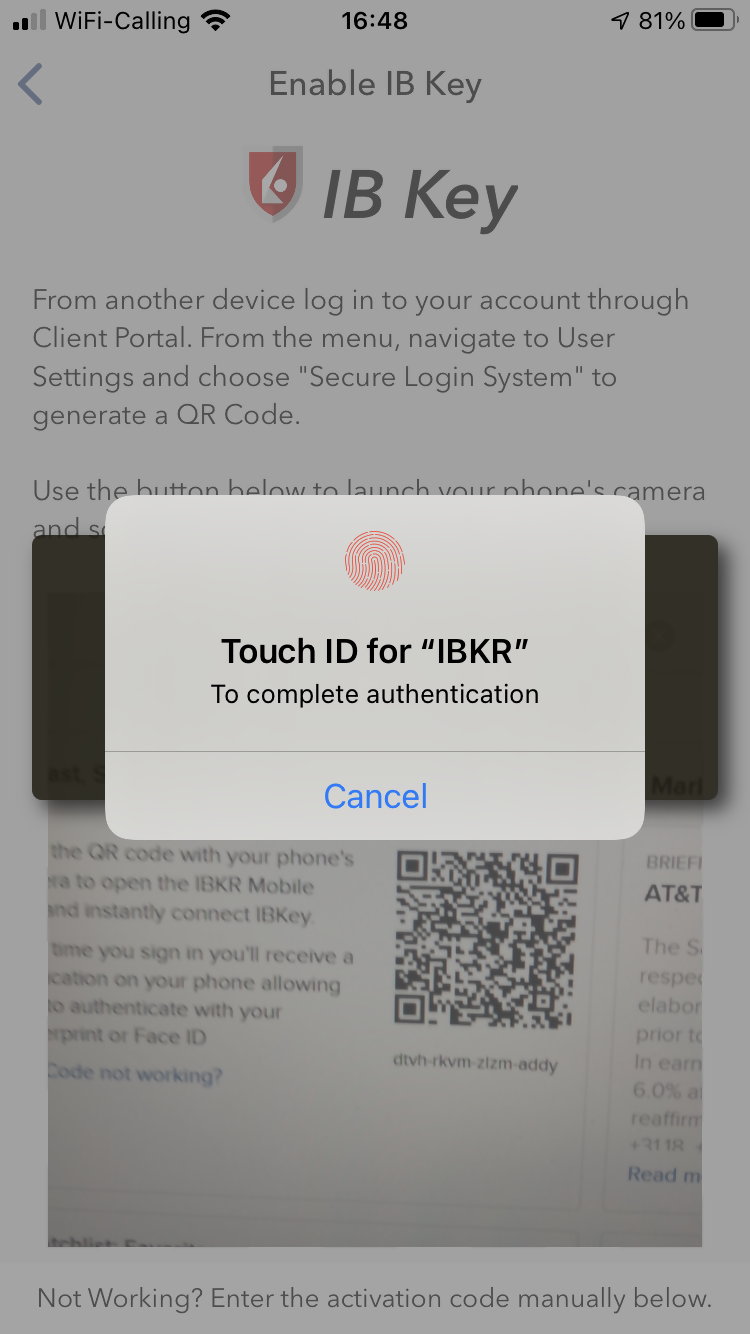
8) You will receive a message indicating the successful activation of IBKR Mobile Authentication (IB Key). Tap Done to confirm (Figure 12).
Figure 12
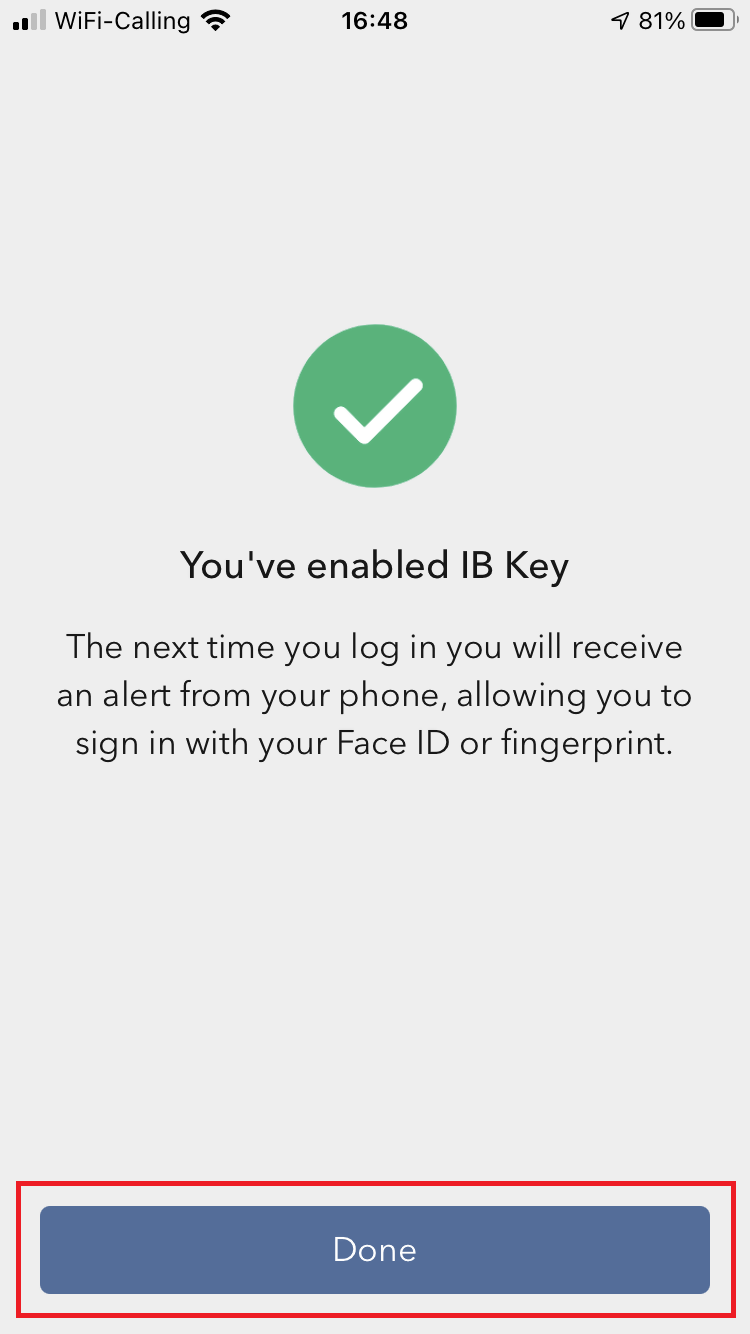
Possible issues and solutions
- My smartphone did not manage to read the QR code. What should I do?
Make sure you have activated the switch "Scan QR codes" from the Camera Settings of your smartphone (Figure 13).
Figure 13
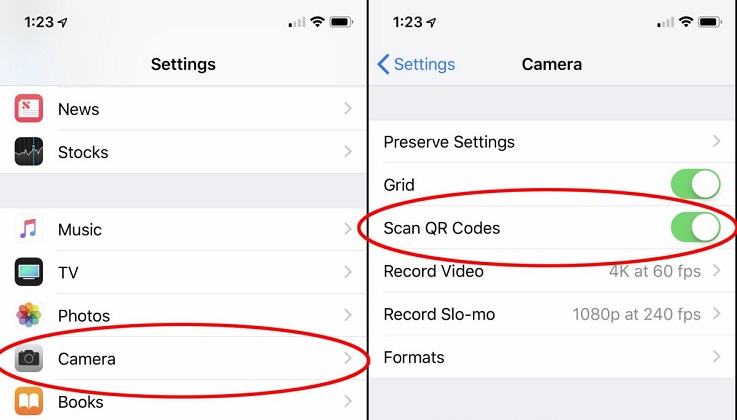
- My phone activates the front camera. How can I switch to the rear one?
Usually there is a specific button in the camera view to switch from front to rear lenses (Figure 14).
Figure 14
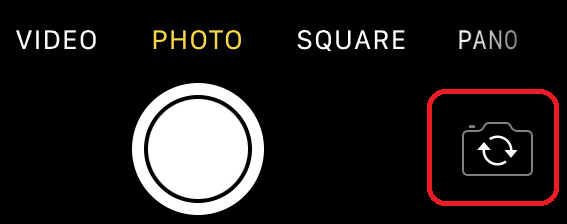
- During the IBKR Mobile Authentication (IB Key) activation, I receive an error message "An error has occurred. Please try again."
Figure 15
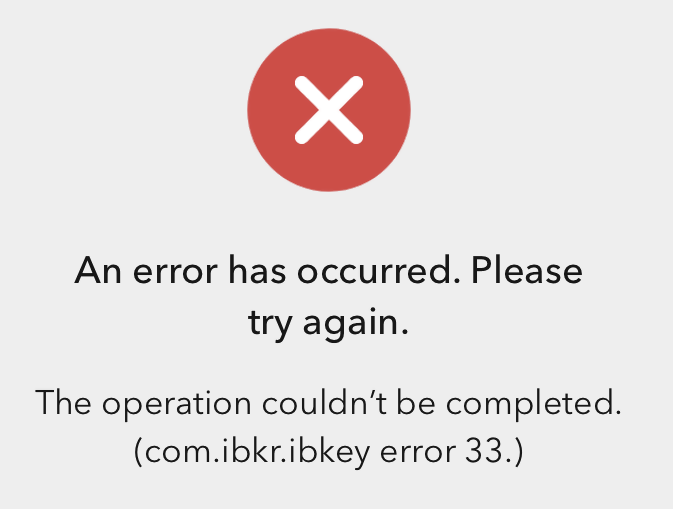
This error message (Figure 15) may indicate you are attempting to activate the IBKR Mobile Authentication (IB Key) for a user which was already enrolled. Please try to log that user in to the Client Portal again. If you receive a notification on your smartphone once you have entered the credentials and you are able to complete the authentication once you tap on that notification, then the user was already enrolled and you no longer need to follow the steps on this article.
Alternatively, the error message may be displayed when the QR code shown in the Client Portal was already used to attempt an activation and is expired. In this case, please log out of the Client Portal and log back in to obtain a fresh QR code.
References:
- See KB2260 for instruction on how to activate and operate IBKR Mobile Authentication (IB Key).
- See KB2748 for instructions on how to recover IBKR Mobile Authentication (IB Key).
- See KB3236 for instructions on how to enable notifications for the IBKR Mobile app.
- See KB3234 for troubleshooting missing IBKR Mobile notifications.
- See KB3073 for instructions on how to migrate the IBKR Mobile Authentication (IB Key) to a new smartphone.
I am unable to scan the QR Code in Client Portal. How can I activate IBKR Mobile Authentication (IB Key) for iPhone?
Requirements:
- Your iOS device must have Touch ID (fingerprint reader) or Face ID (facial recognition).
- The device's Operating System version must be iOS 11.0 or later.
- The device must have either Touch ID, Face ID or Passcode enabled. Touch ID or Face ID is the recommended choice. Refer to Set up Touch ID or Set up Face ID for directions.
You can download IBKR Mobile app on your iPhone directly from the App Store.
Instructions:
1) On your iPhone tap the App Store ![]() icon.
icon.
2) Tap the Search icon (magnifying glass) in the lower right corner,
Figure 2

3) Tap in the search bar at the top, type IBKR Mobile. The search results should automatically appear below the search box.
Figure 3
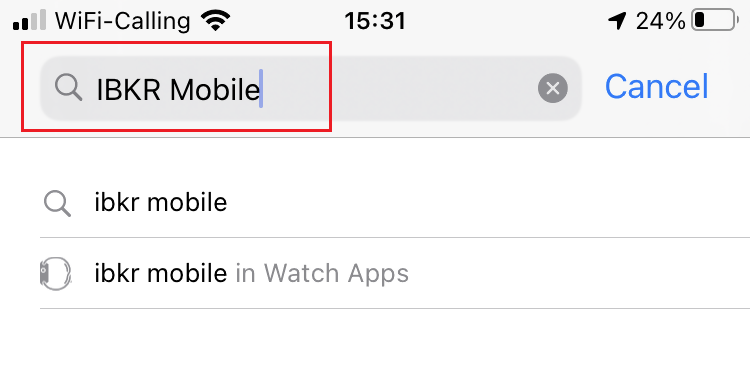
4) Select the IBKR Mobile from Interactive Brokers LLC and tap on the download icon GET (if prompted, enter your Apple ID password or provide your FaceID / Fingerprint).
Figure 4
.png)
5) Once the installation has completed, tap OPEN to launch the IBKR Mobile app.
Figure 5
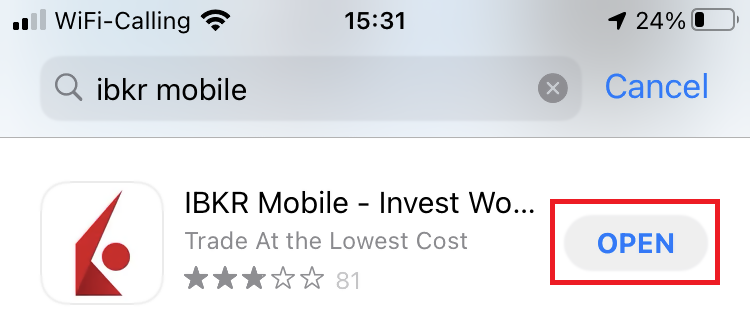
6) Tap Setup IB Key using QR code.
Figure 6
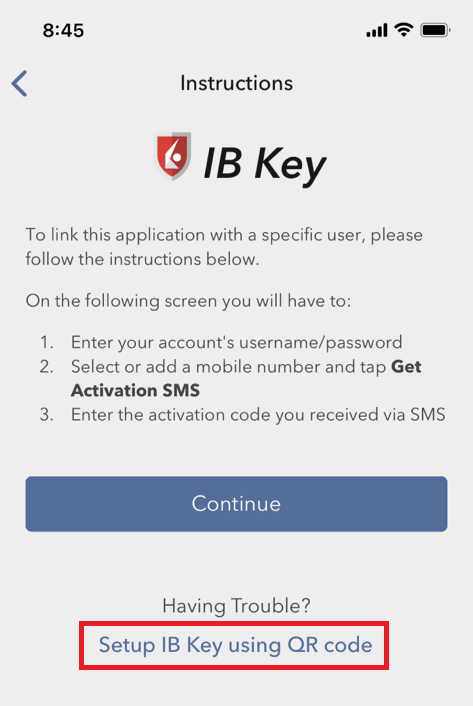
7) Type the alphanumeric string present below the QR code in the Activation Code field.
Figure 7
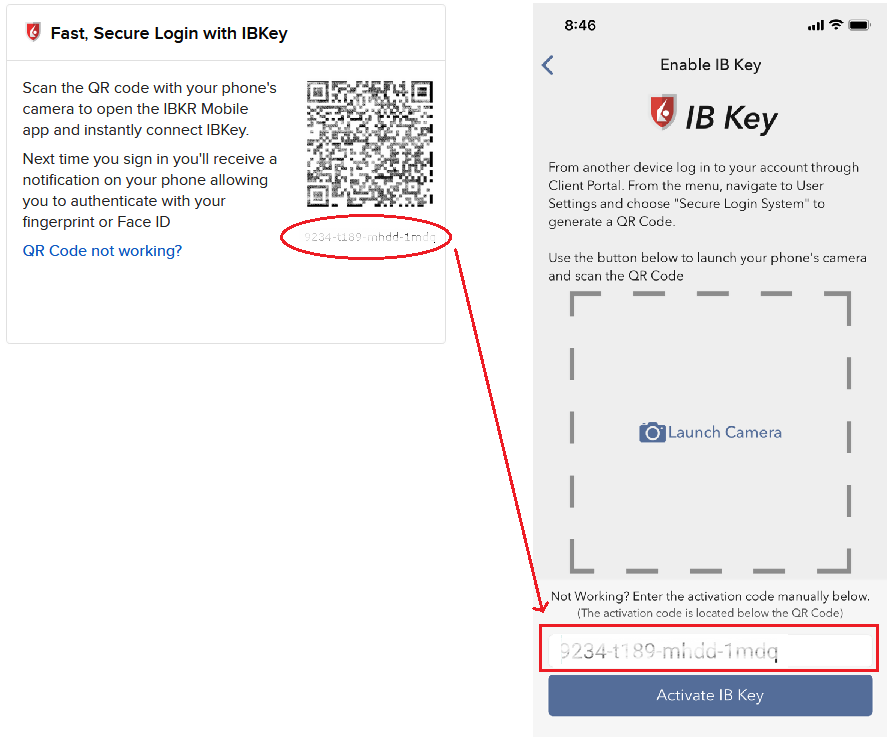
8) Tap Activate IB Key
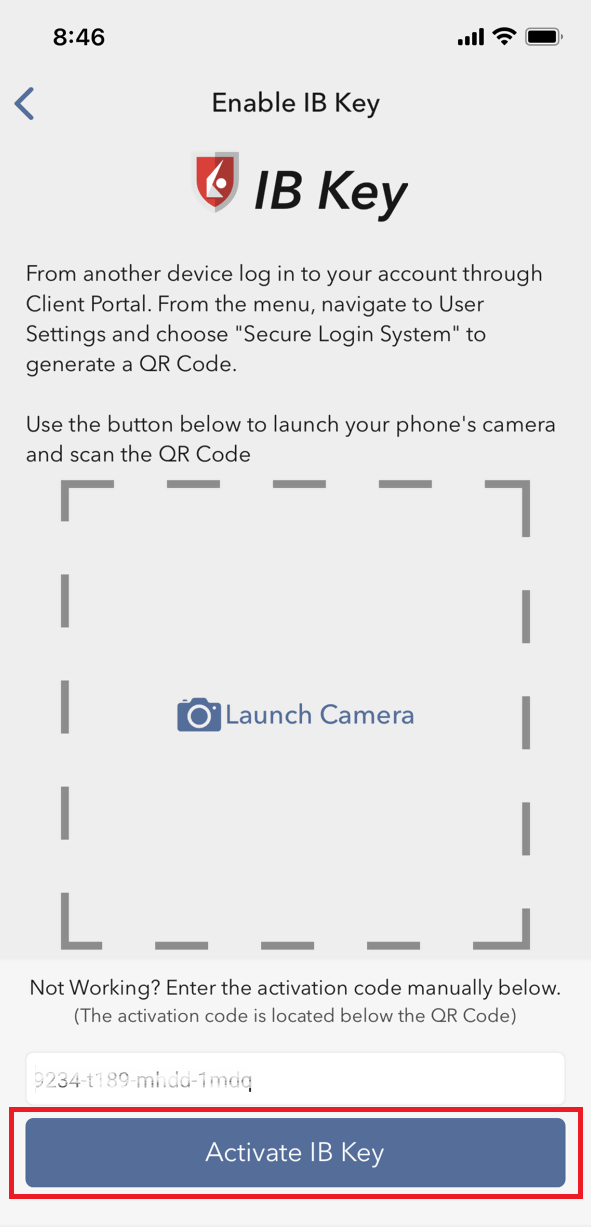
9) You will receive a message confirming the successful activation of IBKR Mobile Authentication (IB Key). Tap DONE to complete the procedure
Figure 9
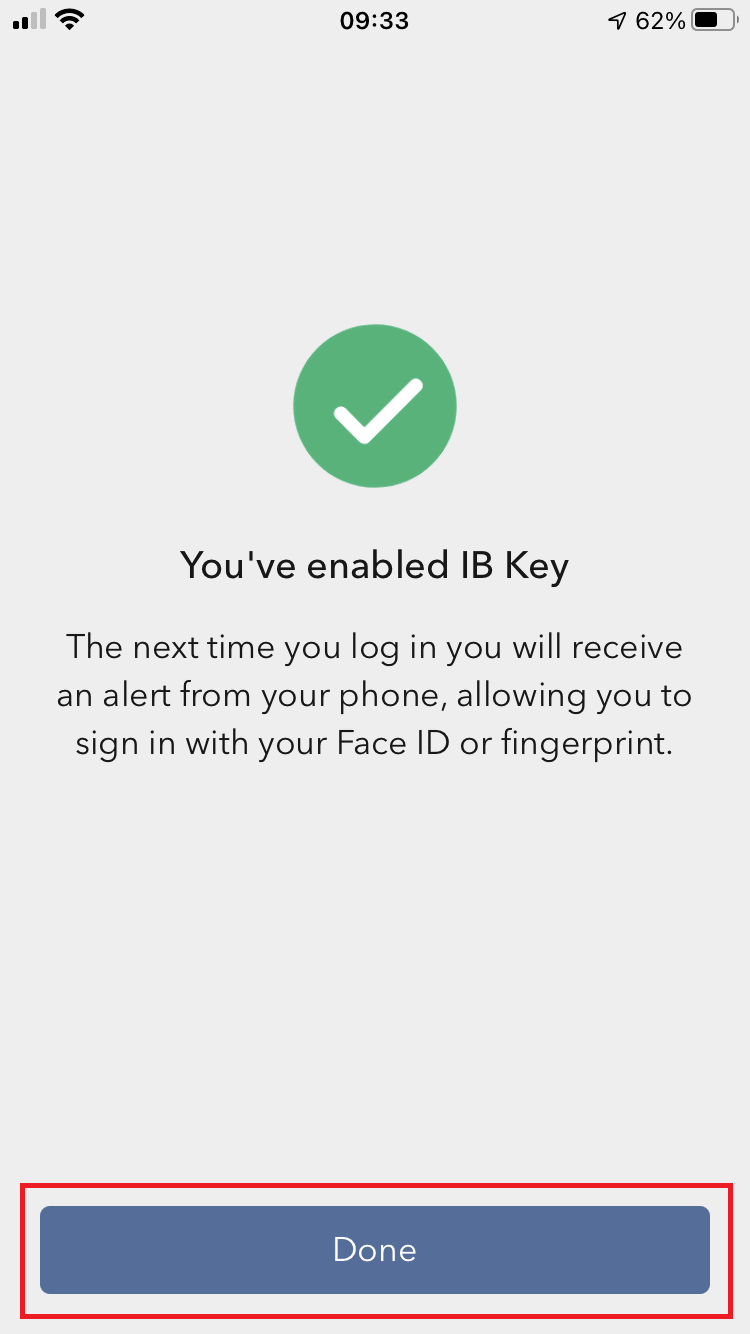
References:
- See KB2260 for instruction on how to activate and operate IBKR Mobile Authentication (IB Key).
- See KB2748 for instructions on how to recover IBKR Mobile Authentication (IB Key).
- See KB3236 for instructions on how to enable notifications for the IBKR Mobile app.
- See KB3234 for troubleshooting missing IBKR Mobile notifications.
- See KB3073 for instructions on how to migrate the IBKR Mobile Authentication (IB Key) to a new smartphone.
I am unable to scan the QR Code in Client Portal. How can I activate IBKR Mobile Authentication (IB Key) for Android?
Requirements:
- Your Android Phone must not be rooted.
- The Android OS version must be 6.0 or later.
You can download the IBKR Mobile app on your smartphone directly from;
Google Play Store , 360 Mobile Assistant or Baidu Mobile Assistant.
Instructions:
1) On your Android phone tap on the Play Store ![]() app.
app.
2) Tap on the search bar at the top, type IBKR Mobile then tap the magnifying glass to search.
Figure 2
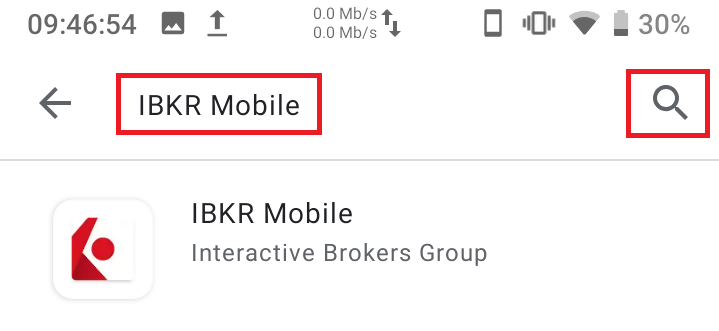
3) Locate and select the app IBKR Mobile from Interactive Brokers Group, then tap on Install to the right.
Figure 3
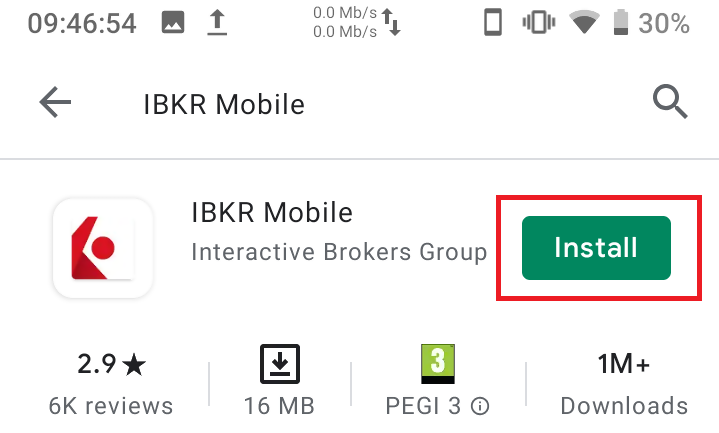
4) Once the installation completes, tap on Open to launch the IBKR Mobile app.
Figure 4
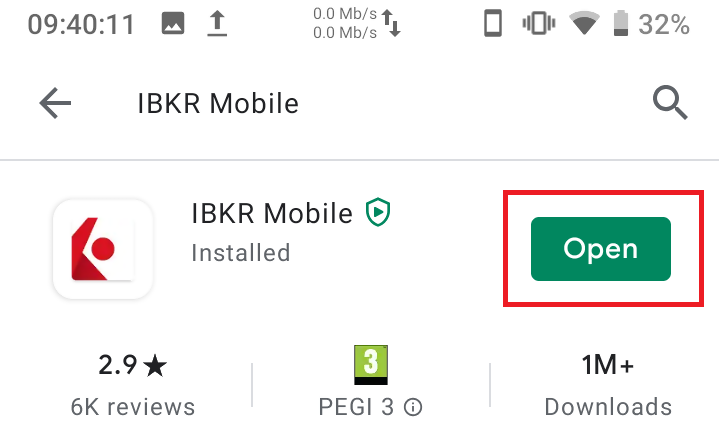
5) Tap REGISTER TWO-FACTOR
Figure 5
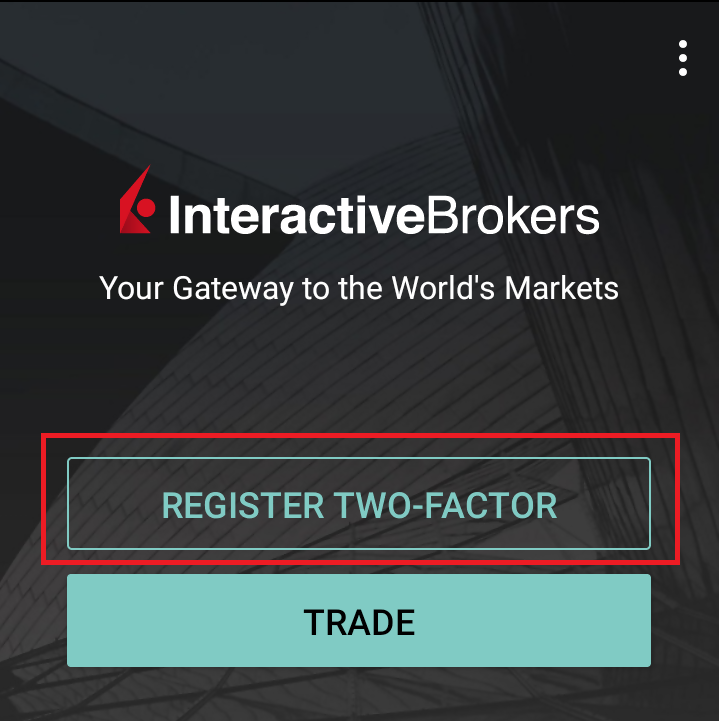
6) Tap SESSION ID
Figure 6
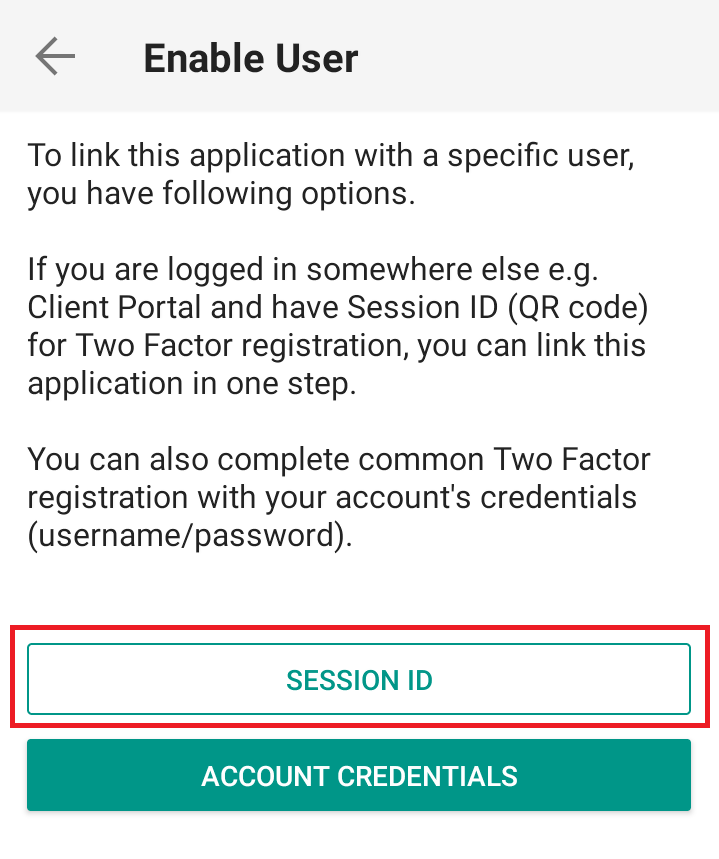
7) Type the alphanumeric string present below the QR code in the Session ID field
Figure 7
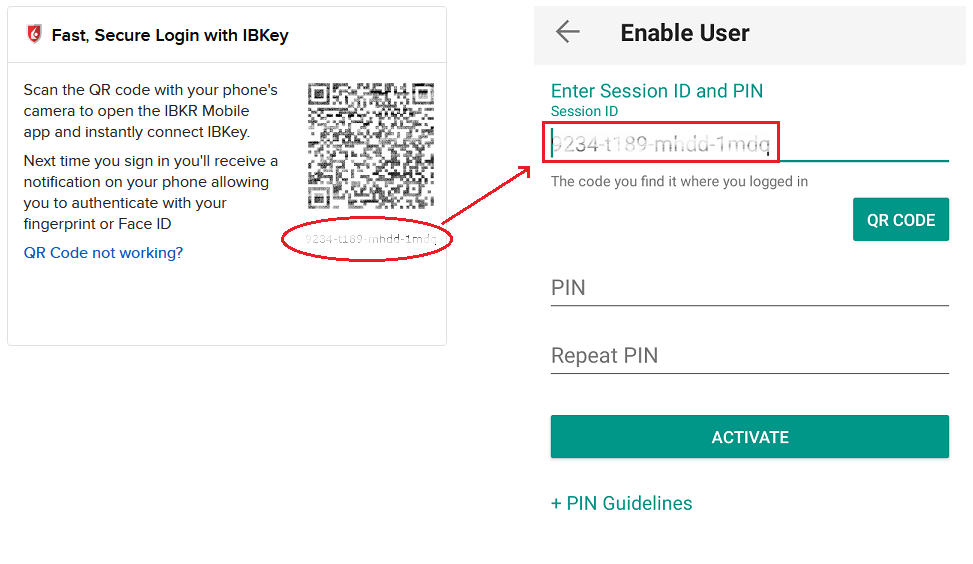
8) Create a PIN of your preference then tap ACTIVATE. The PIN must be at least 4 and up to 6 characters (letters, numbers and special characters allowed). Tap +PIN Guidelines or refer to KB2269 for additional guidelines.
Figure 8
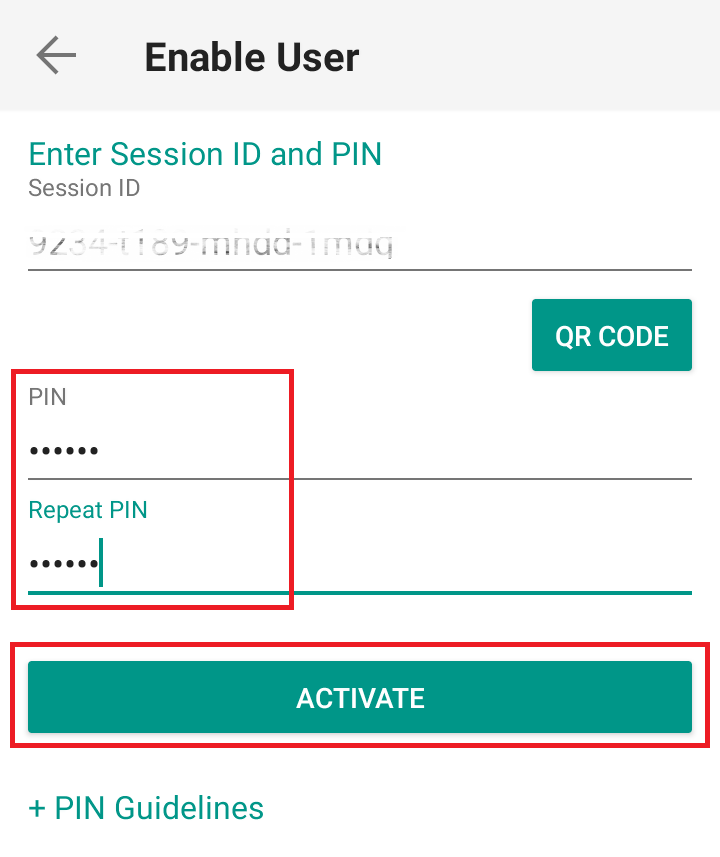
9) You will receive a message confirming the successful activation of IBKR Mobile Authentication (IB Key). Tap DONE to complete the procedure
Figure 9
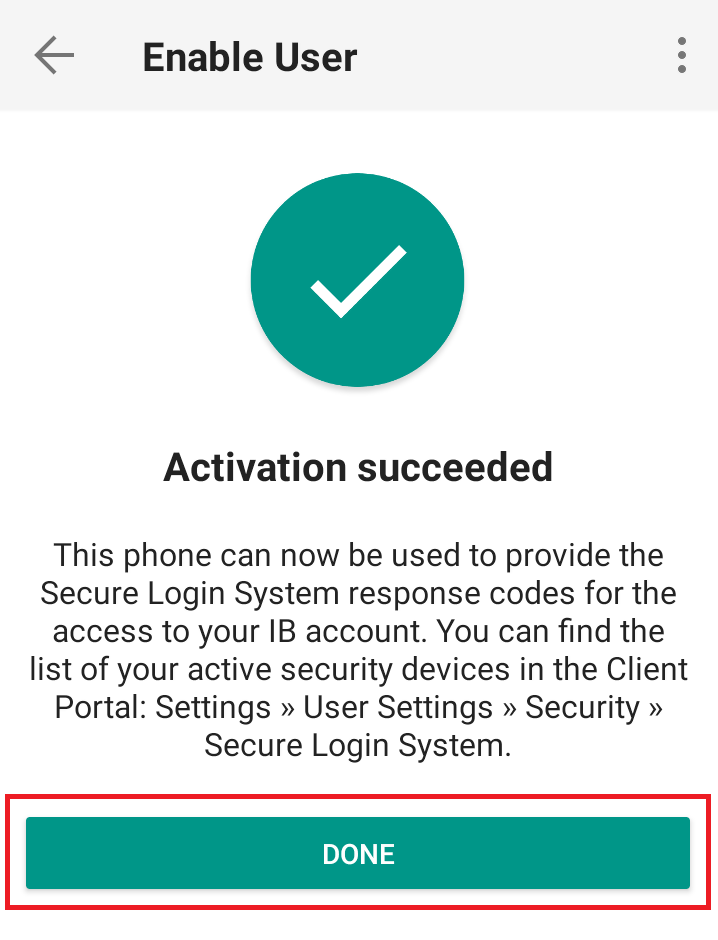
Possible Issues and Solutions
- During the IBKR Mobile Authentication (IB Key) activation, I receive an error message "An error has occurred. Please try again."
Figure 14
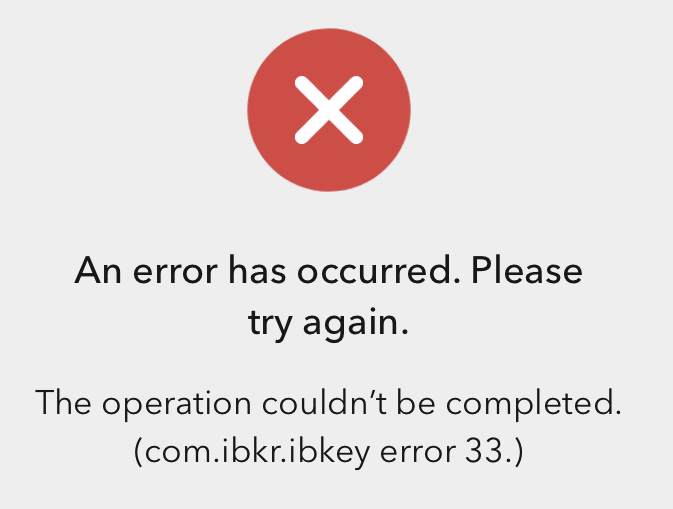
This error message (Figure 14) may indicate you are attempting to activate an IBKR Mobile Authentication (IB Key) instance that is already activated. Please try to log in to the Client Portal again. If you receive a notification on your smartphone once you have entered the credentials and you are able to complete the authentication once you tap on that notification, then your IBKR Mobile Authentication (IB Key) instance is already activated and you no longer need to follow the steps on this article.
Alternatively, the error message may be displayed when the QR code shown in the Client Portal was already used to attempt an activation and is expired. In this case, please log out of the Client Portal and log back in to obtain a fresh QR code.
References:
- See KB2260 for instruction on how to activate and operate IBKR Mobile Authentication (IB Key).
- See KB2748 for instructions on how to recover IBKR Mobile Authentication (IB Key).
- See KB3236 for instructions on how to enable notifications for the IBKR Mobile app.
- See KB3234 for troubleshooting missing IBKR Mobile notifications.
- See KB3073 for instructions on how to migrate the IBKR Mobile Authentication (IB Key) to a new smartphone.
I want to activate IBKR Mobile Authentication (IB Key) for Android with the QR Code from Client Portal
Requirements:
- Your Android Phone must not be rooted.
- The Android OS version must be 6.0 or later.
You can download the IBKR Mobile app on your smartphone directly from;
Google Play Store , 360 Mobile Assistant or Baidu Mobile Assistant.
Instructions:
1) On your Android phone tap on the Play Store ![]() app.
app.
2) Tap on the search bar at the top, type IBKR Mobile then tap the magnifying glass to search.
Figure 2
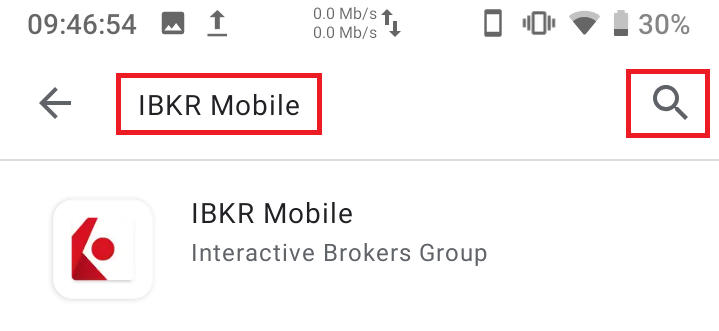
3) Locate and select the app IBKR Mobile from Interactive Brokers Group, then tap on Install to the right.
Figure 3
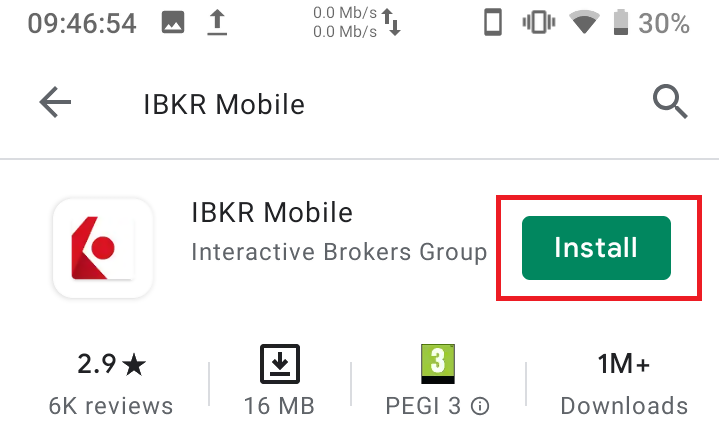
4) Once the installation completes, tap on Open to launch the IBKR Mobile app.
Figure 4
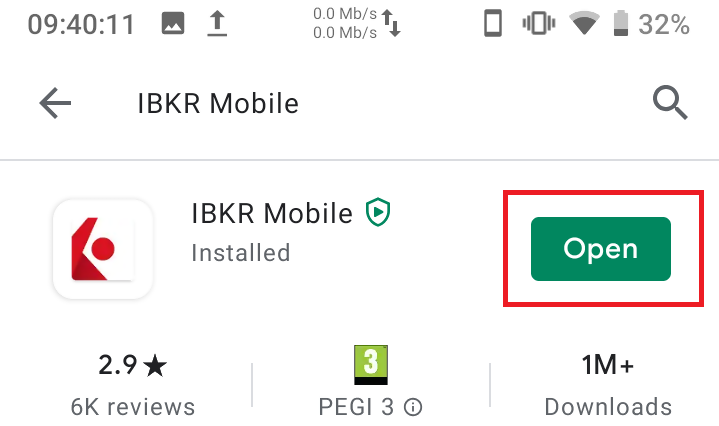
5) Tap REGISTER TWO-FACTOR
Figure 5
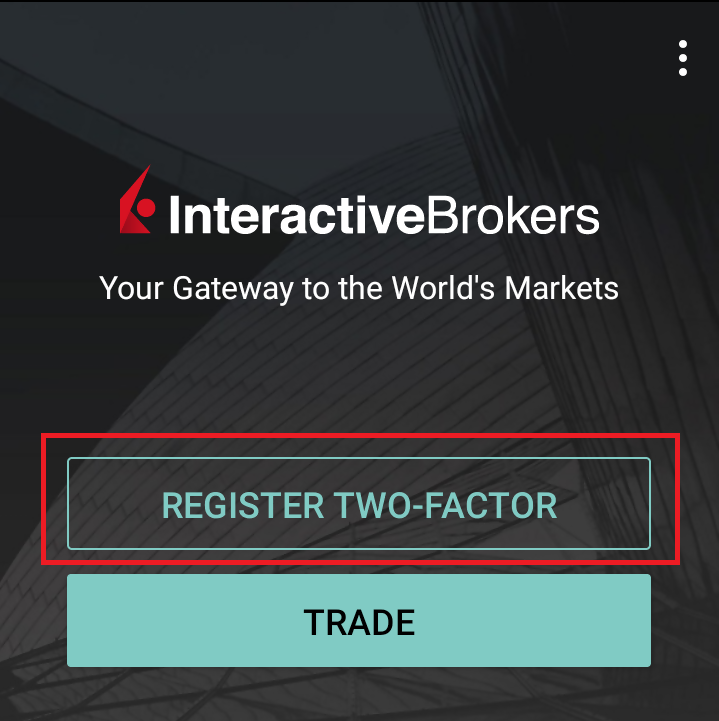
6) Tap SESSION ID
Figure 6
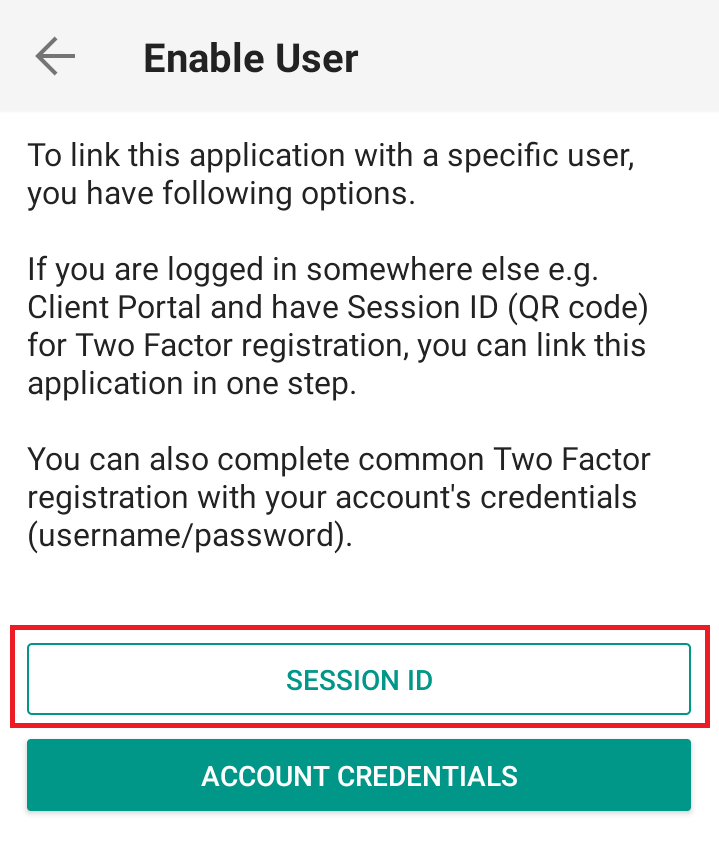
7) Tap QR CODE
Figure 7
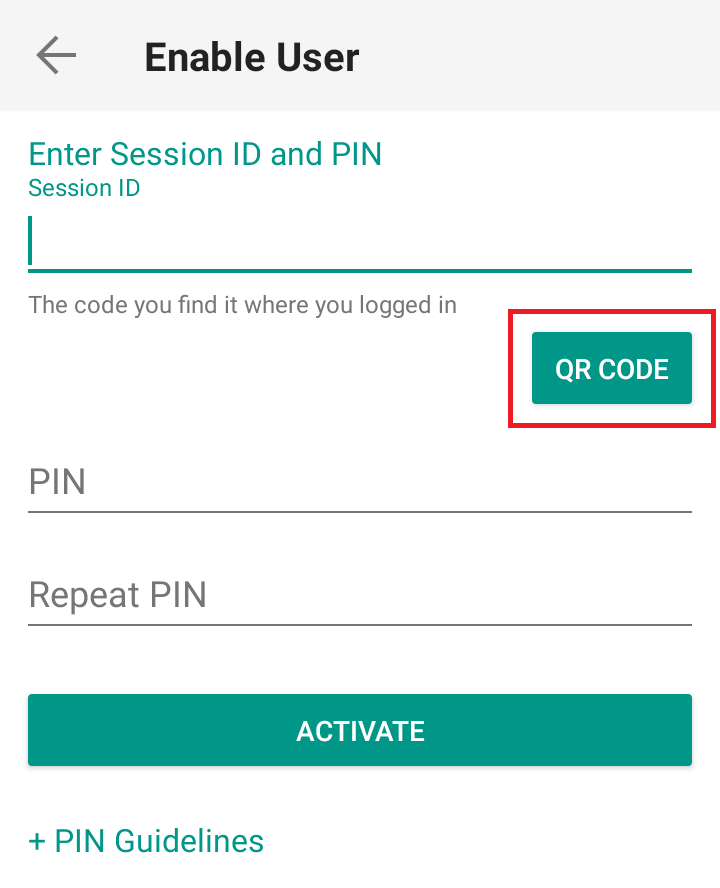
8) Tap Allow if asked for permission to use the phone camera.
Figure 8
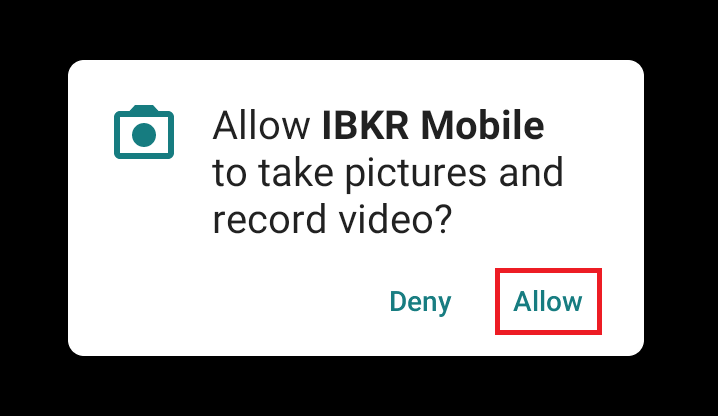
9) Point the lens of your smartphone camera towards the QR code. You don't need to "take a picture." When the code is in focus it is automatically captured. If your phone does not seem to recognize the QR code try to move your phone closer or farther away to the QR code in order to gain focus. If your phone does not recognize the QR code, please see the section Possible Issues and solutions at the bottom of this article.
Figure 9
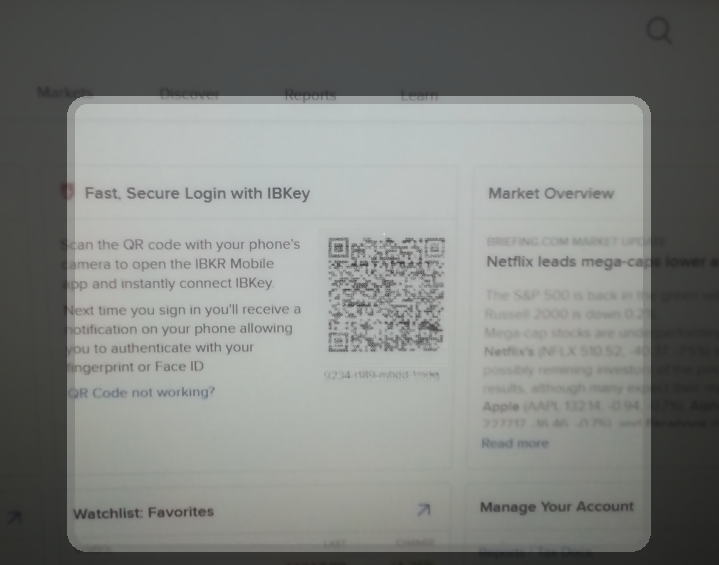
10) Create a PIN of your preference then tap ACTIVATE. The PIN must be at least 4 and up to 6 characters (letters, numbers and special characters allowed). Tap +PIN Guidelines or refer to KB2269 for additional guidelines.
Figure 10
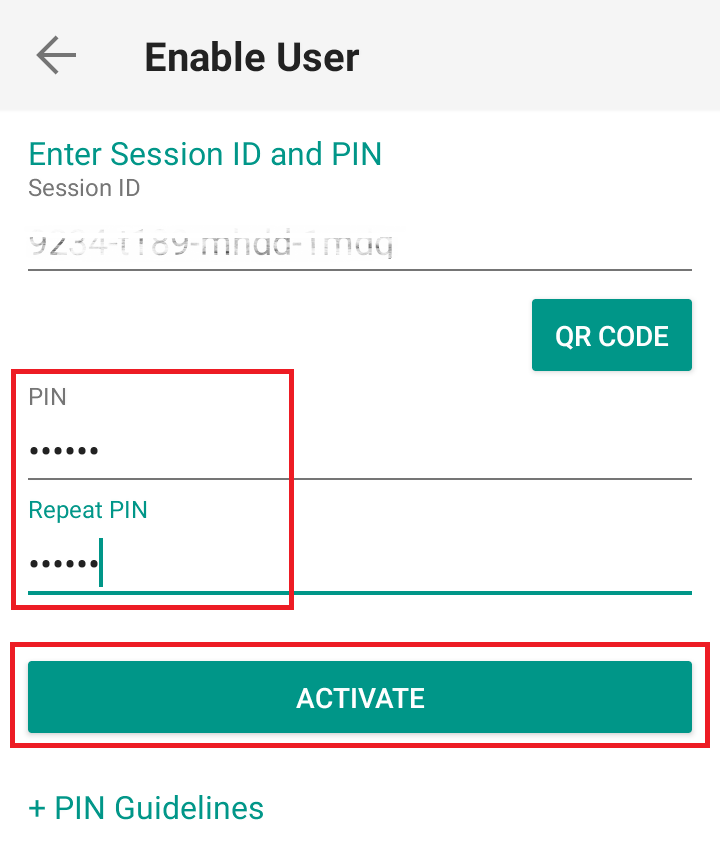
11) You will receive a message confirming the successful activation of IBKR Mobile Authentication (IB Key). Tap DONE to complete the procedure
Figure 11
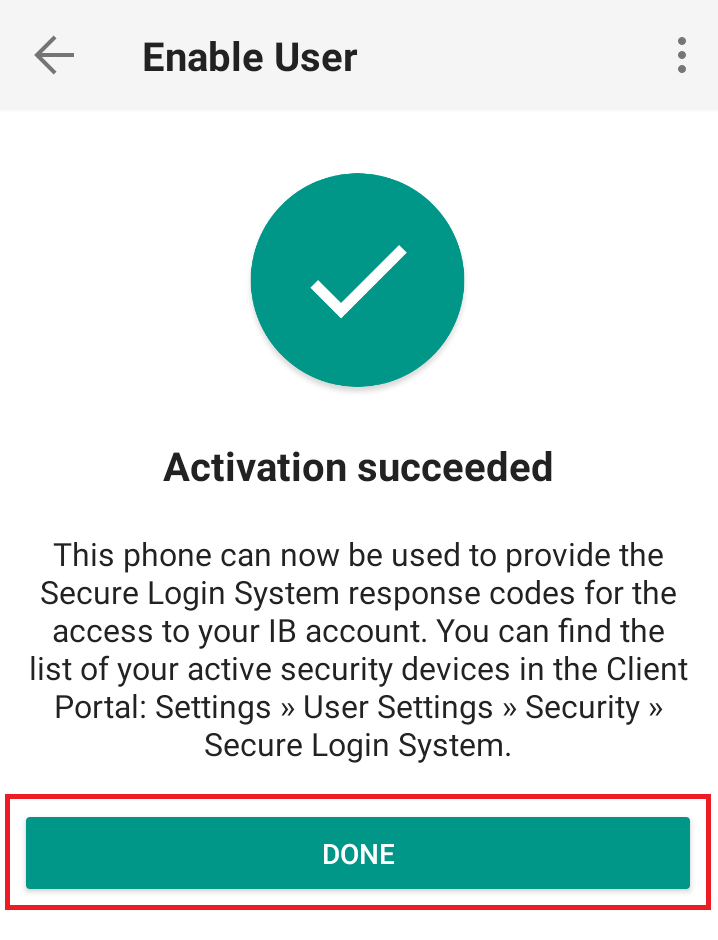
Possible issues and solutions
- My smartphone did not manage to read the QR code. What should I do?
Make sure you have activated the switch "Scan QR codes" from the Camera Settings of your smartphone (Figure 12)
Figure 12
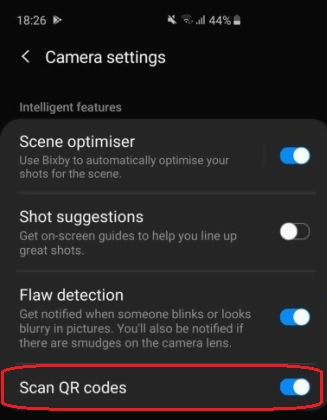
- My phone activates the front camera. How can I switch to the rear one?
Usually there is a specific button in the camera view to switch from front to rear lenses (Figure 13)
Figure 13
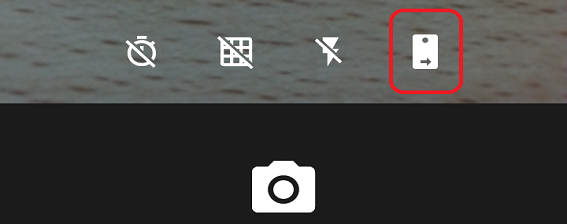
- During the IBKR Mobile Authentication (IB Key) activation, I receive an error message "An error has occurred. Please try again."
Figure 14
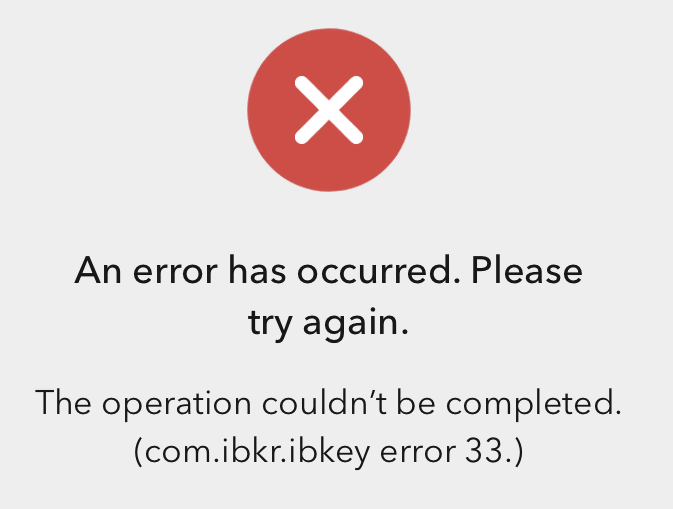
This error message (Figure 14) may indicate you are attempting to activate an IBKR Mobile Authentication (IB Key) instance that is already activated. Please try to log in to the Client Portal again. If you receive a notification on your smartphone once you have entered the credentials and you are able to complete the authentication once you tap on that notification, then your IBKR Mobile Authentication (IB Key) instance is already activated and you no longer need to follow the steps on this article.
Alternatively, the error message may be displayed when the QR code shown in the Client Portal was already used to attempt an activation and is expired. In this case, please log out of the Client Portal and log back in to obtain a fresh QR code.
References:
- See KB2260 for instruction on how to activate and operate IBKR Mobile Authentication (IB Key).
- See KB2748 for instructions on how to recover IBKR Mobile Authentication (IB Key).
- See KB3236 for instructions on how to enable notifications for the IBKR Mobile app.
- See KB3234 for troubleshooting missing IBKR Mobile notifications (IB Key).
- See KB3073 for instructions on how to migrate the IBKR Mobile Authentication (IB Key) to a new smartphone.
I want to activate IBKR Mobile Authentication (IB Key) for iPhone with the QR Code from Client Portal
You may have seen a QR code when you logged into Client Portal. In this article we will cover the steps for activating IBKR Mobile Authentication (IB Key) using that code.
1) Log into Client Portal. You will see a banner recommending that you activate IBKR Mobile Authentication (IB Key) by scanning the accompanying QR Code:
Figure 1

2) On your smartphone, launch the "Camera" app.
Figure 2

3) Point the lens of your smartphone camera towards the QR code. You don't need to "take a picture." When the code is in focus it is automatically captured. If your phone does not seem to recognize the QR code try to move your phone closer or farther away to the QR code in order to gain focus. If your phone does not recognize the QR code, please see the section Possible Issues and solutions at the bottom of this article.
Figure 3

4) If your device was able to read the QR code successfully, you will see a banner on the top of your smartphone screen.
- If the banner asks you to open the IBKR web site on your smartphone browser (as in Figure 4.1), please proceed directly to next step, 5)
- If the banner asks you to open the IBKR Mobile app (as in Figure 4.2), please jump to step 8)
Figure 4.1 Figure 4.2
5) Tap on the banner on the top of your smartphone screen, asking you to open the IBKR Web site. You will be redirected to the AppStore.
Figure 5

6) Tap the download icon GET to install IBKR Mobile on your phone.
Figure 6

7) Once the installation is complete, do not launch the IBKR Mobile app. Open your camera and again focus on the QR code displayed in Client Portal.
Figure 7

8) Tap on the banner on the top of your screen, asking you to open the IBKR Mobile app.
Figure 8

9) Tap Allow if asked whether to allow or disallow notifications for IBKR Mobile.
Figure 9

10) You will be asked to provide the security element you use to unlock your phone (FaceID, Fingerprint or Passcode).
Figure 10

11) You will receive a message confirming the successful activation of IBKR Mobile Authentication (IB Key). Tap Done to complete the procedure
Figure 11

Possible issues and solutions
- My smartphone did not manage to read the QR code. What should I do?
Make sure you have activated the switch "Scan QR codes" from the Camera Settings of your smartphone.
Figure 12

- My phone activates the front camera. How can I switch to the rear one?
Usually there is a specific button in the camera view to switch from front to rear lenses.
Figure 13

- During the IBKR Mobile Authentication (IB Key) activation, I receive an error message "An error has occurred. Please try again."
Figure 14

This error message may indicate you are attempting to activate an IBKR Mobile Authentication (IB key) instance that is already activated. Please try to log in to the Client Portal again. If you receive a notification on your smartphone once you have entered the credentials and you are able to complete the authentication once you tap on that notification, then your IBKR Mobile Authentication (IB Key) instance is already activated and you no longer need to follow the steps on this article.
Alternatively, the error message may be displayed when the QR code shown in the Client Portal was already used to attempt an activation and is expired. In this case, please log out of the Client Portal and log back in to obtain a fresh QR code.
References:
- See KB2260 for instruction on how to activate and operate IBKR Mobile Authentication (IB Key).
- See KB2748 for instructions on how to recover IBKR Mobile Authentication (IB Key).
- See KB3236 for instructions on how to enable notifications for the IBKR Mobile app.
- See KB3234 for troubleshooting missing IBKR Mobile notifications.
- See KB3073 for instructions on how to migrate the IBKR Mobile Authentication (IB Key) to a new smartphone.
Conexión segura con IBKR Mobile: preguntas frecuentes
Conéctese de manera segura a cualquier aplicación de IBKR, lo que incluye TWS, Client Portal o Web Trader, mediante IBKR Mobile.
Haga clic en el escenario a continuación que mejor describe su situación:
He recibido la notificación "push" (forzada) en mi smartphone. ¿Cuál es el paso siguiente?
- Haga clic en el enlace a continuación que coincida con el sistema operativo de su smartphone:
No he recibido la notificación "push" (forzada) en mi móvil. ¿Cómo puedo iniciar sesión?
- Haga clic en el enlace a continuación que coincida con el sistema operativo de su smartphone:
Tengo un nuevo smartphone. ¿Cómo activo la autenticación a través de IBKR Mobile (IB Key) en este nuevo móvil?
- Haga clic aquí
Mi autenticación a través de IBKR Mobile (IB Key) está activada en otro smartphone. ¿Cómo puedo iniciar sesión?
- Haga clic aquí
Ha vuelto a instalar la aplicación de IBKR Mobile en el mismo smartphone. ¿Cómo puedo activar la autenticación a través de IBKR Mobile (IB Key) nuevamente?
- Haga clic aquí
No puedo recibir notificaciones "push" (forzadas) en mi móvil. ¿Cómo habilito esas notificaciones?
- Haga clic aquí
Para Android
1. Ingrese las credenciales de su cuenta de IBKR en la ventana de acceso de la plataforma de negociación o Client Portal, y haga clic en Iniciar sesión. Si las credenciales son correctas, se enviará una notificación a su teléfono.
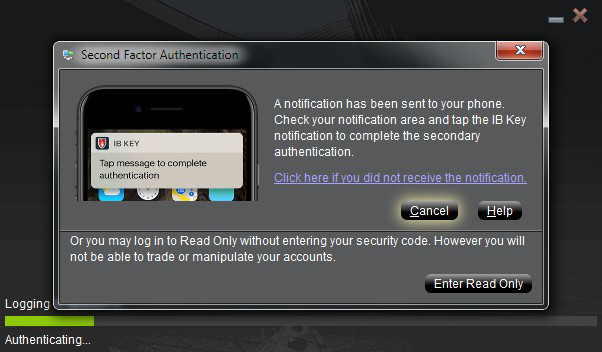
2. En su teléfono, deslícese hacia abajo y compruebe su menú de notificaciones. Pulse la notificación de IBKR Mobile. En caso de que no haya recibido la notificación, consulte el artículo KB3234.
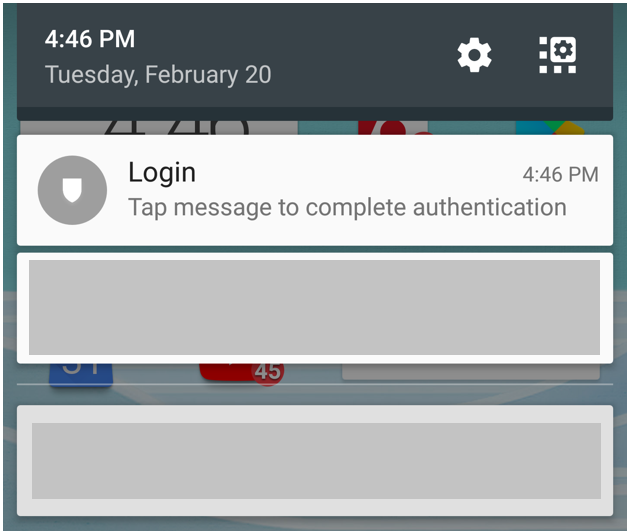
3. La autenticación a través de IBKR Mobile (IB Key) se abrirá y le pedirá su huella dactilar o su PIN, de acuerdo con las funciones de hardware de su móvil. Por favor, proporcione el elemento de seguridad solicitado.
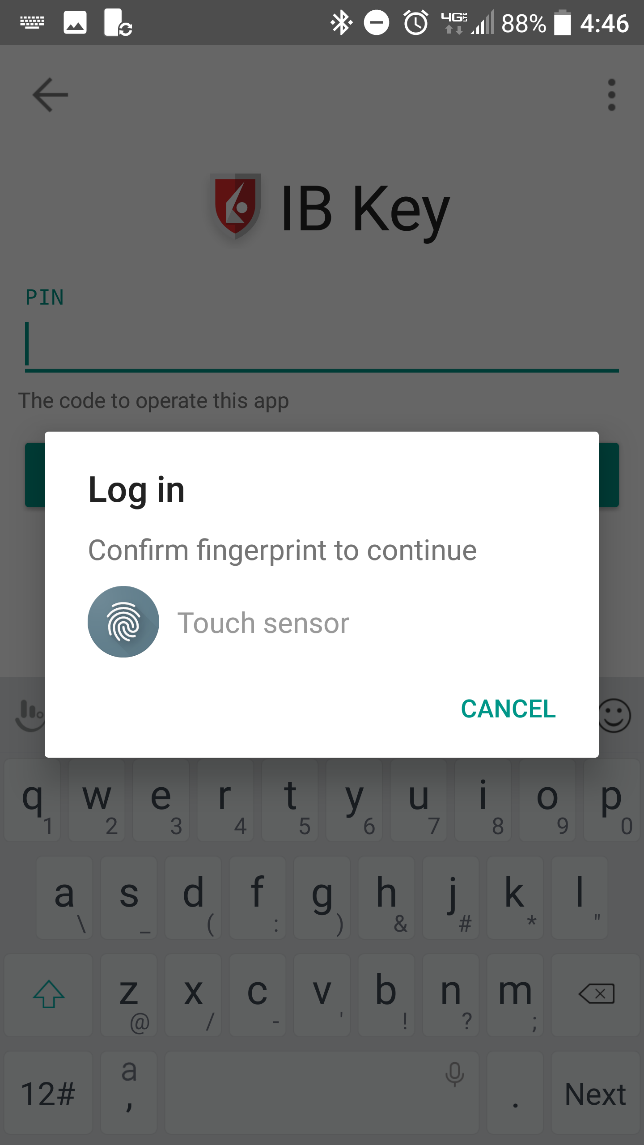
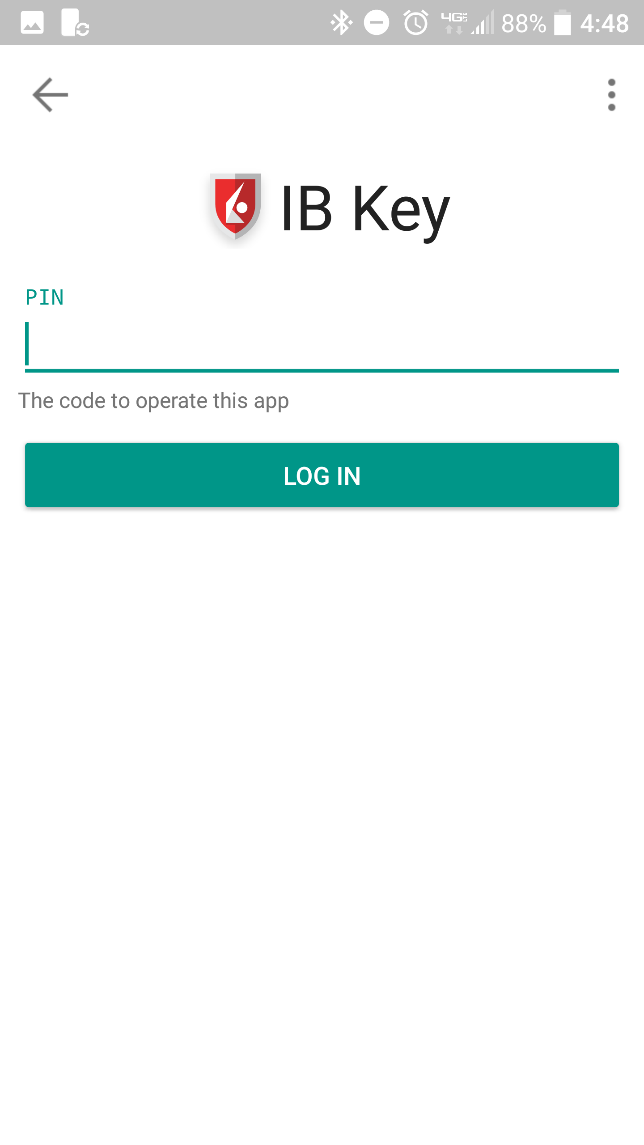
4. Si se ha verificado la autenticación correctamente, la plataforma de negociación o Client Portal le dirigirán automáticamente al siguiente paso.

¿Qué hago si no recibo la notificación?
Es posible que no reciba esta notificación en caso de que las notificaciones estén desactivadas, no tenga acceso a Internet o la conexión sea inestable. En estos casos, la función de autenticación automática no estará disponible. No obstante, podrá utilizar la función de autenticación manual mediante un código de desafío y una cadena de respuesta, tal como se describe a continuación:
1. En la pantalla de inicio de sesión de la plataforma de negociación o Client Portal, haga clic en el enlace "Haga clic aquí si no recibe la notificación".
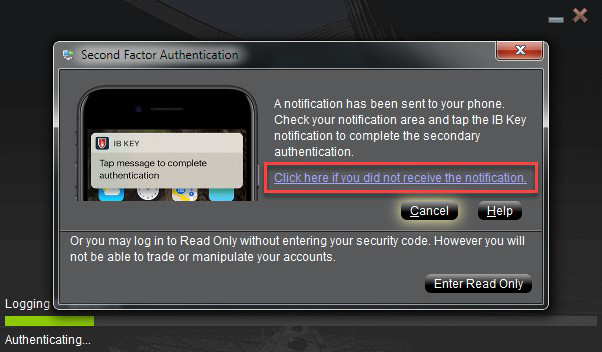
2. Se mostrará un código de desafío en la pantalla.
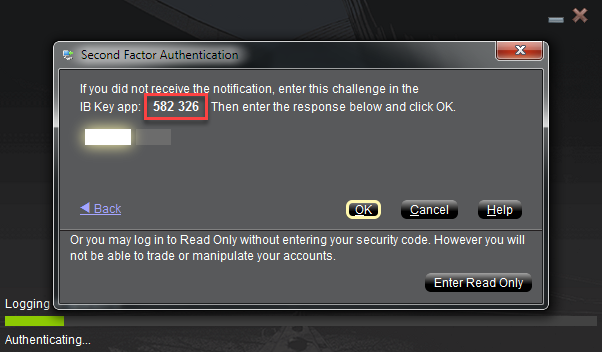
3. Abra la aplicación de IBKR Mobile en su smartphone, seleccione la opción Autenticar (si procede), ingrese su PIN y el código de desafío obtenido en el paso anterior. Pulse en la opción Generar clave de acceso.
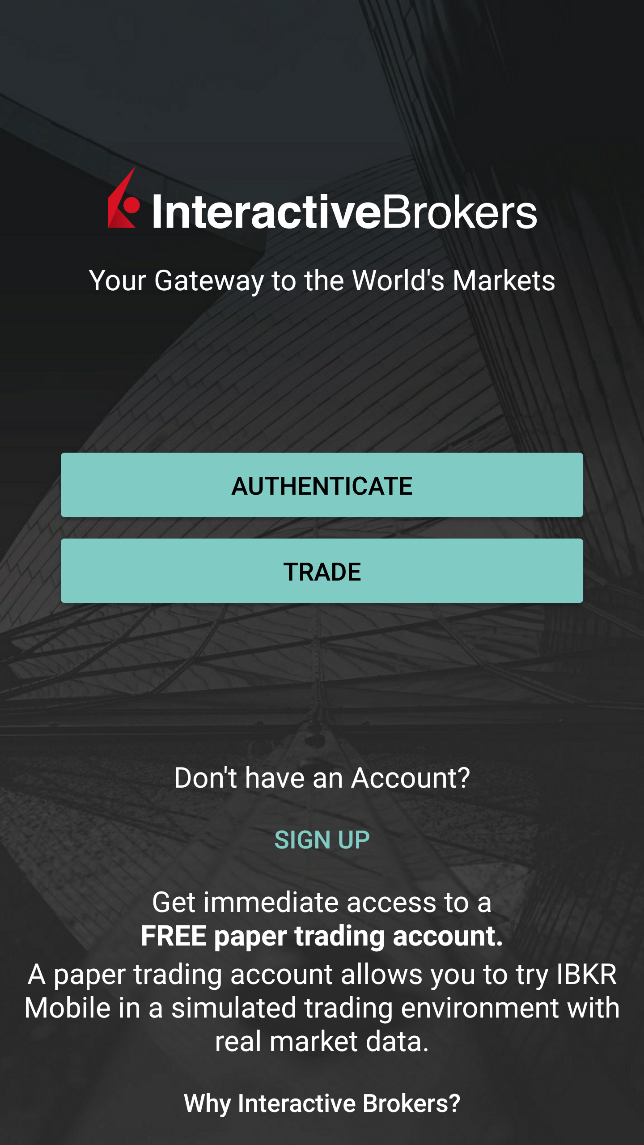
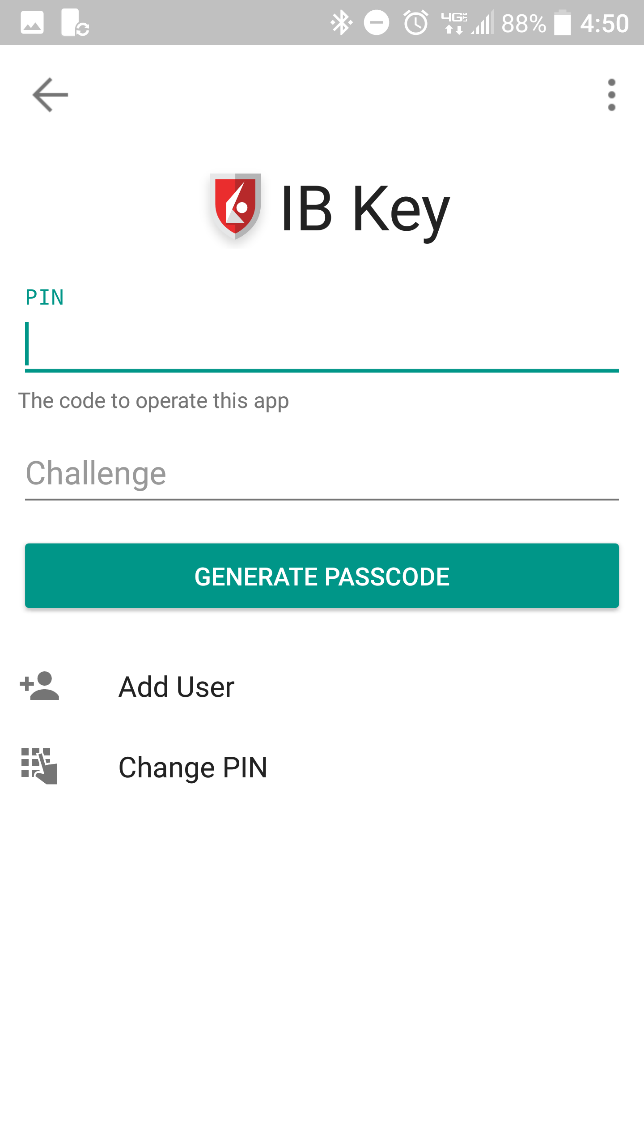
4. Se mostrará una cadena de respuesta.
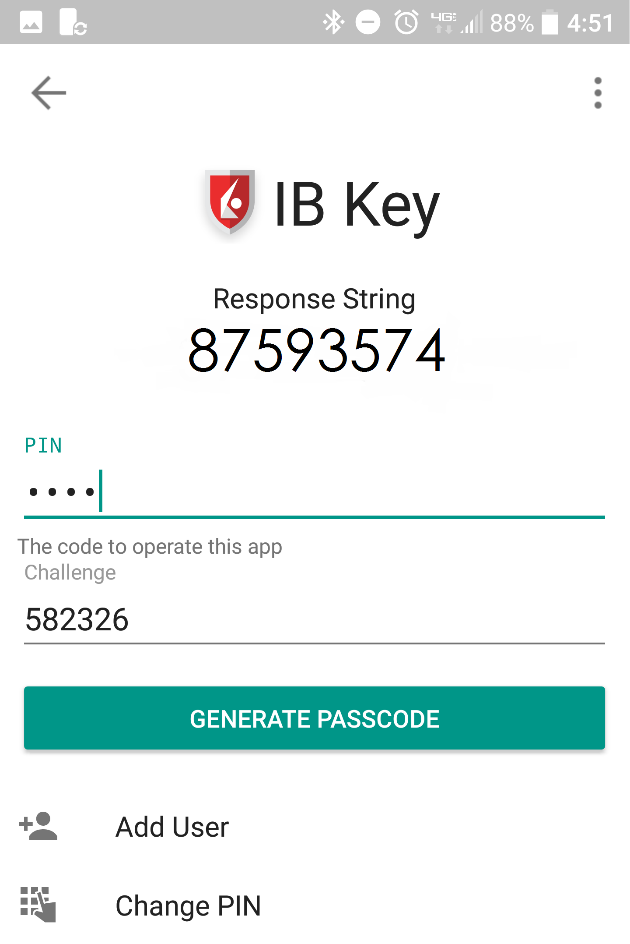
5. Introduzca la cadena de respuesta en la pantalla de inicio de sesión de la plataforma de negociación o Client Portal. Luego haga clic en Aceptar.
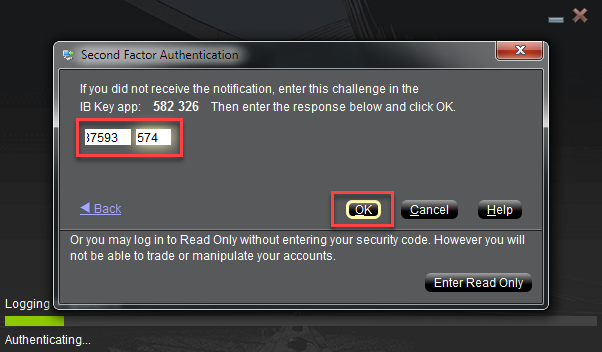
6. Si se ha verificado la autenticación correctamente, la plataforma de negociación o Client Portal le dirigirán automáticamente al siguiente paso.

iPhone
Funcionamiento con Touch ID
Una vez activada, podrá utilizar la función de autenticación a través de IBKR Mobile (IB Key) mediante Touch ID tal como se indica a continuación:
AVISO IMPORTANTE: en caso de no tener acceso a Internet mientras utiliza la autenticación a través de IBKR Mobile, consulte la sección "¿Qué hago si no recibo la notificación?"
1. Ingrese su nombre de usuario y contraseña en pantalla de inicio de sesión de la plataforma de negociación o de Client Portal y haga clic en Iniciar sesión. Si las credenciales son correctas, se enviará una notificación a su iPhone.
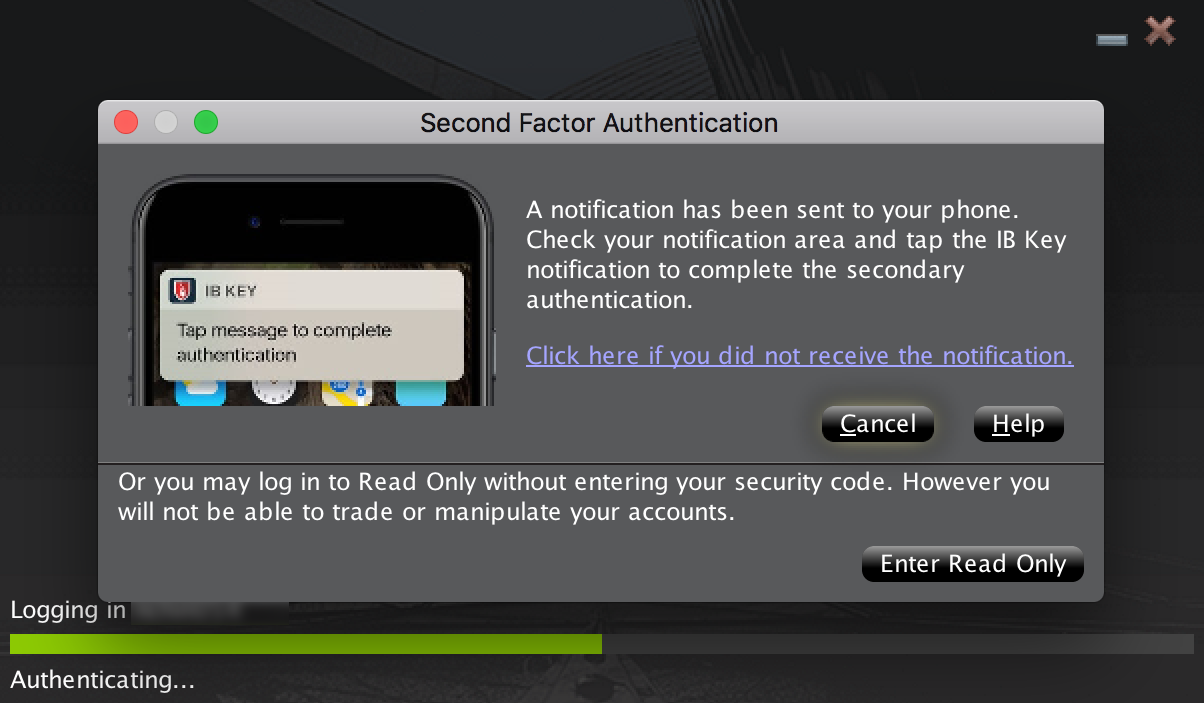
2. En su iPhone, compruebe el panel de notificaciones y seleccione las notificaciones de la aplicación IBKR Mobile .
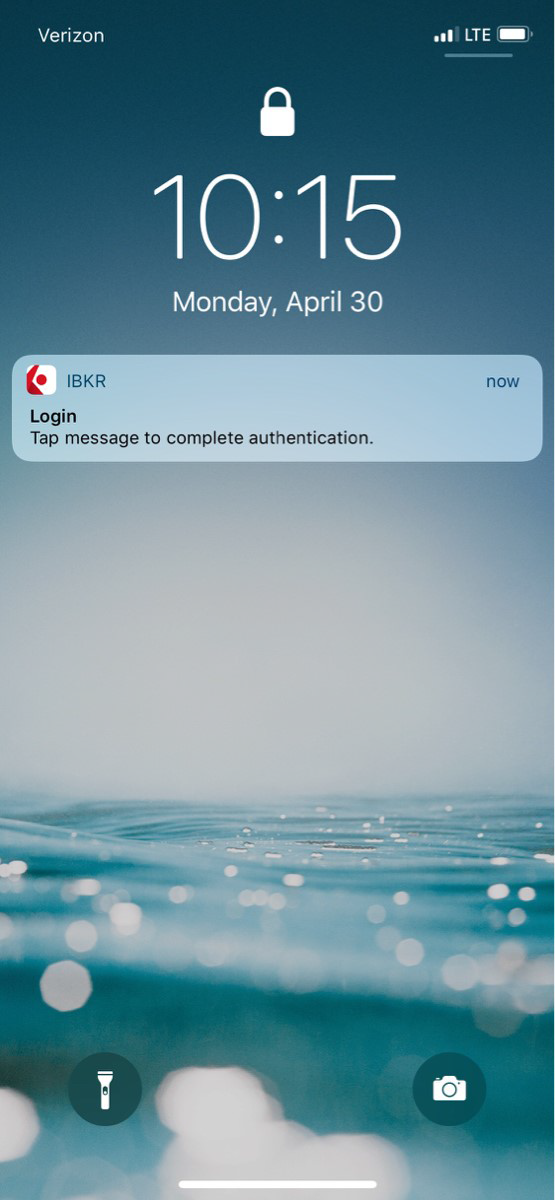
3. Al seleccionar la notificación, se abrirá la autenticación a través de IBKR Mobile (IB Key).. En su iPhone, coloque el dedo que se registró para Touch ID en el botón de Inicio. En caso de que la función de Touch ID no esté activada, IB Key le requerirá ingresar la clave de acceso.
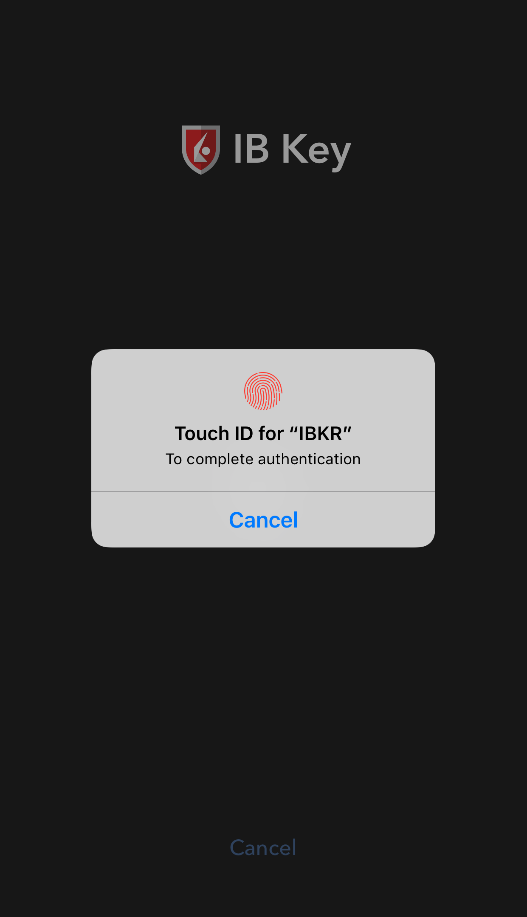
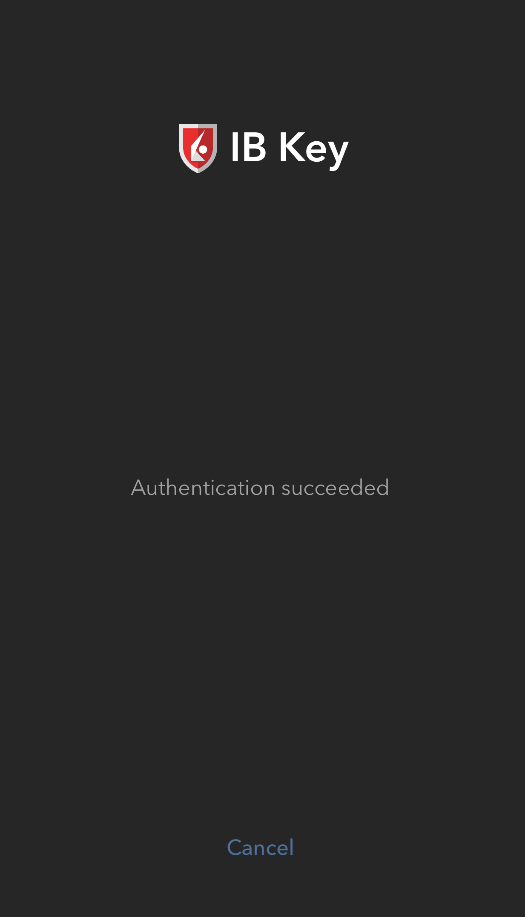
.png)
4. Se procederá con el inicio de sesión después de ingresar la contraseña correctamente.

Funcionamiento con Face ID
Una vez activada, podrá utilizar la función de autenticación a través de IBKR Mobile (IB Key) mediante Face ID tal como se indica a continuación:
AVISO IMPORTANTE: en caso de no tener acceso a Internet mientras utiliza la autenticación a través de IBKR Mobile, consulte la sección "¿Qué hago si no recibo la notificación?"
1. Introduzca su nombre de usuario y contraseña en pantalla de inicio de sesión de la plataforma de negociación o de Client Portal y haga clic en Iniciar sesión. Si las credenciales son correctas, se enviará una notificación a su iPhone.
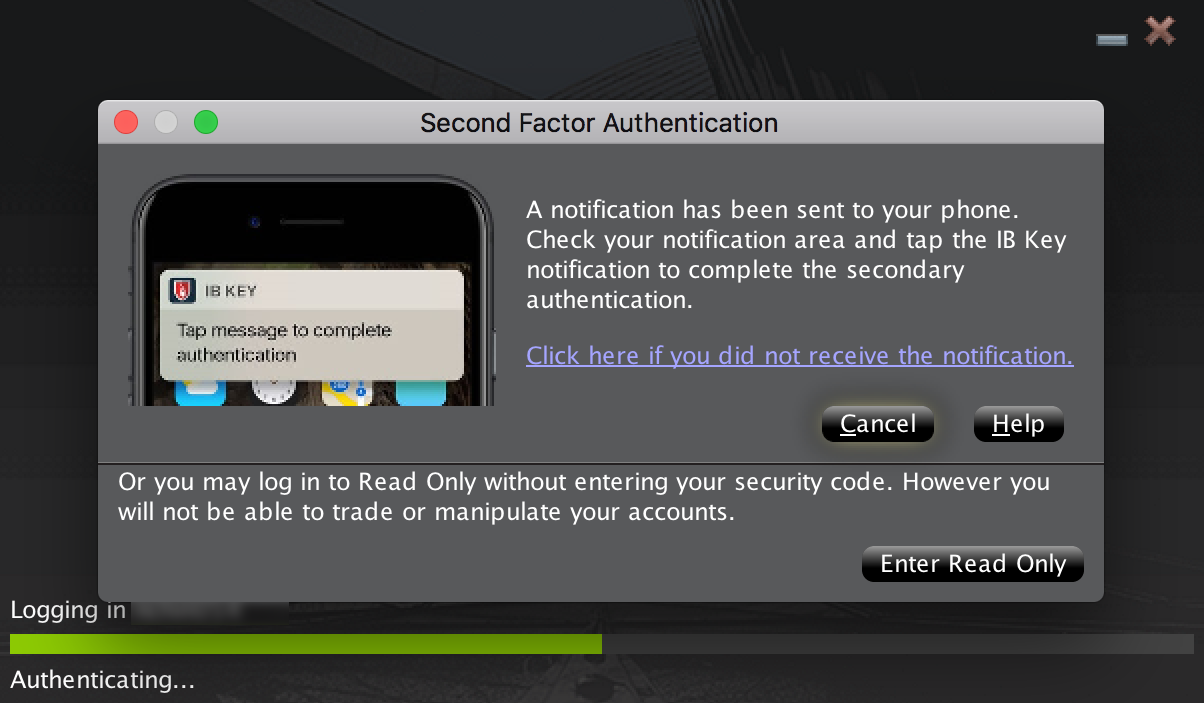
2. En su iPhone, compruebe el panel de notificaciones y seleccione las notificaciones de la aplicación IBKR Mobile .
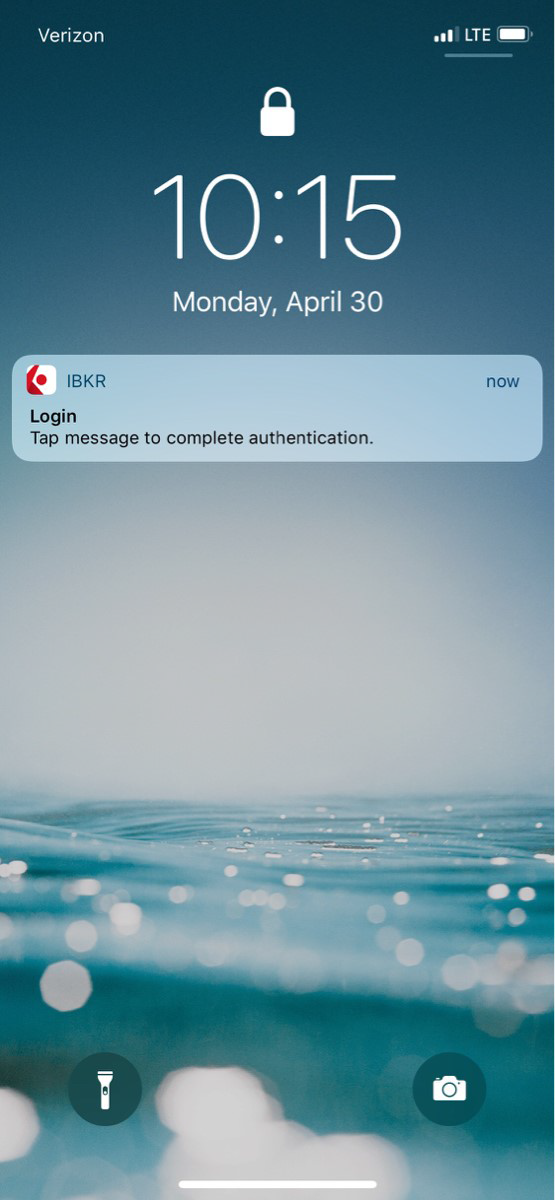
3. Al seleccionar la notificación, se abrirá la autenticación a través de IBKR Mobile (IB Key).. Mire la pantalla para autenticarse mediante Face ID. En caso de que la función de Face ID no esté activada, IB Key le requerirá introducir la clave de acceso.
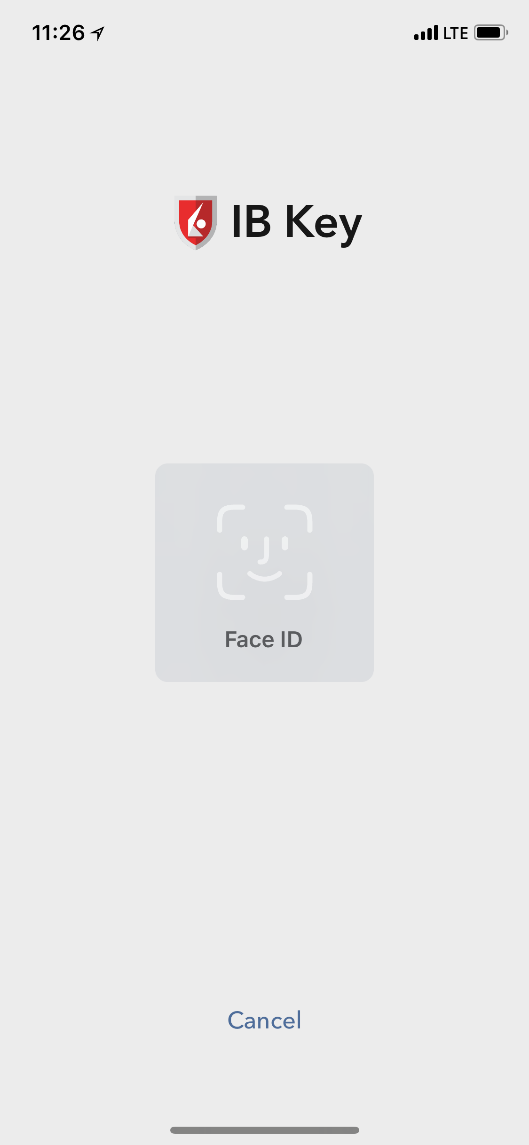
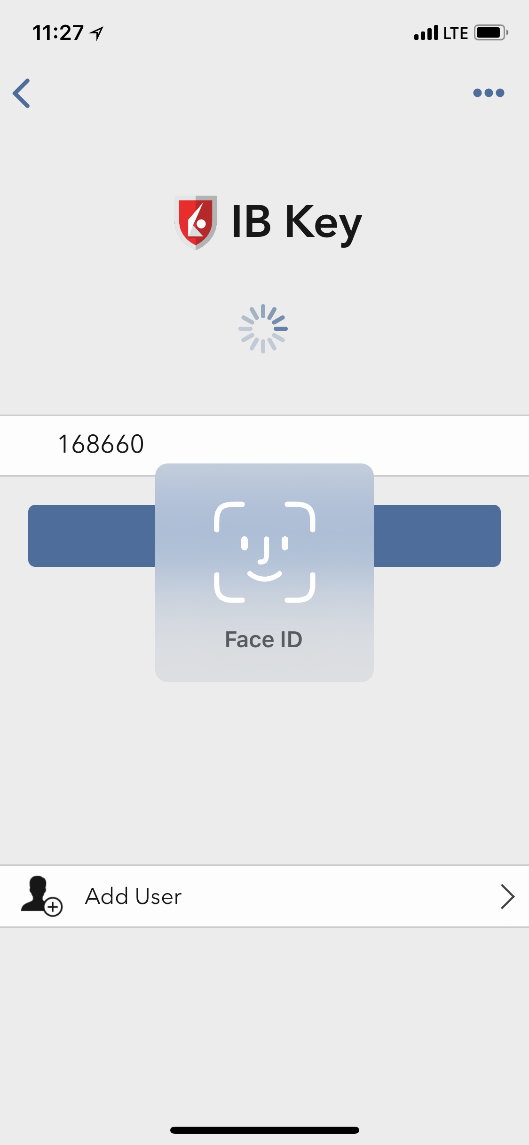
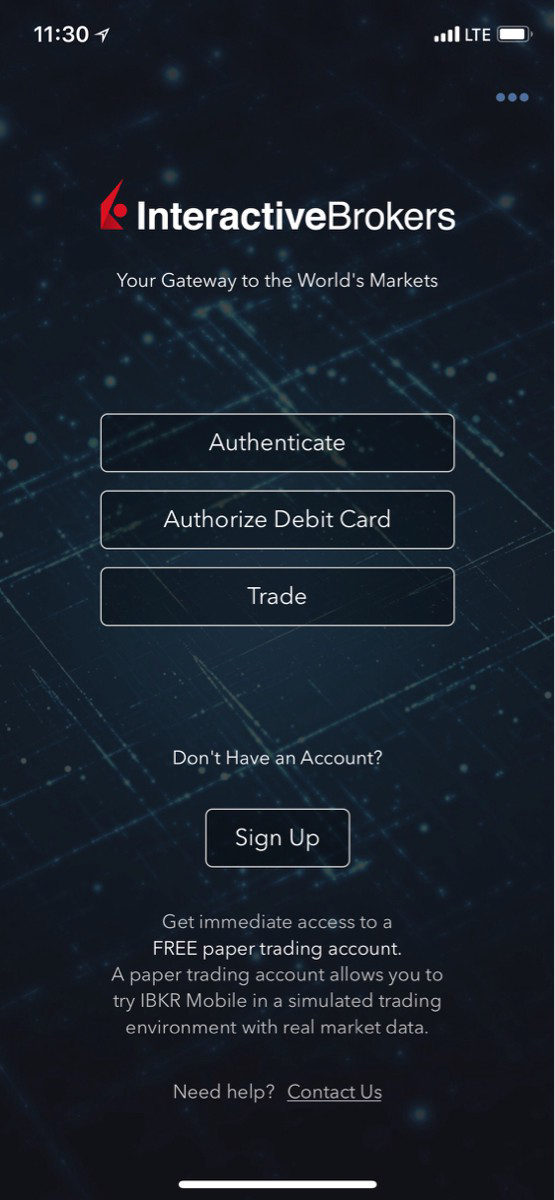
4. Se procederá con el inicio de sesión después de ingresar la contraseña correctamente.

¿Qué hago si no recibo la notificación?
Si las notificaciones están desactivadas, no tiene acceso a Internet o tiene una conexión inestable, es posible que no reciba la notificación. En estos casos, deberá seguir los pasos que figuran a continuación para utilizar la aplicación IBKR Mobile:
1. Haga clic en el enlace Haga clic aquí si no recibe la notificación.
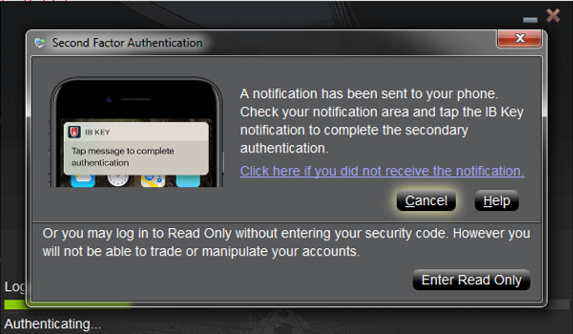
2. Se creará un código de desafío. Deberá introducir la respuesta en el campo correspondiente.
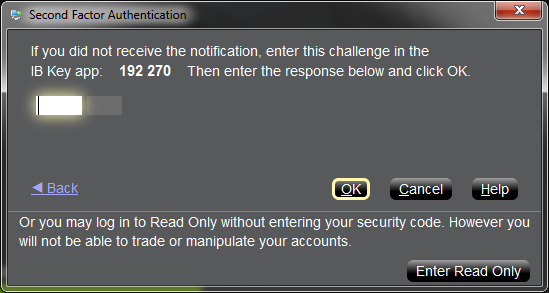
3. Abra IBKR Mobile en su smartphone y seleccione la opción Autenticar. Ingrese el número de desafío en el campo correspondiente.
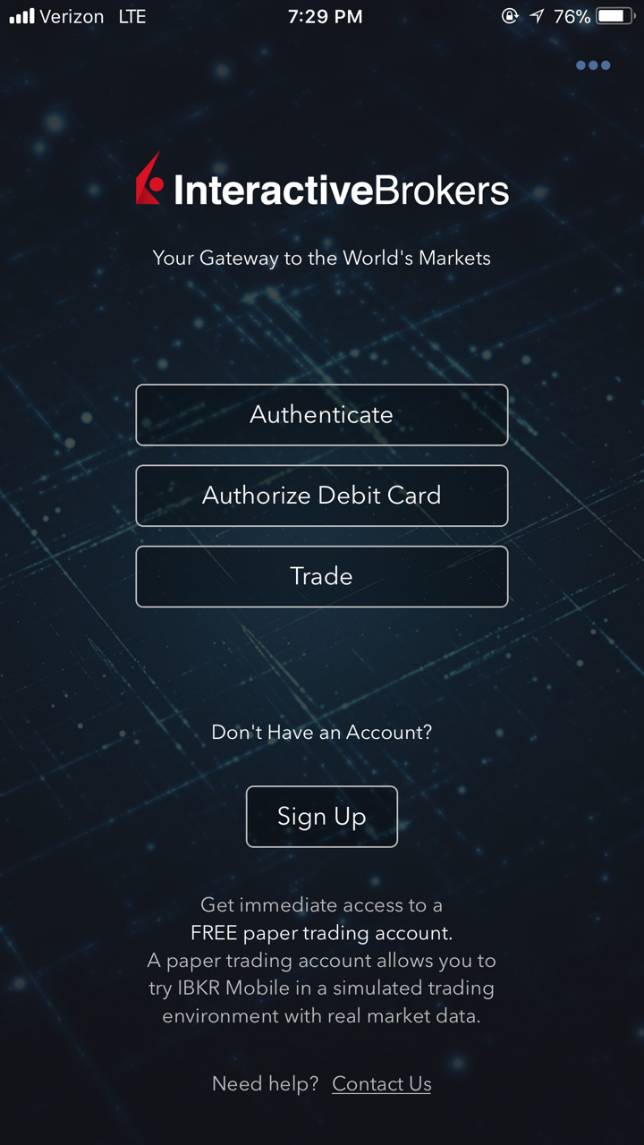
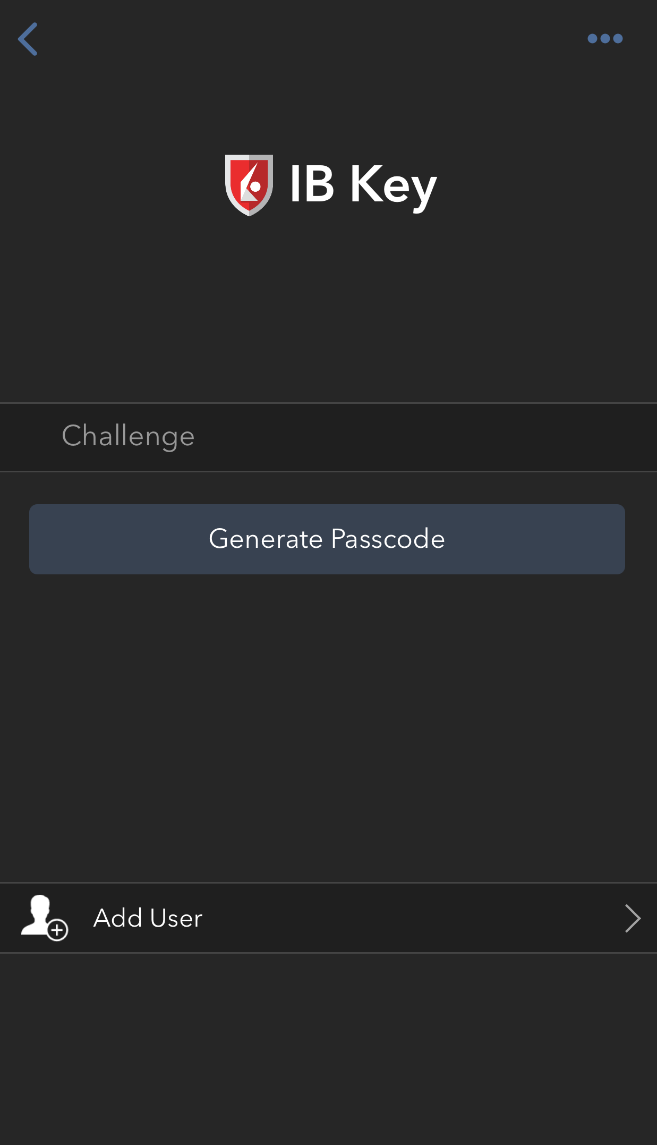
4. En caso de utilizar Touch ID, coloque el dedo registrado en el teléfono en botón de inicio. Si la función Touch ID no está activada, la autenticación a través de IBKR Mobile (IB Key) le pedirá introducir la contraseña. Se generará una cadena de respuesta. En caso de utilizar Face ID, sáltese este paso y vaya al siguiente.
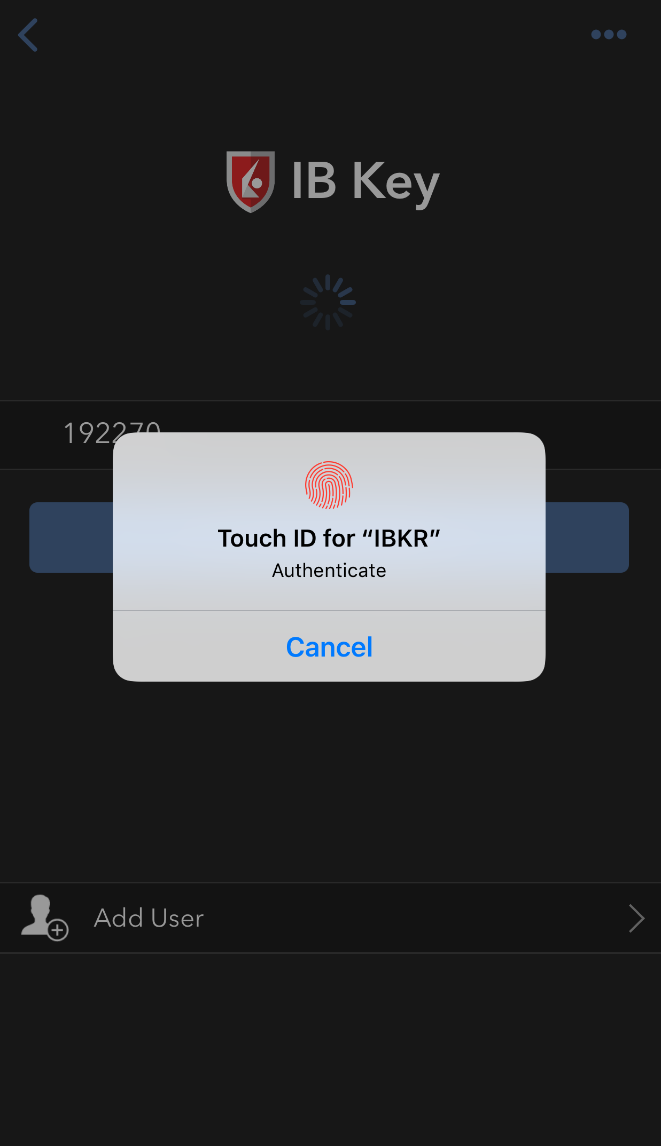
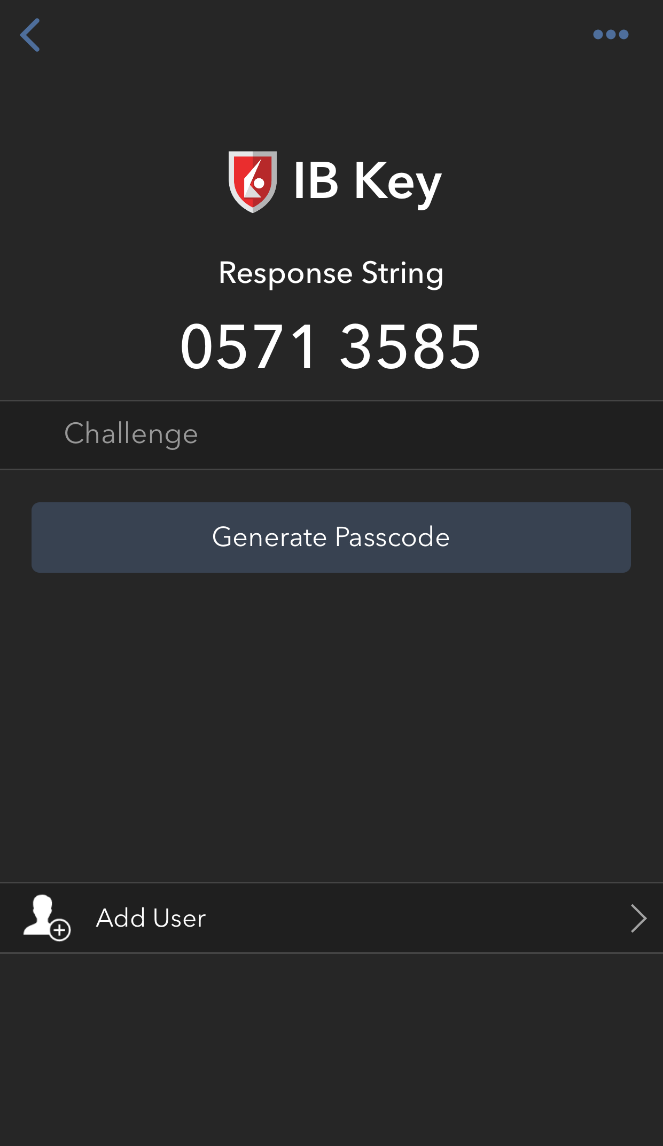
5. Si utiliza Face ID, mire la pantalla para autenticarse. En caso de que la función de Face ID no esté activada, IB Key le requerirá introducir la clave de acceso. Se generará una cadena de respuesta.
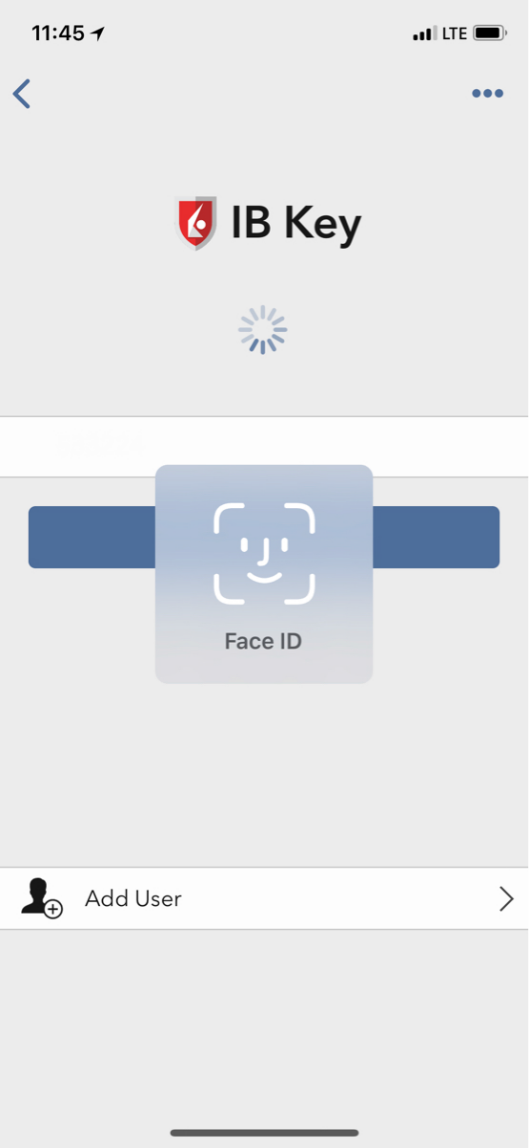
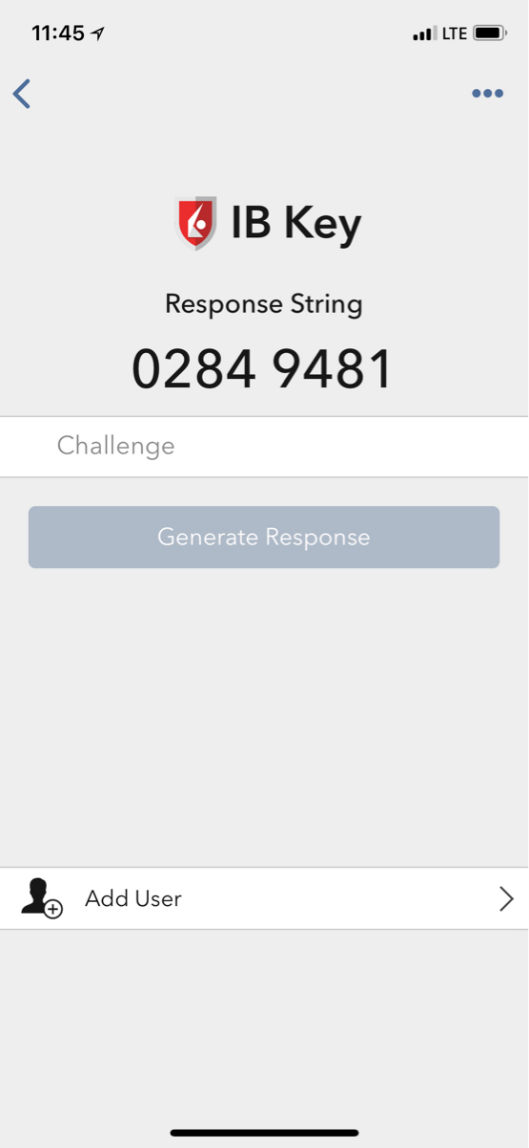
6. Introduzca la respuesta de su iPhone en la pantalla de conexión y haga clic en Aceptar.
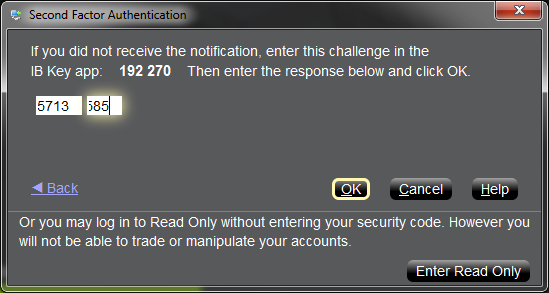
7. Se procederá con el inicio de sesión después de ingresar la contraseña correctamente.

Cómo activar las notificaciones para la aplicación IBKR Mobile
¿Qué es una notificación?
Una notificación "push" (forzada) es un mensaje breve enviado ("forzado") desde un servidor back-end a su dispositivo a través de Internet. Los desarrolladores de aplicaciones utilizan estos mensajes que captan la atención para llegar de forma rápida y efectiva a los receptores, incluso si no están utilizando la aplicación en ese momento. Las notificaciones pueden entregarles información a los usuarios o avisarles acerca de una acción específica que se les invita a realizar o que deben realizar.
¿Por qué la aplicación IBKR Mobile utiliza notificaciones?
La aplicación IBKR Mobile utiliza notificaciones con fines informativos, así como la autenticación en dos factores. En el segundo caso, se le invita al usuario a pulsar en la notificación, la cual abrirá automáticamente la aplicación IBKR Mobile y comenzará el proceso de autenticación.
Este procedimiento explica cómo activar manualmente notificaciones para la aplicación IBKR Mobile. Haga clic en el enlace a continuación que coincida con el sistema operativo de su smartphone.

(1).png)
(1).png)
-
Permitir notificaciones: activado
-
Bloquear la pantalla, Centro de notificaciones, Banners: seleccionado
-
Estilo de banner: Permanente
-
Insignias: activado
-
Mostrar vista previa: siempre
.png)
Figura 1 Figura 2 Figura 3
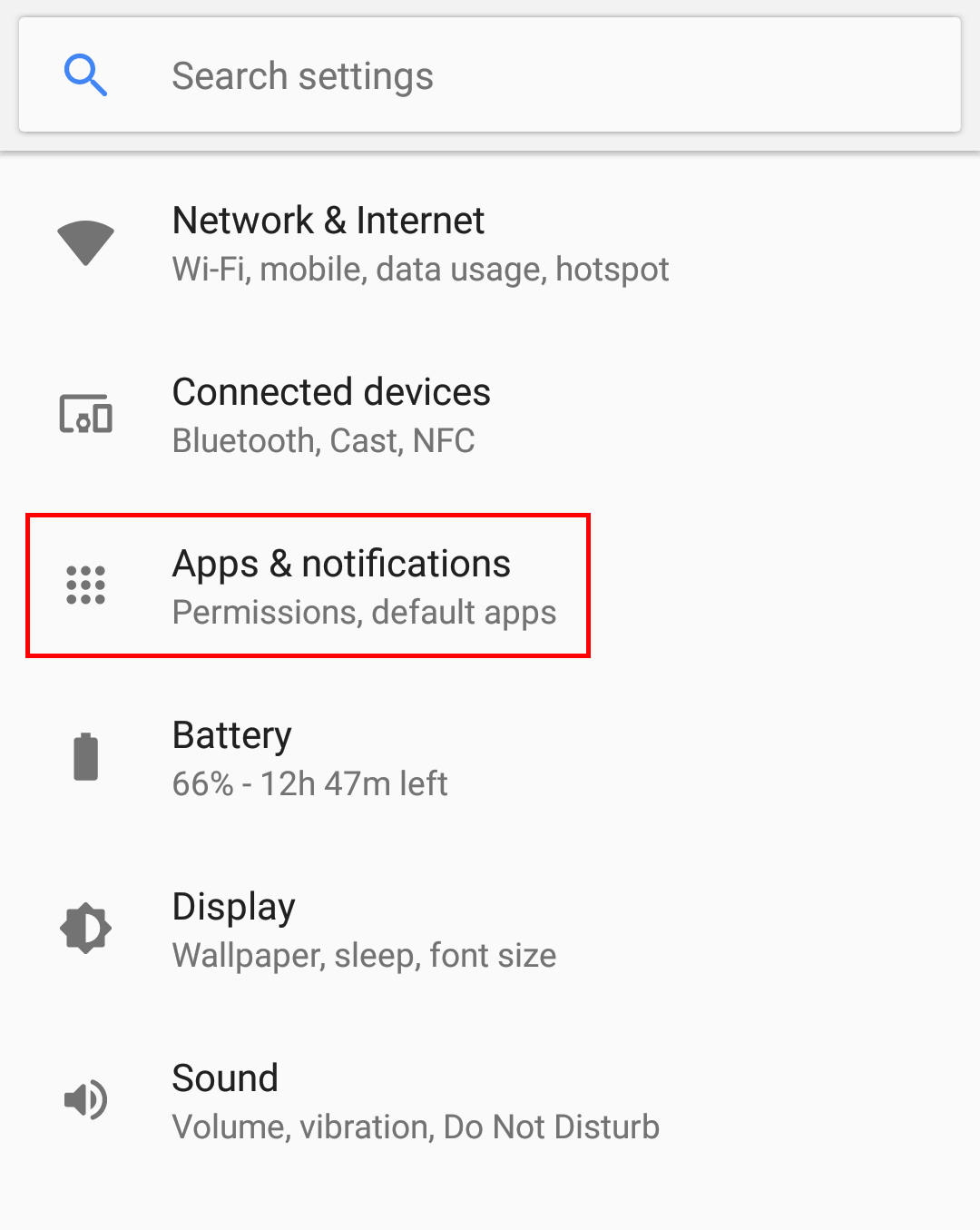
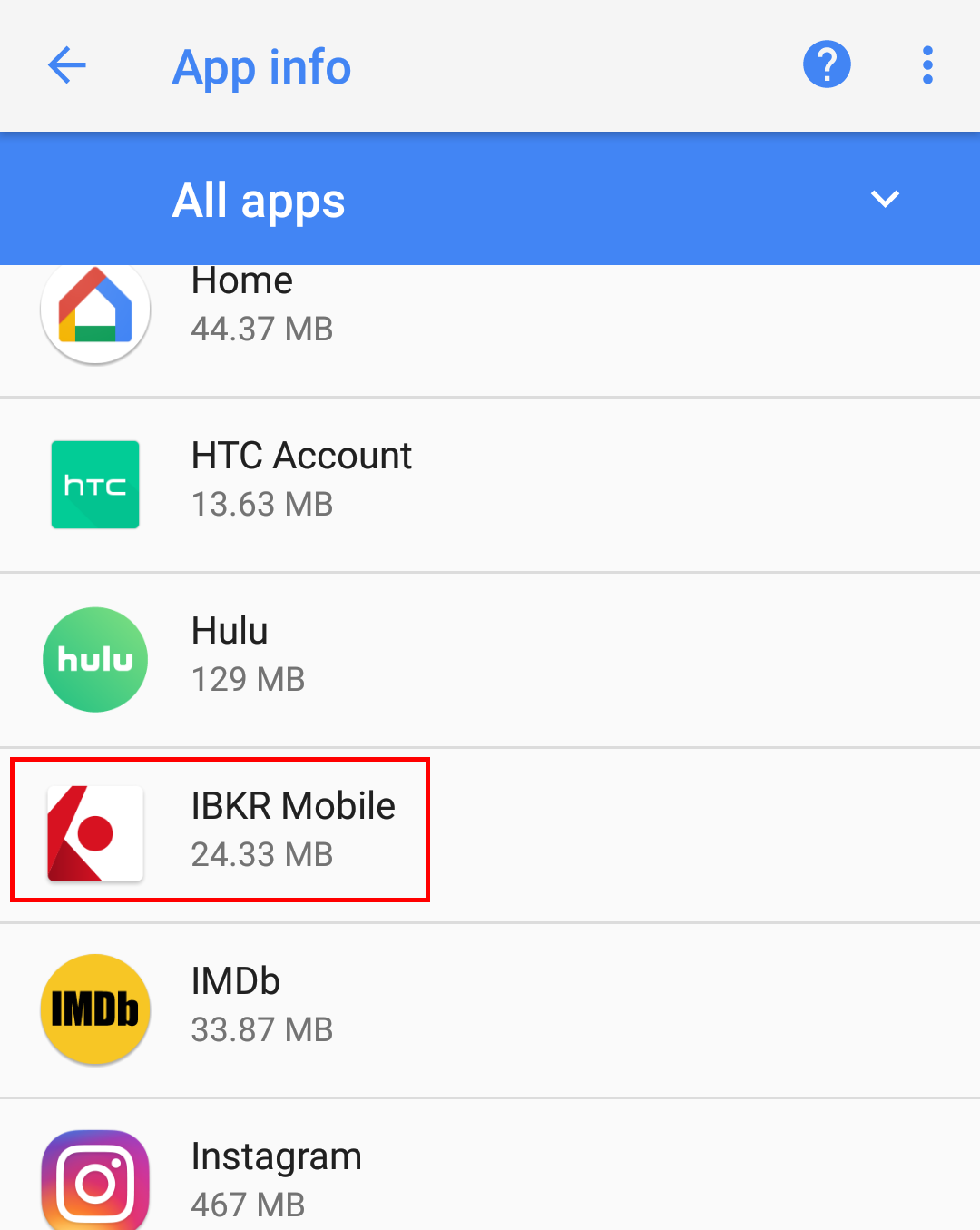
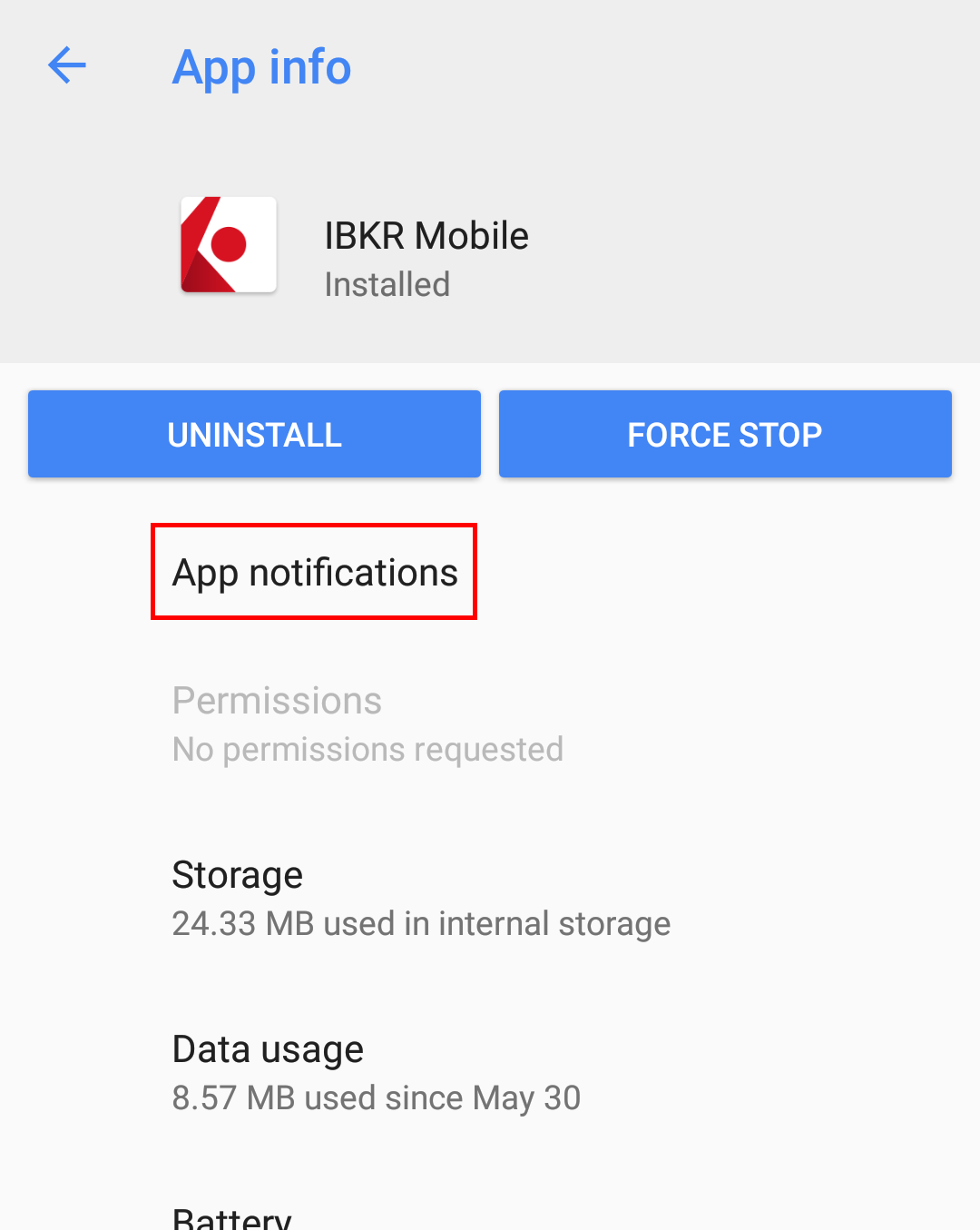
Figura 4
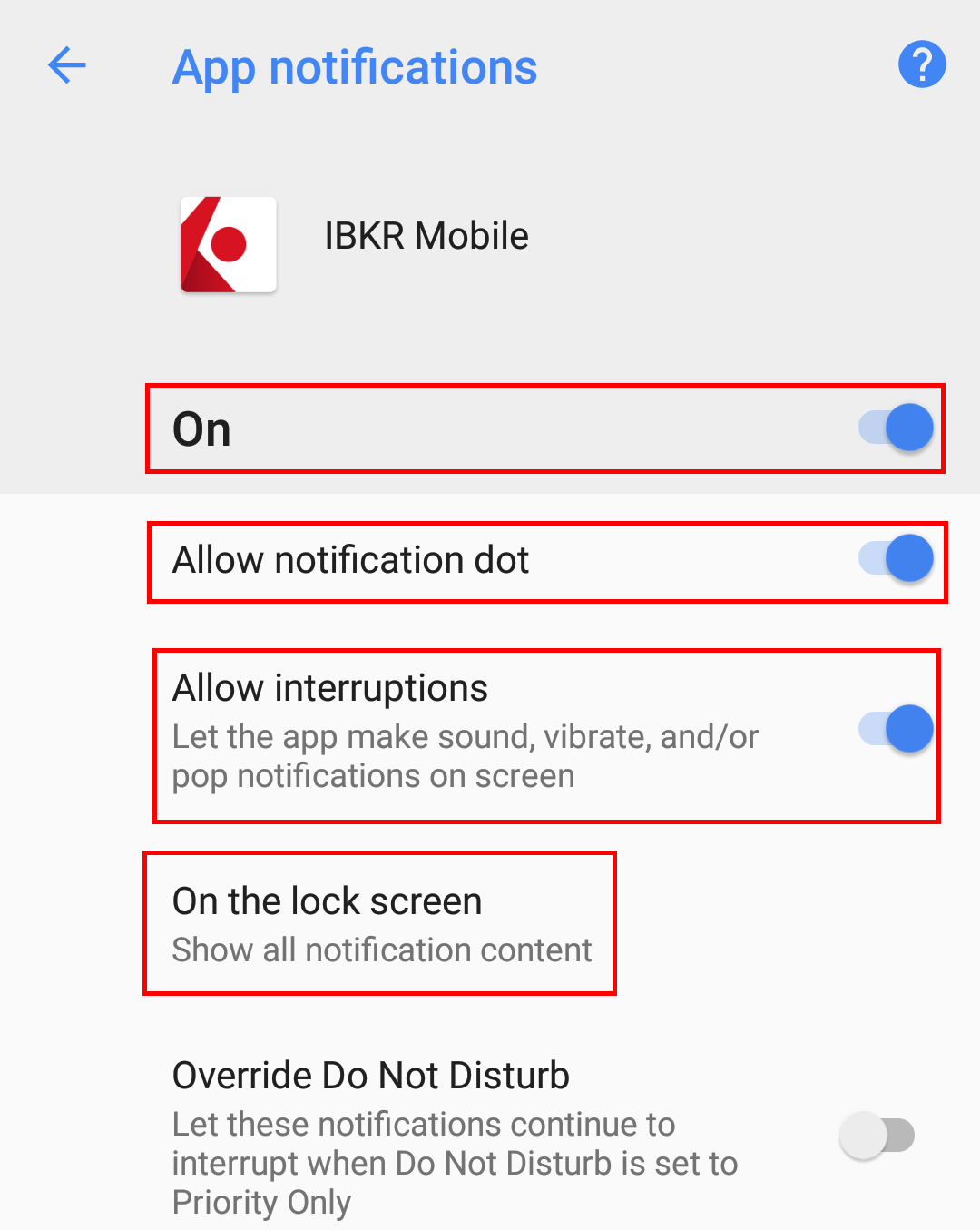
Tenga en cuenta que las etiquetas de los elementos del menú y las posiciones podrán variar de acuerdo con el proveedor de su dispositivo y la versión del software.
1. El elemento Aplicaciones y notificaciones podrá aparecer como Sonidos y notificaciones en algunos dispositivos
- Consulte el artículo KB2260 para obtener las instrucciones acerca de cómo activar y operar la autenticación mediante IBKR Mobile
- Consulte el artículo KB3234 para obtener más información sobre la solución de problemas de las notificaciones IBKR Mobile
- Consulte el artículo KB2748 para obtener información acerca de la recuperación mediante la autenticación con IBKR Mobile
No estoy recibiendo notificaciones en IBKR Mobile
En este artículo, explicamos qué son las notificaciones, cómo se utilizan dentro del proceso de autenticación de IB Key, y cuáles son las medidas de resolución de problemas que puede tomar en caso de que no las reciba en su smartphone.
Tabla de contenidos:
-
¿Qué es una notificación?
-
¿IBKR Mobile utiliza notificaciones?
-
¿Cuáles son los requisitos previos para recibir notificaciones en IBKR Mobile?
-
No recibo notificaciones en IBKR Mobile. ¿Qué puedo hacer?
-
Podrá conectarse incluso sin recibir notificaciones
¿Qué es una notificación?
Una notificación "push" (forzada) es un mensaje breve enviado ("forzado") desde un servidor back-end a su dispositivo a través de Internet. Los desarrolladores de aplicaciones utilizan estos mensajes que captan la atención para llegar de forma rápida y efectiva a los receptores, incluso si no están utilizando la aplicación en ese momento. Las notificaciones pueden entregarles información a los usuarios o avisarles acerca de una acción específica que se les invita a realizar o que deben realizar.
¿IBKR Mobile utiliza notificaciones?
La aplicación IBKR Mobile utiliza notificaciones para entregar alertas y demás información, así como también la necesidad de autenticación en dos factores. En este último caso, se le invita al usuario a pulsar sobre la notificación; esto abrirá automáticamente la aplicación IBKR Mobile, a través de la cual deberá completarse el proceso de autenticación.
¿Cuáles son los requisitos previos para recibir notificaciones en IBKR Mobile?
Para recibir notificaciones en IBKR Mobile, deberán cumplirse los siguientes requisitos:
- La aplicación IBKR Mobile deberá estar instalada en su dispositivo.
- Su dispositivo deberá estar conectado a internet (a través de una conexión inalámbrica o mediante una conexión de datos móviles, como EDGE/3G/4G/LTE). Si usted se encuentra en China, deberá también revisar la Nota a. en este artículo
- Si su intención es recibir notificaciones de conexión continuas, el módulo de autenticación de la aplicación IBKR Mobile deberá estar activo. Para obtener más información, consulte el artículo KB2260
No recibo notificaciones en IBKR Mobile. ¿Qué puedo hacer?
Si cumple con los requisitos previos que se indican arriba, pero aún tiene problemas para recibir las notificaciones "push" en IBKR Mobile, realice las comprobaciones adicionales que se indican a continuación.
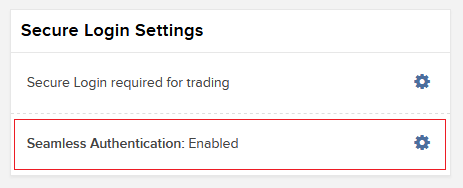
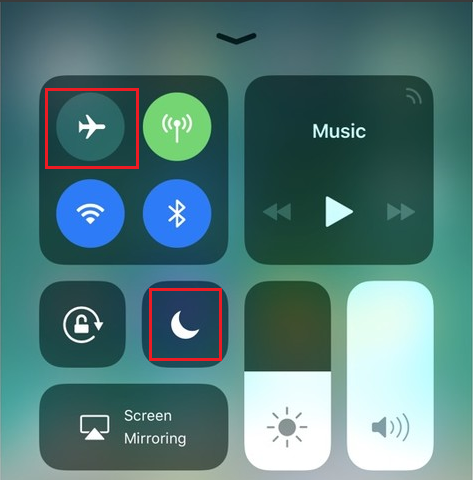
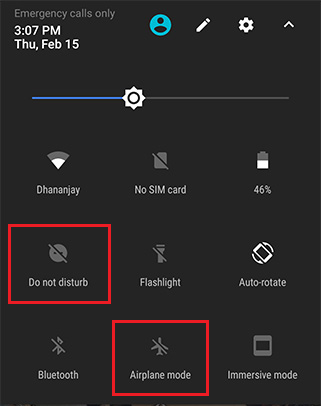
Haga clic aquí si desea saltearse estas instrucciones y pasar directamente al apartado siguiente, punto 6.
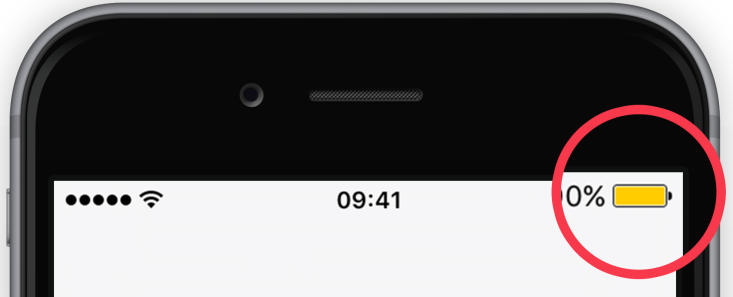
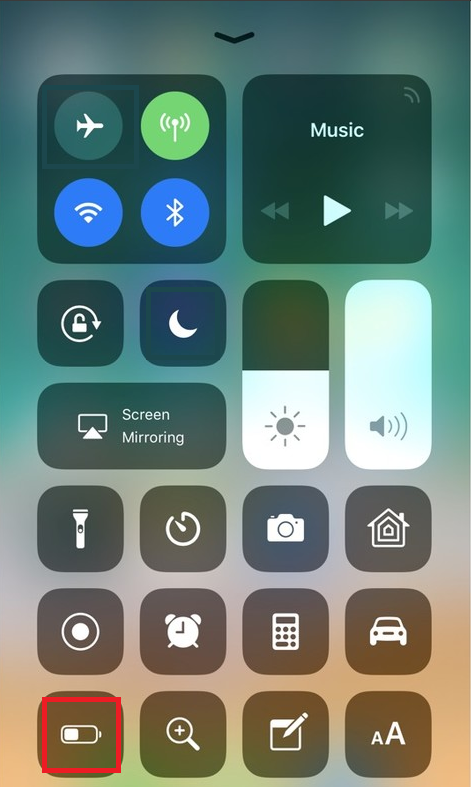

.png)
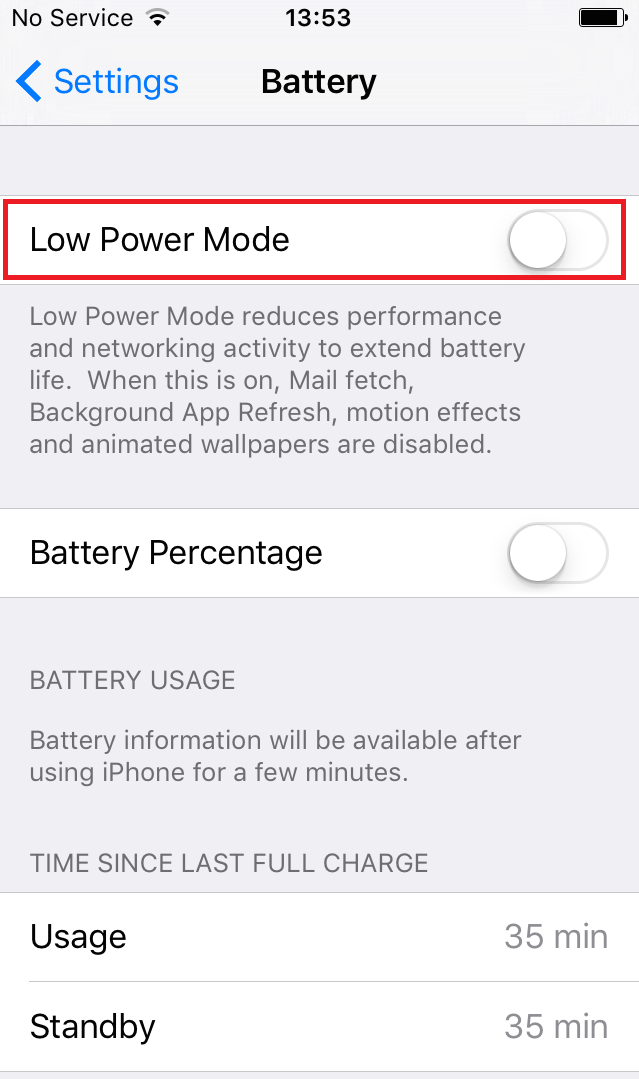
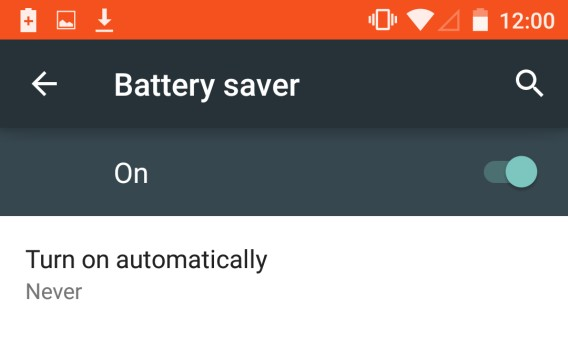
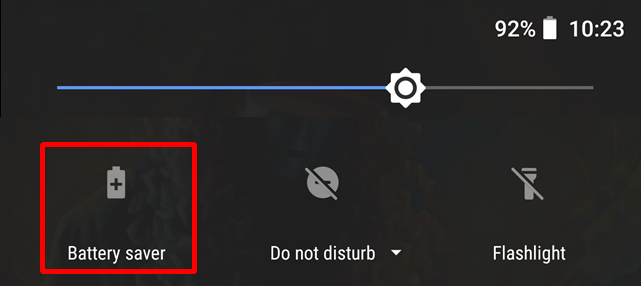
.png)
.png)
.png)
Nota: la posición y el nombre de los elementos podrá variar de acuerdo con el proveedor y la versión de software del dispositivo.
a. En www.ibkr.com, haga clic en INICIAR SESIÓN --> INICIAR SESIÓN
b. Ingrese sus credenciales y haga clic en Iniciar sesión
c. En caso de tener varios dispositivos SLS activos, seleccione "IB Key" desde el menú desplegable del dispositivo
d. Si aparece una nota indicando que se ha enviado un mensaje a su móvil, haga clic en el enlace "Haga clic aquí si no recibió el mensaje" y el sistema le mostrará un número de desafío de 6 dígitos
e. En su dispositivo móvil, abra la aplicación IBKR Mobile, y luego pulse Autenticar (en caso de no ver el botón Autenticar, pulse primero en el enlace Servicios en la parte superior izquierda de la pantalla)
f. Ingrese el número del desafío que obtuvo en el punto d. en el campo Desafío y pulse Generar respuesta. Una vez que haya proporcionado su elemento de seguridad (PIN, FaceID, clave de acceso), recibirá una cadena de respuesta de 8 dígitos
g. En la pantalla de inicio de sesión de Client Portal, ingrese la cadena de respuesta que obtuvo en el punto f.
h. Si se acepta el código, se conectará a Client Portal.
i. Cierre la sesión en Client Portal e intente conectarse nuevamente. Esta vez debería recibir la notificación en su dispositivo móvil.
Podrá conectarse incluso sin recibir notificaciones
En caso de que su smartphone no pueda recibir notificaciones a través de IB Key, aún podrá completar el proceso de conexión utilizando el método de desafío/respuesta de IB Key, el cual se describe en las páginas siguientes (de acuerdo con el sistema operativo de su dispositivo):
- Consulte el artículo KB2260 para obtener las instrucciones acerca de cómo activar y operar la autenticación mediante IBKR Mobile
- Consulte el artículo KB3236 para obtener las instrucciones acerca de cómo activar las notificaciones para la aplicación IBKR Mobile
- Consulte el artículo KB2748 para obtener información acerca de la recuperación mediante la autenticación con IBKR Mobile
Resolución de problemas de conexión con las plataformas de negociación
Haga clic en el enlace a continuación que mejor describe su situación:
a. Si se encuentra operando con una clave de acceso temporal, tenga en cuenta que los caracteres alfanuméricos son sensibles a mayúsculas y minúsculas, y deberán ingresarse en mayúsculas
b. Si se encuentra operando una tarjeta de seguridad o un dispositivo electrónico, tenga en cuenta que no deberá haber espacios entre los caracteres
c. Los puertos 4000/4001 están bloqueados. Estos puertos están a menudo bloqueados para conexiones públicas, como las de hoteles, cafés, etc., y deben abrirse para cumplir con el protocolo TCP entrante/saliente. Además, si tiene un enrutador conectado a su ordenador, estos puertos deberán estar abiertos en el enrutador.*
*Haga clic aquí para comprobar su estado de conectividad: Página de prueba de conectividad dedicada de IBKR.
Resolución de problemas de conexión con Client Portal
Haga clic en el enlace a continuación que mejor describe su situación:
- He recibido el mensaje: "Combinación inválida de nombre de usuario y contraseña"
- He recibido el mensaje "Error de conexión" luego de ingresar los valores del dispositivo de acceso seguro
- He olvidado mi nombre de usuario y/o contraseña
- No tengo mi dispositivo de acceso seguro temporalmente
- Mi dispositivo de seguridad se ha extraviado o está dañado
- Se me ha enviado un código de acceso temporal que ha caducado
- Se me ha enviado una tarjeta de seguridad en línea que ha caducado
- Estoy esperando la entrega de mi dispositivo de acceso seguro físico y ahora no puedo conectarme a mi cuenta
- Puedo conectarme a Client Portal con mi clave de acceso temporal pero no puedo conectarme a la plataforma de negociación
- Tengo mi dispositivo de acceso seguro y deseo activarlo
- He recibido el mensaje "CARACTERES INCORRECTOS" luego de ingresar mi nombre de usuario
AVISO IMPORTANTE: si no puede resolver el problema de acceso a su cuenta con la información proporcionada arriba, contacte con el centro local de atención al cliente local. Asimismo, tenga en cuenta que, por motivos de seguridad, todas las solicitudes de asistencia para problemas de conexión deberán iniciarse telefónicamente, ya que requieren la verificación previa de la identidad del titular de la cuenta. El listado de los centros de atención al cliente, números de contacto y horarios laborables puede encontrarse a través del siguiente enlace a la página web: https://ibkr.com/support
1. He recibido el mensaje: "Combinación inválida de nombre de usuario y contraseña".
Asegúrese de que la tecla Bloq Mayús no esté activada, ya que el nombre de usuario es sensible a las mayúsculas, y deberá ingresarse en minúsculas.
AVISO DE SEGURIDAD IMPORTANTE: si una cuenta experimenta 10 intentos fallidos de inicio de sesión en Client Portal de forma consecutiva dentro de un periodo de 24 horas, la cuenta se bloqueará sin importar los intentos subsiguientes utilizando la combinación correcta de nombre de usuario y contraseña. Este bloqueo, que actúa como una medida de seguridad para evitar que los piratas informáticos realicen intentos aleatorios para obtener la contraseña, permanecerá en vigor hasta que hayan transcurrido al menos 24 horas desde el último intento fallido de inicio de sesión.
Si cree que su cuenta se ha bloqueado, o se bloqueará, debido a intentos de conexión fallidos, deberá contactar con el centro regional de atención al cliente telefónicamente para obtener asistencia. Tenga en cuenta que la asistencia para problemas de conexión solo se proporcionará telefónicamente y luego de haber verificado la identidad del titular.
a. Si se encuentra operando con una clave de acceso temporal, tenga en cuenta que los caracteres alfanuméricos son sensibles a mayúsculas y minúsculas, y deberán ingresarse en mayúsculas
b. Si se encuentra operando una tarjeta de seguridad o un dispositivo electrónico, tenga en cuenta que no deberá haber espacios entre los caracteres
3. He olvidado mi nombre de usuario y/o contraseña
Tenga en cuenta que, por motivos de seguridad, todas las solicitudes de asistencia para problemas de conexión deberán iniciarse telefónicamente, ya que requieren la verificación previa de la identidad del titular de la cuenta. Las solicitudes deberán dirigirse a su centro regional de atención al cliente.
No tengo mi dispositivo de acceso seguro temporalmente
Si no tiene su dispositivo de acceso seguro temporalmente, se le podrá proporcionar acceso provisorio si contacta con su centro regional de atención al cliente telefónicamente. Una vez que se verifique su identidad, se le proporcionará una clave de acceso temporal.
La clave de acceso temporal es un código alfanumérico estático que reemplaza al código generado aleatoriamente proporcionado por su dispositivo de acceso seguro, y el cual le ofrecerá acceso completo a Client Portal y las plataformas de negociación por hasta dos días. En caso de necesitar un periodo de acceso provisorio más prolongado, y para obtener una mayor protección, se recomienda utilizar la clave de acceso temporal para iniciar sesión en Client Portal e imprimir la tarjeta de seguridad en línea, la cual funciona como reemplazo de su dispositivo de acceso seguro por hasta tres semanas.
Luego de producirse la caducidad de la clave de acceso temporal o de la tarjeta de seguridad en línea, o si vuelve a estar en posesión de su dispositivo de acceso seguro con anterioridad, deberá iniciar sesión en Client Portal y seleccionar la opción de menú para reactivar su dispositivo.
5. Mi dispositivo de seguridad se ha extraviado o está dañado
Para el caso de dispositivos de acceso seguro extraviados o dañados, contacte con el centro de atención al cliente para gestionar un reemplazo y para proporcionarle acceso provisorio. Debido a que el envío de un reemplazo puede tardar entre 3 y 14 días, dependiendo de su país de residencia, se le proporcionará acceso provisorio mediante una tarjeta de seguridad en línea. La tarjeta de seguridad en línea podrá conseguirse para imprimirla o guardarla como imagen en su ordenador de escritorio una vez que se le haya proporcionado una clave de acceso temporal para conectarse a Client Portal.
6. Se me ha enviado un código de acceso temporal que ha caducado
El propósito de la clave de acceso temporal es proporcionarle acceso completo a Client Portal y a las plataformas de negociación durante un periodo de dos días. Luego de 2 días, la clave de acceso temporal ya no podrá utilizarse para acceder a las plataformas de negociación pero podrá utilizarse para acceder a Client Portal durante un periodo adicional de 10 días. Sin embargo, el acceso a Client Portal estará limitado solamente para imprimir o guardar la tarjeta de código de seguridad en línea.
Mientras su ventana de acceso a Client Portal con la clave de acceso continúe siendo válida, podrá imprimir o guardar la tarjeta de seguridad en línea, la cual proporciona acceso completo a Client Portal y a las plataformas de negociación durante un periodo de 21 días. En caso de que no pueda conectarse a Client Portal, deberá contactar con su centro regional de atención al cliente para obtener asistencia.
7. Se me ha enviado una tarjeta de seguridad en línea que ha caducado
El propósito de la tarjeta de seguridad en línea es proporcionar acceso completo a Client Portal y a las plataformas de negociación durante un periodo de 21 días. Este marco de tiempo, si bien es limitado, tiene por objetivo proporcionar oportunidades suficientes para que el titular vuelva a estar en posesión de un dispositivo de acceso seguro no disponible temporalmente, o para solicitar y recibir un dispositivo de reemplazo.
En caso de que no pueda conectarse con la tarjeta de seguridad en línea, deberá contactar con su centro regional de atención al cliente para obtener asistencia y proporcionar información sobre el estado de su dispositivo de acceso seguro permanente.
Dependiendo de su ubicación, el dispositivo de acceso seguro físico deberá entregarse a la dirección registrada en su cuenta dentro de dos días para los residentes de EE. UU., y dentro de dos semanas para todas las demás cuentas. Es importante observar que los dispositivos permanentes se configuran automáticamente para activarse luego de un periodo determinado si no han sido activados manualmente por el titular de la cuenta. Si este es el caso y tiene dificultades para conectarse a su cuenta, contacte con nuestro departamento de asistencia técnica al 1-877-442-2757.
Mientras su ventana de acceso a Client Portal con la clave de acceso continúe siendo válida, podrá imprimir o guardar la tarjeta de seguridad en línea, la cual proporciona acceso completo a Client Portal y a las plataformas de negociación durante un periodo de 21 días.
En caso de que no pueda conectarse a Client Portal, deberá contactar con su centro regional de atención al cliente para obtener asistencia.
10. Tengo mi dispositivo de acceso seguro y deseo activarlo.
Para activar un dispositivo de reemplazo o uno que no esté disponible temporalmente, y que requiere la emisión de una clave de acceso temporal, deberá iniciar sesión en Client Portal y seleccionar la opción del menú reactivar dispositivo de acceso seguro. Una vez reactivado, la clave de acceso temporario y la tarjeta de seguridad en línea dejarán de funcionar.
11. He recibido el mensaje "CARACTERES INCORRECTOS" luego de ingresar mi nombre de usuario.
Vuelva a ingresar su nombre de usuario y asegúrese de no incluir espacios ni caracteres a menos que sean alfanuméricos (p. ej., !@#$%^&*(.,”:...etc.).